Písma v digitálním textu jsou extrémně populární a používají se ve všem, od školních prací, přes plakáty až po firemní webové stránky. Všemu přidávají hodnotu a činí nudný text atraktivnějším a smysluplnějším.
Někdy však uživatel Windows vynechá použití různých typů písem. Protože se jim nabízí omezená rodina písem. Ale s Windows 10 April Update 2018 je tento problém vyřešen. Nyní budou uživatelé moci používat různá nová písma po aktualizaci na nejnovější verzi Windows 10 – 1803. Nová aktualizace nabízí novou rodinu písem, dává možnost odinstalovat nežádoucí písma a umožňuje uživateli stáhnout všechna podporovaná písma a zobrazit náhled písem. Uživatel tak může prozkoumat více věcí, aby zvýšil svou kreativitu.
Zde vysvětlíme, jak přidat, stáhnout a zobrazit náhled nových písem.
Jak přidat novou rodinu písem
Jak odstranit písmo
Jak stáhnout všechna podporovaná písma
Jak zobrazit náhled písem přidaných do Windows 10
PÍSMA
Jak přidat novou rodinu písem
Je velmi jednoduché přidat novou rodinu písem přes Microsoft Store. Chcete-li vědět, jak to funguje, musíte jednoduše postupovat podle níže uvedených pokynů krok za krokem:
1. Přejděte do nastavení zadáním do vyhledávacího pole systému Windows.
2. Nyní vyberte možnost Personalizace a kliknutím ji otevřete.
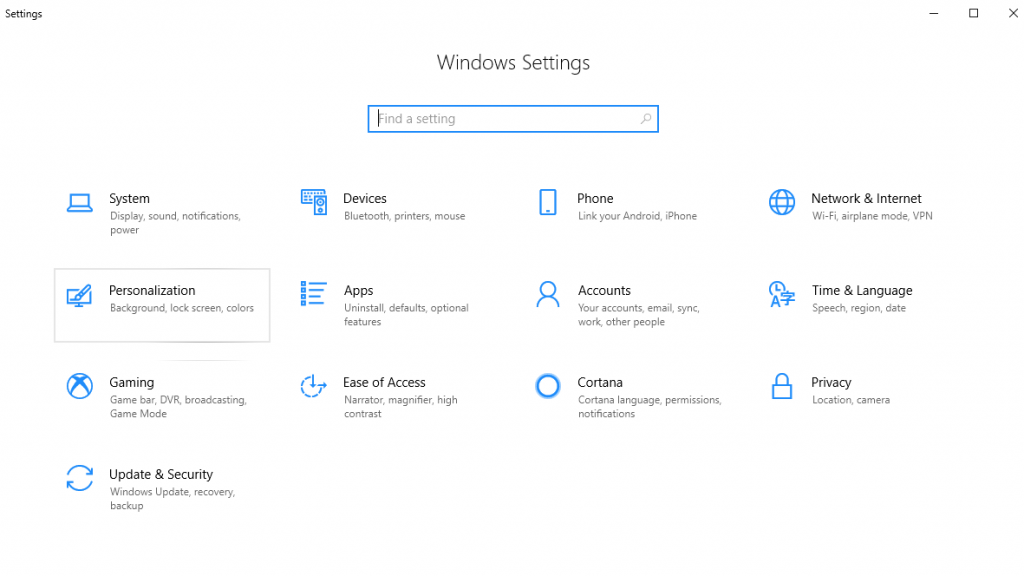 3. Dále v novém okně, které se otevře z levého panelu, klikněte na Písma .
3. Dále v novém okně, které se otevře z levého panelu, klikněte na Písma .
 4. Zde v části Písma klikněte na odkaz Získat další písma v obchodě Microsoft Store .
4. Zde v části Písma klikněte na odkaz Získat další písma v obchodě Microsoft Store .
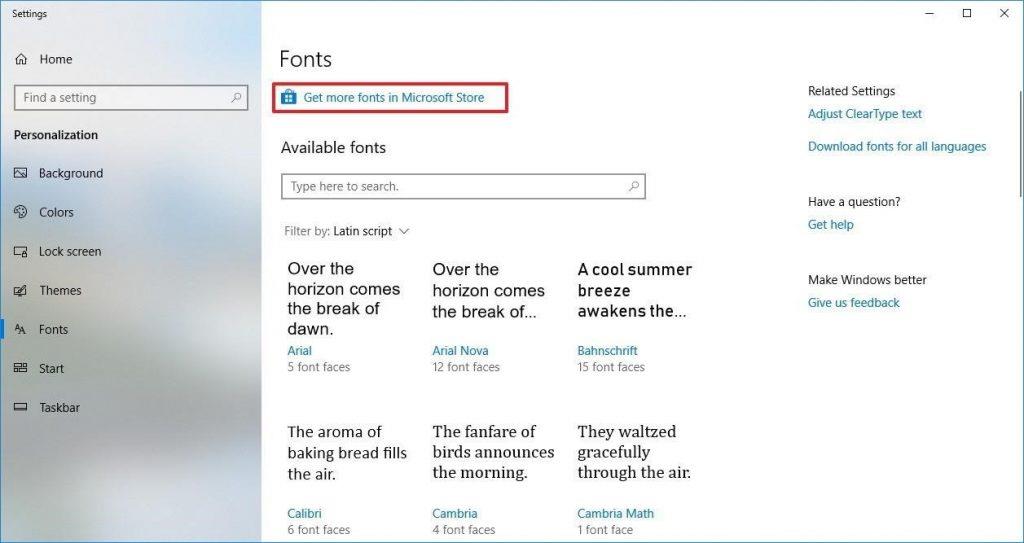 5. Zde v novém okně Microsoft Store vyberte typ písma, který chcete přidat.
5. Zde v novém okně Microsoft Store vyberte typ písma, který chcete přidat.
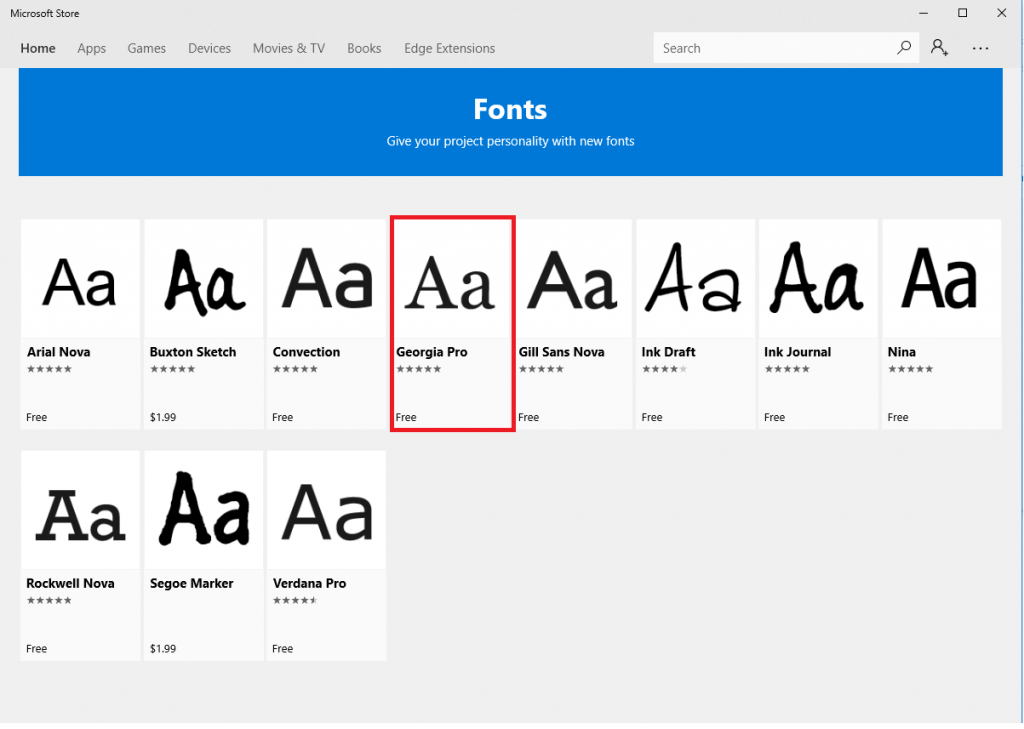 6. Dále v novém okně, které se otevře, klikněte na tlačítko Získat pro stažení písma.
6. Dále v novém okně, které se otevře, klikněte na tlačítko Získat pro stažení písma.
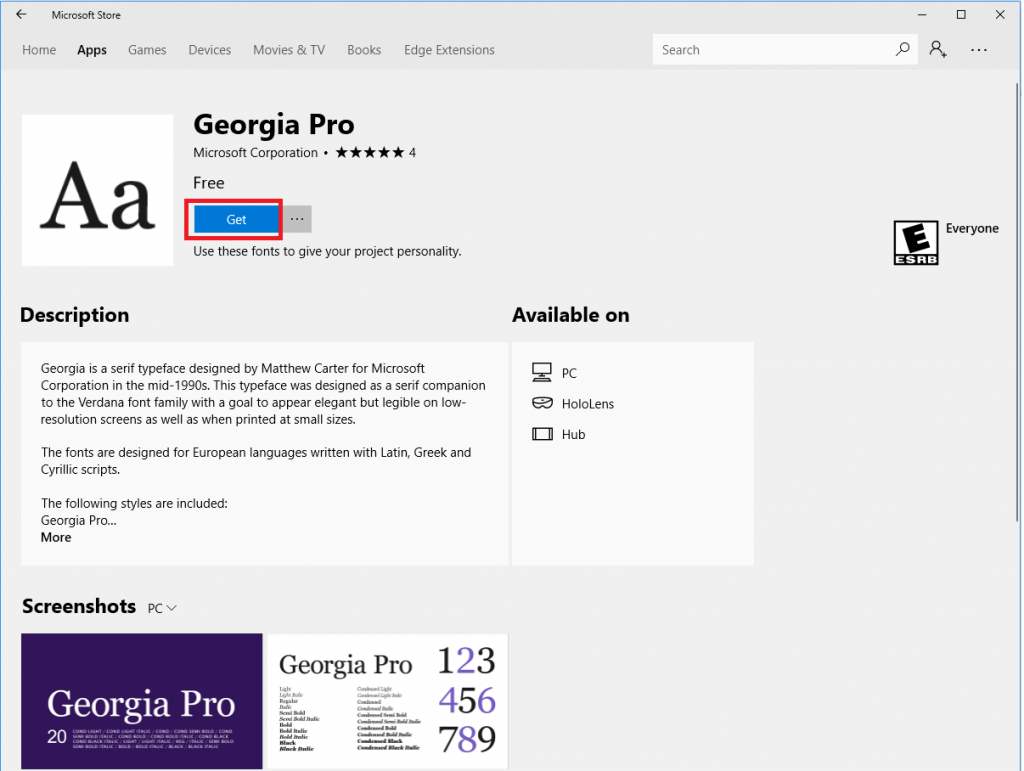
Tip: Pokud se chcete dozvědět více o nové rodině písem, přečtěte si popis a pro lepší pochopení si prohlédněte snímky obrazovky.
Jakmile budou všechny pokyny krok za krokem provedeny, nainstaluje se vybraná rodina písem a zobrazí se na stránce nastavení písem.
Jak odstranit přidané písmo v systému Windows 10
Může nastat situace, kdy se po stažení nebo dlouhém používání písma rozhodnete jej odinstalovat. Chcete-li takovou situaci vyřešit, odinstalujte písmo podle níže uvedených kroků:
1. Přejděte do nastavení zadáním do vyhledávacího pole systému Windows.
2. Nyní vyberte možnost Personalizace a kliknutím ji otevřete.
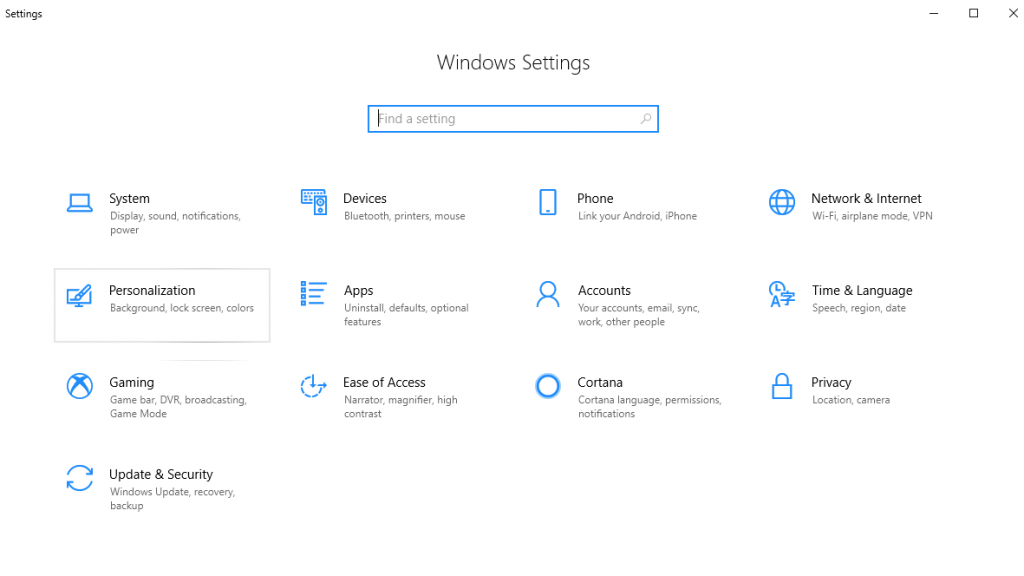 3. Dále v novém okně, které se otevře z levého panelu, klikněte na Písma .
3. Dále v novém okně, které se otevře z levého panelu, klikněte na Písma .
 4. Zde v části Available fonts vyberte rodinu písem ze seznamu, kterou chcete odstranit.
4. Zde v části Available fonts vyberte rodinu písem ze seznamu, kterou chcete odstranit.
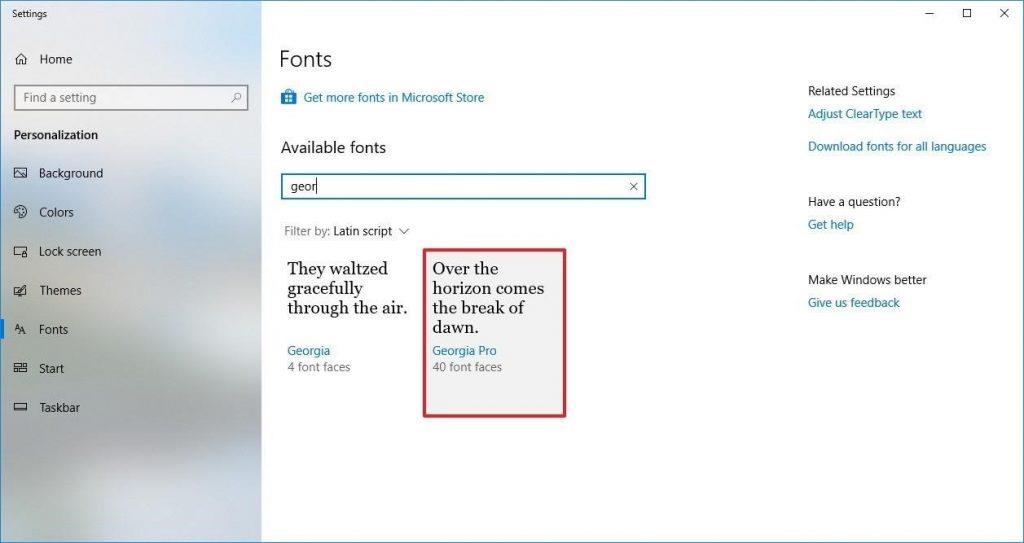 5. V části „Metadata můžete vidět tlačítko Odinstalovat , kliknutím na něj spusťte proces.
5. V části „Metadata můžete vidět tlačítko Odinstalovat , kliknutím na něj spusťte proces.
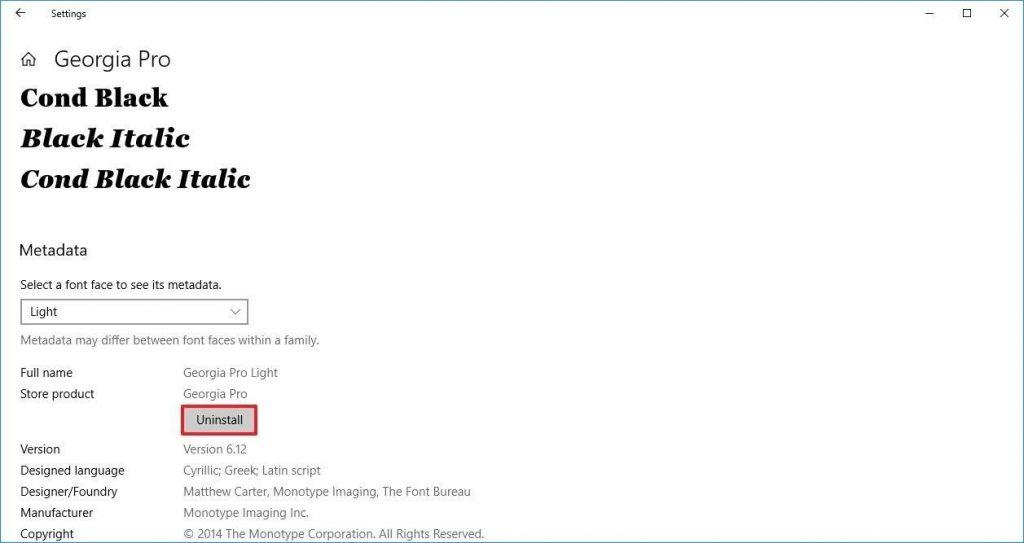 6. Pro potvrzení odstranění se zde objeví vyskakovací okno kliknutím na tlačítko Odinstalovat pro opětovné potvrzení odstranění.
6. Pro potvrzení odstranění se zde objeví vyskakovací okno kliknutím na tlačítko Odinstalovat pro opětovné potvrzení odstranění.
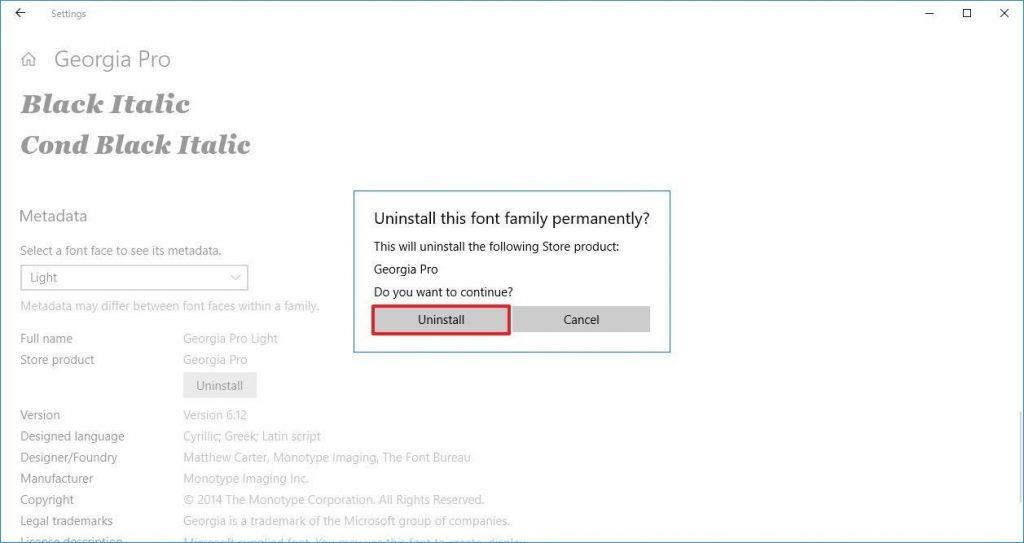
Poznámka: Některé rodiny písem možná nebudete moci odstranit, protože jsou chráněny systémem a systém Windows 10 vám je smazat neumožňuje.
Jak stáhnout všechna podporovaná písma v systému Windows 10
Nová dubnová aktualizace Windows 10 vám umožňuje stahovat a instalovat různá písma, abyste mohli používat písmo, které si vyberete. Chcete-li stáhnout různá písma Microsoft Office a rodiny písem, postupujte takto:
1. Přejděte do nastavení zadáním do vyhledávacího pole systému Windows.
2. Nyní vyberte možnost Personalizace a kliknutím ji otevřete.
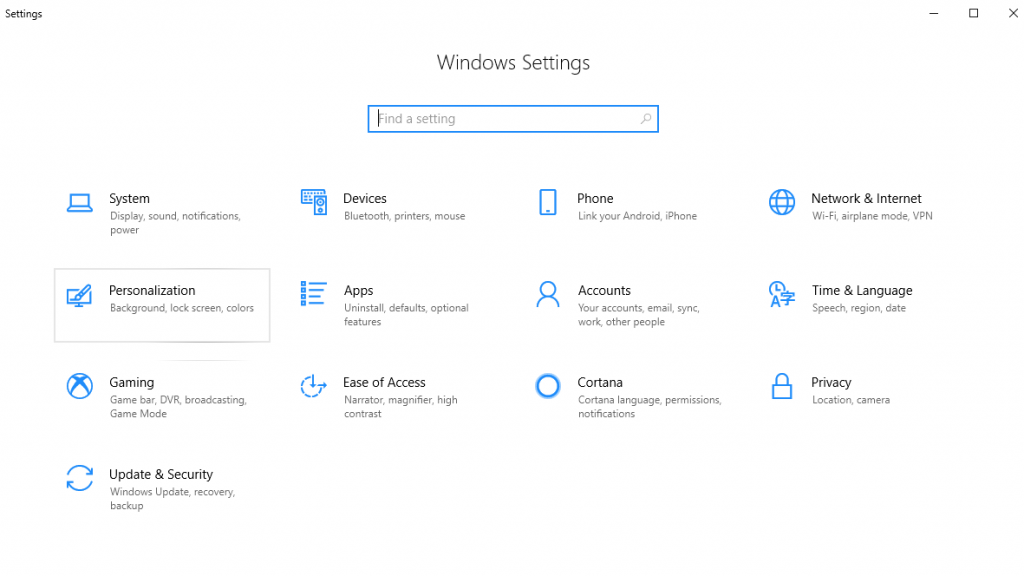 3. Dále v novém okně, které se otevře z levého panelu, klikněte na Písma .
3. Dále v novém okně, které se otevře z levého panelu, klikněte na Písma .
 4. Nyní v pravém podokně v části Související nastavení uvidíte odkaz Stáhnout pro všechny jazyky kliknutím na něj.
4. Nyní v pravém podokně v části Související nastavení uvidíte odkaz Stáhnout pro všechny jazyky kliknutím na něj.
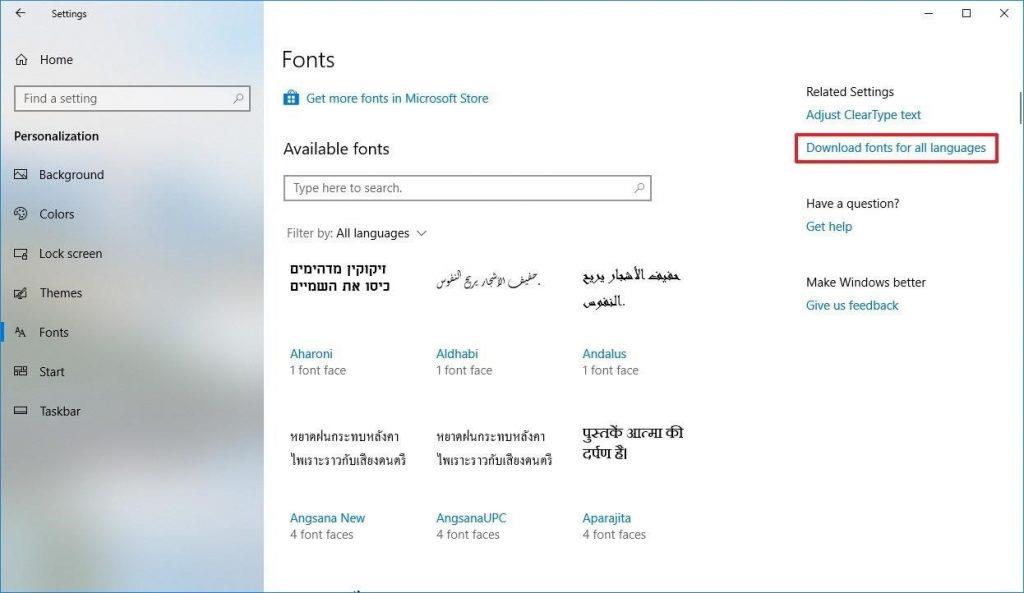 5. Dále klikněte na OK pro zahájení stahování písma.
5. Dále klikněte na OK pro zahájení stahování písma.
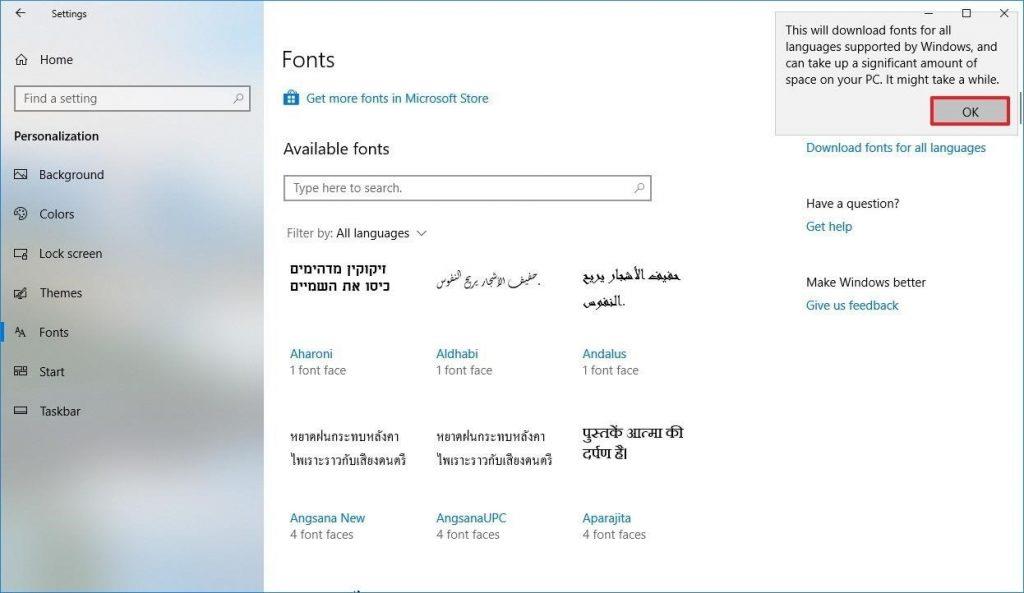
Je možné, že okno stahování neuvidíte, ale na stejné stránce můžete vidět další písma.
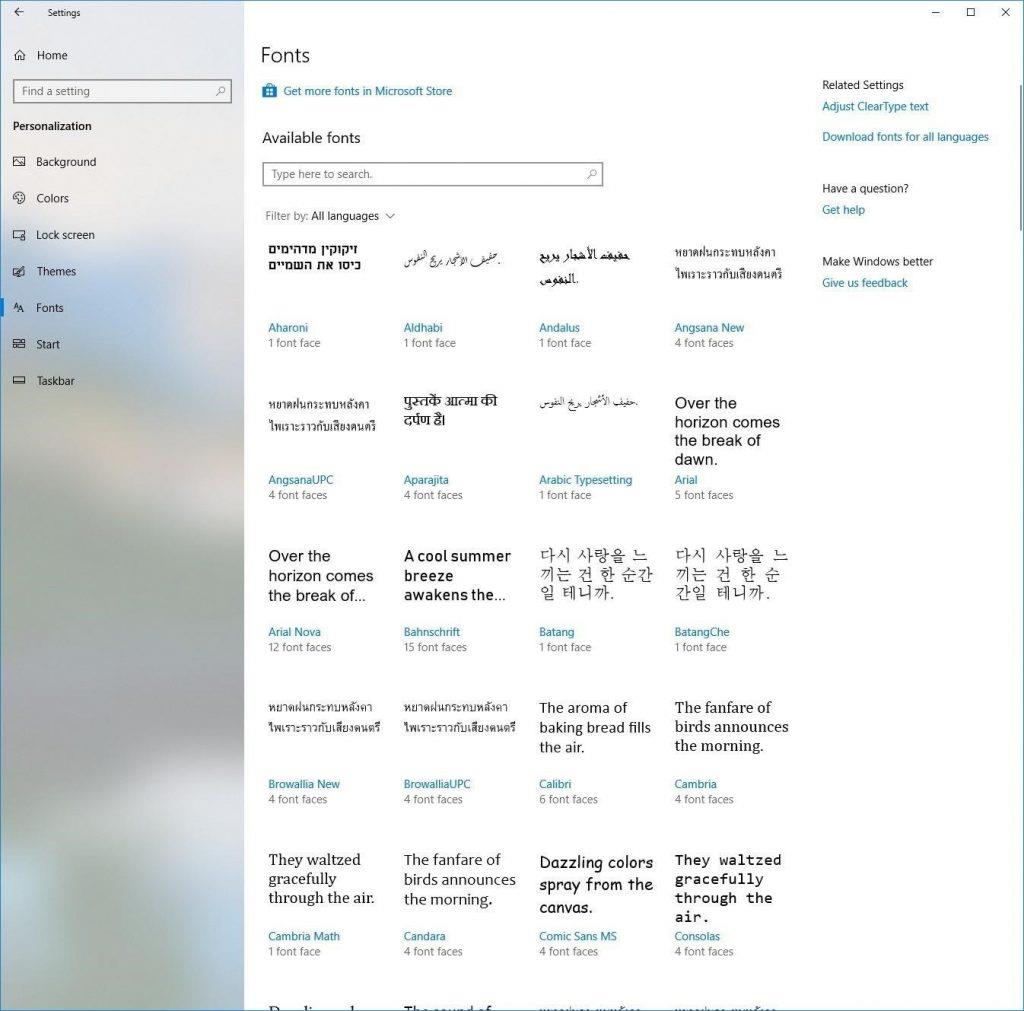
Tip: Stahujte pouze nezbytnou rodinu písem, protože další stahování bude mít místo na vašem pevném disku. Stahujte proto pouze v případě potřeby, protože některé seznamy rodin písem nelze odinstalovat.
Jak zobrazit náhled písem v systému Windows 10
Kromě těchto funkcí a možností můžete dokonce zobrazit další informace a náhled písem.
Chcete-li zobrazit náhled písem Microsoft Office, postupujte takto:
1. Přejděte do nastavení zadáním do vyhledávacího pole systému Windows.
2. Nyní vyberte možnost Personalizace a kliknutím ji otevřete.
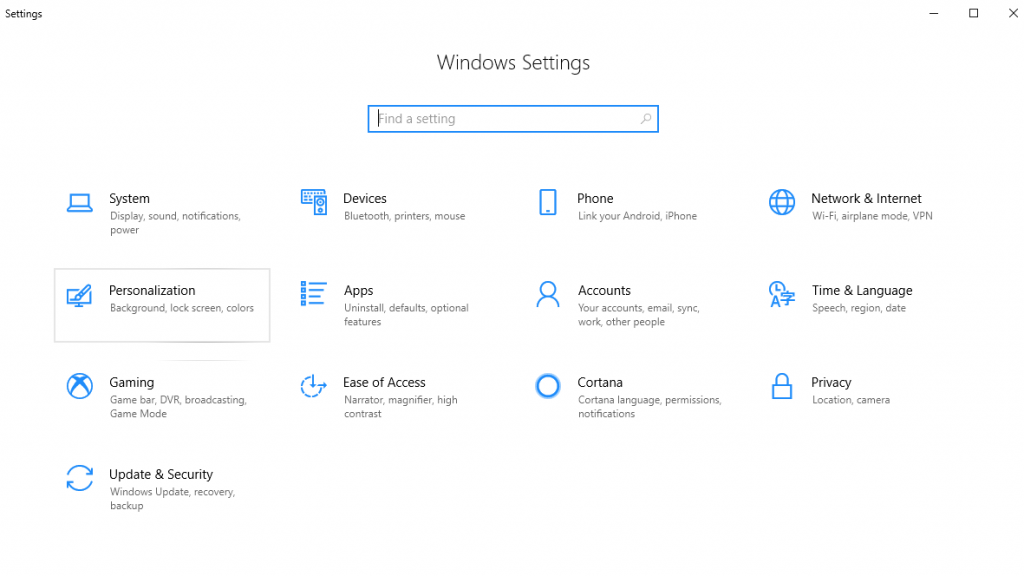 3. Dále v novém okně, které se otevře z levého panelu, klikněte na Písma .
3. Dále v novém okně, které se otevře z levého panelu, klikněte na Písma .
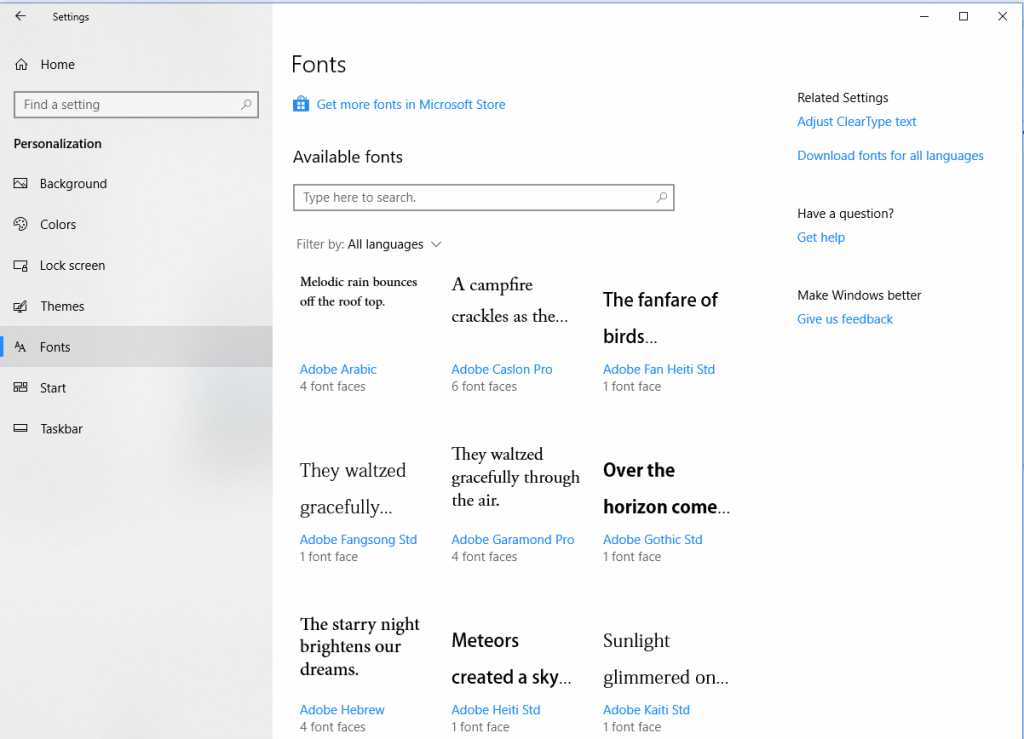 4. Nyní vyberte písmo, pro které chcete zobrazit náhled a podrobnosti.
4. Nyní vyberte písmo, pro které chcete zobrazit náhled a podrobnosti.

Tip: Stránka náhledu je rozdělena na dvě části. První umožňuje zadat text a zjistit, jak bude vypadat ve vybraném písmu. Pomocí posuvníku můžete dokonce zvětšit velikost textu. Druhá část je „Metadata“, kde najdete podrobnosti týkající se písem Microsoft Office, jako je celé jméno, soubor písma, verze, výrobce, autorská práva a další podrobnosti.
Tyto možnosti pomohou uživateli vnést nový vzhled a dojem do textu pomocí různých stylů písma. Tyto doplňky rozhodně stojí za vyzkoušení. Zdá se, že Microsoft začal věnovat pozornost potřebám uživatelů. Tato nová dubnová aktualizace systému Windows 10 určitě stojí za vyzkoušení, protože nové možnosti přidávání, náhledu a odebírání písem pomohou uživatelům předem se rozhodnout, co chtějí používat.

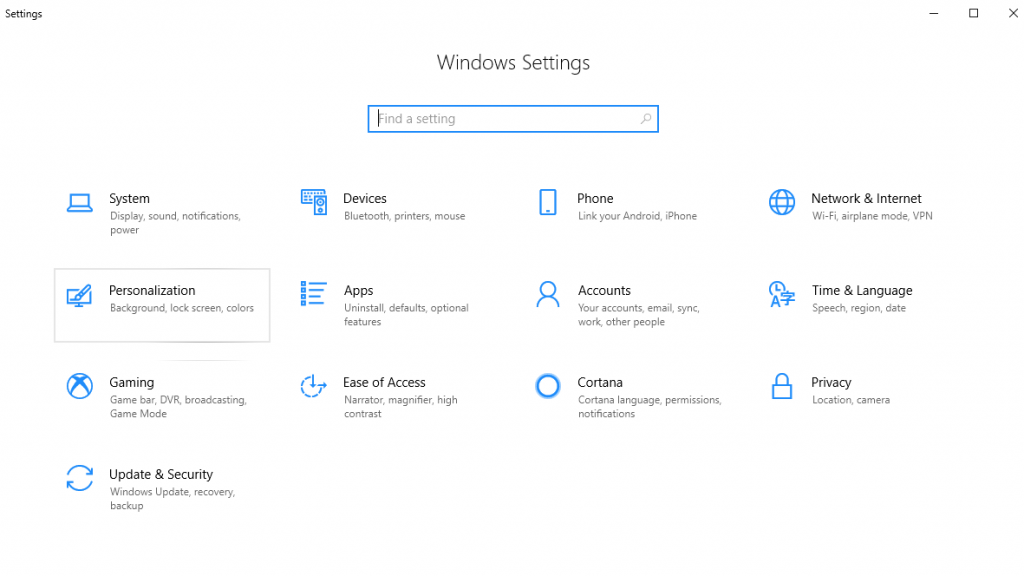 3. Dále v novém okně, které se otevře z levého panelu, klikněte na Písma .
3. Dále v novém okně, které se otevře z levého panelu, klikněte na Písma . 4. Zde v části Písma klikněte na odkaz Získat další písma v obchodě Microsoft Store .
4. Zde v části Písma klikněte na odkaz Získat další písma v obchodě Microsoft Store .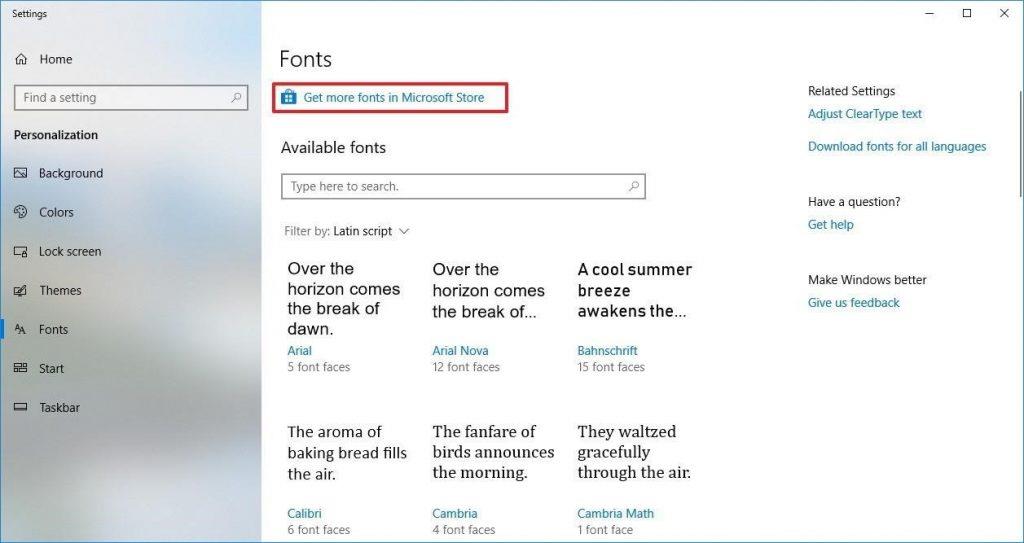 5. Zde v novém okně Microsoft Store vyberte typ písma, který chcete přidat.
5. Zde v novém okně Microsoft Store vyberte typ písma, který chcete přidat.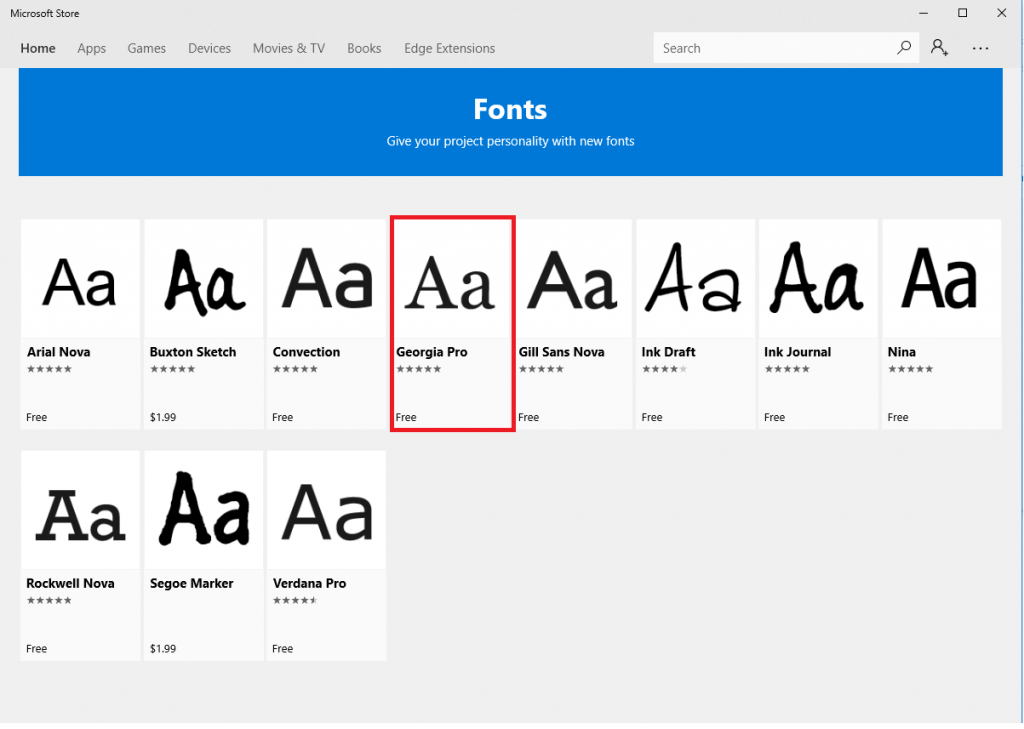 6. Dále v novém okně, které se otevře, klikněte na tlačítko Získat pro stažení písma.
6. Dále v novém okně, které se otevře, klikněte na tlačítko Získat pro stažení písma.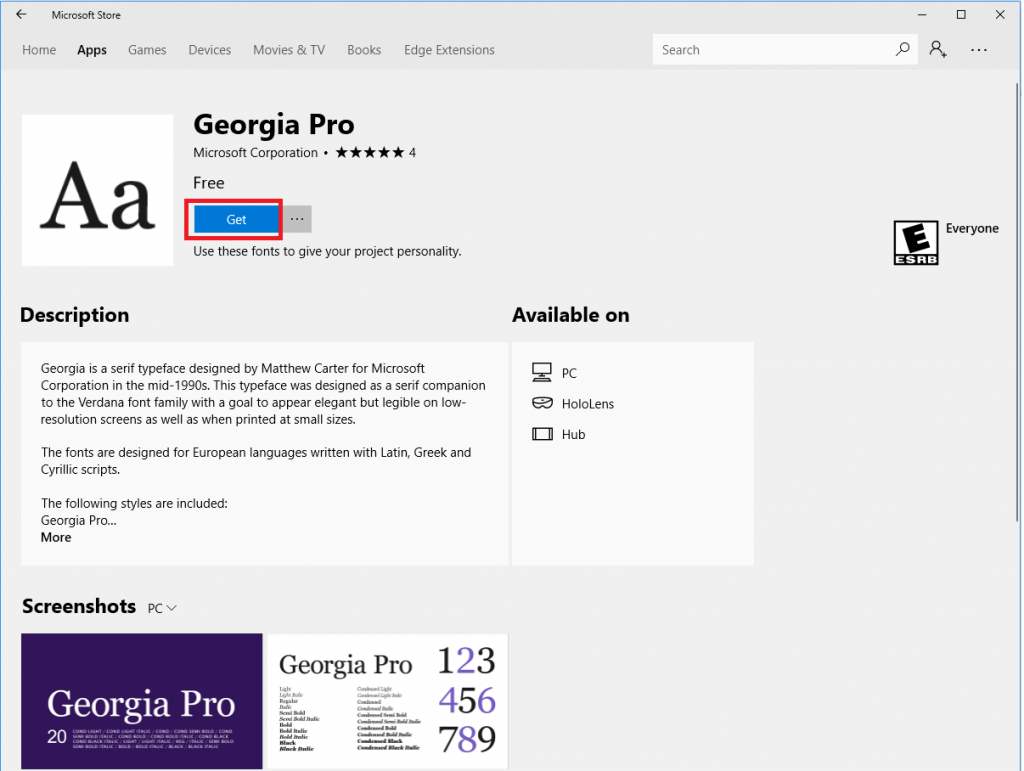
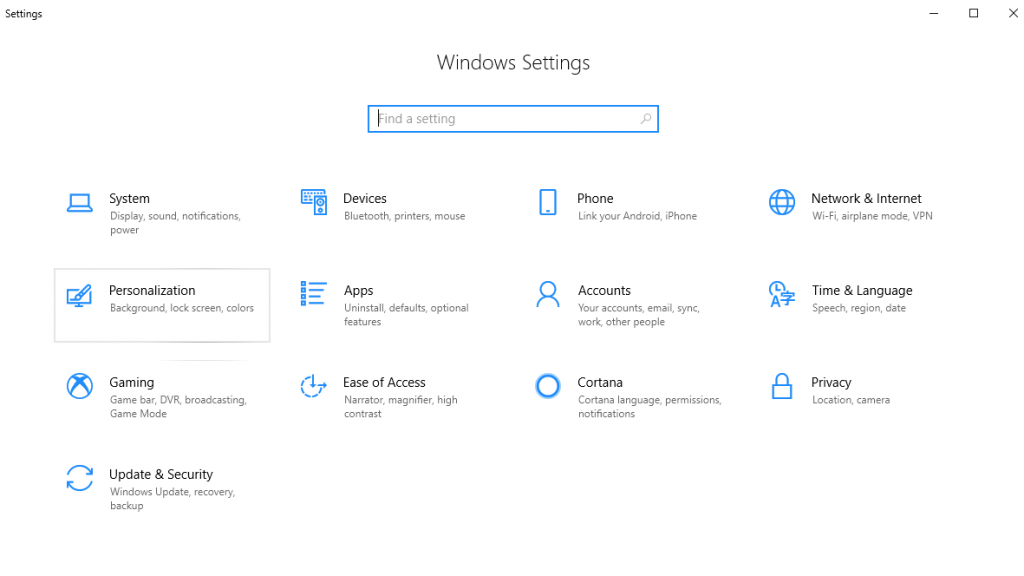 3. Dále v novém okně, které se otevře z levého panelu, klikněte na Písma .
3. Dále v novém okně, které se otevře z levého panelu, klikněte na Písma . 4. Zde v části Available fonts vyberte rodinu písem ze seznamu, kterou chcete odstranit.
4. Zde v části Available fonts vyberte rodinu písem ze seznamu, kterou chcete odstranit.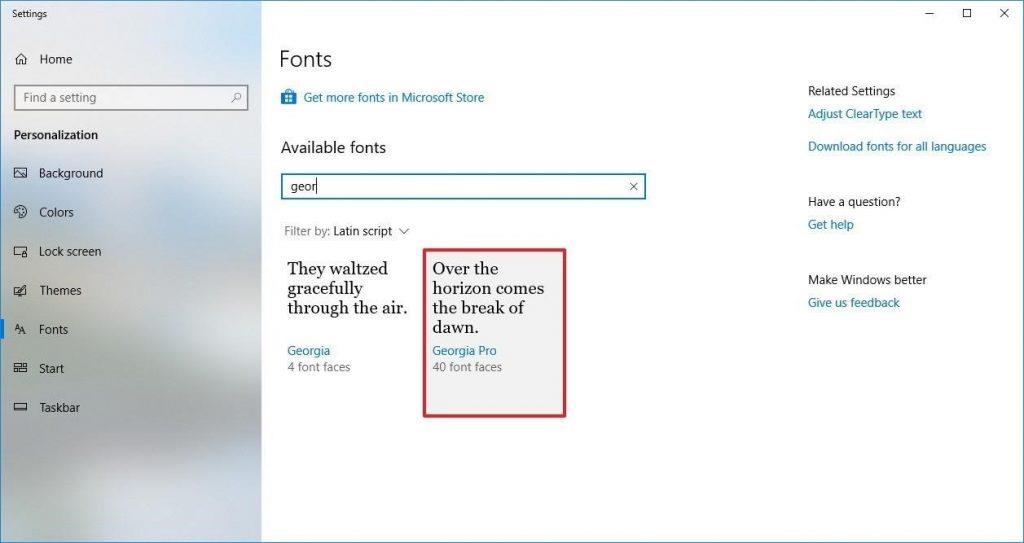 5. V části „Metadata můžete vidět tlačítko Odinstalovat , kliknutím na něj spusťte proces.
5. V části „Metadata můžete vidět tlačítko Odinstalovat , kliknutím na něj spusťte proces.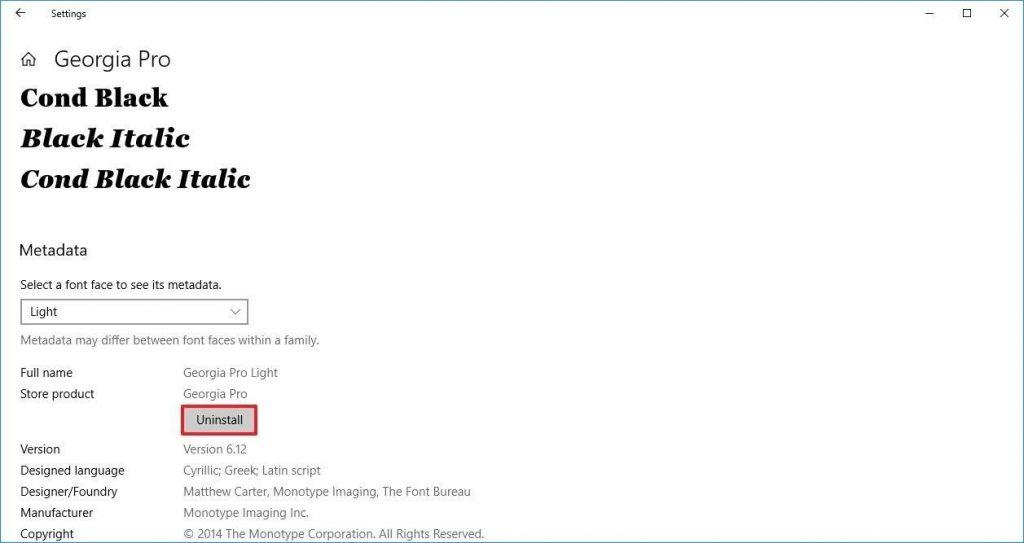 6. Pro potvrzení odstranění se zde objeví vyskakovací okno kliknutím na tlačítko Odinstalovat pro opětovné potvrzení odstranění.
6. Pro potvrzení odstranění se zde objeví vyskakovací okno kliknutím na tlačítko Odinstalovat pro opětovné potvrzení odstranění.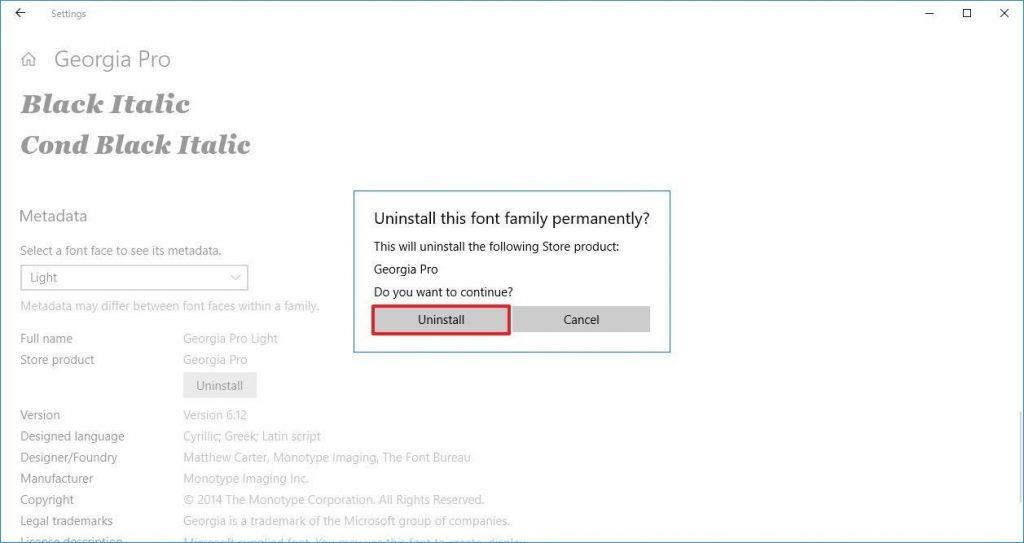
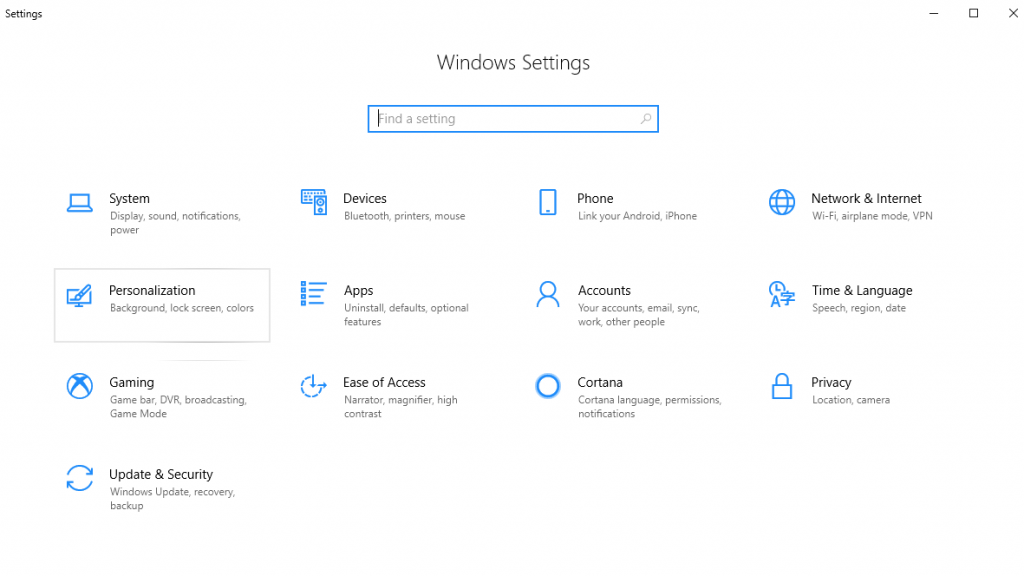 3. Dále v novém okně, které se otevře z levého panelu, klikněte na Písma .
3. Dále v novém okně, které se otevře z levého panelu, klikněte na Písma . 4. Nyní v pravém podokně v části Související nastavení uvidíte odkaz Stáhnout pro všechny jazyky kliknutím na něj.
4. Nyní v pravém podokně v části Související nastavení uvidíte odkaz Stáhnout pro všechny jazyky kliknutím na něj.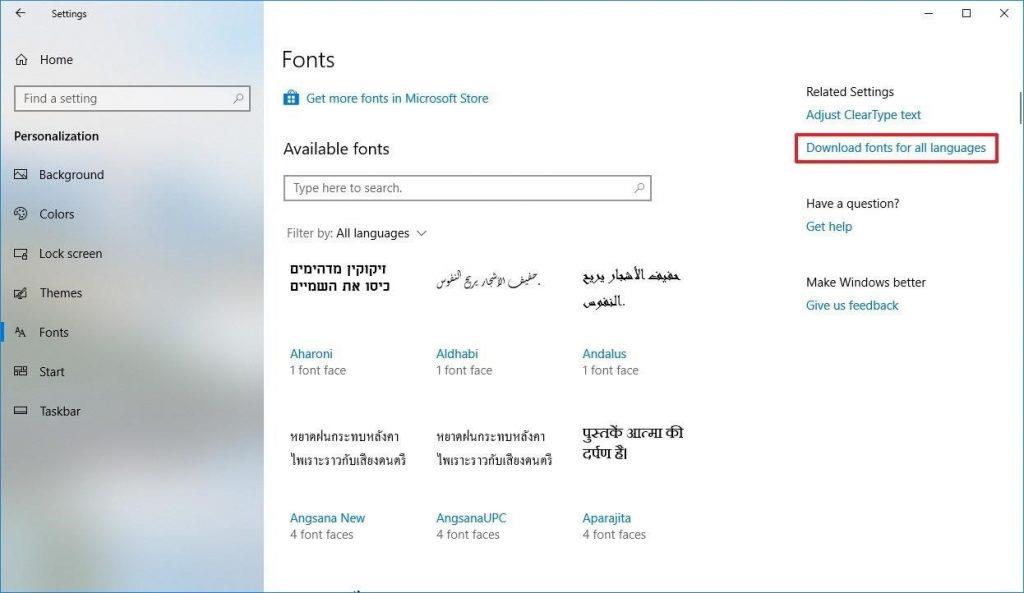 5. Dále klikněte na OK pro zahájení stahování písma.
5. Dále klikněte na OK pro zahájení stahování písma.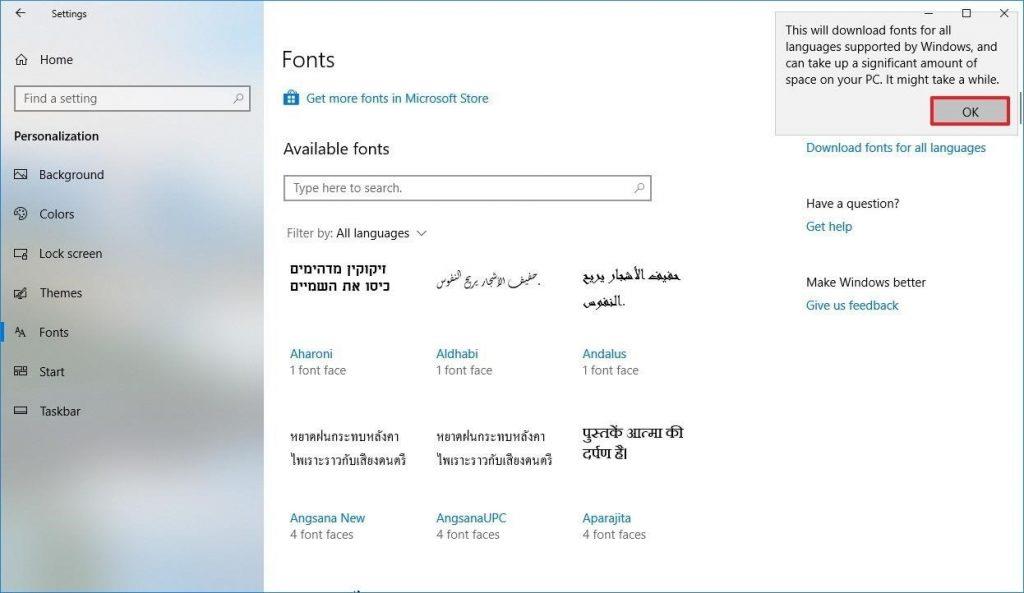
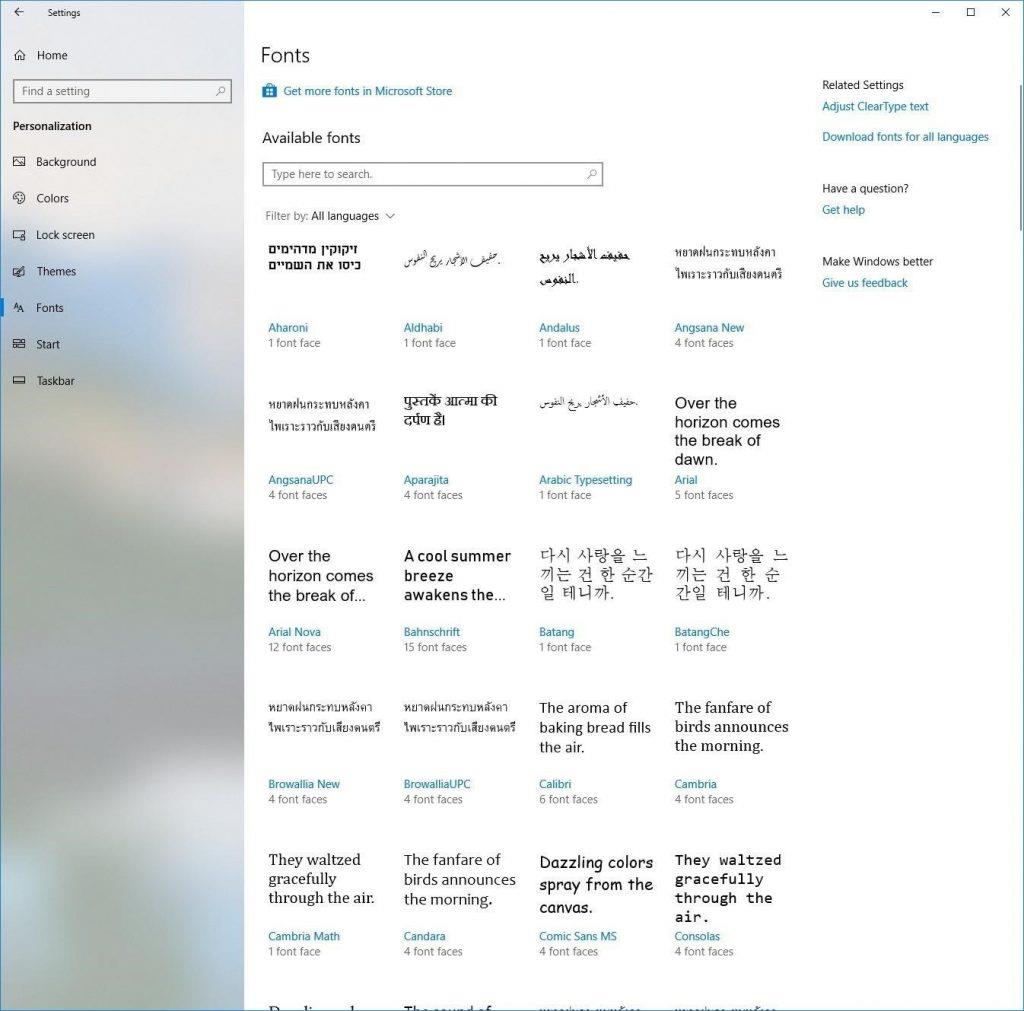
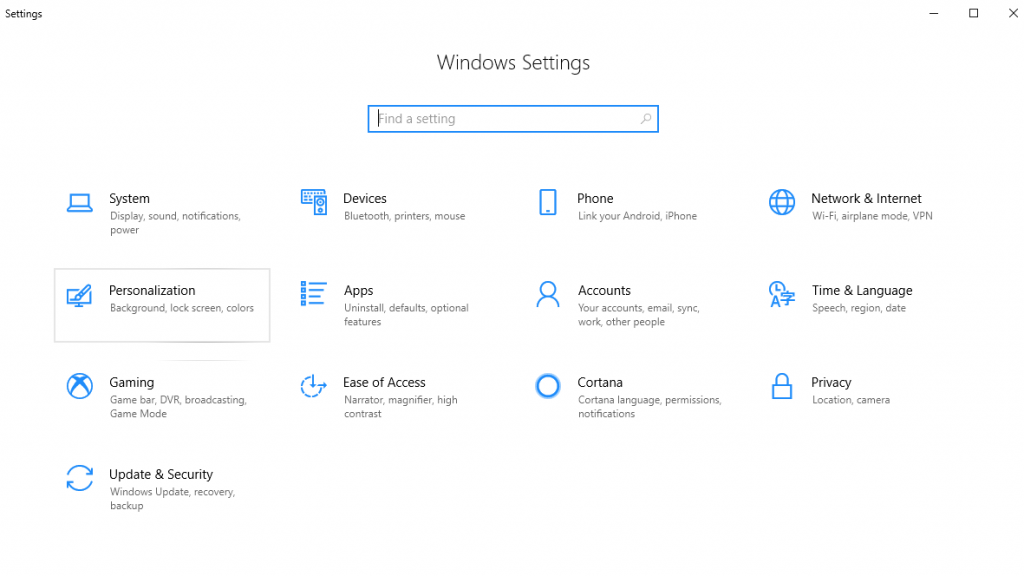 3. Dále v novém okně, které se otevře z levého panelu, klikněte na Písma .
3. Dále v novém okně, které se otevře z levého panelu, klikněte na Písma .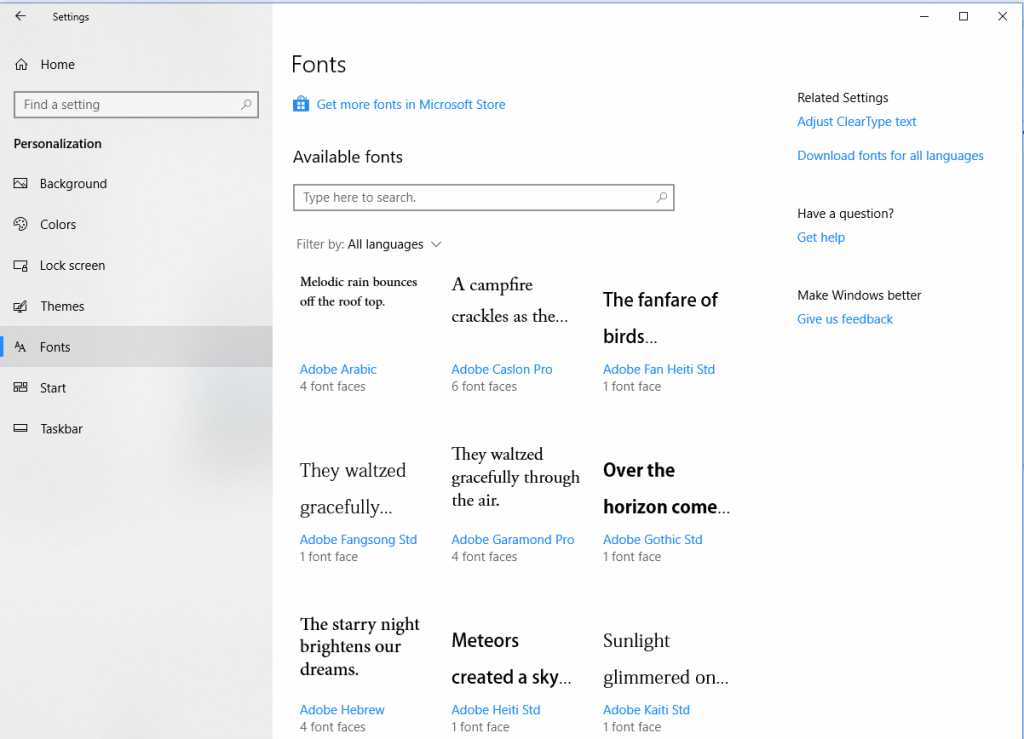 4. Nyní vyberte písmo, pro které chcete zobrazit náhled a podrobnosti.
4. Nyní vyberte písmo, pro které chcete zobrazit náhled a podrobnosti.








