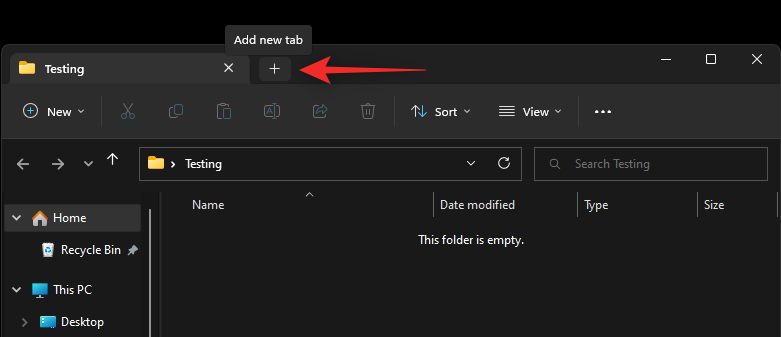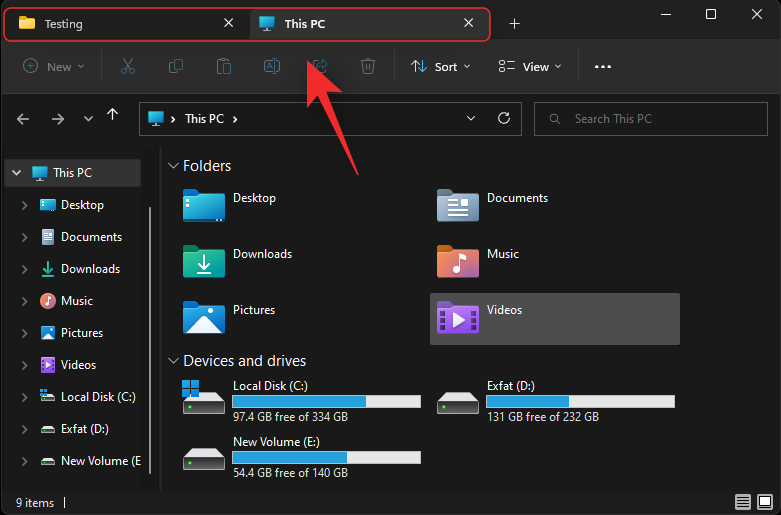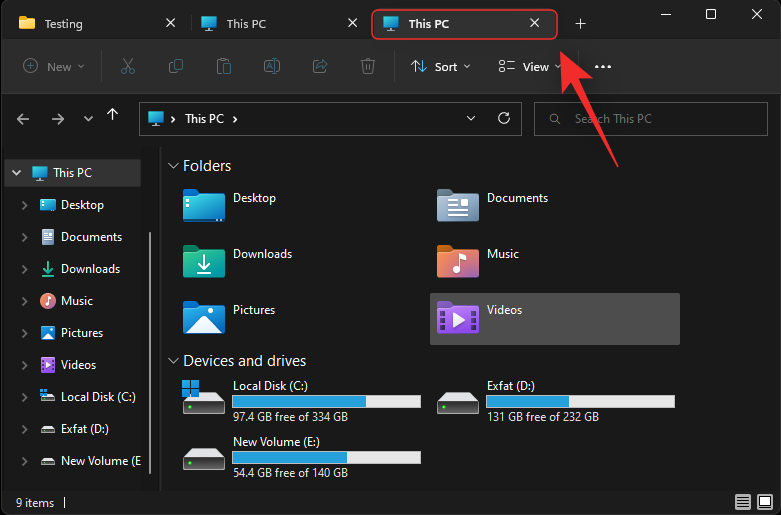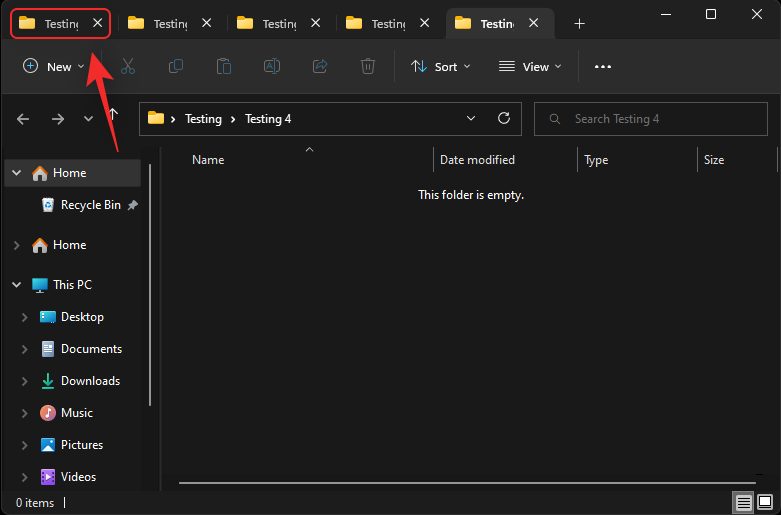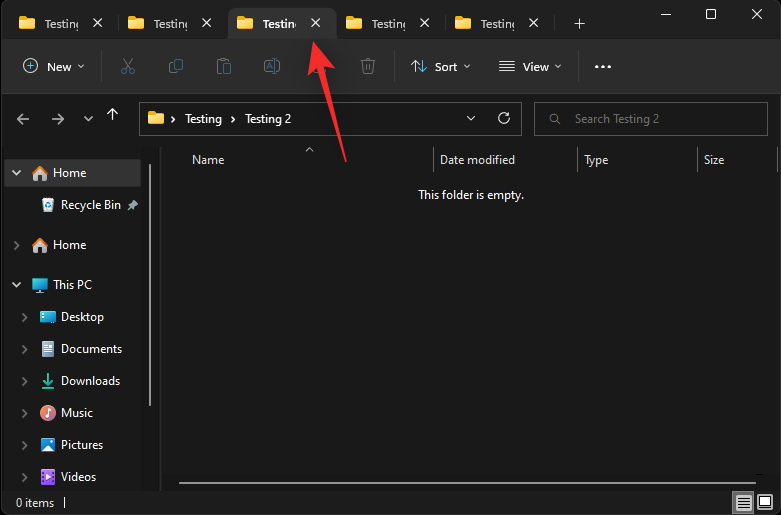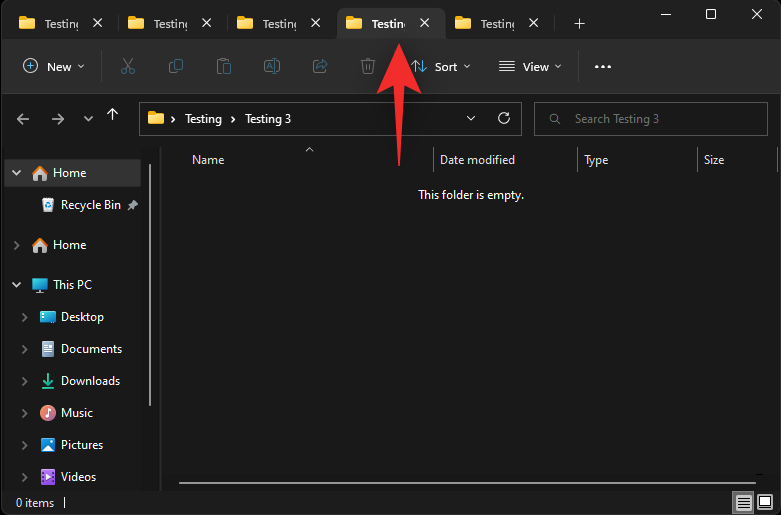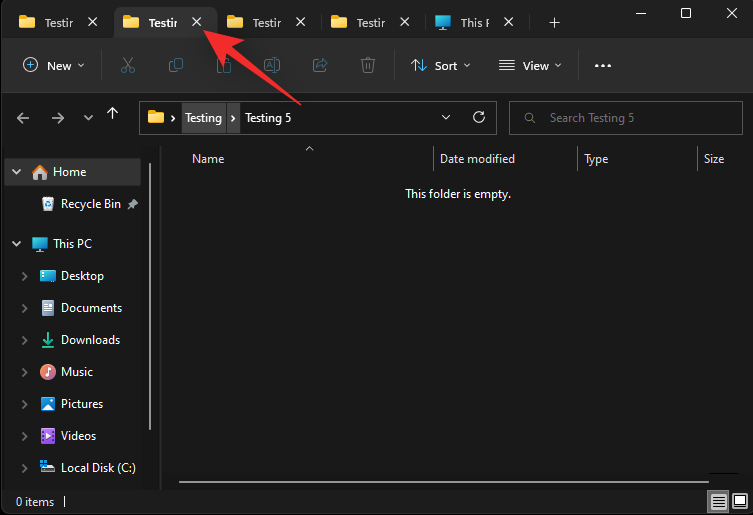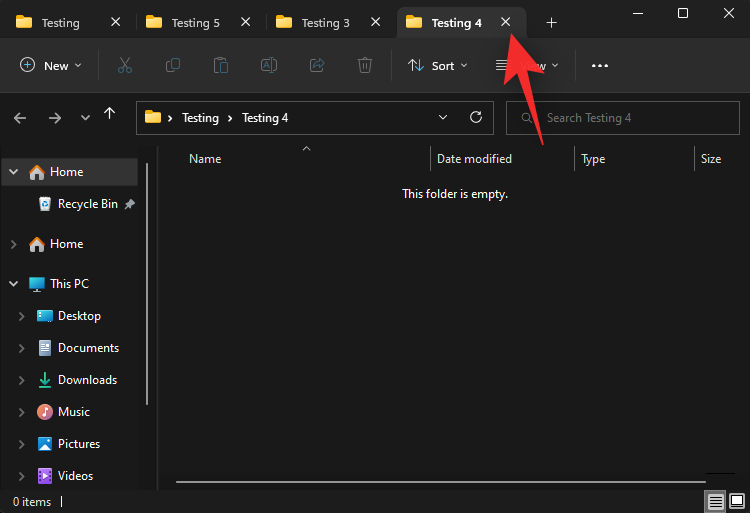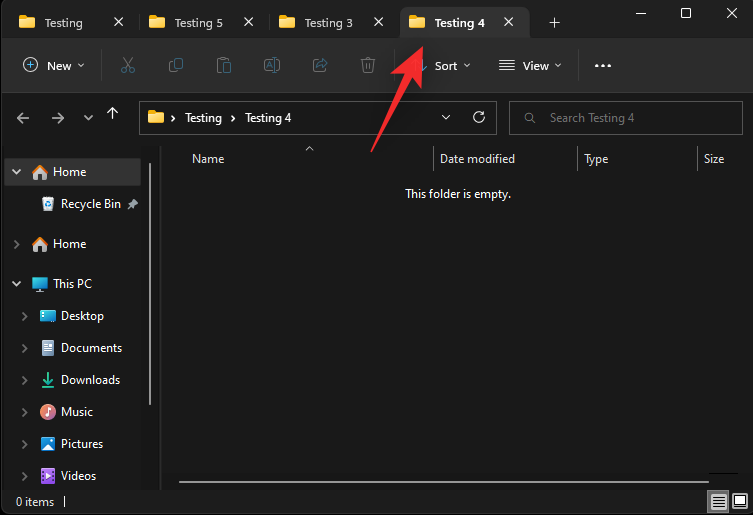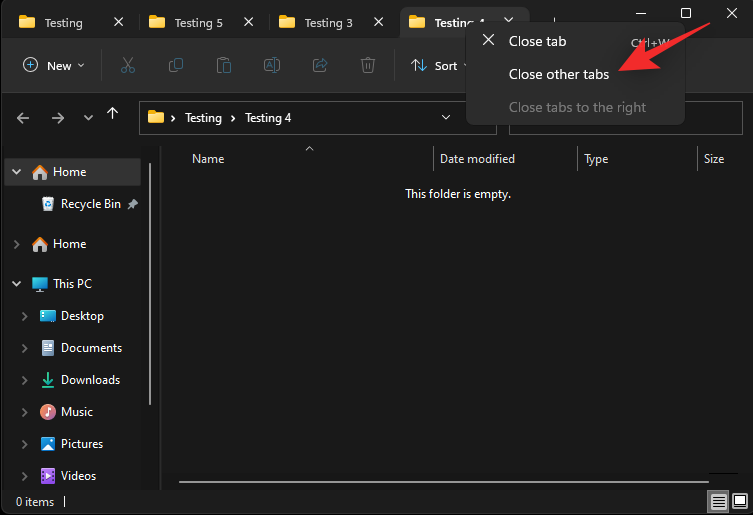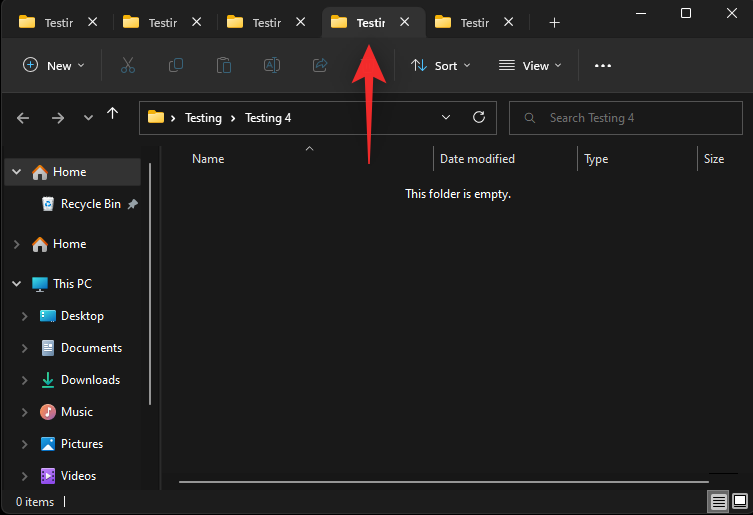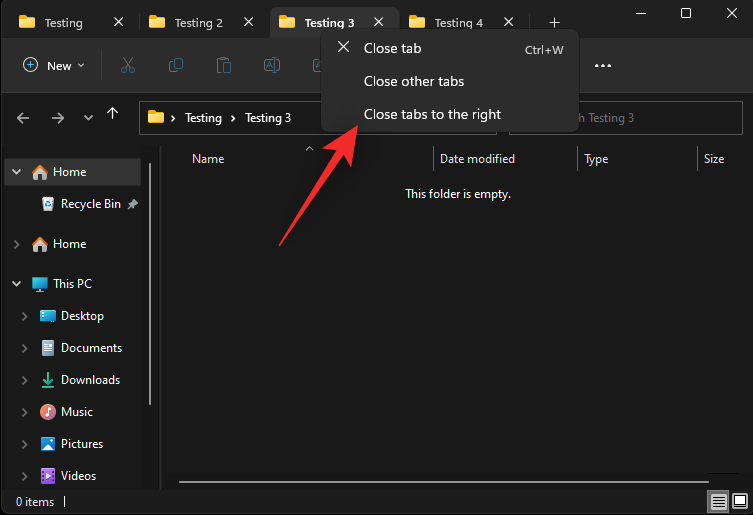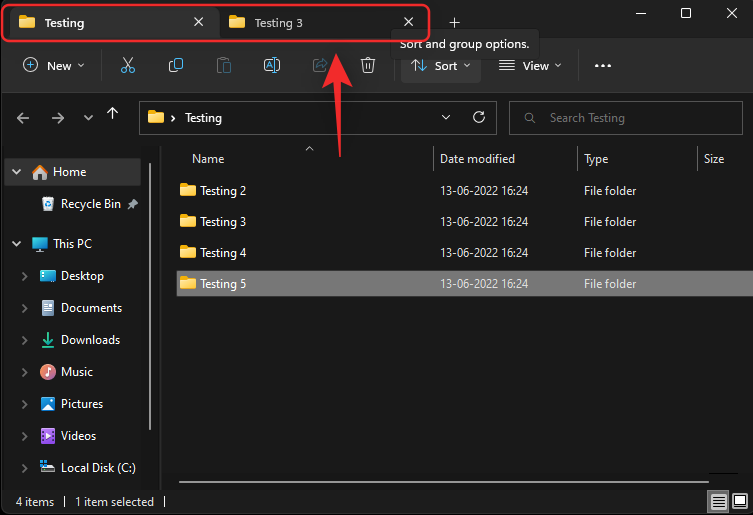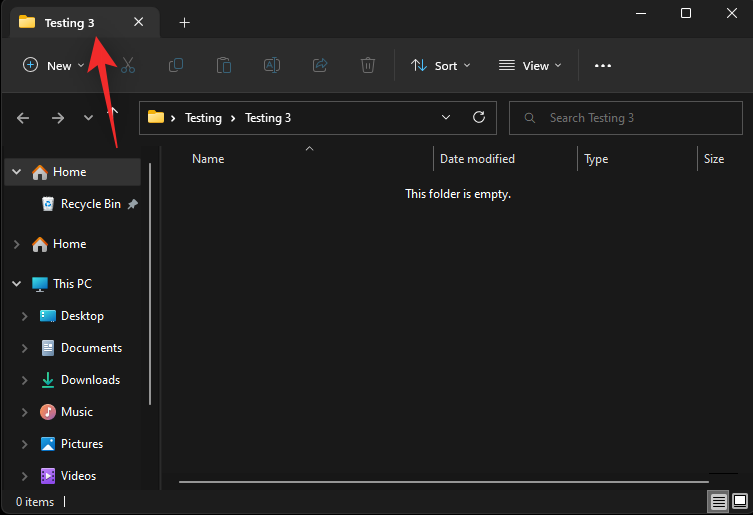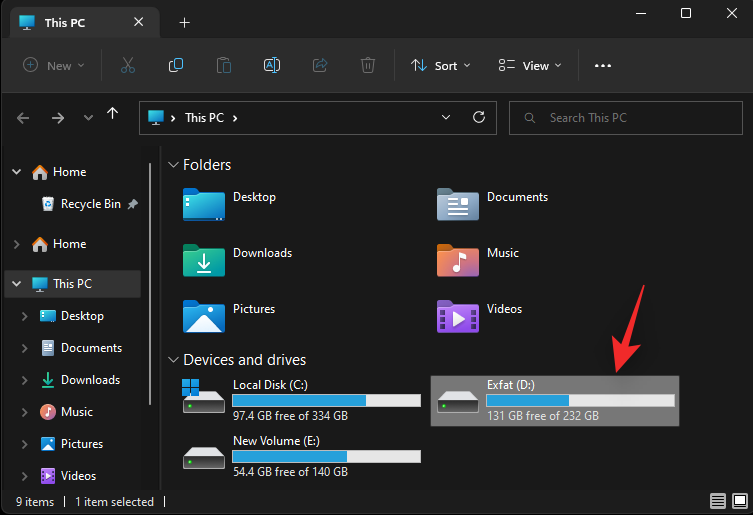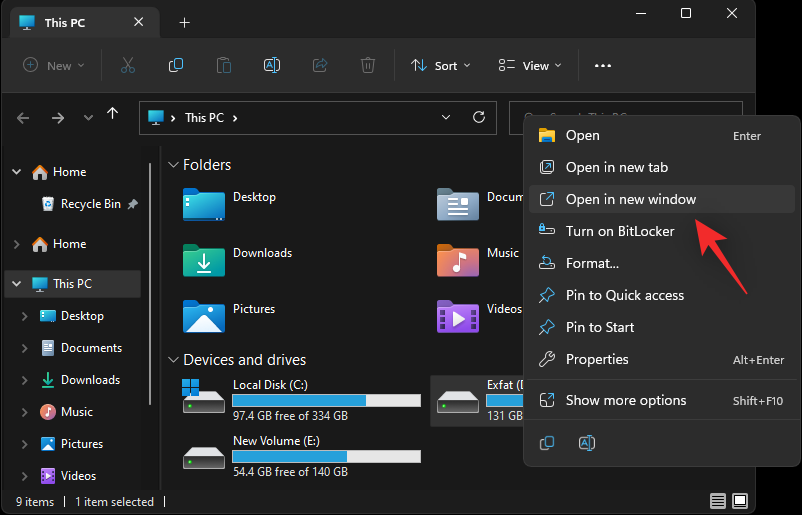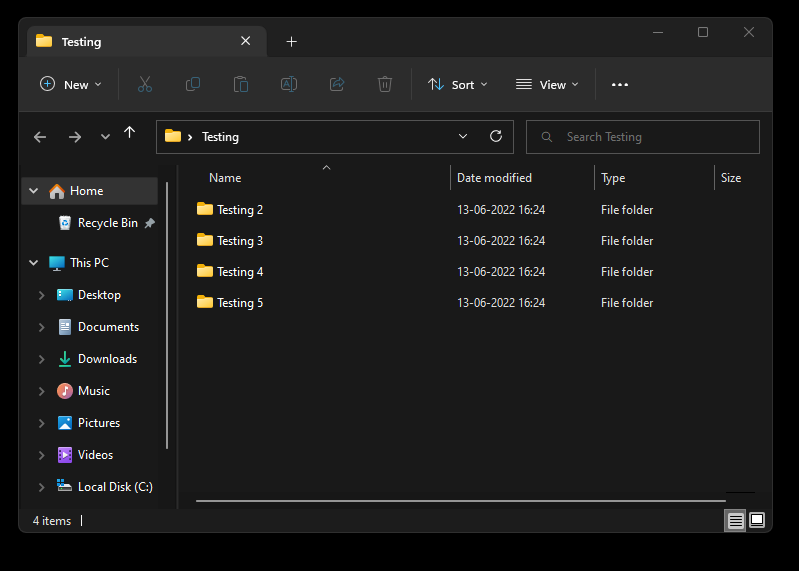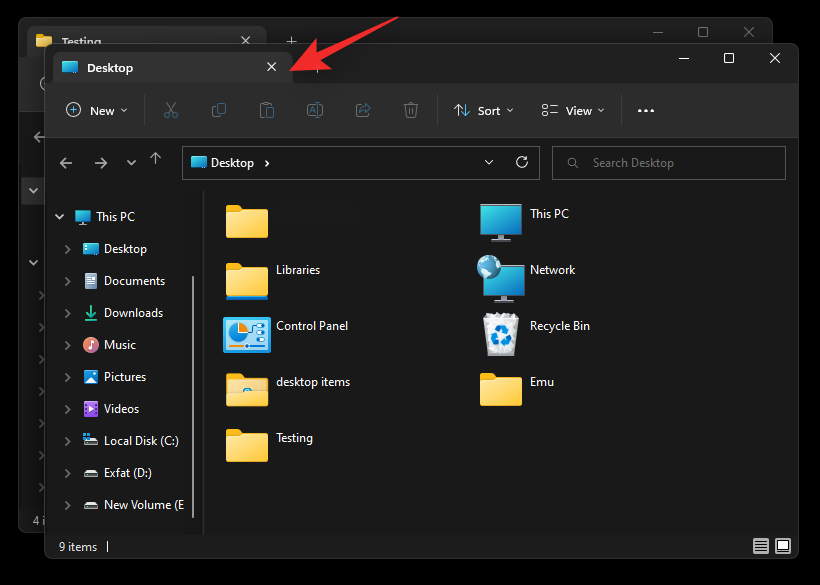Windows 11 před několika měsíci dráždil karty Průzkumníka souborů, ale brzy tuto funkci odstranil ve prospěch nedávné aktualizace 22H2 Sun Valley. Mnoho uživatelů věřilo, že tato funkce byla nadobro pryč, ale byli byste překvapeni, kdybychom věděli, že byla znovu zavedena v nejnovějším sestavení Windows Insider Dev Channel pro Windows 11.
To je správně! Karty Průzkumníka souborů jsou zpět a zde je návod, jak je můžete použít ve Windows 11.
Jak používat karty Průzkumníka souborů
Protože je tato funkce v současné době ve fázi vývoje, budete muset splnit několik požadavků, abyste měli přístup ke kartám Průzkumník souborů ve Windows 11.
Požadavky
- Windows 11 Insider Dev Build 25136.1 nebo vyšší
- Kompatibilní region a PC: Přestože byly na kanálu Insider Dev vydány karty Průzkumník souborů, tato funkce je stále zpřístupňována pouze některým vybraným uživatelům v závislosti na jejich regionu a počítači. To je důvod, proč musíte být v kompatibilní oblasti s kompatibilním PC, abyste mohli používat tuto funkci.
Jakmile splníte tyto požadavky, můžete použít níže uvedené části, které vám pomohou používat karty v Průzkumníku souborů.
Související: Jak používat Emojis ve Windows 11 pomocí klávesových zkratek
1. Přidejte nové karty
Pojďme se podívat na to, jak můžete přidat nové karty do Průzkumníka souborů.
Metoda 1: Použití záhlaví
Záhlaví má jako všechny prohlížeče možnost Plus ( + ), kterou můžete použít k přidání nových karet do Průzkumníka souborů. Jednoduše na něj klikněte a přidejte novou kartu, jak je znázorněno níže.
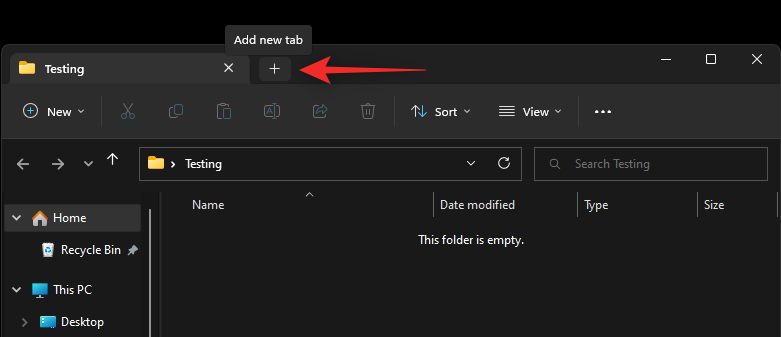
A takto můžete přidat kartu pomocí záhlaví.
Metoda 2: Použití klávesové zkratky
Ctrl + TK přidání nové karty do Průzkumníka souborů můžete také použít klávesovou zkratku . Stisknutím stejného tlačítka na klávesnici přidáte novou kartu.
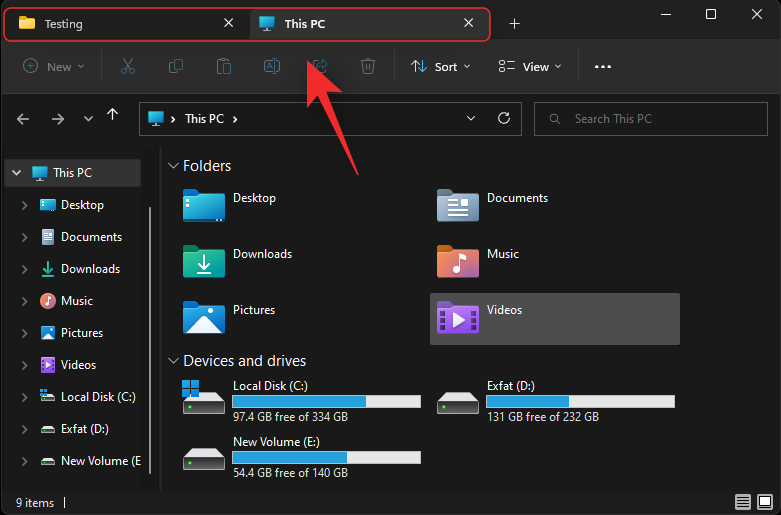
Do Průzkumníka souborů bude nyní přidána nová karta. Pokračujte v přidávání nových karet do Průzkumníka souborů podle potřeby pomocí klávesové zkratky.
Související: 3 nejlepší způsoby, jak povolit nebo zakázat režim spánku v systému Windows 11
2. Přepněte karty
Zde je návod, jak můžete přepínat mezi kartami Průzkumník souborů ve Windows 11.
Metoda 1: Pomocí myši
Nejdostupnějším způsobem přepínání mezi kartami by bylo použití myši. Jednoduše klikněte na kartu v záhlaví a přepněte na stejnou kartu.
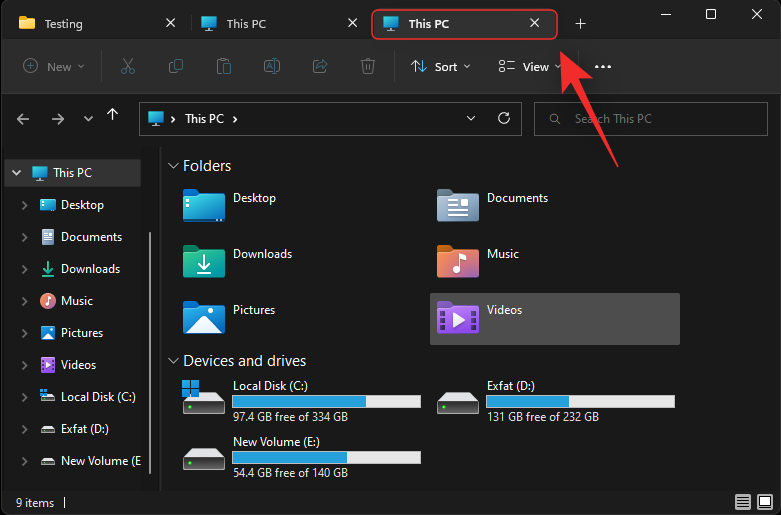
A takto můžete přepínat mezi kartami pomocí myši.
Metoda 2: Použití klávesových zkratek
Mezi kartami můžete také přepínat pomocí různých klávesových zkratek. Níže uvedené položky vám pomohou rychle přeskakovat a přepínat karty v systému Windows 11.
Další karta
Ctrl + TabPro přechod na další kartu můžete použít klávesovou zkratku .
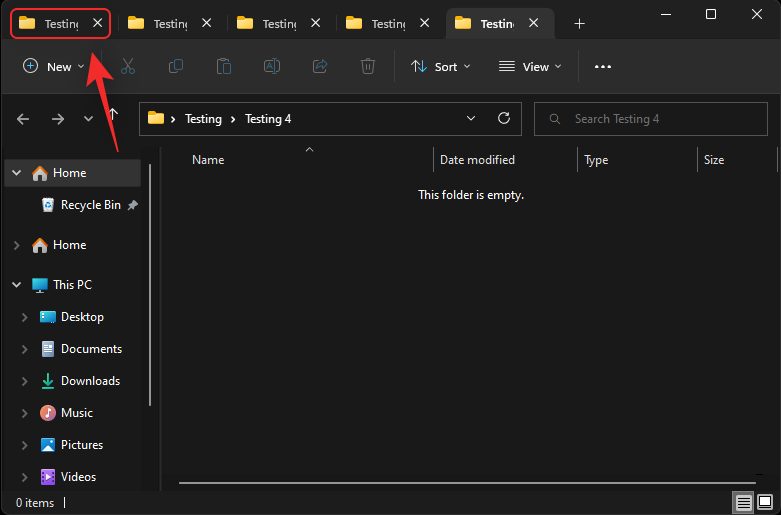
Pokračujte ve stisku kláves a přepínejte karty, dokud nedojdete na požadovanou kartu.
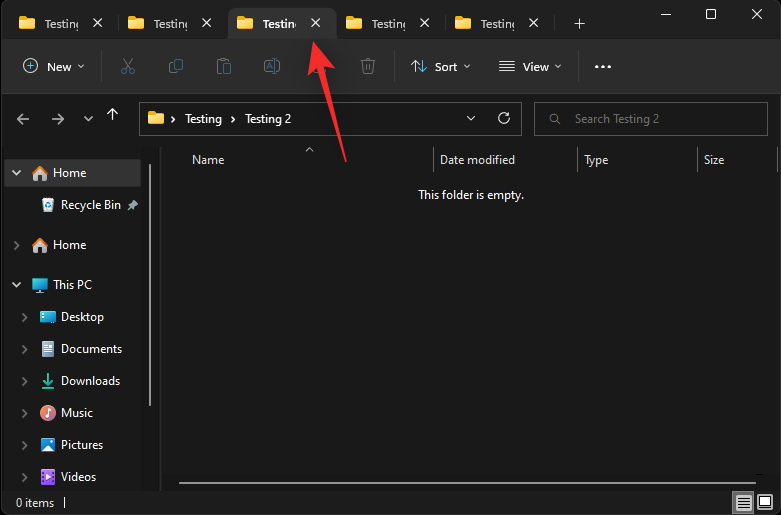
A takto můžete přepínat mezi kartami ve Windows 11.
Předchozí karta
Můžete také přejít na předchozí kartu (karta nalevo od aktuální karty) pomocí klávesové zkratky Ctrl + Shift + Tab. Stisknutím stejného tlačítka na klávesnici přejdete na předchozí kartu.
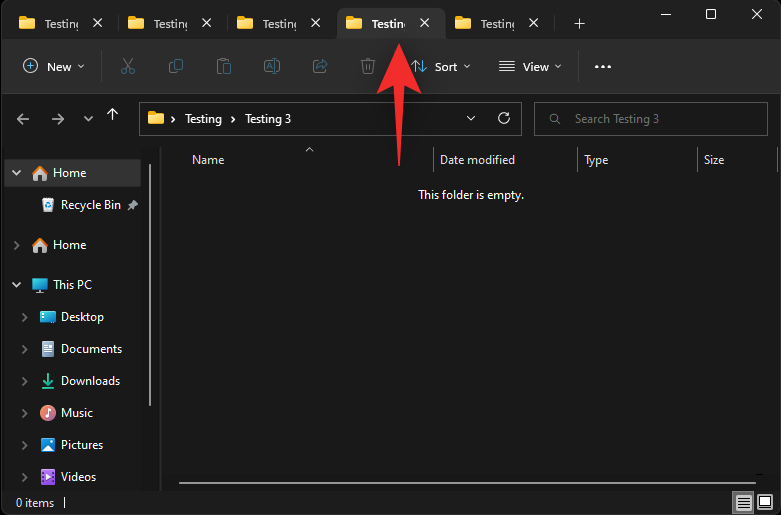
Pokračujte v stisknutí klávesové zkratky, dokud se nedostanete na požadovanou kartu.
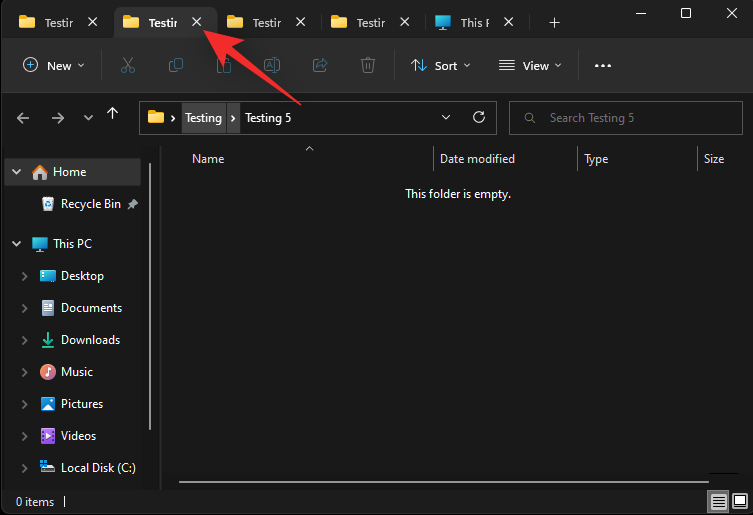
A takto se můžete přepnout na předchozí kartu v Průzkumníku souborů Windows 11.
Přejít na kartu
Můžete také přejít přímo na kartu v Průzkumníku souborů. To však funguje pouze pro prvních devět karet. Použijte níže uvedený průvodce, který vám pomůže s procesem.
Pomocí klávesové zkratky Ctrl + (NUMBER)přejděte na kartu odpovídající danému číslu. Nahraďte (ČÍSLO) číslem podle vašeho výběru od 1 do 9. Systém Windows bude považovat kartu zcela vlevo za kartu 1 a bude pokračovat odtamtud doprava. V tomto příkladu se přepneme na 4. kartu.
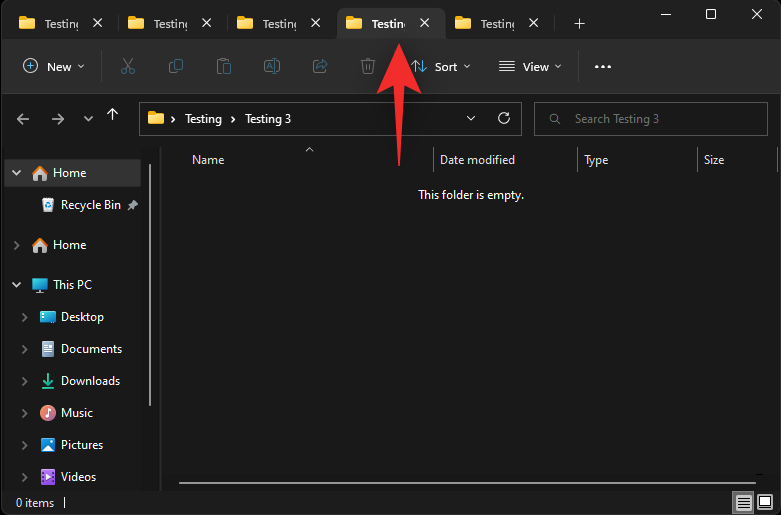
A takto můžete přeskakovat mezi kartami Průzkumník souborů ve Windows 11 pomocí klávesových zkratek.
Poznámka: Na rozdíl od prohlížečů Ctrl + 9vás nepřenese na poslední kartu. Místo toho budete přesměrováni na svou 9. kartu.
Související: 2 snadné způsoby instalace Virtualboxu na Windows 11 (pomocí CMD a instalačního programu)
3. Zavřete karty
Zde je návod, jak zavřít karty Průzkumník souborů ve Windows 11.
Metoda 1: Pomocí myši
Karty můžete zavírat pomocí myši různými způsoby. Postupujte podle některé z níže uvedených sekcí, které se vás týkají.
Zavřete aktuální kartu
Jednoduše klikněte na X vedle aktuální karty v záhlaví a zavřete aktuální kartu.
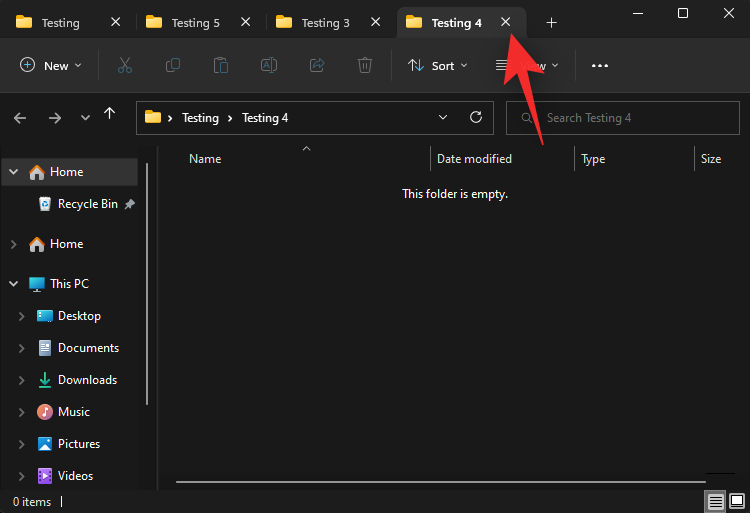
Opakováním výše uvedeného kroku zavřete všechny potřebné karty v aktuálním okně.
Zavřete všechny karty kromě aktuální karty
Klikněte pravým tlačítkem na aktuální kartu v záhlaví.
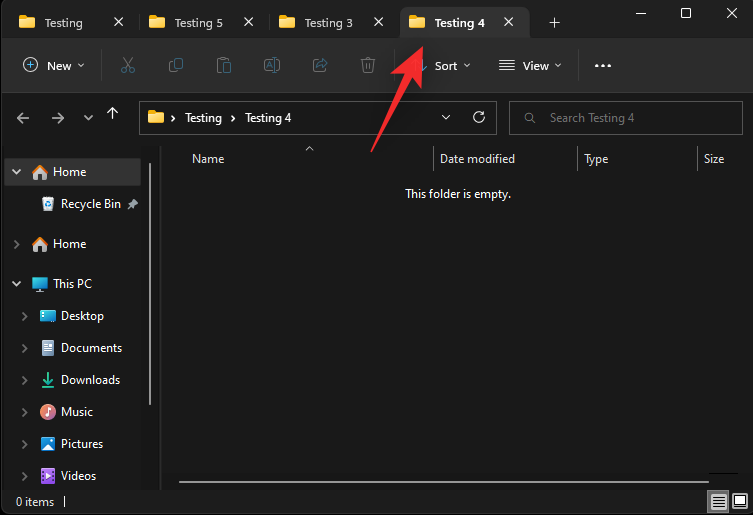
Vyberte Zavřít ostatní karty .
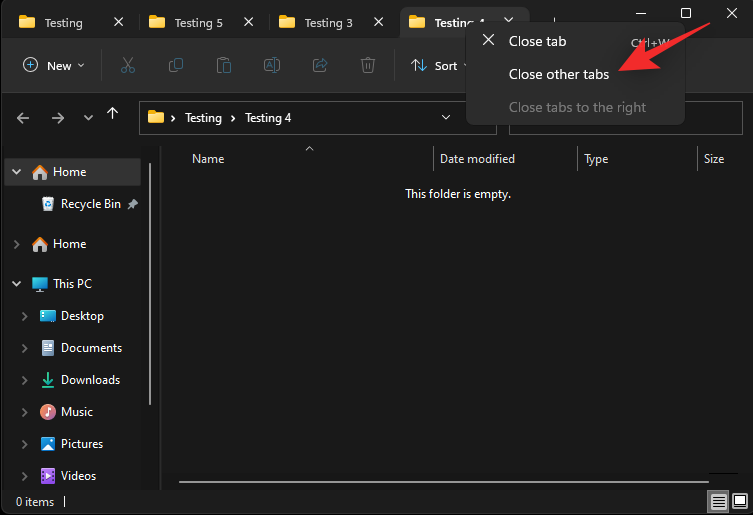
A to je vše! Všechny karty kromě aktuální karty budou nyní v okně Průzkumník souborů uzavřeny.
Zavřete karty přímo na aktuální kartu
Klikněte pravým tlačítkem na aktuální kartu v záhlaví.
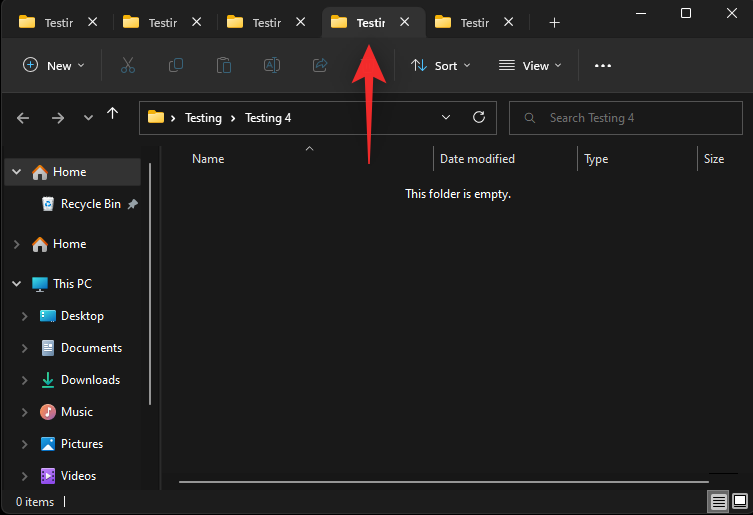
Nyní vyberte Zavřít karty vpravo .
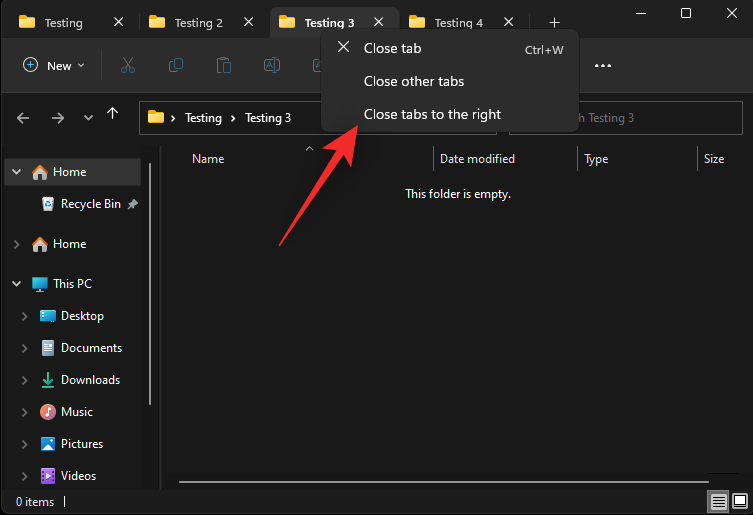
Všechny karty napravo od vaší aktuální karty budou nyní v aktuálním okně Průzkumníka souborů uzavřeny.
Metoda 2: Použití klávesové zkratky
Karty Průzkumníka můžete také zavřít pomocí klávesové zkratky Ctrl + W. Jednoduše stiskněte Ctrl + Wna klávesnici a zavřete aktuální kartu.
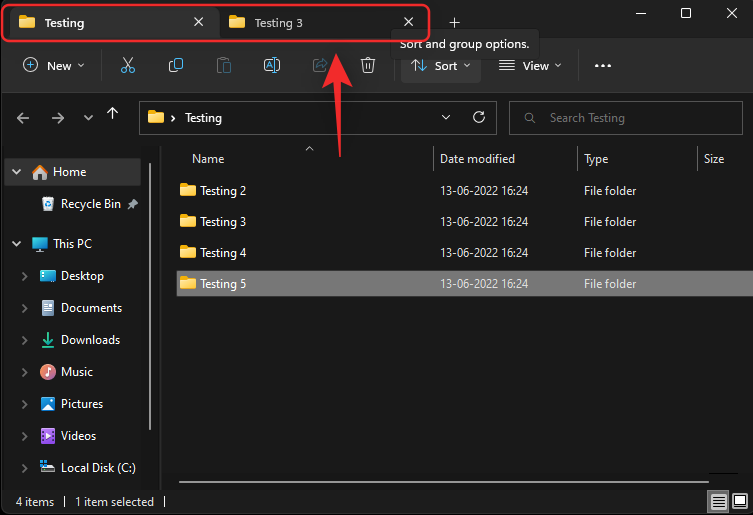
Na obrazovce se automaticky otevře další karta.
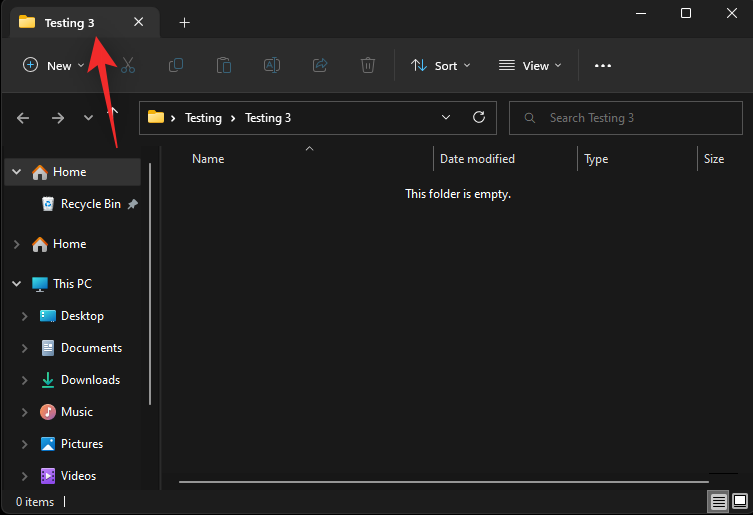
Pokračujte v používání klávesové zkratky pro zavření dalších karet v aktuálním okně Průzkumníka souborů podle potřeby.
4. Otevřete nové okno
Můžete také otevřít nové okno v Průzkumníku souborů, abyste mohli lépe spravovat a organizovat své karty. Pomocí níže uvedených metod otevřete nové okno.
Metoda 1: Pomocí kliknutí pravým tlačítkem
Klepněte pravým tlačítkem myši na složku, jednotku nebo adresář, který chcete otevřít v novém okně.
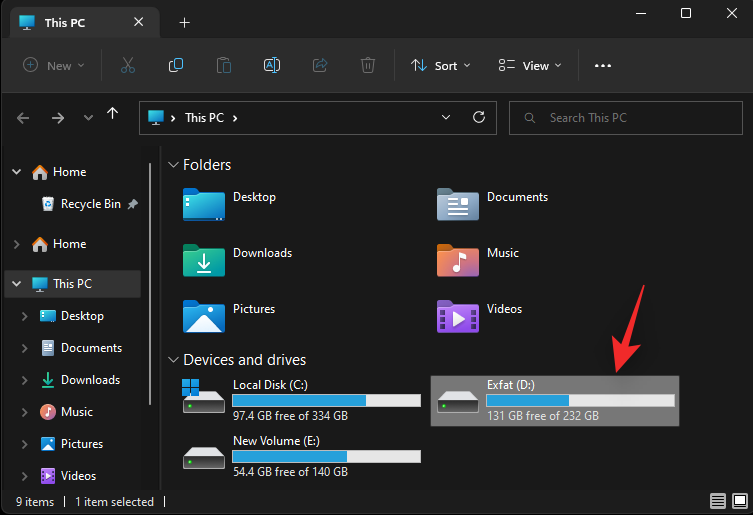
Vyberte Otevřít v novém okně .
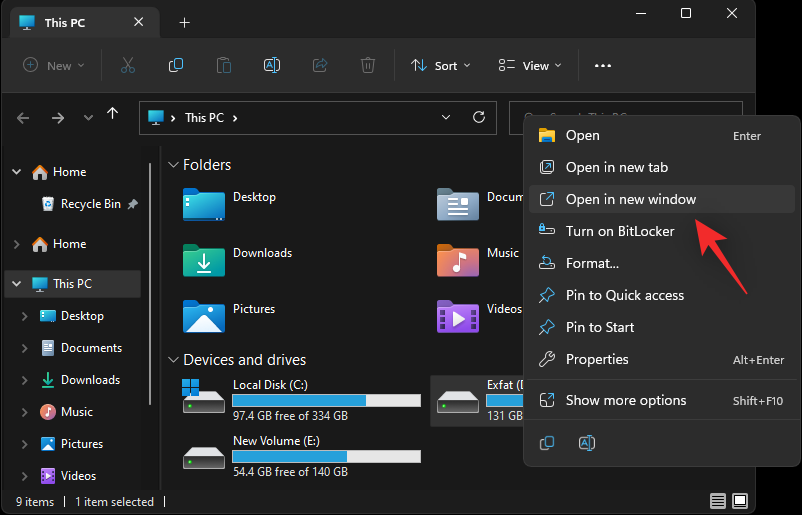
Vybraný adresář, jednotka nebo složka se nyní otevře v novém okně.
Metoda 2: Použití klávesové zkratky
K otevření nového okna Průzkumníka souborů můžete také použít klávesovou zkratku. Stisknutím Ctrl + Nna klávesnici otevřete nové okno.
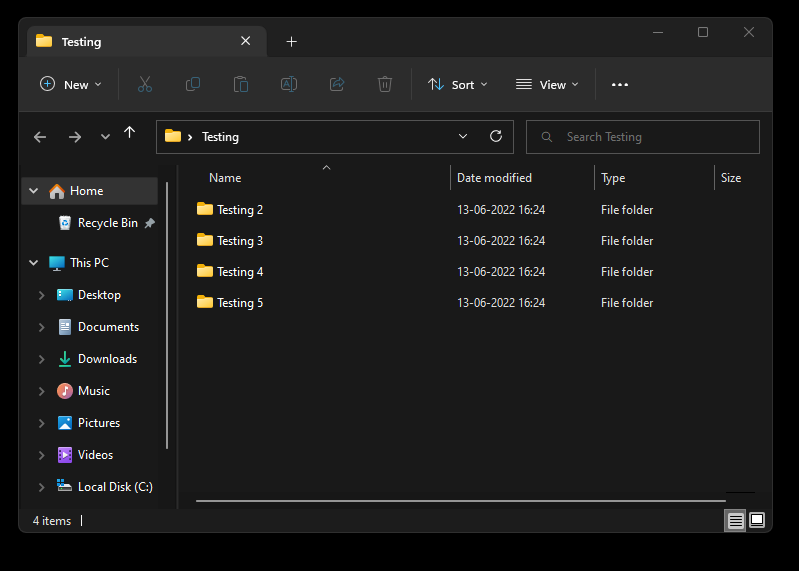
Na obrazovce by se nyní mělo otevřít nové okno.
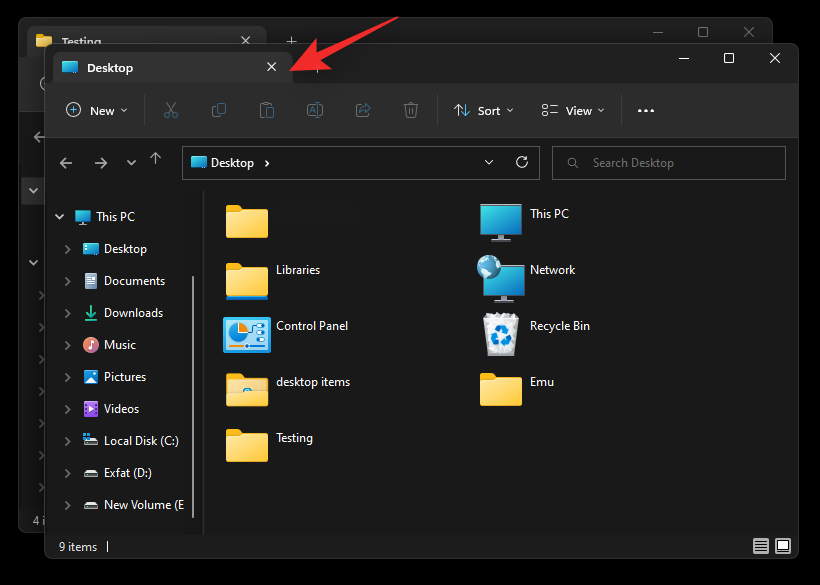
A takto můžete pomocí klávesové zkratky otevřít nové okno Průzkumníka souborů ve Windows 11.
Nejčastější dotazy
Zde je několik často kladených otázek o kartách Průzkumník souborů ve Windows, které by vám měly pomoci odpovědět na některé palčivé otázky.
Můžete zakázat karty v Průzkumníku souborů v nejnovější verzi?
Bohužel se zdá, že zatím neexistuje způsob, jak deaktivovat karty Průzkumníka souborů ve Windows 11. Pokud se v budoucnu něco objeví, aktualizujeme tento příspěvek stejným způsobem.
Proč nemůžete přetahovat karty Průzkumníka souborů v různých oknech?
Zdá se, že jde o promarněnou příležitost, ale nemůžete přetahovat karty v různých oknech Průzkumníka souborů ve Windows 11. Pro totéž neexistuje žádné oficiální prohlášení a je možné, že vývojáři plánují tuto funkci uvolnit v budoucnu. Budeme si muset počkat na další aktualizaci Windows 11, abychom o tom získali více informací.
Doufáme, že vám tento příspěvek pomohl snadno používat karty Průzkumníka souborů v systému Windows 11. Pokud se potýkáte s nějakými problémy nebo máte nějaké další otázky, neváhejte nás kontaktovat pomocí níže uvedené sekce komentářů.
PŘÍBUZNÝ: