Jak odstranit duplicitní soubory a ušetřit tak paměť počítače pomocí CCleaneru

CCleaner prohledá duplicitní soubory během několika minut a poté vám umožní rozhodnout, které z nich je bezpečné smazat.
S Windows 10 se hodně věcí změnilo, byly tam také nějaké nové doplňky a odpočty. Jednou z věcí, které chyběly, byl Movie Maker , výchozí nástroj pro úpravu videa ve Windows.
Nyní si musíte myslet, že jste ztratili výsadu upravovat videa pomocí jakékoli aplikace třetí strany.
Nebojte se, systém Windows přidal možnosti úpravy videa do své aplikace pro prohlížení fotografií, Fotografie.
Překvapený? Nemyslel jsem si, že aplikace pro prohlížení fotografií může být nabitá všemi těmito funkcemi. Chcete vědět, jak používat aplikaci Microsoft Photos k úpravě videí? Pokud ano, začněme!
Můžete také vytvářet videa pomocí fotografií a videí v části Sbírka v aplikaci Fotky.
Poznámka: Aplikace Fotky je v systému nenáročná a snadno se načítá, takže je to bezpečná možnost pro příležitostné úpravy nebo vytváření videa.
Jak vytvořit automatické video pomocí aplikace Microsoft Photos?
Krok 1: Spusťte aplikaci Fotky, do vyhledávacího pole zadejte Photos a stiskněte Enter.
Krok 2: Klikněte na „Nové video“, které se nachází v pravém horním rohu aplikace Fotky. To vám pomůže vytvořit video.
Krok 3: Vyberte Automatické video. Chcete-li vytvořit video, musíte v rámci možnosti automatického videa vybrat videoklipy nebo obrázky zobrazené v kolekci na vašem počítači.
Poznámka: S automatickým videem můžete vytvořit pouze video, nelze provádět žádné úpravy.
Krok 4: Jakmile vyberete fotografie, klikněte na Vytvořit (v pravém horním rohu aplikace)
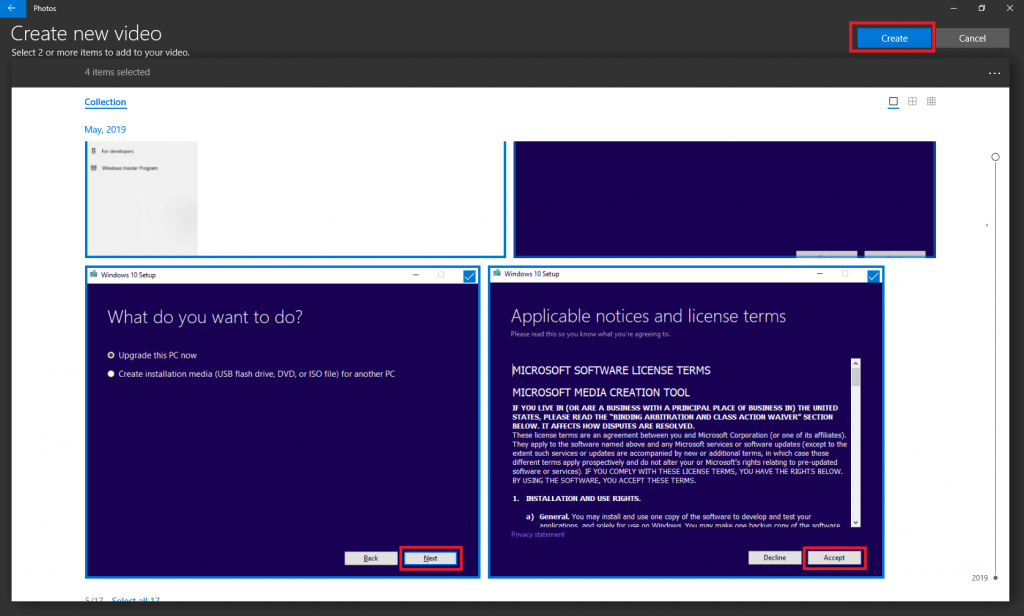
Krok 5: Budete vyzváni k pojmenování videa.
Hotové video se během několika sekund objeví na obrazovce.
Na fotografiích můžete také označit lidi, což vám pomůže udržet sbírku fotografií uspořádanou.
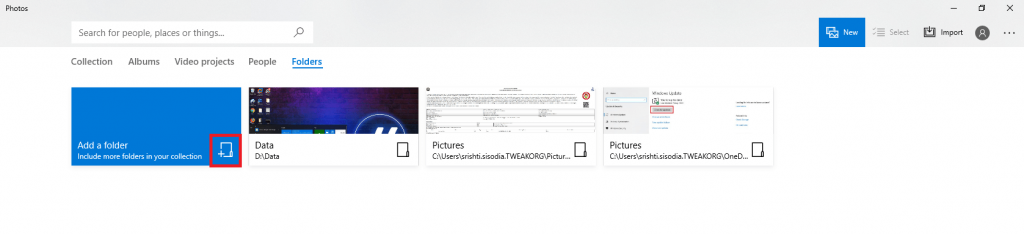
Můžete také importovat videa a fotografie z OneDrive , Google Drive (pokud máte jeho desktopovou verzi ). Můžete kliknout na „Složky“ vedle dalších možností, jako jsou kolekce, alba, video projekty, složky a lidé.
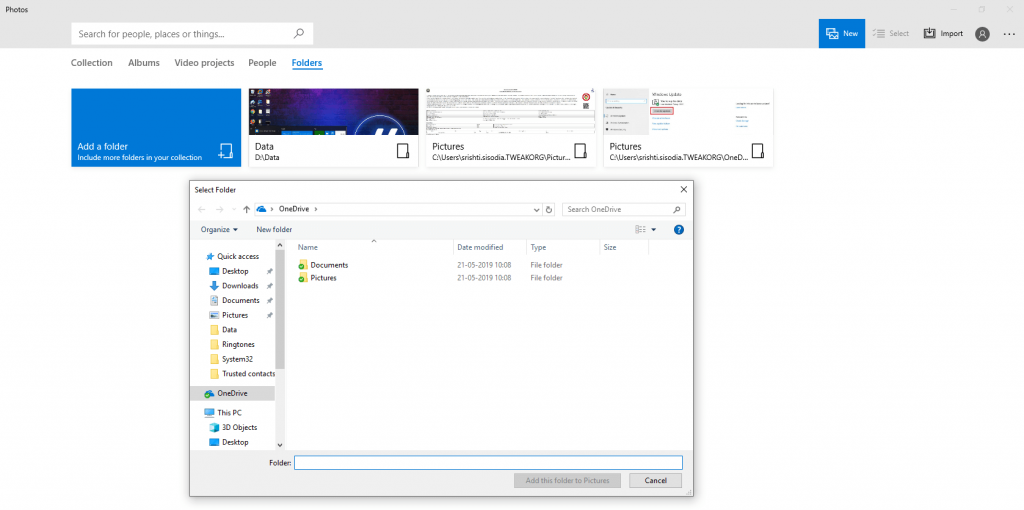
Čtěte také: -
Jak opravit aplikaci Fotky, která nefunguje v... Aplikace Fotky je výchozí aplikací pro prohlížení obrázků ve Windows 8 a 10. Pokud se tedy potýkáte s problémy s Fotografie...
Jak začít nový video projekt?
Jakmile vytvoříte video nebo chcete video upravit, musíte videa vybrat v části Videoprojekty.
Krok 1: Chcete-li spustit video od začátku, klikněte na Nové video/Nové-> Nový videoprojekt.
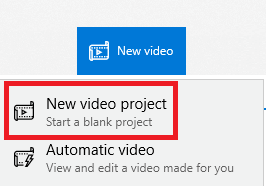
Krok 2: Nyní musíte pojmenovat video projekt.
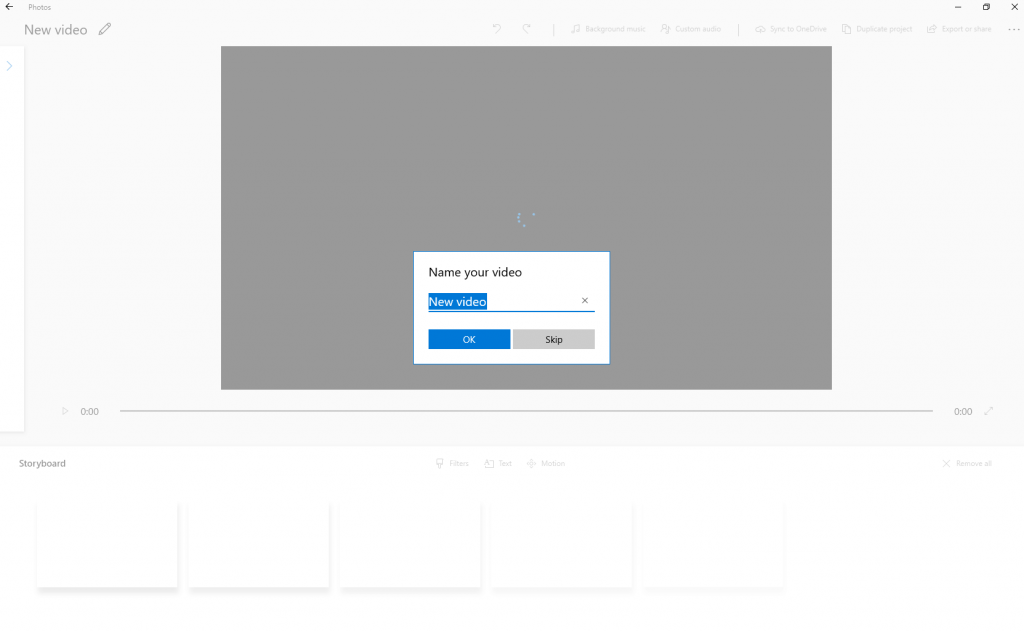
Krok 3: Videa a fotografie můžete zobrazit kliknutím na šipku v horním rohu okna. Posune obrazovku okna doprava a dá vám možnost přidat.
Krok 4: Klikněte na Přidat a vyberte z tohoto počítače nebo Z mé sbírky. Vyberte obrázky a klikněte na Přidat.
Krok 5: Všechny obrázky zobrazíte v Knihovně projektu. Vyberte obrázky a klikněte na Umístit do scénáře.
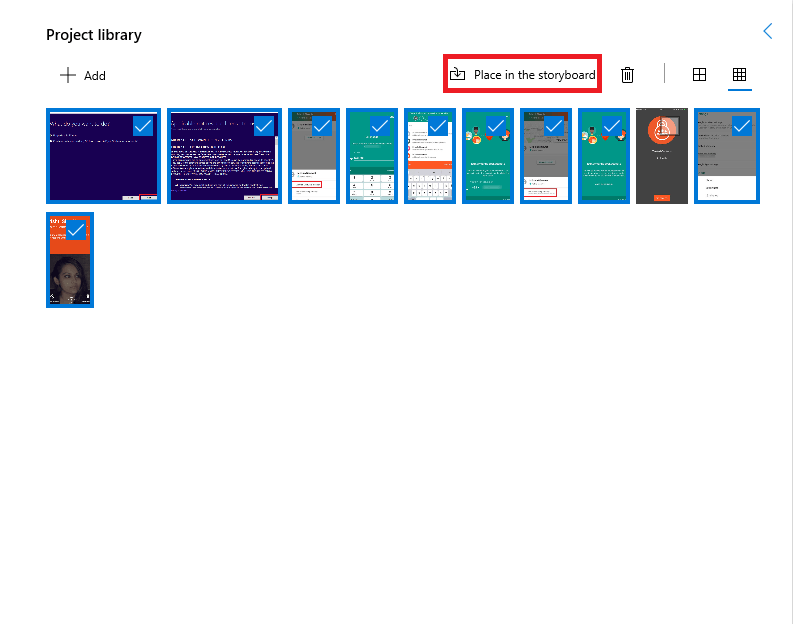
Nyní jsou všechny obrázky umístěny do Storyboardu a video je připraveno.
Obecné změny provedené ve videu se ukládají automaticky, ale když upravujete video, tj. upravujete, přidáváte text nebo měníte rozvržení textu, musíte pro použití nebo odstranění změn kliknout na Hotovo nebo Storno.
Toto video bude uloženo do aplikace Collection in Photos. Jakmile vytvoříte video, můžete jej přizpůsobit omezením doby trvání snímku, přidáním textu a rozložení textu, přidáním filtrů, pohybu a 3D efektů.
Klikněte na kteroukoli z těchto ikon umístěných nad scénářem a začněte upravovat videa, jak chcete.
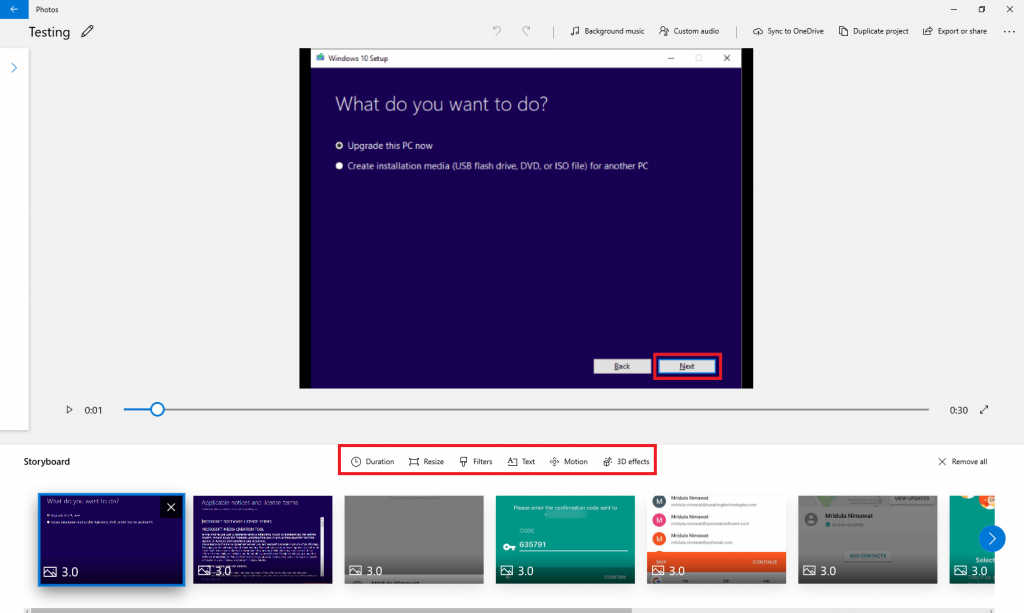
V horní části videa získáte další možnosti, jako je hudba na pozadí, vlastní zvuk, synchronizace s OneDrive, duplikát projektu a možnost exportu a sdílení.
Čtěte také: -
Jak používat aplikaci Telefon v systému Windows... Přepínání mezi telefonem a počítačem může být problematické při provádění jednoduchých úkolů, jako je sdílení obrázků a odesílání...
Jak oříznout video pomocí aplikace Microsoft Photos?
Odstranění nechtěné části videa je nyní snadné s aplikací Fotky ve Windows 10. Najděte video, které chcete oříznout. Otevřete jej pomocí aplikace Fotky a klikněte na Upravit a vytvořit.
Z rozevírací nabídky vyberte Oříznout.
Nyní vše, co musíte udělat, je přetáhnout posuvník a pozastavit se v místě, kde chcete video oříznout.
Klikněte na „Uložit kopii“ a získáte oříznuté video. Oříznuté video najdete v aplikaci Fotky.
Jak přidat textové efekty pomocí aplikace Microsoft Photos?
Pomocí aplikace Fotky od Microsoftu můžete do svých videí přidat textové efekty několika kliknutími.
Krok 1: Otevřete aplikaci Fotky a vyhledejte video, do kterého chcete přidat text.
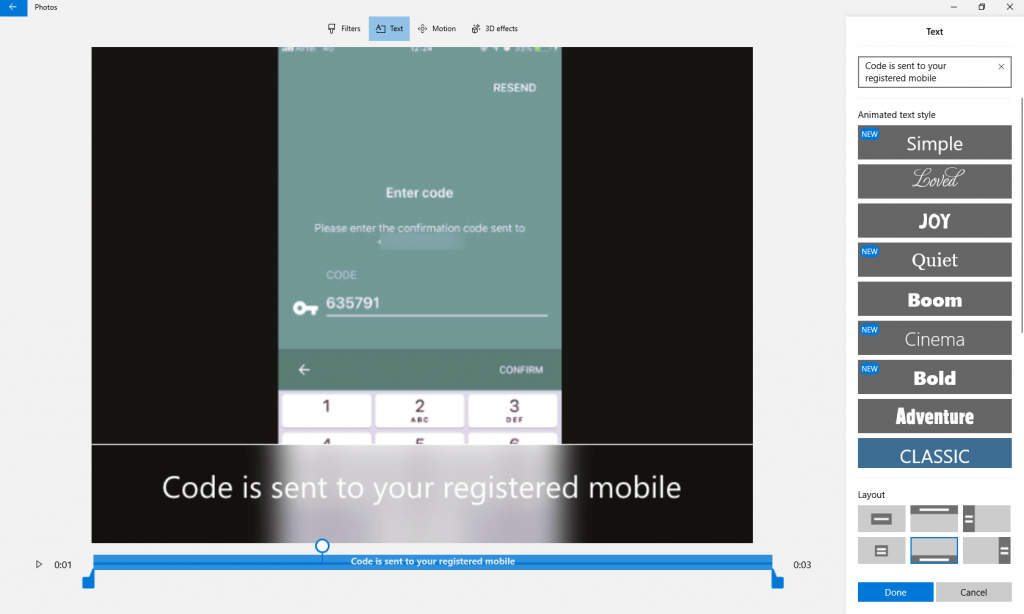
Krok 2: Klikněte na ikonu Text a budete přesměrováni na jinou stránku.
Krok 3: Můžete psát text a změnit styl písma a rozvržení textu.
Můžete také vybrat témata, přidat 3D efekty a pohyb, aby vaše video vypadalo skvěle. Po dokončení můžete své video kdykoli exportovat nebo sdílet.
Vyberte velikost souboru podle požadavků a povolte aplikaci exportovat video.
Jakmile budete hotovi, budete mít možnost si jej prohlédnout v aplikaci Fotky, Průzkumník souborů nebo Sdílet na sociální média nebo e-mailovou aplikaci.
Není to šílené, že jsme si nevšimli tak úžasné aplikace od společnosti Microsoft? Pomocí aplikace Fotky můžete svá videa vytvářet, upravovat, exportovat a sdílet. Aplikace je také známá tím, že dělá spravedlnost s konečným výsledkem, protože kvalita videa je skvělá.
Přišel vám tento článek užitečný? Podělte se o své myšlenky v sekci komentářů níže.
CCleaner prohledá duplicitní soubory během několika minut a poté vám umožní rozhodnout, které z nich je bezpečné smazat.
Tento článek vám pomůže opravit chybu „Zabezpečení systému Windows nelze spustit v systému Windows 11“.
Metody v tomto článku vám pomohou skrýt nebo chránit složky Windows před zvědavými očima.
Existuje mnoho způsobů, jak zobrazit konfiguraci počítače, zobrazit konfiguraci notebooku.
Většina chyb systému Windows se objevuje po přihlášení k počítači. Chyba „Služba uživatelských profilů selhala při přihlášení“ vám však vůbec neumožňuje se přihlásit, a proto je její oprava obtížnější než u jiných chyb systému Windows.
Sestavení vlastního počítače není snadný úkol, zejména pro začátečníky. Naštěstí je na internetu k dispozici spousta pomoci.
Chyba „Došlo k neošetřené výjimce“ nesouvisí s konkrétní aplikací, což ztěžuje její řešení. Tento článek vás provede několika způsoby, jak chybu „Došlo k neošetřené výjimce“ opravit ve Windows 10.
V dnešní době většina počítačů a zařízení Apple zvládá soubory MOV i MP4, alespoň do určité míry. Potřeba převodu video souborů MOV do MP4 se však nezmenšila.
Chcete zrychlit Windows 10, vylepšit rychlost Windows 10 nebo zrychlit spouštění Windows 10? Všechny způsoby, jak zrychlit Windows 10, jsou uvedeny v tomto článku. Přečtěte si je a použijte je, aby váš počítač s Windows 10 běžel rychleji!
Ať už pracujete v kavárně nebo kontrolujete e-maily na letišti, tyto bezpečnější alternativy ochrání vaše data, aniž by obětovaly vaše připojení.








