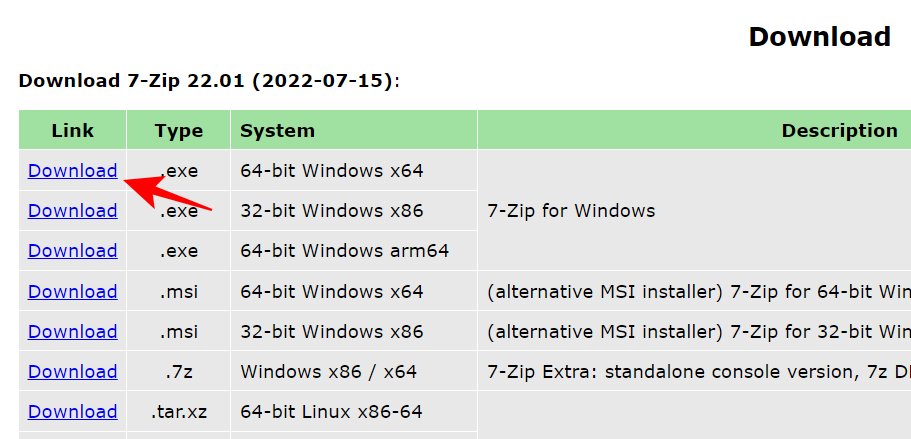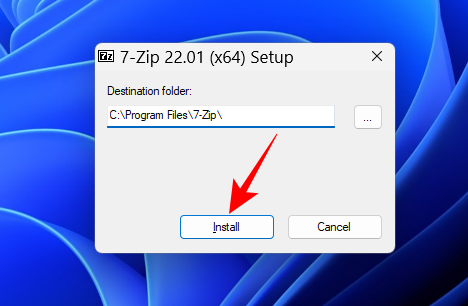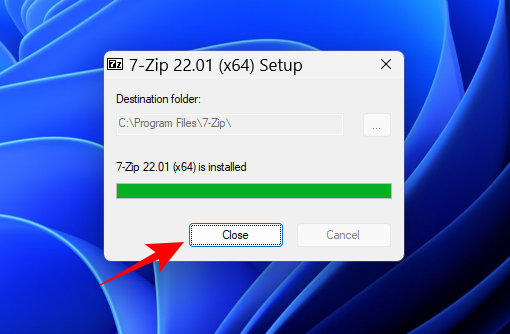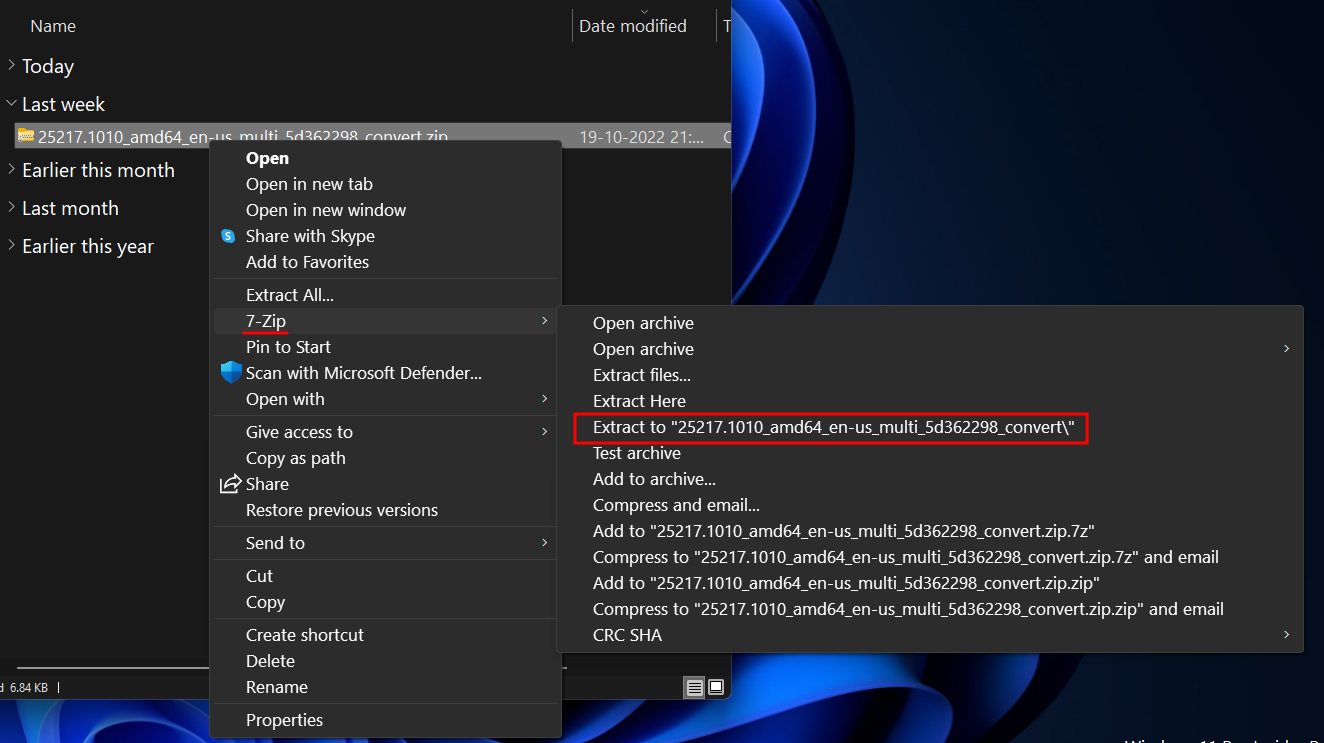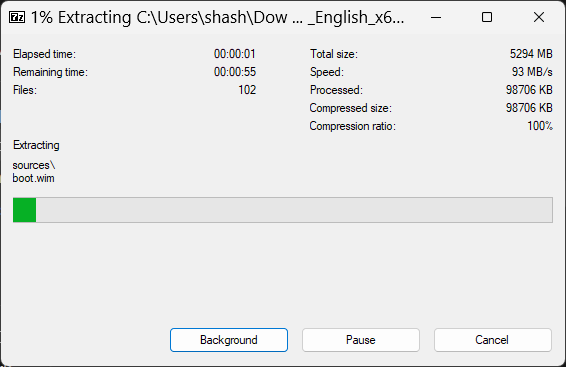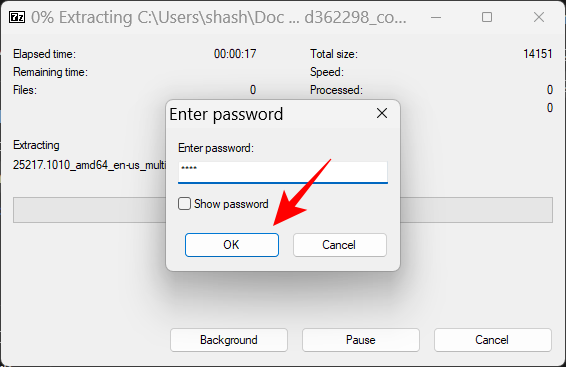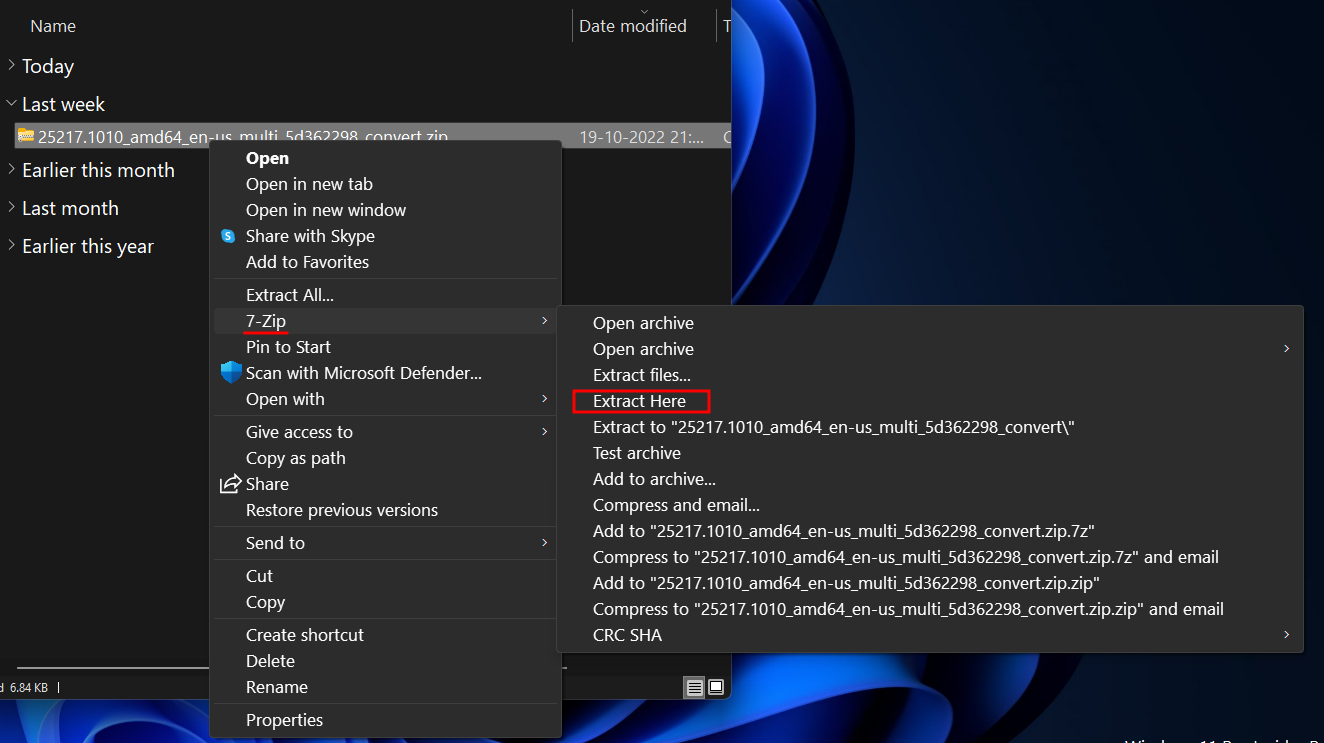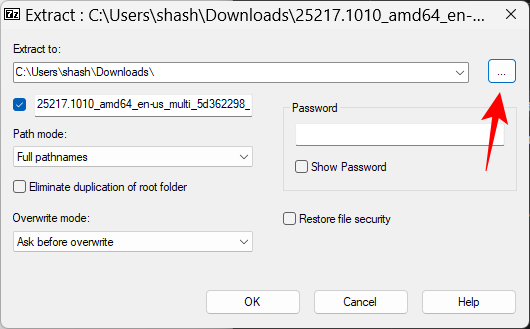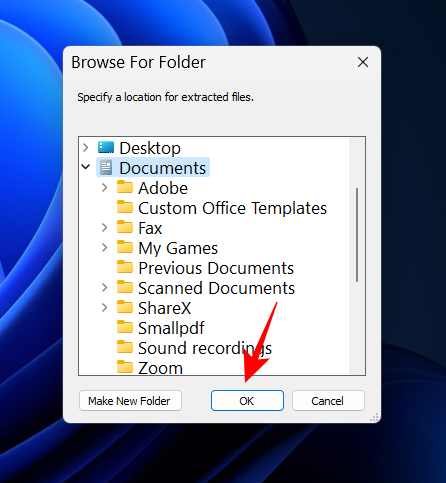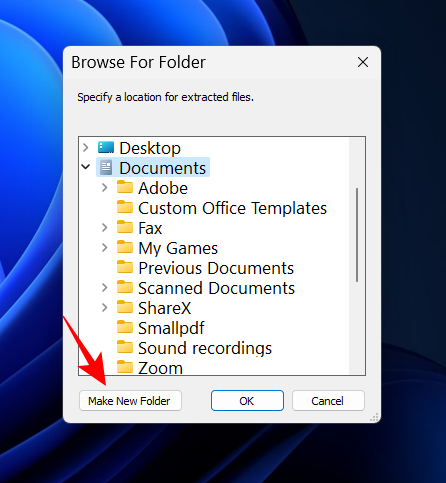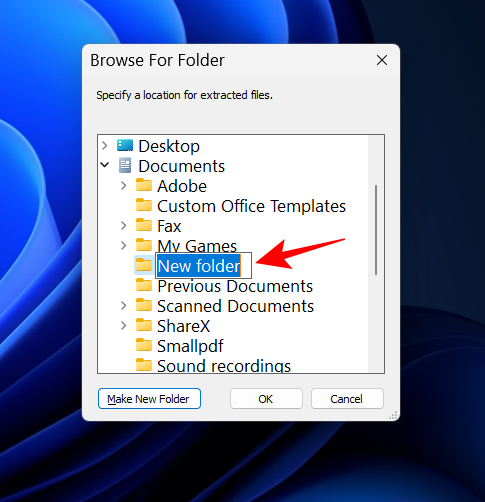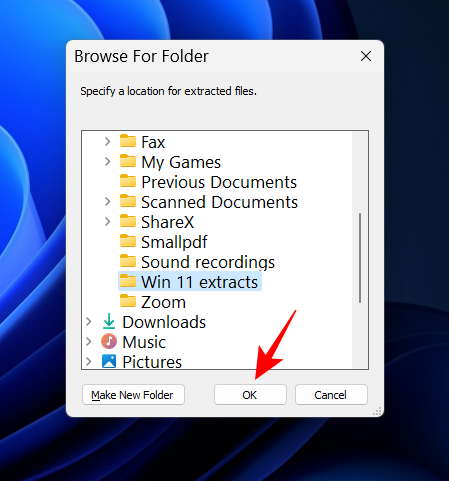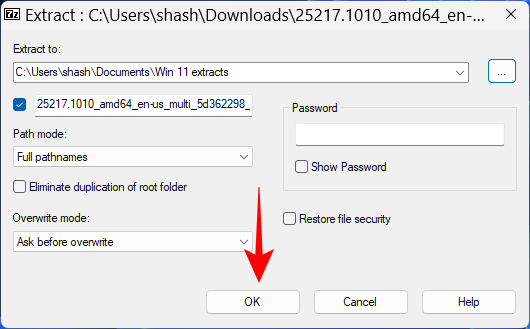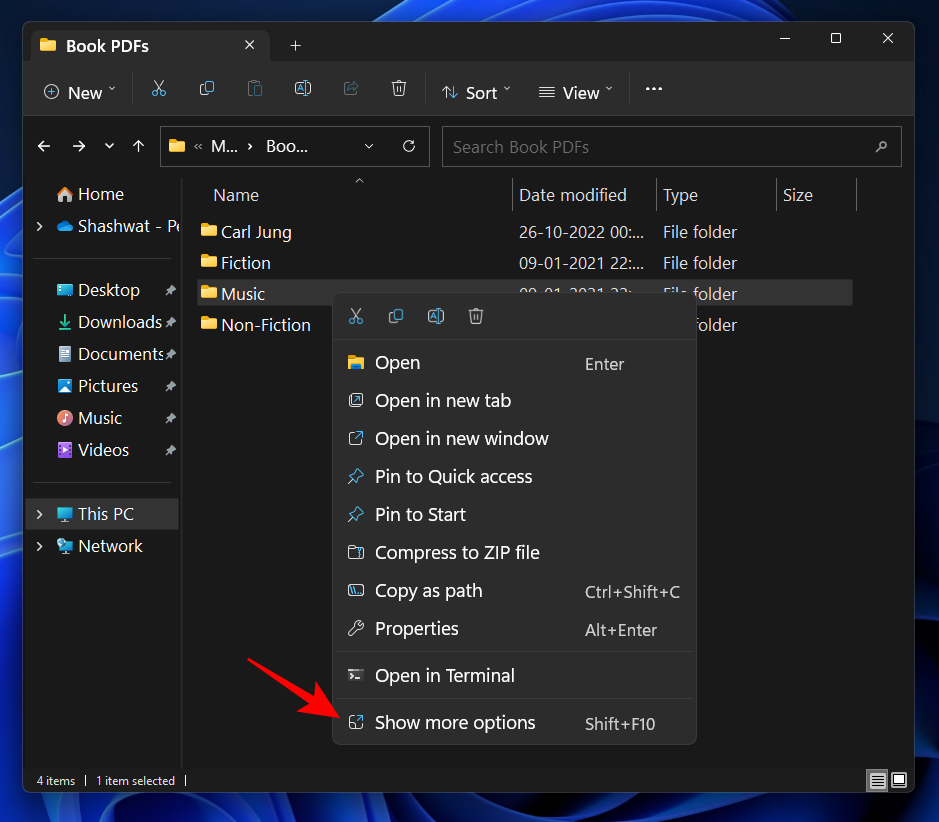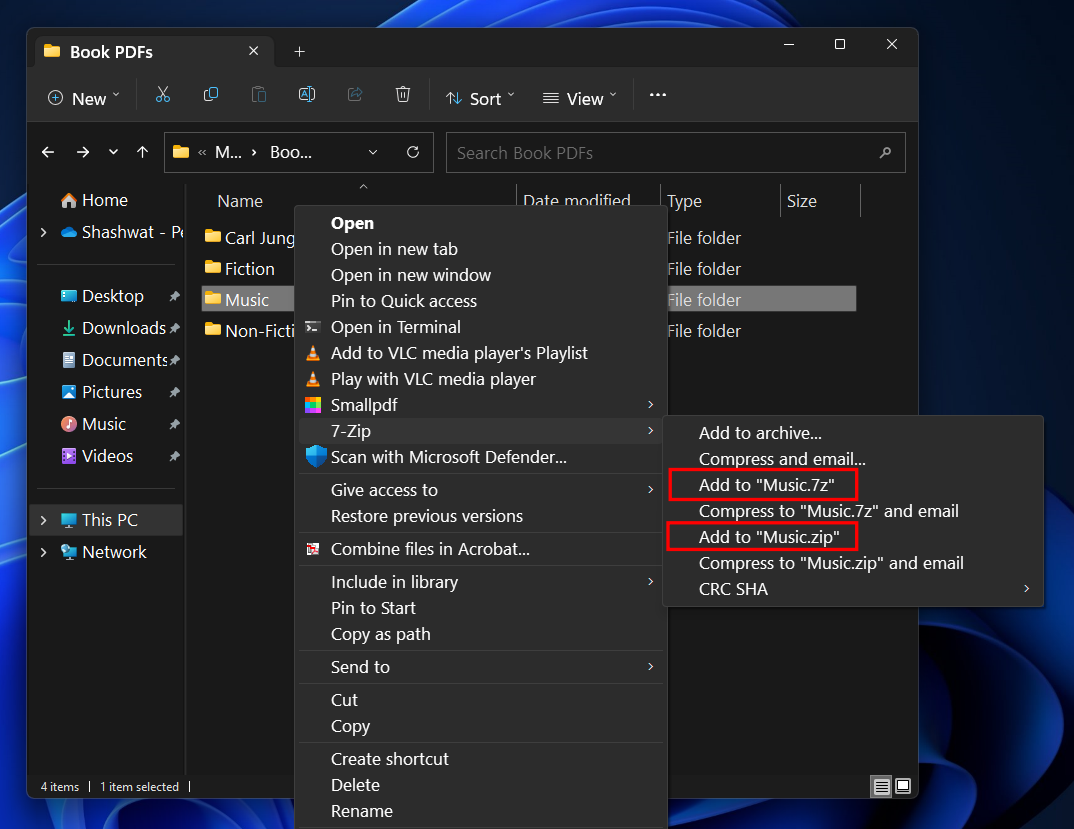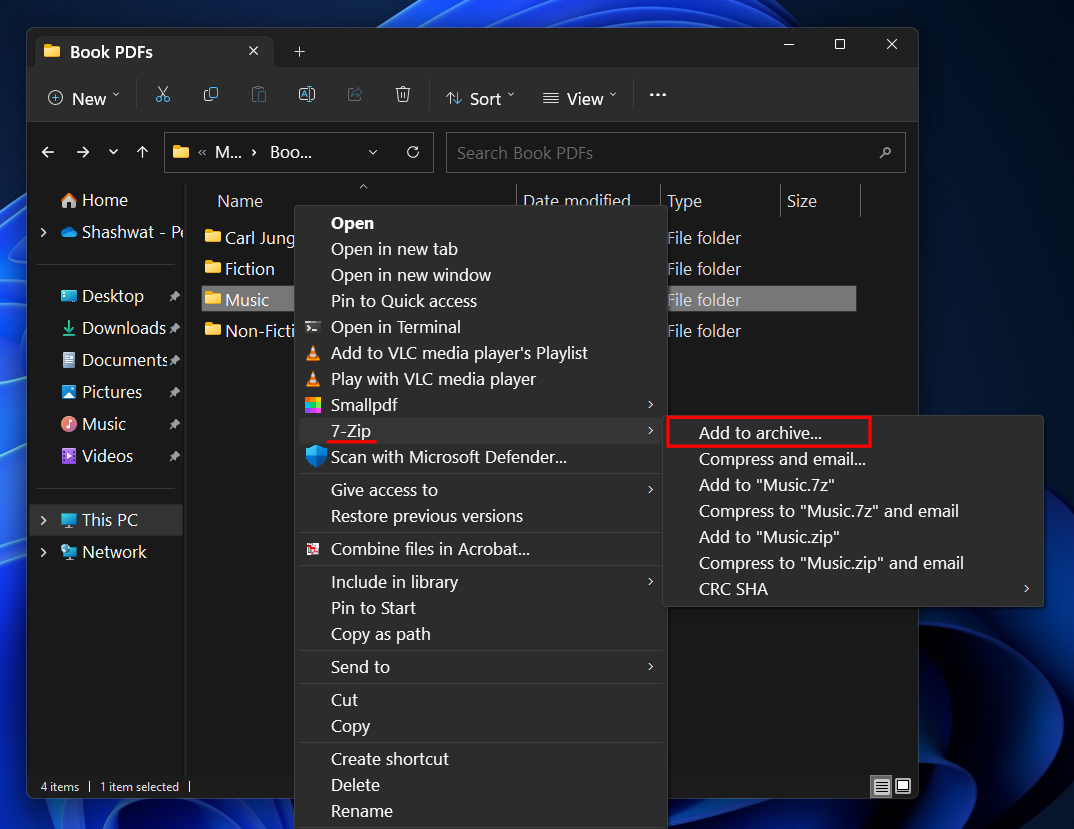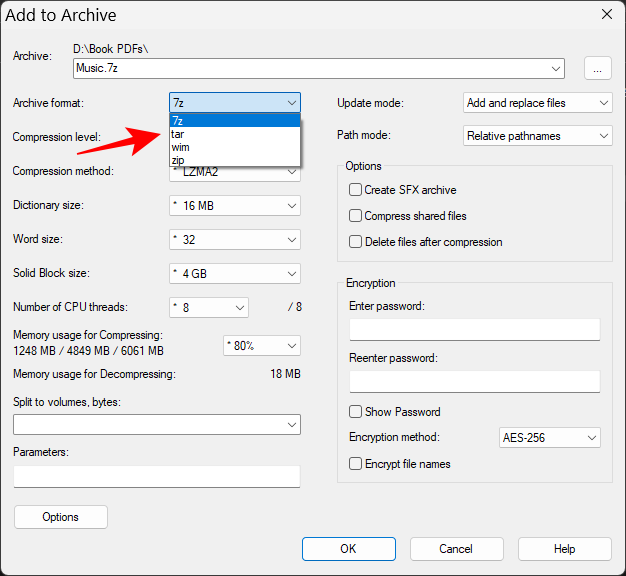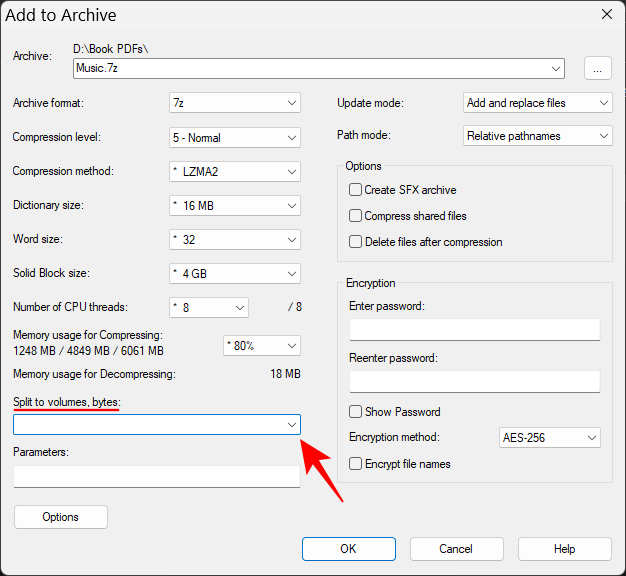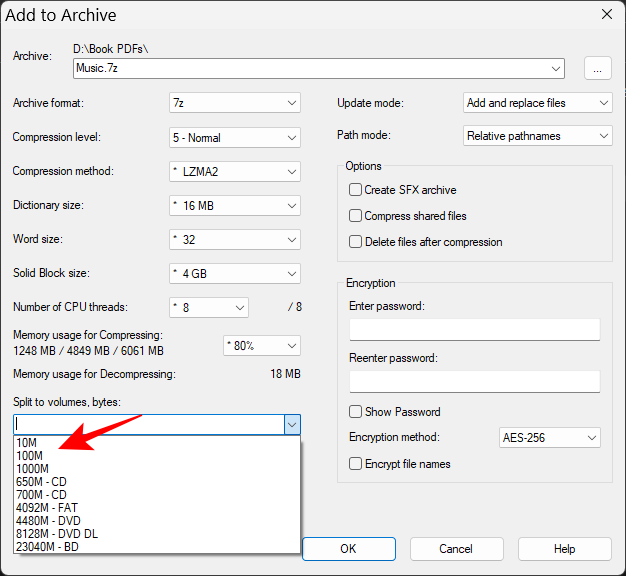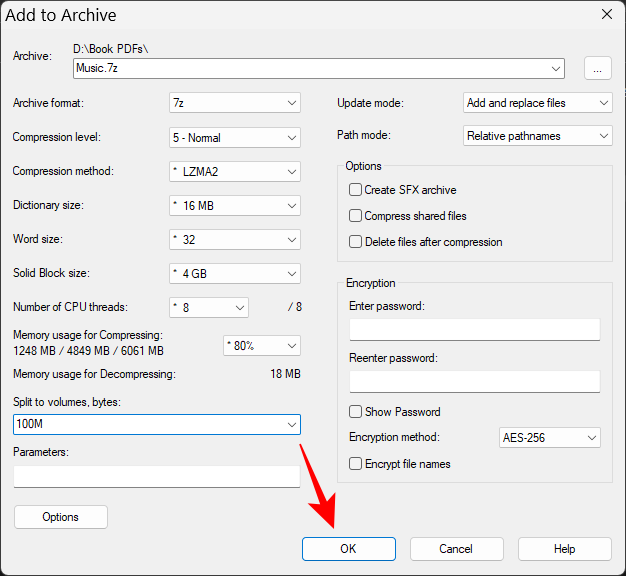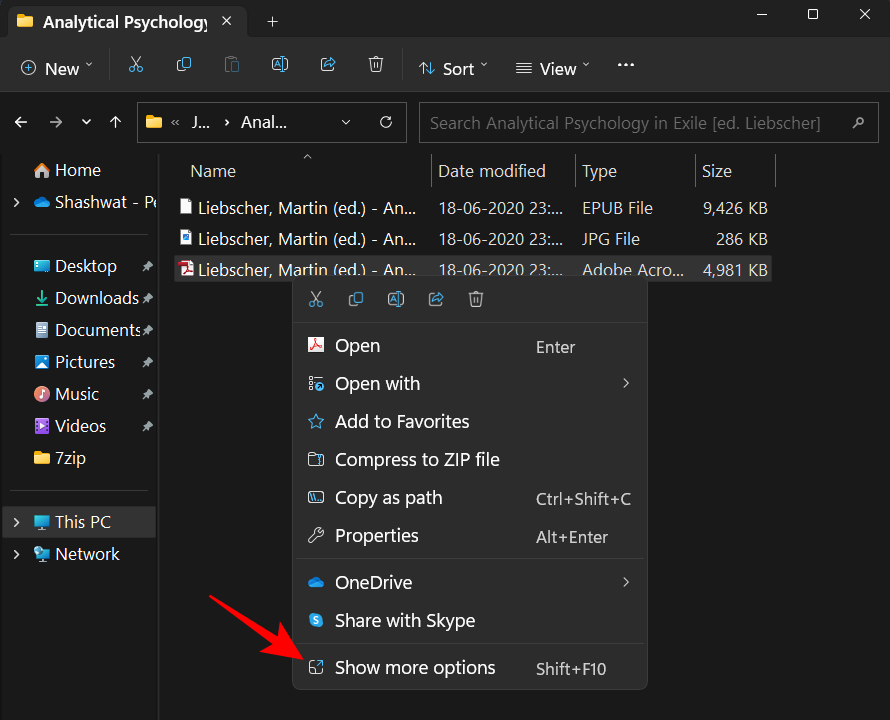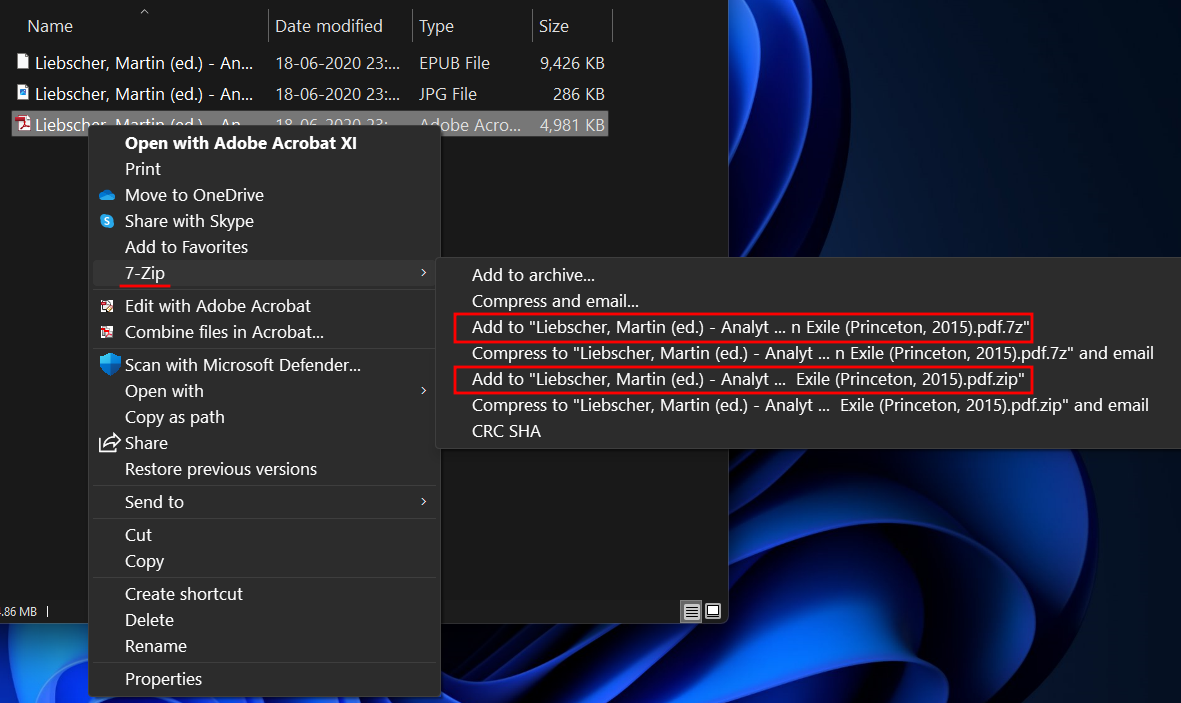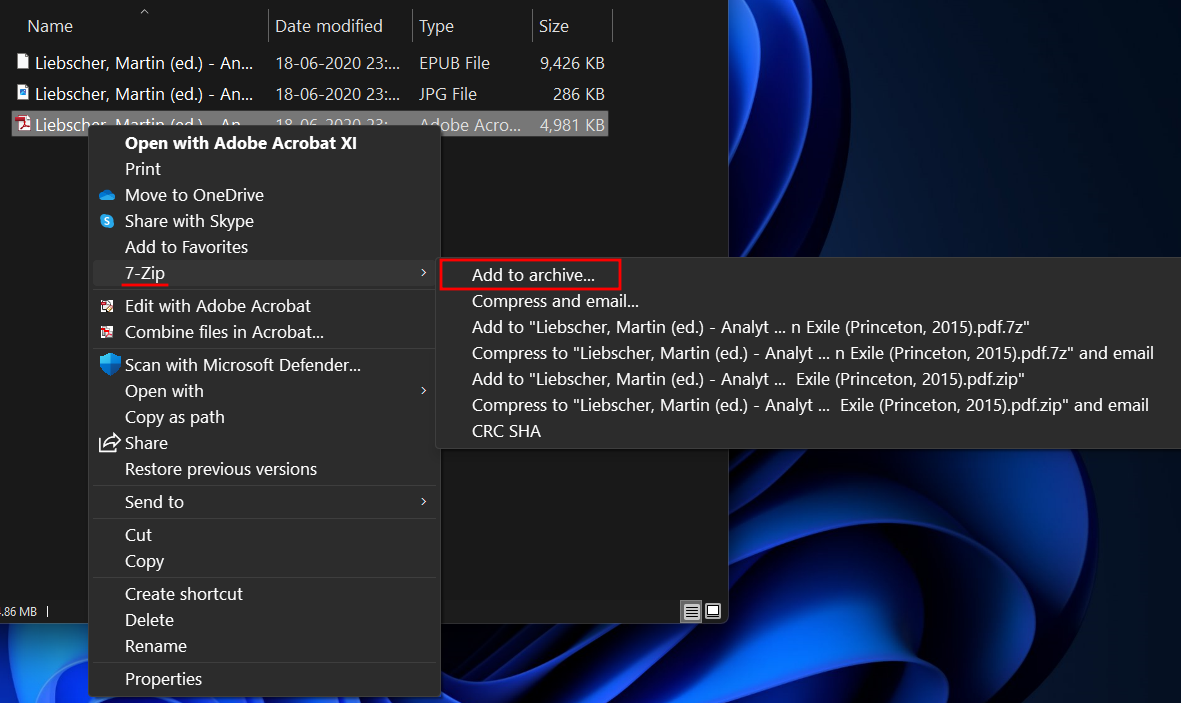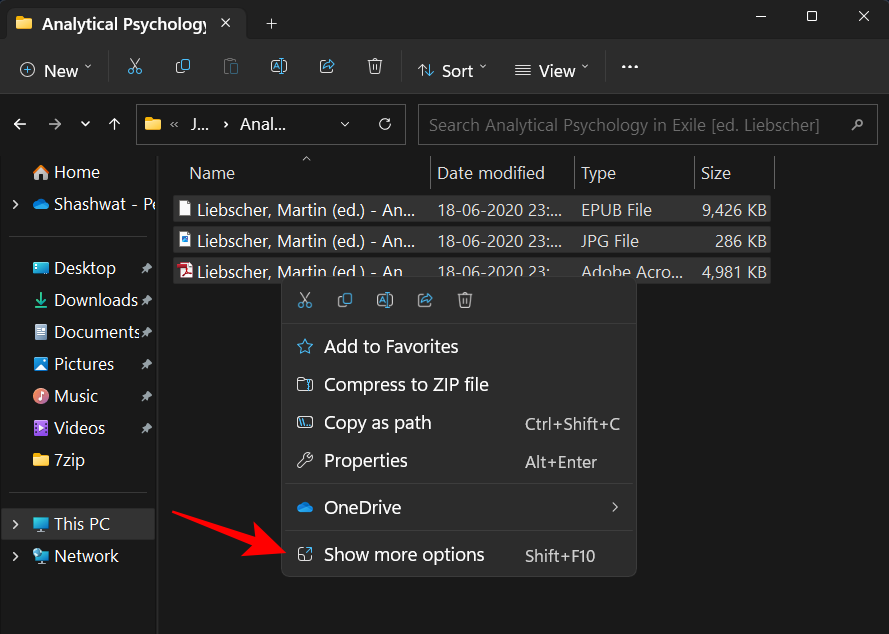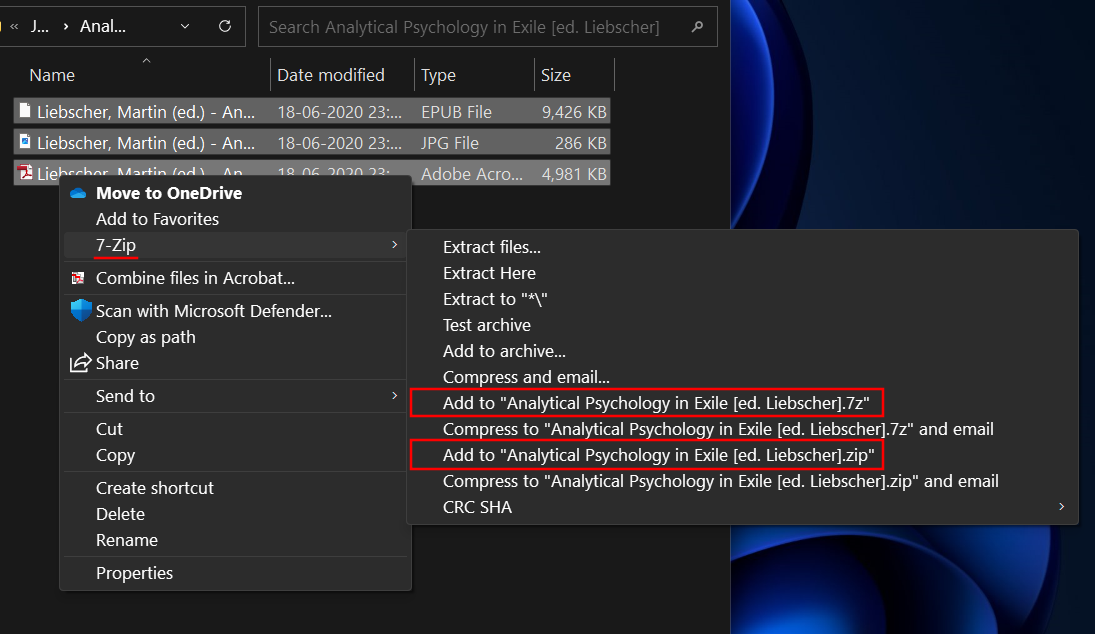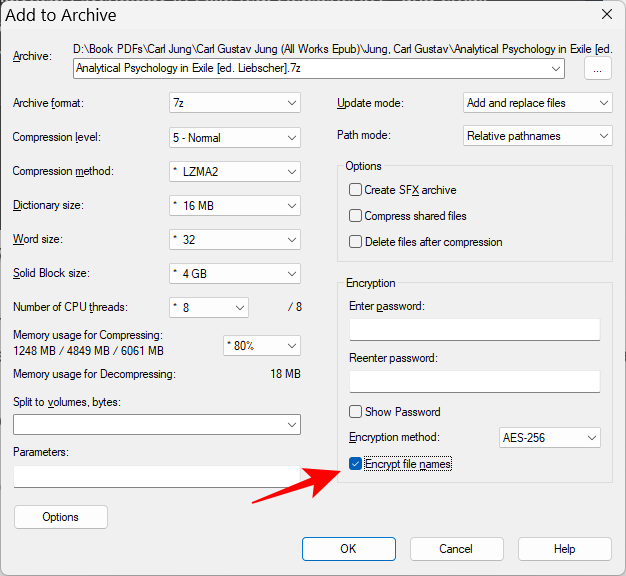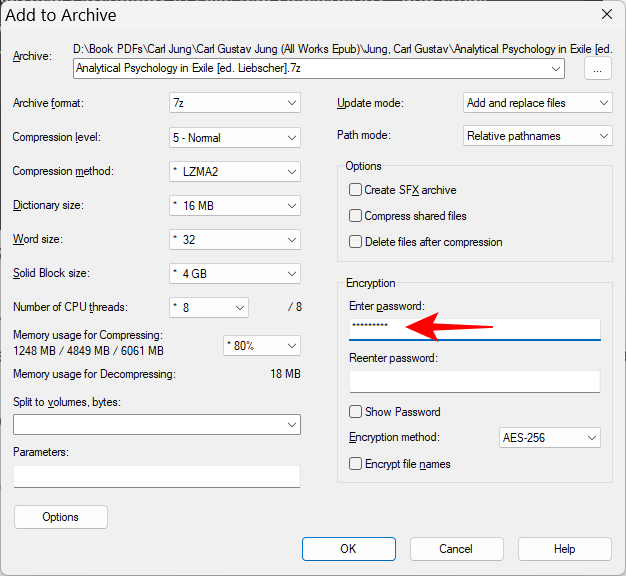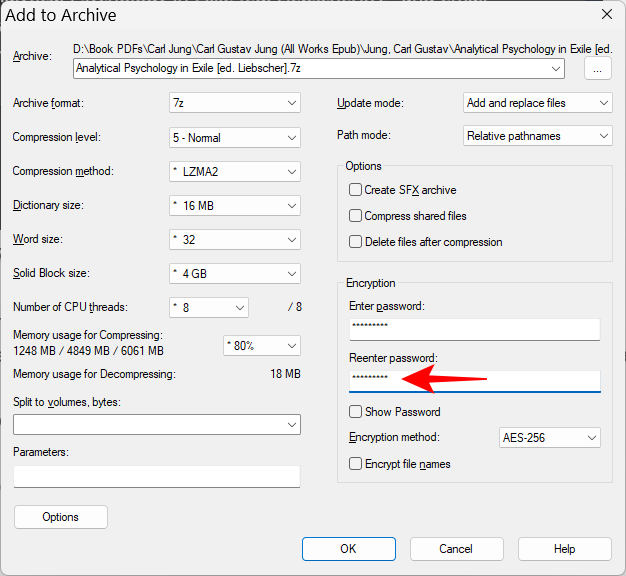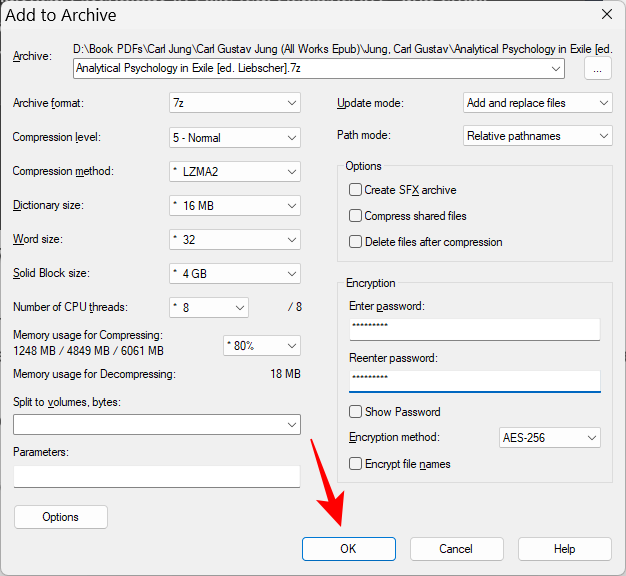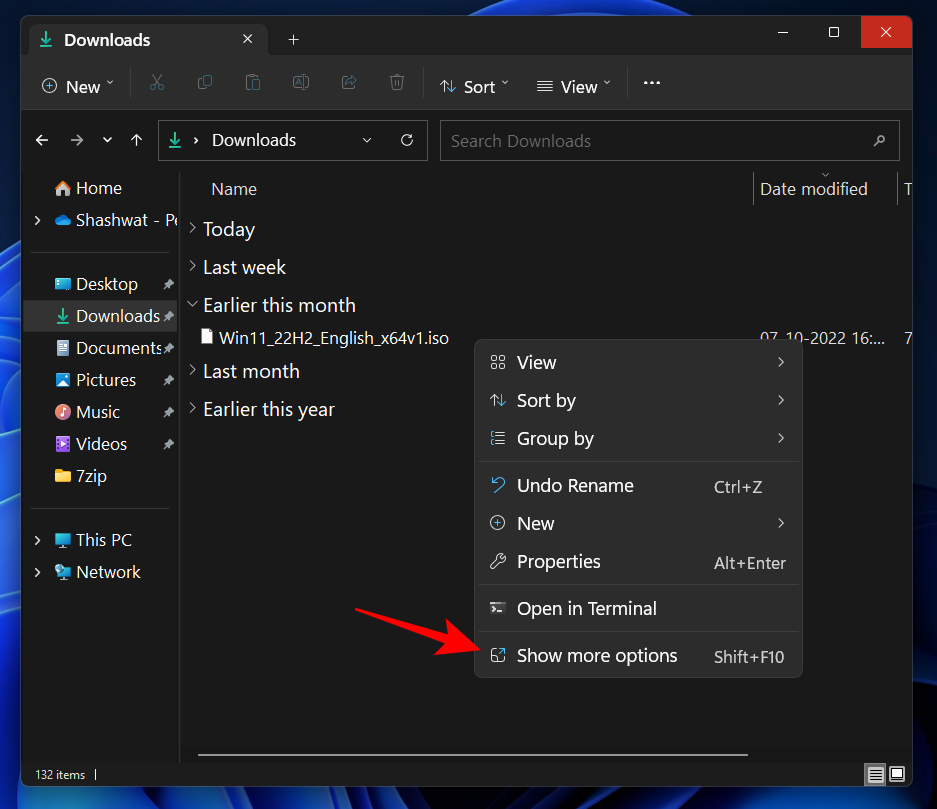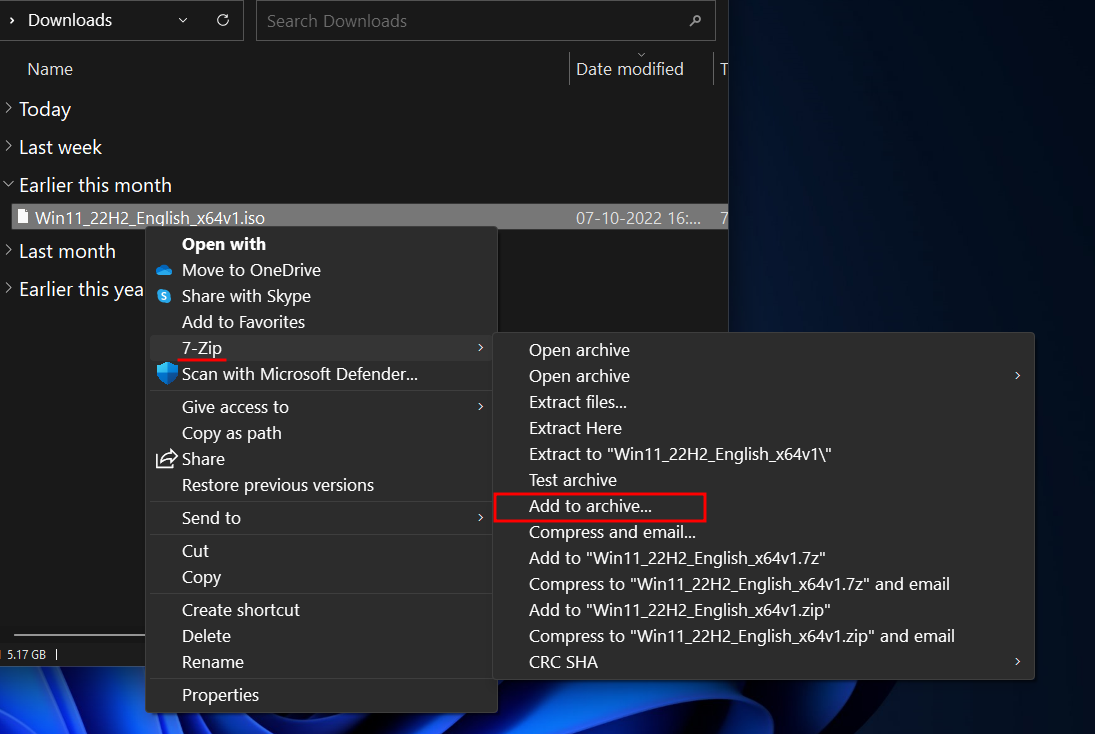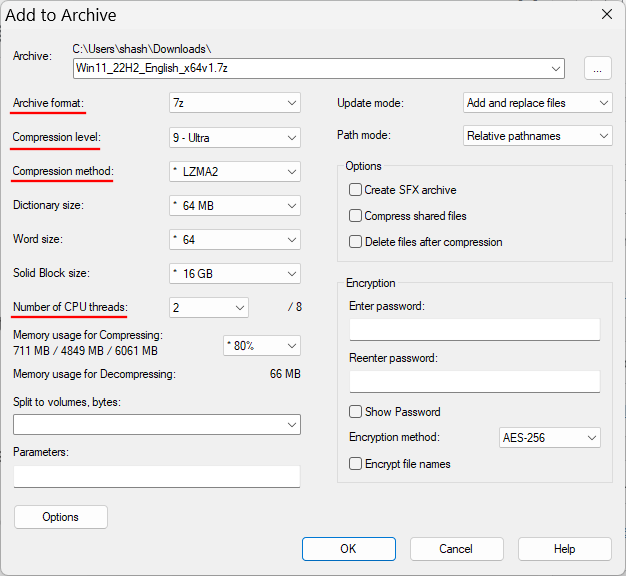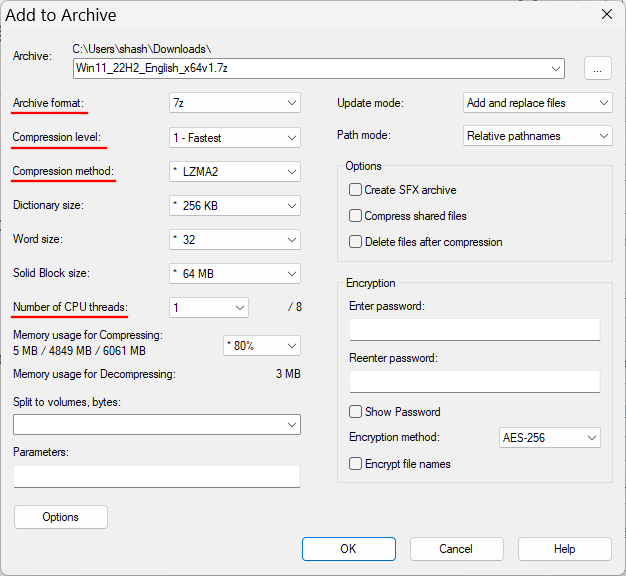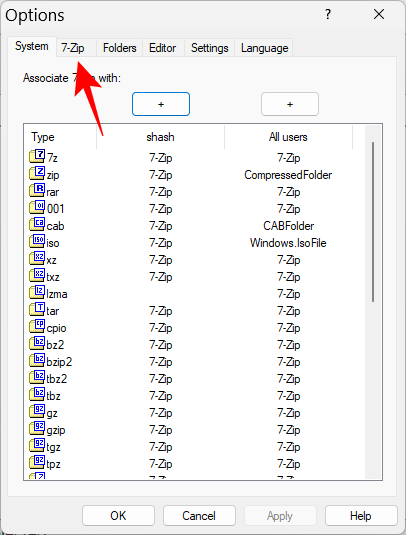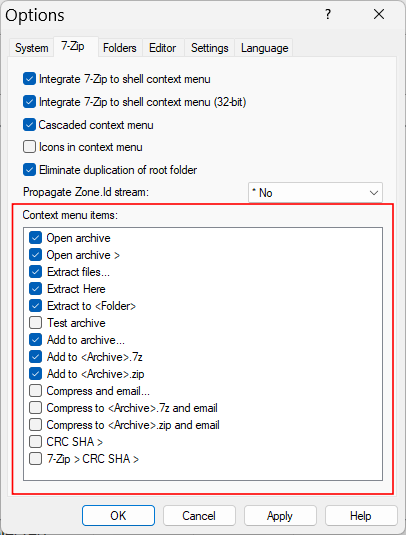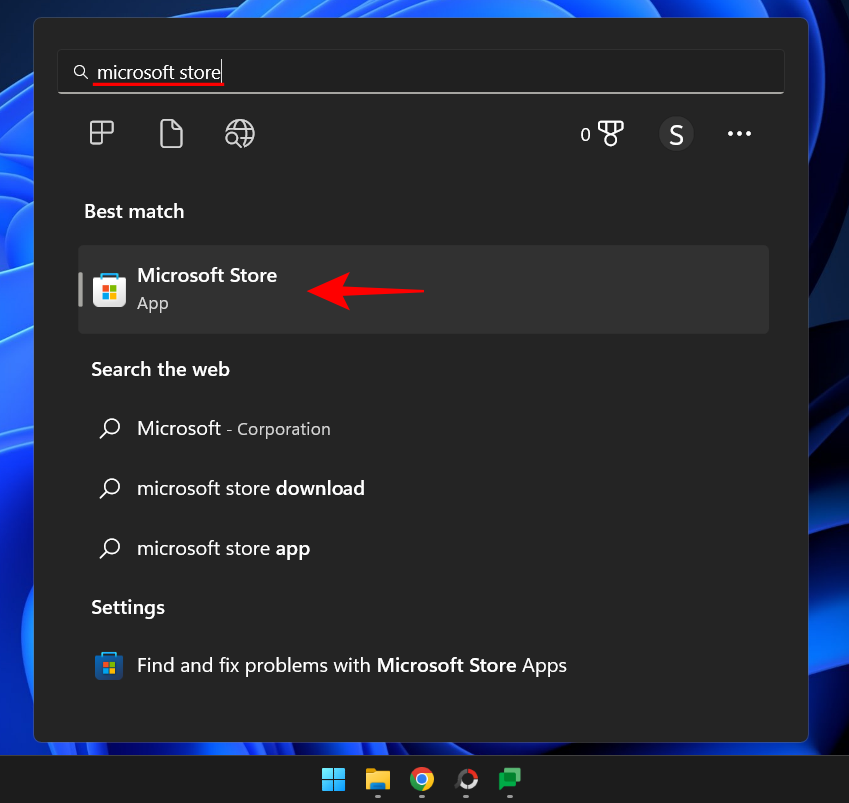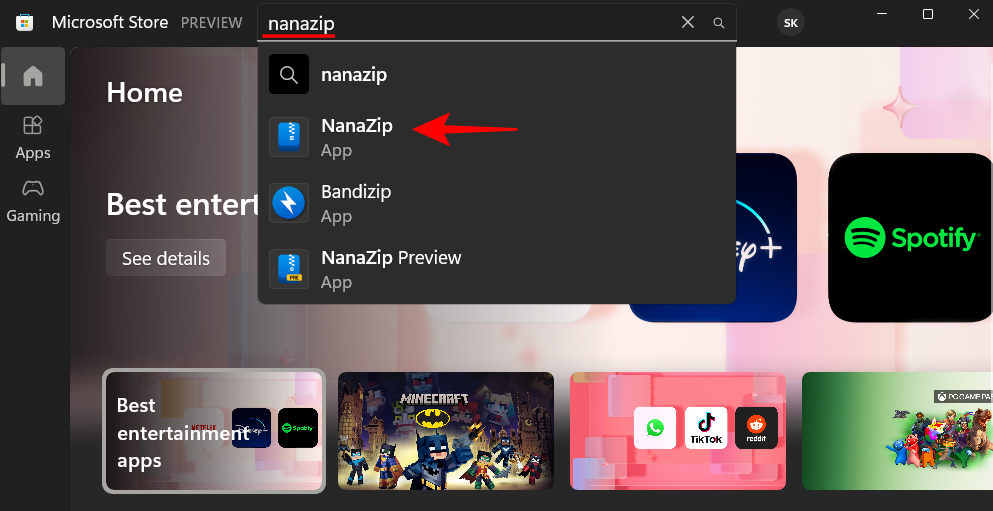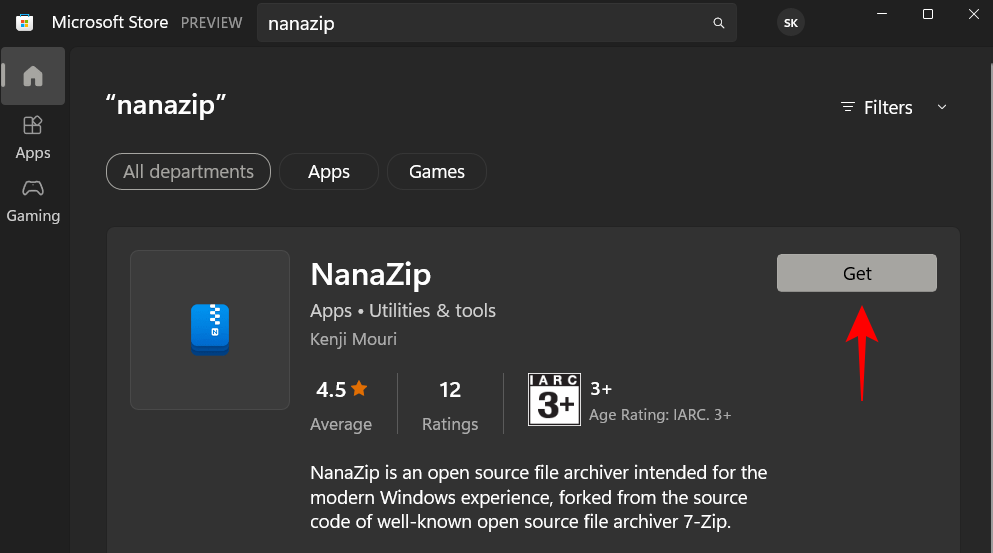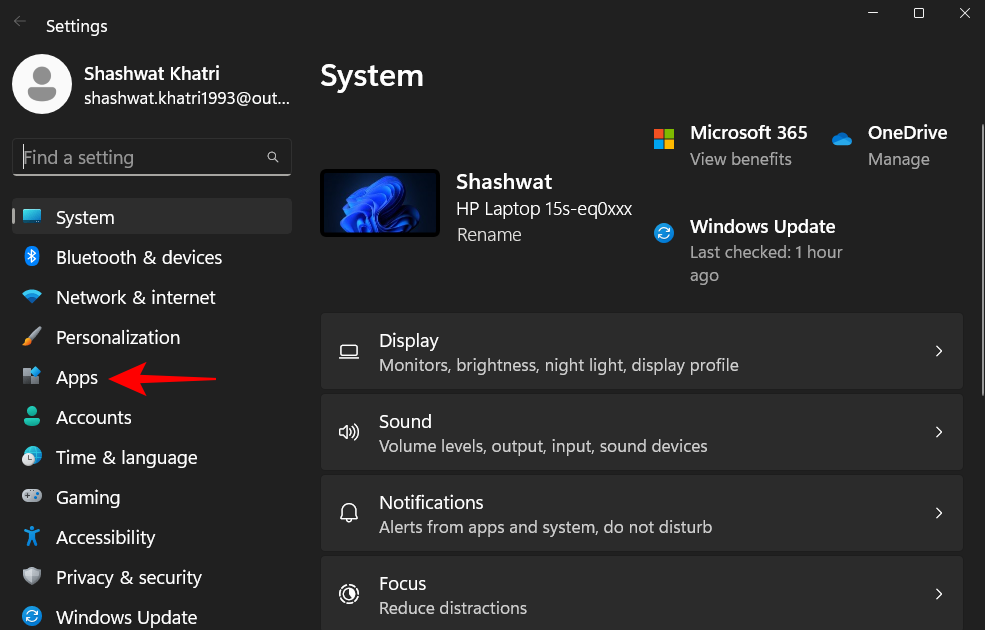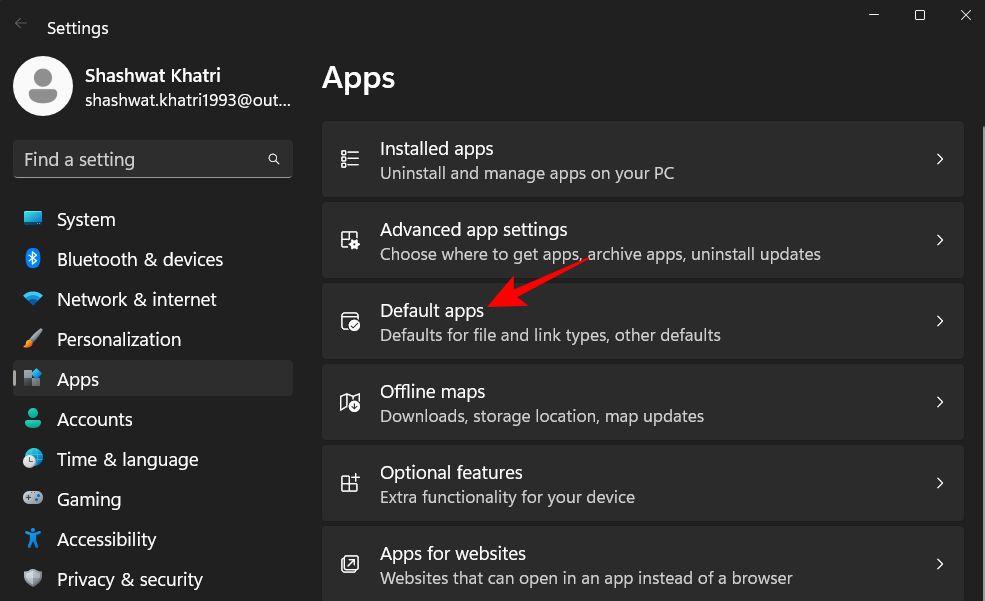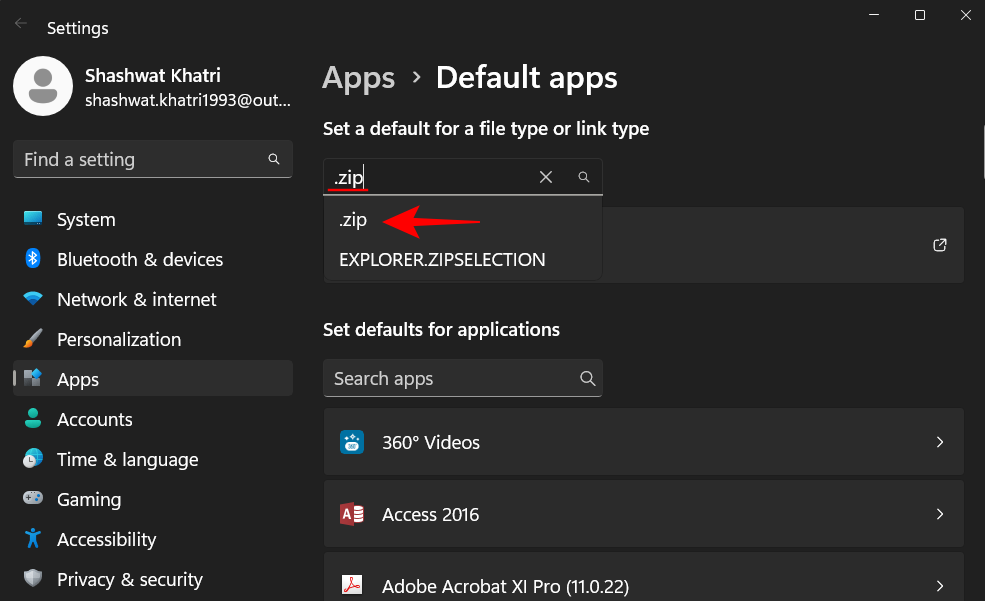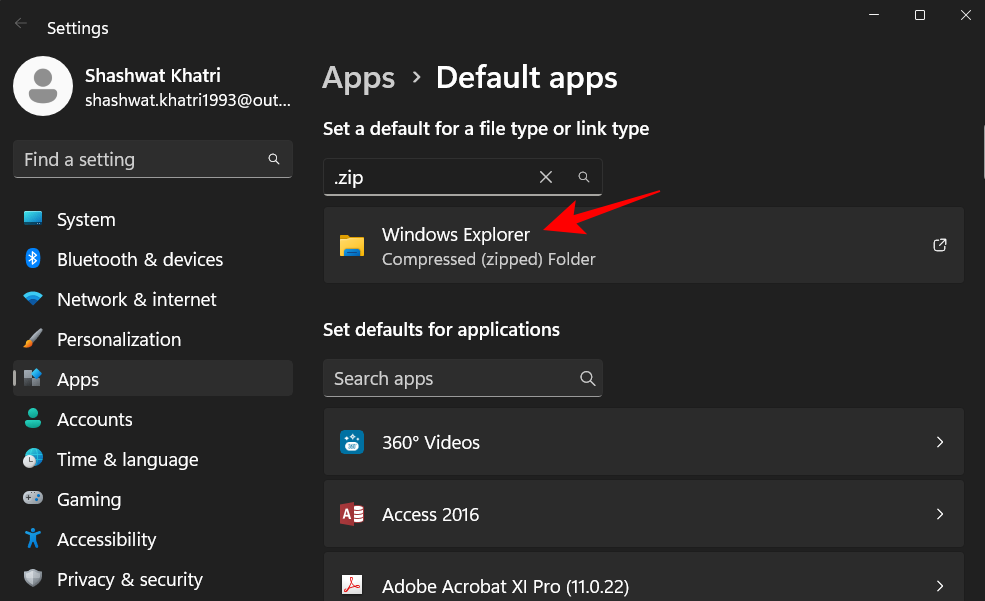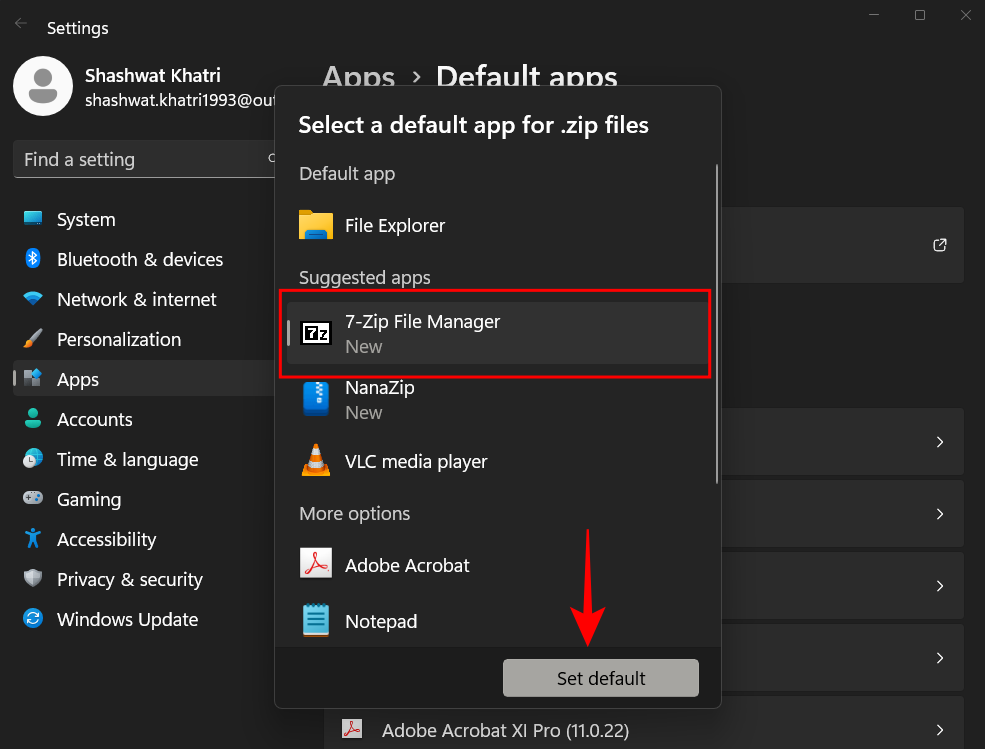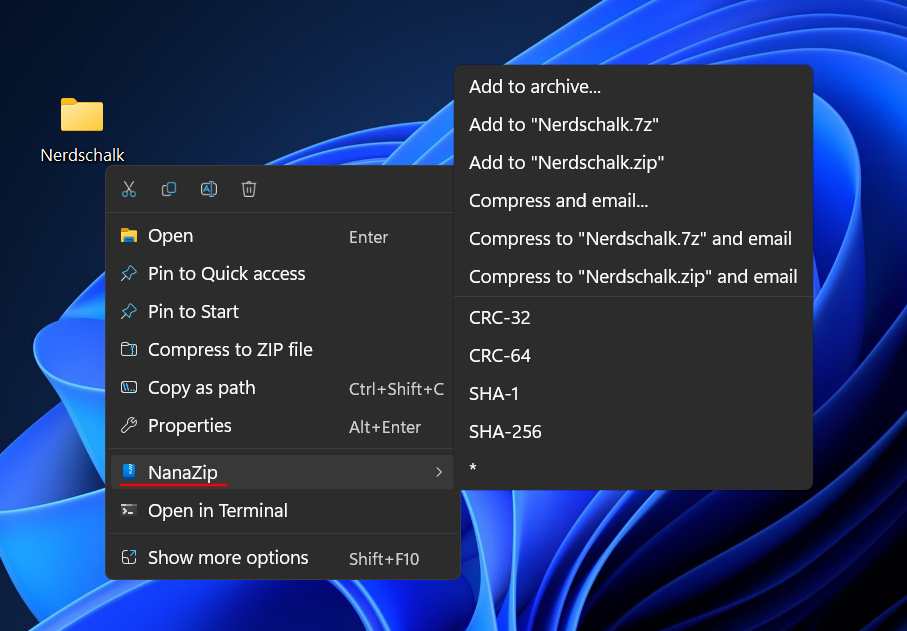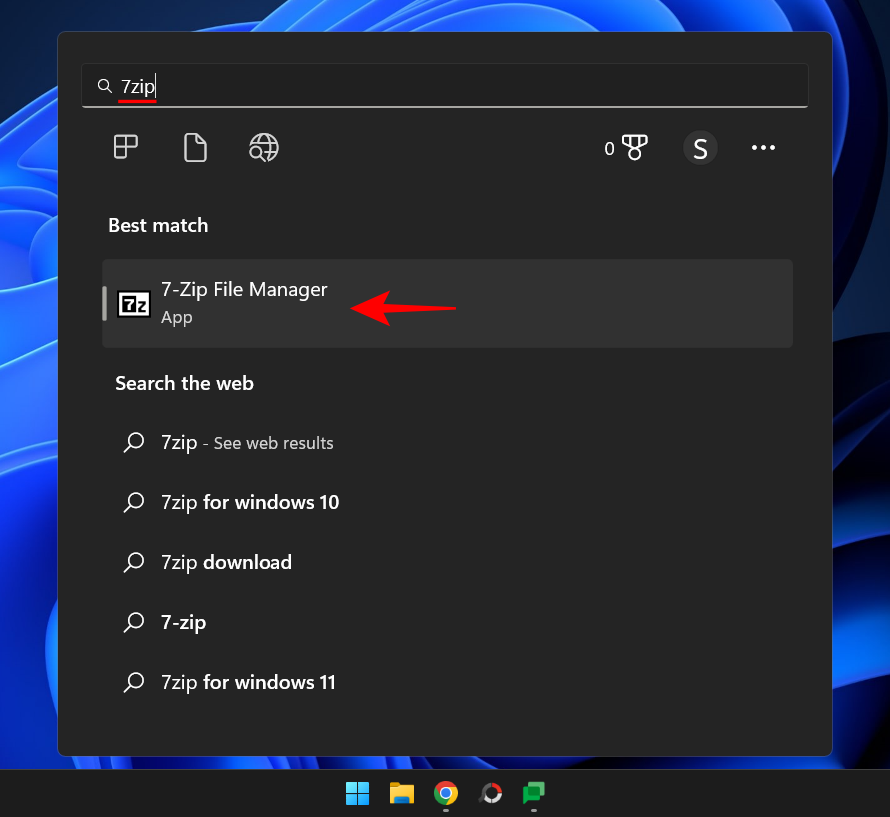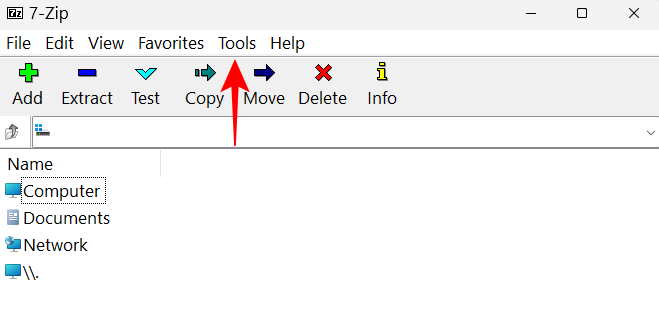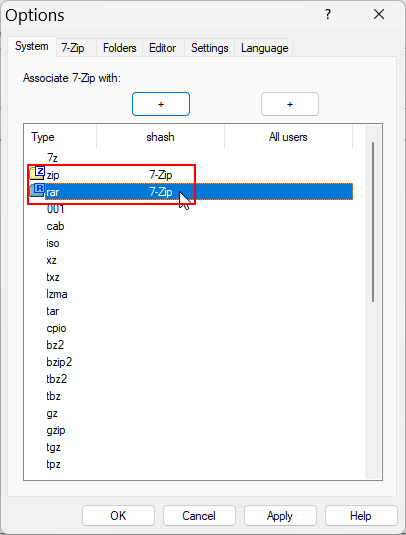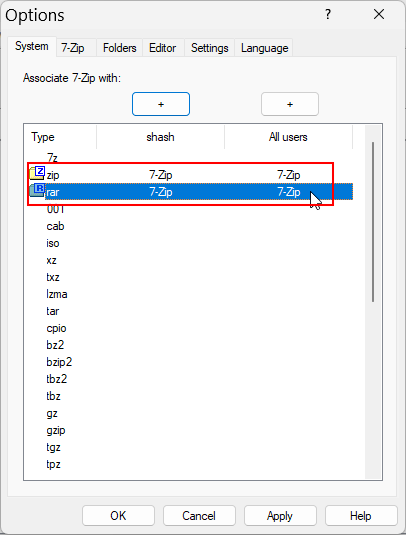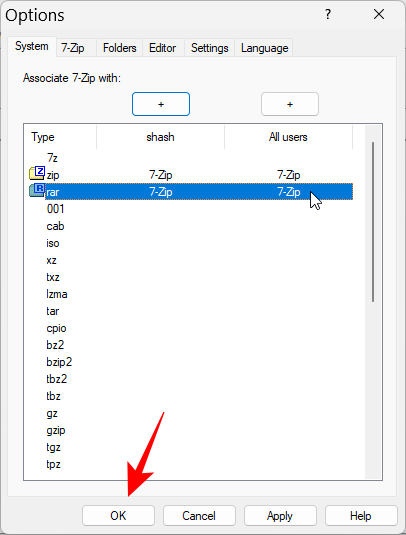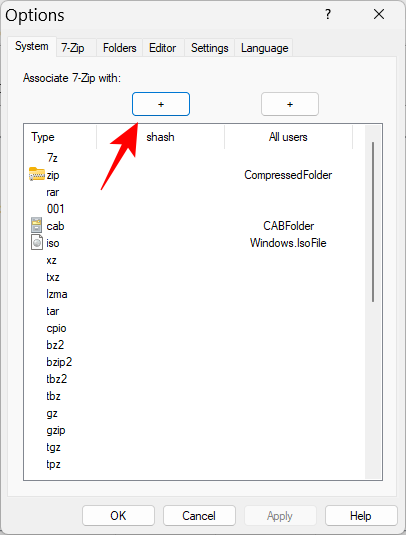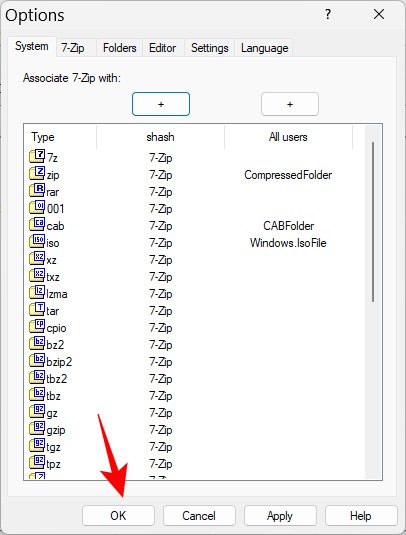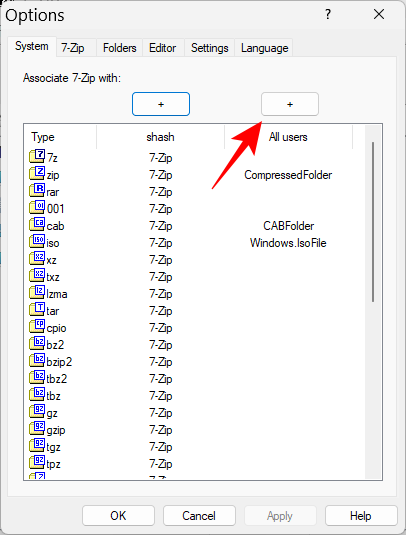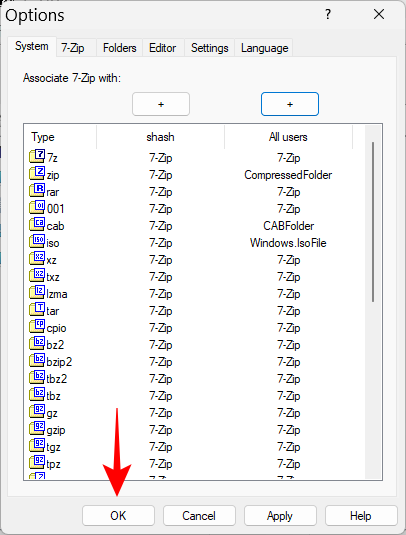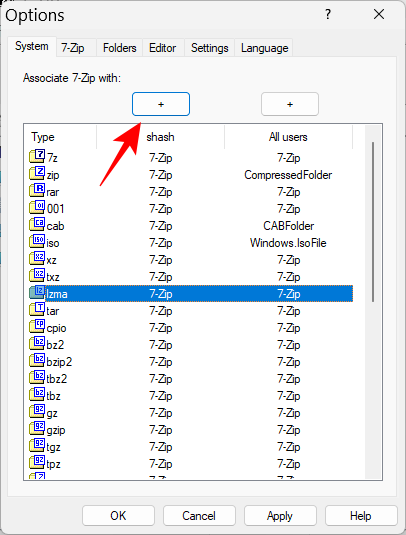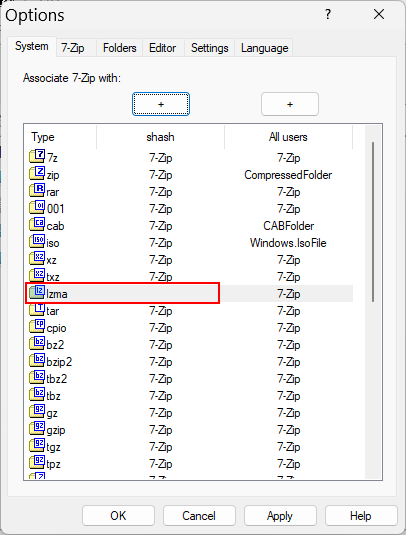Svět archivátorů a extraktorů souborů je plný až po okraj a sotva kdo oddělí zrno od plev. Naštěstí existuje několik soutěžících, kteří se rozzáří jasněji než ostatní a stojí hlavou a rameny nad svými protějšky. 7-Zip je jedním takovým příkladem.
Co umí a jak ji můžete používat na počítači se systémem Windows 11? Čtěte dál a dozvíte se to.
Co je 7-Zip?
7-Zip je open source aplikace pro archivaci souborů, která dokáže komprimovat a extrahovat soubory v mnoha formátech, s hesly nebo bez nich. Poskytuje jedny z nejlepších kompresních poměrů, lze jej integrovat s příkazovými terminály a je zcela zdarma, na rozdíl od jiných podobných aplikací, jako je WinRar, které stojí asi 30 USD za celoživotní přístup.
7-Zip se těší dobré pověsti mezi uživateli Windows a je jednou z prvních aplikací, které si člověk stáhne a nainstaluje po nové instalaci Windows. Pokud jste tak ještě neučinili, přečtěte si o tom více níže.
Jak stáhnout 7-Zip pro Windows 11
Nejprve si pomocí níže uvedeného odkazu stáhněte 7-Zip pro Windows 11.
Stažení: 7-Zip
Na stránce stahování klikněte na odkaz 'Stáhnout' vedle 64bitového systému Windows x64 (první odkaz).
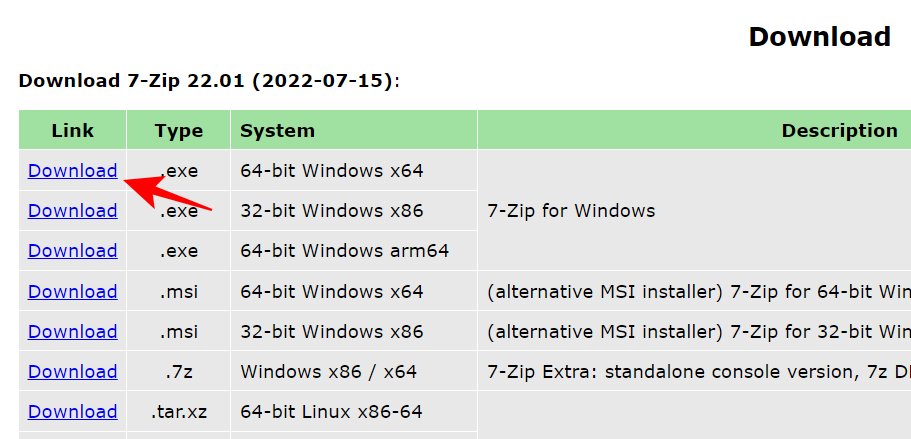
Počkejte, až se soubor stáhne.
Jak nainstalovat 7-Zip na Windows 11
Instalace 7-Zip je stejně snadná jako stažení. Jednoduše spusťte stažený instalační soubor 7-Zip a klikněte na Instalovat .
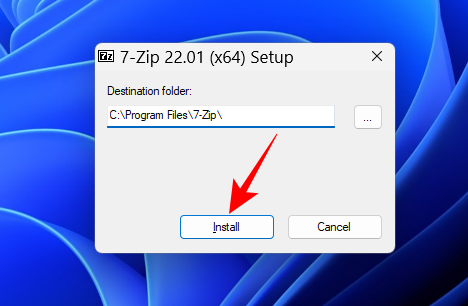
Bude to trvat několik sekund. Po dokončení klikněte na Zavřít .
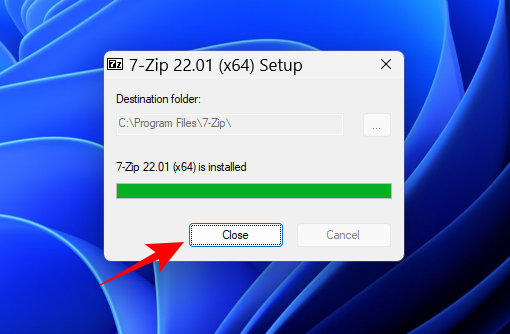
Nyní se podívejme, jak můžeme použít 7-Zip k extrahování souborů.
Pokud chcete extrahovat soubory, ale mít je dobře organizované v samostatné složce, postupujte takto:
Klikněte pravým tlačítkem na archivovaný soubor a vyberte Zobrazit další možnosti .

Tím se otevře stará kontextová nabídka Windows. Najeďte myší na zip a poté vyberte „Extrahovat do (název složky)“.
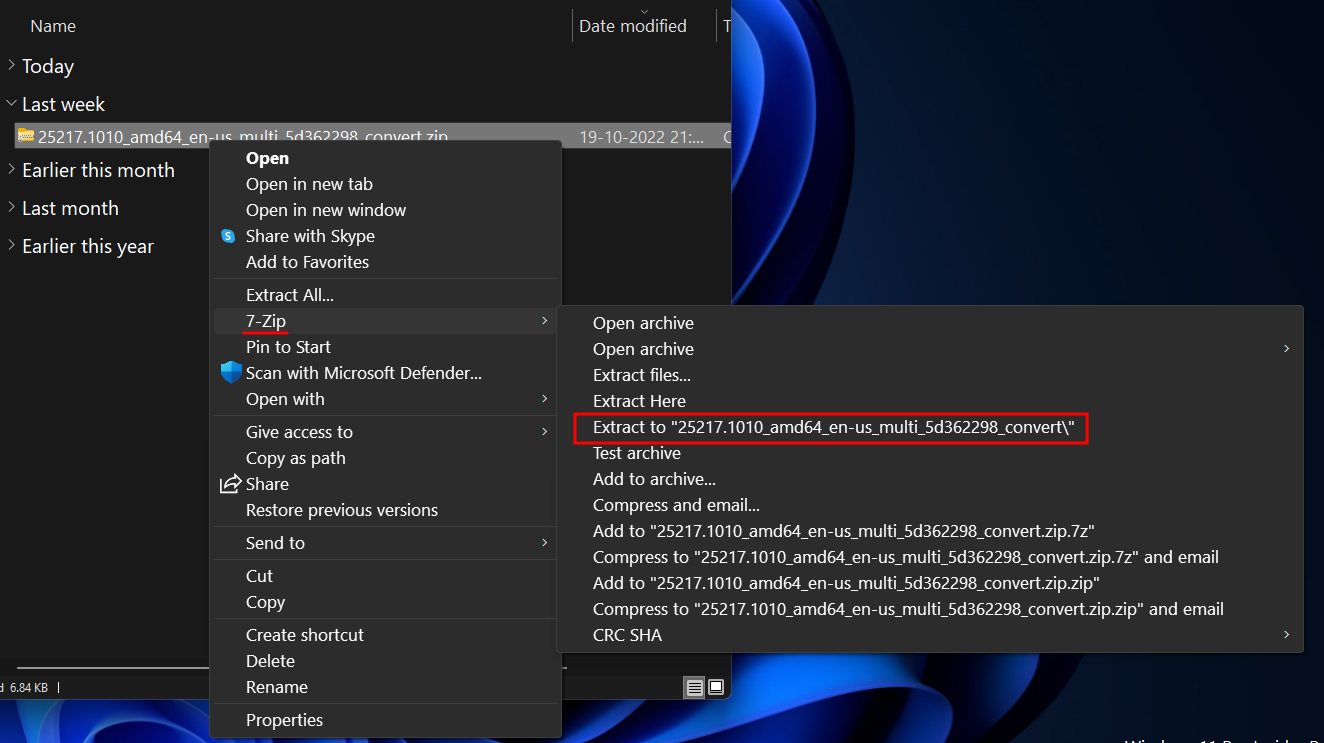
Tím se vytvoří složka se stejným názvem jako archivovaný soubor, který rozbalujete, a soubory se z ní rozbalí.
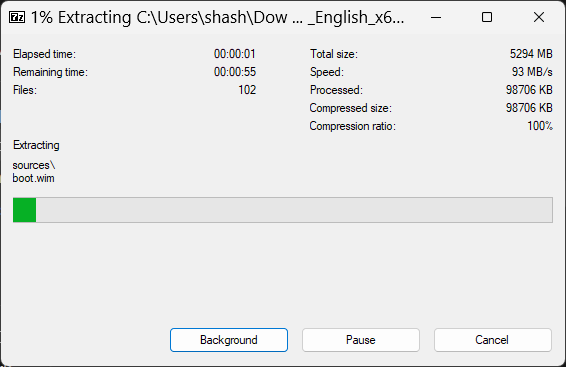
Pokud je archiv chráněn heslem, budete před zahájením extrakce vyzváni k zadání hesla. Zadejte heslo a klikněte na OK .
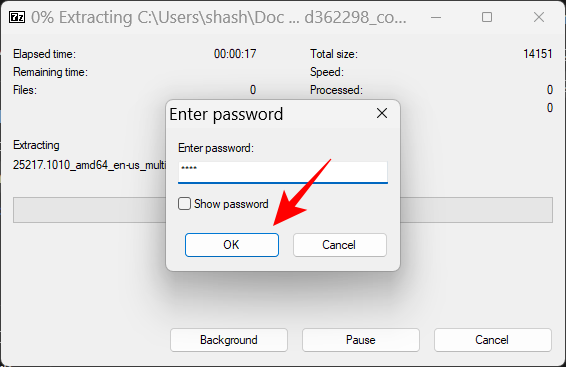
Pokud chcete extrahovat archivovaný soubor ve stejné složce, postupujte takto:
Klikněte pravým tlačítkem na archivovaný soubor a vyberte Zobrazit další možnosti .

Najeďte myší na 7 zip a poté vyberte „Extrahovat zde“.
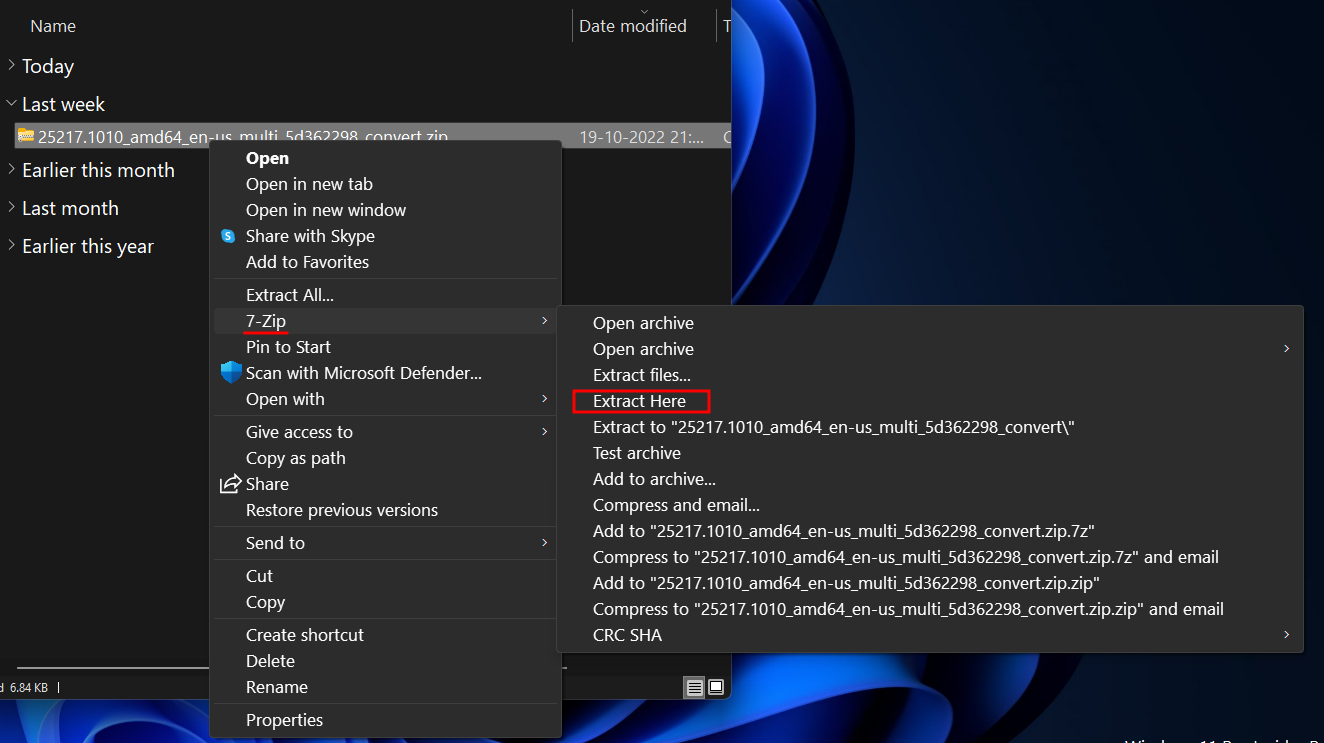
Soubory budou nyní extrahovány do stejné složky, která je hostitelem archivu.
Chcete-li extrahovat soubory v určité složce v jiném umístění, postupujte takto:
Klikněte pravým tlačítkem na archivovaný soubor a vyberte Zobrazit další možnosti .

Najeďte myší na 7 zip a poté vyberte „Extrahovat soubory…“

Tím se otevře malé extrakční okno. Klikněte na ikonu se třemi tečkami (…) vedle pole „Extrahovat do“.
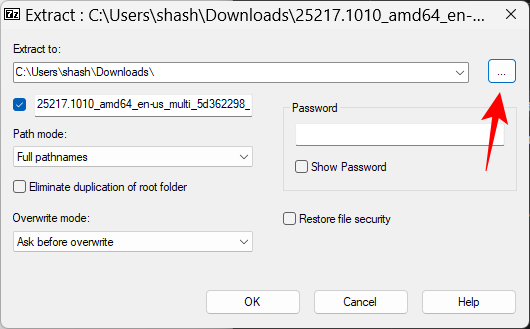
Poté přejděte do umístění, kam chcete soubory extrahovat a uložit. Vyberte jej a klikněte na OK .
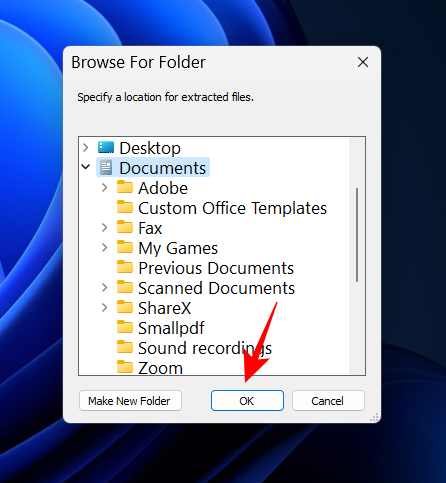
Pokud chcete v umístění vytvořit novou složku, klikněte na Vytvořit novou složku .
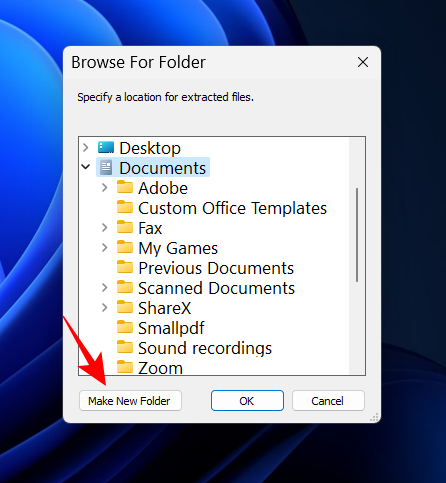
Pojmenujte tuto složku.
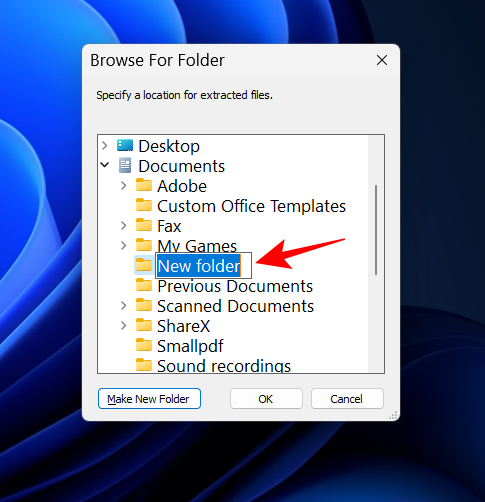
Poté jej vyberte a klikněte na OK.
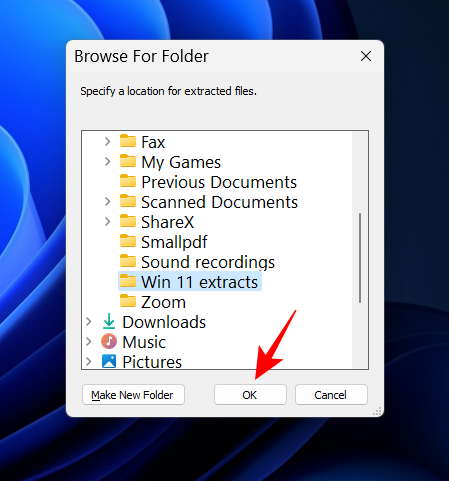
Nyní znovu klikněte na OK pro zahájení extrakce.
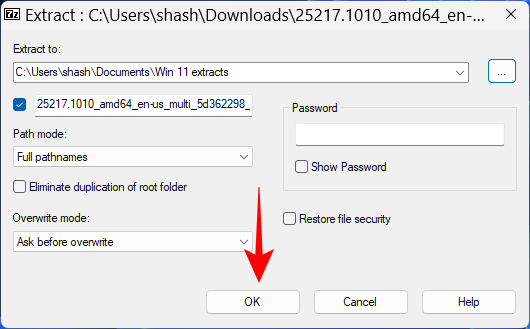
Jak komprimovat nebo archivovat soubory pomocí 7-Zip
Kromě extrakce je dalším důležitým bodem, který je třeba se naučit při používání 7-Zip, jak jej používat ke kompresi a archivaci souborů. Zde jsou různé scénáře archivace, které potřebujete znát:
Archivujte složku
Chcete-li archivovat celou složku, klikněte na ni pravým tlačítkem a vyberte Zobrazit další možnosti .
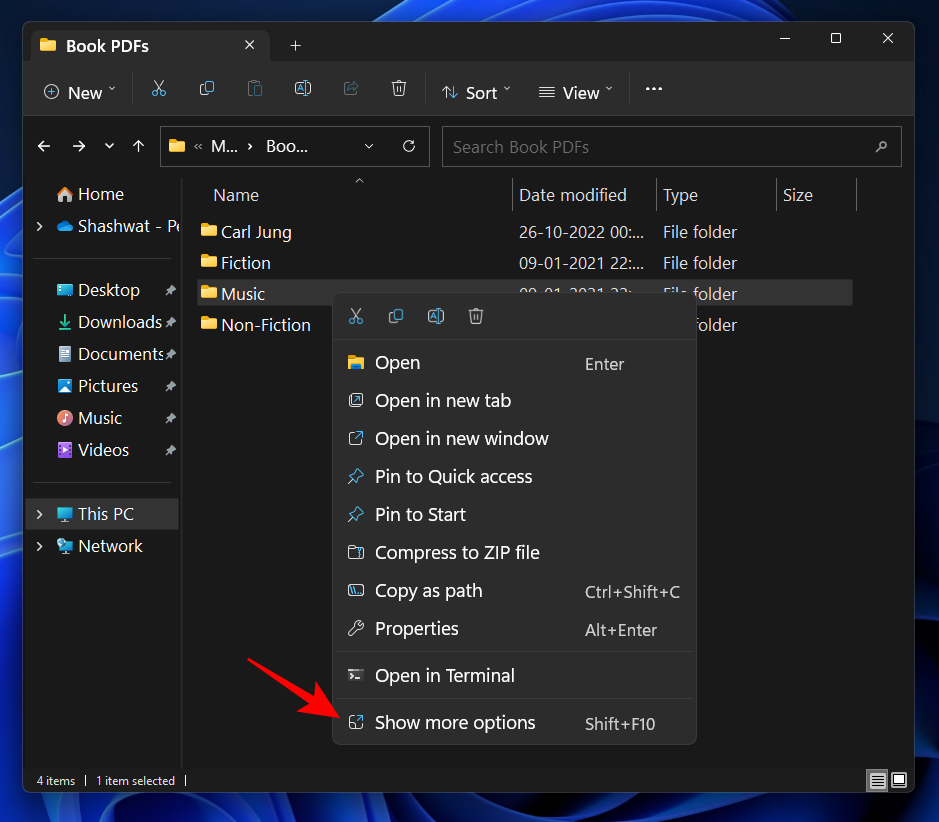
Nyní umístěte kurzor nad 7 zip a zobrazí se další možnosti. Zde uvidíte možnosti „ Archivovat do .zip “ a „ Archivovat do .7z “ pro rychlou archivaci.
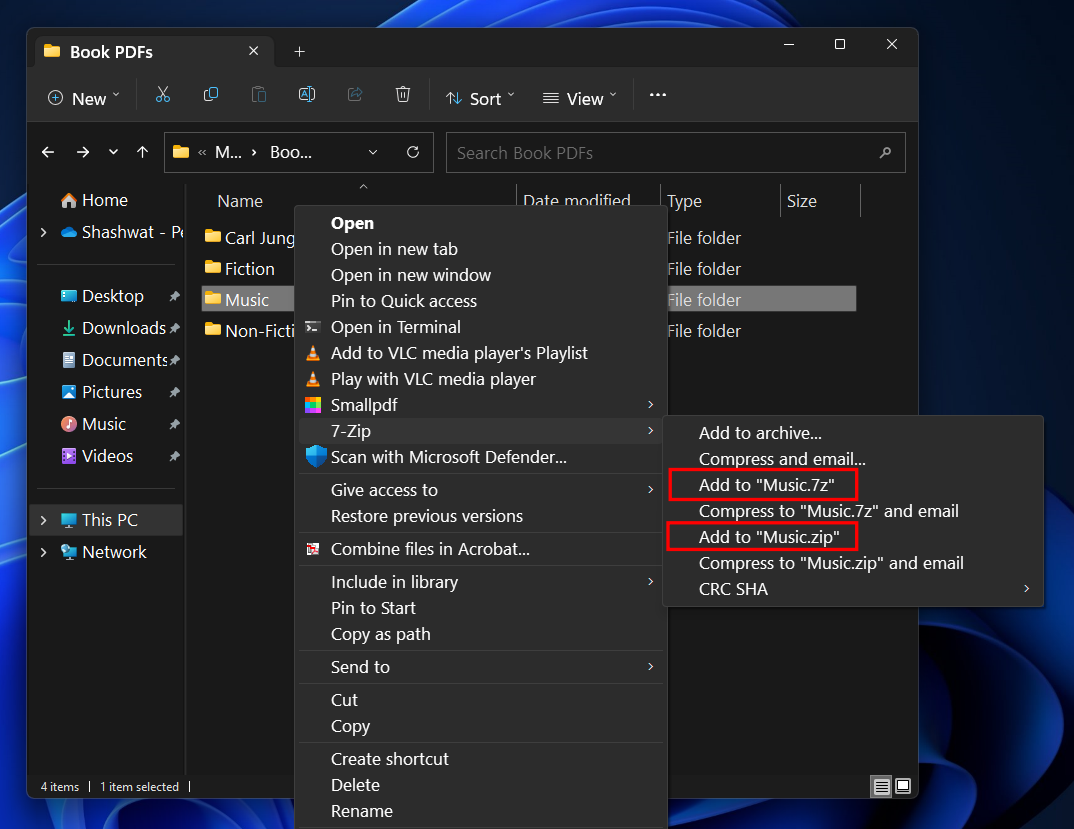
Ale 7-Zip může také archivovat do dvou dalších typů souborů – tar a wim. Chcete-li nastavit vlastní nastavení archivu, zvolte „ Přidat do archivu “.
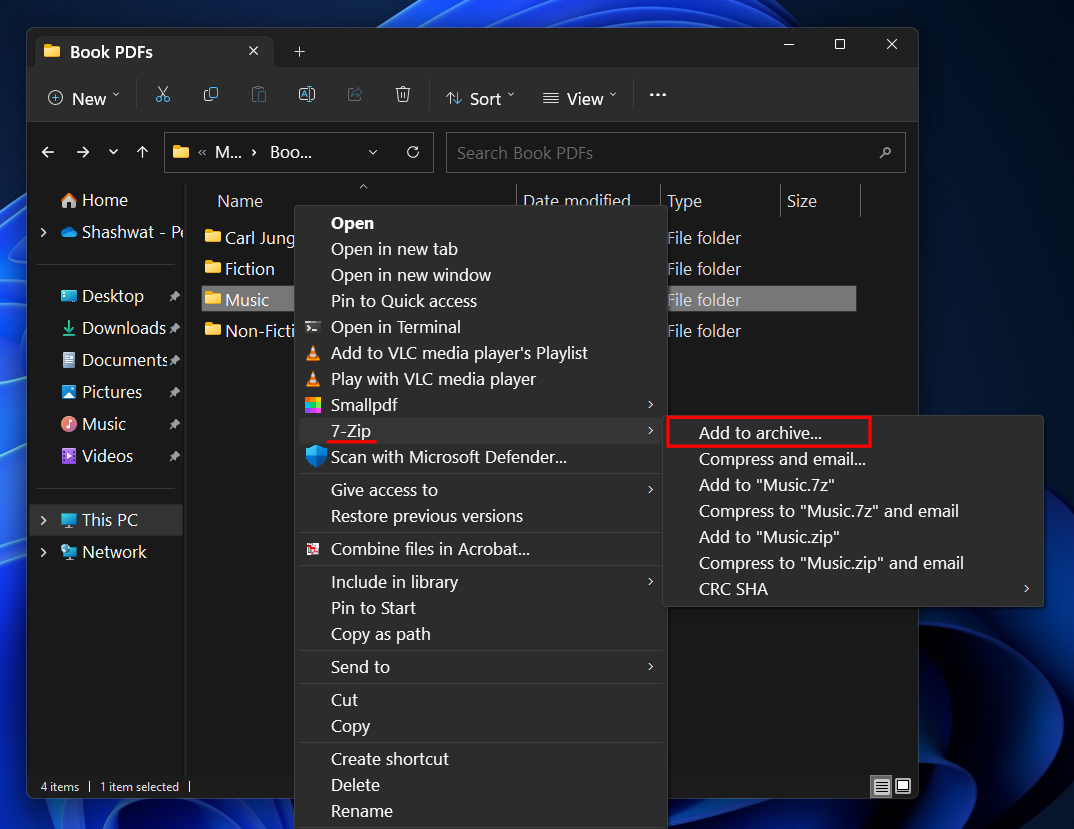
V okně „Přidat do archivu“ klikněte na rozevírací nabídku vedle „Formát archivu“ a vyberte typ archivu souboru.
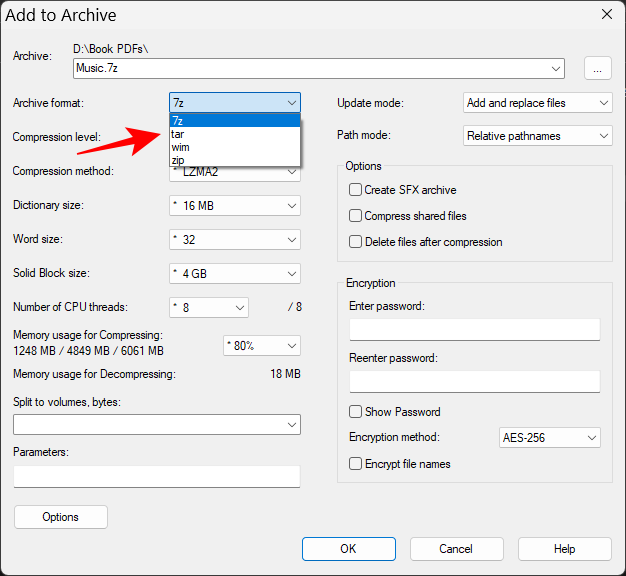
Pokud je například celková velikost příliš velká, můžete archivovaný soubor také rozdělit na více svazků. Chcete-li to provést, klikněte na rozevírací nabídku v části „Rozdělit na svazky, bajty“.
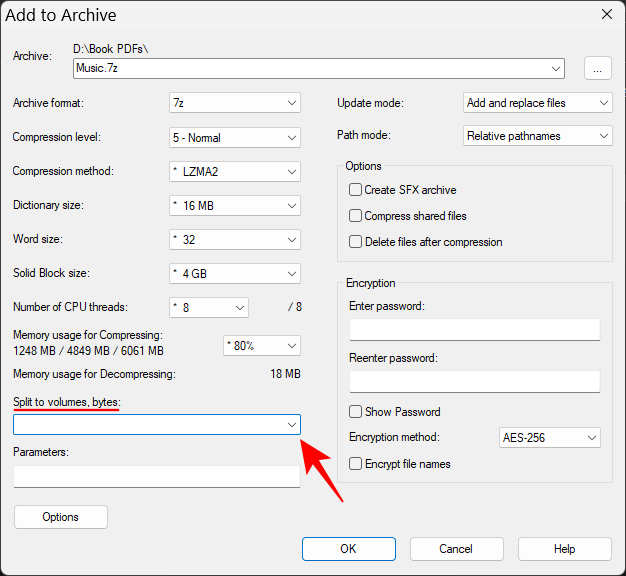
Vyberte velikost svazků (M představuje MB).
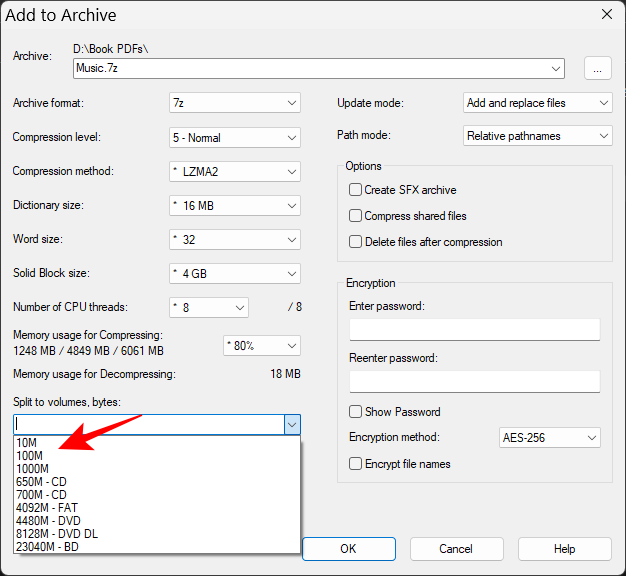
Až budete s nastavením archivu hotovi, klikněte na OK .
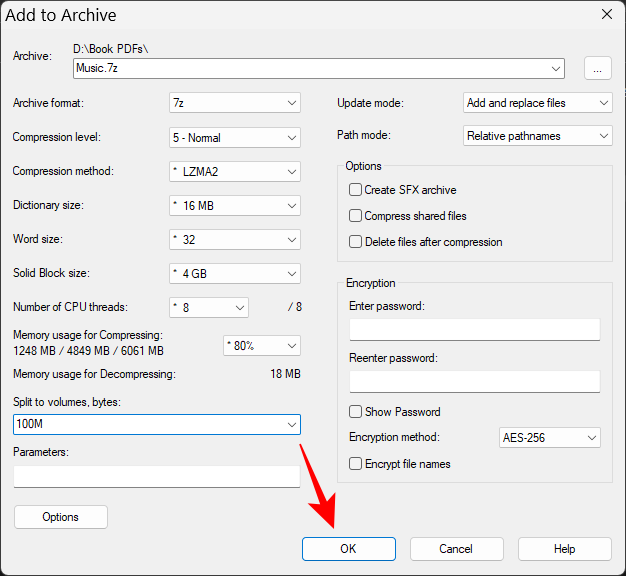
Vaše soubory budou nyní archivovány na základě vašeho nastavení ve formátu, který si zvolíte.
Chcete-li se dozvědět, jak zašifrovat archivy heslem nebo komprimovat soubory, abyste ušetřili místo nebo čas, prohlédněte si další části – „Jak archivovat a šifrovat soubory pomocí hesla“ a „Jak používat nejlepší kompresi“.
Archivujte jeden soubor
Chcete-li archivovat jeden soubor, klikněte na něj pravým tlačítkem a vyberte Zobrazit další možnosti .
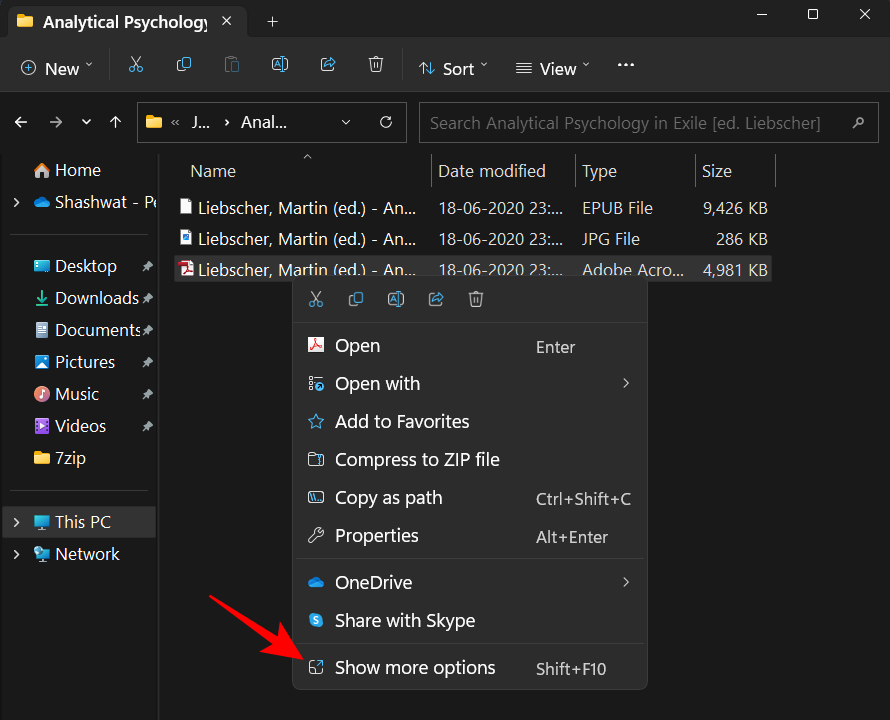
Poté přejděte na 7-zip a vyberte „Přidat do .zip“ nebo „Přidat do .7z“.
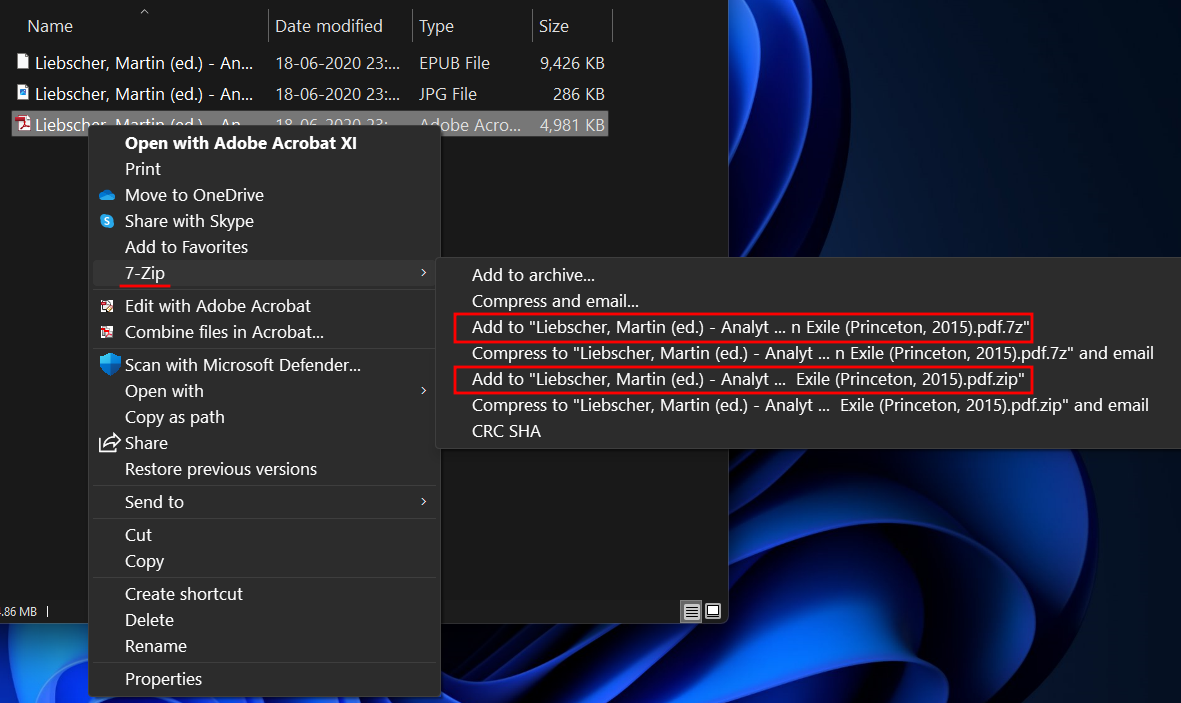
Pokud chcete archivovat do jiného formátu nebo změnit nastavení, jak je uvedeno v předchozí části, vyberte „Přidat do archivu…“.
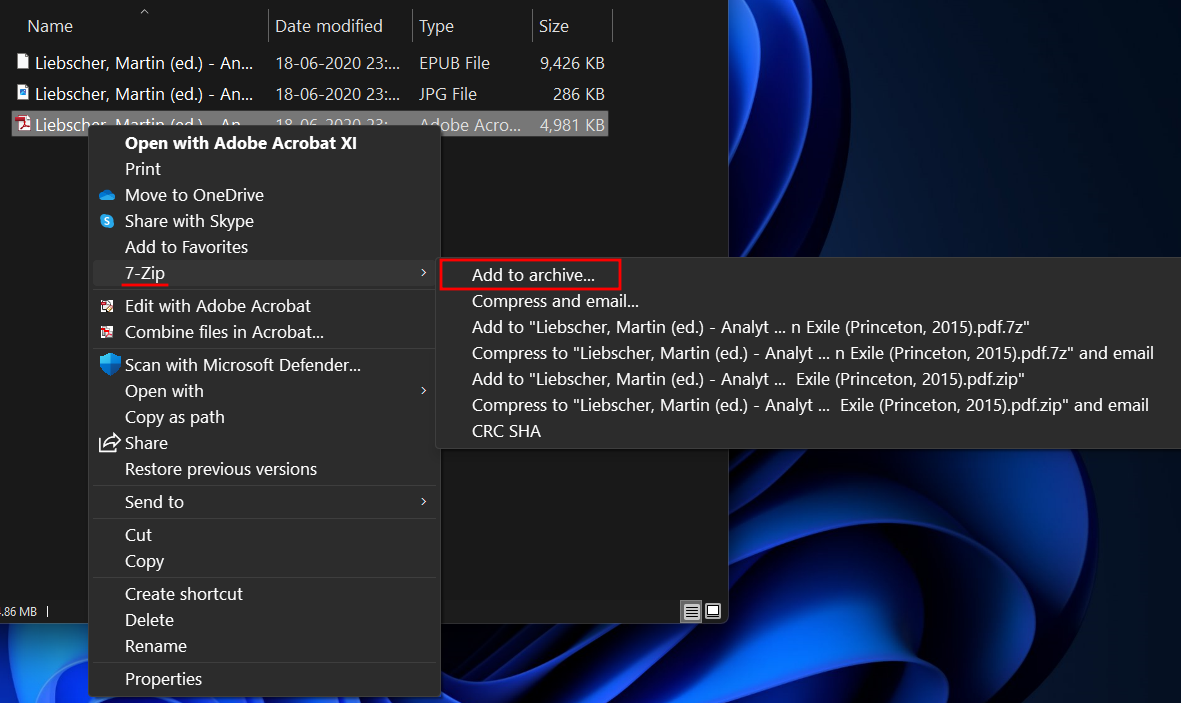
Pokud zvolíte „Přidat do archivu“, vyberte vlastní nastavení archivu (jak je uvedeno výše) a kliknutím na OK zahajte proces archivace.
Archivovat soubory
Postup archivace více souborů je podobný jako výše. Jediný rozdíl je v tom, že místo jednoho souboru nebo složky vybereme k archivaci více souborů. Přejděte k souborům, které chcete archivovat, vyberte je a poté klikněte pravým tlačítkem na jeden z nich. Nyní vyberte Zobrazit další možnosti .
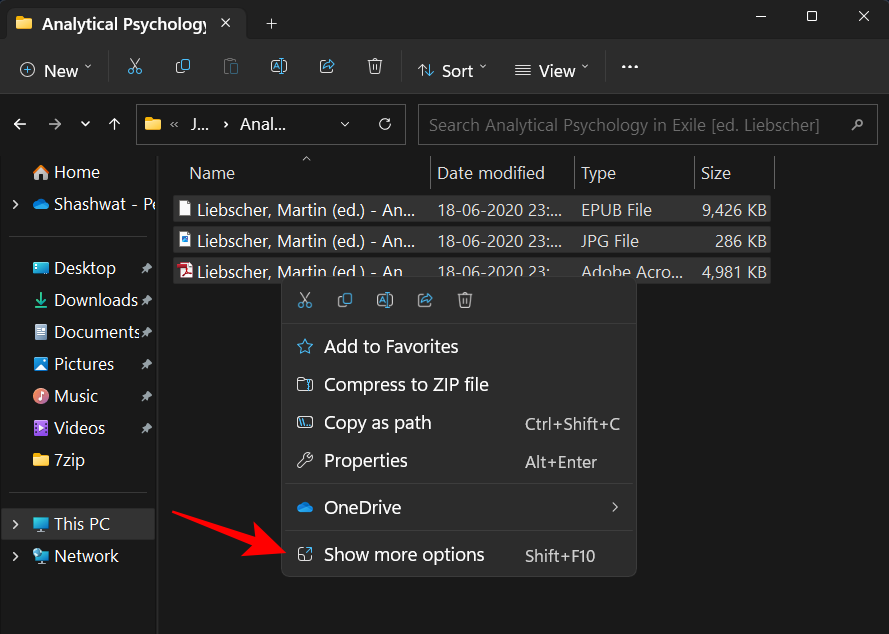
Nyní přejděte na 7-zip a vyberte, jak chcete tyto soubory archivovat, výběrem předem určených nastavení archivace .zip a .7z…
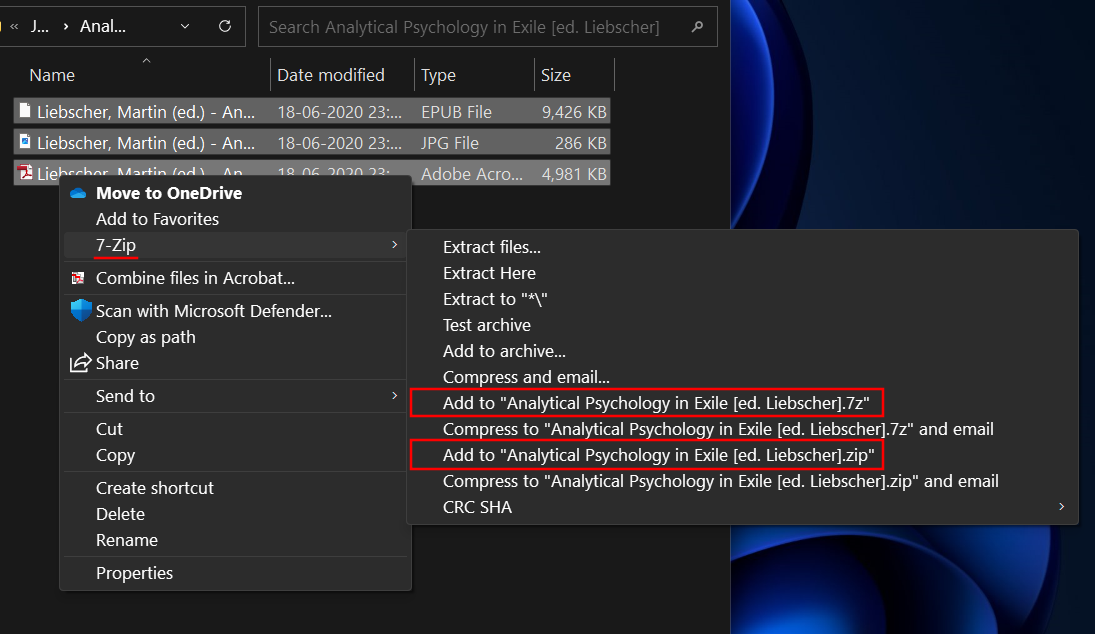
Nebo vyberte „Přidat do archivu“.

Nyní přejděte k výběru vlastního nastavení archivu (jak je uvedeno výše) a začněte archivovat.
Archivujte a šifrujte soubory pomocí hesla
Chcete-li archivy zašifrovat heslem, vyberte možnost „Přidat do archivu“ z kontextové nabídky se 7 zipy.

Poté se v okně „Přidat do archivu“ ujistěte, že jste jako formát archivu vybrali buď 7z nebo zip, protože to jsou jediné dva formáty souborů, které lze šifrovat.
Pokud zvolíte formát .zip, budete si moci vybrat mezi dvěma způsoby šifrování – ZipCrypto a AES-256.
Na druhou stranu, pokud zvolíte formát .7-Zip, budete mít pouze možnost šifrování AES-256, ale budete moci šifrovat i názvy souborů.
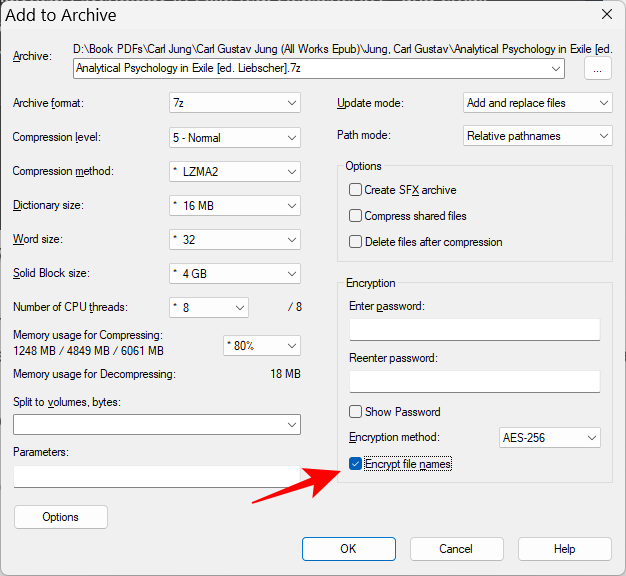
Bez ohledu na formát, který si vyberete, se doporučuje držet se šifrovacího algoritmu AES-256, protože je to jedno z nejsilnějších šifrování, které nelze dešifrovat bez správného hesla.
Jakmile si vyberete formát archivu, klikněte na „Zadat heslo“ v části Šifrování a zadejte heslo.
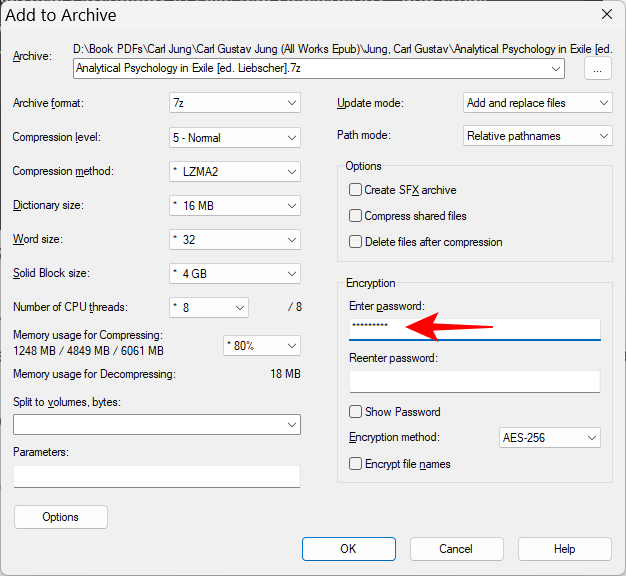
Poté znovu zadejte heslo pro potvrzení.
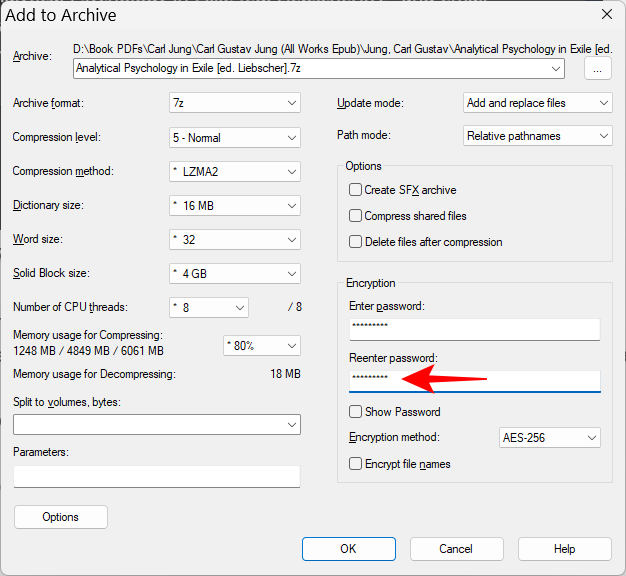
Poté klikněte na OK .
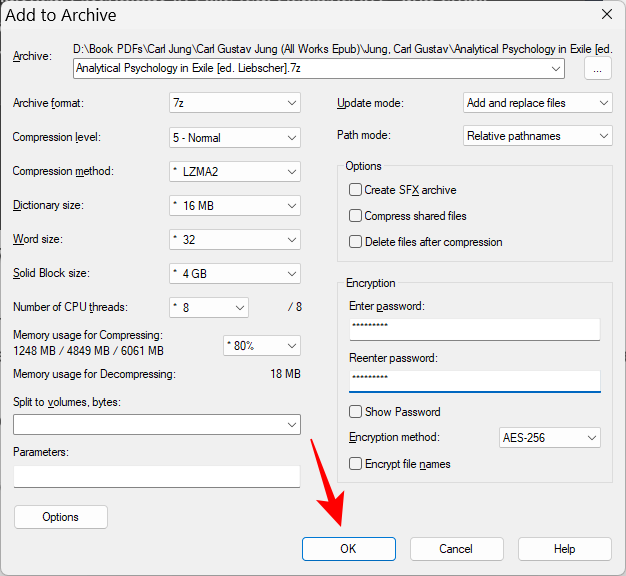
A to je vše. Vaše soubory jsou nyní zašifrovány heslem.
Jak používat nejlepší kompresi
Nejlepší metoda komprese je ta, která šetří nejvíce místa. Chcete-li nastavit nejlepší nastavení komprese, nejprve klikněte pravým tlačítkem myši na soubory, které chcete komprimovat, a klikněte na Zobrazit další možnosti .
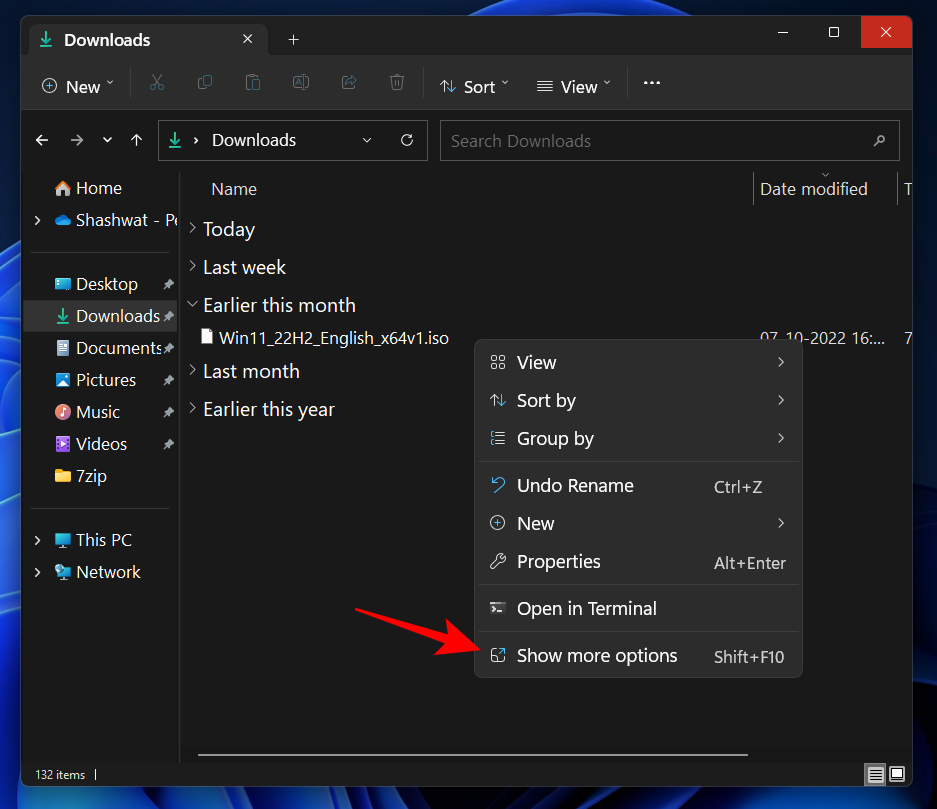
Poté vyberte 7-zip a klikněte na Přidat do archivu .
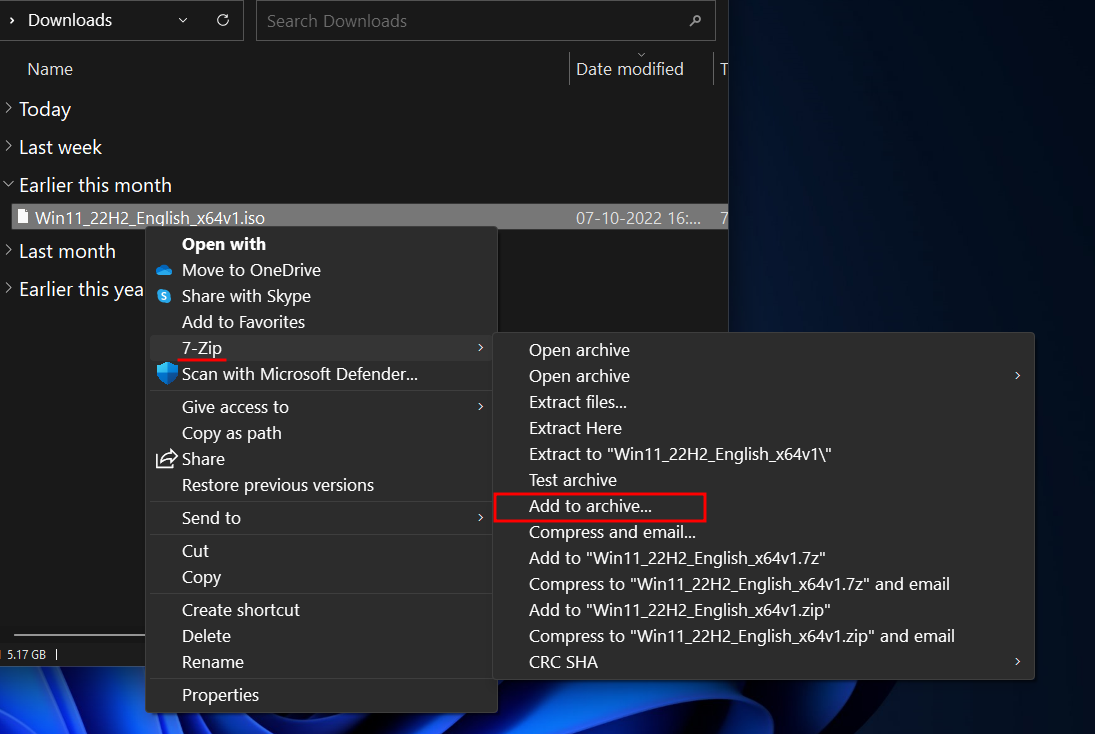
Tím se otevře okno „Přidat do archivu“.
7-Zip nabízí devět úrovní komprese, od „Store“ po „Ultra“, a čtyři metody komprese s různými jazyky algoritmů – LZMA, LZMA2, PPMd, BZip2.
Chcete-li získat nejlepší míru komprese, použijte při archivaci souborů následující nastavení:
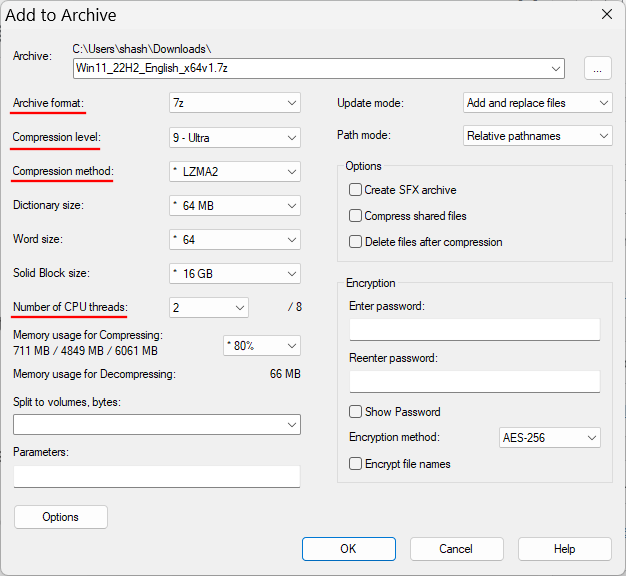
- Formát archivu – 7z
- Úroveň komprese – 9 – Ultra
- Metoda komprese – LZMA nebo LZMA2
- Počet vláken CPU – 2 nebo nižší (pokud zvolíte více, kompresní práce bude rozdělena mezi vlákna CPU po částech a tyto části budou komprimovány samostatně, takže nezískáte nejlepší kompresní poměry).
Jak komprimovat nejrychlejším způsobem
V případě, že musíte komprimovat soubor rychle, musíte se spolehnout na kompresní metody a nastavení, které zkracují dobu komprese. Zde jsou nastavení, která byste měli použít pro nejrychlejší kompresi souborů:
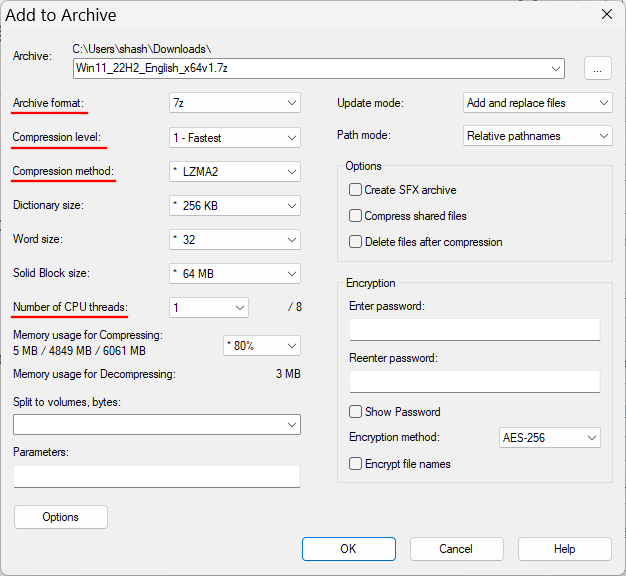
- Formát archivu – 7z
- Úroveň komprese – 1 – Nejrychlejší
- Metoda komprese – LZMA2 nebo BZIP2
- Počet vláken CPU – 1
S těmito nastaveními získáte nejvyšší rychlost komprese na 7-Zip.
Kontextová nabídka se 7 zipy obsahuje ve výchozím nastavení několik položek. Pokud je chcete změnit, abyste viděli ty nejvhodnější pro vaše použití, postupujte podle následujících kroků:
Otevřete 7-zip a klikněte na Nástroje a poté na Možnosti .

Poté klikněte na záložku 7-zip.
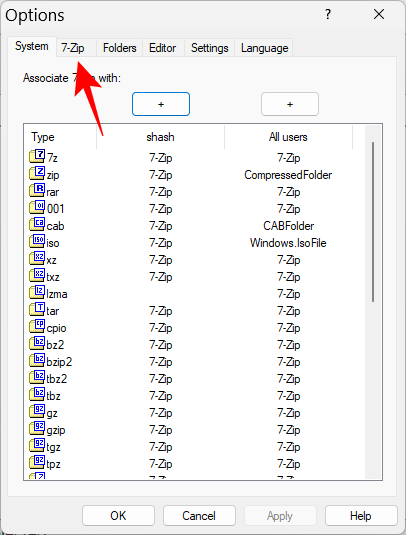
Zde vyberte položky, které chcete zobrazit v kontextové nabídce, aby vedle nich bylo zaškrtnutí.
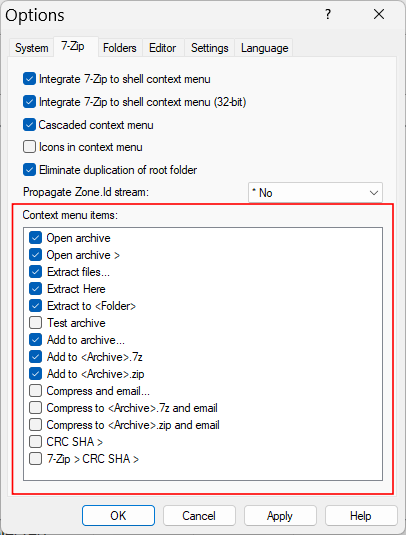
Po dokončení klikněte na „OK“ a zavřete 7-zip.
Navigace do 7-Zip ze staré kontextové nabídky Windows může být docela těžkopádná. Existuje však způsob, jak přidat 7-Zip do nové omezené kontextové nabídky samotného Windows 11, abyste nemuseli vždy procházet pomocí tlačítka „Zobrazit další možnosti“ k extrahování nebo komprimaci souborů.
Za tímto účelem si stáhneme aplikaci „Nanazip“. NanaZip je 7-zip vidlice v tom, že má stejný zdrojový kód jako 7-zip software, což znamená, že je v podstatě 7 -zip.
BTW, další způsob, jak překonat tento problém a stále používat pouze 7-Zip místo softwaru Nanazip, je nahradit novou kontextovou nabídku ve Windows 11 starou ze samotného Windows 10.
Přečtěte si: Jak získat zpět starou kontextovou nabídku Windows 11
Pokud se vám ale nové kontextové menu líbí a chtěli byste přidat možnosti komprimovat a archivovat soubory a složky pouze ze sebe, můžete k tomu použít Nanazip.
Zde je návod, jak nainstalovat Nanazip a přidat jej do kontextové nabídky.
Stiskněte Start, zadejte Microsoft Store a stiskněte Enter.
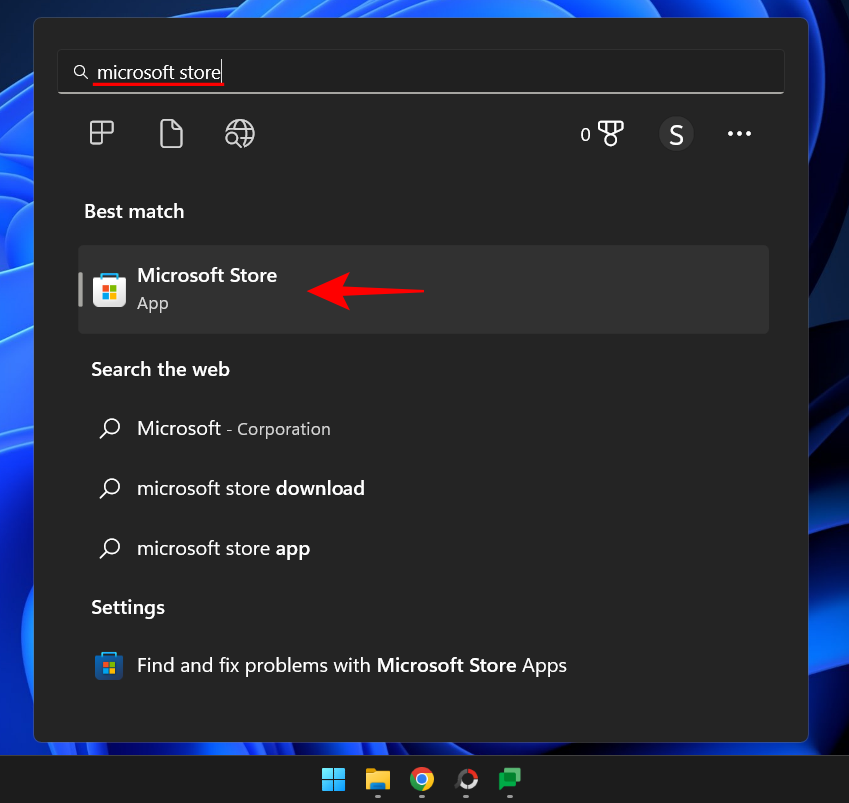
Do vyhledávacího pole výše zadejte NanaZip a vyberte jej z výsledků.
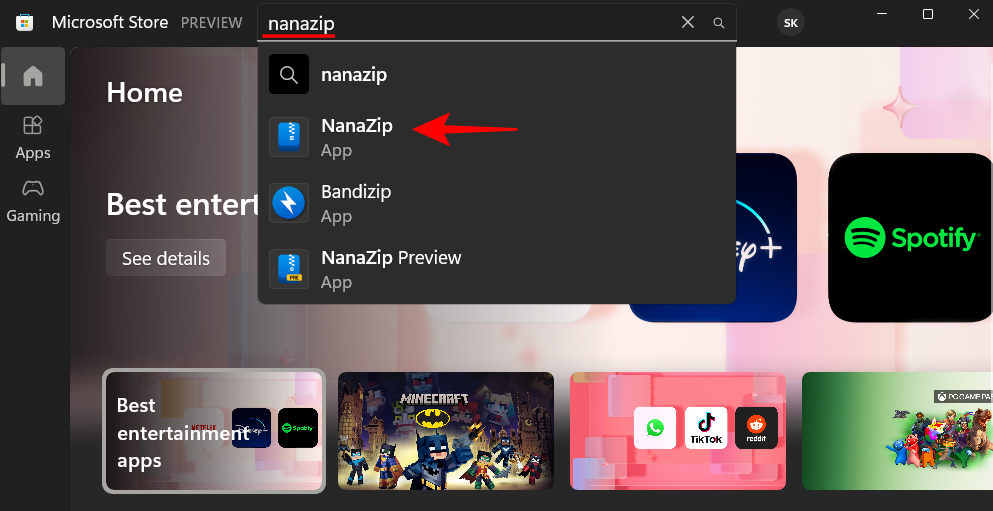
Klikněte na Získat .
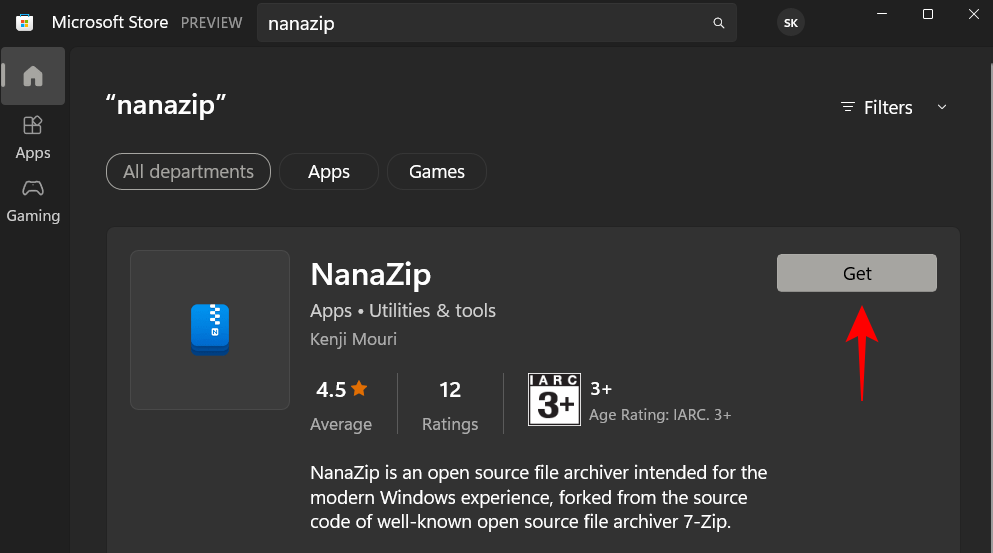
Po stažení a instalaci zavřete Microsoft Store. Poté stisknutím Win+Iotevřete aplikaci Nastavení. V levém podokně vyberte Aplikace .
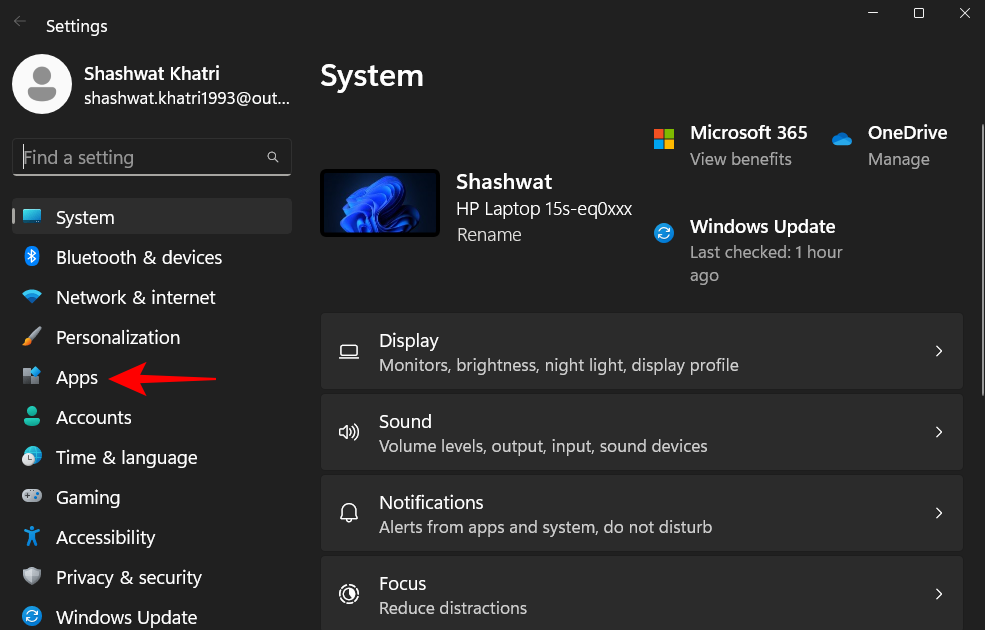
Poté klikněte na Výchozí aplikace .
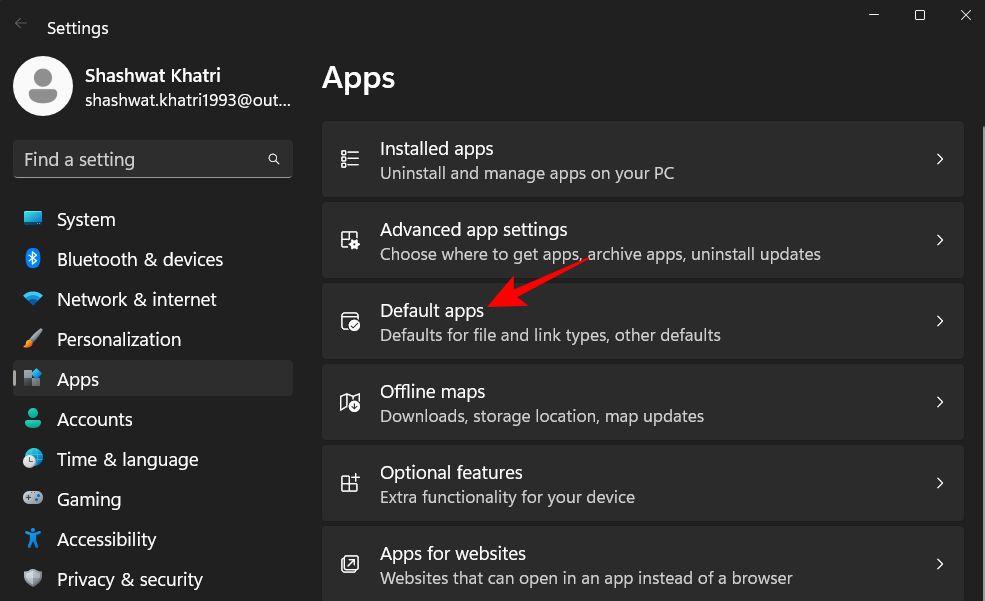
V části „Nastavit výchozí typ souboru nebo typ odkazu“ zadejte .zip a vyberte jej.
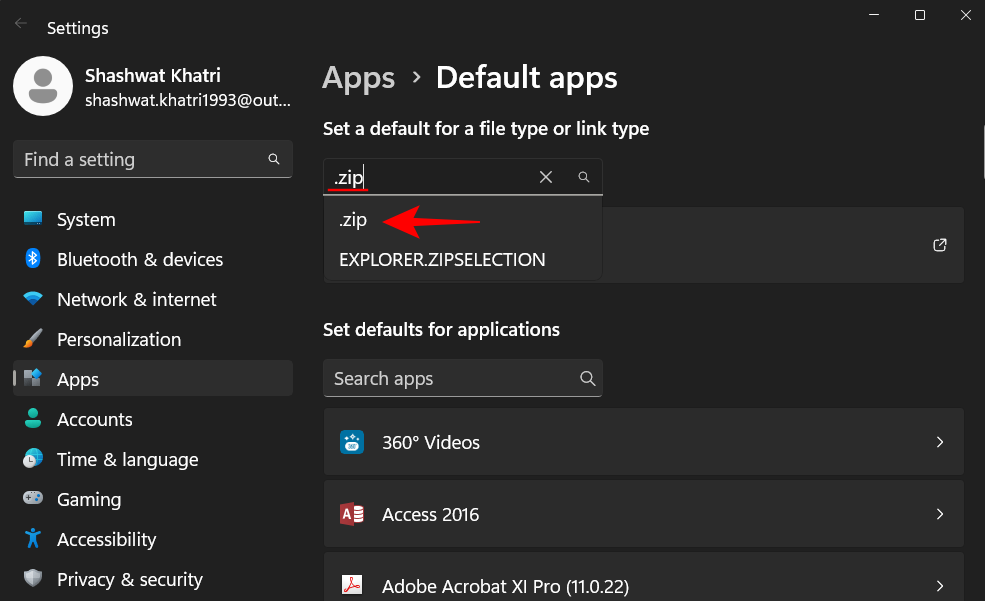
Klikněte na výsledek (průzkumník Windows by měl být výchozím nastavením, pokud s formátem nejsou spojeny žádné další aplikace).
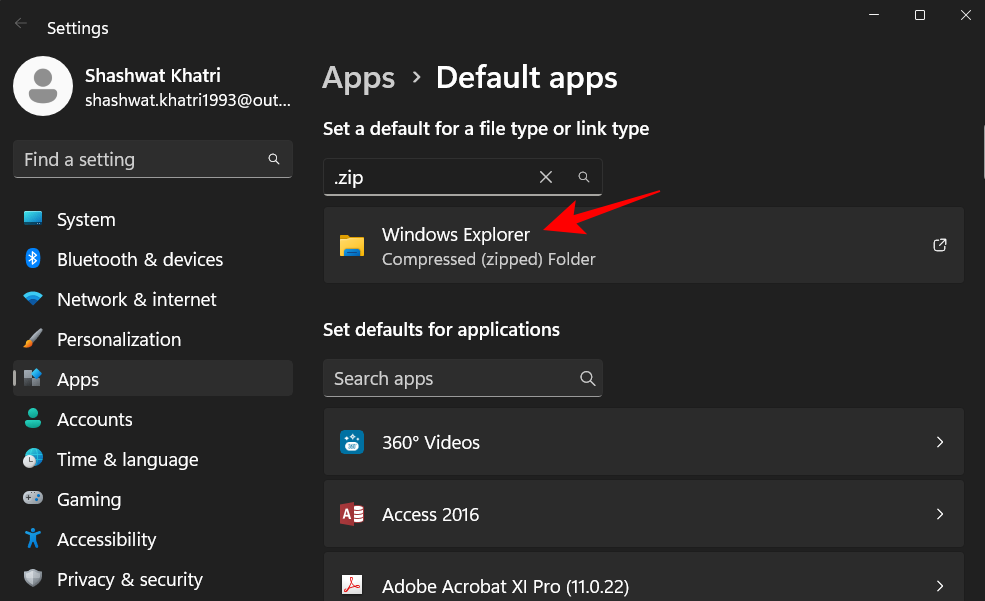
Poté vyberte Správce souborů 7-zip a klikněte na Nastavit výchozí .
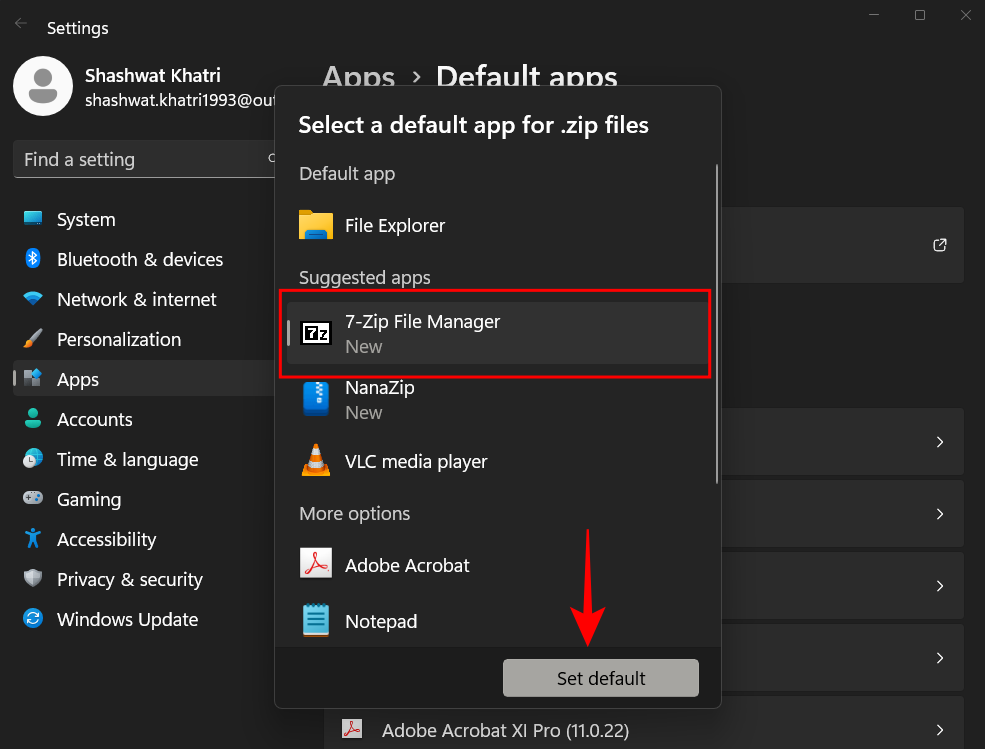
Udělejte to pro nejpoužívanější formáty archivních souborů, jako jsou .rar, .7z, .tar atd.
A právě tak jste přidali 7-Zip do Kontextové nabídky pro extrahování a archivaci souborů. Nyní se můžete podívat na Nanazip z kontextové nabídky. Stačí kliknout pravým tlačítkem na libovolný soubor a najet na Nanazip.
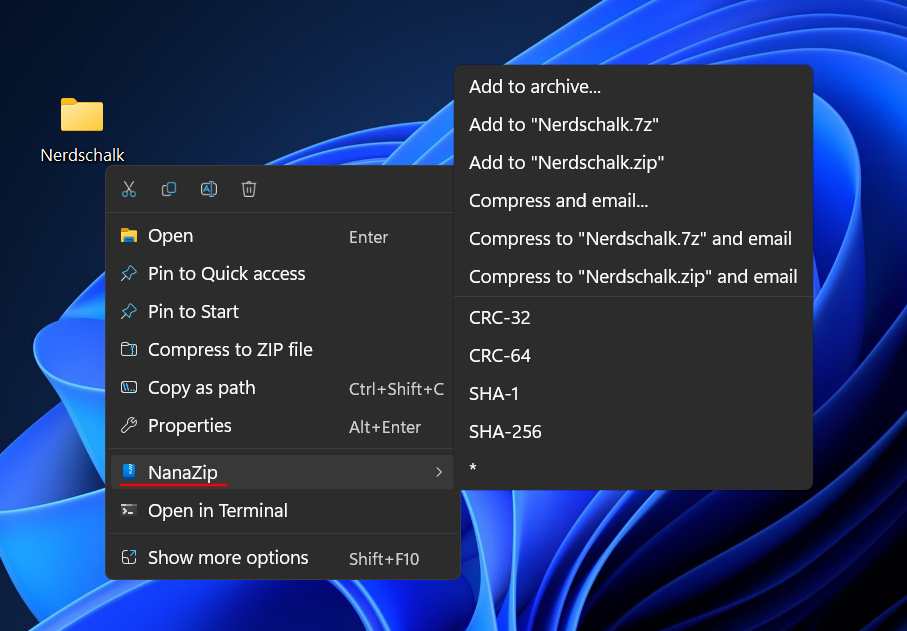
Položky kontextové nabídky jsou stejné jako u 7-zip a dobře ladí s motivem Windows 11.
Jak nastavit 7-Zip jako výchozí aplikaci pouze pro soubory zip a rar
Po instalaci je první věcí, kterou musíte udělat, je nastavit 7-Zip jako výchozí aplikaci pro přípony souborů .zip a .rar, což jsou nejběžnější typy archivovaných souborů, se kterými se setkáte. Zde je postup:
Stiskněte Start , napište „ 7-Zip “ a otevřete aplikaci.
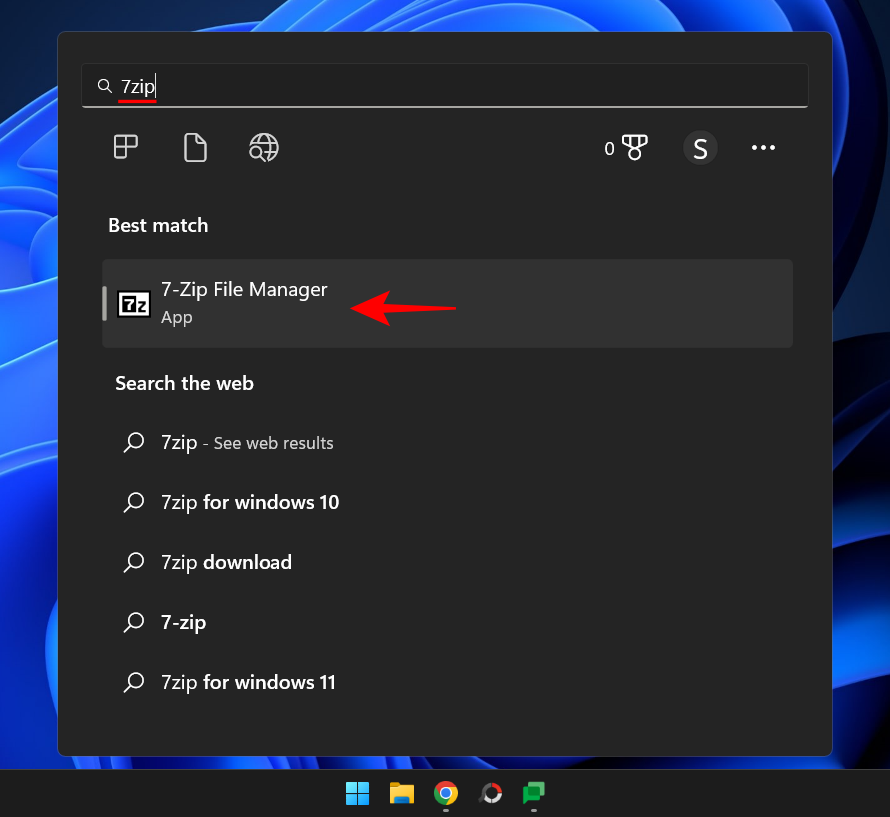
Klikněte na Nástroje na panelu nástrojů nahoře.
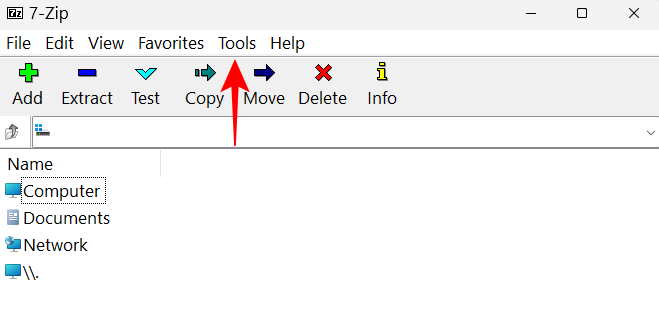
Poté vyberte Možnosti .

Zde pod svým uživatelským jménem klikněte do prostoru vedle zip a rar a okamžitě budou spojeny s 7-zip jako výchozí aplikací.
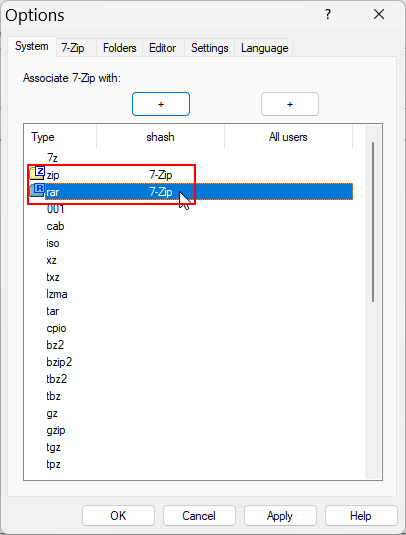
Chcete-li jej nastavit jako výchozí pro soubory zip a rar pro všechny uživatele, klikněte na vedle formátů v části Všichni uživatelé.
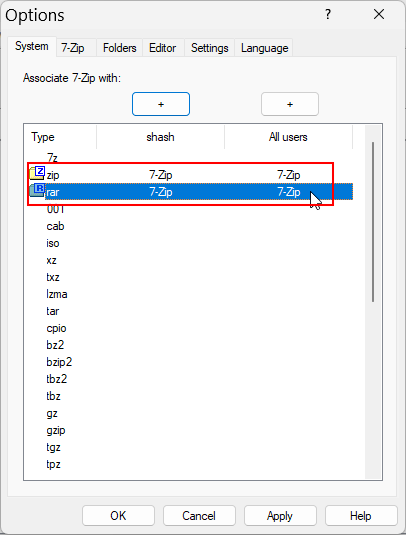
Po dokončení klikněte na OK .
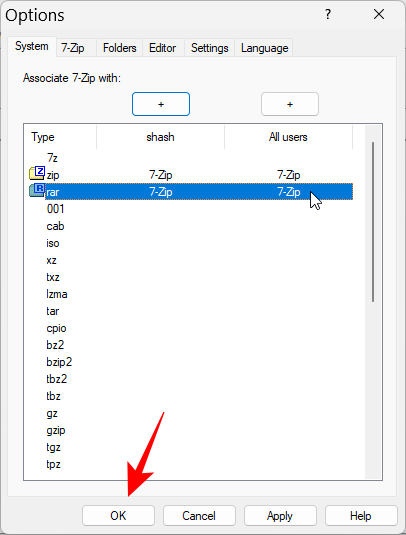
Jak nastavit 7-Zip jako výchozí aplikaci pro všechny formáty archivních souborů
Ve stejném okně aplikace „Options“ klikněte na ikonu ' + ' nad svým uživatelským jménem, abyste z něj udělali výchozí aplikaci pro všechny typy souborů pro aktuálního uživatele.
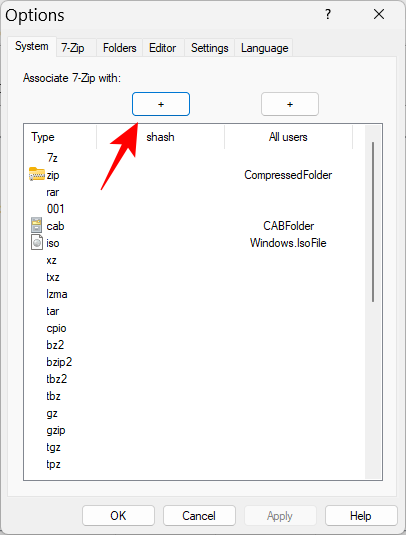
Poté klikněte na OK .
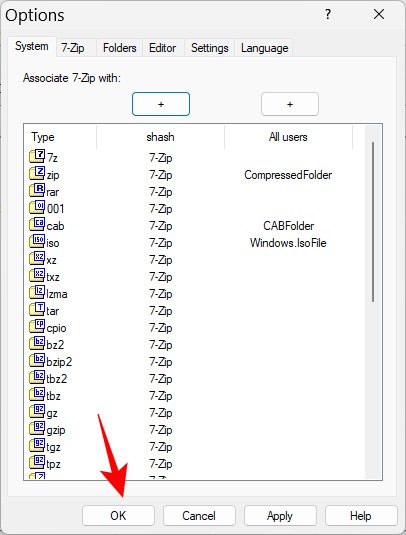
Poznámka: Pokud se zobrazí zpráva 'Přístup byl odepřen', spusťte 7-Zip jako správce (klikněte pravým tlačítkem na 7-Zip a vyberte 'Spustit jako správce').
Chcete-li nastavit 7-Zip jako výchozí aplikaci pro všechny uživatele, klikněte na ikonu ' + ' nad 'Všichni uživatelé'.
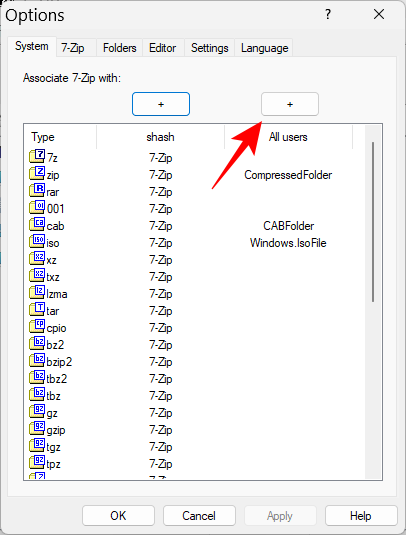
Poté klikněte na OK .
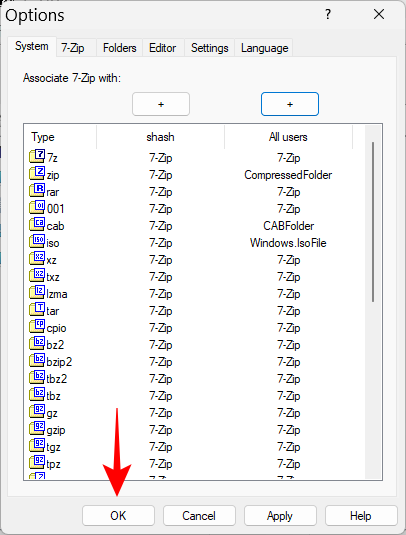
Pokud chcete zrušit přidružení určitého typu souboru, vyberte jej a znovu klikněte na ikonu ' + ', čímž změnu vrátíte zpět.
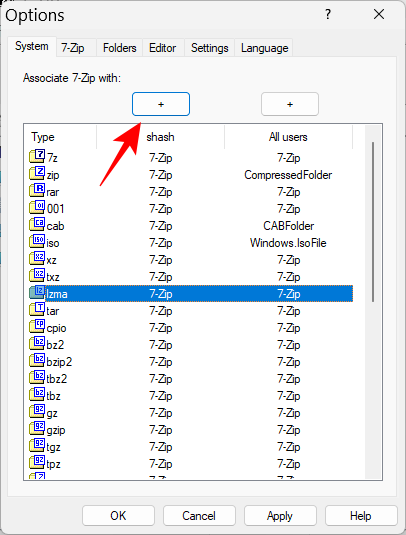
Měli byste vidět značku 7-zip odstraněnou z vybraného typu souboru.
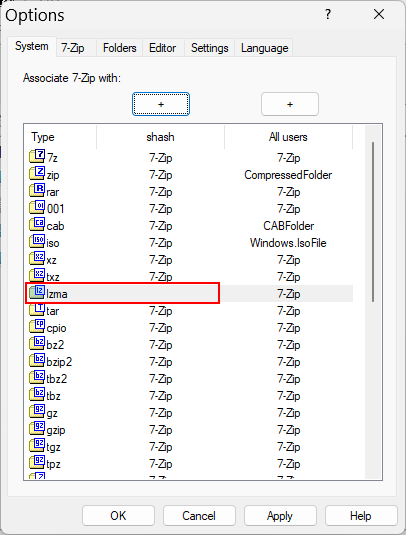
Archivační aplikace jsou tucet desetník, ale některé jako 7-zip zůstaly oblíbené mezi uživateli PC z mnoha důvodů, od jeho open source kódu po jeho kompresní poměry a pokročilé šifrování. Doufáme, že vám tato příručka pomohla se všemi věcmi 7-zip ve Windows 11.