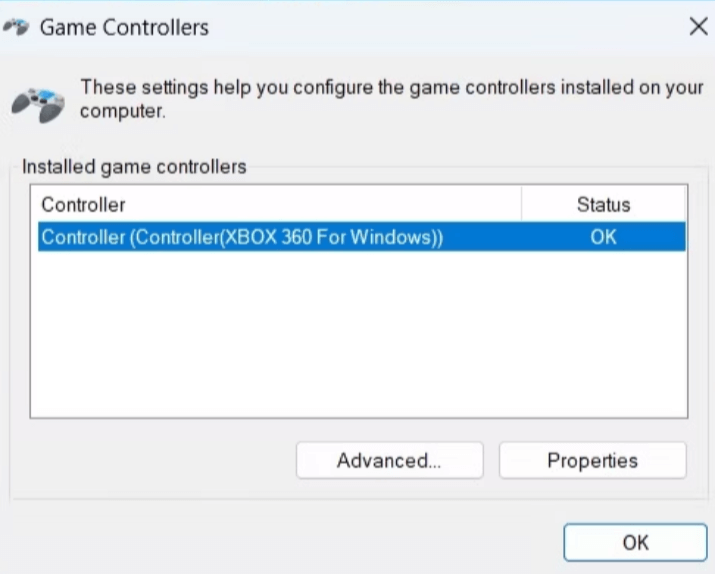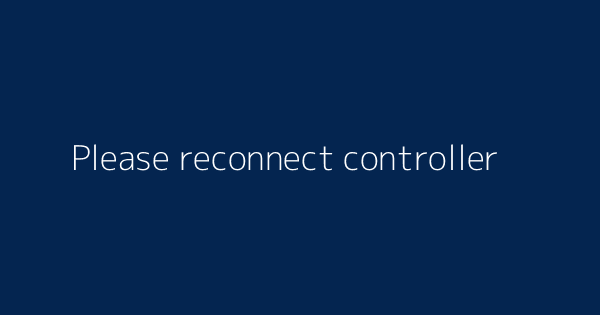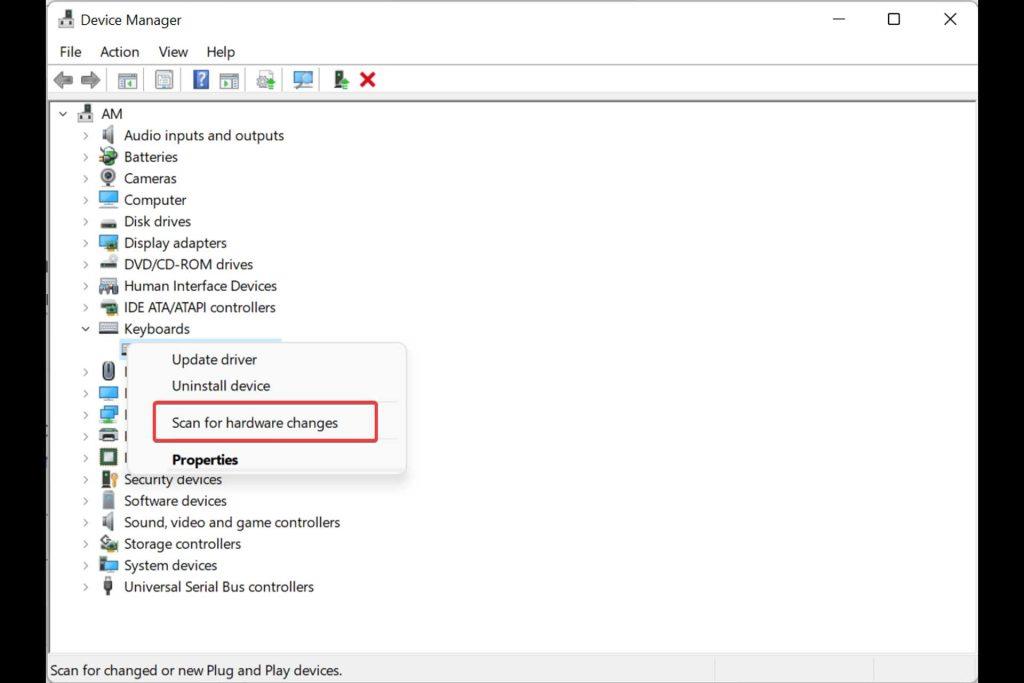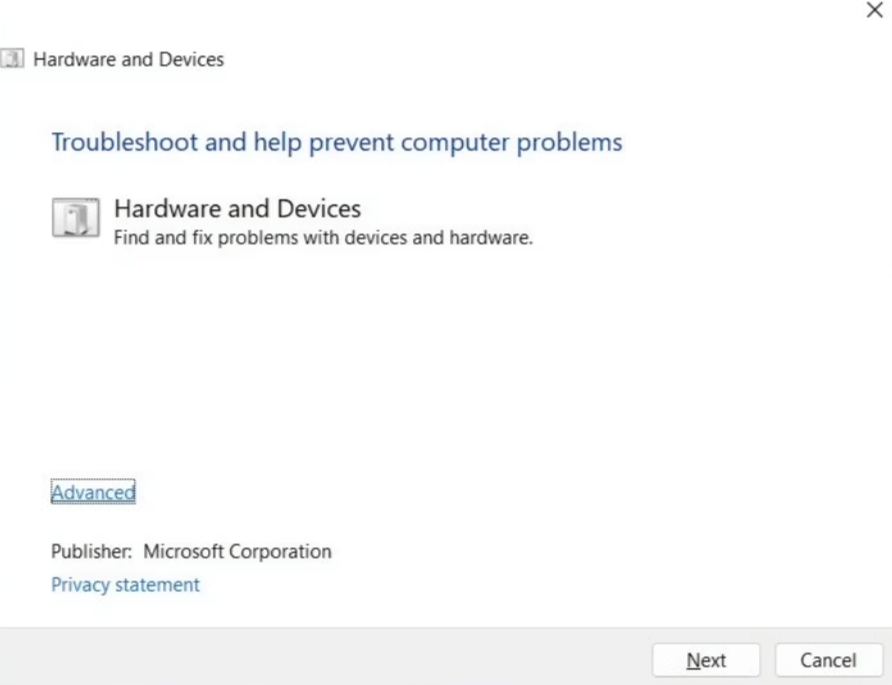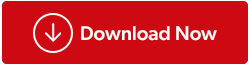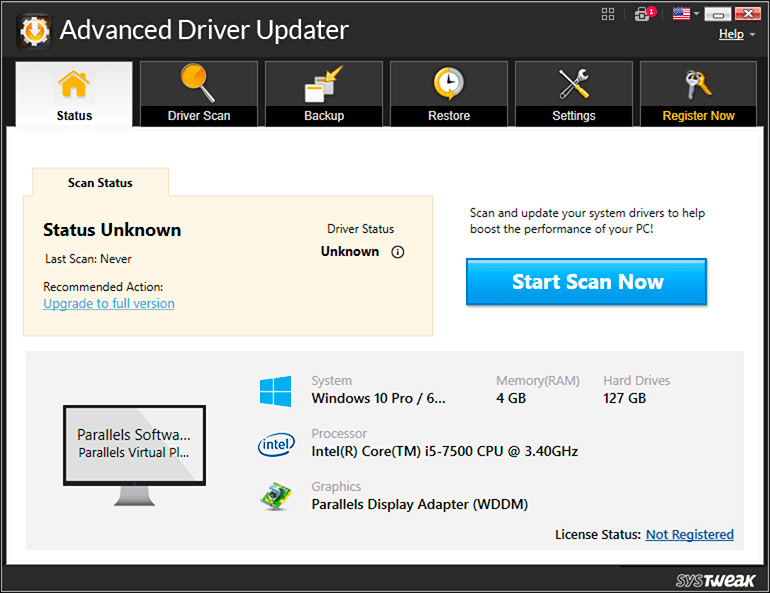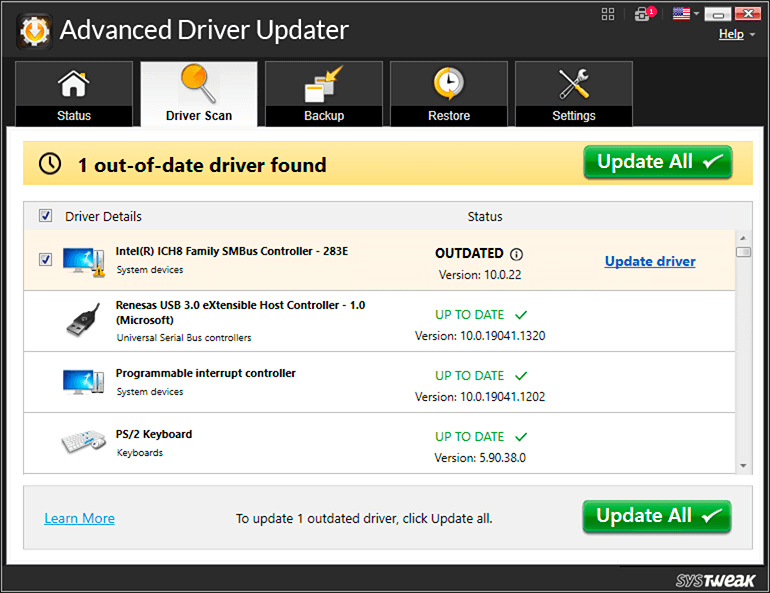Pokud chcete použít ovladač, nemusí být vždy snadné hrát hry na počítači se systémem Windows. Někdy váš počítač se systémem Windows 10/11 nemusí být schopen rozpoznat herní ovladač nebo rozpoznat jeho vstupy. Na vině může být také zastaralý nebo vadný ovladač ovladače. V případě, že nastavení hry není kompatibilní s ovladačem, můžete při hraní s ovladačem čelit problémům.
Ne, nemusíte kupovat nový ovladač, takže se nebojte. Následující metoda by měla umožnit, aby váš ovladač znovu správně fungoval ve Windows.
Přečtěte si také: Ovladač ovladače pro Xbox 360 nefunguje ve Windows 10 (Opraveno)
Nedovolte, aby vám vadný herní ovladač zničil herní zážitek: Zde je návod, jak to opravit na vašem počítači s Windows 11/10
Metoda 1: Ověřte, zda je váš řadič rozpoznán systémem Windows
Nejprve zjistěte, zda systém Windows rozpozná váš řadič nebo ne. Musíte to provést otevřením nastavení herního ovladače ve Windows. Takhle na to jít.
Krok 1: Chcete-li spustit dialogové okno Spustit, stiskněte Win + R.
Krok 2: Po zadání do pole zadejte joy.cpl.
Krok 3: Zkontrolujte stav ovladače na panelu Herní ovladače.
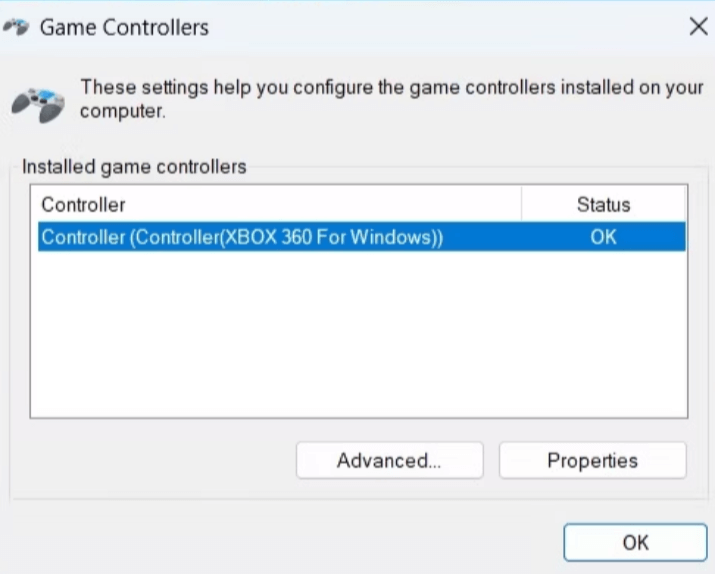
Krok 4: Pokud se váš ovladač nezobrazí v okně Herní ovladače nebo pokud stav není OK, můžete mít problém s připojením.
Přečtěte si také: 10 nejlepších softwaru pro řadič RGB pro Windows PC
Metoda 2: Znovu připojte řadič po jeho odpojení
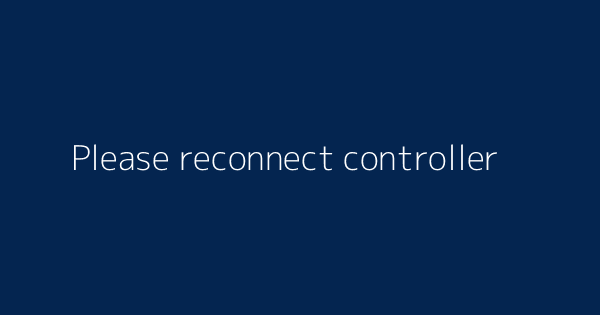
Je dobré odpojit a znovu připojit všechna externí zařízení, jako jsou ovladače, které vám při hraní dělají problémy. I když se to může zdát jako jednoduchá oprava, většinou to funguje. Pokud je ovladač kabelový, zkuste jej připojit k jinému portu USB . Ujistěte se, že má bezdrátový ovladač dostatečnou výdrž baterie . Pokud ano, zkuste jej zrušit a znovu spárovat.
Přečtěte si také: Oprava – Zvuk PS4 nefunguje, když je ovladač PS4 připojen k počítači
Metoda 3: Zkontrolujte změny hardwaru
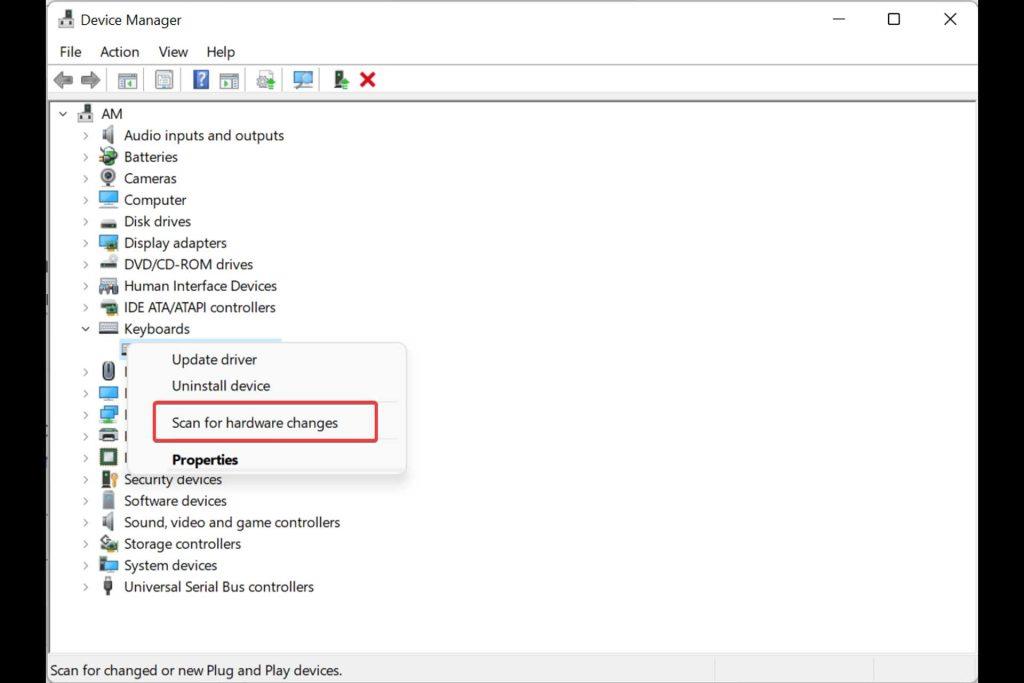
Pokud odpojení a opětovné připojení řadiče nefunguje, zkontrolujte změny hardwaru pomocí Správce zařízení. Postupujte podle těchto kroků:
Krok 1: Správce zařízení lze vybrat ze seznamu kliknutím pravým tlačítkem na ikonu Start.
Krok 2: Vyberte možnost Vyhledat změny hardwaru kliknutím pravým tlačítkem kamkoli do prázdné oblasti okna Správce zařízení.
Krok 3: Váš ovladač by se měl zobrazit v okně Správce zařízení a poté by měl fungovat tak, jak bylo zamýšleno.
Přečtěte si také: Ovladač Stadia od Googlu bude konečně bezdrátově fungovat s vaším počítačem
Metoda 4: Spusťte Poradce při potížích s oknem
Pokud systém Windows rozpozná váš herní ovladač, ale nebude fungovat, spusťte Poradce při potížích s hardwarem a zařízeními. Tento program se pokusí vyřešit všechny časté problémy a umožní systému Windows rozpoznat váš herní ovladač. Chcete-li spustit nástroj pro odstraňování problémů s hardwarem a zařízeními, postupujte takto:
Krok 1: Chcete-li spustit dialogové okno Spustit, stiskněte Win + R.
Krok 2: Do pole zadejte příkaz msdt.exe -id DeviceDiagnostic.
Krok 3: Klikněte na Upřesnit v podokně Hardware a zařízení.
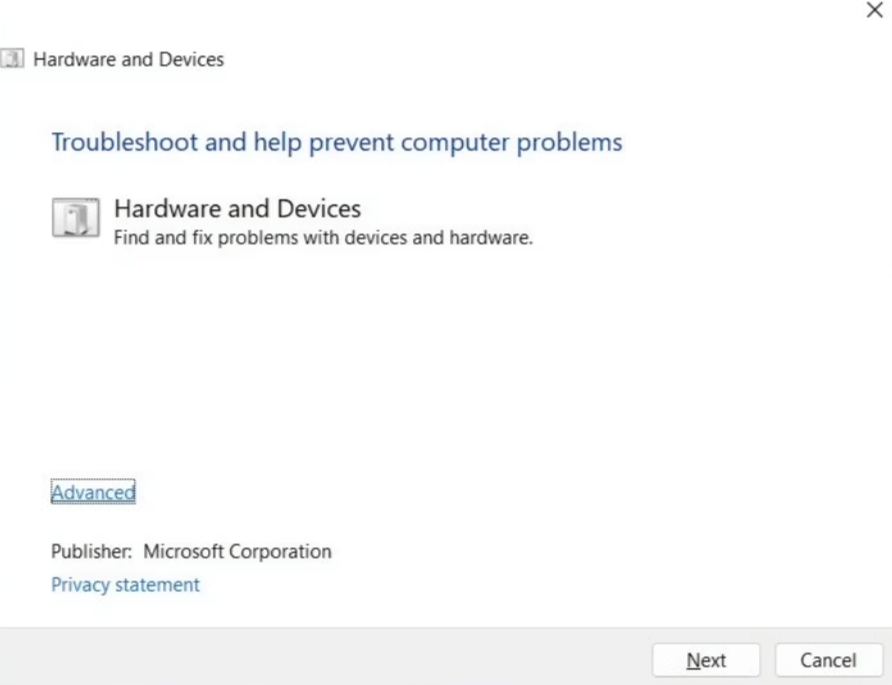
Krok 4: Po zaškrtnutí políčka Automatically Apply Repairs (Automaticky aplikovat opravy) klikněte na tlačítko Next.
Krok 5: Nechte poradce při potížích identifikovat a vyřešit jakékoli problémy.
Krok 6: Poté by váš ovladač měl nyní správně fungovat ve Windows.
Krok 7: Pokud máte problémy s bezdrátovým ovladačem v systému Windows, spusťte také Poradce při potížích s Bluetooth.
Přečtěte si také: Jak připojit ovladač Xbox 360 k počítači drátově a bezdrátově
Metoda 5: Přeinstalujte nebo aktualizujte ovladač řadiče
Pokud jsou ovladače zastaralé, váš ovladač také nemusí správně fungovat pod Windows. Pokud ano, aktualizace problematického ovladače by měla pomoci problém vyřešit. K aktualizaci ovladačů doporučujeme použít Advanced Driver Updater . Zde jsou kroky:
Krok 1: Stáhněte a nainstalujte Advanced Driver Updater kliknutím na odkaz níže.
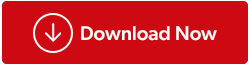
Krok 2: Otevřete program a klikněte na Spustit skenování.
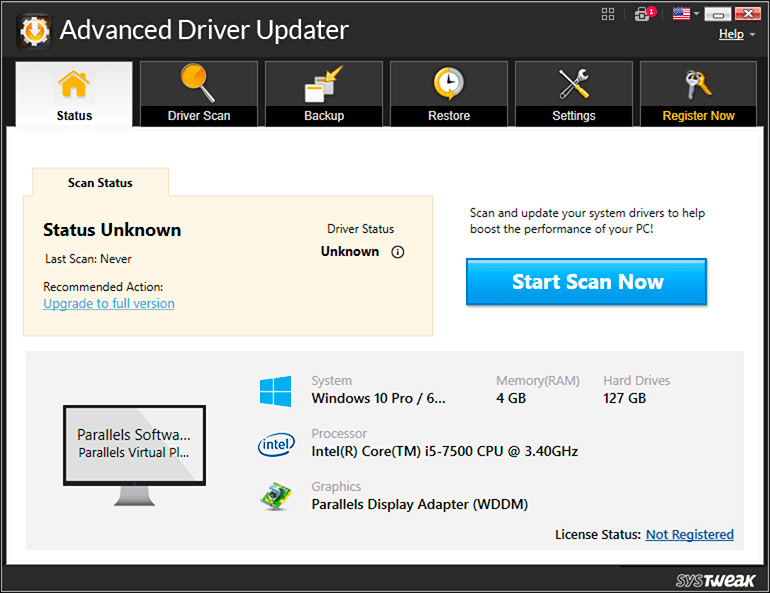
Krok 3: Po proceduře skenování se na obrazovce zobrazí seznam zastaralých ovladačů .
Krok 4: Po výběru možnosti Aktualizovat vedle grafického ovladače počkejte na dokončení procesu.
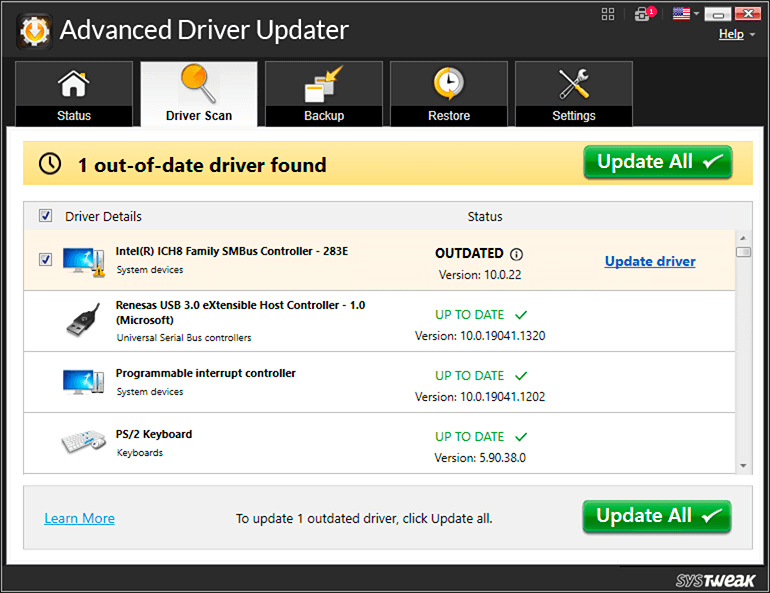
Krok 5: Restartujte počítač a poté se ujistěte, že byl problém vyřešen.
Přečtěte si také: 8 nejlepších her pro VR pro Oculus, PC a PlayStation, které si můžete užít v roce 2023
Metoda 6: Aktualizace firmwaru pro řadiče
Udržování nejnovějšího softwaru v ovladači vám může pomoci vyhnout se problémům s kompatibilitou. Pokud žádný z výše uvedených návrhů nefunguje, otevřete aplikaci od výrobce vašeho ovladače a nainstalujte všechny čekající aktualizace. V závislosti na modelu ovladače, který vlastníte, a na výrobci se tento krok může lišit. Další informace naleznete v příručce výrobce nebo ve službě online podpory.
Přečtěte si také: Jak připojit ovladač PS4 k počítači: drátově a bezdrátově?
Poslední slovo o tom, jak opravit herní ovladač nefunguje na vašem počítači se systémem Windows?
Jedno z výše uvedených řešení by mělo váš ovladač znovu zprovoznit, pokud není rozbitý nebo vadný. Pokud však zjistíte, že výkon vašeho ovladače postrádá přesnost nebo odezvu, může být dobré použít funkci kalibrace vestavěné aplikace Windows.
Pokud máte nějaké dotazy nebo doporučení, dejte nám vědět v komentářích níže. Rádi vám poskytneme řešení. Často publikujeme rady, triky a řešení běžných problémů souvisejících s technikou. Najdete nás také na Facebooku, Twitteru, YouTube, Instagramu, Flipboardu a Pinterestu.