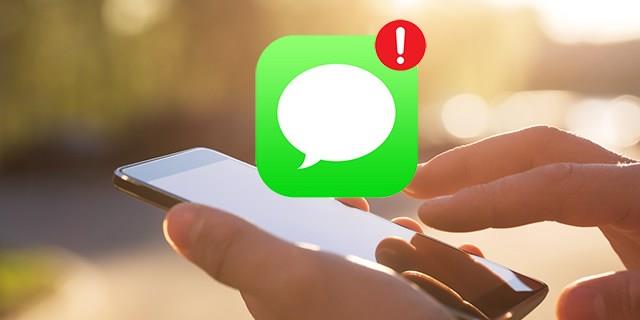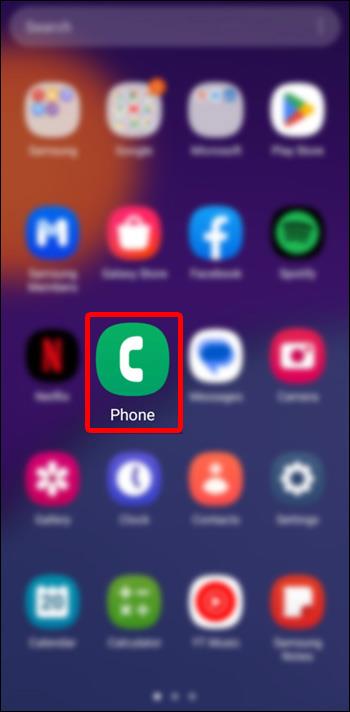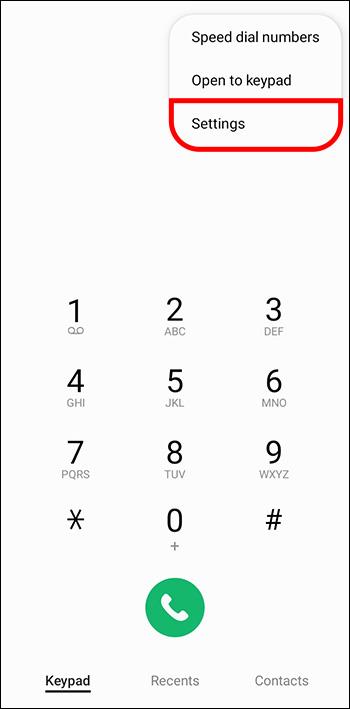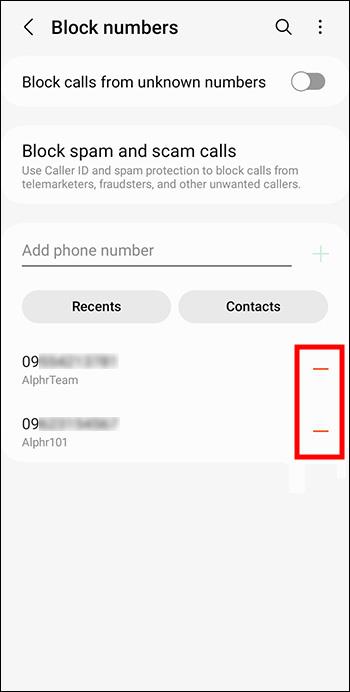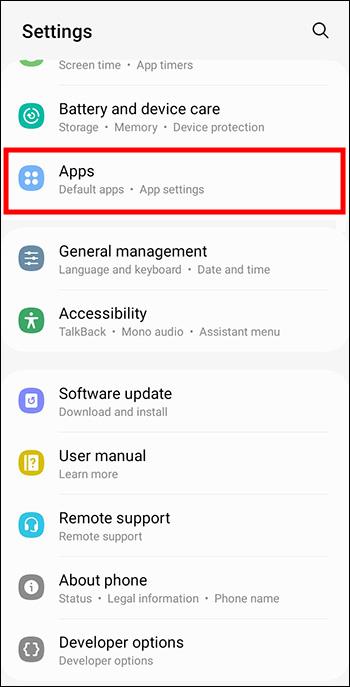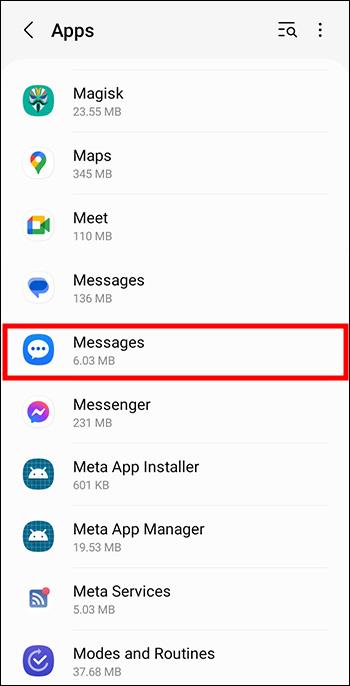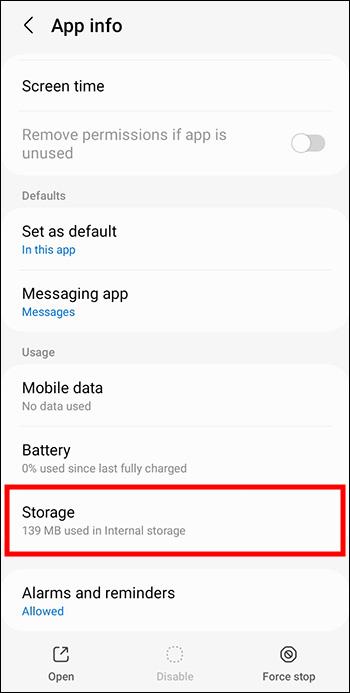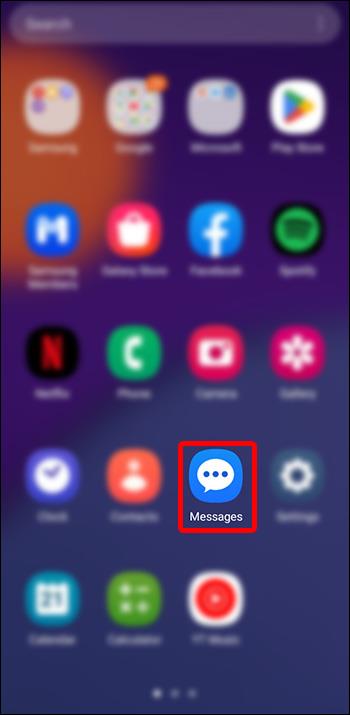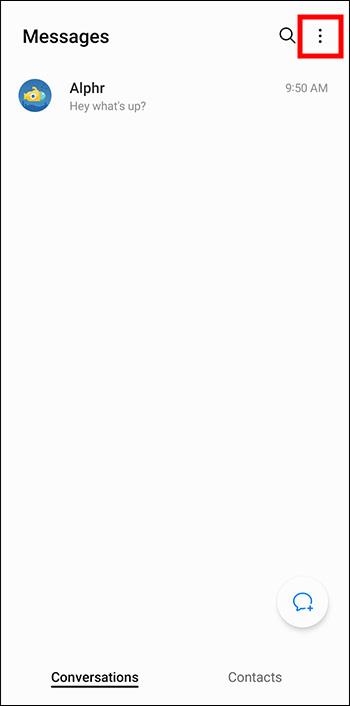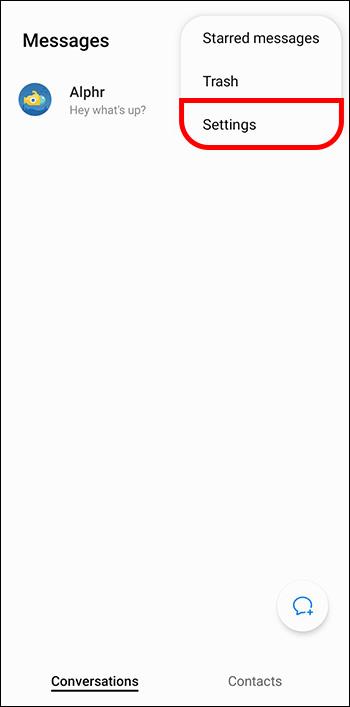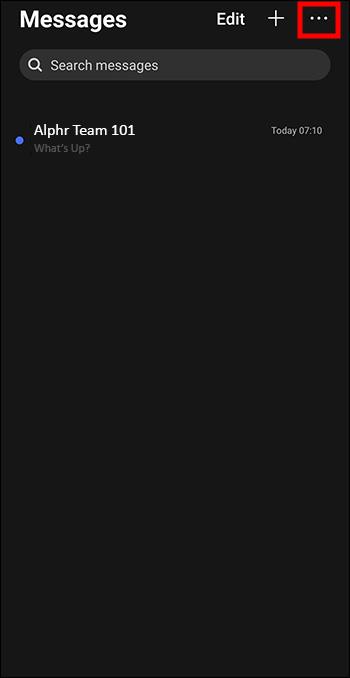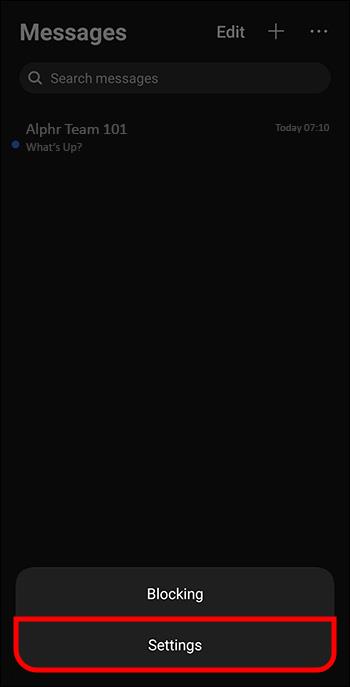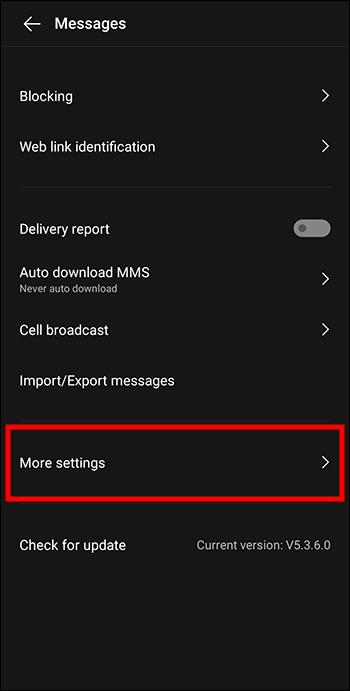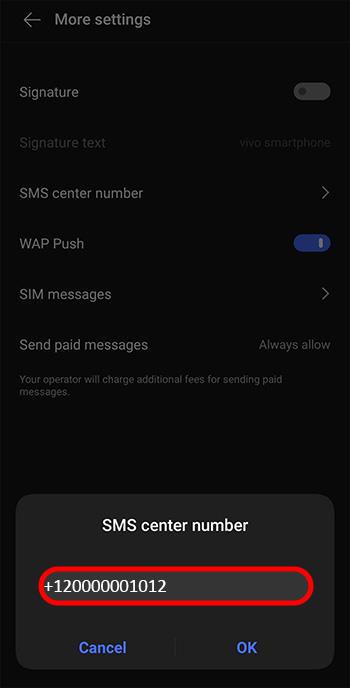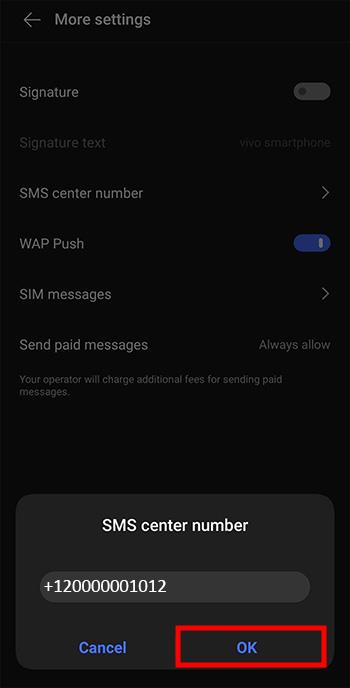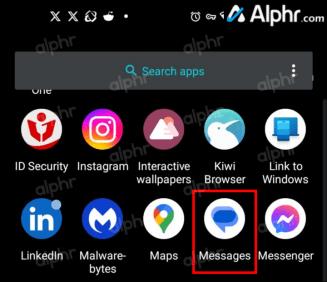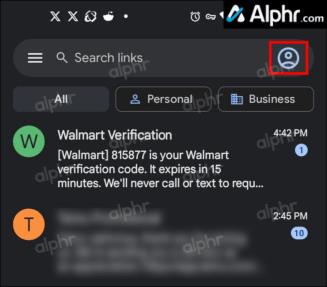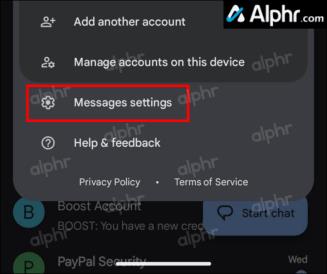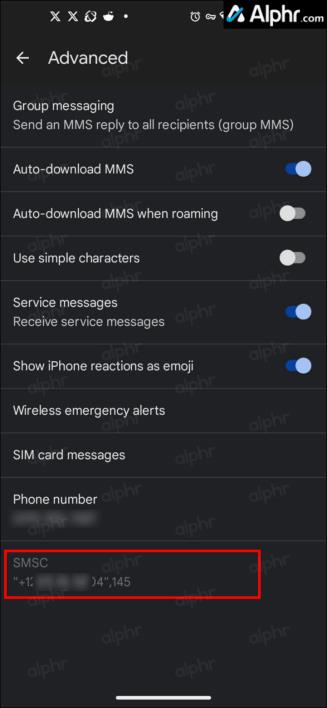Někteří uživatelé Androidu nedávno zjistili, že nemohou poslat SMS konkrétní osobě.
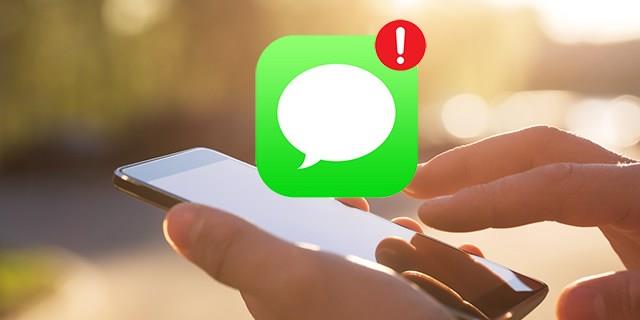
Zdá se, že problém se týká zařízení se systémem Android 8.0 Oreo a vyšším. I když přesná příčina problému není známa, několik možných řešení vám může pomoci obnovit zasílání zpráv.
Ať už se snažíte poslat SMS svému nejlepšímu příteli nebo drahé polovičce, pokračujte ve čtení, abyste zjistili, jak problém vyřešit.
Nelze odesílat textové zprávy jedné osobě na Androidu
Jedním z běžných problémů, s nimiž se uživatelé Androidu mohou občas potýkat, je nemožnost odeslat textovou zprávu konkrétní osobě ze seznamu kontaktů. Možná budete moci bez problémů odesílat a přijímat texty od ostatních, ale z nějakého důvodu nebudou žádné zprávy, které této osobě odešlete, projít.
To může být velmi frustrující, zvláště pokud chcete svému kontaktu předat nějaké naléhavé informace.
Několik spolehlivých kroků pro odstraňování problémů může zajistit doručení vašich zpráv bez problémů.
Zkontrolujte Základy
Existuje několik možných vysvětlení, pokud máte potíže s odesláním textové zprávy jedné osobě v systému Android. Za prvé je možné, že osoba, kterou se pokoušíte kontaktovat, má vypnutý telefon nebo je nastaven do režimu Nerušit .
Pokud je to váš případ, pravděpodobně se vám při pokusu o odeslání zprávy zobrazí oznámení o selhání doručení. Pokud máte podezření, že tomu tak může být, můžete zkusit poslat SMS nebo zavolat osobě na jiné SIM kartě, abyste zjistili, zda může odpovědět.
Kromě toho existuje možnost, že je telefonní číslo dané osoby ve vašem seznamu kontaktů zadáno nesprávně . Pokud si myslíte, že by tomu tak mohlo být, znovu zkontrolujte číslo a zkuste zprávu odeslat znovu.
Je také možné, že je problém s vaším telefonem . Někdy může restartování telefonu opravit drobné závady, jako je tato.
Nakonec zkontrolujte, zda váš poskytovatel služeb nemá problémy se sítí , které by mohly bránit odesílání zpráv. Pokud výše uvedené možnosti nevyřeší váš problém s textovými zprávami, možná budete chtít přejít ke složitějším metodám odstraňování problémů, jak je popsáno níže.
Zkontrolujte blokovaná čísla
Pokud na svém zařízení Android nemůžete poslat SMS jedné osobě, její číslo mohlo být zablokováno . Chcete-li zkontrolovat, zda se jedná o tento případ, postupujte podle níže uvedených kroků.
- Otevřete aplikaci „Telefon“ .
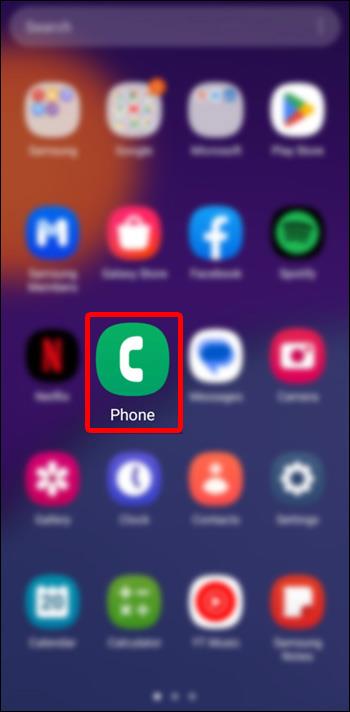
- Klepněte na „svislou elipsu“ (tři svislé tečky) v pravém horním rohu.

- Klepněte na „Nastavení“.
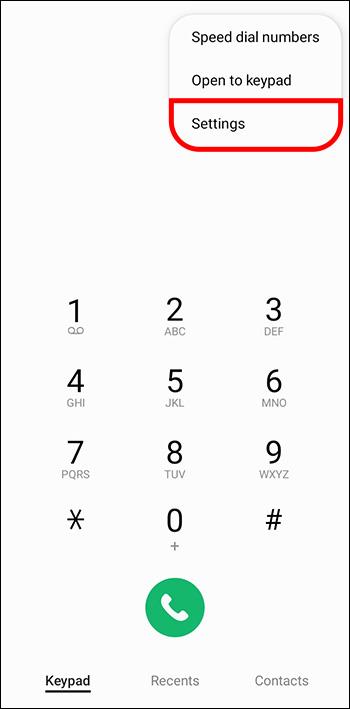
- Vyberte „Blokování hovorů“ nebo „Blokovaná čísla“ podle toho, jaká možnost je pro vás dostupná.
- V telefonu uvidíte seznam všech aktuálně blokovaných čísel. Chcete-li jeden odblokovat, klepněte na ikonu „mínus“ nebo „X“ v závislosti na telefonu.
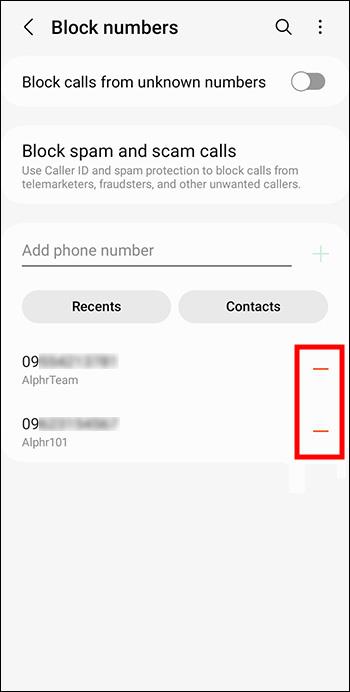
Vymažte mezipaměť aplikace pro zasílání zpráv
Pokud nemůžete na svém zařízení Android odesílat textové zprávy jedné osobě a tato osoba nemá blokované zprávy ani hovory, zkuste vymazat mezipaměť aplikace pro zasílání zpráv. Tím se vymažou data aplikace a doufejme, že se problém vyřeší.
Chcete-li vymazat mezipaměť v systému Android, postupujte takto.
- Přejděte do „Nastavení“ a vyberte „Aplikace“ nebo „Aplikace a oznámení“ v závislosti na vašem telefonu.
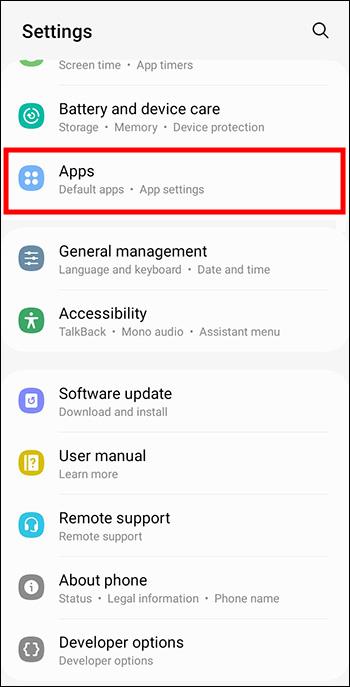
- Klepněte na „Zobrazit všechny aplikace xxx“, pokud je zobrazena, poté přejděte dolů a vyberte „Zprávy“.
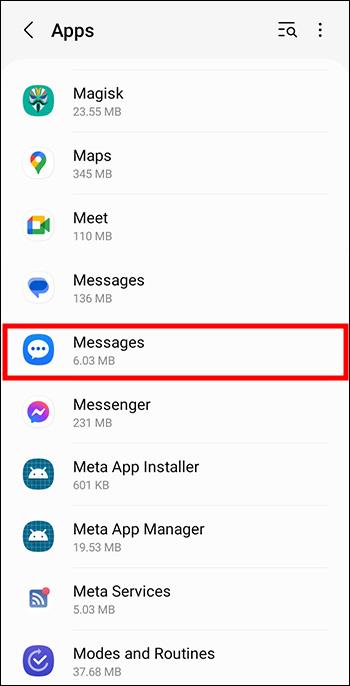
- Klepněte na „Úložiště“ nebo „Úložiště a mezipaměť“ v závislosti na vašem telefonu.
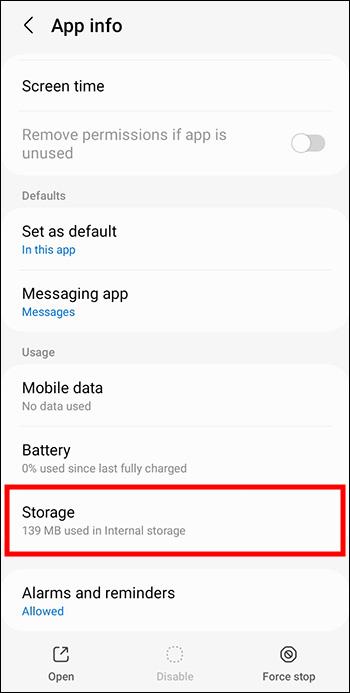
- Vyberte „Vymazat mezipaměť“.

Pokud vyčistíte mezipaměť aplikace pro zasílání zpráv v systému Android, nemusíte se obávat ztráty důležitých textových zpráv; je to prostě dočasné úložiště pro často používaná data. Vymazáním neodstraníte žádné vaše zprávy ani jiná důležitá data.
Obnovte výchozí nastavení SMS
Můžete narazit na problémy s odesíláním textových zpráv, protože výchozí nastavení SMS se změnilo, když jste vyměnili SIM kartu . To může představovat problém, protože různí poskytovatelé služeb mají jedinečné preference, které jim umožňují efektivně odesílat zprávy. Jedním z řešení je zkusit změnit nastavení SMS zpět na výchozí.
U novějších telefonů, které místo SMS/MMS používají RCS, nebo pokud jste upgradovali na „Zprávy od Googlu“ a deaktivovali starou aplikaci SMS/MMS „Zprávy“, přejděte k další části „Obnovení výchozího nastavení RCS“.
Zde je návod, jak obnovit výchozí nastavení aplikace Zprávy (SMS/MMS).
- Otevřete v telefonu aplikaci „Zprávy“ .
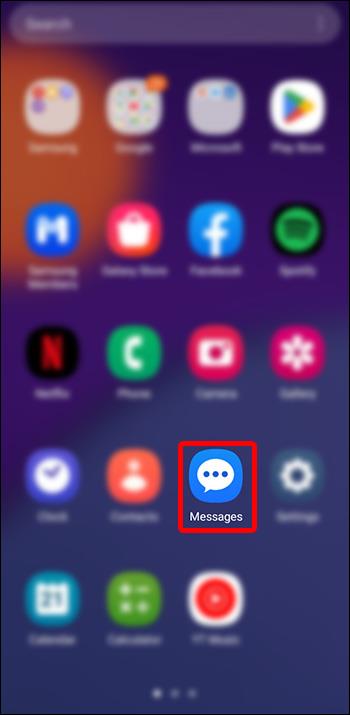
- Klepněte na „svislou elipsu“ (tři svislé tečky) v pravém horním rohu.
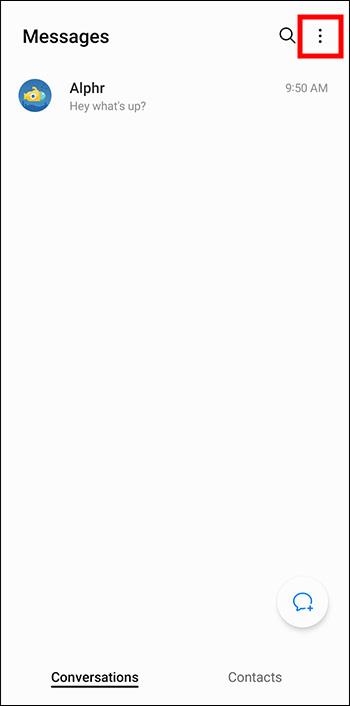
- Vyberte „Nastavení“.
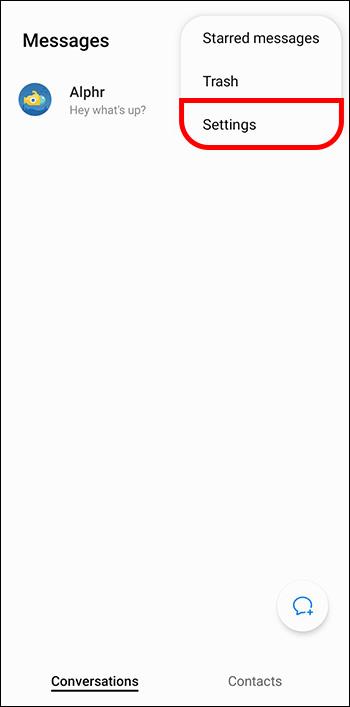
- Resetujte všechna dostupná nastavení na výchozí a restartujte telefon a zkuste poslat svému kontaktu textovou zprávu.
Resetujte nastavení RCS na výchozí
Novější telefony používají aplikaci „Messages by Google“ , která využívá služby Rich Communication Services (RCS), která také integruje starší systém zasílání zpráv SMS/MMS, když je nastavena na záložní režim. V nastavení RCS nejsou žádné možnosti „resetovat na výchozí“ , ale ujistěte se, že je povoleno „Automaticky znovu odeslat jako text (SMS/MMS)“ jako záložní režim, když RCS není k dispozici.
Zkontrolujte SMSC
Číslo SMSC (Short Message Service Center) je kód pro směrování textových zpráv. Každý operátor má na SIM kartě telefonu jedinečné číslo SMSC. Když odešlete textovou zprávu, váš telefon ji odešle do SMSC, které ji poté nasměruje do správného cíle.
SMSC je nezbytnou součástí systému textových zpráv a bez něj by nebylo možné odesílat ani přijímat texty. Zatímco číslo SMSC je obvykle na vašem telefonu konfigurováno automaticky, možná jej budete muset zadat ručně, pokud máte potíže s odesíláním nebo přijímáním textových zpráv.
Pokud potřebujete znát své číslo SMSC, nejlepší věc, kterou můžete udělat, je kontaktovat svého operátora. Budou vám schopni poskytnout nejaktuálnější informace. Některé online zdroje vám mohou poskytnout seznam globálních čísel SMSC pro nejoblíbenější operátory, ale nezapomeňte, že tyto seznamy nemusí být přesné a většina webových stránek obsahuje malware nebo trojské koně. Vždy je nejlepší se informovat přímo u vašeho operátora.
Jak zkontrolovat SMSC v aplikaci Zprávy pro Android (SMS/MMS)
Chcete-li zkontrolovat své SMSC v aplikaci Android SMS/MMS „Zprávy“, postupujte podle níže uvedených kroků. V případě aplikace RCS „Zprávy“ společnosti Google (Zprávy od Googlu v Obchodě Play) přejděte k další části.
- Otevřete aplikaci „Zprávy“ a klepněte na „horizontální elipsu“ (tři vodorovné tečky) v pravém horním rohu.
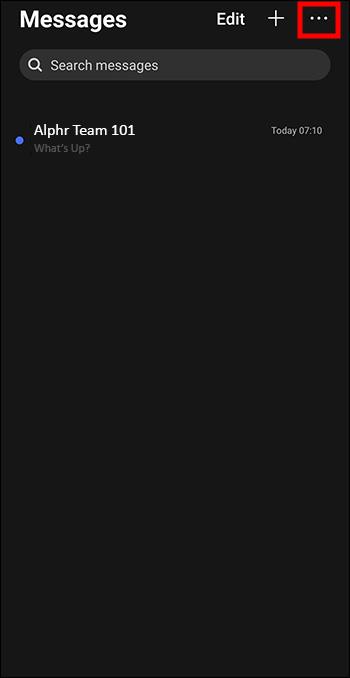
- Z rozbalovací nabídky vyberte „Nastavení“.
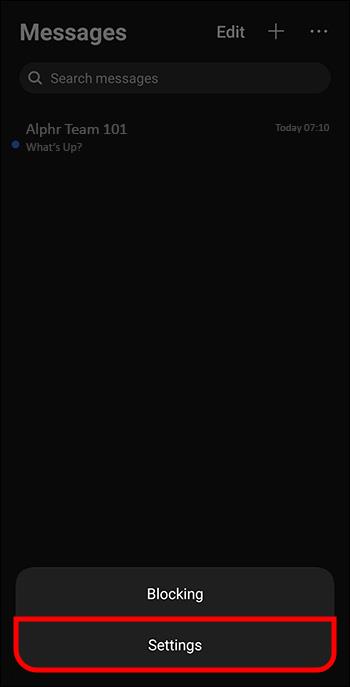
- Poté přejděte dolů na „Další nastavení“.
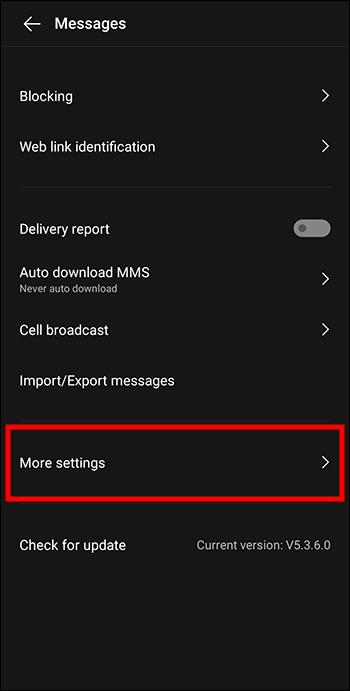
- Klepněte na „Číslo SMS centra“ a zobrazí se vaše číslo SMSC.

- Pokud potřebujete změnit své číslo SMSC, klepněte na ikonu „pero“ vedle něj a zadejte nové číslo.
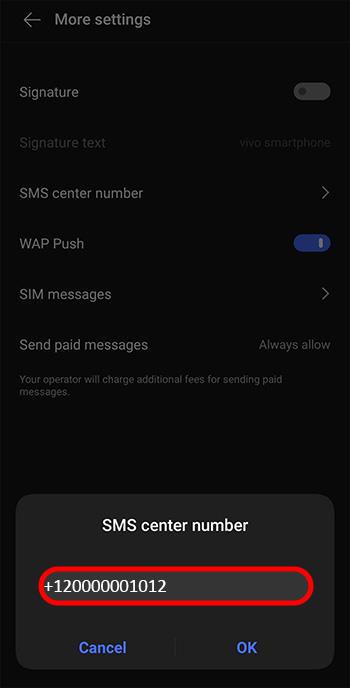
- Jakmile zadáte nové číslo, klepněte na tlačítko „OK“ pro uložení změn.
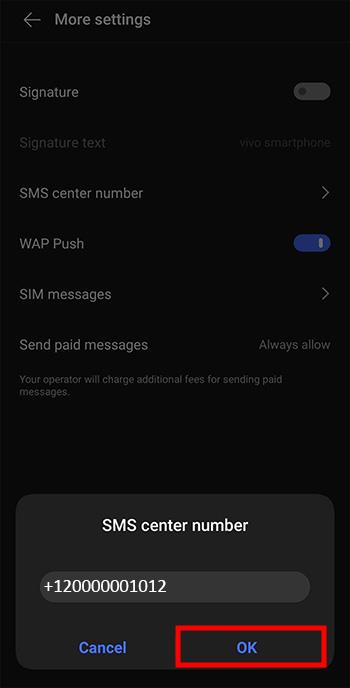
Jak zkontrolovat SMSC ve zprávách Android pomocí aplikace Google (RCS)
Pokud váš telefon používá „Zprávy od Googlu“ (aplikace pro zasílání zpráv RCS) místo „Zprávy“ (původní aplikace SMS/MMS), je získání čísla SMSC jiný proces.
- Spusťte „Zprávy“ v systému Android. Má stejný název jako původní aplikace SMS/MMS, ale v Obchodě Play se zobrazuje jako „Zprávy od Googlu“ a používá RCS.
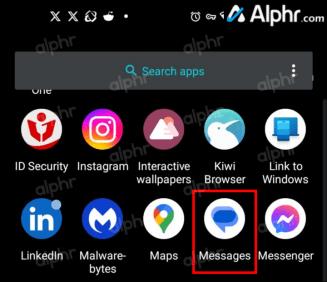
- Klepněte na ikonu „profil“ v pravém horním rohu.
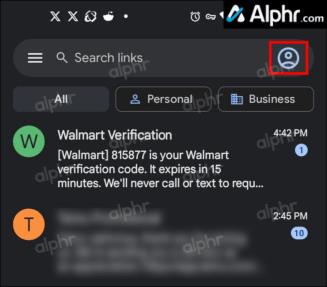
- V dolní části vyberte „Nastavení zpráv“ .
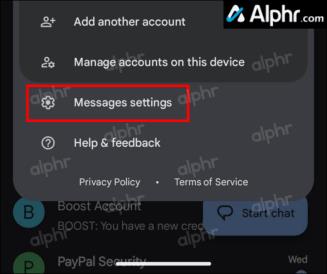
- Přejděte dolů a vyberte „Upřesnit“ .

- Posuňte se dolů a zobrazte své číslo SMSC.
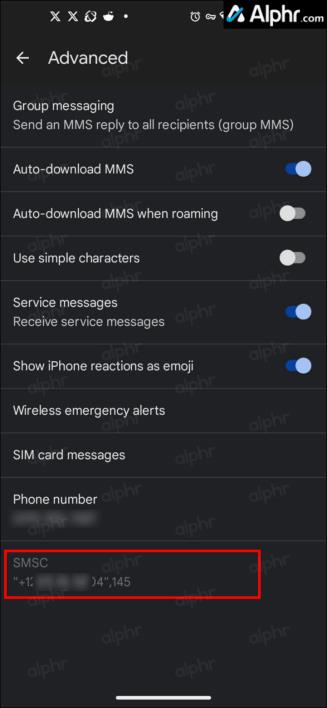
Zkontrolujte SIM kartu
Pokud máte potíže se službou mobilního telefonu, jednou z prvních věcí, kterou byste měli zkontrolovat, je SIM karta. Pokud je SIM karta poškozená nebo není správně vložena, může to způsobit problémy se zasíláním zpráv a voláním.
Chcete-li zkontrolovat SIM kartu, vyjměte ji z telefonu a zkontrolujte, zda nejeví známky poškození. Pokud je karta poškozená, musíte se obrátit na svého poskytovatele sítě, aby ji vyměnil.
Posílejte své texty bez problémů
Existuje několik potenciálních řešení, pokud máte potíže s odesíláním textových zpráv jedné osobě v telefonu Android. Nastínili jsme některé z nejběžnějších oprav tohoto problému, takže je určitě vyzkoušejte, pokud máte potíže s odesíláním zpráv konkrétnímu kontaktu.
Už jste se někdy dostali do situace, kdy jste nemohli odeslat textové zprávy konkrétnímu kontaktu na vašem zařízení Android? Dejte nám vědět, jak jste to vyřešili v sekci komentářů níže.