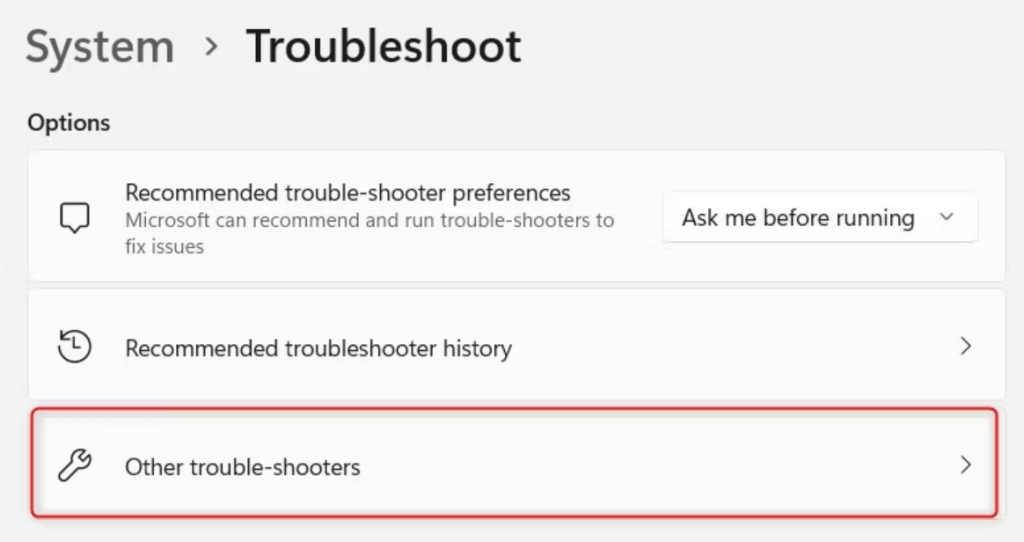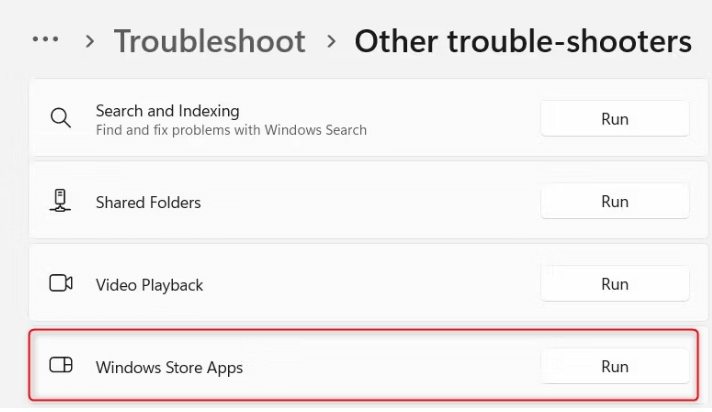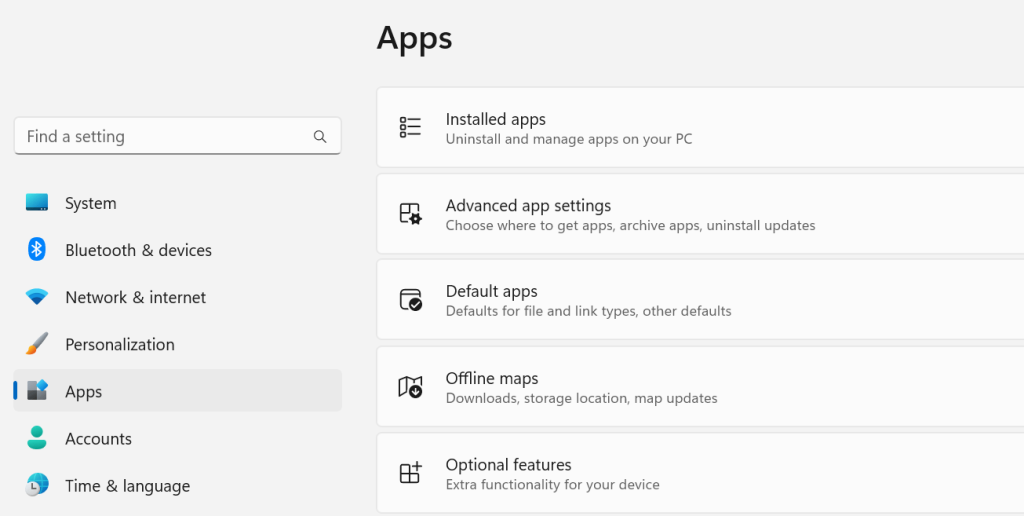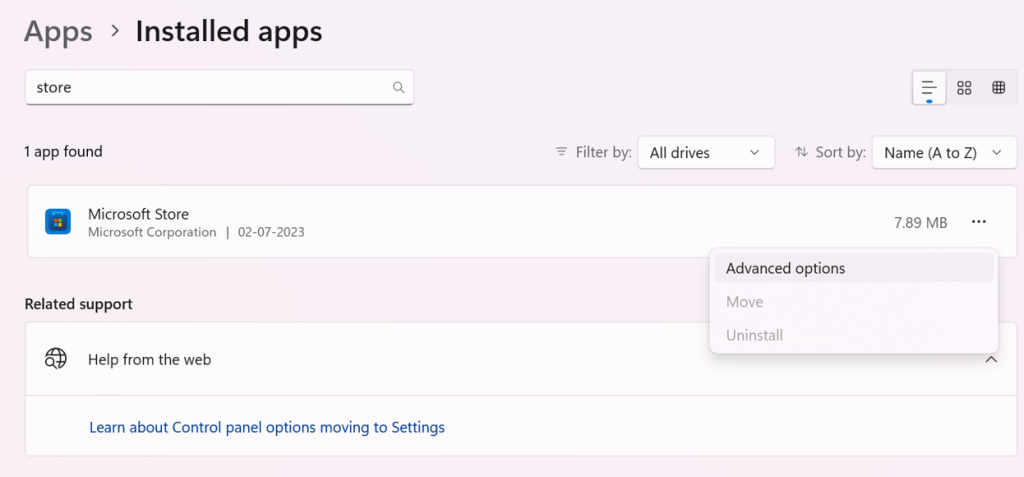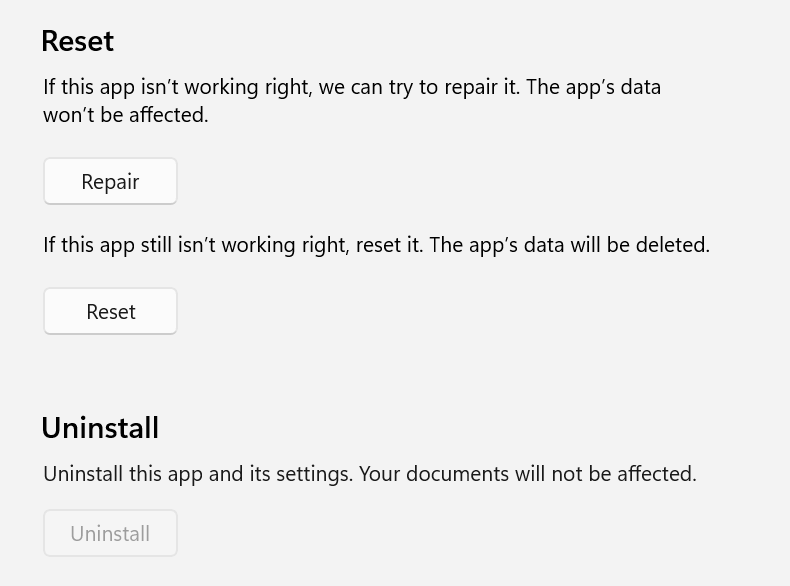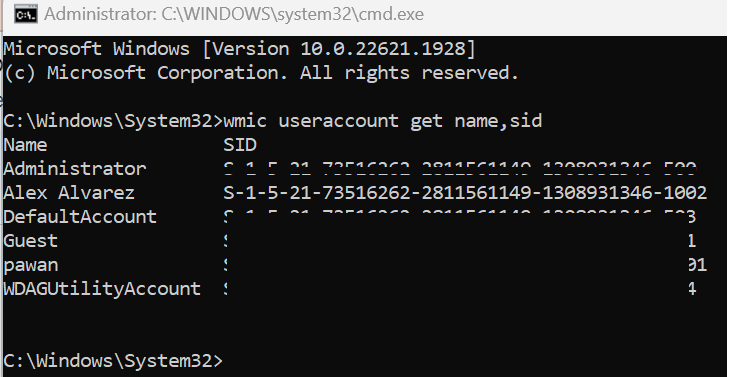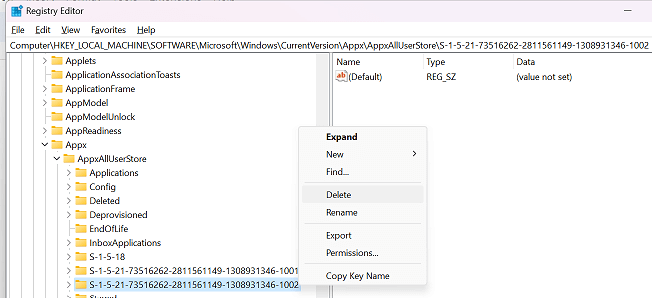WSReset.exe je vestavěný nástroj, který běží prostřednictvím příkazového řádku. Tento nástroj funguje jako nástroj pro odstraňování problémů pro Microsoft Store, což je místo, kde si můžete stáhnout nové aplikace a aktualizovat ty starší. Nástroj byl navržen tak, aby vymazal problémy s mezipamětí a resetoval nastavení obchodu Microsoft Store tak, aby fungoval správně bez problémů a chyb. Existuje však šance, že tento nástroj nemusí na vašem počítači správně fungovat. Zde jsou metody, které musíte dodržovat, abyste opravili, že WSReset.exe nefunguje na počítači se systémem Windows.
Čtěte také: Uzamčeni z Microsoft Storu? Zde je návod, jak znovu získat přístup!
Metody, jak opravit WSReset.exe nefunguje v systému Windows
Metoda 1: Spusťte WSReset.exe jako správce
Pro úspěšnou operaci vyžaduje WSReset.exe práva správce. Nemusí být možné vymazat mezipaměť Windows Store, pokud jej nespouštíte jako správce. Než se pokusíte znovu spustit WSReset.exe, abyste tento problém vyřešili, ujistěte se, že jste přihlášeni jako správce systému Windows.
Přečtěte si také: Jak opravit chybu serveru Microsoft Store, která se objevila na serveru
Metoda 2: Aktivujte Poradce při potížích s obchodem
Tento problém mohou potenciálně způsobit poškozené systémové soubory nebo problémy s aplikacemi Windows Store. Systém Windows má vestavěný nástroj pro odstraňování problémů, který tyto potíže řeší a který vyhledá a opraví chyby v programu Store. Ke spuštění nástroje pro odstraňování problémů použijte níže uvedené postupy.
Krok 1: Stisknutím kláves Win + I spusťte nástroj pro odstraňování problémů.
Krok 2: Klikněte na kartu Systém v levém podokně.
Krok 3: Dále klikněte na Troubleshoot na pravé straně a poté klikněte na Other Troubleshooters.
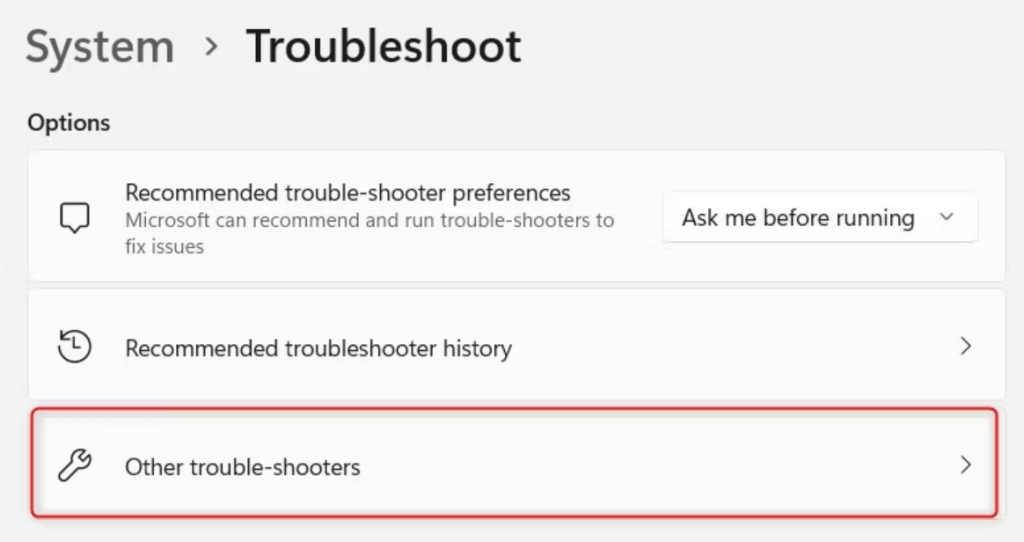
Krok 4: Nyní vyhledejte Poradce při potížích s aplikacemi Windows Store a poté klikněte na tlačítko RUN.
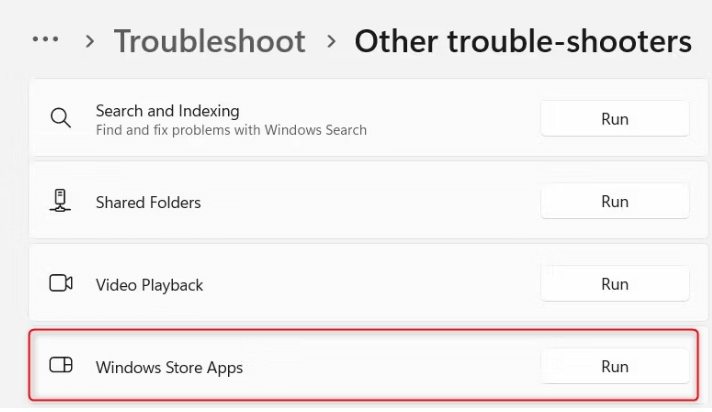
Všechny problémy, které již existují, jsou nalezeny a opraveny, když poradce při potížích spustí skenování. Po dokončení tohoto procesu restartujte počítač a pokuste se spustit WSReset.exe ještě jednou.
Přečtěte si také: Jak znovu zaregistrovat aplikace Microsoft Store na počítači se systémem Windows
Metoda 3: Oprava/resetování Microsoft Store
Pokud WSReset.exe stále nefunguje, je možné, že aplikace Windows Store je poškozená nebo nefunguje správně. Zkuste v takovém případě opravit a resetovat Windows Store. Tím vrátíte nastavení aplikace do výchozího stavu a často opravíte problémy.
Krok 1: Stisknutím kláves Win + I otevřete Nastavení systému Windows.
Krok 2: Klikněte na kartu Aplikace v levém rohu.
Krok 3: Dále klikněte na Instalované aplikace a na obrazovce se zobrazí seznam aplikací.
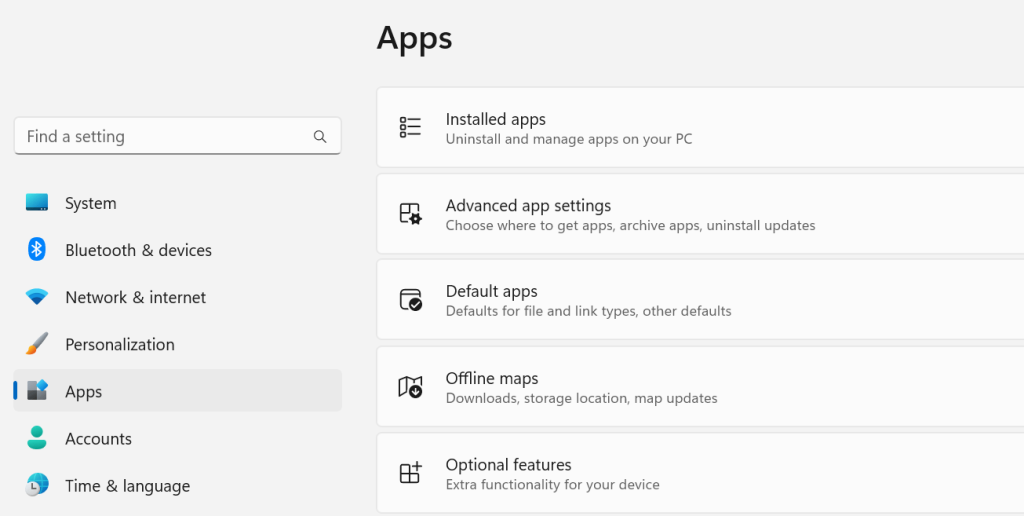
Krok 4: Vyhledejte Microsoft Store a klikněte na tři tečky vedle.
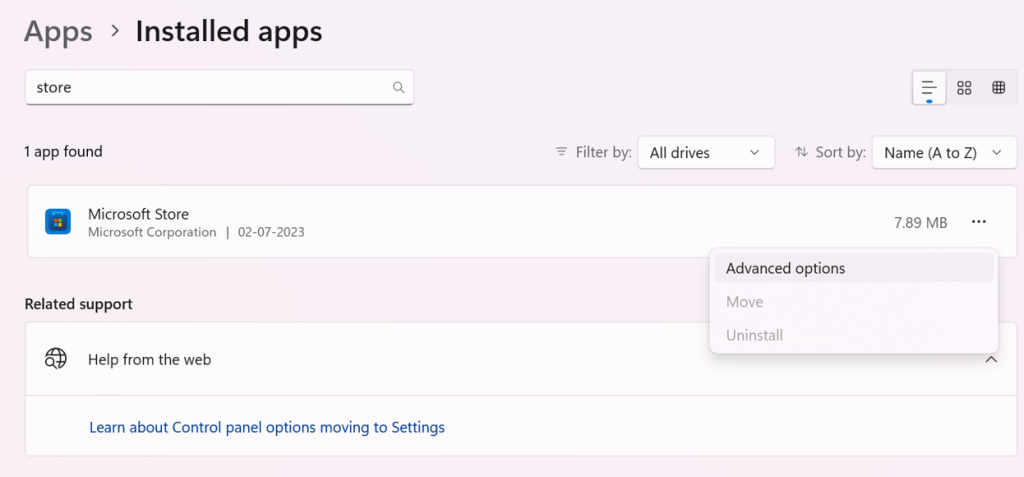
Krok 5: Vyberte Pokročilé možnosti a poté přejděte dolů do části Obnovit.
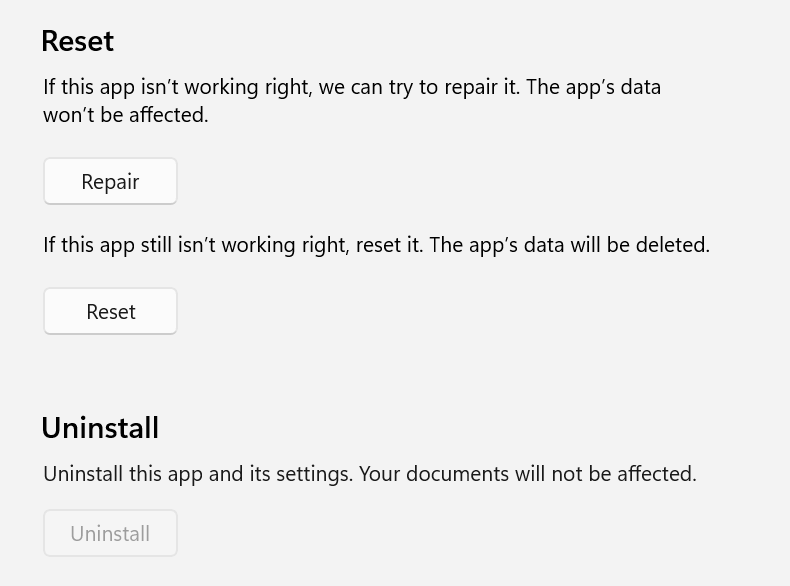
Krok 6: Nejprve klikněte na tlačítko Opravit a poté klikněte na tlačítko Resetovat.
Přečtěte si také: Jak opravit 'Došlo k chybě' v Microsoft Store
Metoda 4: Vymažte mezipaměť úložiště prostřednictvím registru
Pokud vám WSReset.exe stále dělá problémy, zkuste vymazat mezipaměť Microsoft Store v registru. Tím se odstraní všechny dočasné soubory , nastavení nebo preference, které by mohly být kořenem problému. Zde jsou kroky:
Krok 1: Stisknutím kláves Windows + R na klávesnici otevřete příkaz RUN.
Krok 2: Do textového pole zadejte „cmd“ a poté stisknutím Ctrl + Shift + Enter spusťte příkazový řádek v režimu správce.
Krok 3: Zkopírujte a vložte níže uvedený příkaz a stiskněte klávesu Enter.
wmic useraccount get name,sid
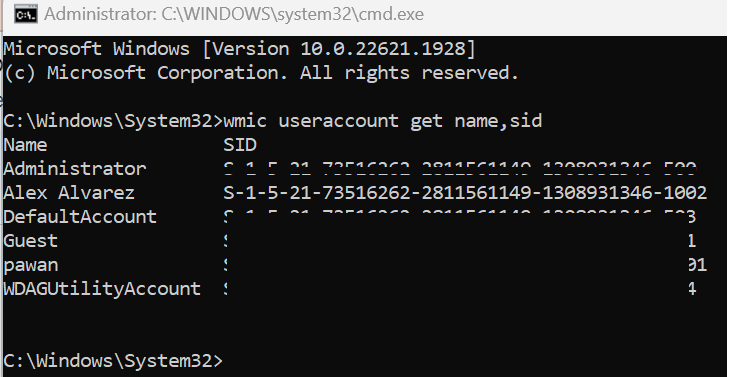
Poznámka: Po spuštění tohoto příkazu budou uvedeny všechny uživatelské účty ve vašem počítači. Zkopírujte SID svého uživatelského účtu tak, že jej najdete.
Krok 4: Dále znovu otevřete pole RUN stisknutím Win + R a zadejte „Regedit“ a poté klávesu Enter.
Krok 5: Nyní zkopírujte a vložte následující cestu do adresního řádku Editoru registru.
HKEY_LOCAL_MACHINE\SOFTWARE\Microsoft\Windows\CurrentVersion\Appx\AppxAllUserStore
Krok 6: Najděte klíč registru AppxAllUserStore na levém panelu a rozbalte jej.
Krok 7: Nyní vyhledejte SID, které jste si poznamenali v kroku 3, vyberte jej a poté jej odstraňte.
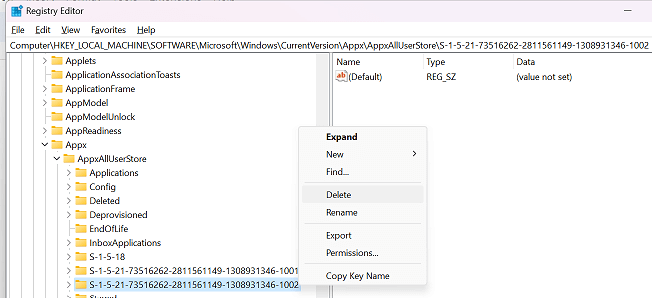
Krok 8: Ukončete Editor registru a restartujte počítač.
Přečtěte si také: Jak opravit chybu Microsoft Store 0x80131505 v systému Windows 11
Poslední slovo o tom, jak opravit WSReset.exe nefunguje v systému Windows
Jedním z oblíbených nástrojů mezi uživateli Windows je WSReset.exe. Přestože je to jednoduché, pokud se úspěšně neresetuje nebo nevymaže obchod Windows, může být obtížné diagnostikovat problém. Doufejme, že je to pouze systémový problém, který můžete vyřešit podle rad v tomto příspěvku.
Pokud máte nějaké dotazy nebo doporučení, dejte nám vědět v komentářích níže. Rádi vám poskytneme řešení. Často publikujeme rady, triky a řešení běžných problémů souvisejících s technikou. Najdete nás také na Facebooku, Twitteru, YouTube, Instagramu, Flipboardu a Pinterestu.