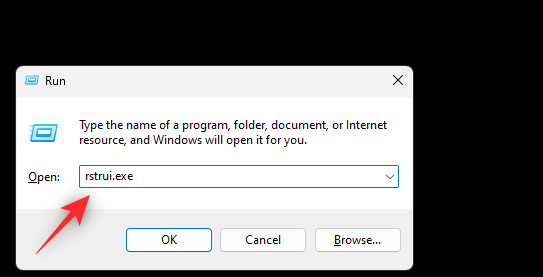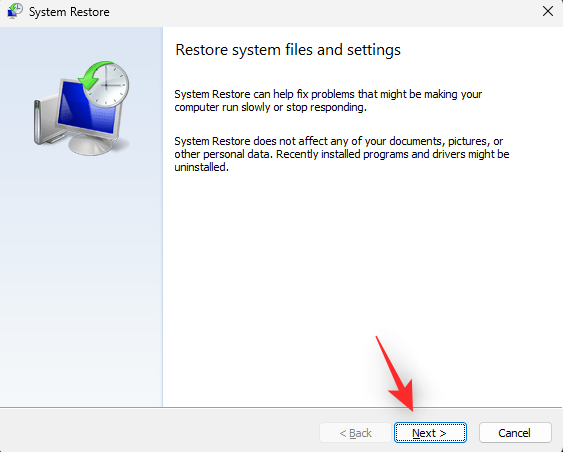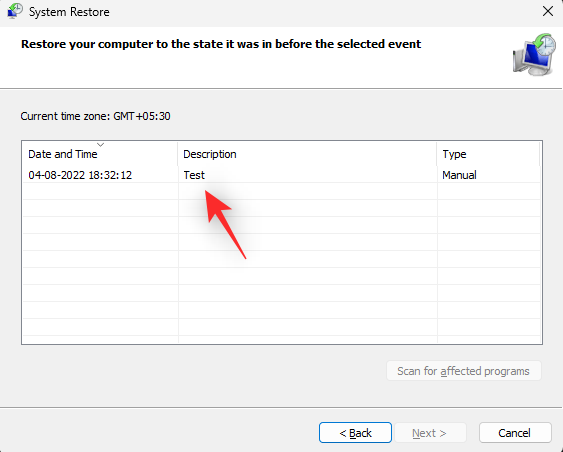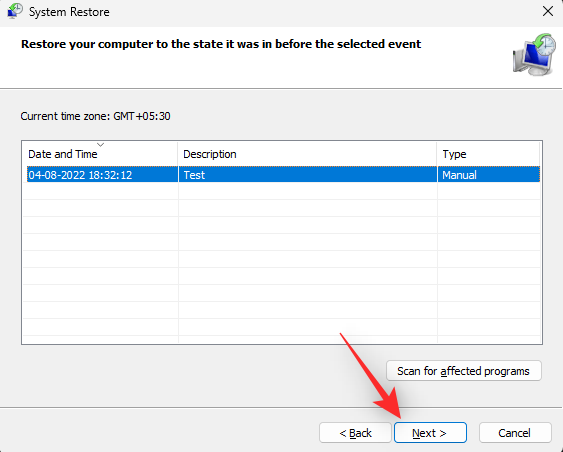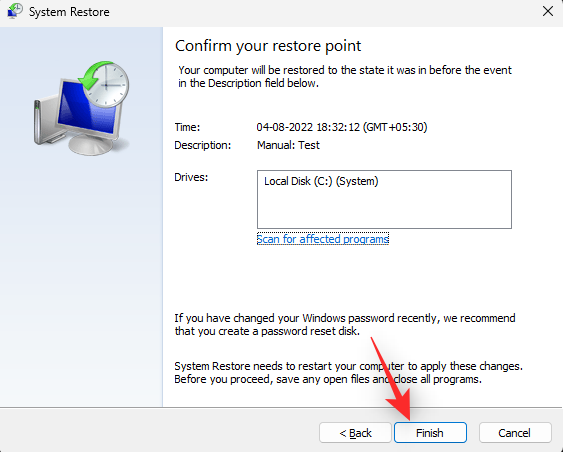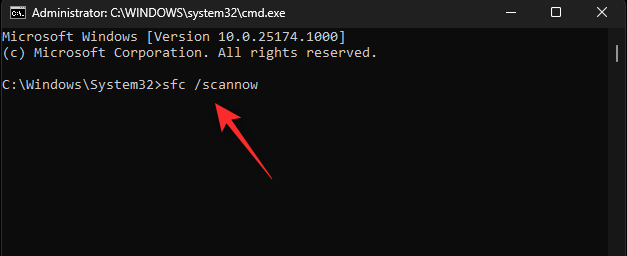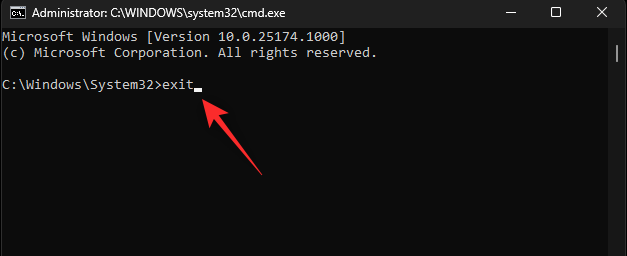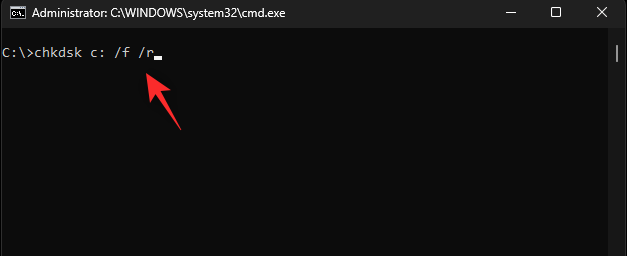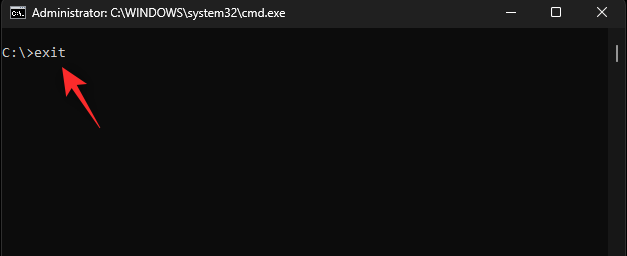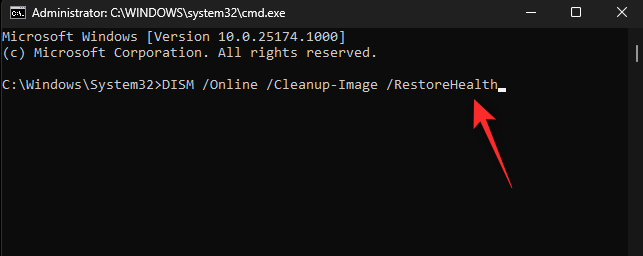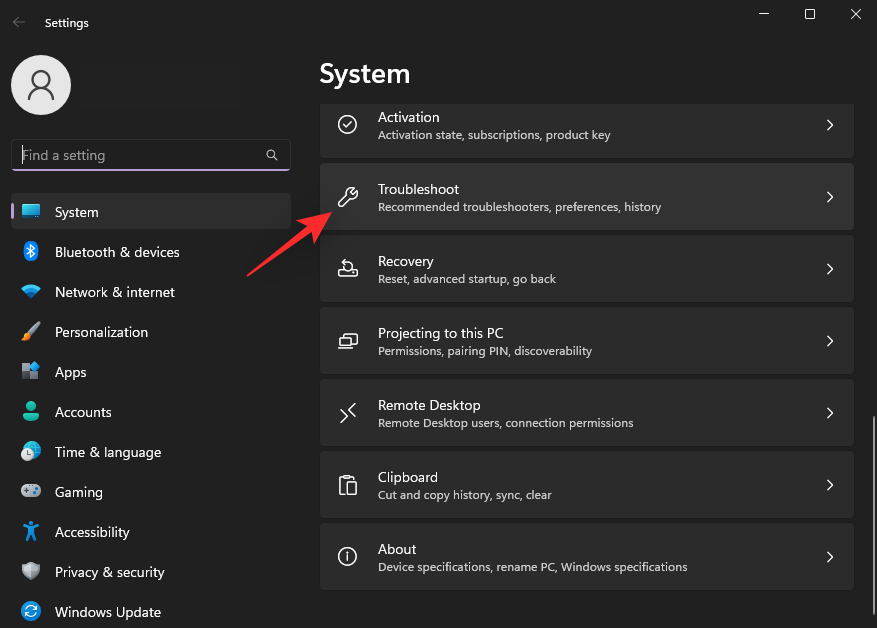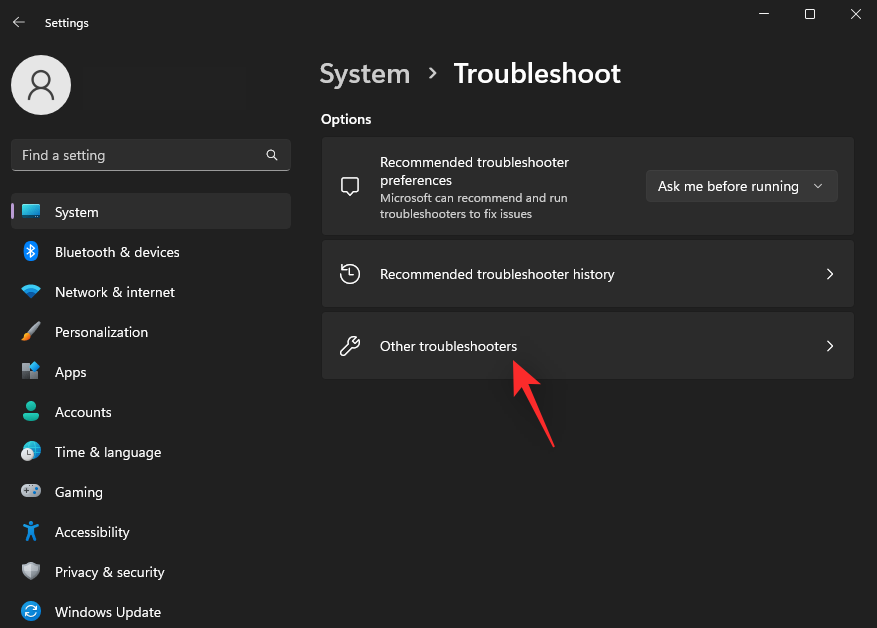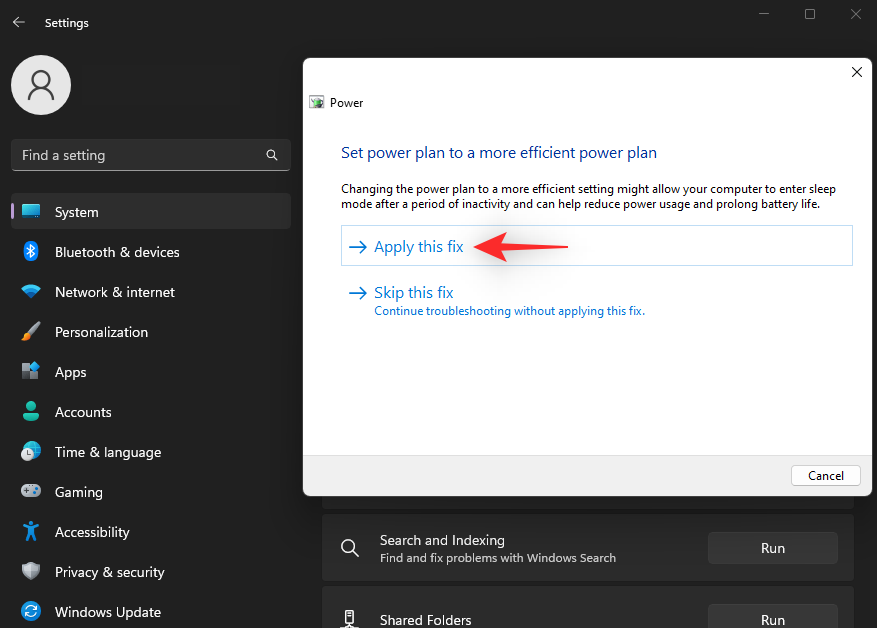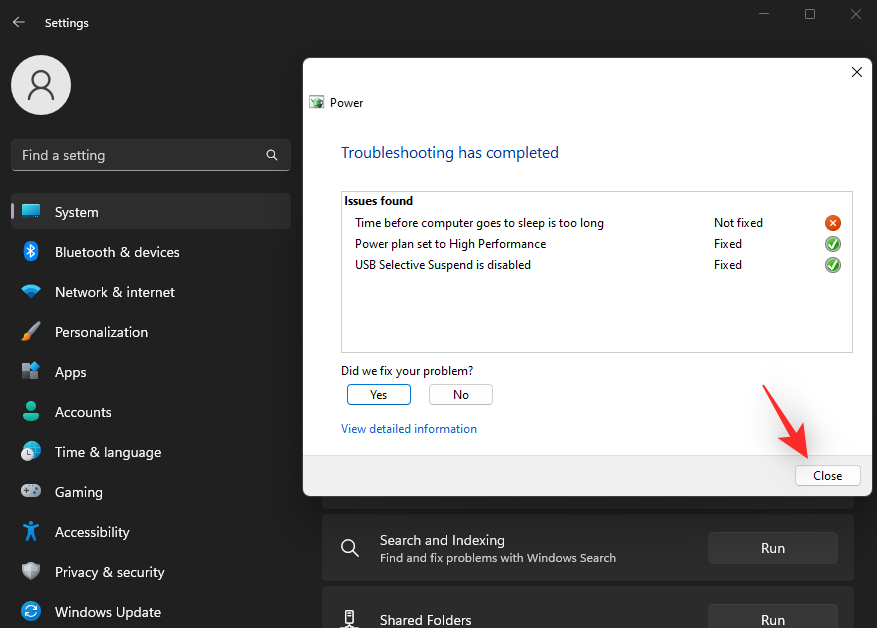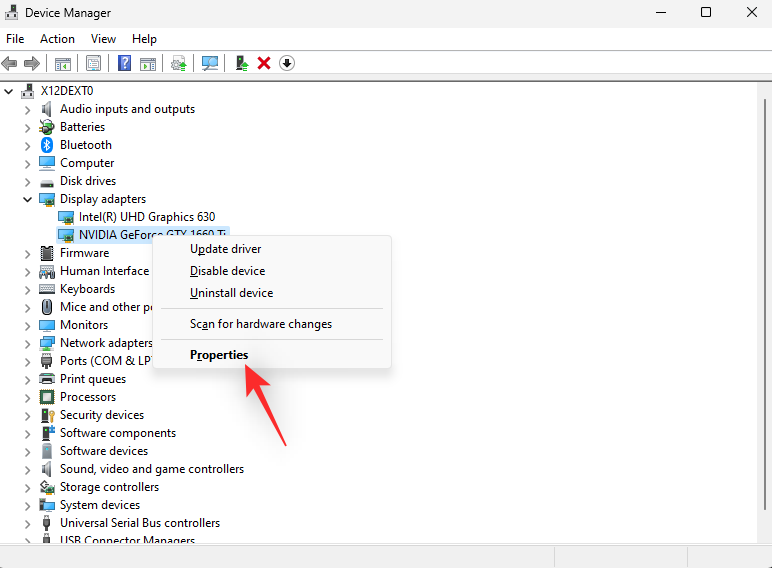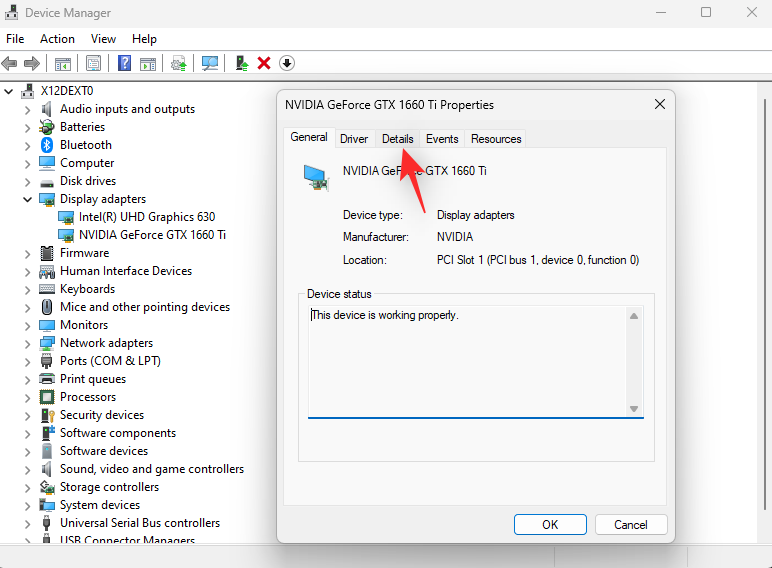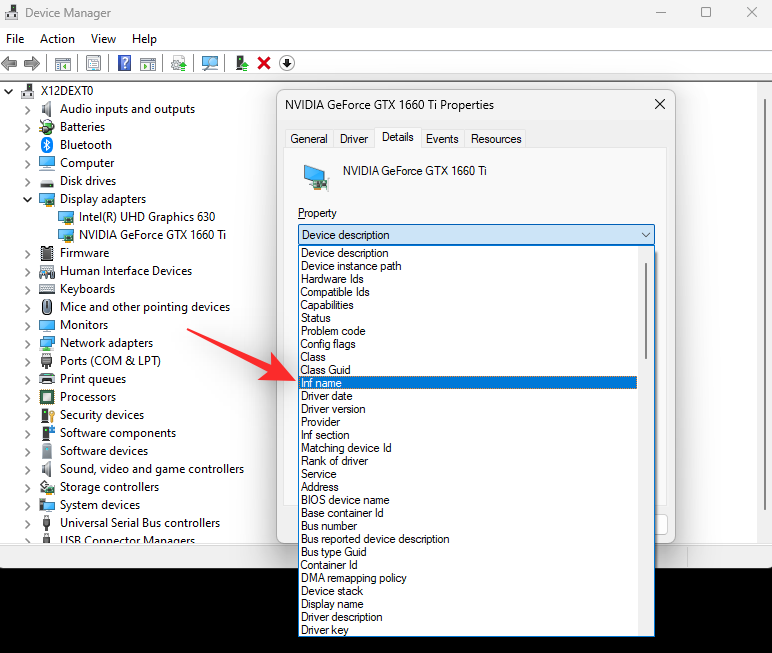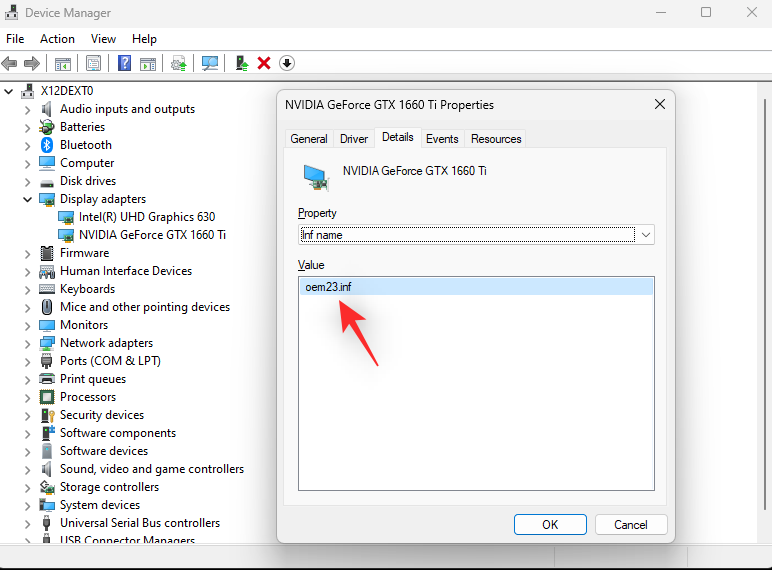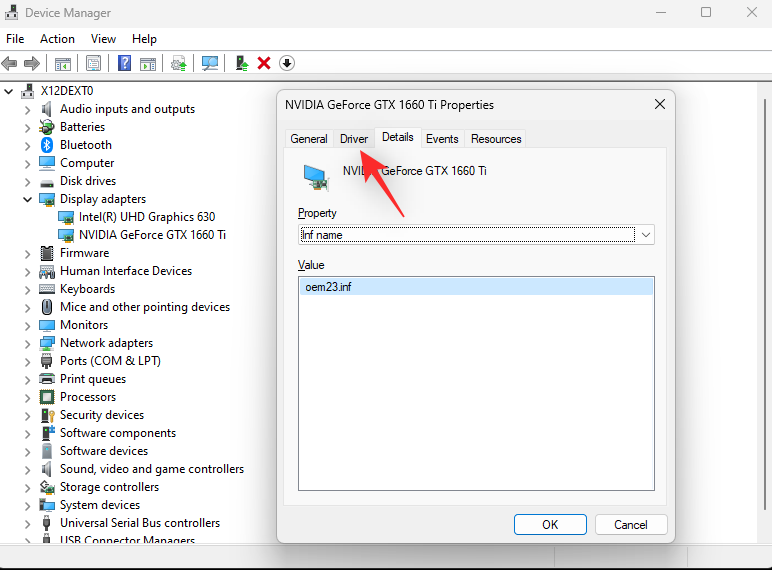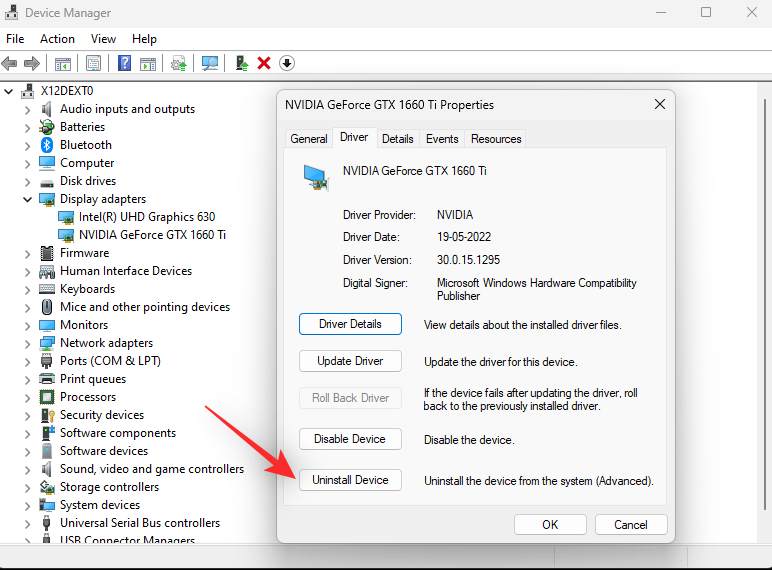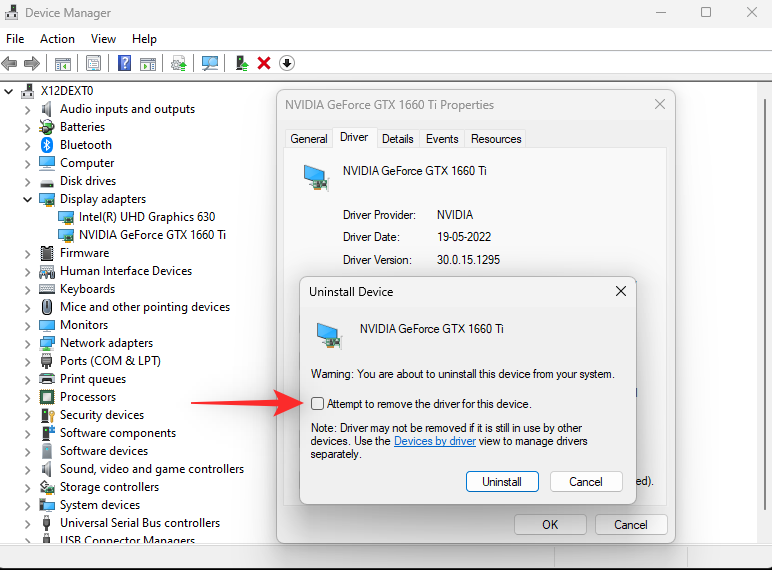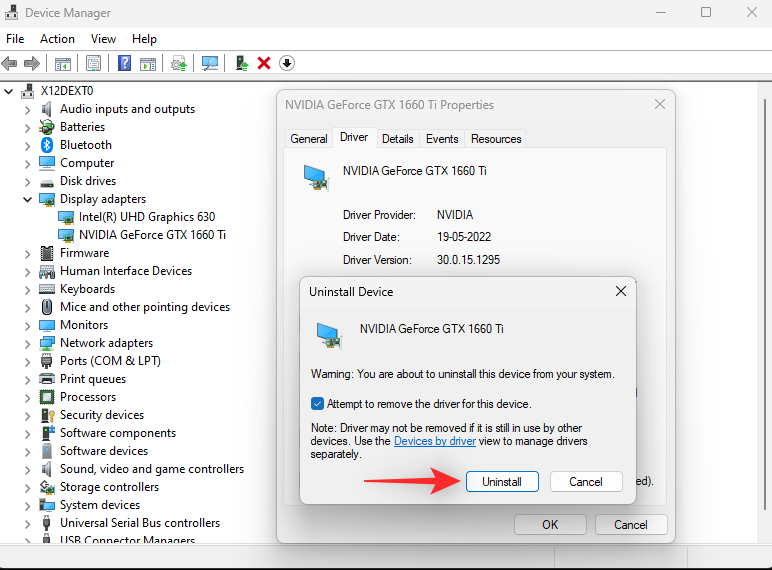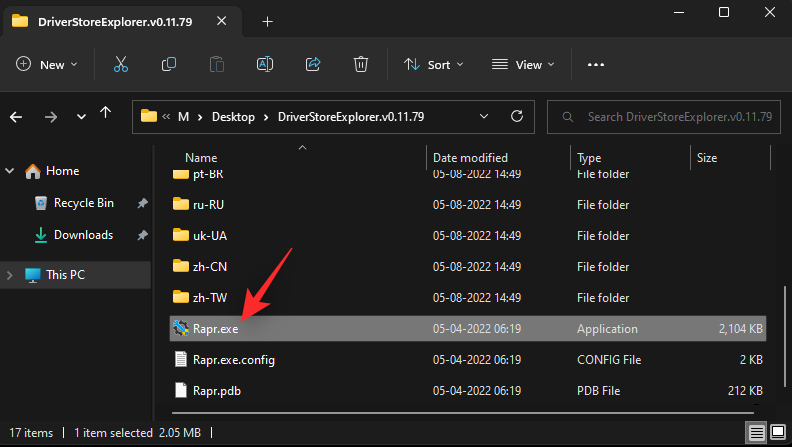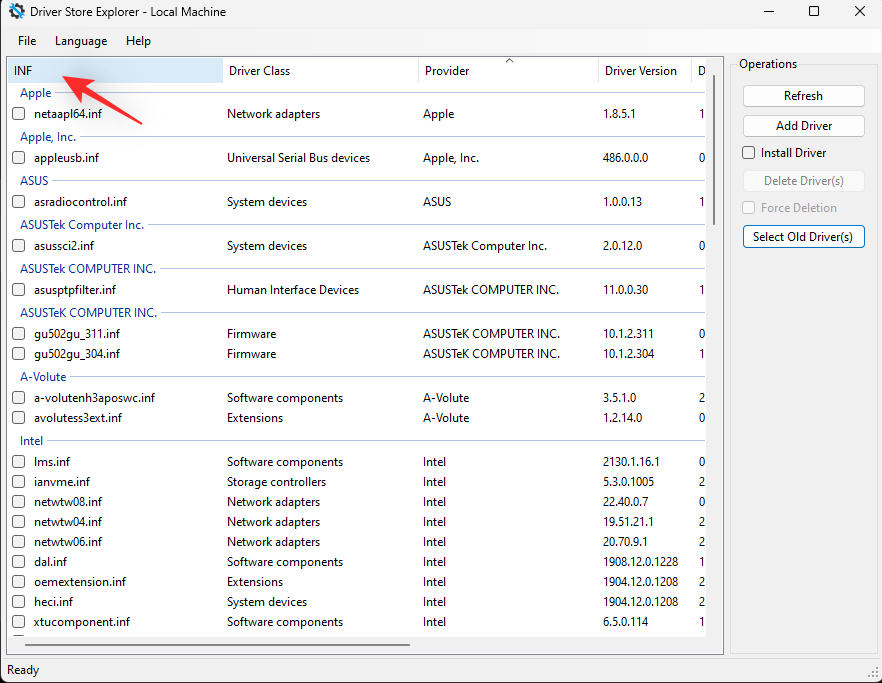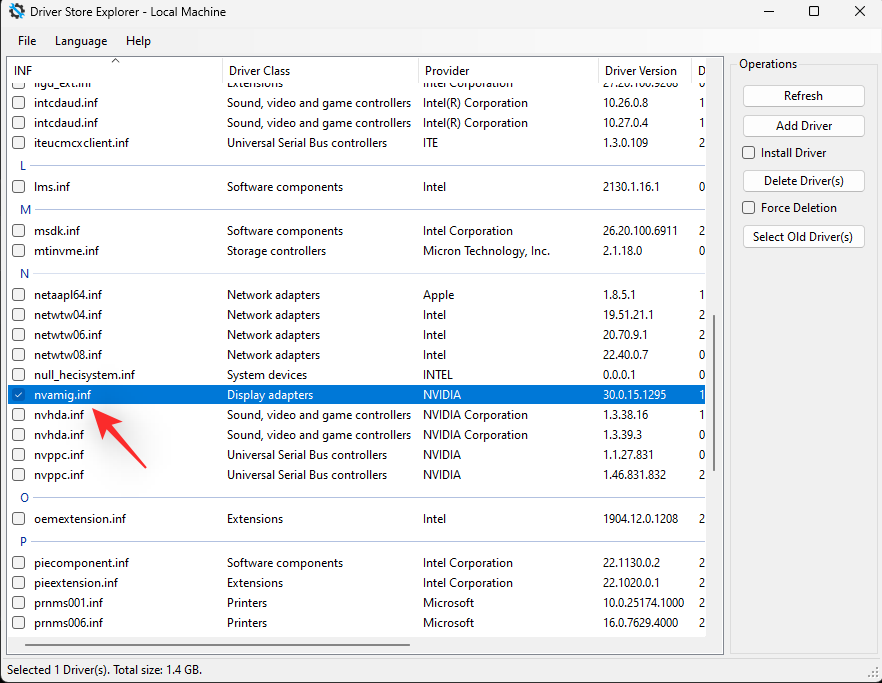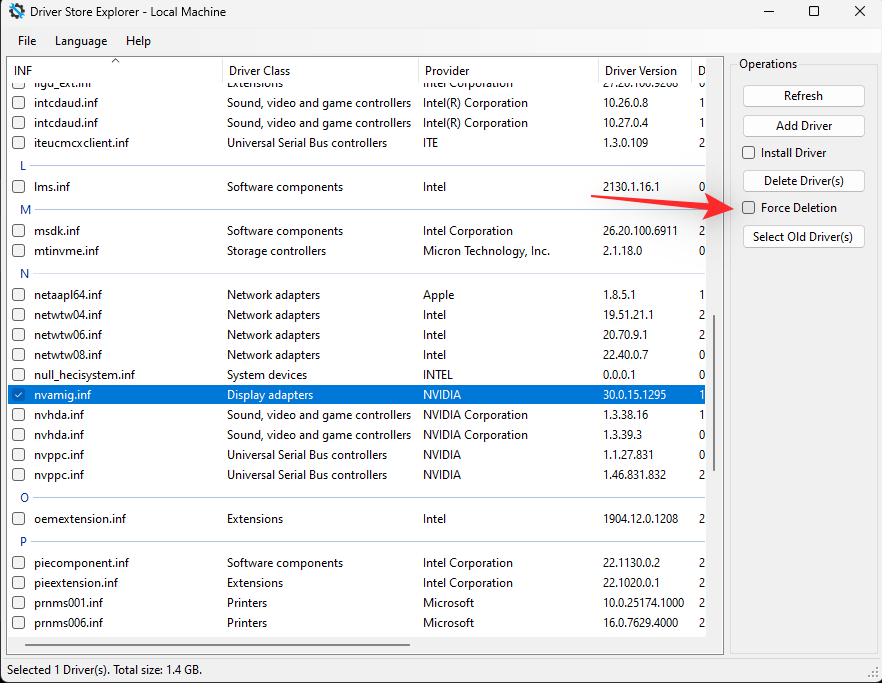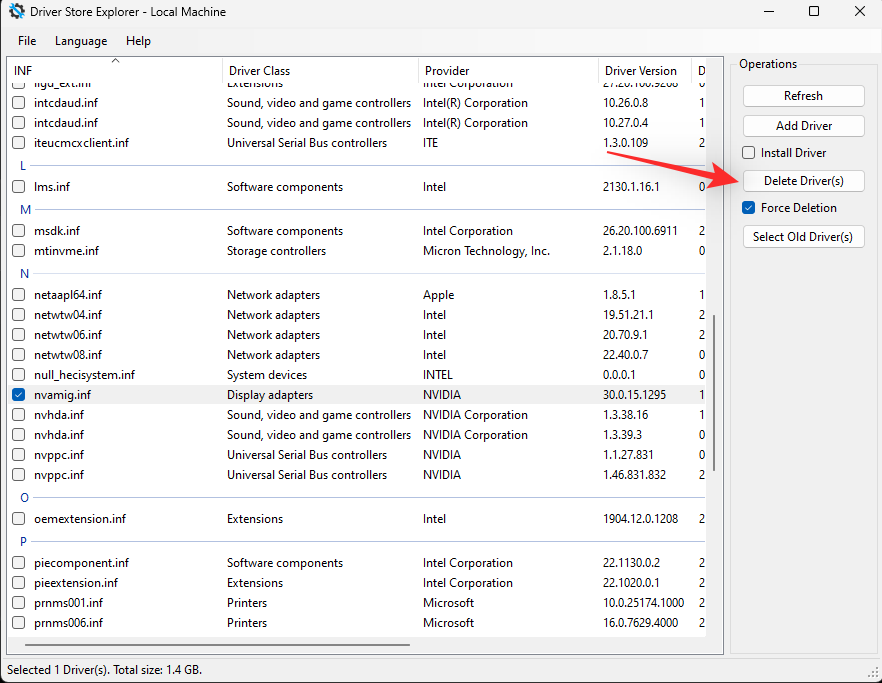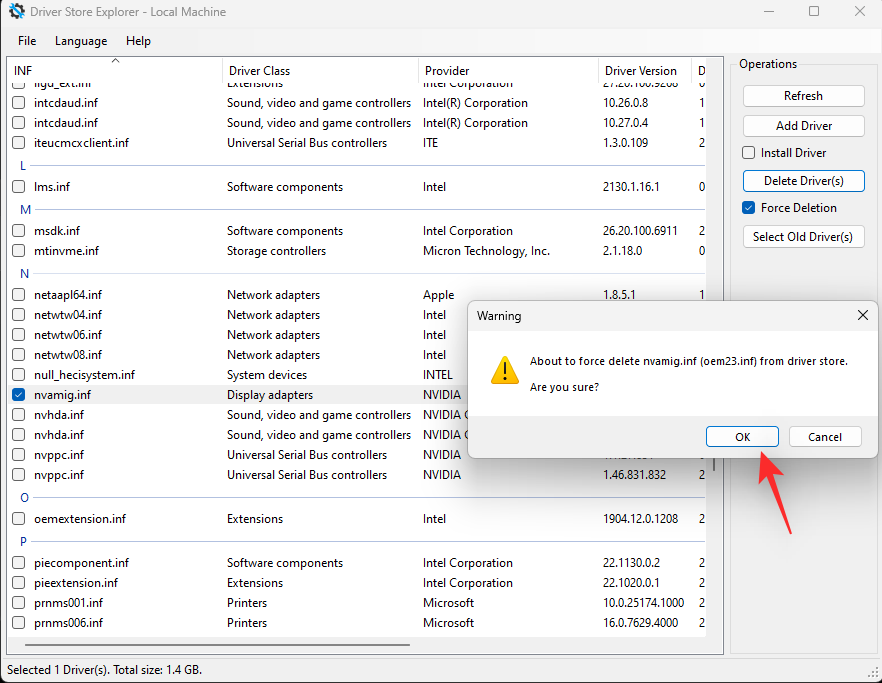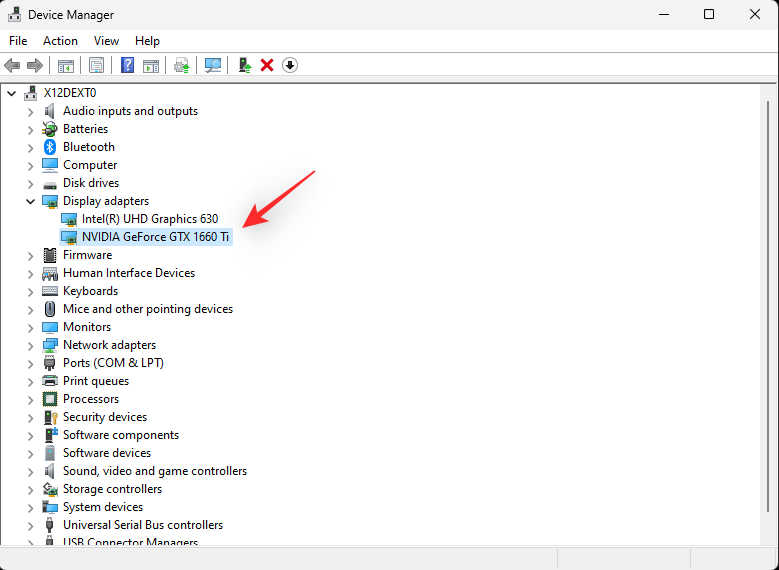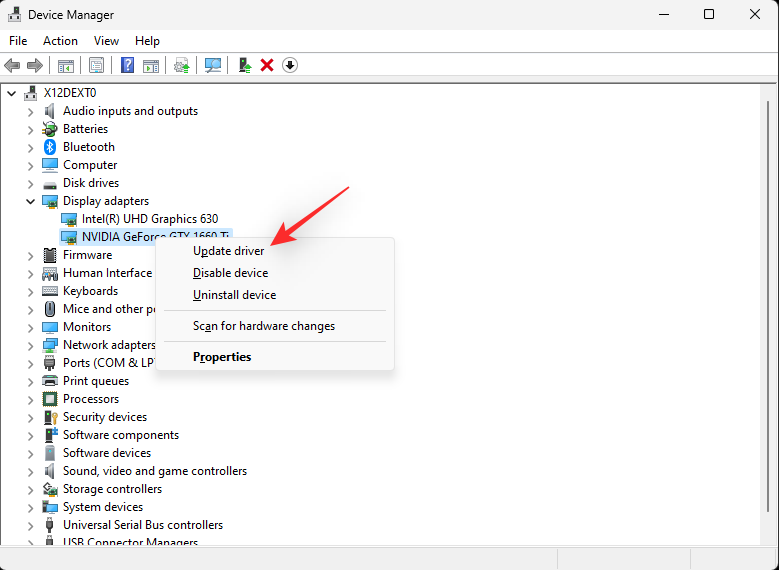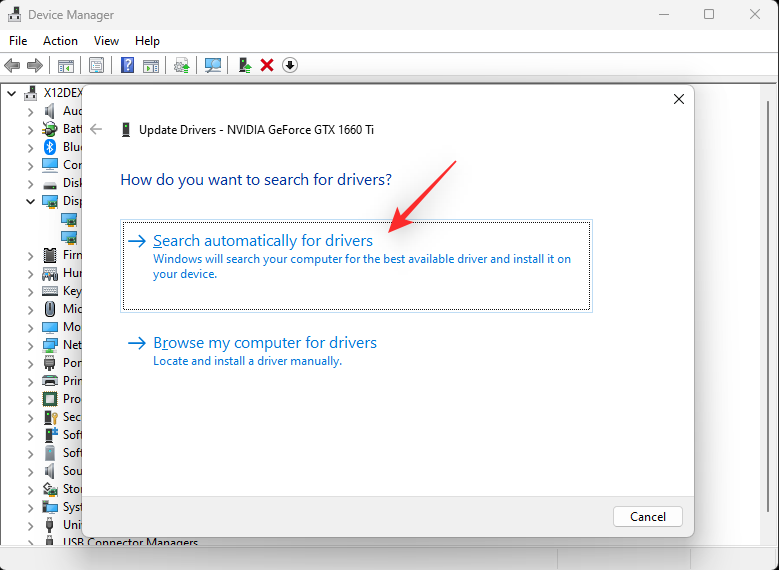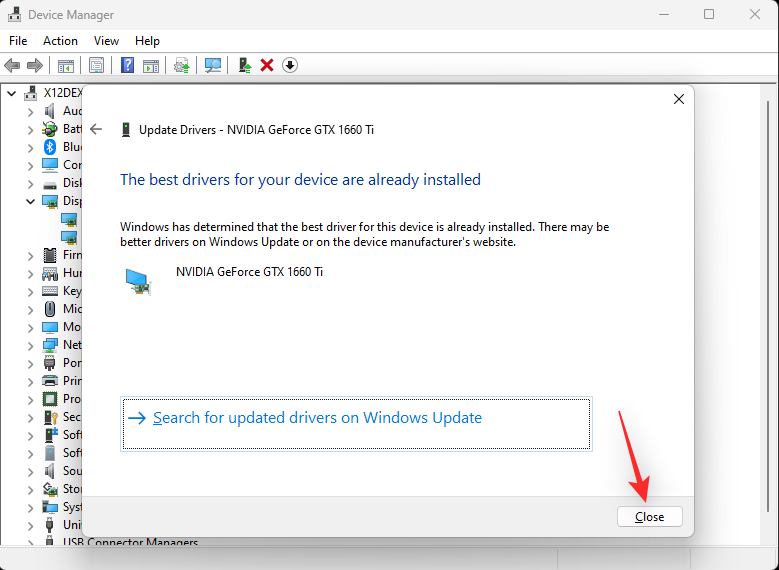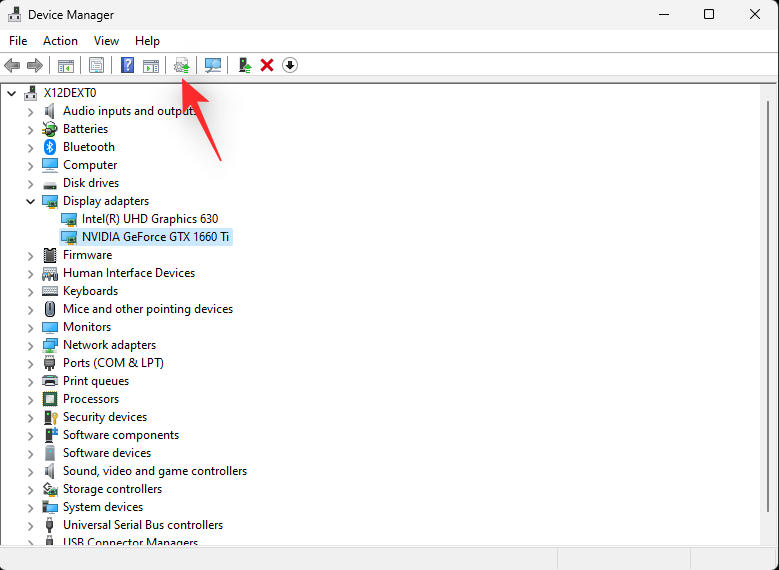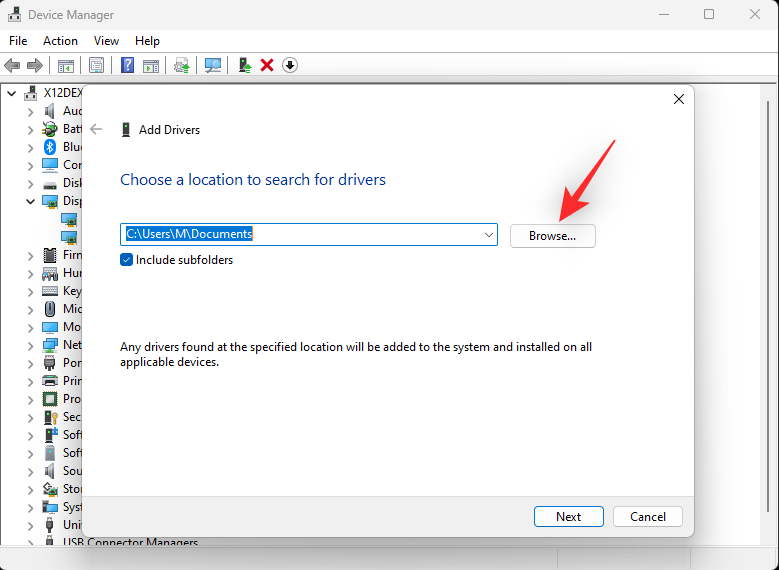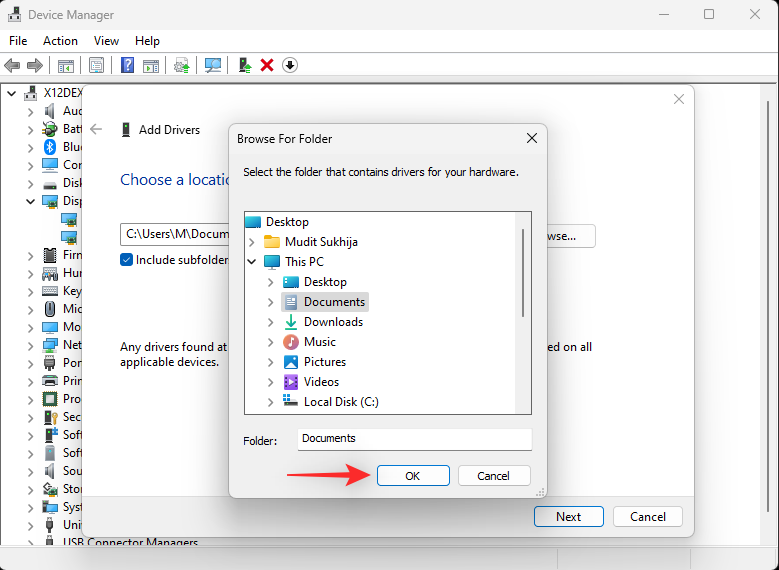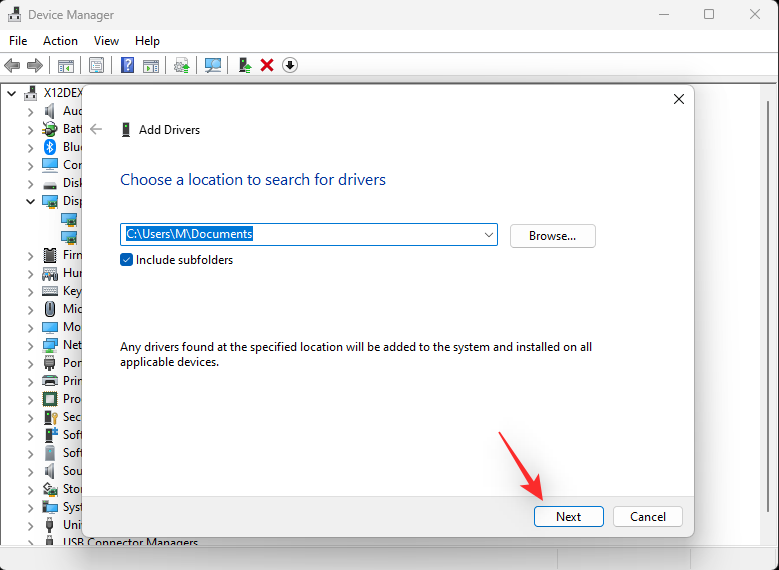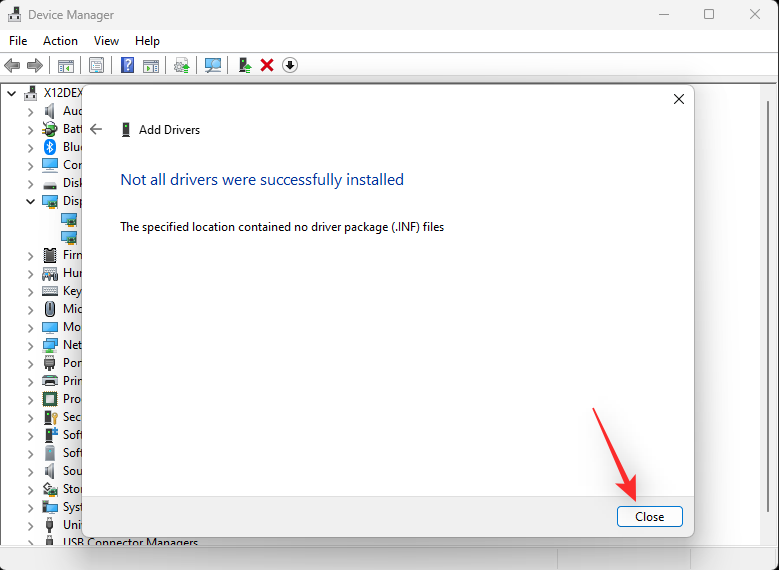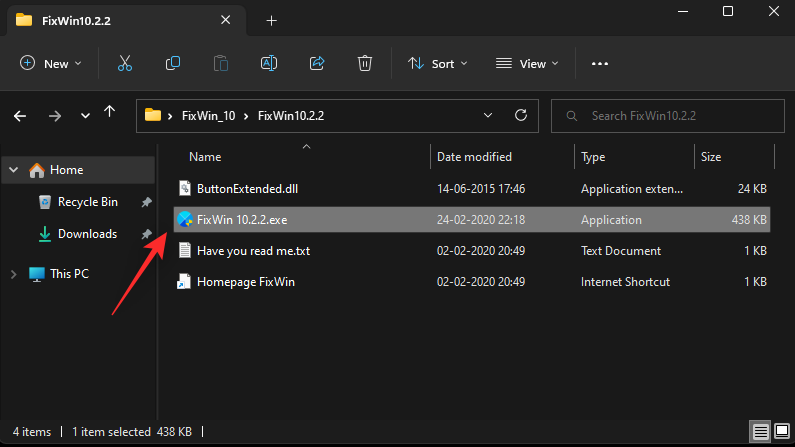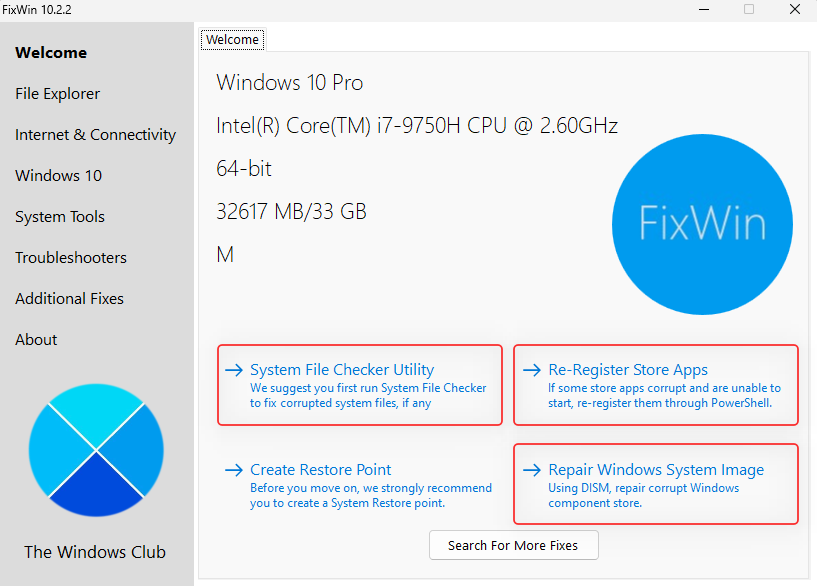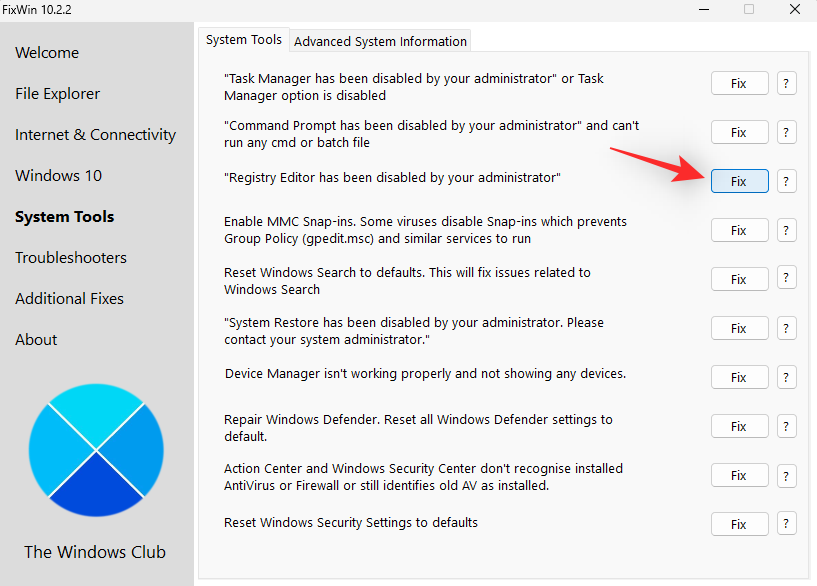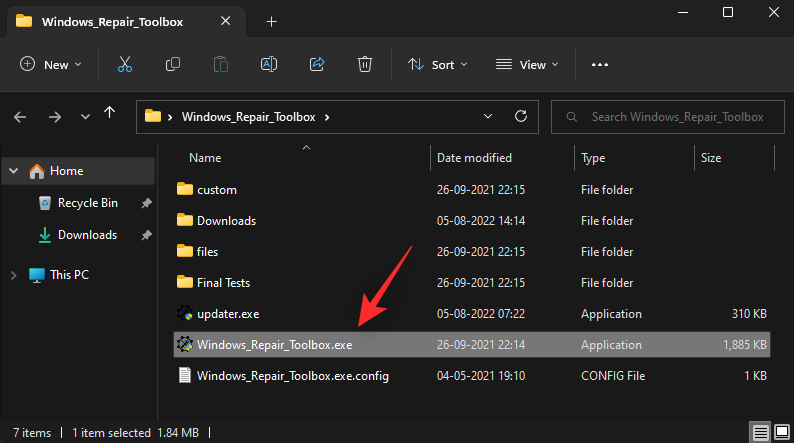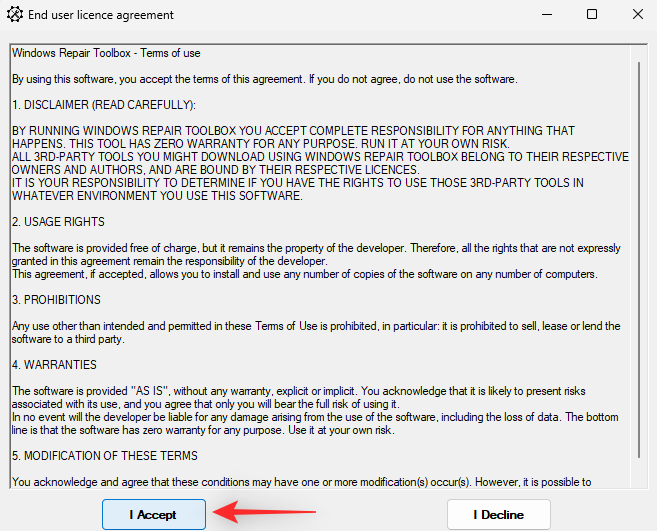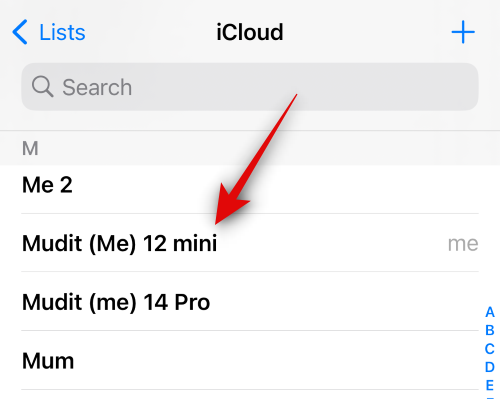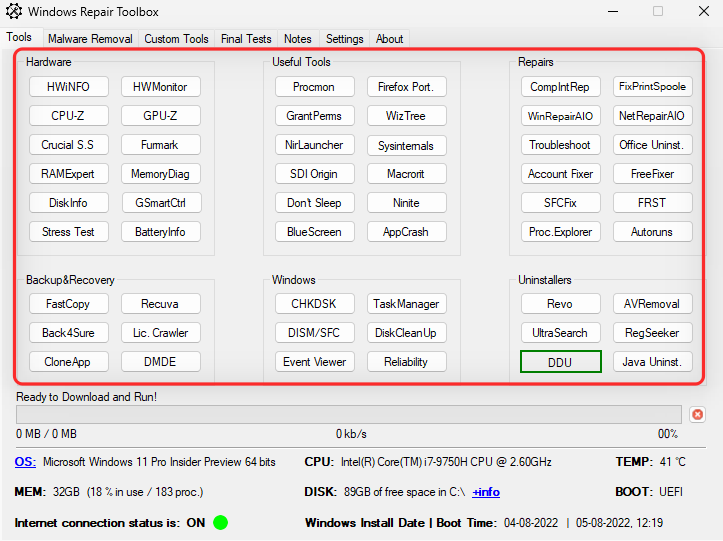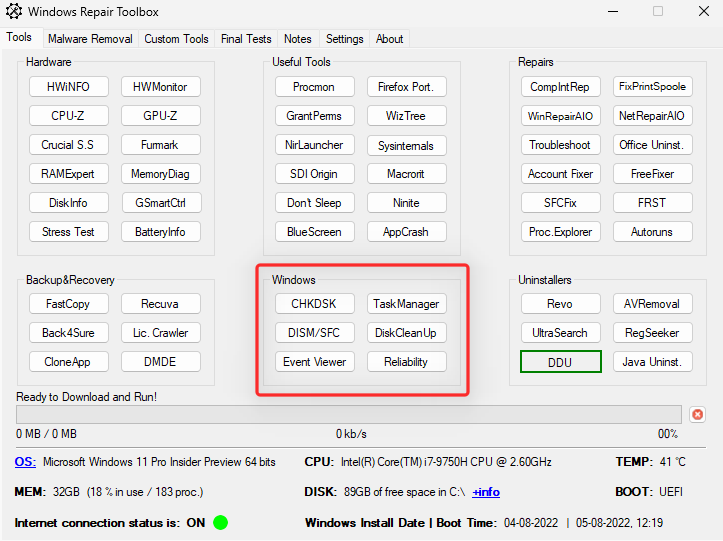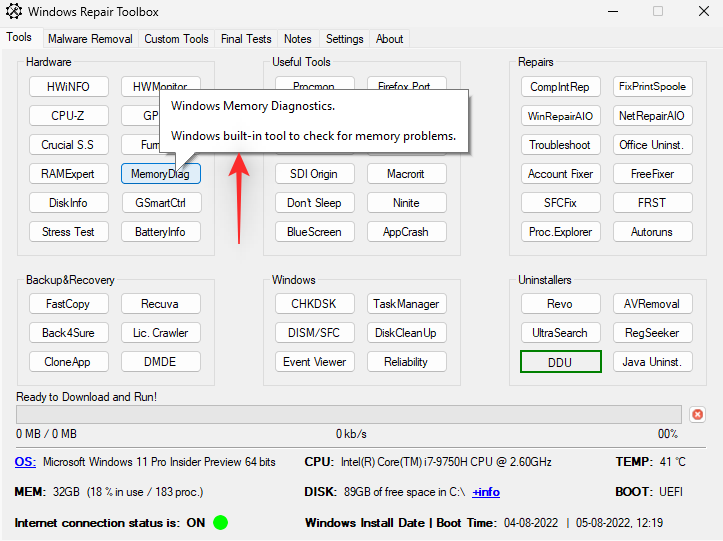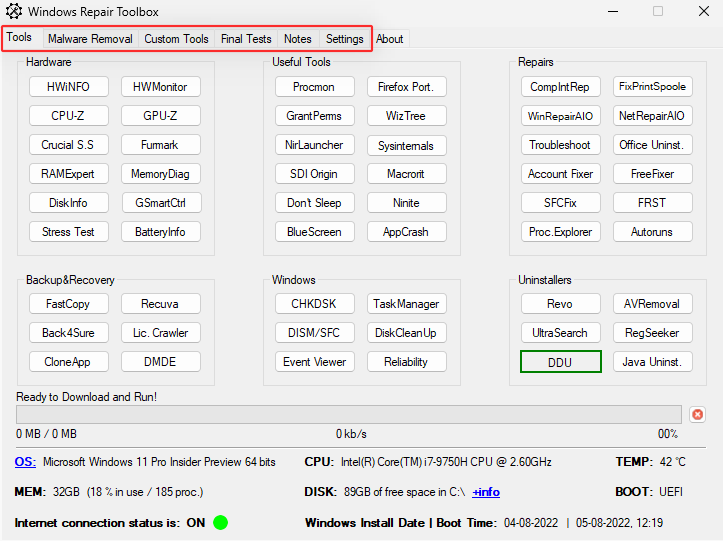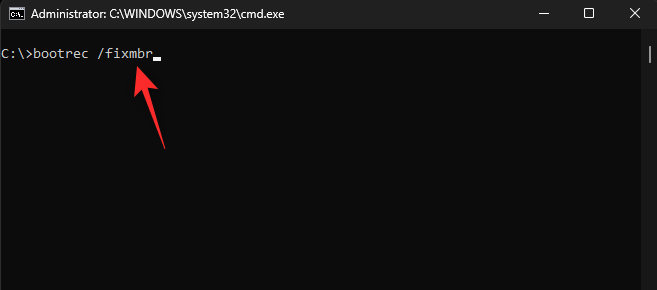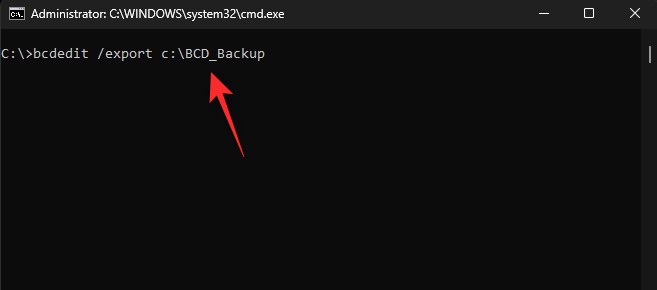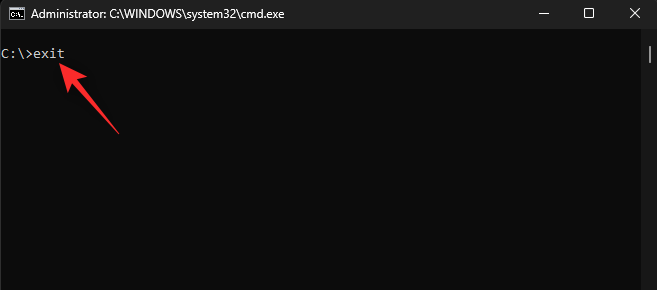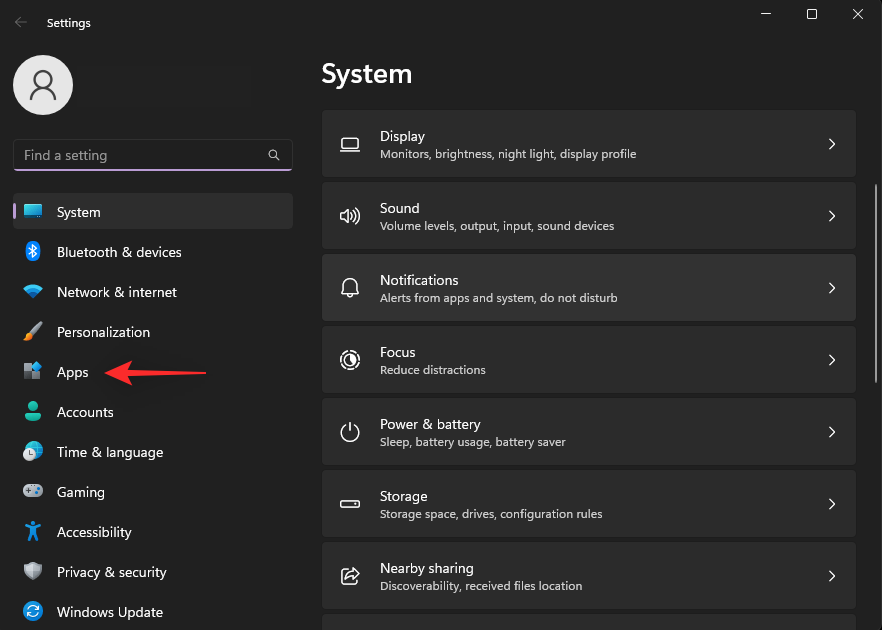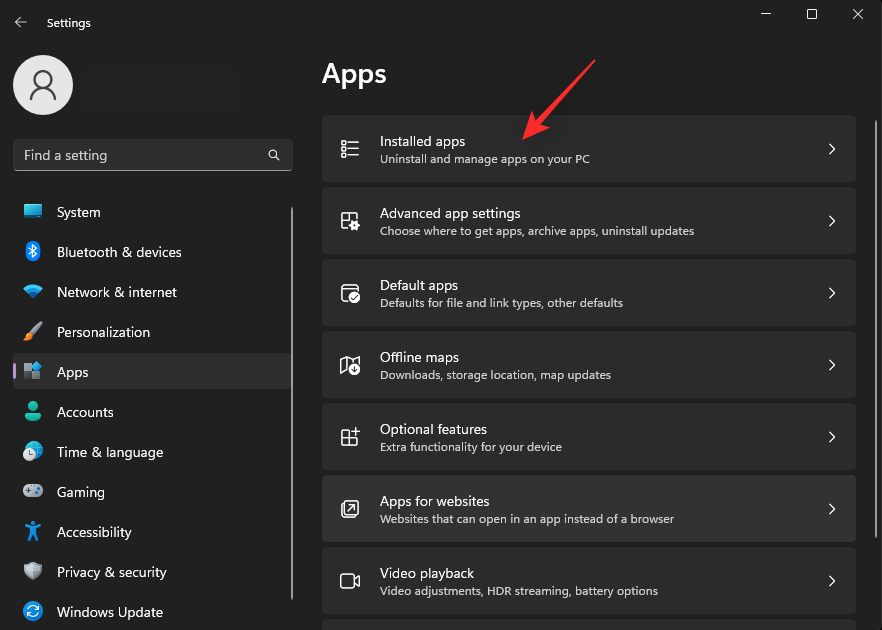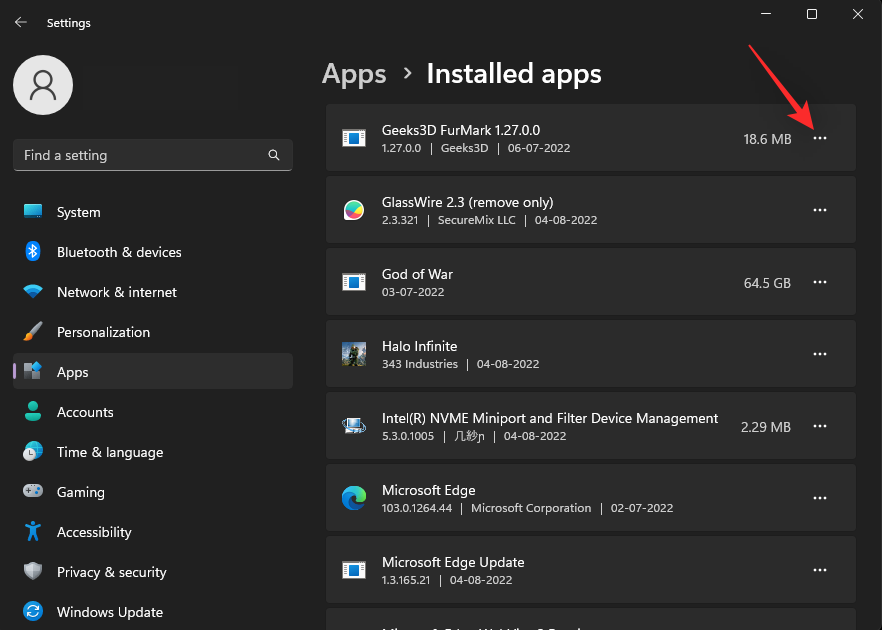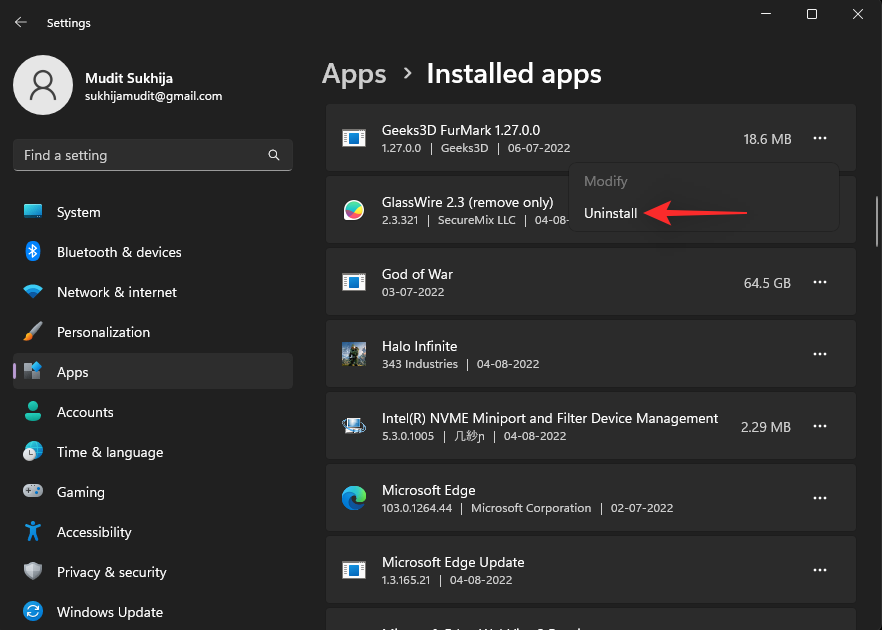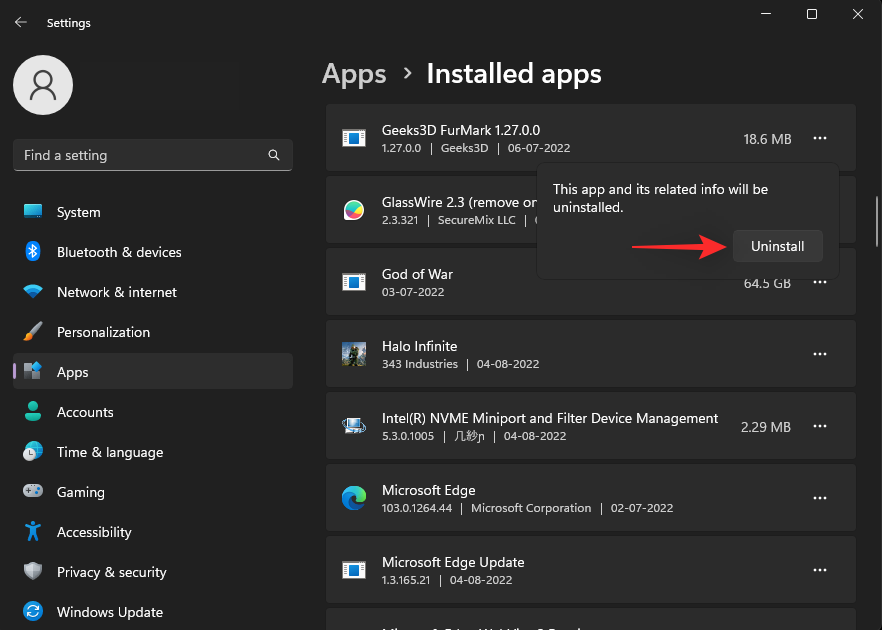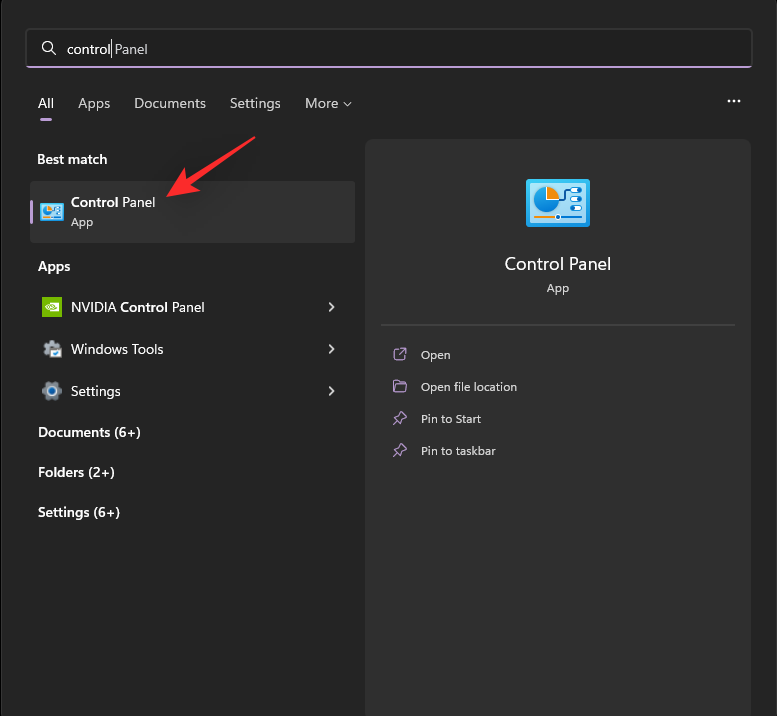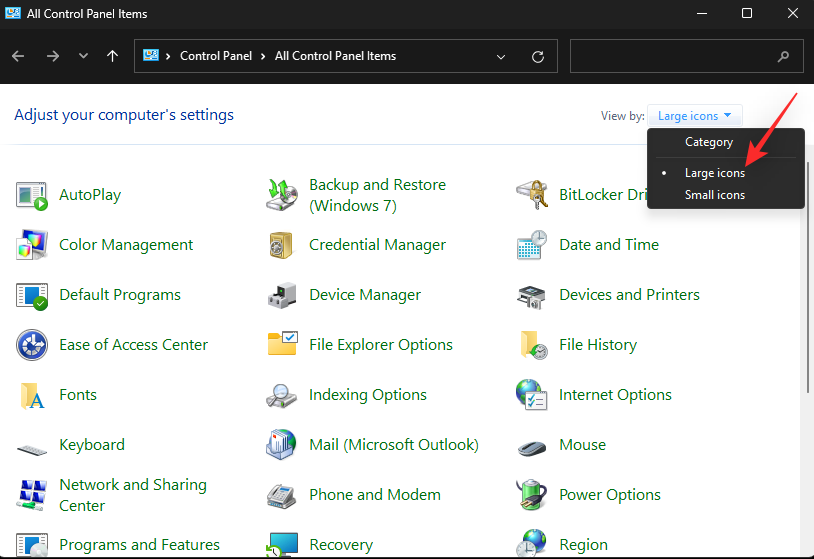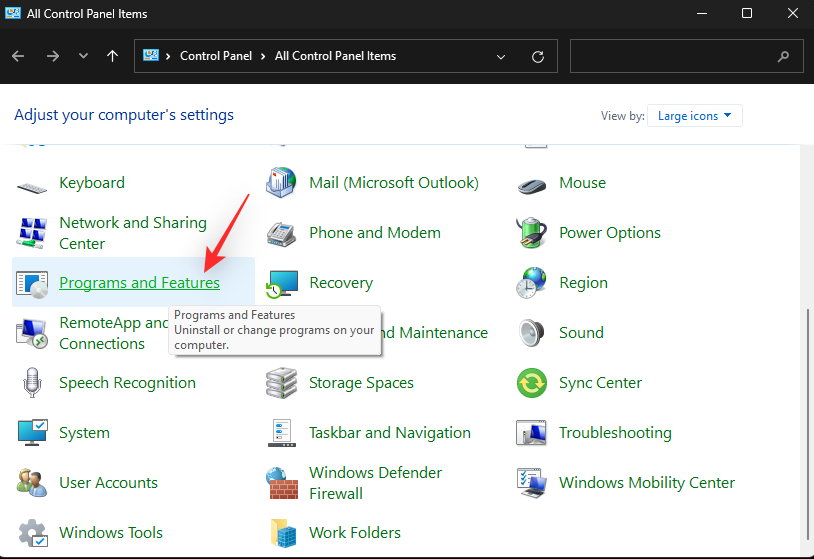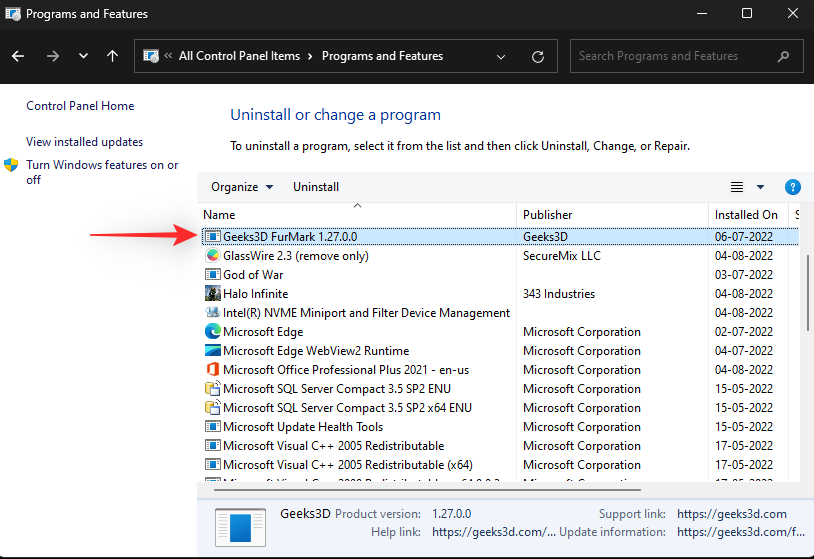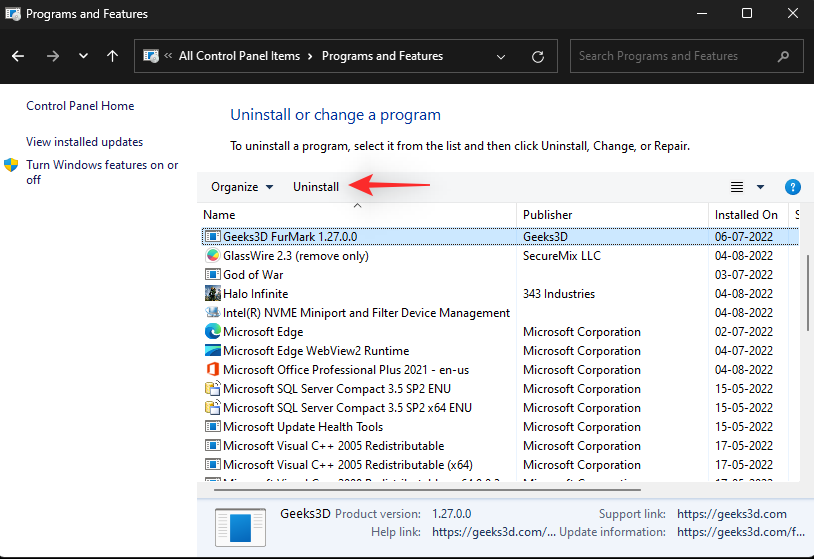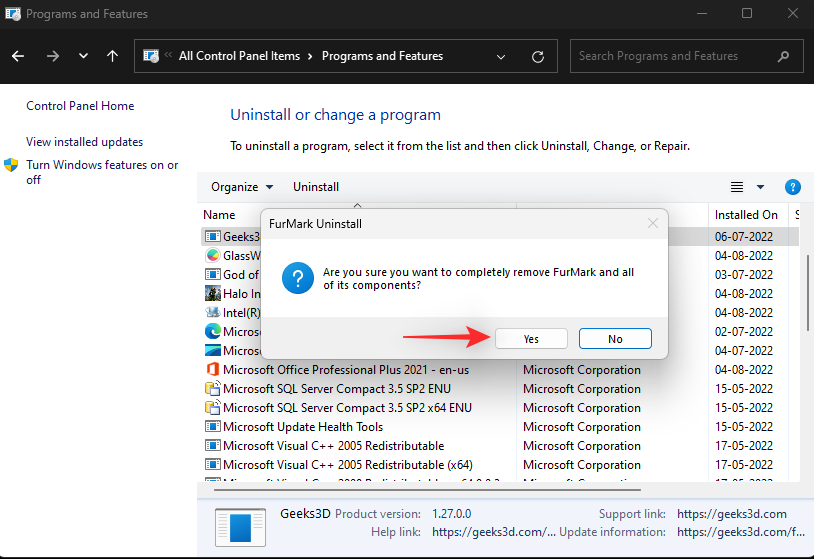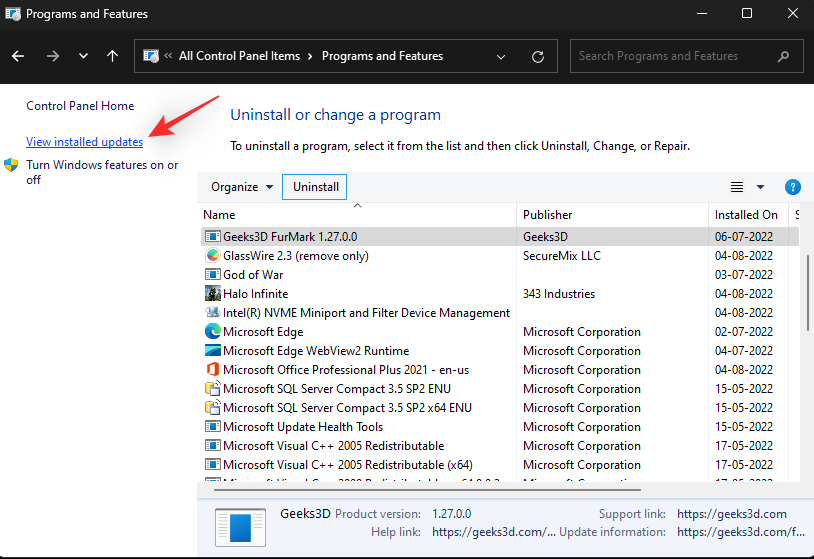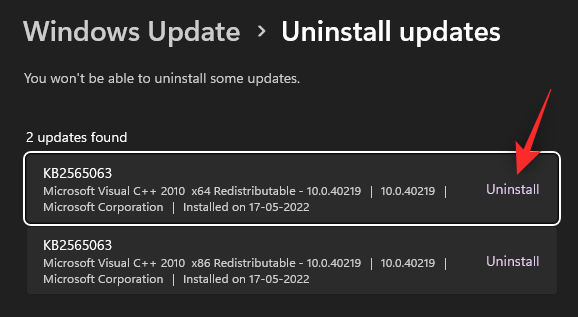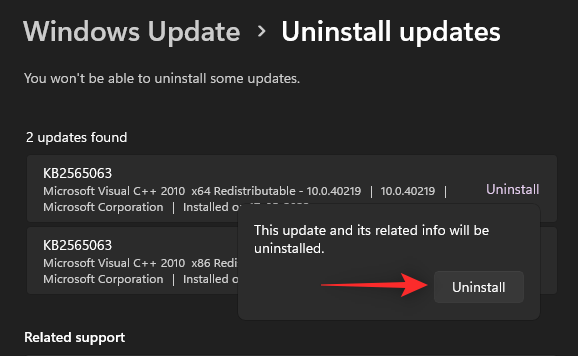Windows 11 byl vydán před více než rokem a od té doby OS obdržel řadu aktualizací. Tyto aktualizace se zaměřily na opravu chyb, zlepšení výkonu a přidání nových funkcí. Navzdory těmto vylepšením však mohou některá nastavení narazit na občasnou chybu a pády.
To může znamenat problém s vaší aktuální instalací Windows 11 specifickou pro vaše nastavení. To může také vést k BSOD, v takovém případě možná budete muset opravit Windows 11. Zde je vše, co o tom potřebujete vědět.
Kdy byste měli opravit Windows 11?
Pokud vidíte snížený výkon nebo dochází k občasným selháním systému, měli byste opravit Windows 11. Zde je seznam všech důvodů a scénářů, kdy se doporučuje opravit instalaci Windows 11.
- Havárie
- Vysoká doba spouštění aplikace
- Pomalé spouštění
- Zpoždění
- Hmyz
- Obrazovka zamrzne
- Fanoušci přibývají náhodně
- BSOD
- Chybí aplikace nebo funkce
- Nečitelné soubory
- Nadměrné využití zdrojů
- Špatně fungující procesy a služby
A více. Pokud máte podezření, že máte problémy se systémem Windows 11, které by mohly být specifické pro vaše nastavení, možná je čas instalaci opravit.
Jak opravit Windows 11
Existuje spousta způsobů, jak opravit instalaci systému Windows 11 v závislosti na problému, kterému aktuálně čelíte. Doporučujeme začít s obecnými možnostmi opravy uvedenými níže a poté použít další opravy v závislosti na problému, kterému aktuálně čelíte. Začněme.
Metoda 1: Použití Oprava spouštění
Oprava spouštění je možnost obnovení systému Windows, která může pomoci opravit problémy se spouštěním a následným přihlášením do systému Windows 11. Pokud máte potíže s přihlášením k účtu nebo máte problémy při spouštění systému Windows, můžete je opravit pomocí opravy při spuštění. Postupujte podle níže uvedených kroků, které vám pomohou s procesem.
Stiskněte Windows + ia klikněte na Obnovení .

Klikněte na možnost Restartovat nyní vedle položky Pokročilé spouštění .

Váš počítač se nyní restartuje do režimu obnovení. Po restartování klikněte na Odstranit problémy .
Nyní klikněte na Oprava spouštění .
Klikněte a vyberte svůj uživatelský účet.
Potvrďte svou identitu pomocí hesla. Po dokončení klikněte na Pokračovat .
Nechte opravný nástroj diagnostikovat a opravit problémy s vaším počítačem jako obvykle. To může nějakou dobu trvat v závislosti na dostupných zdrojích. Po dokončení restartujte počítač a problémy se spuštěním by nyní měly být v systému Windows 11 opraveny.
Metoda 2: Použití nástroje Obnovení systému
Obnovení systému vám může pomoci obnovit instalaci systému Windows do předchozího bodu v čase. Můžete to využít ve svůj prospěch a obnovit svůj počítač do předchozího známého funkčního stavu za předpokladu, že máte uložený bod obnovení. Postupujte podle níže uvedených kroků, které vám pomohou s procesem.
Stiskněte Windows + Rpro spuštění Run .

Nyní zadejte následující a stiskněte Enter.
rstrui.exe
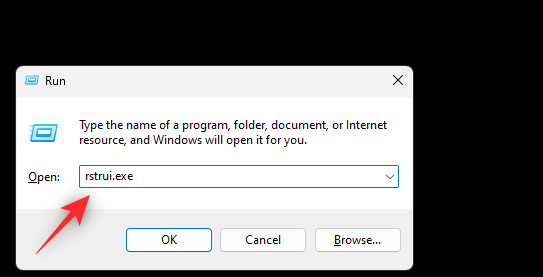
Klepněte na tlačítko Další .
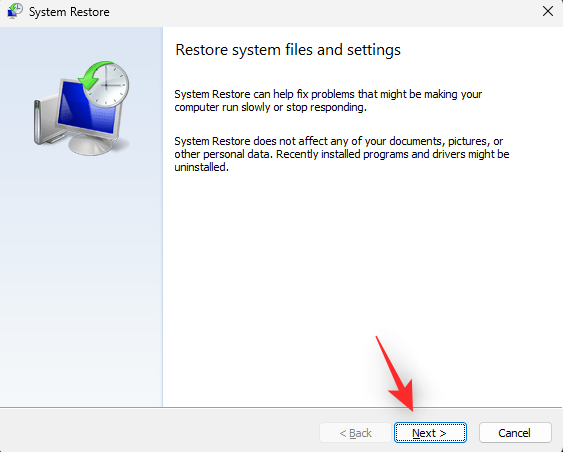
Nyní klikněte a vyberte příslušný bod obnovení ze seznamu na obrazovce.
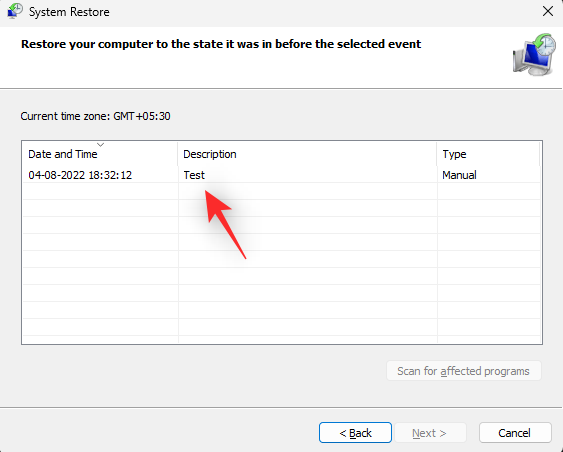
Až budete hotovi, klikněte na Další .
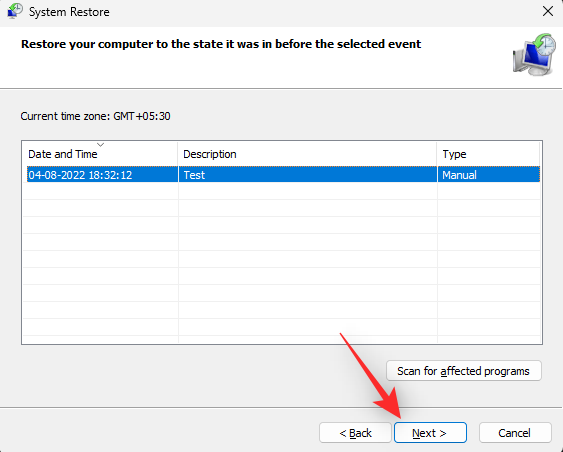
Klepněte na tlačítko Dokončit .
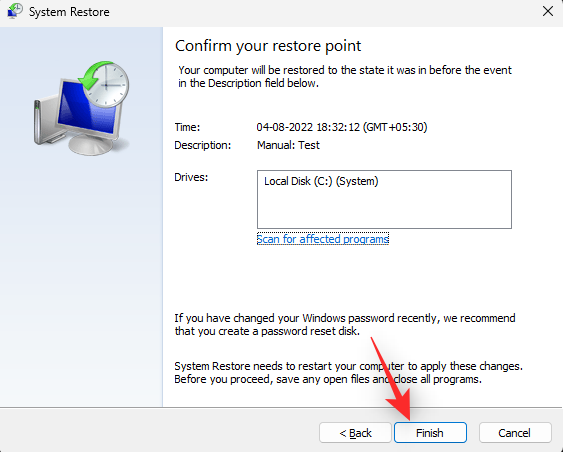
Systém Windows nyní obnoví váš počítač do zvoleného bodu obnovení. Po dokončení restartujte počítač, pokud se tak nestane automaticky. Nyní budete mít opravený Windows 11 obnovením do dříve známého funkčního stavu.
Metoda 3: Oprava problémů s diskem
Doporučujeme také opravit disky a jednotky a opravit Windows 11. To může pomoci zlepšit výkon v závislosti na problémech, se kterými se potýkáte. Postupujte podle níže uvedených kroků, které vám pomohou s procesem.
Stiskněte Windows + Rpro spuštění Run .

Zadejte následující a stiskněte Ctrl + Shift + Enter.
cmd

Nyní zadejte následující příkaz a stiskněte Enter.
sfc /scannow
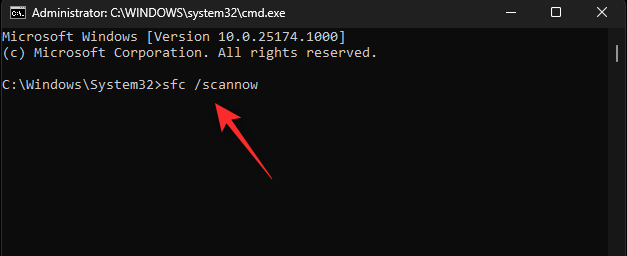
Po dokončení skenování zavřete CMD pomocí následujícího příkazu.
exit
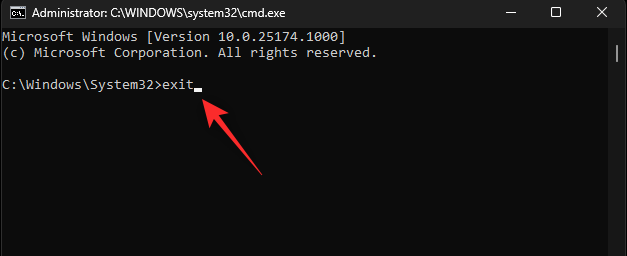
Nyní stiskněte Windows + ia klikněte na Obnovení .

Klikněte na Restartovat nyní .

Jakmile se počítač restartuje, klepněte na tlačítko Řešení problémů .
Nyní klikněte a spusťte příkazový řádek .
Pomocí následujícího příkazu zkontrolujte a opravte spouštěcí jednotku. V případě potřeby nahraďte C: příslušným písmenem vaší spouštěcí jednotky.
chkdsk c: /f /r
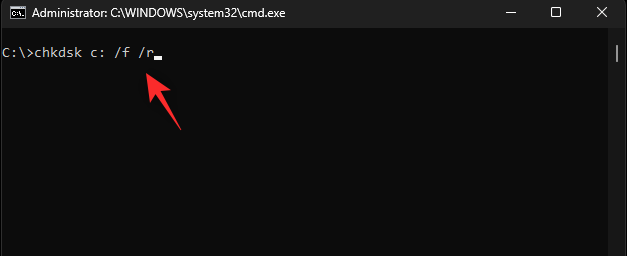
Po dokončení použijte následující příkaz k uzavření příkazového řádku.
exit
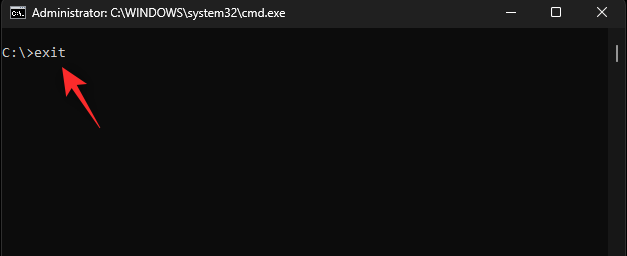
Restartujte počítač, aby se spustil Windows 11. Nyní budete mít opravené problémy s disky a jednotkami ve Windows 11.
Metoda 4: Oprava systémových souborů
Systémové soubory můžete také opravit pomocí příkazu DISM. To může pomoci opravit nadměrné využití prostředků a nahradit poškozené systémové soubory ve vašem systému. Použijte níže uvedené kroky, které vám pomohou s procesem.
Stiskněte Windows + Rpro spuštění Run .

Nyní zadejte následující a stiskněte Ctrl + Shift + Enter.
cmd

Zadejte následující a stiskněte Enter.
DISM /Online /Cleanup-Image /RestoreHealth
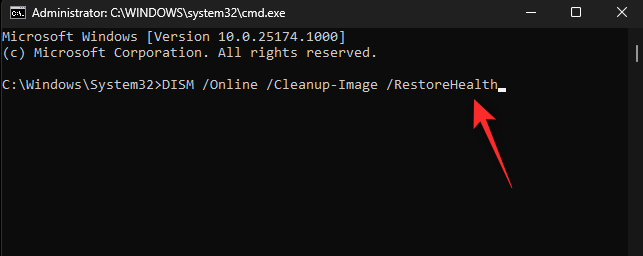
Systém Windows nyní prohledá a opraví systémové soubory ve vašem systému. To může nějakou dobu trvat v závislosti na dostupné šířce pásma a zdrojích. Po dokončení můžete CMD zavřít a pokračovat v používání počítače jako obvykle.
Metoda 5: Použití Poradce při potížích se systémem Windows
Poradci při potížích se systémem Windows ušli dlouhou cestu od doby, kdy byly poprvé představeny s omezenou funkčností. Poradci při potížích nyní mohou diagnostikovat a opravovat problémy pomocí velkého katalogu oprav na serverech společnosti Microsoft. Doporučujeme vám zkusit použít nástroj pro odstraňování problémů se systémem Windows, který vám pomůže opravit problémy se systémem Windows 11. Postupujte podle níže uvedených kroků, které vám pomohou s tímto procesem.
Stiskněte Windows + ia klikněte na Odstranit potíže .
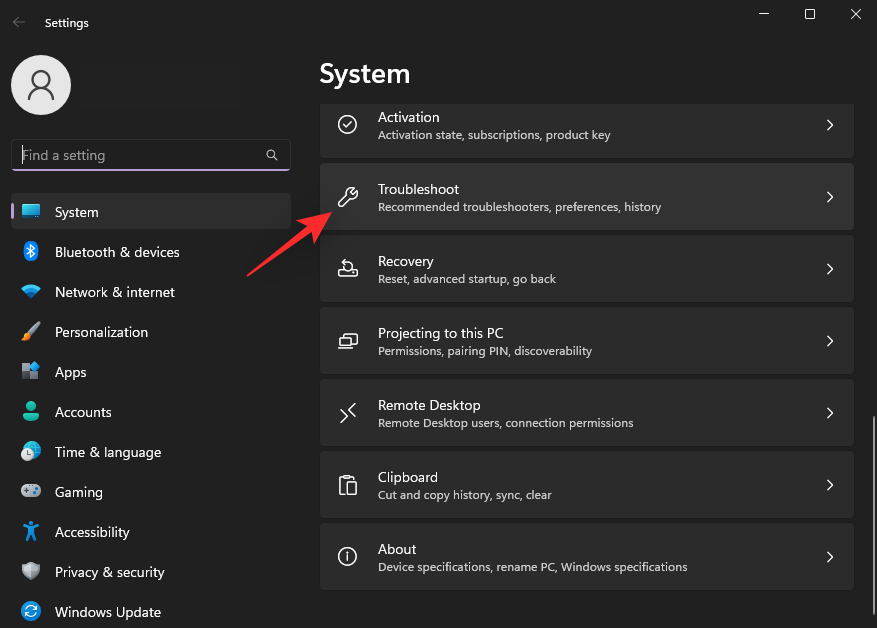
Klikněte na Další nástroje pro odstraňování problémů .
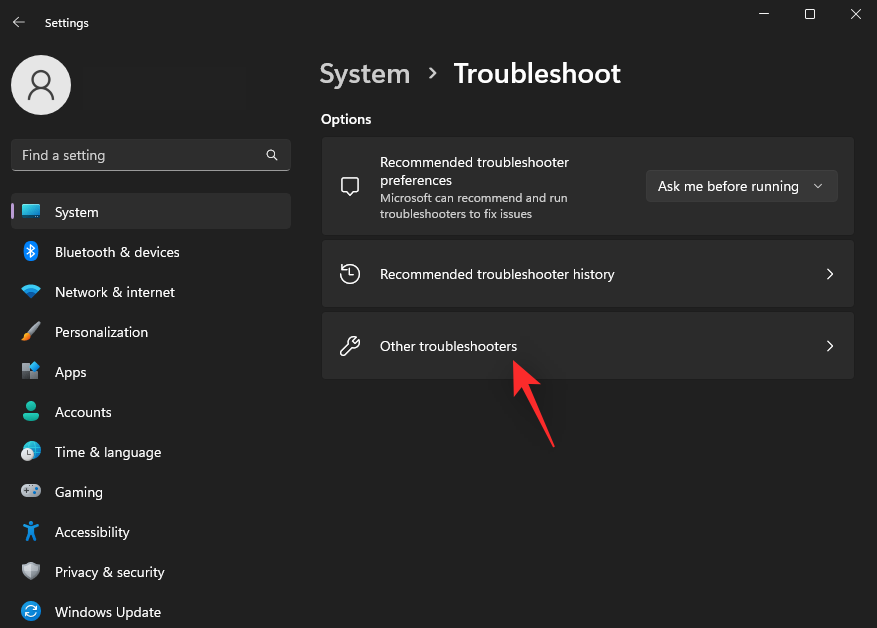
Nyní najděte nástroj pro odstraňování problémů relevantní pro váš problém. V tomto příkladu budeme používat Poradce při potížích s napájením . Po nalezení klikněte vedle něj na Spustit .

Nástroj pro odstraňování problémů nyní automaticky diagnostikuje a identifikuje relevantní problémy s vaším systémem. Pokud jsou pro váš systém k dispozici nějaké opravy, budete o tom informováni. Klikněte na Použít tuto opravu .
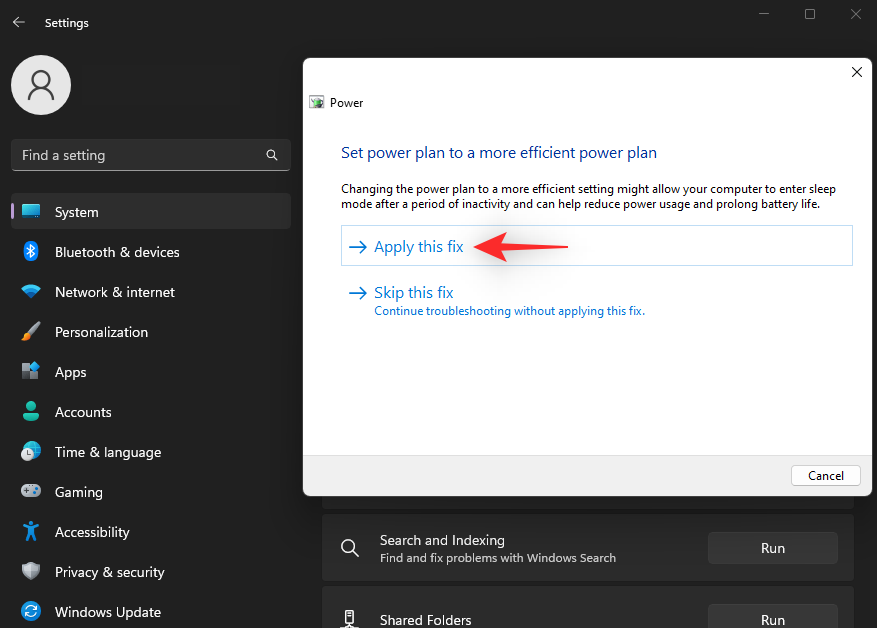
Po dokončení klikněte na Zavřít .
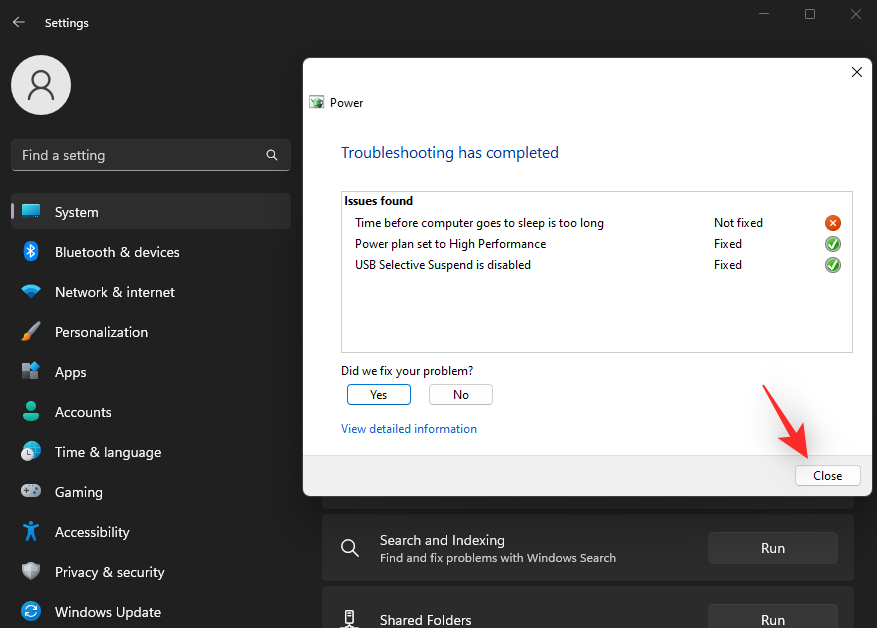
Nyní budete mít opravenou instalaci Windows 11 pomocí nástroje pro odstraňování problémů. Pokračujte v používání dalších nástrojů pro odstraňování problémů podle potřeby v závislosti na problémech, kterým s počítačem čelíte.
Metoda 6: Zkontrolujte a opravte problémy s ovladačem
Pokud se potýkáte s problémy s hardwarovými součástmi nebo periferními zařízeními, můžete čelit problémům s ovladači. Doporučujeme zkontrolovat a opravit totéž na vašem počítači pomocí níže uvedeného průvodce. Začněme.
Krok 1: Zkontrolujte a odstraňte vadné ovladače
Stiskněte Windows + Xa klikněte na Správce zařízení .

Nyní vyhledejte zařízení s výstražným znakem vedle nich. Pokud nějaké najdete, pak tato zařízení čelí problémům s ovladači. Začněme odstraněním problematického ovladače. Klepněte pravým tlačítkem na příslušné zařízení a vyberte Vlastnosti .
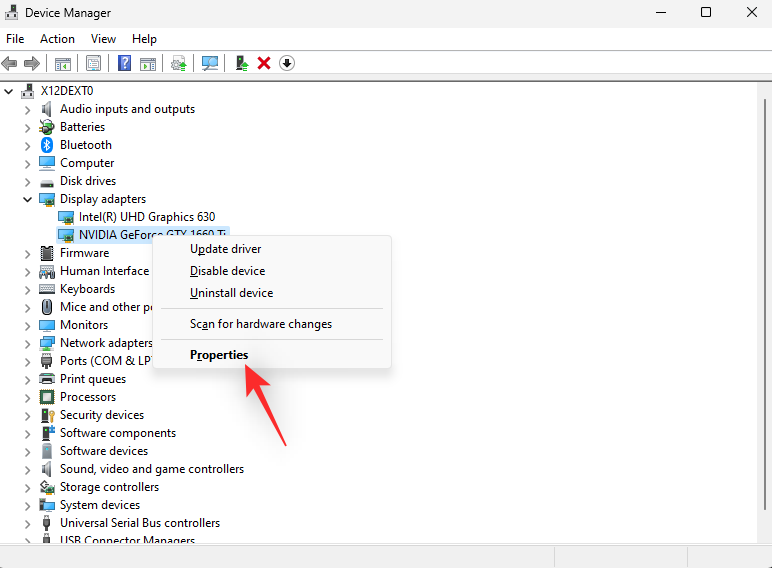
Klikněte a přepněte na kartu Podrobnosti .
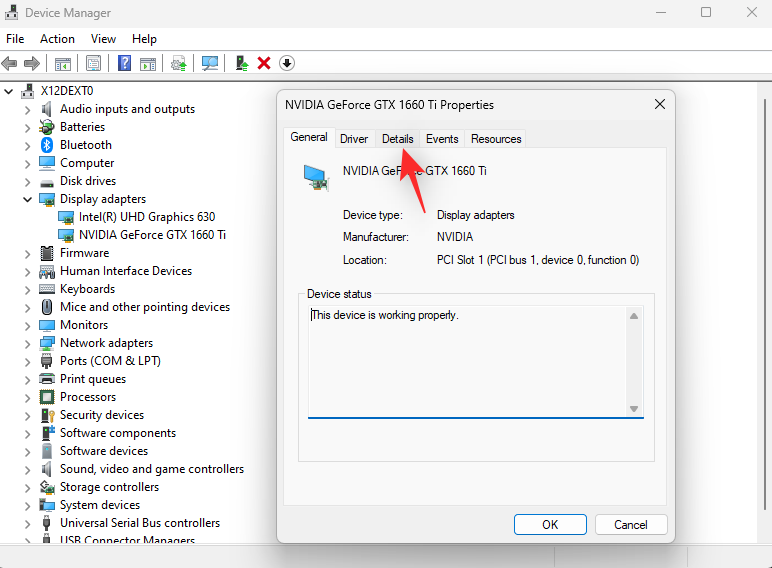
Nyní klikněte na rozevírací nabídku a vyberte název Inf .
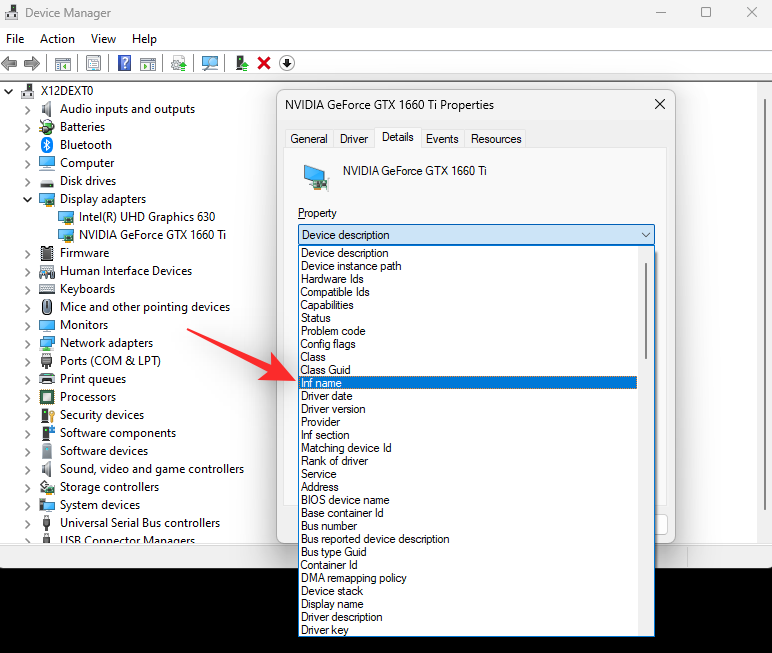
Poznamenejte si název souboru INF zobrazený níže.
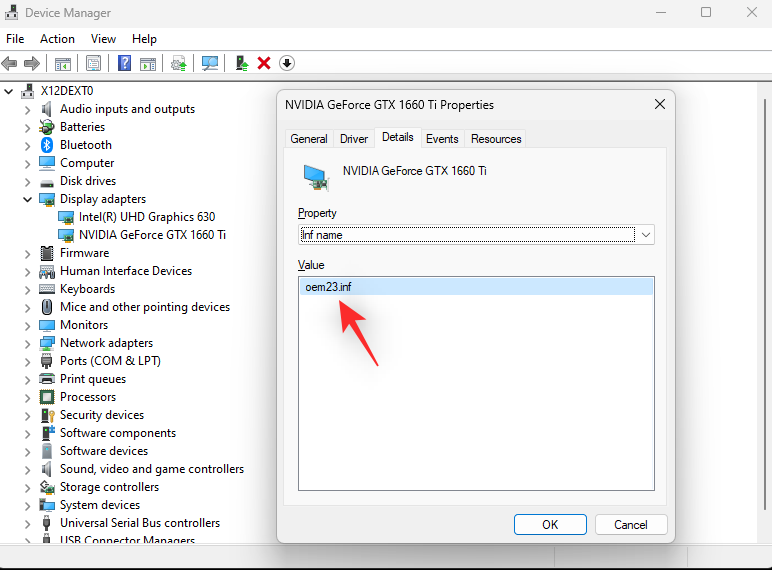
Klikněte a přepněte na kartu Driver .
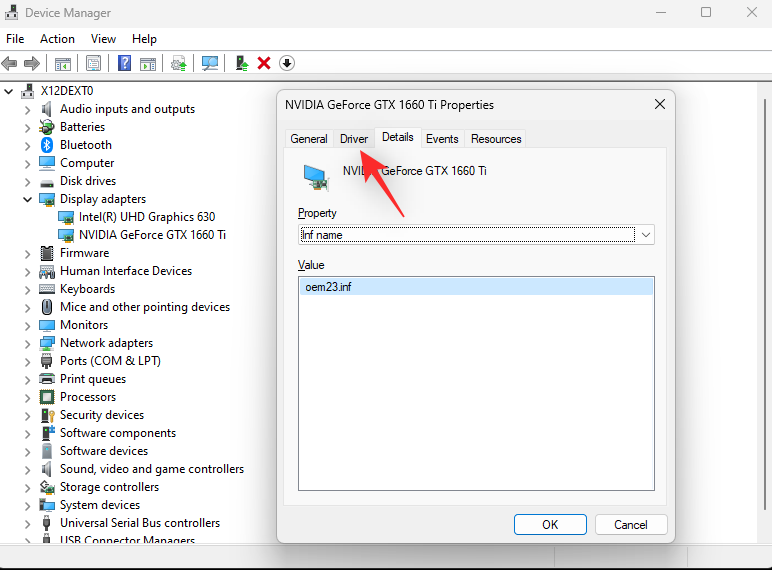
Klikněte na Odinstalovat zařízení .
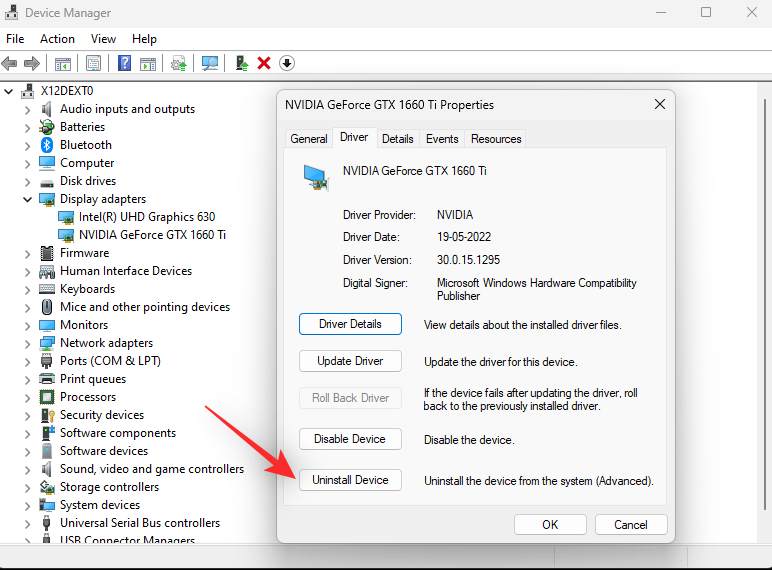
Zaškrtněte políčko Pokusit se odebrat ovladač pro toto zařízení .
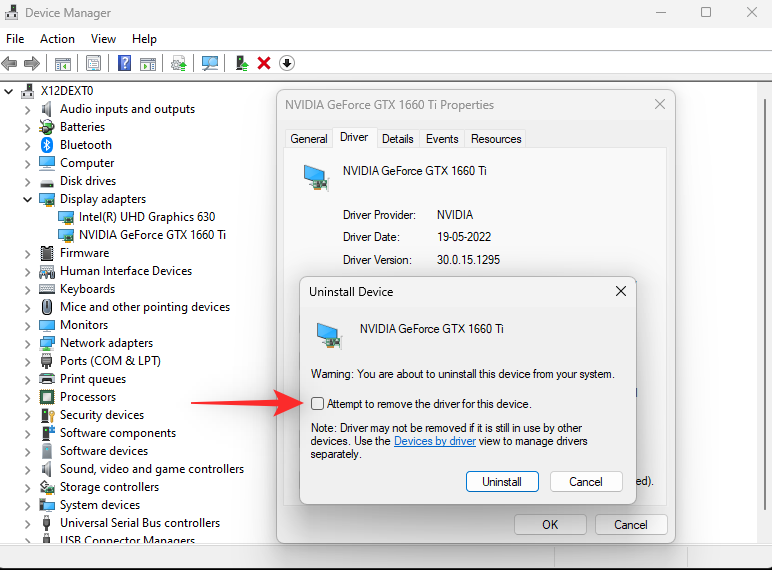
Klikněte na Odinstalovat .
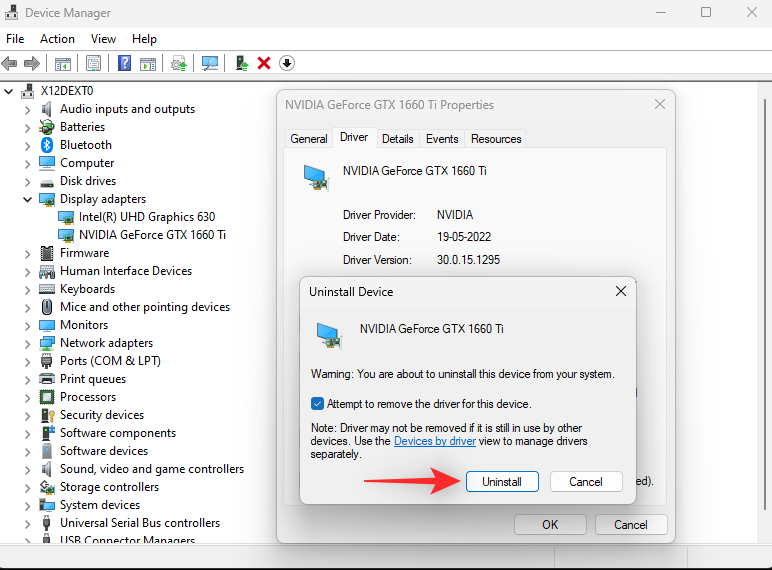
Zavřete správce zařízení a stáhněte si Driver Store Explorer. Použijte tento odkaz nebo odkaz níže ke stažení a rozbalení do vašeho PC.
Nyní spusťte totéž pomocí Rapr.exe .
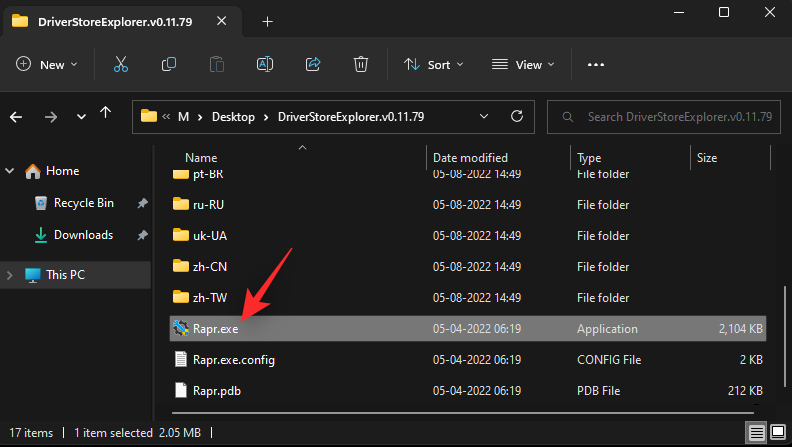
DriverStoreExplorer nyní prohledá váš počítač a vyhledá nainstalované ovladače. Po dokončení klikněte na INF nahoře. Soubory ovladačů budou nyní seřazeny podle názvu abecedně.
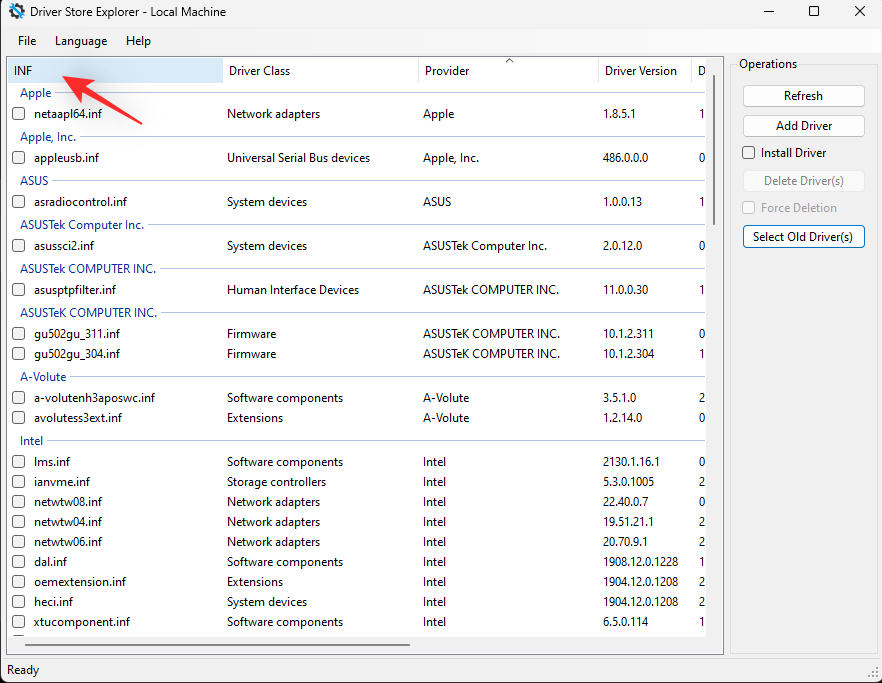
Vyhledejte název souboru .inf , který jsme si dříve poznamenali pro příslušné zařízení. Pokud nějaké najdete, zaškrtněte je. Pokud pro zařízení najdete více ovladačů, zaškrtněte políčka u všech verzí ovladačů v počítači.
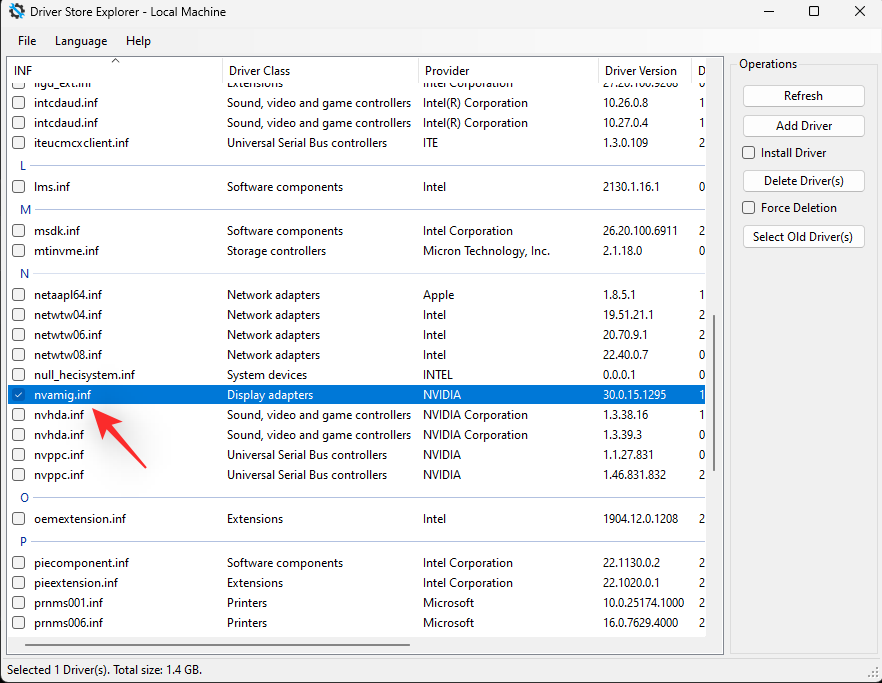
Až budete hotovi, zaškrtněte políčko Vynutit smazání .
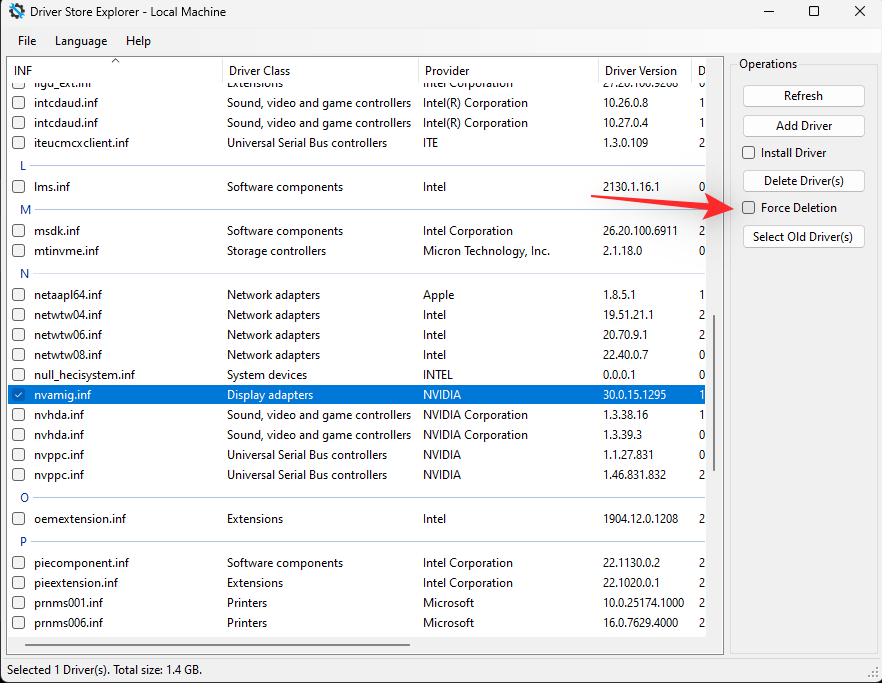
Klikněte na Odstranit ovladače .
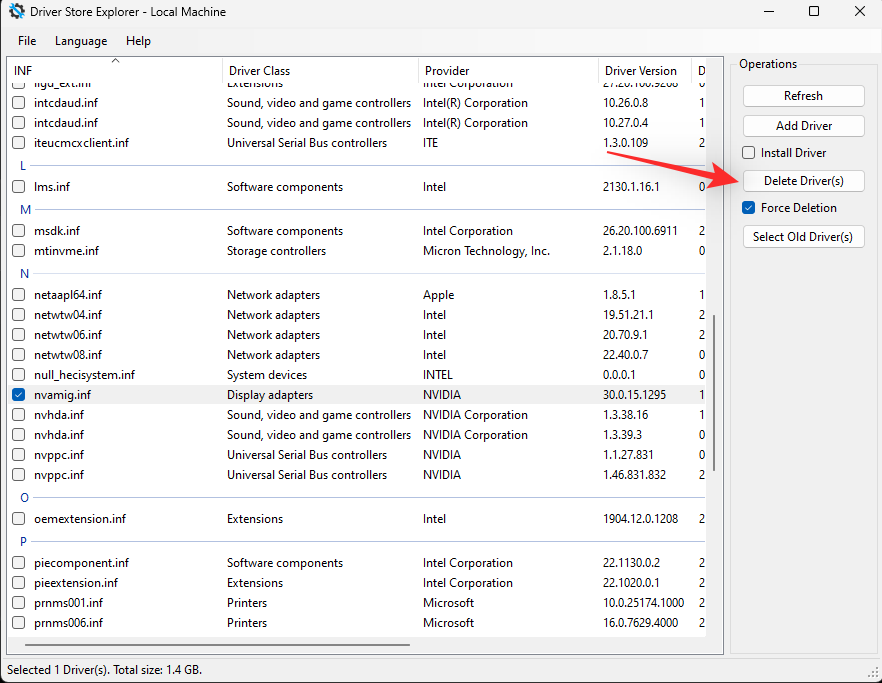
Klepnutím na tlačítko OK potvrďte svou volbu.
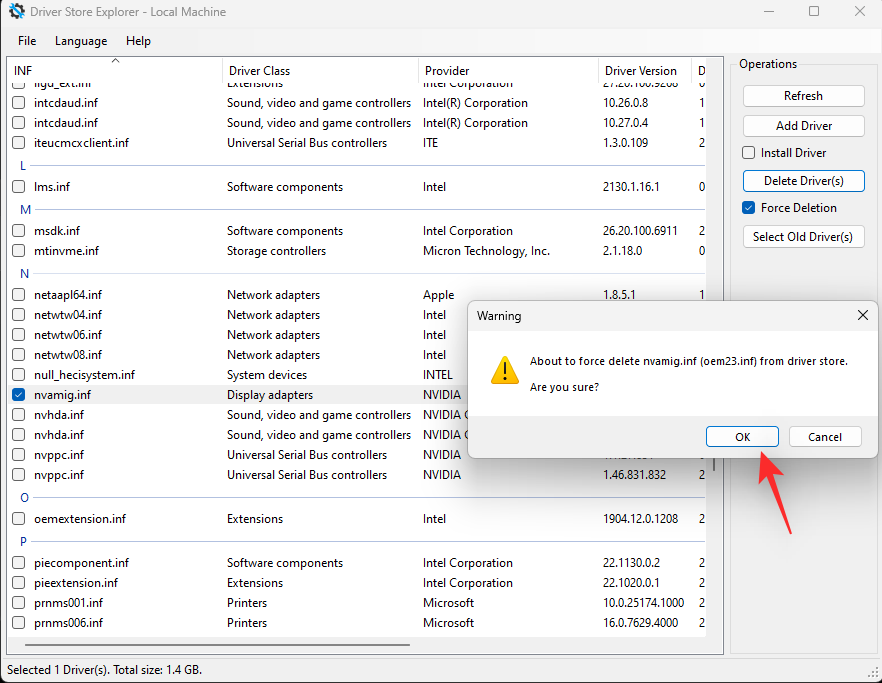
Nyní budete mít ze systému odstraněny vadné nebo nefunkční ovladače. Pokračujte v odebírání ovladačů pro další zařízení, která mají na vašem počítači problémy, pomocí výše uvedených kroků. Poté můžete pomocí níže uvedeného průvodce opravit a znovu nainstalovat ovladače pro příslušné zařízení.
Krok 2: Opravte vadná zařízení
Vadná zařízení můžete opravit buď tím, že necháte systém Windows nainstalovat příslušný ovladač pro vaše zařízení, nebo ručně nainstalujete příslušný ovladač. Použijte některou z níže uvedených sekcí v závislosti na vašich aktuálních preferencích.
Možnost 1: Nechte systém Windows najít a použít příslušný ovladač
Systém Windows může automaticky najít a nainstalovat příslušné ovladače pro většinu součástí na vašem počítači. Můžete to využít ve svůj prospěch k nalezení funkčního ovladače pro vaše zařízení, který dobře funguje v systému Windows 11. Pomocí níže uvedených kroků vám pomohou s tímto procesem.
Stiskněte Windows + Xa klikněte na Správce zařízení .

Nyní klikněte pravým tlačítkem na příslušné zařízení ze seznamu na obrazovce.
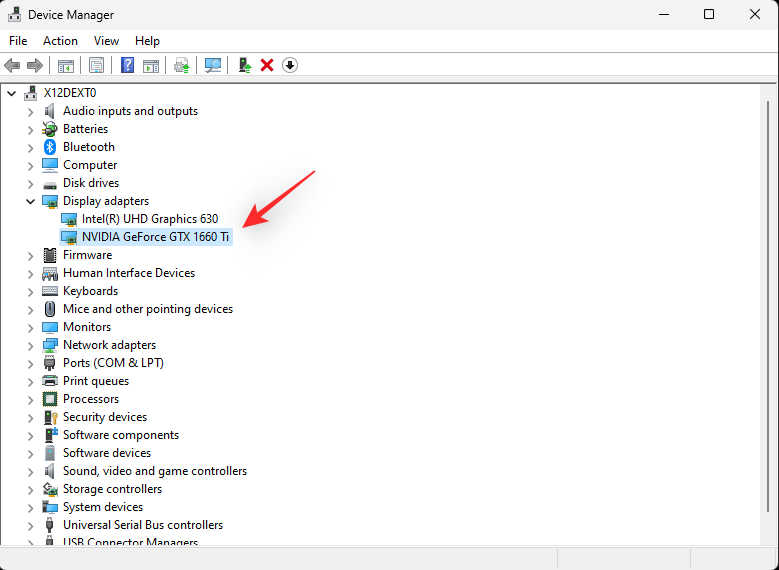
Vyberte Aktualizovat ovladač .
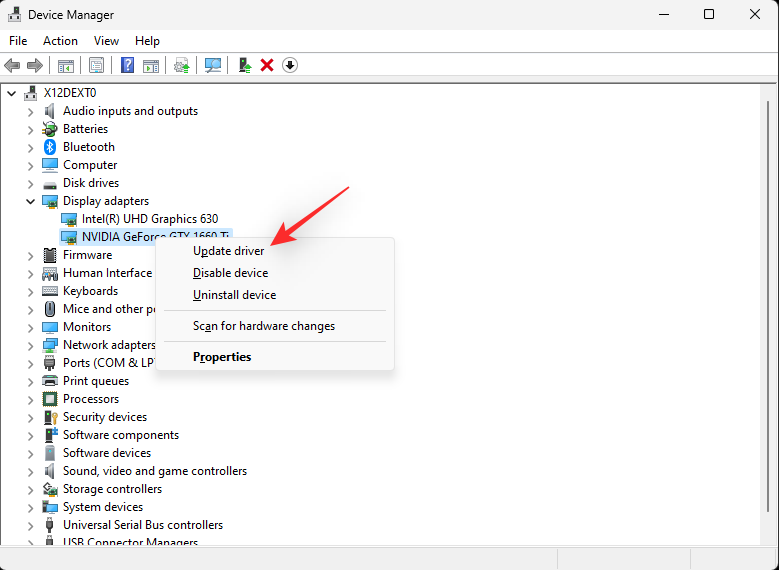
Klikněte na Automaticky vyhledávat ovladače .
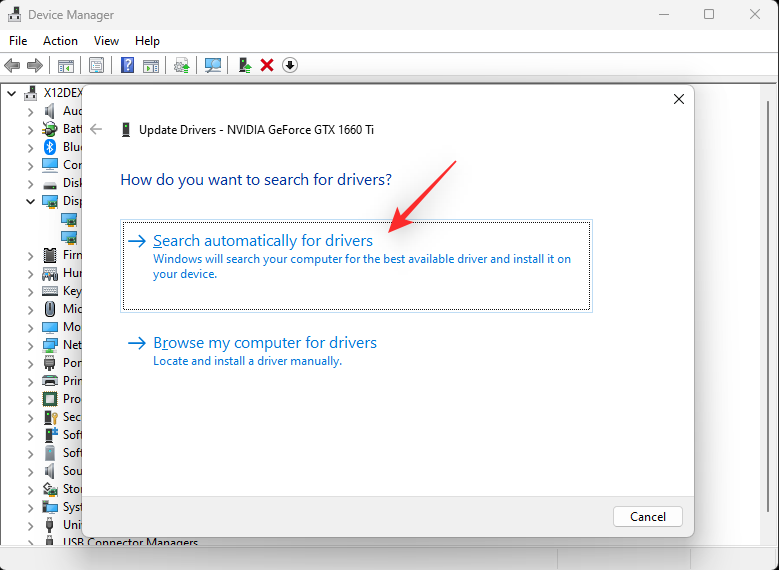
Systém Windows nyní najde a nainstaluje příslušné ovladače pro vybrané zařízení. Po dokončení klikněte na Zavřít .
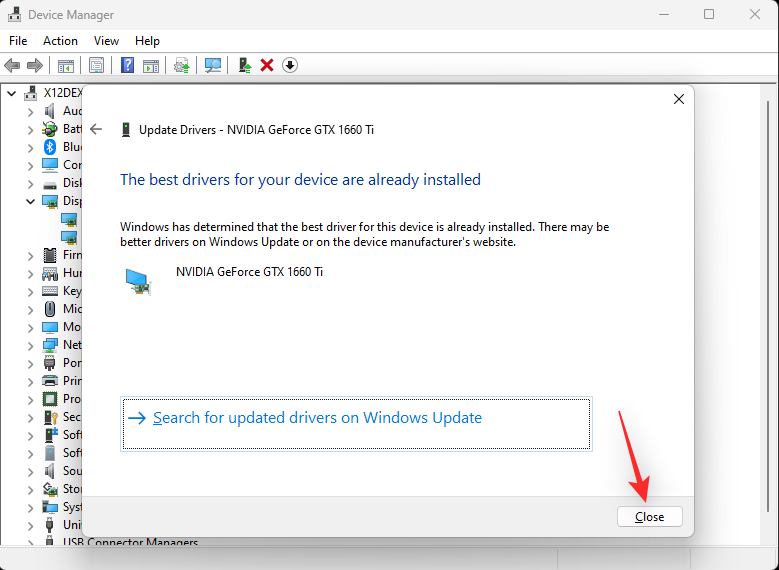
A to je vše! Nyní budete mít nainstalované příslušné ovladače automaticky pomocí systému Windows.
Možnost 2: Ručně nainstalujte příslušný ovladač
Pokud máte k dispozici nejnovější ovladače pro příslušné zařízení, můžete použít níže uvedenou příručku, která vám pomůže nainstalovat totéž do vašeho systému. Ovladače specifické pro hardwarovou součást najdete na většině webových stránek podpory OEM. Chcete-li začít, postupujte podle níže uvedeného průvodce.
Stiskněte Windows + Xa klikněte na Správce zařízení .

Nyní klikněte na ikonu Přidat ovladač v horní části.
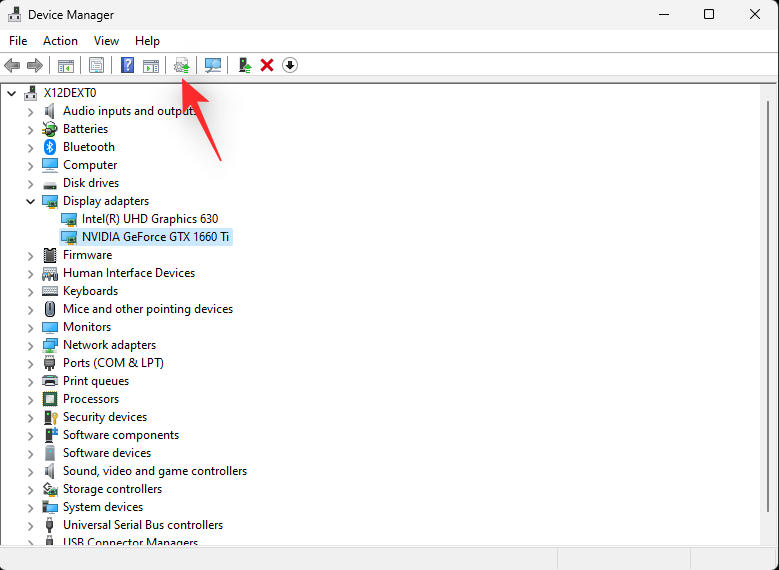
Klikněte na Procházet .
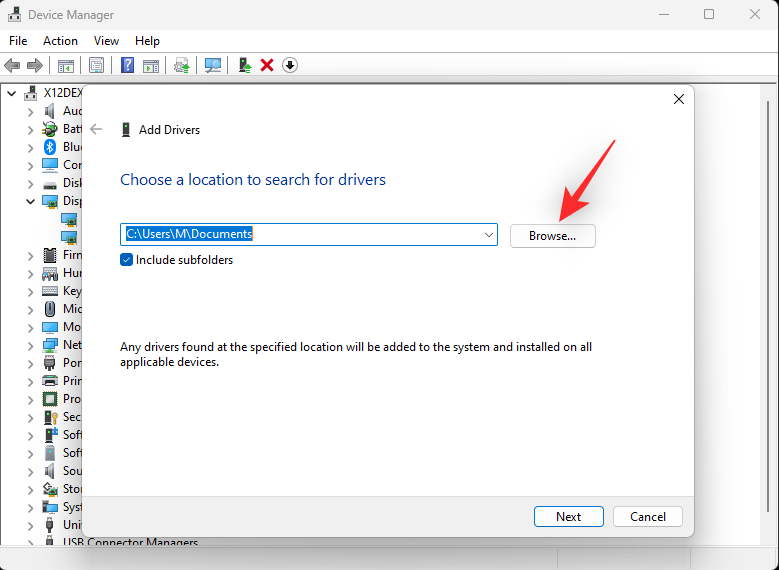
Nyní vyberte příslušnou složku pro ovladač z místního úložiště. Až budete hotovi, klikněte na OK .
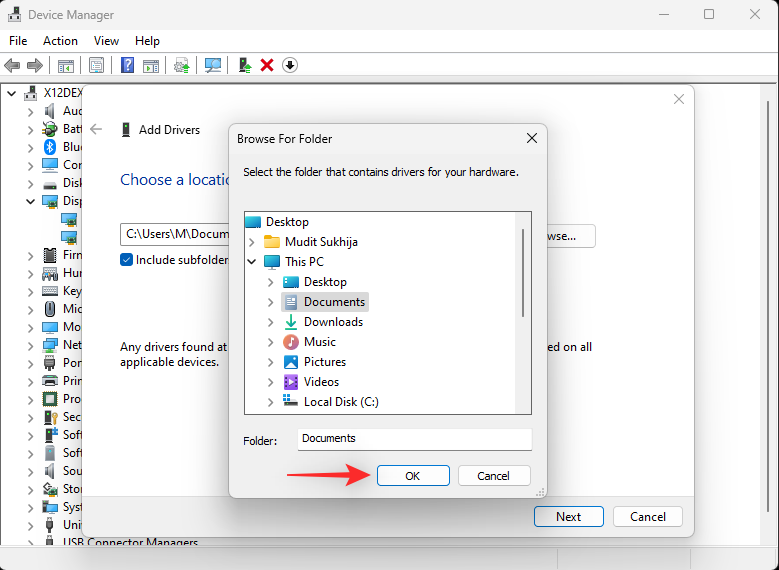
Zaškrtněte políčko Zahrnout podsložky a klikněte na Další .
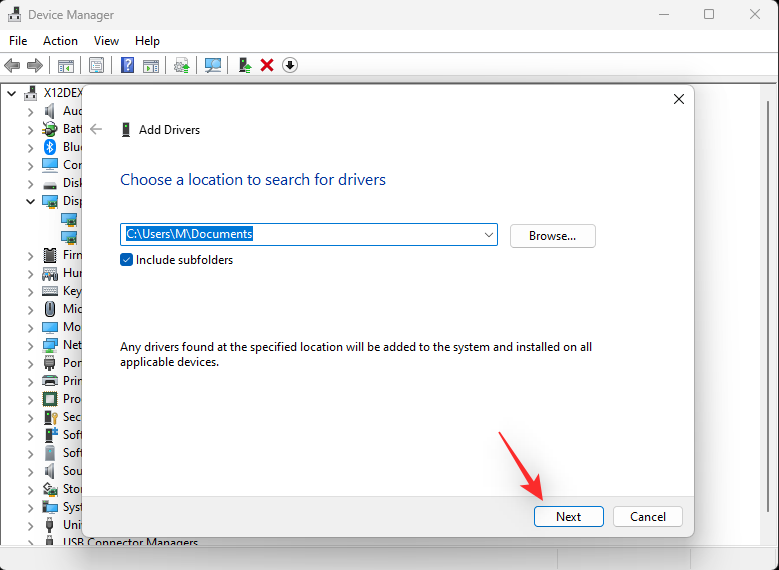
Systém Windows nyní najde a nainstaluje všechny příslušné ovladače pro váš počítač z vybraného umístění. Po dokončení klikněte na Zavřít .
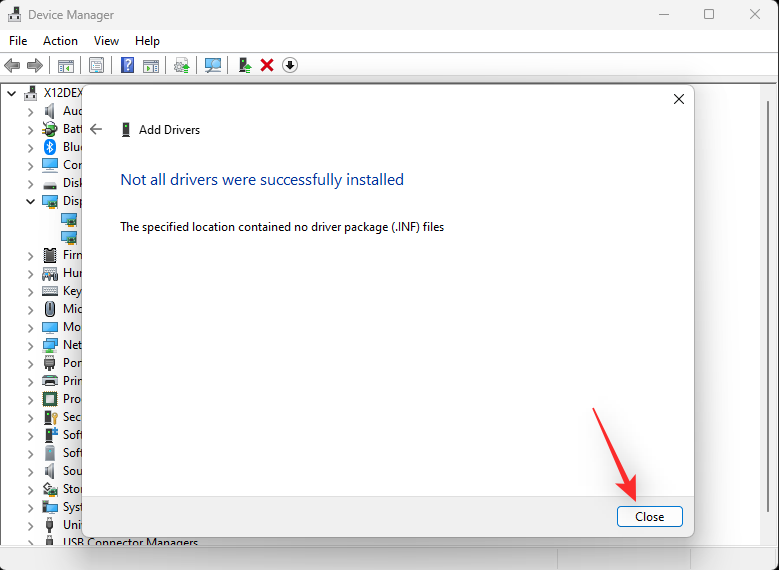
A tak můžete ručně nainstalovat ovladače pro vaše hardwarové komponenty.
Metoda 7: Použití nástroje třetí strany
K vyřešení problémů se systémem Windows 11 bez disku CD můžete použít následující nástroje třetích stran. Doporučujeme následující nástroje pro jejich snadné použití a snadno vratné změny provedené na vašem PC. Postupujte podle některé z níže uvedených sekcí v závislosti na nástroji, který chcete použít.
FixWin 10
Stáhněte si FixWin10 pomocí výše uvedeného odkazu a uložte jej na vhodné místo. Po stažení archiv rozbalte a spusťte FixWin10 pomocí souboru .exe.
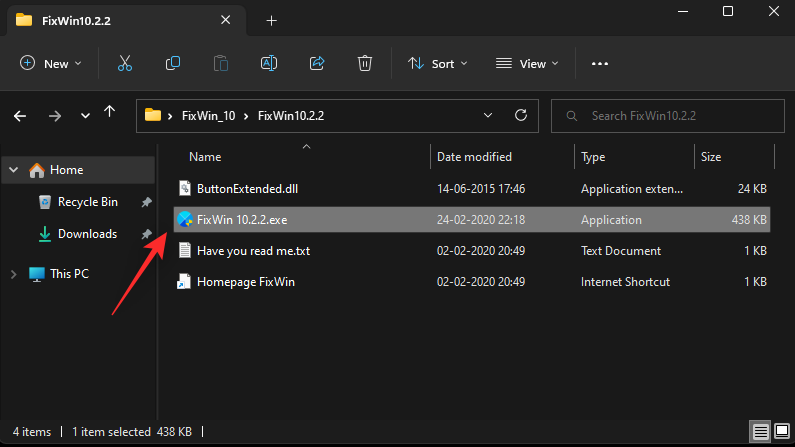
Nyní použijte možnosti dostupné na obrazovce k opravě a opravě Windows 11. Doporučujeme, abyste se rozhodli pro opravy uvedené níže, abyste pokryli všechny své základy.
- Nástroj Kontrola systémových souborů
- Znovu zaregistrujte aplikace obchodu
- Oprava obrazu systému Windows
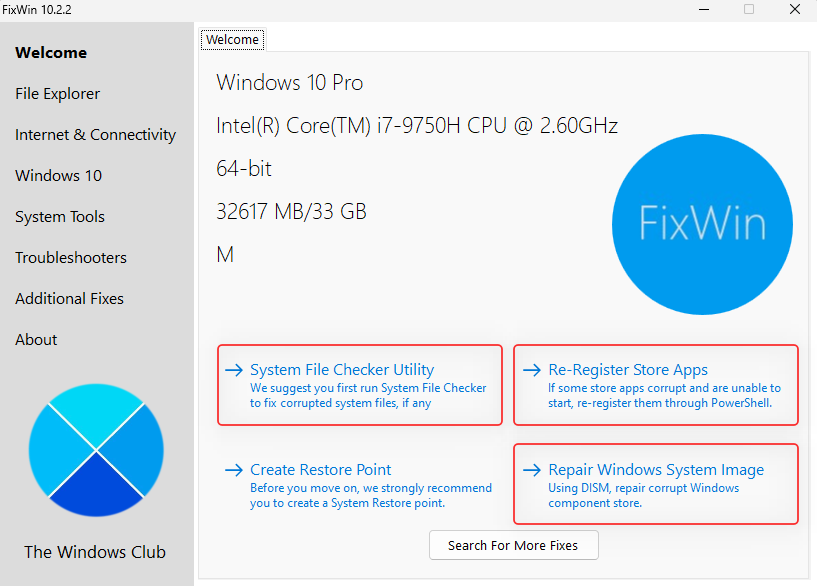
Nyní můžete kliknout a vybrat kategorii na levé straně a najít relevantní opravu pro váš počítač v závislosti na problémech, se kterými se potýkáte se systémem Windows 11. FixWin 10 kategorizuje opravy do následujících kategorií.
- Průzkumník souborů
- Internet a konektivita
- Windows 10
- Systémové nástroje
- Poradci při potížích
- Další opravy

Najděte problém, kterému čelíte, a klikněte vedle něj na Opravit .
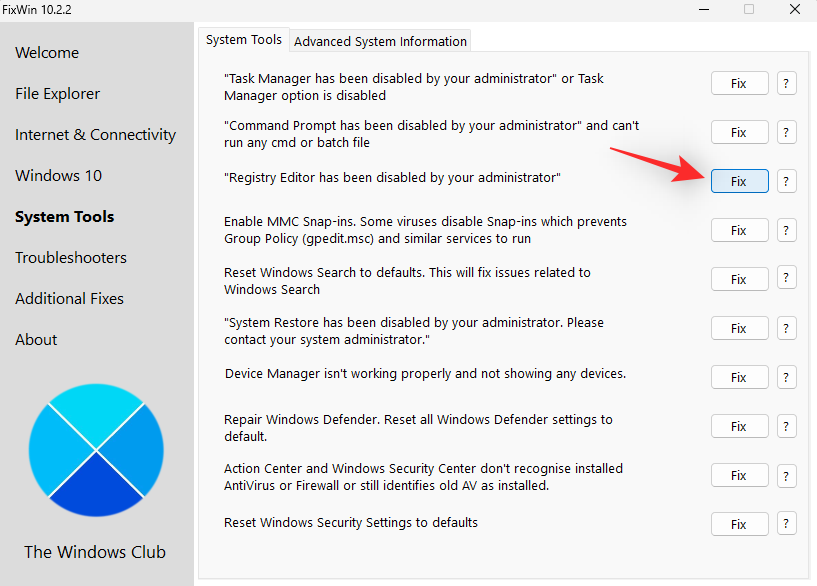
Po dokončení restartujte počítač. Vaše problémy by nyní měly být opraveny ve Windows 11 díky FixWin 10.
Windows Repair Toolbox
Stáhněte si Windows Repair Toolbox pomocí výše uvedeného odkazu. Po stažení rozbalte archiv a spusťte nástroj Windows Repair Toolbox pomocí souboru .exe.
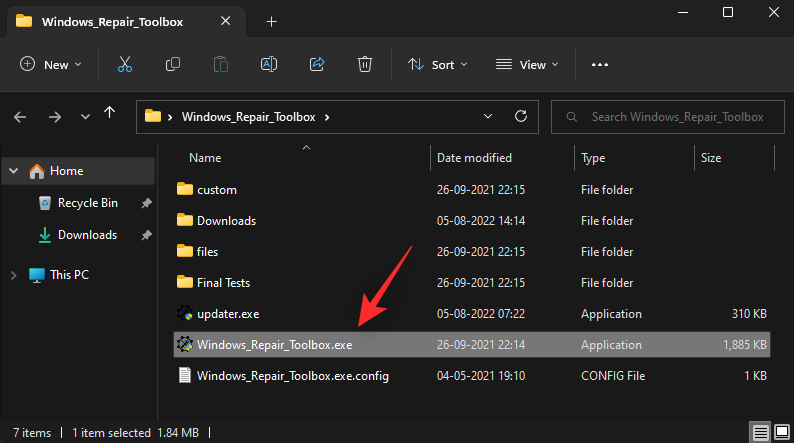
Klepnutím na I Accept přijměte licenční smlouvu.
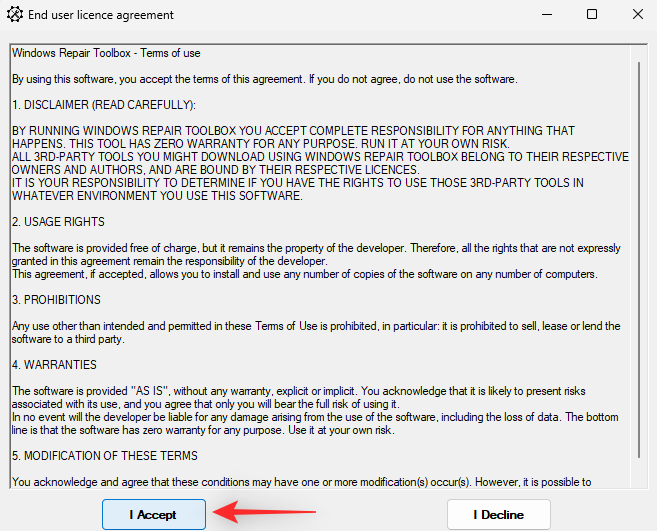
Nástroj Repair Toolbox nyní aktualizuje své definice a prohledá váš počítač. Klikněte na Start .
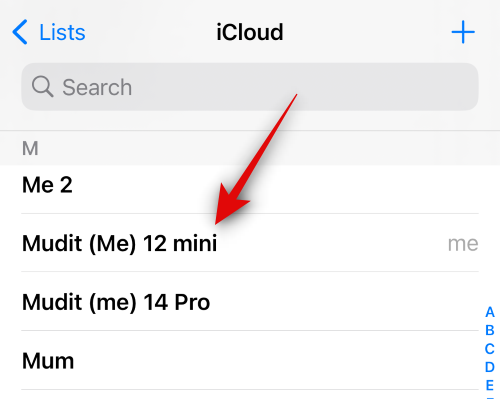
Windows Repair Toolbox je dodáván s různými vestavěnými opravami a také odkazy na nástroje, které lze dále použít k řešení problémů ve vašem systému. První stránka vám pomůže najít většinu nástrojů třetích stran v závislosti na problému, kterému čelíte.
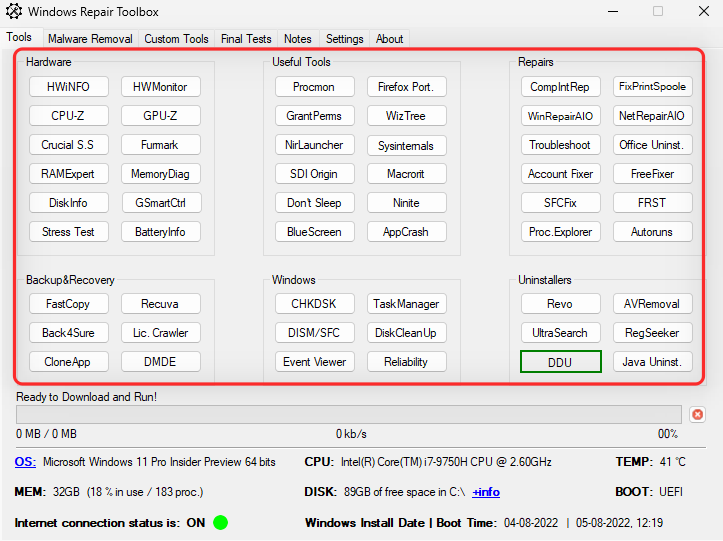
Můžete také použít sekci Windows k použití nativních nástrojů a odstraňování problémů s počítačem.
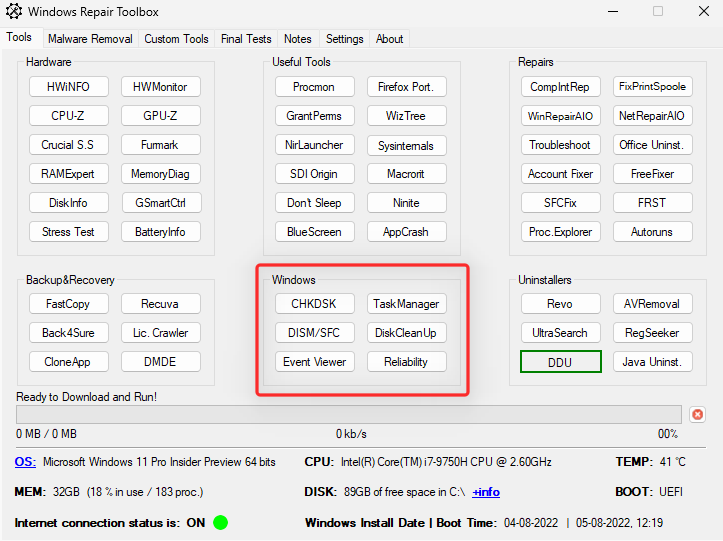
Umístěním ukazatele myši na možnost získáte o ní další informace.
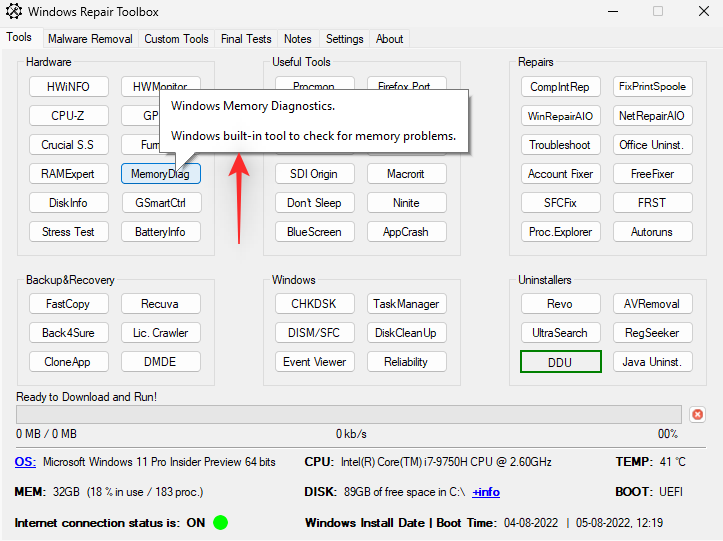
Kromě nástrojů získáte také přístup k následujícím kategoriím s různými opravami pro odstraňování problémů s počítačem.
- Odstranění malwaru
- Vlastní nástroje
- Závěrečné testy
- Poznámky
- Nastavení
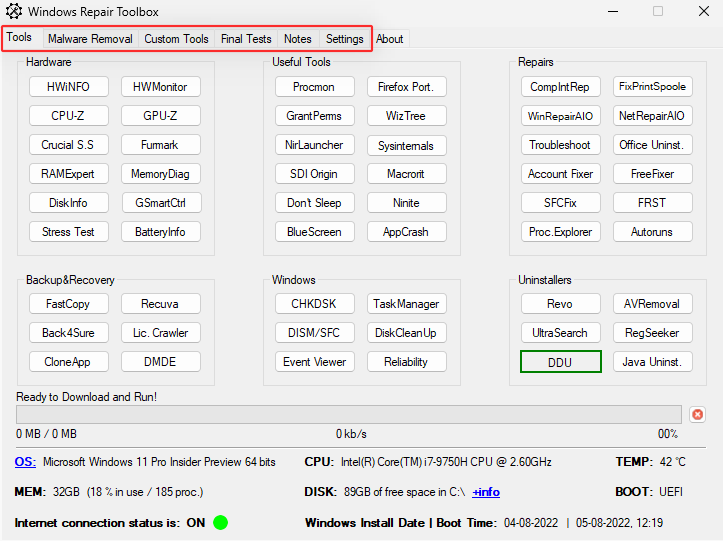
Po použití nezbytných oprav restartujte počítač pro případ, že nebudete vyzváni. Nyní budete mít opravený Windows 11 pomocí Windows Repair Toolbox.
Metoda 8: Opravte problémy se spouštěním
Pokud máte problémy při spouštění systému Windows 11, můžete se pokusit problém vyřešit pomocí nástrojů pro opravu spouštění vestavěných do systému Windows. Postupujte podle níže uvedených kroků, které vám pomohou s procesem.
Poznámka: Pokud se vám nedaří zavést systém Windows, můžete po několika restartech automaticky přejít do režimu obnovení.
Stiskněte Windows + ia klikněte na Obnovení .

Klikněte na Restartovat nyní .

Jakmile se počítač restartuje, klikněte na možnost Odstraňování problémů .
Klikněte na Pokročilé možnosti .
Klikněte na Příkazový řádek .
Příkazový řádek by se nyní měl spustit na obrazovce. Nyní použijte následující příkazy k opravě a opravě instalace Windows 11.
bootrec /fixmbrbootrec /fixbootbootrec /rebuildbcd
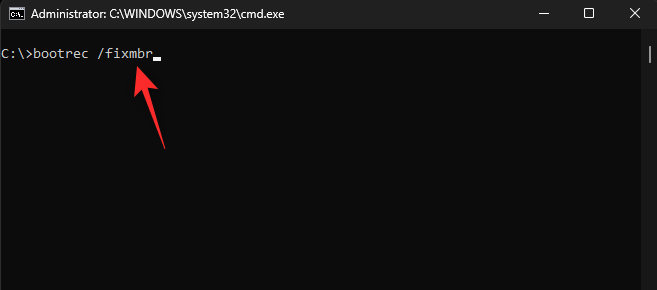
V případě, že vám poslední příkaz ukáže chybu, můžete problém vyřešit pomocí následující sady příkazů. Tím se zazálohuje vaše aktuální úložiště BCD a vytvoří se nový od začátku. Proveďte každý příkaz jeden po druhém v pořadí, v jakém jsou uvedeny níže.
bcdedit /export C:\BCD_Backup c:cd bootattrib bcd -s -h -rren c:\boot\bcd bcd.oldbootrec /RebuildBcd
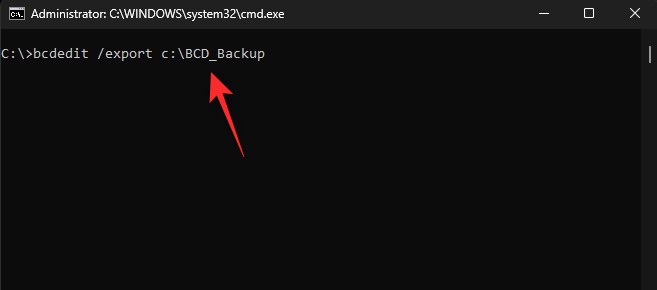
Po dokončení použijte následující příkaz k ukončení CMD.
exit
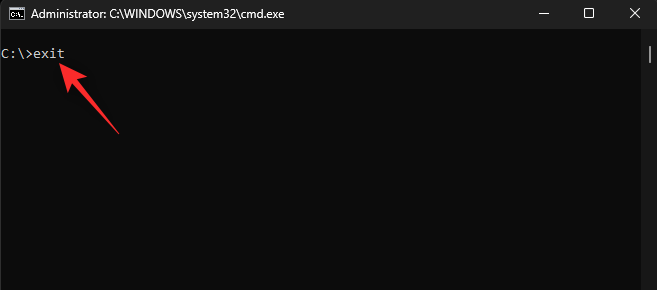
Restartujte počítač a nyní byste měli být schopni normálně spustit systém Windows 11.
Metoda 9: Odinstalujte problematické aktualizace a programy
Problémy s vaším systémem Windows 11 mohou také způsobit problematické aktualizace a programy. Jeho odstranění vám může pomoci opravit vaši aktuální instalaci Windows 11. Postupujte podle níže uvedených kroků, které vám pomohou s procesem.
Stiskněte Windows + ia klikněte na Aplikace .
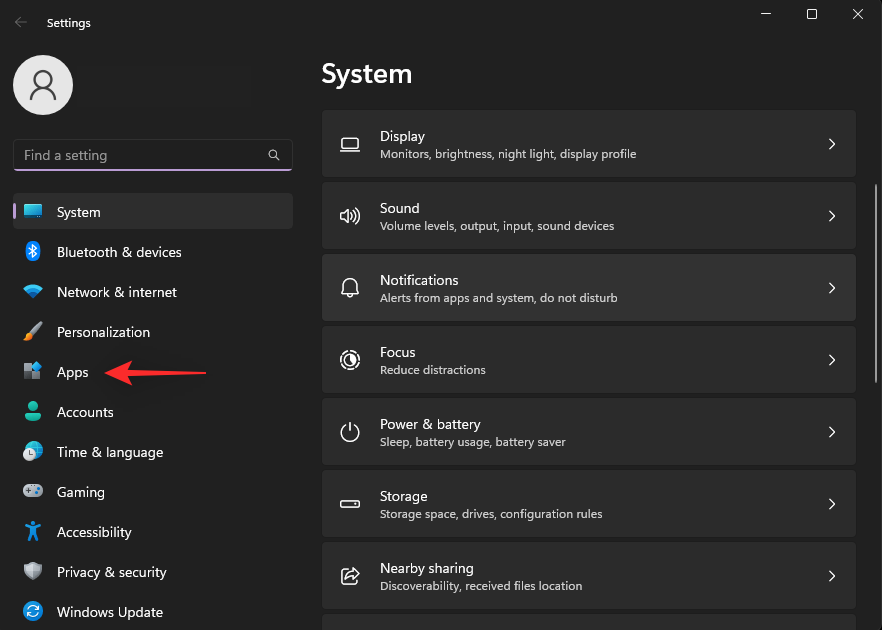
Klikněte na Nainstalované aplikace .
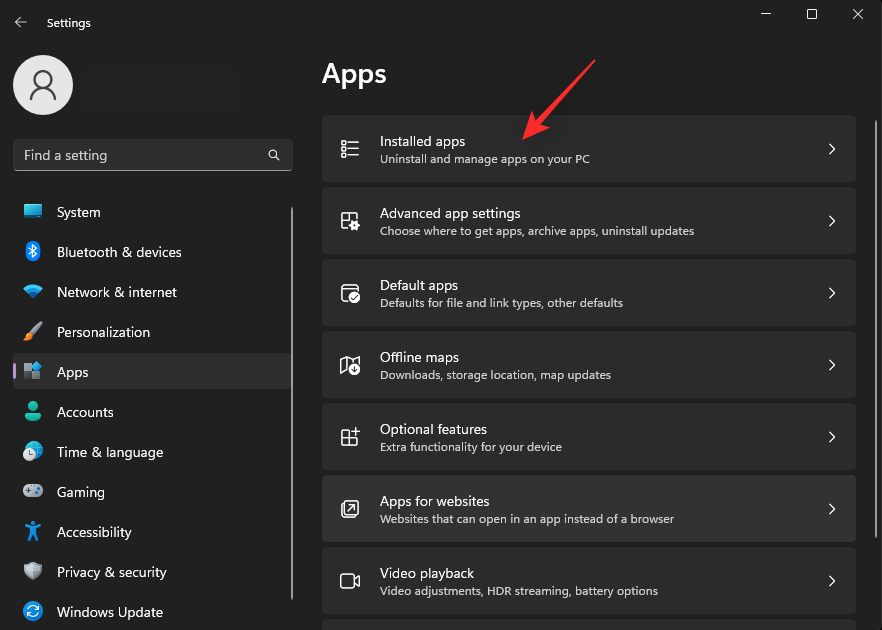
Nyní najděte aplikaci, o které si myslíte, že je viníkem vašeho systému, a klikněte na ikonu nabídky se třemi tečkami () vedle ní.
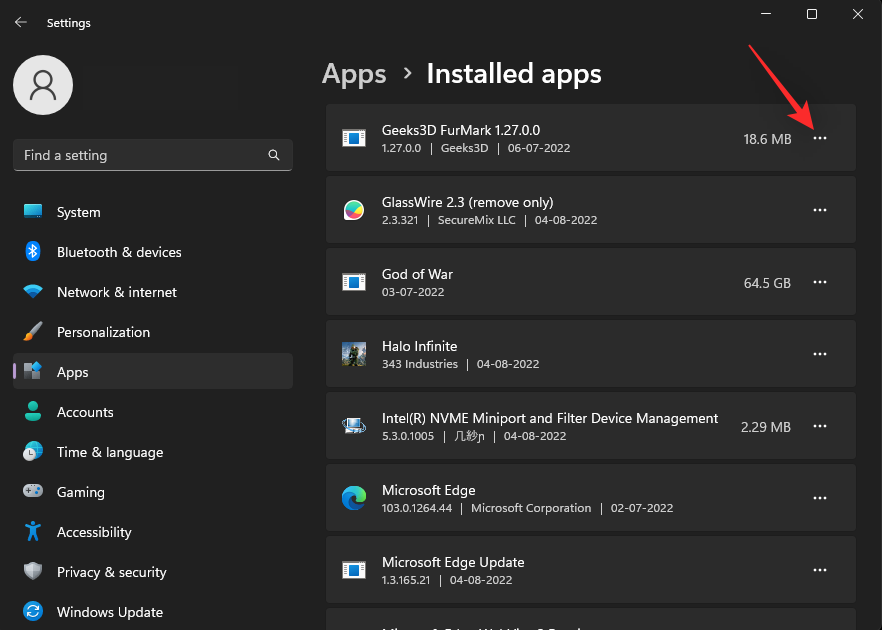
Vyberte Odinstalovat .
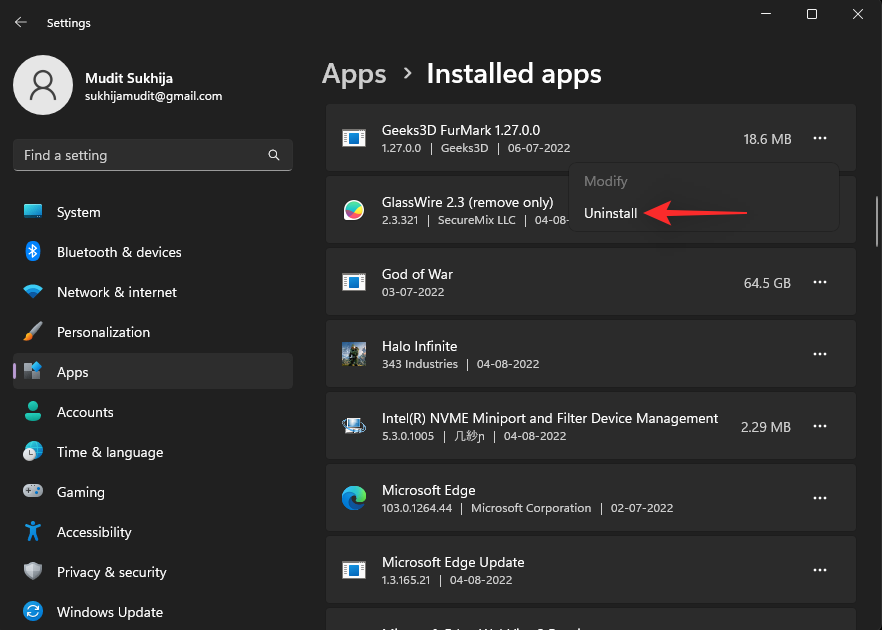
Znovu klikněte na Odinstalovat pro potvrzení vaší volby.
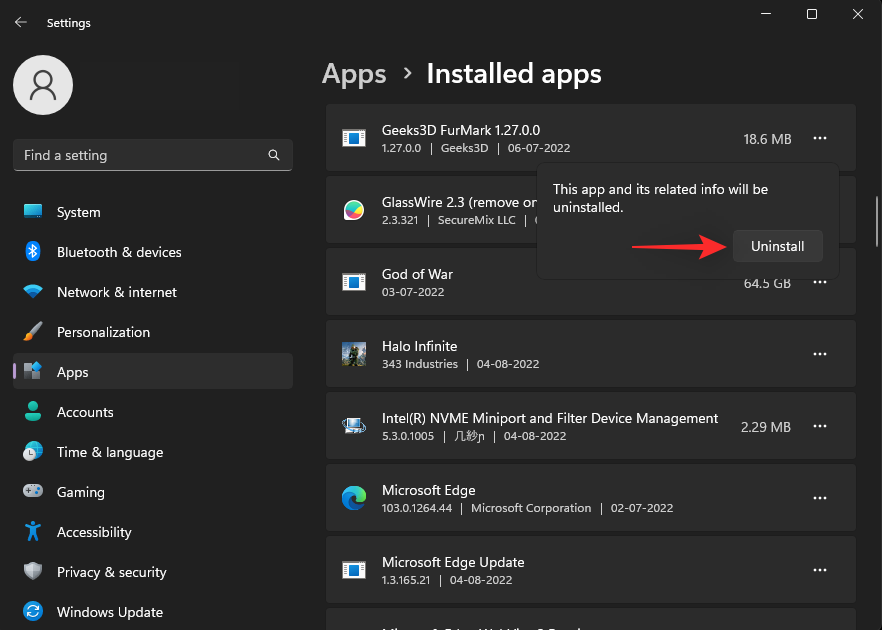
Vybraná aplikace bude nyní odinstalována z vašeho PC. Pokračujte v odebírání dalších aplikací z počítače v závislosti na problémech, kterým se systémem čelíte. Až budete hotovi, otevřete nabídku Start, vyhledejte Ovládací panely a klikněte a spusťte totéž z výsledků vyhledávání.
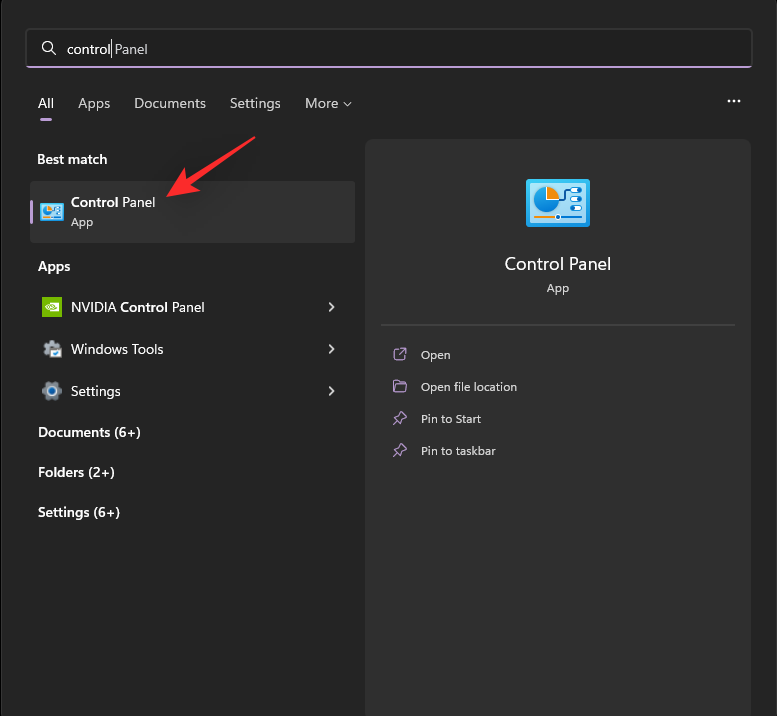
Klikněte na rozbalovací nabídku v pravém horním rohu a vyberte možnost Velké ikony .
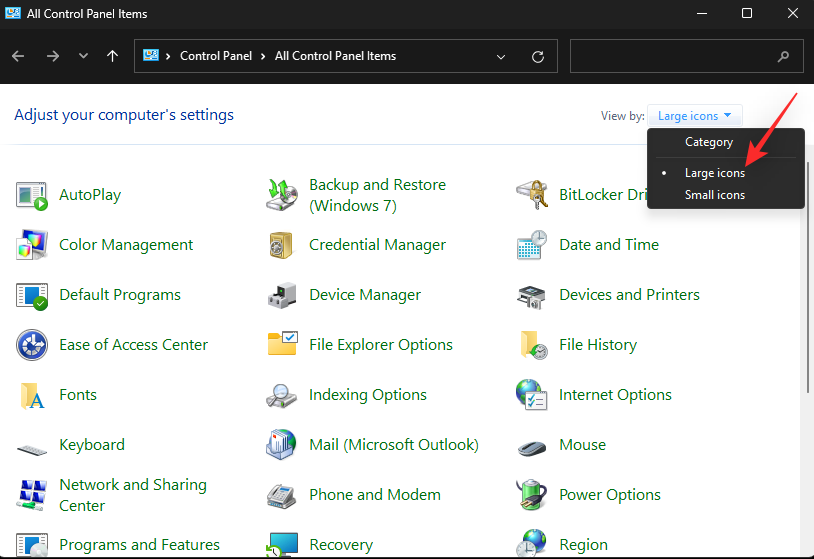
Klikněte na Programy a funkce .
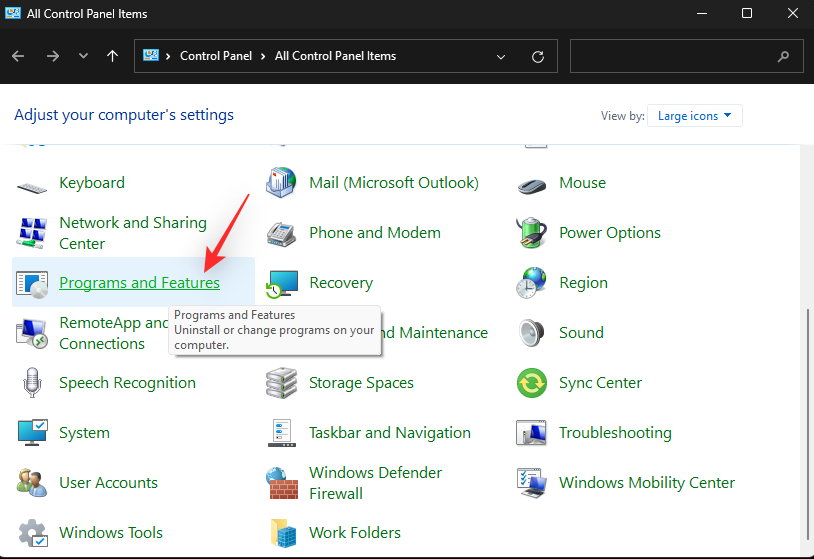
Nyní klikněte a vyberte program, který chcete z počítače odebrat.
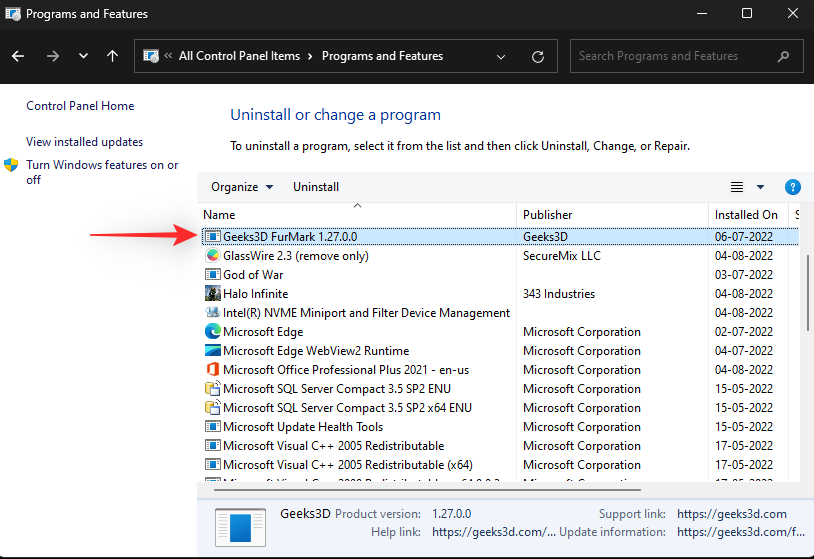
V horní části klikněte na Odinstalovat .
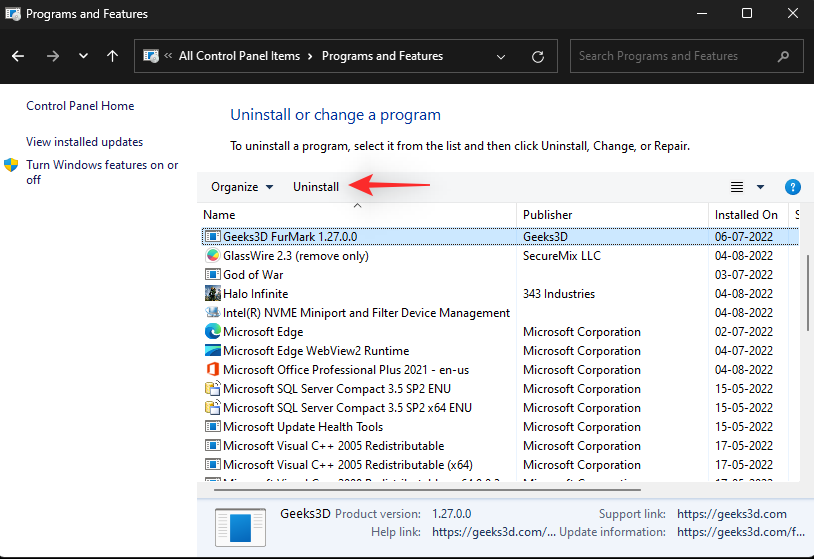
Vybraný program bude nyní odinstalován z vašeho systému. Pokud má program vyhrazený odinstalační program, můžete jej odebrat z počítače podle pokynů na obrazovce. Pokračujte v odstraňování dalších programů, o kterých se domníváte, že způsobují problémy s vaším počítačem.
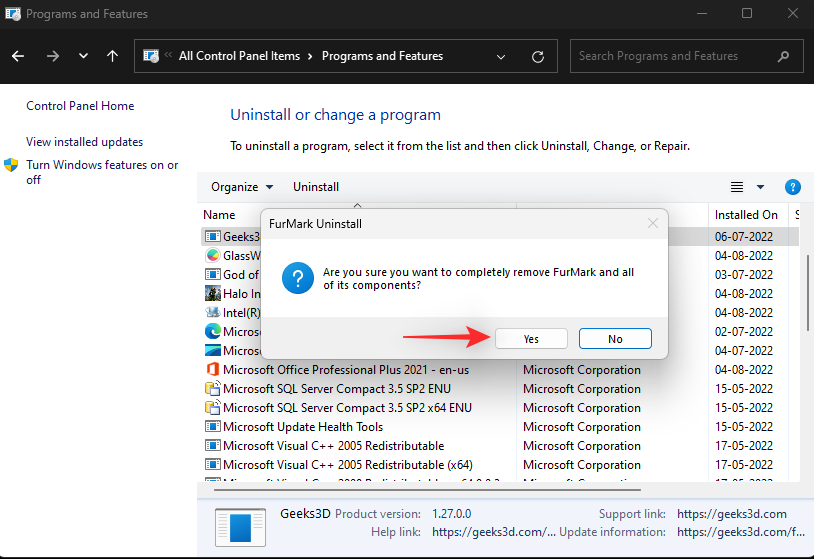
Po dokončení klikněte vlevo na Zobrazit nainstalované aktualizace .
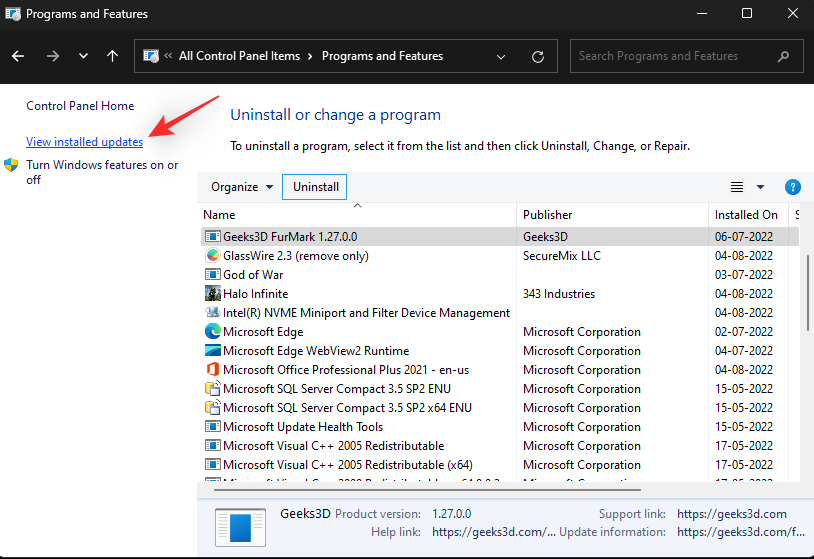
Nyní se vám zobrazí seznam aktualizací nedávno nainstalovaných ve vašem systému. Najděte aktualizaci, o které máte podezření, že způsobuje problémy s Windows 11, a klikněte na Odinstalovat .
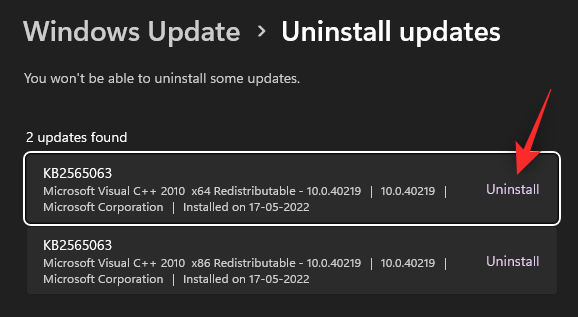
Znovu klikněte na Odinstalovat pro potvrzení vaší volby.
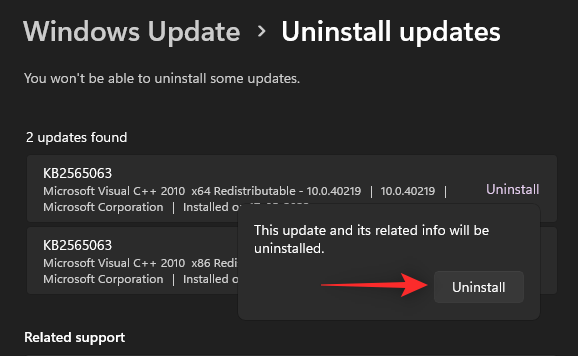
Vybraná aktualizace bude nyní z vašeho systému odinstalována. Po dokončení restartujte počítač pro případ, že nebudete vyzváni. Windows 11 by nyní měl fungovat tak, jak bylo zamýšleno v případě, že chybná aktualizace nebo program způsobovaly problémy ve vašem systému.
Metoda 10: Vyčistěte registr
Registry jsou jednotné kontaktní místo pro správu všech nastavení systému Windows. Registr uchovává hodnoty pro všechna vaše přizpůsobení a výběry v systému Windows a také další nakonfigurovaná nastavení pro aplikace a služby na pozadí. Registr také používají programy a aplikace třetích stran k ukládání různých nastavení a hodnot.
Postupem času může být váš registr přeplněný a v nejhorších případech může mít klíče a hodnoty již pro váš systém neplatné. To může způsobit nestabilitu, snížený výkon, pády a dokonce i BSOD.
Čištění registru je skvělý způsob, jak udržovat a opravovat problémy s instalací systému Windows. Použijte tento komplexní průvodce od nás k vyčištění registru ve Windows 11 . Najdete až 4 způsoby, jak opravit registr ve vašem systému Windows 11.
Průvodce: Vyčistěte registr ve Windows 11 čtyřmi způsoby
Metoda 11: Vymažte mezipaměť Windows 11
Windows jako OS vytváří a ukládá mnoho dočasných souborů na pozadí. Tyto soubory pomáhají zkrátit dobu spouštění, zlepšit výkon a umožňují snadný přístup k datům a zároveň zajišťují, že můžete snadno vrátit jakékoli velké změny ve vašem systému. Mezipaměť a další zbylé soubory však mohou v průběhu času způsobovat problémy v určitých nastaveních.
Tyto problémy mohou být docela výrazné, pokud máte počítač nižší třídy s omezenými zdroji. Vymazání mezipaměti v systému Windows 11 může pomoci vyřešit tyto problémy a zároveň zajistit, že během procesu neztratíte důležitá data.
Existuje několik způsobů, jak vymazat mezipaměť vašeho systému v systému Windows 11. Doporučujeme, abyste si přečetli tento příspěvek od nás, kde najdete všechny způsoby, jak můžete vymazat mezipaměť v systému Windows 11.
Metoda 12: Odstraňte systémové nevyžádané soubory v systému Windows 11
Nevyžádané a zbylé dočasné soubory jsou dalším důvodem k obavám, pokud se vám stále nedaří opravit instalaci systému Windows 11. Nevyžádané soubory a dočasné soubory vytváří většina programů, aplikací a softwaru spuštěného ve vašem systému.
Kromě toho služby a aplikace Windows také vytvářejí dočasné soubory, když je používáte v počítači. Tyto soubory pomáhají aplikacím snadno přistupovat k datům na pozadí, když je potřeba zlepšit výkon vašeho počítače. Jak však obdržíte aktualizace pro aplikace a Windows, tyto soubory mohou zmizet nebo se poškodit, což může způsobit problémy s instalací systému Windows.
Pomocí tohoto komplexního průvodce od nás můžete odstranit nevyžádané soubory ze systému Windows 11. To by mělo pomoci vyřešit přetrvávající problémy ve vašem systému a zlepšit jeho výkon.
Průvodce: 9 způsobů, jak odstranit systémové nevyžádané soubory ve Windows 11
Last Resorts
Pokud jste do této chvíle svůj problém stále nevyřešili, je čas na drastická opatření. Doporučujeme resetovat počítač se systémem Windows 11 pomocí této příručky od nás . Reset vám pomůže začít od začátku a nastavit počítač podle vašich preferencí. Reset také obnoví systémové soubory a služby, které by měly pomoci vyřešit většinu problémů v procesu.
Průvodce: Jak resetovat Windows 11: Vše, co potřebujete vědět
Při resetování počítače máte možnost zachovat nebo odstranit soubory. Doporučujeme zálohovat důležitá data a resetovat počítač a zároveň smazat všechny soubory a aplikace ze systému. Tím zajistíte, že po resetu nebudou ve vašem systému zachovány žádné vadné soubory nebo aplikace, které by mohly stále způsobovat problémy s vaším systémem.
Doufáme, že vám tento příspěvek pomohl rychle opravit Windows 11 bez CD. Pokud narazíte na nějaké problémy nebo máte další otázky, neváhejte je napsat do komentářů níže.