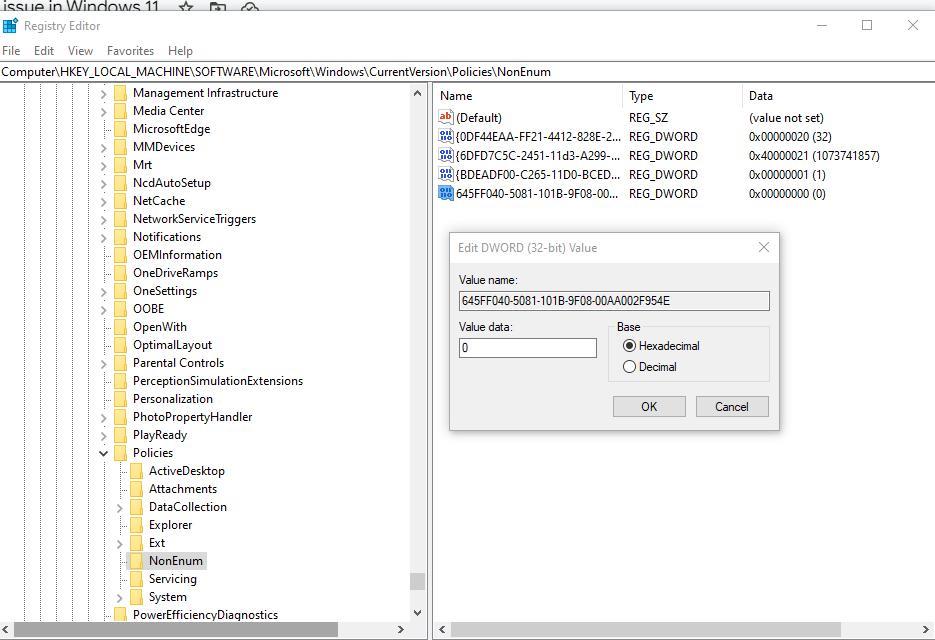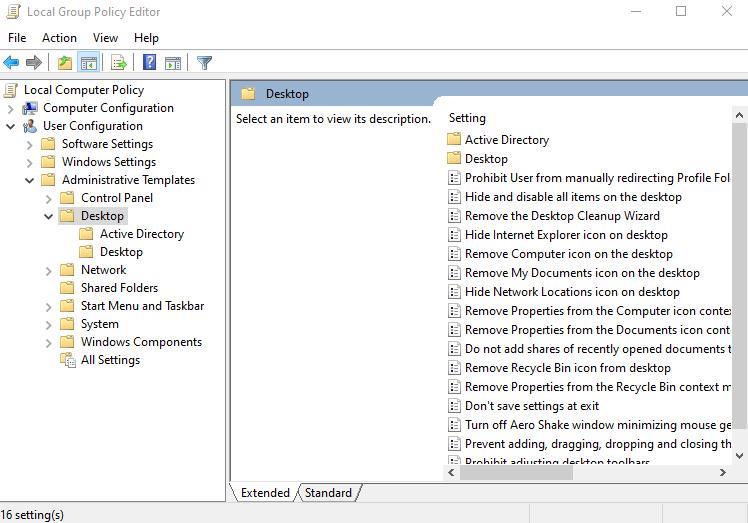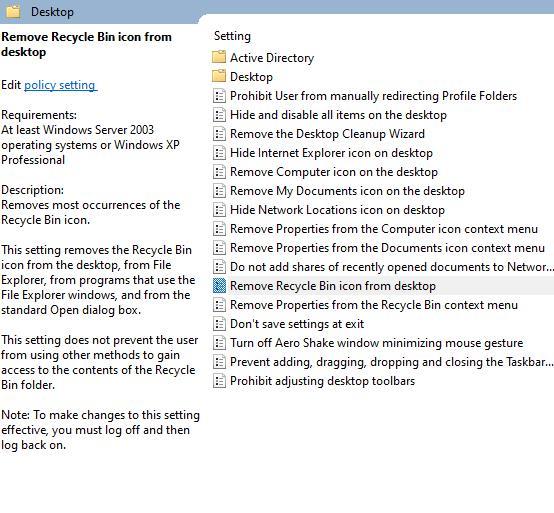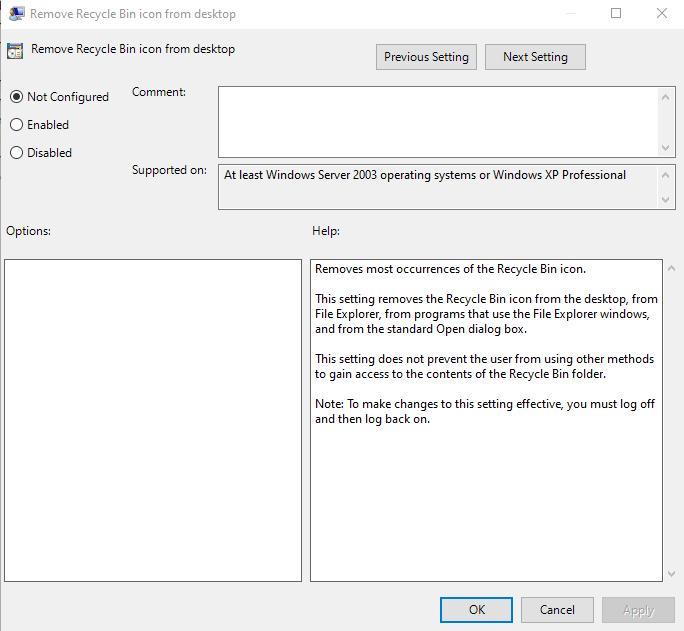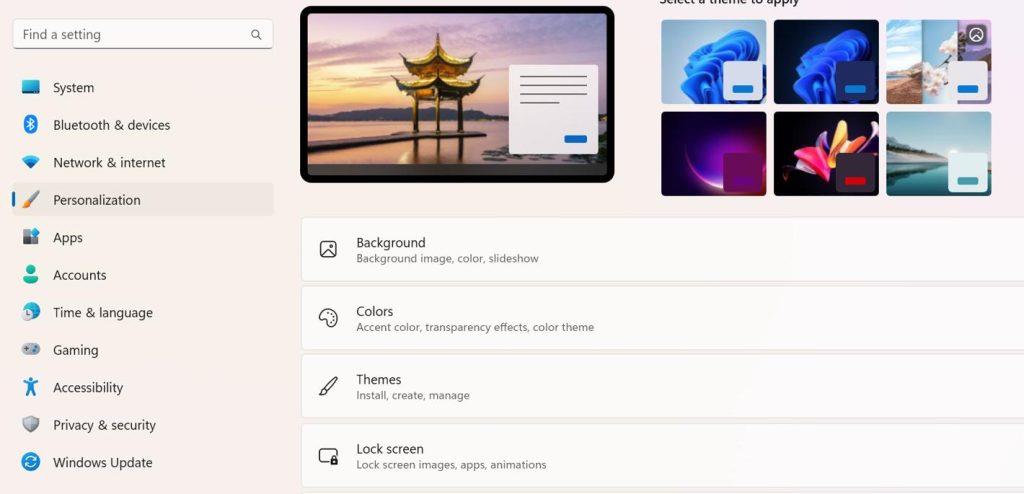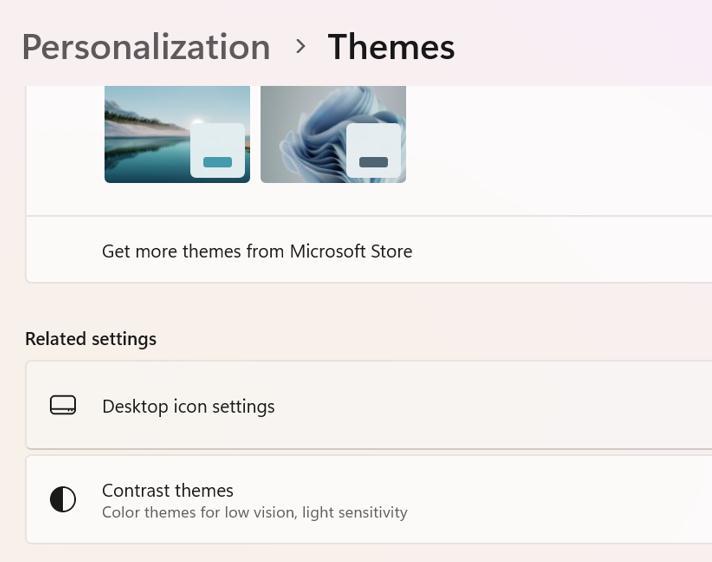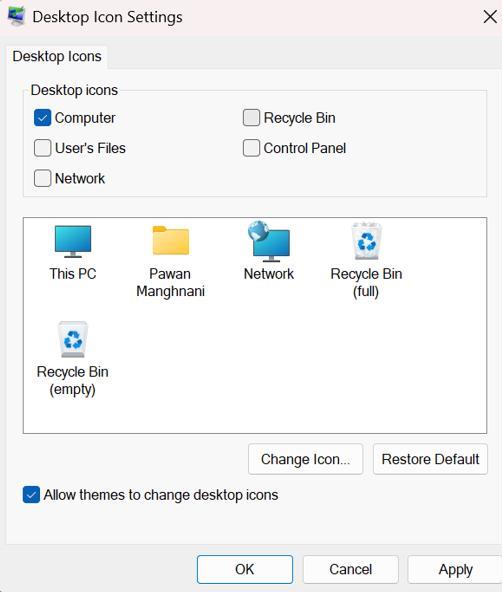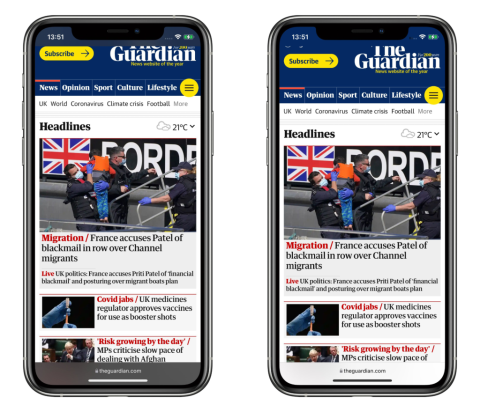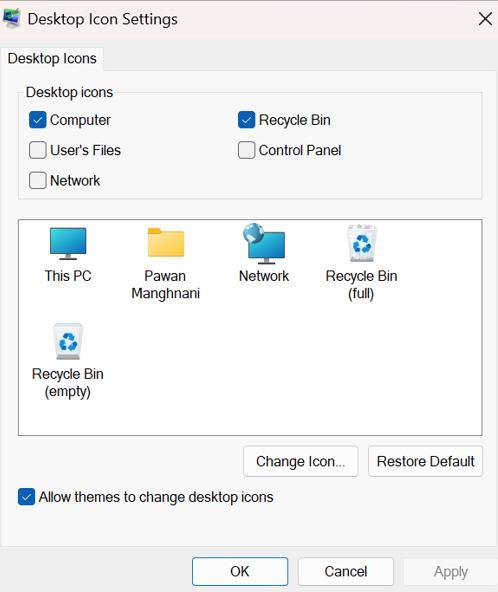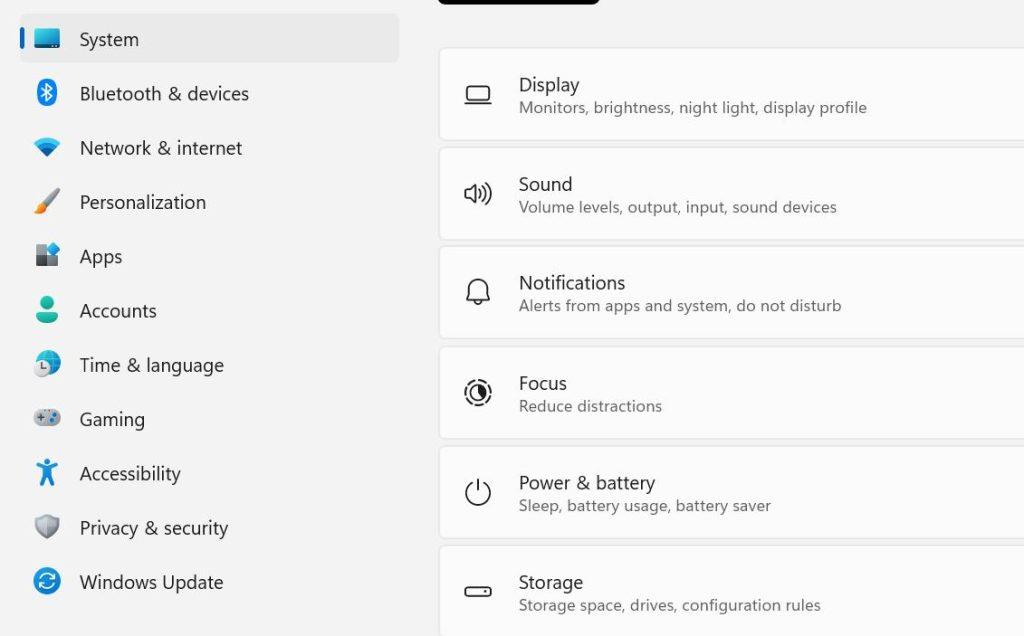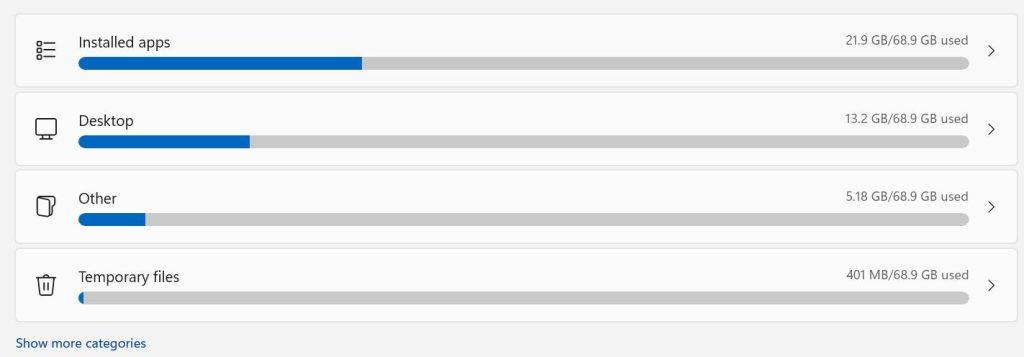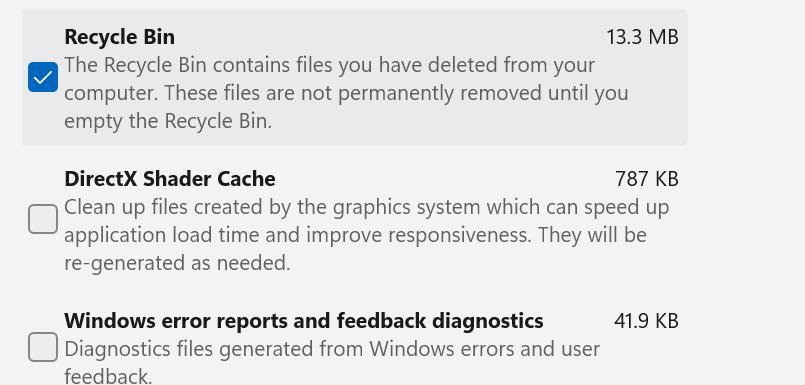Zašednutí koše je problém, nad kterým si uživatelé Windows stěžují. Uživatelé nemohou obnovit ztracená data, přistupovat k nastavení koše ani přistupovat k samotnému koši. Tento blog se bude zabývat příčinami problému a řešením.
Proč je koš zašedlý?
Koš vašeho počítače může být z různých důvodů zašedlý. Níže je několik slavných příkladů:
- Problémy s oprávněními uživatelského účtu. Činnosti týkající se koše, jako je otevírání, vyprazdňování, obnova atd., občas vyžadují oprávnění správce, protože zahrnují systémové změny. Pokud tedy ke svému účtu nemáte přihlašovací údaje správce, může být volba zašedlá a nedostupná.
- Poškozený odpadkový koš. Problém může také nastat, pokud malware, viry nebo jiná škodlivá aktivita naruší nebo poškodí koš. Má vliv na to, jak dobře funguje, a má potenciál se rozpadnout.
Tyto faktory se mohou lišit v závislosti na zařízení. Problém však můžete vyřešit pomocí metod popsaných v další části.
Přečtěte si také: Jak změnit nastavení úložiště koše v systému Windows 10?
Metoda 1: Změňte hodnotu koše
Registr Windows uchovává všechna nastavení aplikací, nástrojů a funkcí v počítači se systémem Windows. Abychom tento problém vyřešili, musíme upravit určitá nastavení související s košem.
Krok 1 : Stisknutím kláves Win + R otevřete okno RUN.
Krok 2: Do textového prostoru napište „Regedit“ a klikněte na tlačítko OK.
Krok 3 : Zobrazí se okno s výzvou Řízení uživatelských účtů (UAC). Stiskněte tlačítko Ano.
Krok 4: Nyní se otevře Editor registru, kde musíte přejít na níže uvedenou cestu.
Computer\HKEY_LOCAL_MACHINE\SOFTWARE\Microsoft\Windows\CurrentVersion\Policies\NonEnum
Poznámka: Výše uvedenou cestu můžete zkopírovat a vložit do adresního řádku Editoru registru a poté stisknout klávesu Enter.
Krok 5: Podívejte se na pravý boční panel a najdete mnoho položek registru. Najděte {645FF040-5081-101B-9F08-00AA002F954E}.
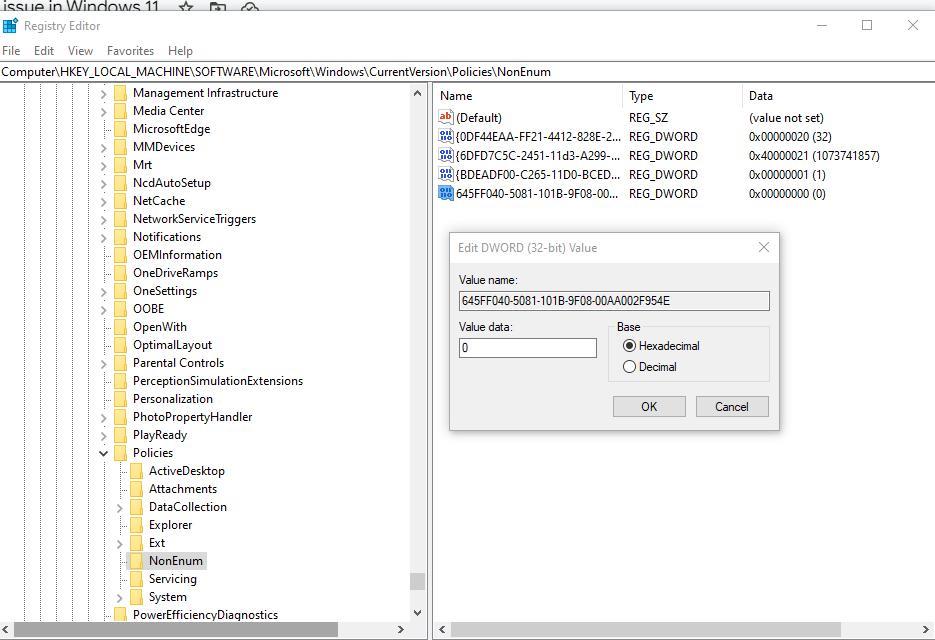
Krok 6 : Dvakrát klikněte na tuto položku a otevře se datové pole s malou hodnotou, kde musíte zadat 0.
Krok 7: Klikněte na tlačítko OK a ukončete editor registru.
Krok 8 : Restartujte počítač, aby se změny projevily.
Přečtěte si také: Jak obnovit ikonu ztraceného koše ve Windows 10
Metoda 2: Vypněte Zásady skupiny koše
Zásady skupiny vám umožňují odstranit symbol koše z vaší plochy. Okamžitě to deaktivujte podle níže uvedených kroků.
Krok 1 : Stisknutím kláves Win + R otevřete okno RUN.
Krok 2: Do textového prostoru napište „gpedit.msc“ a stiskněte klávesu Enter.
Krok 3: Přejděte na následující cestu v okně Editor zásad skupiny.
User Configuration\Administrative Templates\Desktop
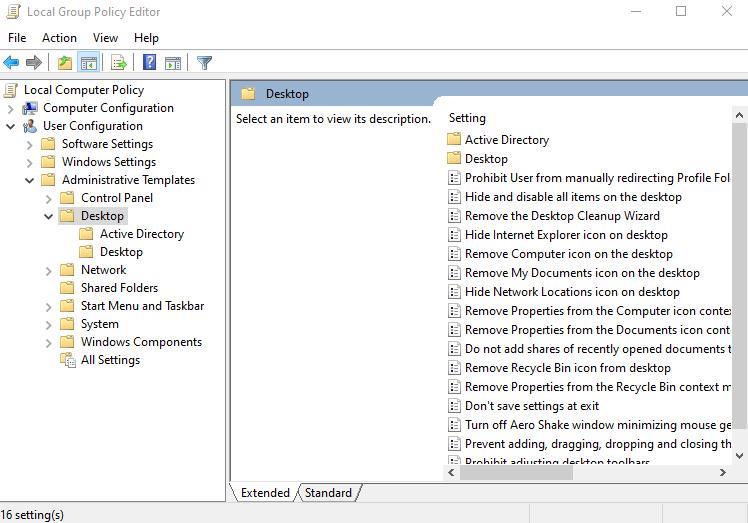
Krok 4: Podívejte se na pravý panel a najděte zásadu označenou jako „Odstranit ikonu koše z plochy“.
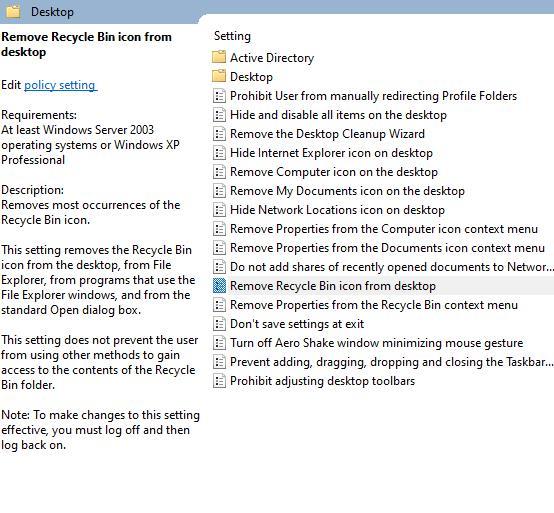
Krok 5: Poklepejte na tuto zásadu a otevře se nové pole.
Krok 6: Klikněte na kruhové tlačítko vedle „Nenakonfigurováno“.
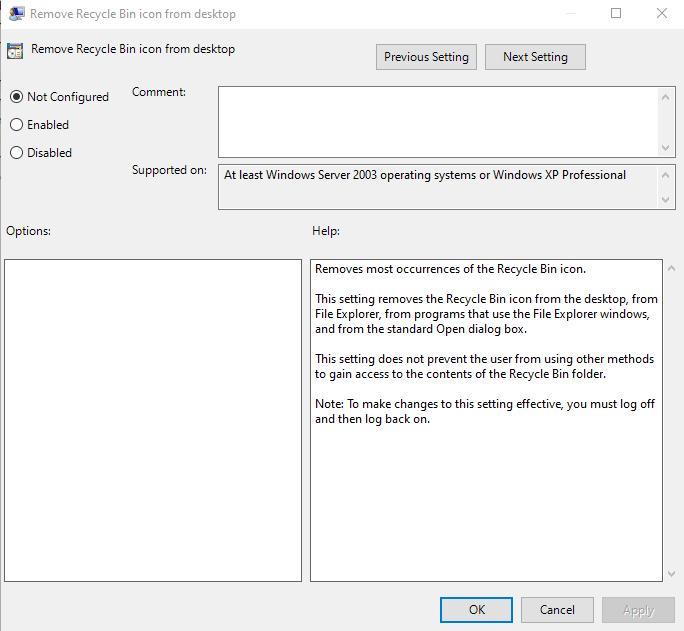
Krok 7 : Nakonec klikněte na Použít a poté na OK.
Krok 8: Ukončete Editor zásad skupiny a restartujte počítač.
Přečtěte si také: Jak opravit poškození koše v systému Windows 10
Metoda 3: Proveďte změny pomocí ikony koše
Tímto způsobem odstraníme ikonu koše z plochy a přidáme ji znovu. Zde jsou kroky:
Krok 1: Stisknutím kláves Win + I spusťte Nastavení systému Windows.
Krok 2 : Klikněte na Přizpůsobení v levém podokně a poté klikněte na Motivy vpravo.
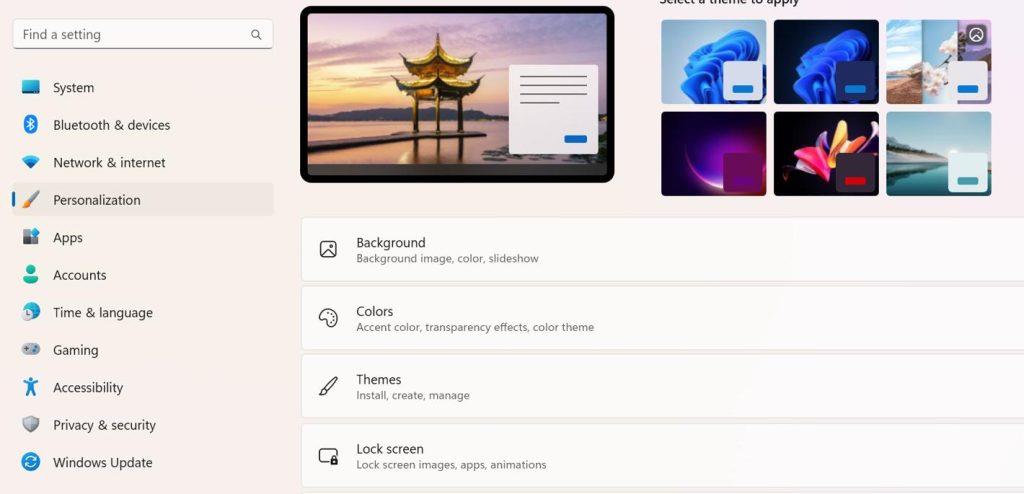
Krok 3: Přejděte dolů v pravém panelu a klikněte na Nastavení ikony na ploše.
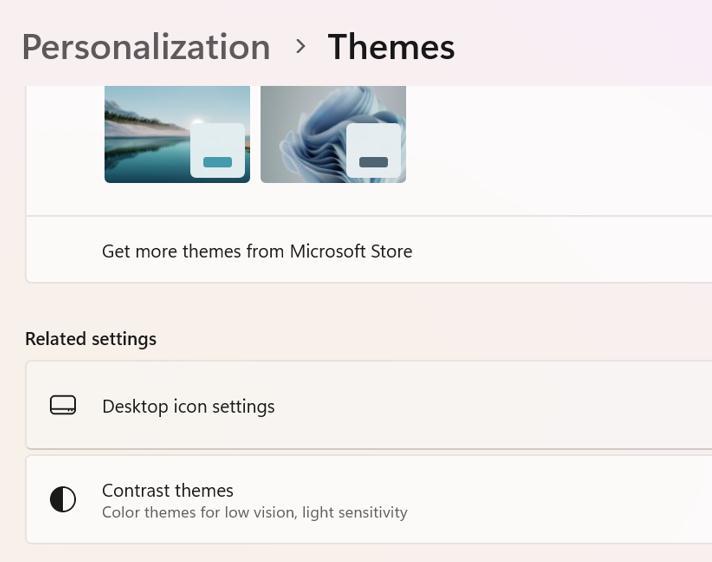
Krok 4: Odstraňte zaškrtnutí vedle koše a klikněte na Použít a poté na OK.
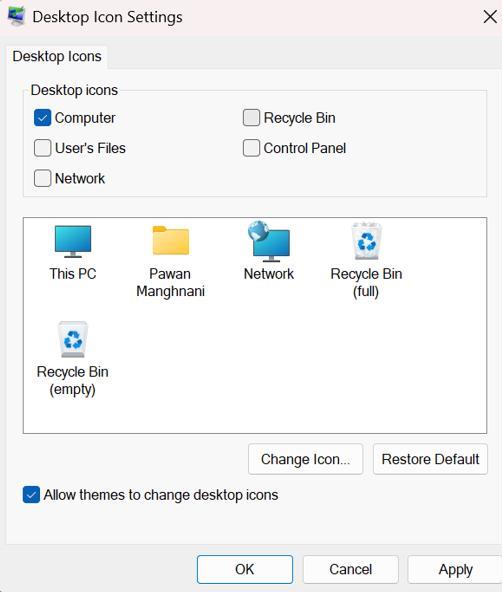
Poznámka: Tímto odstraníte ikonu koše z plochy.
Krok 5: Opětovným stisknutím Win + R otevřete okno RUN.
Krok 6 : Napište „ desk.cpl ,,5 “ a klikněte na tlačítko OK.
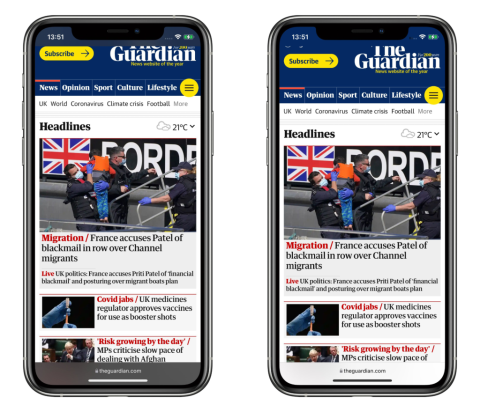
Krok 7: Nyní klikněte na zaškrtávací políčko vedle koše a klikněte na tlačítko OK.
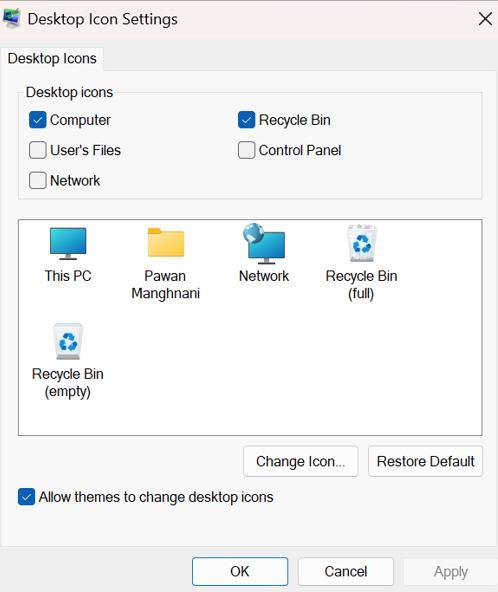
Čtěte také: Jak obejít koš ve Windows 10?
Metoda 4: Vyprázdněte koš
Posledním krokem, který můžete zkusit, je vyčistit koš . V koši mohou být určité soubory, které mohly způsobit tuto chybu. Protože je koš zašedlý, nebudete jej moci vyprázdnit běžným způsobem. Zde je to, co musíte udělat:
Krok 1: Stisknutím kláves Windows + I otevřete Nastavení.
Krok 2: Klikněte na kartu Systém na levém panelu a poté klikněte na Úložiště na pravém panelu.
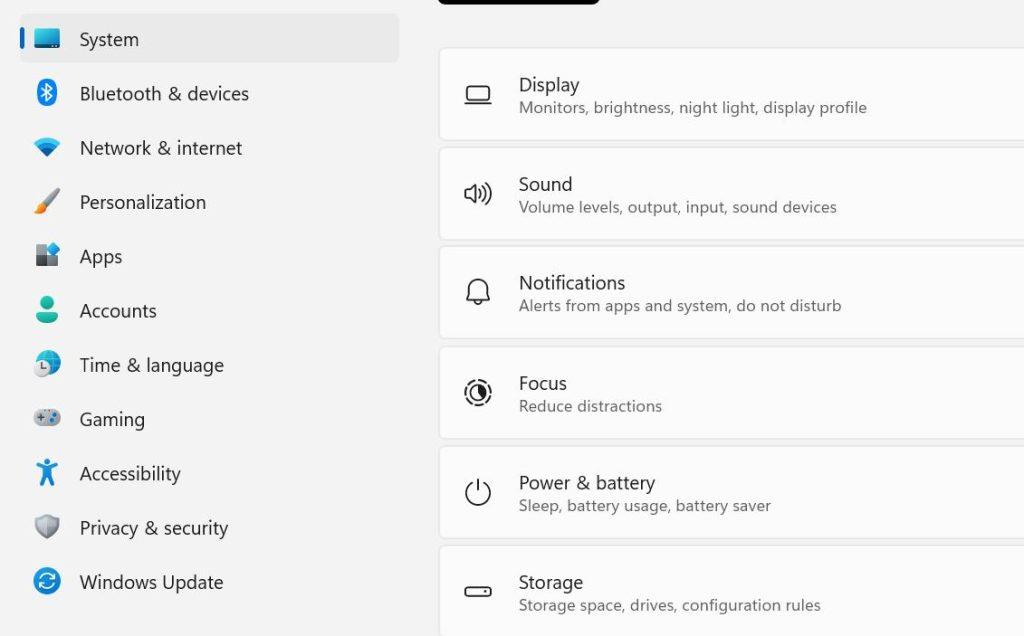
Krok 3: Klikněte na „Dočasné soubory“ v pravé části.
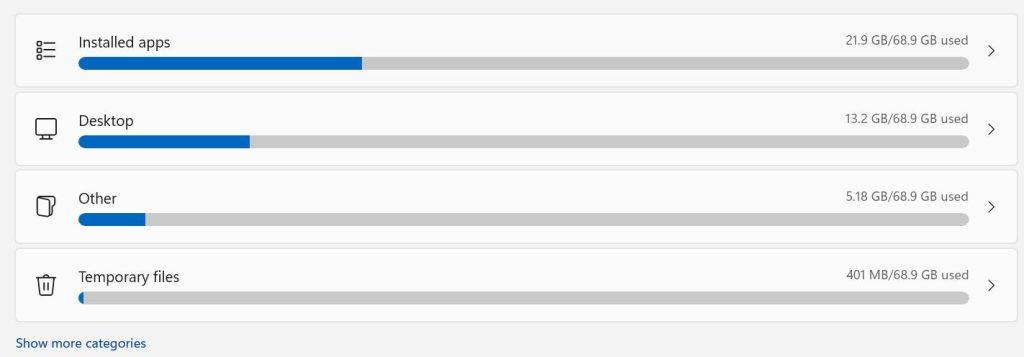
Krok 4: Zaškrtněte políčko vedle koše a poté klikněte na tlačítko Odebrat soubory.
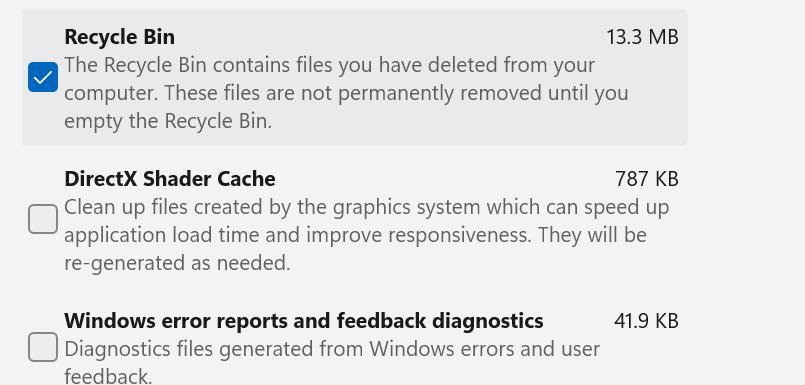
Krok 5 : Stiskněte tlačítko Pokračovat.
Přečtěte si také: Jak opravit chybu přidružení koše v systému Windows 10
Poslední slovo o tom, jak opravit problém „zašedlý koš“ ve Windows 11?
Doufáme, že nyní můžete pomocí výše uvedených kroků vyřešit problém se šedou barvou koše na počítači se systémem Windows. Tyto odborníky doporučené metody jsou vyzkoušeny a testovány a měly by být následovány jedna po druhé.
Pokud máte nějaké dotazy nebo doporučení, dejte nám vědět v komentářích níže. Rádi vám poskytneme řešení. Často publikujeme rady, triky a řešení běžných problémů souvisejících s technikou. Najdete nás také na Facebooku, Twitteru, YouTube, Instagramu, Flipboardu a Pinterestu.