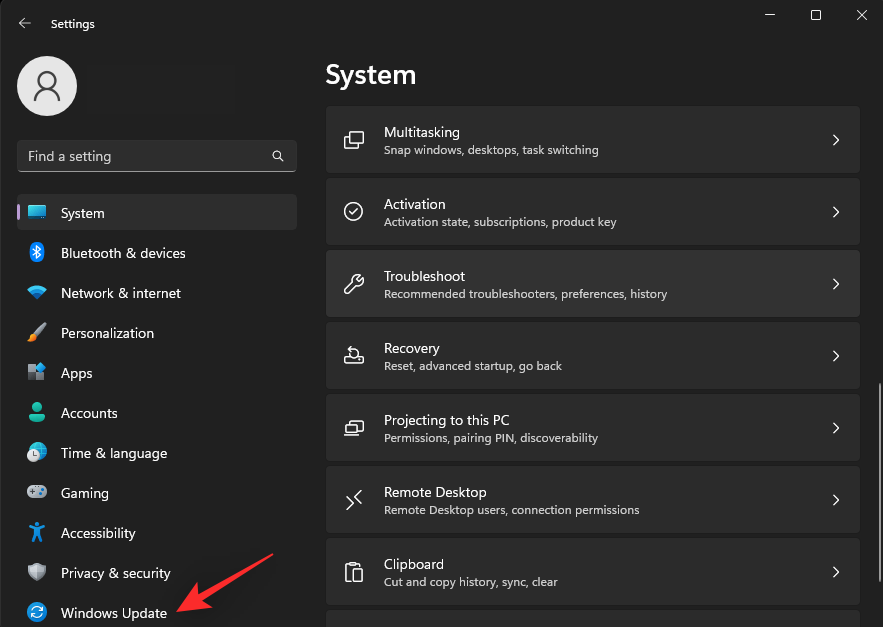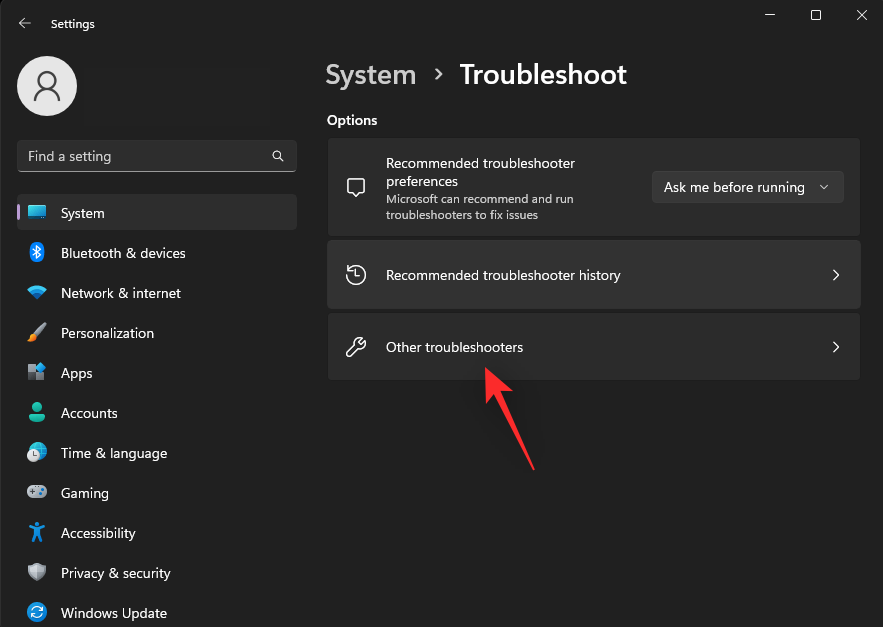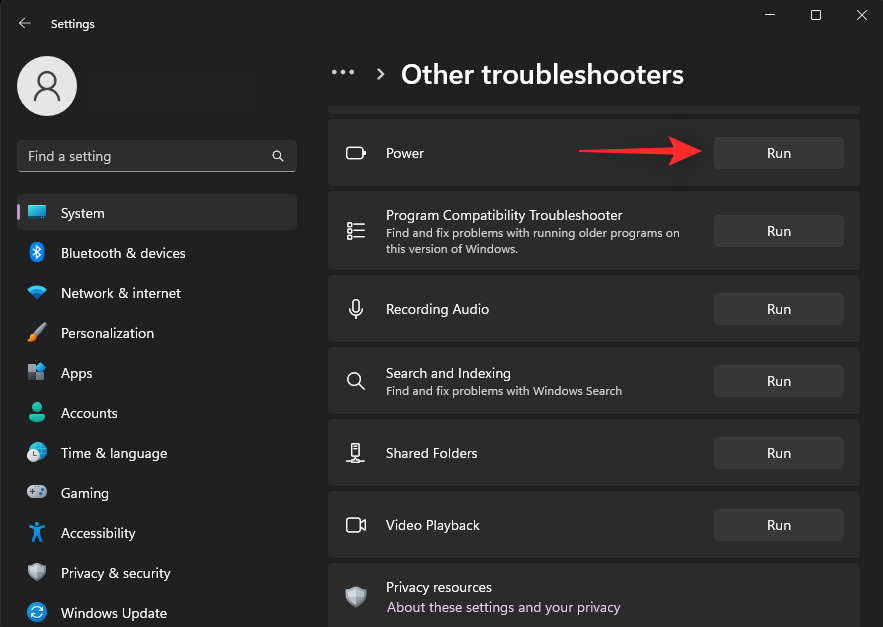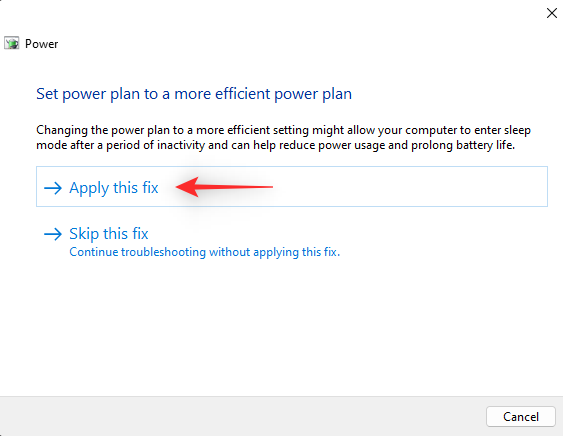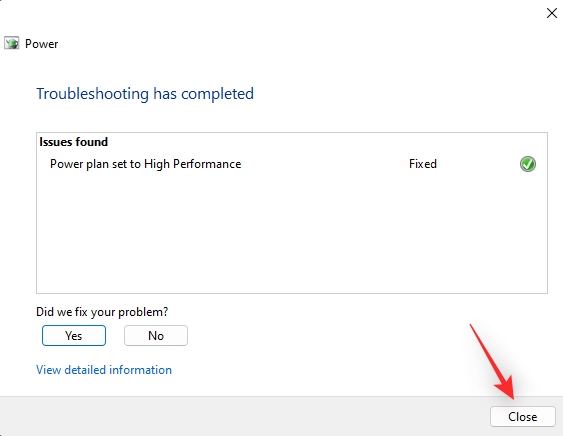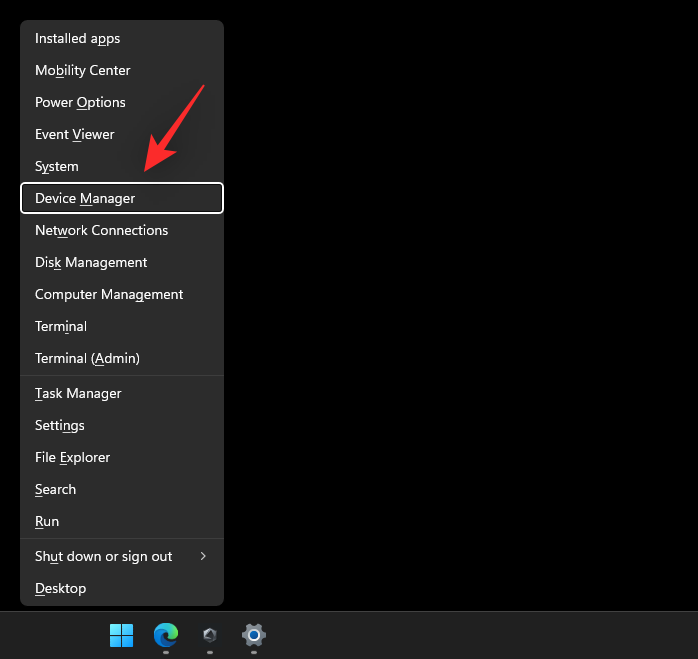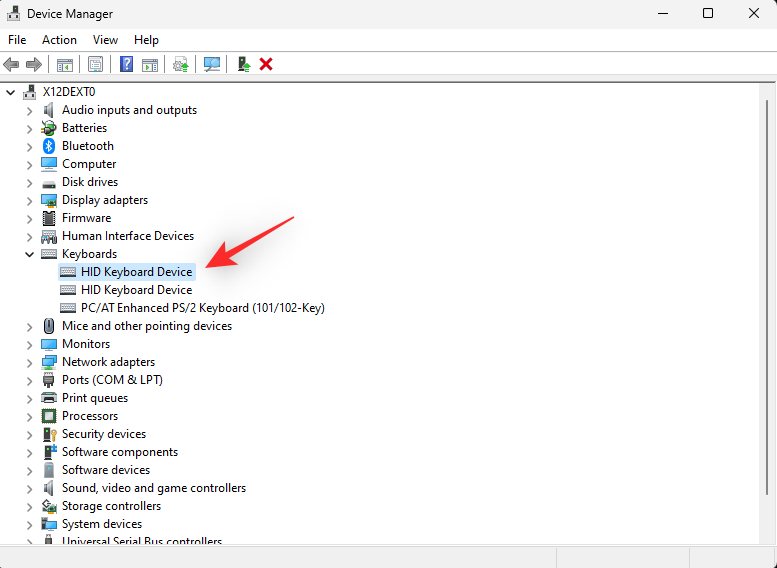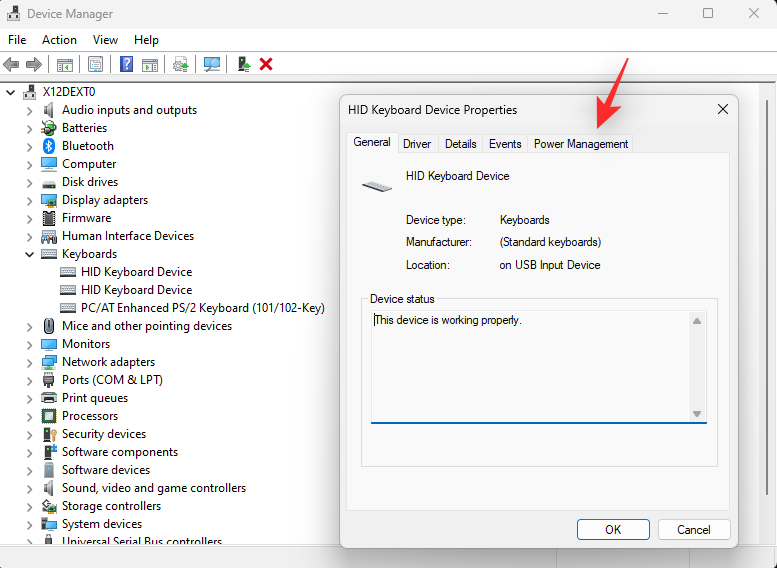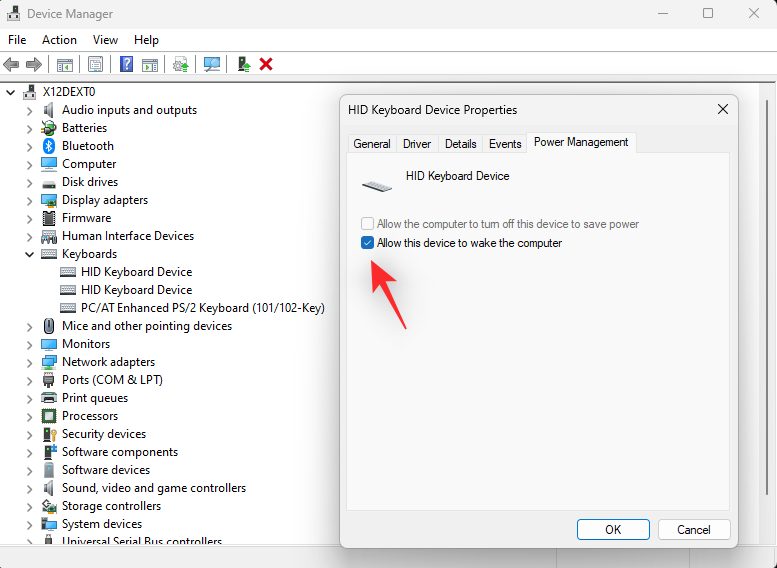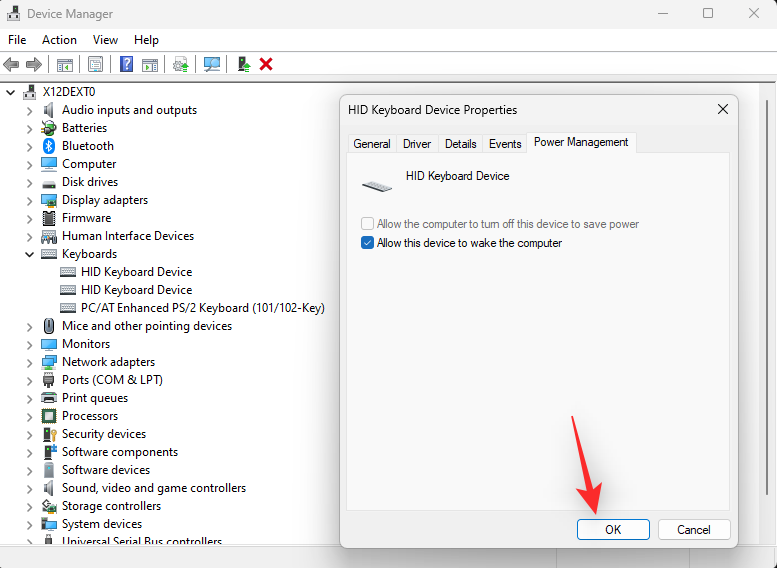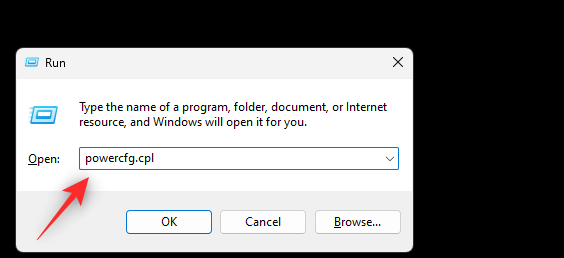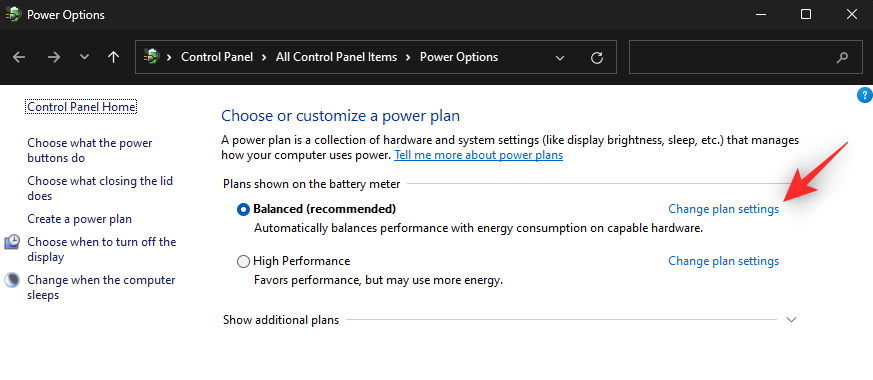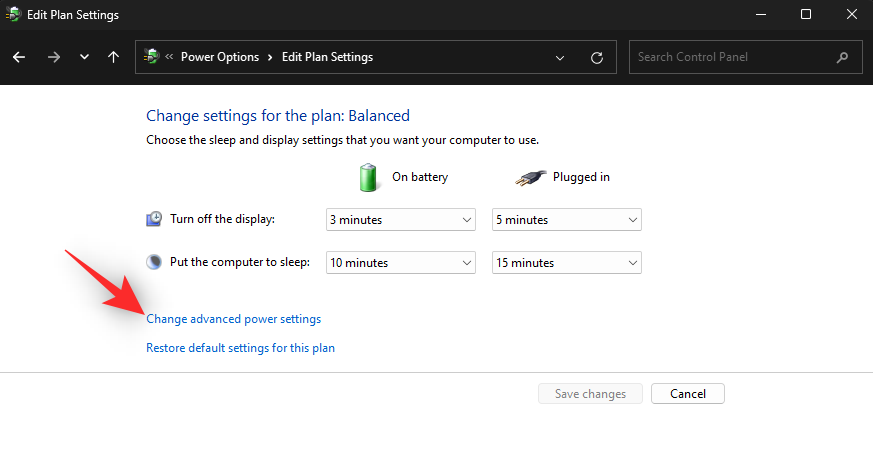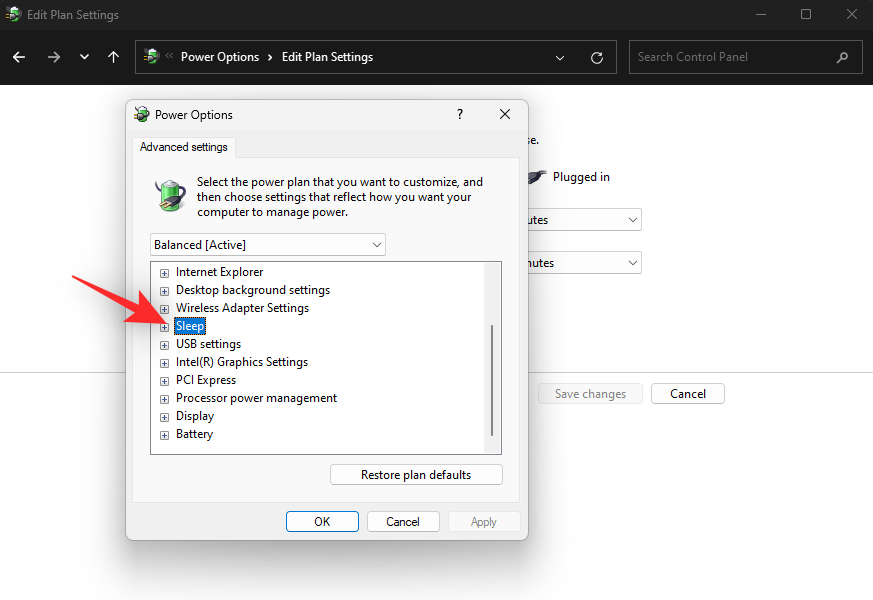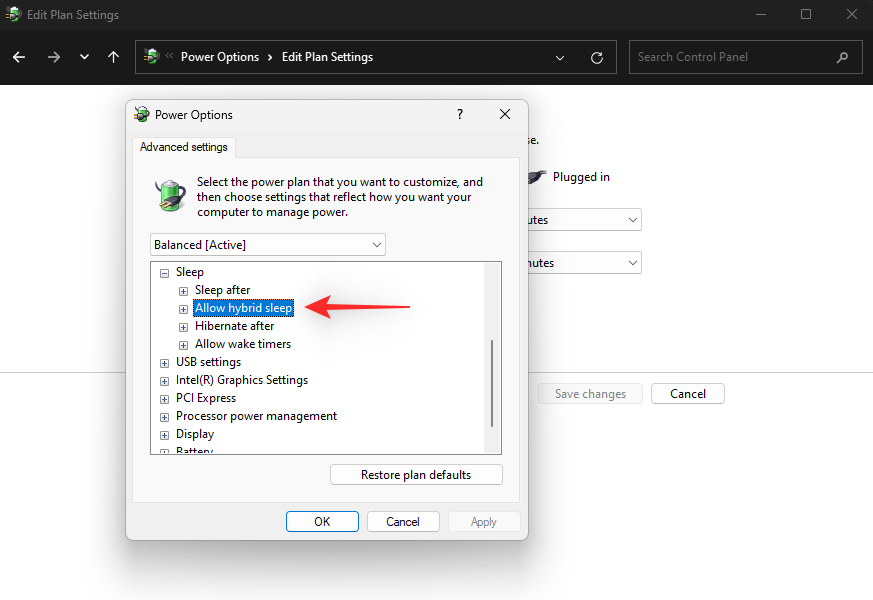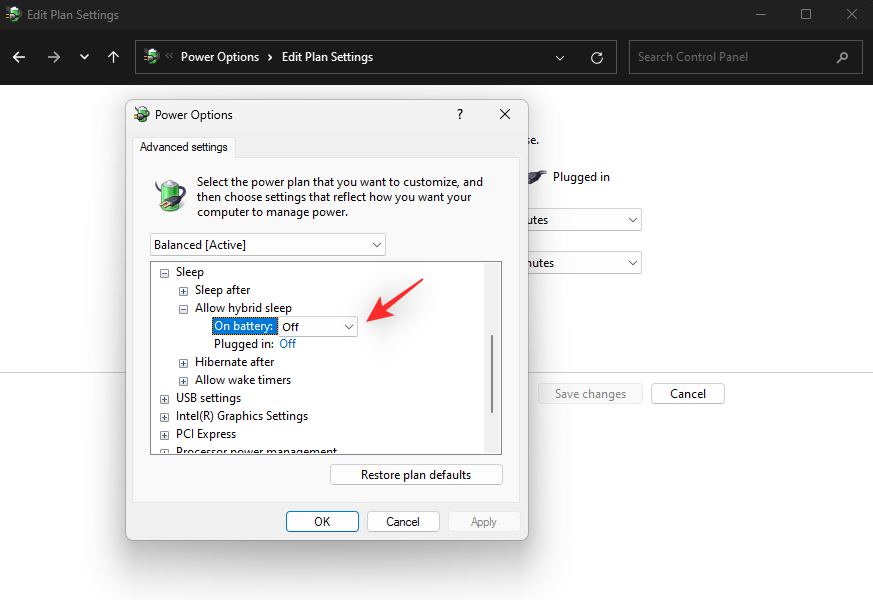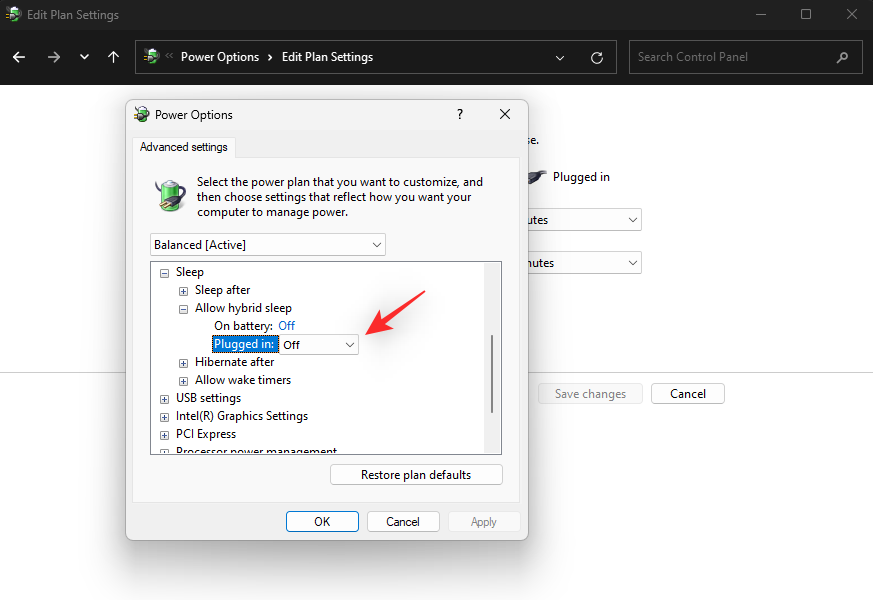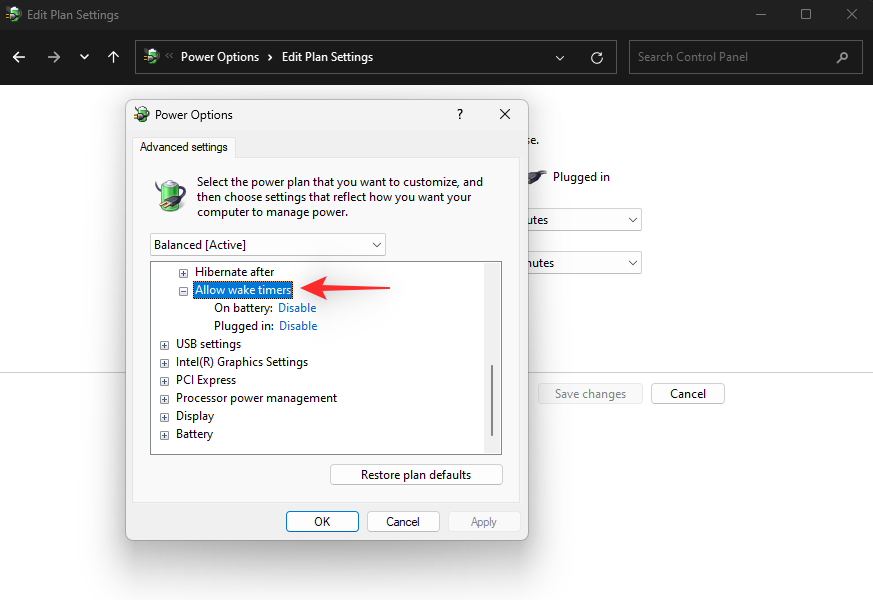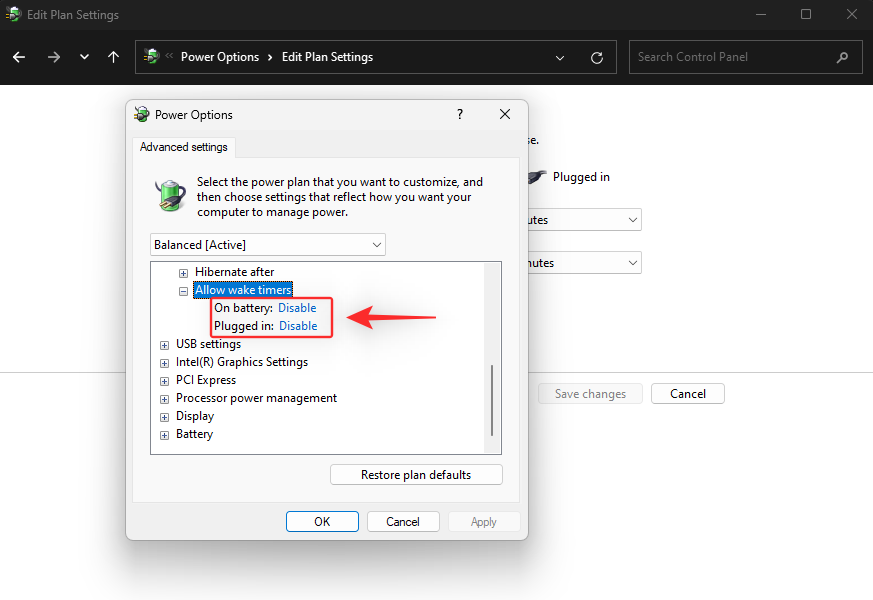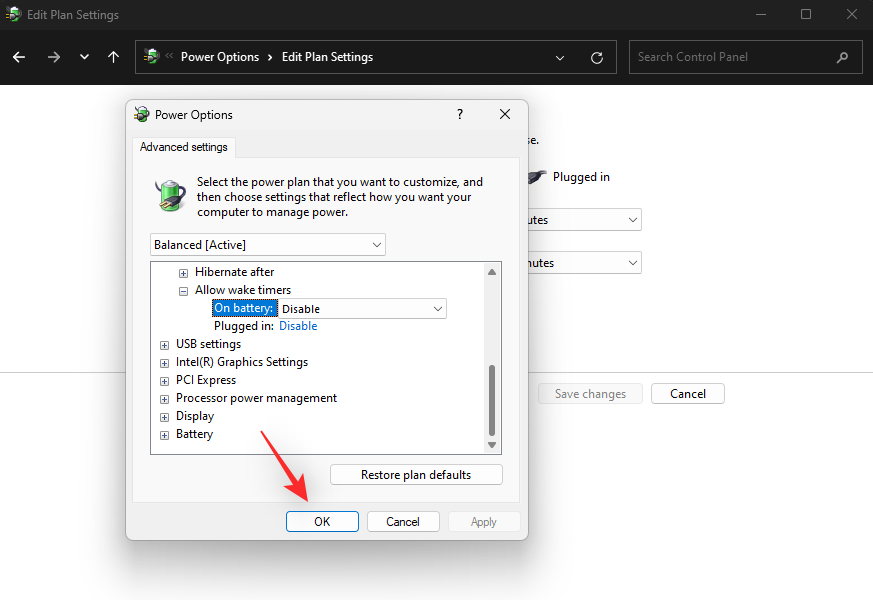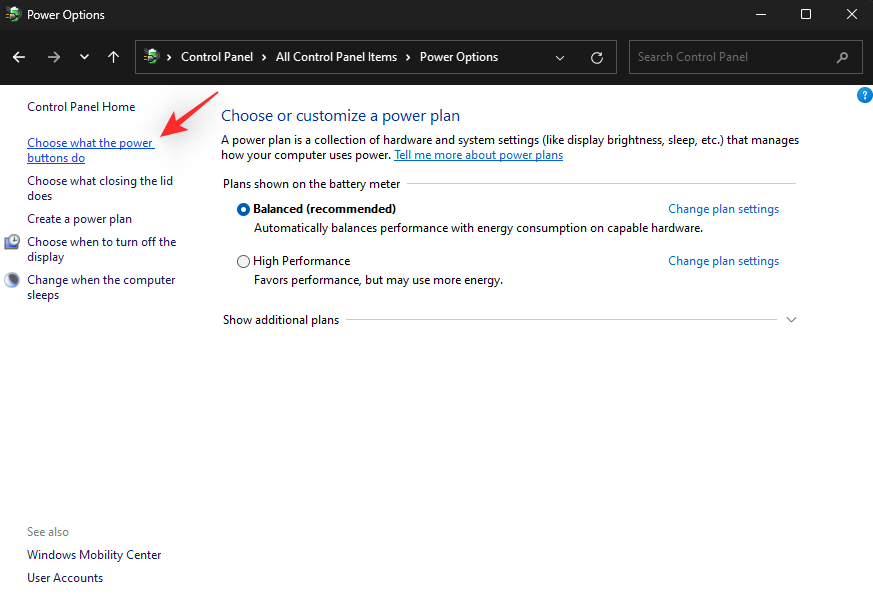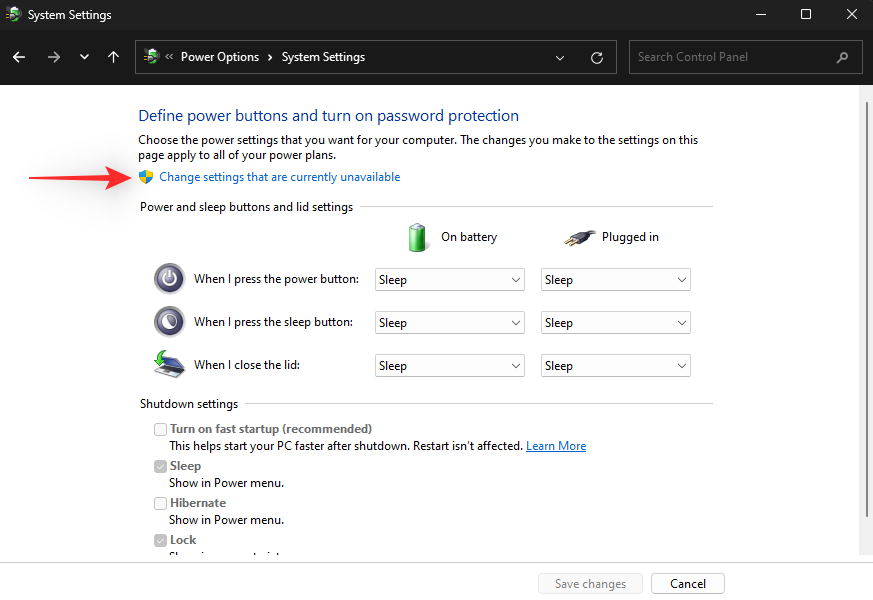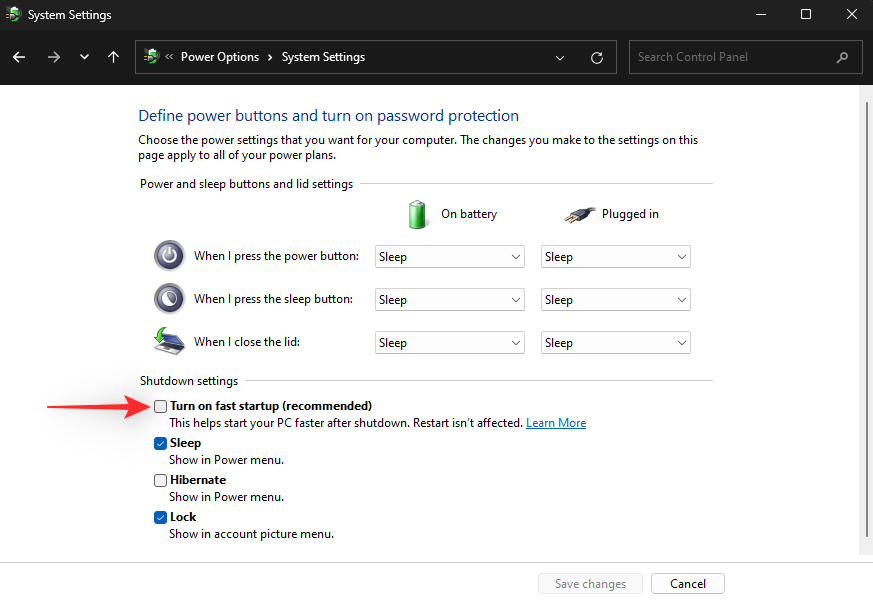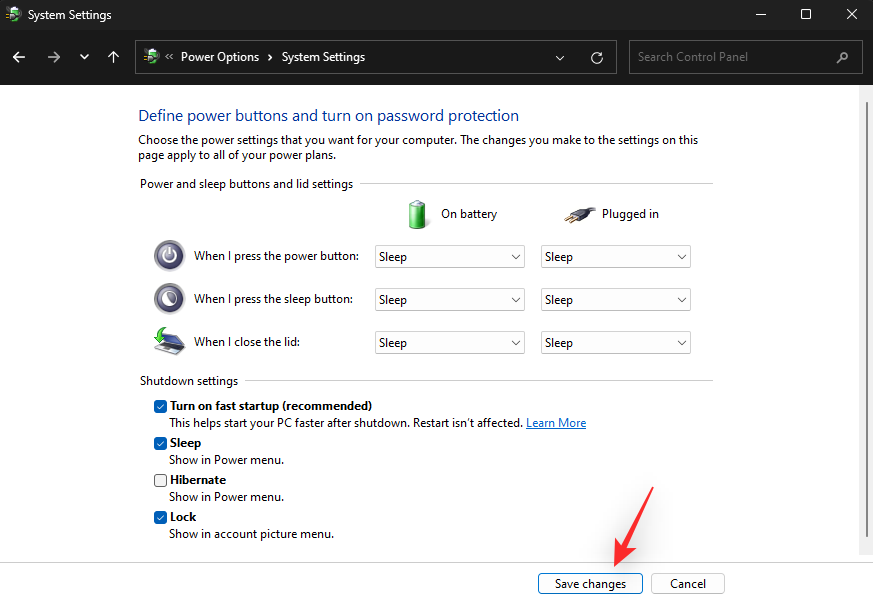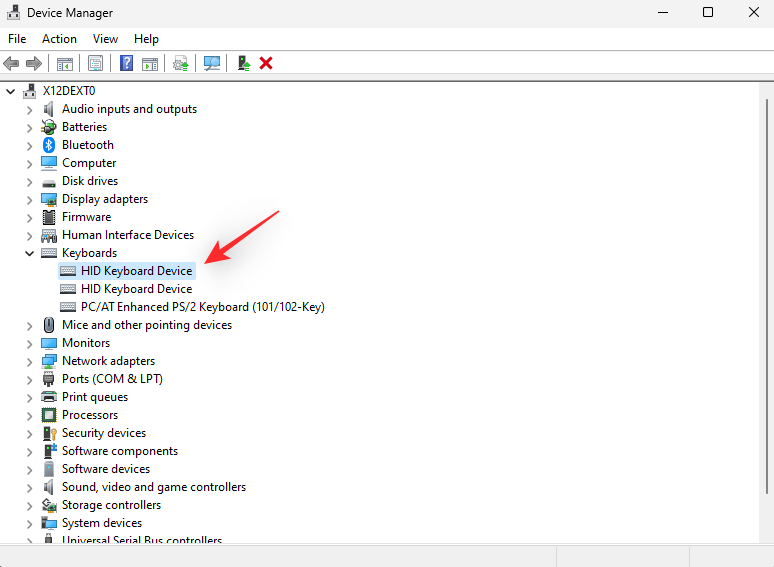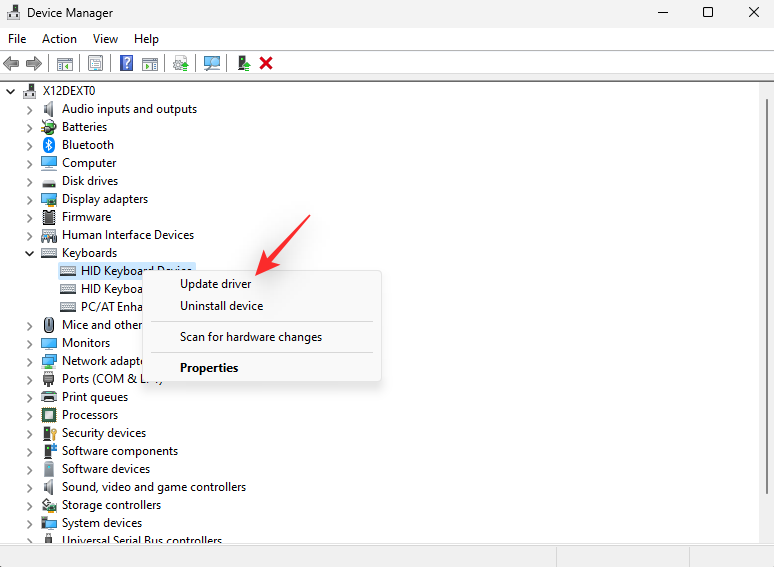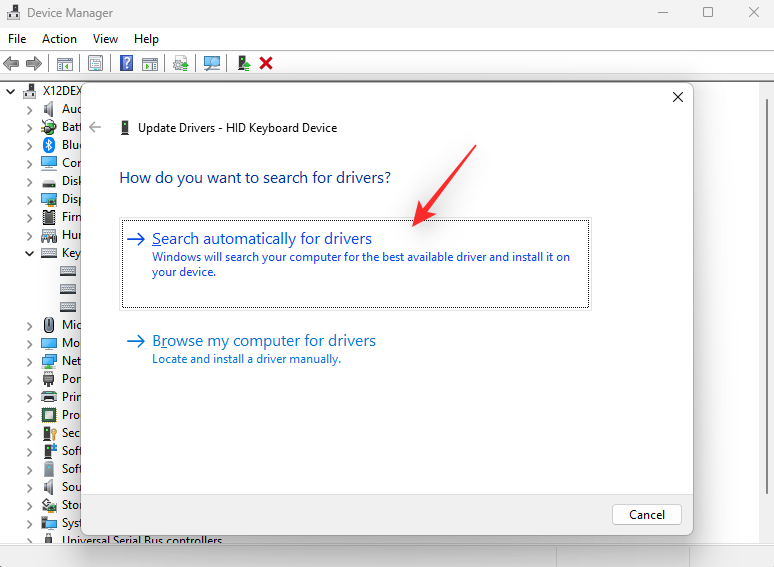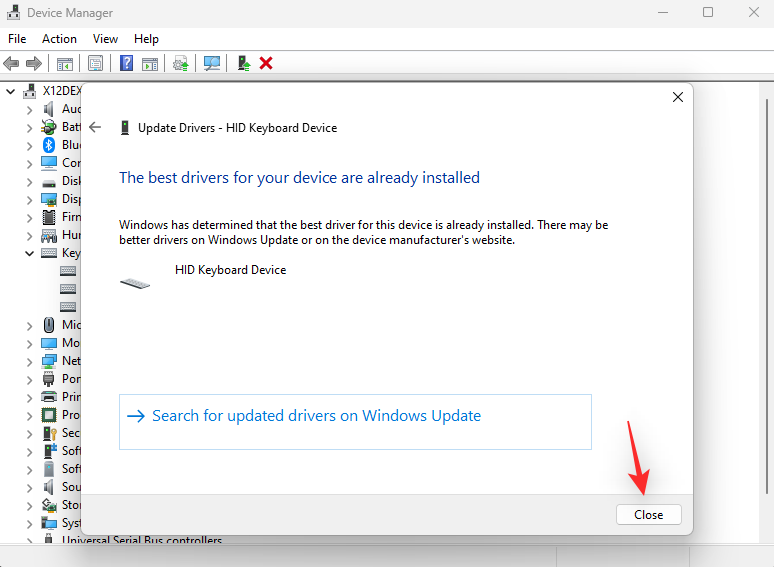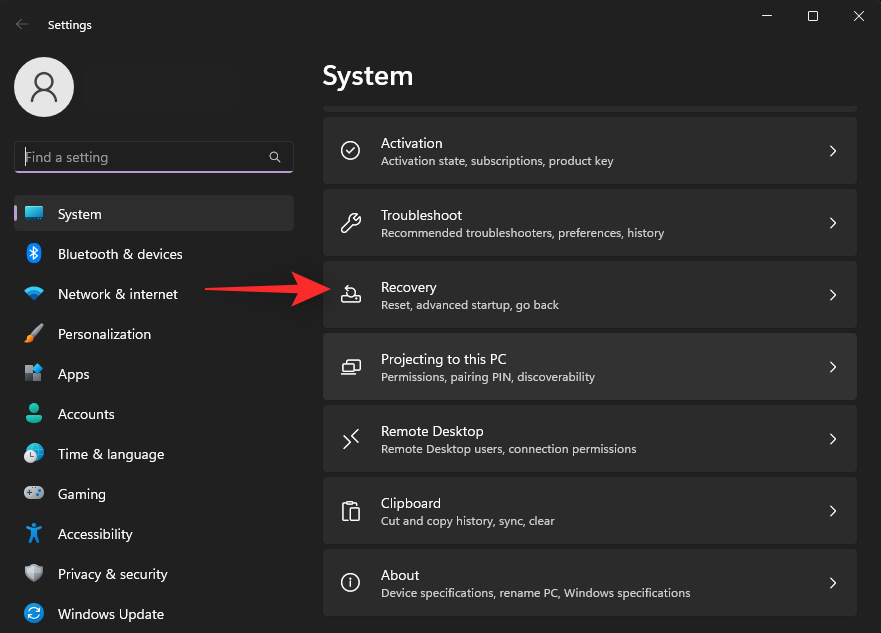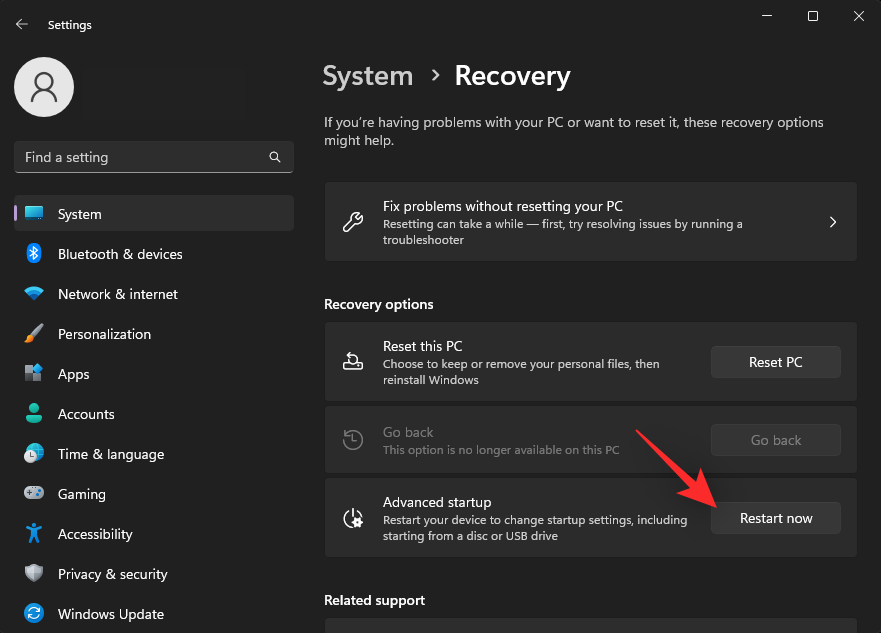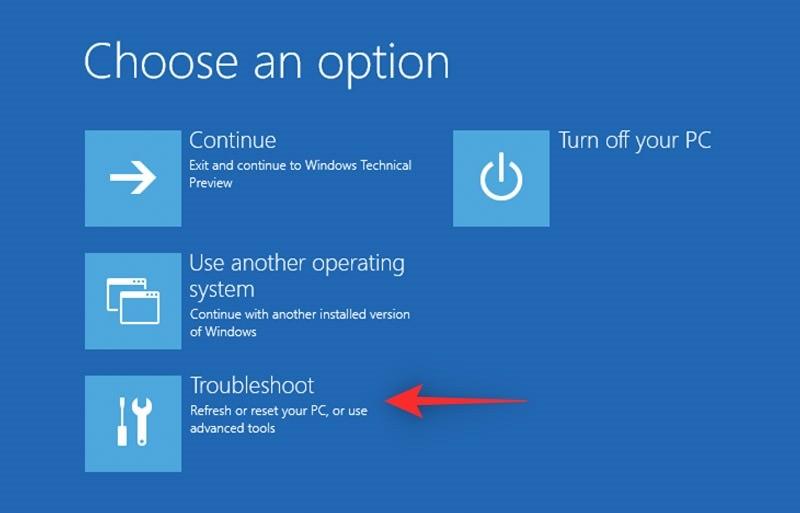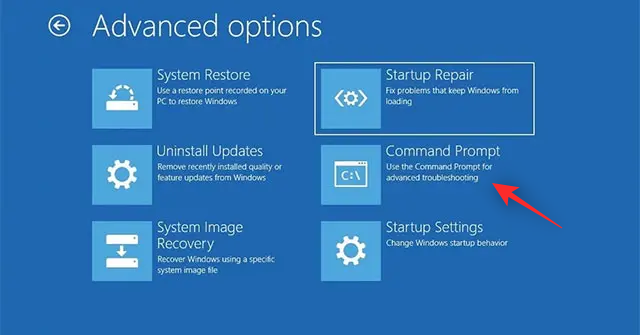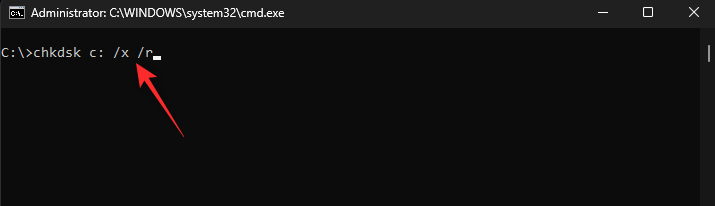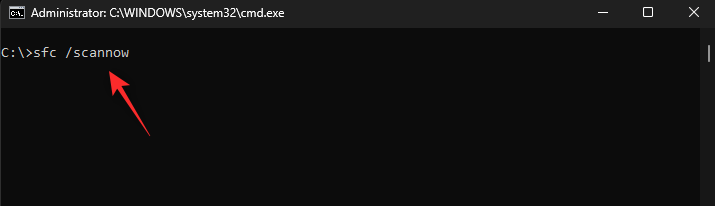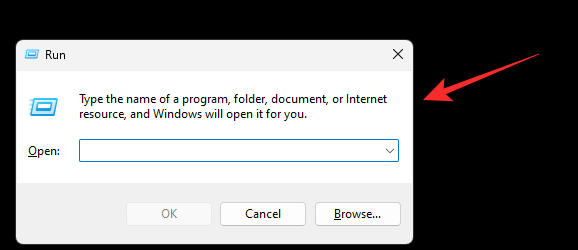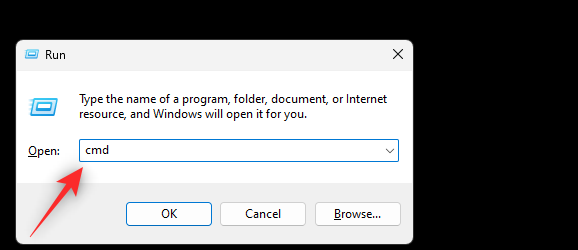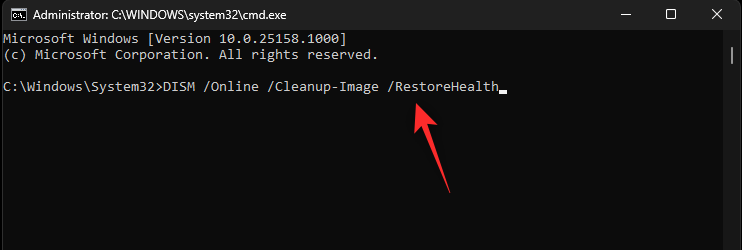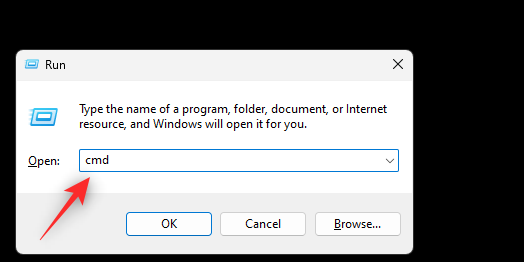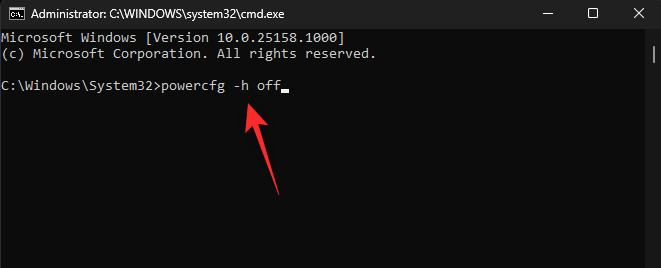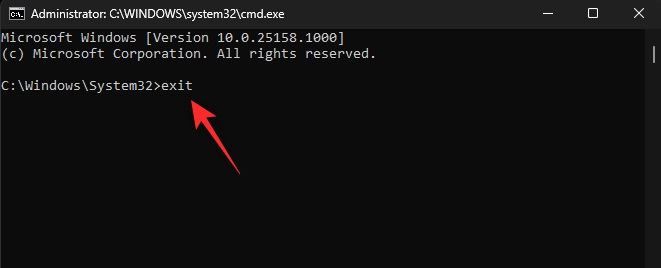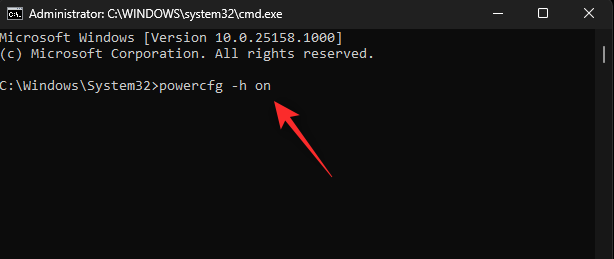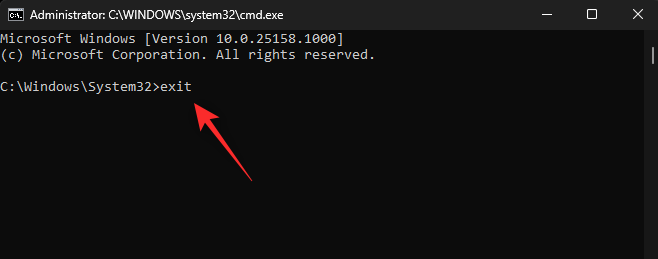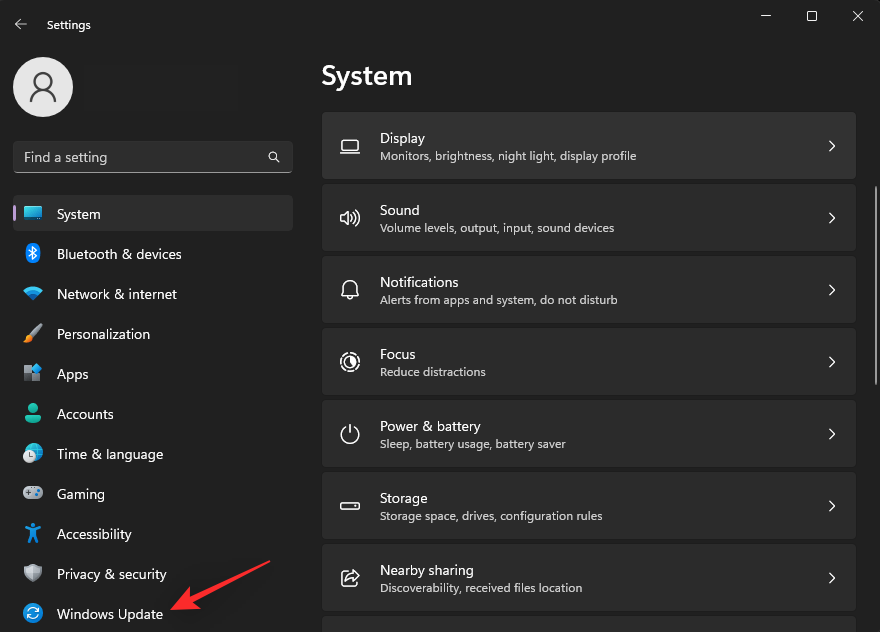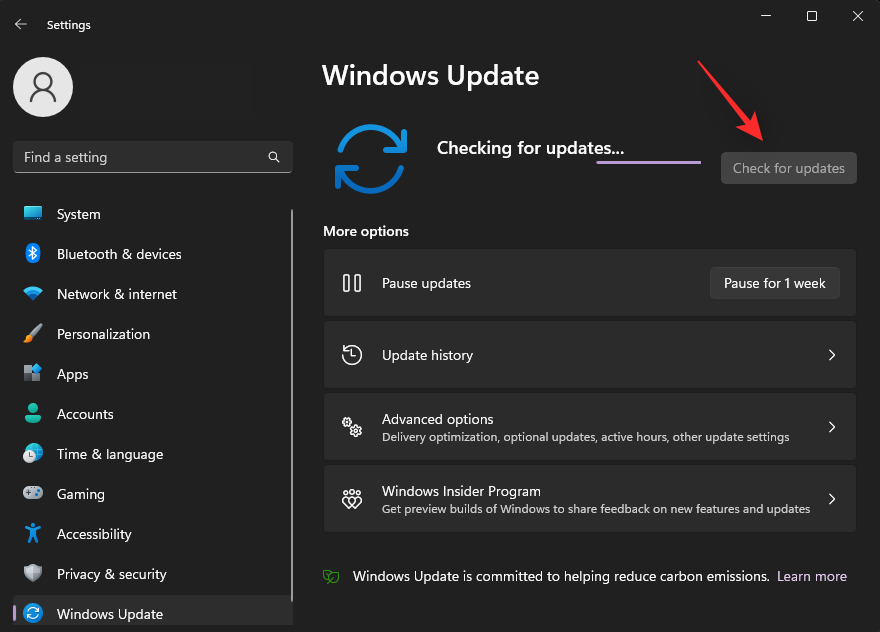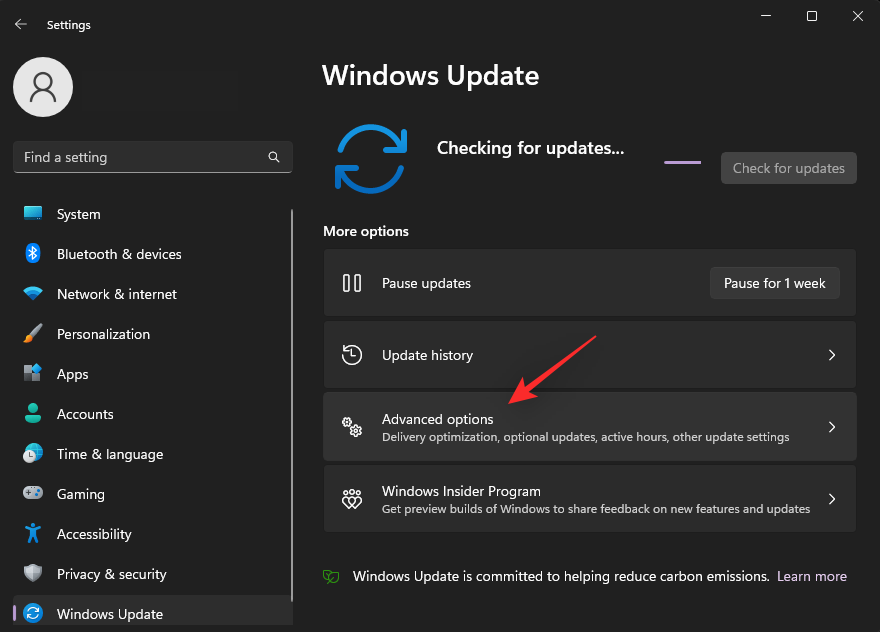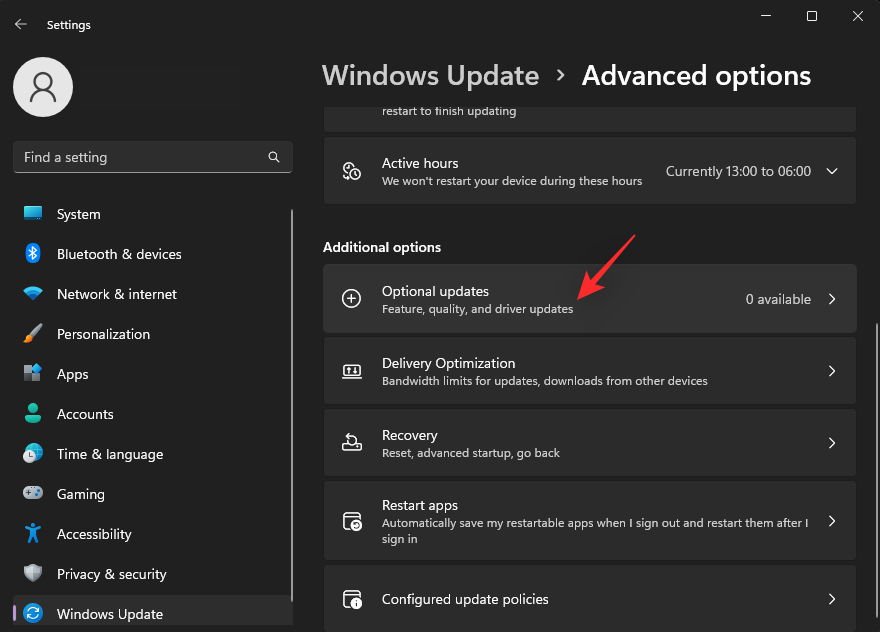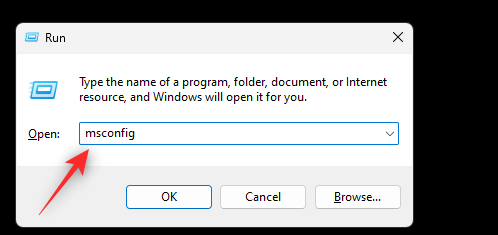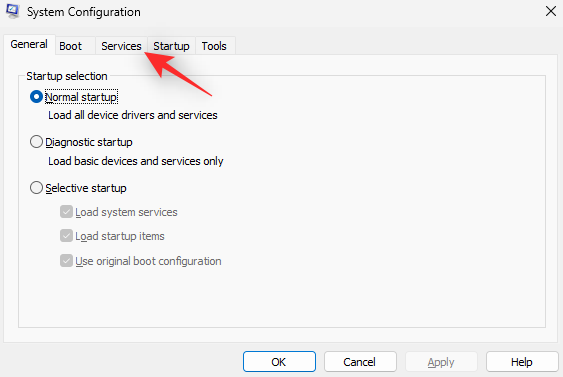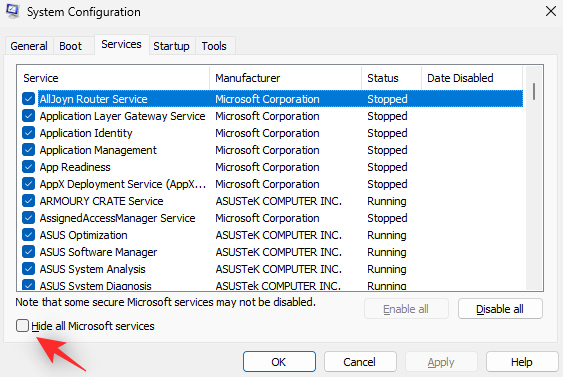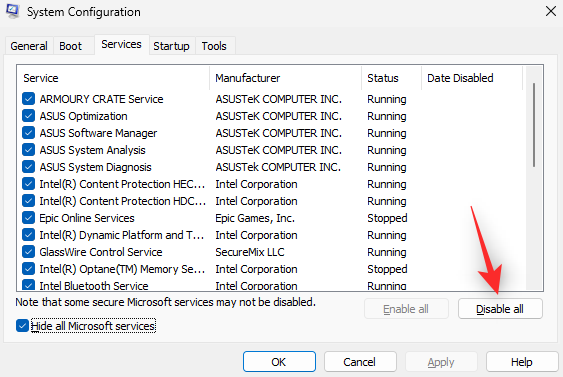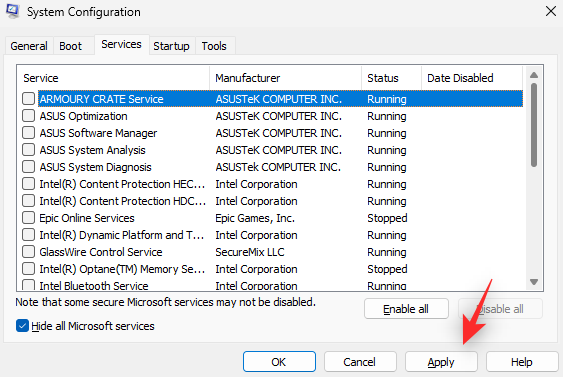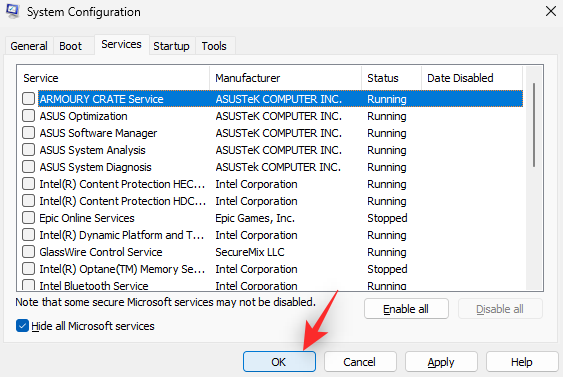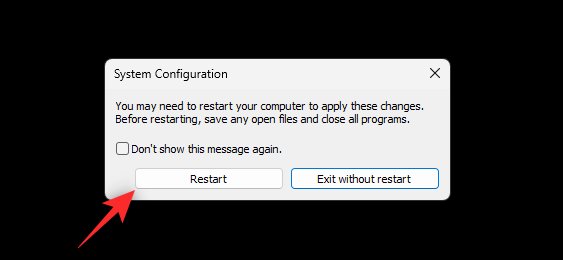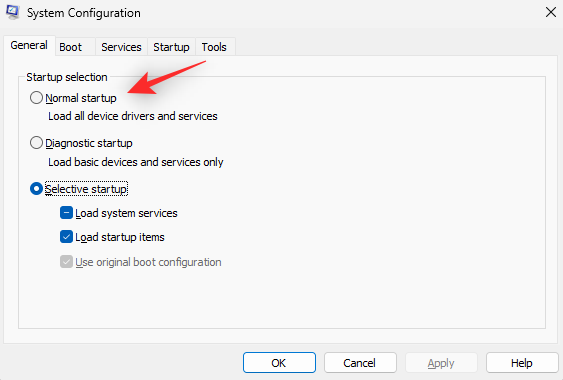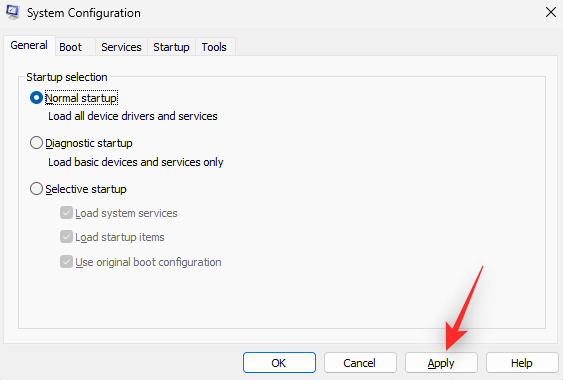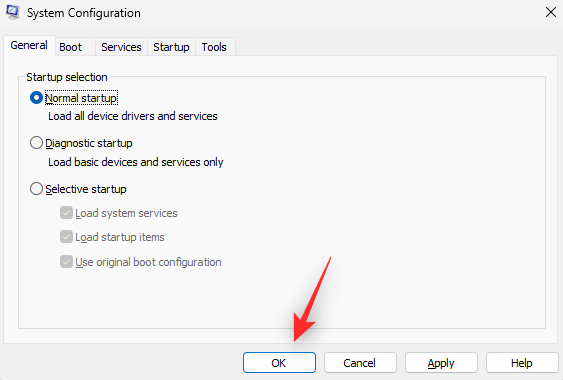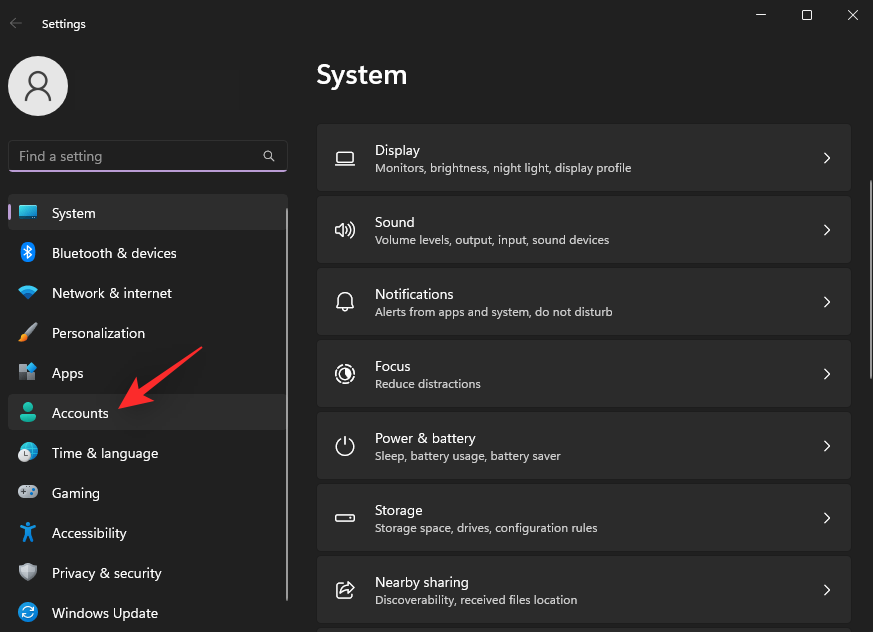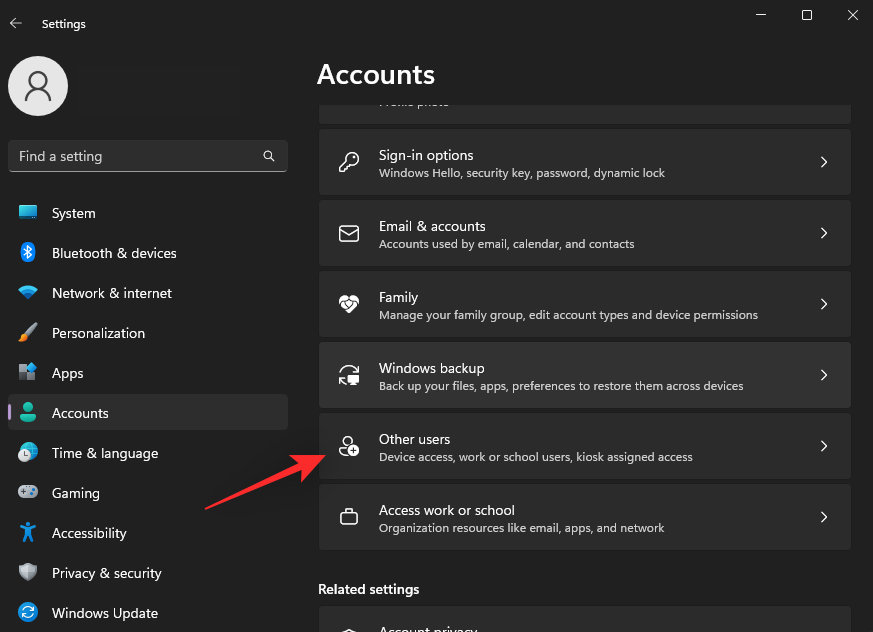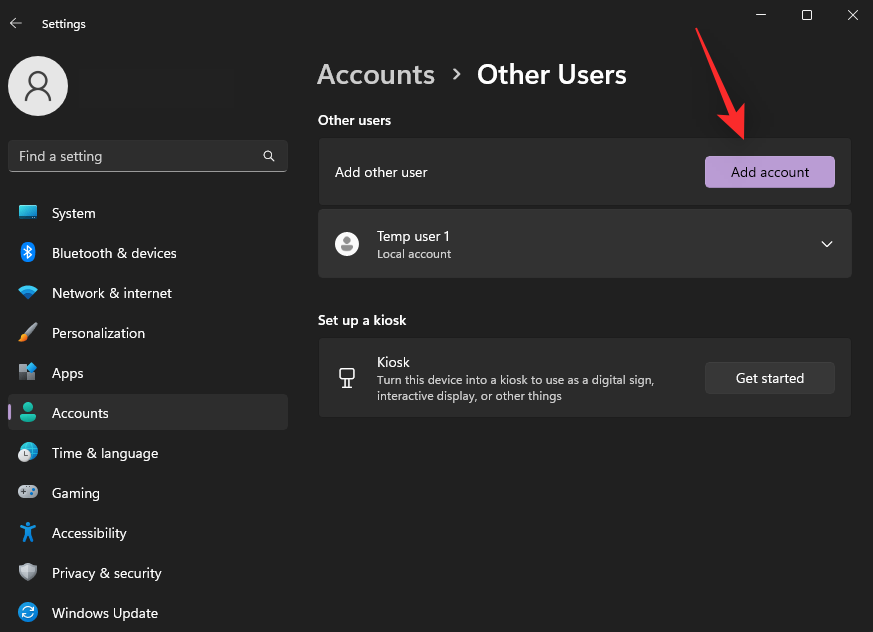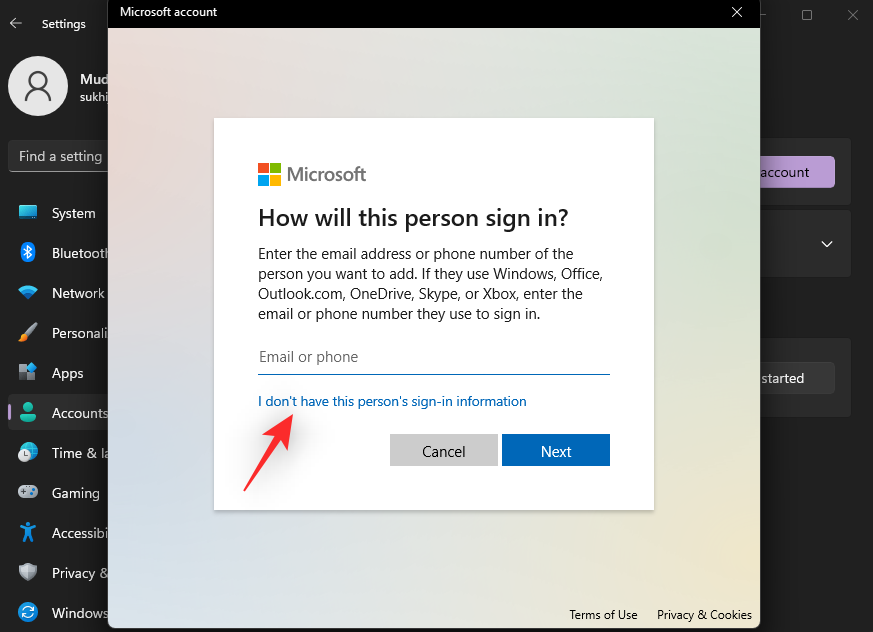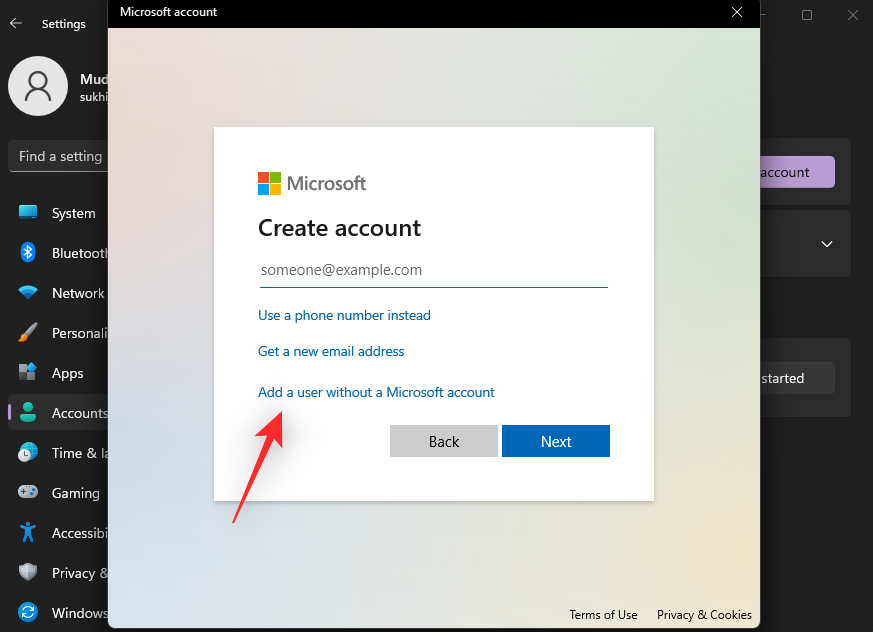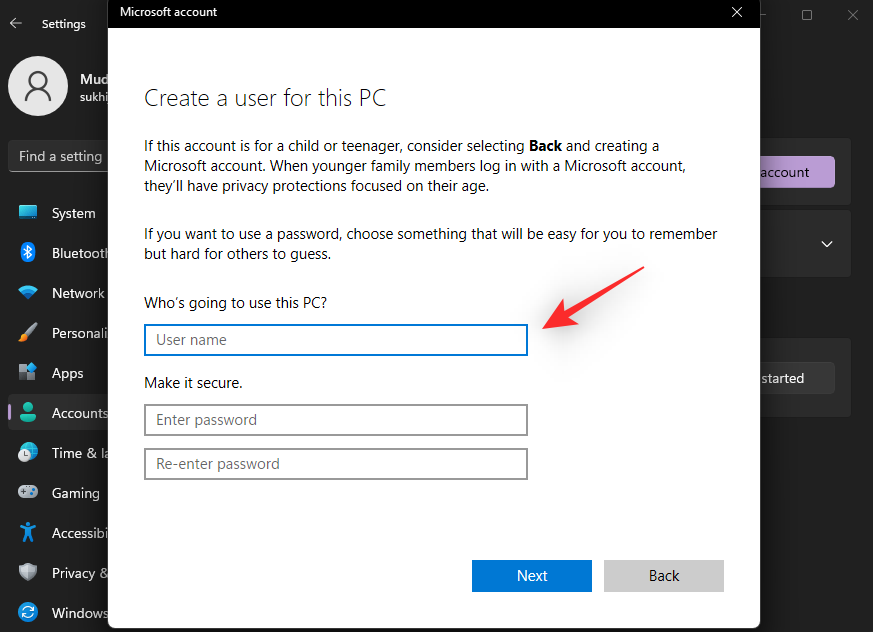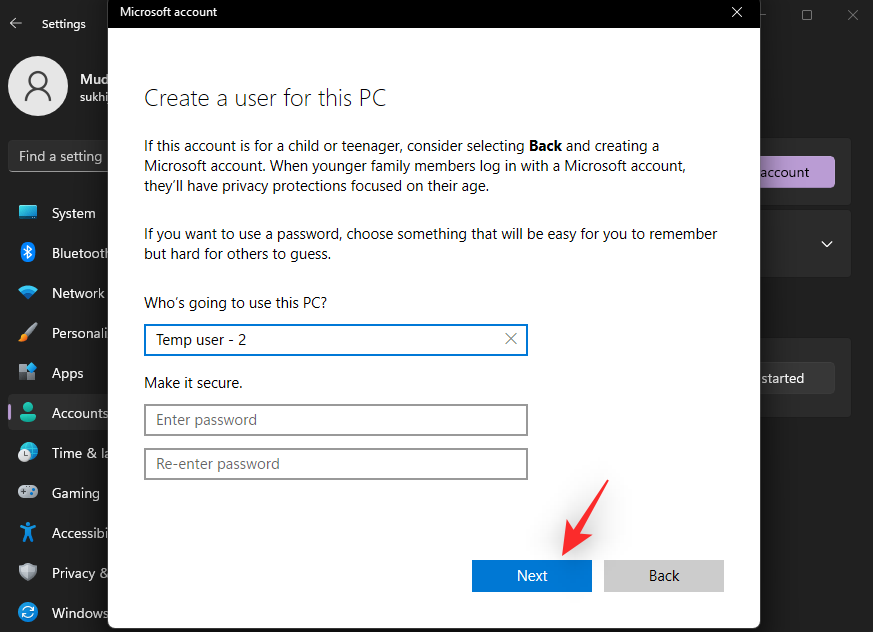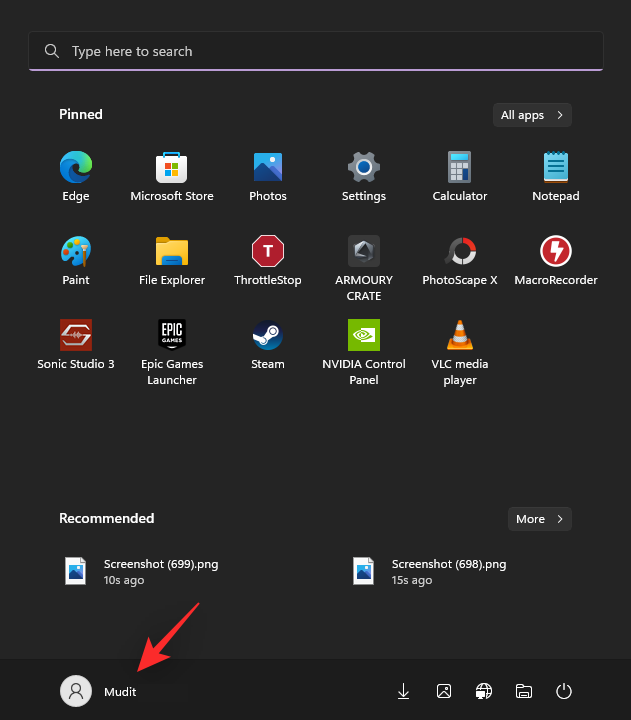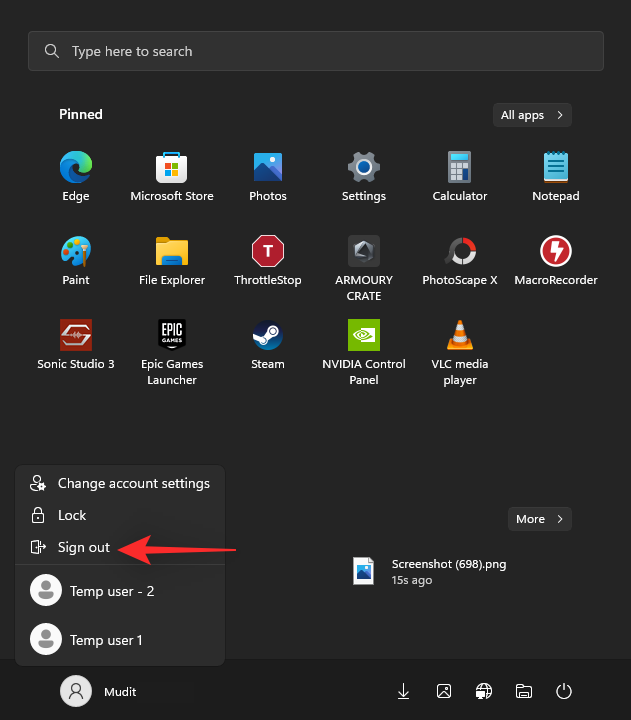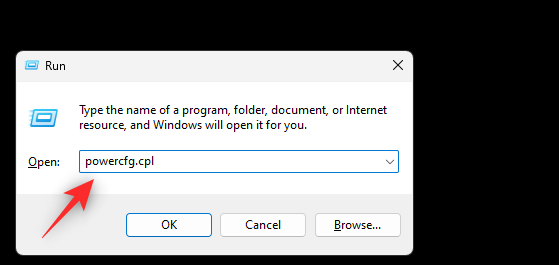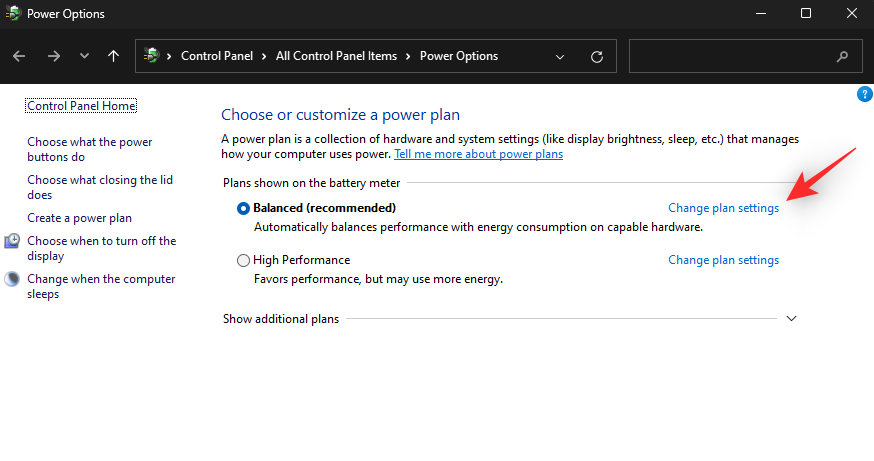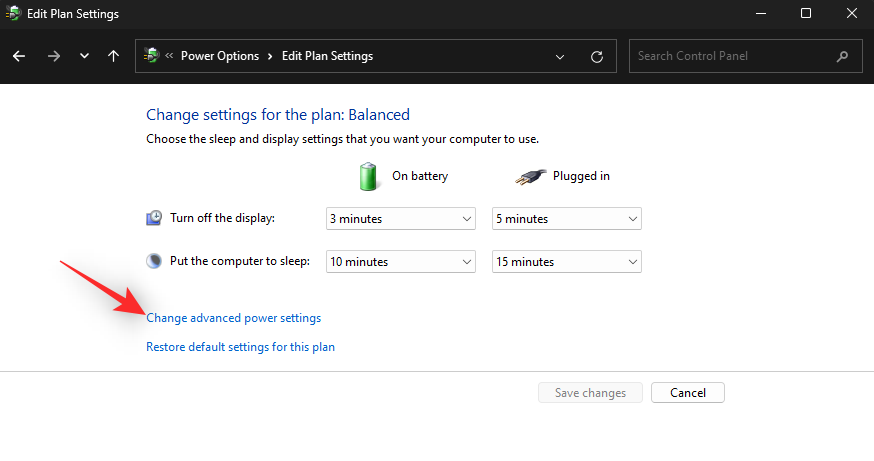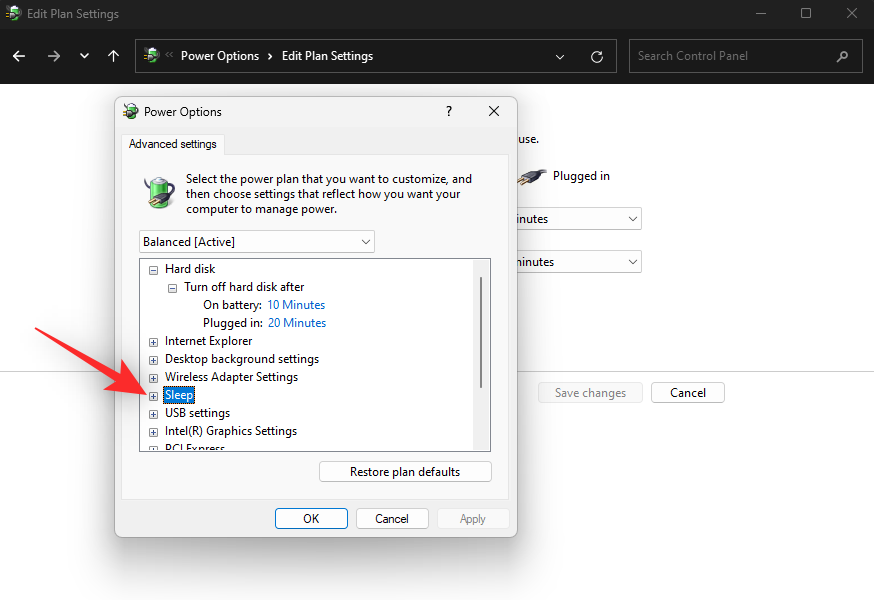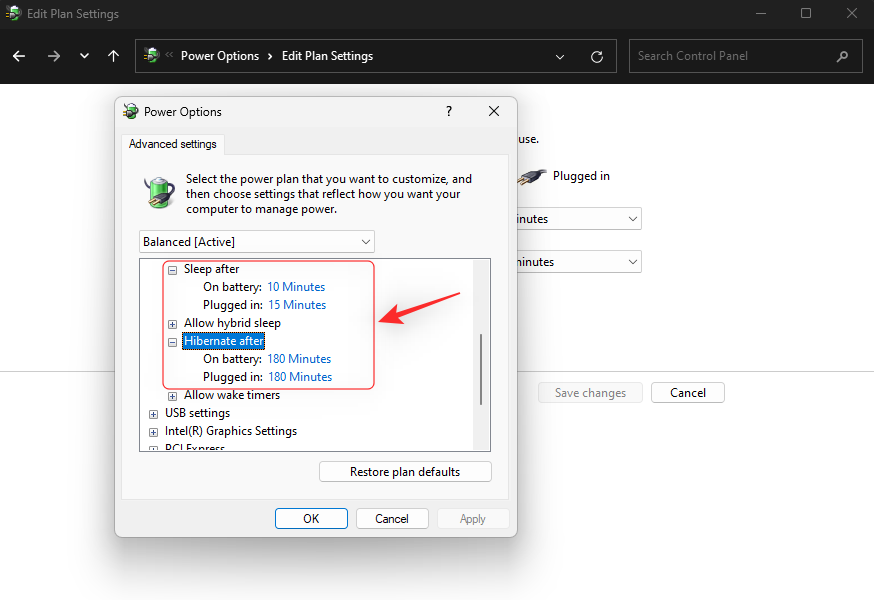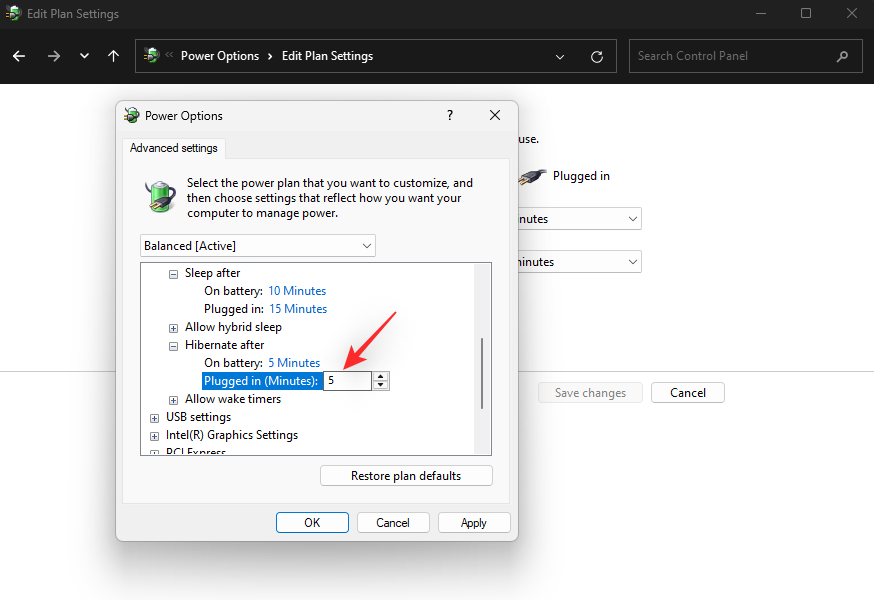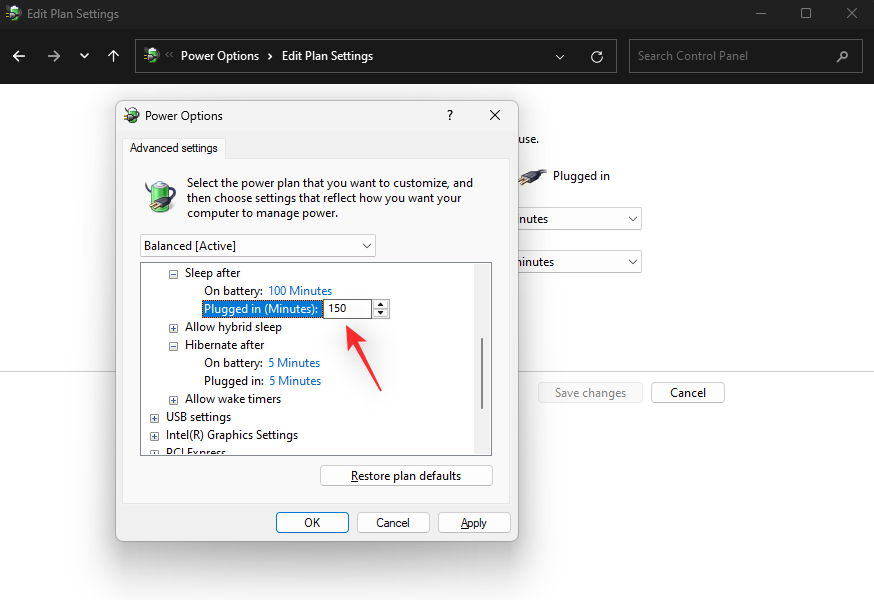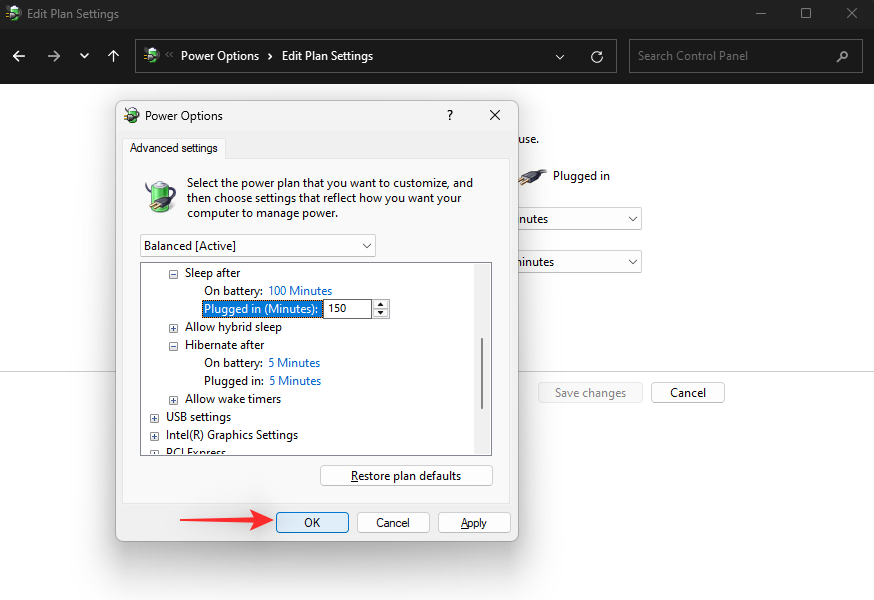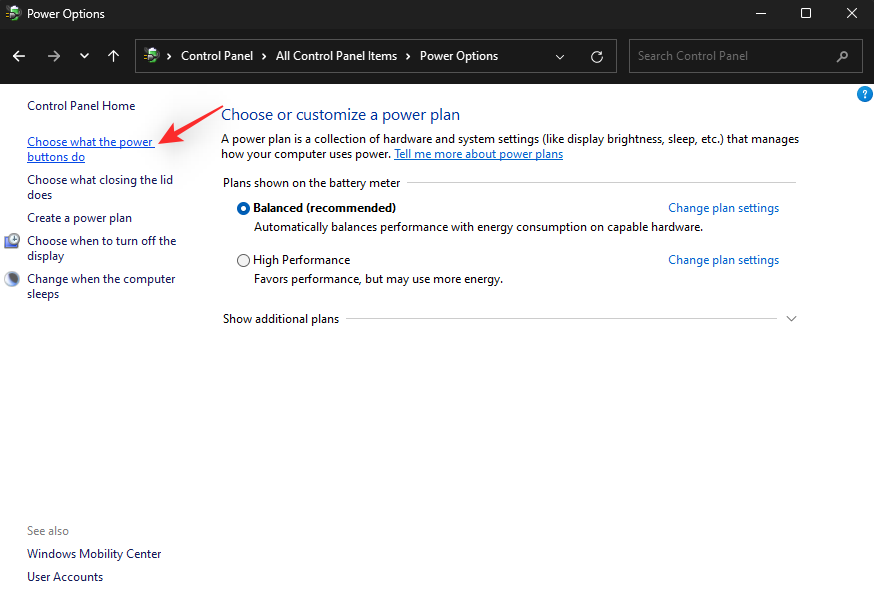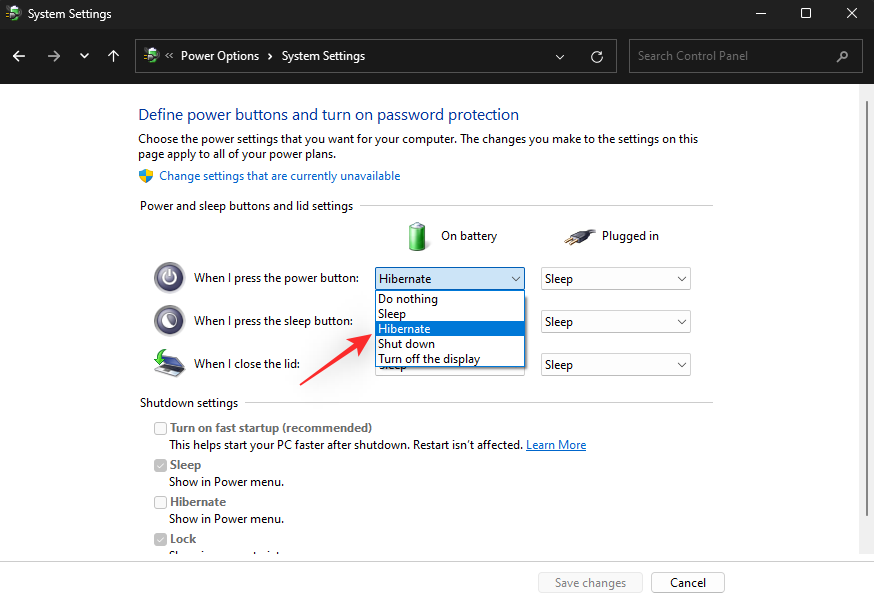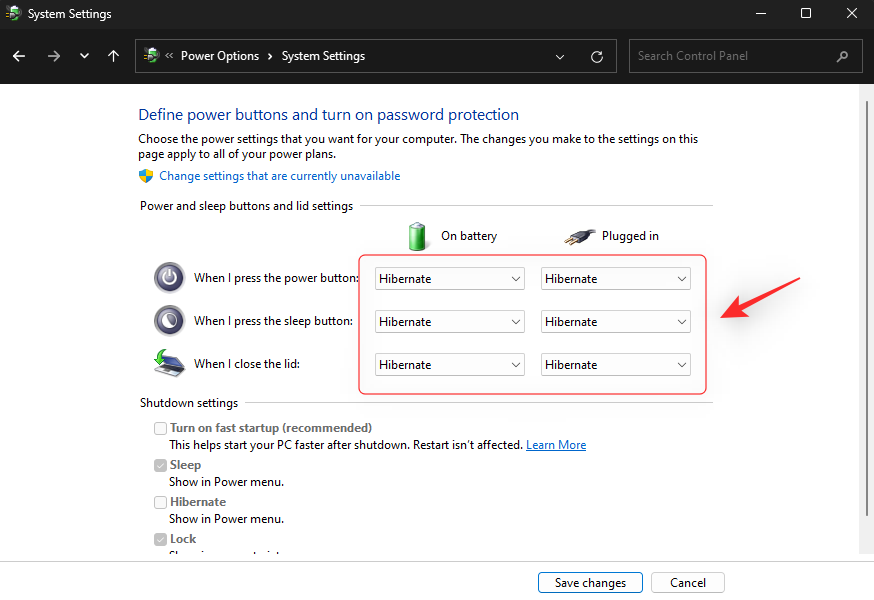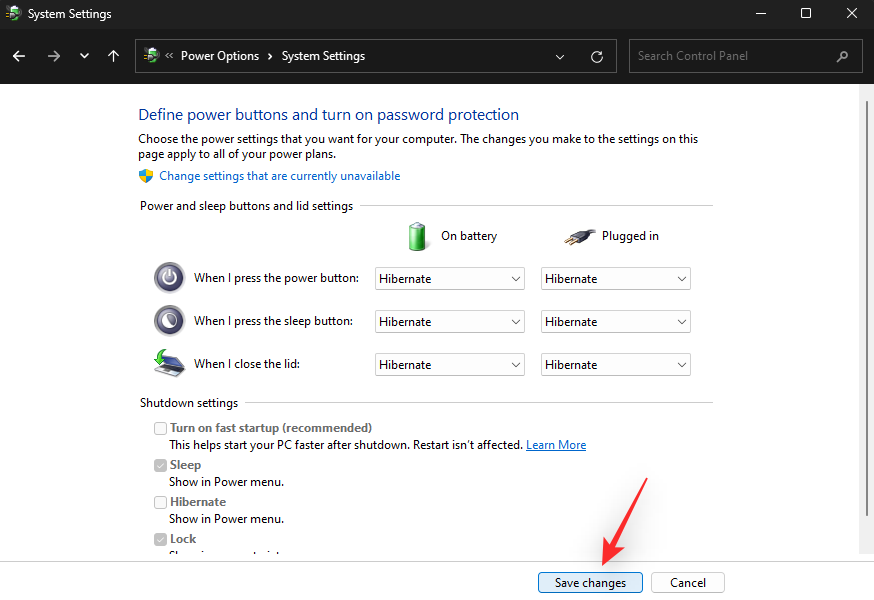Vypnutí počítače může být někdy škodlivé pro jeho zdraví, zvláště pokud vlastníte notebook nebo tablet. Zde se hodí funkce spánku vašeho zařízení. Spánek je režim napájení dostupný pro většinu počítačů se systémem Windows, který pomáhá ukládat aktuální data do paměti RAM.
Ostatní součásti vašeho počítače jsou poté vypnuty a probudí se pouze v závislosti na vašich časovačích buzení. Při probouzení z režimu spánku se zkrátí doby spouštění a na některých počítačích se mohou dokonce cítit okamžitě. Ale co když se váš počítač neprobudí ze spánku? Co můžete v takových případech dělat? Pojďme to zjistit!
Související: 3 nejlepší způsoby, jak povolit nebo zakázat režim spánku v systému Windows 11
Jak opravit systém, který se neprobouzí ze spánku
Váš počítač může z různých důvodů odmítnout probuzení z režimu spánku. Ty mohou souviset s napájením vašeho počítače, ovladači periferií, nastavením plánu napájení a mnoha dalšími. Tento problém mohou v mnoha systémech způsobit také chyby disku a konflikty na pozadí Windows.
Doporučujeme vám začít s první opravou uvedenou níže a projít si seznam, dokud nebude problém vyřešen. Začněme.
Metoda 1: Použijte Poradce při potížích s napájením systému Windows
Stiskněte Windows + ia klikněte na Odstranit potíže .
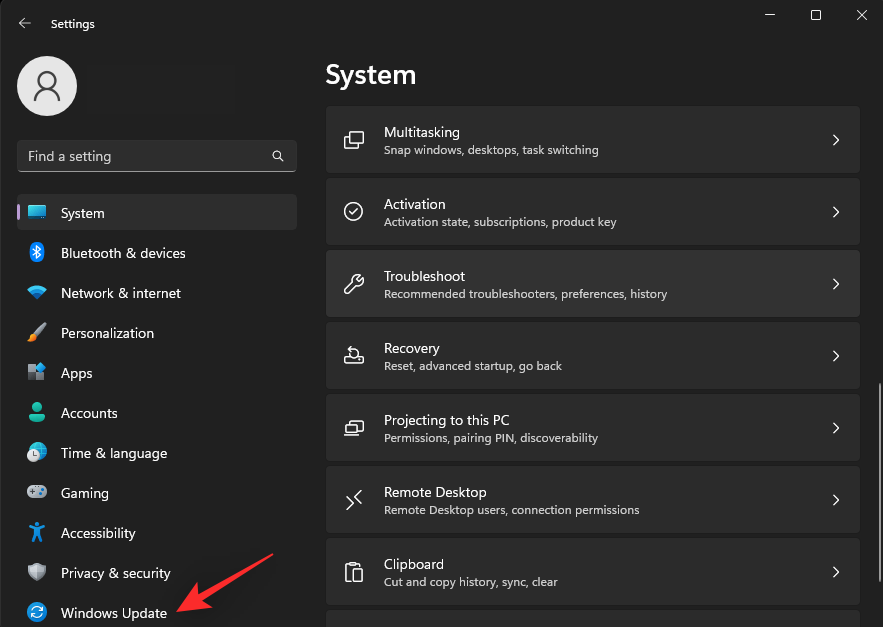
Klikněte na Další nástroje pro odstraňování problémů .
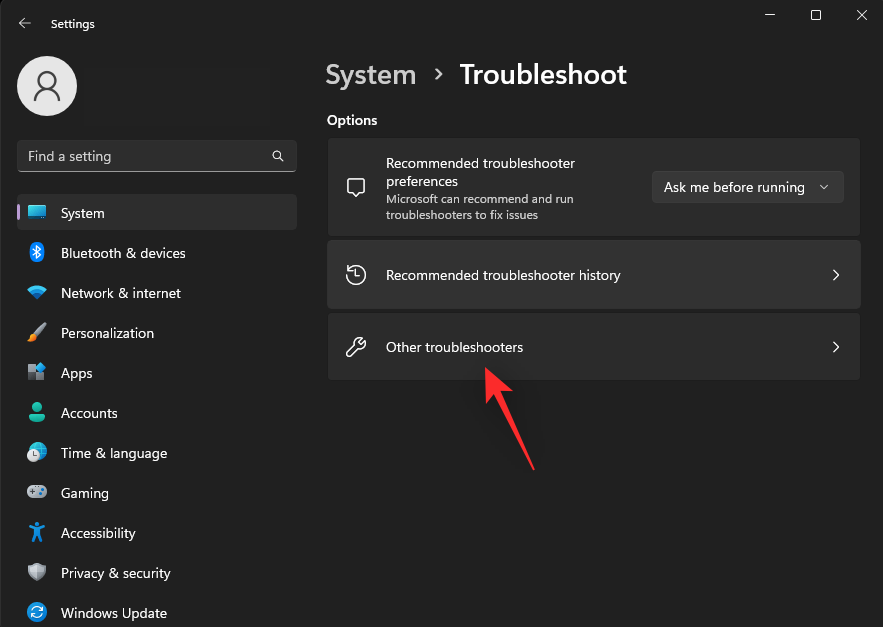
Procházejte seznam a vyhledejte Power . Po nalezení klikněte vedle Spustit .
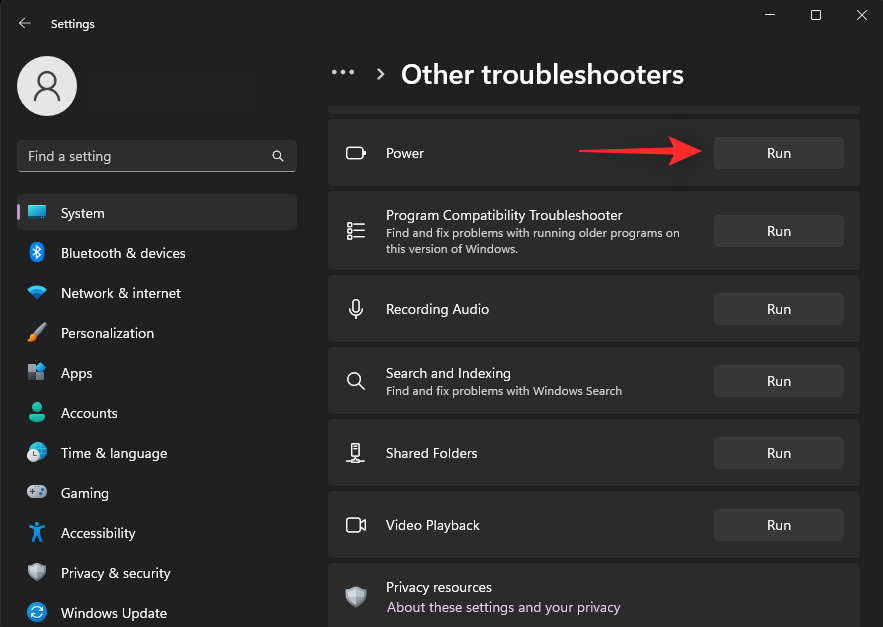
Systém Windows nyní automaticky zkontroluje problémy související s napájením a navrhne nezbytnou opravu na základě vašeho aktuálního nastavení. Klikněte na Použít tuto opravu .
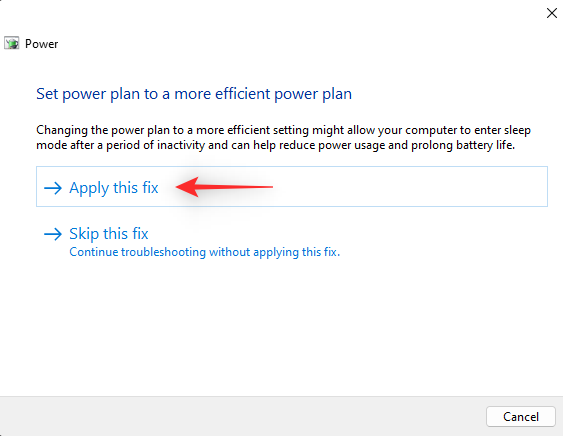
Až budete hotovi, klikněte na Zavřít .
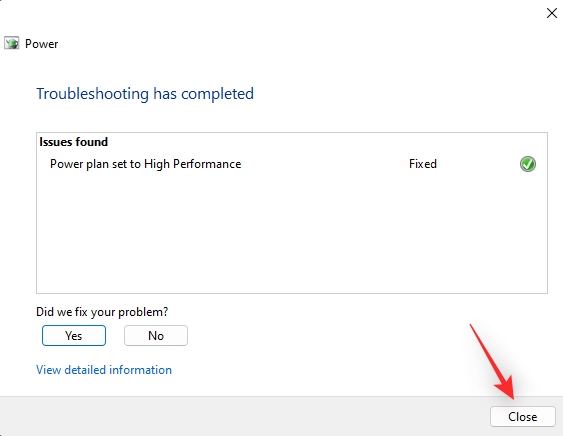
Pokud nastavení plánu napájení nebo konfigurace systému Windows bránily vašemu počítači v probuzení z režimu spánku, problém by měl být nyní vyřešen.
Metoda 2: Ujistěte se, že klávesnice a myš mohou probudit váš počítač
Většina klávesnic a myší vyráběných v současnosti přichází se schopností probudit váš počítač ze spánku. I když to může spotřebovat více energie na pozadí, je to skvělý způsob, jak získat přístup k počítači, zejména pokud pracujete mimo hlavní stanici.
V některých případech však může být nutné tuto funkci pro klávesnici a myš povolit ručně. Pokud vaše externí vstupní periferie, jako je myš a klávesnice, nedokážou probudit váš počítač z režimu spánku, doporučujeme vám zkontrolovat vlastnosti jejich zařízení pomocí níže uvedených kroků.
Stiskněte Windows + Xa klikněte na Správce zařízení .
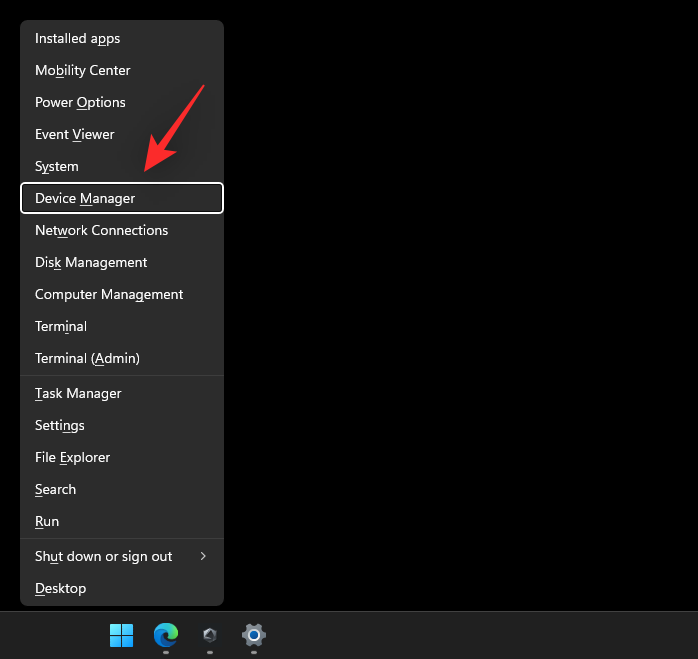
Nyní najděte a dvakrát klikněte na příslušné vstupní zařízení ze seznamu na obrazovce. Pro tento návod budeme používat klávesnici.
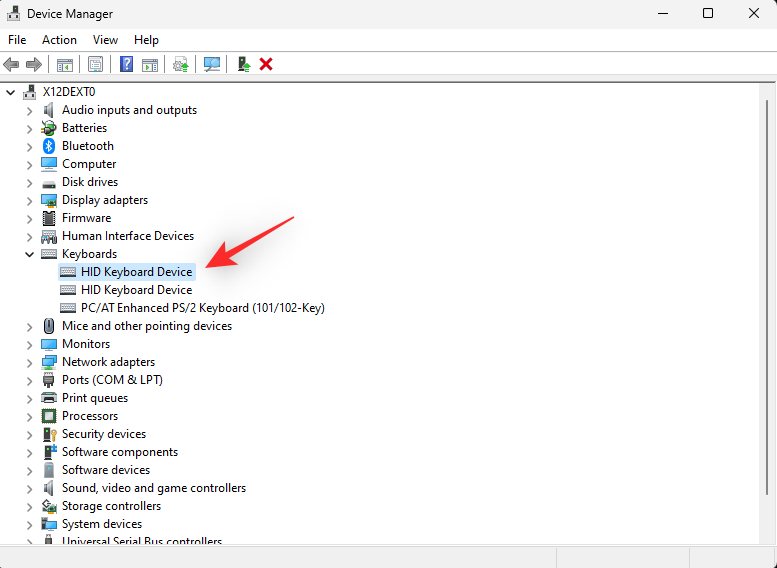
Klikněte a přepněte na kartu Řízení spotřeby v horní části.
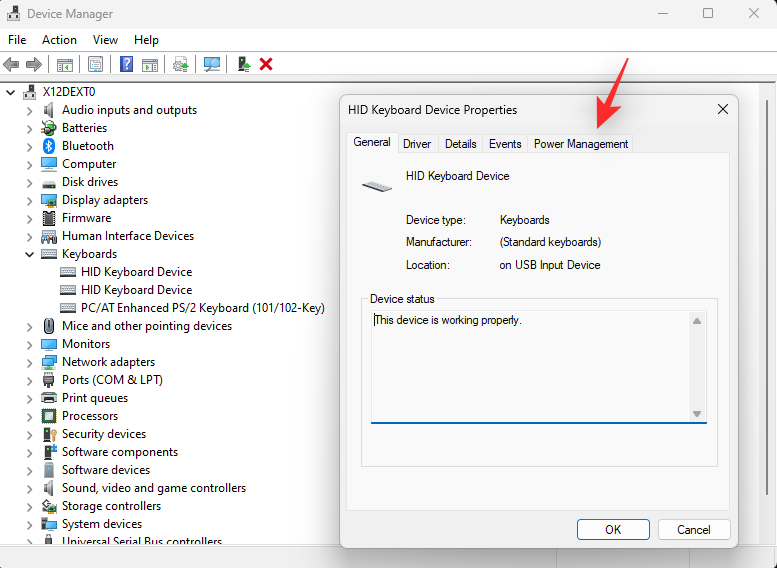
V horní části zaškrtněte políčko Povolit tomuto zařízení probudit počítač .
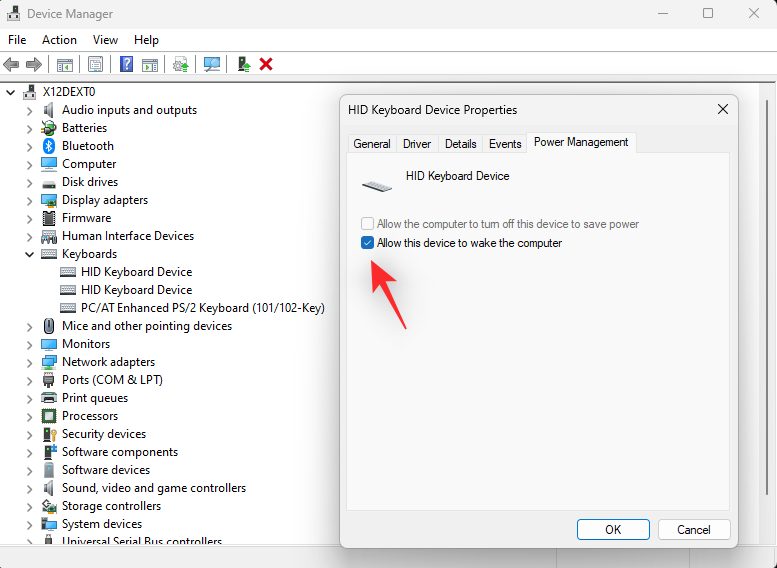
Pokud je tato možnost již zaškrtnuta, zrušte její zaškrtnutí a klikněte na OK . Nyní dvakrát klikněte na zařízení a znovu povolte Povolit tomuto zařízení probouzet počítač .
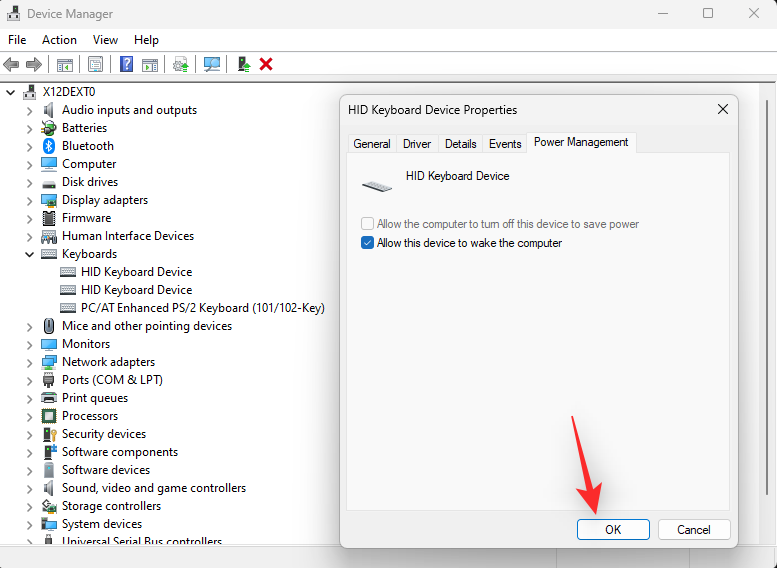
Po dokončení restartujte počítač. Po restartování znovu otestujte spánek na vašem PC. Pokud vám v probuzení počítače bránilo neodpovídající nastavení správy napájení, problém by měl být nyní vyřešen.
Metoda 3: Vypněte Hybridní časovače spánku a probuzení
Hybridní časovače spánku a probuzení jsou vestavěné funkce systému Windows, které pomáhají zajistit maximální úsporu energie a zároveň zajistit, že váš počítač bude neustále aktualizován nejnovějšími informacemi. Umožňují dokonce vašemu počítači, aby se selektivně probudil ze spánku a obdržel nejnovější aktualizace a upozornění.
Tyto funkce však mohou čelit konfliktům na pozadí, které mohou zabránit tomu, aby se počítač probudil ze spánku, jak bylo zamýšleno. Hybridní časovače spánku a probuzení můžete v počítači deaktivovat, abyste zjistili, zda se tím problém vyřeší. Použijte níže uvedené kroky, které vám pomohou s procesem.
Stiskněte Windows + Rpro spuštění Run .

Nyní zadejte následující a stiskněte Enter.
powercfg.cpl
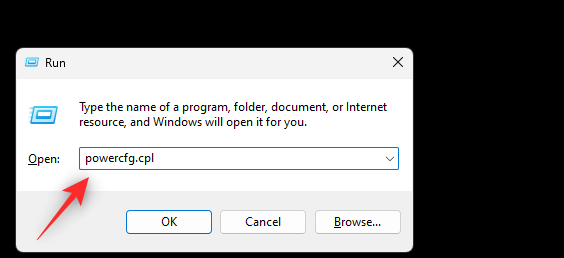
Klikněte na Změnit nastavení plánu vedle aktuálního plánu napájení.
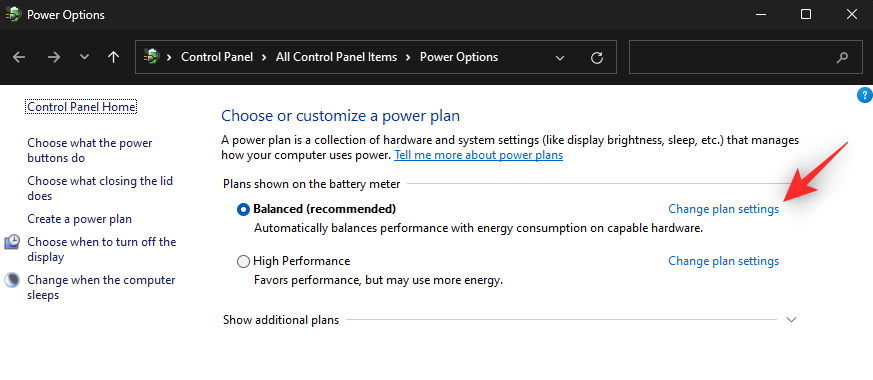
Klikněte na Změnit pokročilá nastavení napájení .
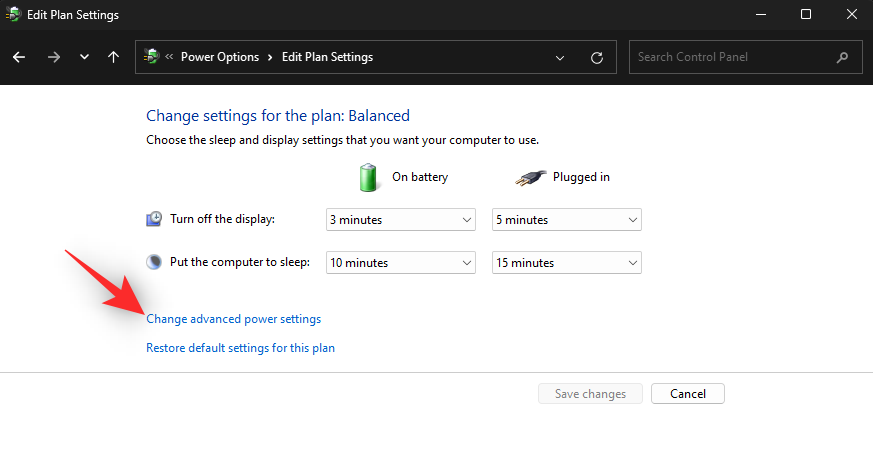
Procházejte možnosti a dvakrát klikněte na Spánek .
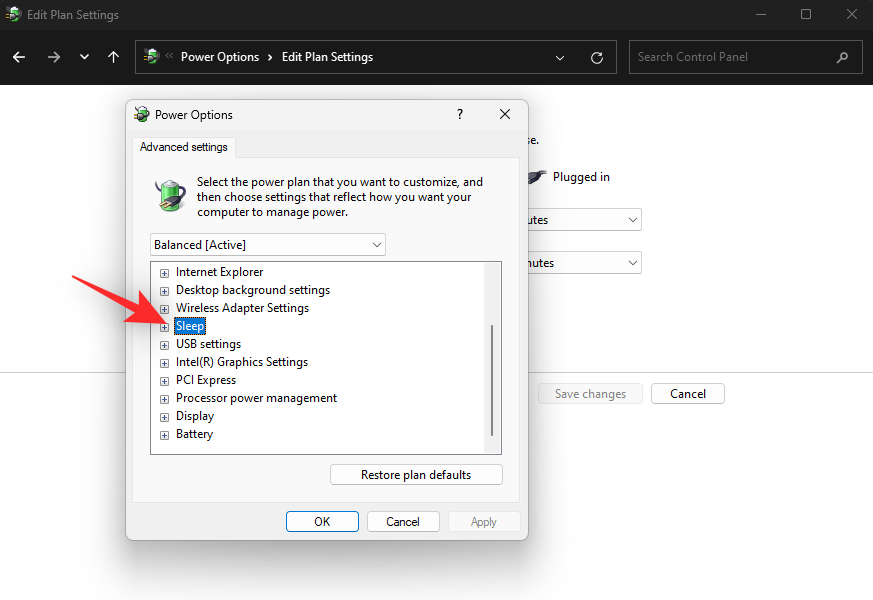
Dvakrát klikněte na Povolit hybridní spánek .
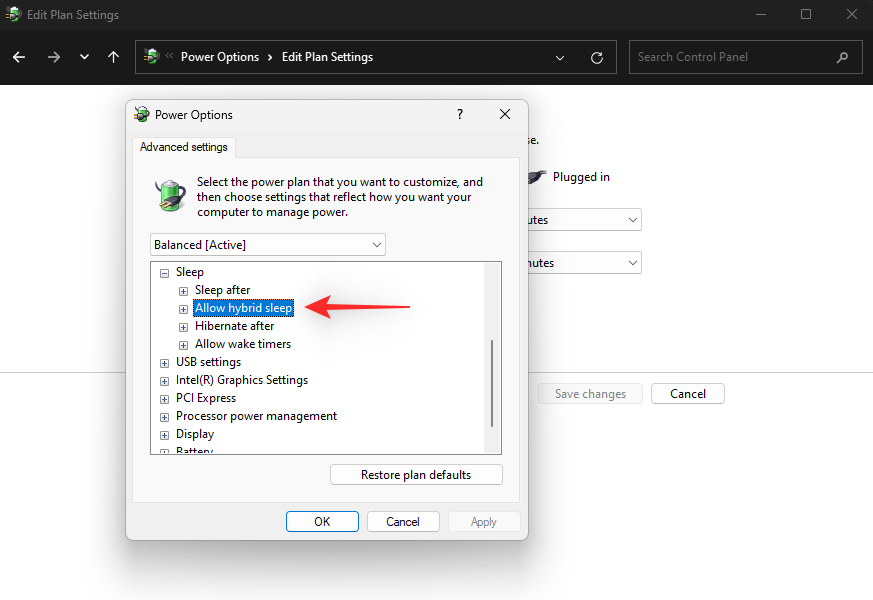
Klikněte a vyberte Na baterii . Nyní vyberte z rozevírací nabídky Vypnuto .
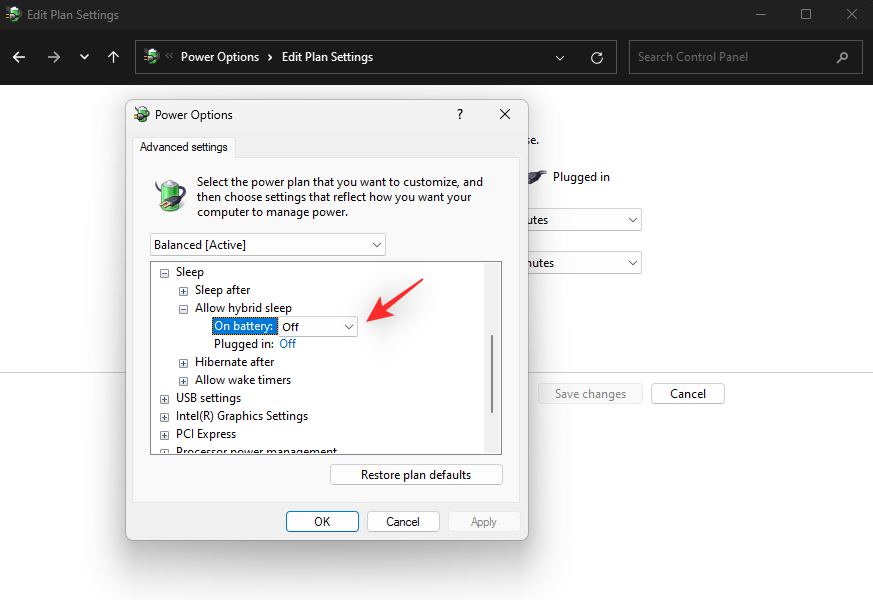
Nastavte Hybridní režim spánku na Vypnuto , i když je počítač zapojený .
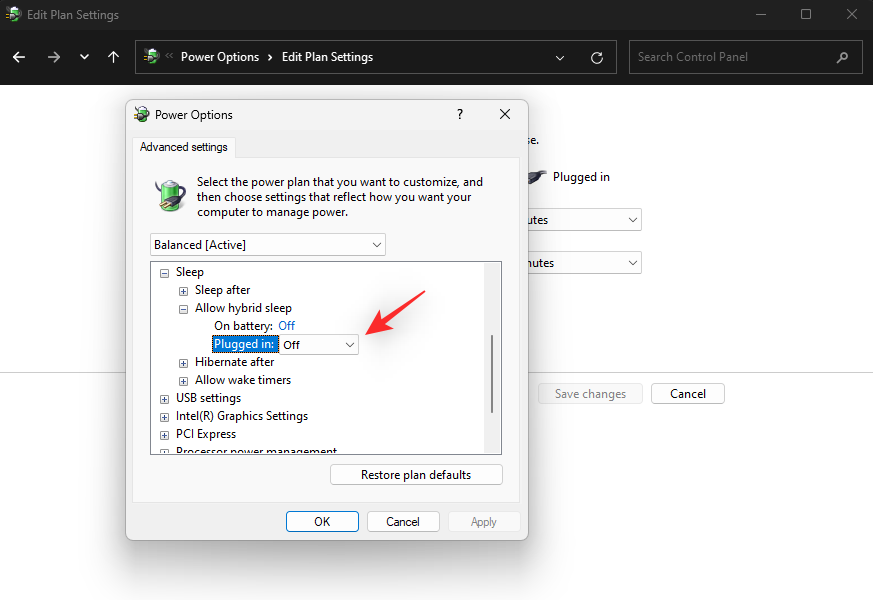
Nyní dvakrát klikněte na Povolit časovače buzení .
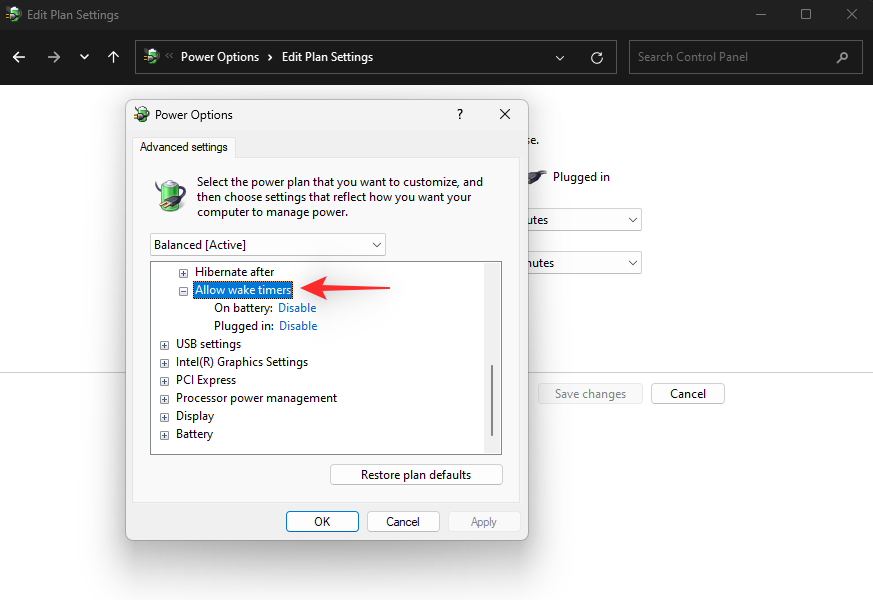
Pomocí příslušných rozevíracích nabídek nastavte možnost Na baterii a Zapnuto na Zakázat.
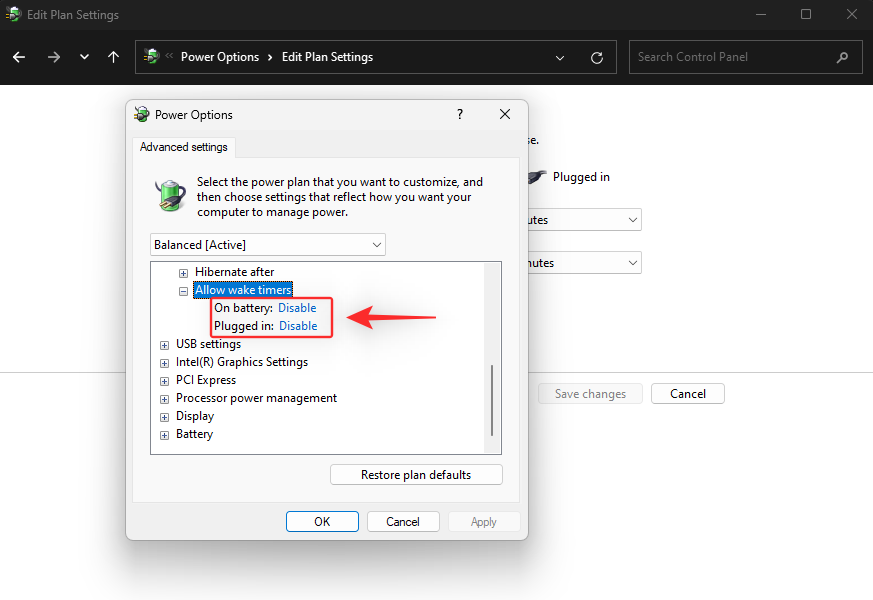
Klikněte na Použít . Nyní klikněte na OK .
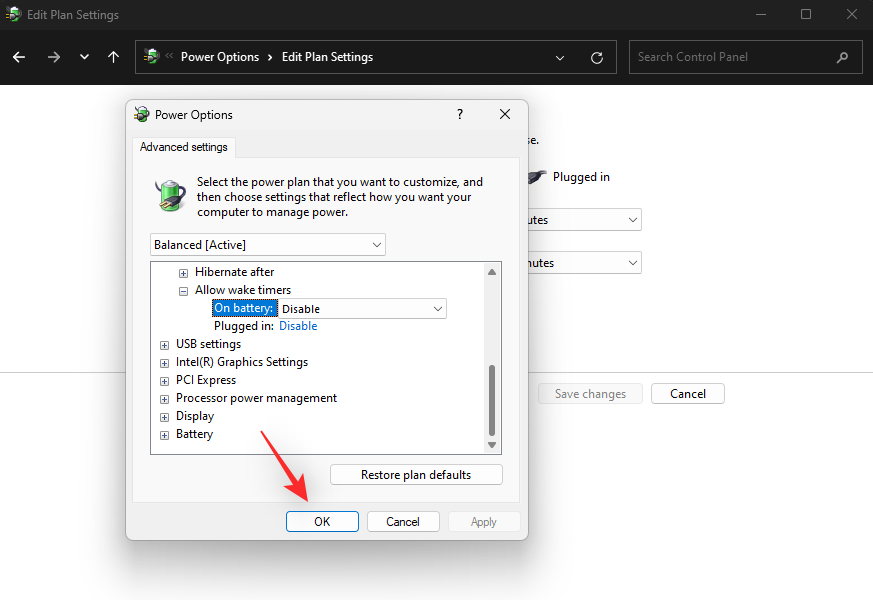
Zkuste znovu použít režim spánku v počítači. Pokud hybridní časovače spánku a probuzení bránily vašemu počítači v probuzení, problém by nyní měl být ve vašem systému vyřešen.
Metoda 4: Vypněte rychlé spuštění
Rychlé spuštění je poměrně nová funkce ve Windows, která zkracuje dobu spouštění počítače. Toho je dosaženo přepnutím počítače do režimu hibernace namísto režimu spánku, což umožňuje rychlejší obnovu dat a tím i rychlejší spouštění. Rychlé spuštění však může narušovat režim spánku vašeho počítače kvůli řízení spotřeby určitých hardwarových komponent.
To může způsobit, že některé součásti nikdy neuspějí nebo se nikdy neprobudí z režimu spánku v závislosti na vašem nastavení. Zakázání rychlého spuštění může pomoci vyřešit tento problém na většině systémů. Pomocí níže uvedených kroků můžete zakázat rychlé spuštění na vašem počítači.
Stiskněte Windows + Rpro spuštění Run .

Zadejte následující a stiskněte Enter.
powercfg.cpl
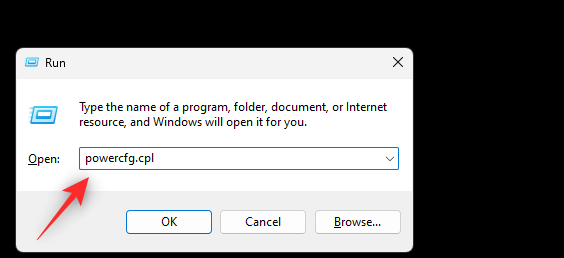
Klikněte na Vybrat, co dělají tlačítka napájení na levé straně.
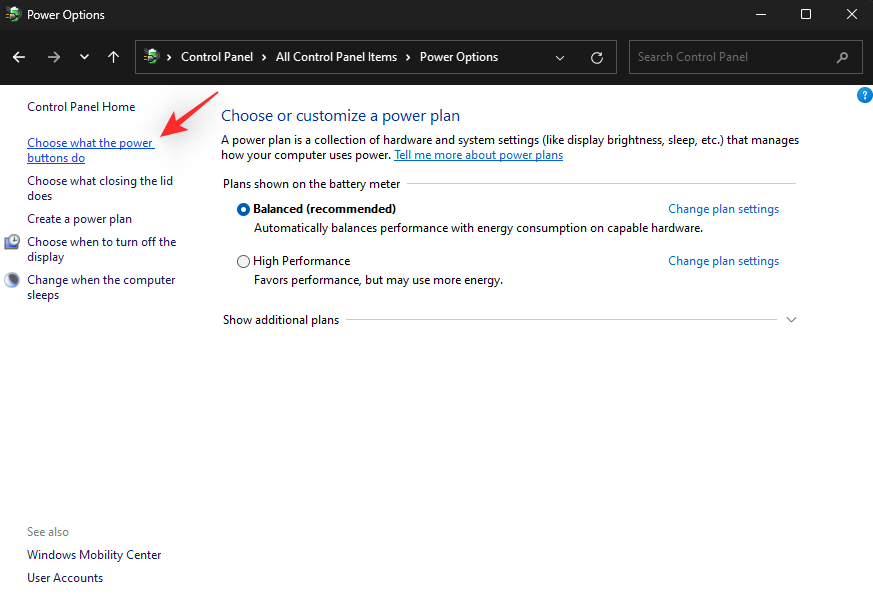
V horní části klikněte na Změnit nastavení, která momentálně nejsou k dispozici .
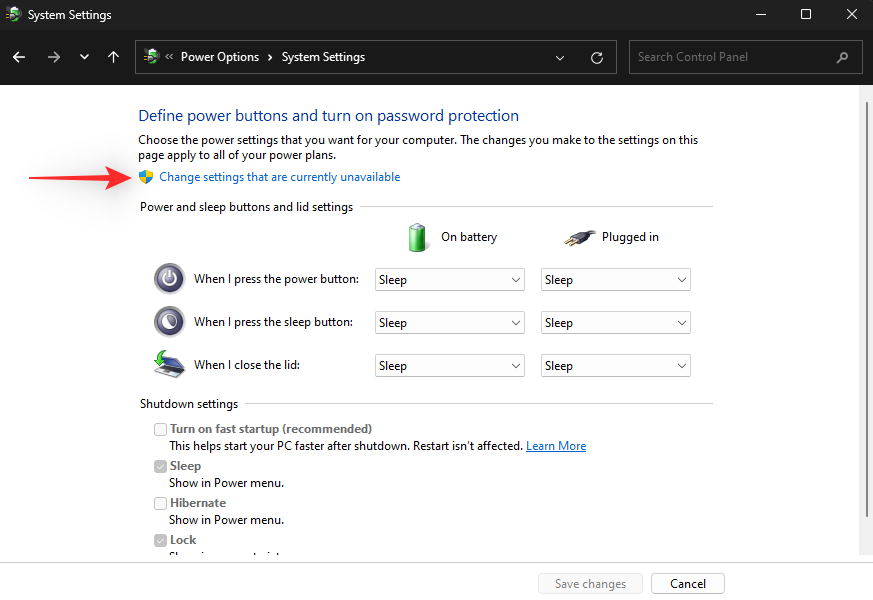
Nyní zrušte zaškrtnutí políčka Zapnout rychlé spuštění (doporučeno) v horní části.
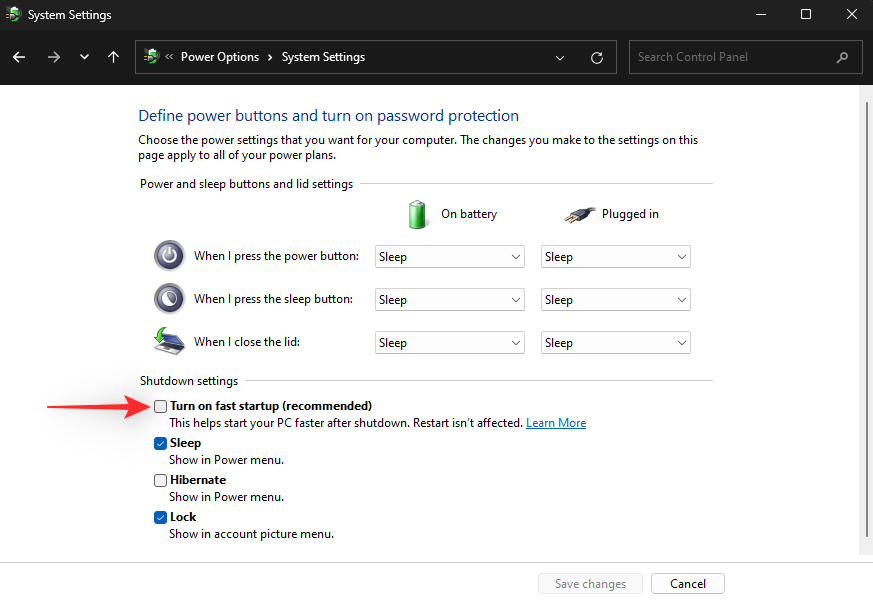
Klikněte na Uložit změny .
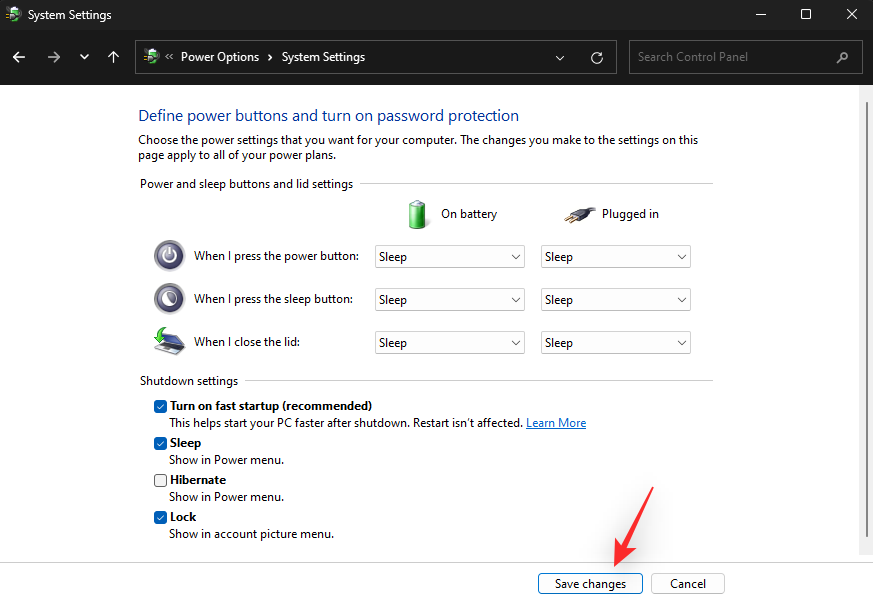
Nyní restartujte počítač a po spuštění zkuste znovu použít režim spánku. Pokud Rychlé spuštění bránilo vašemu PC v probuzení z režimu spánku, problém by nyní měl být ve vašem systému vyřešen.
Metoda 5: Aktualizujte ovladače pro klávesnici a myš
Nyní můžete zkusit aktualizovat ovladače klávesnice a myši. Windows 11 je poměrně nový operační systém, kterému se mnoho výrobců OEM stále přizpůsobuje vydáváním pravidelných aktualizací ovladačů pro své součásti. Je možné, že vaše klávesnice a myš vyžadují specifické ovladače Windows 11, aby probudily váš počítač ze spánku, jak bylo zamýšleno.
Doporučujeme nejprve zkontrolovat aktualizace pomocí Správce zařízení a poté na stránce podpory příslušného produktu vyhledat nejnovější ovladače. Postupujte podle níže uvedených kroků, které vám pomohou s procesem.
Stiskněte Windows + Xa vyberte Správce zařízení .
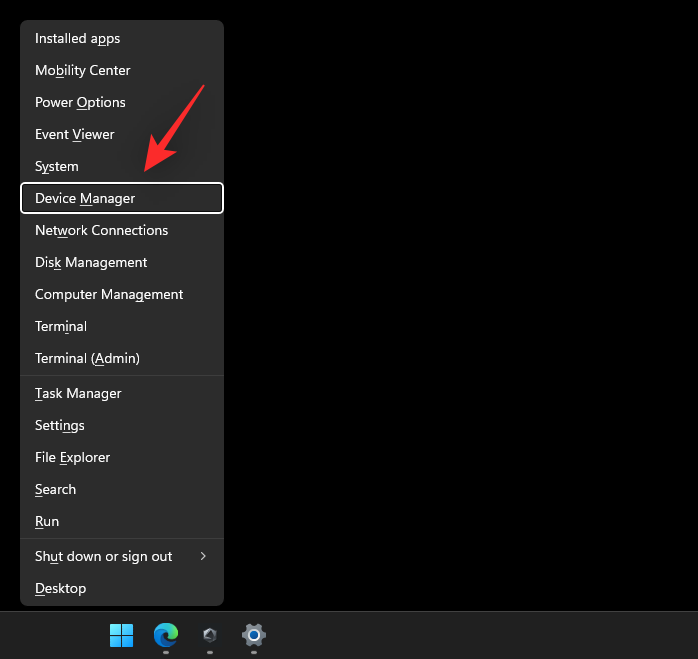
Najděte a klikněte pravým tlačítkem myši na příslušnou klávesnici nebo myš v seznamu na obrazovce.
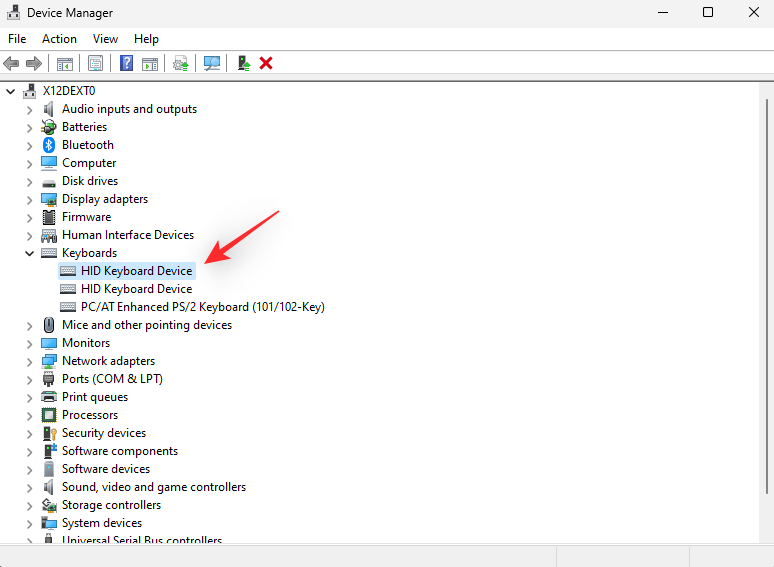
Vyberte Aktualizovat ovladač .
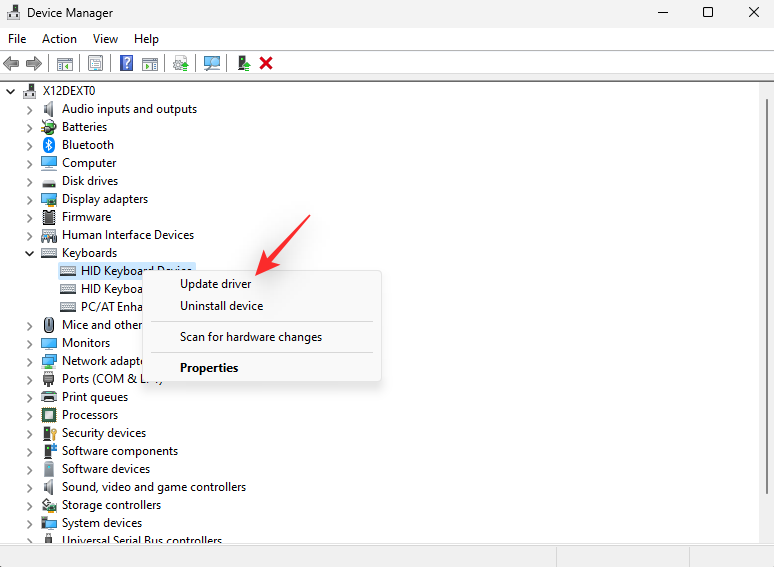
Klikněte na Automaticky vyhledávat ovladače .
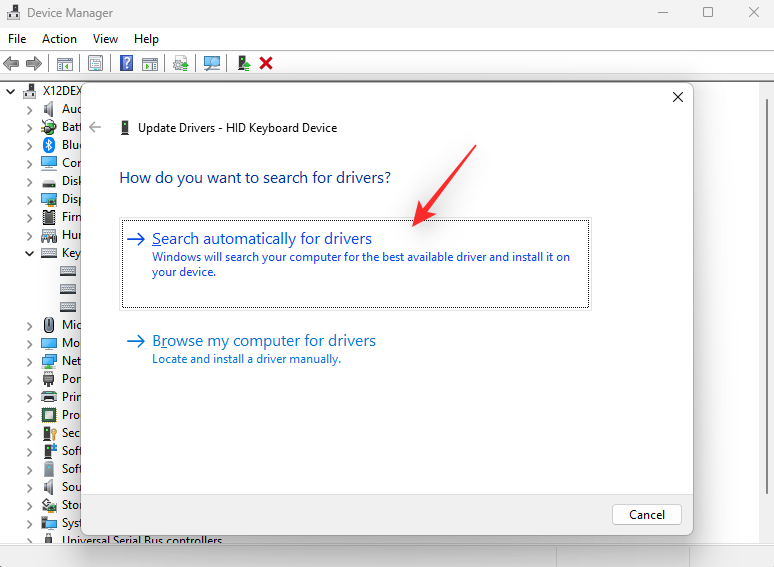
Systém Windows nyní vyhledá a nainstaluje všechny dostupné aktualizované ovladače pro vybranou součást. Po dokončení klikněte na Zavřít .
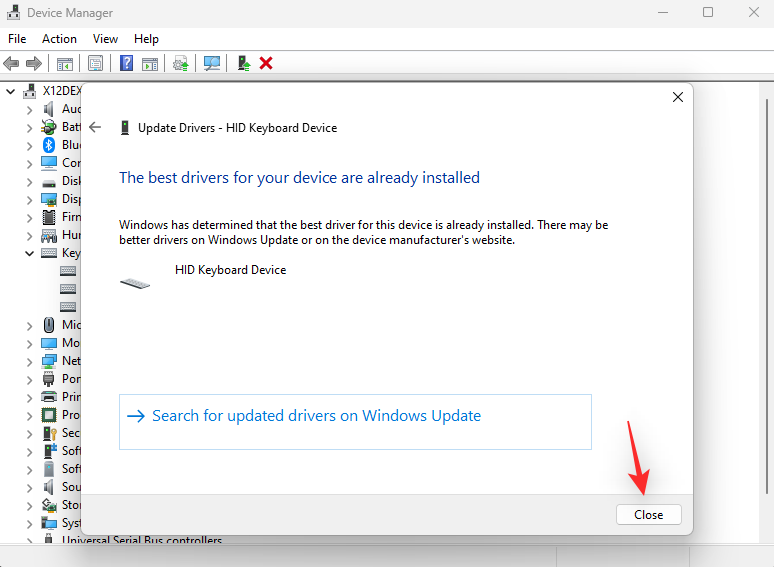
Restartujte počítač v tomto okamžiku, pokud byly vaše ovladače aktualizovány v kroku výše. Pokud ne, doporučujeme vám navštívit stránku podpory OEM relevantní pro váš produkt a stáhnout a nainstalovat nejnovější dostupné ovladače. Níže naleznete odkazy na stránky podpory běžných výrobců periferních zařízení.
Metoda 6: Zkontrolujte a opravte chyby disku
Pokud se váš počítač stále nemůže probudit z režimu spánku, možná máte problém s disky ve vašem systému. Vaše spouštěcí jednotka může selhat nebo má chybné sektory, které brání probuzení počítače z režimu spánku.
Doporučujeme vám spustit kontrolu chkdsk a SFC ve vašem systému, abyste to ověřili a opravili. Postupujte podle níže uvedených kroků, které vám pomohou s procesem.
Stiskněte Windows + ia klikněte na Obnovení .
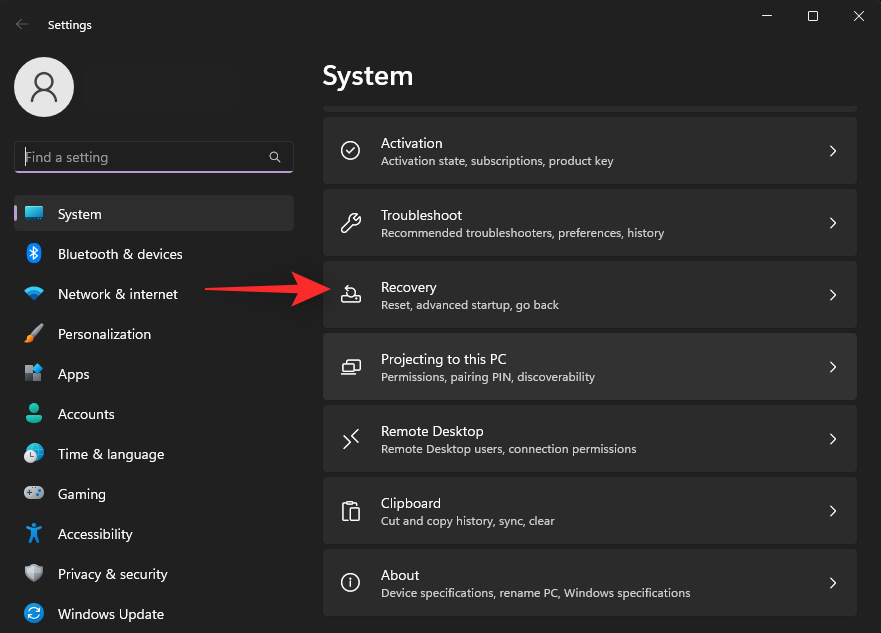
Klikněte na možnost Restartovat nyní vedle položky Pokročilé spouštění .
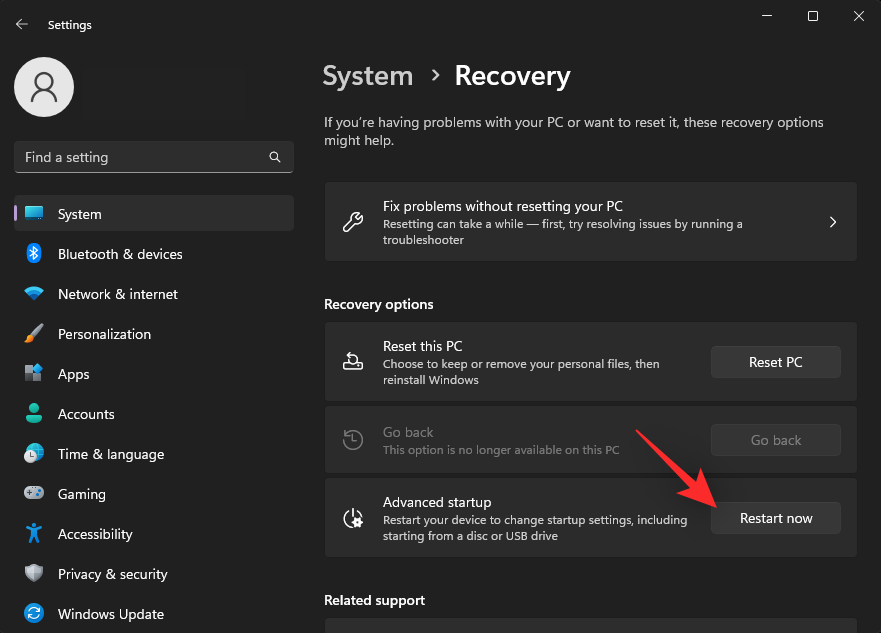
Váš počítač se nyní spustí s pokročilými možnostmi obnovení. Klikněte na možnost Odstraňování problémů .
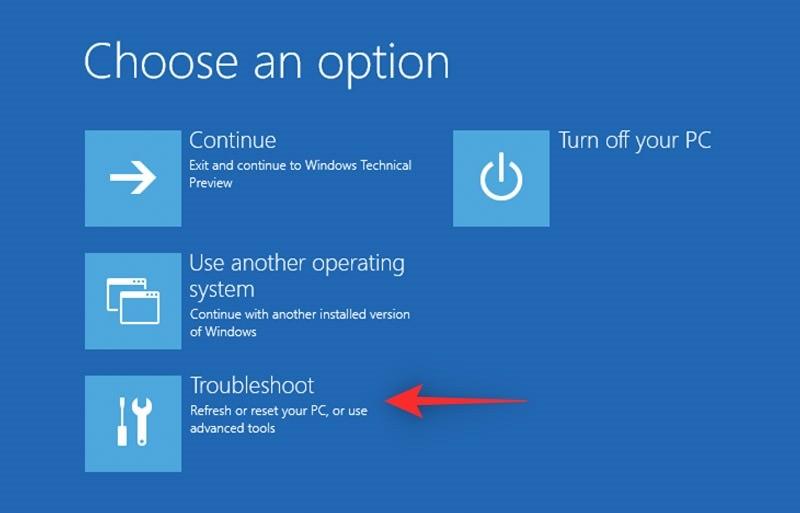
Nyní klikněte na Příkazový řádek .
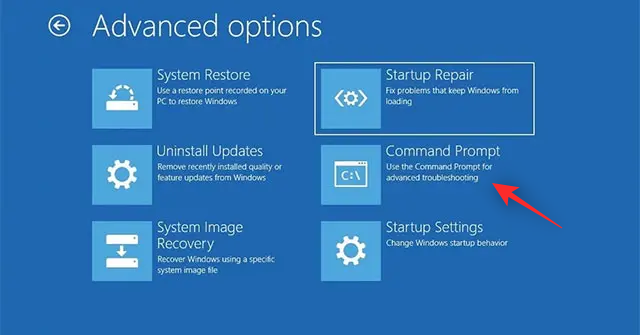
CMD se nyní spustí na vaší obrazovce. Pomocí následujícího příkazu prohledejte primární spouštěcí jednotku. Nahraďte C: písmenem jednotky pro spouštěcí jednotku, pokud je to možné.
chkdsk c: /x /r
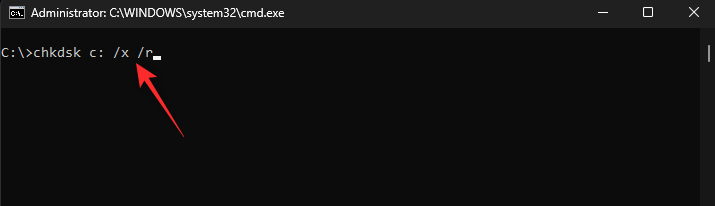
Počkejte na dokončení skenování, po dokončení spusťte následující příkaz a zkontrolujte chyby.
sfc /scannow
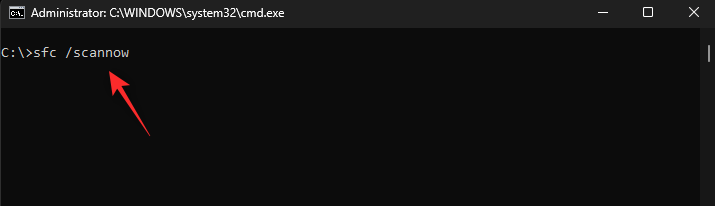
Nyní pomocí následujícího příkazu zavřete CMD.
exit
Restartujte počítač a zkuste znovu použít režim spánku jako obvykle. Pokud chyby disku bránily vašemu PC v probuzení, problém by měl být nyní ve vašem systému vyřešen.
Metoda 7: Kontrola a oprava bitové kopie systému Windows
Můžete také zkontrolovat chyby ve svém obrazu Windows a opravit je pomocí CMD. To může pomoci vyřešit problémy s instalací Windows 11, které mohou bránit vašemu počítači v probuzení z režimu spánku. Použijte níže uvedené kroky, které vám pomohou s procesem.
Stiskněte Windows + Rpro spuštění Run .
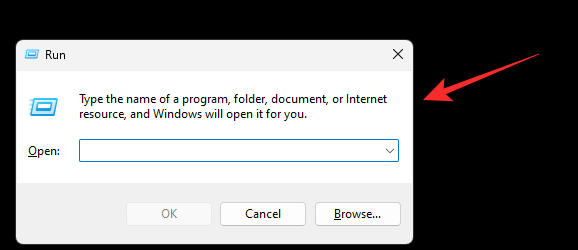
Nyní zadejte následující a stiskněte Ctrl + Shift + Enter.
cmd
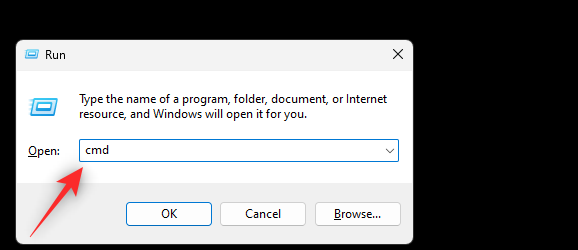
Pomocí následujícího příkazu zkontrolujte a opravte bitovou kopii systému Windows.
DISM /Online /Cleanup-Image /RestoreHealth
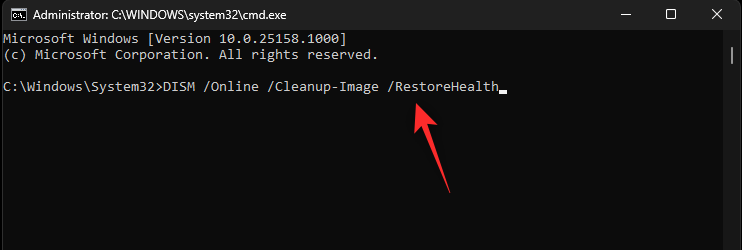
Během tohoto procesu bude nyní zkontrolován a opraven váš obraz Windows. To může nějakou dobu trvat v závislosti na šířce pásma vaší sítě a dostupných zdrojích. Jakmile bude obraz opraven, restartujte počítač a zkuste znovu použít režim spánku. Pokud se váš počítač nemohl probudit kvůli poškozené bitové kopii systému Windows, problém by nyní měl být ve vašem systému vyřešen.
Metoda 8: Obnovte soubor režimu spánku
Hibernace je další režim napájení pro počítače se systémem Windows, který nabízí větší úsporu energie než režim spánku. Jak bylo uvedeno výše, Rychlé spuštění používá režim spánku na pozadí, i když jste jej nepovolili ručně. Hibernace používá vlastní soubor k ukládání dat ze všech otevřených programů a dalších.
Tento soubor se může poškodit a způsobit problémy s režimem spánku v mnoha systémech Windows 11. Obnovení souboru hiberfil.sys může pomoci opravit totéž na vašem PC. Postupujte podle níže uvedených kroků, které vám pomohou s procesem.
Stiskněte Windows + Rpro spuštění Run .

Zadejte následující a stiskněte Ctrl + Shift + Enterna klávesnici.
cmd
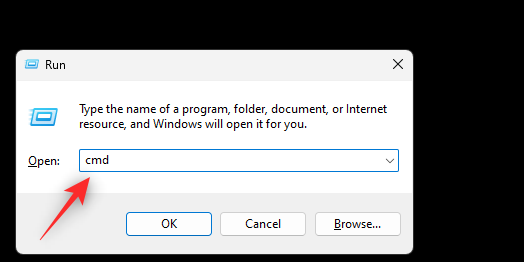
Nyní použijte následující příkaz k deaktivaci hibernace pro váš počítač. To zase automaticky odstraní váš soubor hiberfil.sys.
powercfg -h off
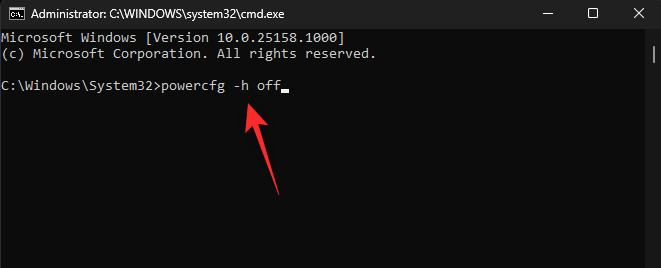
Pomocí následujícího příkazu zavřete CMD.
exit
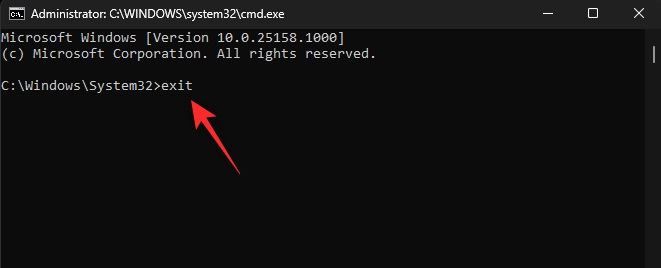
Nyní restartujte počítač. Po restartování spusťte CMD jako správce pomocí výše uvedených kroků a pomocí níže uvedeného příkazu znovu povolte hibernaci. Tím se pro váš systém vytvoří nový soubor hiberfil.sys.
powercfg -h on
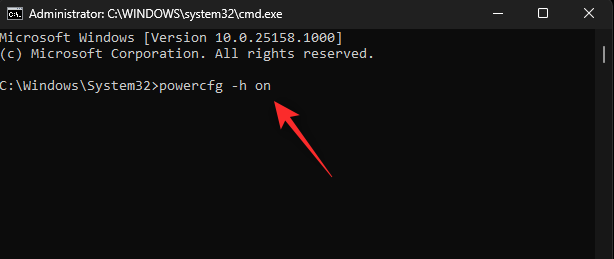
Po dokončení zavřete CMD pomocí následujícího příkazu.
exit
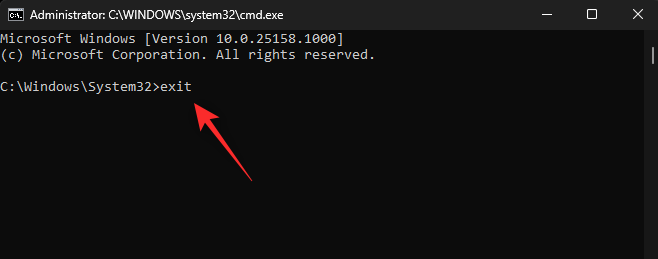
Restartujte počítač a zkuste použít režim spánku jako obvykle. Pokud poškozený soubor hiberfil.sys bránil vašemu PC v probuzení, problém by měl být nyní ve vašem systému vyřešen.
Metoda 9: Aktualizujte systém BIOS
Windows 11 nepřináší jen kosmetické změny a nové funkce, ale také spoustu změn ve svých službách na pozadí a jádře. To zase vyžaduje aktualizovaný BIOS, aby bylo možné plně využít všechny hardwarové komponenty nainstalované ve vašem systému.
Je možné, že systém Windows 11 není schopen řídit dodávku energie do jedné z vašich komponent, jak bylo zamýšleno, kvůli zastaralému systému BIOS. To zase může způsobit problémy, které brání vašemu počítači v probuzení z režimu spánku. Doporučujeme aktualizovat systém BIOS na nejnovější dostupnou verzi, abyste zjistili, zda se tím problém vyřeší.
Většina výrobců OEM dnes dodává aktualizace systému BIOS pomocí aktualizací systému Windows. Totéž můžete použít ke kontrole všech čekajících aktualizací dostupných pro váš systém. Aktualizace systému BIOS se zobrazí jako aktualizace firmwaru. Použijte níže uvedené kroky, které vám pomohou s procesem.
Stiskněte Windows + ia klikněte na Windows Update .
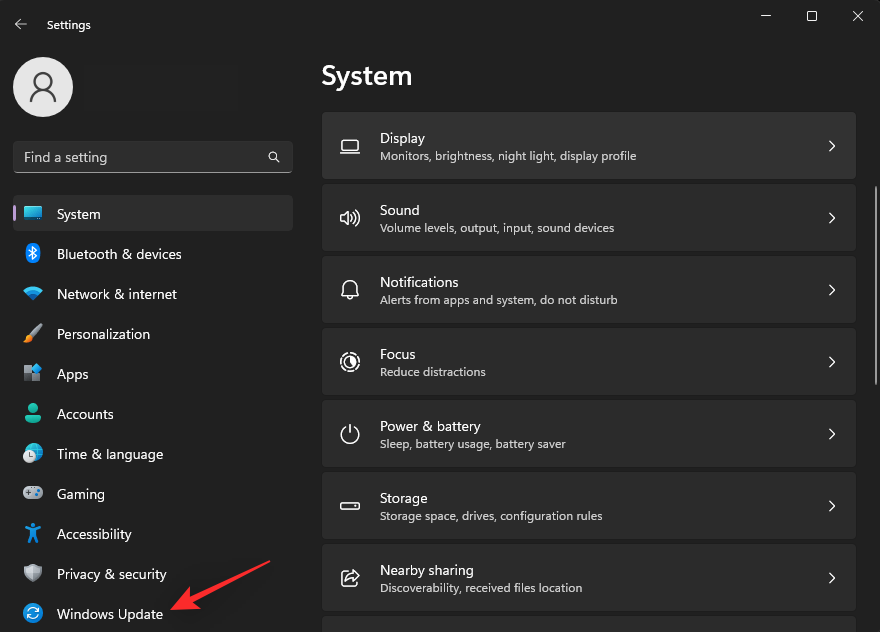
Klikněte na Zkontrolovat aktualizace .
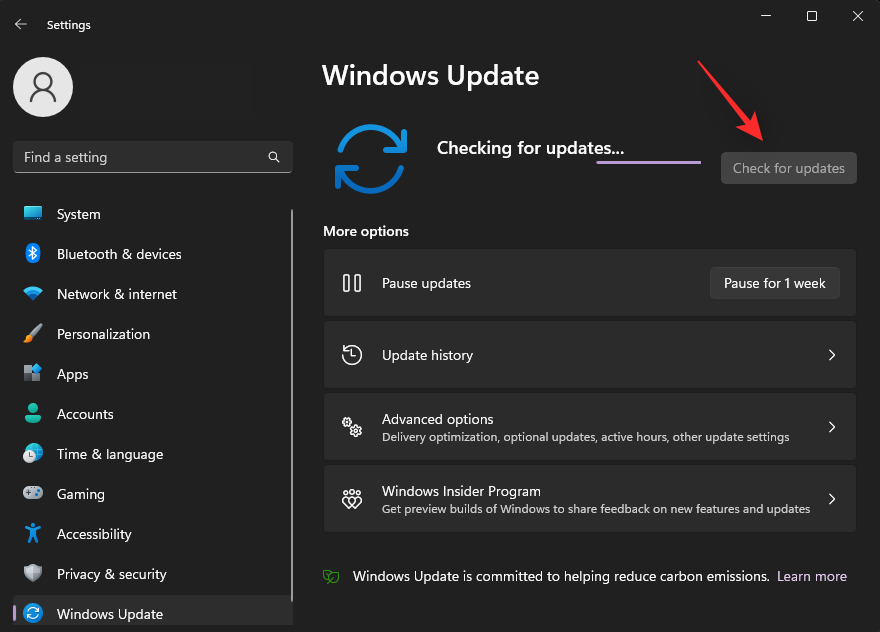
Systém Windows nyní zkontroluje a vypíše všechny dostupné aktualizace pro váš systém. Pokud se v tomto seznamu objeví aktualizace firmwaru , doporučujeme vám ji co nejdříve stáhnout a nainstalovat do počítače. Pokud se však pro váš počítač nezobrazí žádné aktualizace, klikněte na Pokročilé možnosti .
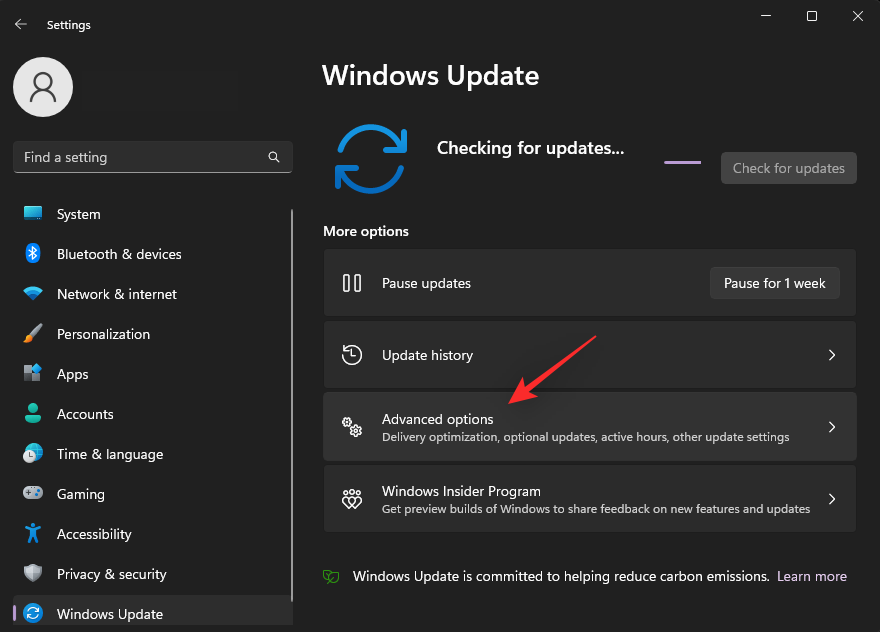
Přejděte dolů a klikněte na možnost Volitelné aktualizace .
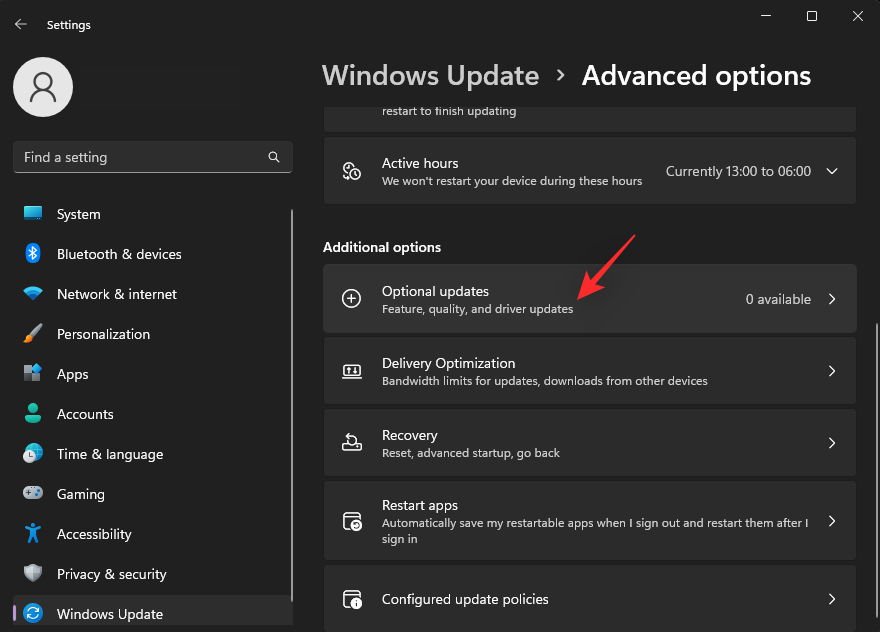
Zkontrolujte a nainstalujte všechny aktualizace firmwaru dostupné ve vašich volitelných aktualizacích . Po dokončení restartujte počítač. Pokud zastaralý BIOS bránil vašemu PC v probuzení z režimu spánku, problém by měl být nyní vyřešen.
Metoda 10: Vyčistěte spouštění a zkontrolujte problémy
Systém Windows má také pokročilé možnosti spouštění, které vám mohou pomoci vyřešit mnoho problémů ve vašem systému. Spuštění počítače bez jakýchkoli služeb nainstalovaných uživatelem vám může pomoci diagnostikovat problémy s programy třetích stran, které mohou bránit vašemu počítači v probuzení z režimu spánku. Použijte níže uvedenou příručku, která vám pomůže vyčistit spouštění a zkontrolovat totéž na vašem počítači.
Stiskněte Windows + Rpro spuštění Run .

Nyní zadejte následující a stiskněte Enter. V případě potřeby můžete také kliknout na tlačítko OK .
msconfig
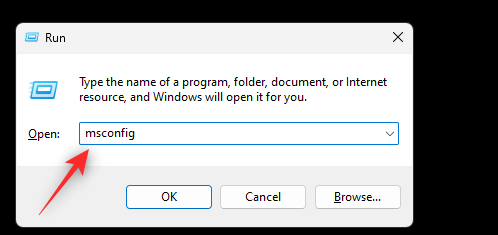
Klikněte a vyberte Služby v horní části.
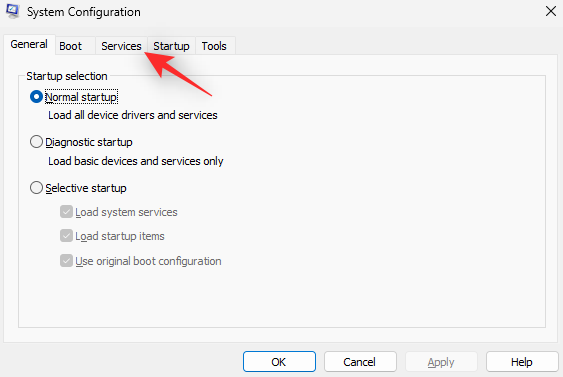
Zaškrtněte políčko Skrýt všechny služby společnosti Microsoft .
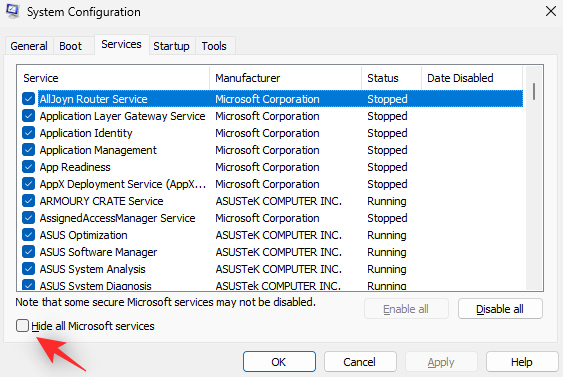
Klikněte na Zakázat vše .
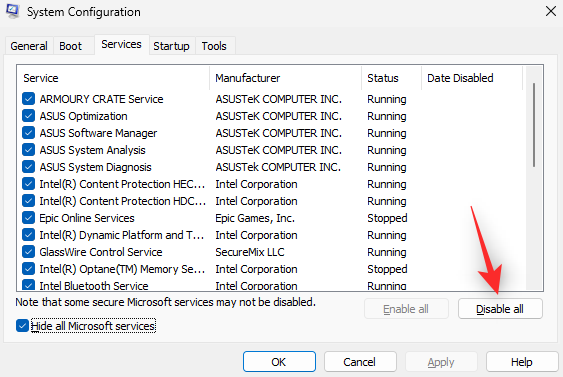
Klikněte na Použít .
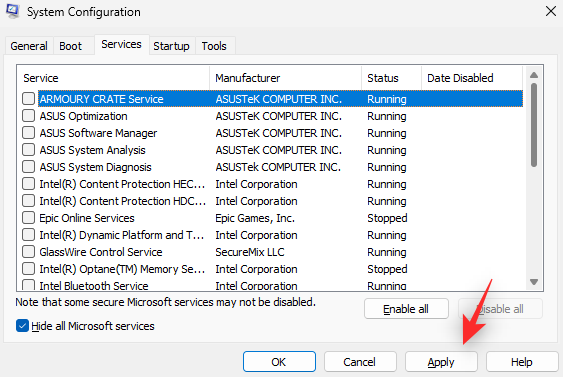
Klepněte na tlačítko OK .
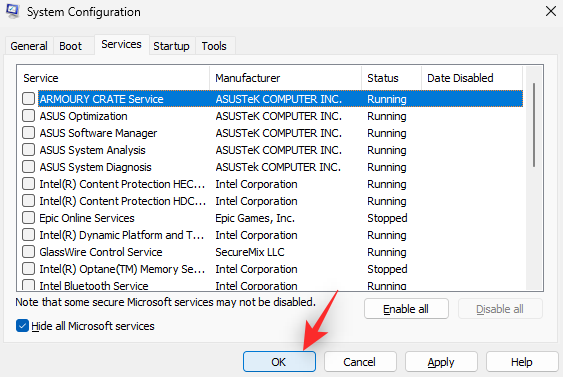
Nakonec po zobrazení výzvy klepněte na tlačítko Restartovat .
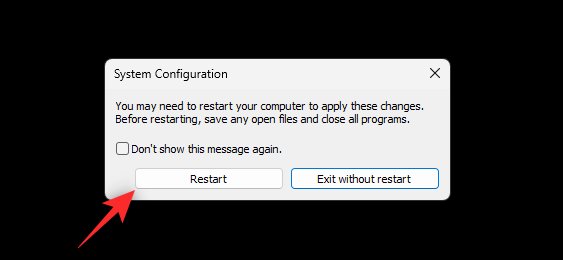
Jakmile se počítač restartuje, zkuste znovu použít režim spánku. Pokud se váš počítač může probudit z režimu spánku, jak bylo zamýšleno, pak program nebo služba třetí strany způsobuje problémy při normálním spouštění systému. Doporučujeme vám pokusit se odstranit podezřelé služby a programy ze systému jeden po druhém, abyste našli viníka.
Pokud však stále máte problémy s režimem spánku, můžete se vrátit k normálnímu spuštění pomocí níže uvedených kroků a pokračovat s dalšími opravami uvedenými v této příručce.
Stiskněte Windows + Rpro spuštění Run .

Zadejte následující a stiskněte Enter.
msconfig
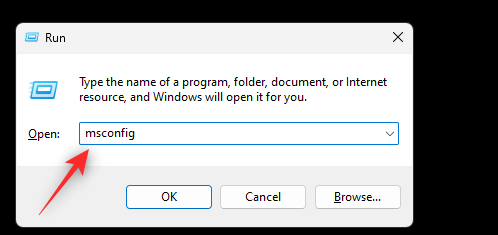
Klepněte na Normální spuštění .
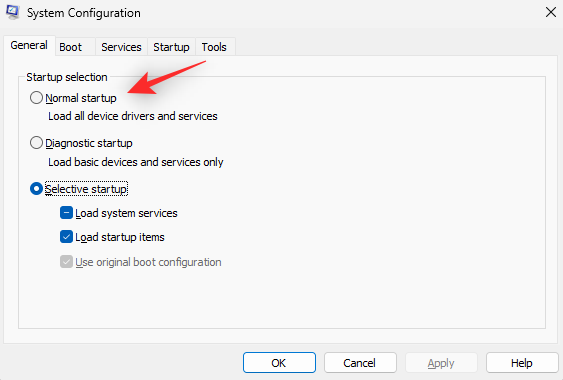
Klikněte na Použít .
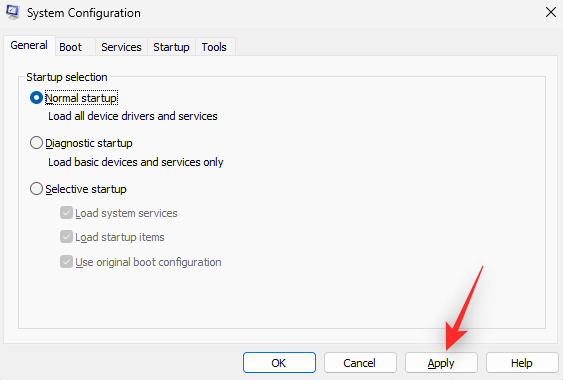
Nyní klikněte na OK .
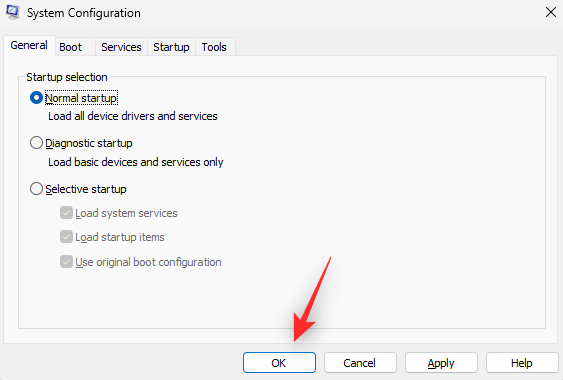
Po zobrazení výzvy klepněte na tlačítko Restartovat .
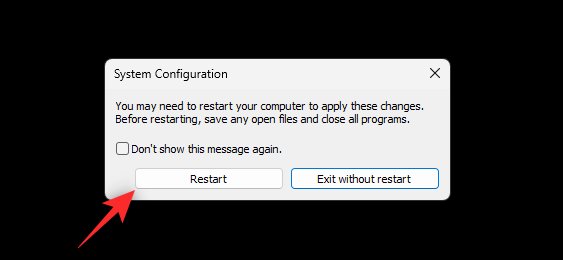
Váš počítač se nyní restartuje se všemi službami na pozadí, jak bylo zamýšleno. Nyní můžete pokračovat s opravami níže, abyste zjistili, která z nich funguje nejlépe.
Metoda 11: Test s novým uživatelským profilem
V tomto okamžiku by mohlo stát za to vyzkoušet nějaká drastická opatření k identifikaci příčiny vašeho problému. Doporučujeme, abyste si vytvořili nový místní účet a zkontrolovali, zda s ním nemáte problémy se spánkem. Pokud problémy se spánkem ve vašem novém účtu přetrvávají, možná se díváte na selhání hardwaru. Použijte níže uvedené kroky, které vám pomohou s procesem.
Stiskněte Windows + ia klikněte na Účty .
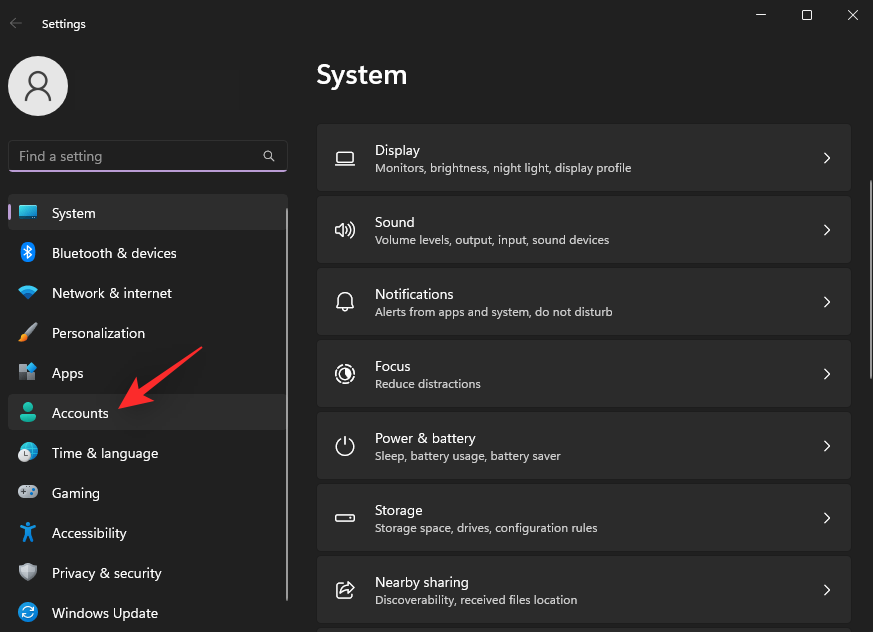
Přejděte vpravo dolů a klikněte na Další uživatelé .
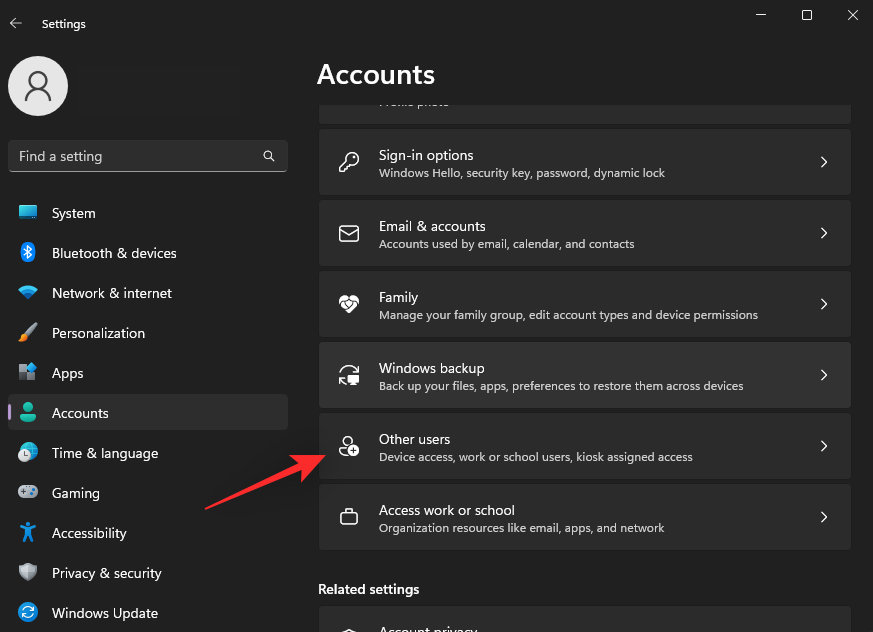
Nyní klikněte nahoře na Přidat účet .
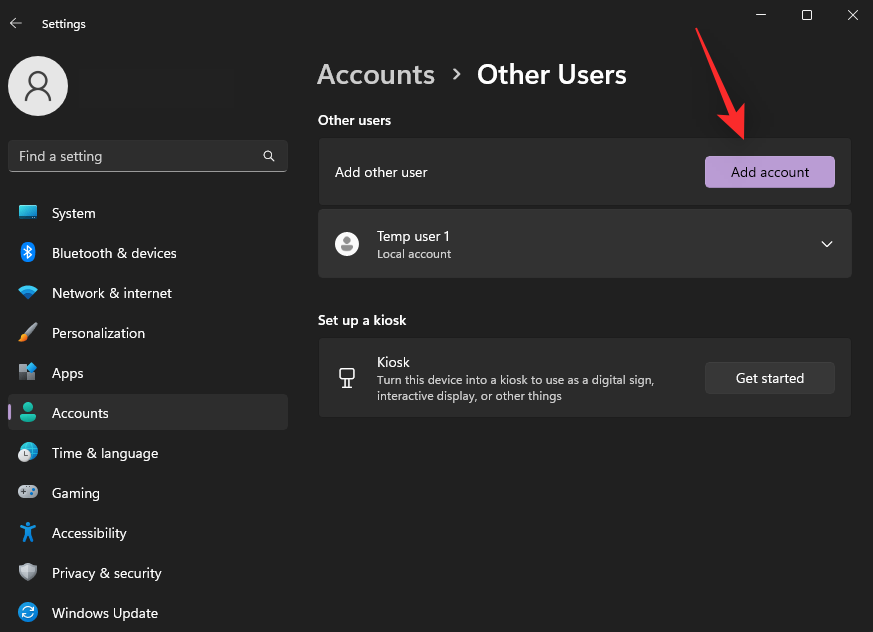
Klikněte na možnost Nemám přihlašovací údaje této osoby .
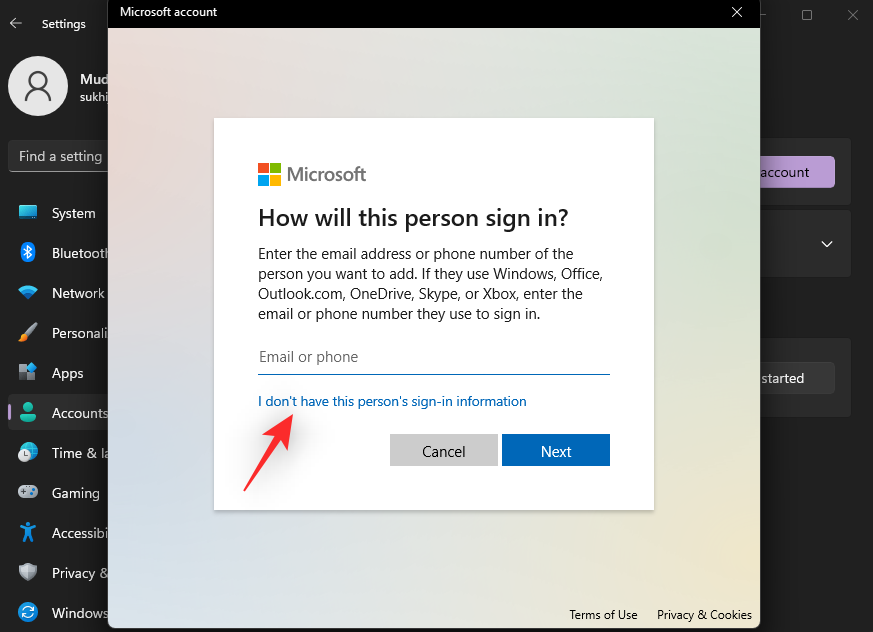
Klikněte na Přidat uživatele bez účtu Microsoft .
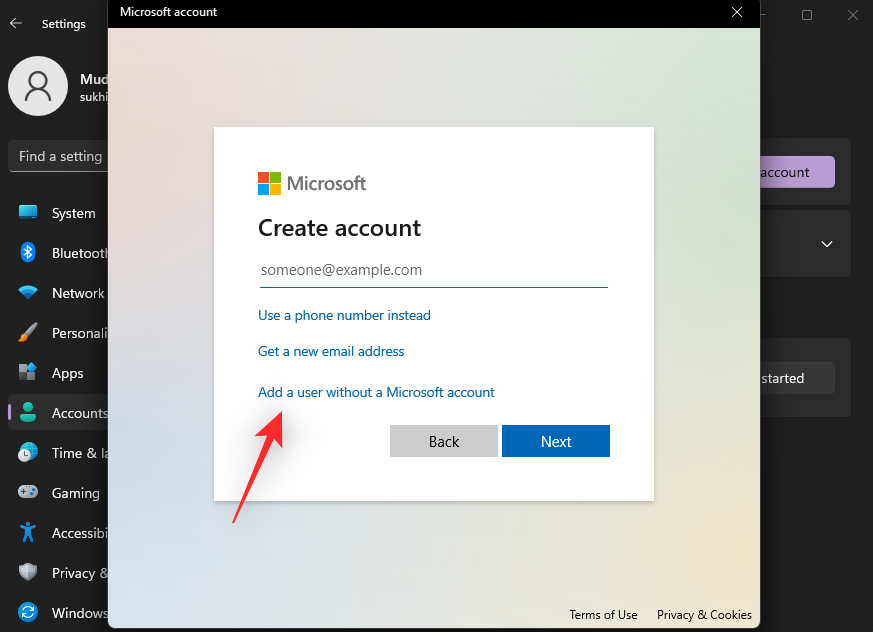
Nahoře zadejte název svého dočasného uživatelského účtu a v případě potřeby zvolte heslo. Ponecháte-li pole hesla prázdná, budete moci nastavit nový účet bez hesla.
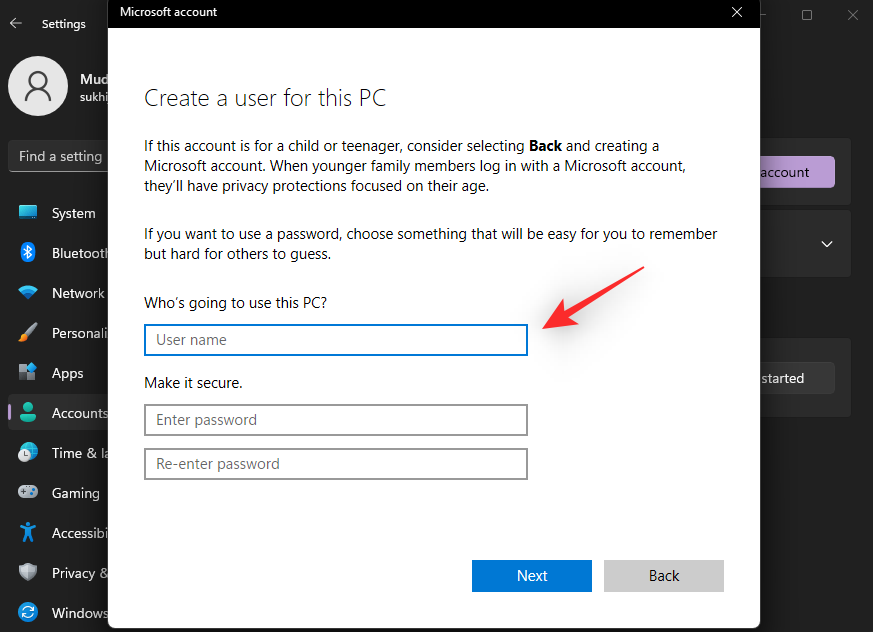
Až budete hotovi, klikněte na Další .
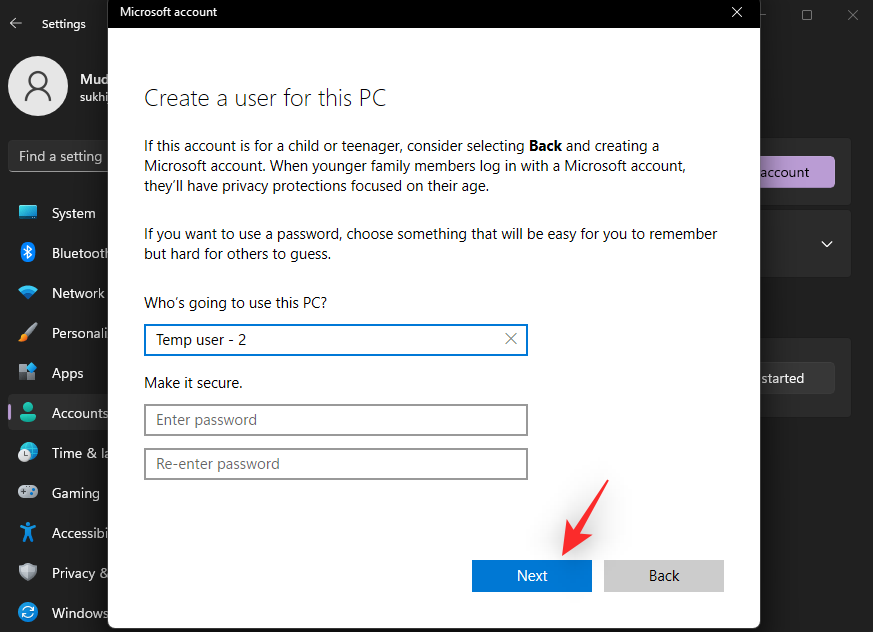
Nový uživatelský účet bude nyní vytvořen na vašem PC. Spusťte nabídku Start a klikněte na své jméno v levém dolním rohu.
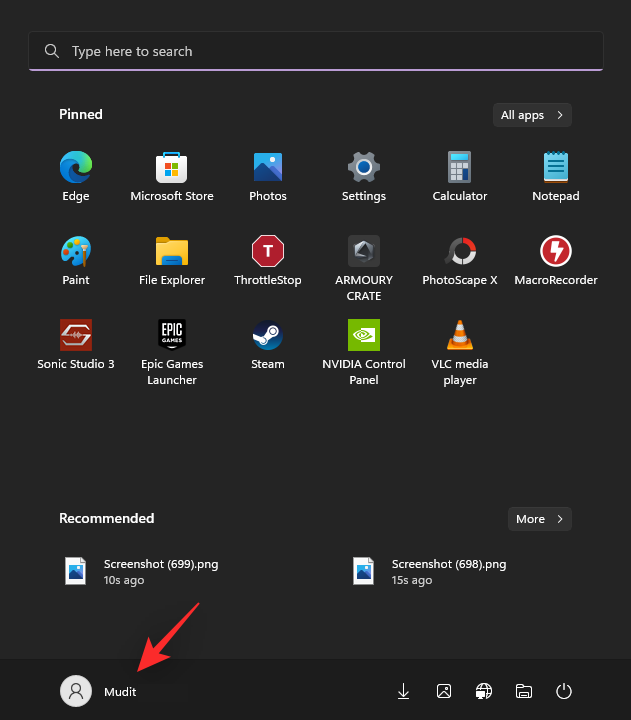
Vyberte Odhlásit se .
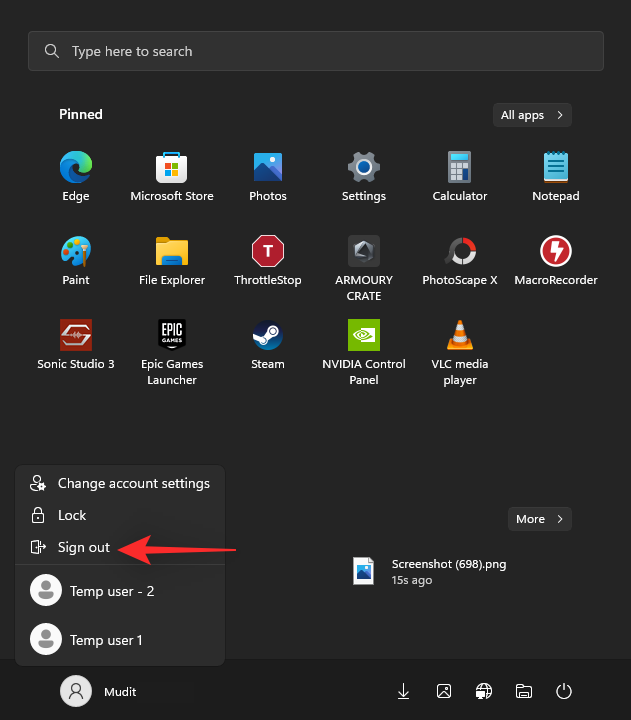
Nyní se přihlaste pomocí svého nového uživatelského účtu a zkuste znovu použít režim spánku. Pokud se váš počítač nyní může probudit z režimu spánku, pravděpodobně se potýkáte s problémem se svým aktuálním uživatelským účtem. Chcete-li tento problém vyřešit, doporučujeme zálohovat důležitá data a odstranit aktuální uživatelský účet a přejít na nový.
Metoda 12: Použijte režim spánku
Jako další poslední možnost můžete zkusit přepnout do režimu hibernace úplně vypnutím režimu spánku na počítači se systémem Windows 11. Ačkoli to bude vyžadovat ruční povolení hibernace pokaždé, když nejste u počítače, zajistí to, že se budete moci vrátit k práci, jak bylo zamýšleno, aniž byste provedli tvrdý reset. Pomocí níže uvedených kroků deaktivujte režim spánku a přepněte na počítač do režimu hibernace.
Stiskněte Windows + Rpro spuštění Run .

Nyní zadejte následující a stiskněte Enter.
powercfg.cpl
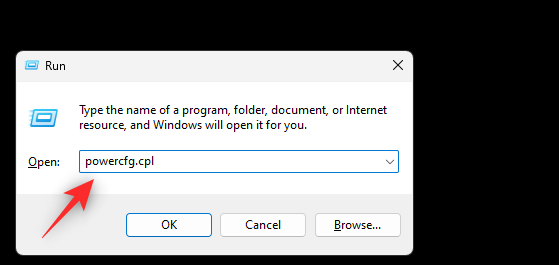
Klikněte na Změnit nastavení plánu vedle aktuálního plánu napájení.
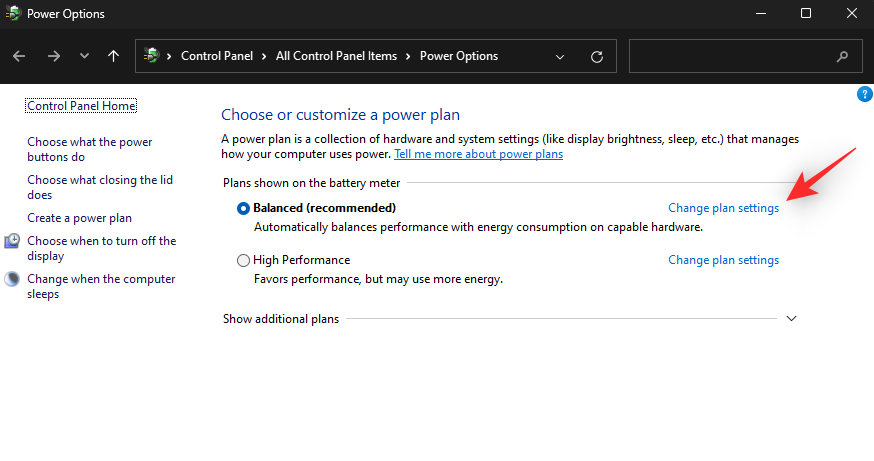
Klikněte na Změnit pokročilá nastavení napájení .
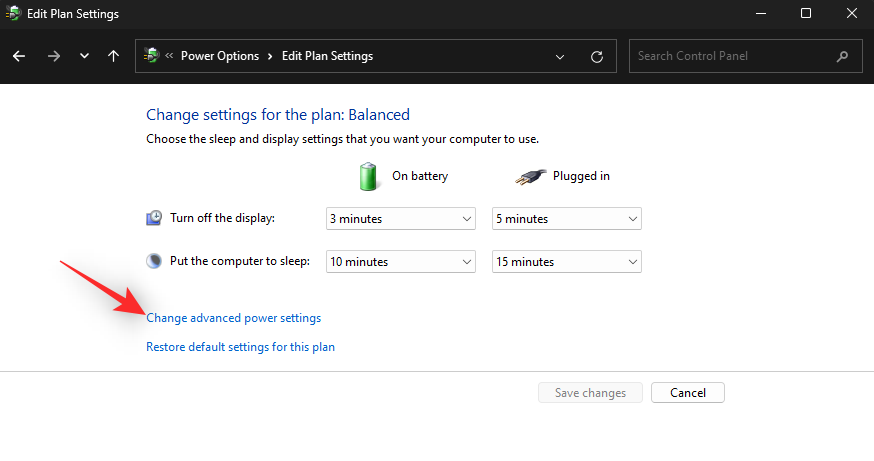
Nyní dvakrát klikněte na Spánek .
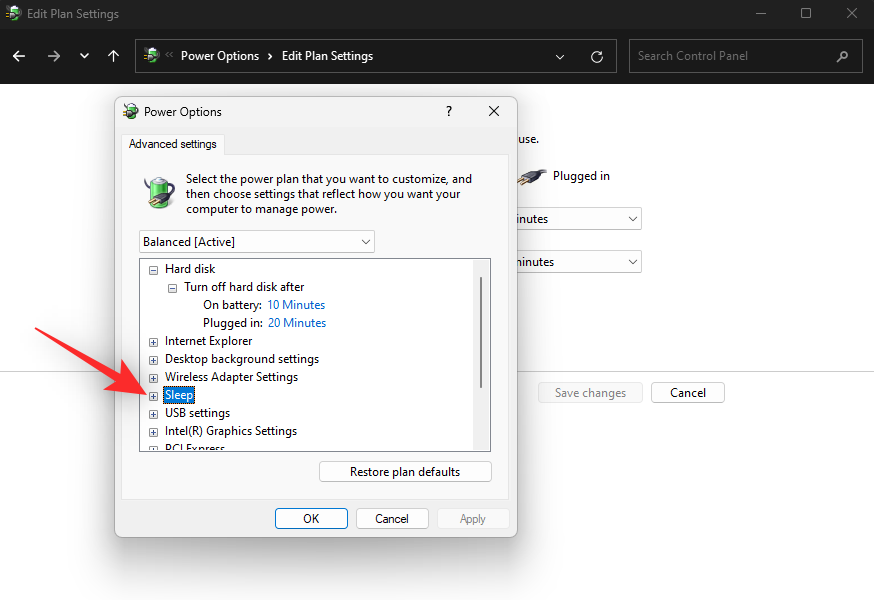
Dvojitým kliknutím rozbalte Spánek po a Hibernace po .
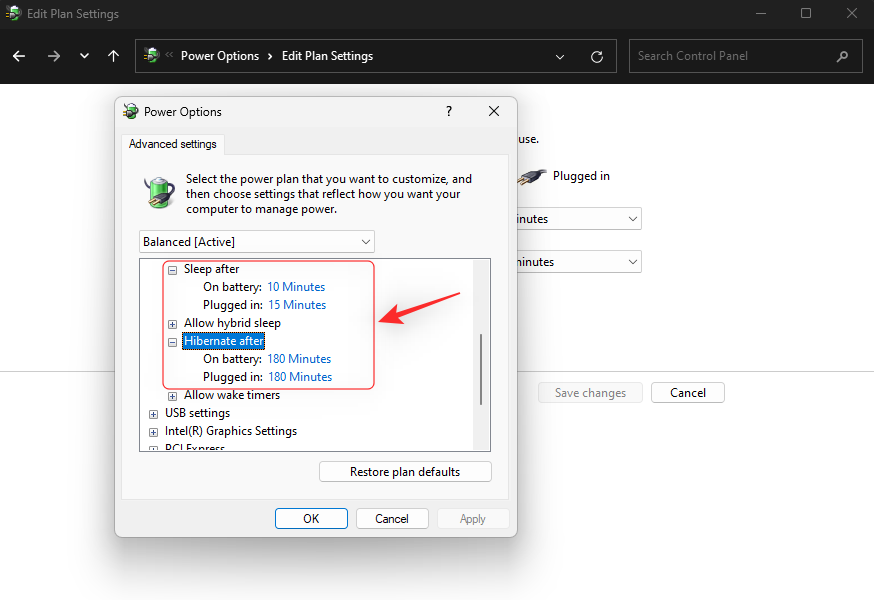
Nyní je myšlenkou nastavit počítač do režimu spánku , než se automaticky přepne do režimu spánku. Začněte tedy nastavením vlastního času pro hibernaci po na základě vašich preferencí pro obě možnosti, Baterie a Napájení .
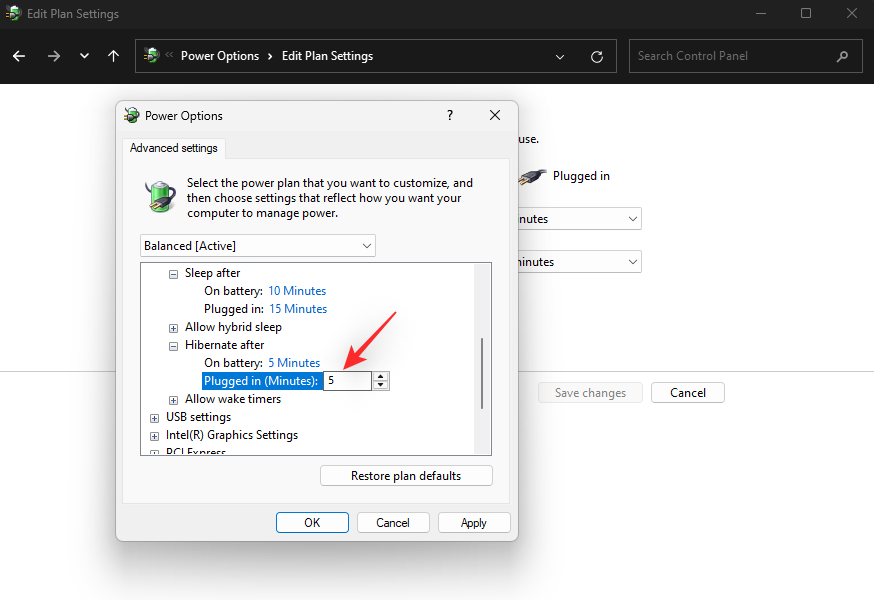
Podobně nastavte čas pro režim spánku po , ale nastavte jej vyšší než čas nastavený pro režim spánku po .
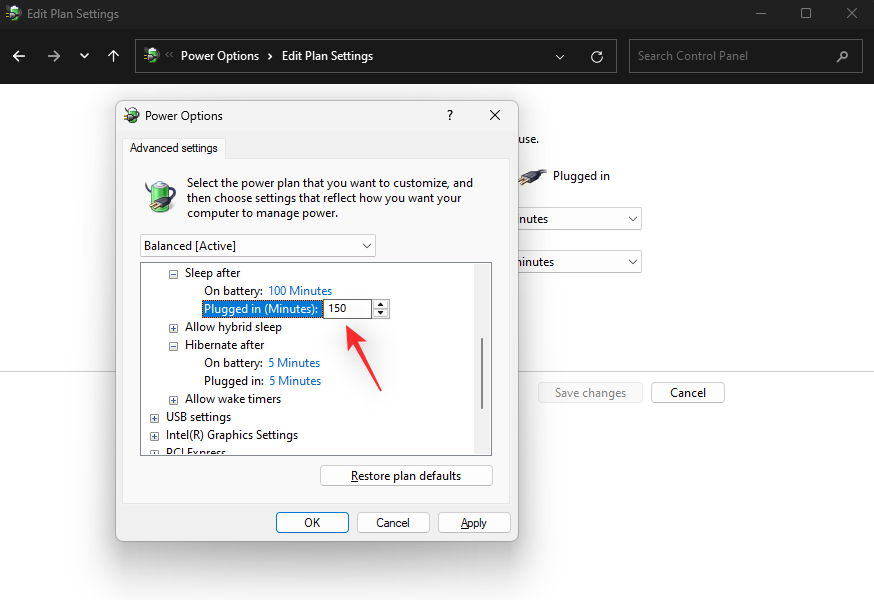
V případě potřeby upravte další nastavení plánu napájení a klikněte na OK .
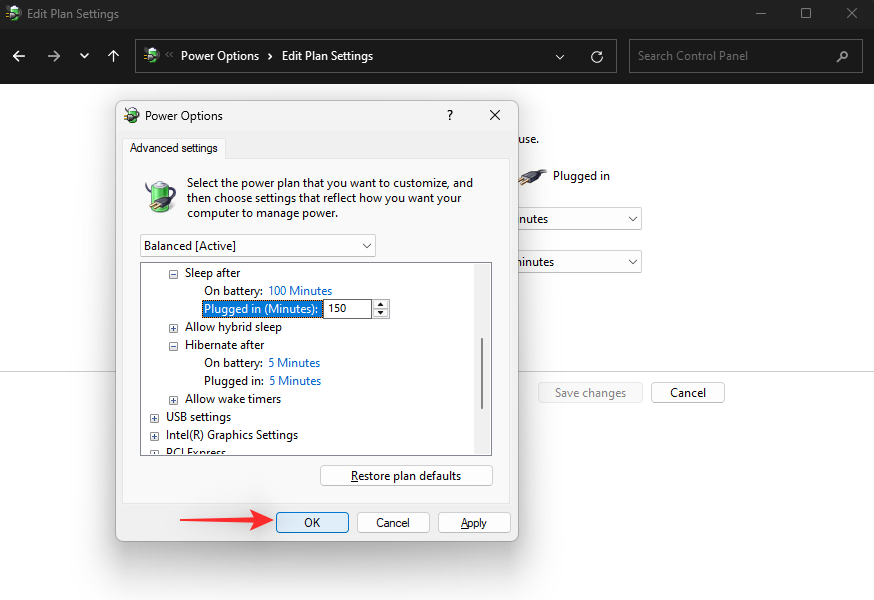
Nyní se vraťte do Možnosti napájení a klikněte na Zvolit, co dělají tlačítka napájení na levé straně.
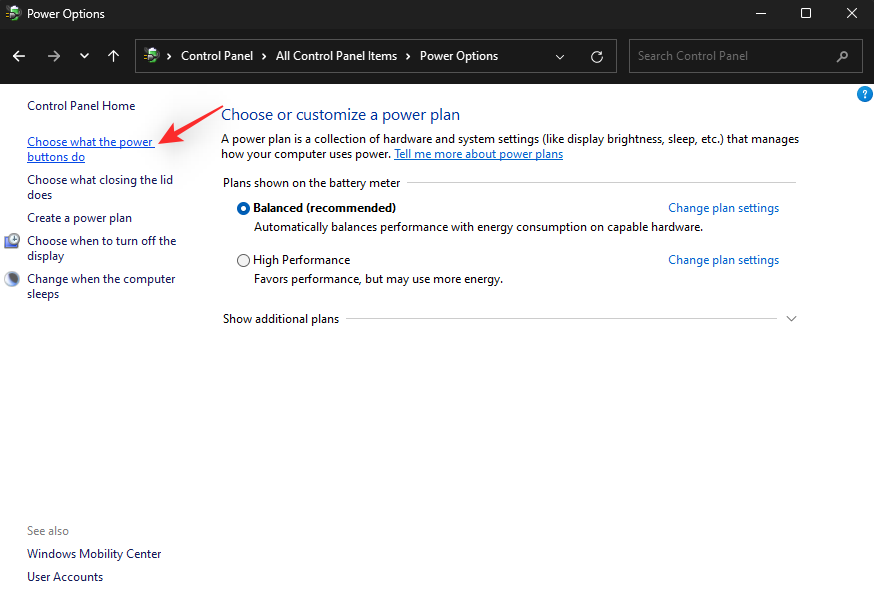
Klikněte na první rozevírací nabídku a vyberte možnost Hibernace .
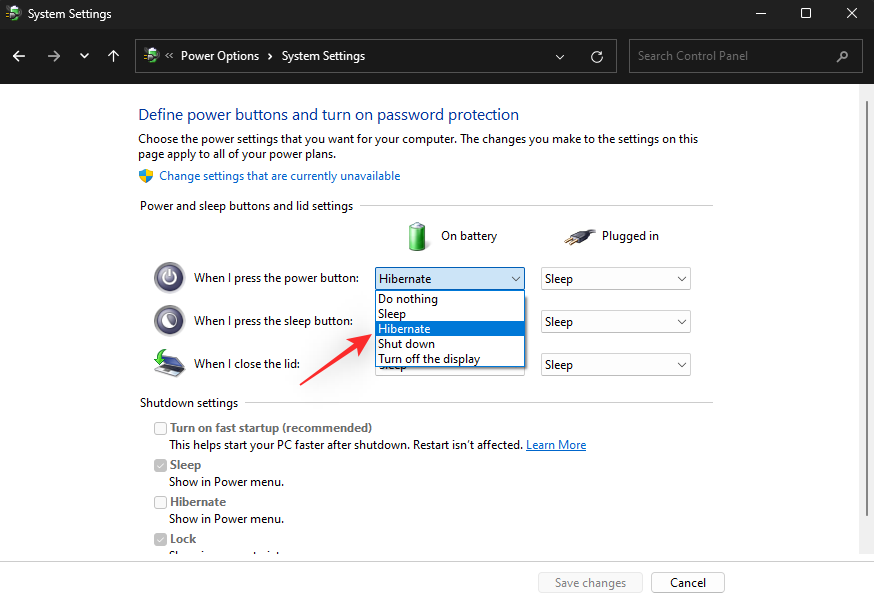
Opakujte výše uvedený krok a pro všechny rozevírací nabídky vyberte možnost Hibernace .
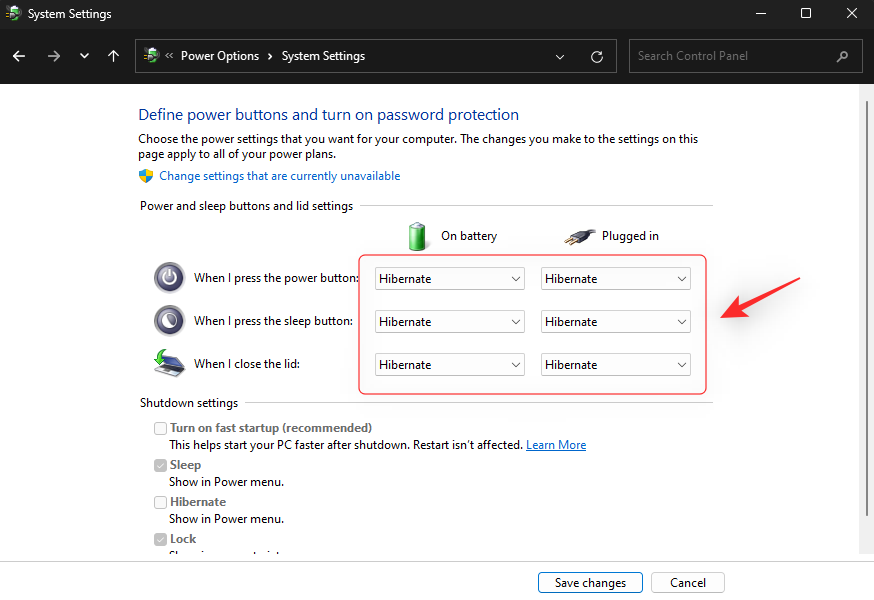
Klikněte na Uložit změny .
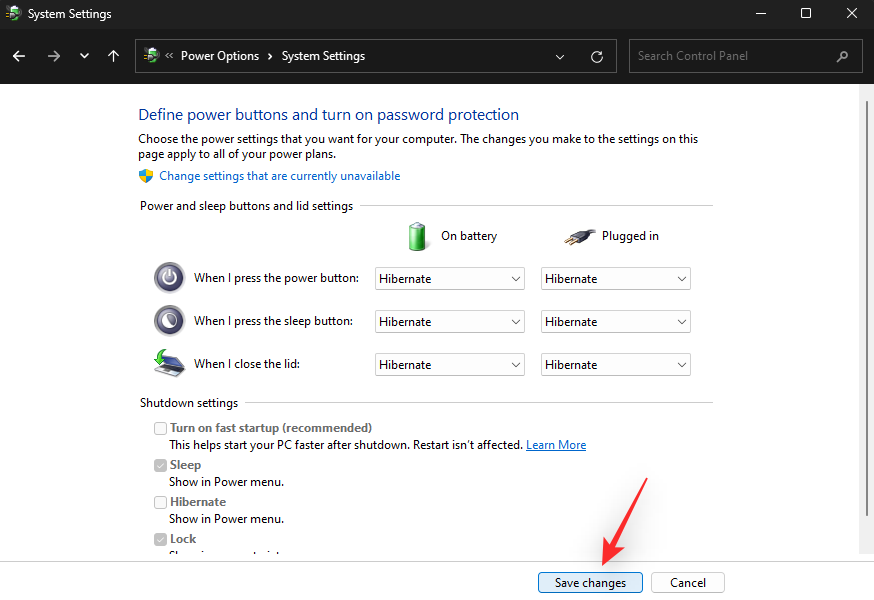
Nyní zkuste přepnout počítač do režimu spánku. Místo toho by měl Hibernovat a nyní byste jej měli být schopni probudit, jak bylo zamýšleno.
Metoda 13: Resetujte BIOS na výchozí nastavení
To může být běh na dlouhou trať, ale resetování nastavení systému BIOS může také pomoci opravit režim spánku v systému Windows 11. Doporučujeme restartovat počítač a vstoupit do nabídky BIOS. Měli byste být schopni najít možnost resetování nastavení v části Upřesnit nebo v podobně pojmenované části v závislosti na vašem OEM.
Jakmile resetujete nastavení systému BIOS, můžete zkusit znovu spustit systém Windows a uvést jej do režimu spánku. Pokud bylo nesprávné nastavení systému BIOS příčinou toho, že se váš počítač neprobudil, měli byste totéž nyní opravit.
Last Resorts
Pokud se do tohoto okamžiku váš počítač se systémem Windows 11 stále nemůže probudit z režimu spánku, existuje několik posledních možností, které můžete vyzkoušet. Než budete pokračovat s některou z níže uvedených možností, doporučujeme zálohovat všechna důležitá data na externí disk nebo jiné bezpečné místo.
Metoda 14: Resetujte Windows 11
V tuto chvíli můžete zkusit resetovat systém Windows 11, pokud jste si jisti, že žádná z vašich hardwarových komponent nemá problémy. Pomocí tohoto komplexního průvodce od nás resetujte systém Windows 11.
Průvodce krok za krokem: Jak resetovat Windows 11
Po resetování můžete vyzkoušet funkci spánku jako obvykle. Pokud to funguje, můžete pokračovat v nastavení systému a instalaci potřebných ovladačů.
Pokud se však váš počítač stále nemůže probudit ze spánku, pravděpodobně se potýkáte s problémem s hardwarem. V takových případech vám doporučujeme kontaktovat certifikovaného technika, který zváží vaše možnosti.
Metoda 15: Vraťte se na Windows 10
Pokud se váš počítač probouzel ze spánku podle plánu ve Windows 10, můžete se pokusit vrátit ke stejnému stavu. Je možné, že jeden z vašich ovladačů čelí problémům s kompatibilitou a vyžaduje, aby systém Windows 10 fungoval tak, jak má.
Stále se můžete vrátit k systému Windows 10 a používat jej, dokud společnost Microsoft nepřestane vydávat aktualizace v říjnu 2025. Tuto příručku od nás můžete použít k návratu k systému Windows 10. Jednoduše nahraďte ISO Windows 11 ISO Windows 10 a měli byste být schopni začněte znovu s Windows 10 ve vašem systému.
Doufáme, že se vám podařilo vyřešit problémy se spánkem ve vašem systému Windows 11 pomocí výše uvedeného odkazu. Pokud narazíte na nějaké problémy nebo máte další otázky, neváhejte napsat komentář níže.
Příbuzný: