Jak změnit ikonu koše ve Windows 11

Přepnutí ikony Koše ve Windows 11 zjednodušuje přizpůsobení tapety a poskytuje vám vzhled a dojem, které odpovídají vašemu vkusu nebo tématu.
Pokud již nějakou dobu používáte operační systém Windows, možná si uvědomujete jeho četné problémy. Problémy se systémem Windows BSOD jsou pravděpodobně něco, s čím jste se setkali alespoň jednou v životě. Microsoft vydává aktualizace s problémovými záplatami poměrně rychle. Některé chyby, například „Je spuštěna jiná instance“, omezují uživatele v otevírání programů. Rozhodli jsme se pokrýt všechny aspekty problémové zprávy systému Windows „Je spuštěna jiná instance“ níže.
Přečtěte si také: Jak opravit chybu Windows 0x80040154 při otevírání aplikací?
Metody doporučené odborníky pro opravu chyby „Běží jiná instance“ v systému Windows
Instalační program je již aktivní na pozadí, pokud je spuštěna jiná instance programu. Uživatelé tak musí zavřít a ukončit aktivní proces, aby problém vyřešili. Zde jsme pokryli několik nejúčinnějších způsobů, jak vyřešit problém „Běží další instance“.
Přečtěte si také: „K provedení této akce potřebujete oprávnění“ v případě chyby systému Windows
Metoda 1: Zavřete proces pomocí Správce úloh
Pokud se při spouštění zobrazí chybová zpráva „Je spuštěna jiná instance“, musíte zastavit jakýkoli konkrétní software. Zkontrolujte kartu procesy ve Správci úloh, pokud se program již nespouští na pozadí. Zde jsou kroky:
Krok 1: Stisknutím kláves Windows + S otevřete vyhledávací pole a zadejte „Správce úloh“.
Krok 2: Kliknutím na výsledek Best Match otevřete okno Správce úloh .
Krok 3: Dále klikněte na kartu Proces a vyhledejte softwarový proces programu, který jste se pokoušeli spustit.
Krok 4: Klikněte pravým tlačítkem na proces a z kontextové nabídky vyberte Ukončit úlohu.
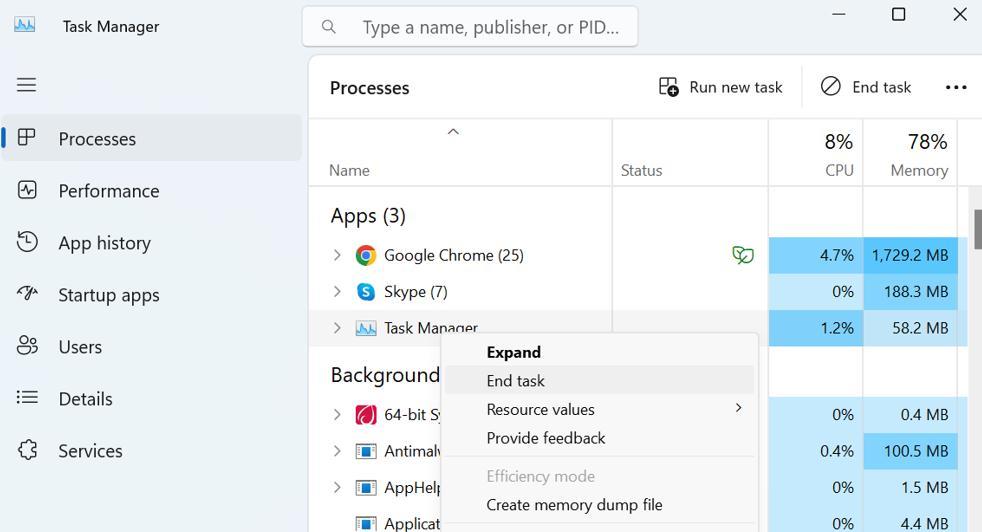
Jakmile proces skončí, můžete zkusit spustit software znovu a nezobrazí se vám chyba „jiná instance již běží“.
Přečtěte si také: Jak opravit chybu Windows 1603
Metoda 2: Restartujte počítač
Pokud se i přes zastavení procesu na pozadí stále zobrazuje chybové hlášení „Je spuštěna jiná instance“, musíte počítač restartovat. Většinu problémů se systémem Windows, včetně spuštěné jiné instance, lze vyřešit jednoduchým restartem. Před pokusem o další postupy tedy restartujte počítač a zjistěte, zda problém stále přetrvává. Pokud po restartu stále vidíte upozornění na problém, měli byste použít následující techniky.
Přečtěte si také: Jak opravit chybu 0x80300024 při instalaci systému Windows
Metoda 3: Přeinstalujte příslušný software
Problémová zpráva „Běží další instance“ by jistě byla vyřešena, pokud by byl problémový proces ukončen pomocí Správce úloh. Pokud problémový program přetrvává, musíte jej znovu nainstalovat. Chcete-li odinstalovat program, postupujte takto:
Krok 1: Stisknutím Win + S otevřete vyhledávací pole.
Krok 2: Napište „Přidat odebrat programy“ a klikněte na výsledek nejlepší shody.
Krok 3: Na obrazovce se objeví seznam nainstalovaných programů . Vyhledejte software, který neběží správně a vytváří 'jiná instance již běží'.
Krok 4: Klikněte na tři tečky vedle softwaru a z kontextové nabídky vyberte Odinstalovat.
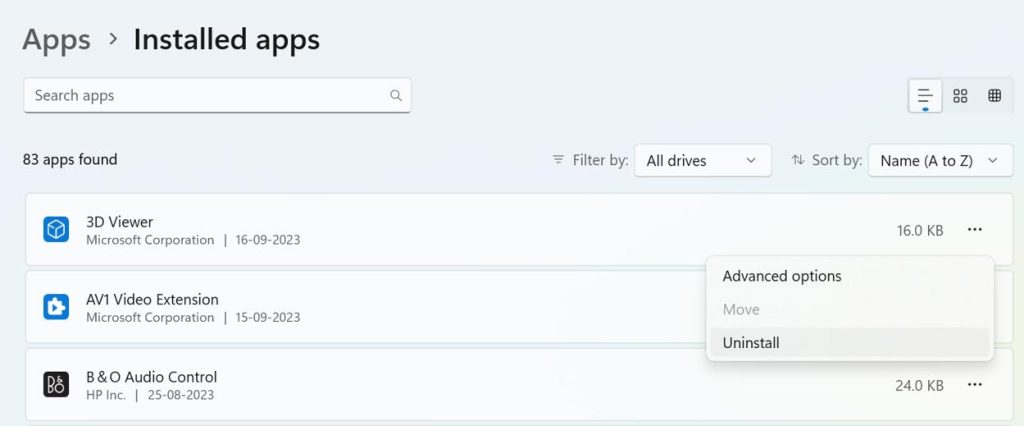
Po odinstalování jej nainstalujte znovu. To pravděpodobně vyřeší problém „jiná instance již běží“ systému Windows.
|
Bonus: K odinstalaci aplikací použijte Advanced System Optimizer
Advanced System Optimizer je úžasný nástroj pro optimalizaci počítače, který dokáže udržovat váš počítač. Má mnoho modulů, jako je optimalizace registru, optimalizace paměti, vyhledávač duplicitních souborů, aktualizace ovladačů a mnoho dalších. Jedním z takových modulů je modul pro odinstalování aplikací, který zcela odinstaluje jakoukoli aplikaci z vašeho systému. Proces odinstalace prostřednictvím ovládacího panelu Windows neodinstaluje aplikaci úplně a zanechá určité zbytky souborů. Advanced System Optimizer však dokáže zcela odstranit všechny soubory aplikace pomocí svého modulu Uninstall. |
Přečtěte si také: 6 účinných způsobů, jak opravit chybějící chyby Msvcr110.dll v systému Windows 11
Metoda 4: Použijte nástroje Windows jako SFC a DISM
Problém „Je spuštěna jiná instance“ v systému Windows může být někdy způsoben poškozením systémových souborů. Spuštění nástrojů SFC/DISM ve Windows je bezpečné, i když se nejedná o zaručenou opravu.
Krok 1: Zadejte příkazový řádek do Windows Search a stiskněte Enter.
Krok 2: Klikněte na možnost Spustit jako správce.
Krok 3: Po zobrazení příkazového řádku spusťte následující příkaz:
sfc /scannow
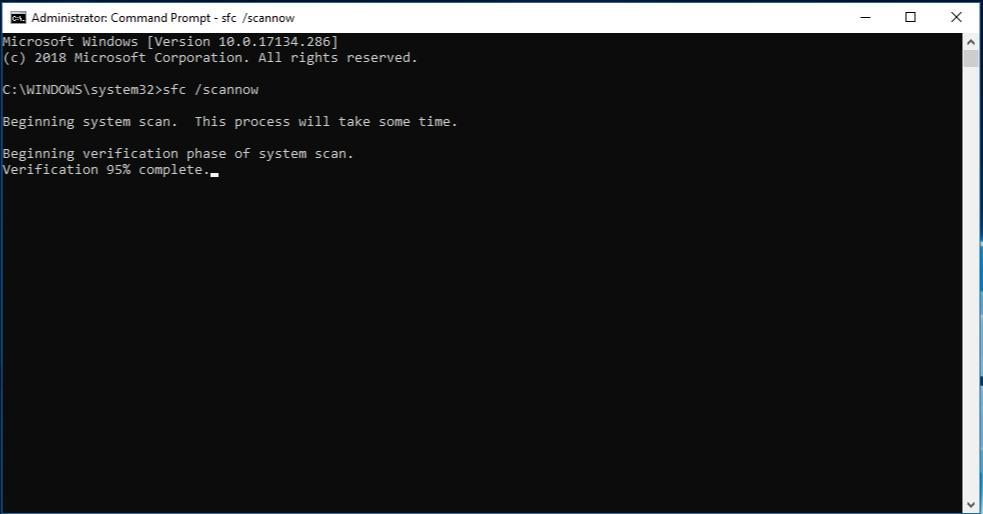
Krok 4: Pokud nástroj Kontrola systémových souborů vygeneruje chybu, proveďte každý z těchto pokynů jednotlivě.
DISM /Online /Cleanup-Image /CheckHealth
DISM /Online /Cleanup-Image /ScanHealth
DISM /Online /Cleanup-Image /RestoreHealth
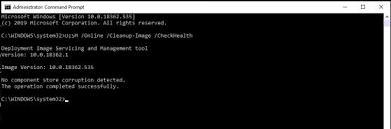
Krok 5: Po dokončení příkazů restartujte počítač se systémem Windows 11.
Přečtěte si také: Jak opravit chybu 740 „Požadovaná operace vyžaduje převýšení“ ve Windows 11?
Poslední slovo o tom, jak opravit chybu 'jiná instance běží' v systému Windows?
Doufáme, že nyní můžete opravit chybu „Je spuštěna další instance“ na počítači se systémem Windows a spustit aplikace, které chcete spouštět. Musíte vyzkoušet každou metodu jednu po druhé a poté zkontrolovat, zda byl problém vyřešen. Tímto způsobem, jakmile bude problém vyřešen, můžete zbývající metody ignorovat.
Pokud máte nějaké dotazy nebo doporučení, dejte nám vědět v komentářích níže. Rádi vám poskytneme řešení. Často publikujeme rady, triky a řešení běžných problémů souvisejících s technikou. Najdete nás také na Facebooku, Twitteru, YouTube, Instagramu, Flipboardu a Pinterestu.
Přepnutí ikony Koše ve Windows 11 zjednodušuje přizpůsobení tapety a poskytuje vám vzhled a dojem, které odpovídají vašemu vkusu nebo tématu.
DISM (Deployment Imaging and Servicing Management) je spolu s SFC (System File Checker) důležitým nástrojem pro řešení mnoha systémových problémů ve Windows 11.
I když je systém Windows 11 jistě předinstalován s několika zbytečnými aplikacemi, skrývá také několik neuvěřitelně výkonných nástrojů přímo pod nosem.
Při koupi nového stolního počítače nebo notebooku můžete ušetřit peníze koupí zařízení se základními specifikacemi. Jeho výkon můžete později zvýšit upgradem paměti RAM.
WARP je VPN, která vám pomáhá připojit se k internetu pomocí DNS 1.1.1.1 od Cloudflare a zároveň optimalizuje a zabezpečuje (tj. šifruje) vaše připojení. 1.1.1.1 je jednou z nejrychlejších a nejbezpečnějších možností DNS.
Funkční klávesy Fn umožňují rychlejší a snazší ovládání některých hardwarových funkcí.
Tento indikátor nepatřičnosti obvykle znamená, že šifrování BitLocker bylo zakázáno, aktualizace vyžaduje restart počítače nebo čeká na aktualizaci firmwaru.
CCleaner prohledá duplicitní soubory během několika minut a poté vám umožní rozhodnout, které z nich je bezpečné smazat.
Tento článek vám pomůže opravit chybu „Zabezpečení systému Windows nelze spustit v systému Windows 11“.
Metody v tomto článku vám pomohou skrýt nebo chránit složky Windows před zvědavými očima.








