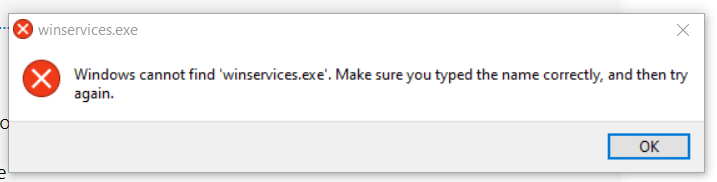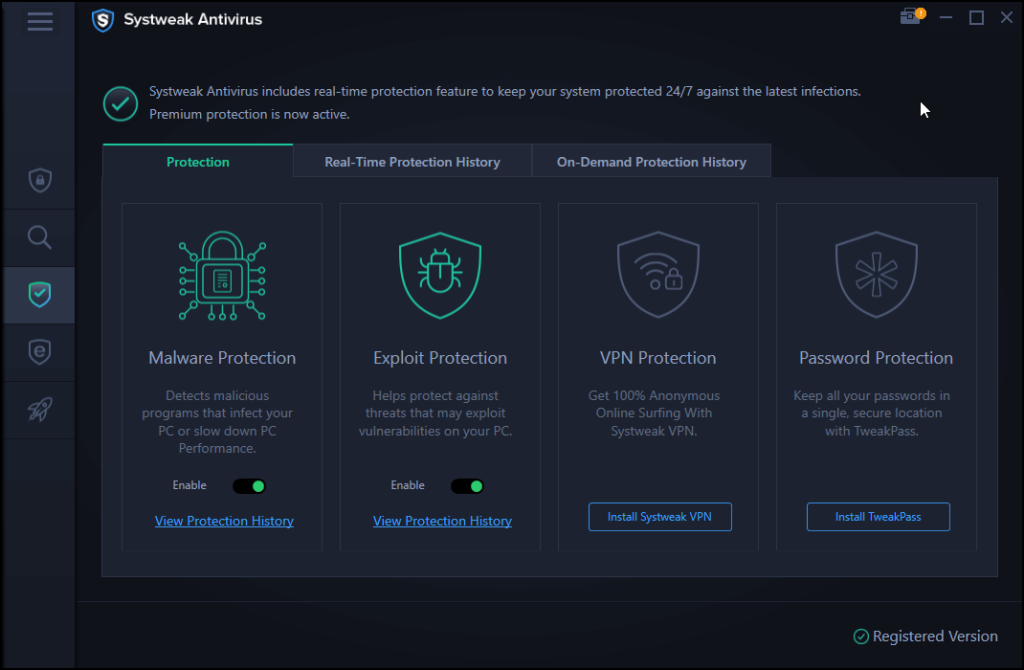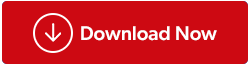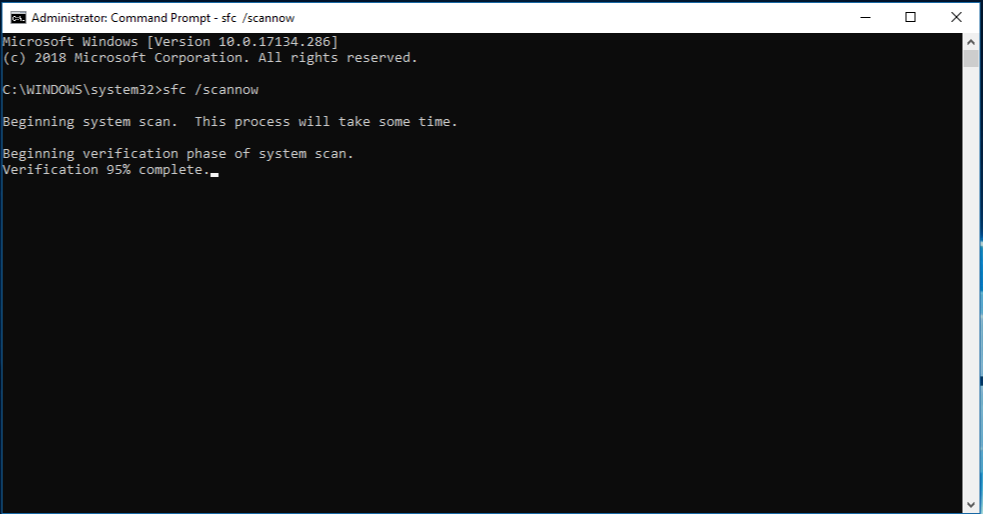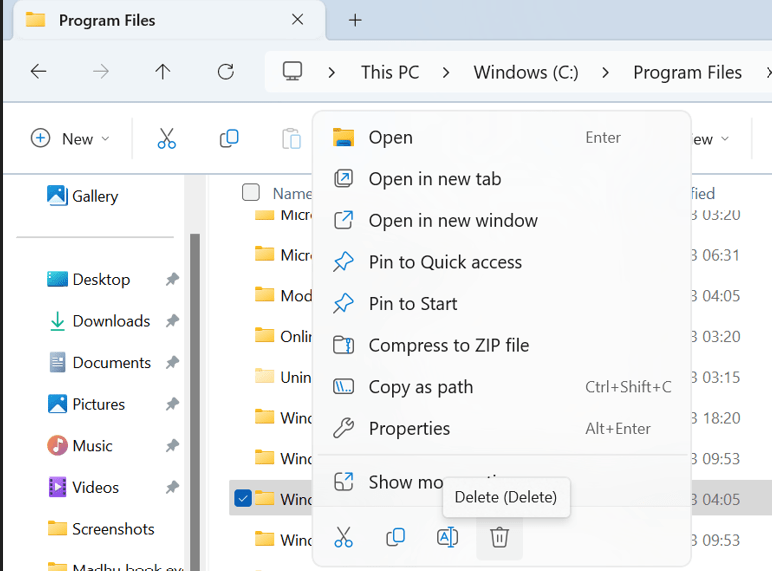Operační systém Windows má nepřeberné množství spustitelných souborů a programů, které pracují v zákulisí, aby váš počítač správně fungoval. Jedním z nich je „winservices.exe“. Možná jste zpochybnili účel, povahu a bezpečnost tohoto souboru. Tyto dotazy budou řešeny v tomto článku spolu s pokyny, jak opravit jakékoli problémy související se soubory.
Přečtěte si také: Jak opravit chybu služby „Systém Windows nemohl spustit automatickou konfiguraci WLAN“.
Vysvětlení Winservice.exe
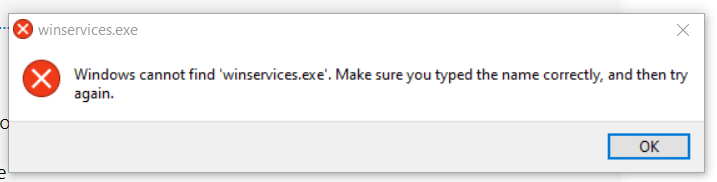
Proces SCM_Service, součást systémového softwaru Windows vytvořeného společností NETGEAR, zahrnuje soubor winservice.exe ve Windows, který je často skrytý. Tato služba má obvykle na starosti spouštění různých operací souvisejících se zařízeními NETGEAR, včetně aktualizací firmwaru, konfigurací nastavení a sledování výkonu. Přestože problémy s ní jsou méně časté, existují případy, kdy si můžete všimnout, že tato služba využívá hodně CPU nebo paměti.
Přečtěte si také: Jak opravit chybu Správce řízení služeb v systému Windows 10
Nejlepší způsoby, jak opravit chyby související s „Winservices.exe“ na počítači se systémem Windows
Metoda 1: Vyhledejte malware
Kromě toho byste si měli uvědomit, že některé škodlivé aplikace se mohou pokusit poškodit váš počítač tím, že se budou vydávat za winservice.exe. Provádějí různé hanebné činy, jako je krádež vašich soukromých dat, přidávání dalšího softwaru nebo poskytování přístupu hackerům k vašemu zařízení. K tomu lze použít jakýkoli bezpečnostní nástroj třetí strany, který máte nainstalovaný v počítači. Po spuštění nástroje spusťte úplnou kontrolu systému a vyhledejte případné problémy. Doporučujeme používat Systweak Antivirus , což je antivirus pracující v reálném čase, který dokáže ochránit váš počítač před různými typy malwaru.
|
Bonusová funkce: Použijte Systweak Antivirus k ochraně vašeho počítače
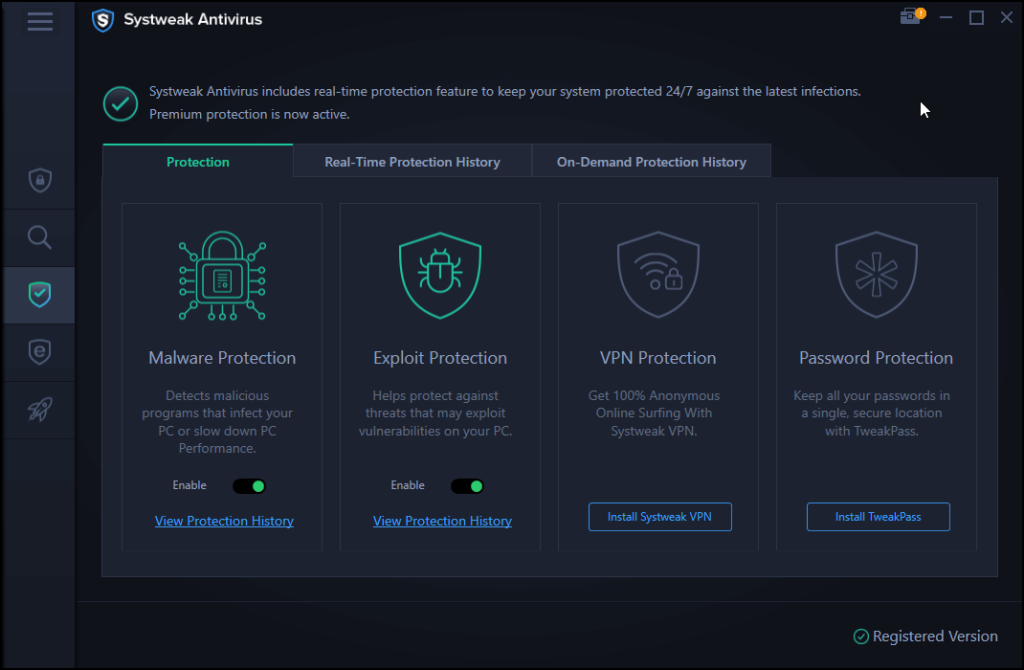
Systweak Antivirus pracuje v reálném čase, abyste byli neustále chráněni. Rozpoznává mnoho druhů malwaru a odstraňuje je z vašeho počítače. Tento fantastický antivirus nabízí kromě ochrany proti malwaru také ochranu firewallem a zneužitím. S ohledem na phishing a škodlivé webové stránky poskytuje Systweak Antivirus funkci ochrany webu, která uživatele drží mimo tyto stránky.
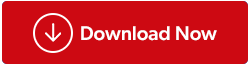
|
Čtěte také: Proč nestačí používat jeden antivirový program?
Metoda 2: Použití Kontrola systémových souborů
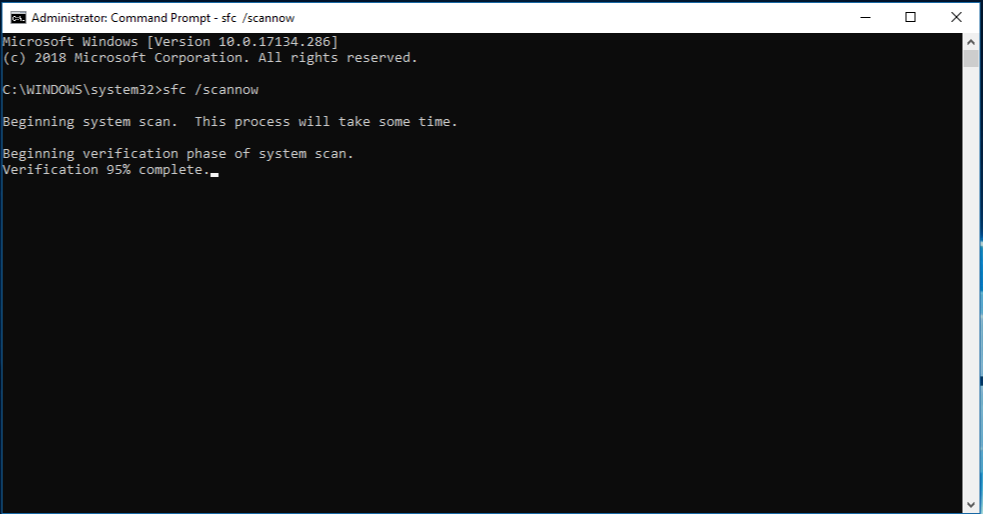
Když už jste u toho, doporučujeme spustit také Kontrola systémových souborů , protože najde všechny chybějící nebo změněné soubory, se kterými mohl malware manipulovat, a nahradí je jejich zdravějšími ekvivalenty. Pomocí příkazového řádku můžete provést kontrolu SFC, ale budete k tomu potřebovat oprávnění správce. Zde jsou kroky:
Krok 1: Stisknutím kláves Win + R otevřete okno RUN.
Krok 2: Napište „cmd“ a stisknutím Ctrl + Shift + Enter otevřete příkazový řádek v režimu správce.
Krok 3: Zadejte níže uvedený příkaz v okně Příkazový řádek .
sfc /scannow
Krok 4: Počkejte na dokončení procesu a restartujte počítač.
Čtěte také: Oprava příkazového řádku systému Windows, který se náhodně zobrazuje a mizí
Metoda 3: Odeberte složku Wincludes
Pokud zjistíte, že soubor winservices.exe sám o sobě způsobuje problémy, jako je vysoká spotřeba procesoru, možná jej budete chtít odstranit, pokud to není nezbytné pro fungování systému. Můžete to provést tak, že přejdete do umístění souboru v Průzkumníku souborů a odstraníte jej. Kroky, které byste měli provést, jsou následující:
Krok 1: Stisknutím kláves Win + E otevřete Průzkumník souborů a přejděte na „C:\Program Files\Wincludes“.
Krok 2: Po kliknutí pravým tlačítkem na složku Wincludes vyberte z kontextové nabídky Odstranit.
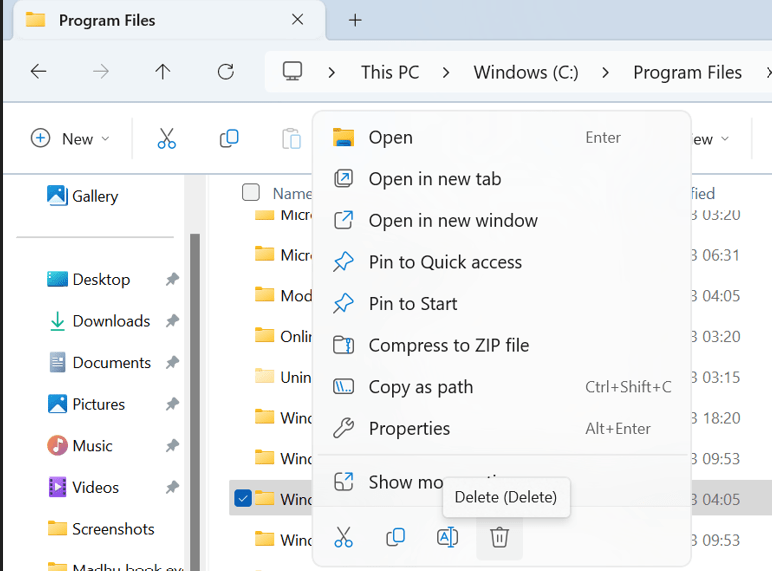
Krok 3: Po zobrazení výzvy Řízení uživatelských účtů k potvrzení vaší akce pokračujte kliknutím na Ano. Krok 4: Po odstranění složky můžete restartovat počítač, abyste zjistili, zda byl problém vyřešen.
Přečtěte si také: Jak opravit, že se karty Průzkumníka souborů nezobrazují ve Windows 11
Poslední slovo o tom, jak opravit chyby související s „Winservices.exe“ v počítači se systémem Windows?
Soubor „winservices.exe“ může být důvěryhodný systémový soubor, který řídí služby Windows spuštěné ve vašem počítači, nebo se může jednat o škodlivou aplikaci, která se jej pokouší poškodit. Můžete zkontrolovat atributy souboru, jako je jeho popis, digitální podpis a datum vytvoření, abyste zjistili, o který z nich se jedná. Mnoho technik, které jsme popsali výše, vám může pomoci rychle vrátit váš systém zpět na správnou cestu, pokud zjistíte, že máte škodlivý „winservices.exe“.
Pokud máte nějaké dotazy nebo doporučení, dejte nám vědět v komentářích níže. Rádi vám poskytneme řešení. Často publikujeme rady, triky a řešení běžných problémů souvisejících s technikou. Najdete nás také na Facebooku, Twitteru, YouTube, Instagramu, Flipboardu a Pinterestu.