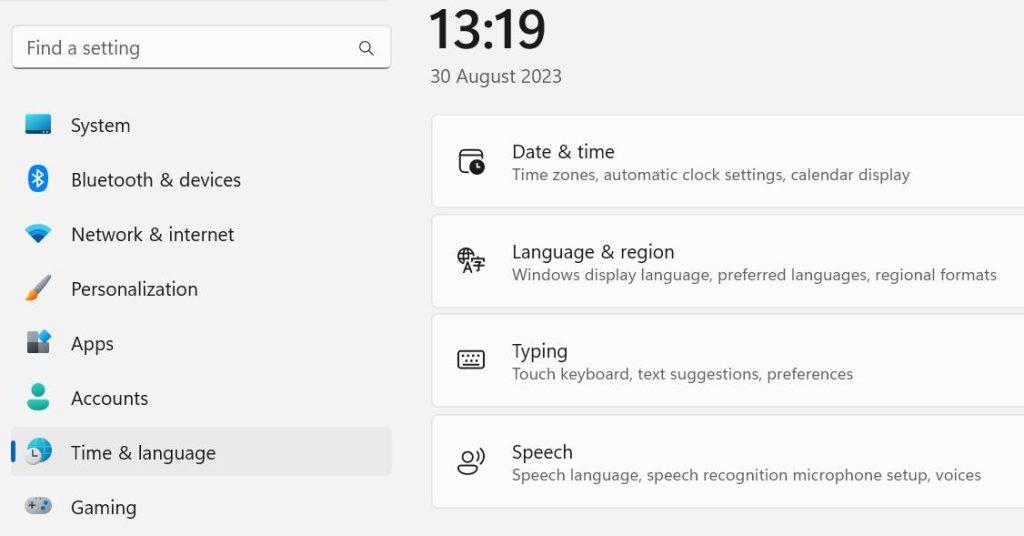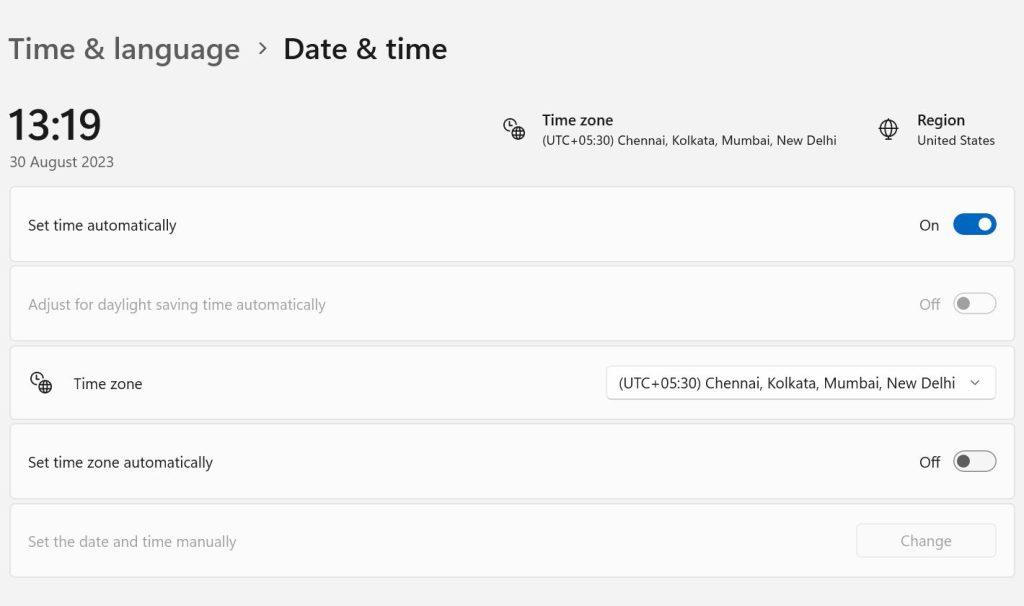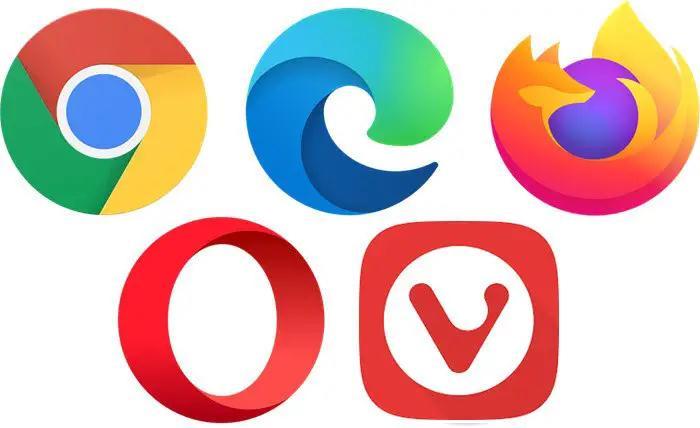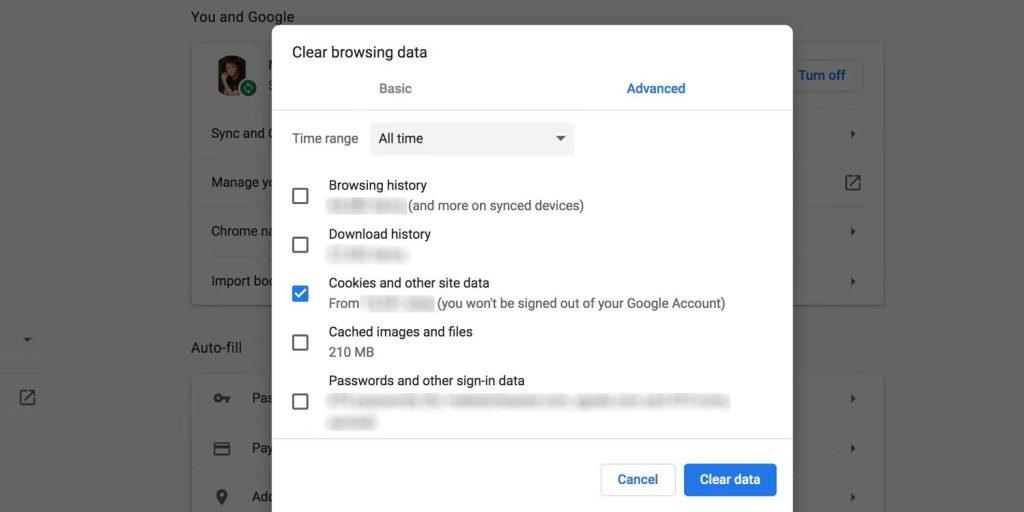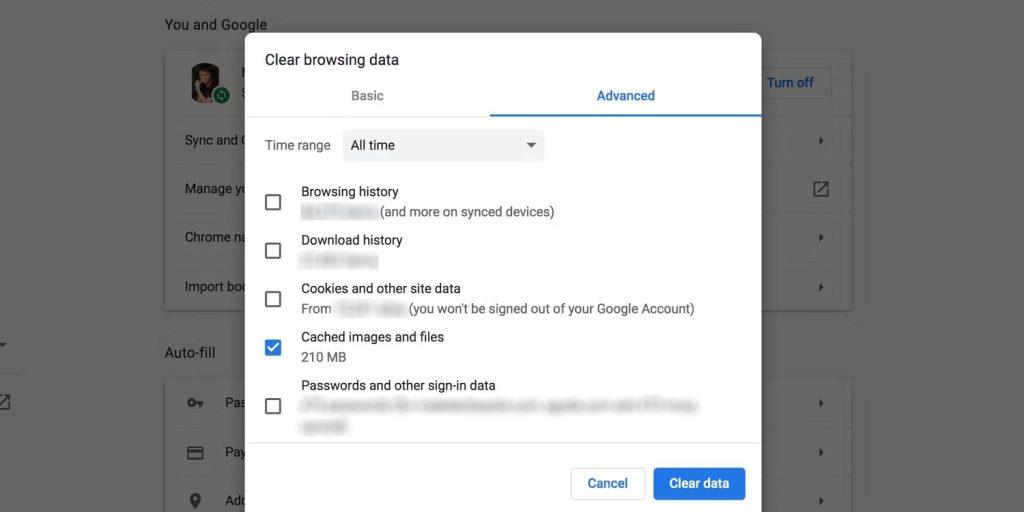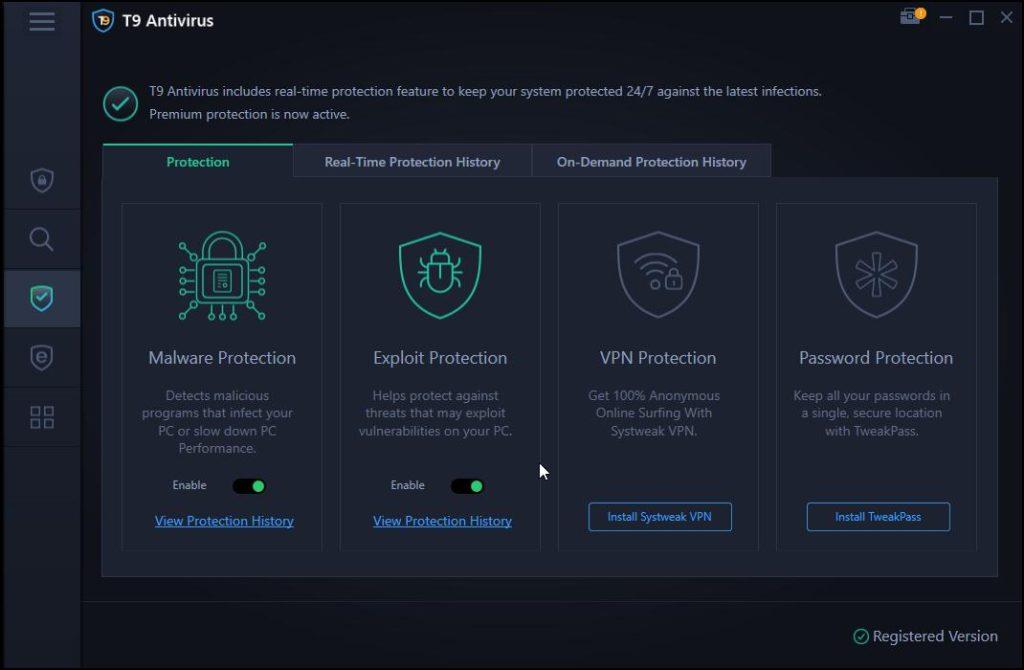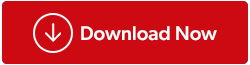Použili jste někdy Chrome a zobrazila se vám chybová zpráva „Vaše hodiny jsou napřed/za sebou“ ? Problém obvykle nastává, když je datum a čas vašeho zařízení nastaveno nesprávně. Některé možné příčiny chyby jsou – Vadná baterie CMOS, návštěva nezabezpečené webové stránky, výběr nesprávného časového pásma nebo oblasti, rušení z mezipaměti prohlížeče a napadení malwarem.
Zde je několik nápravných opatření, která mohou být užitečná, pokud vám tento problém brání v přístupu na konkrétní webové stránky nebo webové stránky.
Přečtěte si také: Jak vyřešit chybu ERR_NETWORK_CHANGED Chrome
Metody, jak opravit chybu „Vaše hodiny jsou napřed/za“ v Chrome pro Windows
Připravte se na přístup k webovým stránkám bez problémů!
Metoda 1: Zkontrolujte systémové datum a čas
Prvním krokem je zkontrolovat a upravit datum a čas vašeho počítače . Zkontrolujte datum a čas, který váš počítač zobrazuje v pravém dolním rohu obrazovky. Měli byste změnit nastavení, pokud neodpovídají skutečnému datu a času. Zde jsou kroky:
Krok 1: Stisknutím kláves Windows + I otevřete okno Nastavení.
Krok 2: Klikněte na Čas a jazyk v levém panelu.
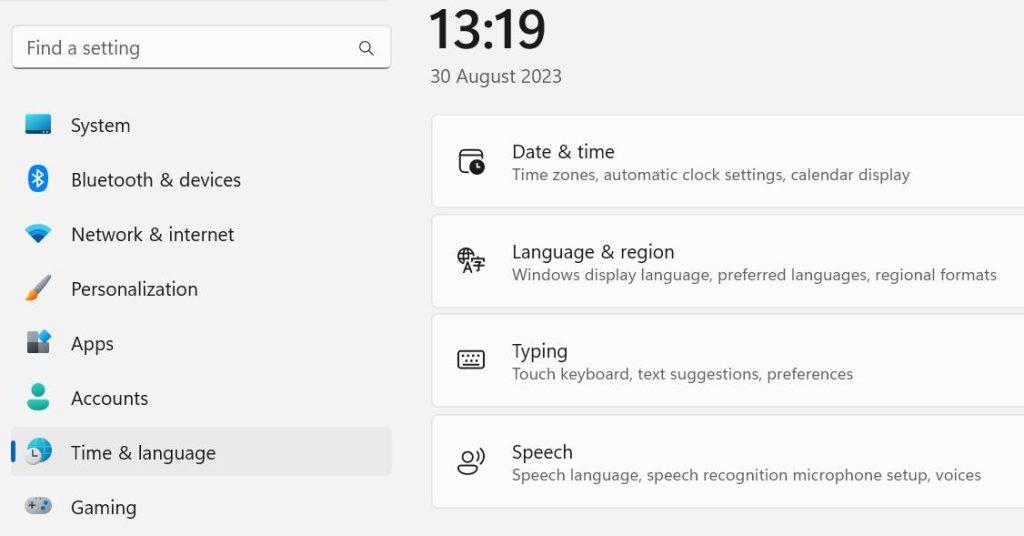
Krok 3: Klikněte na Datum a čas v pravé části.
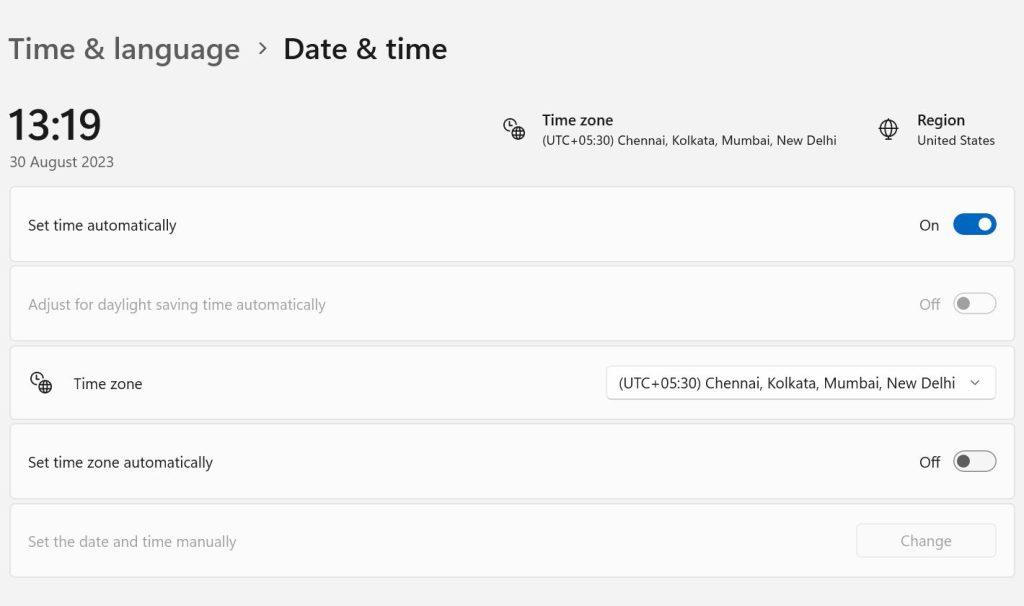
Krok 4: Ujistěte se, že je zapnuté přepínací tlačítko poblíž Nastavit čas automaticky.
Krok 5: Zkontrolujte časové pásmo.
Krok 6: Nakonec klikněte na tlačítko Synchronizovat nyní v části Další nastavení. Tím se synchronizuje čas vašeho počítače s Time.Windows.Com.
Přečtěte si také: OPRAVA: Chrome nemá povoleno načítat chybu místního zdroje ve Windows 11
Metoda 2: Zkontrolujte web na jiném zařízení nebo prohlížeči
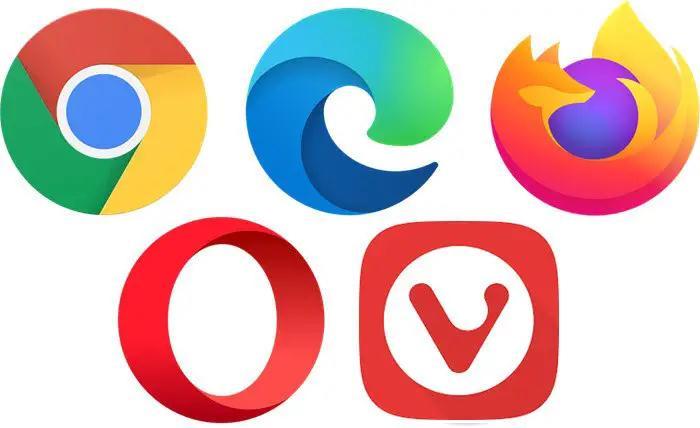
Je možné, že web, na který chcete přejít, může být riskantní nebo škodlivý. Doporučuje se ověřit, zda se webová stránka otevírá normálně na jiném zařízení. Můžete také vyzkoušet alternativní prohlížeč na stejném počítači, pokud chyba specifická pro Chrome přetrvává. Pokud web funguje dobře v jakémkoli alternativním prohlížeči, musíme resetovat mezipaměť Chrome, jak je vysvětleno v další metodě.
Přečtěte si také: „Došlo k chybě profilu“ v prohlížeči Google Chrome? Vyzkoušejte tato řešení
Metoda 3: Vymažte mezipaměť a soubory cookie v prohlížeči Chrome
I když jsou soubory cookie a mezipaměť užitečné pro vylepšení vašeho zážitku z prohlížení, když se časem nahromadí, prohlížeč Chrome spíše zpomalí a způsobí neznámé a neočekávané chyby. Proto se doporučuje po nějaké době vymazat mezipaměť a soubory cookie . Zde jsou kroky:
Krok 1: Otevřete prohlížeč Chrome a klikněte na nabídku Hamburger v levém horním rohu.
Krok 2: Klikněte na Další nástroje z rozevírací nabídky a vyberte Vymazat údaje o prohlížení. Můžete také stisknout Ctrl + Shift + Delete, když je prohlížeč Chrome otevřený a aktivní okno.

Krok 3: Otevře se nové pole, kde můžete vybrat časové období a zaškrtnout políčko vedle Cookies.
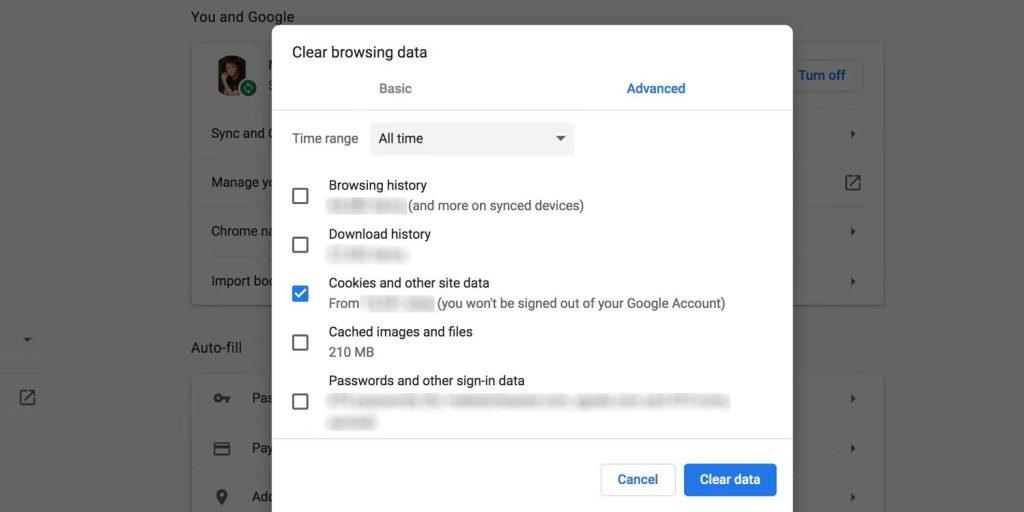
Krok 4: Nyní zaškrtněte políčko vedle položky Obrázky a soubory uložené v mezipaměti.
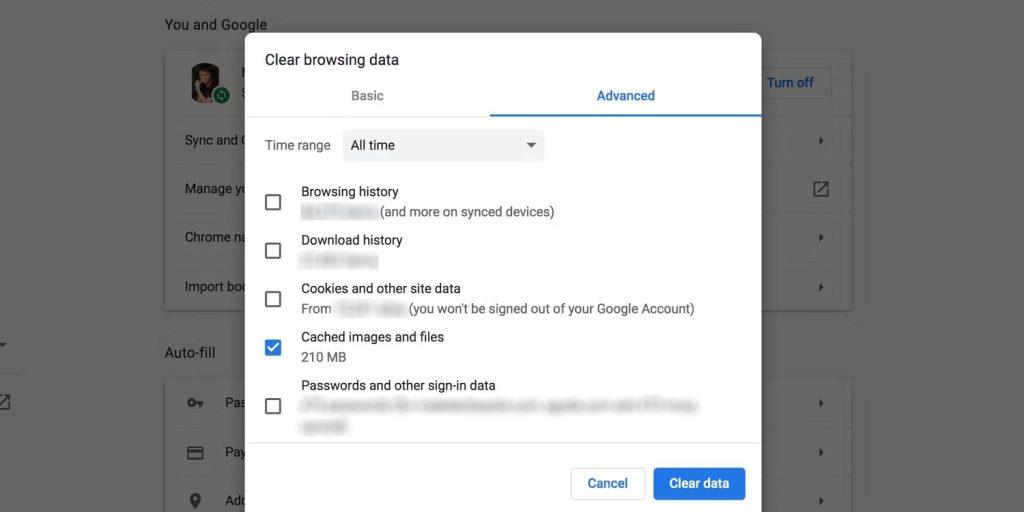
Krok 5: Stiskněte tlačítko Vymazat data v pravém dolním rohu.
Přečtěte si také: Jak opravit chybu ERR_CACHE_MISS v prohlížeči Chrome?
Metoda 4: Spusťte antivirovou kontrolu
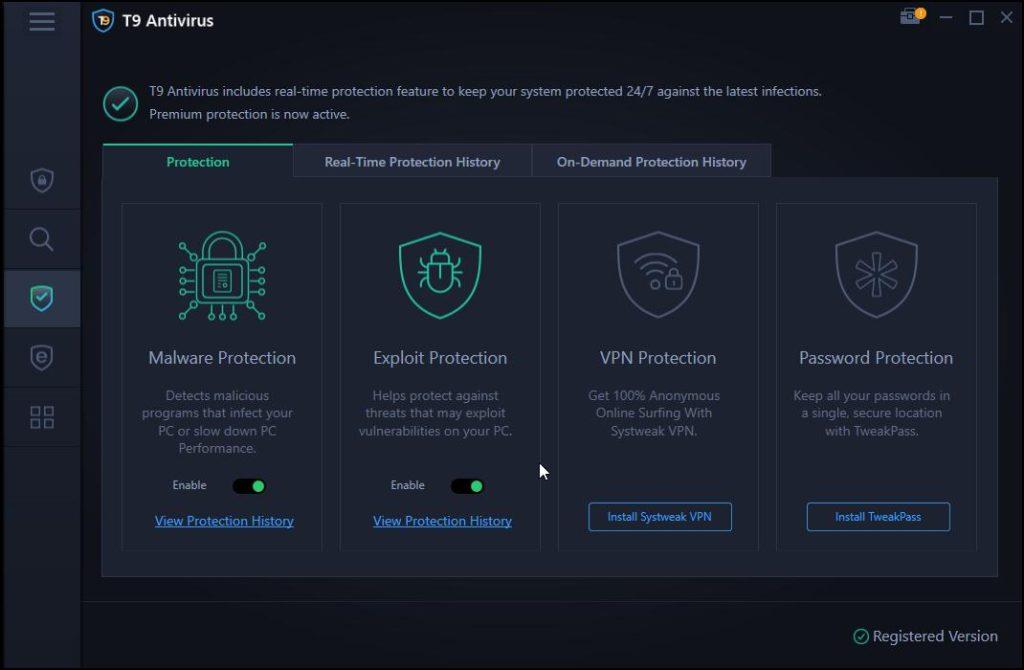
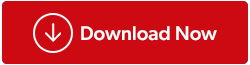
Posledním krokem k opravě chyby „Vaše hodiny jsou napřed nebo pozadu“ je skenování počítače na viry a malware. Můžete použít jakýkoli antivirový software, který se vám líbí, ale pokud se nás zeptáte, doporučujeme antivirus T9 , což je antivirus v reálném čase.
Tato úžasná aplikace identifikuje různé typy malwaru a vždy chrání váš počítač. Umožňuje také uživatelům spravovat spouštěcí aplikace, které mohou zpomalit celkovou dobu spouštění vašeho počítače. Kromě toho nabízí bezplatný blokovač reklam Stop All Ads , který vylepší váš zážitek z prohlížení tím, že automaticky blokuje ty bombardující reklamy a vyskakovací okna.
Přečtěte si také: Jak opravit chybu NET::ERR_CERT_DATE_INVALID v prohlížeči Chrome?
Metoda 5: Vyměňte baterii CMOS počítače
Základní deska vašeho zařízení má malou baterii zvanou CMOS baterie. I když je počítač vypnutý, je zodpovědný za záznam data, času a dalších informací. Pokud se zdá, že se nastavení času a data „sama od sebe mění“, vaše baterie CMOS je pravděpodobně vadná a je třeba ji vyměnit. Pokud vám chybí technické znalosti, identifikace a výměna baterie CMOS může být náročná. Pokud si nejste jisti, jak tento krok provést, odneste svůj gadget do opravny.
Přečtěte si také: Jak opravit chybu Chrome „Failed – Virus Detected“ v počítači se systémem Windows
Poslední slovo o tom, jak opravit chybu „Vaše hodiny jsou napřed/za“ v Chrome pro Windows
Chyba „Vaše hodiny jsou napřed/za“ znamená, že vaše nastavení data a času není správné. Nyní, když rozumíte příčině problému v prohlížeči Chrome a jak jej opravit, by pro vás mělo být snad snazší se s ním vypořádat.
Pokud máte nějaké dotazy nebo doporučení, dejte nám vědět v komentářích níže. Rádi vám poskytneme řešení. Často publikujeme rady, triky a řešení běžných problémů souvisejících s technikou. Najdete nás také na Facebooku, Twitteru, YouTube, Instagramu, Flipboardu a Pinterestu.
Doporučená četba:
Jak opravit chybu HTTP 431 v prohlížeči Google Chrome
Jak opravit chybový kód HTTP 409 v prohlížeči Google Chrome
OPRAVA: Vaše připojení bylo přerušeno Chyba v prohlížeči Google Chrome