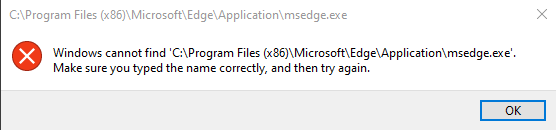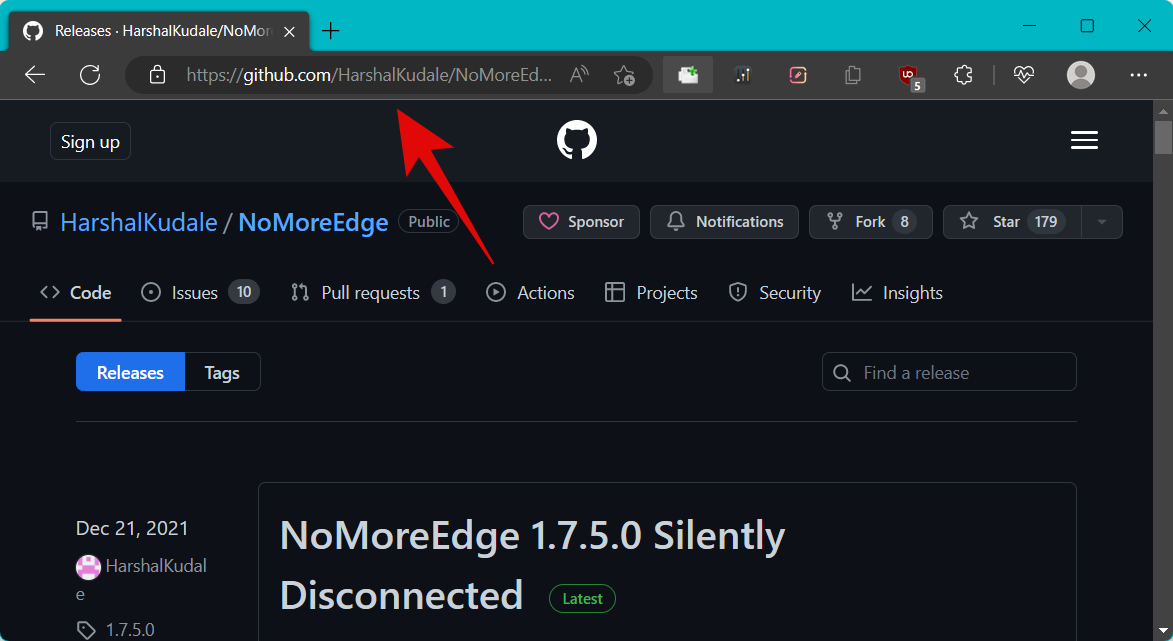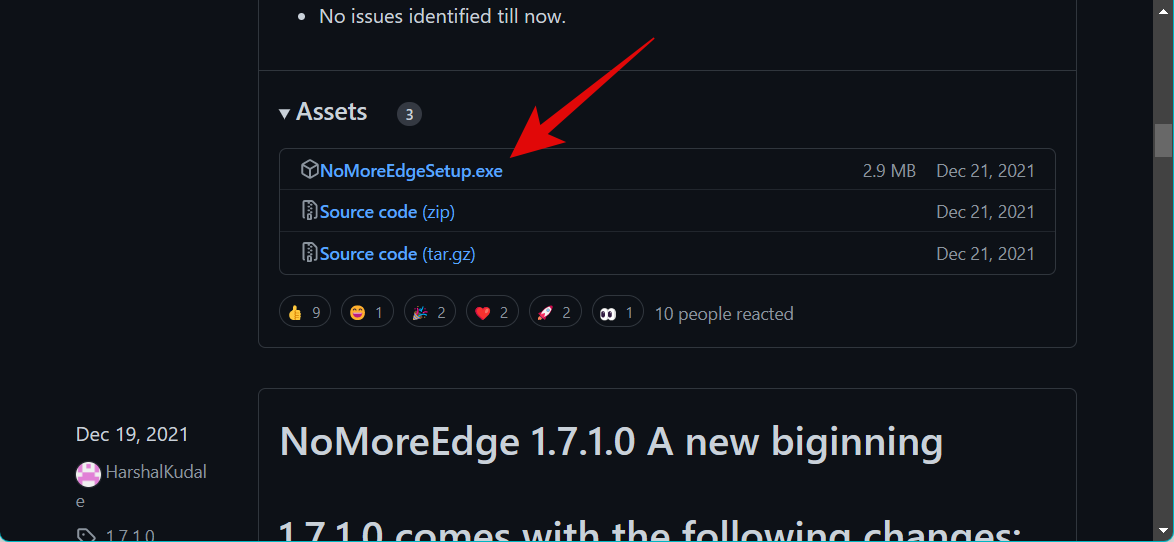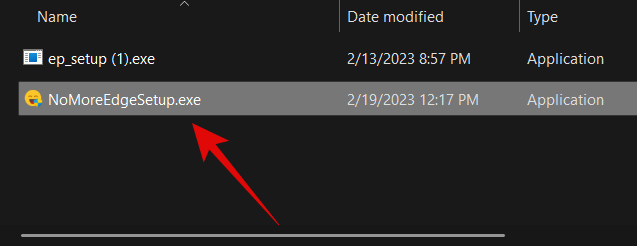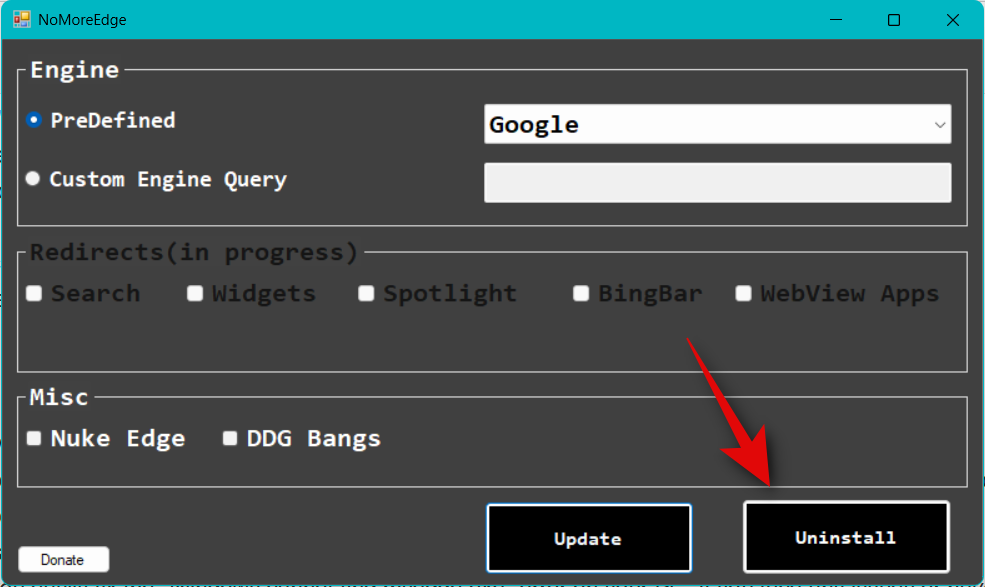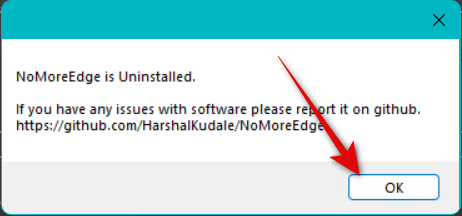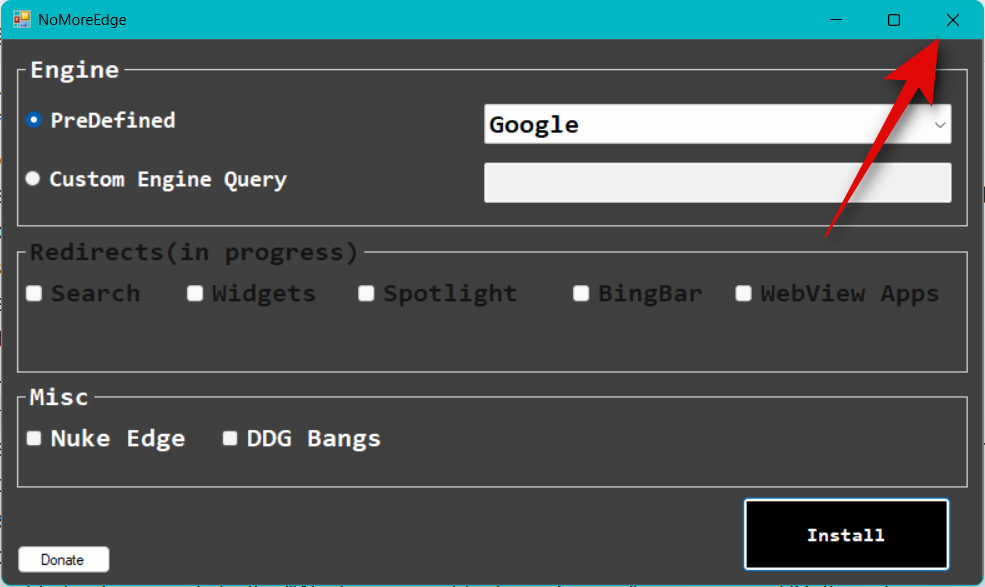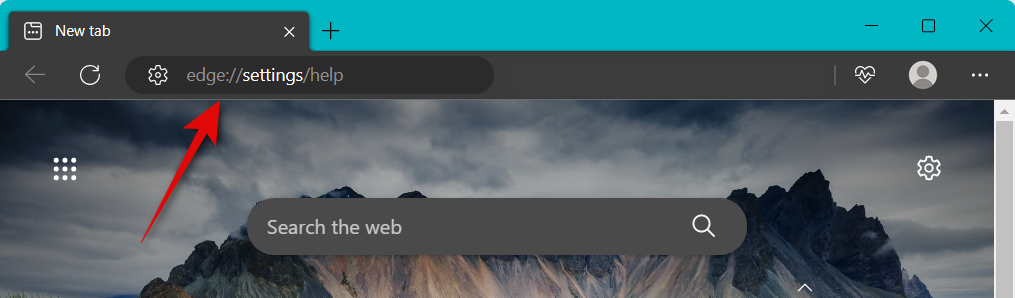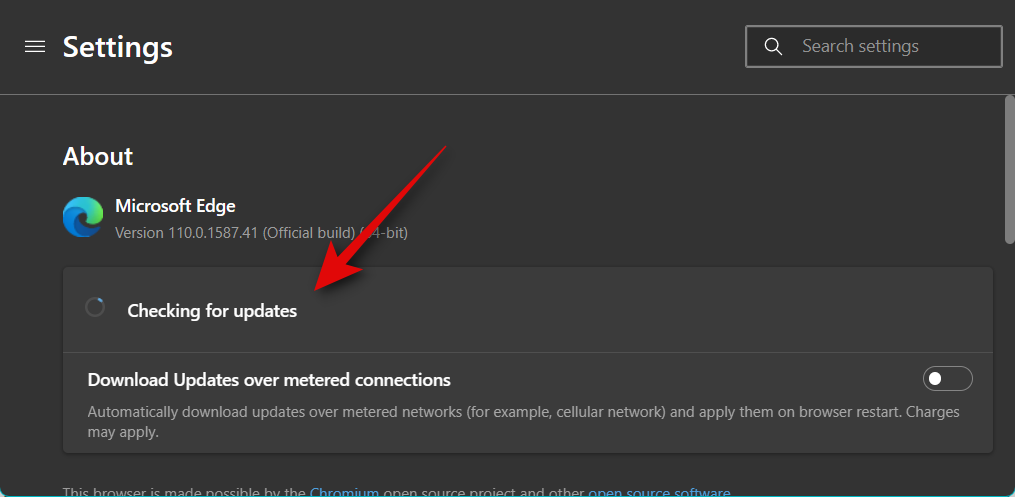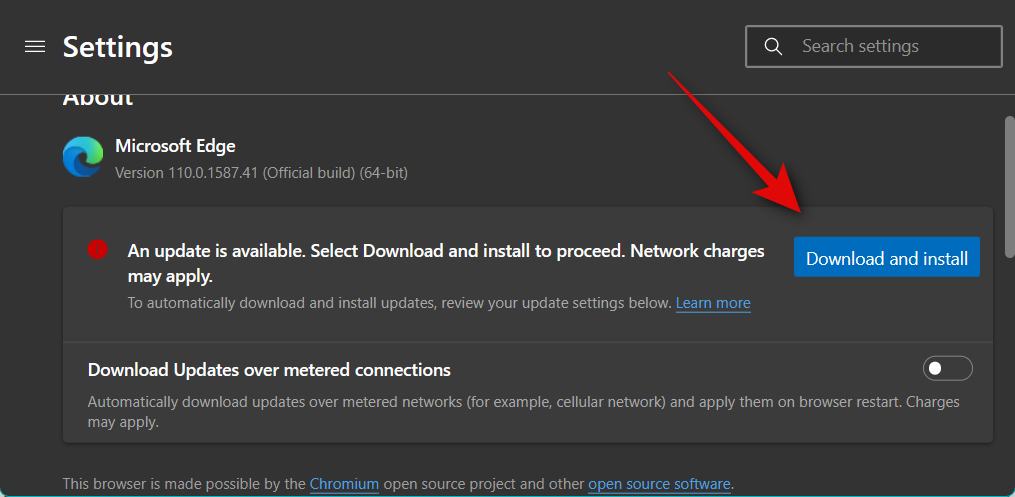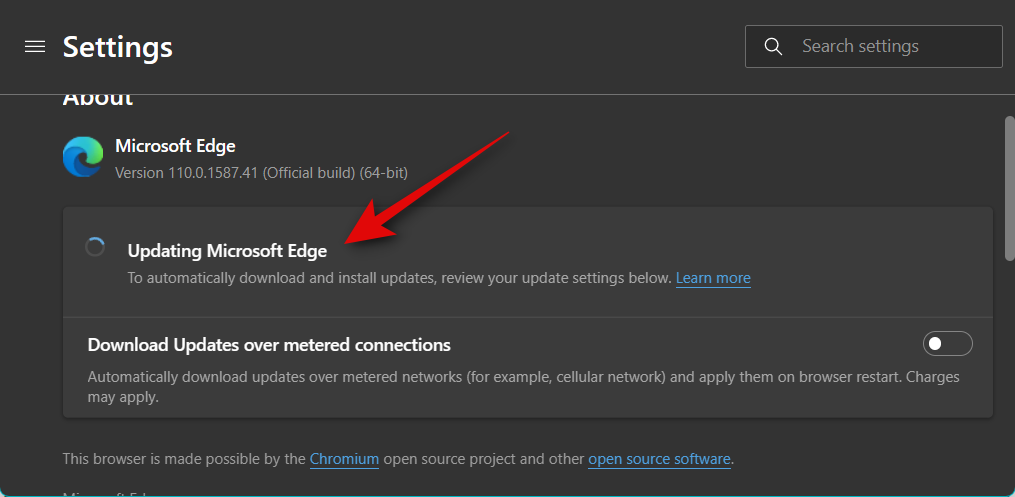Co vědět
- Důvod: Chyba „Windows nemůže najít msedge.exe“ nastane, když systém Windows nemůže najít umístění souboru, protože je přesměrován někam jinam pomocí nástroje, jako je NoMoreEdge.
- Oprava: Musíte vrátit zpět přesměrování nastavená nástrojem, jako je NoMoreEdge.
Ne každému se líbí způsob, jakým společnost Microsoft prosazuje – spíše strkání! — Edge od vydání Windows 11. Většina funkcí souvisejících s webem ve Windows 11 spoléhá na Edge, ať už je to vyhledávání na webu v nabídce Start , widgety nebo Microsoft Store. To je docela těžkopádné, pokud používáte jiný prohlížeč šetrnější k soukromí, jako je Mozilla Firefox nebo DuckDuckGo.
To vedlo k tomu, že mnoho uživatelů hledalo způsob, jak se zbavit Edge , aby mohli používat svůj preferovaný prohlížeč ve Windows 11. Uživatelé, kteří se rozhodli pro tuto cestu, se však v poslední době setkali s chybou „Windows nemůže najít msedge.exe“. Co tedy způsobuje tuto chybu v systému Windows 11? A jak to můžete opravit? Pojďme to zjistit!
Co způsobuje, že systém Windows nemůže najít chybu msedge.exe?
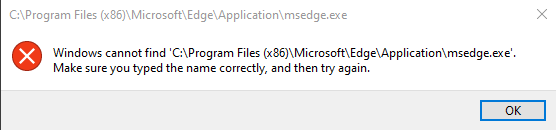
NoMoreEdge je open-source nástroj hostovaný na Github, který vám pomůže deaktivovat Edge všude ve Windows 11 a místo toho použít preferovaný výchozí prohlížeč. Svůj výchozí prohlížeč můžete používat ve Windows Search, podpoře vyhledávačů, Windows Spotlight a dalších. I když je to skvělý nástroj, jak se zbavit Edge, je známou příčinou chyby „Windows nemůže najít msedge.exe“ v systému Windows 11.
Vrácení změn provedených tímto nástrojem na vašem počítači se systémem Windows 11 tak může tuto chybu snadno pomoci opravit. Po opravě můžete aktualizovat nebo přeinstalovat Edge, abyste se chyby zbavili. Po dokončení můžete nástroj znovu použít k deaktivaci Edge a znovu použít výchozí prohlížeč ve všech funkcích Windows 11, které se spoléhají na Edge.
Jak opravit chybu „Windows nemůže najít msedge.exe“
Zde je návod, jak můžete opravit chybu „Windows nemůže najít msedge.exe“ na počítači se systémem Windows 11.
Otevřete v počítači svůj preferovaný prohlížeč a poté navštivte níže uvedený odkaz.
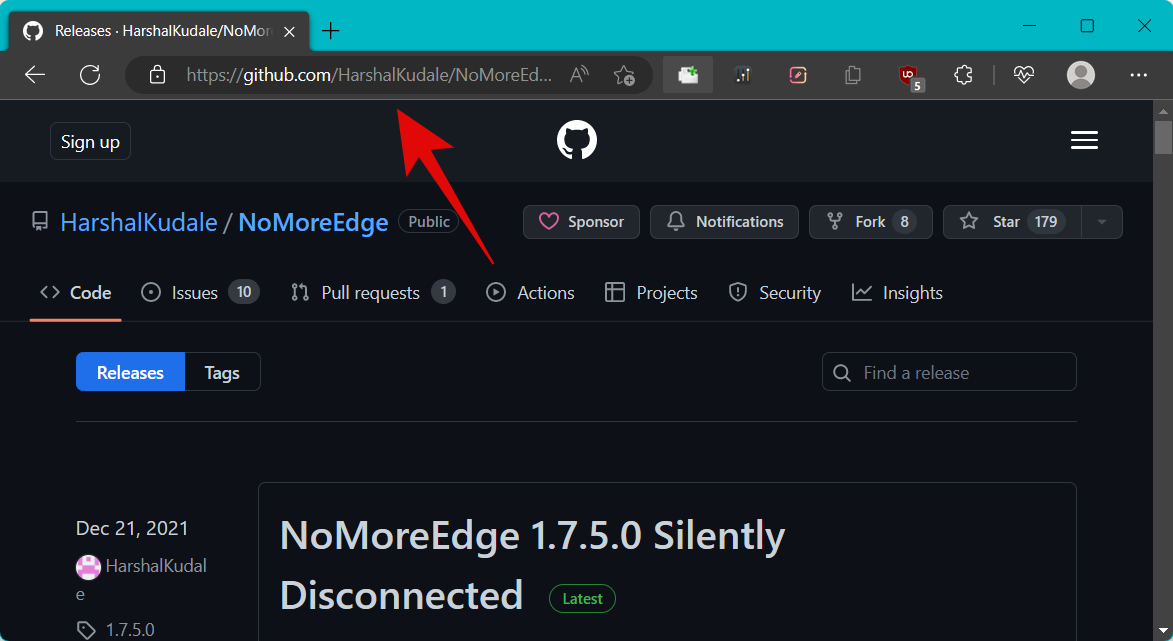
Budete přesměrováni přímo na stránku Vydání nástroje. Klikněte a stáhněte instalační soubor .EXE v nejnovější verzi.
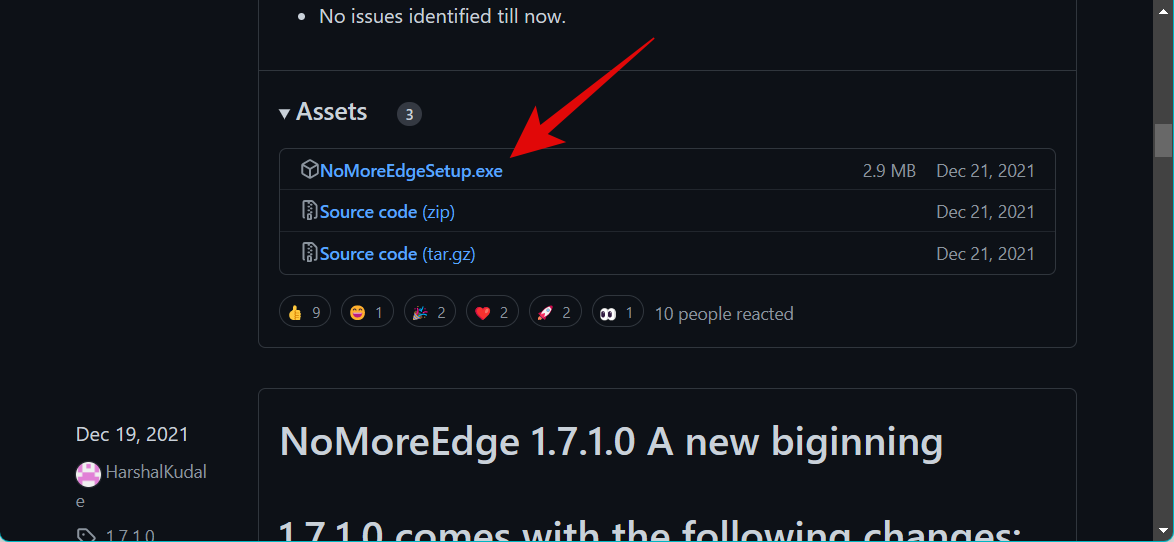
Nyní dvakrát klikněte a spusťte soubor NoMoreEdgeSetup.exe stažený do vašeho PC.
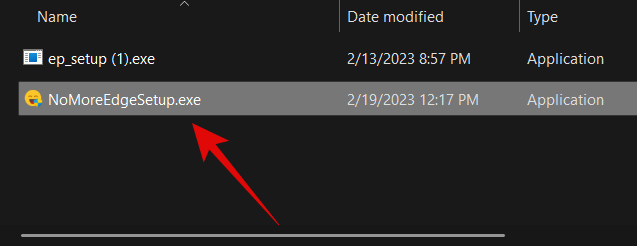
Vzhledem k tomu, že jste nástroj mohli používat již dříve, již jej budete mít nainstalovaný v počítači. Jednoduše klikněte na Odinstalovat v pravém dolním rohu.
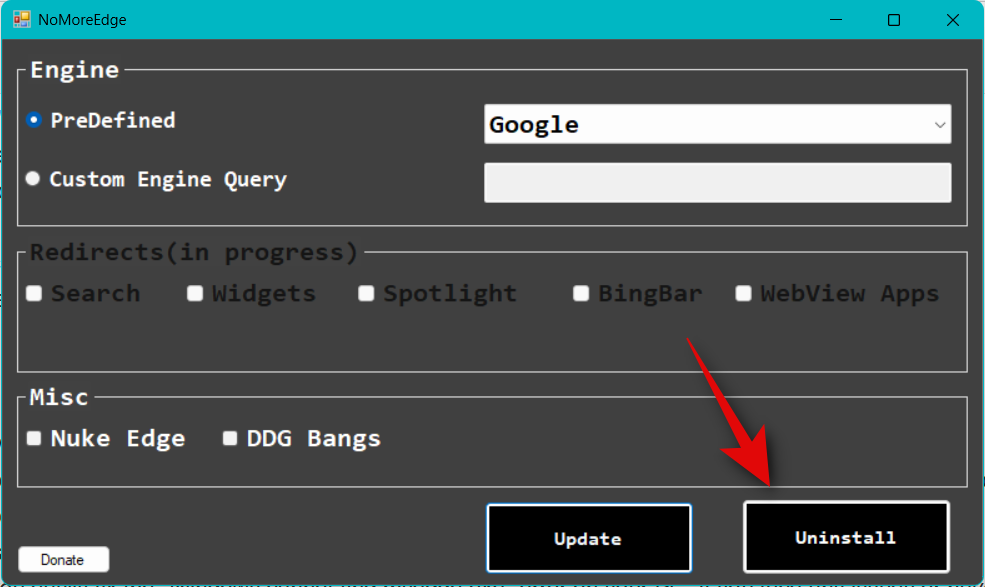
Po odinstalaci klikněte na OK .
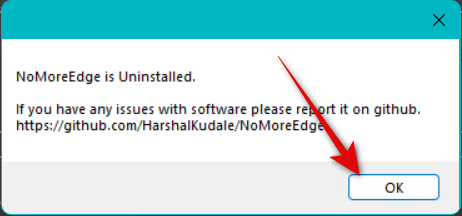
Nyní nástroj zavřete.
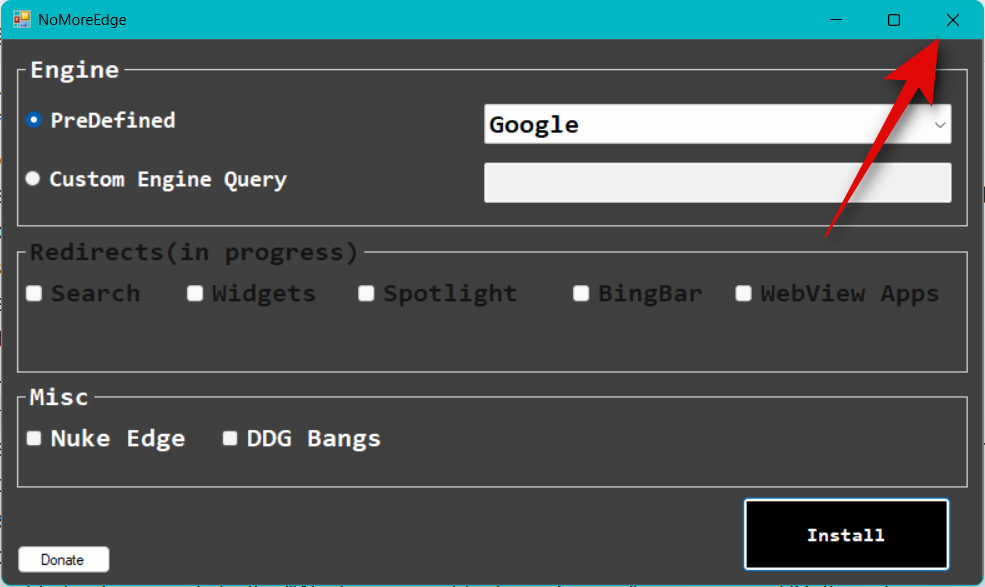
Restartujte počítač. Jakmile se váš počítač restartuje, otevřete Edge a navštivte webovou adresu uvedenou níže.
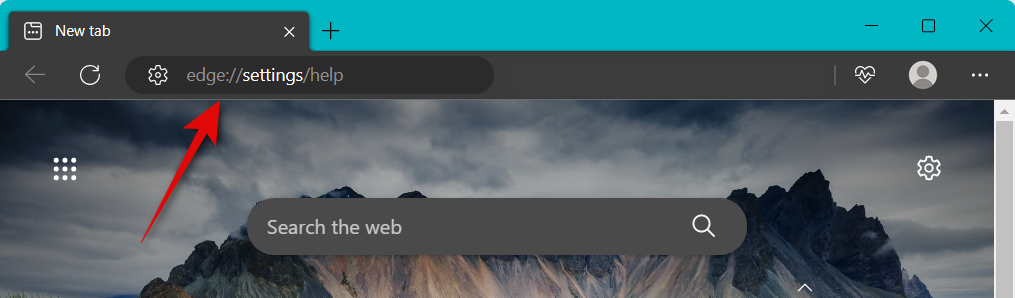
Edge nyní automaticky zkontroluje dostupné aktualizace.
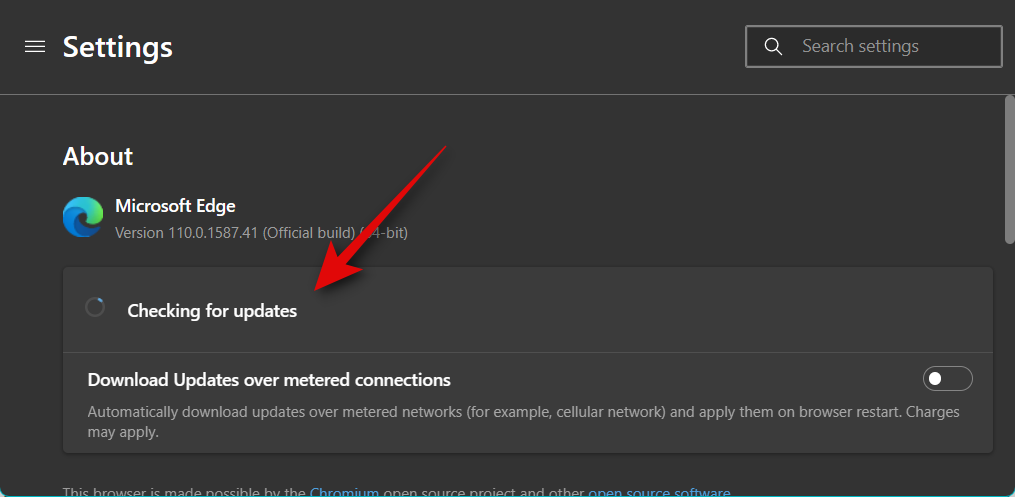
Jakmile se na stránce objeví aktualizace, klikněte na Stáhnout a nainstalovat .
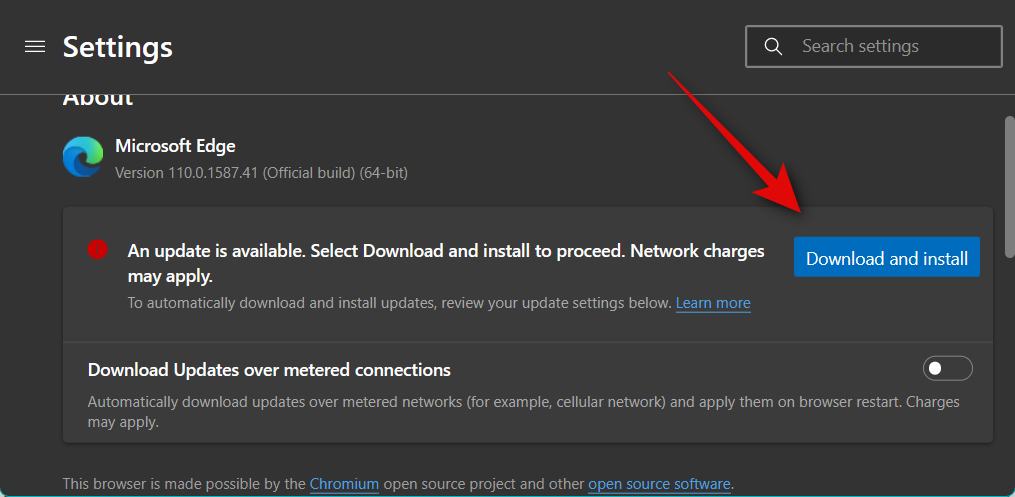
Edge nyní stáhne a nainstaluje aktualizaci. Po instalaci se prohlížeč restartuje a vše by nyní mělo na vašem PC fungovat.
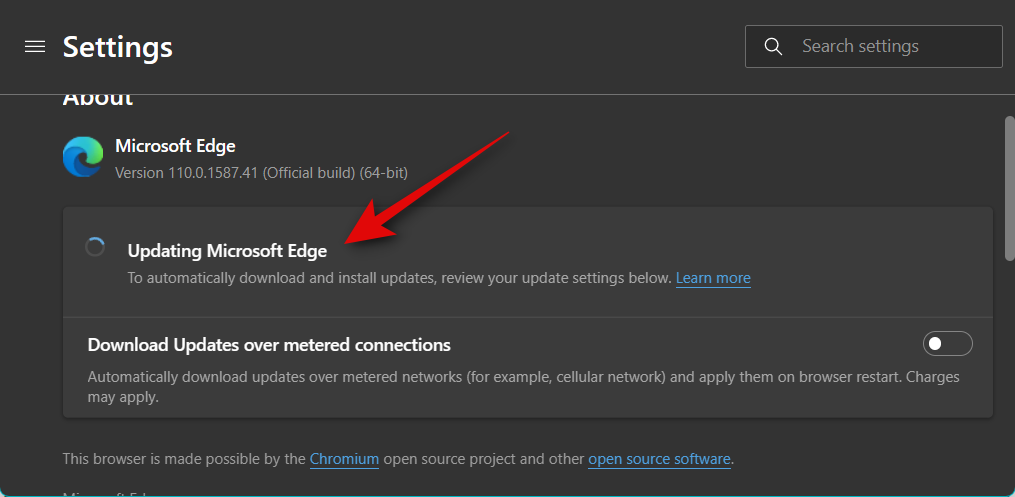
Nyní můžete použít NoMoreEdge k deaktivaci Edge a k provedení vlastních úprav podle potřeby. A to je vše! Nyní budete mít opravenou chybu „Windows nemůže najít msedge.exe“ na vašem PC.
Doufáme, že vám tento příspěvek pomohl snadno opravit chybu „Windows nemůže najít msedge.exe“ na vašem PC. Pokud narazíte na nějaké problémy nebo máte nějaké další otázky, neváhejte se na nás obrátit pomocí komentářů níže.