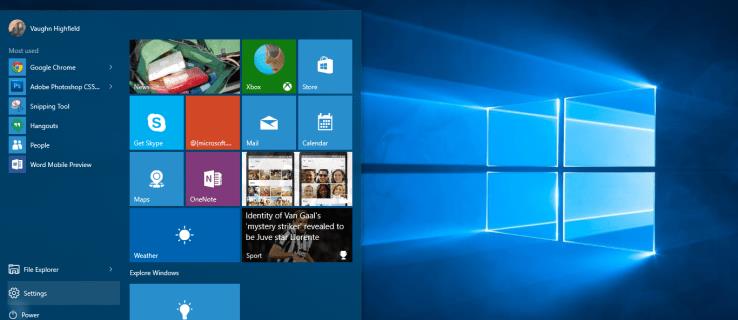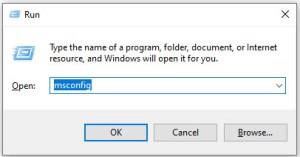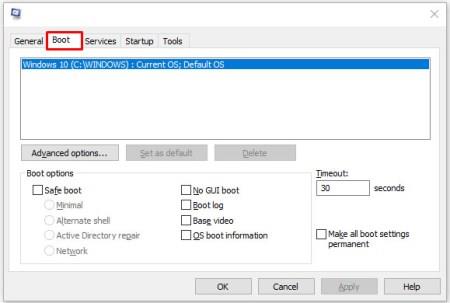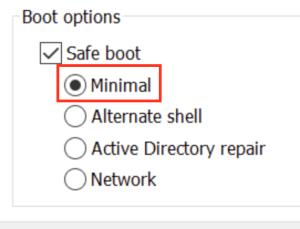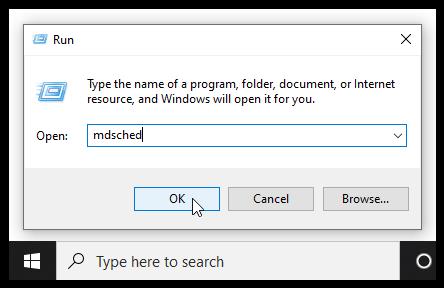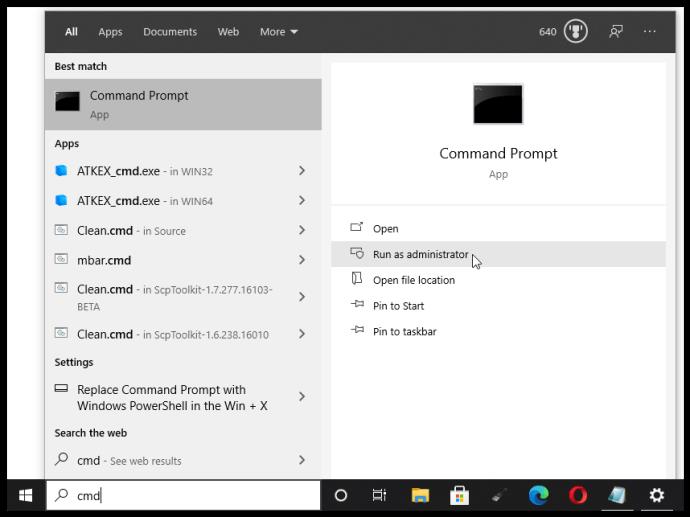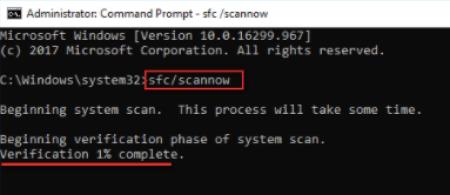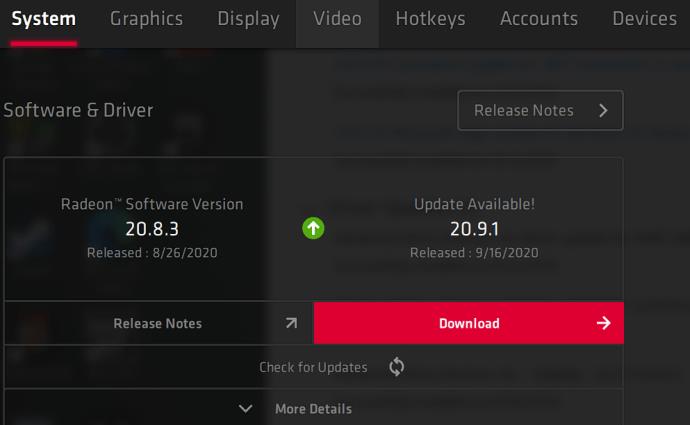„Memory_Management“ je jedna z nejneužitečnějších frází, které společnost Microsoft doporučuje hledat, když narazíte na chybu BSOD (modrá obrazovka smrti) při spuštění systému Windows 10. Jak tedy problém se správou paměti vyřešit?
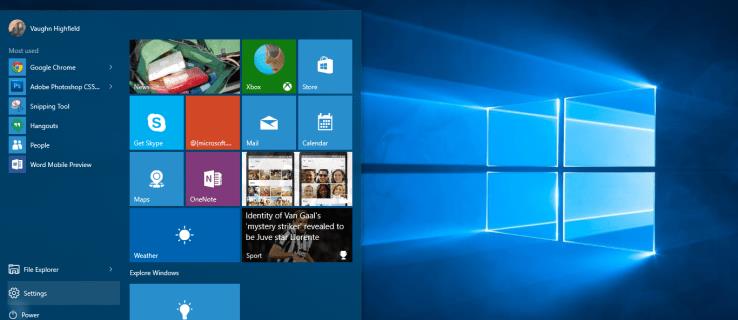
Prvním krokem při řešení jakéhokoli problému s počítačem je izolace zdroje problému, abyste věděli, co opravit. Se zlověstnými chybami Windows může být náročné vědět, kde začít. Základní řešení problémů je nezbytné pro nalezení chyby správy paměti. Zde je to, co můžete udělat, abyste to napravili.
1. Spusťte Windows 10 v nouzovém režimu, abyste vyřešili chybu správy paměti
První věc, kterou byste měli udělat, je spustit Windows 10 v nouzovém režimu. Tato akce spustí operační systém s ničím jiným než základními ovladači a umožní vám zkontrolovat, zda se stále zobrazuje chyba správy paměti BSOD. V podstatě se tím vypnou všechny procesy, které počítač nepotřebuje.
Pokud chyba správy paměti přestane, budete vědět, že to není hardware, ale něco v softwaru, jako je oprava v aktualizaci nebo ovladač. Pokud problém přetrvává, možná budete muset vyměnit některý vadný hardware. Chcete-li spustit systém v nouzovém režimu, postupujte podle níže uvedených kroků.
- Použijte klávesovou zkratku Win + R , zadejte msconfig a stiskněte Enter.
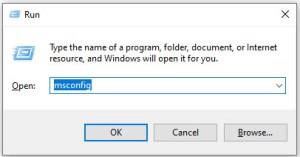
- Klepněte na kartu Boot v horní části obrazovky.
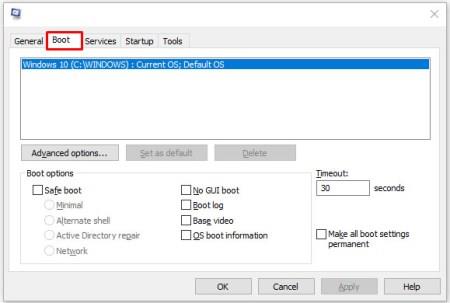
- Vyberte možnost Bezpečné spuštění.

- Ze seznamu možností spouštění vyberte možnost Minimální .
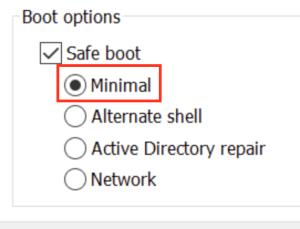
Znovu předpokládejme, že můžete zavést systém Windows 10 v nouzovém režimu. V takovém případě byste měli začít kontrolou systémových protokolů pro nejnovější záznamy související s chybami a poté zvážit návrat k předchozí aktualizaci systému Windows a přeinstalaci všech ovladačů.
2. Spusťte Windows Memory Diagnostic a opravte chybu správy paměti
Nástroj Windows Memory Diagnostic otestuje vaši SDRAM a nahlásí jakékoli problémy, které najde – pokud vůbec nějaké. Tento krok by měl používat nouzový režim , aby se zabránilo problémům s BSOD, se kterými se setkáte. Tento požadavek však platí po potvrzení, že váš počítač fungoval správně v nouzovém režimu pomocí kroku 1 výše.
- Stiskněte kombinaci kláves Windows + R a napište „ mdsched “ a poté stiskněte Enter nebo klikněte na OK.
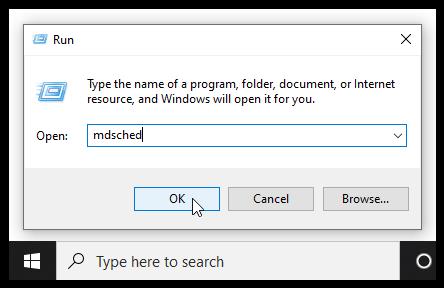
- Vyberte možnost Restartovat nyní, zkontrolujte problémy a spusťte kontrolu problémů s SDRAM .

Po restartu obdržíte zprávu, která vás informuje, zda máte problém s pamětí.
Jak název napovídá, chyba správy paměti se týká paměti počítače, což může být fyzický problém s nainstalovanou RAM. Nástroj Windows Memory Diagnostic Tool může pomoci zjistit, zda se jedná o kořen problému.

Když se Windows restartuje, oznámí vám, zda je něco v nepořádku s vaší pamětí. Pokud se vyskytne problém, vyměňte RAM nebo odešlete počítač do opravy, pokud je v záruce.
3. Spusťte SFC Scanner pro opravu chyb správy paměti
SFC Scanner je nástroj společnosti Microsoft pro zjišťování různých problémů s vaším systémem a zdá se, že jeho spuštěním se vyřešily potíže některých lidí se správou paměti. Tento krok by měl být znovu proveden v nouzovém režimu, jako je výše uvedený krok 1 a krok 2.
- Do vyhledávacího pole Cortana zadejte „cmd“ a poté klikněte na „Spustit jako správce“ v pravém panelu příkazového řádku. Pokud změníte některá nastavení, můžete kliknout pravým tlačítkem na „Nabídka Start“ pro přístup k příkazovému řádku.
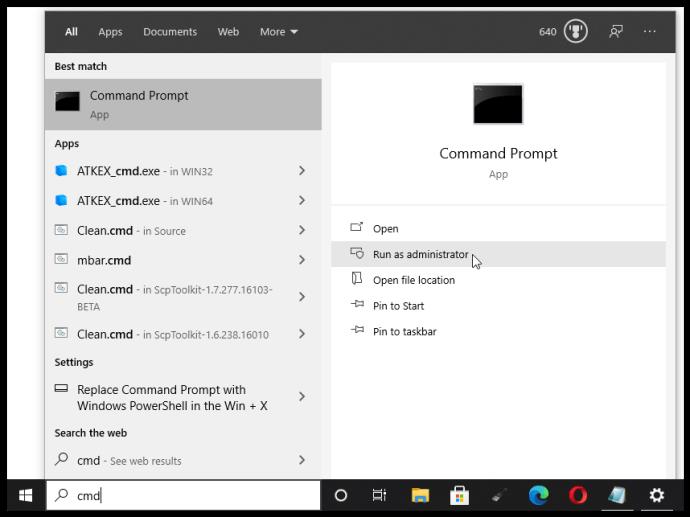
- Jakmile se otevře příkazový řádek, zadejte „sfc/scannow“ bez uvozovek a stiskněte „Enter“.
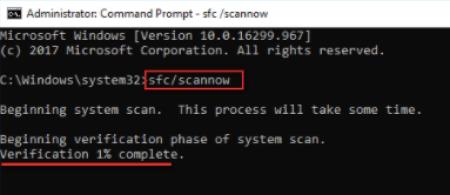
SFC Scanner nyní projde vaším systémem, aby zjistil, zda najde nějaké chyby na disku, které je třeba opravit. Někteří uživatelé zjistili, že jejich počítače hrají po úplném skenování lépe, i když se nic nenajde.
Poznámka: Nejlepší je provést dvě nebo tři kola skenování, protože proces nedetekuje vždy nic nebo vše na první pokus.
4. Hledejte problémy se softwarem, které způsobují chyby správy paměti
Odhalit softwarové problémy je trochu náročnější. Přesto, pokud je chyba správy paměti relativně novým jevem, můžete zkusit vrátit zpět některé z vašich nedávných instalací softwaru, abyste zjistili, zda problém vyřeší.
Specifické části softwaru jsou často spojeny s chybami správy paměti. Můžete zkusit deaktivovat a znovu povolit novější software, abyste zjistili, zda to opraví BSOD, nebo můžete zcela znovu načíst Windows 10 (ačkoli se jedná o jadernou možnost).
Izolace a oprava softwarového problému nebo dokonce poškozeného souboru může chvíli trvat, ale určitě to stojí za to, pokud si nejste zcela jisti, že dochází k selhání hardwaru.
5. Aktualizujte ovladače grafické karty, abyste vyřešili chyby správy paměti
Jednou z nejčastějších příčin „chyby správy paměti“ nalezené v systému Windows 10 jsou zastaralé nebo poškozené ovladače grafické karty. Tento scénář dává smysl, zejména proto, že grafická karta má také paměť. Pokud nepoužíváte nejnovější verzi, zkuste nainstalovat aktualizace.
Pokud již máte nainstalované nejnovější ovladače, vyzkoušejte metodu „odinstalovat/znovu nainstalovat“. Někdy je ovladač poškozený nebo poškozený, ale nezjistí se. Potřebné ovladače budou samozřejmě záviset na vaší grafické kartě.
Windows 10 vám může říct, co máte v systému, ale pravděpodobně to bude integrovaná grafika Intel nebo něco od Nvidie nebo AMD. Externí grafické karty mají více paměti než integrovaná grafika a jsou náchylnější k přehřívání.
Navštivte web výrobce a stáhněte si případné aktualizace, aby váš systém opět správně fungoval.
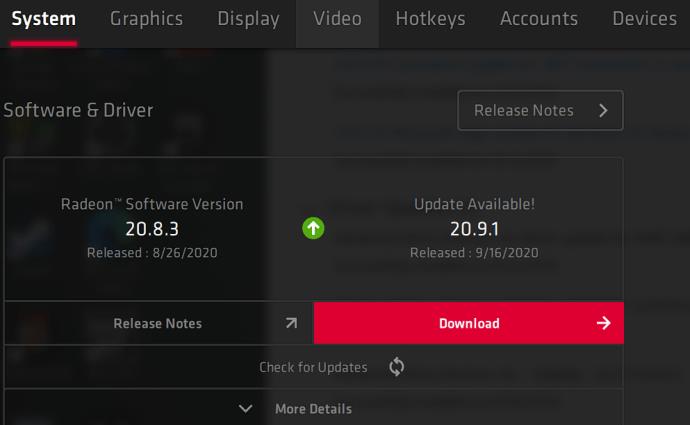
6. Upgradujte hardware svého počítače a opravte problém se správou paměti
V závislosti na výsledcích vašich dobrodružství při odstraňování problémů může být čas na upgrade některého hardwaru vašeho systému. Jak se vyvíjí software a PC technologie, mění se i požadavky na hardware.
Než se vrhnete na nákup nového hardwaru, ujistěte se, že je vše v pouzdře správně usazeno. Možná jste nedávno přestěhovali svůj počítač a uvolnil se kus hardwaru nebo jsou vaše součásti špinavé a vyžadují důkladné vyčištění.

Správa paměti
Ať už se jedná o stroj, který jste postavili, nebo o stroj, který je po záruce, pravděpodobně je čas poohlédnout se po nových komponentách, které váš počítač znovu zprovozní. Starší zařízení se často stávají nekompatibilními s novějšími verzemi operačního systému a komponentami PC. Může to být příležitost pro novou grafickou kartu nebo možná budete potřebovat více paměti RAM. Pokud jste vyzkoušeli vše výše a problém přetrvává, pravděpodobně souvisí s hardwarem.