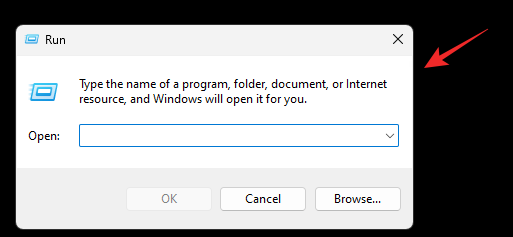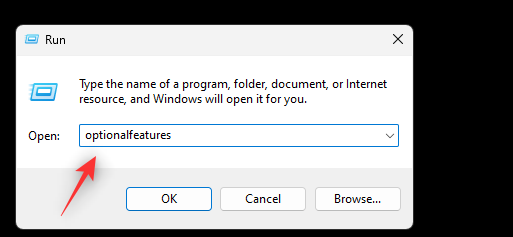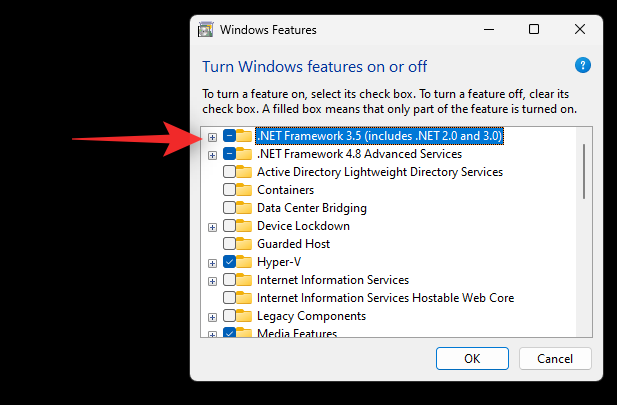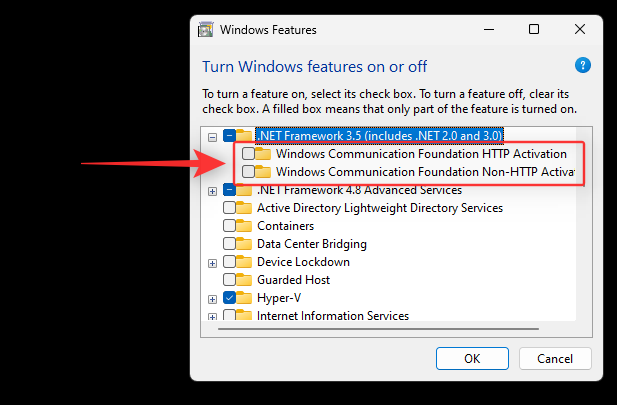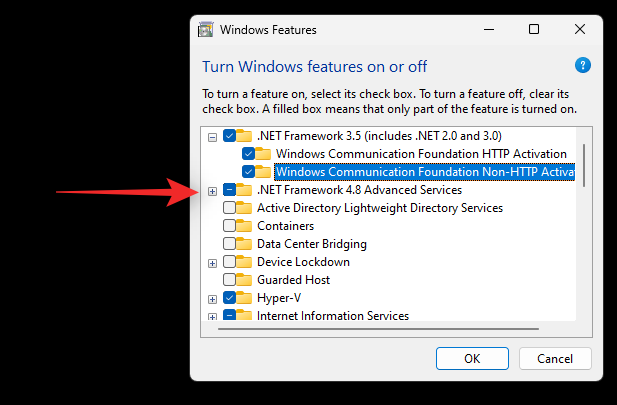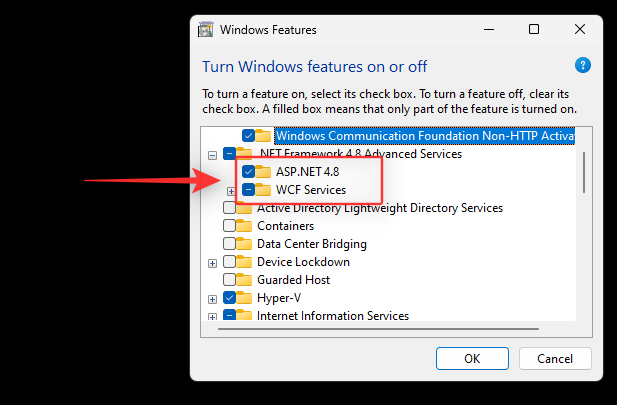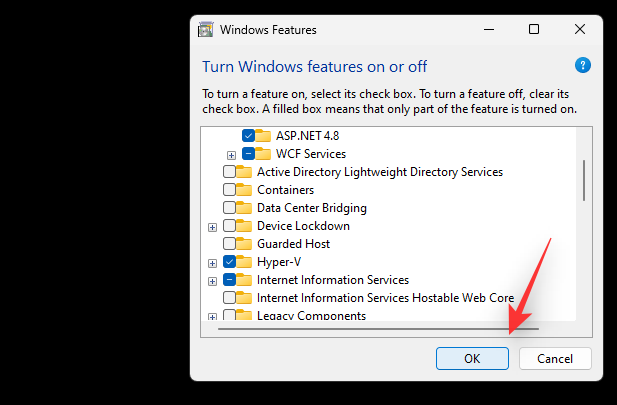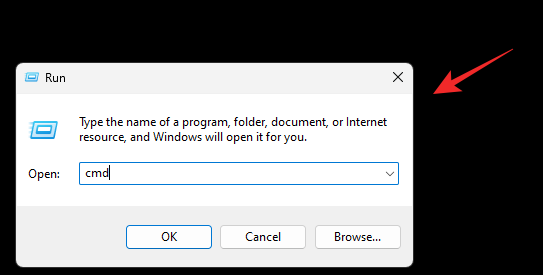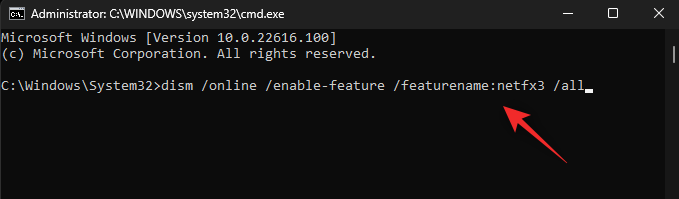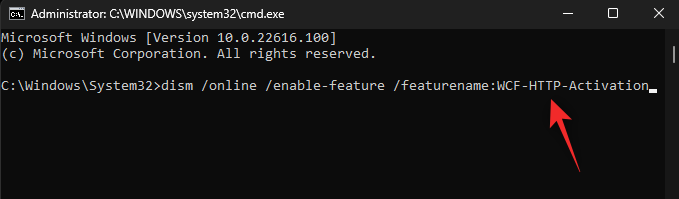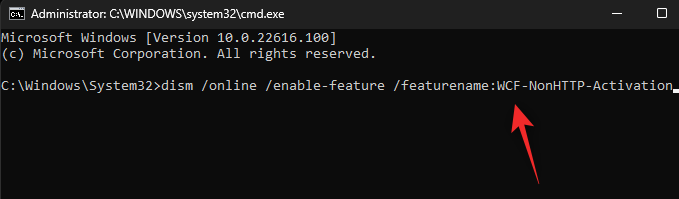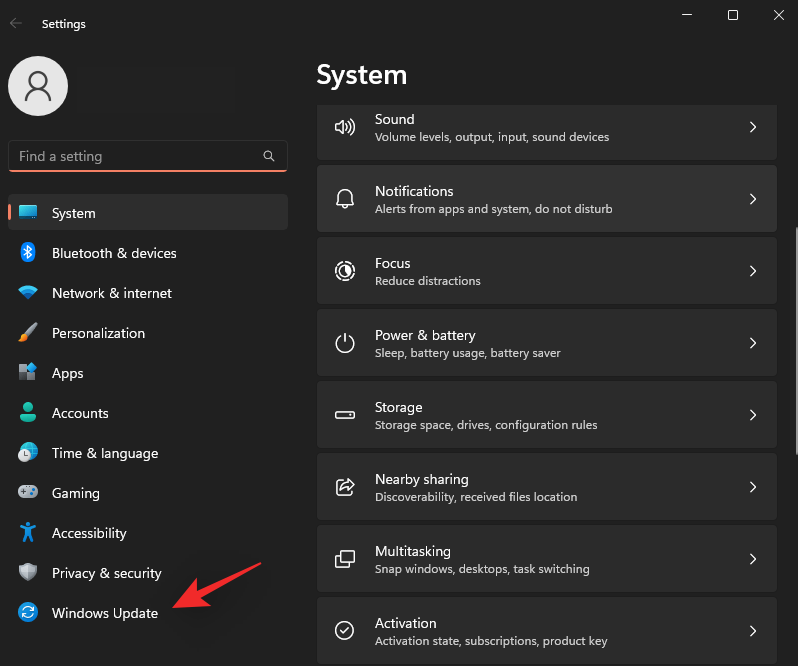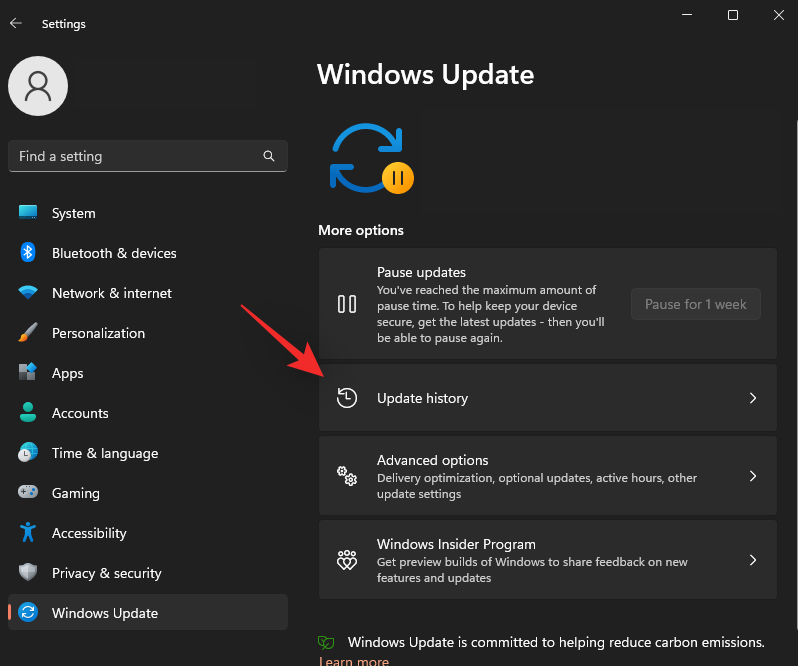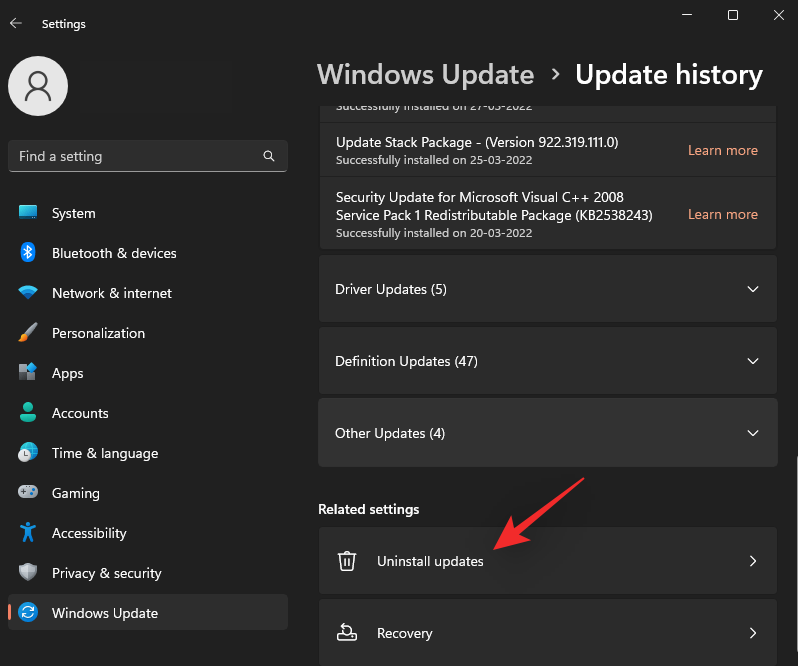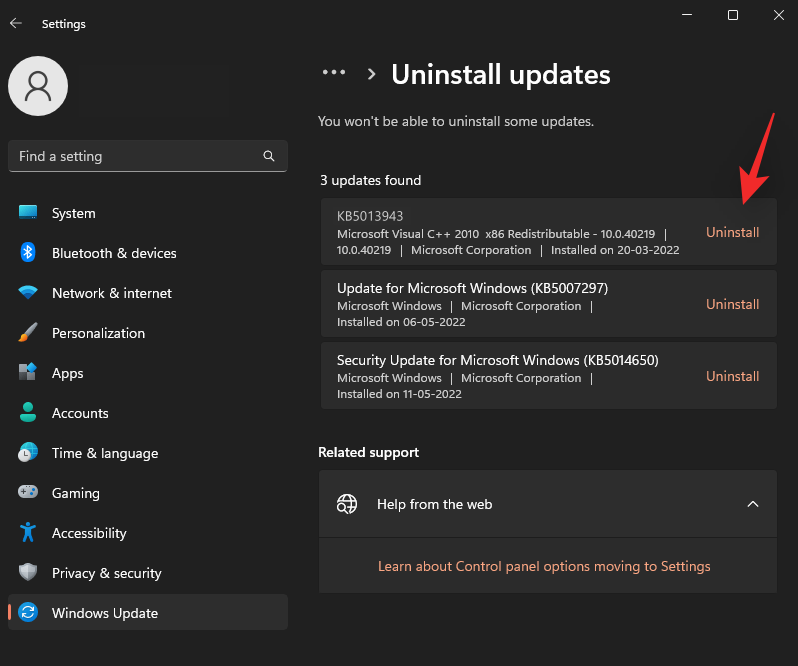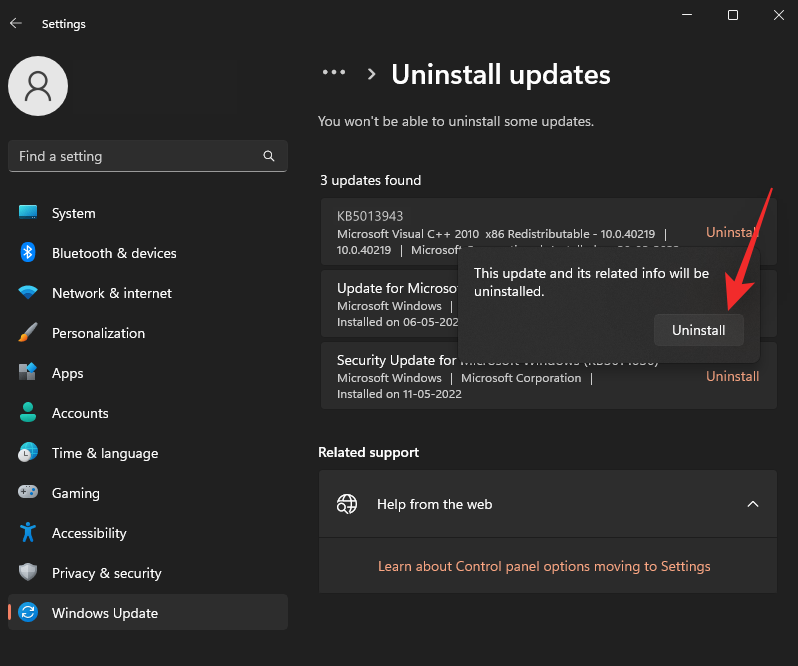Aktualizace Windows měly v minulosti pověstnou pověst, protože zaváděly více chyb, než opravovaly. I když se Microsoftu nedávno podařilo takové problémy opravit, zdá se, že nedávná aktualizace nás vrací do staré éry. Aktualizace Windows 11 KB5013943 se zdá být nejnovějším viníkem způsobujícím chyby 0xc0000135 na mnoha počítačích. Takže pokud jste na stejné lodi, zde je návod, jak totéž na svém systému opravit.
Co je chyba 0xc0000135 a proč se mi zobrazuje?
Kód chyby 0xc0000135 podle oficiální dokumentace od společnosti Microsoft souvisí s problémy .Net Framework. Zdá se, že mnoho aplikací, které ke svému fungování vyžadují rozhraní .Net Framework 3.5, jej s nejnovější aktualizací Windows 11 nedokáže použít.
To vede k chybovému kódu 0xc0000135, který můžete opravit povolením .Net Framework 3.5 na vašem PC.
Většina moderních aplikací spoléhá na soubory .dll .Net Framework, aby fungovaly na pozadí tak, jak bylo zamýšleno. Aplikace jsou však specifické pro verze .Net Framework, což znamená, že aplikace, které vyžadují v3.5 nebudou fungovat s v4.0 a naopak.
Tento chybový kód tedy můžete opravit povolením nebo instalací rozhraní .Net Framework 3.5 na počítači se systémem Windows 11.
Kromě toho může být problém způsoben také zbývajícími soubory mezipaměti z předchozí aktualizace nebo zastaralými ovladači, které jsou aktuálně nekompatibilní s nejnovější aktualizací systému Windows 11. Použijte níže uvedenou příručku, která vám pomůže opravit tuto chybu na vašem počítači.
Jak opravit kód chyby 0xc0000135 v systému Windows 11
Jak je uvedeno výše, tento chybový kód můžete opravit hlavně povolením/instalací .Net Framework 3.5 na vašem PC. Pokud však tato oprava pro vás nefunguje, můžete zkusit některou z dalších oprav uvedených v této příručce. Začněme.
Oprava 1: Povolte rozhraní .Net Framework 3.5
I když v ideálním případě bude .Net Framework 3.5 nainstalován na vašem PC, několik následujících funkcí je stále možné povolit ručně na základě uživatelských preferencí. Povolení těchto dílčích funkcí by vám mělo pomoci vyřešit chybový kód 0xc0000135 na vašem PC. Chcete-li začít, postupujte podle některé z níže uvedených metod.
Metoda 1: Použití volitelných funkcí systému Windows
Stiskněte Windows + Rpro spuštění Run .
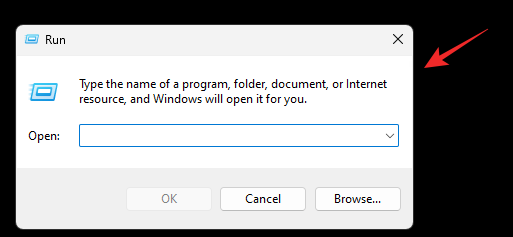
Zadejte následující příkaz a stiskněte Enter.
optionalfeatures
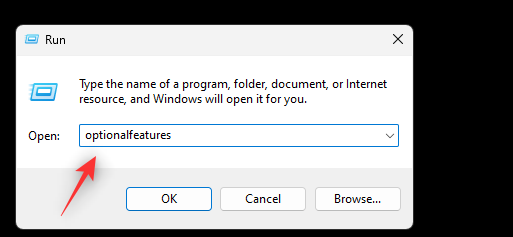
Nyní procházejte seznam a najděte v seznamu .Net Framework 3.5 a klikněte na něj a rozbalte jej. Zaškrtněte políčko pro .Net Framework 3.5, pokud již není zaškrtnuté.
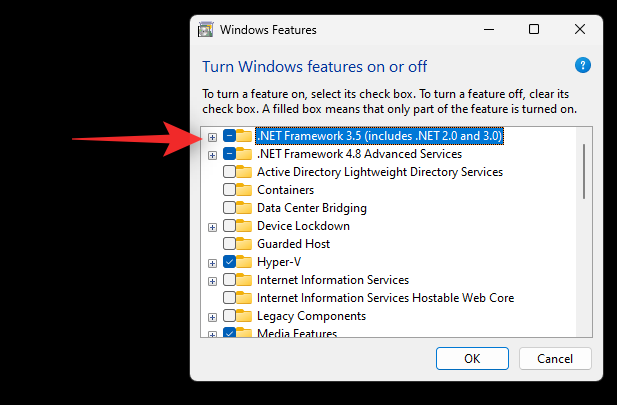
Zaškrtněte políčka u následujících záznamů.
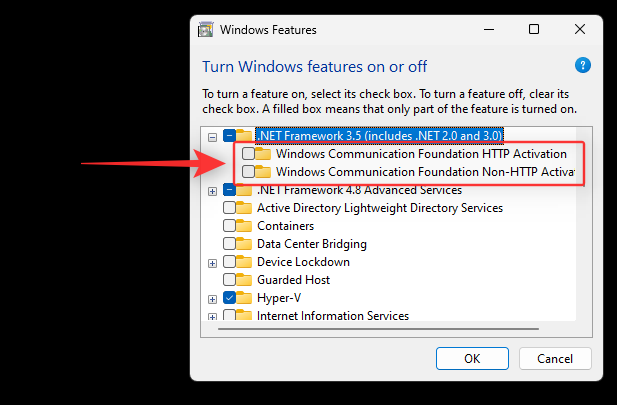
- Aktivace HTTP Windows Communication Foundation
- Windows Communication Foundation Aktivace bez HTTP
Nyní klikněte a rozbalte položku .Net Framework 4.8 Advanced Services . Pokud není zaškrtnuto, zaškrtněte toto políčko.
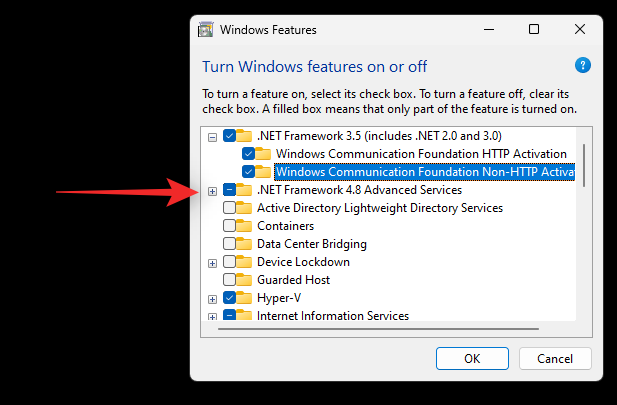
Zaškrtněte políčka u následujících záznamů.
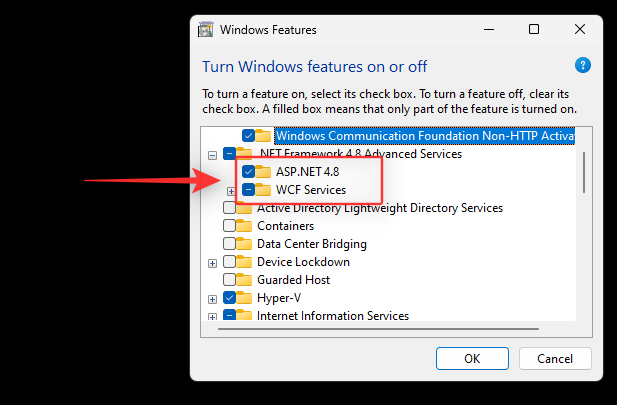
Klepněte na tlačítko OK .
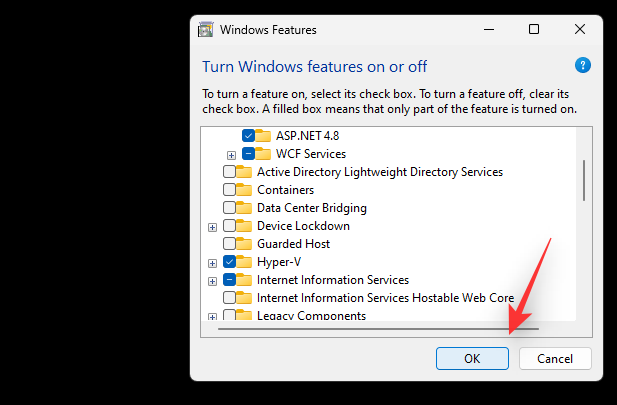
Vybrané funkce se nyní nainstalují do vašeho systému a můžete být požádáni o restart. Doporučujeme provést restart co nejdříve a poté zkusit znovu použít aplikaci způsobující chybu 0xc0000135. Pokud vše fungovalo tak, jak bylo zamýšleno, chyba 0xc0000135 by nyní měla být ve vašem systému vyřešena.
Metoda 2: Použití CMD
Stejné funkce můžeme povolit a nainstalovat také pomocí CMD. Postupujte podle níže uvedeného průvodce, který vám pomůže s procesem.
Stisknutím Windows + Rspustíte dialogové okno Spustit .
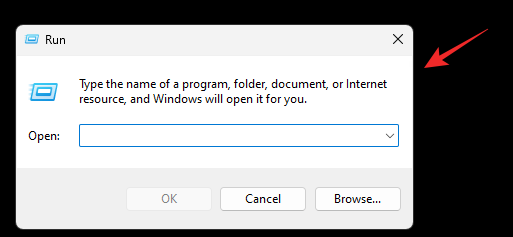
Zadejte následující a stiskněte Ctrl + Shift + Enter.
cmd
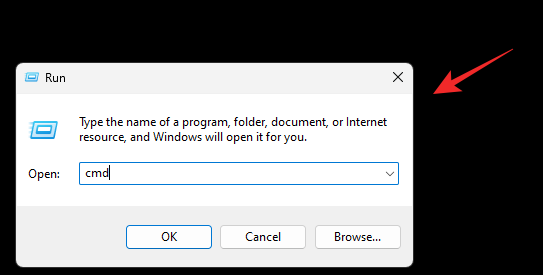
Nyní pomocí následujících příkazů nainstalujte .Net Framework 3.5 a 4.8 na váš počítač. Proces dokončíte provedením každého příkazu jeden po druhém.
dism /online /enable-feature /featurename:netfx3 /all
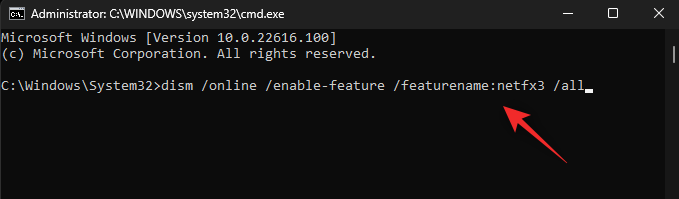
dism /online /enable-feature /featurename:WCF-HTTP-Activation
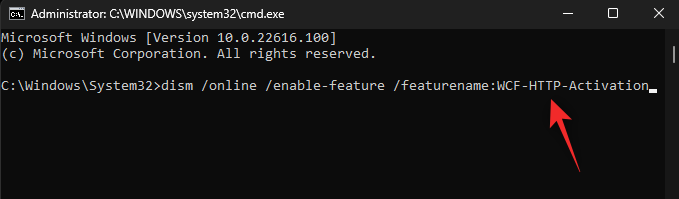
dism /online /enable-feature /featurename:WCF-NonHTTP-Activation
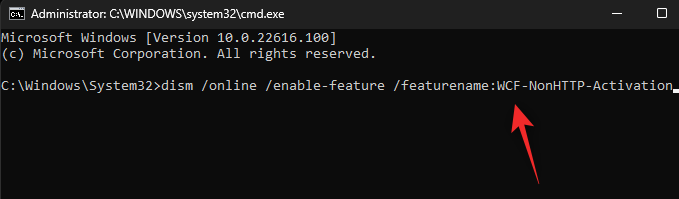
Restartujte počítač a při spouštění aplikací třetích stran by nyní mělo být opraveno 0xc0000135.
Oprava 2: Vymažte soubory mezipaměti
Vymazání souborů mezipaměti v systému Windows 11 nemá jediný přepínač, zejména pokud chcete vymazat soubory mezipaměti systému. Tento obsáhlý příspěvek od nás tedy můžete použít k úplnému odstranění souborů mezipaměti z vašeho systému.
Je známo, že zbývající soubory mezipaměti způsobují problémy s rozhraním .Net Framework, zejména na systémech virtualizujících různá prostředí. Pokud máte podobný počítač, doporučujeme vám postupovat podle tohoto průvodce a vymazat soubory mezipaměti z počítače.
Oprava 3: Last Resort: Odinstalujte aktualizaci KB5013943
Toto není doporučené řešení, ale pokud zoufale toužíte po tom, aby vše na vašem počítači znovu fungovalo, můžete odinstalovat nejnovější aktualizaci Windows 11, tj.: KB5013943. Použijte níže uvedenou příručku, která vám pomůže odinstalovat aktualizace systému Windows z vašeho systému.
Stisknutím Windows + ispustíte Nastavení. Klikněte na Windows Update .
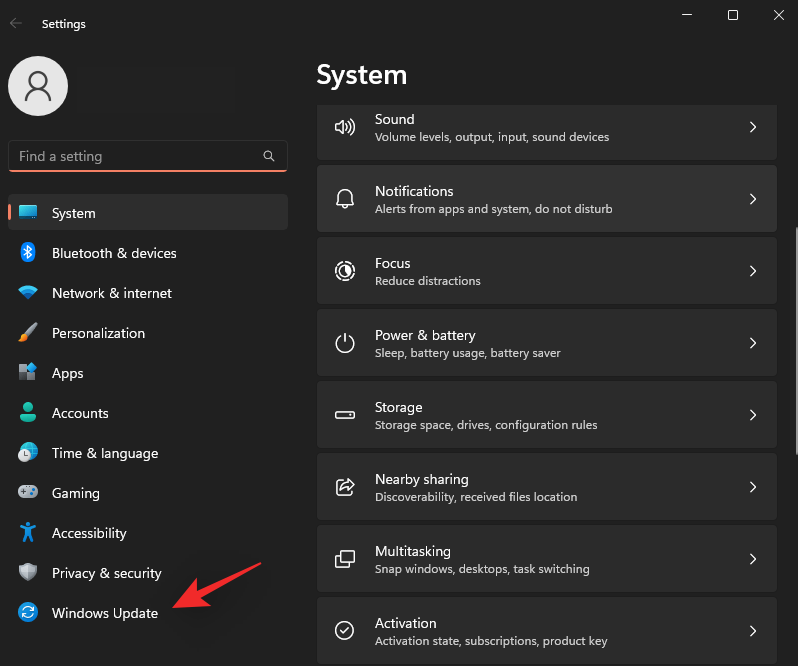
Klikněte na Aktualizovat historii .
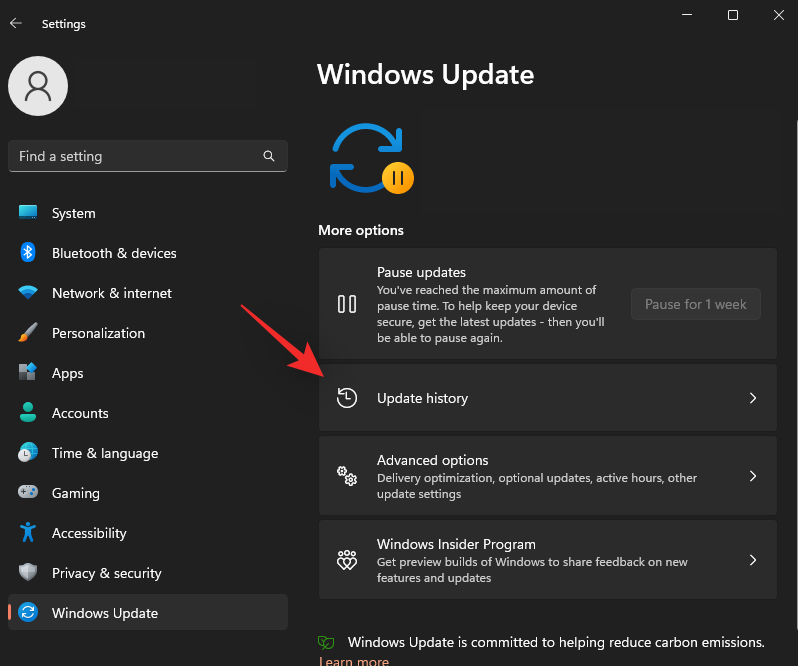
Přejděte dolů a klikněte na Odinstalovat aktualizace .
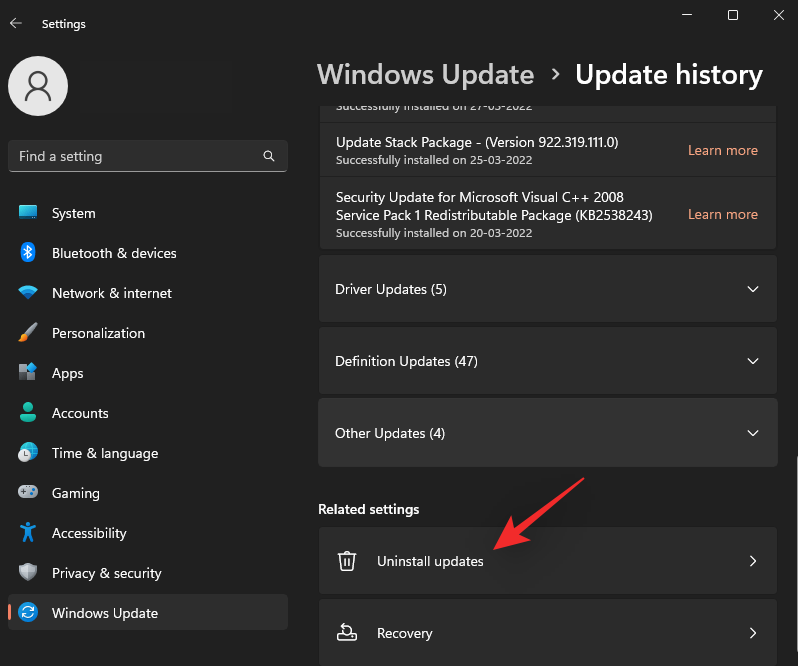
Klikněte na Odinstalovat vedle KB5013943 .
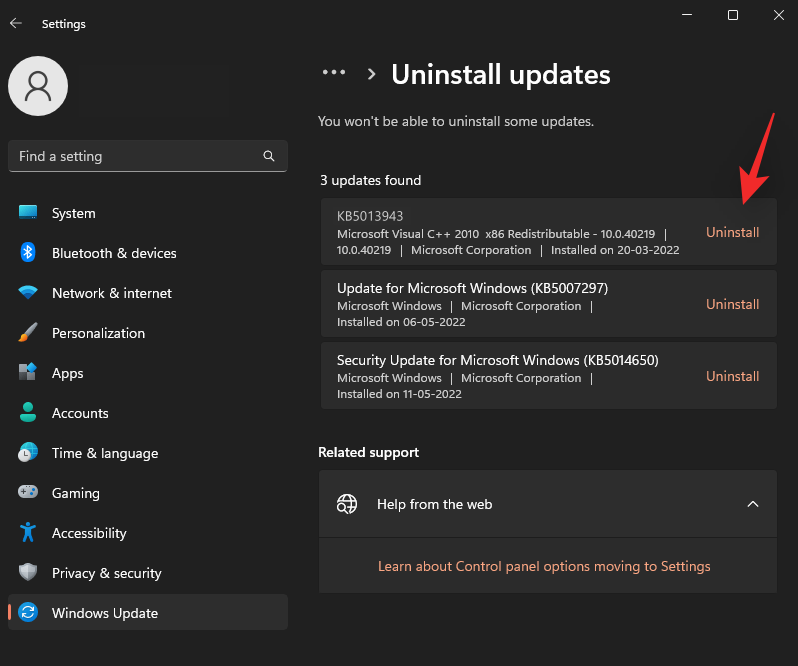
Znovu klikněte na Odinstalovat pro potvrzení vaší volby.
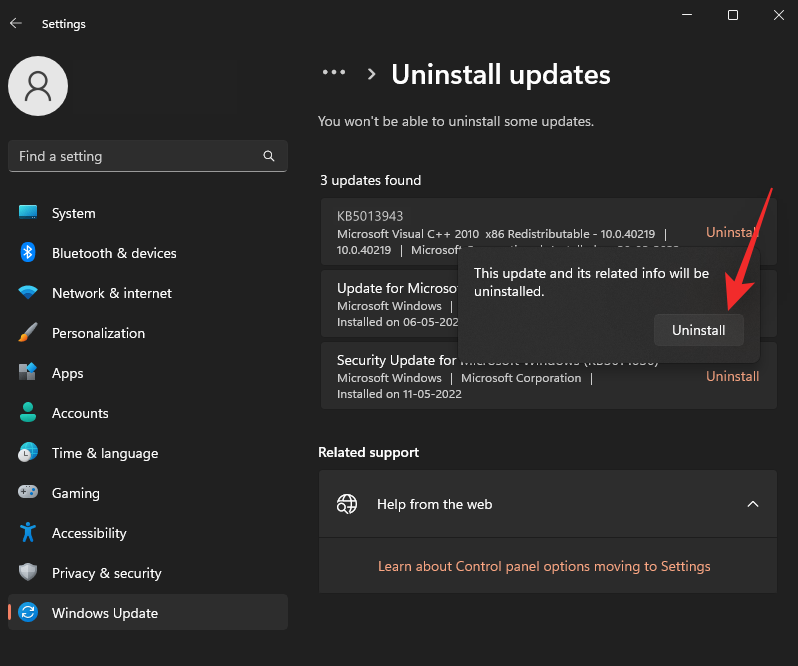
Vybraná aktualizace bude nyní z vašeho systému odinstalována. Po dokončení tohoto procesu by se váš systém měl automaticky restartovat. Pokud tomu tak není, doporučujeme jej restartovat ručně. Po restartování by váš počítač měl fungovat tak, jak bylo zamýšleno, a již byste neměli čelit chybě 0xc0000135.
Doufáme, že vám tento příspěvek pomohl opravit chybu 0xc0000135 ve vašem systému. Pokud narazíte na nějaké problémy nebo na nás máte nějaké další otázky, neváhejte nás kontaktovat pomocí níže uvedených komentářů.
PŘÍBUZNÝ: