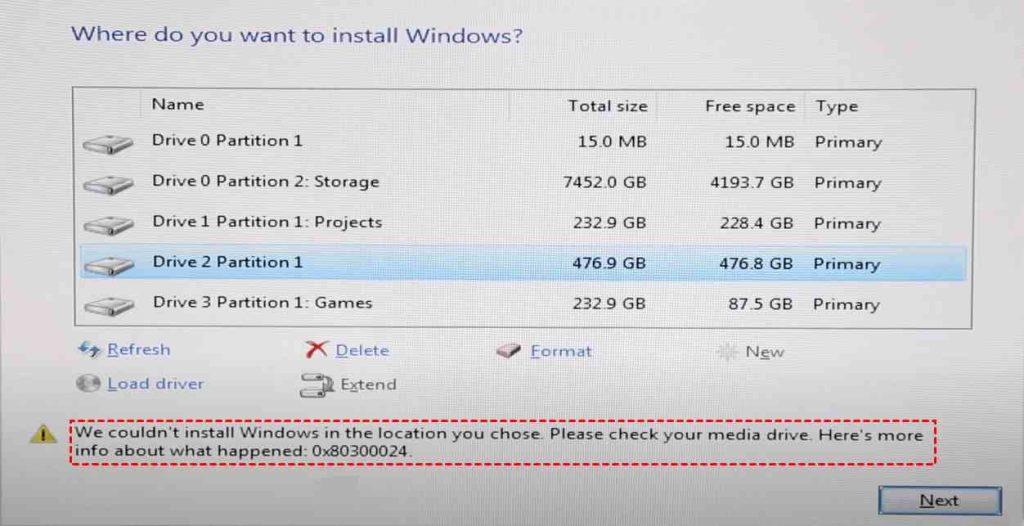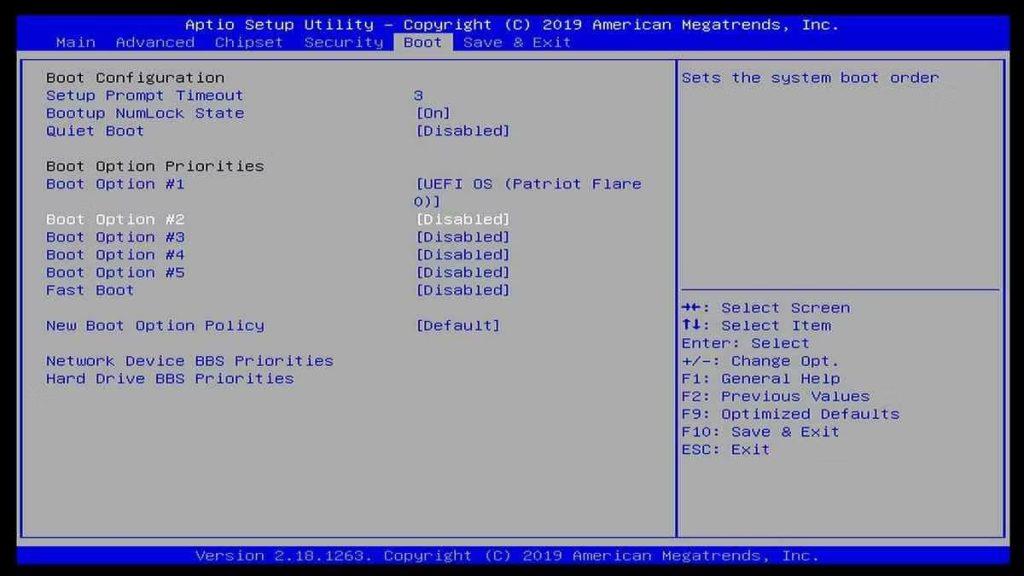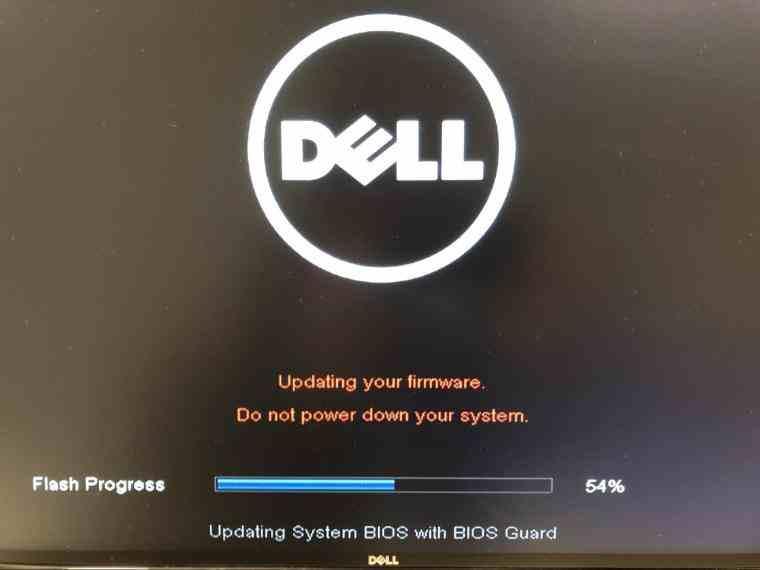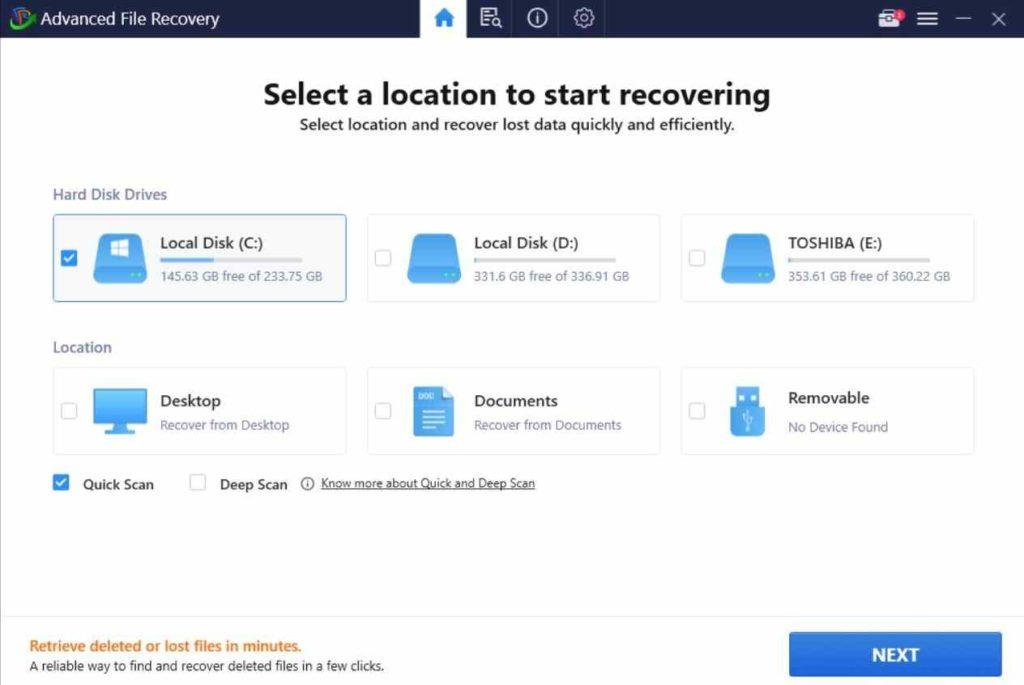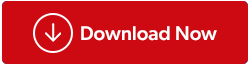Pokoušíte se nainstalovat systém Windows do počítače a zobrazuje se vám kód chyby 0x80300024? Tento obsáhlý článek vám ukáže, jak opravit kód problému s instalací systému Windows 0x80300024. Někteří uživatelé narazili na chybu 0x80300024 při pokusu o instalaci novější nebo odlišné edice systému Windows na své počítače. Kód chyby způsobí, že se při aktivaci zobrazí následující chybová zpráva:
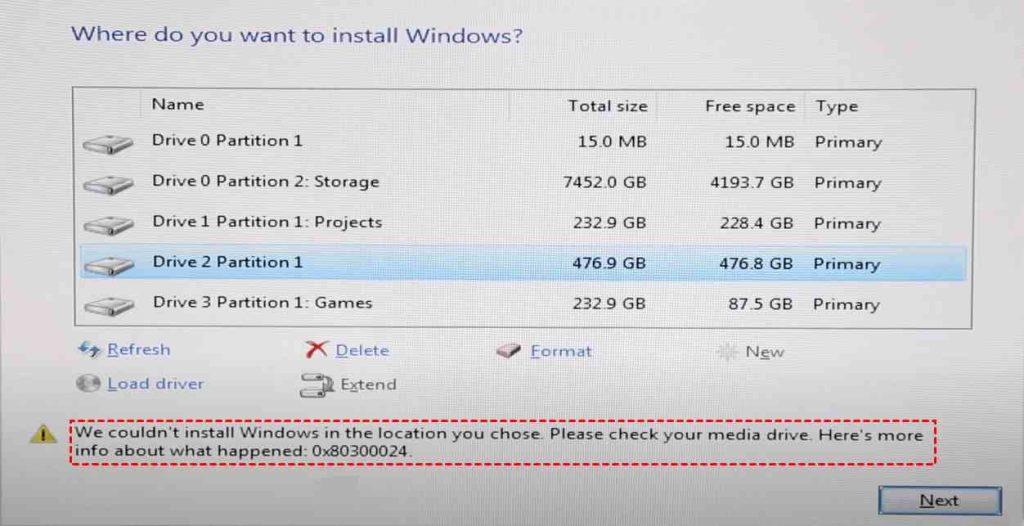
Tato chyba naznačuje, že jednotka, oddíl nebo svazek, na který se pokoušíte nainstalovat systém Windows, má problémy. Tento návod je pro vás, pokud se aktuálně setkáváte se stejným číslem chyby a nejste si jisti, jak ji vyřešit.
Přečtěte si také: Jak opravit chybu instalace Windows Update 0xc1900223
Proč se vyskytuje chyba instalace systému Windows 0x80300024?
Existuje seznam možných důvodů, proč by k této chybě mohlo dojít. Můžete projít kontrolní seznam a ujistit se, že žádný z níže uvedených důvodů není důvodem, proč se vám tato chyba zobrazuje.
- Pokud máte k počítači připojeny externí pevné disky, může to být viník. Před pokračováním v instalaci systému Windows tedy odeberte všechny další pevné disky.
- K tomuto problému může dojít, pokud diskový oddíl, na který se pokoušíte nainstalovat systém Windows, nemá dostatek úložného prostoru. Pokud tedy scénář platí, zvažte vytvoření dostatečného místa na diskovém oddílu pro instalaci systému Windows.
- Je možné, že oddíly na cílovém disku jsou také poškozené, což vám brání v nastavení systému Windows. Systém souborů na cílovém disku nemusí být kompatibilní.
- Další možnou příčinou tohoto problému je poškozený pevný disk. Pokud nic nefunguje, možná budete muset koupit nový pevný disk.
- Instalace systému Windows může selhat a zobrazit chybu 0x80300024, pokud je zařízení USB nebo DVD obsahující instalační data poškozeno nebo chybí soubory.
Přečtěte si také: Jak opravit „Windows nemůže nainstalovat požadované soubory: 0x8007025d Error Code“?
Metody doporučené odborníky, jak opravit chybu 0x80300024 při instalaci systému Windows?
Metoda 1: Začněte se základními kroky odstraňování problémů
- Odpojte všechna externí zařízení a zkuste to znovu.
- Pokud je instalační médium Windows připojeno přes USB port, zkuste použít jiný port v případě, že první port má problémy s kompatibilitou ovladače nebo je poškozen.
- Ujistěte se, že instalační médium je správné.
- Zkontrolujte volné místo na pevném disku.
Přečtěte si také: Jak opravit problém s instalací chyby 1310 v systému Windows 11
Metoda 2: Změňte pořadí spouštění
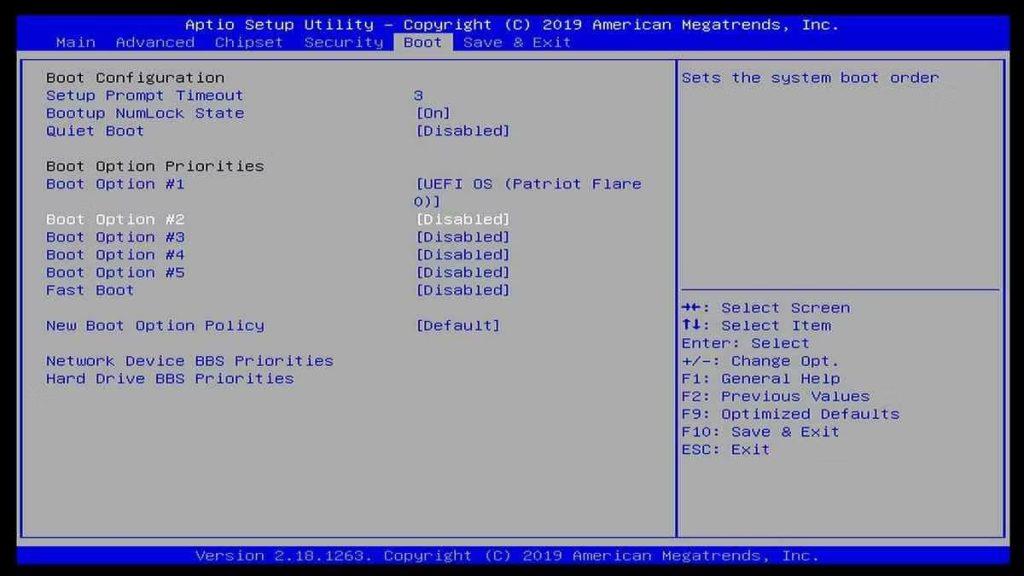
Instalační procedura se může pokusit zavést systém z jiného disku, pokud cílová jednotka není upřednostněna jako první zaváděcí zařízení, což může způsobit problémy s instalací. Pokud tato situace nastane, ujištění se, že cílový disk je na začátku pořadí spouštění, může systému pomoci zahájit proces nastavení bez problémů a snížit pravděpodobnost, že se objeví chyba 0x80300024. Zde je návod, jak změnit pořadí spouštění systému Windows:
Krok 1: Spusťte zařízení a poté přejděte do systému BIOS.
Krok 2: Při spuštění systému BIOS přejděte na nastavení pořadí spouštění/konfiguraci.
Krok 3: Chcete-li změnit pořadí spouštění, umístěte cílovou jednotku na začátek seznamu.
Krok 4: Ukončete BIOS a jako spouštěcí režim vyberte UEFI.
Postup instalace lze nyní zopakovat a zjistit, zda byl problém vyřešen. Jednoduše zopakujte výše uvedené postupy a přesuňte vybraný disk na začátek seznamu, abyste znovu upravili pořadí spouštění.
Přečtěte si také: Jak opravit chybu „Vyskytl se problém s tímto balíčkem Instalační služby systému Windows“?
Metoda 3: Obnovte systém BIOS
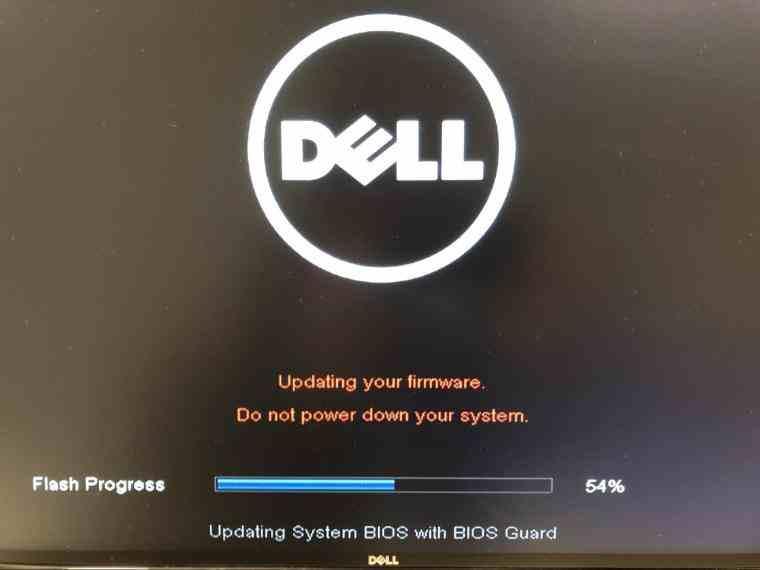
Chcete-li vyřešit všechny relevantní závady a problémy s nekompatibilitou, které by mohly být hlavní příčinou problému, můžete také zkusit aktualizovat firmware systému BIOS. Chcete-li zjistit podrobnosti o aktualizaci firmwaru systému BIOS, musíte navštívit web OEM.
Přečtěte si také: Jak opravit chybu „Tato instalace je zakázána systémovými zásadami“ v systému Windows
Bonus: Použijte aplikaci Advanced File Recovery k obnovení souborů
Pokud nemůžete nainstalovat systém Windows kvůli chybě 0x80300024 a chcete obnovit soubory, doporučujeme použít software Advanced File Recovery . Tato úžasná aplikace dokáže obnovit data z jakéhokoli druhu úložné jednotky, jako jsou USB flash disky, pera, pevné disky, SD karty atd. Obnovuje všechny typy souborů včetně obrázků, videa, zvuku a dokumentů. Nejlepší funkcí této aplikace je, že dokáže obnovit ztracené soubory také z nespouštěcích, havarovaných a zformátovaných pevných disků.
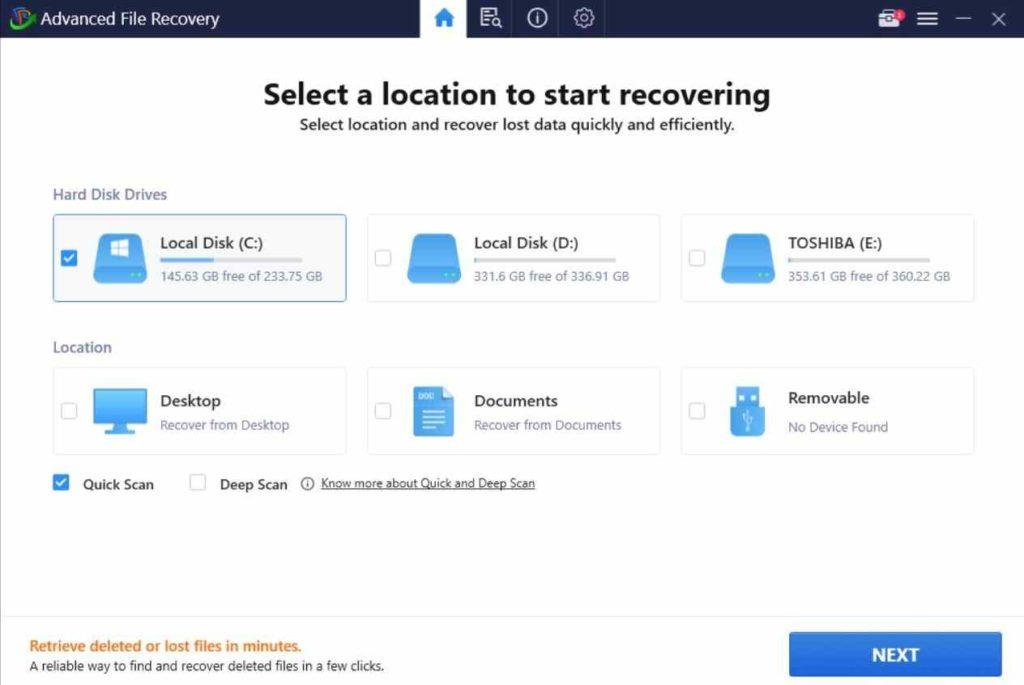
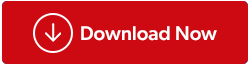
Poslední slovo o tom, jak opravit chybu 0x80300024 při instalaci systému Windows
Pokud úpravy související s hardwarem a systémem váš problém nevyřešily, je čas zjistit, zda problém spočívá v samotném pevném disku. Toho lze dosáhnout restartováním instalační procedury na samostatném pevném disku. Chyby při instalaci jsou sice nepříjemné, ale naštěstí nejsou nepřekonatelné. Doufáme, že výše uvedené metody vám pomohou rychle opravit kód chyby instalace 0x80300024. Pokud problém přetrvává, doporučujeme vám získat odbornou radu od pracovníků podpory společnosti Microsoft.
Pokud máte nějaké dotazy nebo doporučení, dejte nám vědět v komentářích níže. Rádi vám poskytneme řešení.
Často publikujeme rady, triky a řešení běžných problémů souvisejících s technikou. Najdete nás také na Facebooku , Twitteru , YouTube , Instagramu , Flipboardu a Pinterestu .