Jak změnit ikonu koše ve Windows 11

Přepnutí ikony Koše ve Windows 11 zjednodušuje přizpůsobení tapety a poskytuje vám vzhled a dojem, které odpovídají vašemu vkusu nebo tématu.
Na vašem počítači existuje něco známého jako seznam řízení přístupu (ACL) . Jeho primární rolí je informovat Windows o zdrojích, ke kterým mají uživatelé přístup, včetně souborů a adresářů. Při pokusu o přístup ke konkrétním zdrojům v systému Windows se může zobrazit chyba „Položka řízení přístupu je poškozená“, pokud dojde z nějakého důvodu k poškození ACL. Na počítači se systémem Windows si ukážeme, jak opravit chybu „Položka řízení přístupu je poškozená“.
Přečtěte si také: Jak opravit chybu odepření přístupu ke složce v systému Windows 11
|
Co způsobuje chybu „Položka řízení přístupu je poškozená“? Chyba „Položka řízení přístupu je poškozená“ ve Windows 11/10 může být způsobena různými důvody, včetně: 1. Malware nebo virové infekce: Malware nebo viry mohou poškodit systémové soubory a způsobit chybu. 2. Poškozené systémové soubory: Systémové soubory se mohou poškodit z různých důvodů, jako jsou výpadky napájení, selhání hardwaru nebo konflikty softwaru. 3. Nesprávná oprávnění: Pokud jsou oprávnění k souboru nebo složce nesprávná, může dojít k chybě. 4. Chyby registru: Registr je databáze, která ukládá konfigurační nastavení a možnosti pro Windows a jeho nainstalované programy. |
Způsoby, jak opravit chybu „Položka řízení přístupu je poškozená“ v systému Windows?
Metoda 1: Proveďte kontrolu kontroly systémových souborů
První metodou, jak opravit chybu „Položka řízení přístupu je poškozená“, je provést skenování SFC na počítači se systémem Windows. SFC je vestavěný nástroj, který lze spustit prostřednictvím příkazového řádku a opraví všechny poškozené systémové soubory . Zde jsou kroky:
Krok 1: Stisknutím kláves Win + R na klávesnici otevřete okno RUN.
Krok 2: Napište CMD a poté stiskněte současně Ctrl + Shift + Enter, abyste otevřeli příkazový řádek v administrativním režimu.
Krok 3: Nyní zadejte následující příkaz a stiskněte klávesu Enter.
sfc /scannow
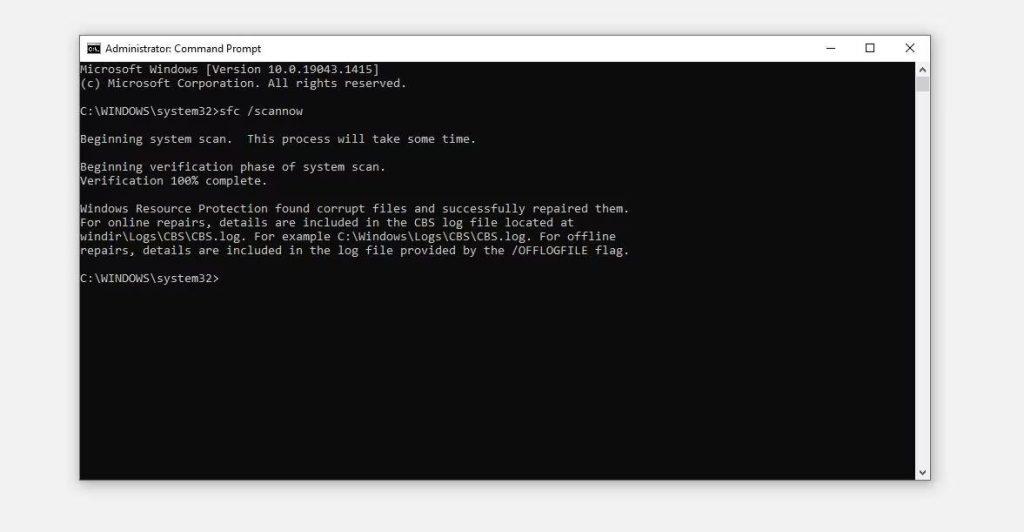
Krok 4: Počkejte na dokončení skenování a opravu souborů.
Krok 5: Restartujte počítač.
Přečtěte si také: Chyba Windows 11 nemůže získat přístup ke sdílené složce? Zde je návod, jak opravit
Metoda 2: Proveďte skenování DISM
Pokud skenování SFC váš problém nevyřeší, znamená to, že některé systémové soubory chybí a DISM může tyto soubory zkopírovat ze záložního souboru obrázku udržovaného na všech počítačích se systémem Windows. Zde jsou kroky:
Krok 1: Stisknutím kláves Win + R na klávesnici otevřete okno RUN.
Krok 2: Napište CMD a poté stiskněte současně Ctrl + Shift + Enter, abyste otevřeli příkazový řádek v administrativním režimu.
Krok 3: Nyní zadejte následující příkazy a po každém příkazu stiskněte klávesu Enter.
Příkaz rychlé kontroly: DISM /Online /Cleanup-Image /CheckHealth
Pokročilá kontrola: DISM /Online /Cleanup-Image /ScanHealth
Nahradit soubory: DISM /Online /Cleanup-Image /RestoreHealth
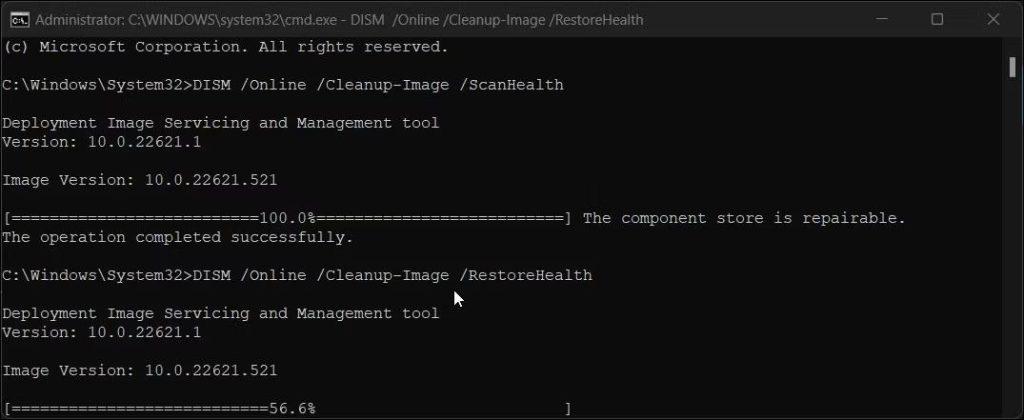
Krok 4: Restartujte a zkontrolujte, zda vás problém „Položka řízení přístupu je poškozená“ stále trápí.
Přečtěte si také: Jak získat a používat Správce pověření na Windows 11/10 PC (2023)
Metoda 3: Proveďte sken CHKDSK
Pokud SFC a DISM problém neodstraní, existuje možnost, že váš pevný disk může mít nějaké chyby. Chcete-li opravit chyby pevného disku, musíte spustit kontrolu nástrojem CHKDSK . Zde jsou kroky:
Krok 1: Stisknutím kláves Win + R na klávesnici otevřete okno RUN.
Krok 2: Napište CMD a poté stiskněte současně Ctrl + Shift + Enter, abyste otevřeli příkazový řádek v administrativním režimu.
Krok 3: Nyní zadejte následující příkaz a stiskněte klávesu Enter.
CHKDSK /F /R /X
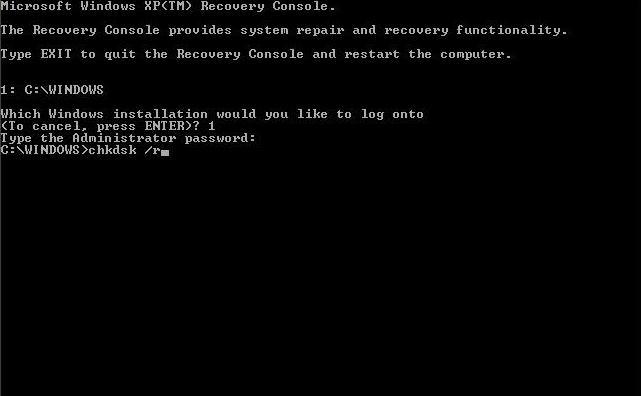
Krok 4: Tento příkaz vám dá vědět, zda jsou na vašem pevném disku chyby.
Přečtěte si také: Blokování ransomwaru v systému Windows 10 pomocí „řízeného přístupu ke složce“.
Metoda 4: Převzít vlastnictví souboru/složky
Dalším krokem je zkontrolovat a v případě potřeby převzít vlastnictví souboru/složky, ke které se pokoušíte získat přístup, ale nemůžete tak učinit. Zde jsou kroky:
Krok 1: Klikněte pravým tlačítkem myši na soubor nebo složku, ke které chcete získat přístup, a v kontextové nabídce klikněte na Vlastnosti.
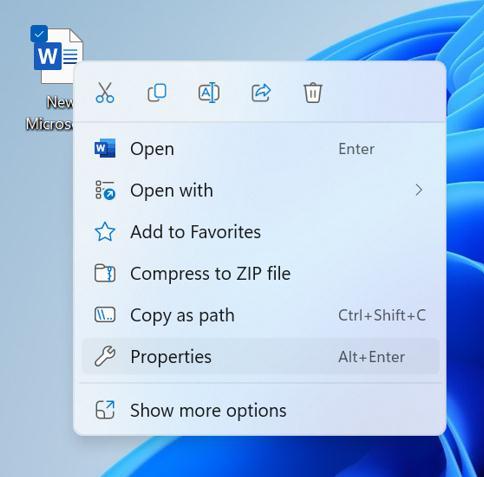
Krok 2: Otevře se nové pole, kde musíte kliknout na kartu Zabezpečení a poté na tlačítko Upřesnit.
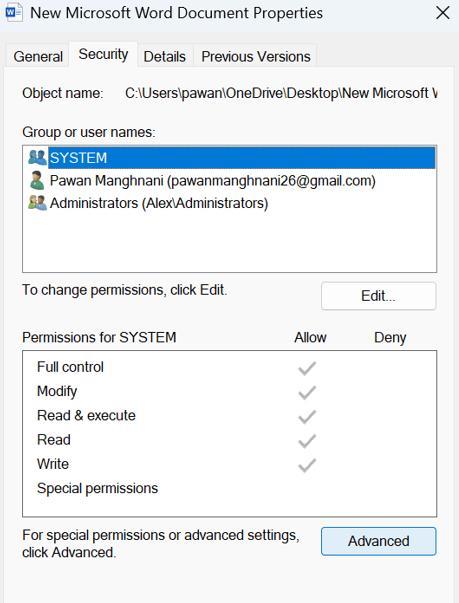
Krok 3: Podívejte se, zda se vaše uživatelské jméno zobrazuje jako vlastník souboru nebo složky vedle vlastníka. Pokud ne, může to být problém.
Krok 4: Chcete-li otevřít okno Vybrat uživatele nebo skupinu, klikněte na odkaz Změnit vedle něj.
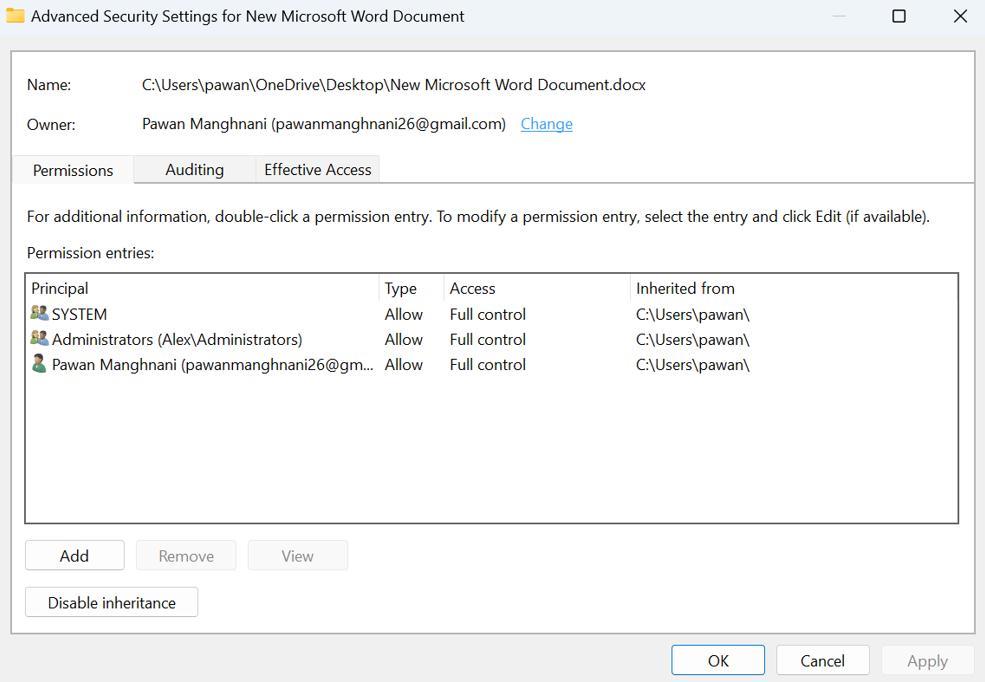
Krok 5: Pro přístup k oknu Select User or Group (Advanced) klikněte na Advanced.
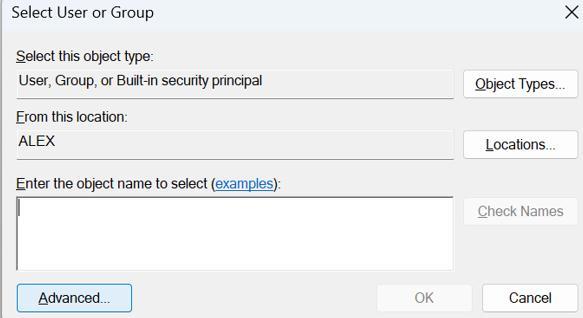
Krok 6: Chcete-li na počítači se systémem Windows najít dostupné uživatele, klikněte na Najít. Vyberte své uživatelské jméno z výsledků vyhledávání v dolní části a klikněte na OK.
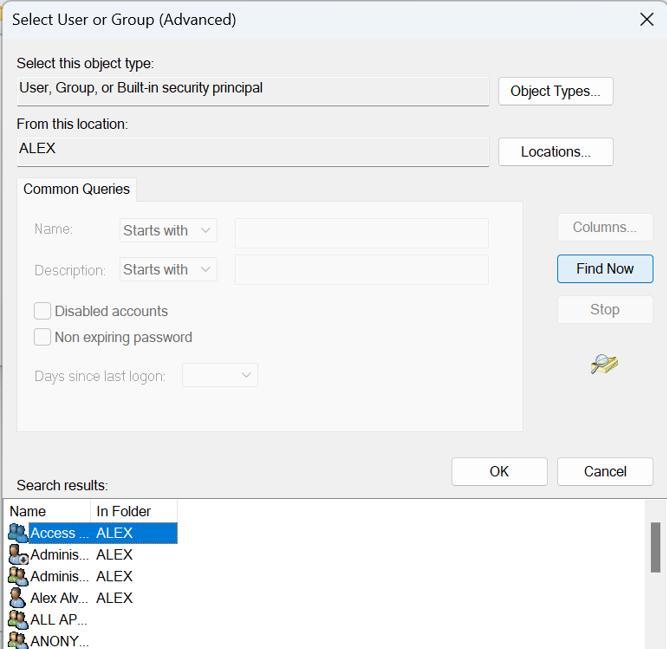
Krok 7: Klepnutím na OK se vraťte do okna Vybrat uživatele nebo skupinu.
Krok 8: Nakonec klikněte na tlačítka Použít a OK v okně Rozšířené zabezpečení.
Po změně vlastnictví zkuste soubor nebo složku znovu otevřít, abyste zjistili, zda chyba přetrvává.
Přečtěte si také: Co je mezipaměť ARP a jak ji vymažete v systému Windows?
Bonusová metoda: Použijte Advanced System Optimizer k optimalizaci vašeho PC
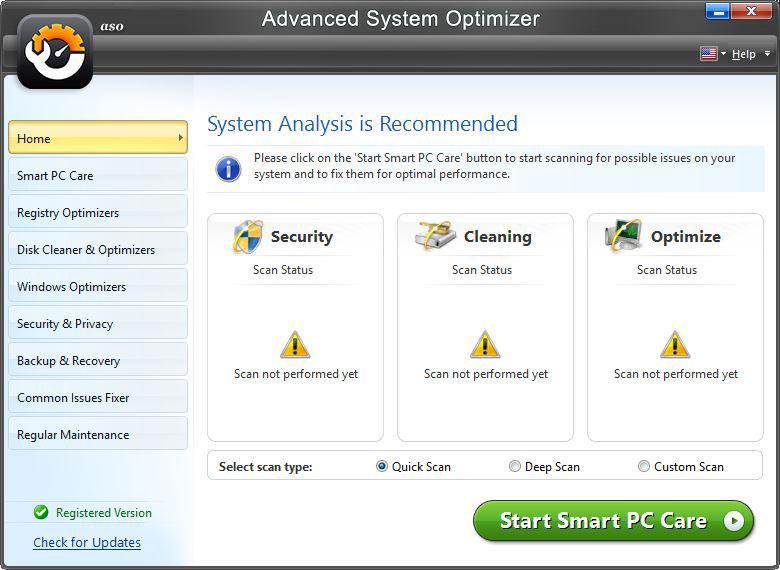
Určité problémy a chyby se na vašem počítači objevují náhle, což znamená, že váš počítač potřebuje optimalizaci. Tento proces není jen jedním krokem, ale řadou několika kroků, které je obtížné pokaždé dodržet. Proto doporučujeme používat Advanced System Optimizer , software třetí strany, který automatizuje proces optimalizace a vyžaduje, aby uživatelé řídili celou údržbu svého systému pomocí několika kliknutí myší. Zde je několik funkcí Advanced System Optimizer:
Existuje mnoho menších modulů, jako je vyhledávač duplicit, aktualizace ovladačů a mnoho dalších, které zajišťují, že Advanced System Optimizer je komplexním řešením pro všechny potřeby optimalizace vašeho PC.
Přečtěte si také: Zlepšete výkon systému Windows pomocí Advanced System Optimizer
Poslední slovo o tom, jak opravit chybu „Položka řízení přístupu je poškozená“ v systému Windows?
Problém „položka řízení přístupu je poškozen“ na vašem počítači se systémem Windows je nepříjemný, protože vám brání v okamžitém přístupu k požadovaným zdrojům. Než budete muset přijmout tvrdá opatření, jako je resetování počítače , doufejme, že první čtyři opravné prostředky budou fungovat. V obou případech je uklidňující vědět, že chyba nebude přetrvávat trvale.
Pokud máte nějaké dotazy nebo doporučení, dejte nám vědět v komentářích níže. Rádi vám poskytneme řešení. Často publikujeme rady, triky a řešení běžných problémů souvisejících s technikou. Najdete nás také na Facebooku, Twitteru, YouTube, Instagramu, Flipboardu a Pinterestu.
Přepnutí ikony Koše ve Windows 11 zjednodušuje přizpůsobení tapety a poskytuje vám vzhled a dojem, které odpovídají vašemu vkusu nebo tématu.
DISM (Deployment Imaging and Servicing Management) je spolu s SFC (System File Checker) důležitým nástrojem pro řešení mnoha systémových problémů ve Windows 11.
I když je systém Windows 11 jistě předinstalován s několika zbytečnými aplikacemi, skrývá také několik neuvěřitelně výkonných nástrojů přímo pod nosem.
Při koupi nového stolního počítače nebo notebooku můžete ušetřit peníze koupí zařízení se základními specifikacemi. Jeho výkon můžete později zvýšit upgradem paměti RAM.
WARP je VPN, která vám pomáhá připojit se k internetu pomocí DNS 1.1.1.1 od Cloudflare a zároveň optimalizuje a zabezpečuje (tj. šifruje) vaše připojení. 1.1.1.1 je jednou z nejrychlejších a nejbezpečnějších možností DNS.
Funkční klávesy Fn umožňují rychlejší a snazší ovládání některých hardwarových funkcí.
Tento indikátor nepatřičnosti obvykle znamená, že šifrování BitLocker bylo zakázáno, aktualizace vyžaduje restart počítače nebo čeká na aktualizaci firmwaru.
CCleaner prohledá duplicitní soubory během několika minut a poté vám umožní rozhodnout, které z nich je bezpečné smazat.
Tento článek vám pomůže opravit chybu „Zabezpečení systému Windows nelze spustit v systému Windows 11“.
Metody v tomto článku vám pomohou skrýt nebo chránit složky Windows před zvědavými očima.








