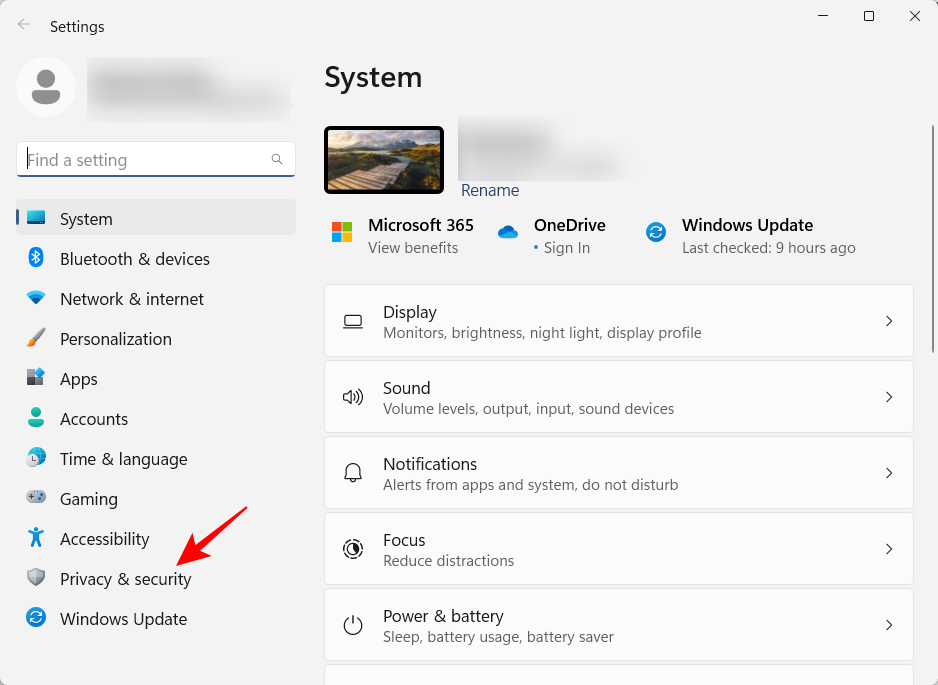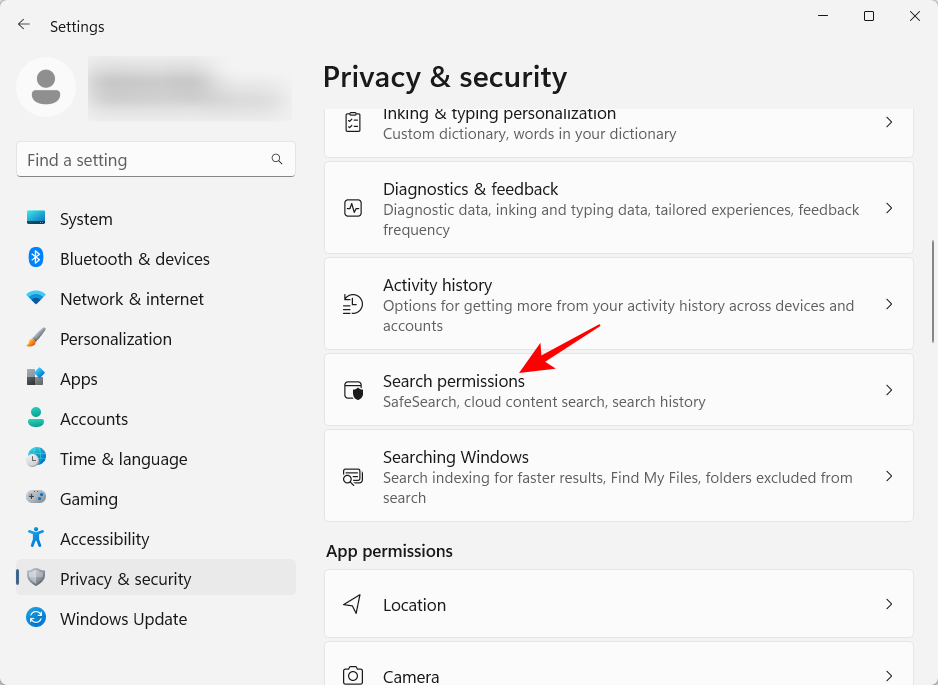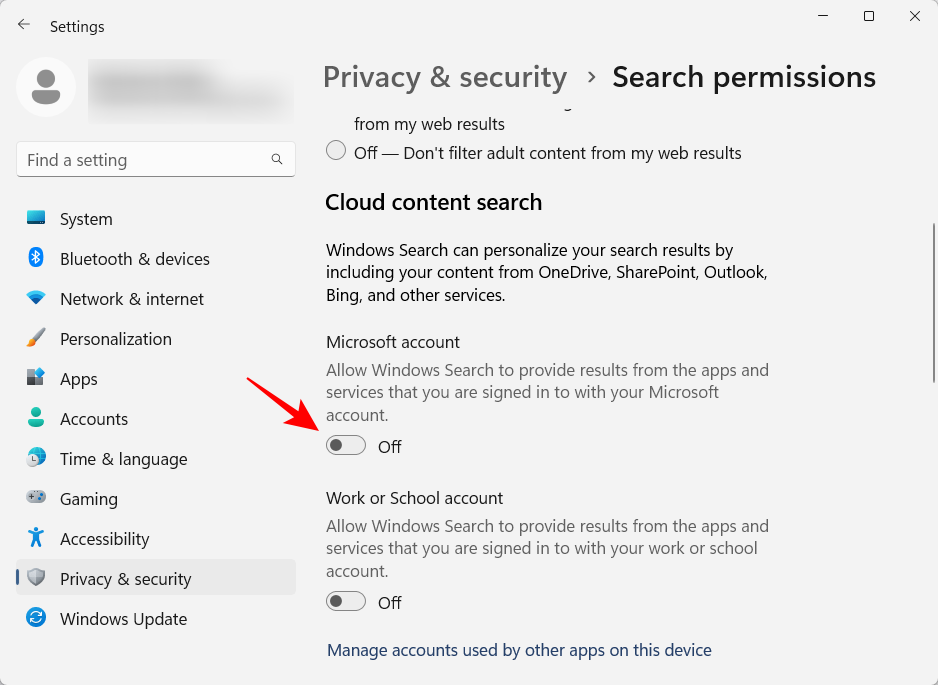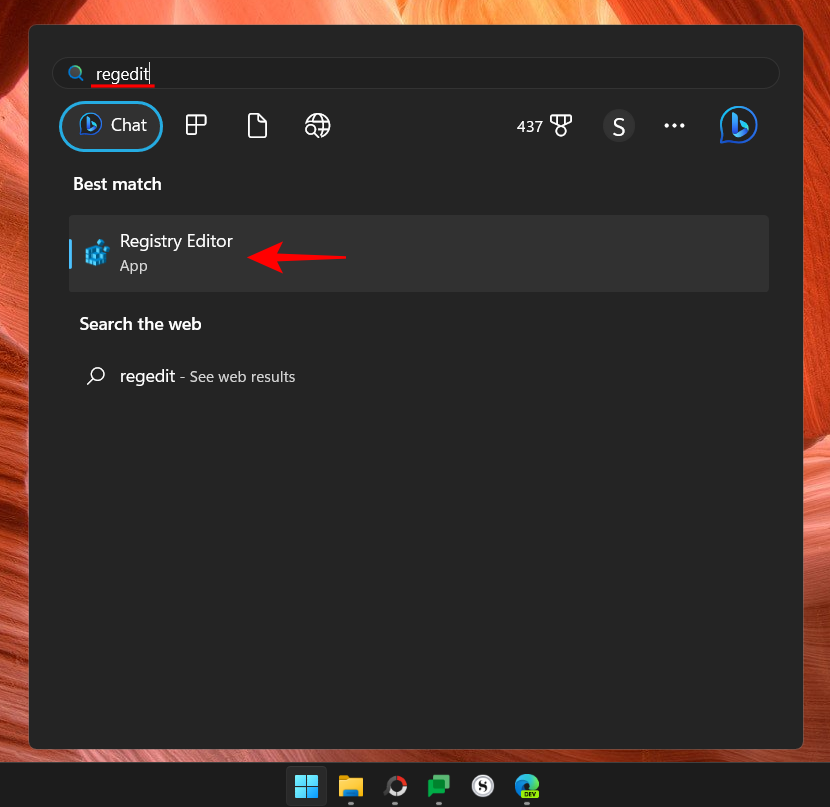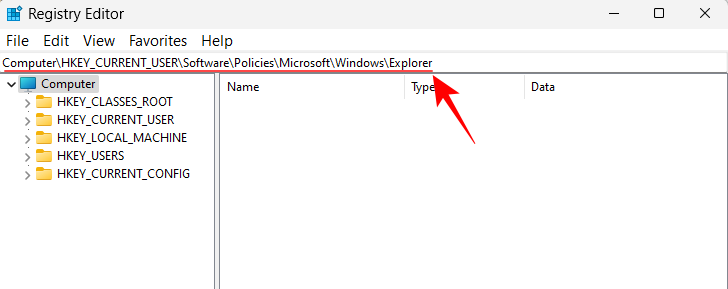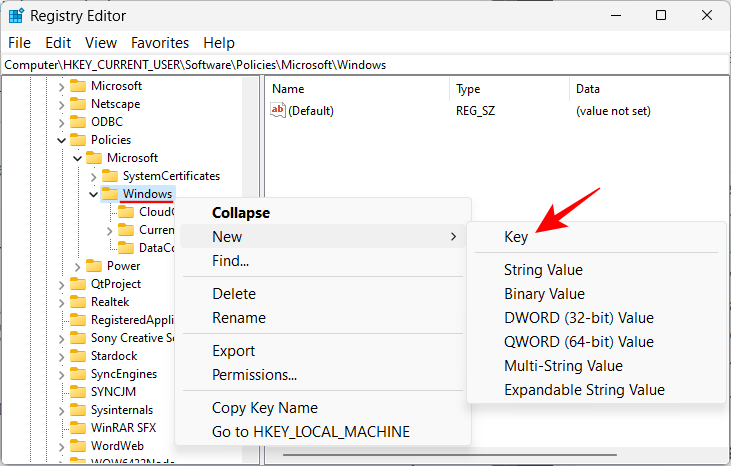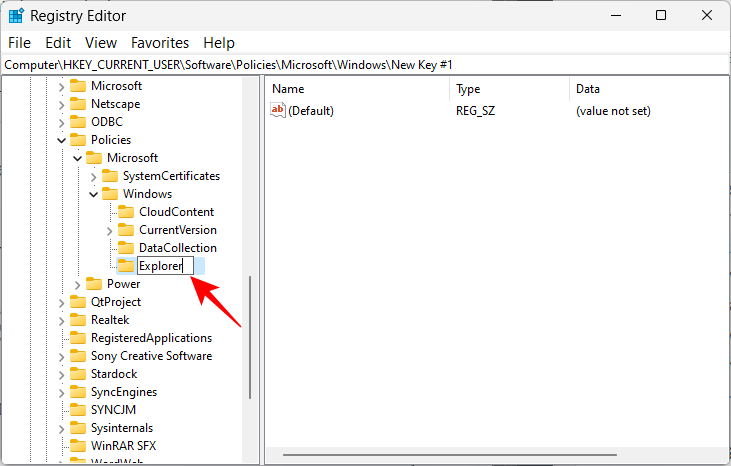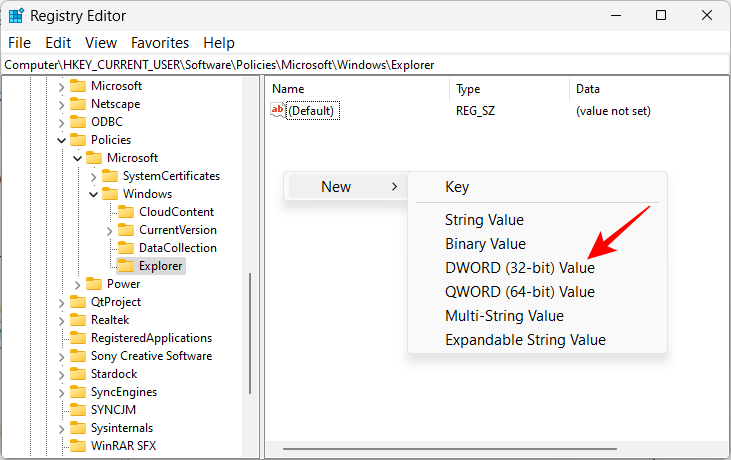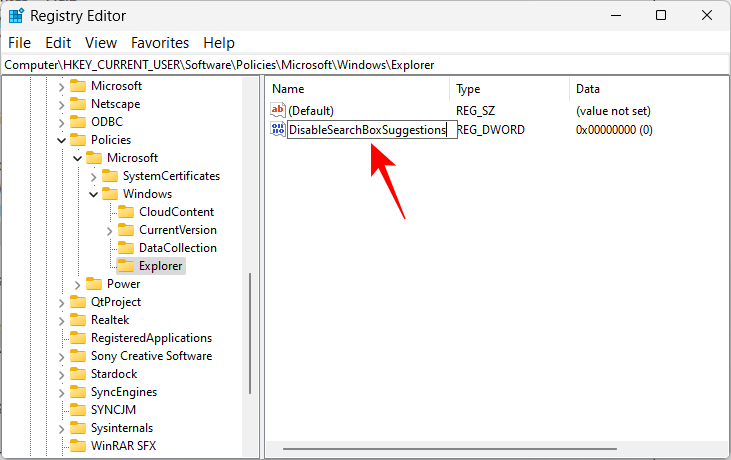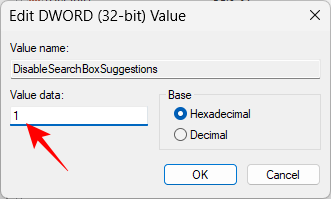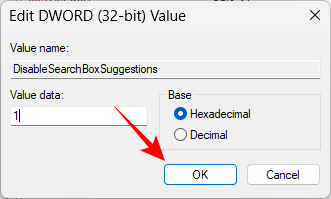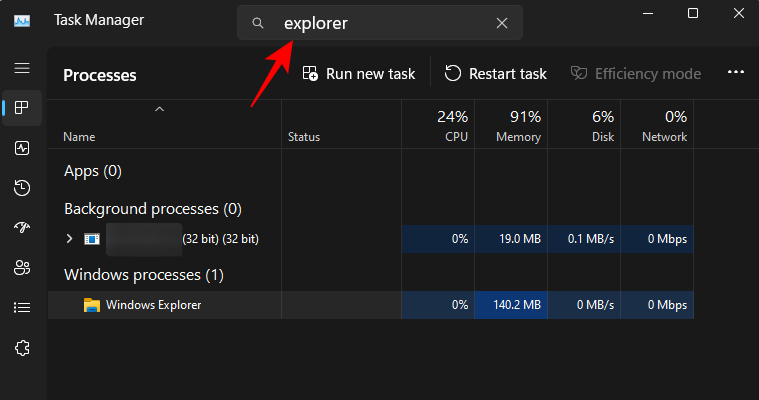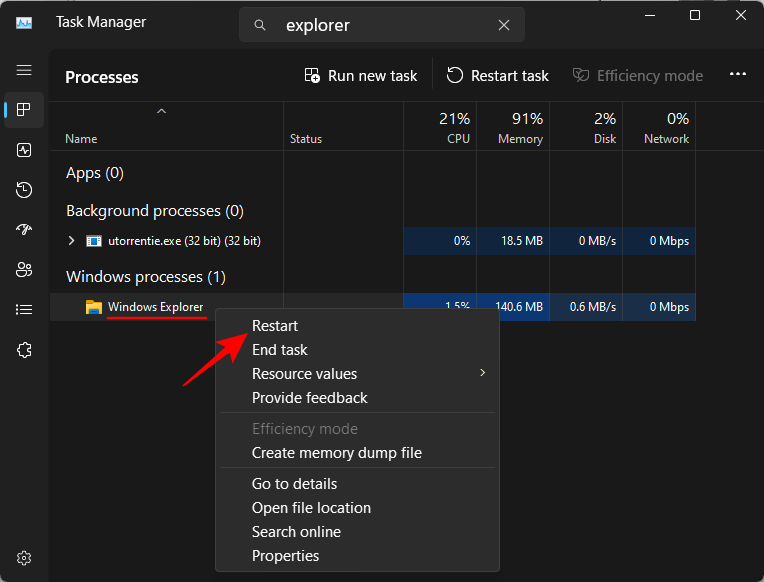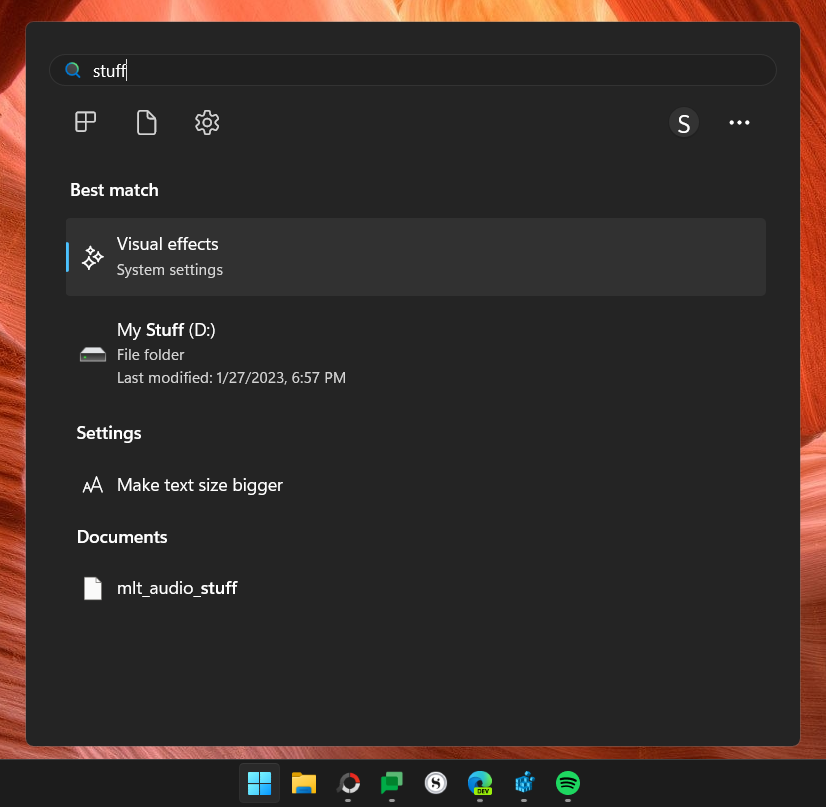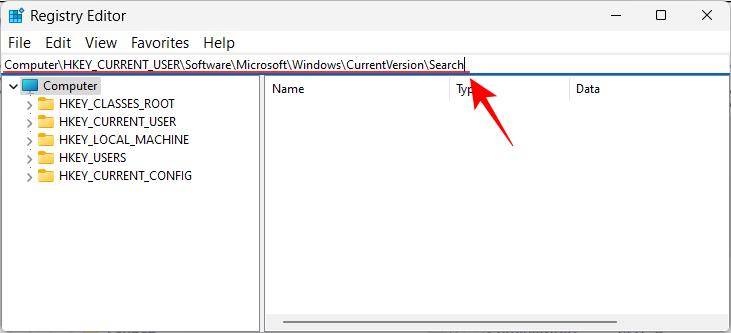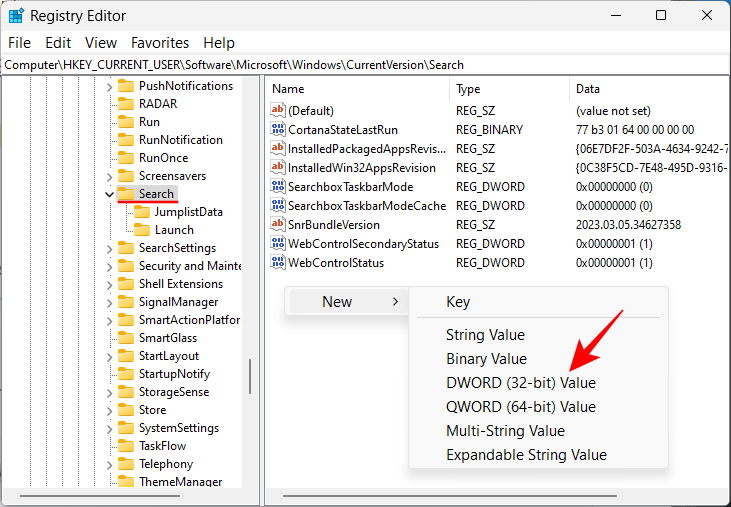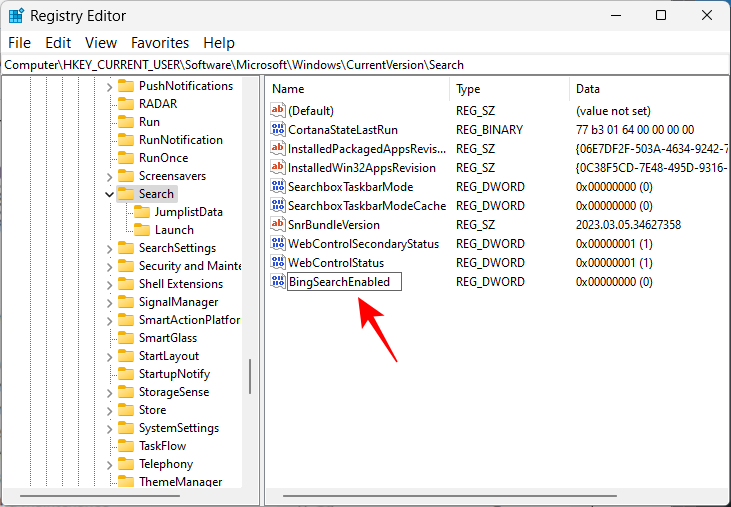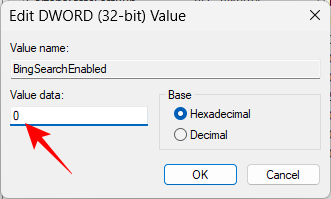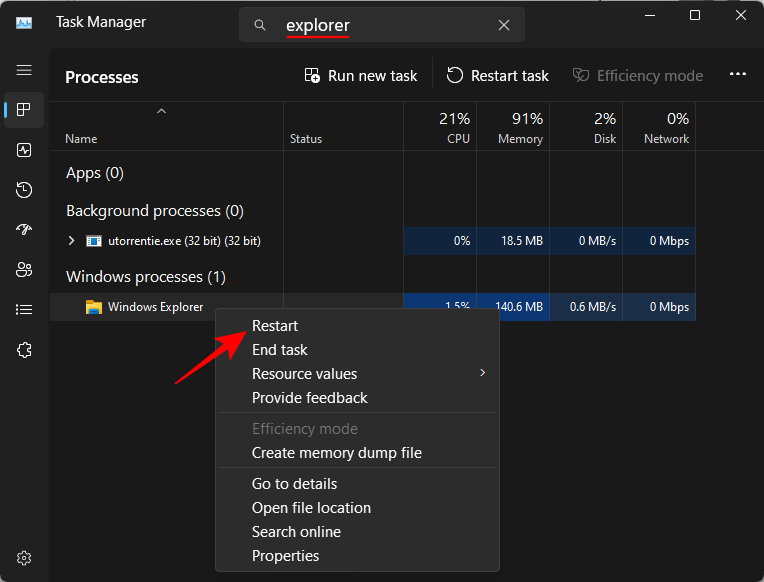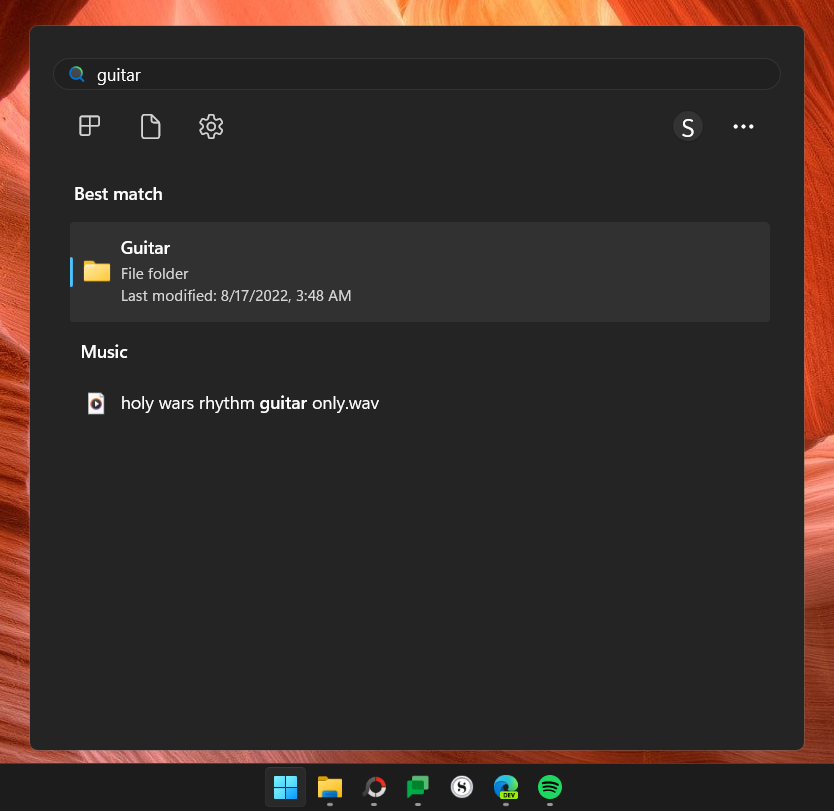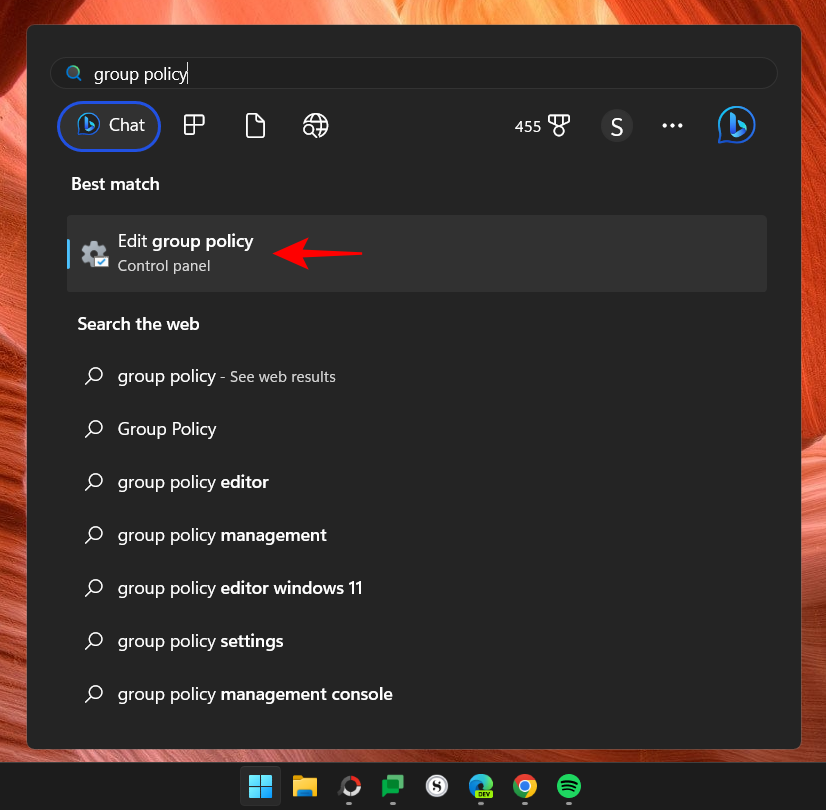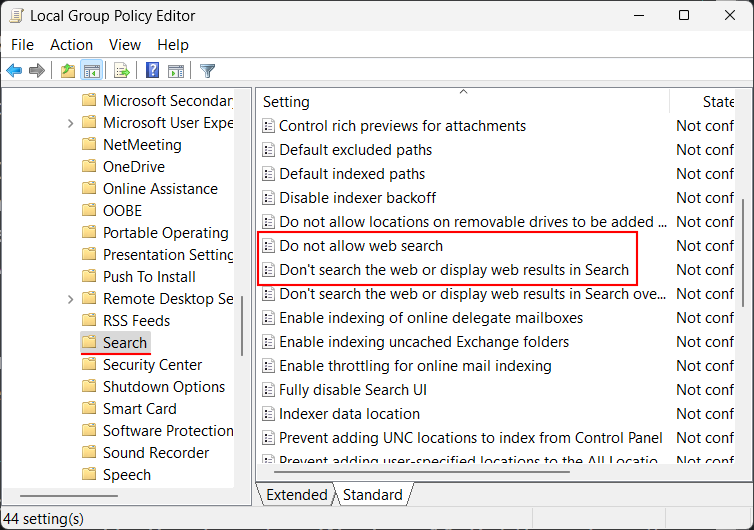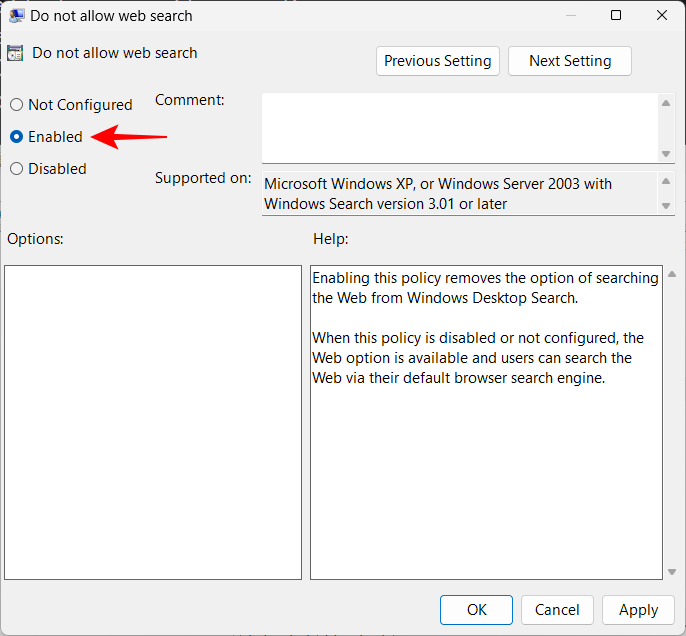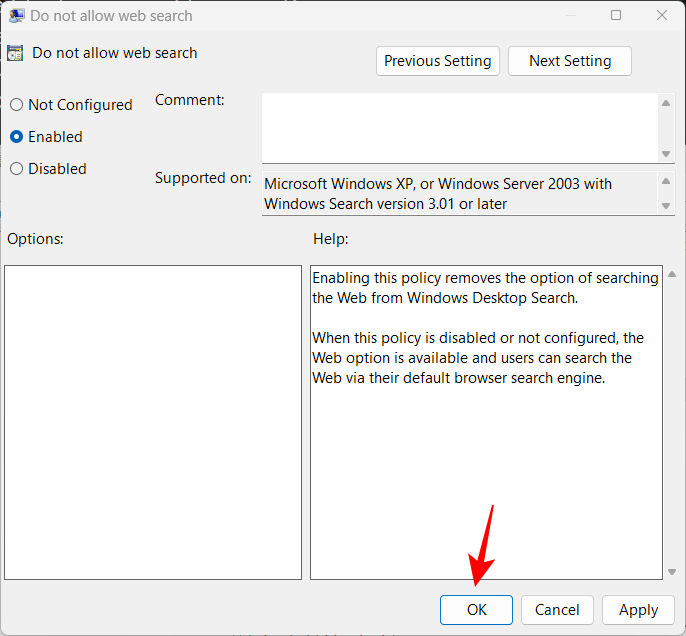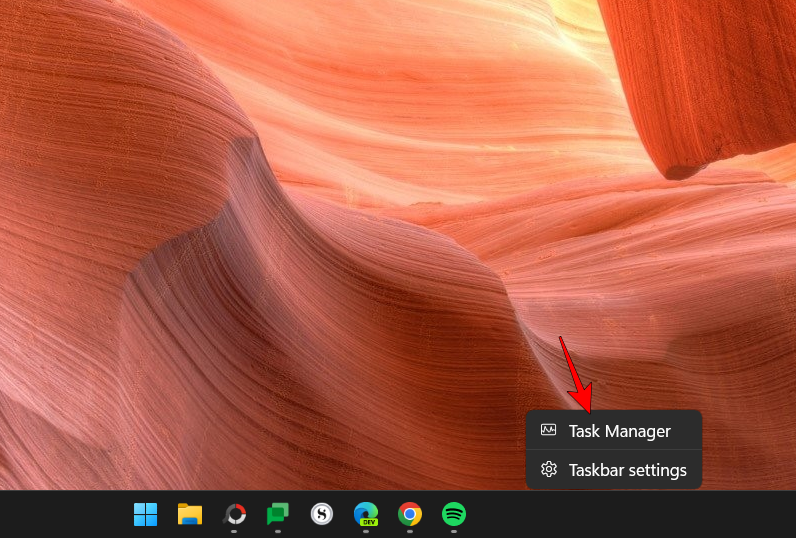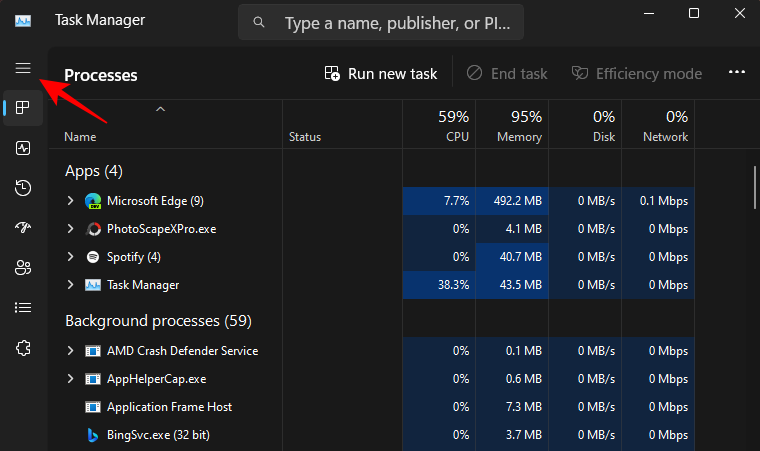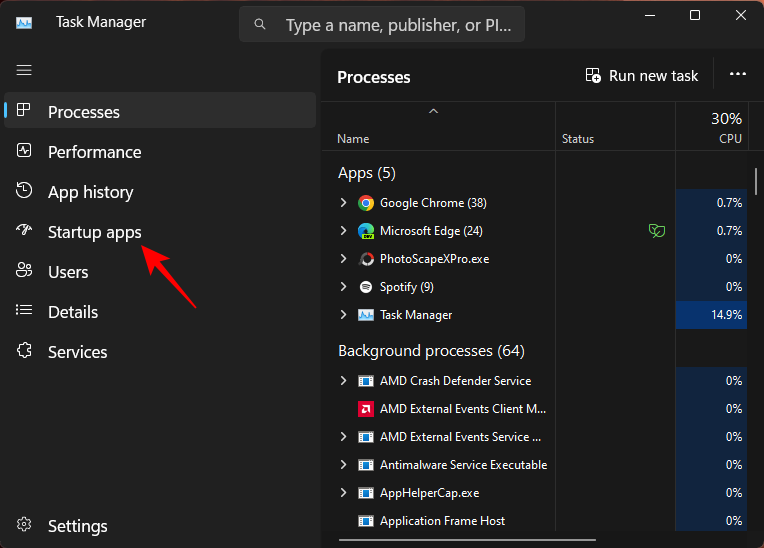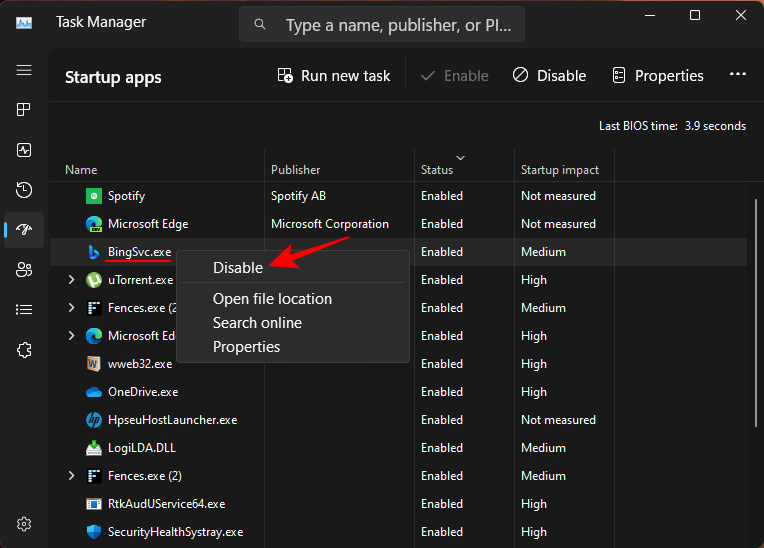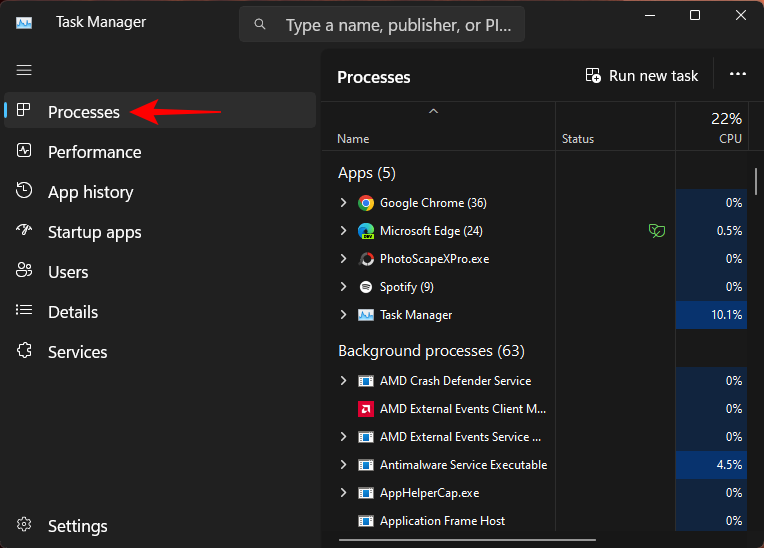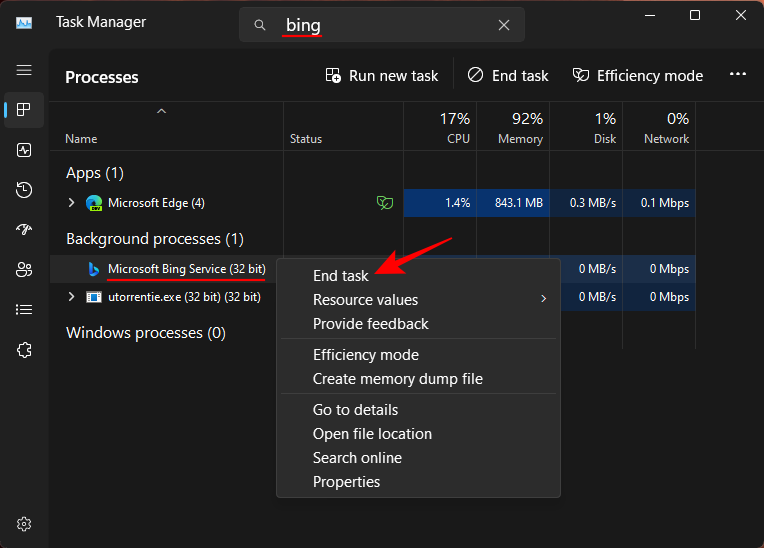Co vědět
- V aplikaci Nastavení zakažte přístup ke svému účtu Microsoft v části Soukromí a zabezpečení > Oprávnění k vyhledávání > Vyhledávání cloudového obsahu.
- Můžete také odstranit vyhledávání Bing, webové výsledky Bing a služby Bing pomocí nástrojů Editor registru a Správce úloh.
Bing AI je skvělá! Můžete s ním dokonce mluvit a vést konverzaci s futuristickým pocitem. Zdá se však, že Microsoft na to tlačí příliš tvrdě tím, že jej integruje „kdekoli“ je to možné. I když být Bing součástí prohlížeče Edge je jedna věc, vidět Bing zasahovat do personalizované nabídky Start je trochu moc.
Pokud nechcete zobrazovat Bing nebo dostávat webové výsledky Bing ve vyhledávání v nabídce Start, je nejlepší jej odtud úplně odstranit. V této příručce se podíváme na všechny možné způsoby, jak můžete odebrat Bing z nabídky Start ve Windows 11.
Odeberte Bing z nabídky Start ve Windows 11 nebo 10
V závislosti na tom, jak moc vás Bing rozčiluje a jak hluboko chcete kopat, abyste jej odstranili z nabídky Start, si můžete vybrat a vybrat metodu, která vyhovuje vašim potřebám k odstranění Bingu. Případně, pokud jedna metoda nefunguje, můžete vždy zkusit jinou metodu. Takže, pojďme začít.
Metoda 1: Použití Nastavení
Nejjednodušší způsob, jak odebrat Bing z nabídky Start, je z nativní aplikace Nastavení. Zde je postup:
Stisknutím Win+Iotevřete aplikaci Nastavení. V levém podokně vyberte Soukromí a zabezpečení .
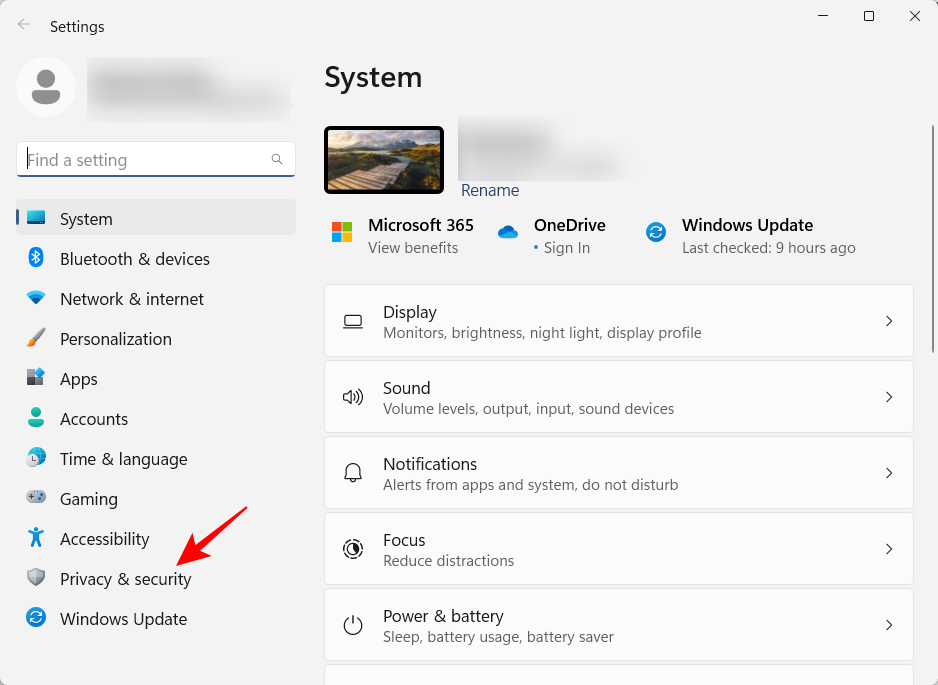
Přejděte dolů a vyberte Oprávnění pro vyhledávání .
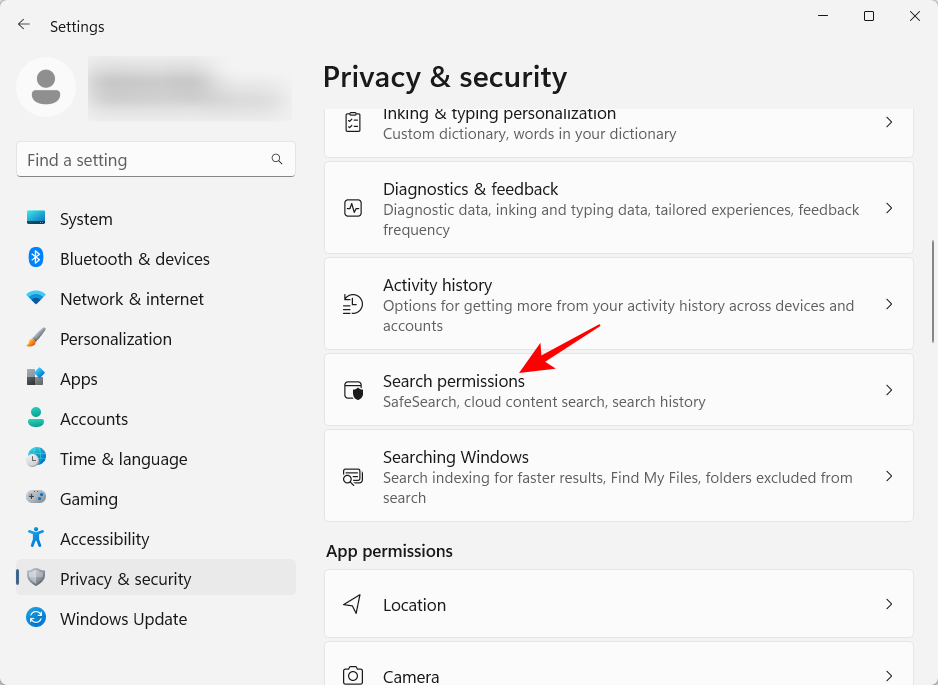
Nyní v části „Vyhledávání obsahu v cloudu“ zakažte přístup ke svému účtu Microsoft a pracovnímu nebo školnímu účtu.
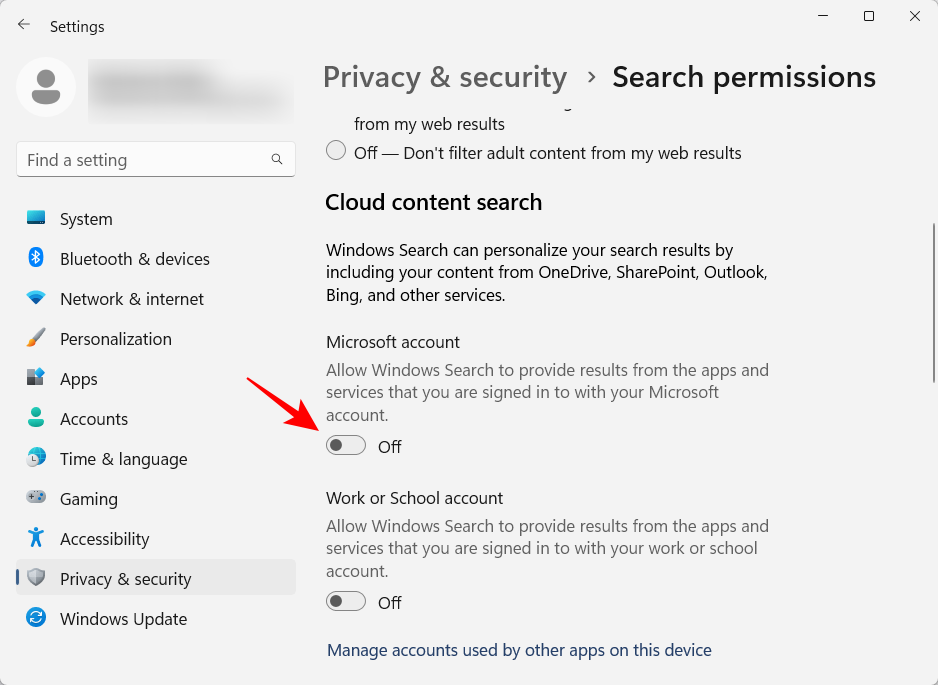
Tím odstraníte Bing z nabídky Start.
Metoda 2: Zakažte vyhledávání Bing pomocí registru
Pokud se chcete ponořit trochu hlouběji, Editor registru je jedním z nejlepších míst pro odstranění vyhledávání Bing z nabídky Start.
Chcete-li začít, stiskněte Start, napište regedit a stiskněte Enter.
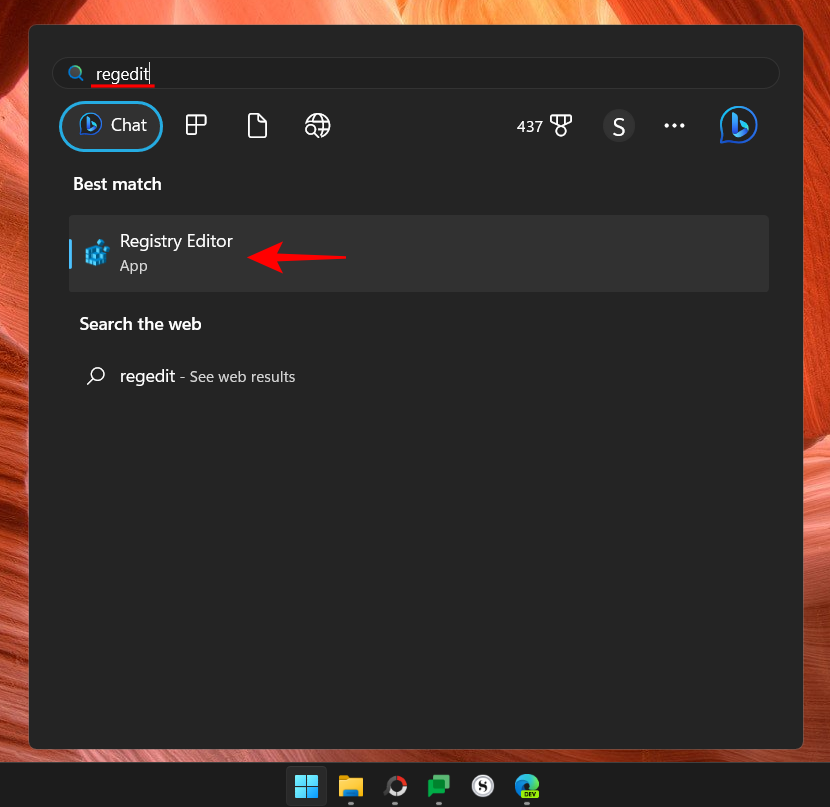
Nyní přejděte na následující adresu:
Computer\HKEY_CURRENT_USER\Software\Policies\Microsoft\Windows\Explorer
Případně zkopírujte výše uvedený a vložte jej do adresního řádku editoru registru.
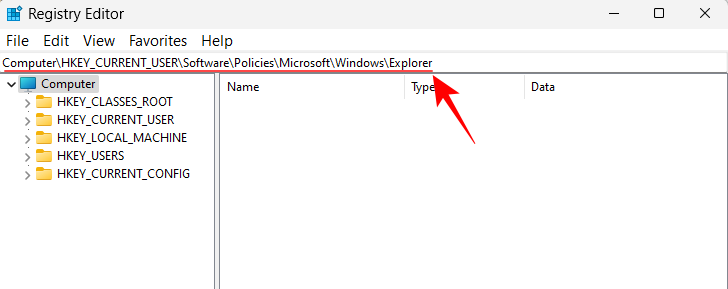
Poté stiskněte Enter. Pokud nevidíte podklíč 'Průzkumník', klikněte pravým tlačítkem na klávesu 'Windows' vlevo, vyberte Nový a poté Klíč .
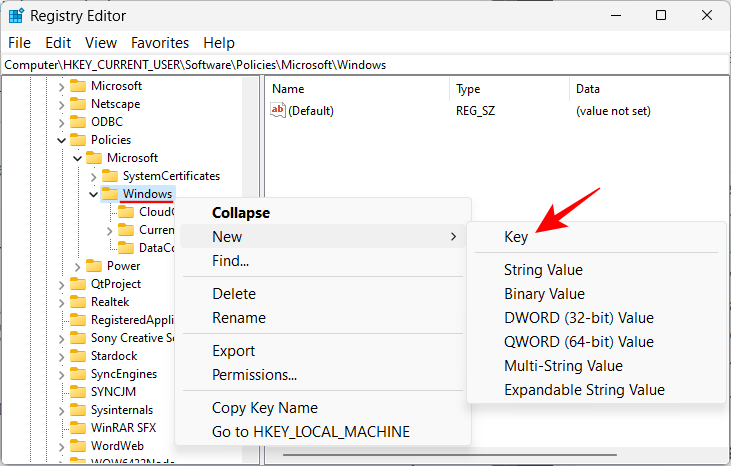
Pojmenujte to Explorer .
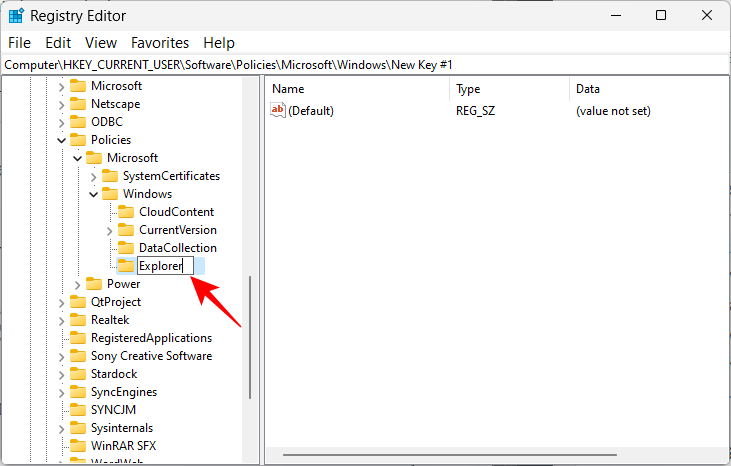
Jakmile budete mít podklíč 'Průzkumník', klikněte pravým tlačítkem do prázdného místa napravo, vyberte Nový a poté klikněte na Hodnota DWORD (32-bit) .
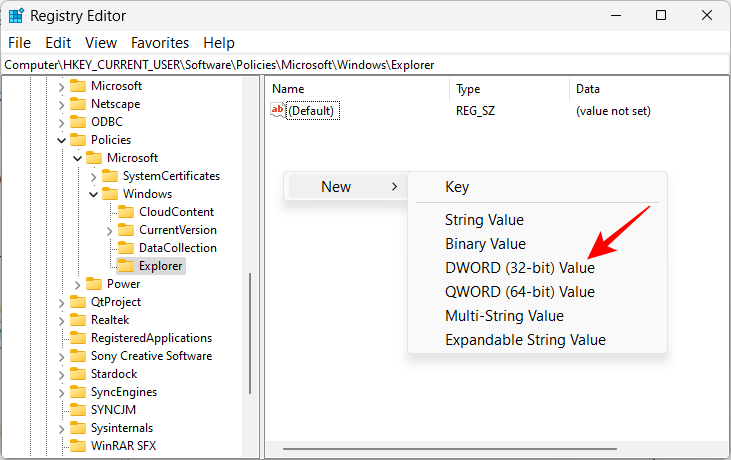
Pojmenujte to DisableSearchBoxSuggestions .
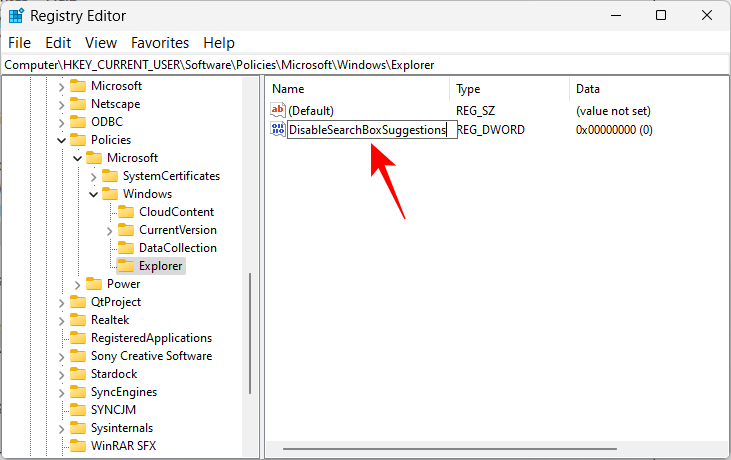
Poté na něj poklepejte a upravte jeho hodnotu. Změňte údaje hodnoty z 0 na 1 .
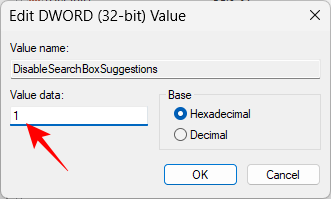
Poté klikněte na OK .
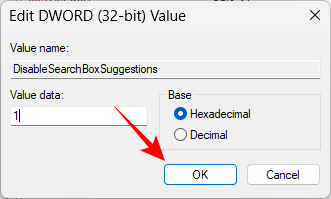
Nyní zavřete editor registru a otevřete Správce úloh stisknutím tlačítka Ctrl+Shift+Esc.
Ve vyhledávacím poli vyhledejte „průzkumník“.
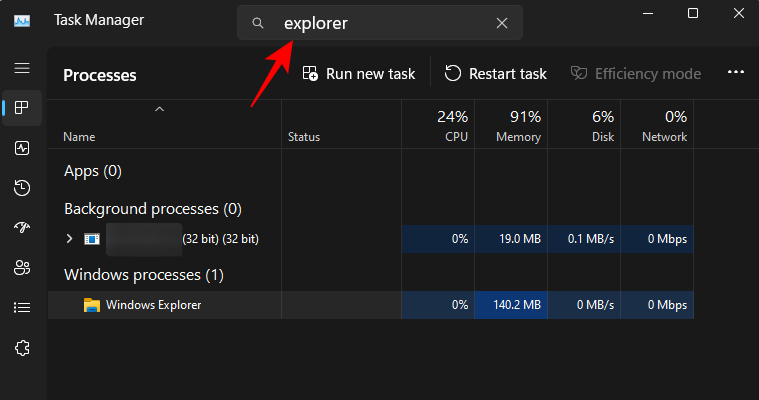
Klikněte na něj pravým tlačítkem a vyberte možnost Restartovat .
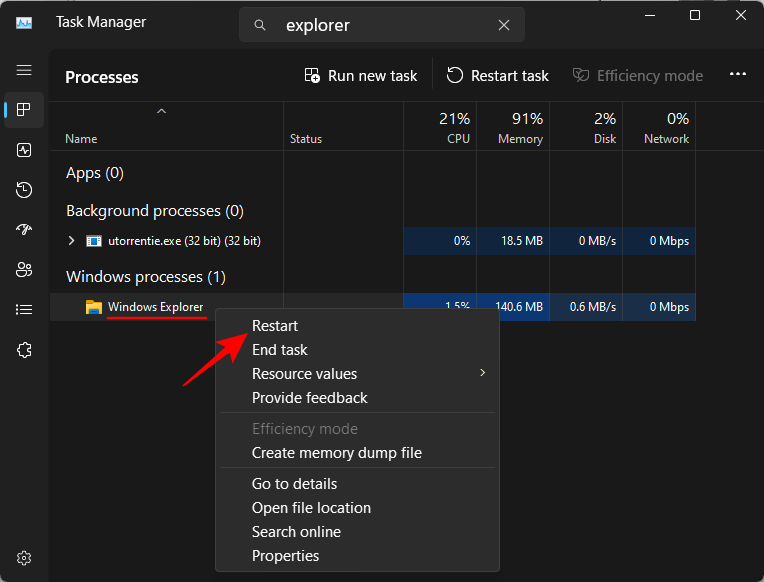
Počkejte, až se průzkumník restartuje. Nyní uvidíte, že služba Bing již není dostupná v nabídce Start.
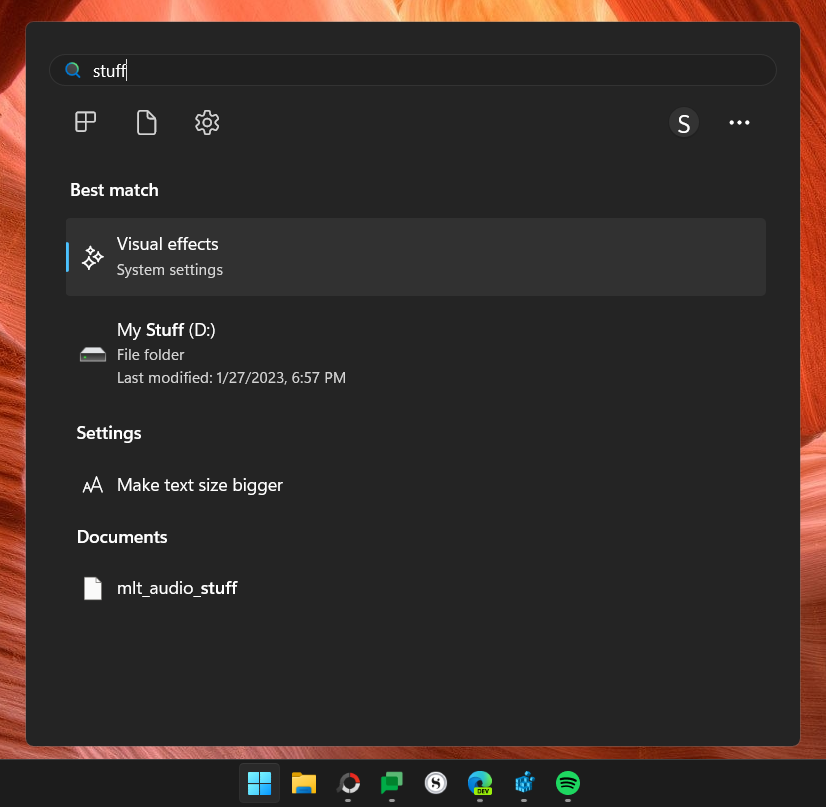
Pokud chcete vrátit Bing zpět na Start, jednoduše klikněte pravým tlačítkem myši na dříve vytvořenou hodnotu DWORD „DisableSearchBoxSuggestions“ a odstraňte ji.
Tato třetí metoda nejen deaktivuje Bing z nabídky Start, ale také deaktivuje webové výsledky pro vaše dotazy. Jakmile tedy provedete změny registru pomocí následujících kroků, uvidíte pouze místní výsledky pro vyhledávací dotaz v nabídce Start. Jak na to:
Otevřete Editor registru, jak je uvedeno výše. Poté přejděte na následující adresu:
Computer\HKEY_CURRENT_USER\Software\Microsoft\Windows\CurrentVersion\Search
Případně zkopírujte výše uvedený a vložte jej do adresního řádku editoru registru.
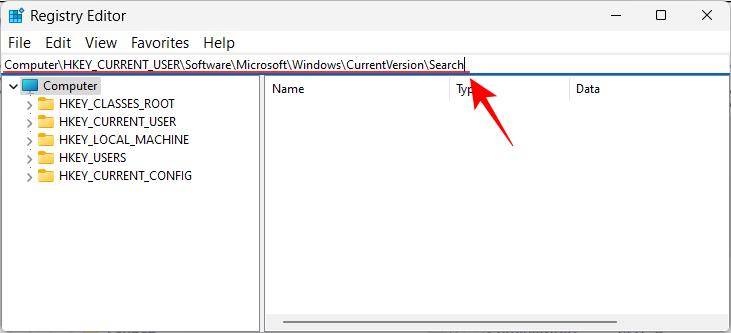
Poté stiskněte Enter. S vybranou klávesou 'Hledat' v levém podokně klikněte pravým tlačítkem do pravého podokna, vyberte Nový a poté vyberte Hodnota DWORD (32-bit) .
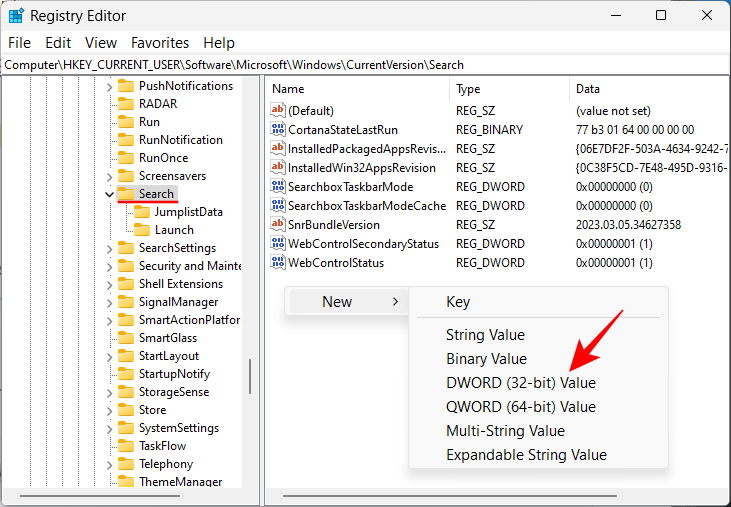
Pojmenujte to BingSearchEnabled .
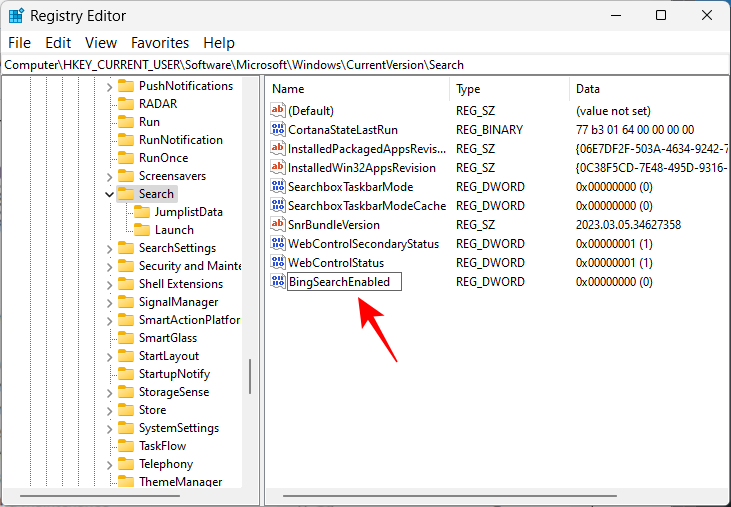
Nyní poklepejte na tento klíč a ujistěte se, že jsou data hodnoty nastavena na 0 . Pokud již je, nemusíte provádět žádné další změny.
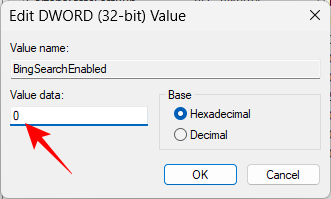
Nyní, jako dříve, otevřete Správce úloh, vyhledejte „průzkumník“ a restartujte jej.
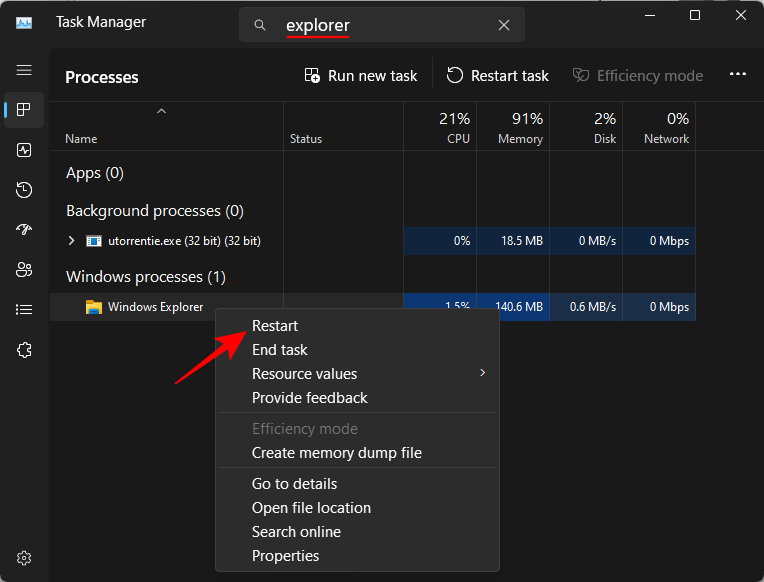
A stejně tak bude Bing odstraněn z nabídky Start. Od této chvíle budou všechny vaše vyhledávací dotazy přinášet pouze místní výsledky, nic víc.
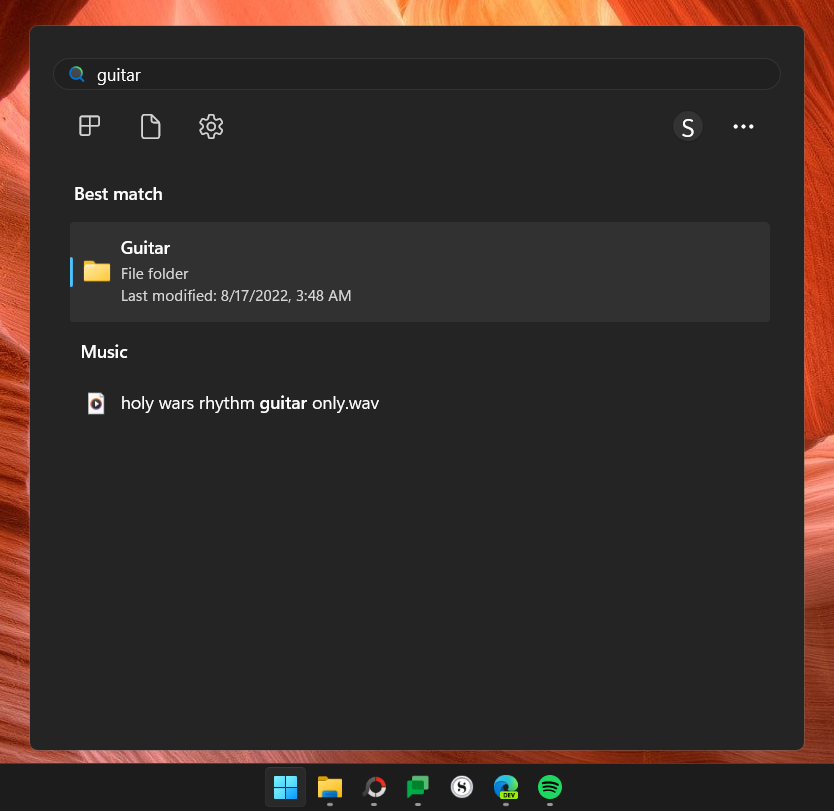
Metoda 4: Zakažte výsledky hledání Bing pomocí Editoru zásad skupiny
Zakázání Bingu a jeho výsledků vyhledávání na webu v nabídce Start lze také provést z Editoru zásad skupiny. Jak na to:
Stiskněte Start, zadejte zásady skupiny a stiskněte Enter.
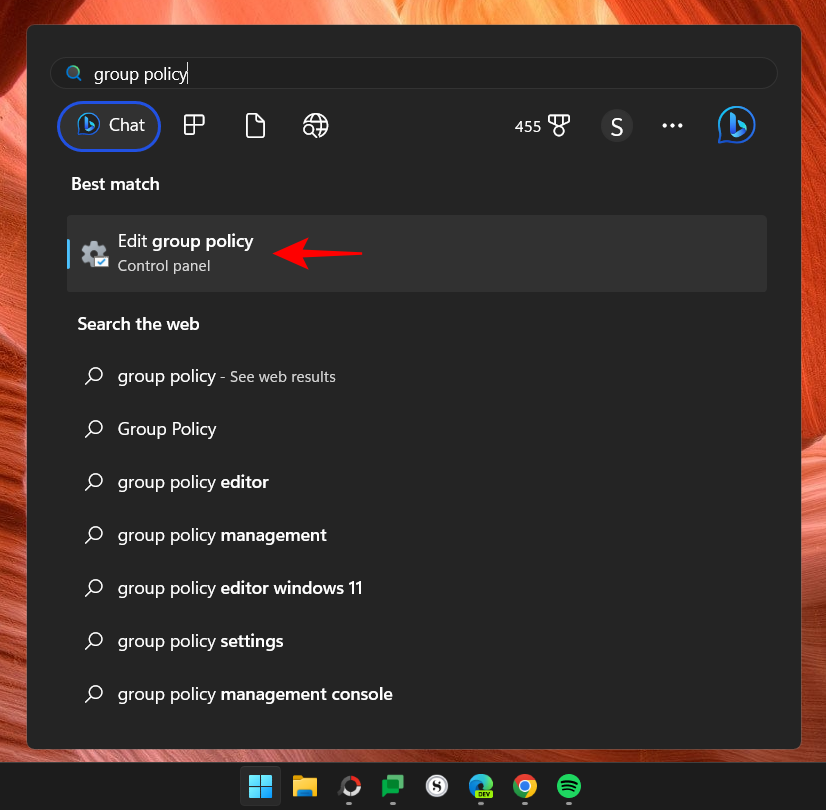
Nyní přejděte na následující v levém podokně:
Computer Configuration > Administrative Templates > Windows Components > Search
S vybranou možností „Hledat“ vlevo vyhledejte položky Nepovolit vyhledávání na webu a Neprohledávat web ani zobrazovat výsledky na webu ve Vyhledávání vpravo.
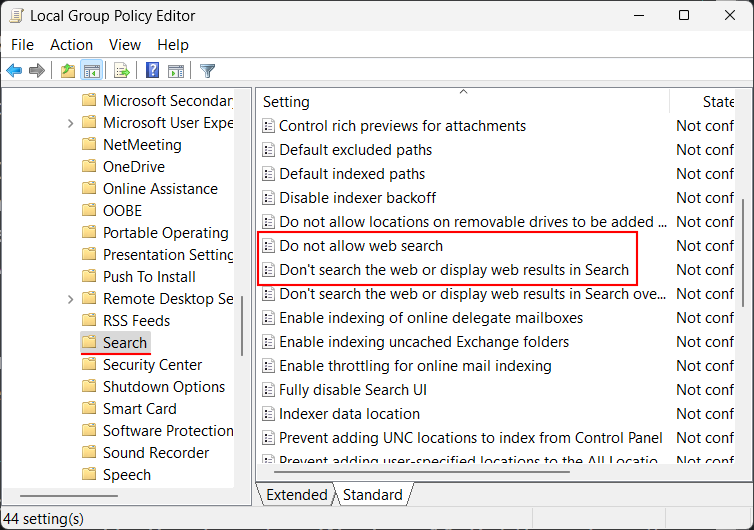
Nyní poklepejte na každé z těchto dvou nastavení a vyberte možnost Povoleno .
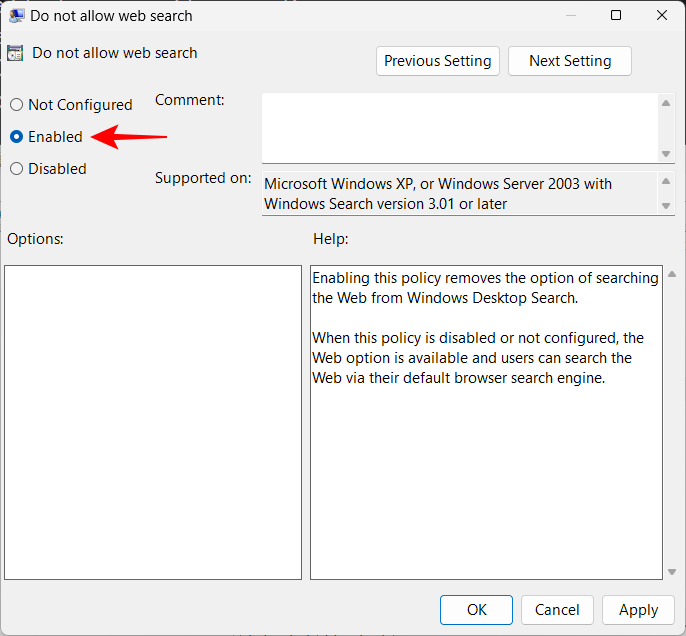
Klepněte na tlačítko OK .
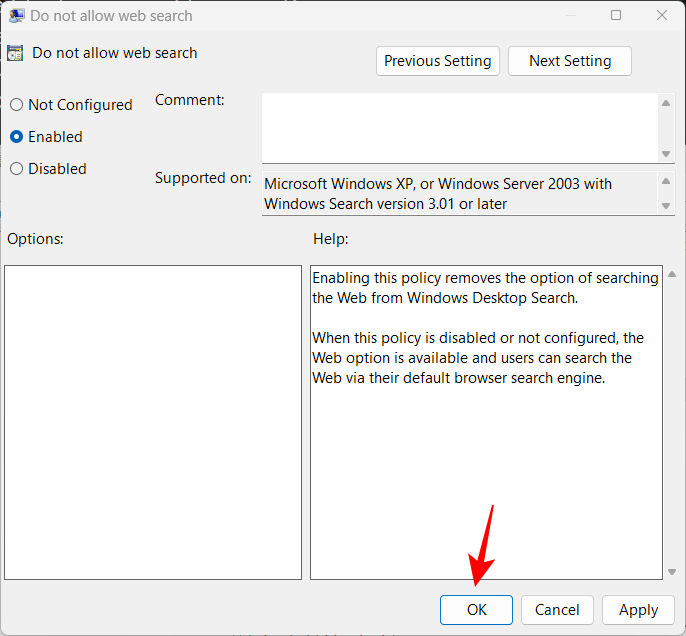
Jakmile povolíte obě tato nastavení, zavřete editor zásad skupiny a restartujte počítač. Pokud se vám v nabídce Start nadále zobrazuje Bing a jeho webové výsledky pro vaše dotazy, vyzkoušejte metodu registru.
Metoda 5: Vypněte služby Bing při spuštění (ve Správci úloh)
Ve výchozím nastavení jsou služby Bing nastaveny tak, aby se automaticky spouštěly při spuštění Windows. Budete jej chtít zakázat také ve Správci úloh. Zde je postup:
Klepněte pravým tlačítkem myši na hlavní panel a vyberte Správce úloh .
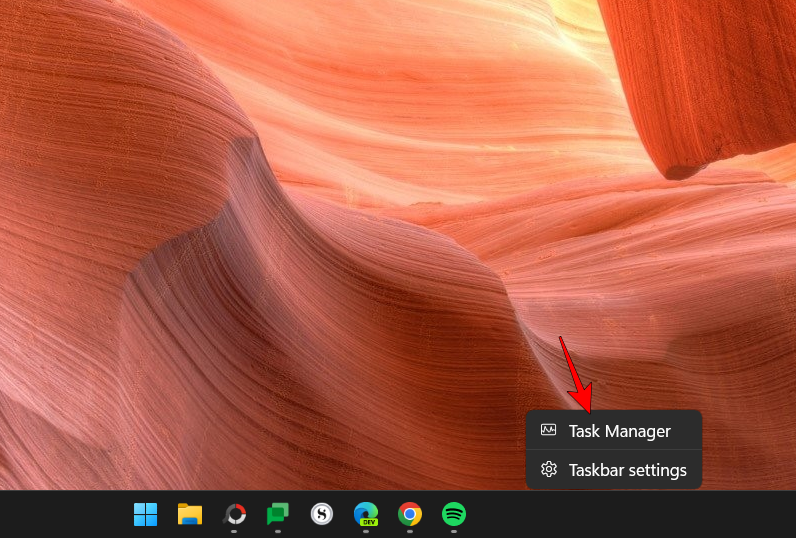
Případně stiskněte Ctrl+Shift+Escpro spuštění Správce úloh. Nyní klikněte na ikonu hamburgeru vlevo nahoře.
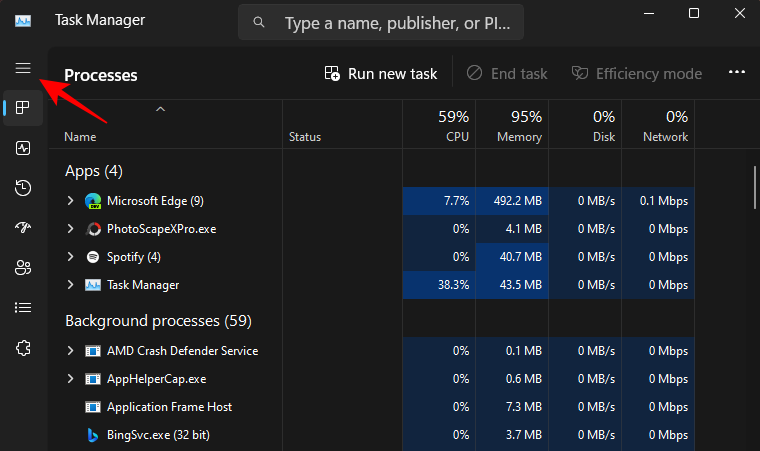
Vyberte možnost Spouštěcí aplikace .
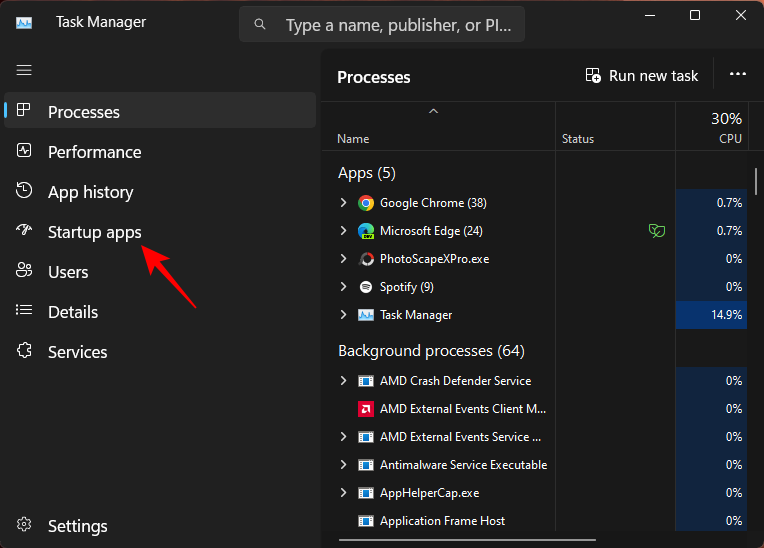
Nyní klikněte pravým tlačítkem myši na BingSvc.exe a vyberte možnost Zakázat .
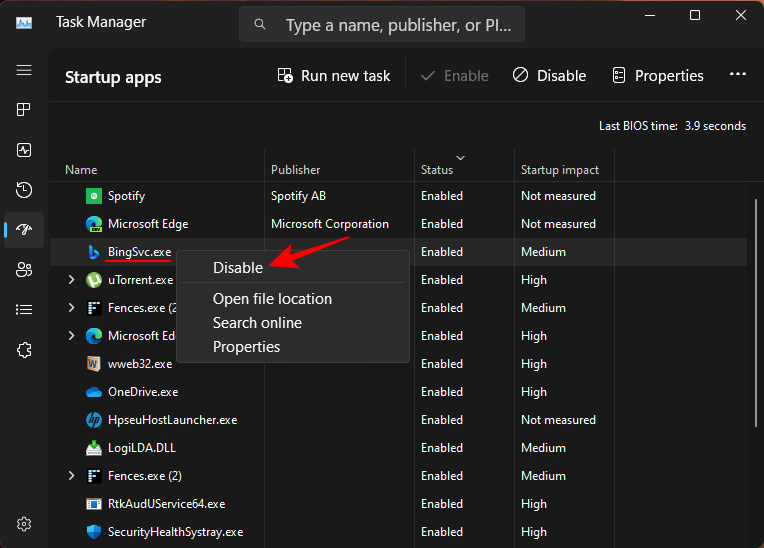
Dále klikněte na kartu 'Procesy' z bočního panelu.
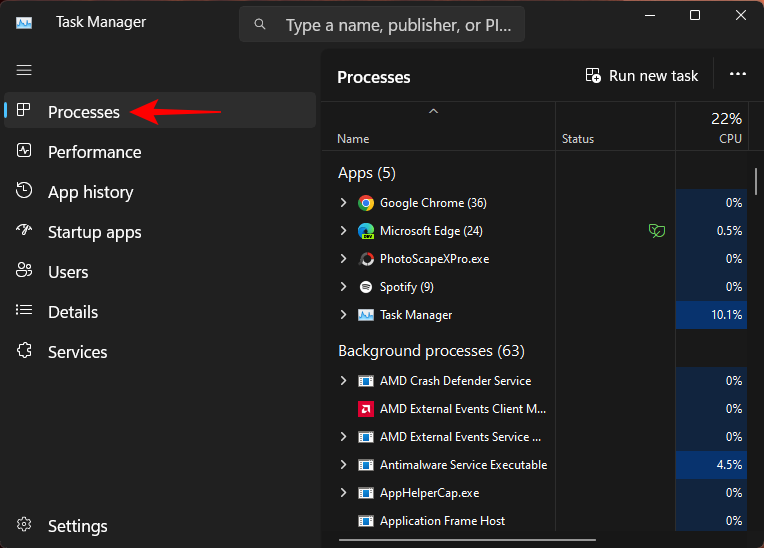
Poté vyhledejte „Bing“. Pokud služby Bing aktuálně běží, uvidíte to zde. Klikněte na něj pravým tlačítkem a vyberte možnost Zakázat .
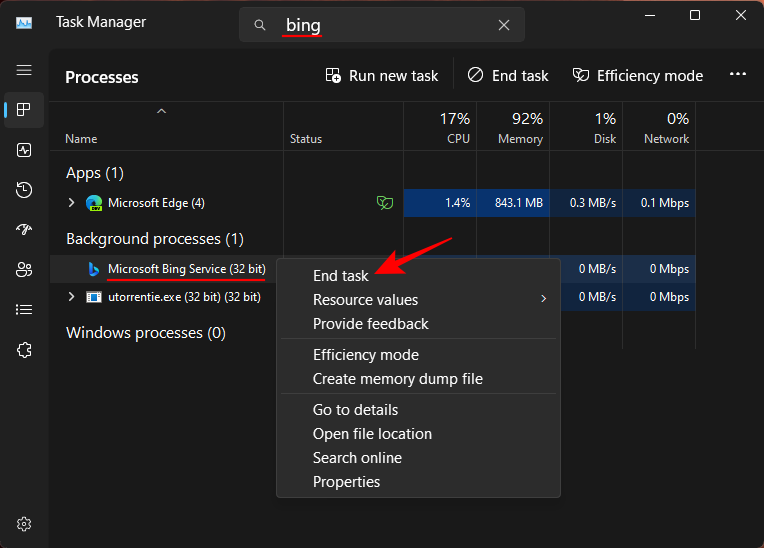
Poté restartujte průzkumníka (jak je uvedeno výše) nebo restartujte systém. Po dokončení neuvidíte služby Bing nikde, včetně nabídky Start.
Poznámka: Pokud tato metoda nedokáže vypnout Bing v nabídce Start, podívejte se na výše uvedenou metodu registru, protože je to nejúčinnější způsob deaktivace Bing a je zaručeno, že bude fungovat.
Nejčastější dotazy
Pojďme se podívat na několik často kladených dotazů ohledně deaktivace Bingu z nabídky Start.
Jak zastavím otevření Microsoft Bingu při spuštění?
Chcete-li zastavit otevírání Bingu při spuštění, budete jej muset zakázat jako spouštěcí službu ve Správci úloh a zastavit ji, pokud je aktuálně spuštěna. Podívejte se na poslední metodu ve výše uvedené příručce, abyste věděli, jak na to.
Jak odstraním Bing ze své úvodní stránky?
Chcete-li odebrat Bing z úvodní stránky prohlížeče, přejděte na stránku nastavení prohlížeče. Tam vyhledejte „Spravovat vyhledávače“ a najděte Bing. Napravo od něj klikněte na ikonu se třemi tečkami a vyberte 'Smazat'. Pokud používáte Microsoft Edge, budete muset vybrat jiný vyhledávač z rozbalovací nabídky vedle něj.
To byly některé ze způsobů, jak můžete odstranit Bing z nabídky Start, a to jak jeho logo chatu Bing AI, tak i webové výsledky Bing pro váš dotaz. Doufáme, že náš průvodce vám pomohl odstranit Bing z nabídky Start. Do příště!