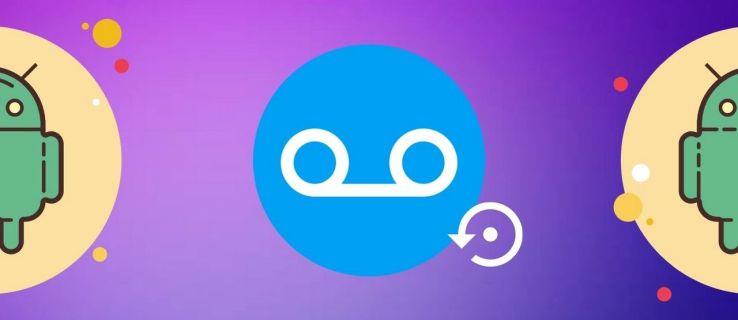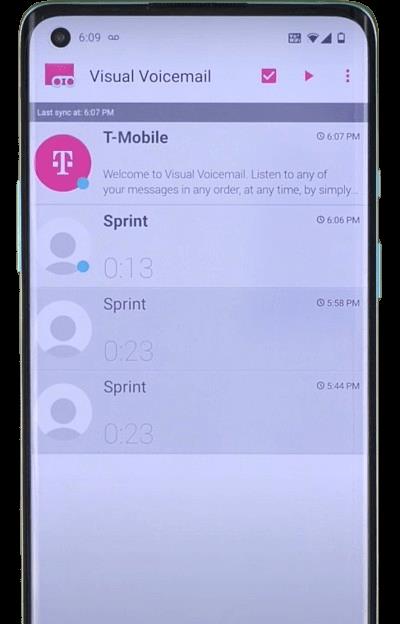Smazali jste omylem hlasovou zprávu obsahující důležité informace? V některých případech může hlasová schránka z vašeho telefonu zmizet bez vaší vlastní chyby. V každém případě, jak můžete takové hlasové zprávy získat? Přečtěte si níže a zjistěte snadné způsoby, jak obnovit smazanou hlasovou schránku v systému Android.
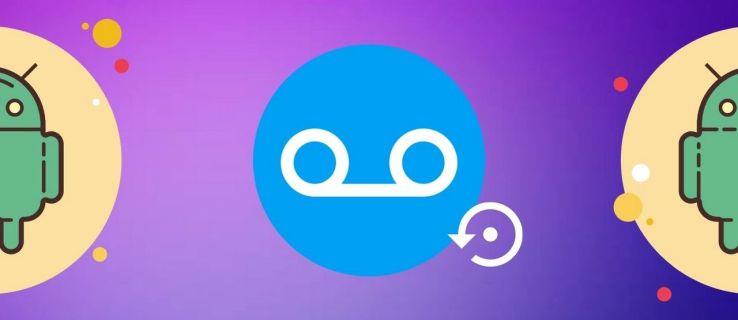
Smazání hlasových zpráv na Androidu je snadné. Ale pokusit se získat smazané hlasové zprávy není tak jednoduché. První možností by mělo být zkontrolovat vyhrazenou kartu hlasové schránky v aplikaci Telefon nebo vytočit službu hlasové pošty a zkontrolovat nedávno smazané hlasové zprávy.
Pokud to nepomůže, kontaktujte podporu svého operátora a požádejte ho o obnovení všech smazaných hlasových zpráv. Kromě toho si můžete do telefonu nainstalovat a nakonfigurovat aplikaci třetí strany, která vám v budoucnu pomůže spravovat a obnovovat smazané hlasové zprávy.
1. Zkontrolujte aplikaci Telefon
V závislosti na vašem operátorovi mohou některé telefony Android nabízet v aplikaci Telefon vyhrazenou kartu vizuální hlasové schránky pro správu všech přijatých hlasových zpráv. Toto nastavení se obvykle nachází v aplikaci Telefon v části Nastavení > Hlasová schránka > Vizuální hlasová schránka .
Zde se zobrazí seznam všech hlasových zpráv, které jste obdrželi, spolu s možností je přehrát, pozastavit nebo smazat. Po odstranění se vyřazená hlasová zpráva přesune na kartu Odstraněné zprávy . Zkontrolujte tedy tuto kartu a obnovte nebo obnovte omylem smazanou hlasovou schránku.
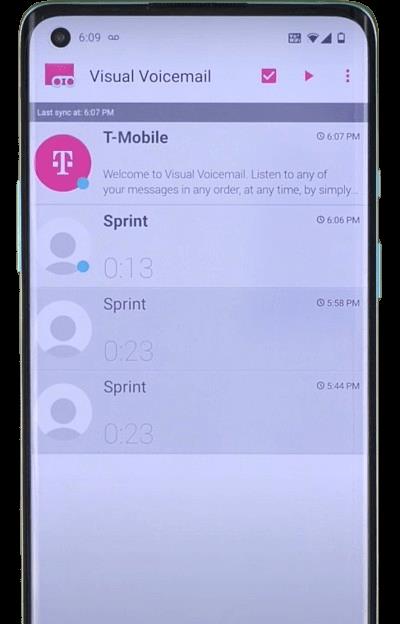
Mějte na paměti, že obvykle smazané hlasové zprávy jsou uloženy po dobu 1 až 2 týdnů, poté jsou trvale odstraněny z vašeho telefonu Android. Ujistěte se tedy, že je obnovíte včas, abyste je neztratili navždy.
2. Přístup ke službě hlasové pošty
Vytáčení hlasové schránky je další šikovná technika, která vám pomůže obnovit smazané hlasové zprávy na vašem telefonu Android. Otevřete na svém zařízení Android aplikaci Telefon a dlouze stiskněte klávesu 1 pro přístup k hlasové schránce. Tato klávesa se může u některých telefonů lišit, takže nezapomeňte stisknout klávesu označenou ikonou hlasové schránky na číselníku.

Dále postupujte podle pokynů pro volání do hlasové schránky a pomocí klávesnice procházejte a obnovujte smazané hlasové zprávy.
3. Kontaktujte podporu svého operátora
Ve vzácných případech, kdy nemůžete získat přístup nebo obnovit smazané hlasové zprávy, můžete požádat o pomoc podporu svého síťového operátora. Vytočte přidružené číslo a zadejte nový požadavek na obnovení hlasové schránky. Zástupce se vás může zeptat na základní důvod, takže si před telefonátem připravte vysvětlení.
Můžete zablokovat určité číslo, aby nezanechalo hlasové zprávy , pokud zasílá vaši doručenou poštu jako spam. To může pomoci snížit počet hlasových zpráv, které musíte odstranit, a zajistit, že ty důležité omylem nesmažete.
4. Použijte aplikaci třetí strany
Pokud na svém Androidu používáte telefonní aplikaci třetí strany, je možné, že má vestavěný koš pro ukládání smazaných hlasových zpráv. Tento trik funguje pouze v případě, že aplikace třetí strany, kterou používáte, má vlastní službu hlasové schránky. Hlasové zprávy smazané z aplikace Telefon nelze načíst z aplikace třetí strany.
Šance na obnovení jsou také slabé, pokud po smazání hlasové schránky nainstalujete aplikaci třetí strany. Ale ochrání všechny budoucí případy, kdy potřebujete obnovit smazanou hlasovou schránku v telefonu Android. Pokud jde o aplikace a software pro stolní počítače, které tvrdí, že obnovují smazané hlasové zprávy, doporučujeme vám udržovat si odstup, protože by mohly ukrást důležité informace o zařízení a vaše data.
Pokud jde o Google Voice , smazané hlasové zprávy jsou nenávratně pryč a nelze je obnovit. Nezapomeňte si tedy uložit důležité hlasové zprávy do svého zařízení, abyste si je mohli poslechnout později.
Neztrácejte mysl kvůli ztraceným hlasovým zprávám
Ztráta hlasových zpráv může být stresující, když si je potřebujete znovu poslechnout nebo uložit pro budoucí účely. Může to být od vašeho šéfa nebo vašeho blízkého nebo jen obsahovat relevantní informace. V každém případě byste měli vědět, jak je získat pomocí výše uvedených metod na vašem zařízení Android, než bude příliš pozdě.
Nejčastější dotazy
Mohu obnovit trvale smazanou hlasovou schránku?
Chcete-li obnovit smazané hlasové zprávy, můžete kontaktovat svého síťového operátora. Šance na obnovení závisí do značné míry na době smazání a podpora vašeho operátora může žádost zamítnout, pokud byla příliš dlouhá.
Jak načítáte hlasové zprávy na Androidu?
K funkci Visual Voicemail můžete přistupovat v aplikaci pro telefon Android nebo vytočit službu hlasové pošty pomocí číselníku a načíst hlasové zprávy. Navíc můžete zkontrolovat a nainstalovat speciální aplikaci pro hlasovou schránku ze sítě vašeho operátora, abyste mohli bez námahy načítat hlasové zprávy.
Jak obnovit smazané hlasové zprávy na Samsung?
Otevřete nabídku hlasové schránky v aplikaci vytáčení Samsung a vyhledejte část Odstraněné zprávy. Zde můžete v závislosti na vašem smartphonu a síti operátora vyhledat a obnovit smazané hlasové zprávy až do určitého časového limitu.