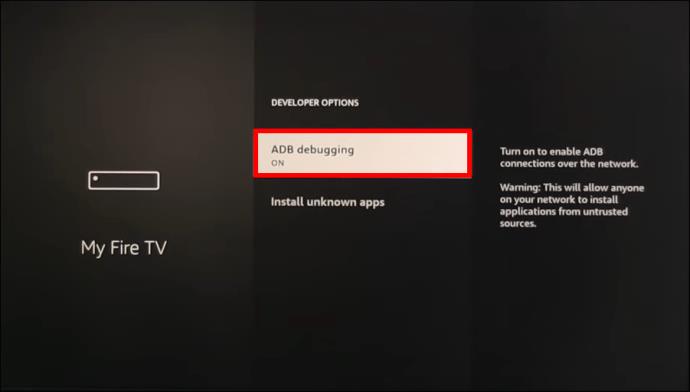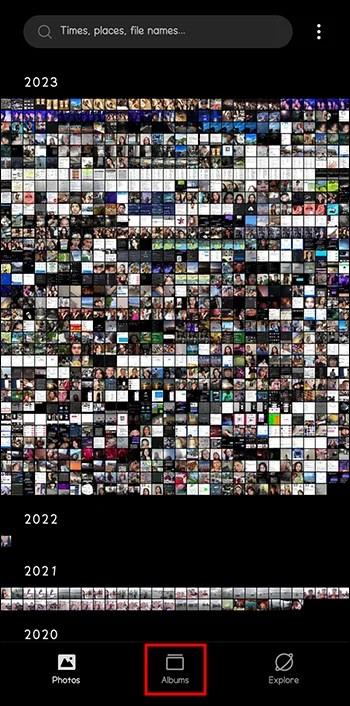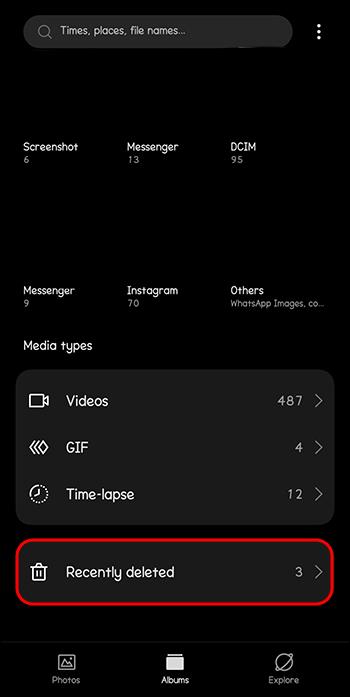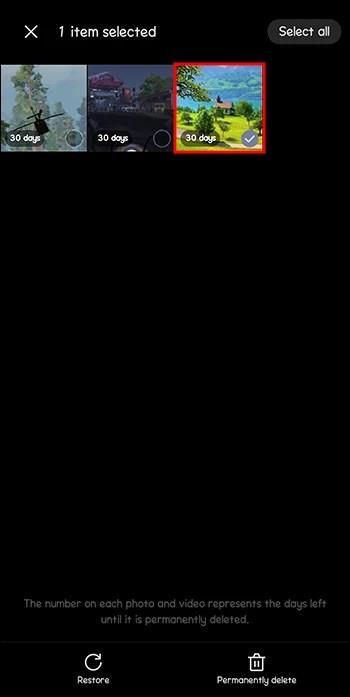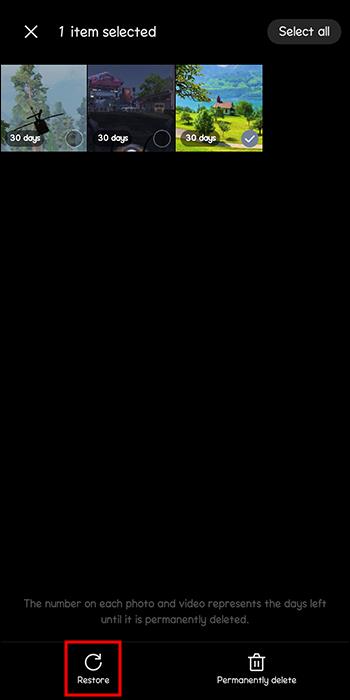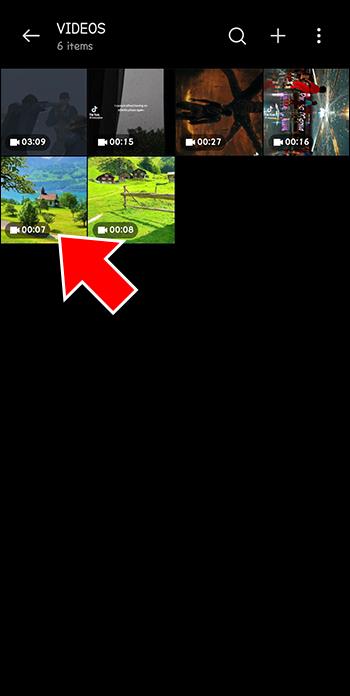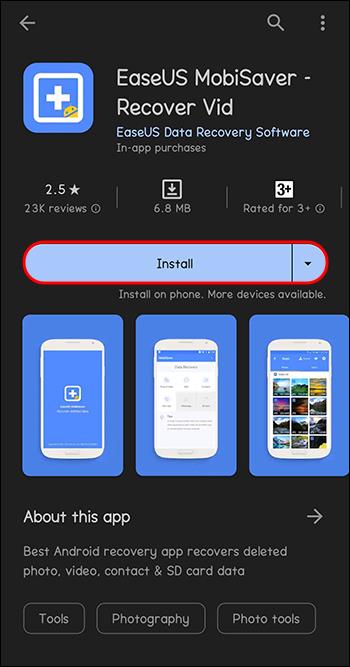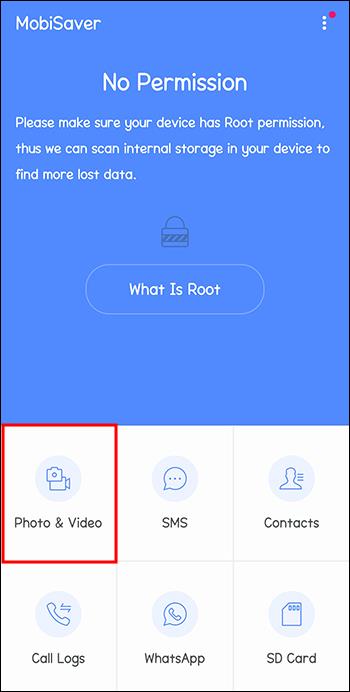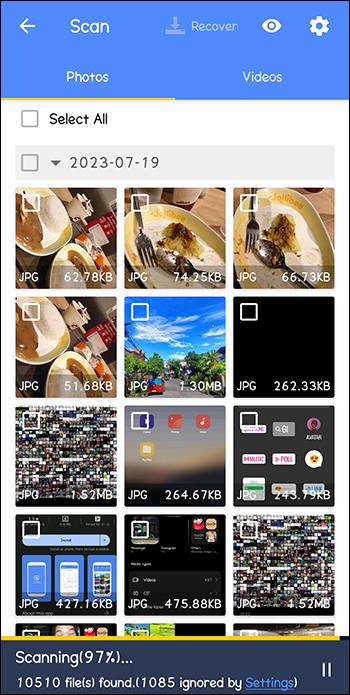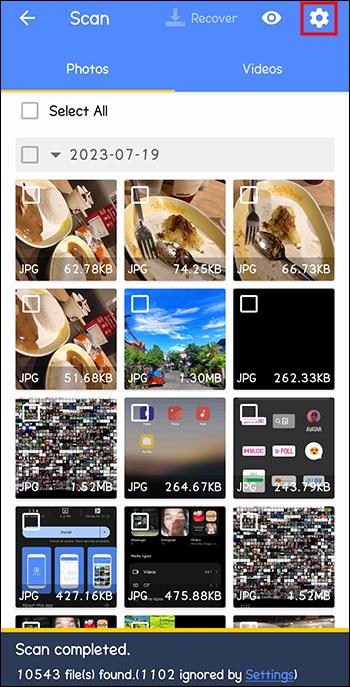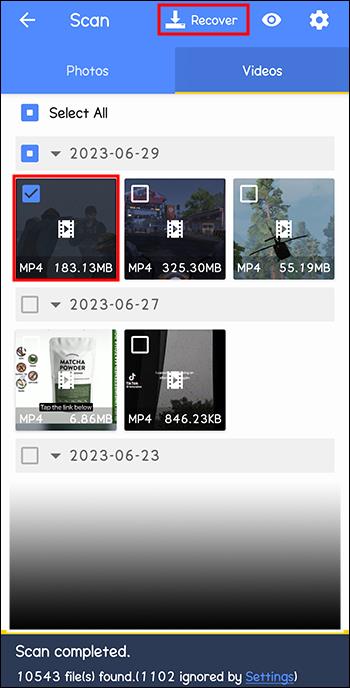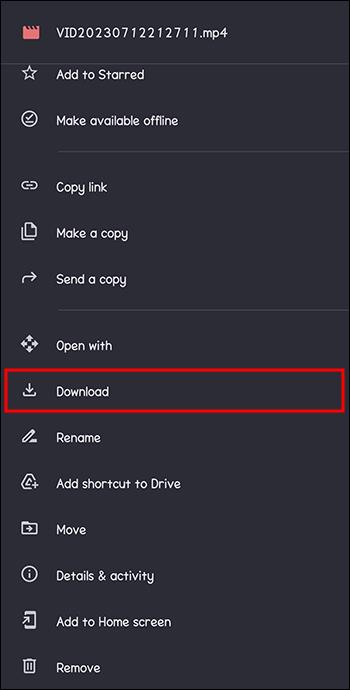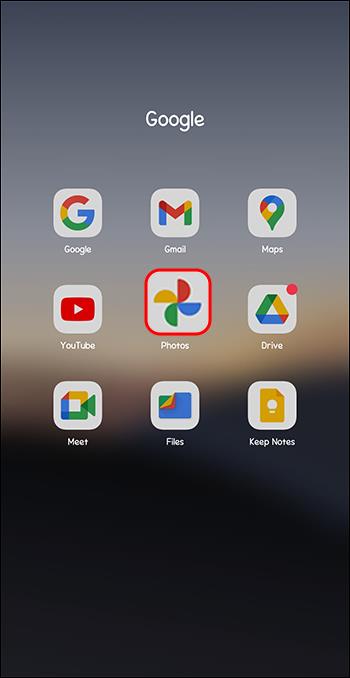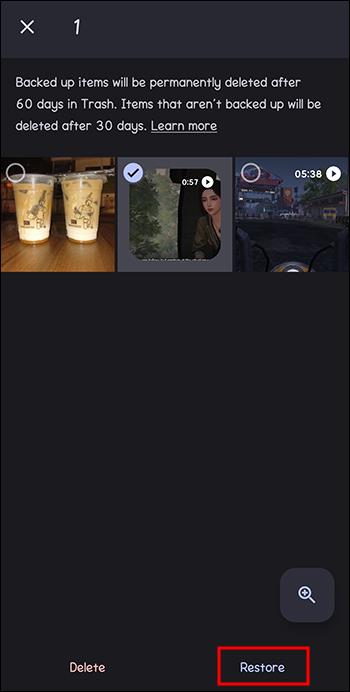Telefony Android jsou skvělá zařízení pro nahrávání a úpravu videa. Mohou zachytit některé z vašich nejpamátnějších životních okamžiků – narozeninovou oslavu dítěte, svatbu nebo výročí, promoci nebo kancelářský projekt. Ale náhodná ztráta jakéhokoli klipu vás může frustrovat. Naštěstí je obnovení smazaných videí Android poměrně snadné.
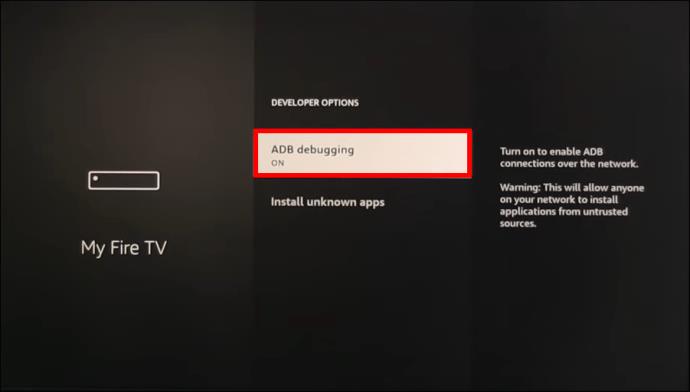
Tento článek vysvětlí, jak načíst vymazaná videa Android s počítačem nebo bez něj.
Jak obnovit smazaná videa z telefonu Android bez počítače
Stejně jako ostatní smartphony i váš telefon Android ukládá soubory do interní paměti nebo na SD kartu. Kterékoli ze svých videí můžete načíst z kteréhokoli z těchto úložných míst. Smazané videoklipy se však přirozeně nikde v těchto možnostech úložiště nezobrazí. Jediná možnost, jak je obnovit, je pomocí kterékoli z následujících technik:
Načíst z nedávno smazané složky
Když smažete svá videa nebo fotografie z aplikace Galerie pro Android, přesunou se do složky „Nedávno smazané“. Vaše klipy zůstanou v této složce až 30 dní. Pokud je neobnovíte v tomto časovém limitu, zařízení je automaticky trvale odstraní. Takže jednejte rychle a obnovte smazaná videa ze složky „Nedávno smazané“ takto:
- Otevřete v telefonu aplikaci „Galerie“ a vyberte „Alba“.
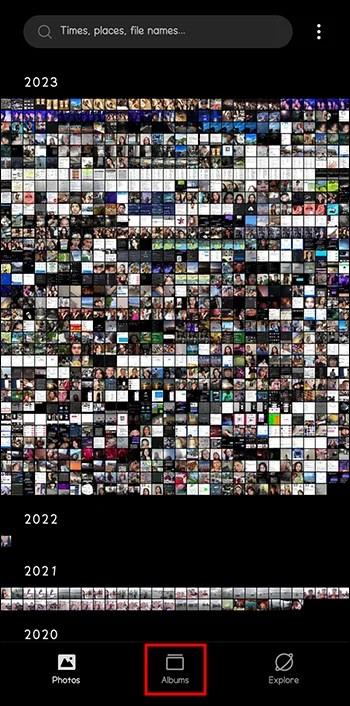
- Přejděte dolů a klepněte na možnost „Nedávno odstraněno“.
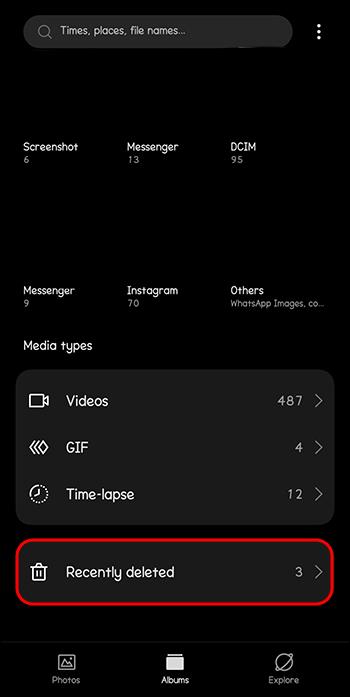
- Identifikujte videoklipy, které chcete obnovit. Klepněte a podržte jedno video. Poté klepnutím zvýrazněte zbývající videa.
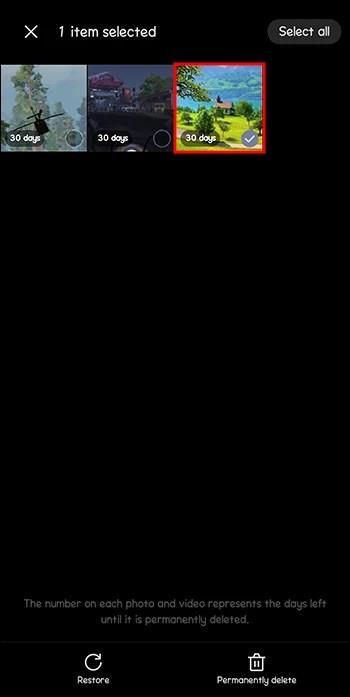
- Chcete-li svá videa obnovit, stiskněte tlačítko „Obnovit“.
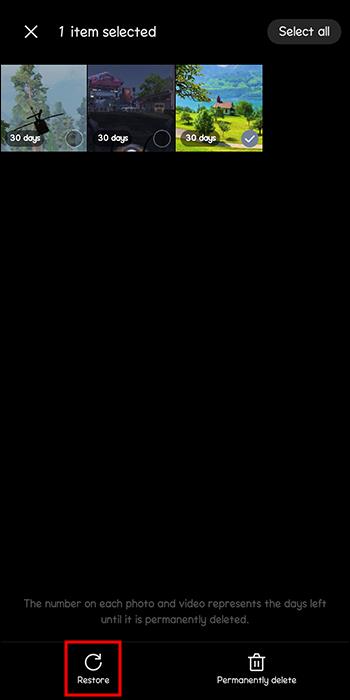
- Vraťte se do aplikace „Galerie“ a zkontrolujte, zda tam jsou obnovená videa.
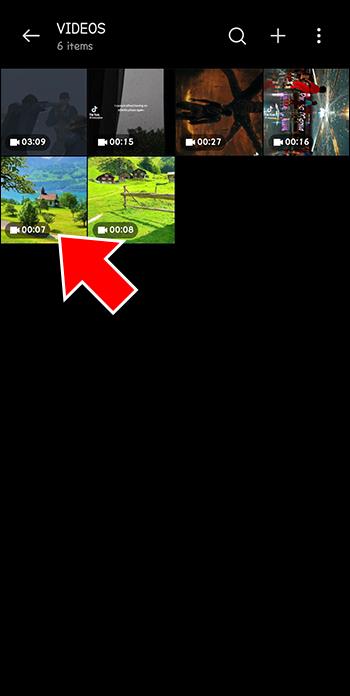
Použijte aplikaci pro obnovu dat
Pokud složka „Nedávno odstraněno“ neobsahuje vaše videa, můžete je obnovit pomocí aplikace pro obnovu dat. Tato aplikace nabízí nejvhodnější způsob, jak obnovit trvale smazané mediální soubory. Existuje mnoho aplikací pro obnovu dat pro Android, takže si vyberte jednu pro obnovu videí a jiných typů obsahu Android.
Nejlepší aplikací pro obnovu dat třetí strany pro Android je v tomto kontextu EaseUS MobiSaver . Stáhněte si tuto aplikaci do zařízení Android a proveďte následující kroky:
- Nainstalujte staženou aplikaci EaseUs MobiSaver a spusťte ji.
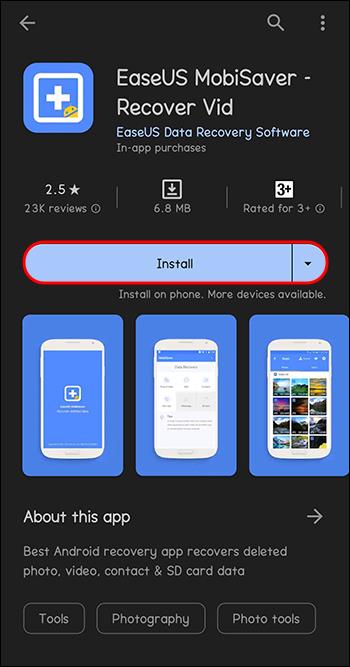
- Klepněte na „Photo & Video“ a klepněte na ikonu „START SCAN“.
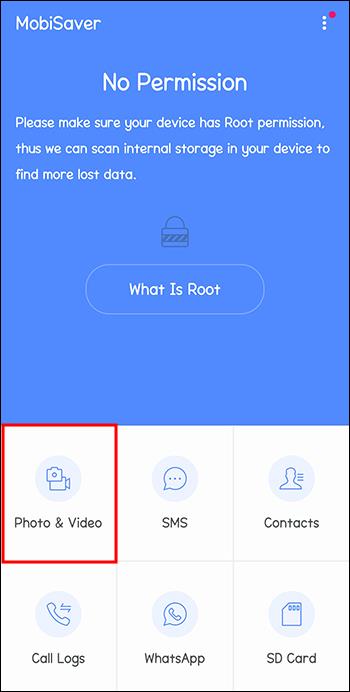
- Zobrazí se okno „Skenovat“ zobrazující fotografie na levé straně a videa na pravé straně.
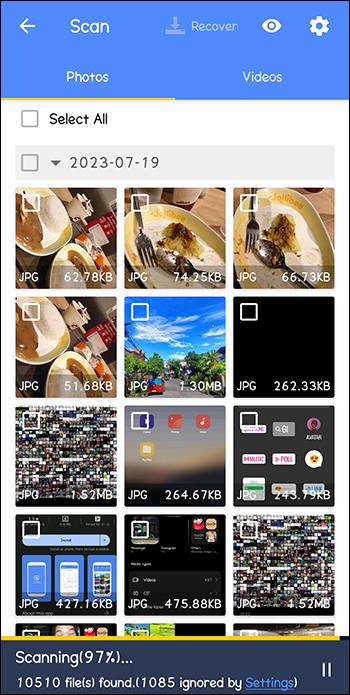
- Klepnutím na ikonu „Nastavení“ v pravém horním rohu obrazovky vyberte preferované formáty videa a velikosti souborů. Aplikace naskenuje a zobrazí pouze videoklipy, které odpovídají vašim preferencím.
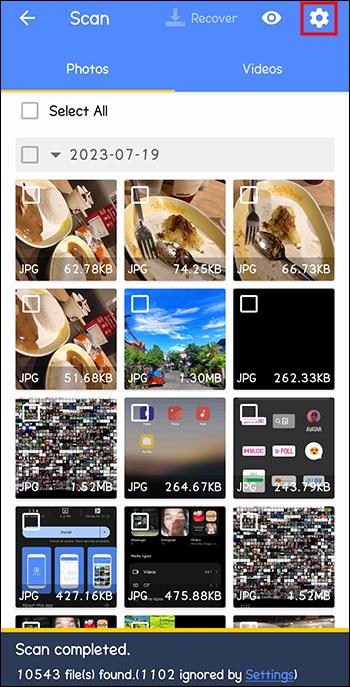
- Jakmile se skener zastaví, vyberte videa pro Android, která chcete načíst, a klepněte na ikonu „Obnovit“ na horní liště nabídek.
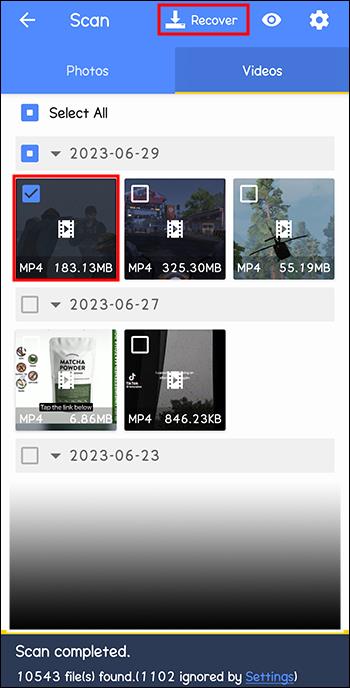
Obnovte smazaná videa Android z Disku Google
Jak možná tušíte, videa z Disku Google můžete obnovit pouze v případě, že jste si před ztrátou vytvořili zálohu. K tomu nepotřebujete počítač, protože kroky jsou jednoduché:
- Načtěte si do telefonu Android aplikaci „Disk Google“. Případně spusťte stejný e-mail, který jste použili k zálohování mediálních souborů na Disk Google.

- Prozkoumejte „Disk Google“, abyste viděli každý videoklip, který jste tam uložili. Zvýrazněte a vyberte videa, která chcete obnovit.

- Stáhněte si je normálně do telefonu Android.
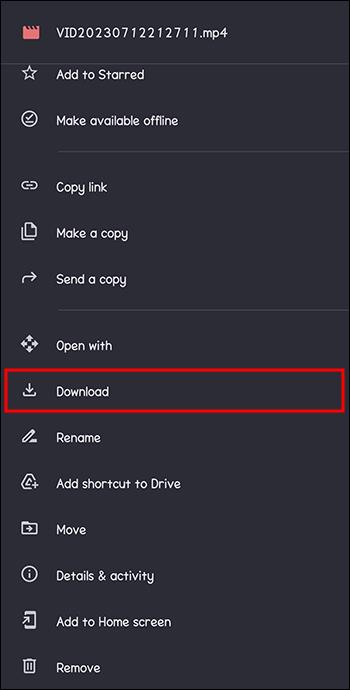
Obnovte smazaná videa Android pomocí aplikace Google Photo
Pokud jste si před ztrátou videí vytvořili zálohu v aplikaci Foto od Google, můžete je obnovit bez počítače nebo aplikace pro obnovu dat. Zde jsou jednoduché kroky, jak získat zpět své videoklipy:
- Načtěte aplikaci Google Photo do svého smartphonu.
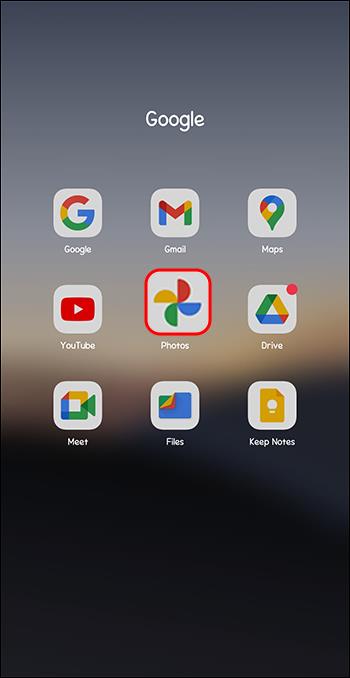
- Vyberte možnost „Koš“ a vyhledejte videa, která chcete obnovit.

- Dotkněte se tlačítka „Obnovit“.
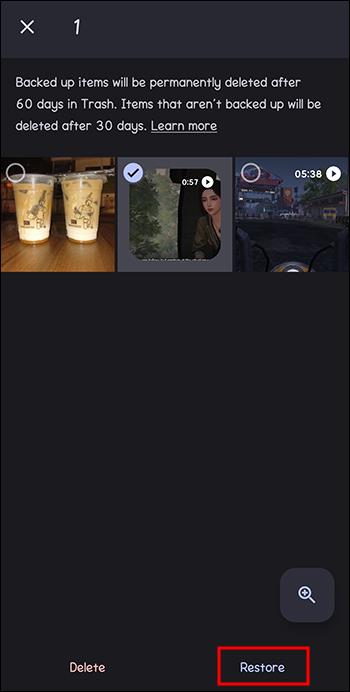
Nejčastější dotazy
Jak mohu obnovit smazaná videa bez rootování?
Nejlepším řešením je aplikace Google Photo. Používejte tuto aplikaci podle výše uvedených pokynů.
Jak mohu načíst svá videa v systému Android, pokud obnovím tovární nastavení telefonu?
Otevřete nabídku „Nastavení“ a vyberte „Zálohování a obnovení“. Klepněte na tlačítko „Obnovit“ a zjistěte, zda jsou zde vaše trvale smazané soubory.
Pokus o načtení smazaných videí
Víte, jak důležitá jsou pro vás vaše videa pro Android. Pokud některá z vašich videí chybí, můžete je obnovit s počítačem nebo bez něj. Jak rychle můžete svá videa obnovit, bude záviset na tom, zda máte zálohy na Disku Google, v aplikaci Fotky Google nebo v aplikaci Galerie. Pokud některý z nich máte, obnovení vymazaných souborů bude rychlé. Pokud ne, měli byste použít konkrétní nástroj pro obnovu dat.
Smazali jste omylem videa Android? Zkusili jste je obnovit pomocí některé z metod v tomto článku? Dejte nám vědět v sekci komentářů níže.