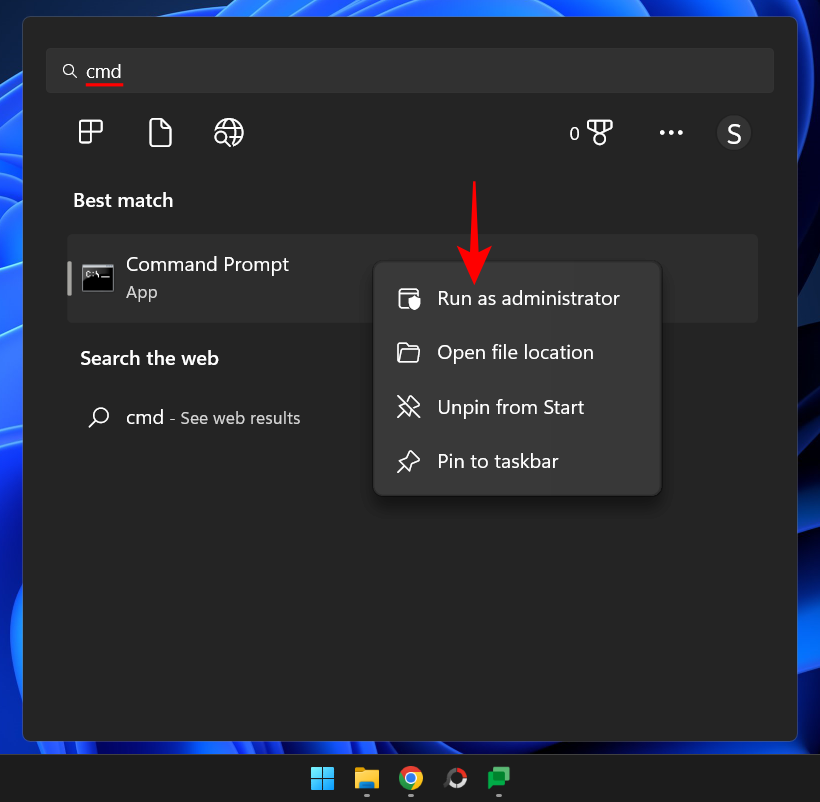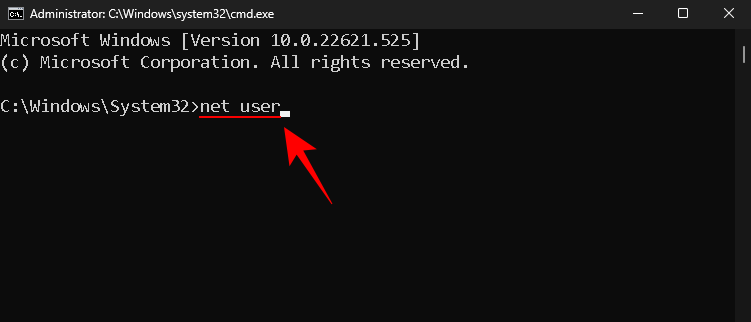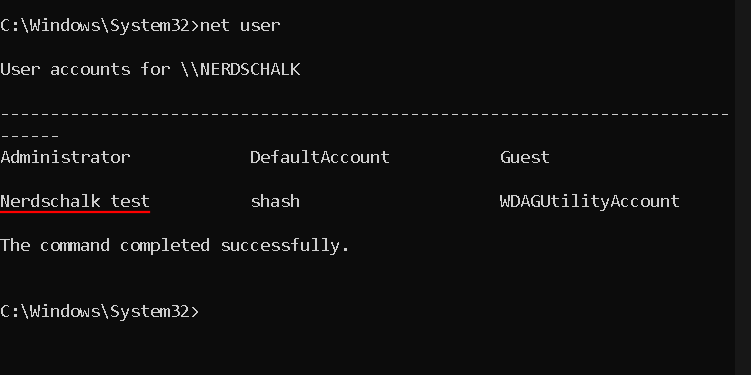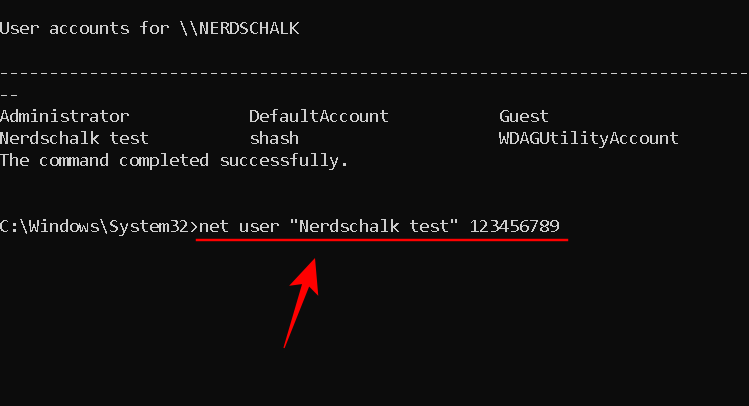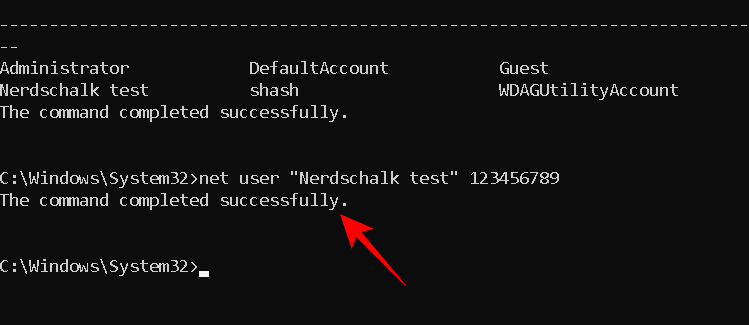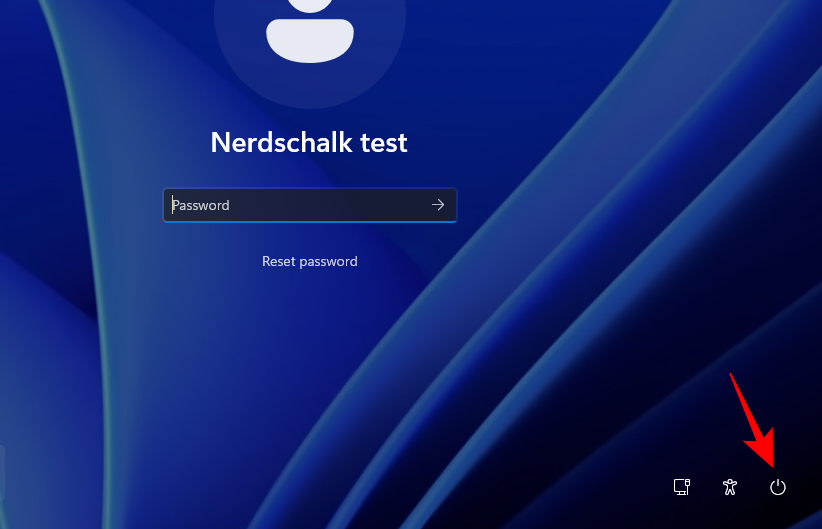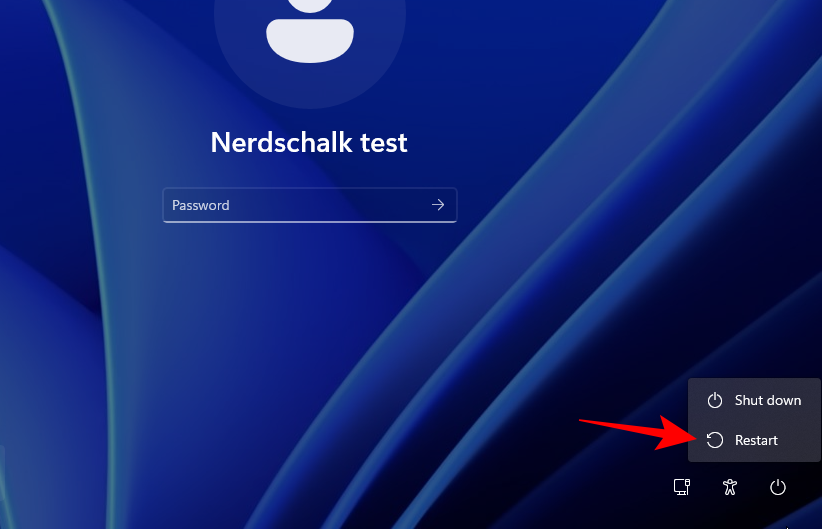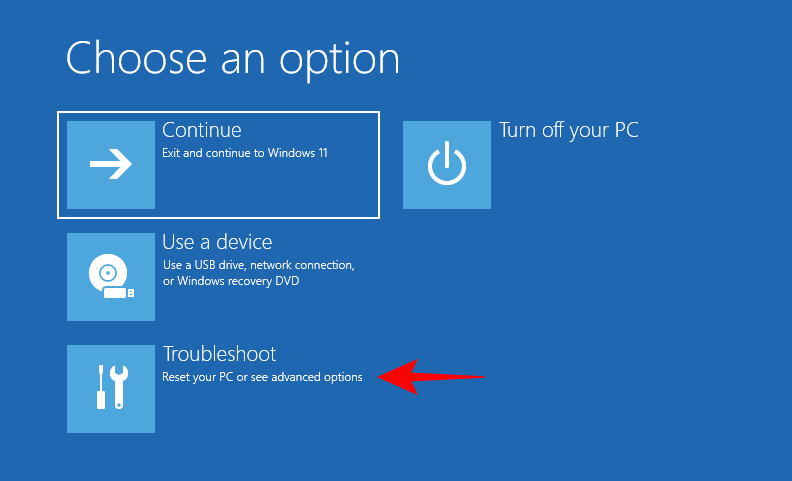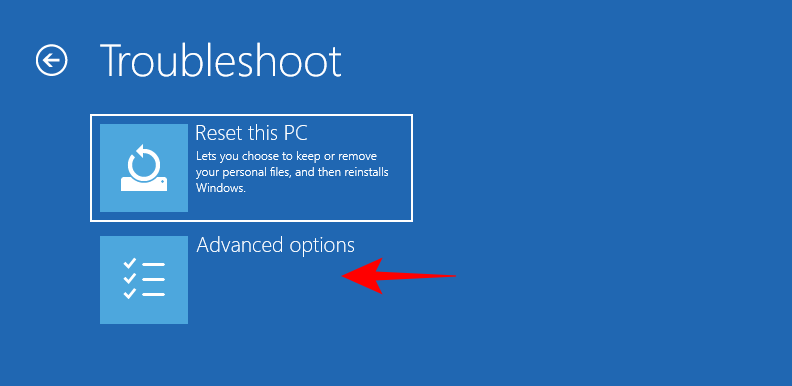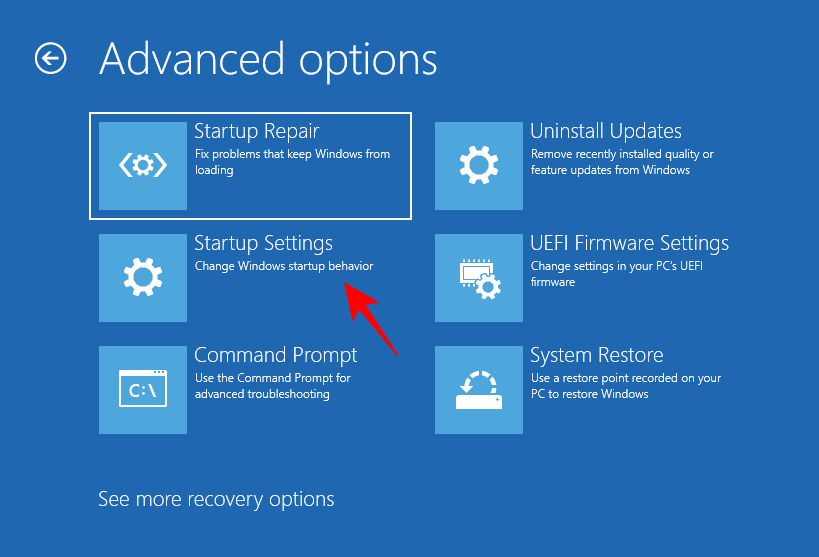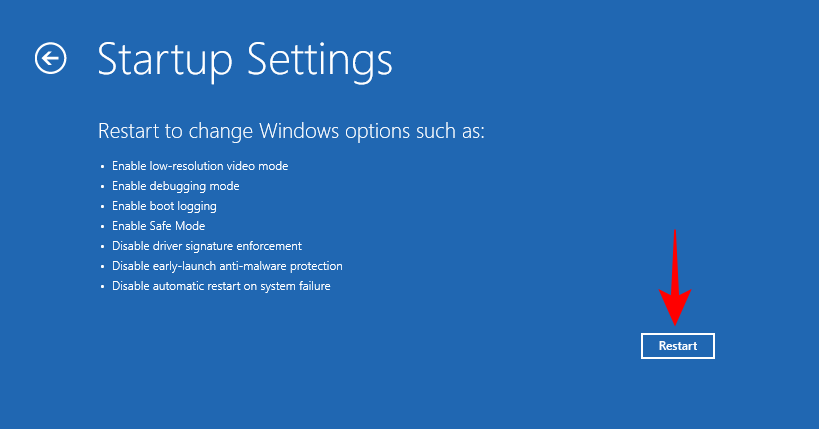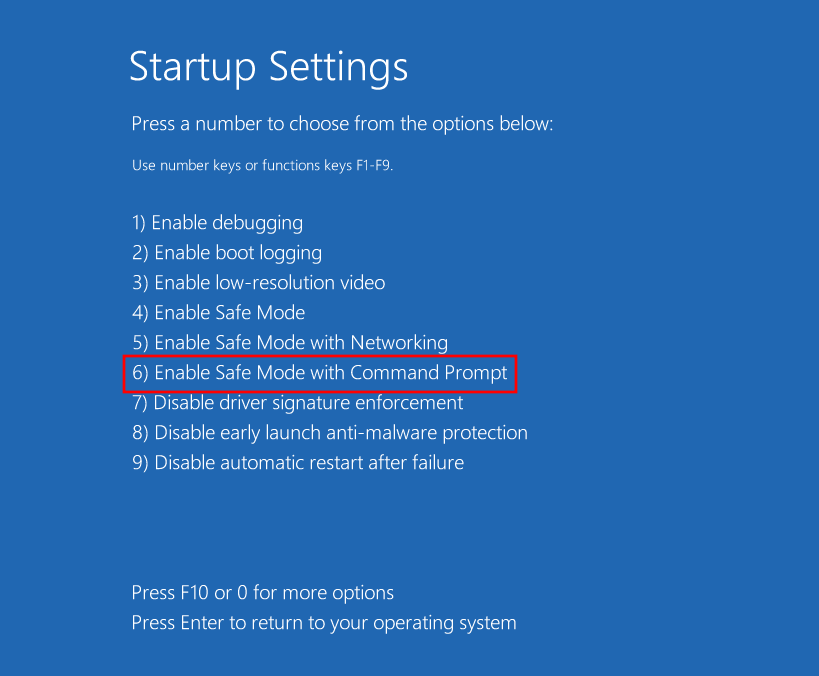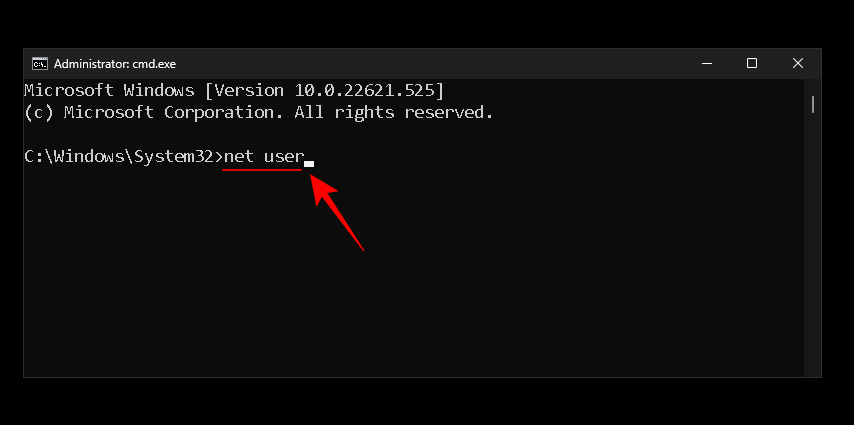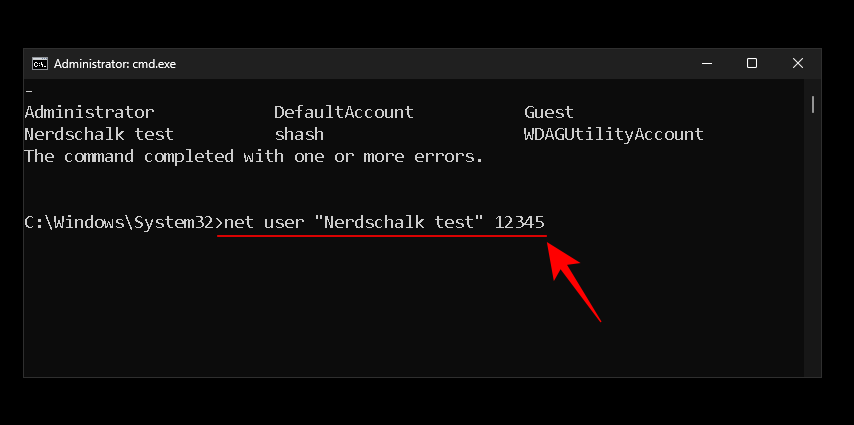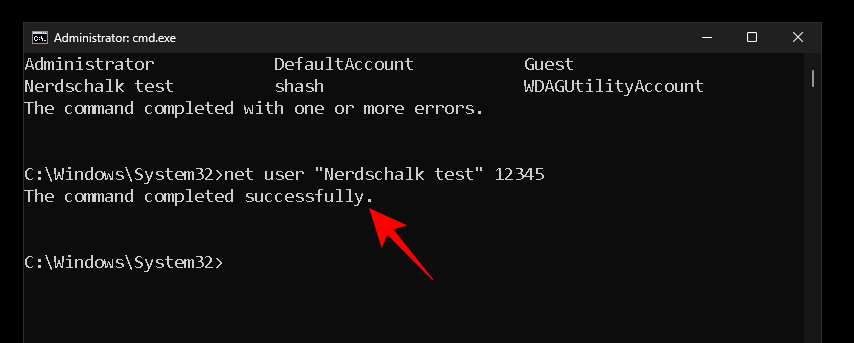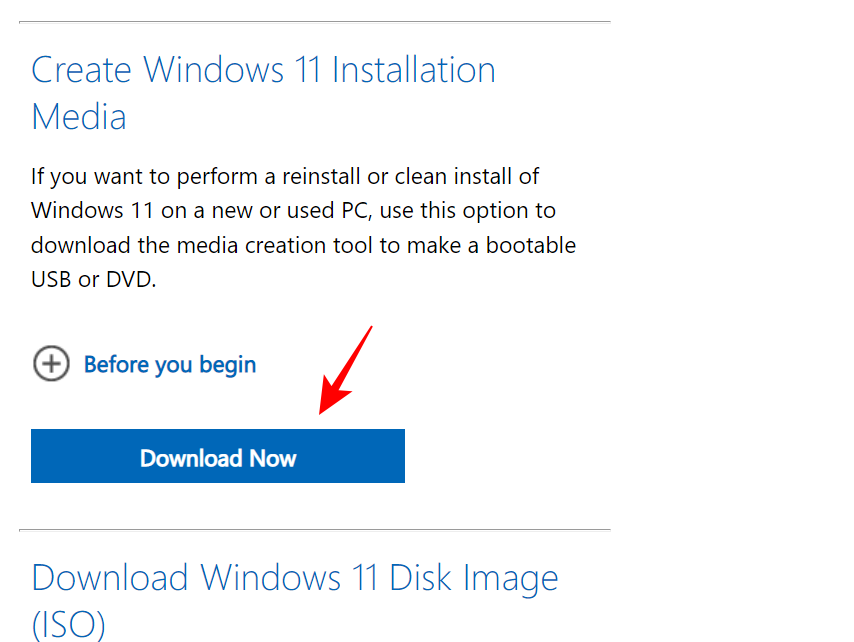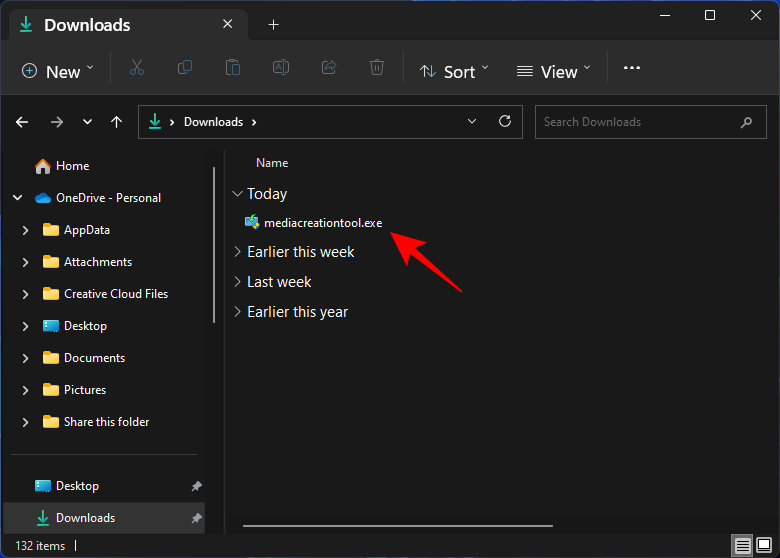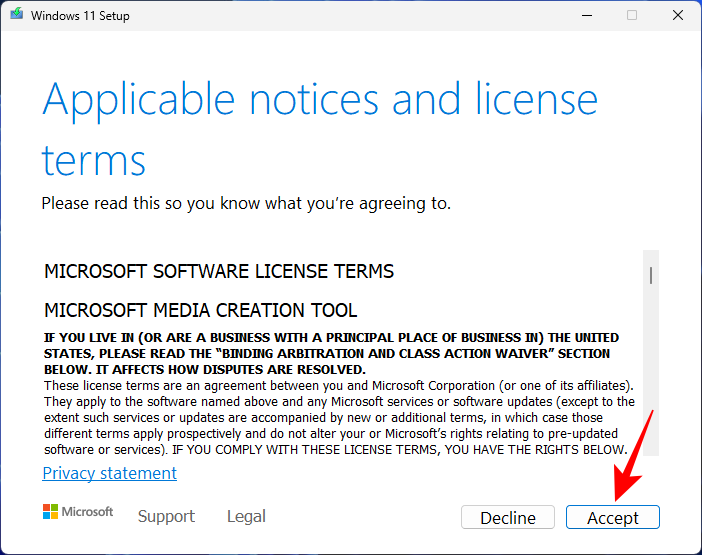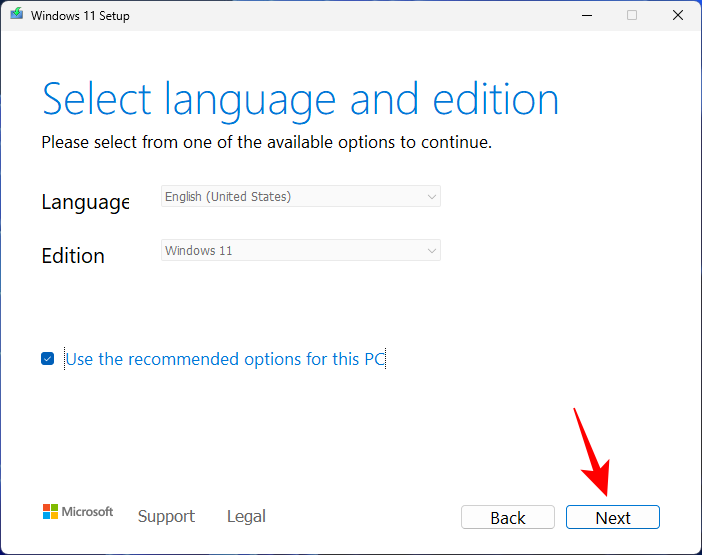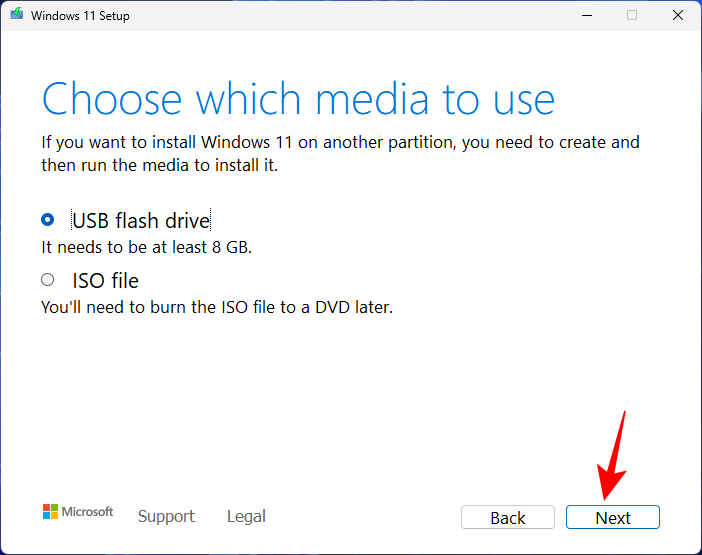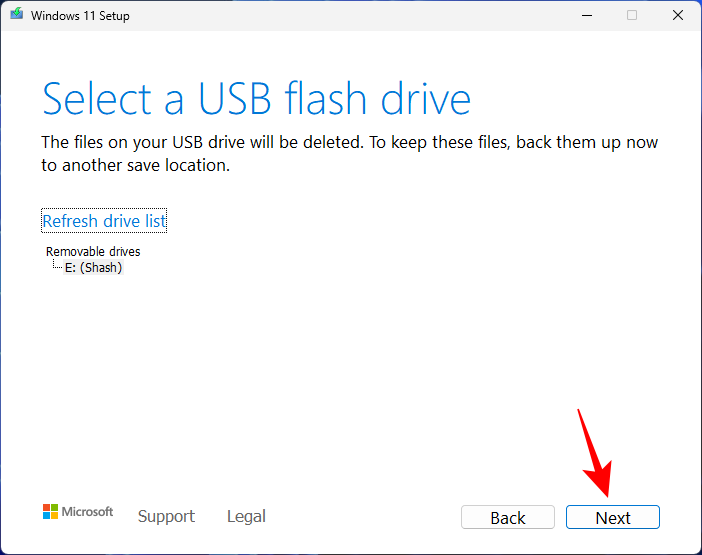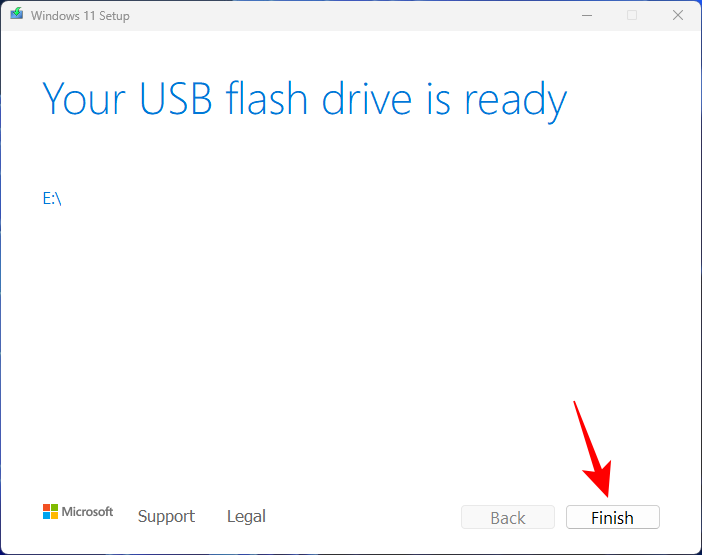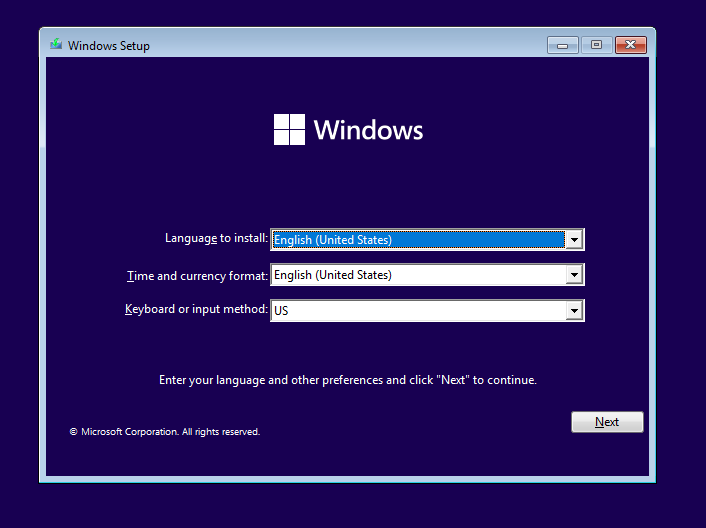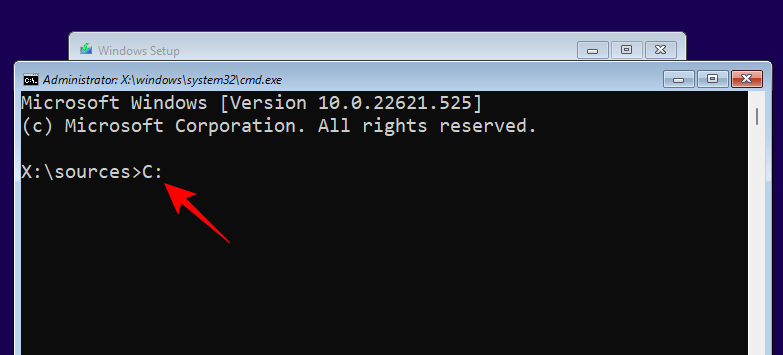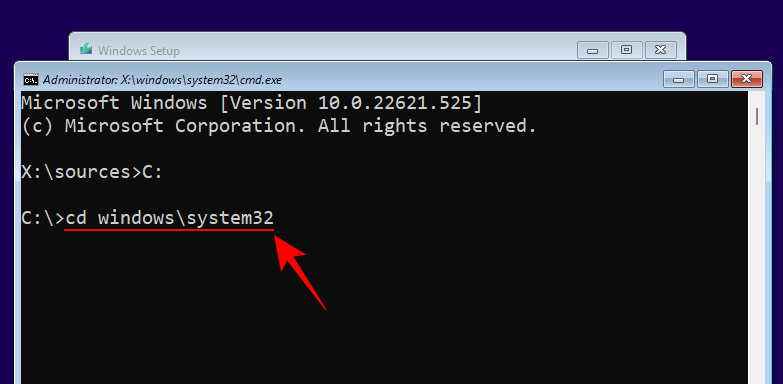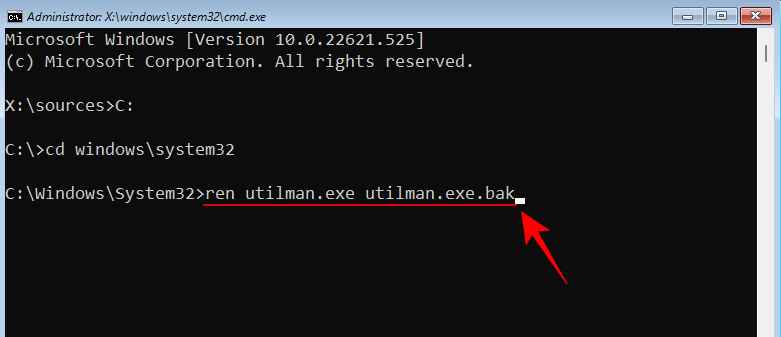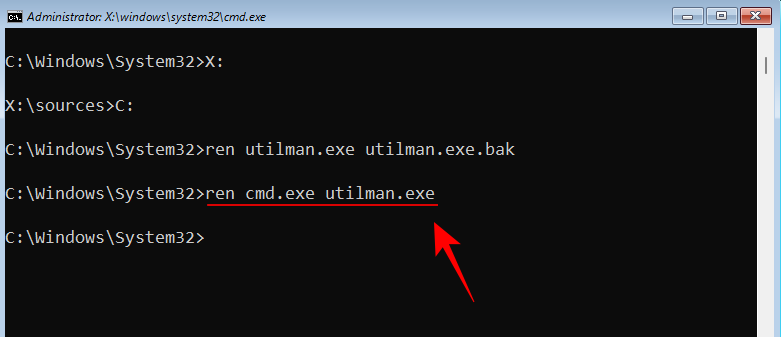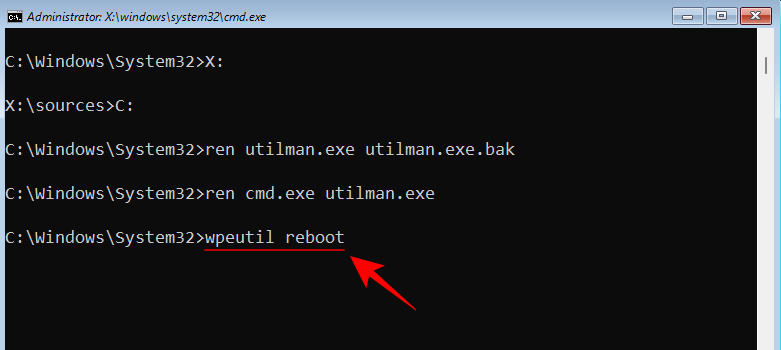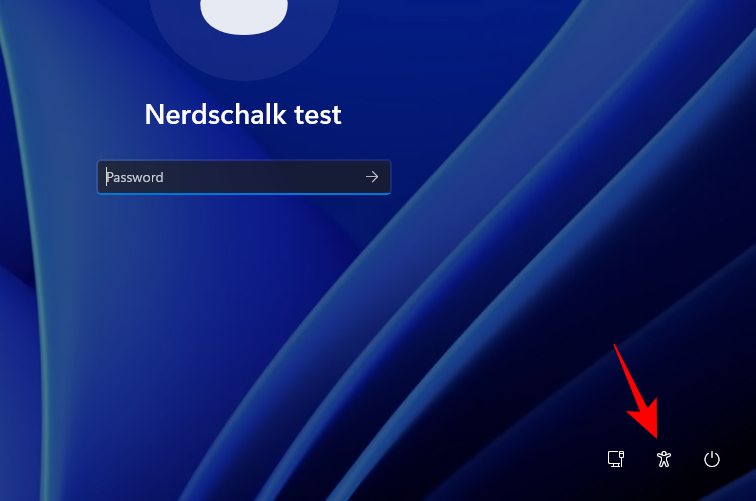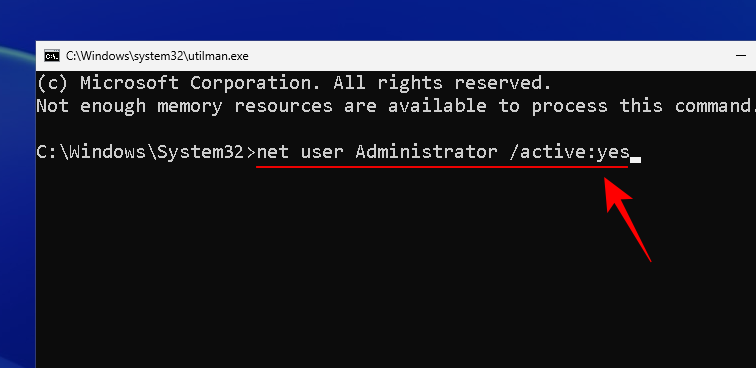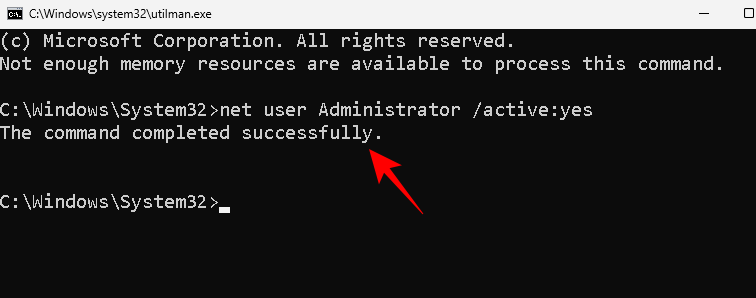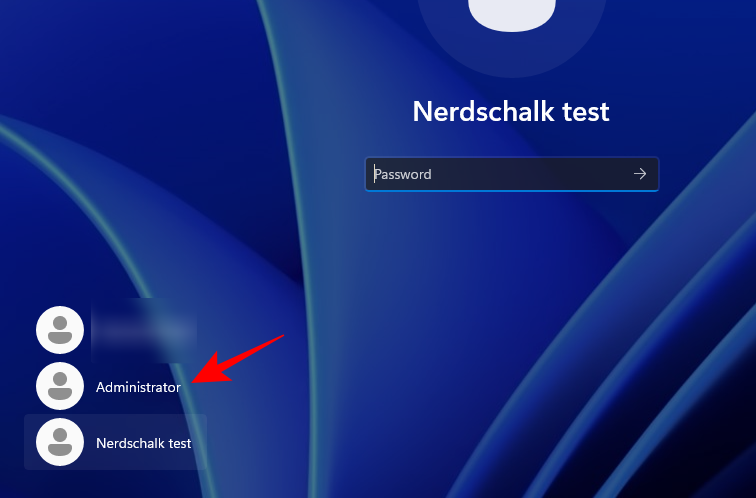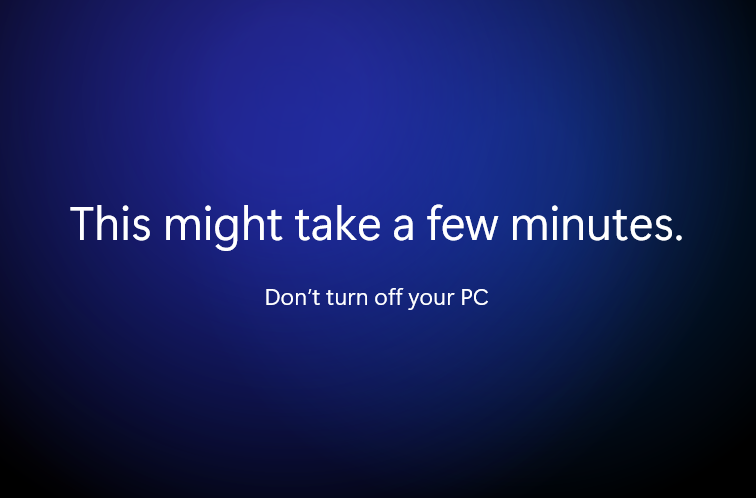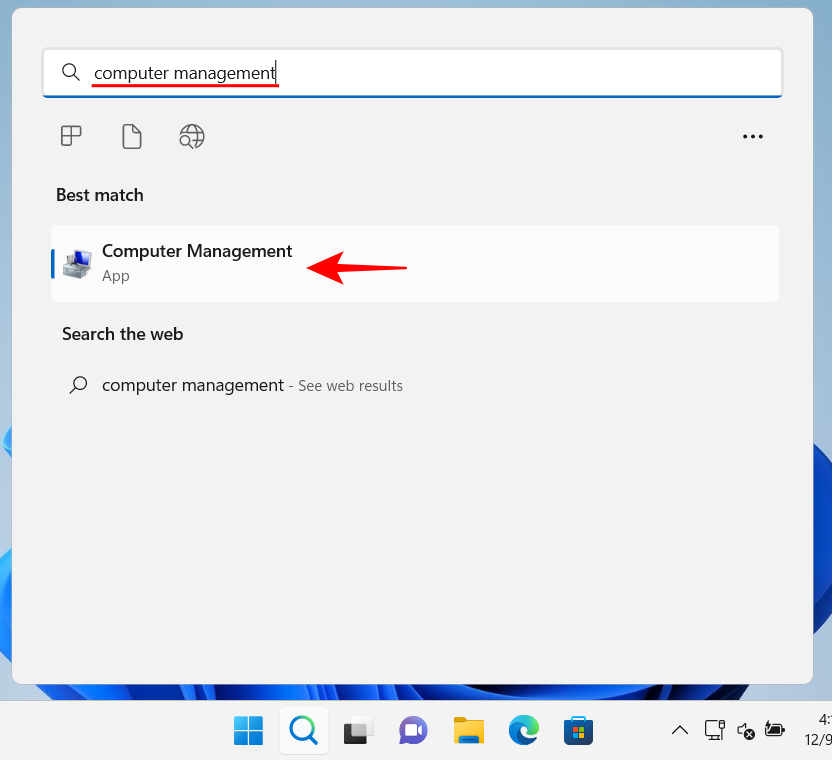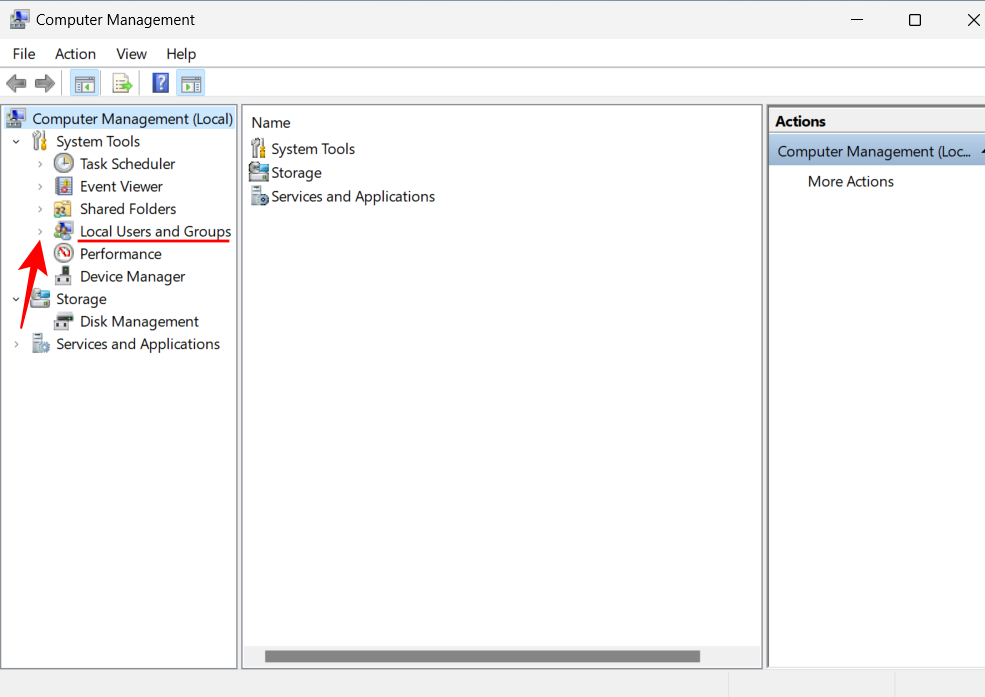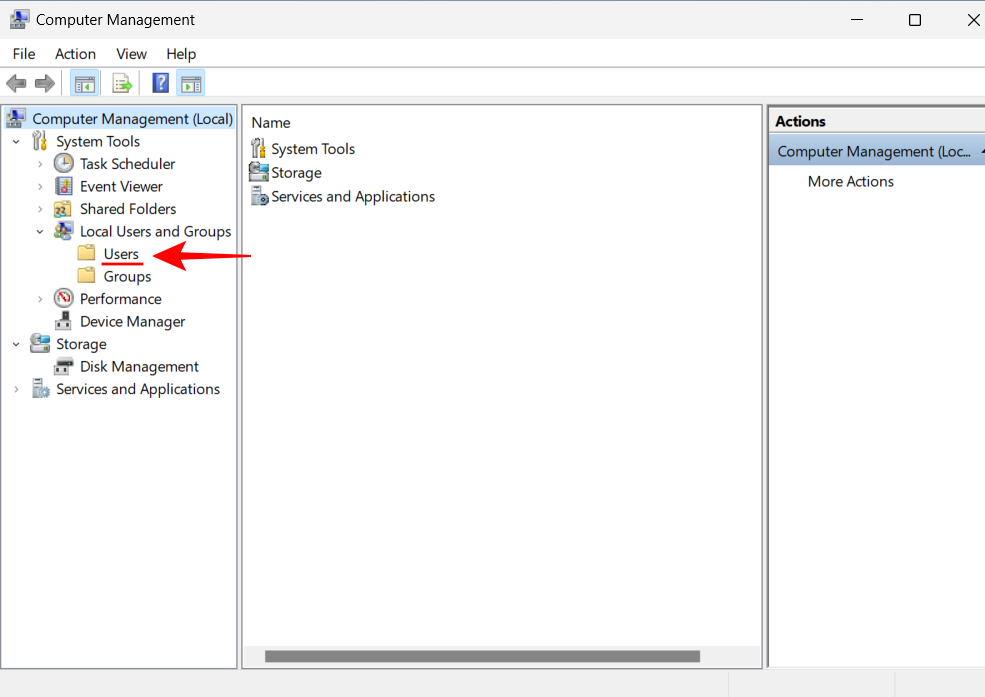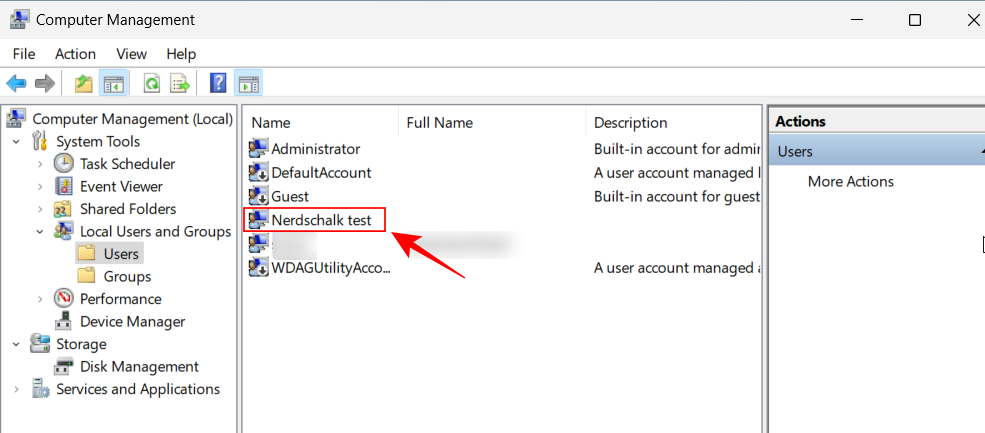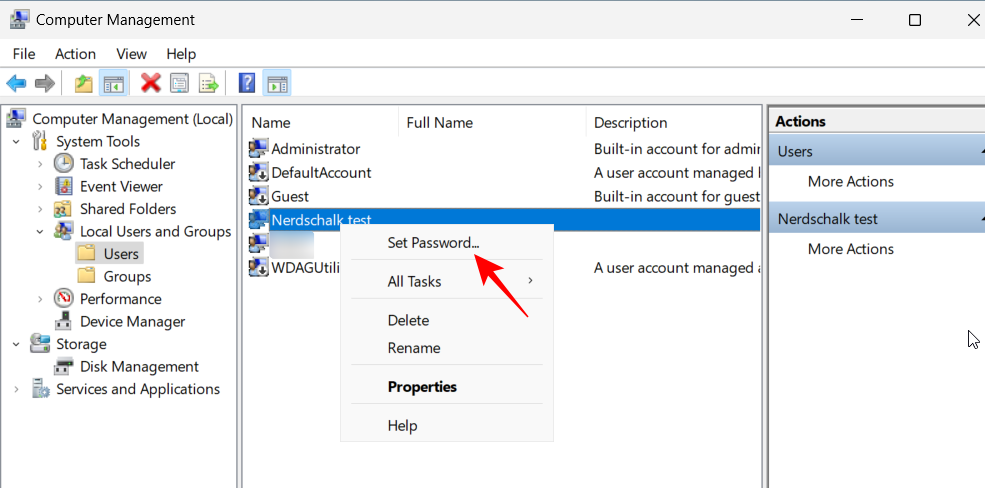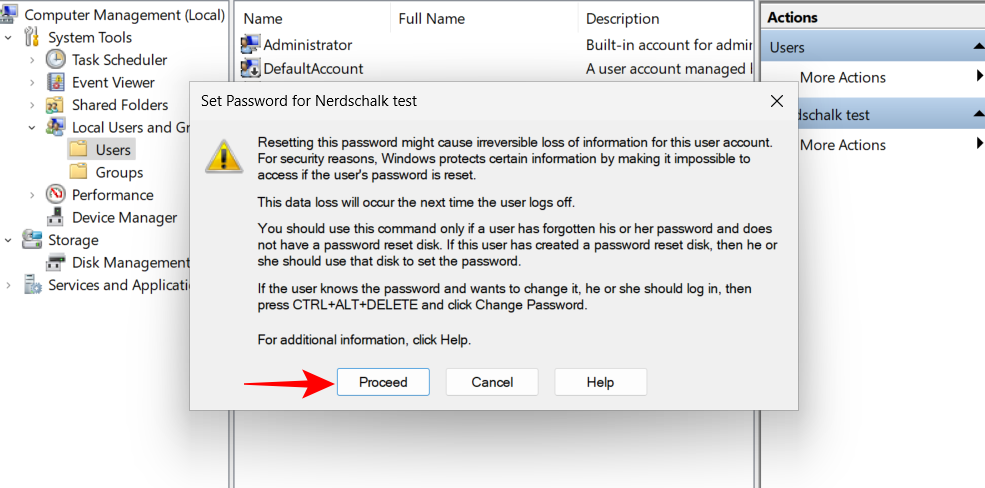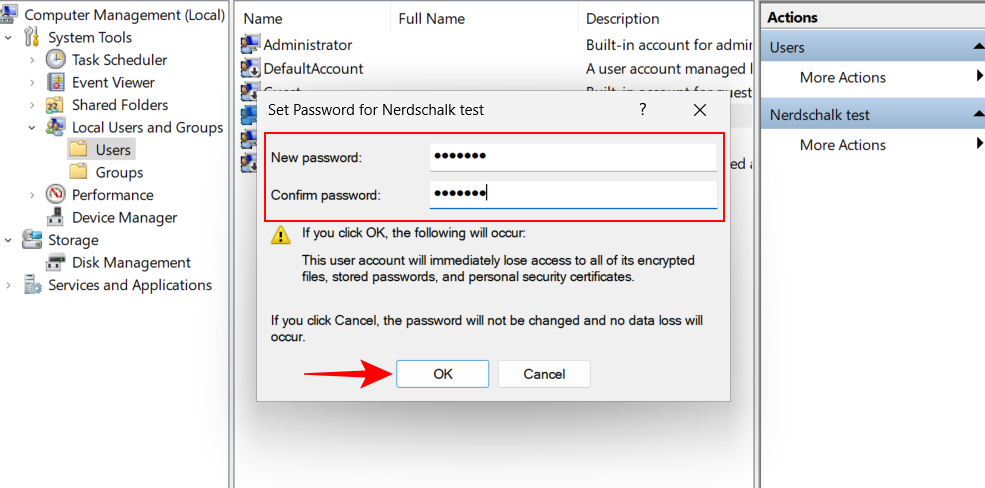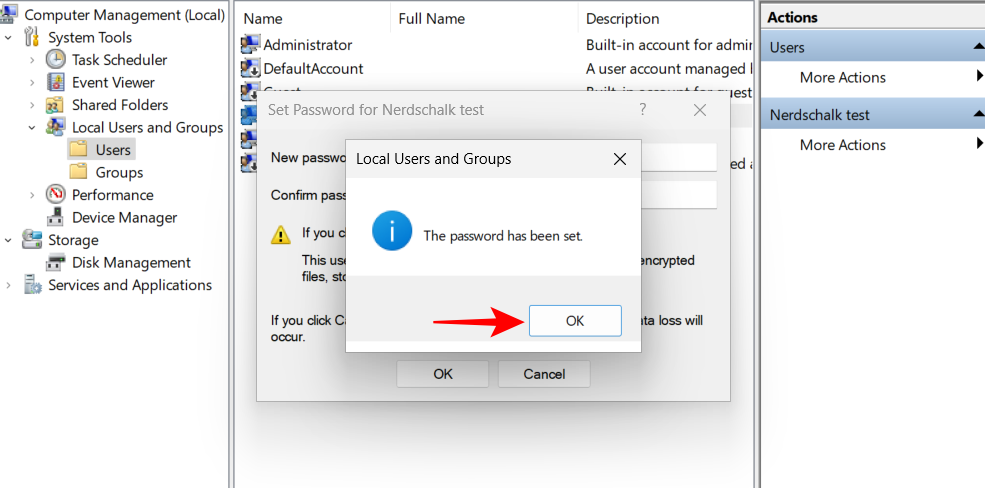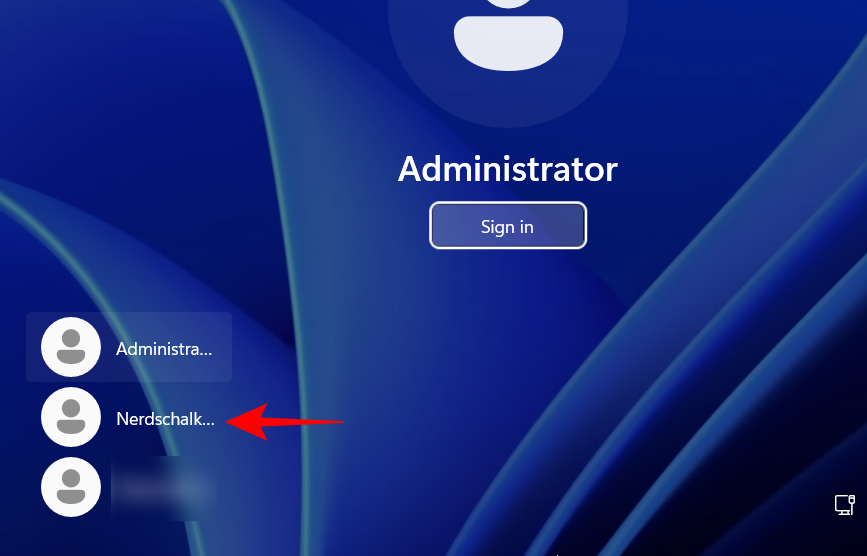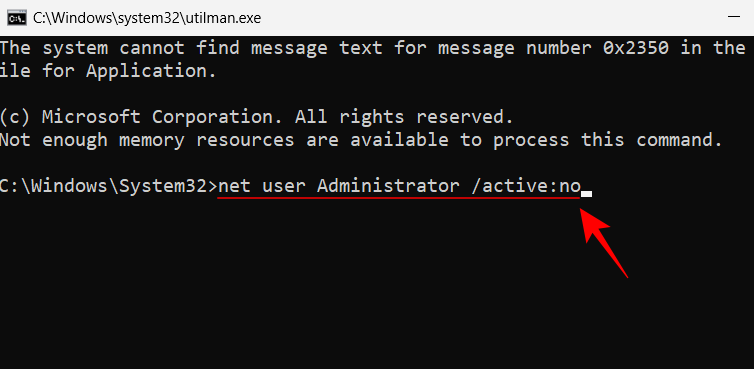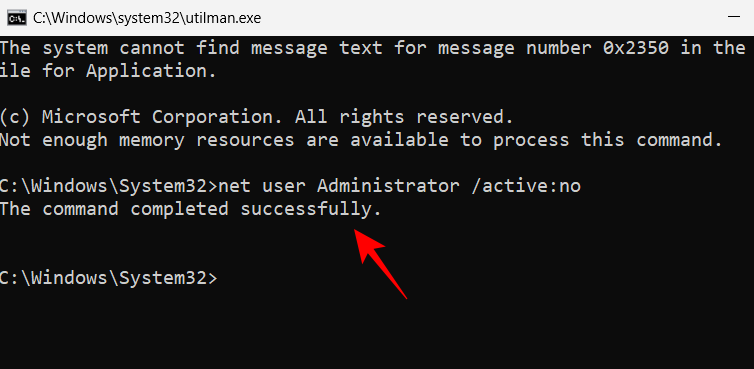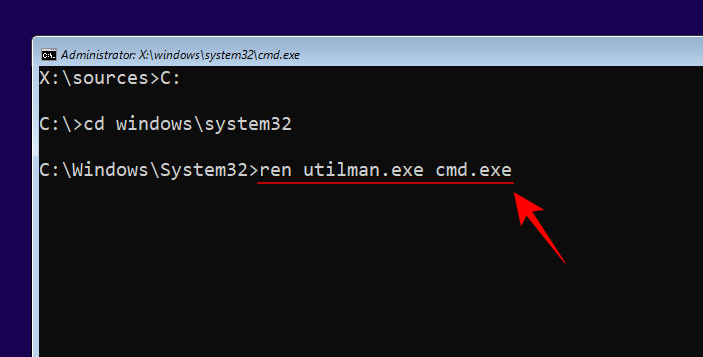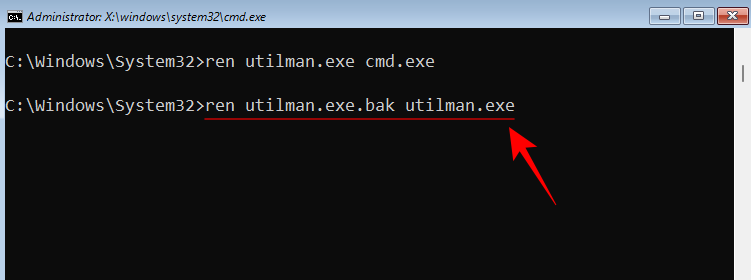Zablokování vašeho účtu může být frustrující scénář. Všichni jsme tam někdy byli. Pokud jste si dostatečně nabourali mozek a stále máte nedostatek, možná je čas obnovit heslo, abyste se mohli znovu přihlásit a pokračovat v práci.
Ačkoli existuje několik způsobů, jak resetovat účet správce v systému Windows 11, v tomto článku se podíváme na způsoby, jak to provést pomocí příkazového řádku (CMD) v závislosti na zdrojích, ke kterým máte aktuálně přístup.
Co dělat, když zapomenete heslo správce systému Windows 11?
To, že nemáte přístup k účtu správce Windows 11, není vtip. To platí zejména v případě, že v počítači nejsou žádné další účty správců a vy jste zablokováni, aniž byste se dostali dovnitř. Systém Windows však nabízí několik způsobů, jak obnovit nebo resetovat heslo správce.
Když zadáte špatné heslo, systém Windows zobrazí odkaz „Obnovit heslo“. Je-li tato možnost vybrána, systém Windows se pokusí aktivovat vaši paměť tím, že vás vyzve k bezpečnostním otázkám. Případně můžete dokonce resetovat heslo na stránce account.microsoft.com.
Tyto věci však mohou být trochu únavné. A pokud si nepamatujete odpovědi na bezpečnostní otázky, které byste zadali v době nastavování Windows, pak je příkazový řádek vaší jedinou možností.
Ale protože příkazový řádek lze vyvolat z několika různých obrazovek, existuje několik různých způsobů, jak jej můžete použít k resetování hesla účtu správce systému Windows 11.
Jak obnovit heslo správce systému Windows 11 pomocí příkazového řádku
Zde jsou tři způsoby, kterými můžete obnovit heslo svého účtu správce systému Windows 11.
Metoda 1: Když jste přihlášeni
Než se dostaneme k těžkým kouskům, podívejme se na scénář, ve kterém jste již přihlášeni a ke změně určitých nastavení potřebujete heslo k účtu správce. Zde je návod, jak jej resetovat pomocí příkazového řádku:
Stiskněte Start, napište cmd , poté klikněte pravým tlačítkem myši na nejlépe odpovídající výsledek a vyberte Spustit jako správce .
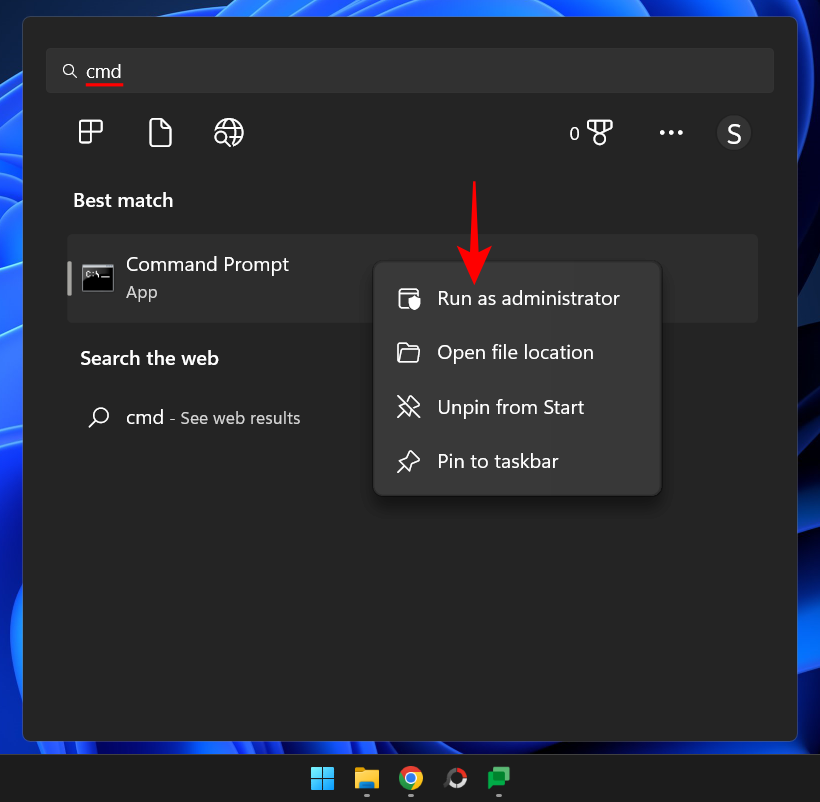
Poté zadejte následující příkaz, abyste získali seznam všech uživatelů v tomto počítači:
net user
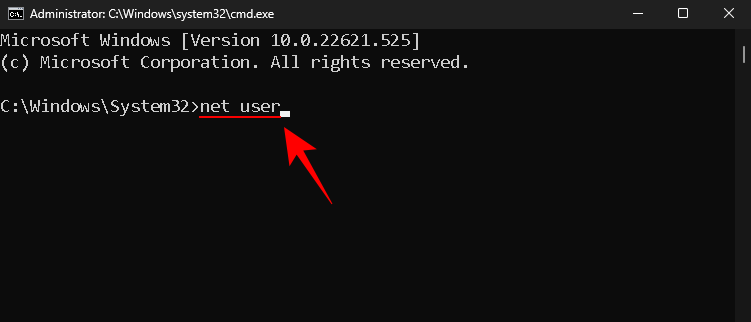
Stiskněte Enter. Najděte v seznamu svůj administrátorský účet.
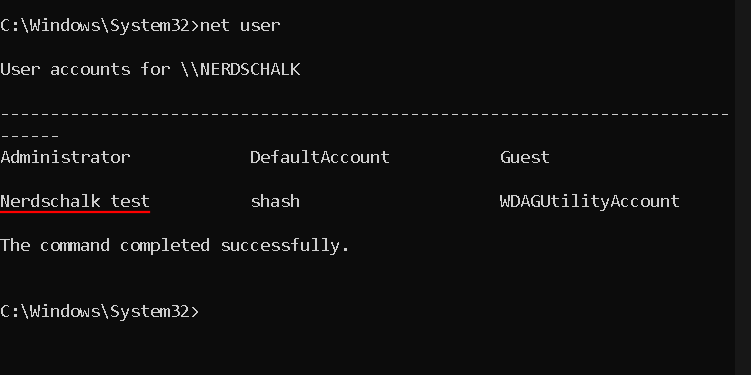
Nyní zadejte následující příkaz:
net user "Username" password
Ujistěte se, že jste nahradili Uživatelské jméno skutečným uživatelským jménem vašeho účtu správce (a ponechte uvozovky). A nahraďte heslo novým heslem.
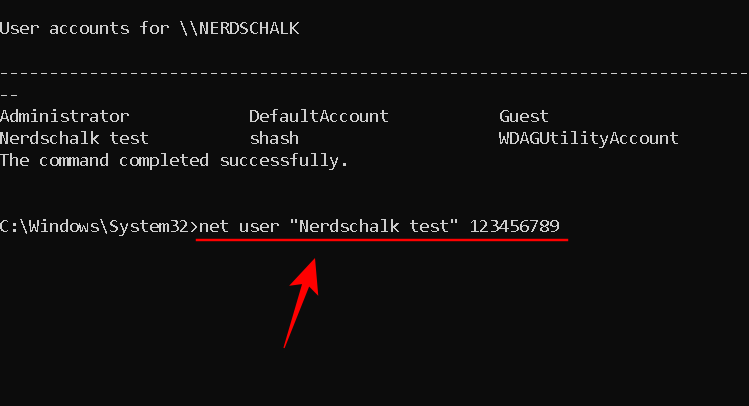
Poté stiskněte Enter.
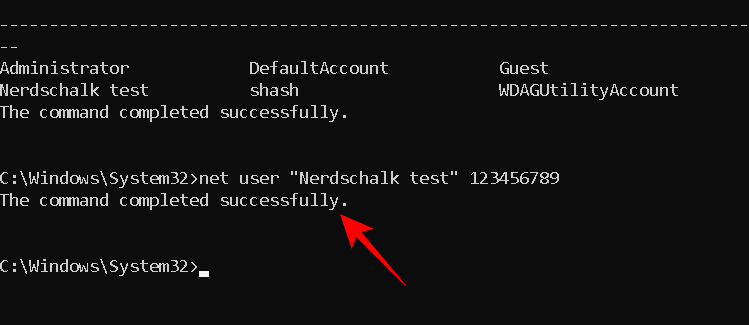
Pokud se zobrazí zpráva „Příkaz byl úspěšně dokončen“, vaše heslo správce se resetuje.
Tato metoda také funguje, pokud je na vašem počítači přítomen jiný účet správce. Stačí požádat druhého administrátora, aby spustil stejné příkazy, a ujistěte se, že jste zvolili své uživatelské jméno a poté nastavili nové heslo.
Metoda 2: Bez přihlášení (pomocí příkazového řádku v nouzovém režimu)
Dalším způsobem, jak změnit heslo k účtu správce, je provést to z nouzového režimu. Pokud určité aplikace nebo služby brání druhému správci provést změny hesla k vašemu účtu, přepnutí do nouzového režimu jim umožní problémy obejít.
Jak na to:
Klikněte na tlačítko Napájení na přihlašovací obrazovce.
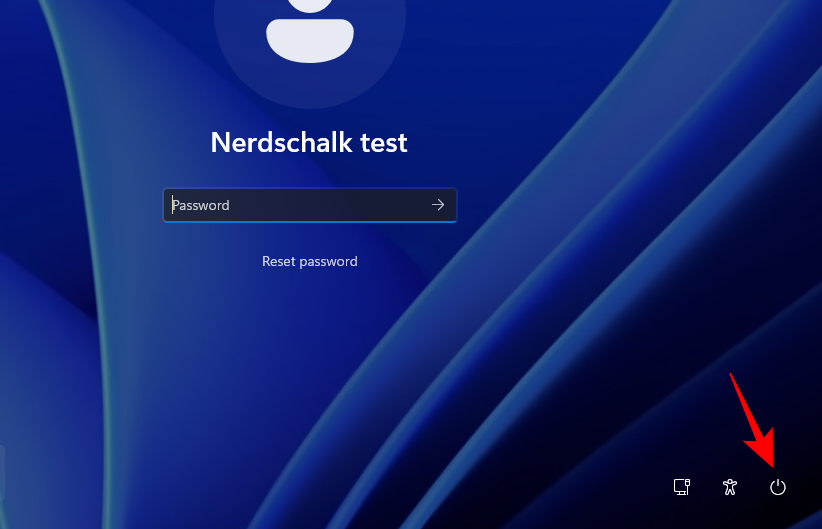
Poté podržte Shiftklávesu a klikněte na Restartovat .
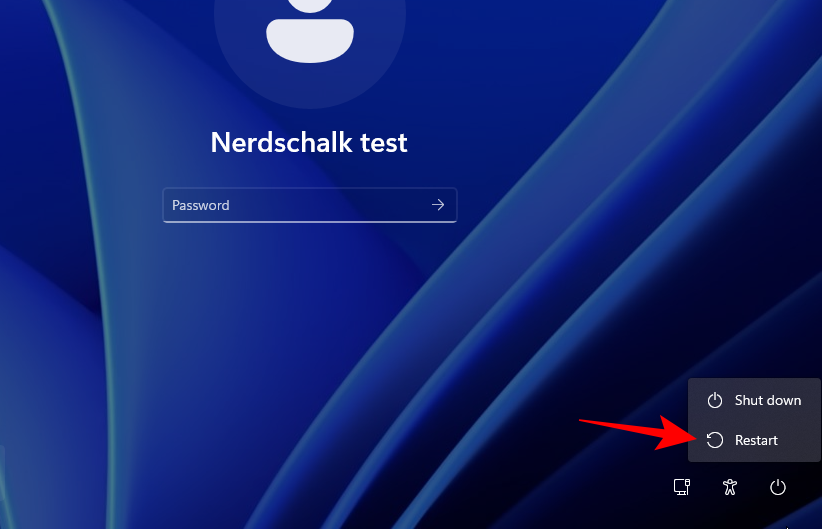
Jakmile se váš počítač restartuje, zavede se přímo do prostředí Windows Recovery Environment. Zde vyberte možnost Odstraňování problémů .
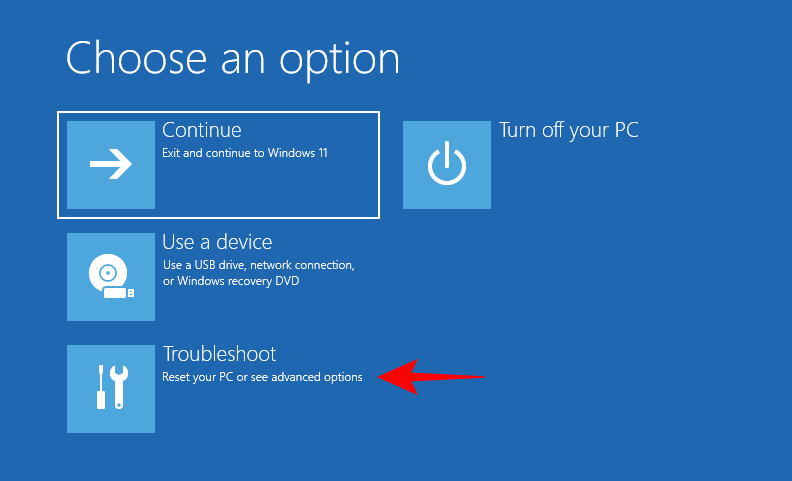
Poté klikněte na Pokročilé možnosti .
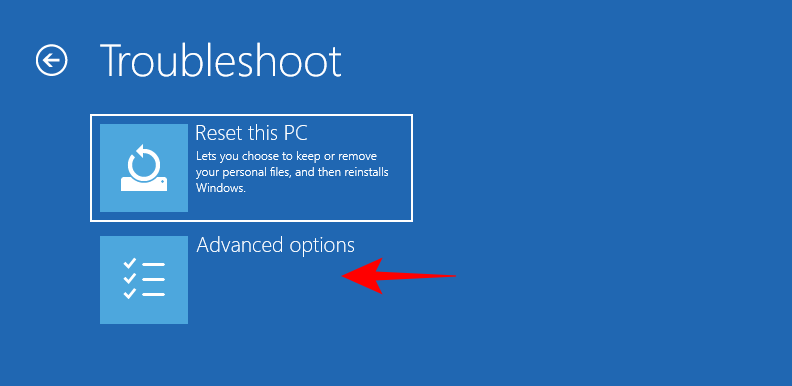
Zvolte Nastavení spouštění .
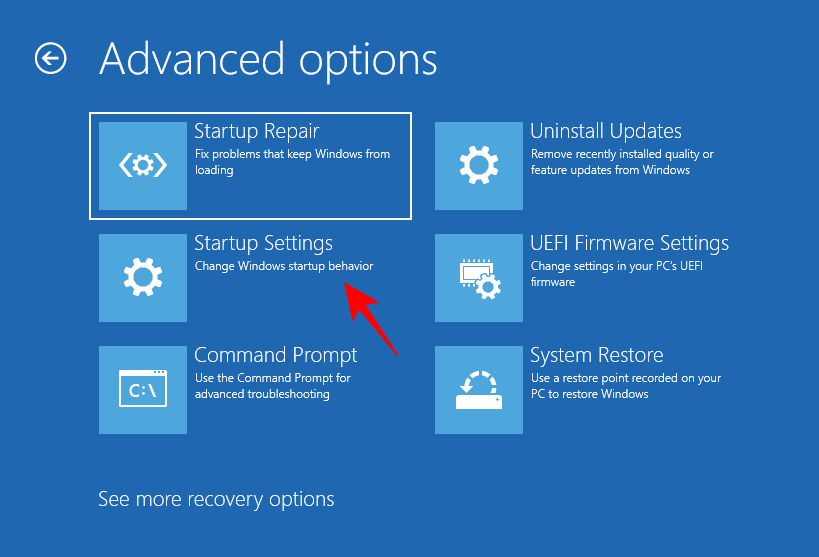
Klikněte na Restartovat .
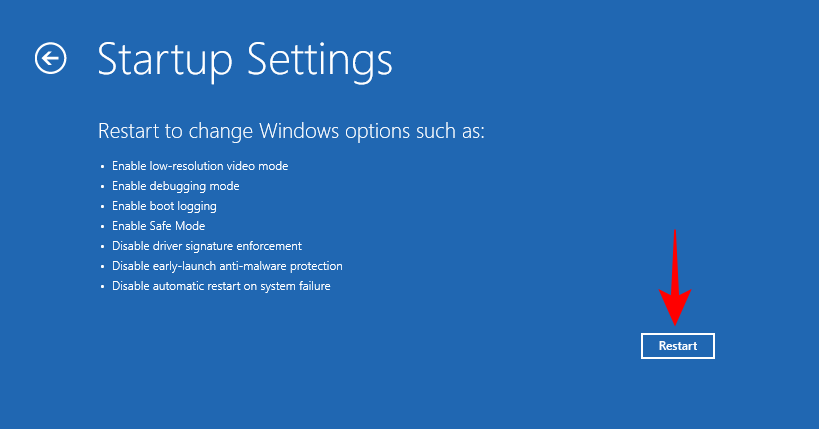
Jakmile se objeví obrazovka Nastavení spouštění, stiskněte 6 a vyberte Povolit nouzový režim s příkazovým řádkem .
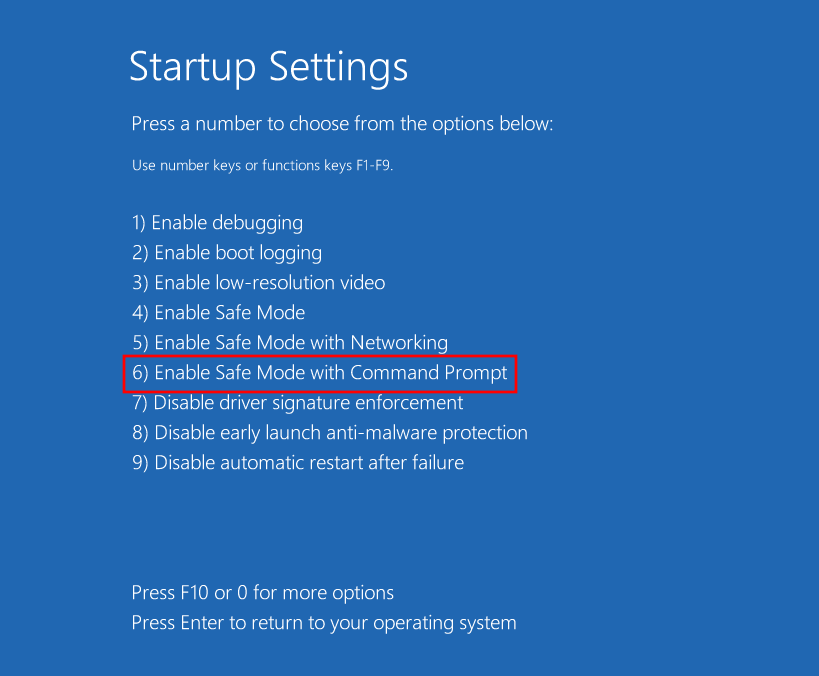
Jakmile se systém restartuje a budete v příkazovém řádku nouzového režimu, zadejte následující příkaz:
net user
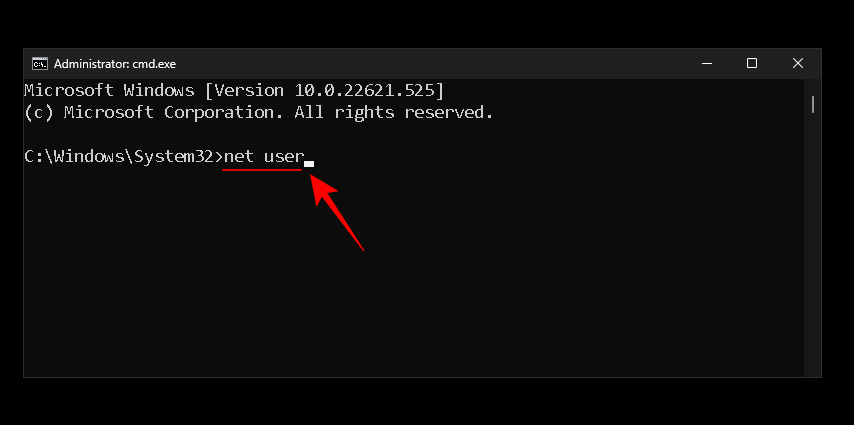
Stiskněte Enter. Najděte v seznamu svůj administrátorský účet. Poté zadejte následující příkaz:
net user "Username" password
Nezapomeňte nahradit Uživatelské jméno skutečným uživatelským jménem vašeho účtu správce. (a ponechte si uvozovky). A nahraďte heslo novým heslem.
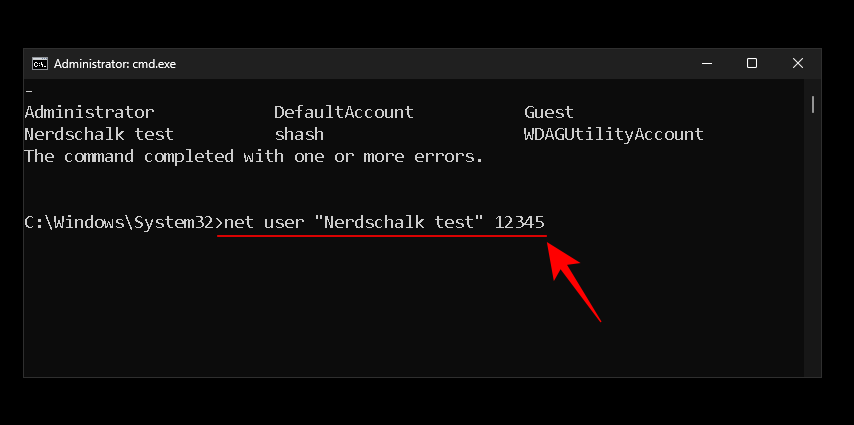
Poté stiskněte Enter.
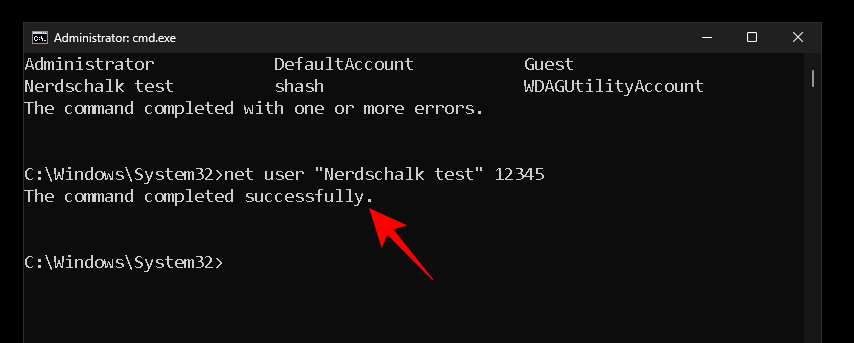
Pokud se zobrazí zpráva „Příkaz byl úspěšně dokončen“, vaše heslo správce se resetuje.
Metoda 3: Při odhlášení (pomocí zaváděcího USB)
Pokud na vašem počítači se systémem Windows není žádný jiný účet správce a nejste přihlášeni (nebo nemáte jiné možnosti přihlášení), budete muset aktivovat dočasný účet správce pomocí příkazového řádku z přihlašovací obrazovky. Ale jak už víte, přihlašovací obrazovka neposkytuje způsob, jak získat přístup k CMD.
Má však tlačítko Usnadnění vedle tlačítka Napájení. To lze nakonfigurovat tak, aby otevřelo příkazový řádek. Jak to lze udělat? Postupujte podle následujících kroků:
Požadavky
- Jednotka USB s alespoň 8 GB úložného prostoru.
Průvodce
Nyní je první věcí, kterou musíte udělat, stáhnout instalační médium Windows 11. Samozřejmě, protože se nemůžete přihlásit do svého systému, musíte to udělat na jiném počítači.
Instalační médium Windows 11 | Odkaz ke stažení
Postupujte podle výše uvedeného odkazu a klikněte na Stáhnout nyní v části „Vytvořit instalační médium Windows 11“.
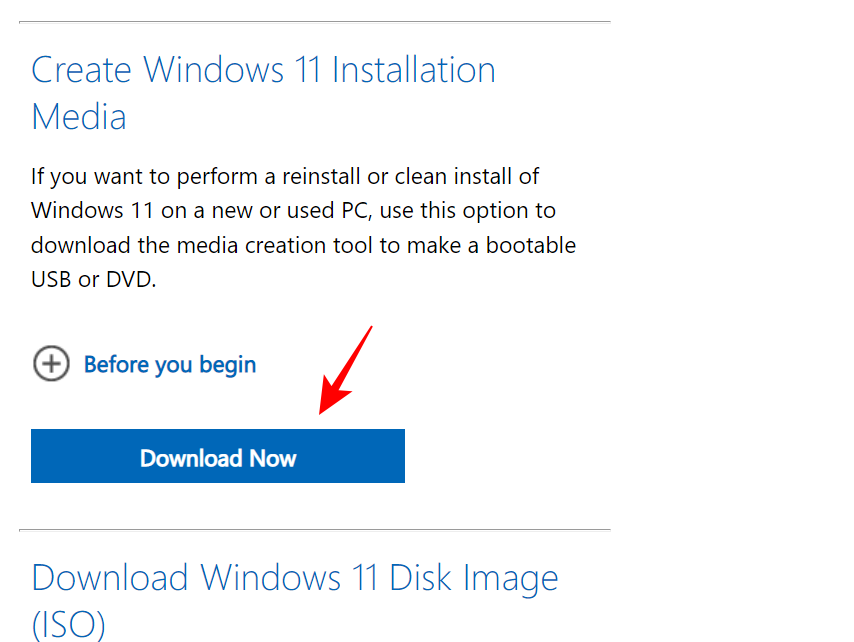
Po stažení na něj dvakrát klikněte a spusťte jej.
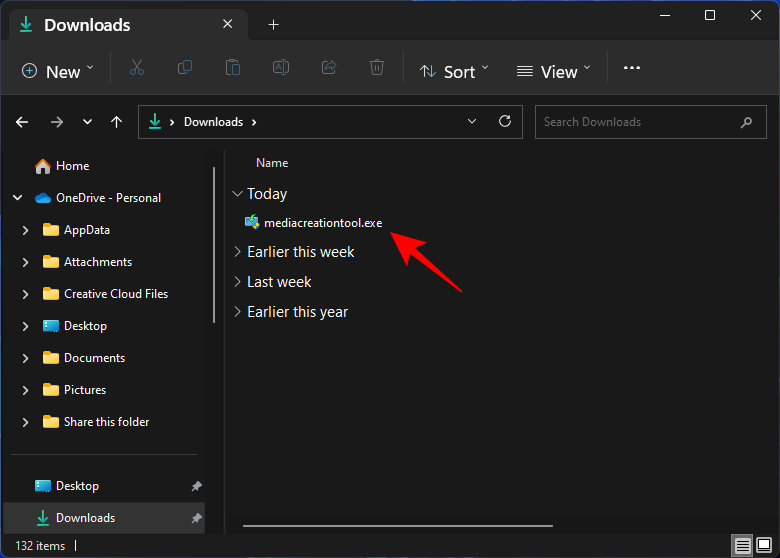
Klepněte na tlačítko Přijmout .
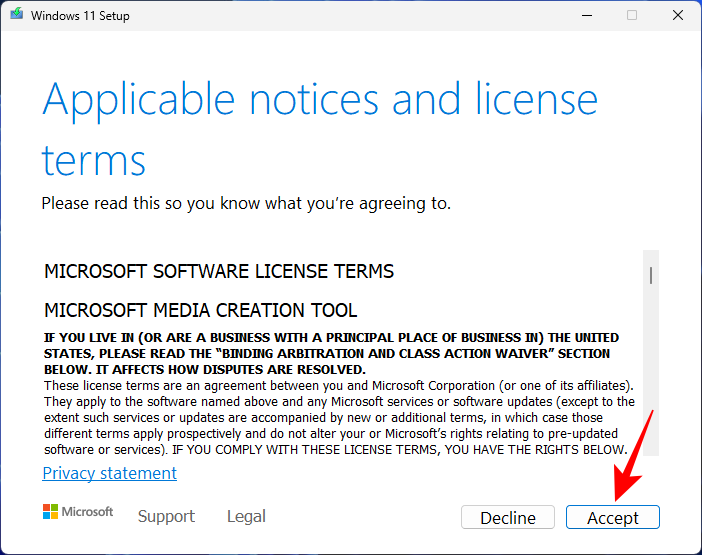
Poté klikněte na Další .
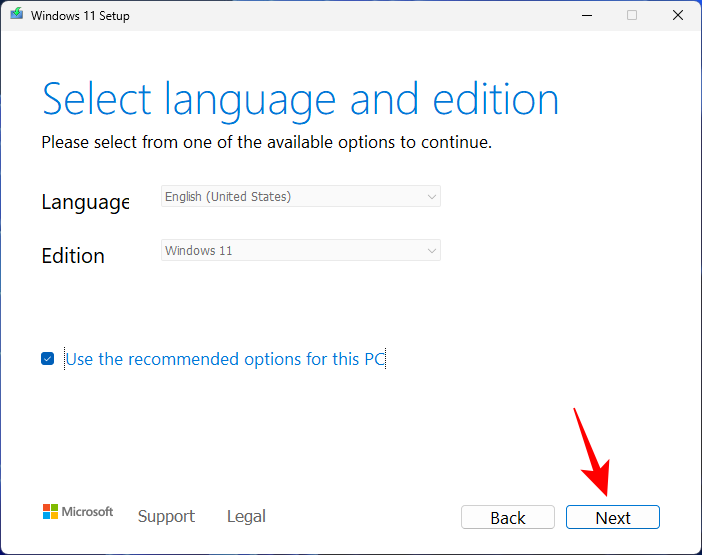
S vybranou možností USB flash disk klikněte na Další .
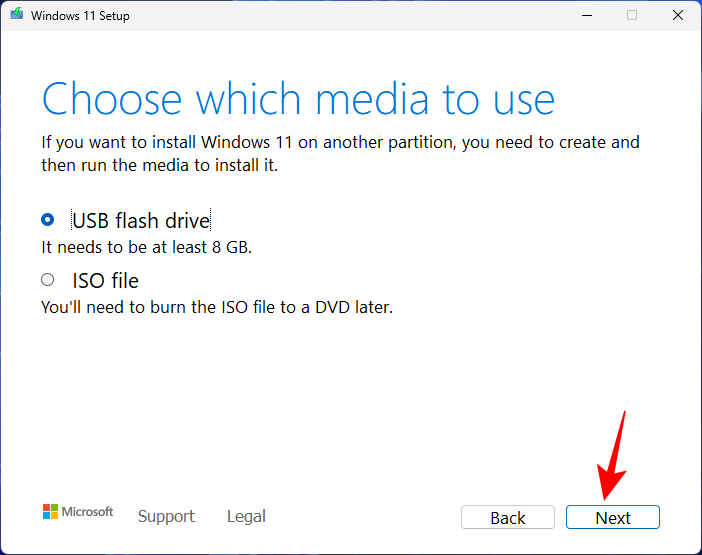
Ujistěte se, že je váš USB disk rozpoznán a vybrán, a poté klikněte na Další .
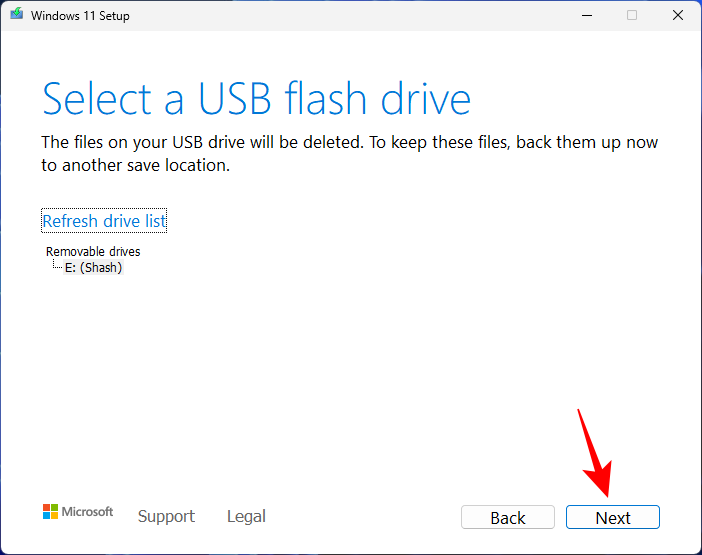
Klikněte na Dokončit .
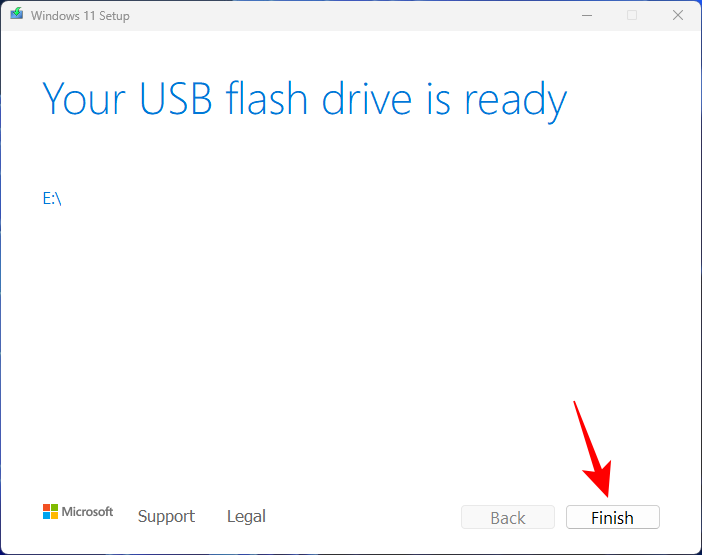
Počkejte na dokončení procesu. Po dokončení připojte USB k vlastnímu počítači, jehož heslo chcete resetovat. Poté zapněte počítač. Vstupte do systému BIOS stisknutím klávesy F2, F10nebo Delete(v různých systémech se liší). Další informace naleznete v naší příručce Jak se dostat do systému BIOS ve Windows 11 .
V systému BIOS změňte možnost spouštění na Vyměnitelná zařízení nebo jednotku CD-ROM. Po dokončení uložte změny a spusťte.
Tím se dostanete na obrazovku Nastavení systému Windows.
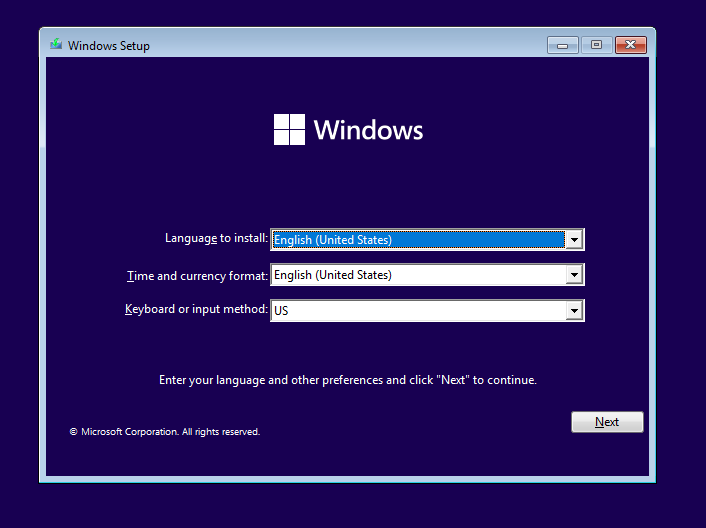
Zde stiskněte Shift + F10pro otevření příkazového řádku. Jakmile se otevře příkazový řádek, zadejte následující:
C:
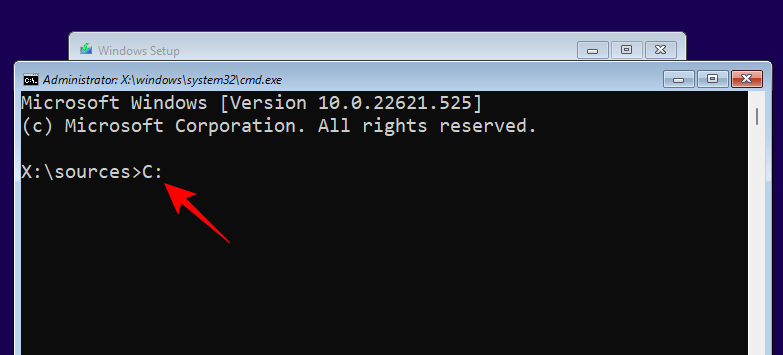
Poté stiskněte Enter. Tím se změní adresář z X: na C: – systémový disk. Pokud máte systém Windows nainstalovaný na jakékoli jiné jednotce, zadejte a zadejte místo toho toto písmeno. Poté zadejte následující příkaz:
cd windows\system32
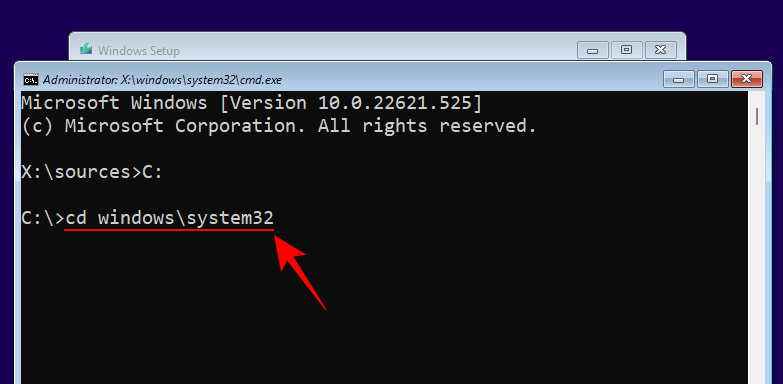
Stiskněte Enter. Poté zadejte následující:
ren utilman.exe utilman.exe.bak
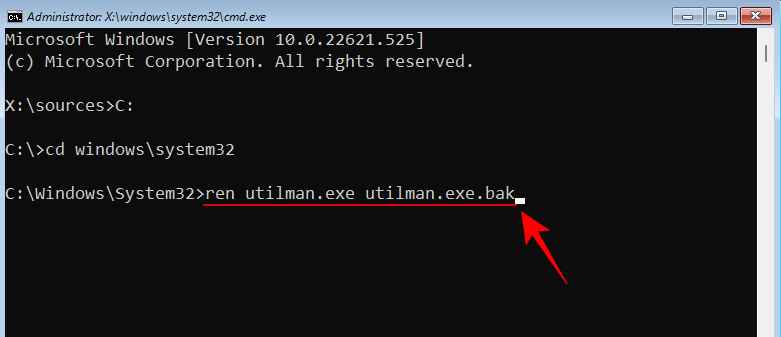
Poté stiskněte Enter. Tím přejmenujete spustitelný soubor správce nástrojů a nahradíte jej na přihlašovací obrazovce. Nyní zadejte následující:
ren cmd.exe utilman.exe
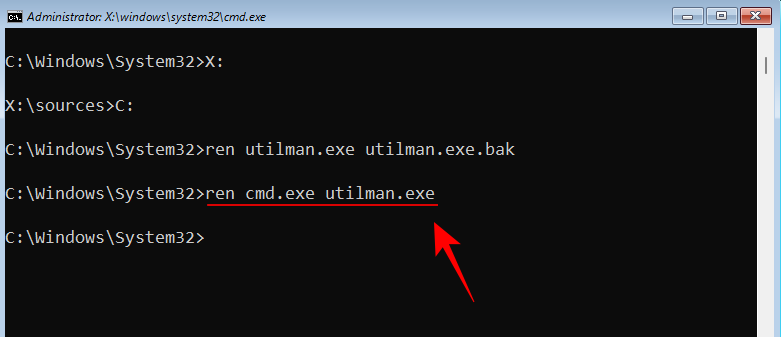
A stiskněte Enter. Tím se příkazový řádek přejmenuje na utilman, takže když později klepnete na tlačítko Usnadnění, místo možností Usnadnění se otevře příkazový řádek. Nakonec pro restartování zadejte následující a stiskněte Enter.
wpeutil reboot
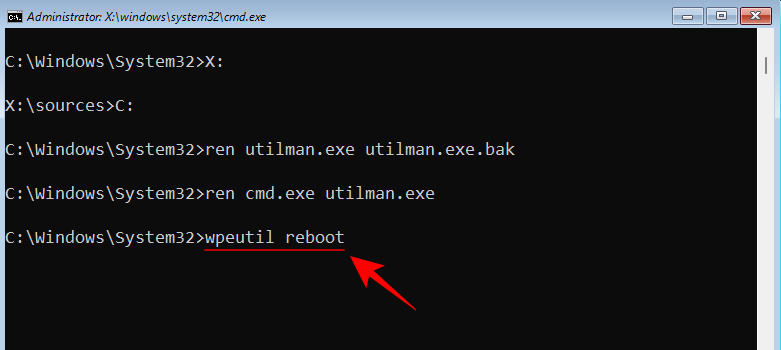
Jakmile se počítač restartuje, klikněte na tlačítko Usnadnění v pravém dolním rohu obrazovky.
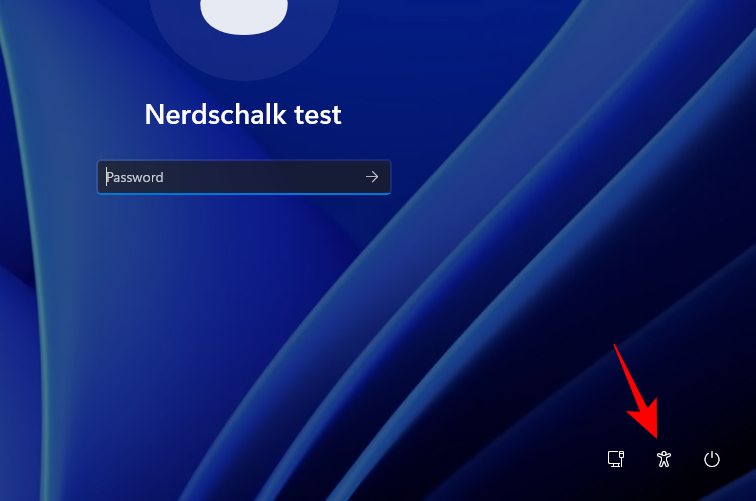
Místo toho se otevře příkazový řádek. Do příkazového řádku zadejte následující příkaz:
net user Administrator /active:yes
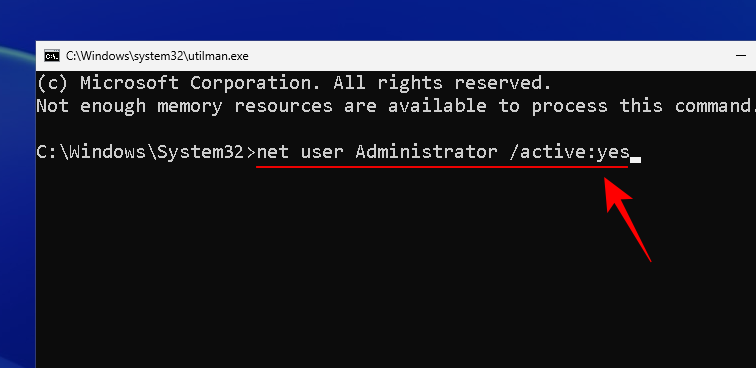
Stiskněte Enter.
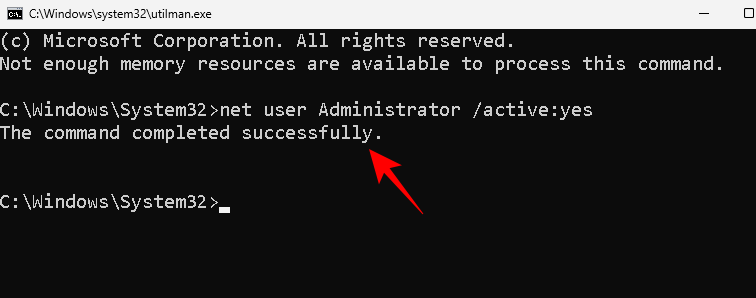
Tím se zapne nový administrátorský účet, který budeme dočasně používat ke změně hesla vašeho účtu. Kliknutím na něj se do něj přihlásíte.
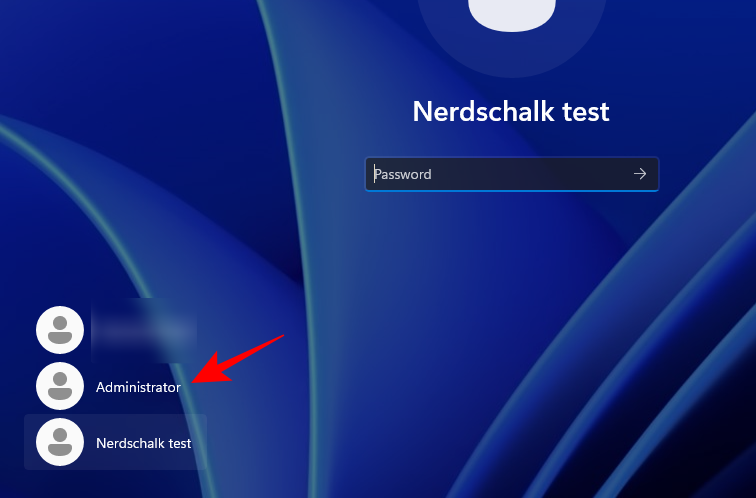
Počkejte na nastavení účtu.
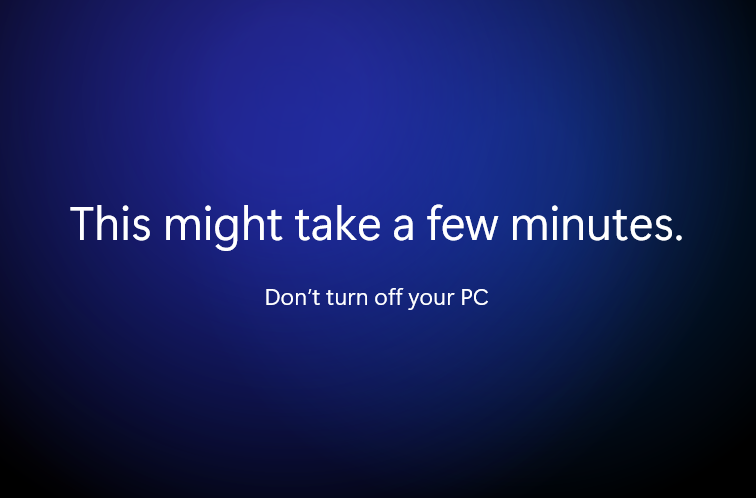
Jakmile jste v něm, stiskněte Start, napište správa počítače a stiskněte Enter.
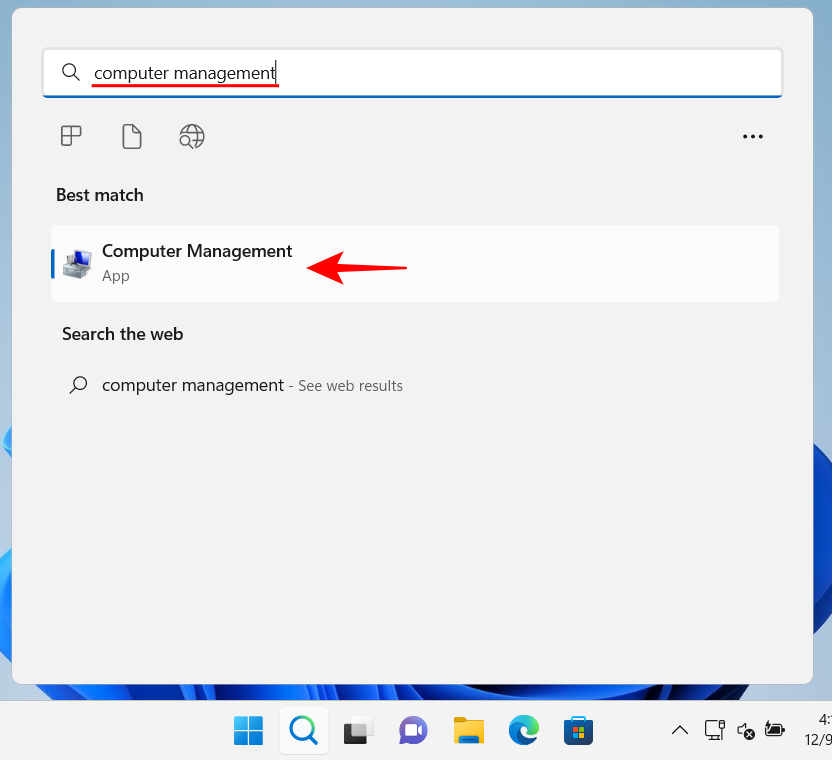
V aplikaci Správa počítače rozbalte větev Místní uživatelé a skupiny .
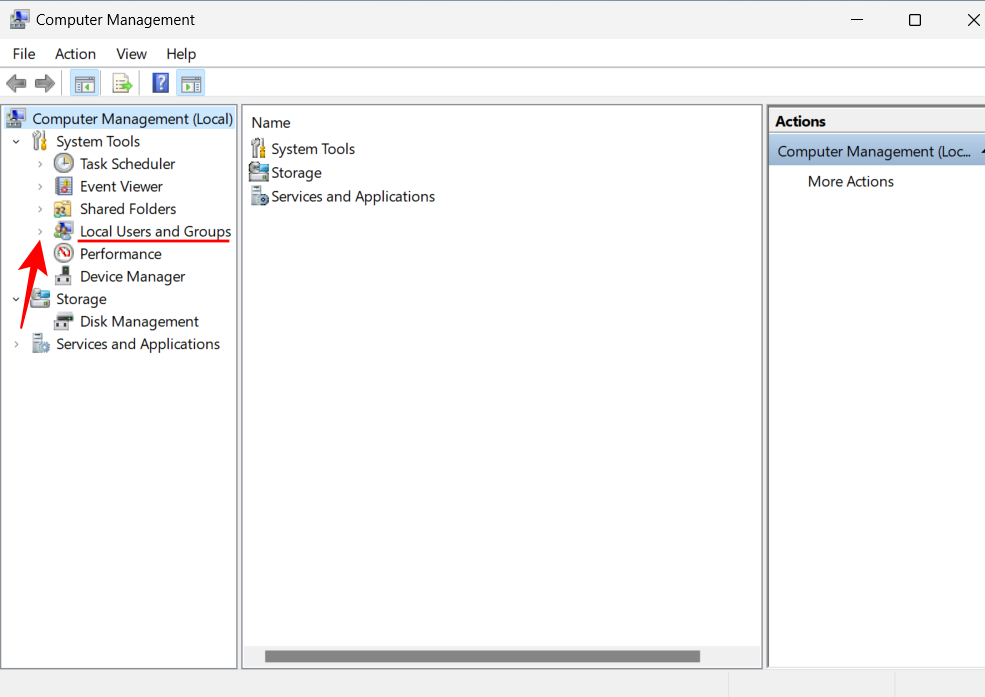
Poté klikněte na Uživatelé .
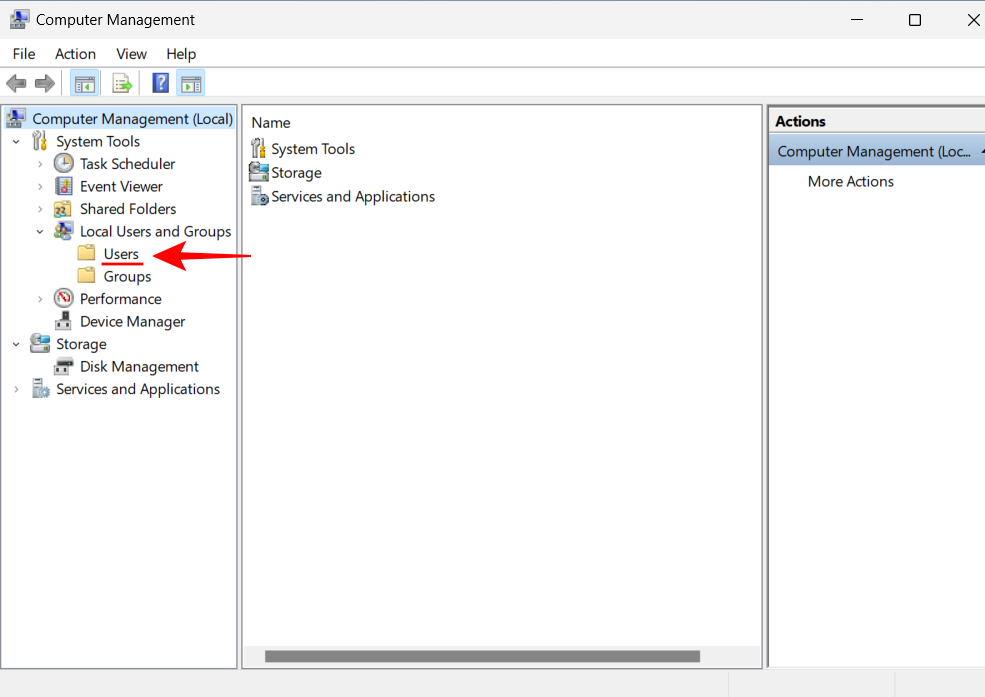
Vpravo uvidíte seznam všech uživatelů.
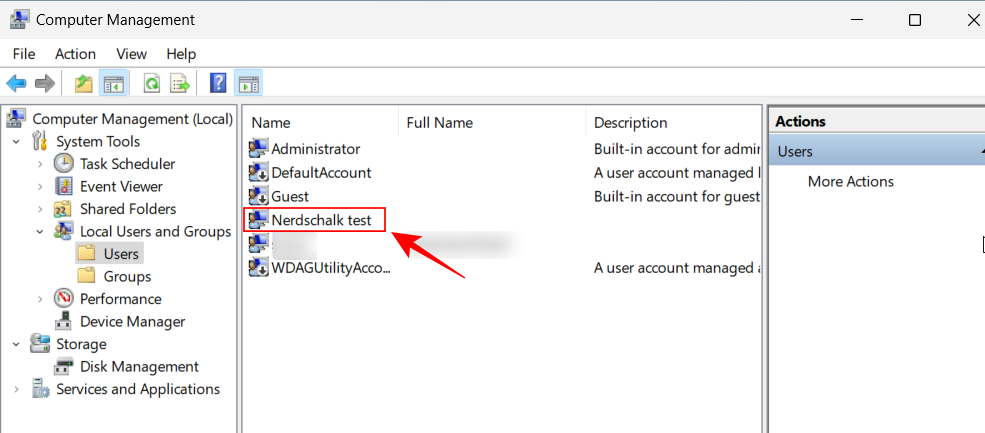
Klikněte pravým tlačítkem na svůj účet a vyberte Nastavit heslo…
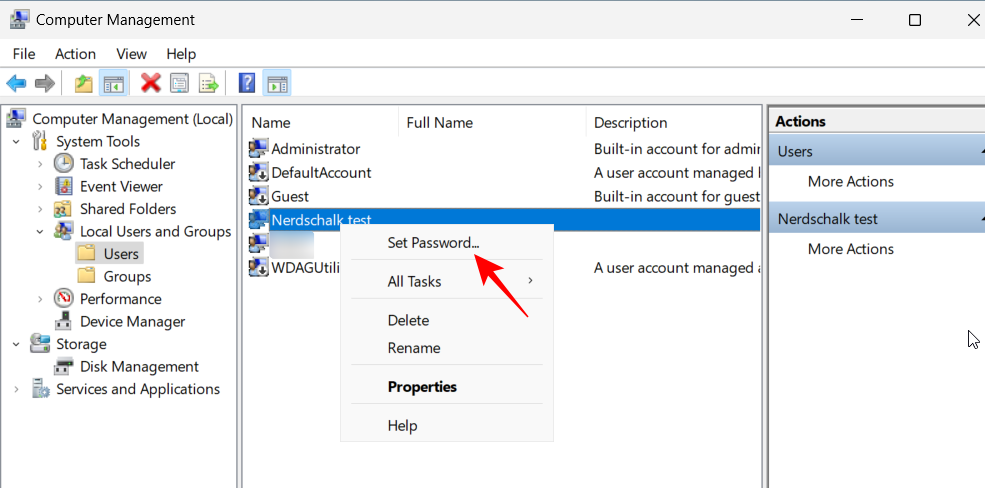
Klikněte na Pokračovat .
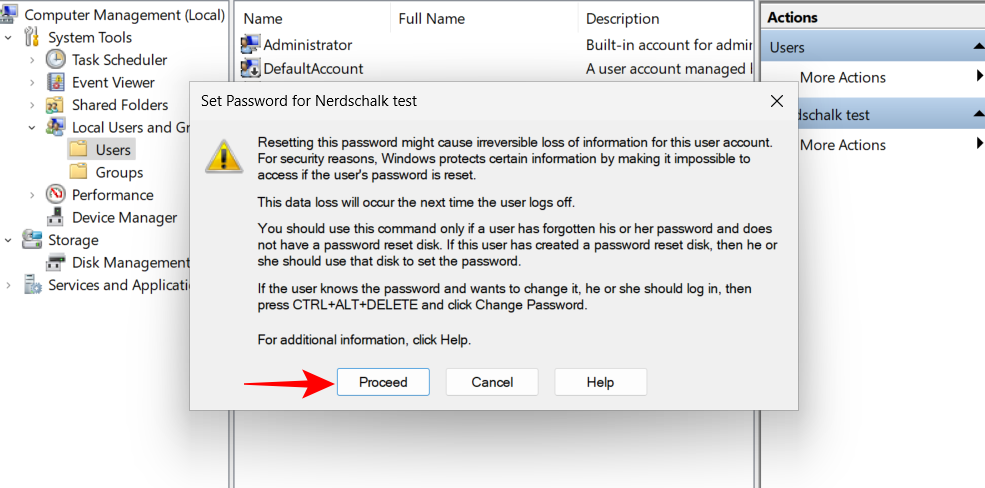
Zadejte a potvrďte nové heslo a klikněte na OK .
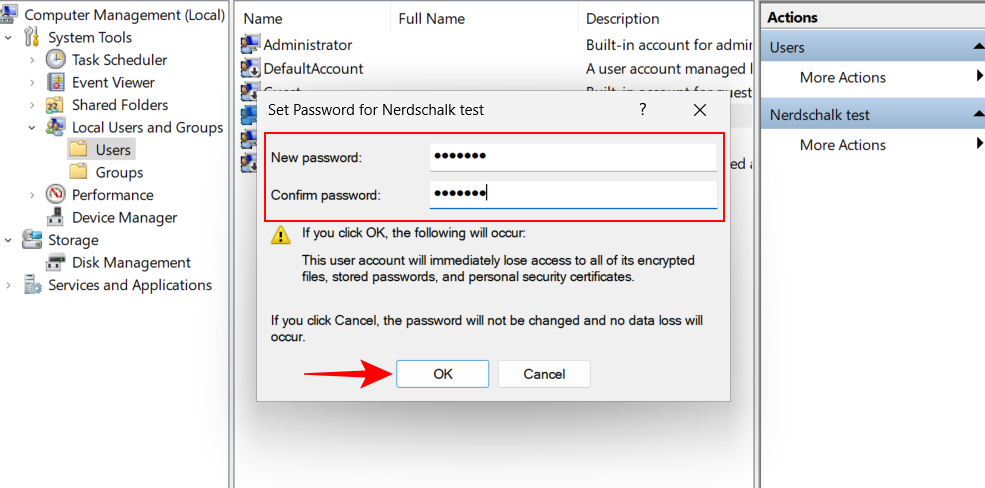
Klikněte na OK .
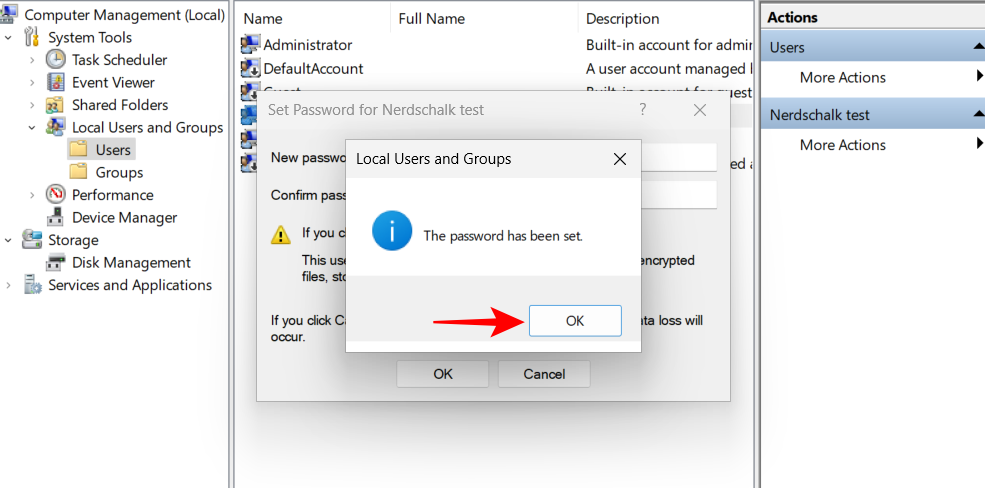
Nyní se odhlaste z tohoto dočasného účtu správce a pomocí nového hesla se přihlaste ke svému účtu.
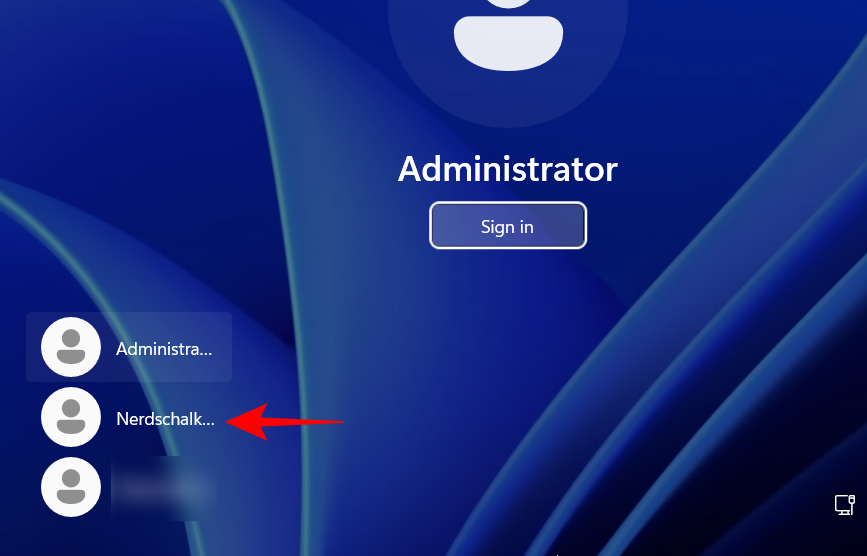
Všechno je hotovo! Jediné, co zbývá, je vyčistit stopy a nastavit vše tak, jak to bylo předtím.
Za prvé, chcete-li odstranit dočasný účet správce, otevřete příkazový řádek z tlačítka Usnadnění jako dříve. Poté zadejte následující příkaz:
net user Administrator /active:no
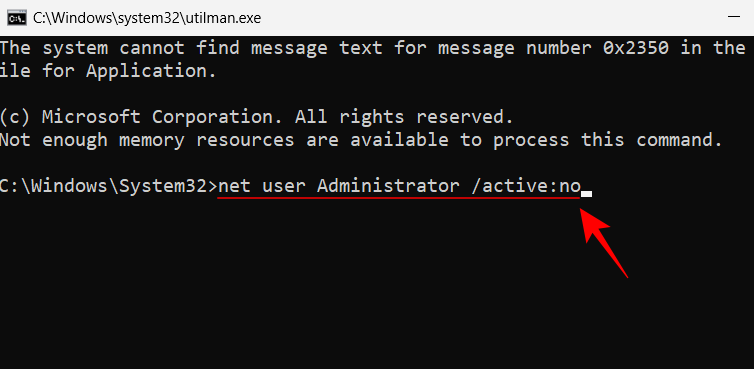
Poté stiskněte Enter.
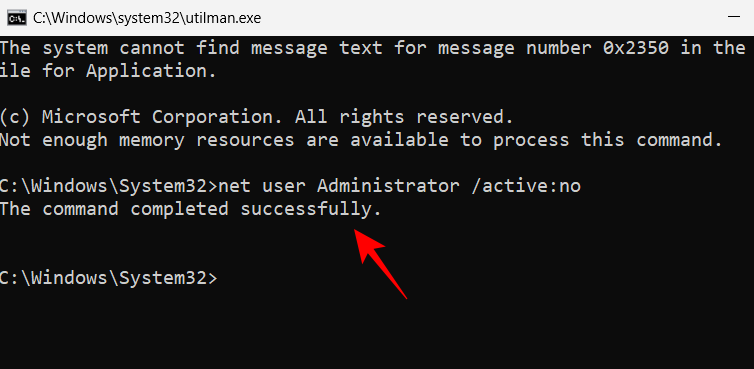
Nyní restartujte systém. Účet správce by měl zmizet.
Poslední, co zbývá udělat, je vrátit Správce nástrojů a Příkazový řádek tam, kam patří. Chcete-li to provést, otevřete příkazový řádek pomocí spouštěcího média USB, jak je uvedeno výše. Poté zadejte následující příkaz:
C:
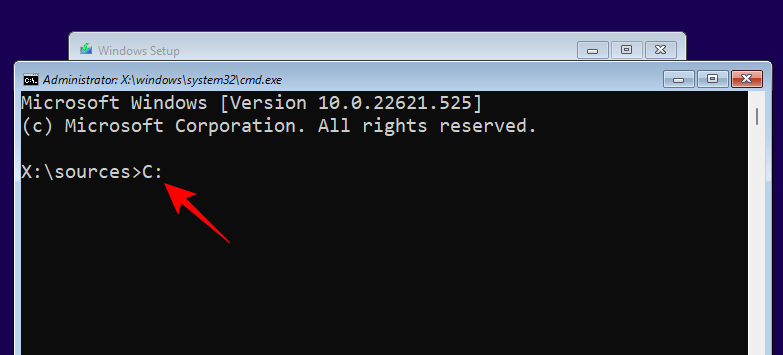
Stiskněte Enter. Poté zadejte:
cd Windows\system32
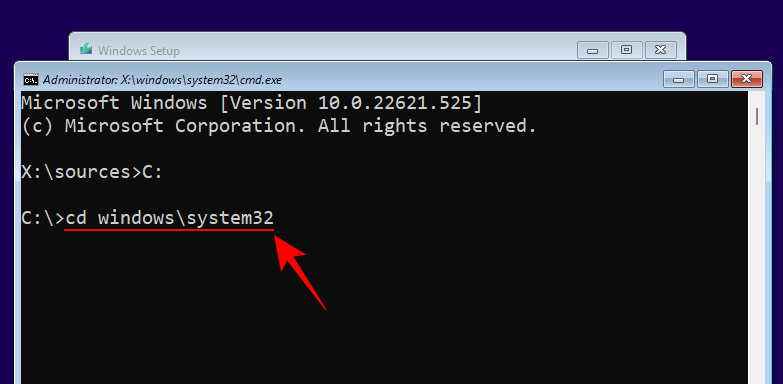
Stiskněte Enter. Poté zadejte:
ren utilman.exe cmd.exe
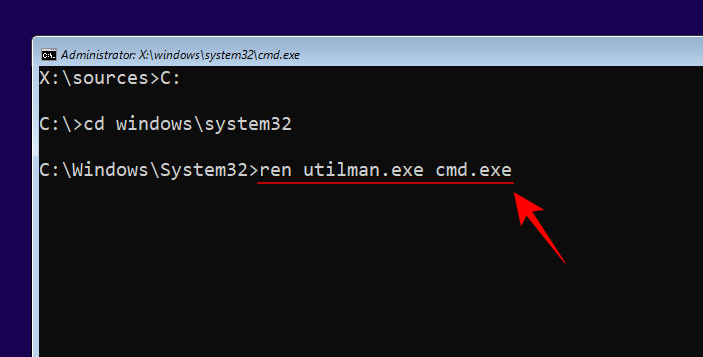
Stiskněte Enter. Nakonec zadejte následující:
ren utilman.exe.bak utilman.exe
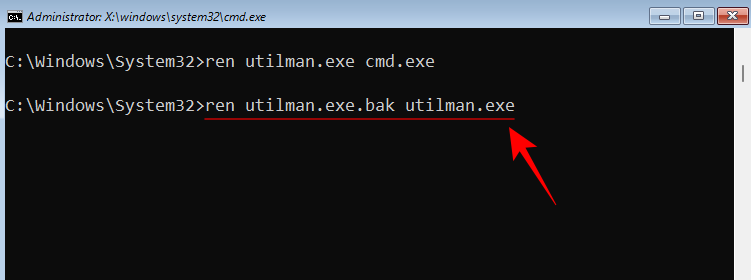
Stiskněte Enter. Poté zadejte wpeutil reboota restartujte počítač.
Nyní bude vše na svém správném místě.
Pamatujte, že ačkoli vám tento proces může pomoci obnovit heslo účtu správce systému Windows 11, nepomůže vám, pokud jste byli přihlášeni pomocí účtu Microsoft. Chcete-li obnovit heslo svého účtu Microsoft, budete muset navštívit stránku account.live.com/password/reset .
Nejčastější dotazy
Zde je pohled na několik často kladených dotazů ohledně resetování hesel správce v systému Windows 11 a jejich řešení.
Jak obnovím heslo správce v systému Windows 11?
Heslo účtu správce můžete resetovat několika způsoby. Můžete odpovědět na bezpečnostní otázky systému Windows, požádat jiného správce na stejném počítači, aby resetoval heslo vašeho účtu, nebo aktivovat dočasný účet správce, kde můžete změnit heslo svého vlastního účtu.
Jak změním heslo správce pomocí CMD?
Chcete-li změnit heslo správce pomocí CMD, budete muset pomocí zaváděcího USB změnit tlačítko Usnadnění na přihlašovací obrazovce pomocí příkazového řádku. Poté aktivujte účet dočasného správce a použijte jej ke změně hesla k účtu. Případně, pokud je na vašem počítači jiný administrátorský účet, můžete jej použít ke změně hesla vašeho aktuálního administrátorského účtu. Chcete-li vědět, jak postupovat v těchto metodách, podívejte se na příručku výše.
Můžete změnit heslo svého účtu Microsoft pomocí CMD?
Ne, heslo účtu Microsoft nemůžete změnit pomocí příkazového řádku. A to bez ohledu na to, zda to děláte s přístupem k jinému účtu správce nebo aktivujete dočasný účet správce. Pokud používáte svůj MS účet jako svůj hlavní účet, budete si muset změnit heslo ze stránky account.live.com/password/reset.
Doufáme, že se vám pomocí této příručky podařilo změnit heslo správce.