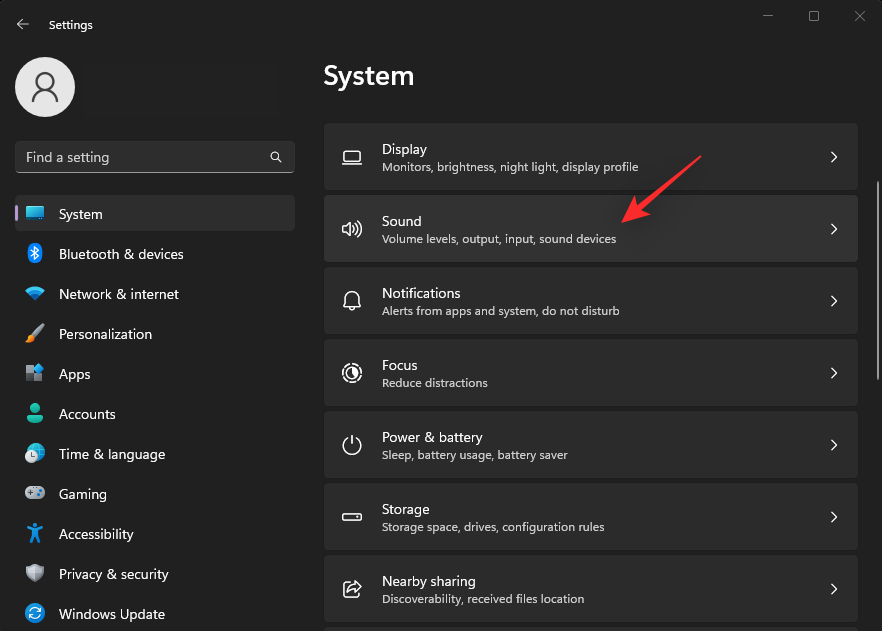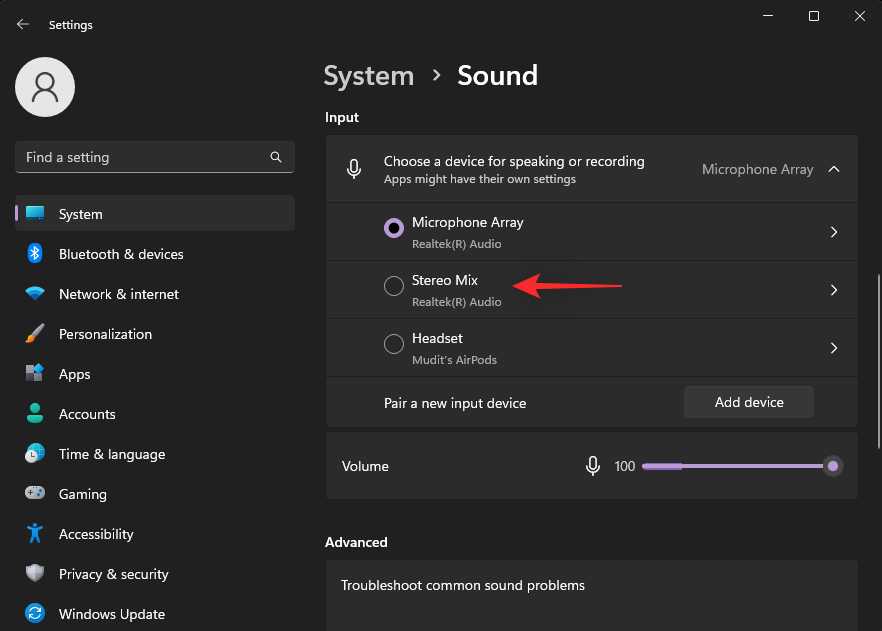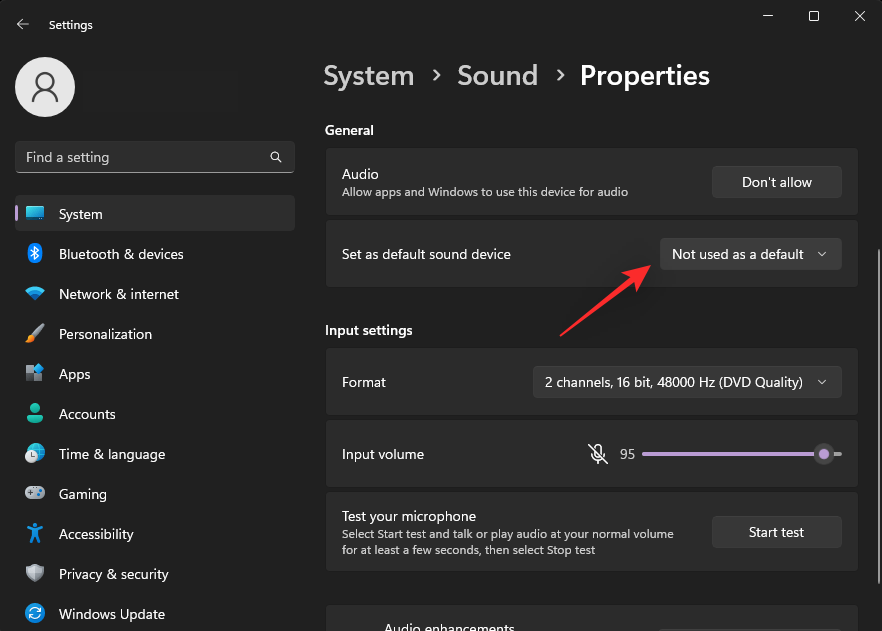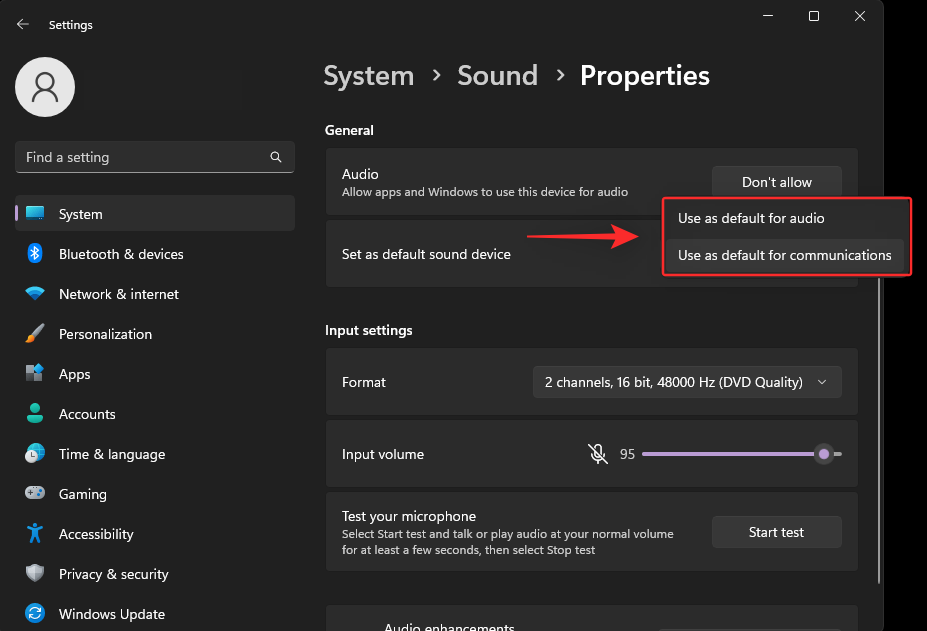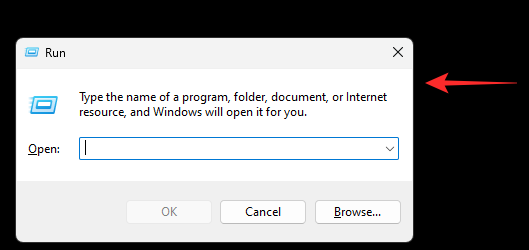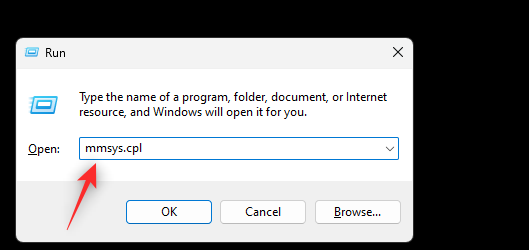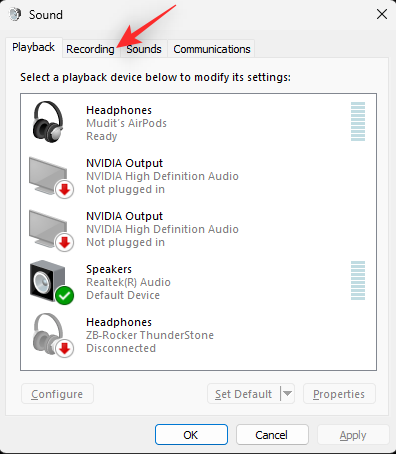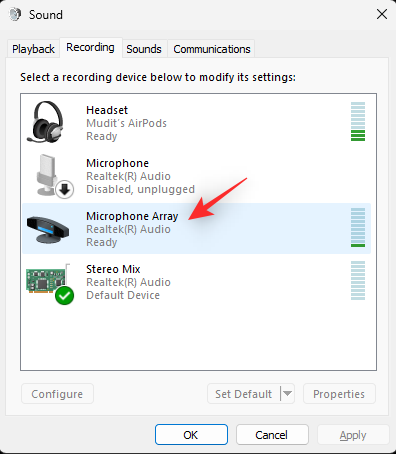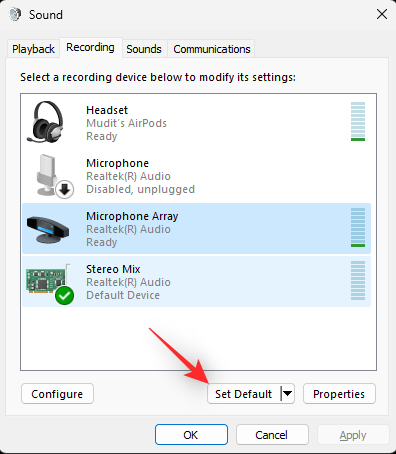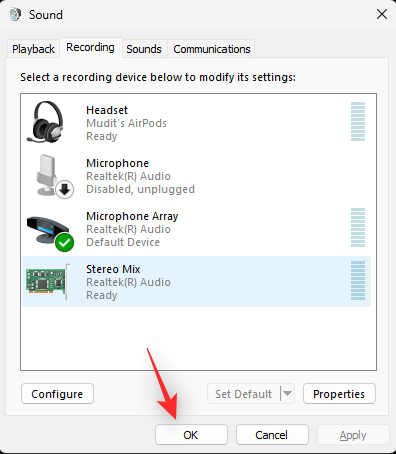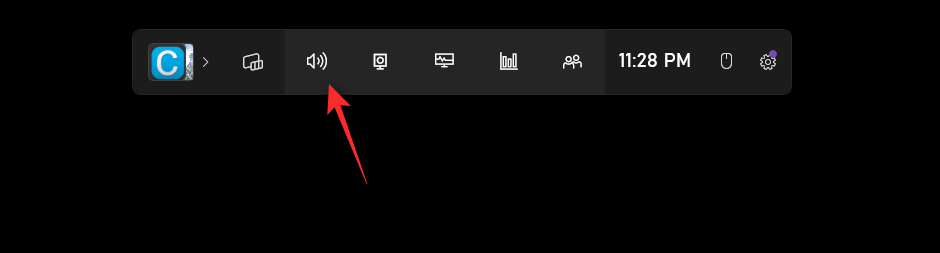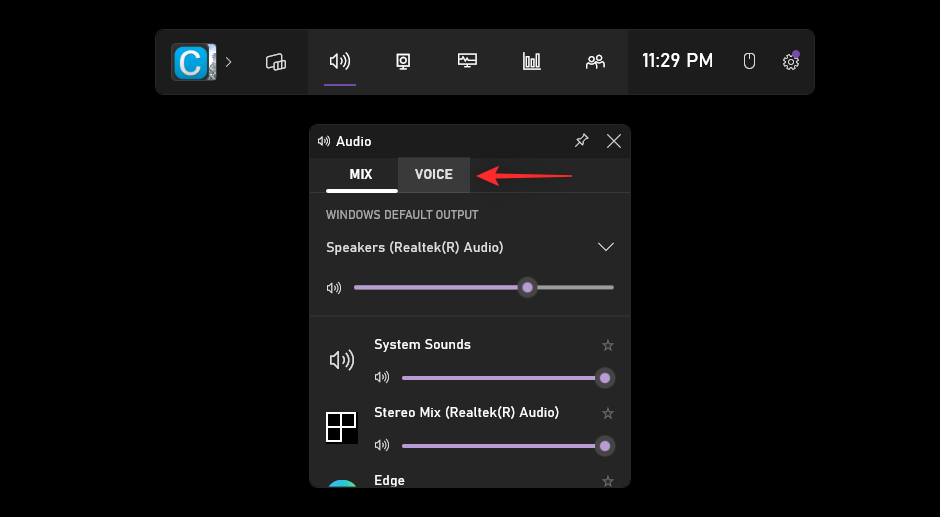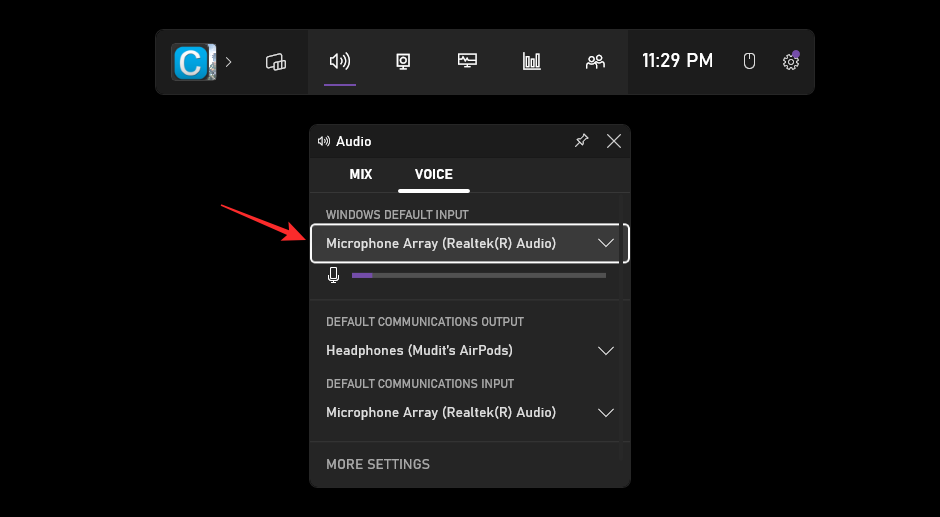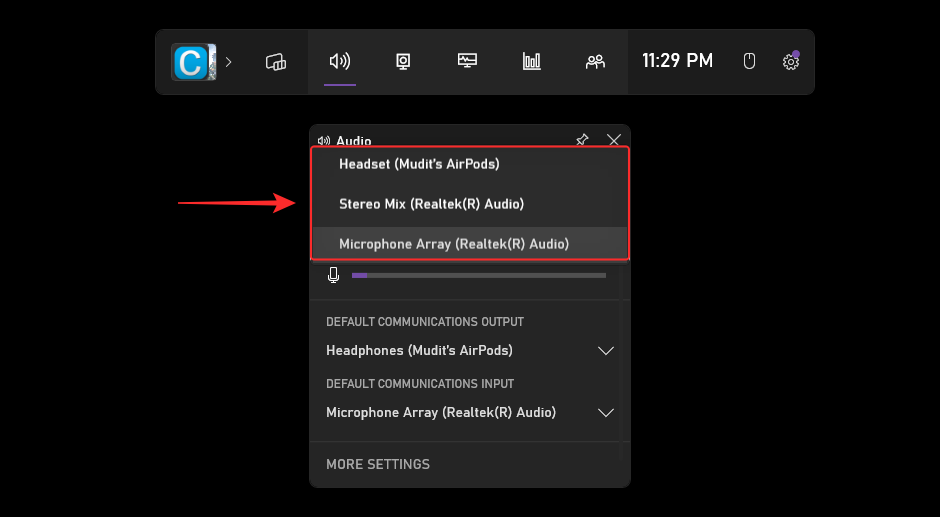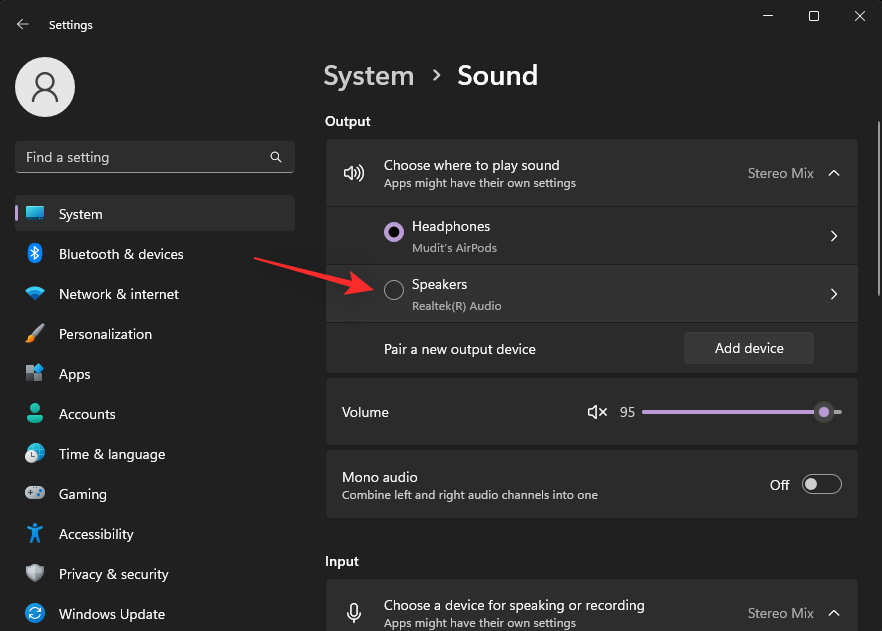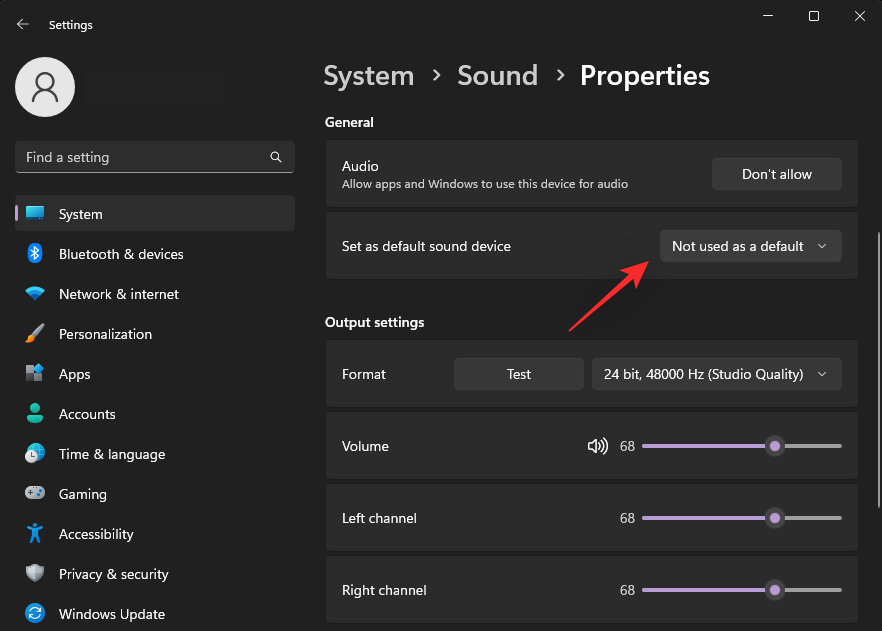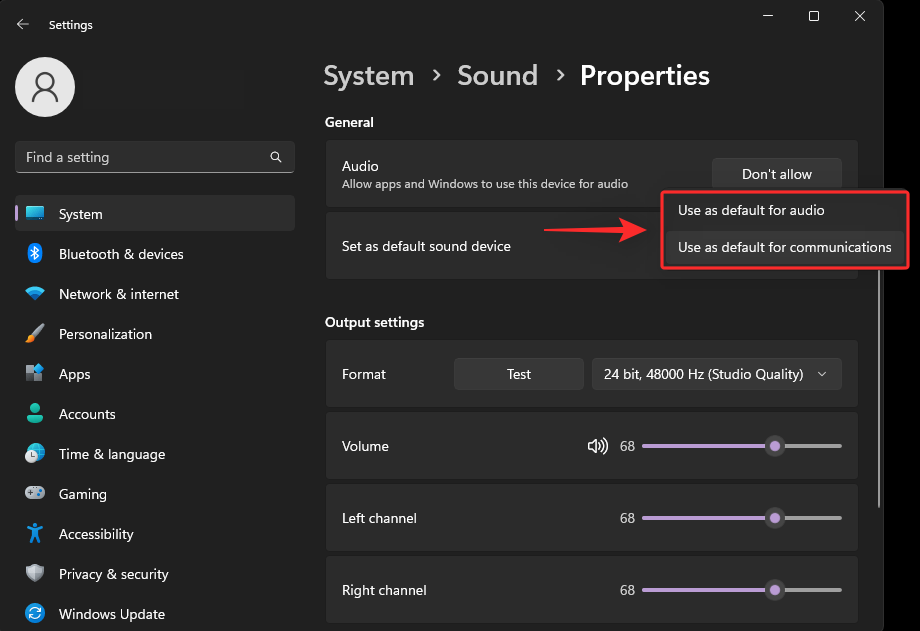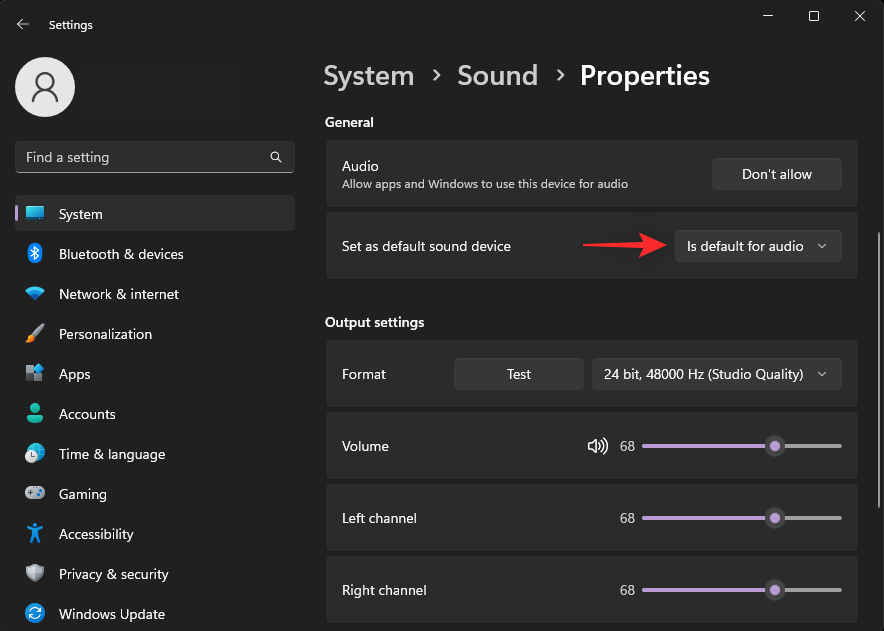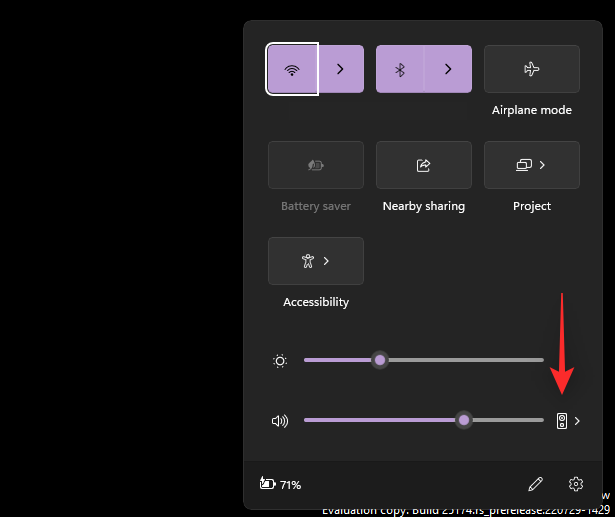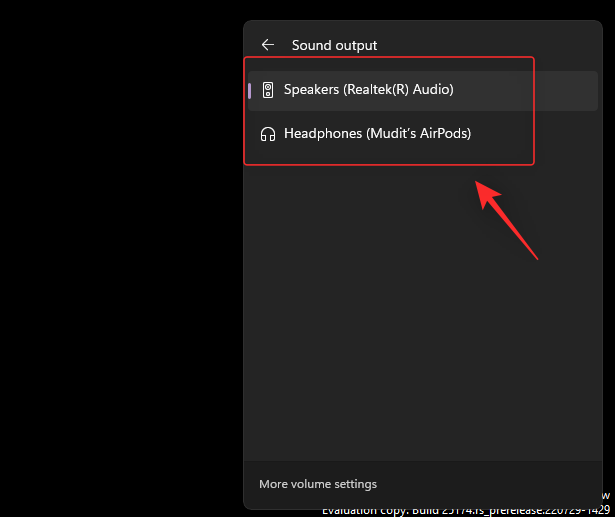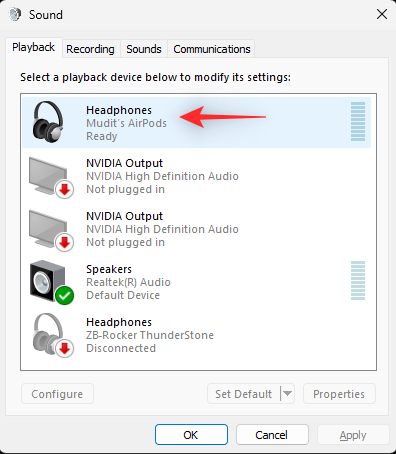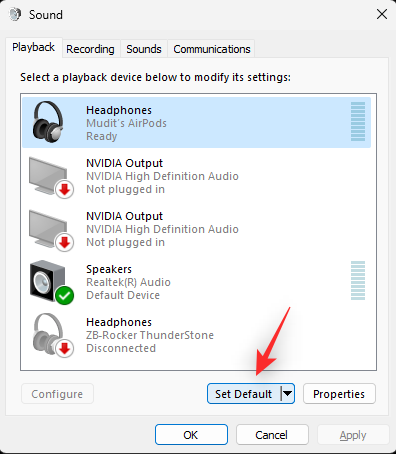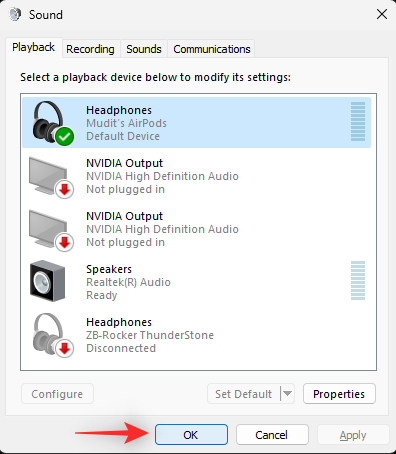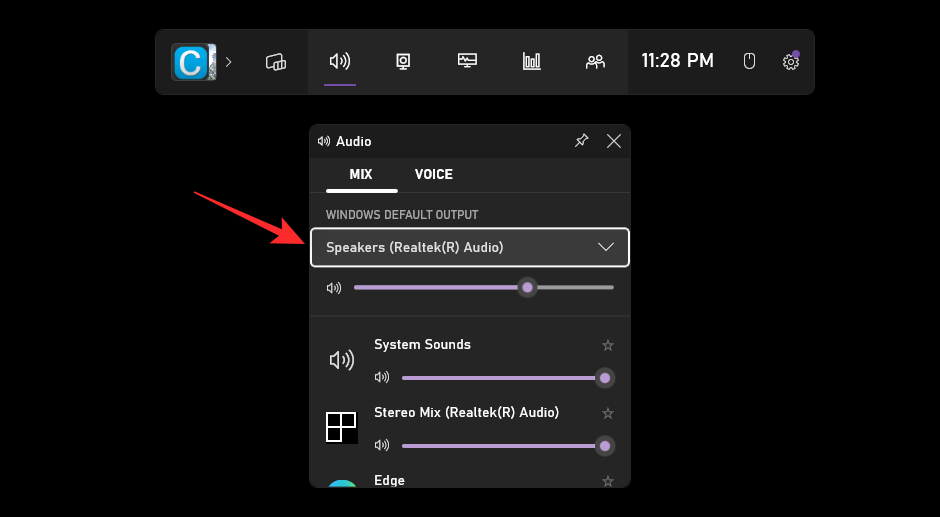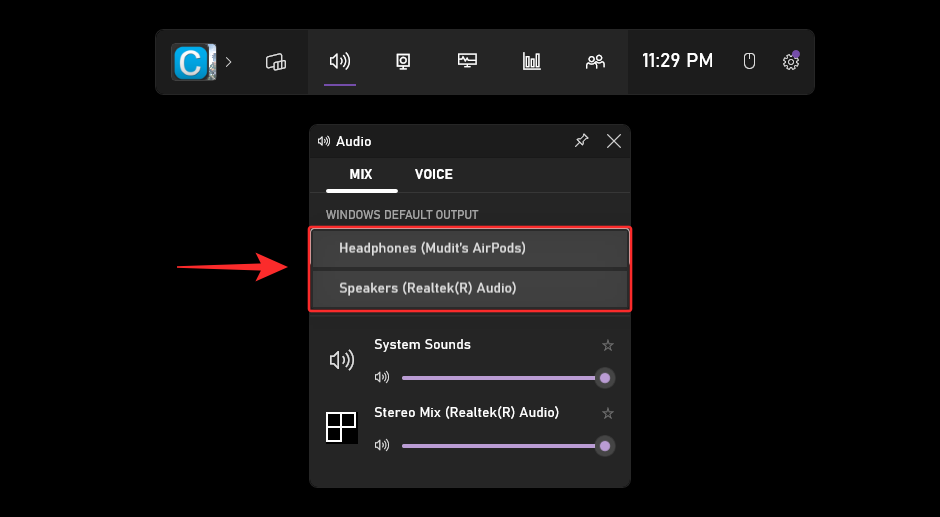Windows 11 zavedl řadu změn uživatelského rozhraní. Nová aplikace Nastavení nyní obsahuje většinu vašich nastavení ve snaze postupně vyřadit Ovládací panely v nadcházejících letech. Tyto nové změny uživatelského rozhraní však mohou ztížit nalezení vašich osvědčených stránek nastavení.
Zdá se, že mnoho uživatelů čelí problémům při pokusu o změnu výchozího zvukového zařízení v systému Windows 11. Pokud jste na stejné lodi, zde je návod, jak změnit výchozí zvukové zařízení.
Jak nastavit výchozí zvukové zařízení v systému Windows 11
Výchozí zvukové zařízení ve Windows 11 můžete nastavit hlavně 4 různými způsoby. Pomocí těchto metod můžete změnit výchozí zvukové vstupní i výstupní zařízení. Postupujte podle některé z níže uvedených částí v závislosti na vašich preferencích.
Nastavte výchozí vstupní zvukové zařízení v systému Windows 11
Zde je návod, jak můžete změnit a nastavit své výchozí zvukové zařízení v systému Windows 11. V závislosti na vašich preferencích postupujte podle jedné z níže uvedených metod.
Metoda 1: Pomocí aplikace Nastavení
Stisknutím Windows + iotevřete aplikaci Nastavení . Klepnutím na položku Zvuk na pravé straně získáte přístup k nastavení zvuku.
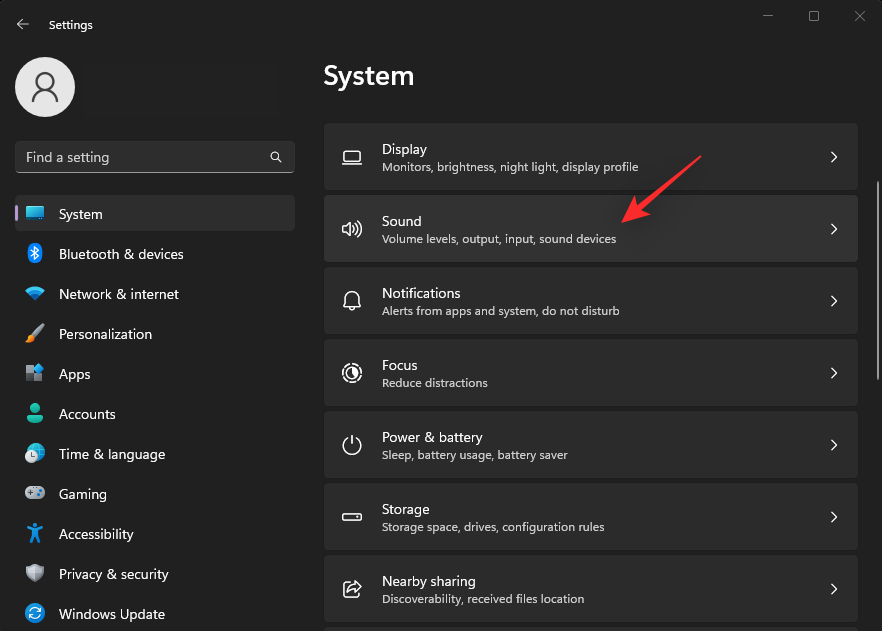
Klikněte a vyberte požadované vstupní zařízení v části Vstup .
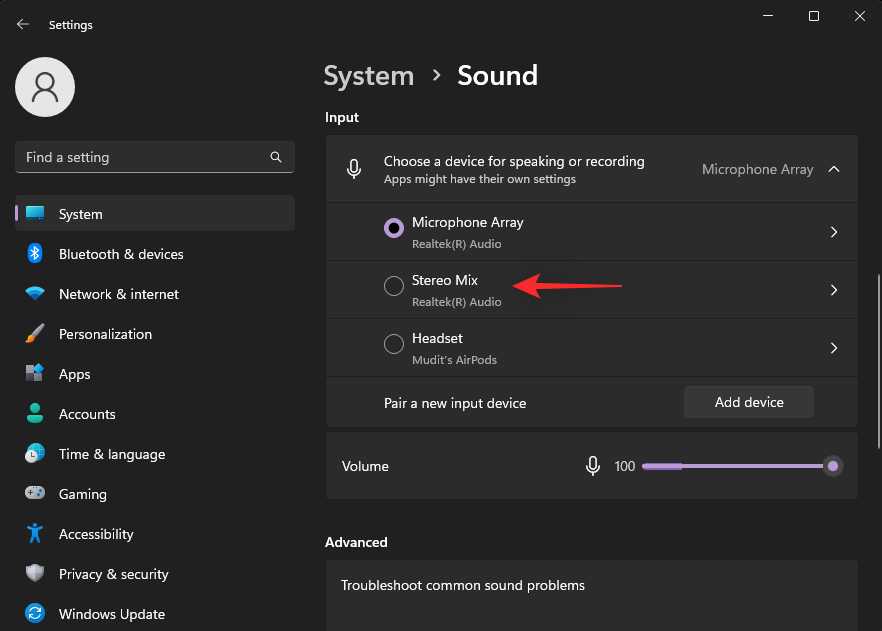
Klikněte na rozevírací nabídku vedle položky Nastavit jako výchozí zvukové zařízení .
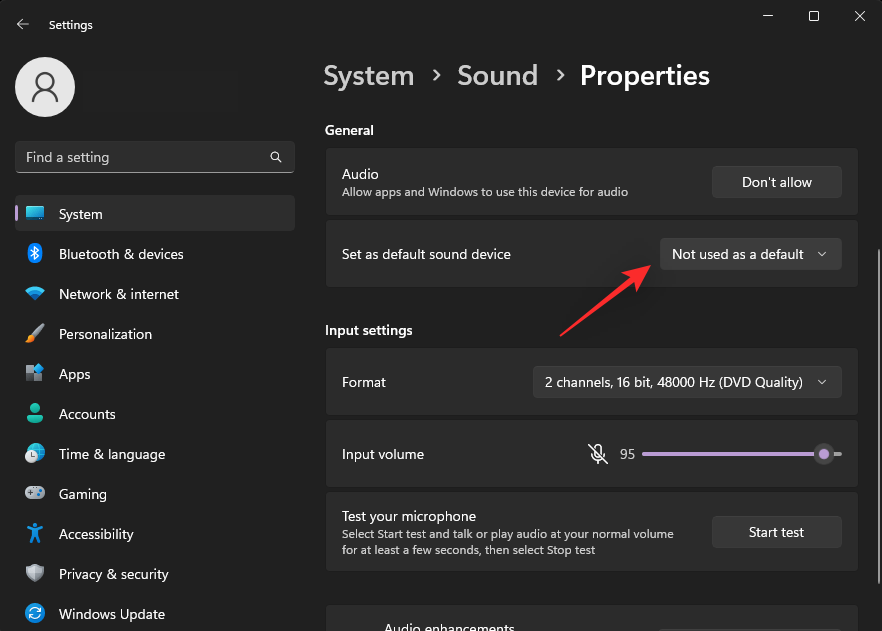
Klikněte a vyberte jednu z následujících možností v závislosti na vašich preferencích.
- Použít jako výchozí pro zvuk
- Použít jako výchozí pro komunikaci
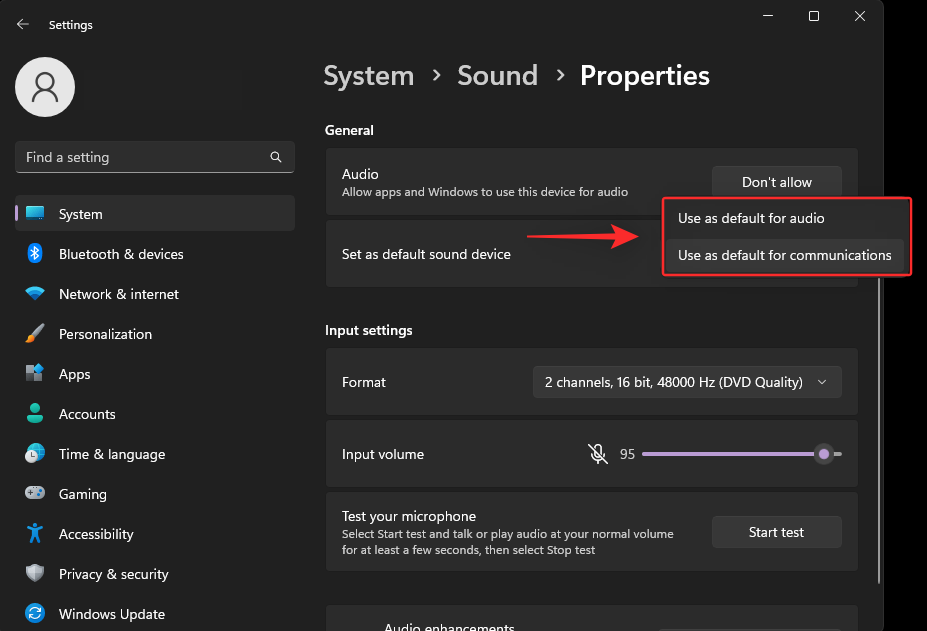
Tip: Pokud chcete zařízení používat jako výchozí pro zvuk i komunikaci, vyberte jednu z možností. Po dokončení klikněte znovu na rozevírací seznam a vyberte další možnost.
A to je vše! Nyní budete mít změněné a nastavené výchozí zvukové vstupní zařízení ve Windows 11.
Související: Jak spustit staré hry v systému Windows 11
Metoda 2: Použití pokročilých nastavení zvuku
Stiskněte Windows + Rpro spuštění Run .
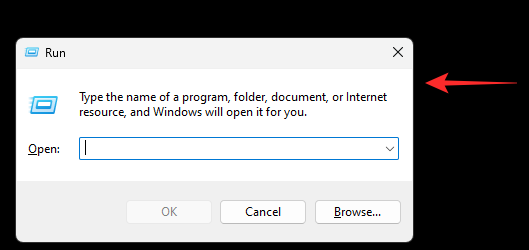
Zadejte následující a stiskněte Enter.
mmsys.cpl
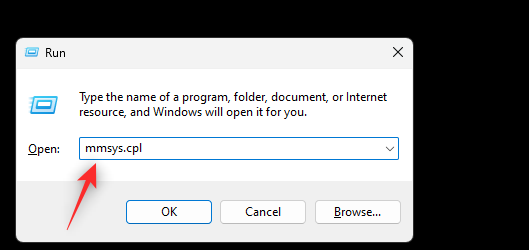
Klikněte a přepněte na kartu Záznam .
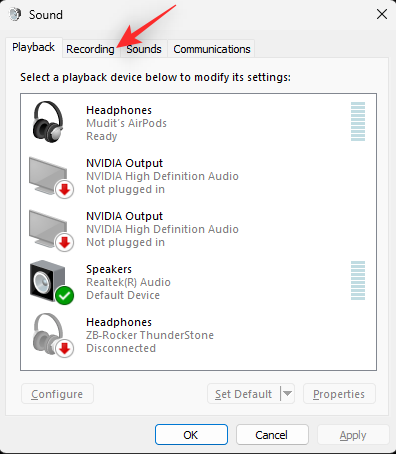
Klikněte a vyberte mikrofon, který chcete na svém zařízení nastavit jako výchozí.
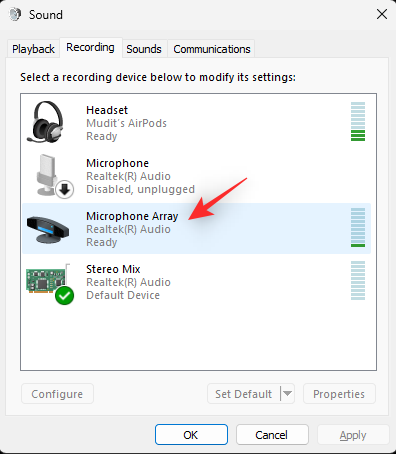
Klikněte na Nastavit výchozí .
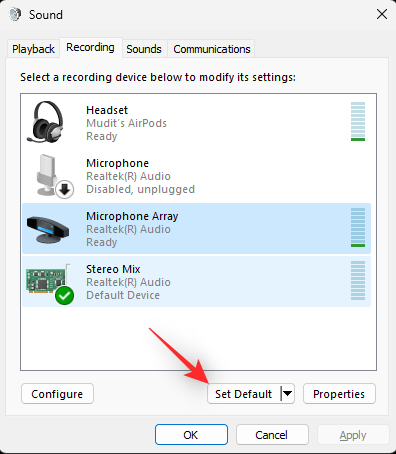
Klepnutím na tlačítko OK uložte změny.
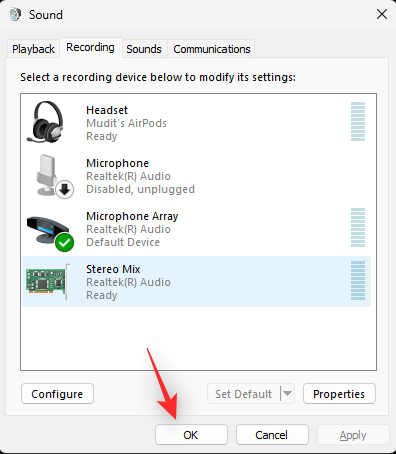
A to je vše! Nyní jste změnili své zvukové vstupní zařízení v systému Windows 11.
Související: Jak promítat notebook do televize v systému Windows 11
Metoda 3: Použití herního panelu Xbox
Stisknutím Windows + Gklávesnice spustíte herní panel Xbox . Klikněte na ikonu Zvuk nahoře.
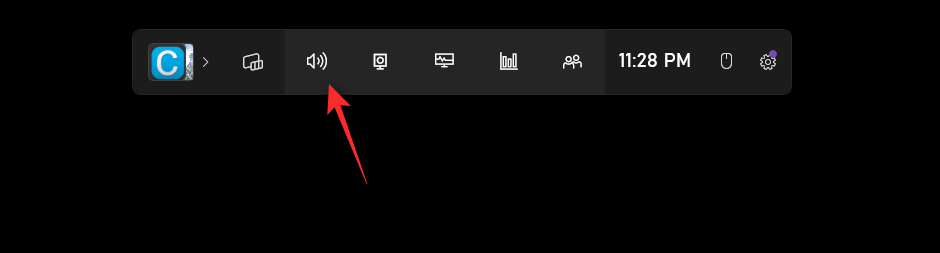
Klikněte a přepněte na kartu Hlas .
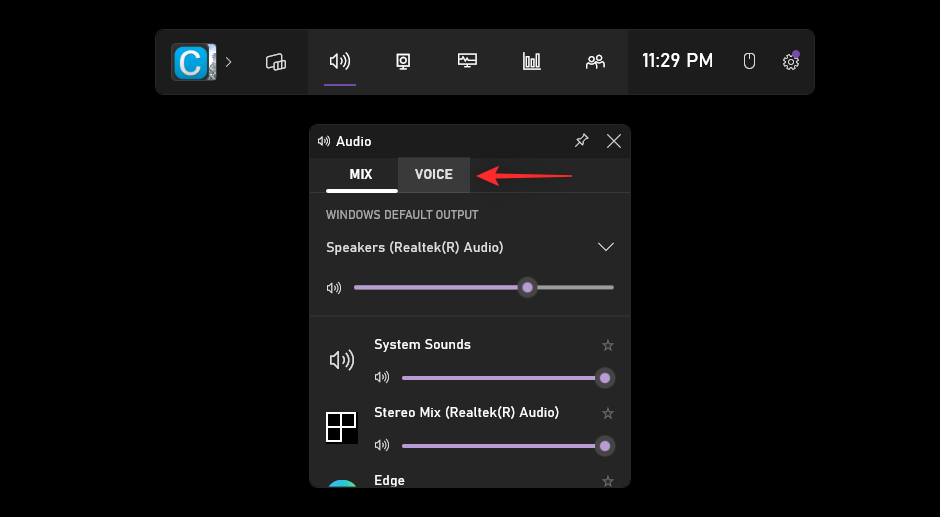
Klikněte na rozbalovací nabídku v horní části. Ve výchozím nastavení by mělo být pro tuto nabídku vybráno vaše aktuální zvukové zařízení.
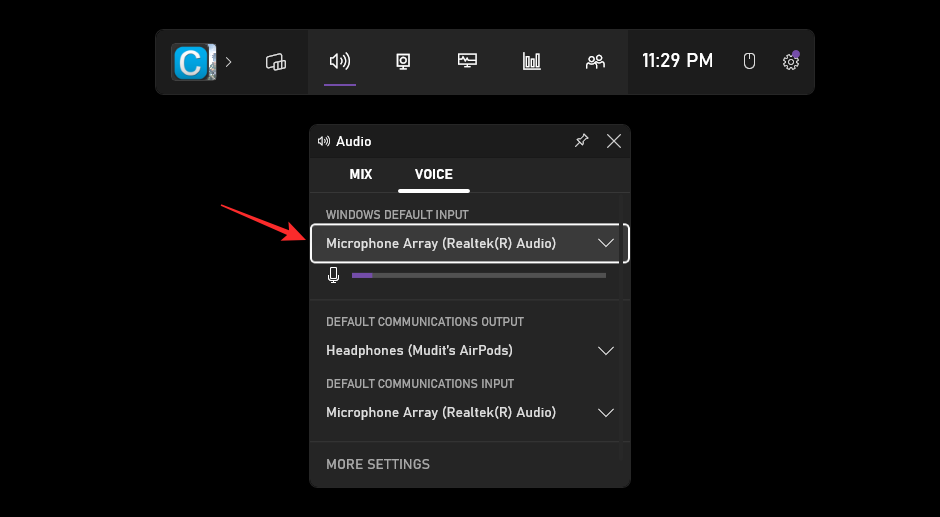
Nyní z nabídky vyberte požadovaný mikrofon.
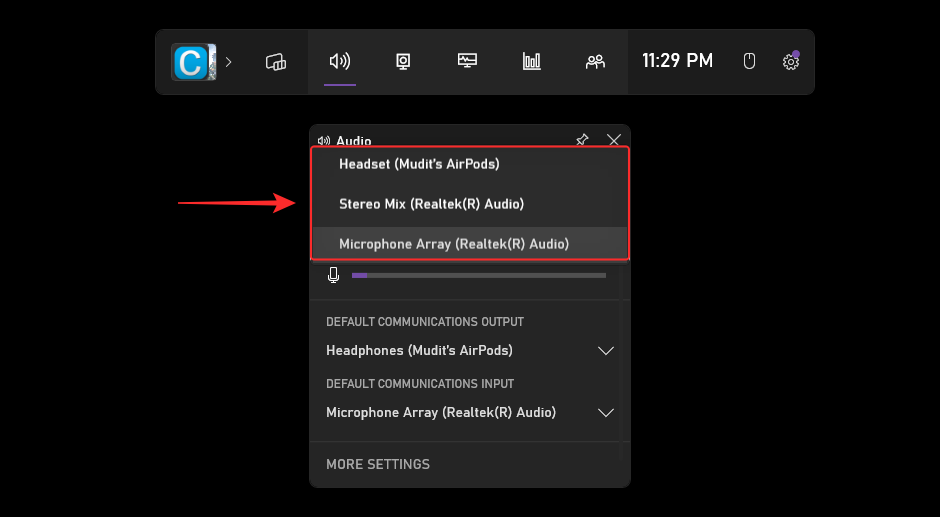
Nyní budete mít změněné výchozí vstupní zařízení Windows. Své VÝCHOZÍ VÝSTUPNÍ KOMUNIKAČNÍ a VSTUPNÍ zařízení můžete také změnit pomocí následujících rozevíracích nabídek. A takto můžete nastavit výchozí zvukové vstupní zařízení pomocí herního panelu Xbox.
Související: Jak opravit kopírování a vkládání v systému Windows 11
Nastavte výchozí výstupní zvukové zařízení v systému Windows 11
Pokud chcete změnit výchozí výstupní zařízení, můžete použít některou z níže uvedených metod. Začněme.
Metoda 1: Pomocí aplikace Nastavení
Stisknutím Windows + ina klávesnici otevřete aplikaci Nastavení . Nyní klikněte na Zvuk vpravo.
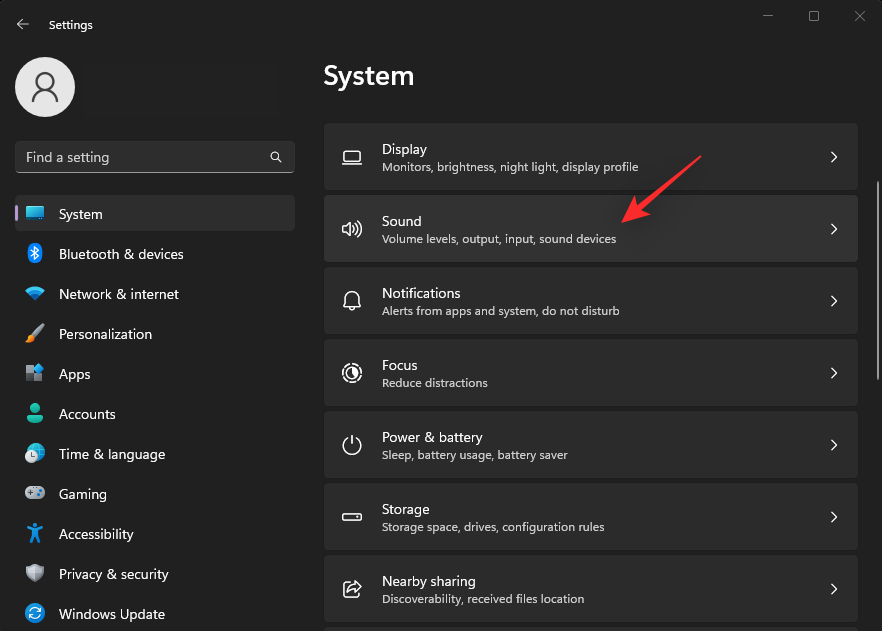
Klikněte a vyberte výstupní zařízení, které chcete nastavit jako výchozí v části Výstup .
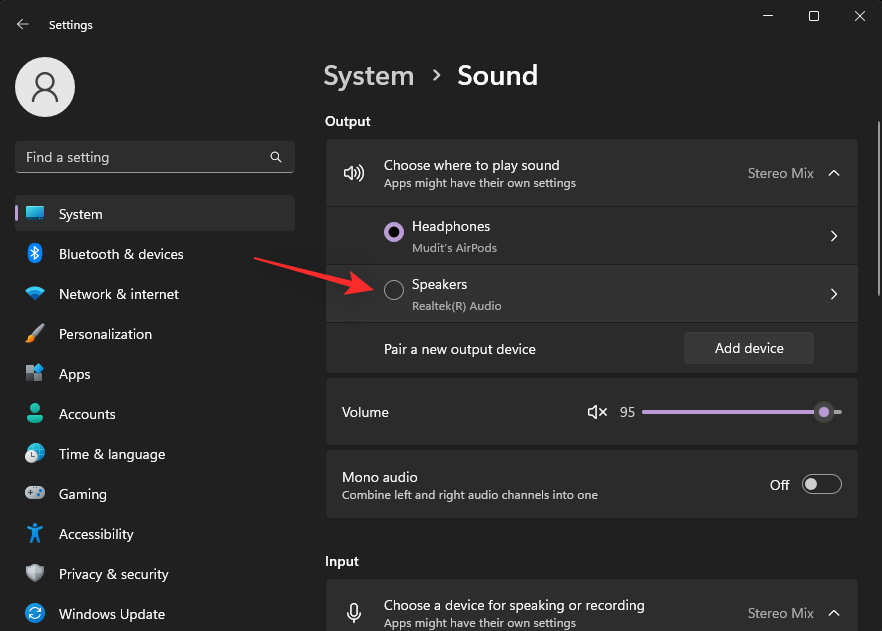
Klikněte na rozevírací nabídku Nastavit jako výchozí zvukové zařízení .
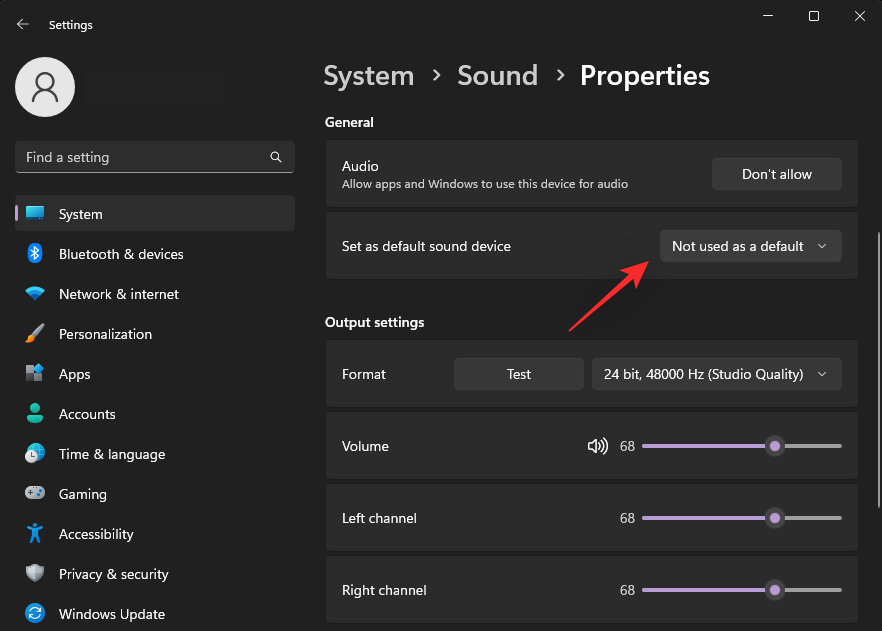
Vyberte jednu z následujících možností v závislosti na vašich preferencích.
- Použít jako výchozí pro zvuk
- Použít jako výchozí pro komunikaci
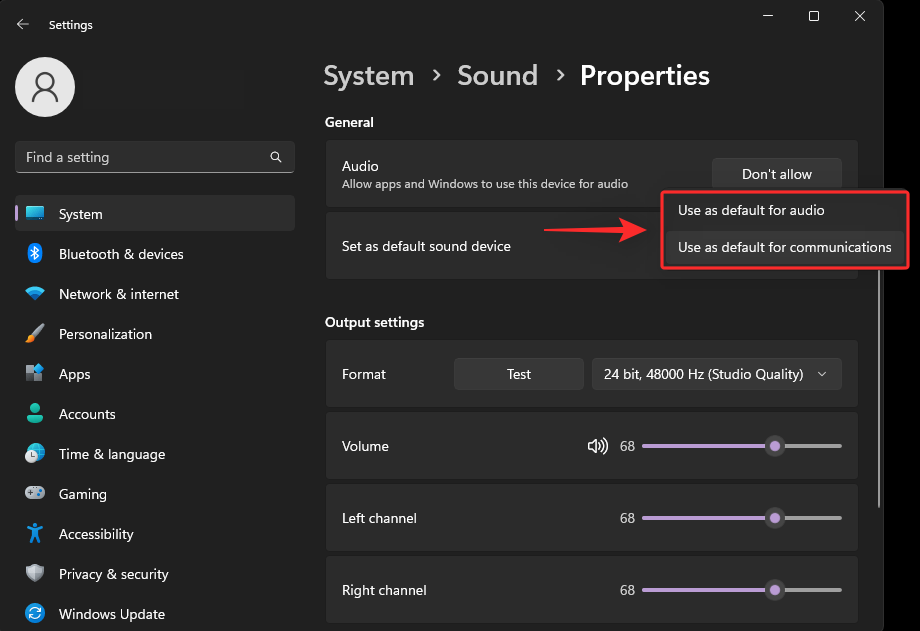
Pokud si přejete nastavit zařízení jako výchozí pro obě možnosti, začněte výběrem jedné z možností a poté znovu klikněte na rozevírací nabídku a vyberte další možnost.
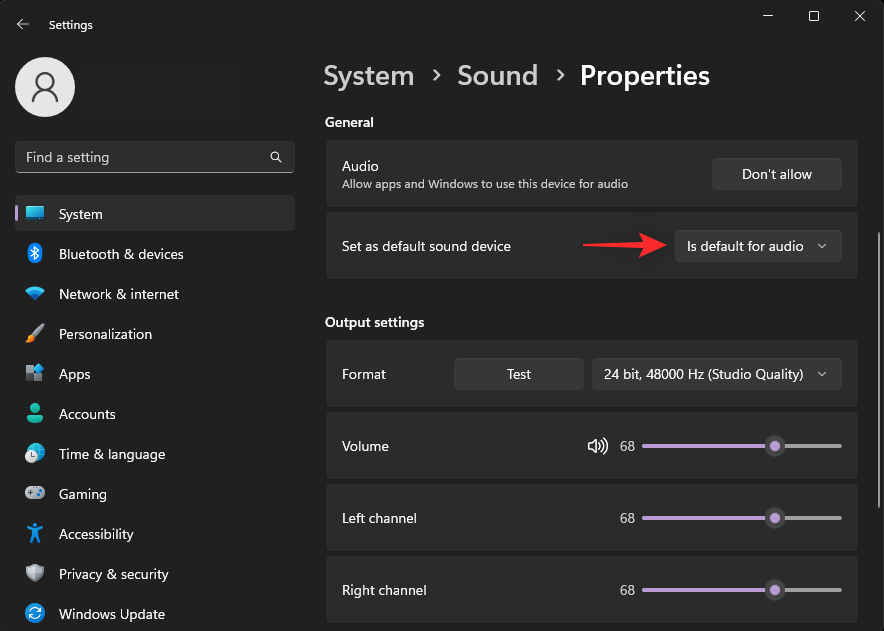
A takto můžete změnit výchozí zvukové výstupní zařízení ve Windows 11.
Metoda 2: Použití Centra akcí
Stisknutím Windows + Aotevřete Centrum akcí . Nyní klikněte na ikonu reproduktoru vedle posuvníku hlasitosti.
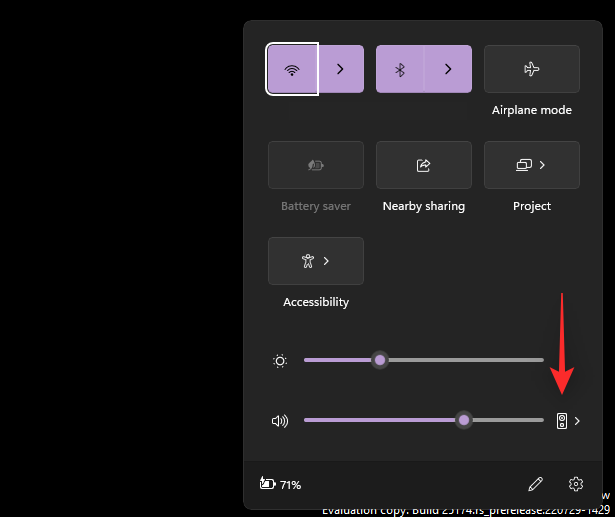
Klikněte a vyberte své výchozí zvukové výstupní zařízení z těch, které jsou k dispozici na obrazovce.
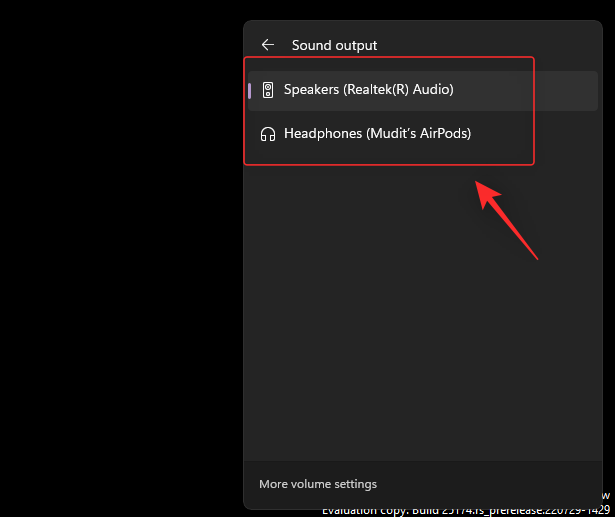
A to je vše! Nyní budete mít změněné výchozí zvukové výstupní zařízení pomocí Centra akcí.
Metoda 3: Použití pokročilých nastavení zvuku
Stiskněte Windows + Rpro spuštění Run .
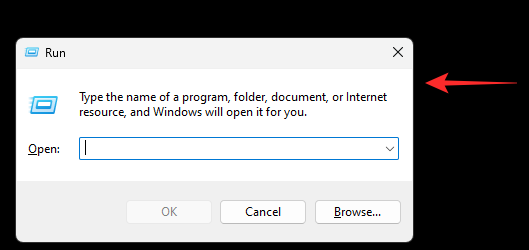
Nyní zadejte následující a stisknutím klávesy Enter spusťte pokročilá nastavení zvuku.
mmsys.cpl
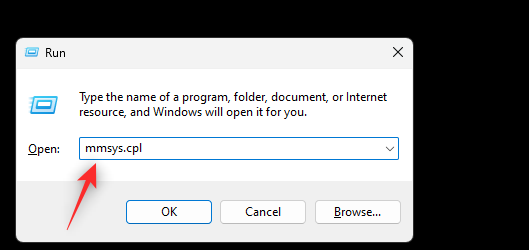
Klikněte a vyberte požadované zařízení, které chcete nastavit jako výchozí pro výstup zvuku na vašem PC.
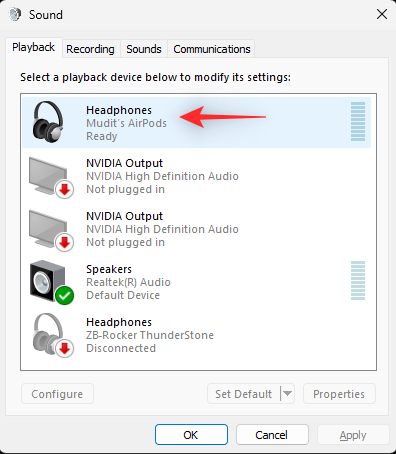
Klikněte na Nastavit výchozí .
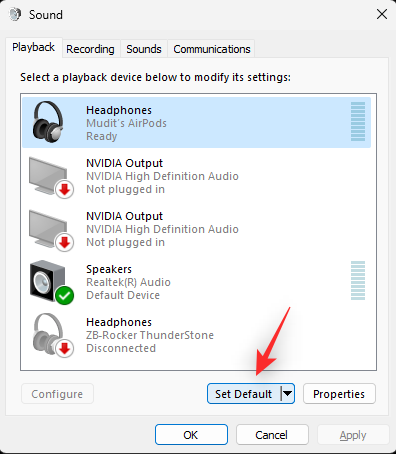
Klepnutím na tlačítko OK uložte změny.
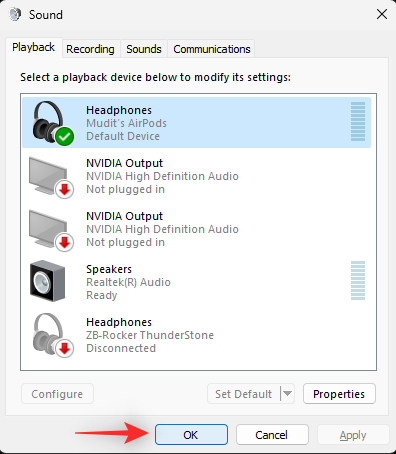
A takto můžete změnit výchozí zvukové výstupní zařízení pomocí pokročilých nastavení zvuku.
Metoda 4: Použití herního panelu Xbox
Stisknutím Windows + Gspustíte herní panel Xbox. Nyní klikněte na ikonu zvuku nahoře.
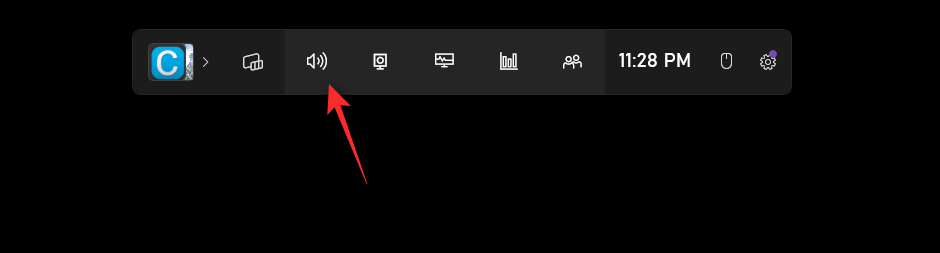
Klikněte na rozevírací nabídku v části VÝCHOZÍ VÝSTUP WINDOWS .
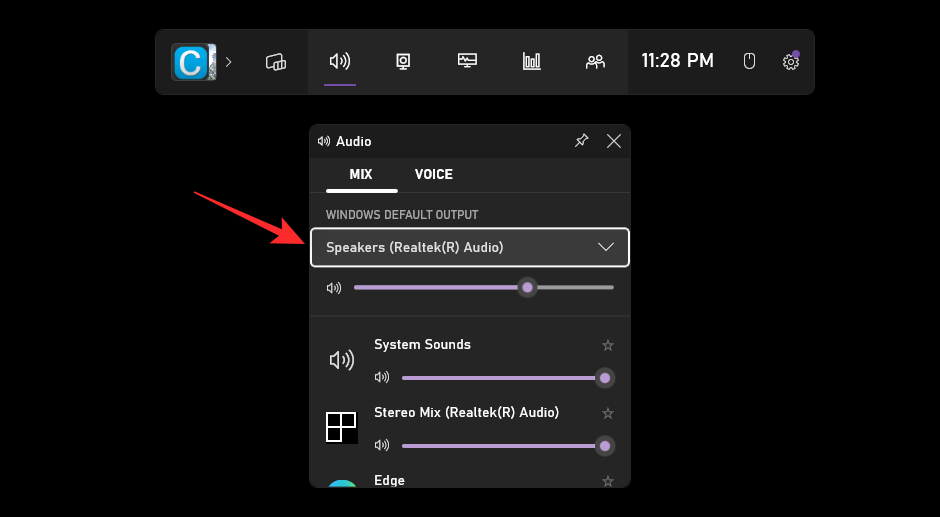
Vyberte požadované výstupní zařízení, které chcete na svém zařízení nastavit jako výchozí.
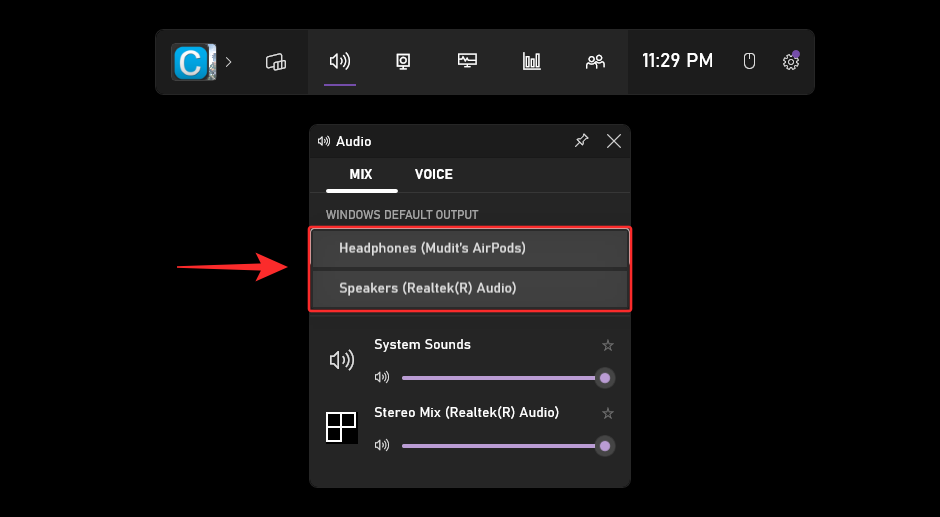
A to je vše! Nyní budete mít změněné výchozí výstupní zařízení pomocí Xbox Game Bar.
Doufáme, že vám tento příspěvek pomůže změnit a nastavit výchozí zvukové zařízení v systému Windows 11. Pokud máte nějaké další otázky, neváhejte je napsat do sekce komentářů níže.
PŘÍBUZNÝ