Nejnovější operační systém od Microsoftu přichází s řadou zajímavých funkcí. Uživatelské rozhraní systému Windows 11 je také zcela odlišné od uživatelského rozhraní systému Windows 10, a proto může nalezení specifikací vašeho počítače trvat trochu déle. Znát číslo modelu vašeho počítače je užitečné zejména tehdy, když potřebujete upgradovat součást vašeho systému. Tento článek vám pomůže zjednodušit hledání čísla modelu vašeho počítače.
Co je číslo modelu počítače?
Číslo modelu počítače odkazuje na jedinečné číslo, které je přiděleno každému produktu vyrobenému výrobci. Obvykle identifikuje konkrétní řadu počítačů a další identické počítače patřící do stejné řady se budou mírně lišit v názvech a číslech modelů.
Tato čísla se v zásadě skládají z písmen, číslic a někdy je součástí i název série. Čísla modelů pomáhají výrobcům usnadnit práci tím, že sledují hardware pro identifikaci dílů v případě potřeby.
Související: Jak zkontrolovat verzi Windows 11
Kde najít číslo modelu vašeho počítače?
V dnešní době jsou počítače vybaveny štítky, které uživatelům pomáhají snadno najít čísla modelů jejich systémů. Existují však různé způsoby, jak zjistit číslo modelu vašeho počítače.
Nejjednodušší způsob, jak zobrazit číslo modelu vašeho systému, je otočit notebook a najdete na něm štítek. Na štítku bude napsáno číslo modelu.
Čísla modelů naleznete na zadní, boční nebo spodní straně systému. Proto je snadné zjistit číslo modelu vašeho počítače.
Související: 14 způsobů, jak vymazat mezipaměť v systému Windows 11: Podrobný průvodce s obrázky
10 způsobů, jak najít model počítače na počítači se systémem Windows 11
Kromě převrácení notebooku za účelem zjištění čísla modelu počítače existují i další způsoby, které vám mohou pomoci najít číslo modelu v systému Windows 11. Zde je pět různých způsobů, jak vyhledat model počítače.
Metoda 1: Použití Nastavení
Klikněte na ikonu Hledat hned vedle tlačítka Start na hlavním panelu.

Zadejte Nastavení .
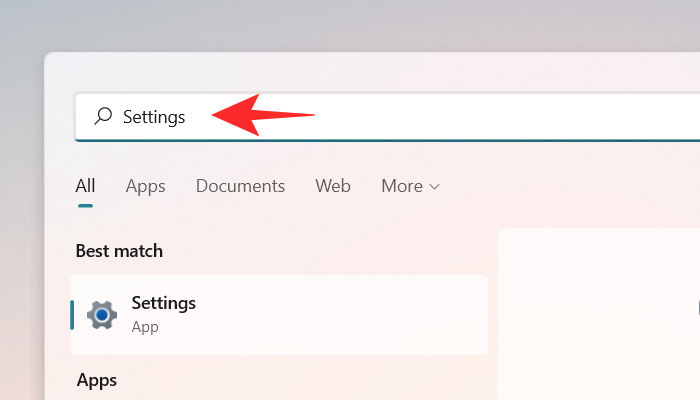
Klikněte na Nastavení .
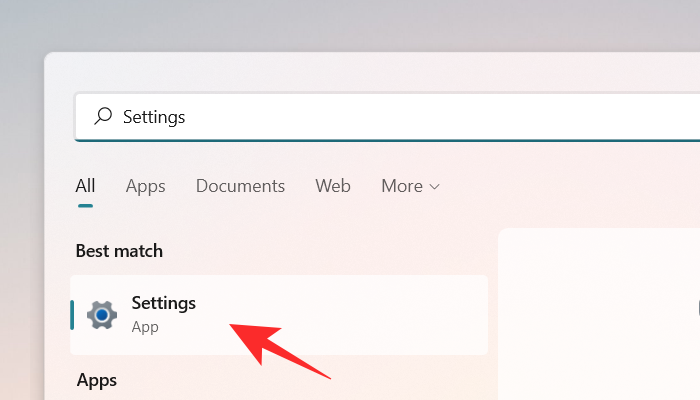
Ve výchozím nastavení se v okně Nastavení otevře karta Systém . Pokud se ve vašem případě neotevře, můžete kliknout na kartu Systém v levé části okna.
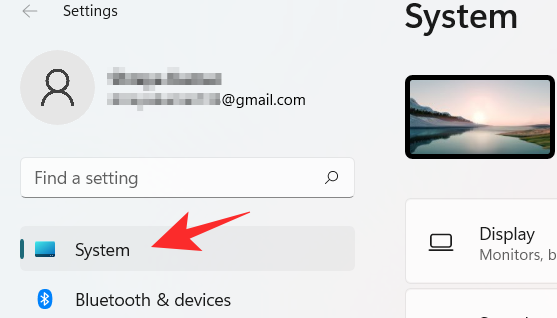
V horní části obrazovky uvidíte číslo modelu. Pro další specifikace vašeho systému však postupujte podle následujícího kroku.

Přejděte dolů a klikněte na O aplikaci , chcete-li zobrazit další specifikace zařízení vašeho systému.
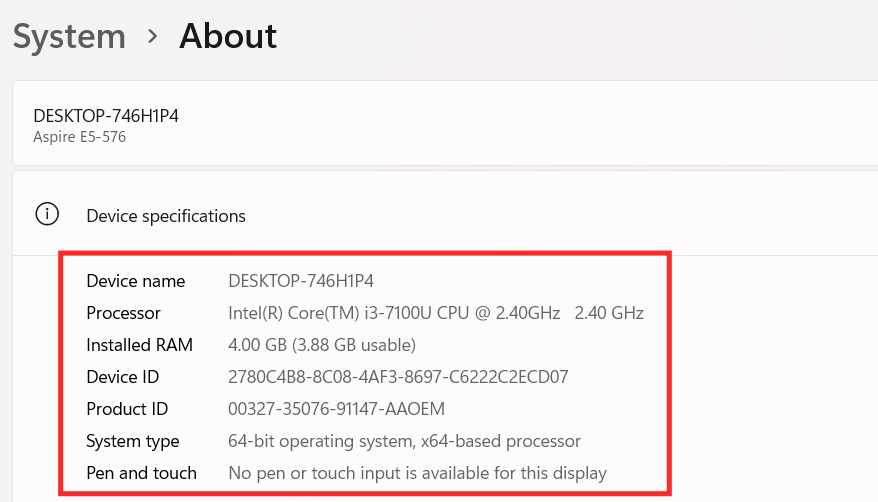
Metoda 2: Použití Powershell
Stisknutím Windows + Rklávesy na klávesnici otevřete dialogové okno Spustit . Do pole zadejte Powershell a stiskněte klávesu Enter .
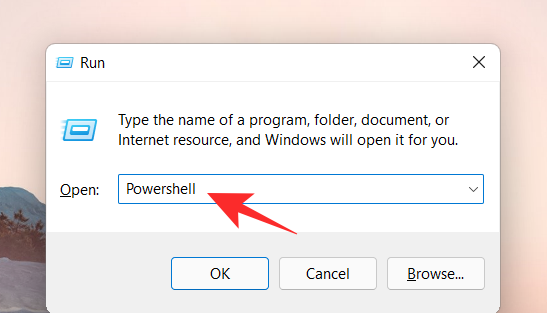
Na obrazovce se objeví okno Windows PowerShell. Nyní zadejte následující příkaz.
Get-CimInstance -ClassName Win32_ComputerSystema stisknutím klávesy Enter zkontrolujte číslo modelu nebo svého počítače.
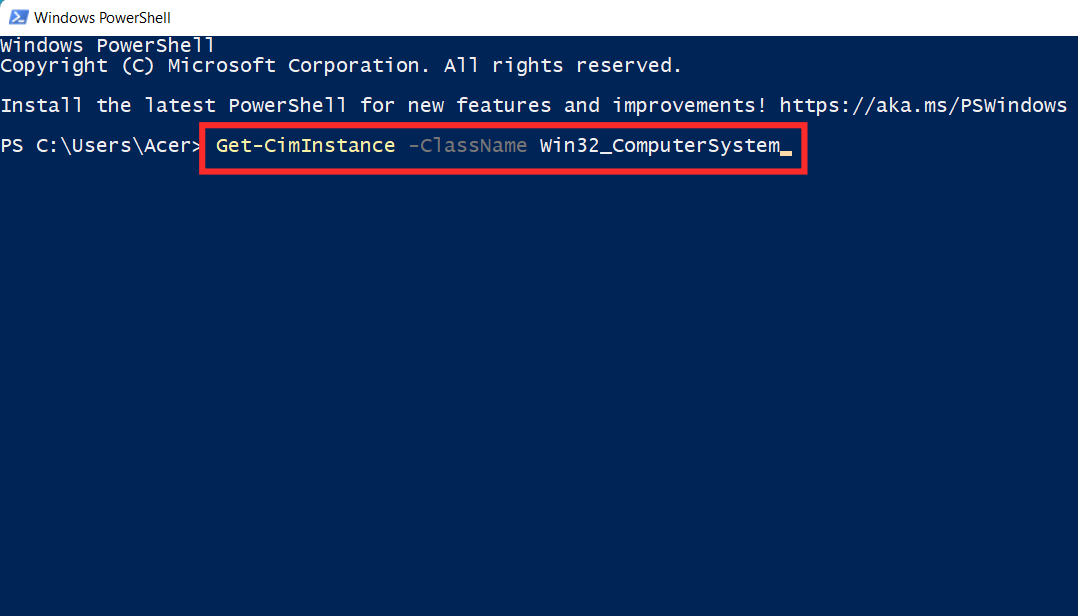
Číslo vašeho modelu se zobrazí na obrazovce.
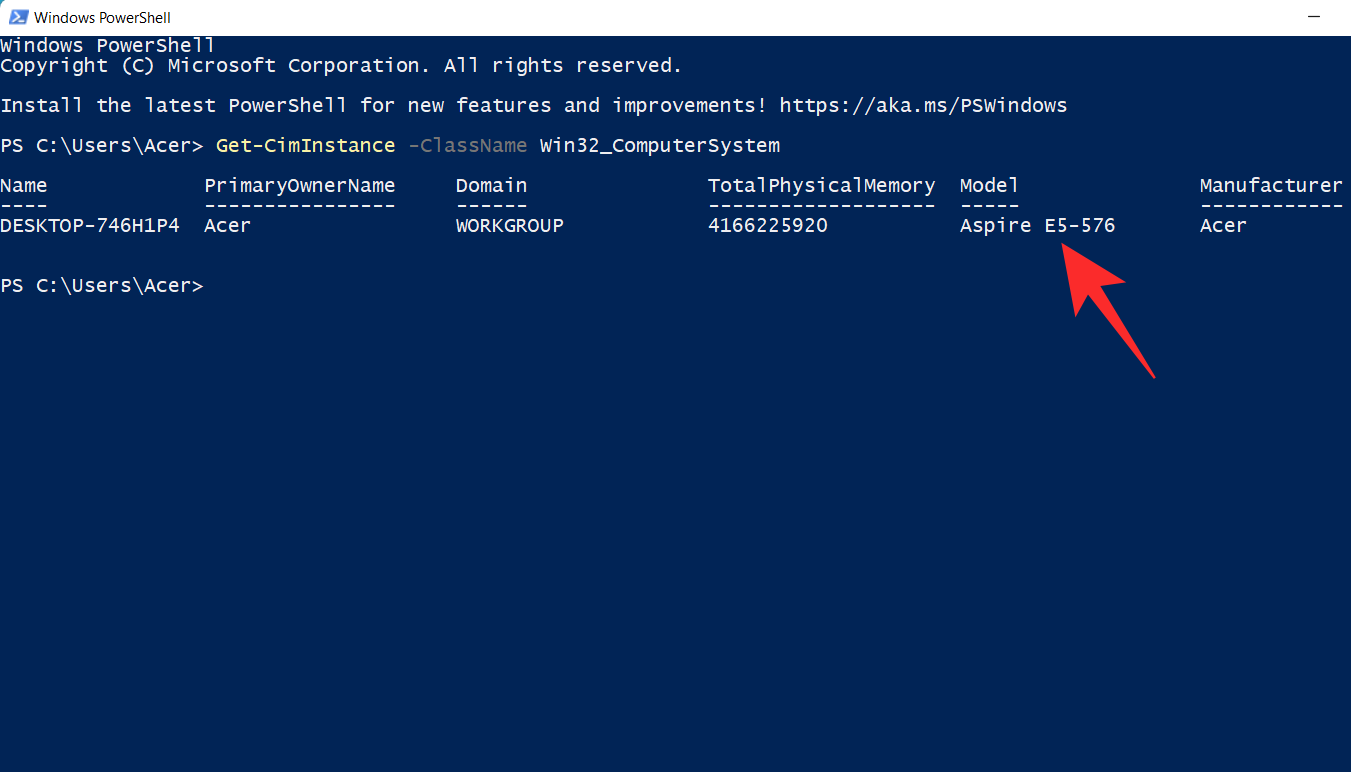
Související: Kde je „Tento počítač“ ve Windows 11? Jak snadno najít „tento počítač“!
Metoda 3: Použití příkazového řádku
Klikněte na ikonu Hledat hned vedle tlačítka Start na hlavním panelu.

Zadejte cmd .
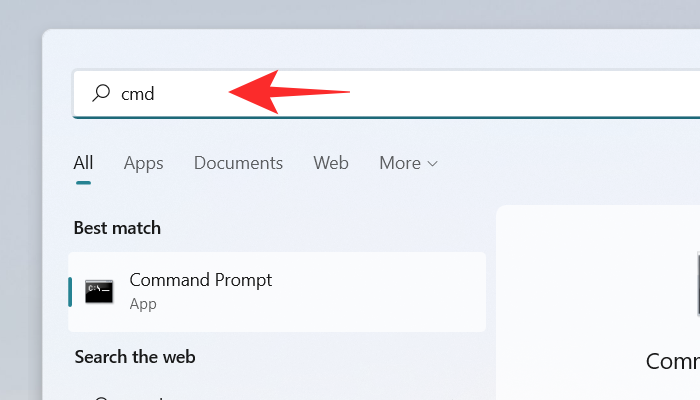
Klepněte na příkazový řádek .
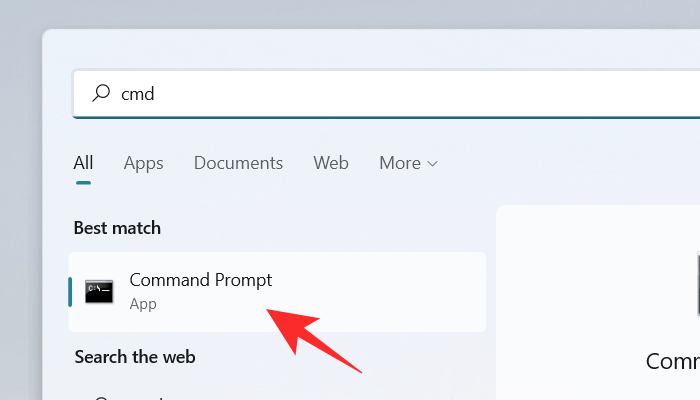
Na obrazovce se objeví okno příkazového řádku. Nyní zadejte následující příkaz.
wmic computersystem get model,name,manufacturer,systemtypea stisknutím klávesy Enter zkontrolujte číslo modelu vašeho počítače.
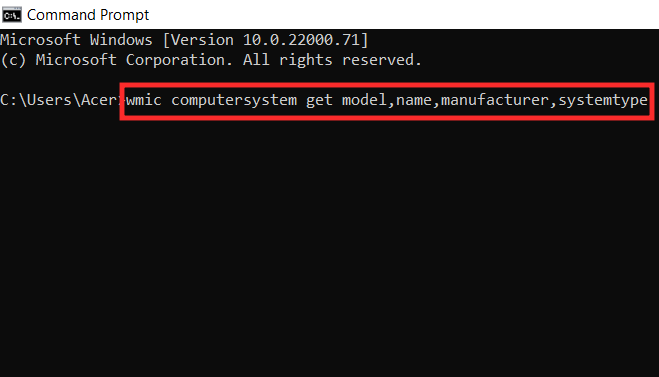
Číslo vašeho modelu se zobrazí na obrazovce.

Související: Jak vyhledávat v systému Windows 11 [4 způsoby vysvětlení]
Metoda 4: Použití aplikace Systémové informace
Klikněte na ikonu Hledat hned vedle tlačítka Start na hlavním panelu.

Zadejte Systémové informace .
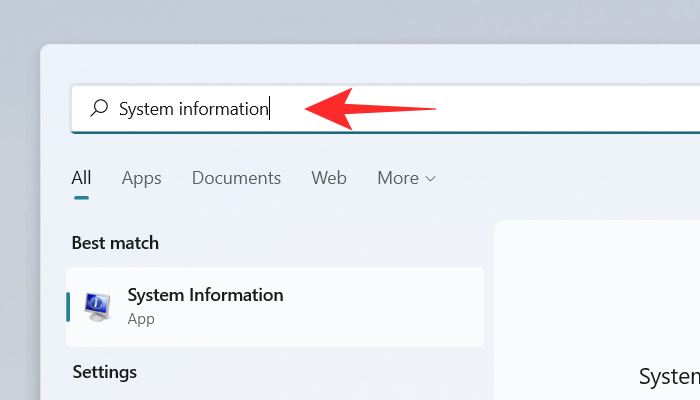
Klikněte na aplikaci Systémové informace .
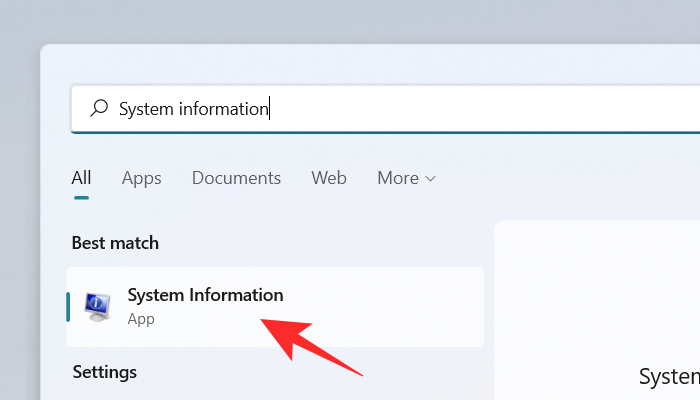
Ve výchozím nastavení se v aplikaci Systémové informace otevře karta Souhrn systému . Pokud se ve vašem případě neotevře, klikněte na kartu Souhrn systému na levé straně obrazovky.
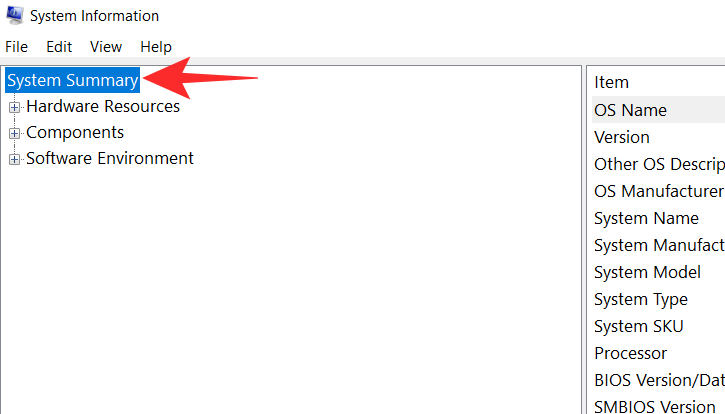
Zkontrolujte číslo modelu vašeho zařízení napsané vedle možnosti System Model .
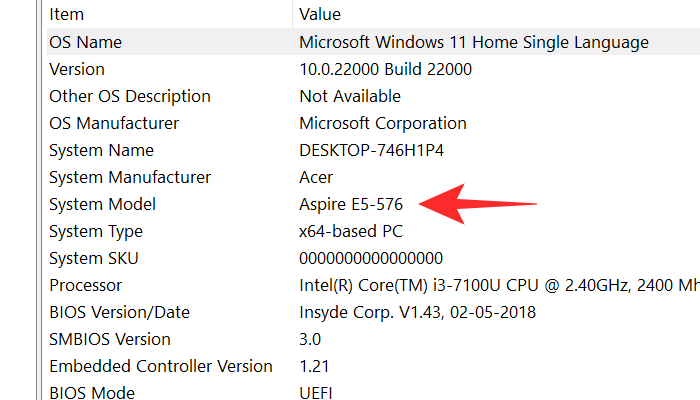
Metoda 5: Zkontrolujte balení jednotky
Toto je další skvělý způsob, jak zjistit číslo modelu vaší jednotky. Jednoduše zkontrolujte OEM krabici nebo obal použitý k odeslání vašeho systému k vám. Na obalu je obvykle účtenka pro váš region, která kromě ceny, výrobce a dovozce obsahuje také model a sériové číslo vaší jednotky.
Pokud si nepřejete podstupovat potíže s prohledáváním podrobností softwaru a sloupců, můžete jednoduše zkontrolovat číslo modelu na obalu vaší jednotky. Pokud však v současné době nemáte původní krabici pro vaši jednotku, můžete místo toho použít některý z níže uvedených návodů.
Metoda 6: Zkontrolujte potvrzení o nákupu
Dalším způsobem, jak zkontrolovat číslo modelu, je zkontrolovat doklad o nákupu. Pokud jste svůj systém zakoupili v posledních 5 letech, je pravděpodobné, že jste provedli digitální nákup. Digitální nákupy automaticky zahrnují všechny podrobnosti o zakoupeném zboží včetně sériového čísla a čísla modelu.
Číslo modelu vašeho systému naleznete na účtence o nákupu. V případě, že jste provedli nákup prostřednictvím online prodejce, jako je Amazon, můžete dokonce navštívit stránku produktu pro další podrobnosti a vygenerovat také novou fakturu, která by měla obsahovat číslo modelu vaší jednotky.
Související: Jak vytvořit složky nabídky Start v systému Windows 11 a přejmenovat je
Metoda 7: Použijte aplikaci podpory OEM
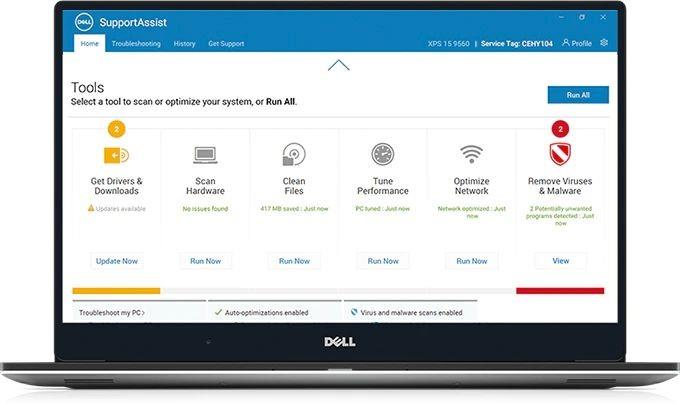
Tato metoda je použitelná pouze pro předem sestavené a OEM systémy. Uživatelé notebooků mohou také použít tuto metodu k určení čísla svého modelu. Většina výrobců OEM v současné době spojuje své jednotky s aplikací podpory, která pomáhá snadno řešit dotazy a problémy. Tyto aplikace pomáhají agentům podpory provádět základní odstraňování problémů a diagnostiku ve vašem systému.
Mohou být také použity jako zdroj nejnovějších ovladačů pro vaši jednotku a dokonce pomáhají generovat lístky podpory v případě selhání hardwaru. Tyto aplikace vám mohou pomoci určit přesnou značku a model vaší jednotky, protože bude registrována pod vaším uživatelským jménem.
Tyto aplikace můžete také použít ke kontrole platné záruky. Jednoduše spusťte na svém systému aplikaci podpory a přejděte na stránku svého profilu nebo účtu. Vaše zařízení by mělo být uvedeno na této stránce s přesným číslem modelu a sériovým číslem uvedeným pod ním.
Chcete-li najít aplikaci podpory, můžete použít tento trik: stiskněte klávesu Windows na klávesnici nebo klikněte na ikonu Windows na hlavním panelu a zadejte support. Měla by se vám zobrazit aplikace s textem „podpora“ v názvu v závislosti na OEM vašem počítači.
Metoda 8: Zkontrolujte přihrádku na baterie
 Servis notebooků. Vyjmutí baterie servisním technikem. Na stole vedle ní leží nářadí. " data-medium-file="https://cdn.nerdschalk.com/wp-content/uploads/2022/04/battery-back-panel-for-computer-model.jpg" data-large-file="https ://cdn.nerdschalk.com/wp-content/uploads/2022/04/battery-back-panel-for-computer-model-550x248.jpg" class="size-full wp-image-345942" alt=" " width="1000" height="450" data-full="https://cdn.nerdschalk.com/wp-content/uploads/2022/04/battery-back-panel-for-computer-model.jpg" data-full-size="1000x450" loading="lazy" decoding="async" fetchpriority="low" data-origin-src="https://cdn.nerdschalk.com/wp-content/uploads/2022/04 /baterie-zadni-panel-pro-model-pocitacu.jpg">
Servis notebooků. Vyjmutí baterie servisním technikem. Na stole vedle ní leží nářadí. " data-medium-file="https://cdn.nerdschalk.com/wp-content/uploads/2022/04/battery-back-panel-for-computer-model.jpg" data-large-file="https ://cdn.nerdschalk.com/wp-content/uploads/2022/04/battery-back-panel-for-computer-model-550x248.jpg" class="size-full wp-image-345942" alt=" " width="1000" height="450" data-full="https://cdn.nerdschalk.com/wp-content/uploads/2022/04/battery-back-panel-for-computer-model.jpg" data-full-size="1000x450" loading="lazy" decoding="async" fetchpriority="low" data-origin-src="https://cdn.nerdschalk.com/wp-content/uploads/2022/04 /baterie-zadni-panel-pro-model-pocitacu.jpg">
Servis notebooků. Vyjmutí baterie servisním technikem. Na stole vedle ní leží nářadí.
Tato metoda je určena pro uživatele, kteří nemohou najít nálepku OEM na spodní straně svých jednotek. Pokud se potýkáte s tímto problémem, je pravděpodobné, že váš systém byl dodán s vyjímatelnou baterií. Nalepení nálepky na vnitřní stranu přihrádky na baterie je dlouhodobý způsob, jak zachovat detaily a zajistit, aby se model a sériové číslo neztratily opotřebením.
Pokud se zdá, že nálepka chybí, doporučujeme vyjmout baterii z jednotky a zkontrolovat přihrádku na baterie. Nálepku lze také nalepit na samotnou baterii v závislosti na značce a modelu vašeho systému.
Metoda 9: Použijte webovou stránku zjišťování čísla modelu
I když jsou webové stránky pro zjišťování čísel modelů minulostí, stále je můžete používat, pokud chcete. Tyto webové stránky detekují komponenty a váš OEM, který se pak používá k identifikaci značky a modelu vašeho systému. Doporučujeme vám používat noteb.com, protože se jedná o web s otevřeným zdrojovým kódem s minimálním počtem souborů cookie.
Zadejte potřebné údaje o vašem zařízení na levé straně obrazovky a noteb.com vám pomůže najít přesnou shodu vašeho systému od výrobce OEM. Z webové stránky si pak můžete poznamenat číslo modelu vaší jednotky pro budoucí účely.
Mějte však na paměti, že web noteb.com vám nemůže pomoci získat sériové číslo, a co je důležitější, pokud zadáte nesprávně údaje o systému, může se zobrazit nesprávný model.
Metoda 10: Použití systému BIOS
Toto pro vás musí být poslední možnost, pokud všechny výše uvedené metody nefungovaly správně. BIOS je zkratka pro Basic Input/ Output System a je to jeden z nejspolehlivějších způsobů, jak zjistit číslo modelu vašeho systému.
K tomu stačí restartovat počítač a okamžitě stisknout klávesu F2 nebo Delete nebo Esc. Na obrazovce se objeví obrazovka BIOS se všemi specifikacemi včetně čísla modelu vašeho počítače.
Jak je užitečné znát model počítače?
Specifikace a provedení vašeho počítače jsou označeny číslem modelu, takže musíte pochopit nutnost čísla modelu vašeho počítače. Znalost všech specifikací vašeho počítače je užitečná různými způsoby. V případě, že se při manipulaci s počítačem setkáte s nějakým problémem a potřebujete kontaktovat technickou podporu, bude pomoc, která vám bude poskytnuta prostřednictvím telefonního hovoru, vycházet z čísla modelu a některých dalších specifikací vašeho počítače.
Číslo modelu vašeho počítače je také důležité při provádění upgradu jakékoli součásti vašeho systému, jako je paměť, displej, pevný disk a tak dále. Číslo modelu zjednodušuje vyhledávání a najde správnou náhradu za vaši součást.
Jak se liší číslo modelu od sériového čísla?
Číslo modelu se výrazně liší od vašeho sériového čísla. Číslo modelu je číslo používané k určení značky vaší jednotky a jejích součástí. Není jedinečný pro vaši jednotlivou jednotku, ale je jedinečný pro její konfiguraci a celé nastavení. To znamená, že více jednotek stejného čísla modelu bude všechny používat stejné díly a mít stejnou konfiguraci systému. Sériové číslo je však číslo, které je zcela jedinečné pro vaši individuální jednotku. Přiděluje se v době výroby a používá se k identifikaci čísla šarže a roku, ve kterém byla vaše jednotka vytvořena. Sériové číslo pomáhá identifikovat jednotky postižené chybami a výrobními problémy ve velkém měřítku a obvykle se používá ke zpětnému dohledání výrobních vad a vadných jednotek.
Pokud jste tedy nedávno nainstalovali Windows 11 do svého systému a nejste si jisti, kde najít číslo modelu vašeho počítače, můžete se rozhodnout pro kteroukoli z těchto pěti metod, jak zobrazit specifikace vašeho počítače.
Příbuzný:


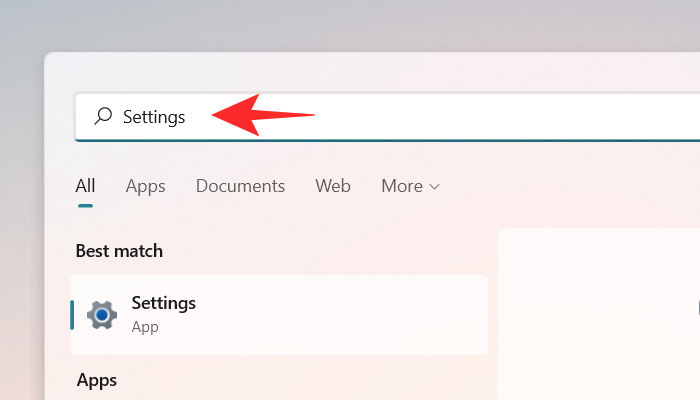
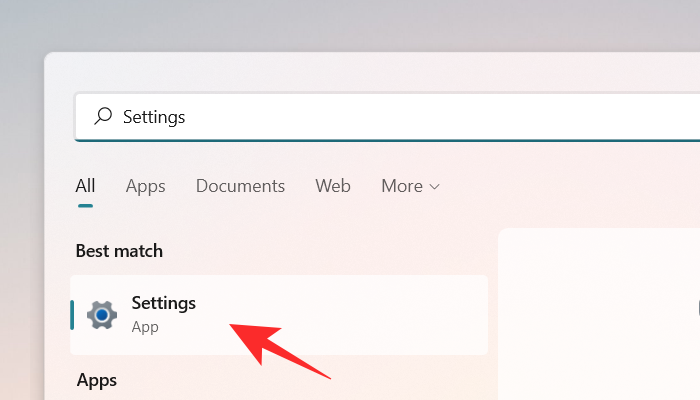
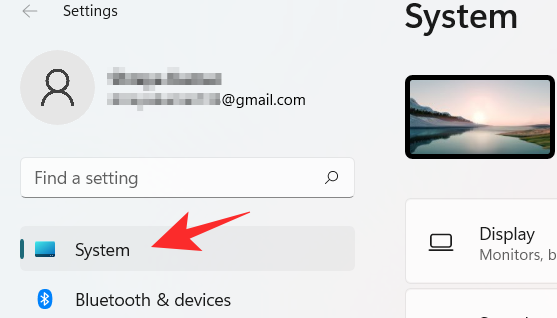

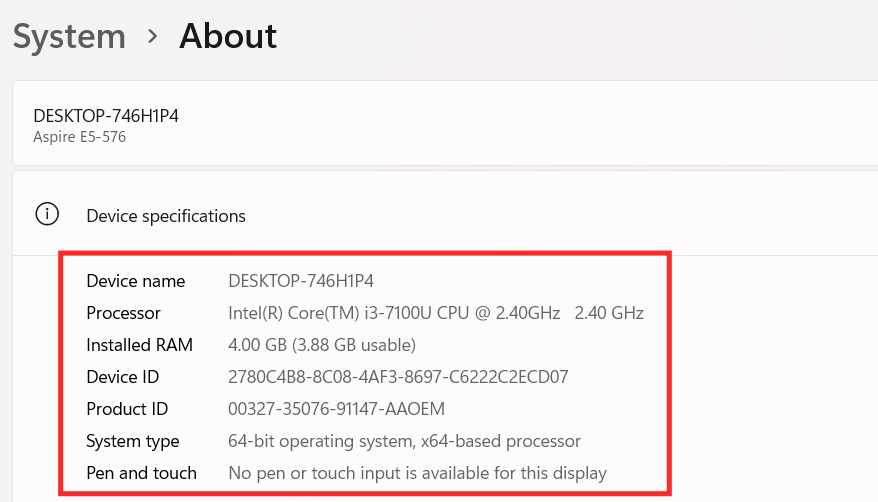
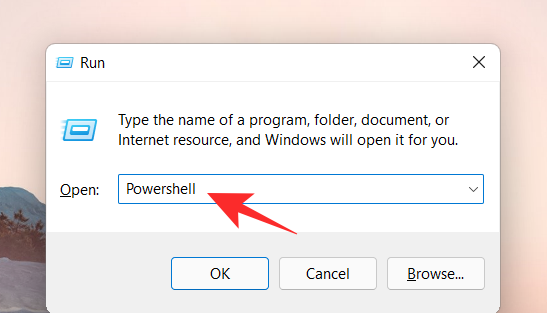
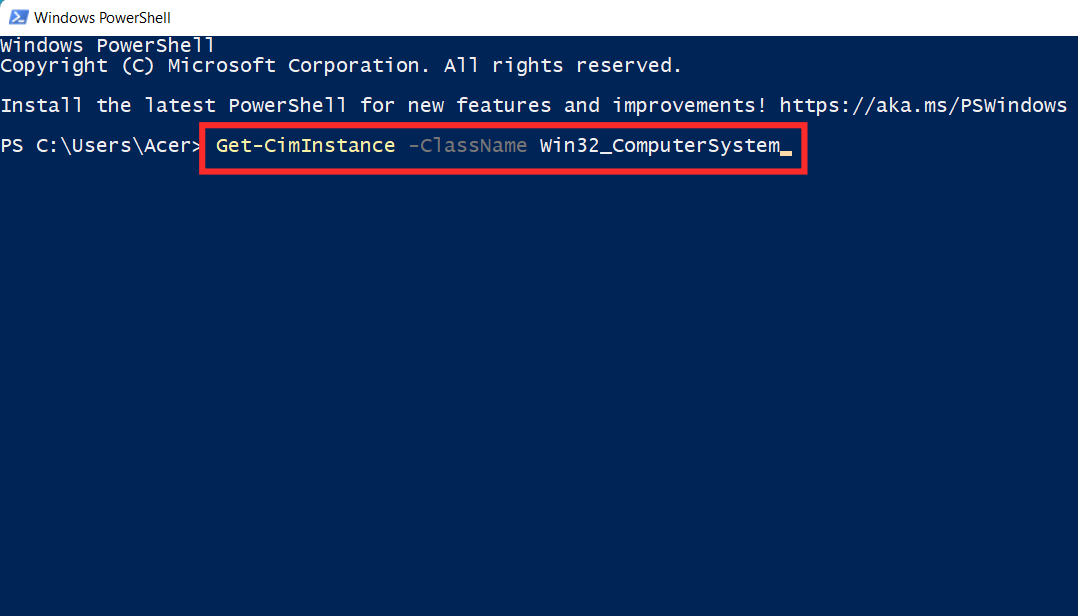
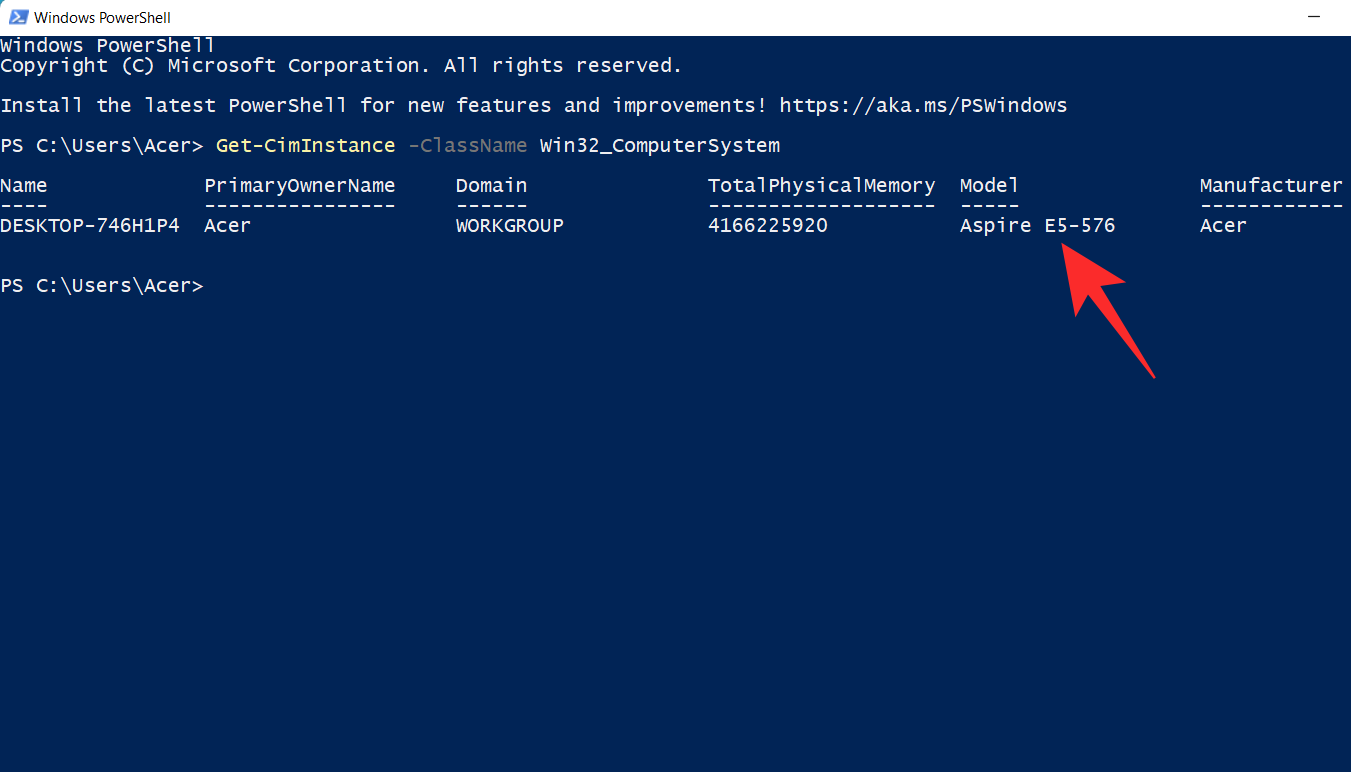
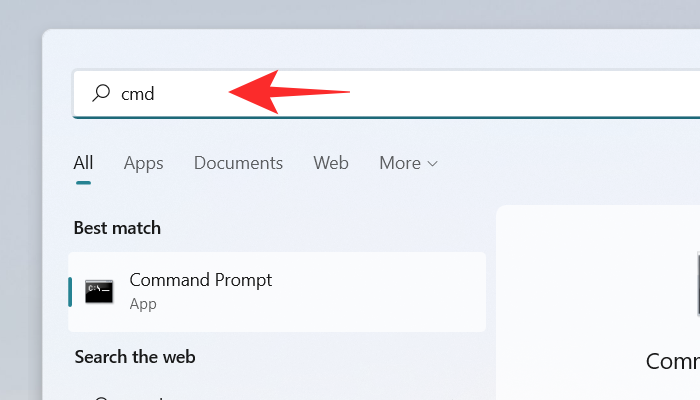
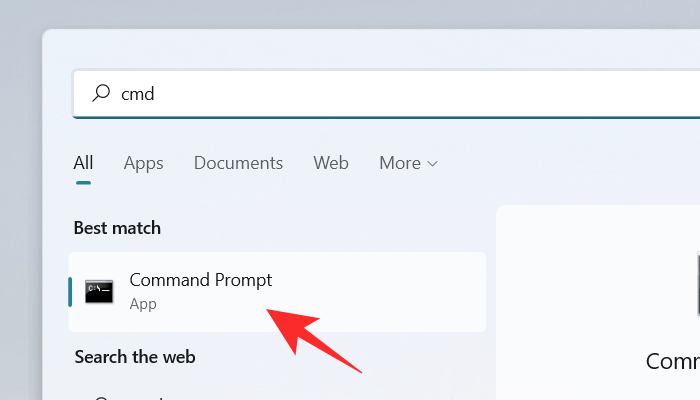
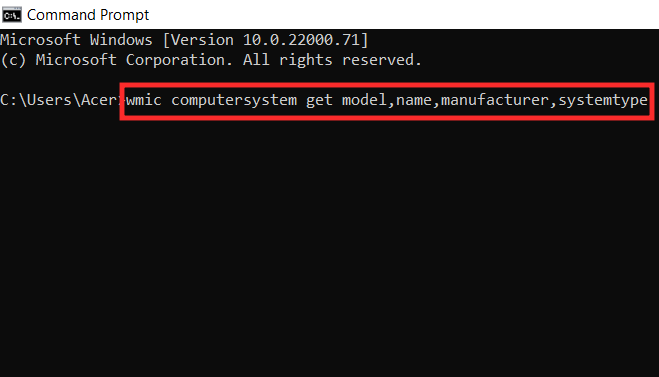

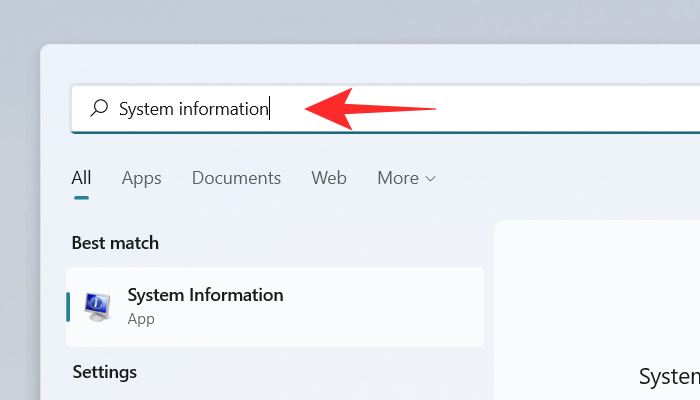
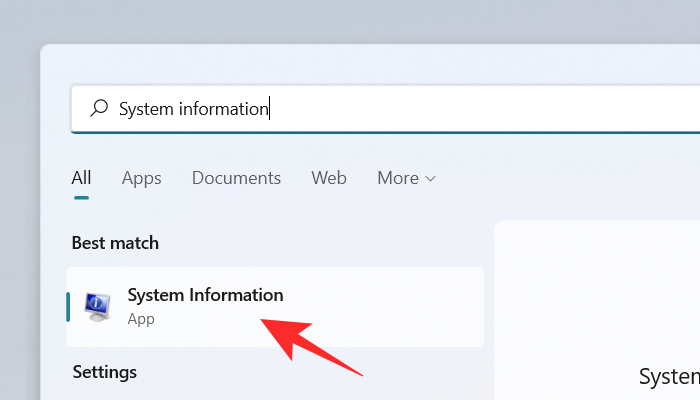
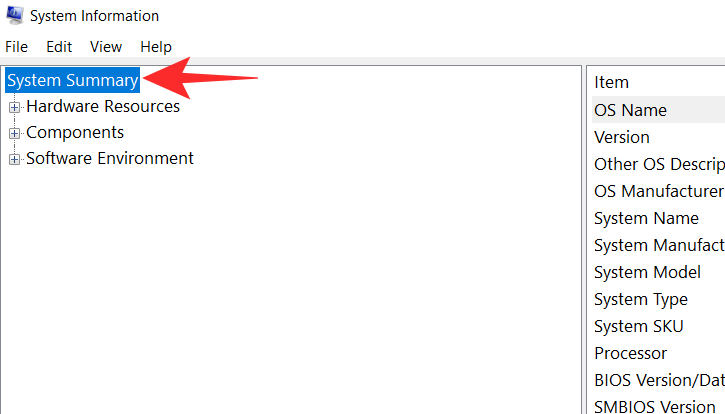
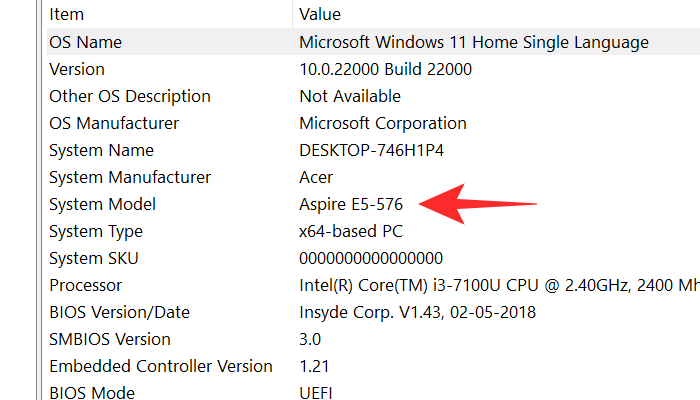
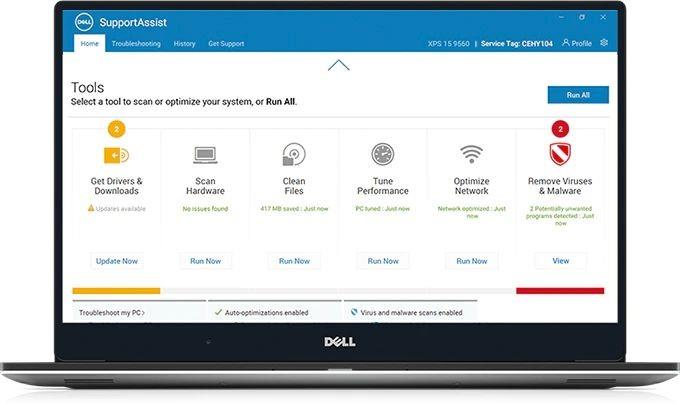
 Servis notebooků. Vyjmutí baterie servisním technikem. Na stole vedle ní leží nářadí. " data-medium-file="https://cdn.nerdschalk.com/wp-content/uploads/2022/04/battery-back-panel-for-computer-model.jpg" data-large-file="https ://cdn.nerdschalk.com/wp-content/uploads/2022/04/battery-back-panel-for-computer-model-550x248.jpg" class="size-full wp-image-345942" alt=" " width="1000" height="450" data-full="https://cdn.nerdschalk.com/wp-content/uploads/2022/04/battery-back-panel-for-computer-model.jpg" data-full-size="1000x450" loading="lazy" decoding="async" fetchpriority="low" data-origin-src="https://cdn.nerdschalk.com/wp-content/uploads/2022/04 /baterie-zadni-panel-pro-model-pocitacu.jpg">
Servis notebooků. Vyjmutí baterie servisním technikem. Na stole vedle ní leží nářadí. " data-medium-file="https://cdn.nerdschalk.com/wp-content/uploads/2022/04/battery-back-panel-for-computer-model.jpg" data-large-file="https ://cdn.nerdschalk.com/wp-content/uploads/2022/04/battery-back-panel-for-computer-model-550x248.jpg" class="size-full wp-image-345942" alt=" " width="1000" height="450" data-full="https://cdn.nerdschalk.com/wp-content/uploads/2022/04/battery-back-panel-for-computer-model.jpg" data-full-size="1000x450" loading="lazy" decoding="async" fetchpriority="low" data-origin-src="https://cdn.nerdschalk.com/wp-content/uploads/2022/04 /baterie-zadni-panel-pro-model-pocitacu.jpg">







