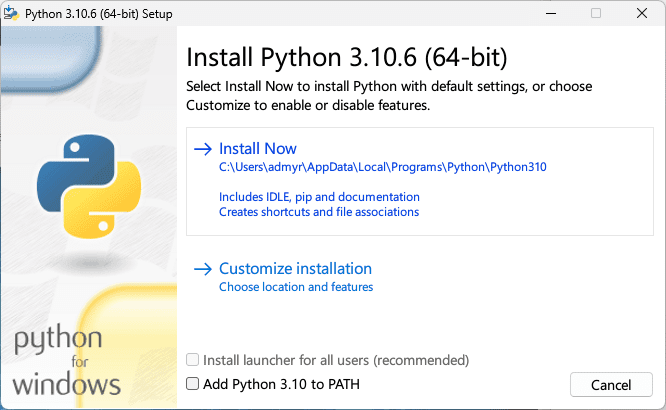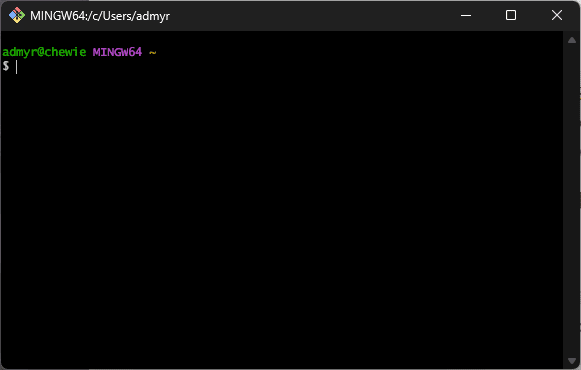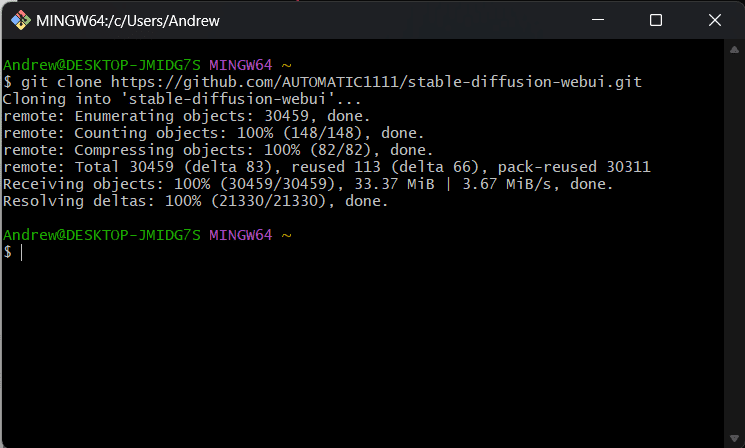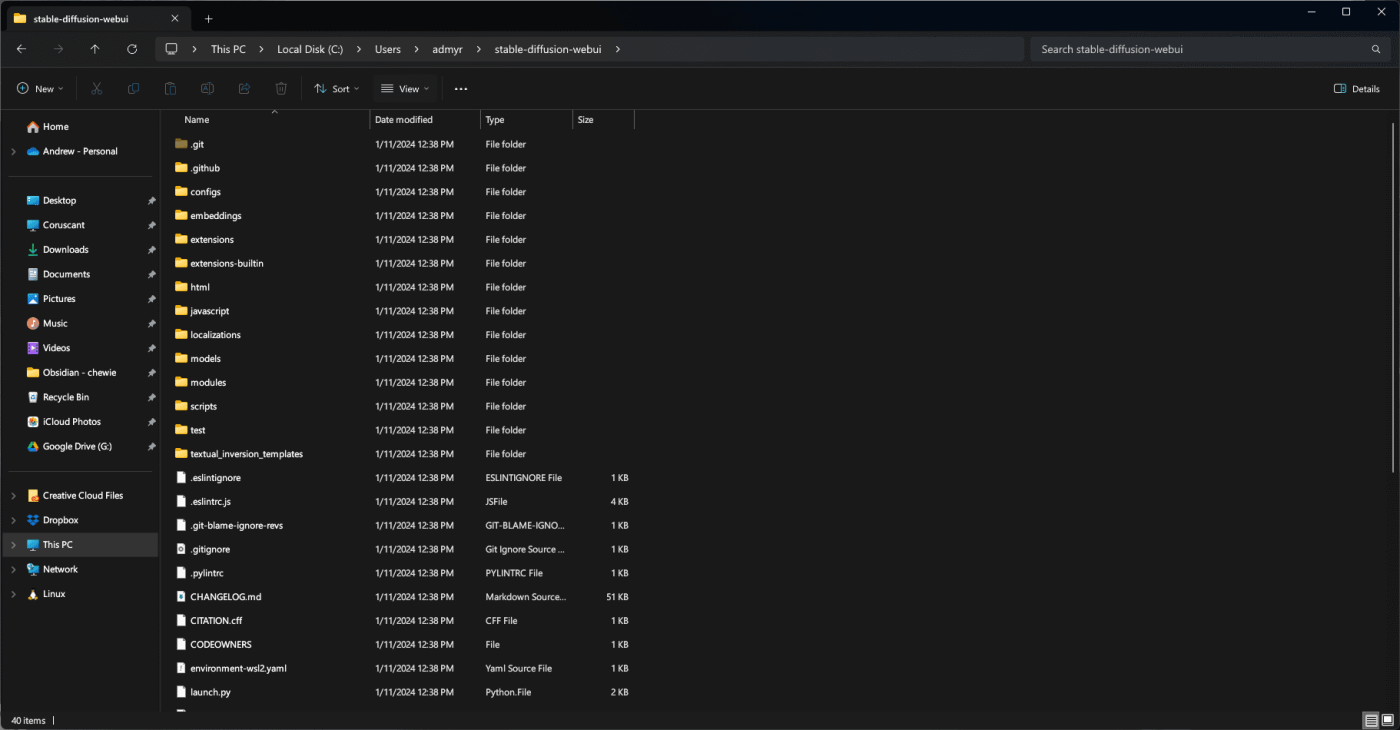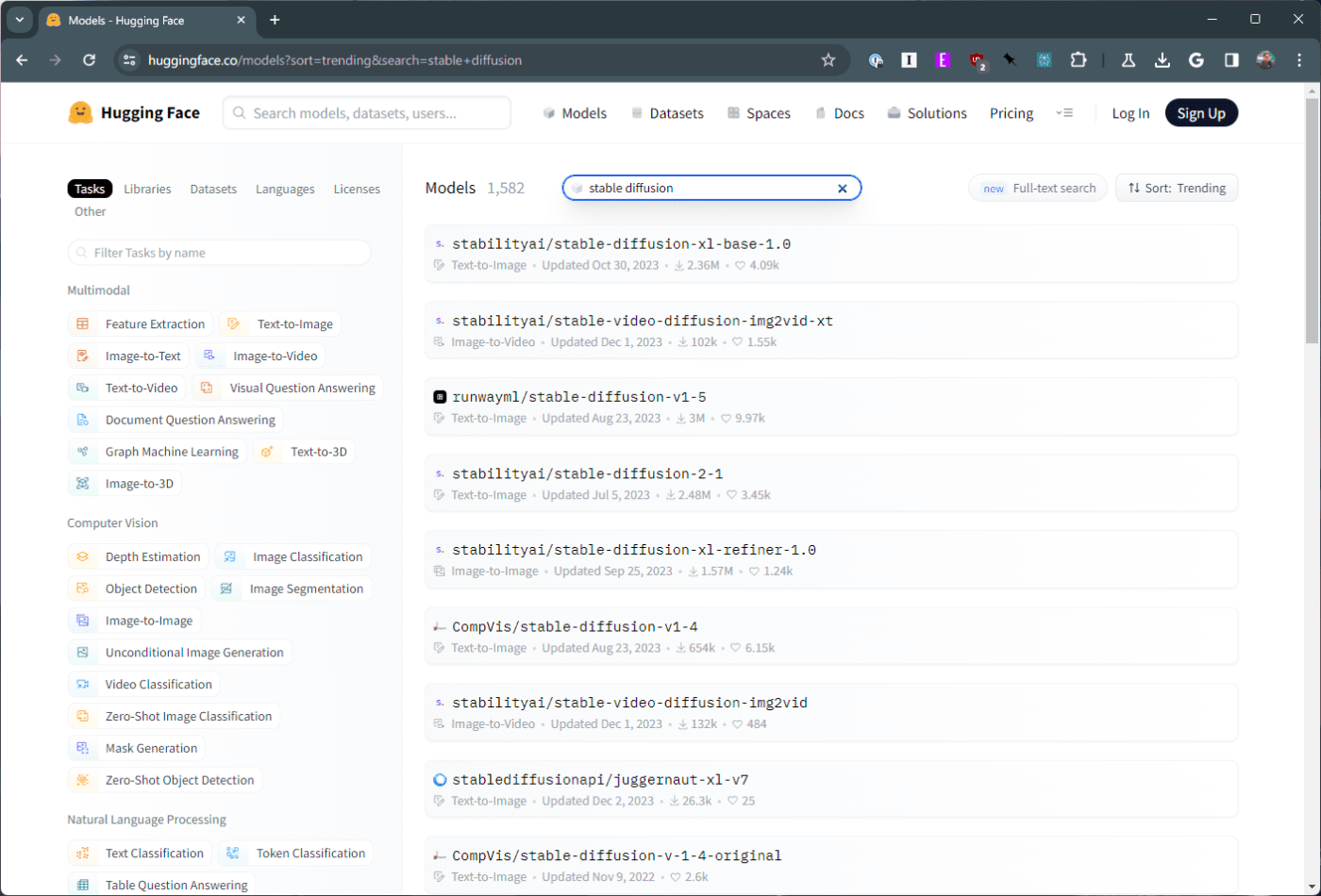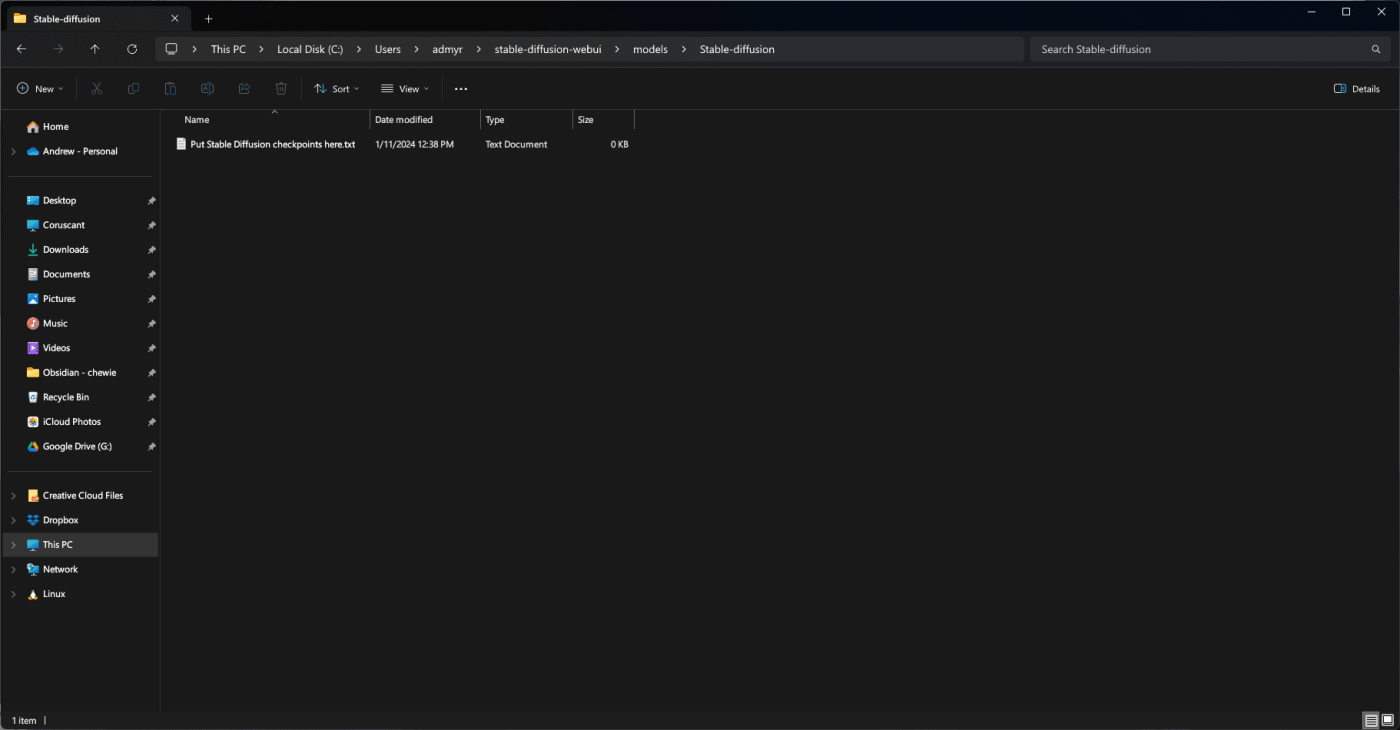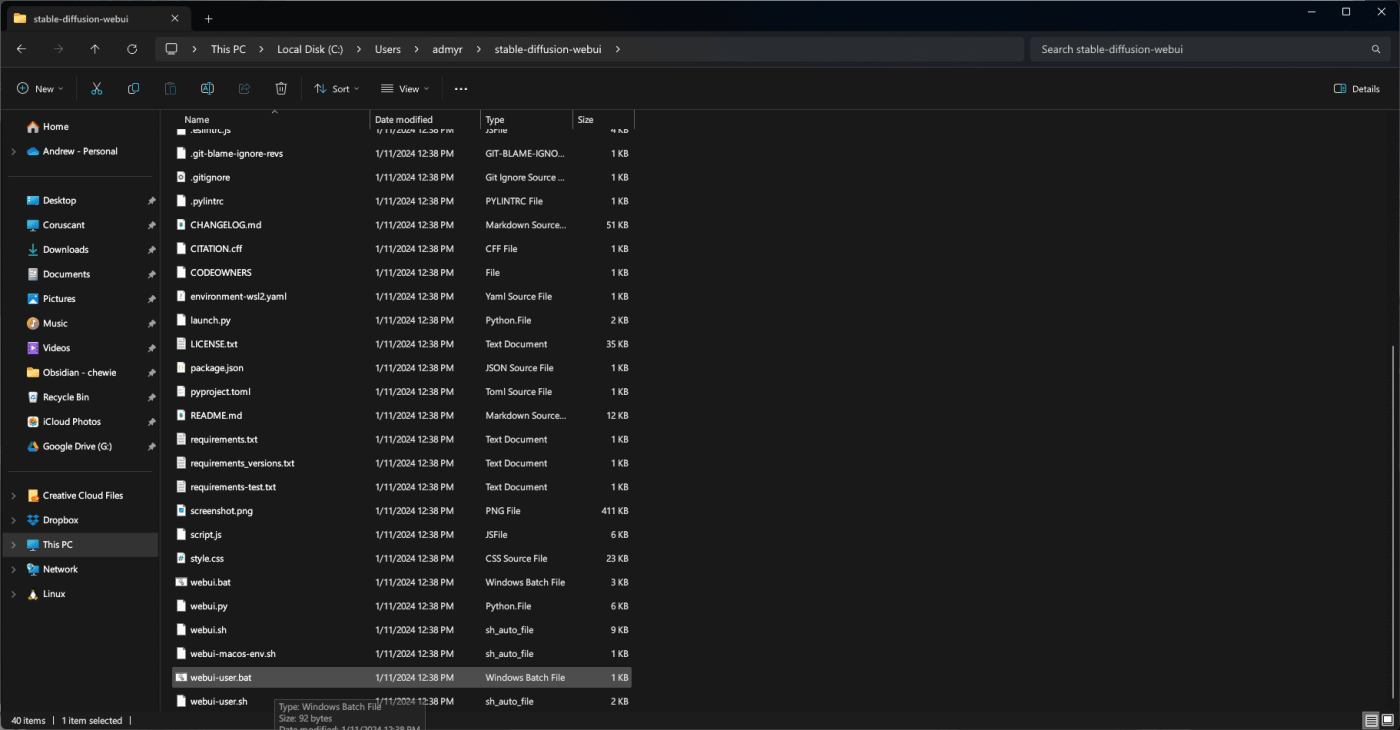Stable Diffusion explodovala na scéně a uchvátila umělce, programátory a kohokoli s jiskrou kreativity. Tento model umělé inteligence s otevřeným zdrojovým kódem, vyvinutý společností AUTOMATIC1111, dokáže z pouhých slov vykouzlit ohromující vizuální prvky a přeměnit snové krajiny ve skutečnost. Ale jak toto kouzlo využijete na svém počítači se systémem Windows? Tento komplexní průvodce vás krok za krokem provede instalačním procesem, takže můžete okamžitě začít generovat AI art.
Co je stabilní difúze?
Představte si digitální štětec, který poslouchá každé vaše slovo a převádí vaše nejdivočejší nápady na zářivá plátna. To je ve zkratce Stable Diffusion. Je to výkonný model difúze textu do obrázku trénovaný na masivní datové sadě textu a obrázků. Jednoduše do něj vložíte textovou výzvu popisující, co chcete vidět, a iterativně generuje obrázek, který odpovídá vaší vizi. Je to jako mít spolupracujícího umělce, který dokáže namalovat vše, co si dokážete představit, a neustále se to učí a vyvíjí.
Proč nainstalovat Stable Diffusion na Windows?
Přestože existují cloudové platformy pro převod textu na obrázek, nastavení Stable Diffusion na vašem vlastním počítači se systémem Windows nabízí několik výhod:
- Bezuzdná kreativita: Popusťte uzdu své fantazii bez omezení. Vytvářejte tolik obrázků, kolik chcete, experimentujte s různými výzvami a zdokonalujte své výtvory, aniž byste se museli starat o poplatky za předplatné nebo poplatky za obrázek.
- Svoboda offline: Pracujte na svém umění bez neustálého připojení k internetu. Stable Diffusion se daří offline a osvobozuje vás od omezení rychlosti sítě a potenciálních výpadků.
- Síla přizpůsobení: Vylaďte model podle svých představ. Dolaďte nastavení, upravte parametry a dokonce si vytvořte své vlastní modely Stable Diffusion, abyste dosáhli jedinečných uměleckých stylů.
- Optimalizace hardwaru: Využijte svůj stávající hardware počítače. Stable Diffusion lze optimalizovat jak pro high-end GPU, tak pro méně výkonné stroje, takže je přístupný širšímu publiku.
Nyní, když jste nažhaveni, pojďme se ponořit do procesu instalace!
Příprava plátna Windows:
- Nainstalujte Python 3.10.6: Toto je základní základ pro spuštění Stable Diffusion. Stáhněte si oficiální instalační program z python.org a ujistěte se, že během instalace přidáte Python do své systémové PATH.
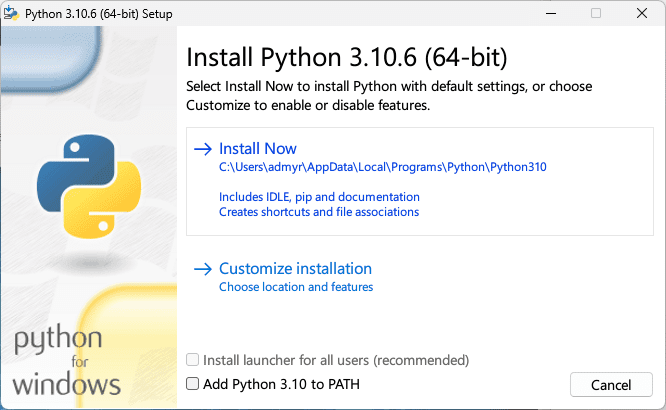
- Nainstalujte Git: Získejte kopii Git z git-scm.com. Používá se ke stažení kódu Stable Diffusion z jeho online úložiště.
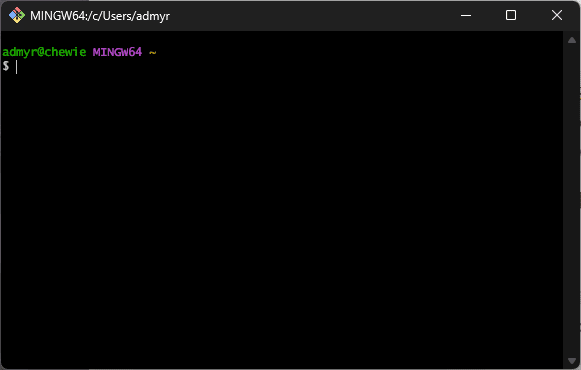
Stahování stabilní difúze:
- Klonování webového uživatelského rozhraní: Otevřete okno příkazového řádku a přejděte do složky pracovního prostoru. Napište
git clone https://github.com/AUTOMATIC1111/stable-diffusion-webui a stiskněte Enter. Tím se stáhne nejnovější kód webového rozhraní Stable Diffusion.
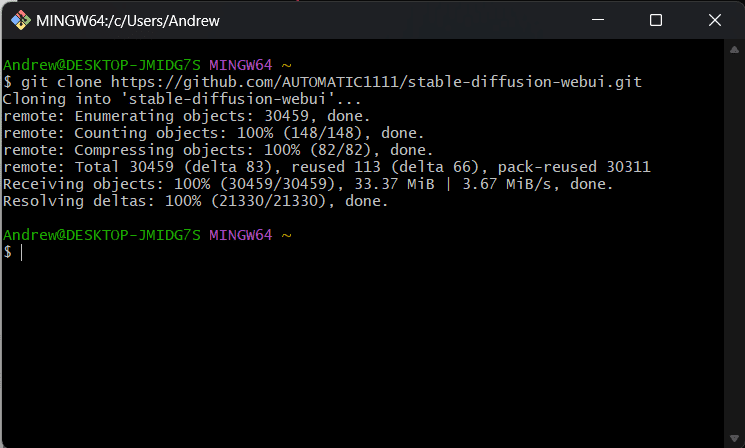
- Dvojitá kontrola složky modelu : Abyste se ujistili, že jste správně nainstalovali Stable Diffusion, musíte před stažením modelu zkontrolovat konkrétní složku. Jednoduše otevřete aplikaci Průzkumník souborů a přejděte do složky Uživatel . Odtud byste měli vidět novou složku „stable-diffusion-webui“. Pokud ne, zkuste znovu provést výše uvedené kroky, abyste zajistili správnou instalaci.
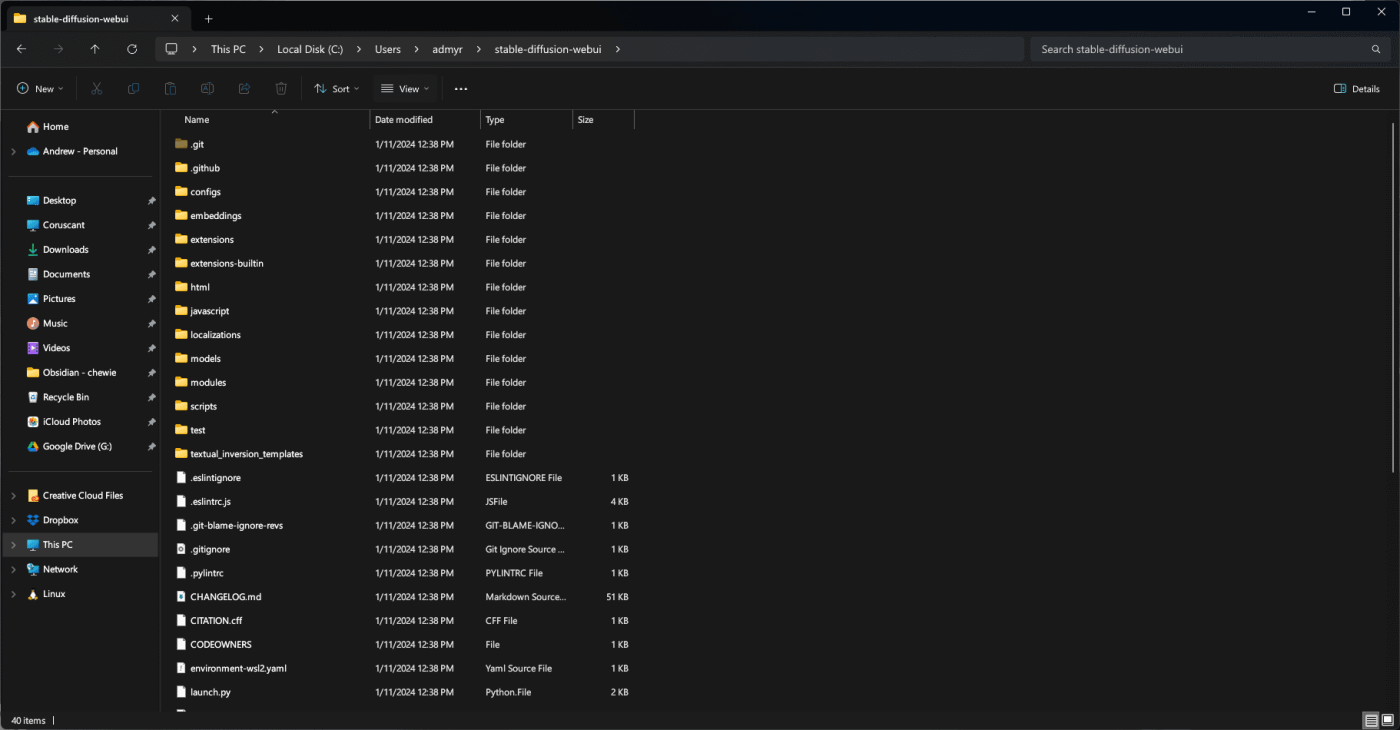
- Stáhněte si modelku: Přejděte na Hugging Face (huggingface.co) a vytvořte si účet zdarma. Vyhledejte „stabilní difúze“ a vyberte si model, který vyhovuje vašim potřebám. Stáhněte si soubor modelu do složky pracovního prostoru.
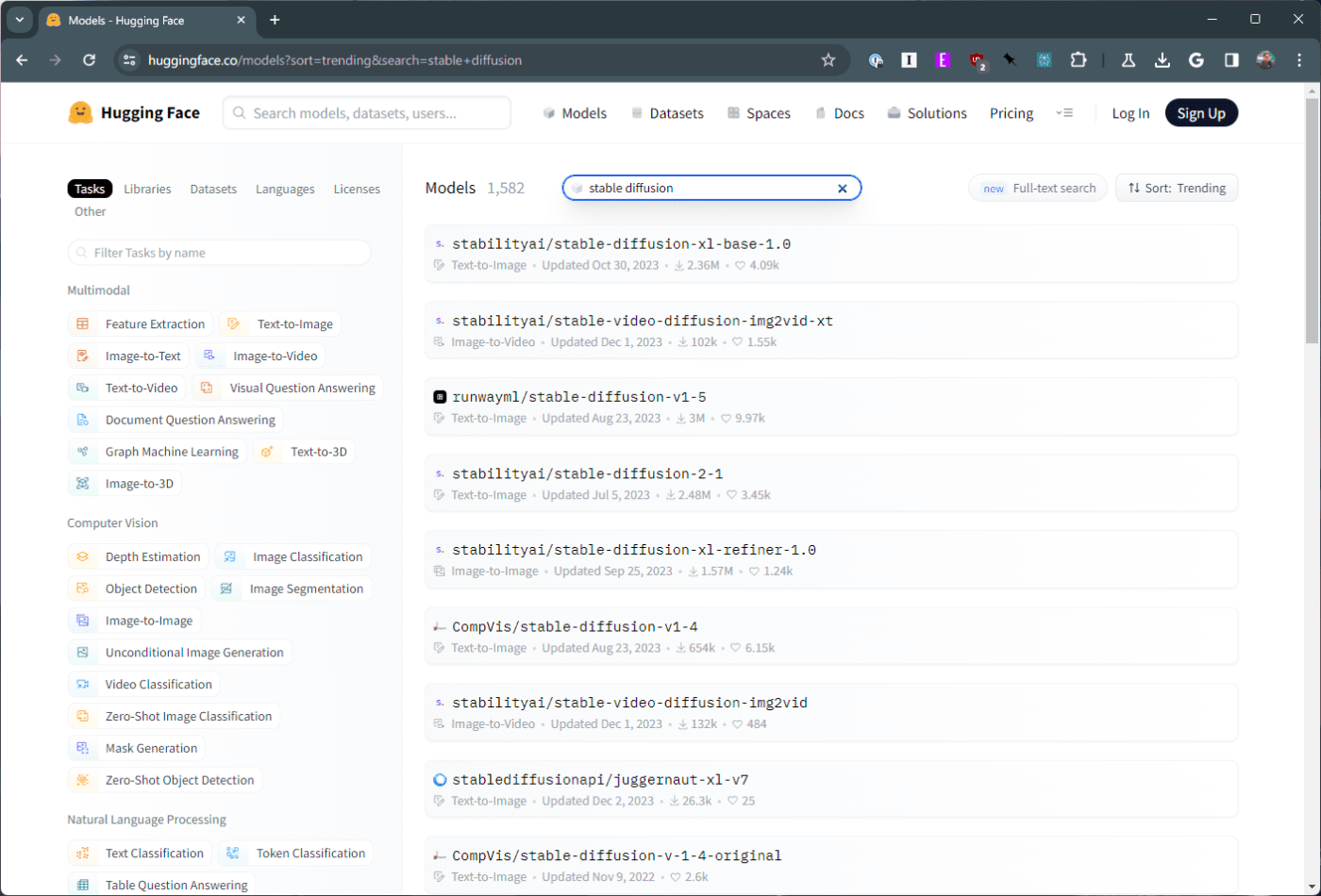
Nastavení webového uživatelského rozhraní:
- Přesunout model: Přejděte do
models složky ve vašem stable-diffusion-webui adresáři. Najděte podsložku s názvem „stable-diffusion“ a přesuňte do ní stažený soubor modelu.
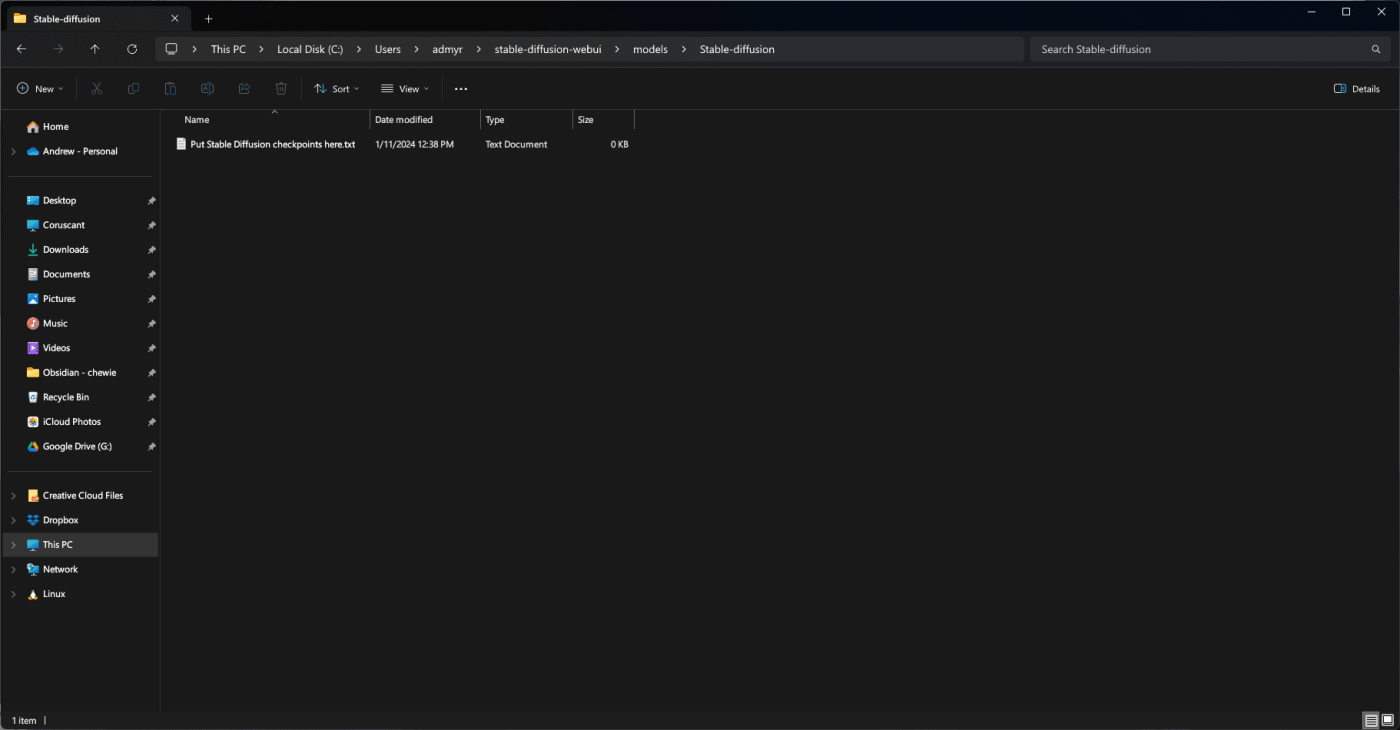
- Spusťte instalační skript: Otevřete
webui-user.bat soubor umístěný ve vaší stable-diffusion-webui složce. Tím nainstalujete další závislosti a nakonfigurujete webové rozhraní. Proces může trvat několik minut, takže buďte trpěliví.
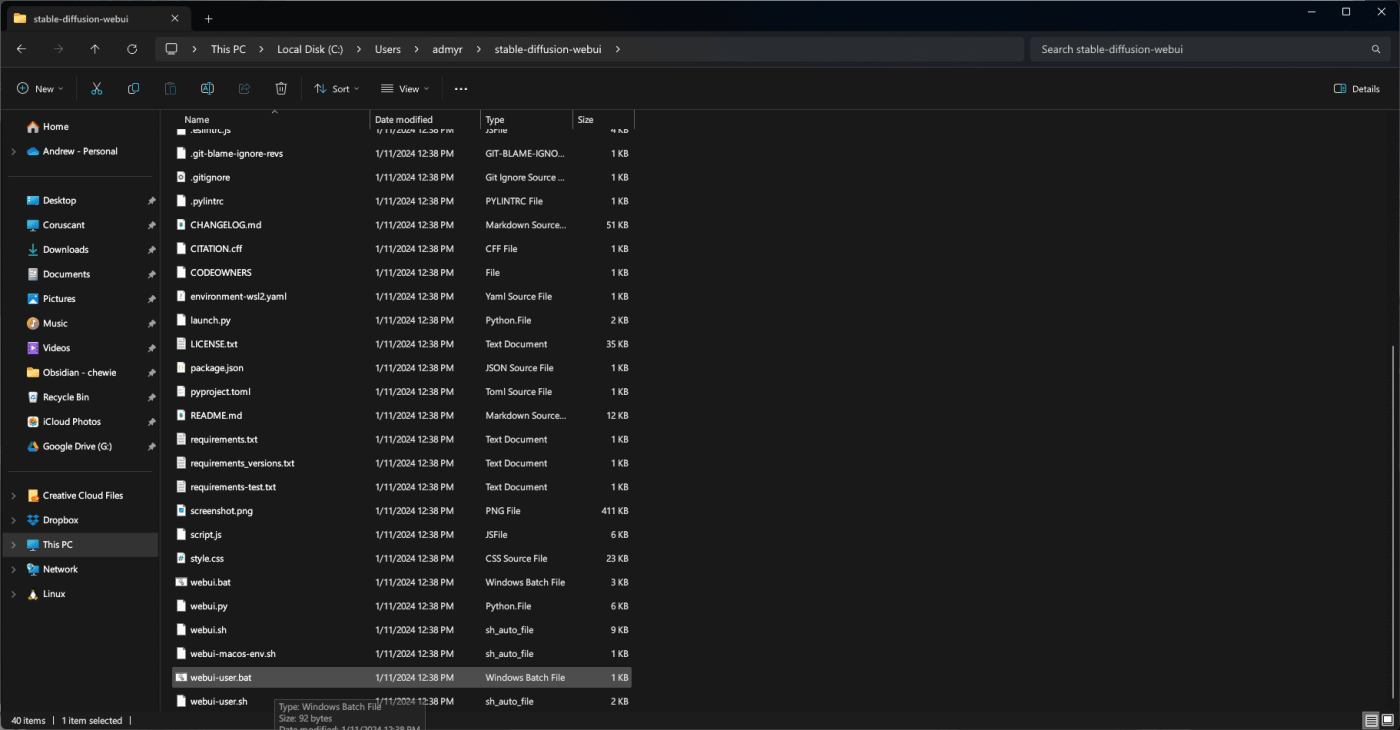
- Spusťte webové uživatelské rozhraní: Po dokončení skriptu otevřete webový prohlížeč a přejděte na adresu http://127.0.0.1:7860 . Tím se spustí webové rozhraní Stable Diffusion, váš portál k umělecké tvorbě založené na umělé inteligenci.

Gratulujeme! Úspěšně jste nainstalovali Stable Diffusion do počítače se systémem Windows. Nyní je čas uvolnit vašeho vnitřního umělce. Prozkoumejte webové rozhraní, experimentujte s textovými výzvami a staňte se svědky toho, jak vaše představivost ožívá v zářivých pixelech.
Další tipy:
- Pamatujte, že stabilní difúze je náročná na zdroje. Výkonná grafická karta výrazně zlepší rychlost a kvalitu generování obrazu.
- Podívejte se na oficiální dokumentaci a komunitní fóra, kde najdete pokročilejší tipy, návody a pomoc při odstraňování problémů.
- Přijměte experimentálního ducha! Stable Diffusion je hřiště pro kreativitu. Nebojte se vyzkoušet různé výzvy, styly a nastavení, abyste zjistili, co umí.
Se Stable Diffusion na dosah ruky jsou možnosti nekonečné. Popusťte uzdu své fantazii, malujte slovy a nechejte AI, aby byla vaším tahem štětcem do světa neomezeného uměleckého vyjádření.
Jak používat stabilní difúzi ve Windows: Od výzev k malbám
Nyní, když jste na svůj počítač se systémem Windows nainstalovali Stable Diffusion, je čas uvolnit jeho plný potenciál a přeměnit svá slova na fascinující vizuály. Tato část vás provede rozhraním a klíčovými funkcemi, abyste se mohli v tomto uměleckém studiu AI pohybovat s jistotou.
Hlavní plátno: Text-to-Image
Primární funkce Stable Diffusion spočívá v záložce „Text to Image“. Zde nacházejí vaše textové sny vizuální podobu. Zde je návod, jak provést kouzlo:
- Crafting the Prompt: Toto je základní kámen vašeho uměleckého díla. Textová výzva, kterou zadáte, povede procesem generování obrázku. Buďte popisní, evokativní a používejte klíčová slova, která vystihují podstatu požadovaného obrázku. Pamatujte, že čím podrobnější bude vaše výzva, tím přesnější budou výsledky.
- Jemné doladění nastavení: Ponořte se hlouběji do procesu generování úpravou různých nastavení. Vyberte velikost obrázku, počet kroků a měřítko CFG, abyste ovlivnili úroveň detailů, realismu a uměleckého stylu. Experimentujte s různými nastaveními, abyste viděli, jak ovlivní výsledek.
- Nasazení kreativity: Pro větší kontrolu použijte volitelné pole „Seed“. Tato číselná hodnota funguje jako náhodné semeno, které ovlivňuje počáteční kompozici obrazu a zajišťuje jedinečné výsledky i při stejné výzvě.
- Stisknutí tlačítka Generovat: Jakmile jste spokojeni s výzvou a nastavením, klikněte na tlačítko „Generovat“. Stable Diffusion se poté vydá na svou cestu a iterativně přeměňuje šum na obraz, který je v souladu s vaší vizí.
- Iterace je klíč: Nebojte se několikrát kliknout na „Generovat“. Každá iterace navazuje na předchozí, dolaďuje detaily a přidává texturu do vaší kresby. Můžete dokonce použít funkci „Interpolace“ k proměně mezi různými generovanými obrázky a vytvářet umělecké přechody.
Nad rámec základů:
Stable Diffusion nabízí více než jen převod textu na obrázek. Prozkoumejte různé funkce mimo hlavní plátno:
- Inpainting: Vdechněte život existujícím obrázkům určením oblastí pro obsah generovaný AI. Doplňte chybějící části, rozšiřte krajinu nebo přidejte neočekávané prvky do svých stávajících fotografií.
- Dreambooth: Trénujte stabilní difúzi na konkrétních obrázcích nebo stylech a přizpůsobte si svou uměleckou tvorbu. Představte si generování obrázků ve stylu vašeho oblíbeného umělce nebo s vlastní tváří zakomponovanou do fantasy scén.
- Nastavení stability: Jemně dolaďte procesy šumu a difúze, abyste ovlivnili úroveň detailů, stability a „podivnosti“ ve vašich generovaných snímcích. Toto je pro ostřílené umělce, kteří se chtějí hlouběji ponořit do kreativního motoru AI.
Pamatujte: Stabilní difúze je neustále se vyvíjející nástroj. Komunita neustále vyvíjí nové funkce a možnosti. Zůstaňte aktuální, prozkoumejte online zdroje a neváhejte experimentovat. Čím více budete hrát, tím více odemknete neomezený tvůrčí potenciál tohoto mocného uměleckého nástroje AI.
Takže zapněte Stable Diffusion, zapojte svou představivost a nechte slova plynout. S tímto průvodcem a špetkou experimentování vytvoříte ohromující umění umělé inteligence během okamžiku a přeměníte svůj počítač se systémem Windows na portál do světa neomezeného uměleckého vyjádření.
Závěr
Závěrem lze říci, že cesta instalace a používání Stable Diffusion na Windows není jen o přijetí nejmodernější technologie; představuje významný krok vpřed v oblasti umělé inteligence a digitální kreativity. Od počátečního nastavení až po zvládnutí jeho použití otevírá Stable Diffusion svět možností pro umělce, vývojáře a nadšence. Jeho bezproblémová integrace s platformou Windows zajišťuje, že uživatelé mohou využívat jeho výkonné schopnosti ve známém prostředí, což zvyšuje efektivitu a snadné použití.
Tato příručka si klade za cíl demystifikovat proces a zpřístupnit jej i těm, kteří nejsou hluboce technici. Dodržováním podrobných kroků načrtnutých mohou uživatelé odemknout plný potenciál Stable Diffusion, využít jeho schopnost vytvářet ohromující vizuály a přispívat k různým inovativním projektům. Je důležité si pamatovat, že s velkou mocí přichází velká zodpovědnost; proto je při používání takové pokročilé technologie zásadní dodržování etických zásad a respektování práv duševního vlastnictví.
S tím, jak se stabilní difúze neustále vyvíjí, budou se vyvíjet i její aplikace a dopad na různá průmyslová odvětví. Komunita kolem něj je živá a neustále se rozrůstá a nabízí nepřeberné množství zdrojů, podpory a inspirace. Instalací a používáním Stable Diffusion v systému Windows neinstalujete pouze software; připojujete se k hnutí v popředí kreativity řízené umělou inteligencí. Ať už jste profesionál, který chce zefektivnit svůj pracovní postup, student, který zkoumá AI, nebo prostě zvědavá mysl, svět Stable Diffusion je na vás, abyste ho prozkoumali, inovovali a transformovali.