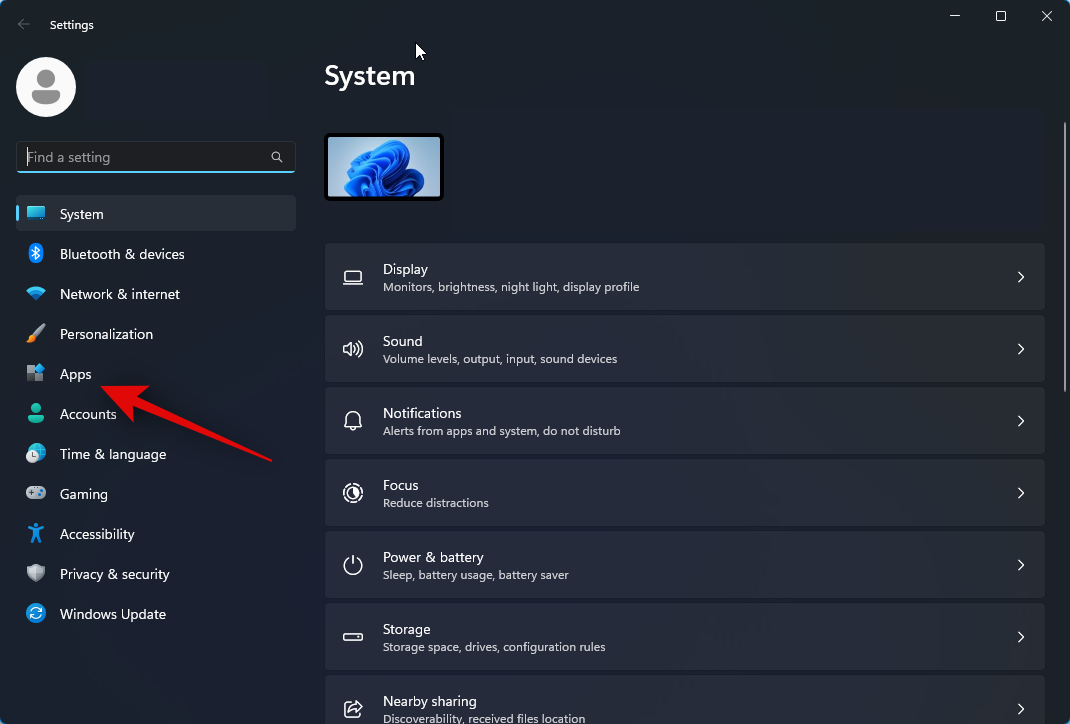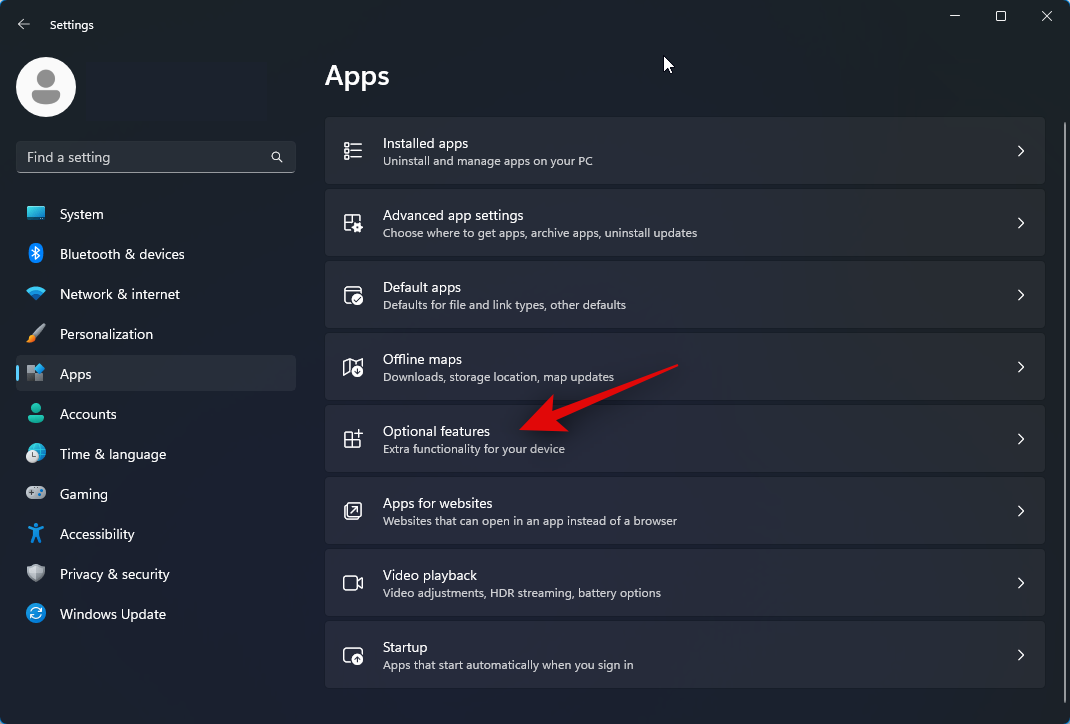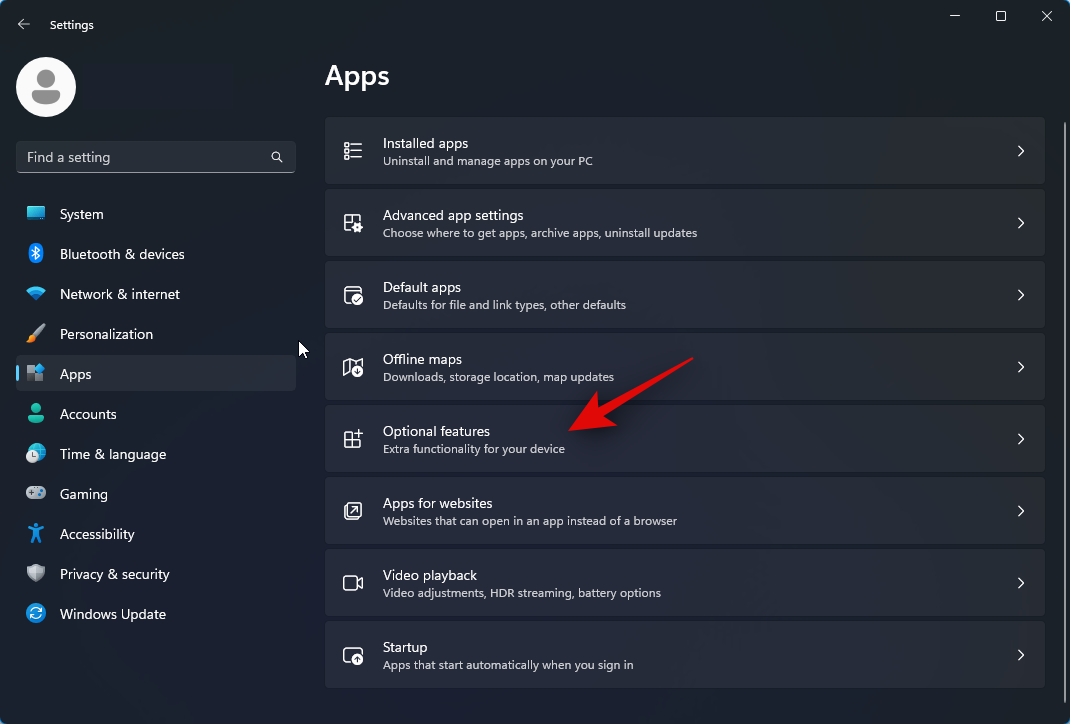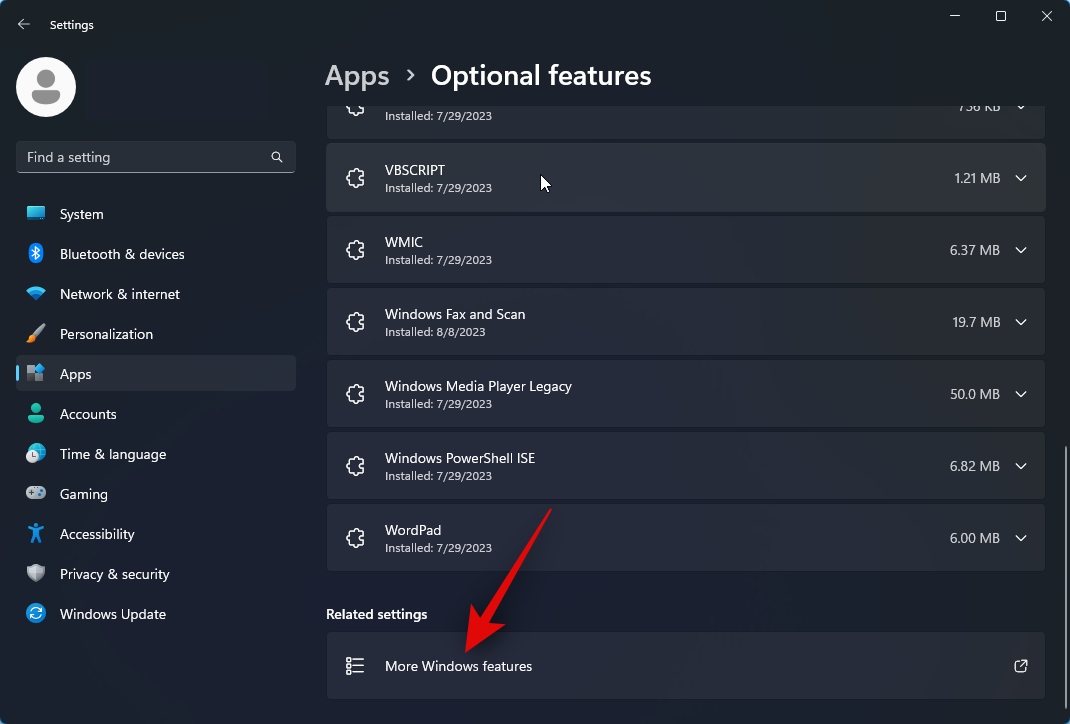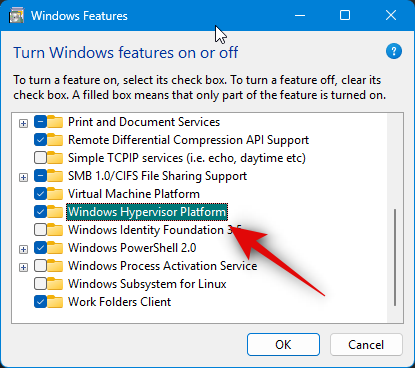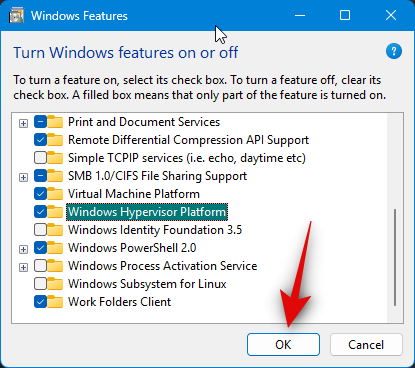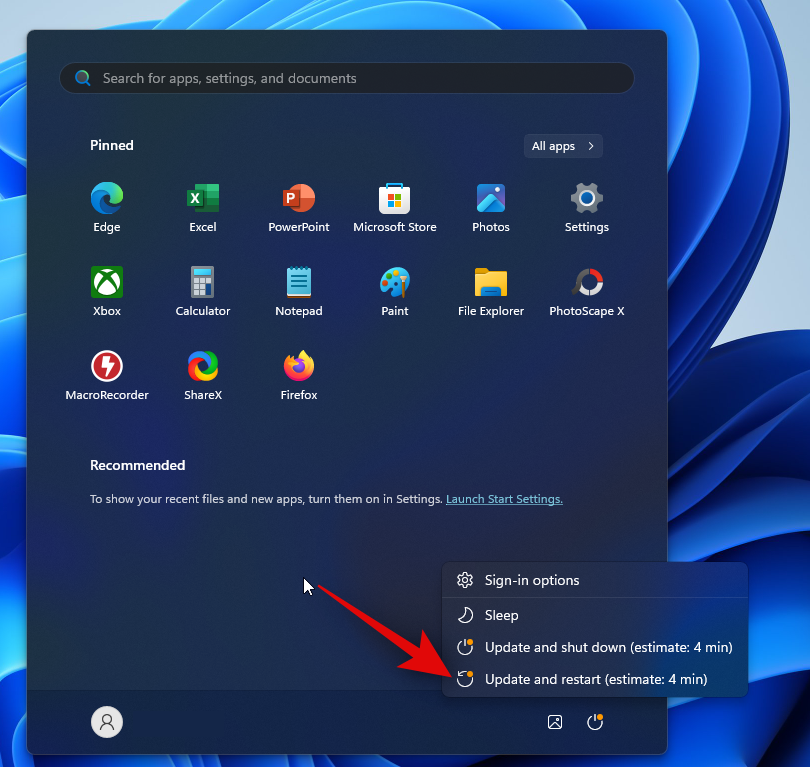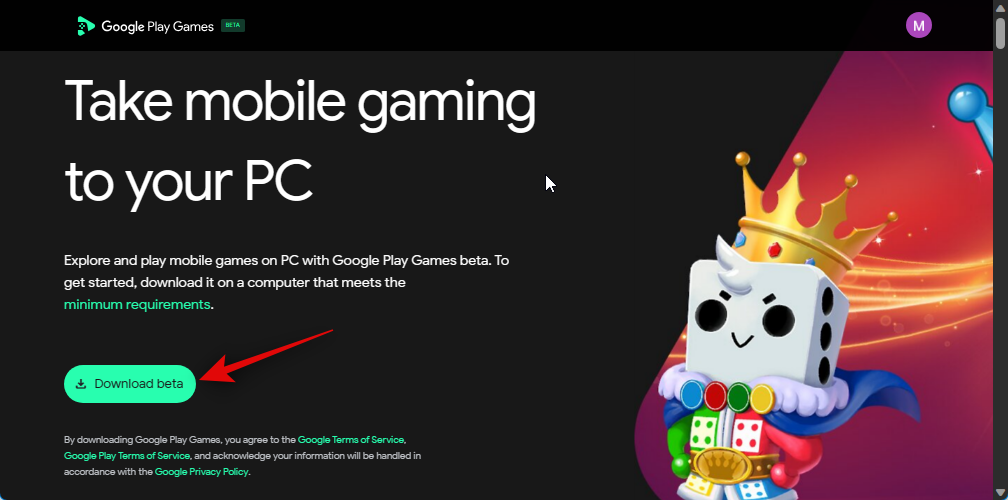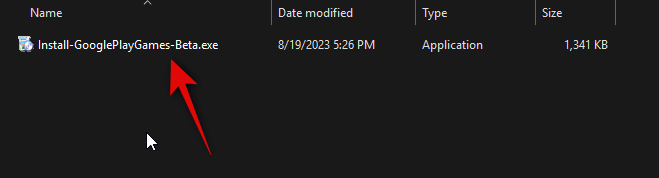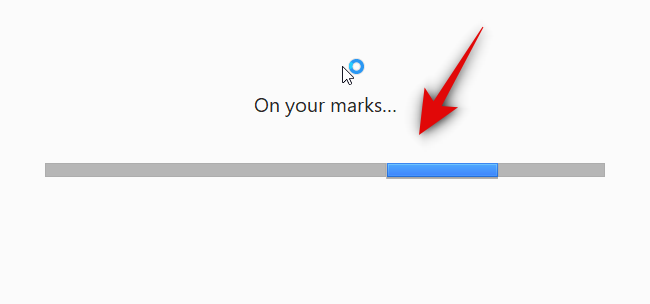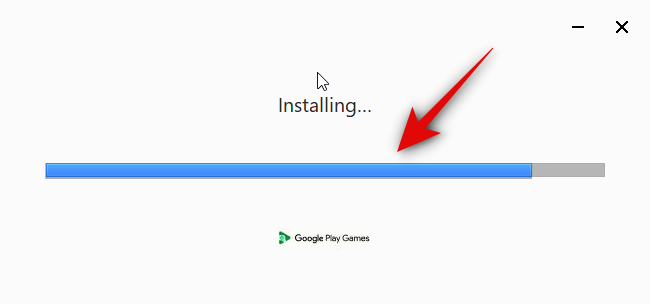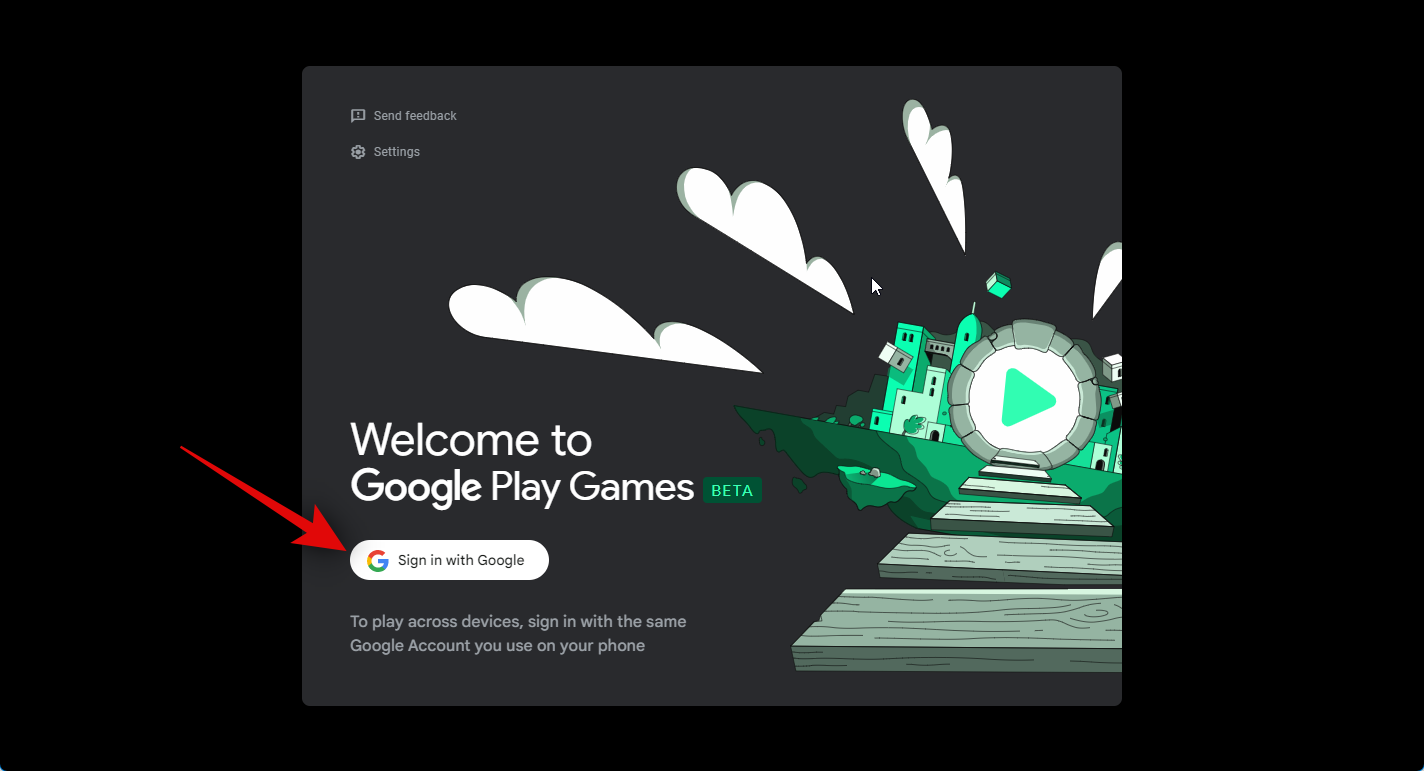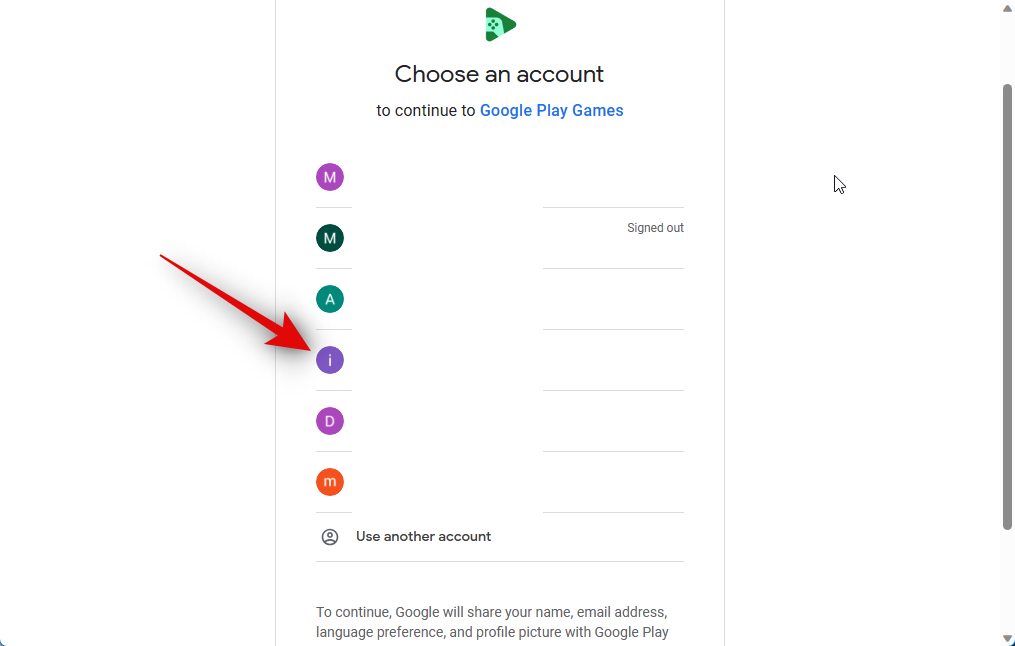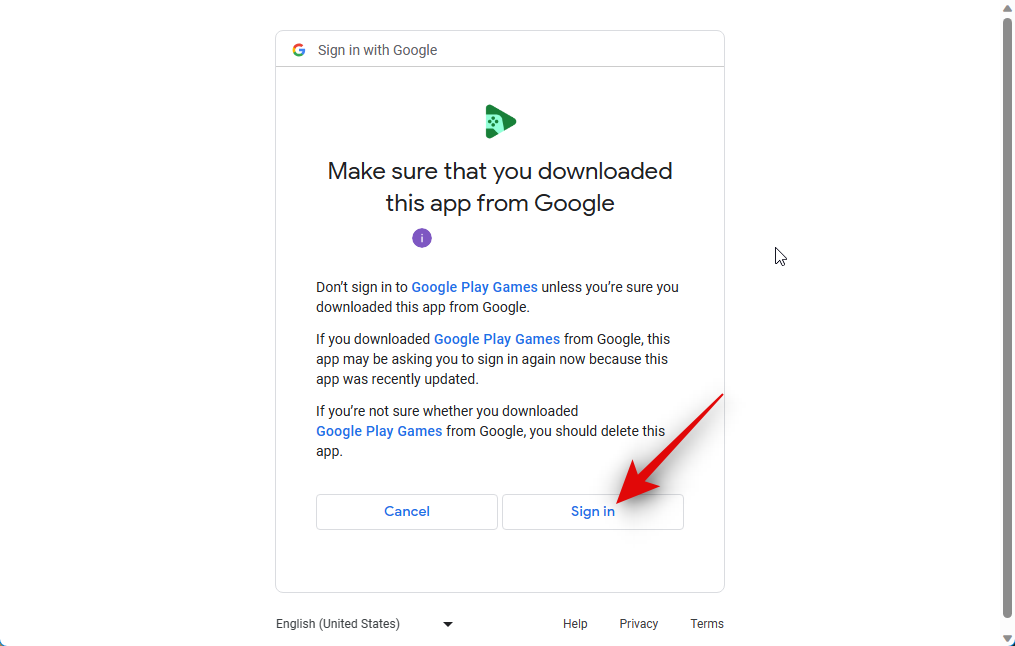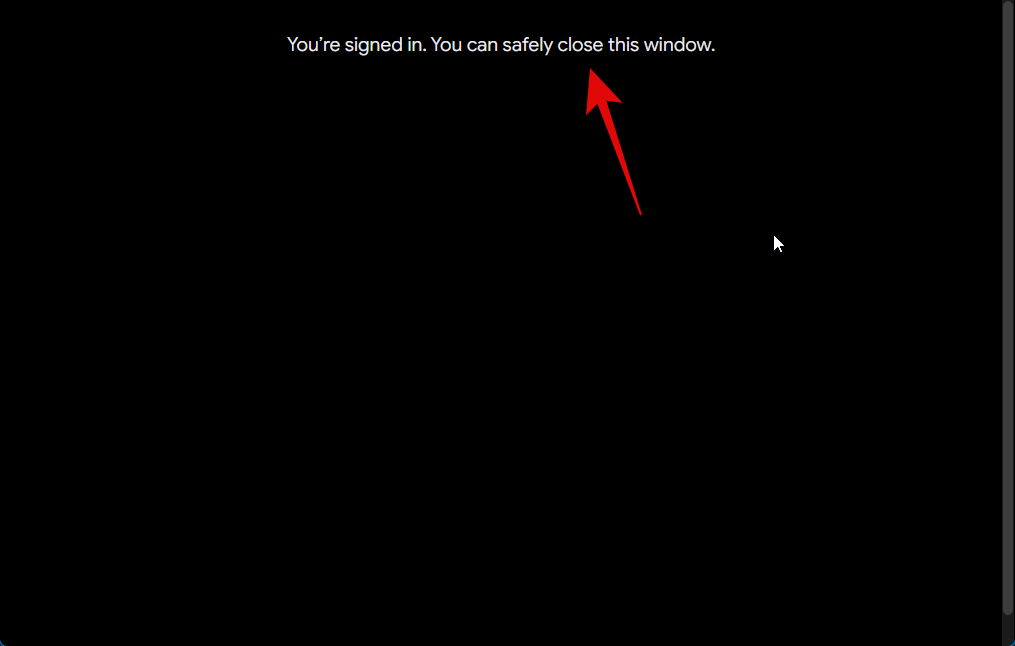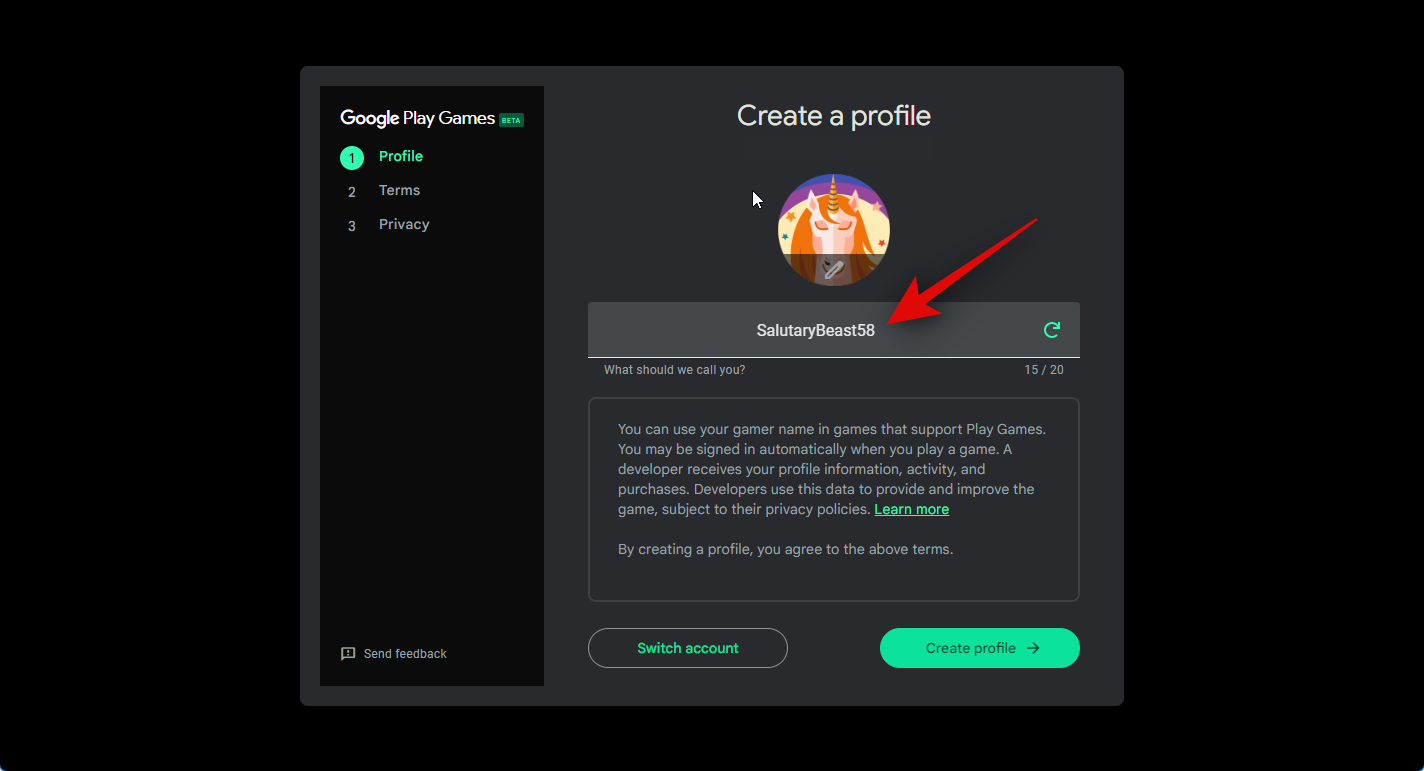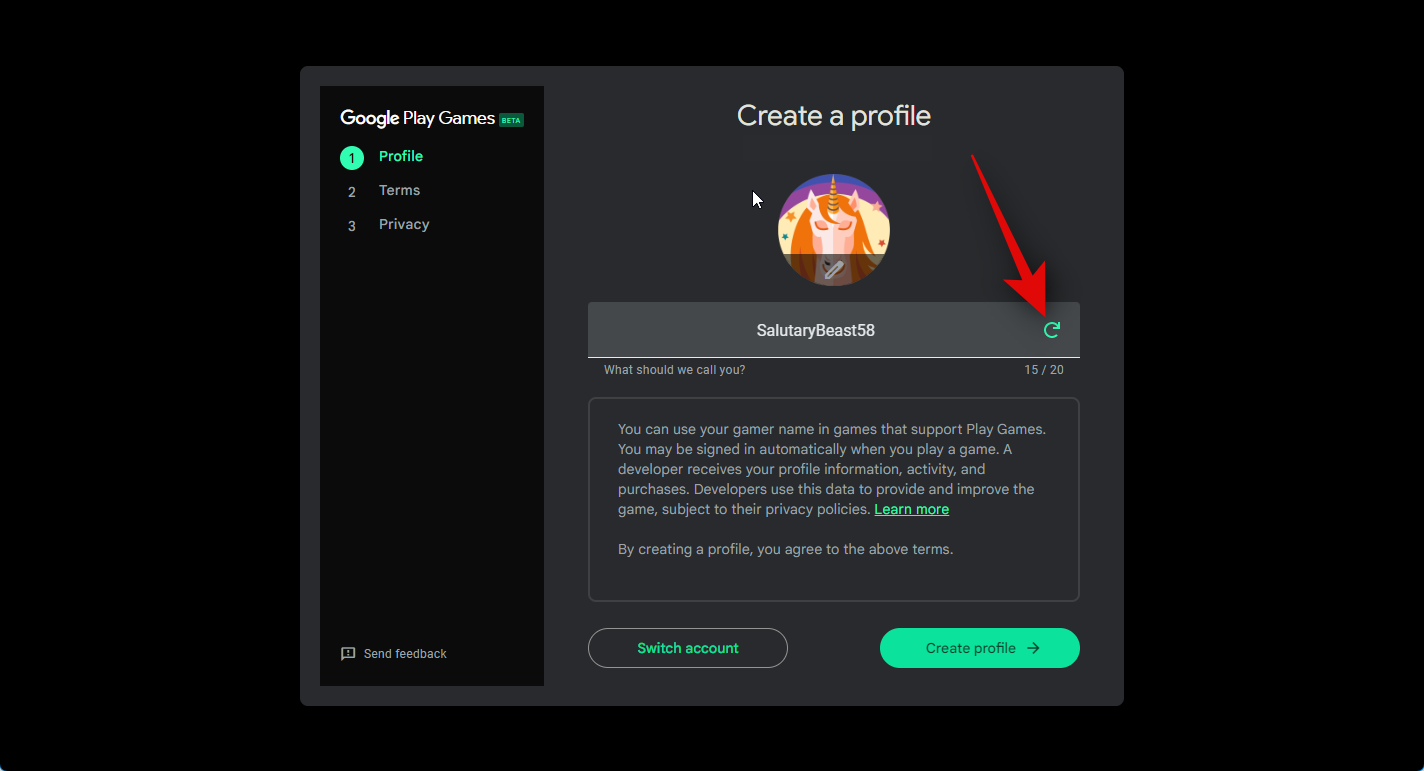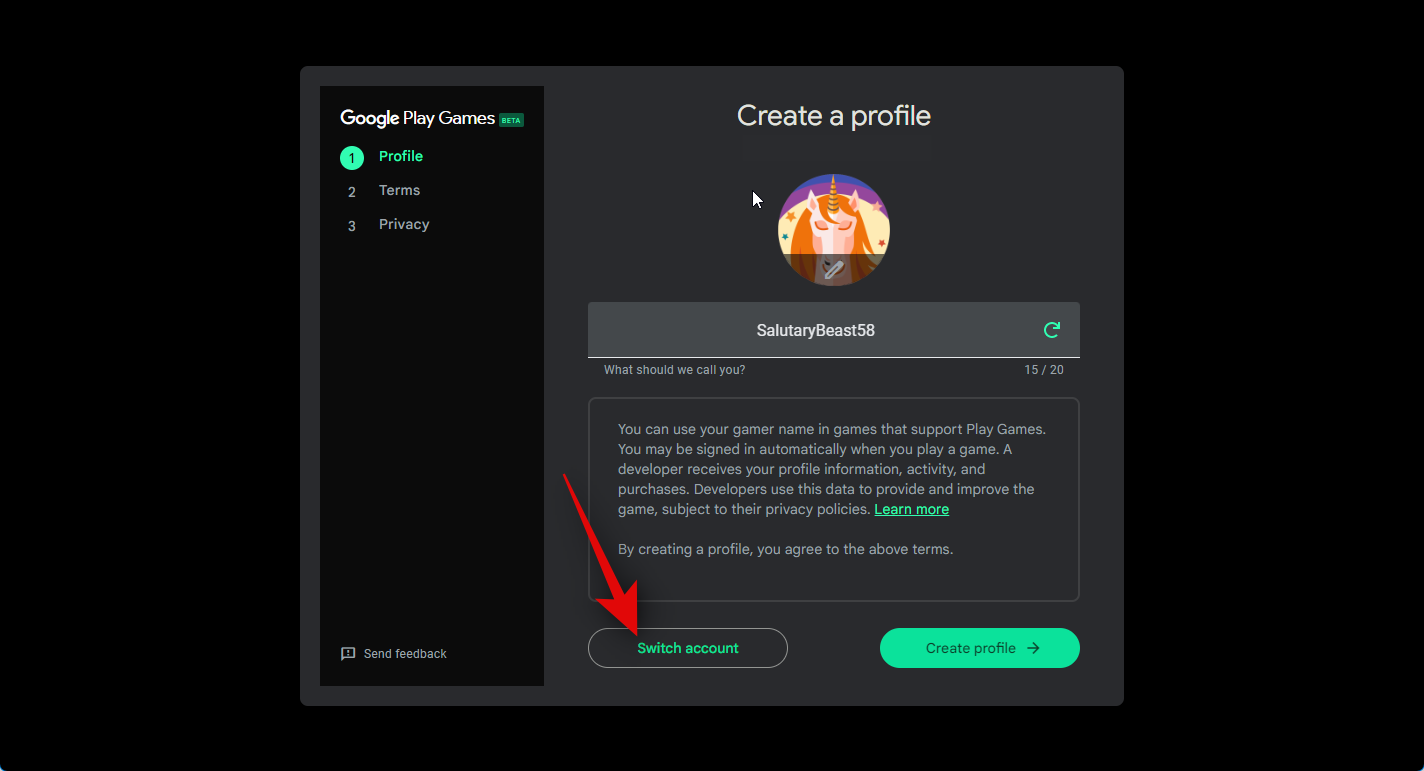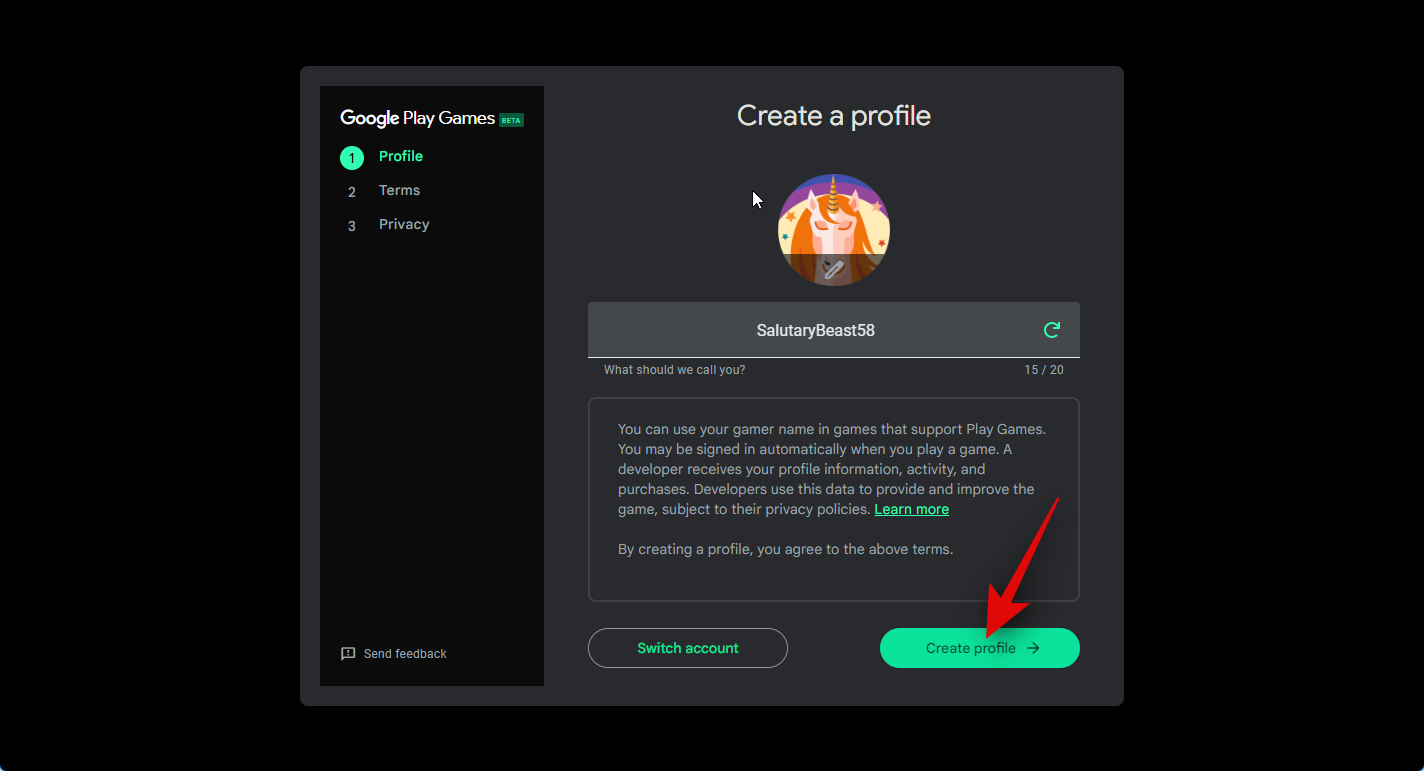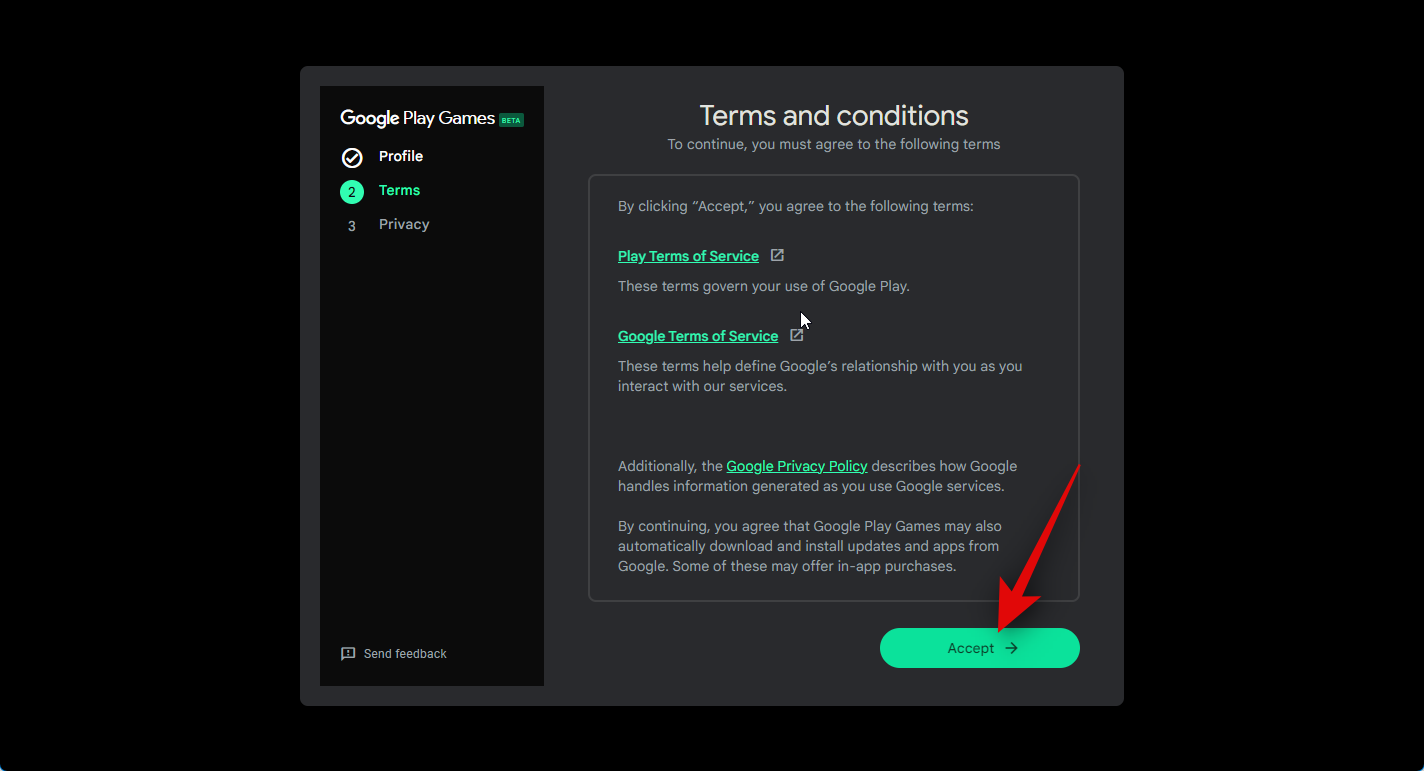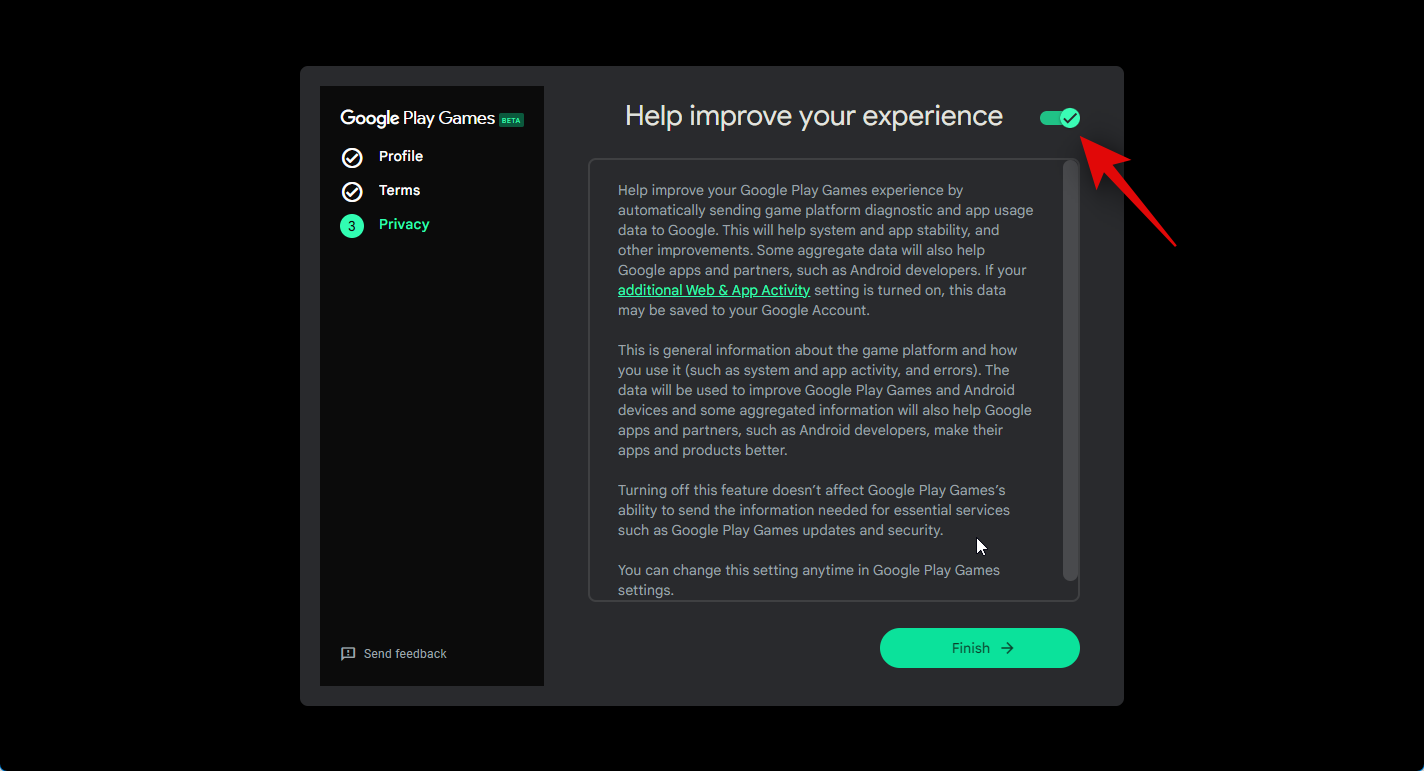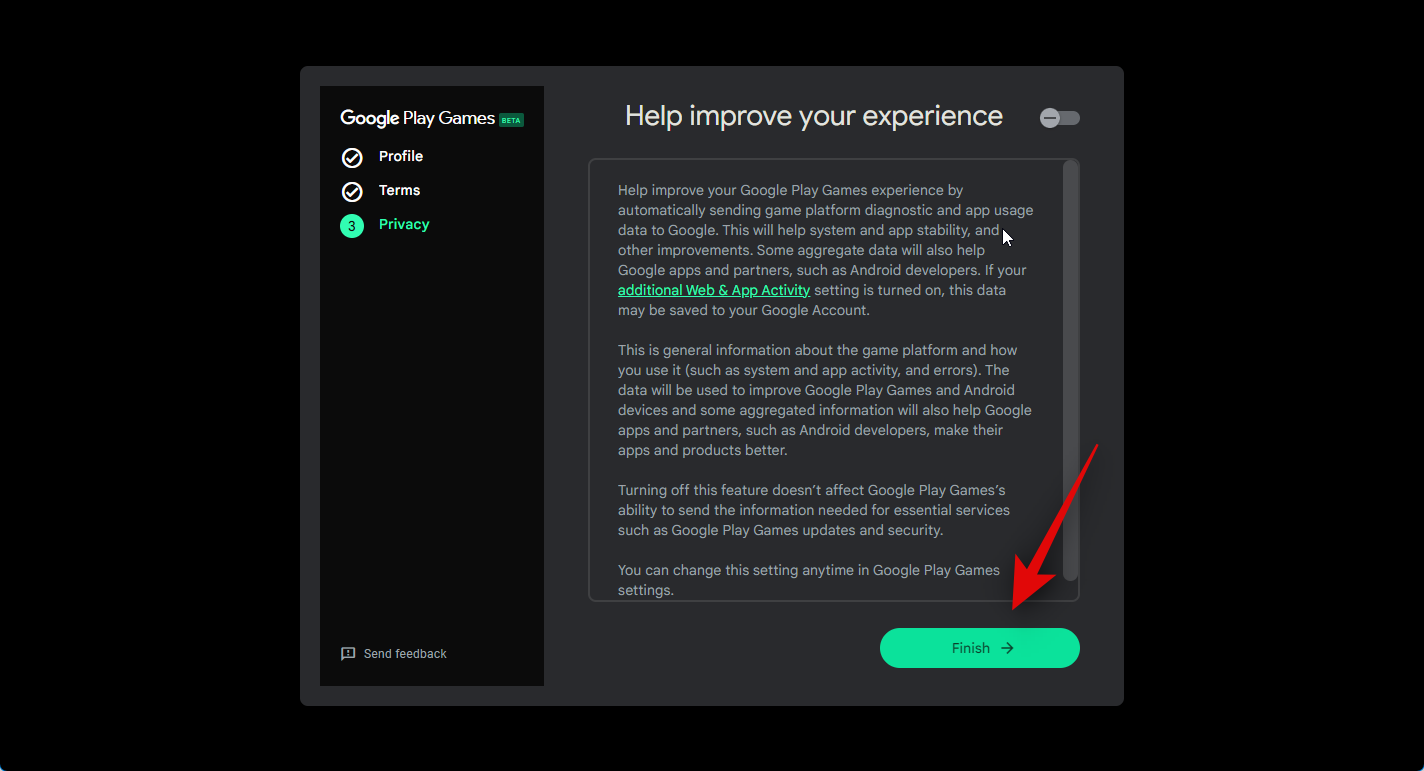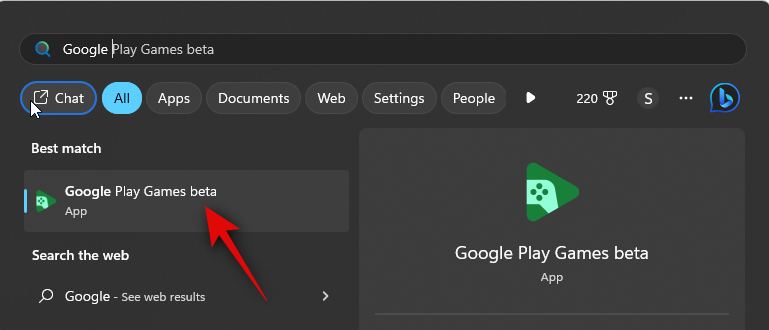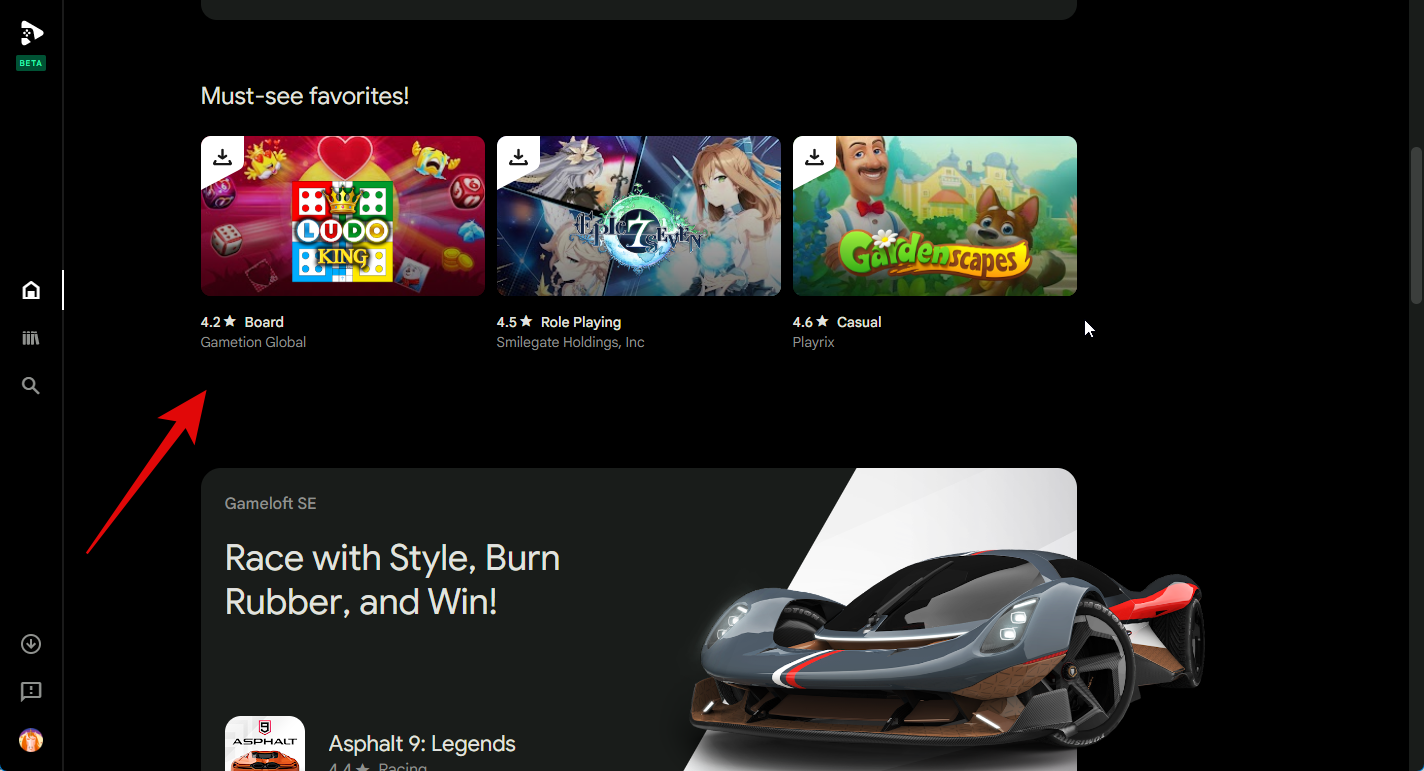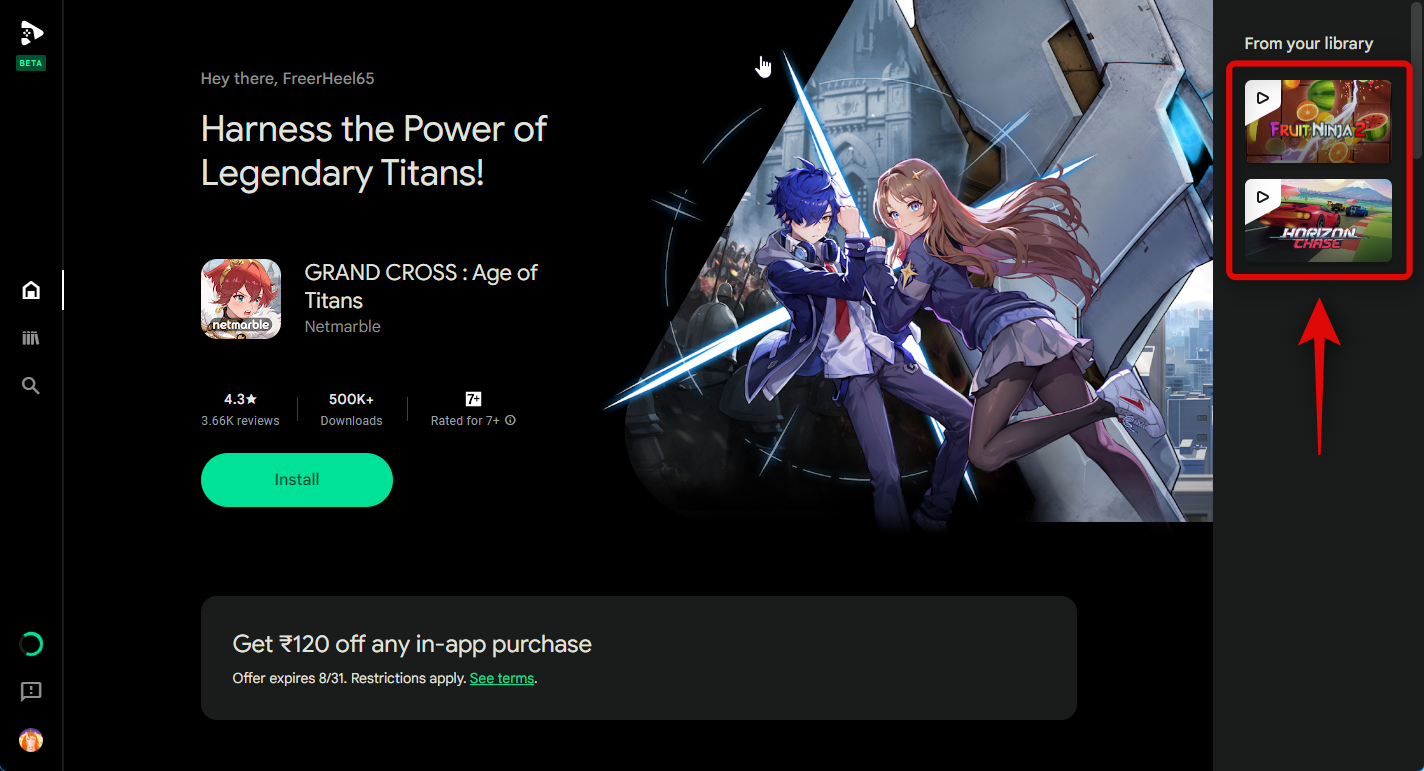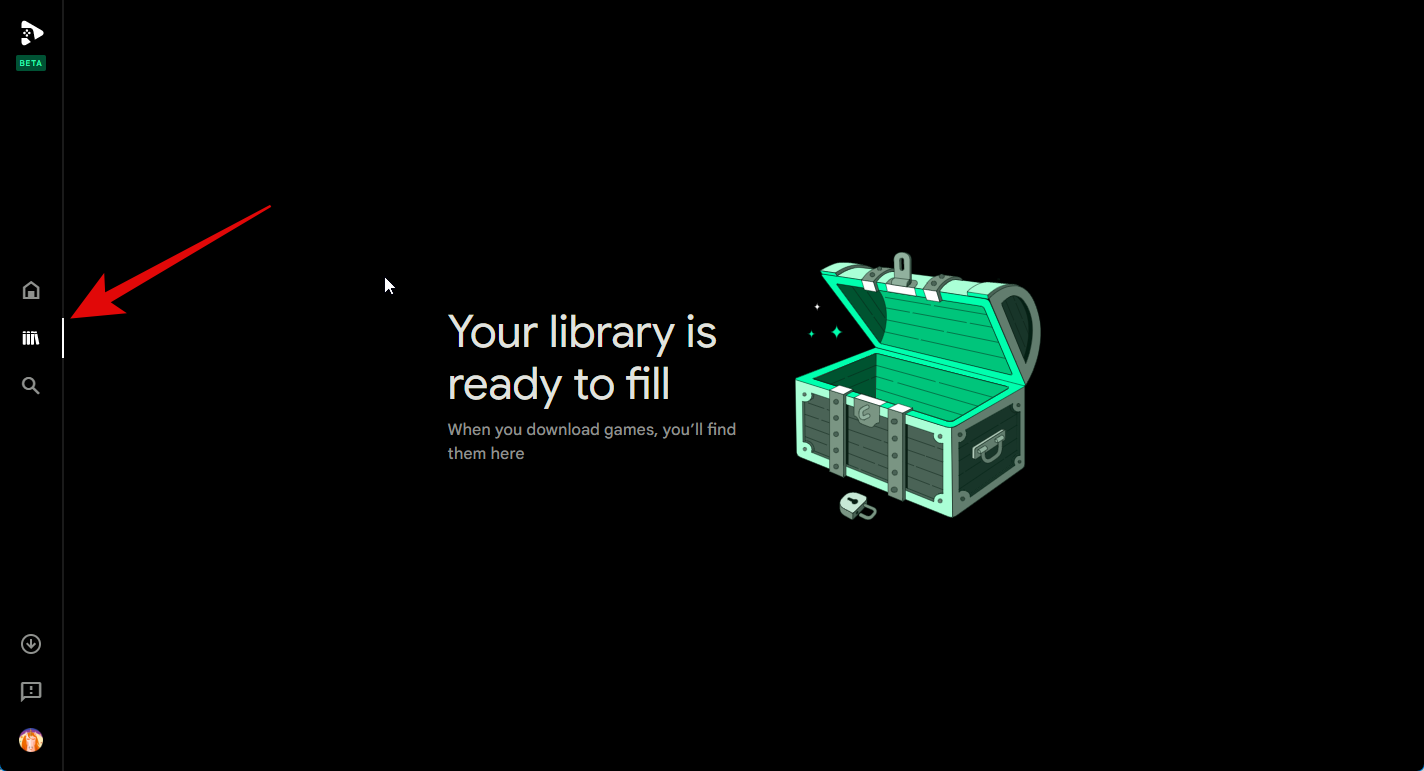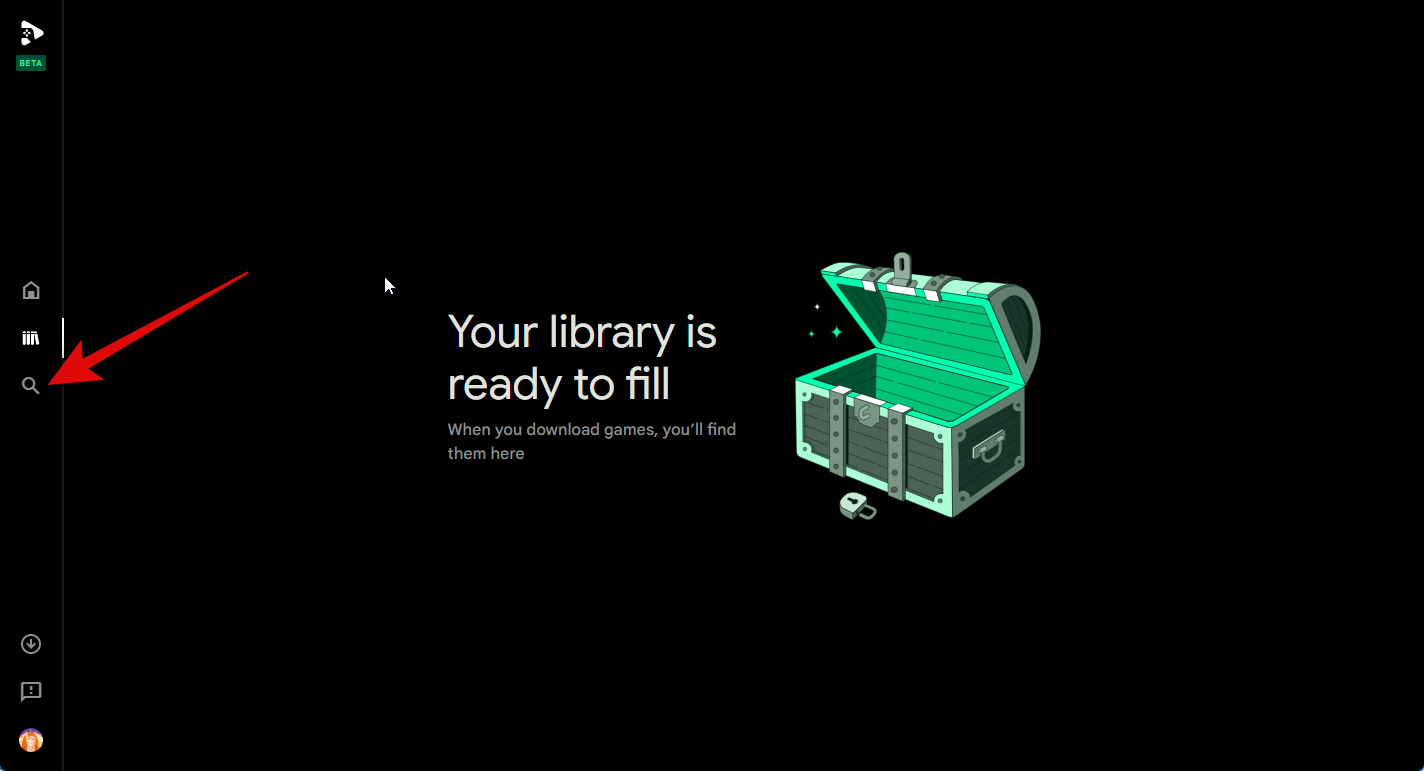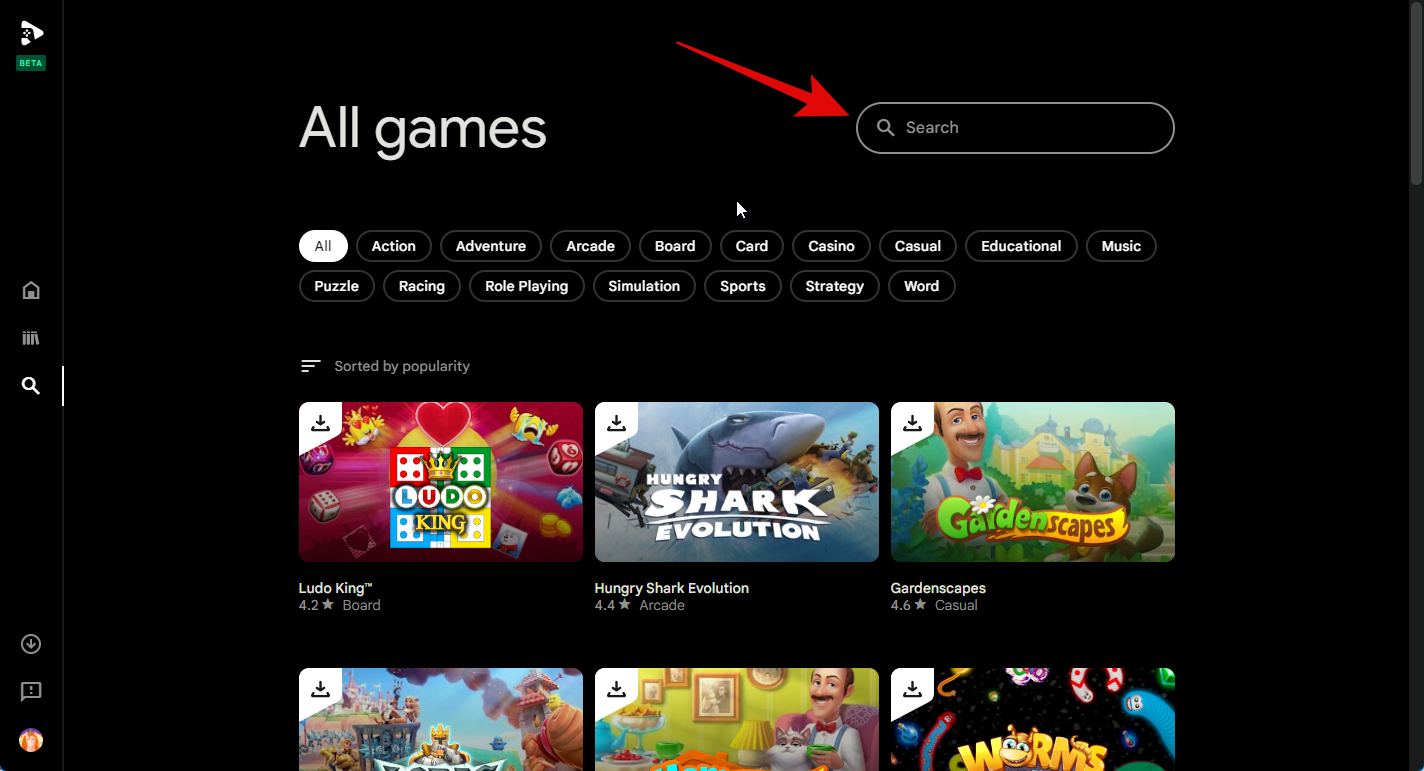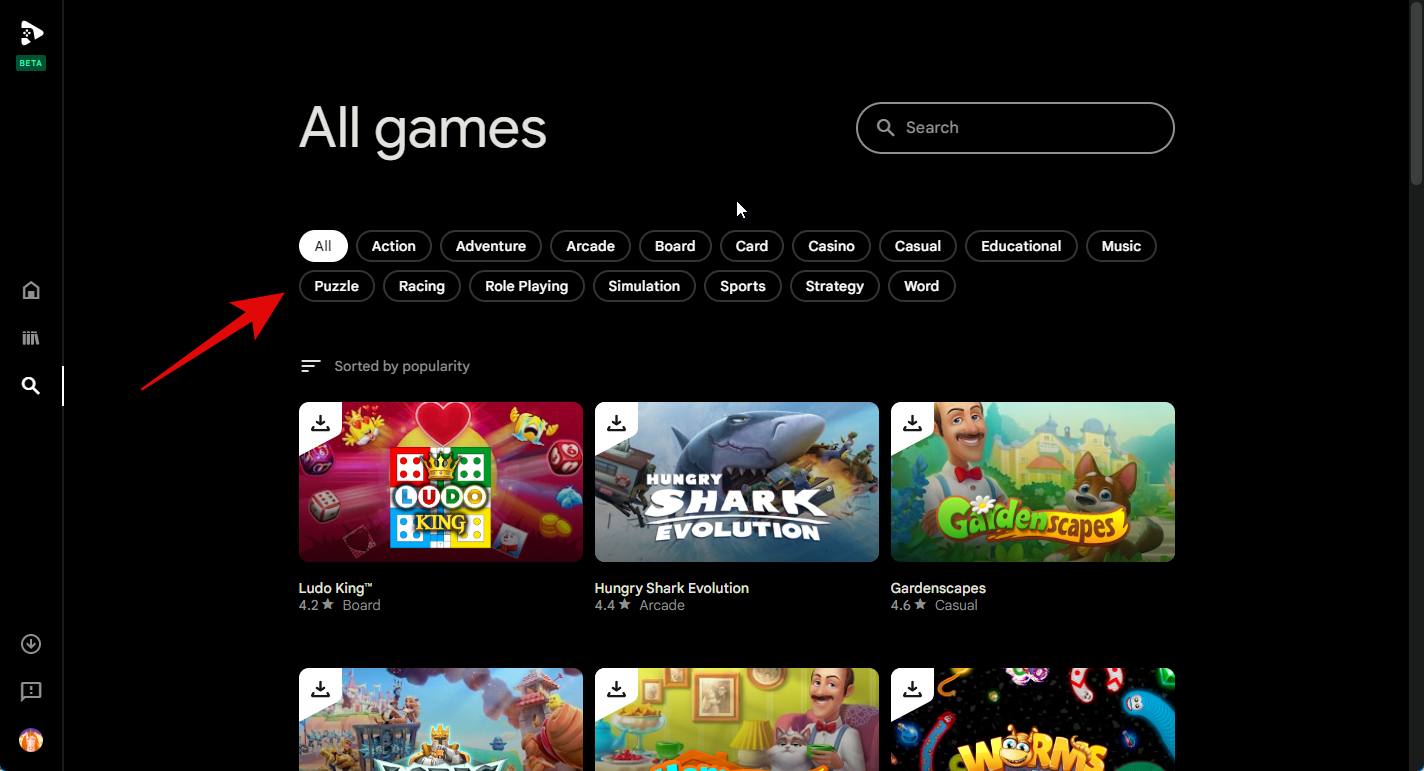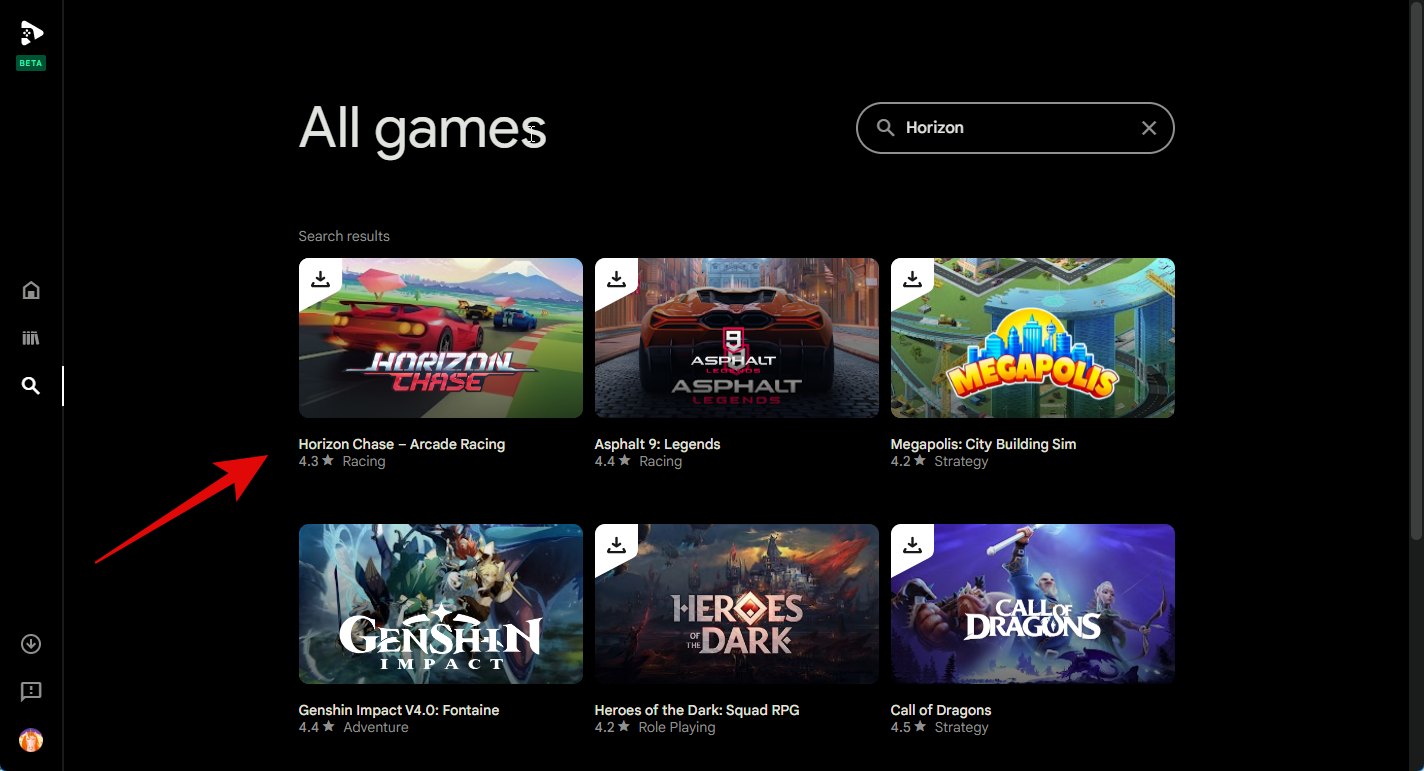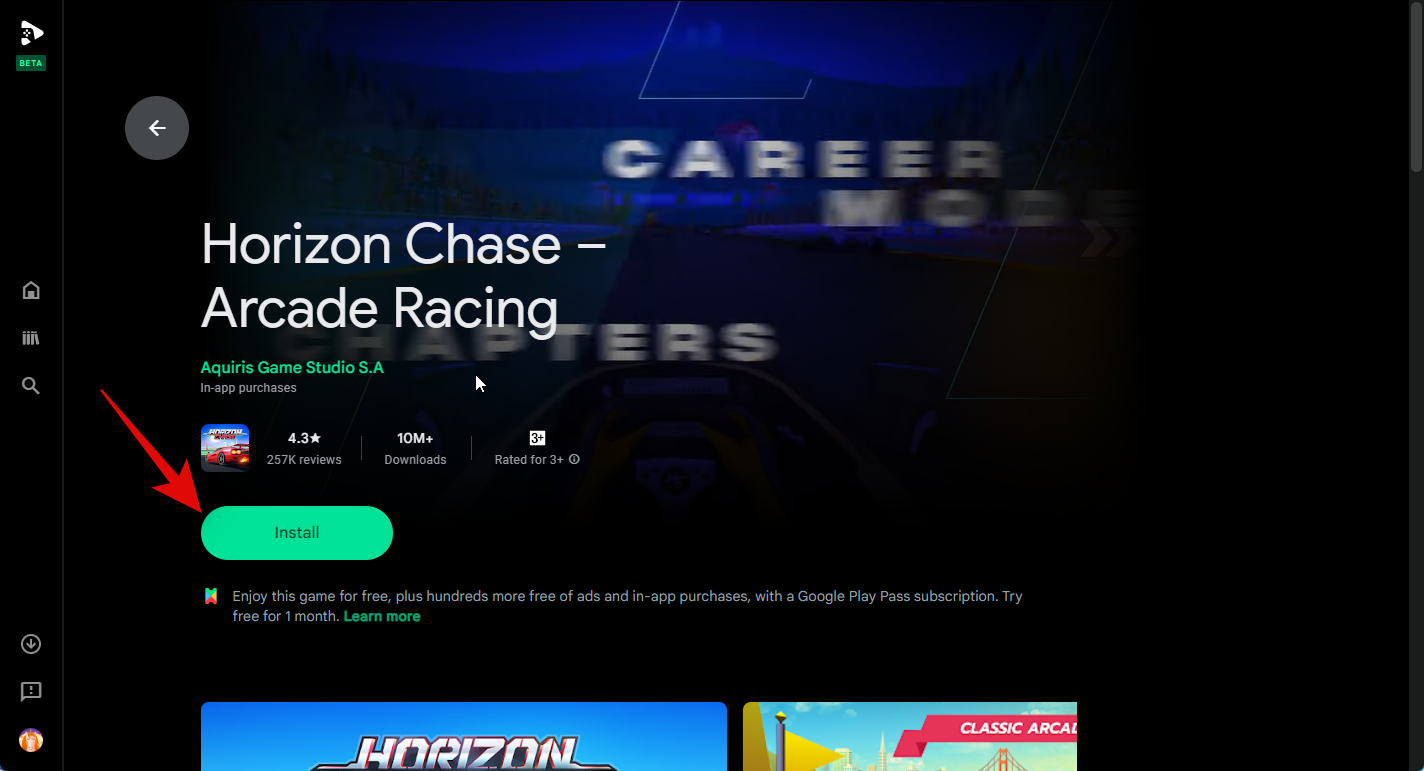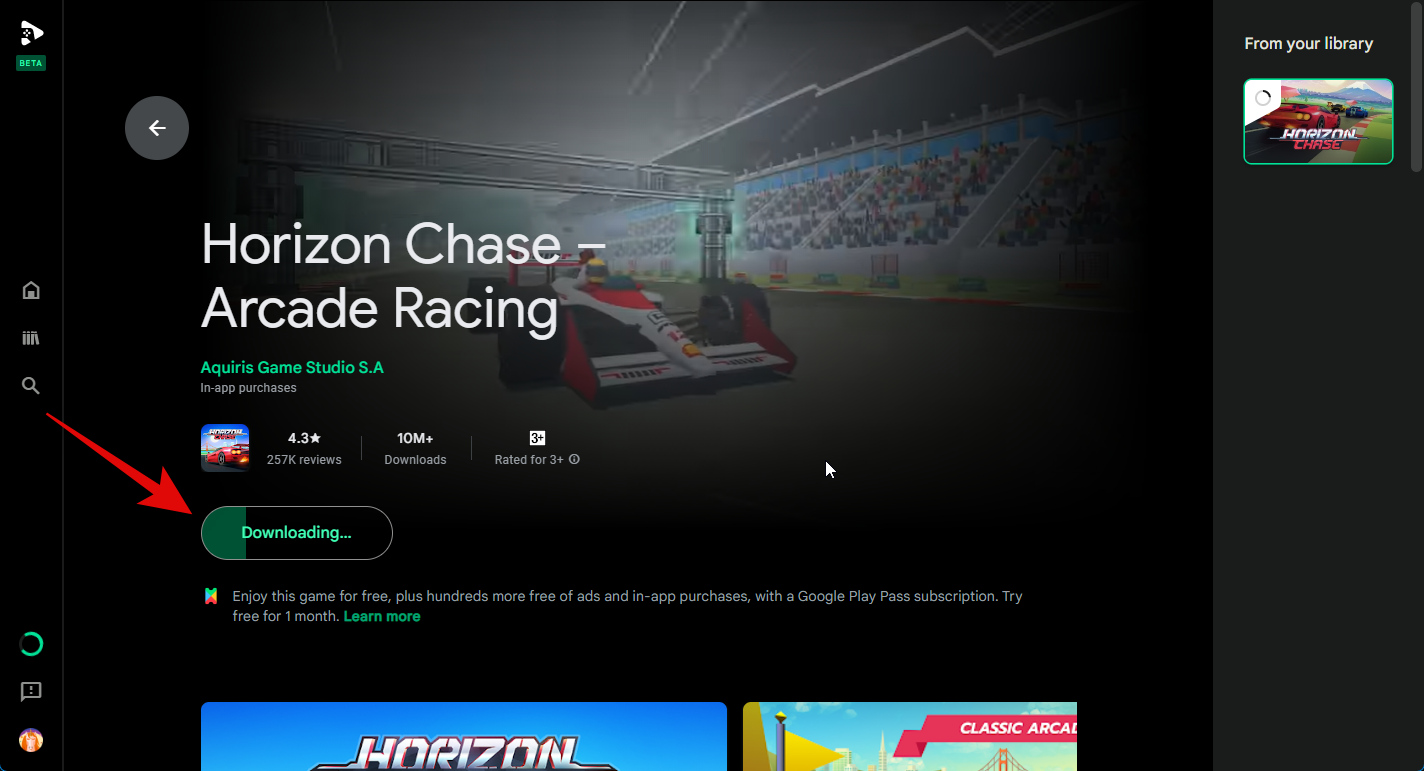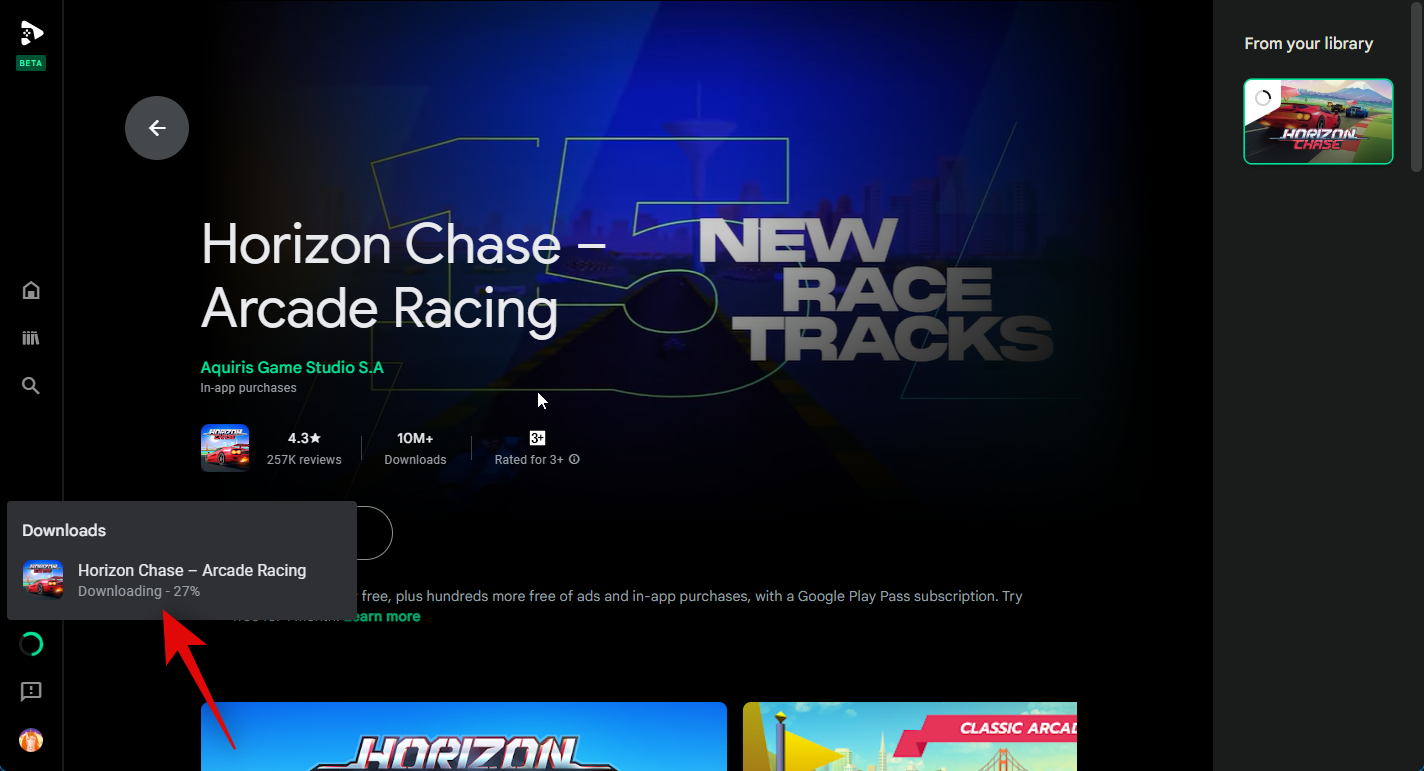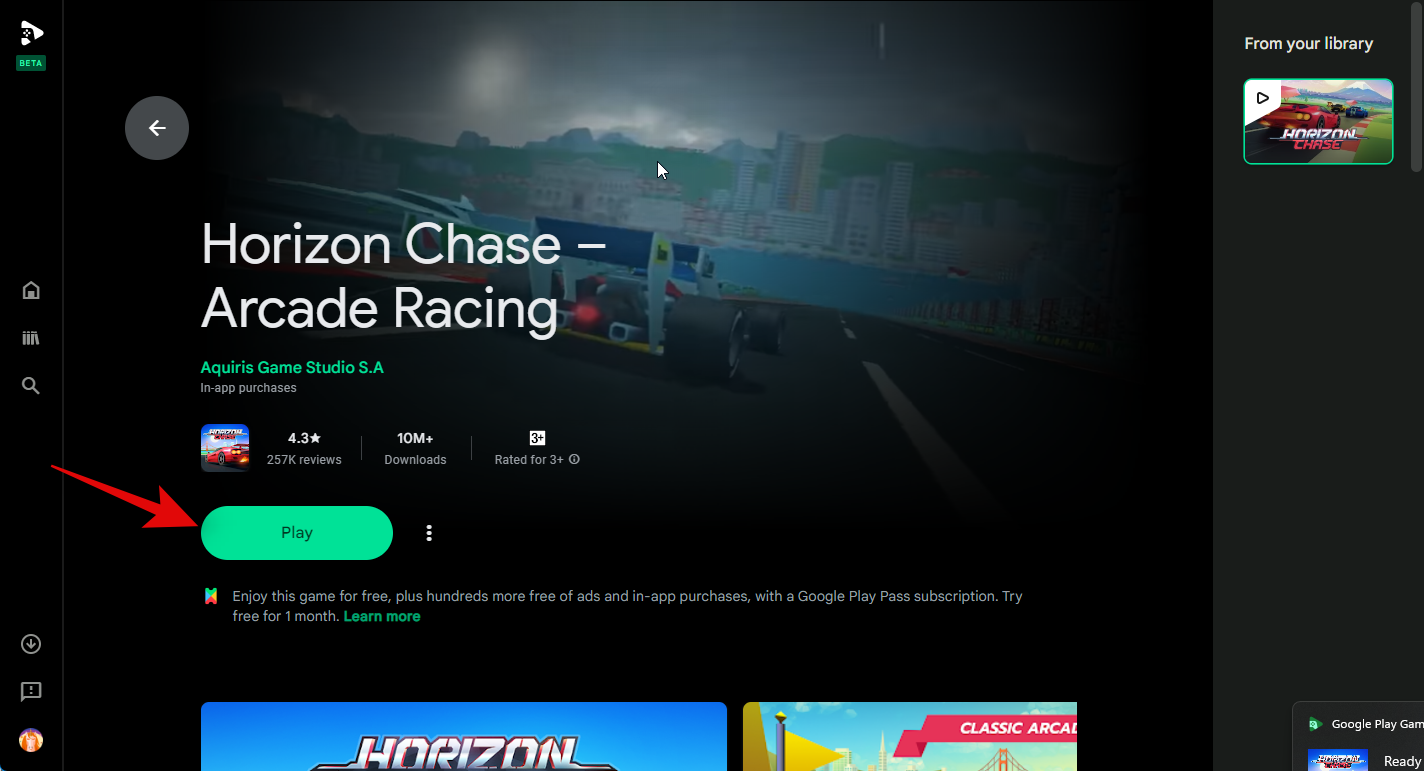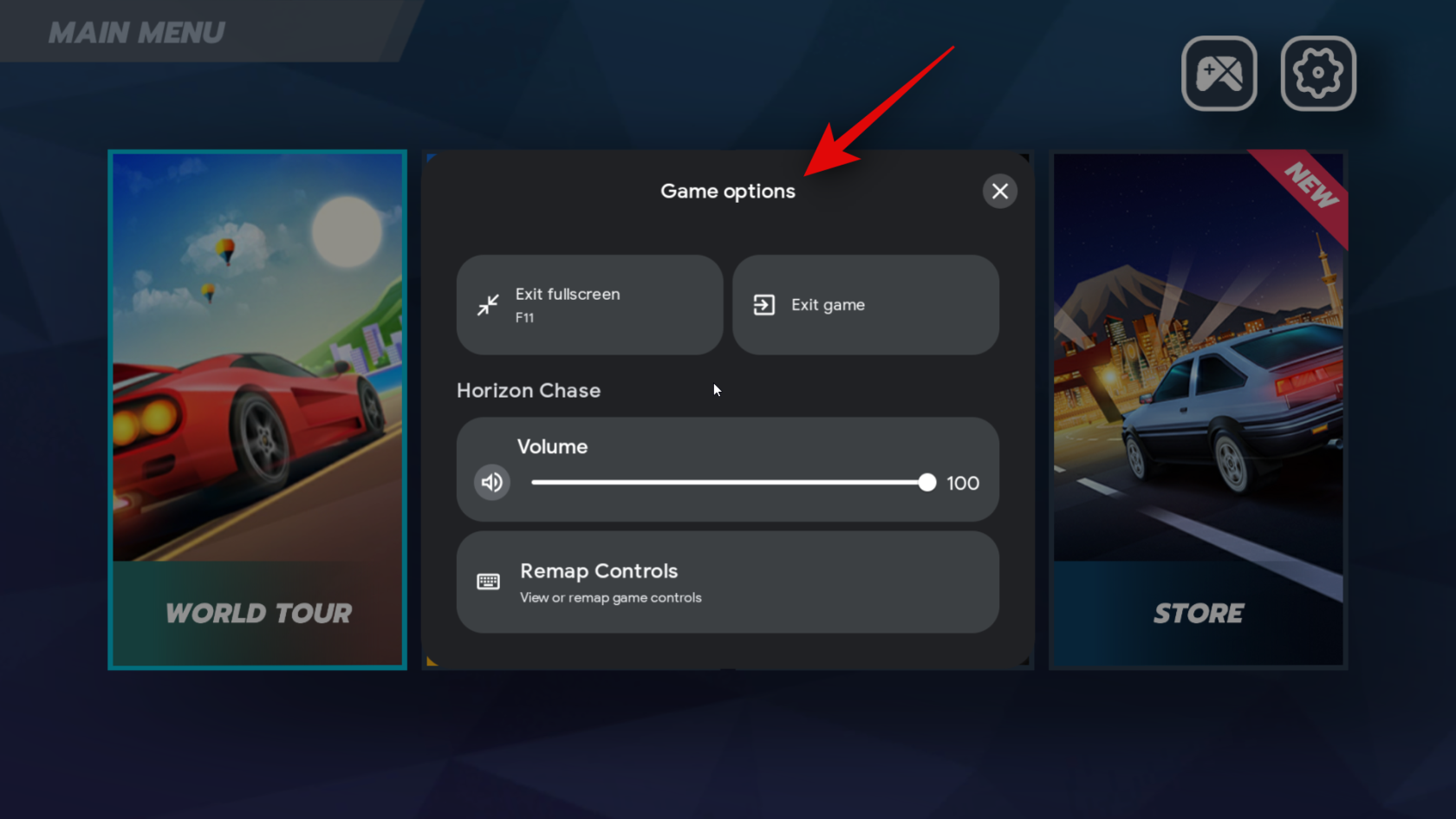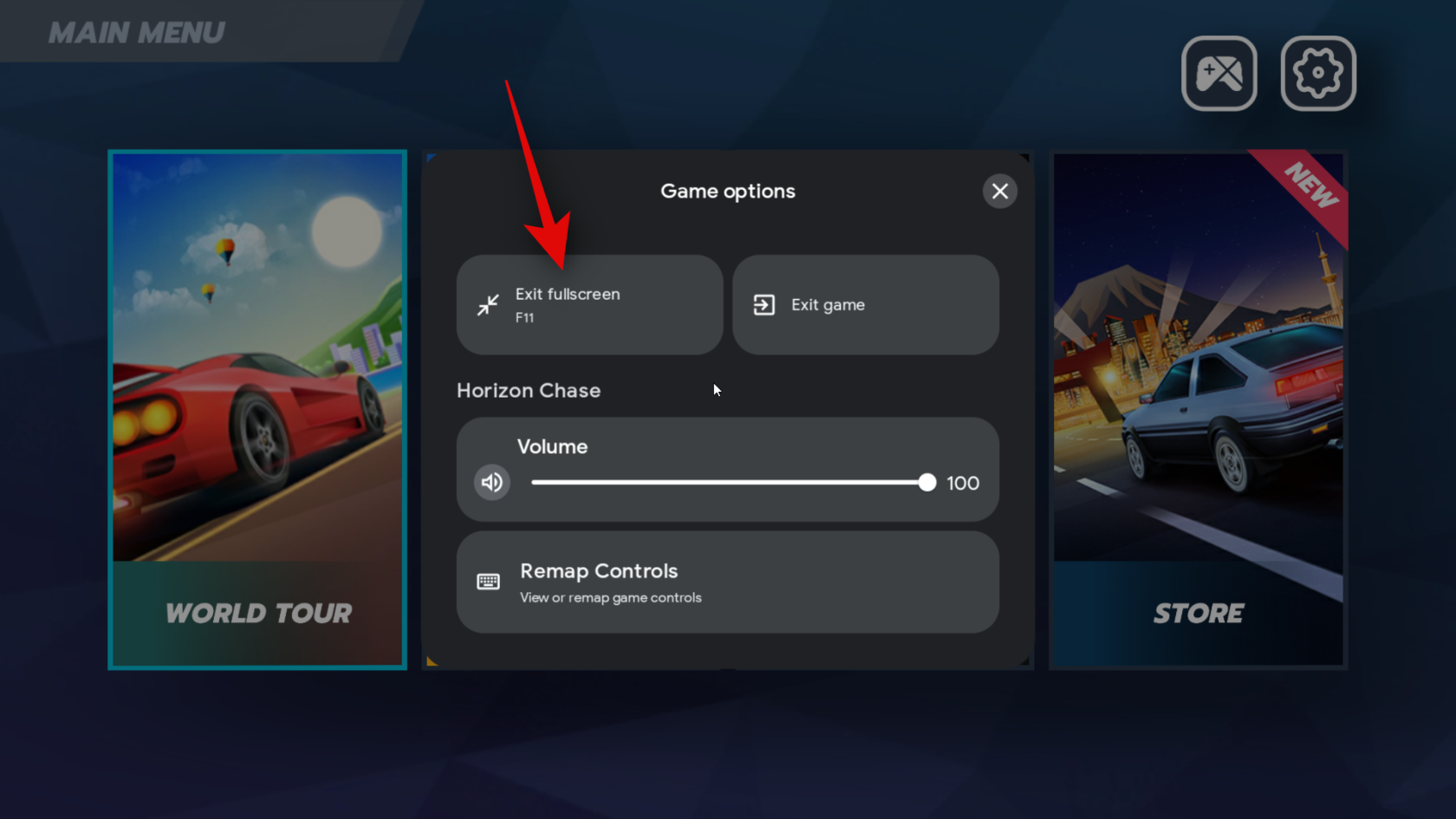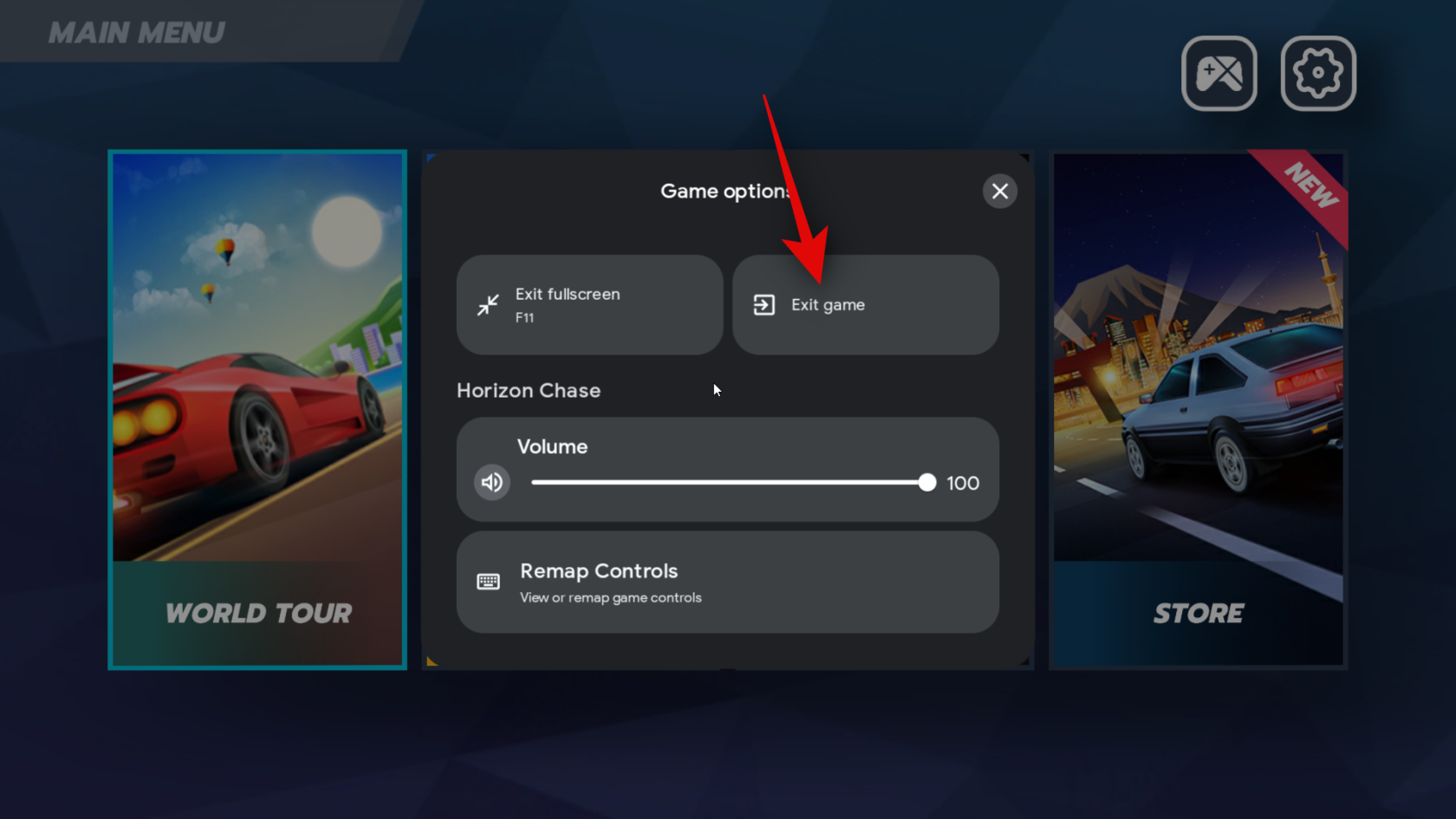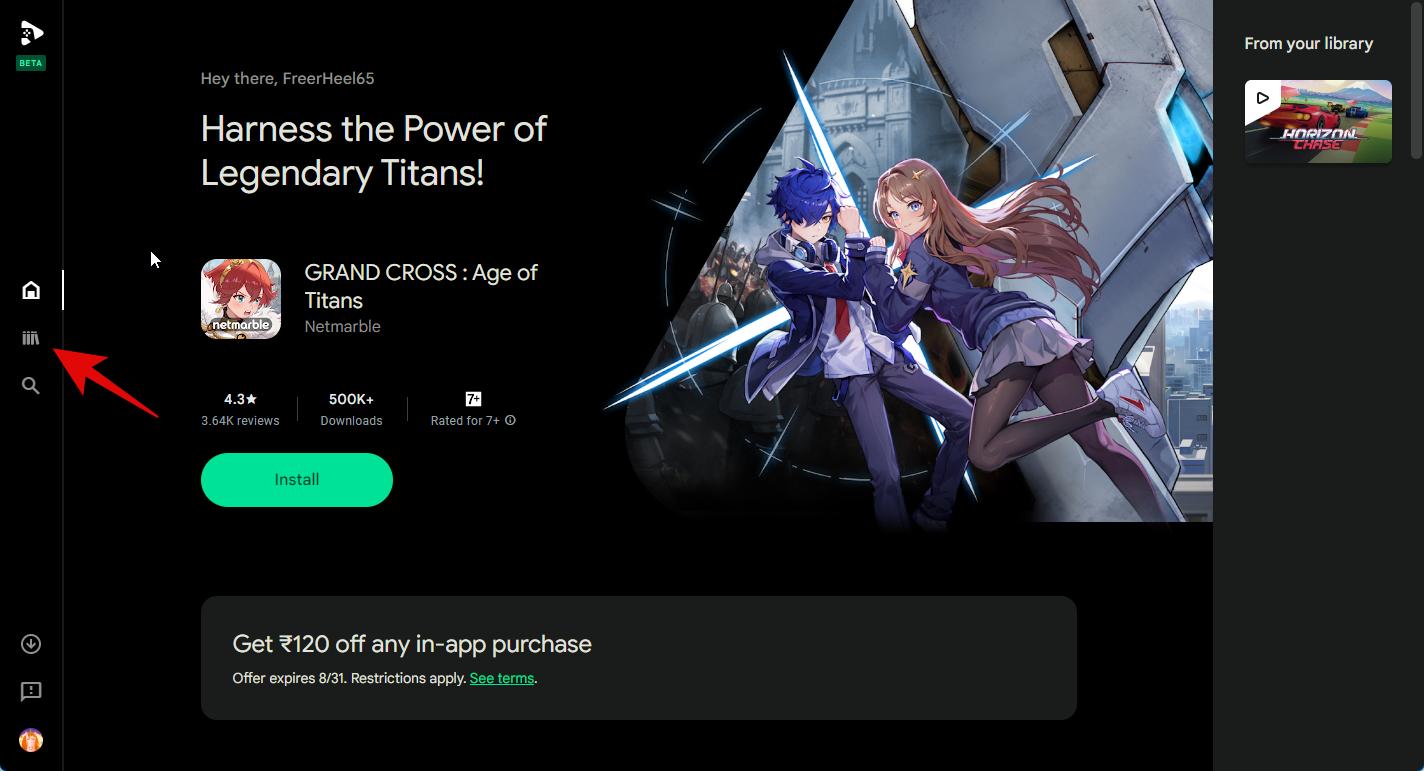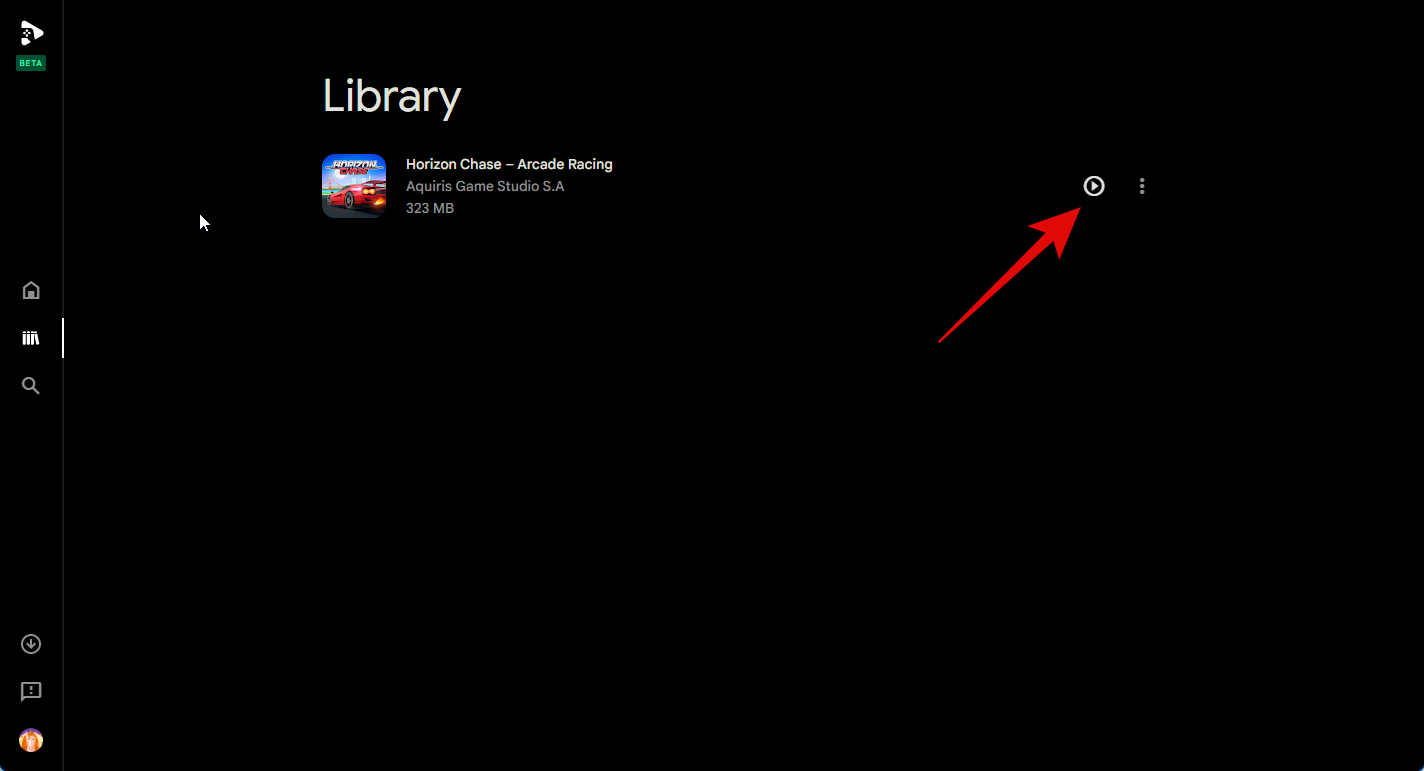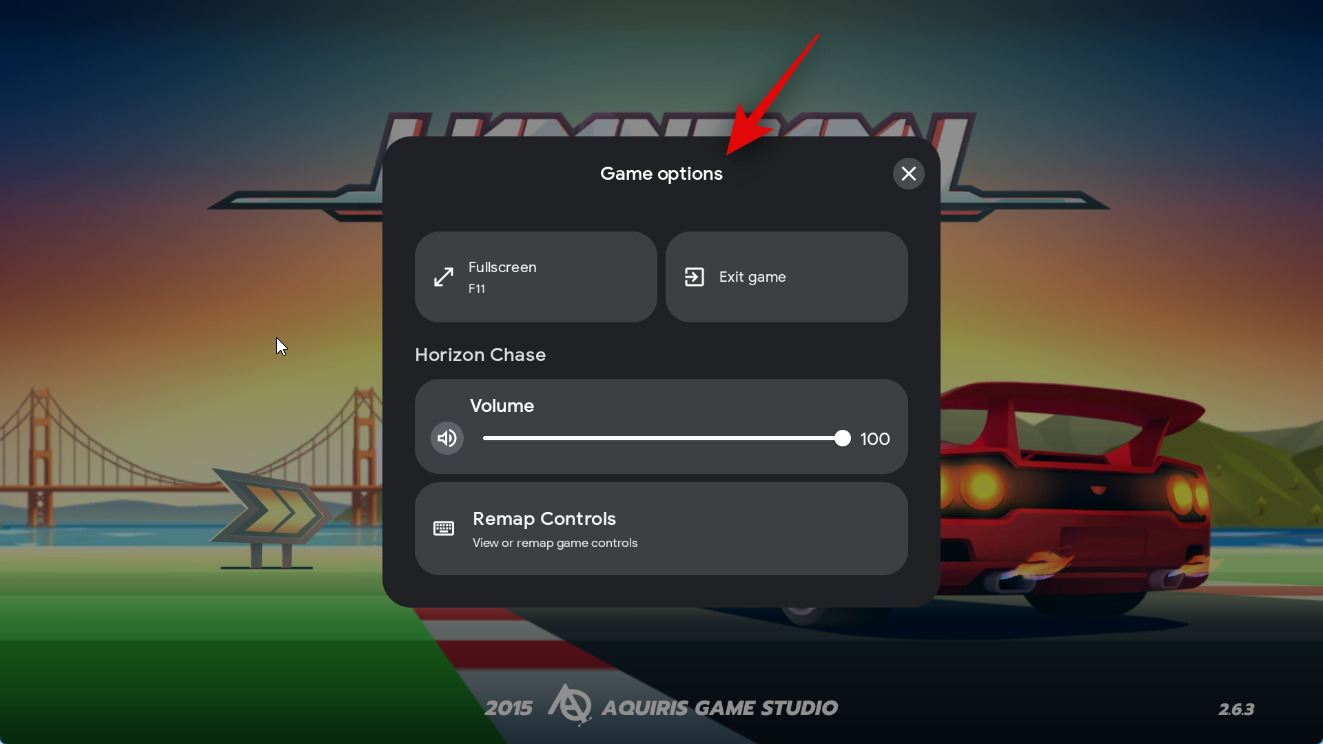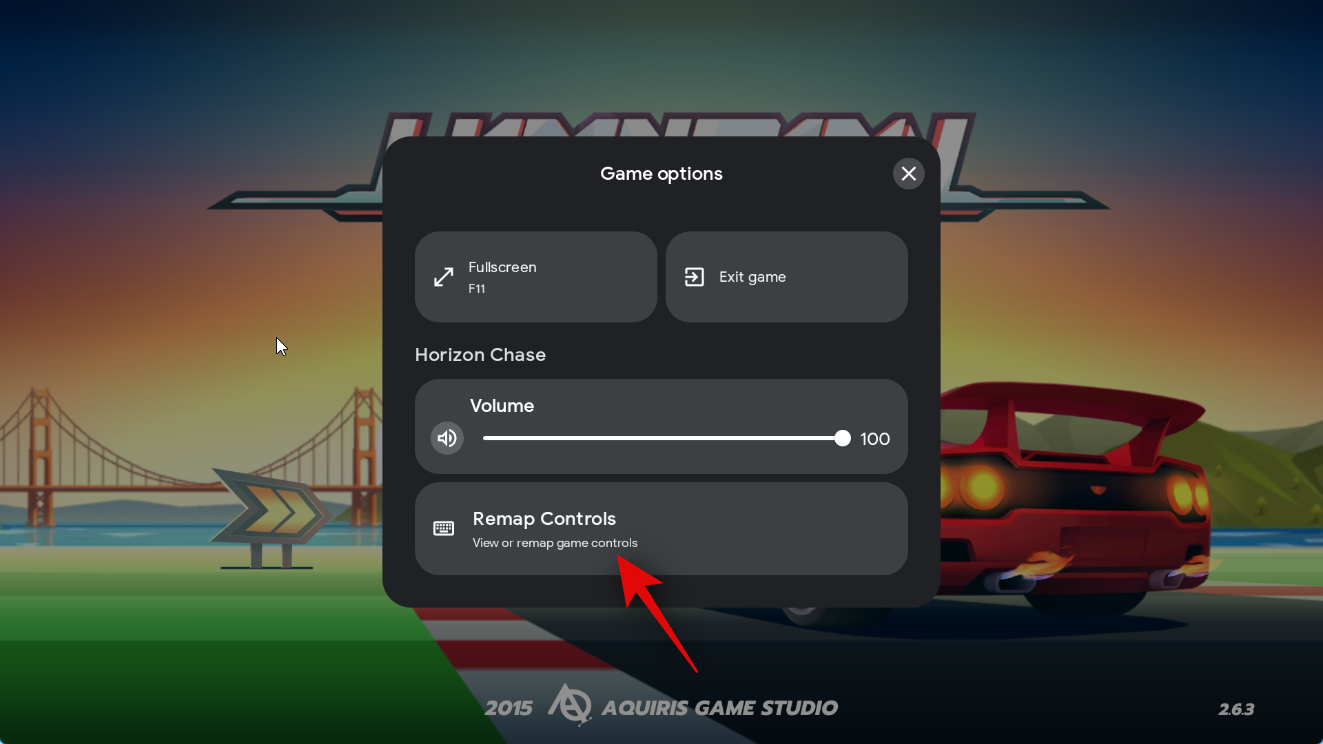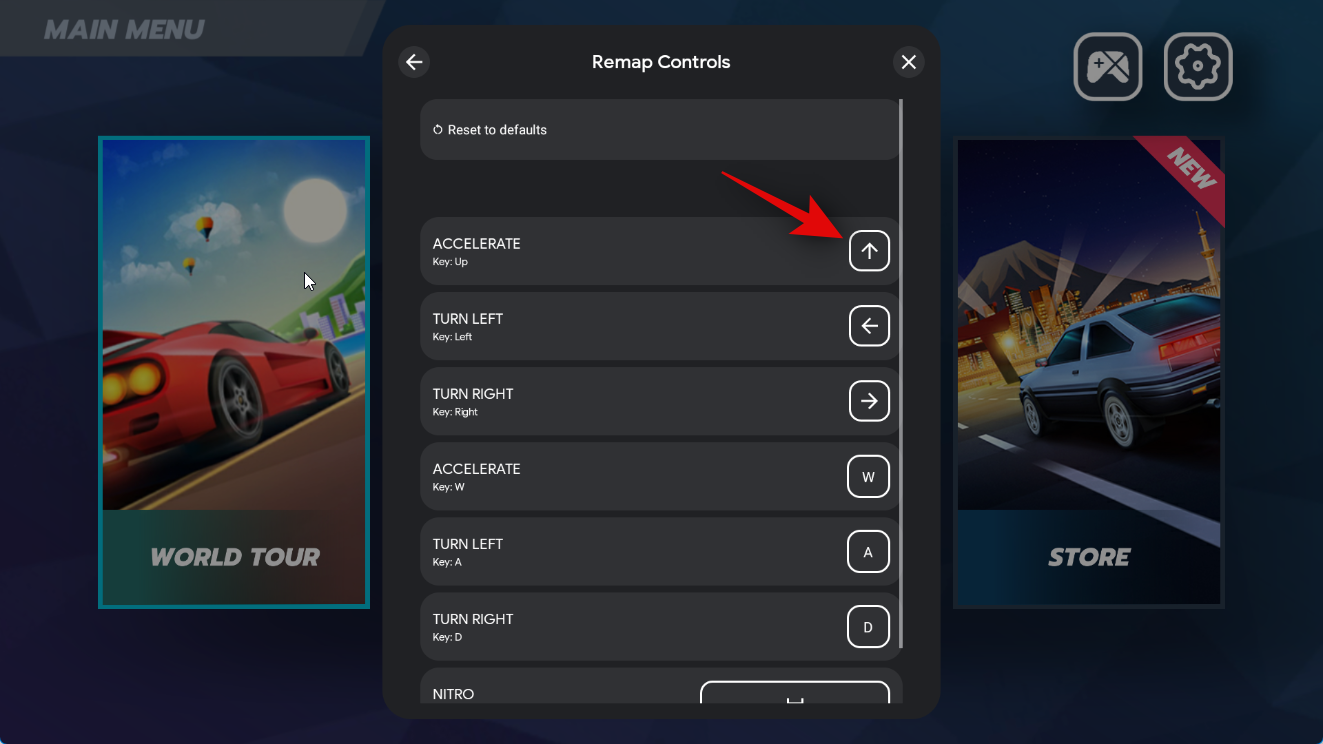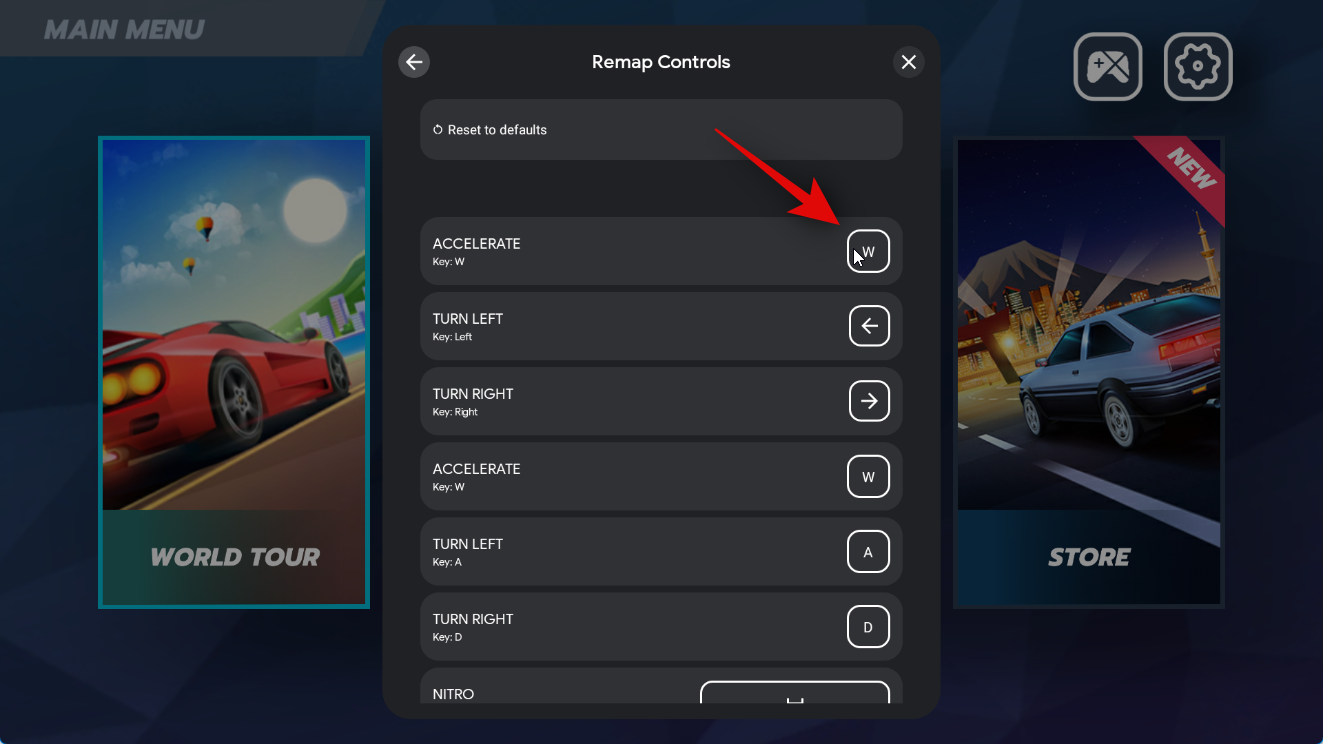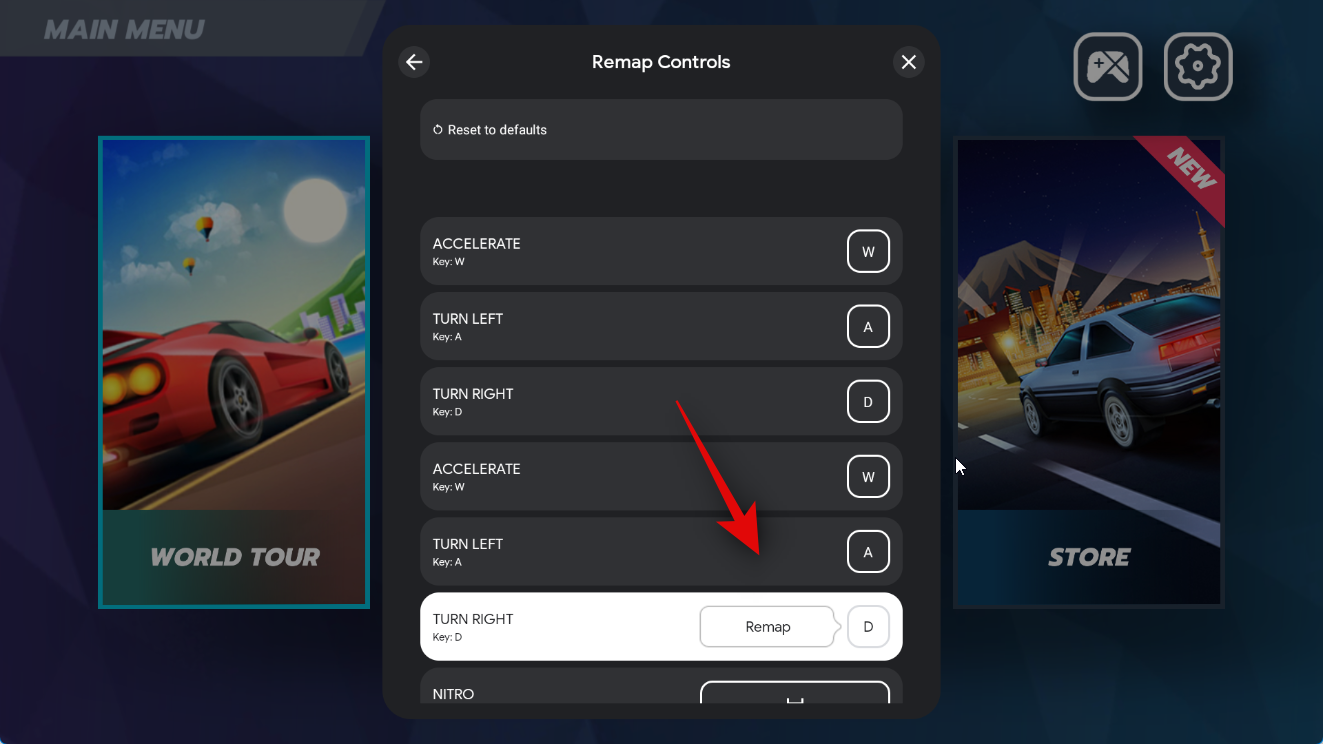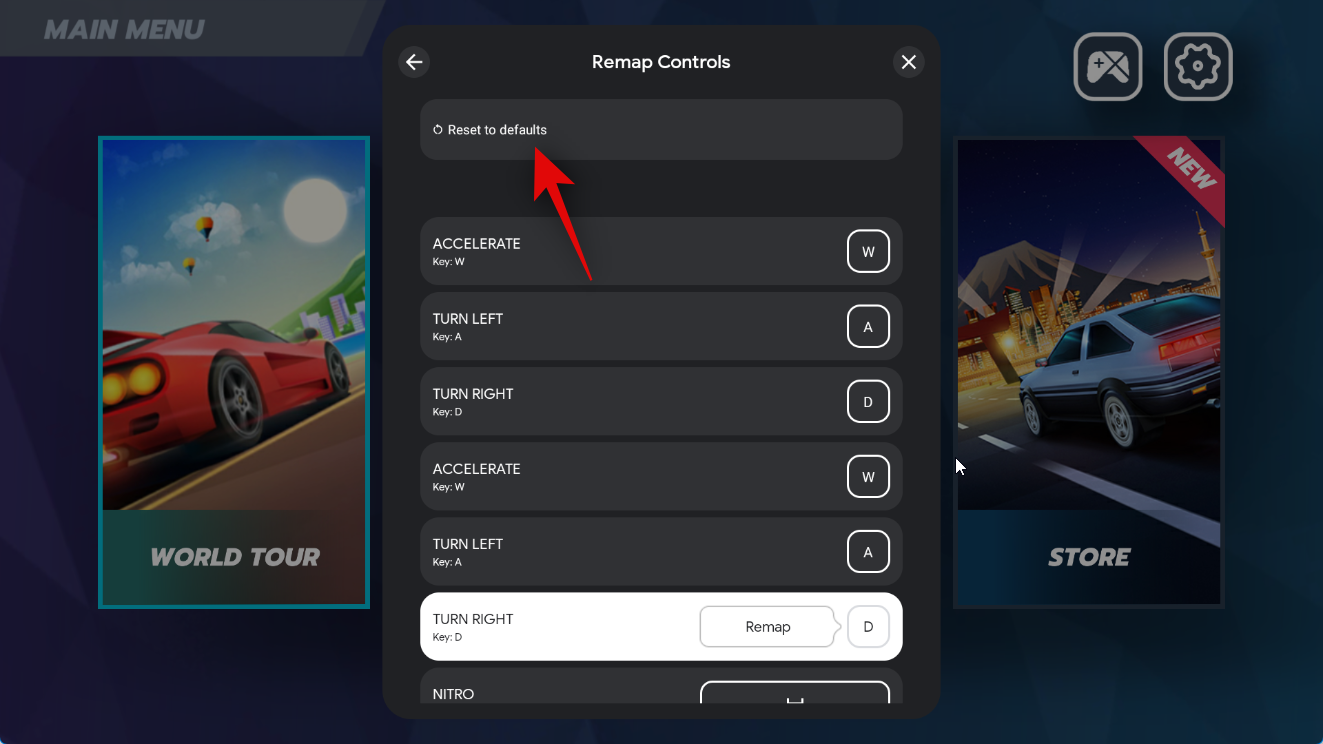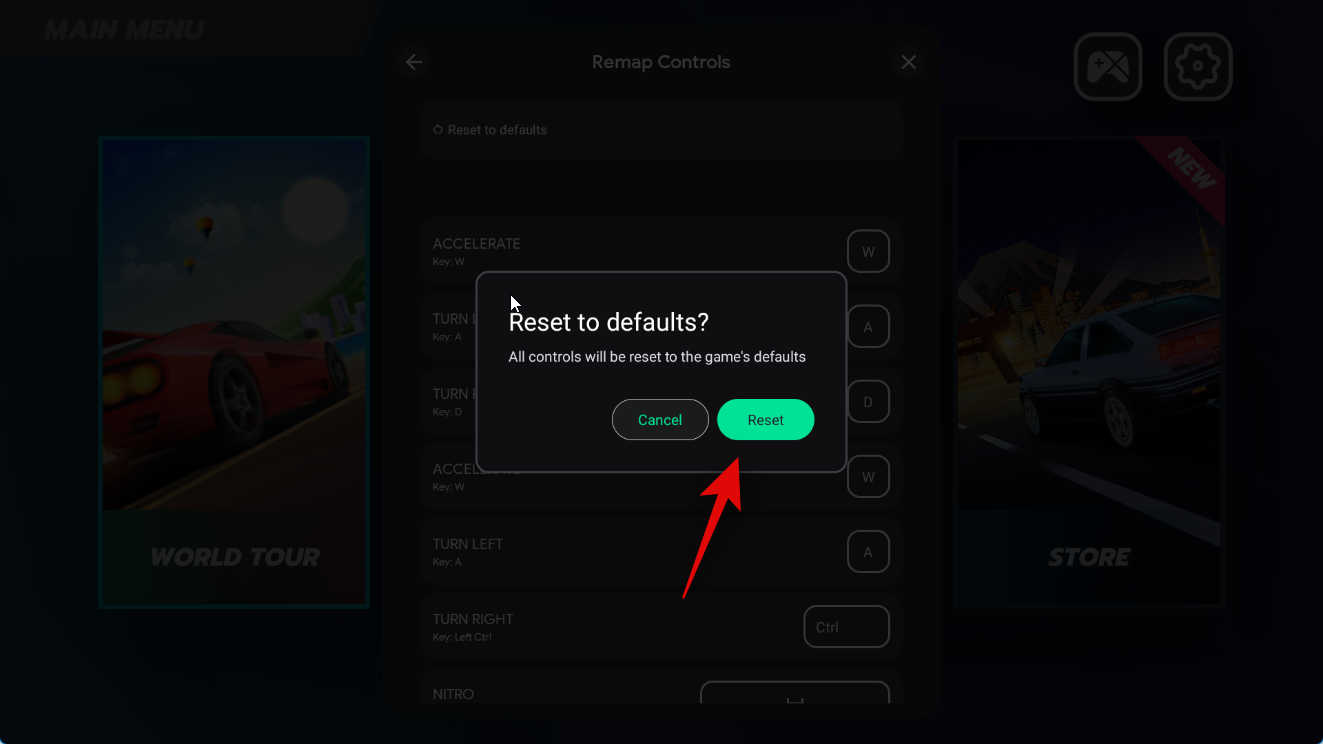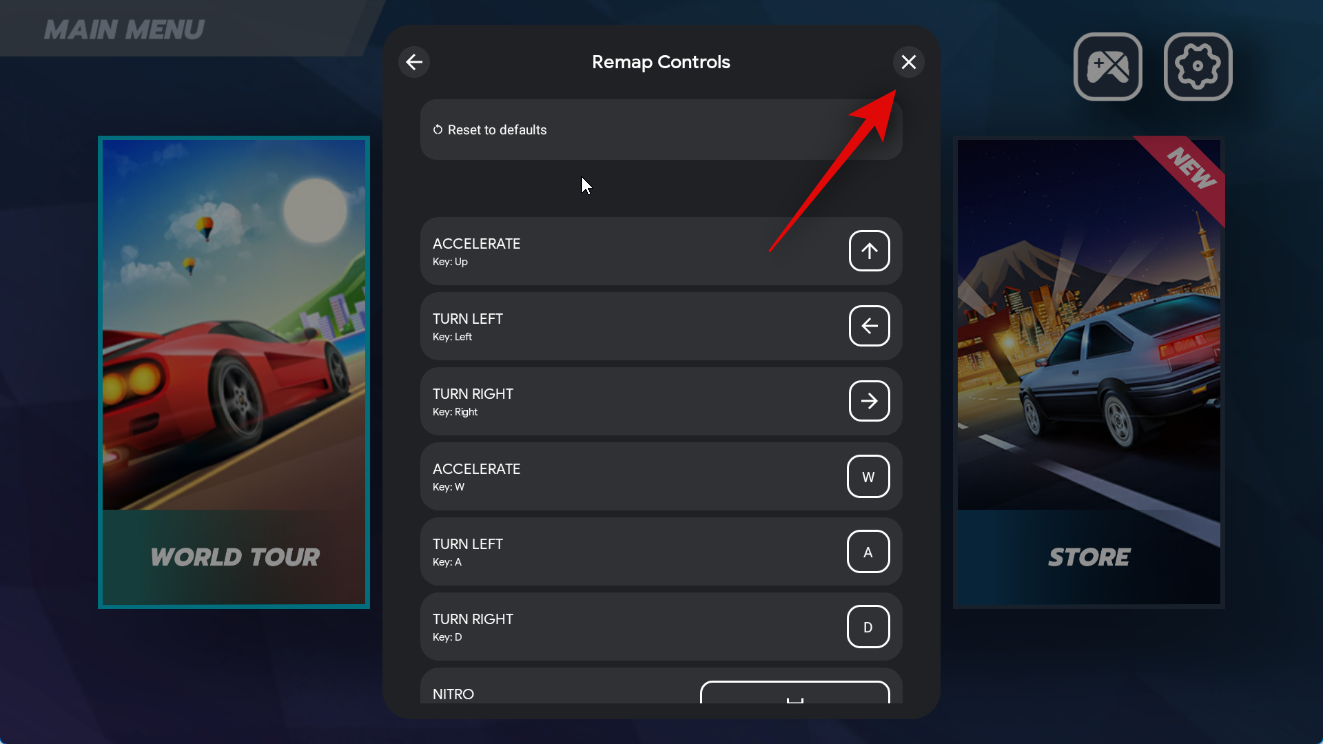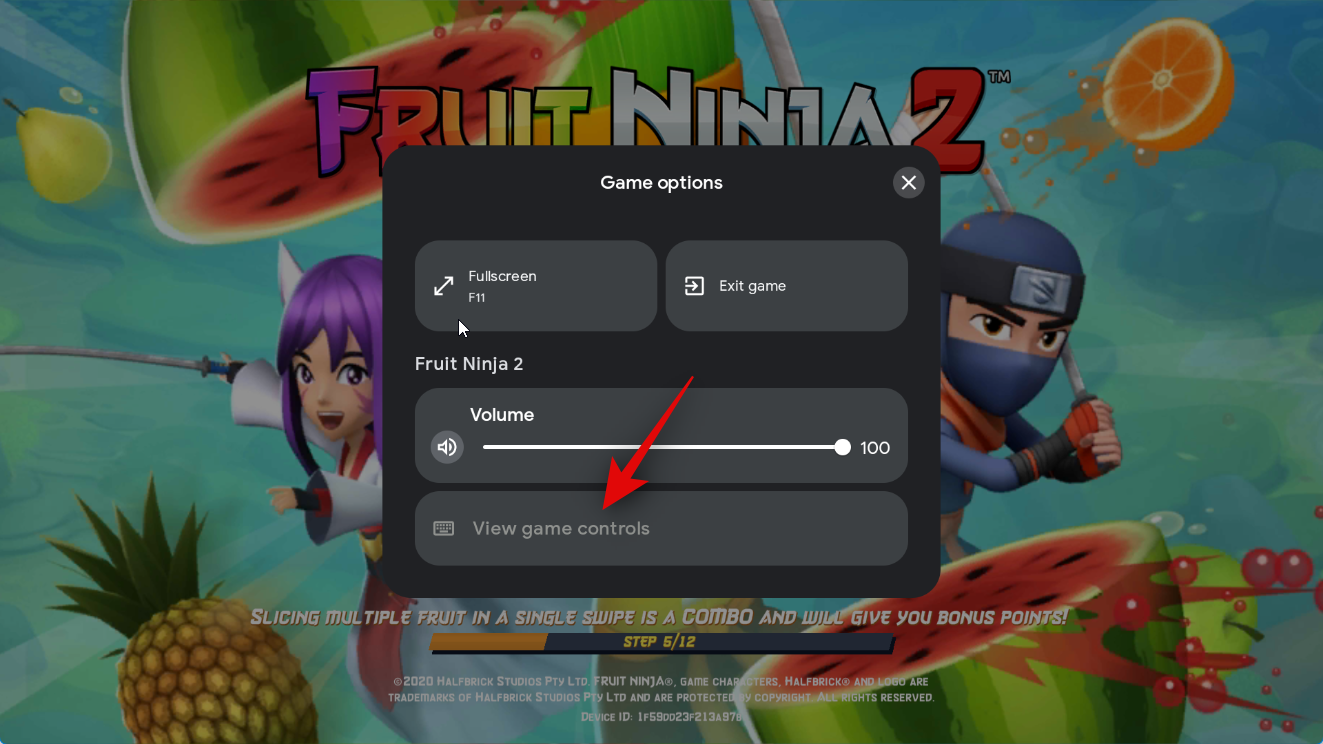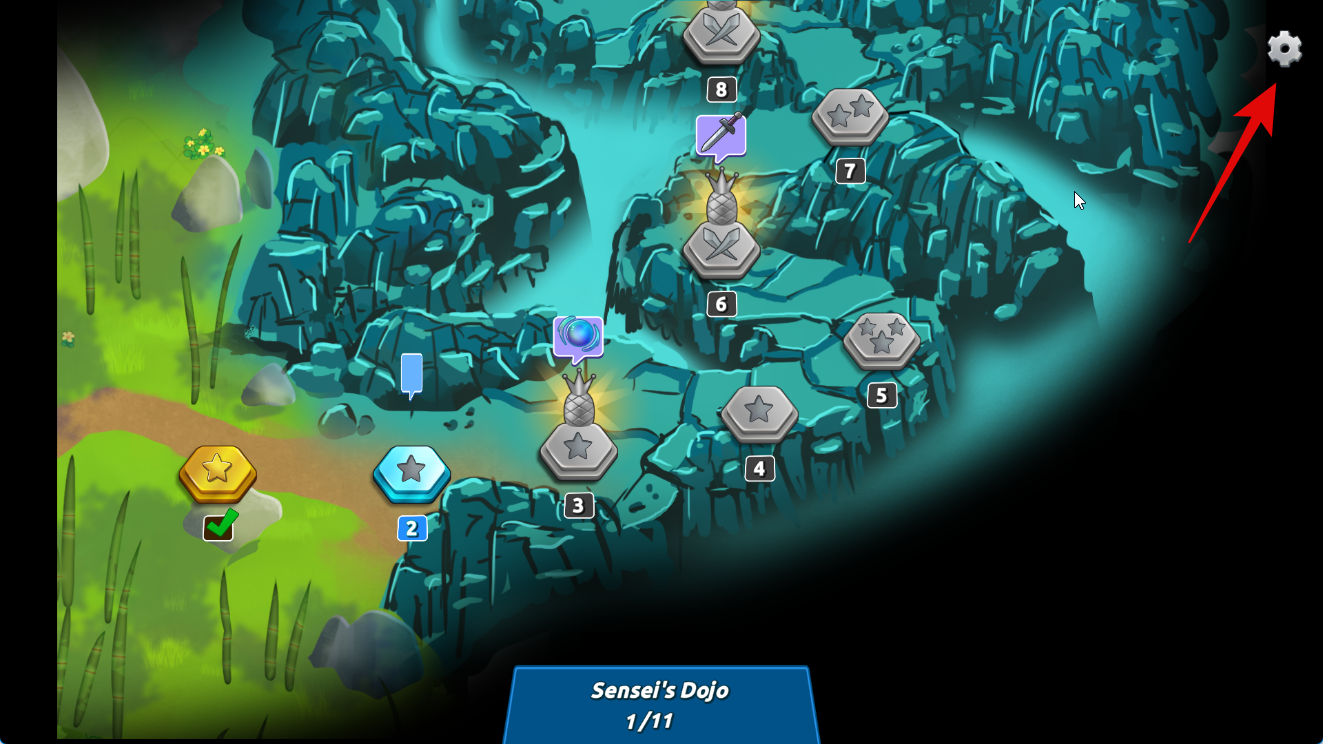Co vědět
- Beta verzi Hry Google Play pro Windows si nyní můžete stáhnout a nainstalovat na svůj počítač na adrese play.google.com/googleplaygames
- Chcete-li používat aplikaci Hry Google Play v systému Windows, musíte nejprve v počítači povolit Hypervisor.
- Níže naleznete průvodce pro výše uvedené.
Windows 11 získal hodně pozornosti, když bylo poprvé oznámeno, že bude dodáván s možností instalovat a používat aplikace pro Android. Uživatelé na tuto funkci netrpělivě čekali; mnozí však byli zklamáni, když se ukázalo, že aplikace lze stahovat a používat pouze z obchodu Amazon App Store.
I když existovala zástupná řešení pro instalaci a používání souborů APK, mnoho her, které se spoléhaly na služby Google Play, by nefungovalo. Naštěstí se to vše brzy změní díky společnosti Google, která nyní vydala software Hry Google Play pro Windows 11. Pojďme se rychle podívat na tuto novou nabídku od společnosti Google a na to, jak ji můžete použít k hraní her pro Android na počítači se systémem Windows 11 .
Jak používat Hry Google Play k hraní her pro Android v systému Windows 11
Váš počítač musí splňovat několik hardwarových požadavků, aby bylo možné spouštět Hry Google Play a hrát hry pro Android na počítači se systémem Windows 11. Pomocí části níže se ujistěte, že vaše aktuální nastavení podporuje Hry Google Play. Poté můžete pomocí následujících kroků nainstalovat Hry Google Play do počítače a hrát hry pro Android. Začněme.
Požadavky
Zde jsou minimální hardwarové požadavky pro Hry Google Play. Pokud váš počítač nesplňuje tyto minimální systémové požadavky, budete pravděpodobně čelit problémům s výkonem při spouštění graficky náročných her pro Android na počítači se systémem Windows 11.
- Windows 10 v2004 nebo vyšší
- SSD s 10 GB volného místa k dispozici
- Intel UHD 630 nebo vyšší
- 4jádrový procesor nebo vyšší (některé hry specificky vyžadují procesor Intel)
- 8 GB RAM nebo vyšší
- Hardwarová virtualizace povolena
Krok 1: Povolte Hypervisor v počítači se systémem Windows
Nejprve musíme povolit Hyper-V, což je požadavek na instalaci a spouštění her pro Android z her Google Play na vašem počítači. Postupujte podle níže uvedených kroků, které vám pomohou povolit totéž na počítači se systémem Windows 11.
Pomocí klávesové zkratky otevřete v počítači aplikaci NastaveníWindows + i .
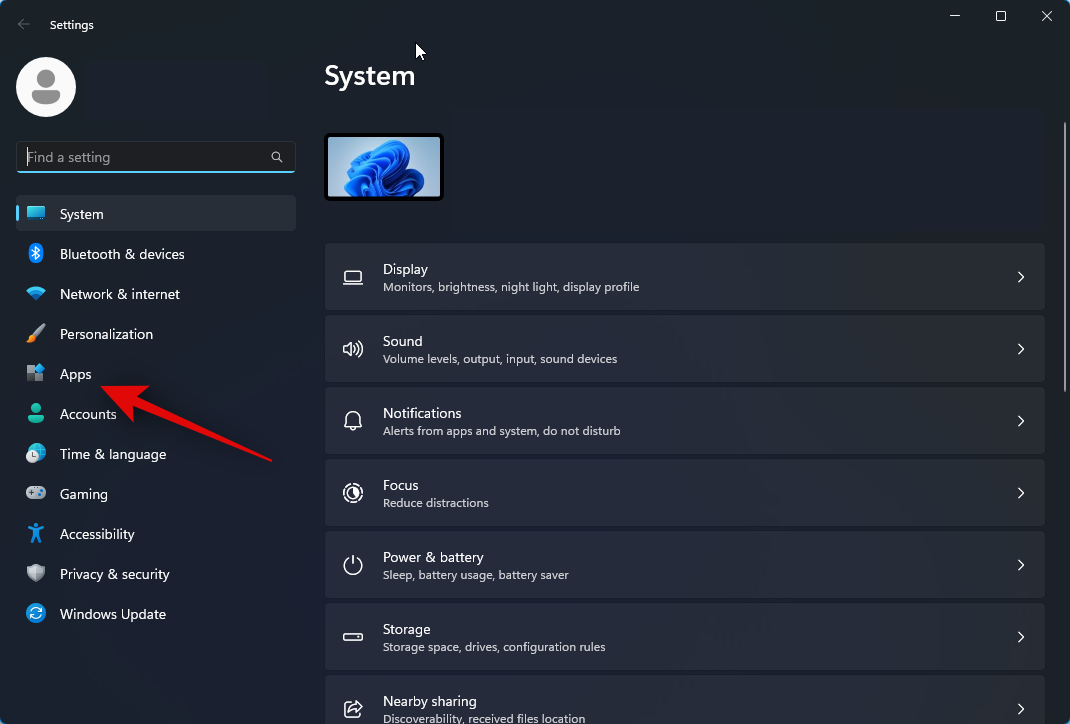
Nyní klikněte na Aplikace v levém postranním panelu.
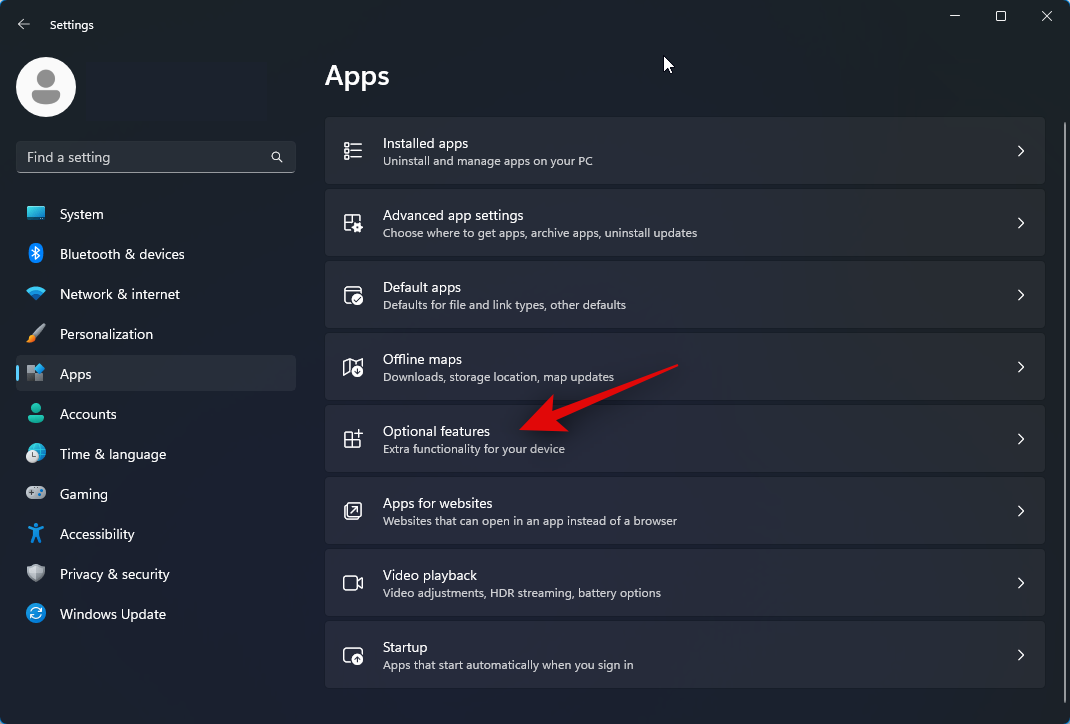
Klikněte na Volitelné funkce vpravo.
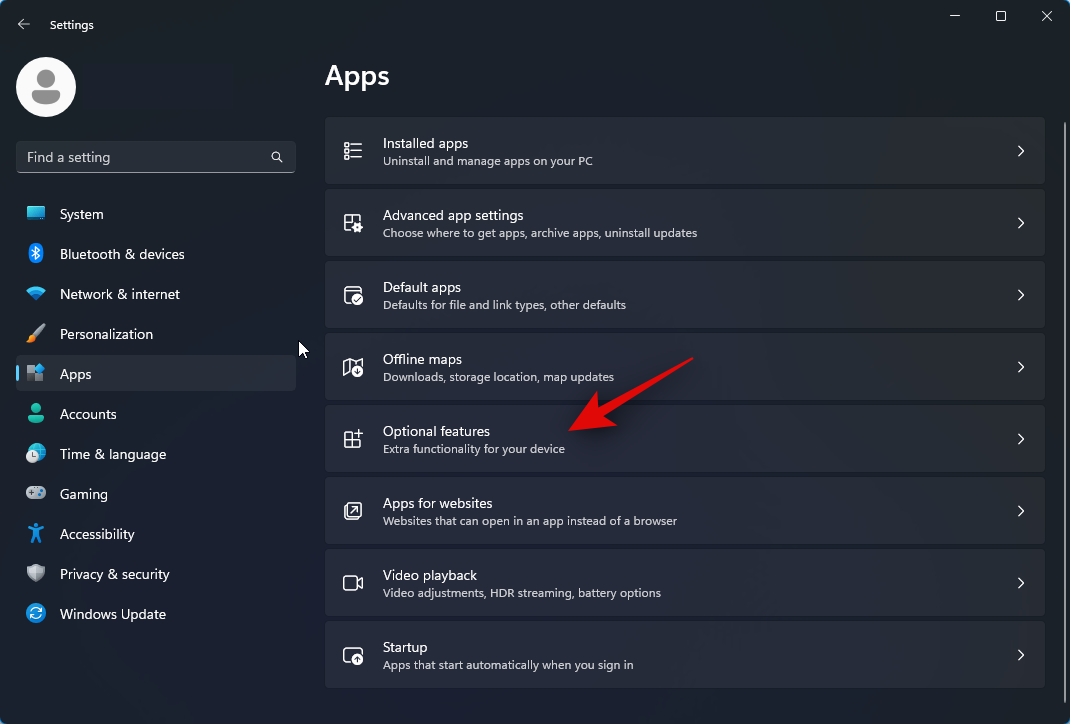
Přejděte dolů a klepněte na Další funkce systému Windows .
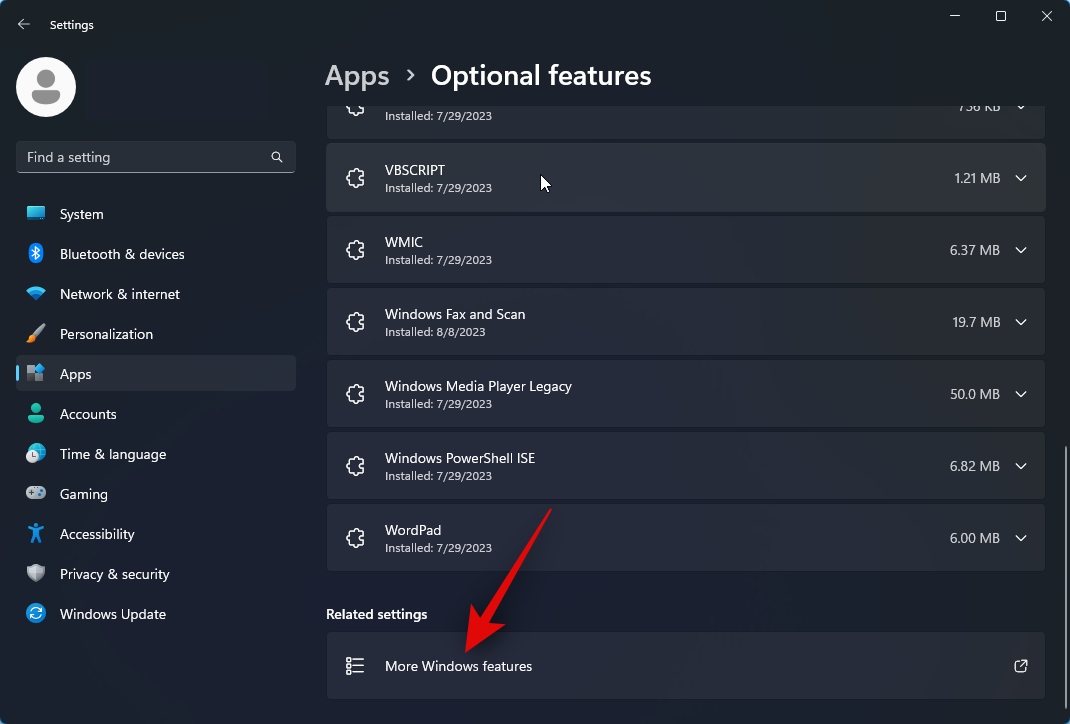
Přejděte dolů a zaškrtněte políčko pro platformu Windows Hypervisor Platform .
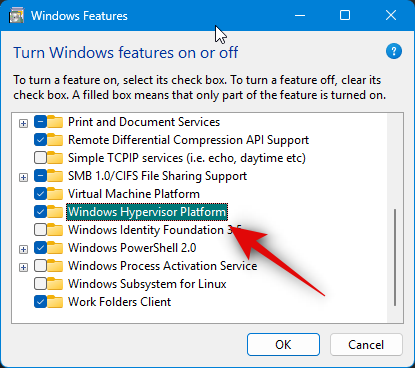
Klepněte na tlačítko OK .
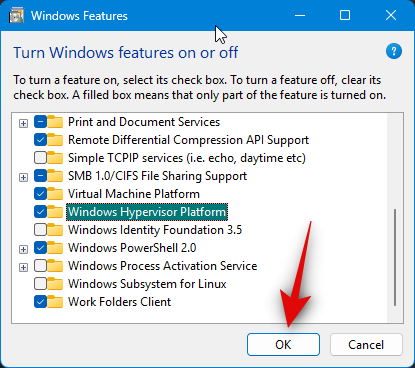
Hypervisor bude nyní na vašem PC povolen. Pro použití změn restartujte počítač.
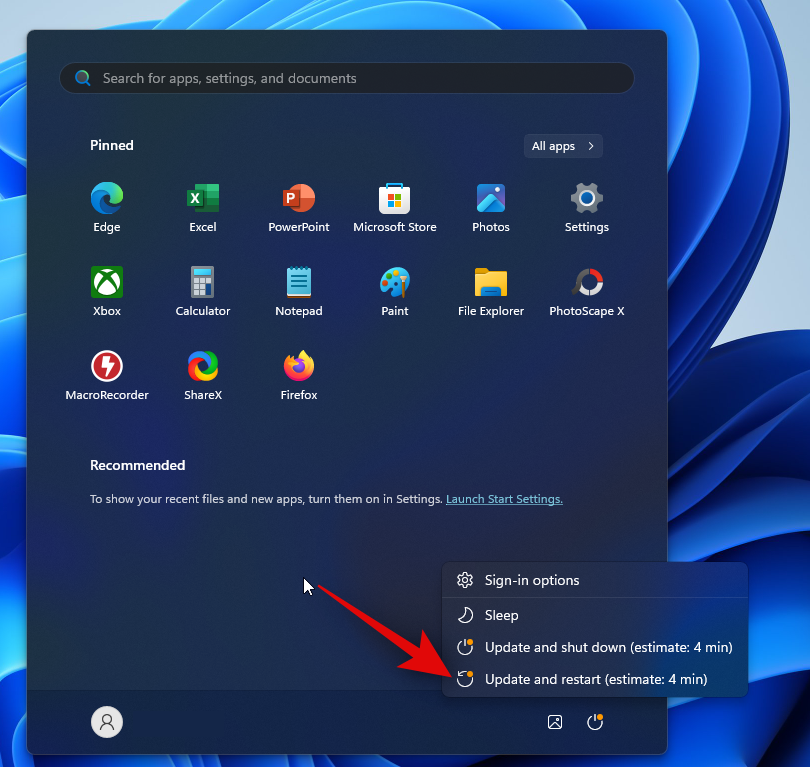
A to je vše! Hypervisor bude nyní na vašem PC povolen. Nyní můžete pomocí níže uvedených kroků používat Hry Google Play k hraní her pro Android na počítači.
Krok 2: Stáhněte a nainstalujte Hry Google Play
Zde je návod, jak si stáhnout a nainstalovat Hry Google Play do počítače se systémem Windows 11. Postupujte podle níže uvedených kroků, které vám pomohou s procesem.
Navštivte ve svém prohlížeči play.google.com/googleplaygames a klikněte na Stáhnout beta .
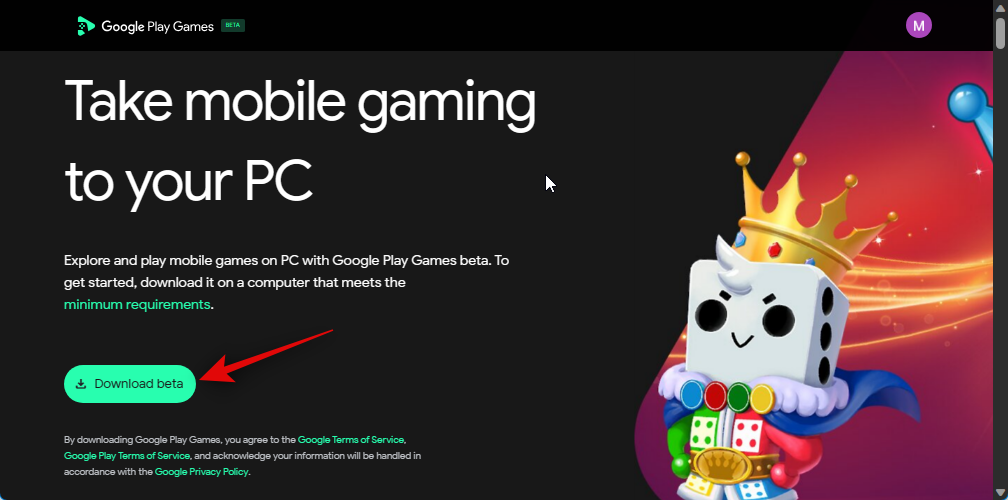
Nastavení se nyní stáhne do vašeho PC. Uložte nastavení na vhodné místo a dvakrát klikněte na něj a spusťte jej, jakmile bude stažen.
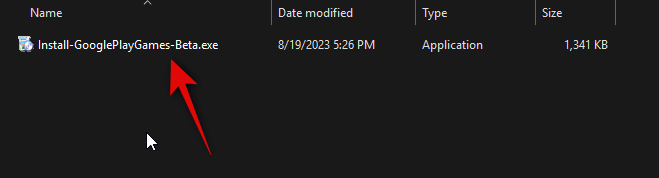
Hry Google Play budou nyní staženy a nainstalovány do vašeho počítače. To může nějakou dobu trvat v závislosti na dostupné rychlosti sítě a šířce pásma.
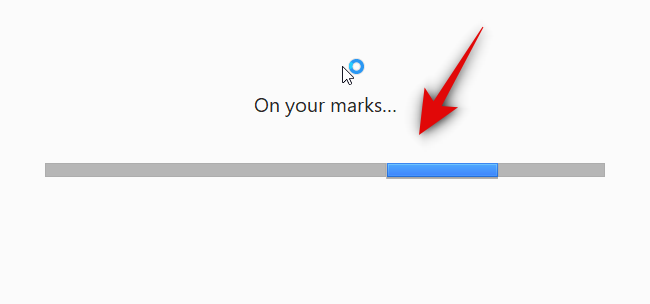
Počkejte na dokončení procesu.
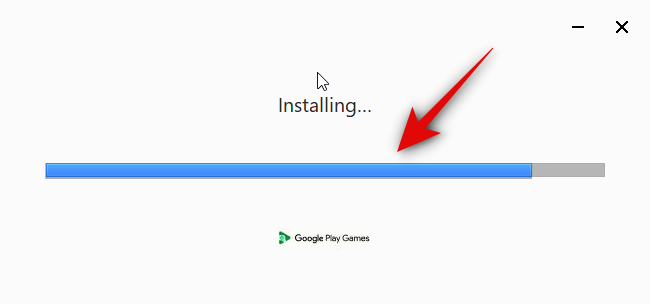
Nastavení se po instalaci automaticky zavře a spustí Hry Google Play. Klikněte na Přihlásit se přes Google .
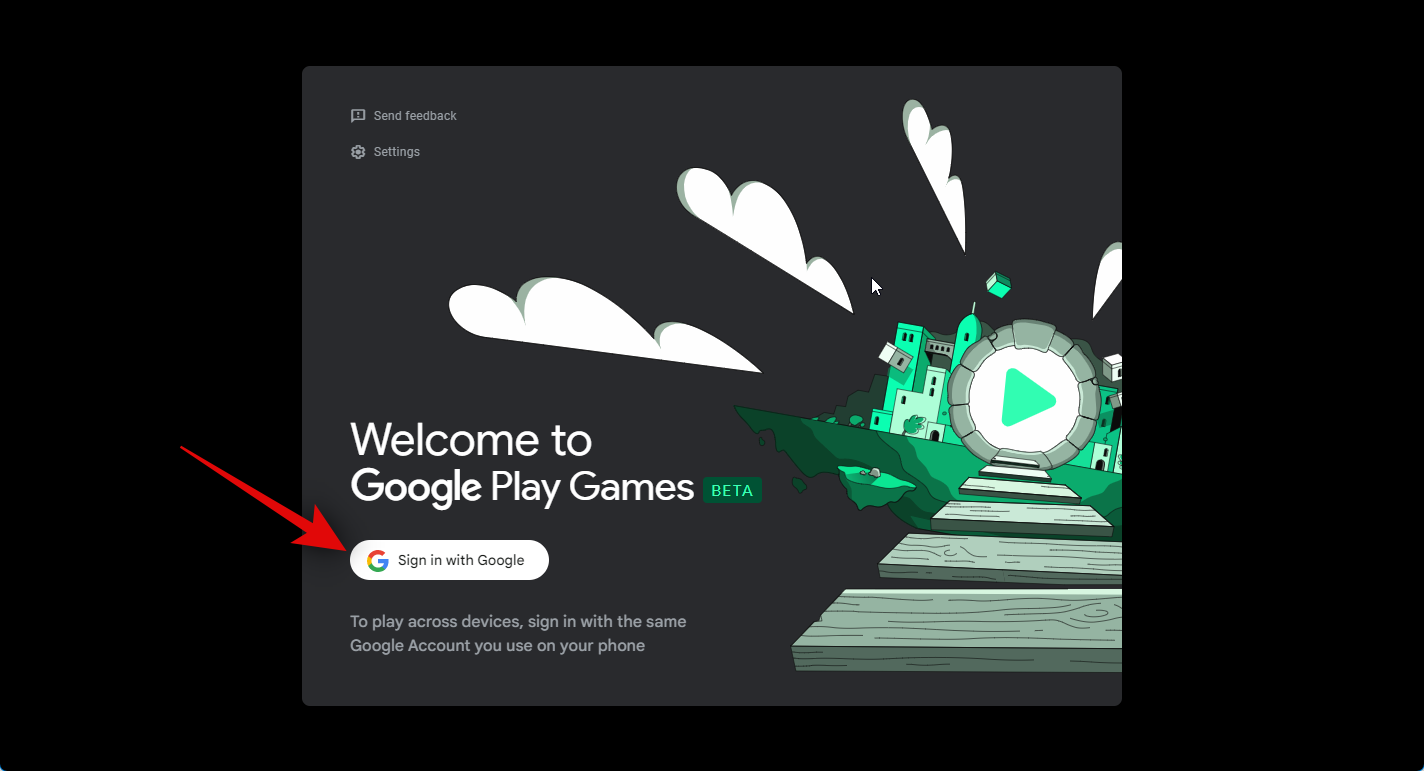
Nyní se otevře nové okno prohlížeče. Zadejte své přihlašovací údaje a přihlaste se ke svému účtu. Pokud jste již přihlášeni ke svému účtu Google, klikněte a vyberte účet, který chcete používat ve hrách Google Play.
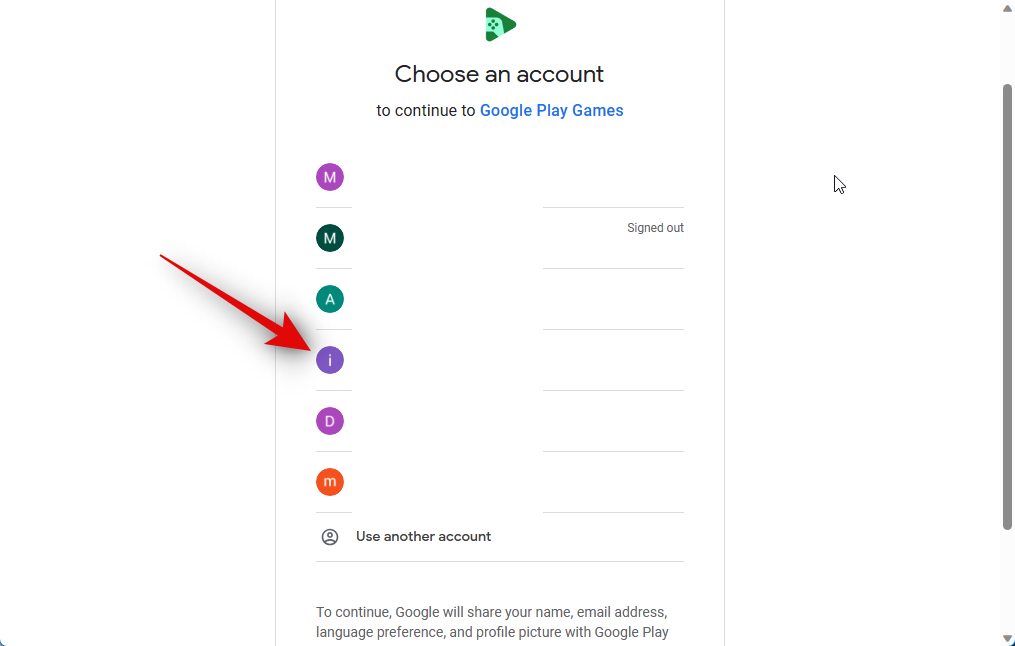
Jakmile si vyberete účet, budete požádáni, abyste se ujistili, že jste si stáhli Hry Google Play z oficiálního webu. Kliknutím na Přihlásit se potvrďte svou volbu.
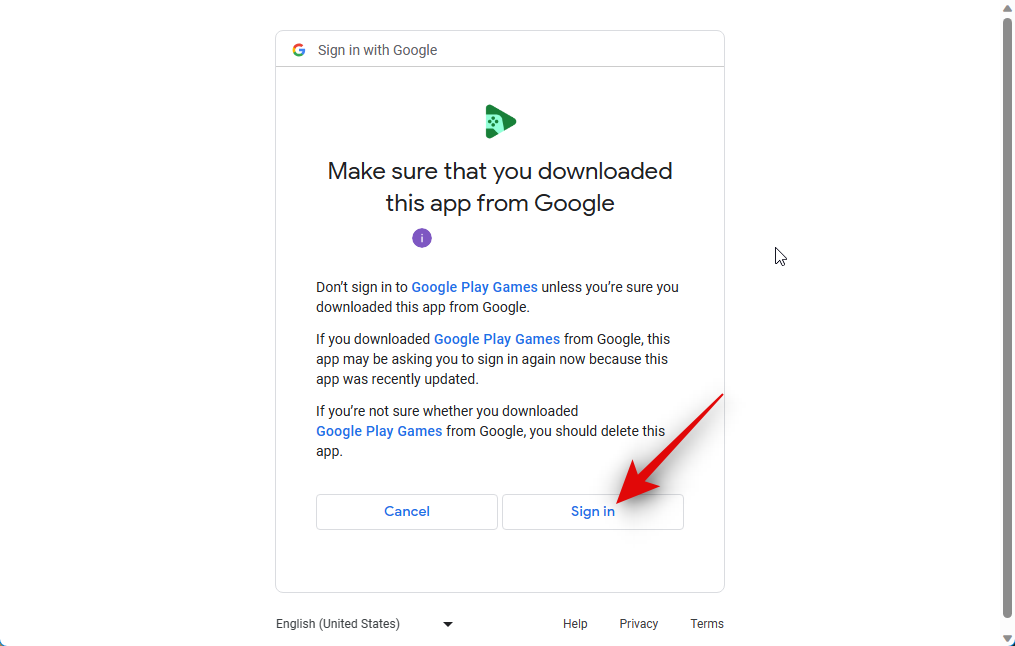
Nyní budete přihlášeni ke svému účtu Google. Nyní můžete zavřít prohlížeč a přepnout zpět na Hry Google Play.
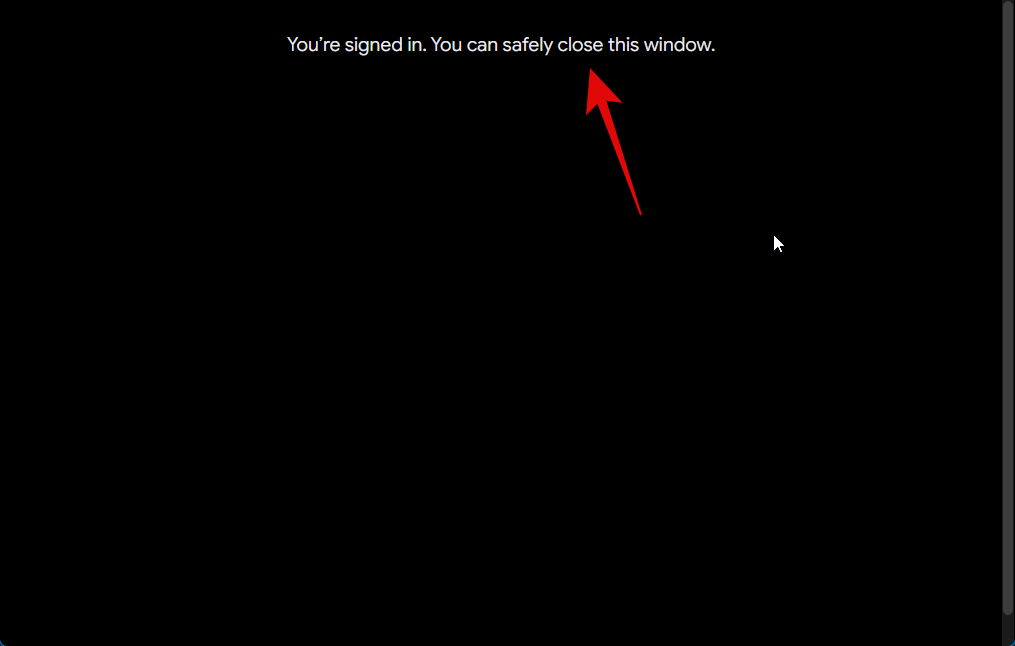
Nyní budete požádáni o vytvoření profilu, který se bude používat s Hry Google Play. Do textového pole nahoře zadejte preferované uživatelské jméno.
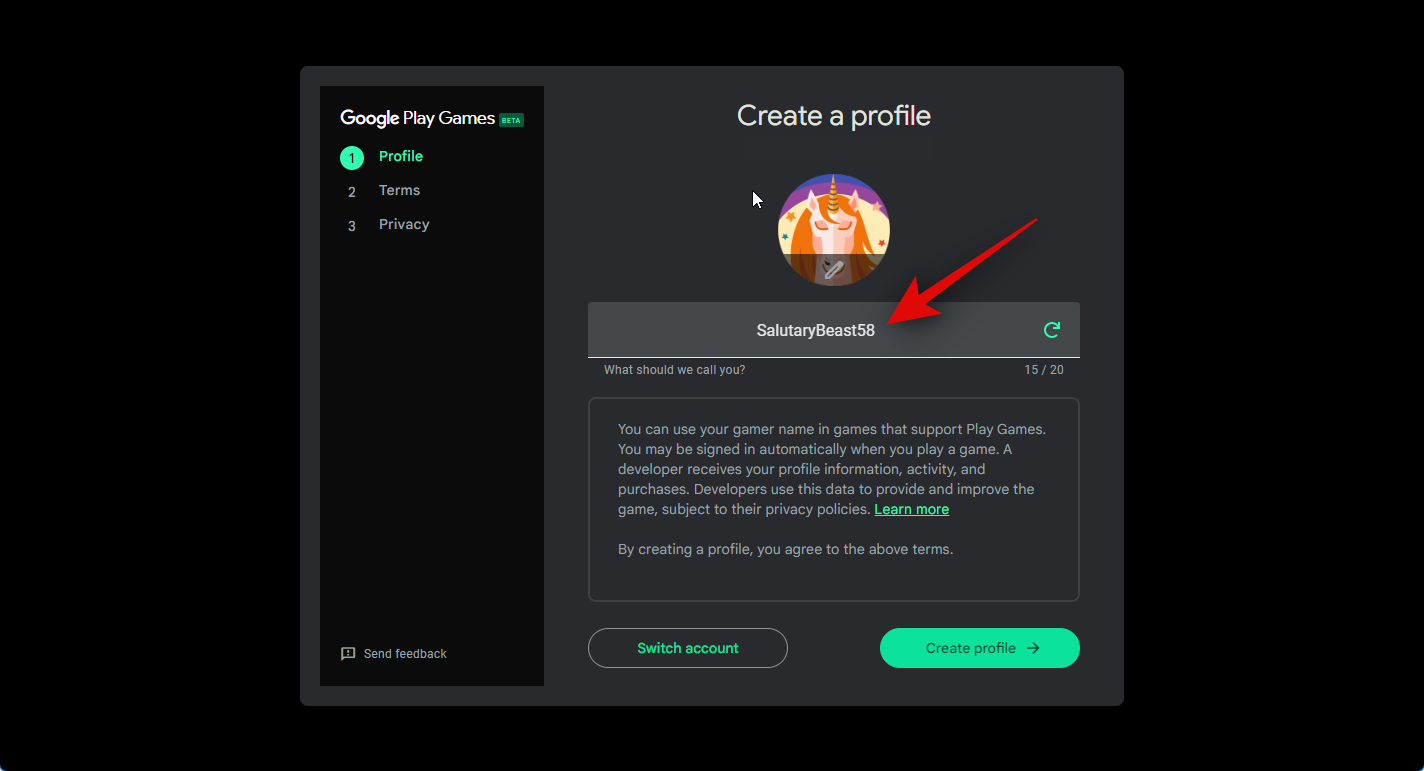
Můžete také kliknout na ikonu Obnovit a procházet náhodná uživatelská jména a najít to, které se vám líbí.
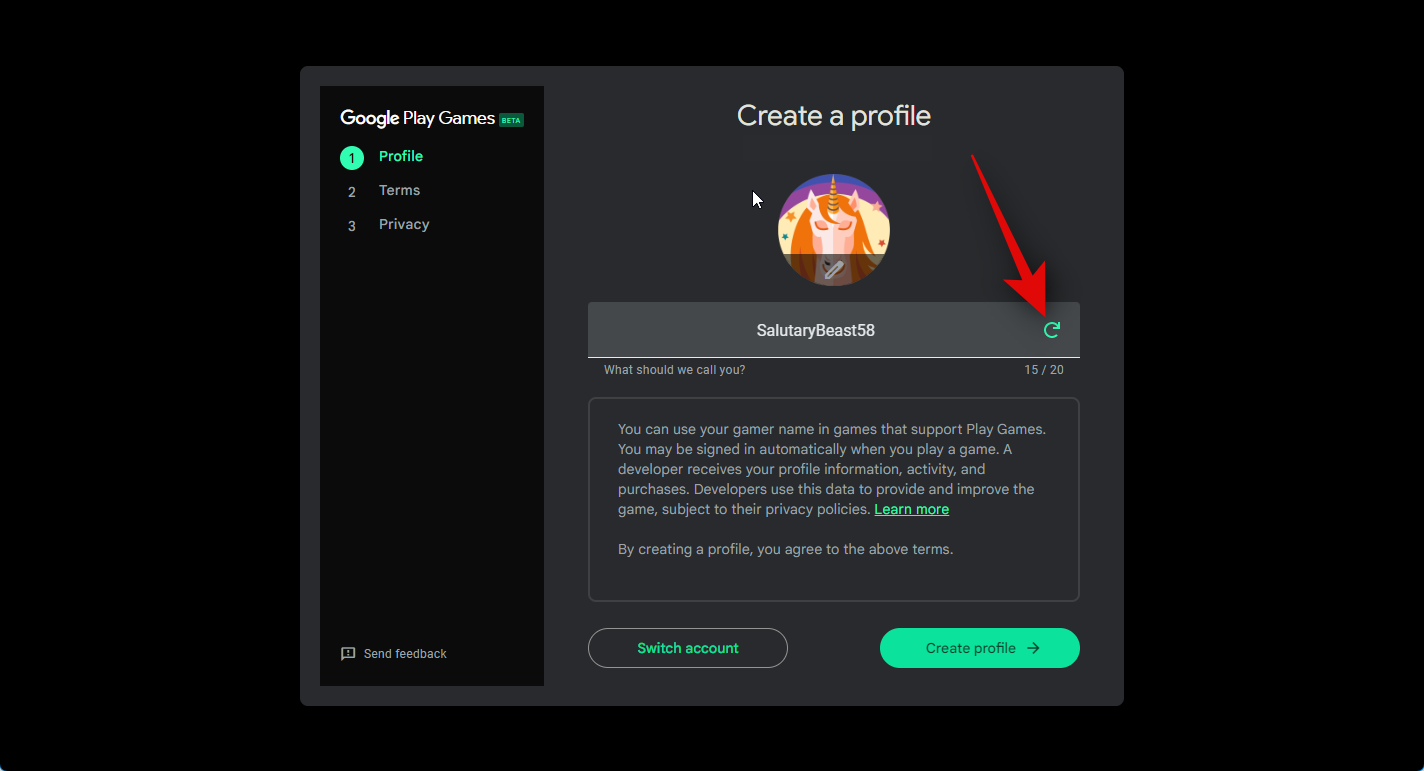
Můžete také kliknout na Přepnout účet v dolní části, pokud chcete s Hrami Google Play používat jiný účet Google místo stávajícího.
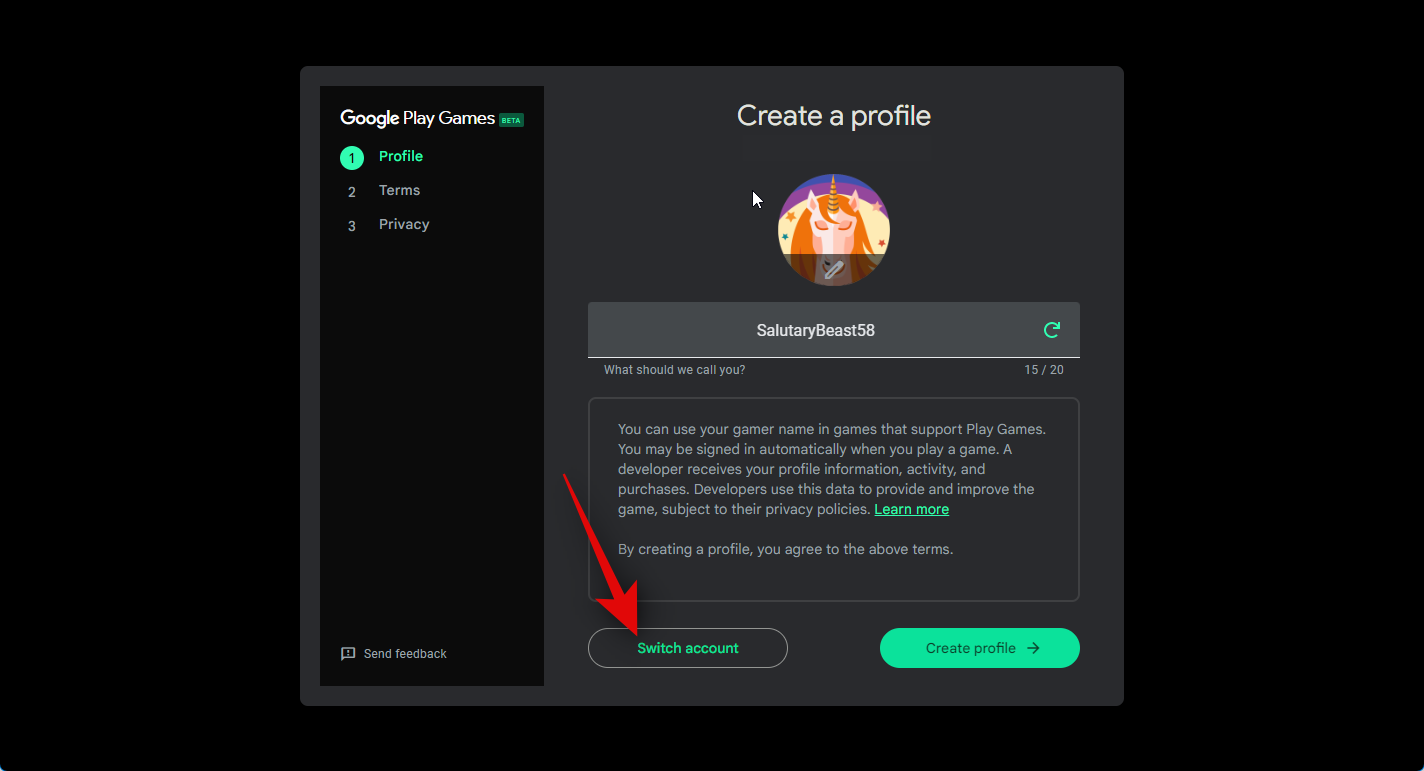
Jakmile si vyberete své uživatelské jméno, klikněte na Krétský profil v pravém dolním rohu.
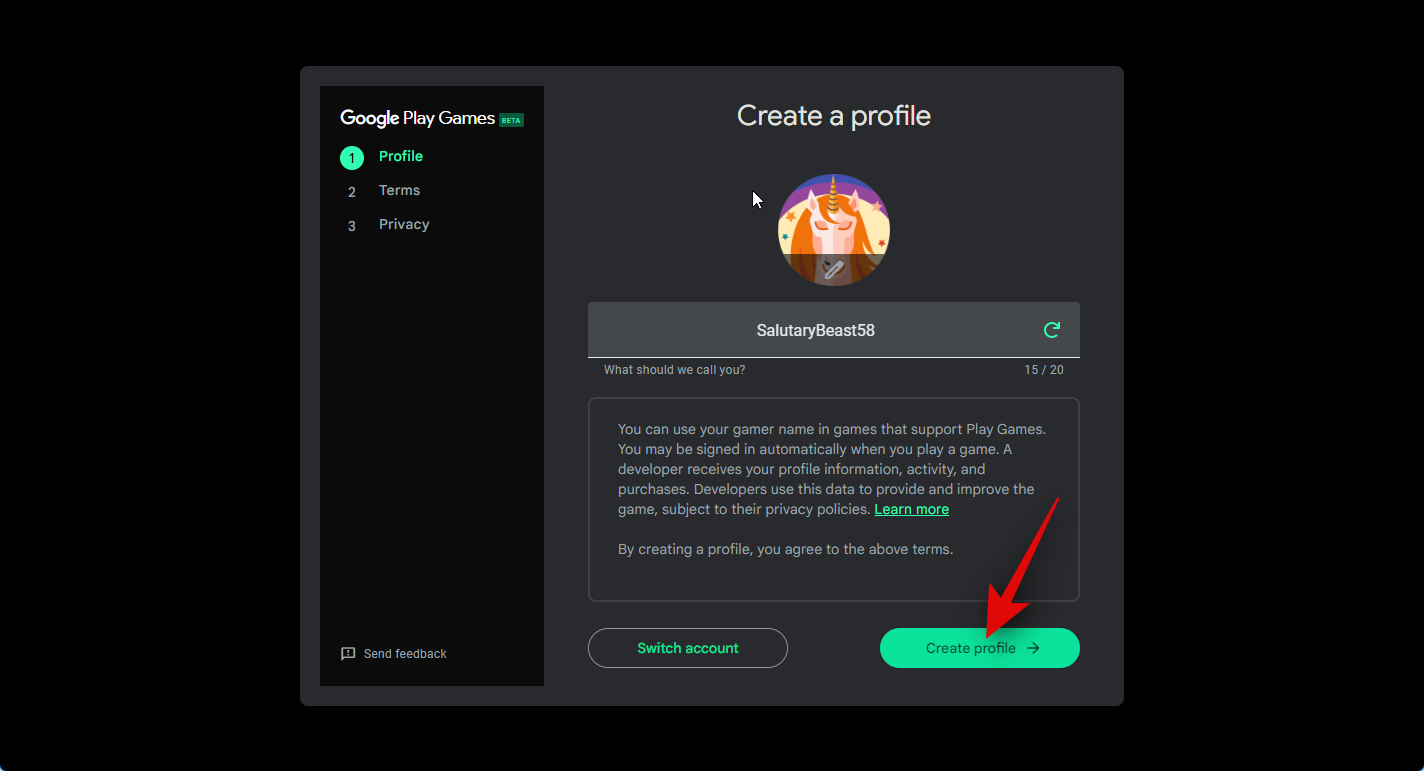
Nyní se vám zobrazí smluvní podmínky pro Google a Google Play. Zkontrolujte oba pomocí příslušných odkazů v horní části.

Jakmile vše zkontrolujete, klikněte na Přijmout .
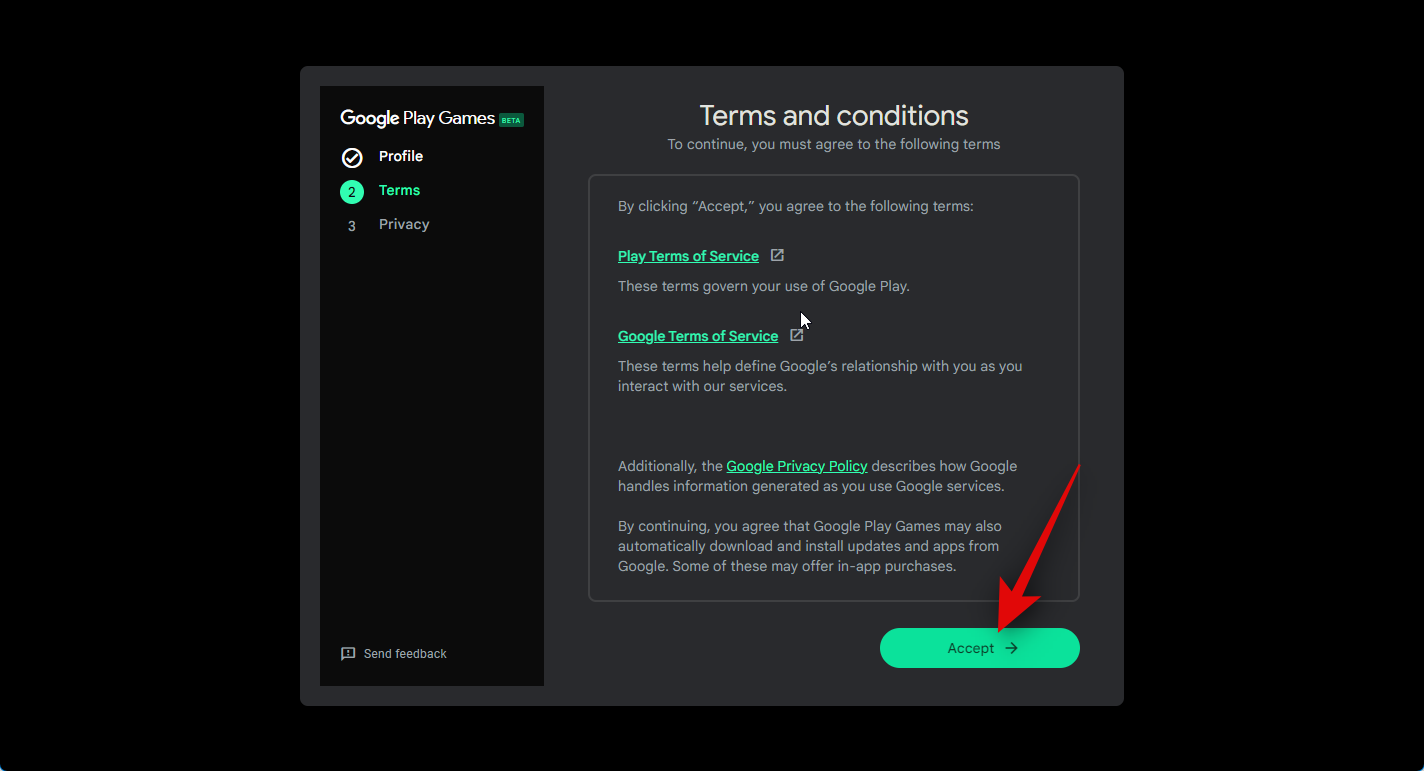
Nyní budete dotázáni, zda si přejete sdílet anonymní data se společností Google, abyste jí pomohli vylepšit její aplikace pomocí budoucích aktualizací. Kliknutím a aktivací přepínače v pravém horním rohu pomozte zlepšit své prostředí sdílením dat se společností Google. Pokud nechcete sdílet svá data, deaktivujte tento přepínač.
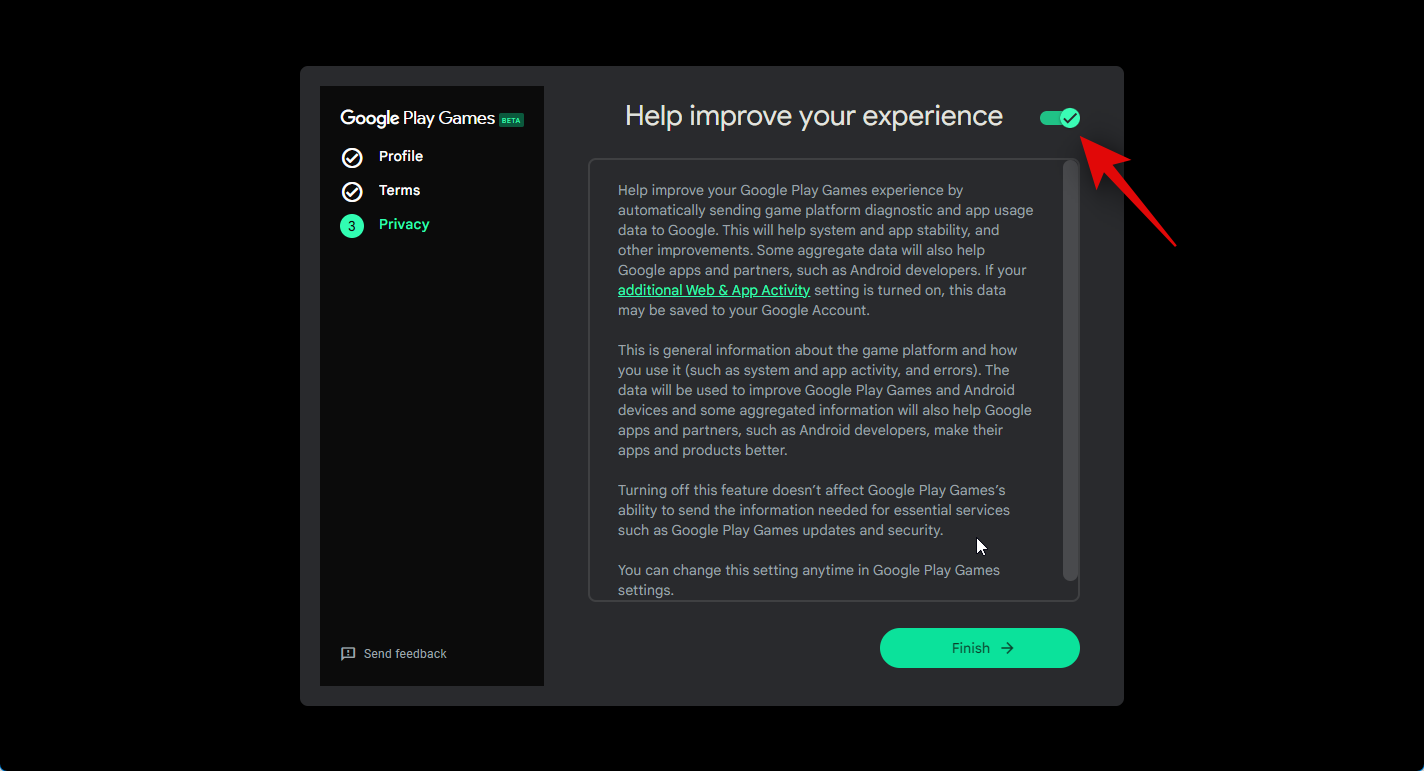
Po provedení výběru klikněte dole na Dokončit .
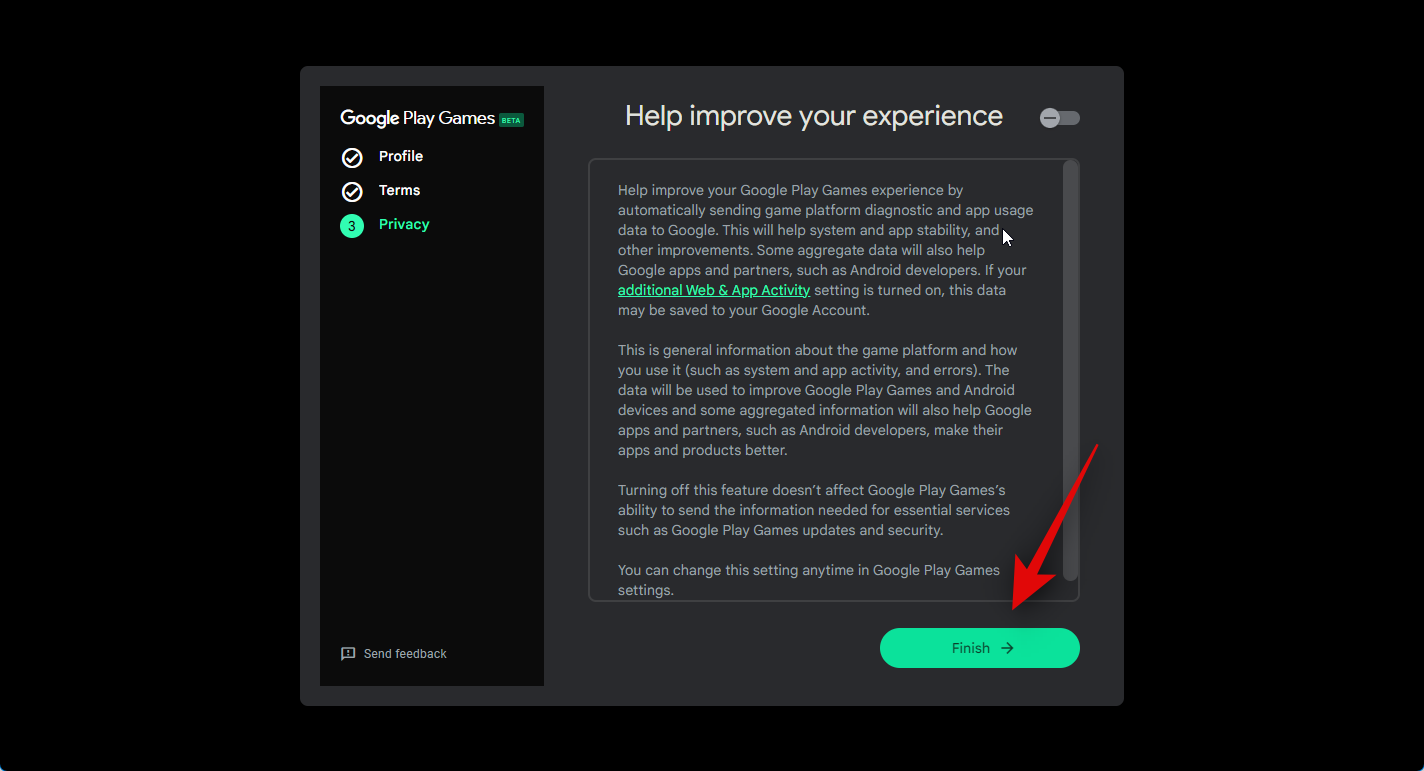
A to je vše! Nyní budete mít na svém počítači nainstalované a nastavené Hry Google Play. Nyní můžeme nainstalovat a hrát hry pro Android na vašem PC pomocí následujících kroků.
Krok 3: Nainstalujte a hrajte hry
Nyní, když jsou Hry Google Play nainstalovány ve vašem počítači, můžeme stahovat a hrát hry. Postupujte podle níže uvedených kroků, které vám pomohou s procesem.
Otevřete nabídku Start a vyhledejte Hry Google Play . Klikněte a spusťte aplikaci, jakmile se zobrazí ve výsledcích vyhledávání.
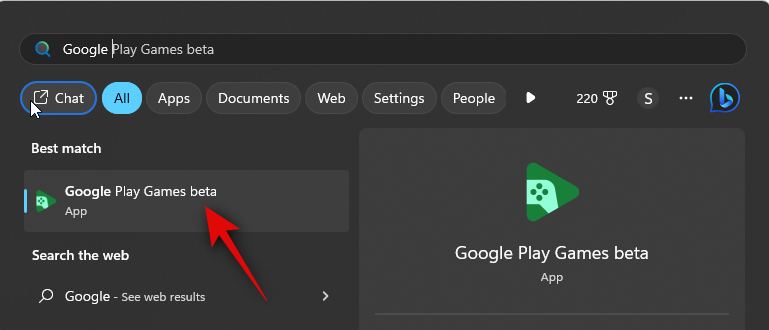
Jakmile se aplikace spustí na vašem PC, přejděte na domovskou stránku a vyhledejte hru, kterou si chcete stáhnout.
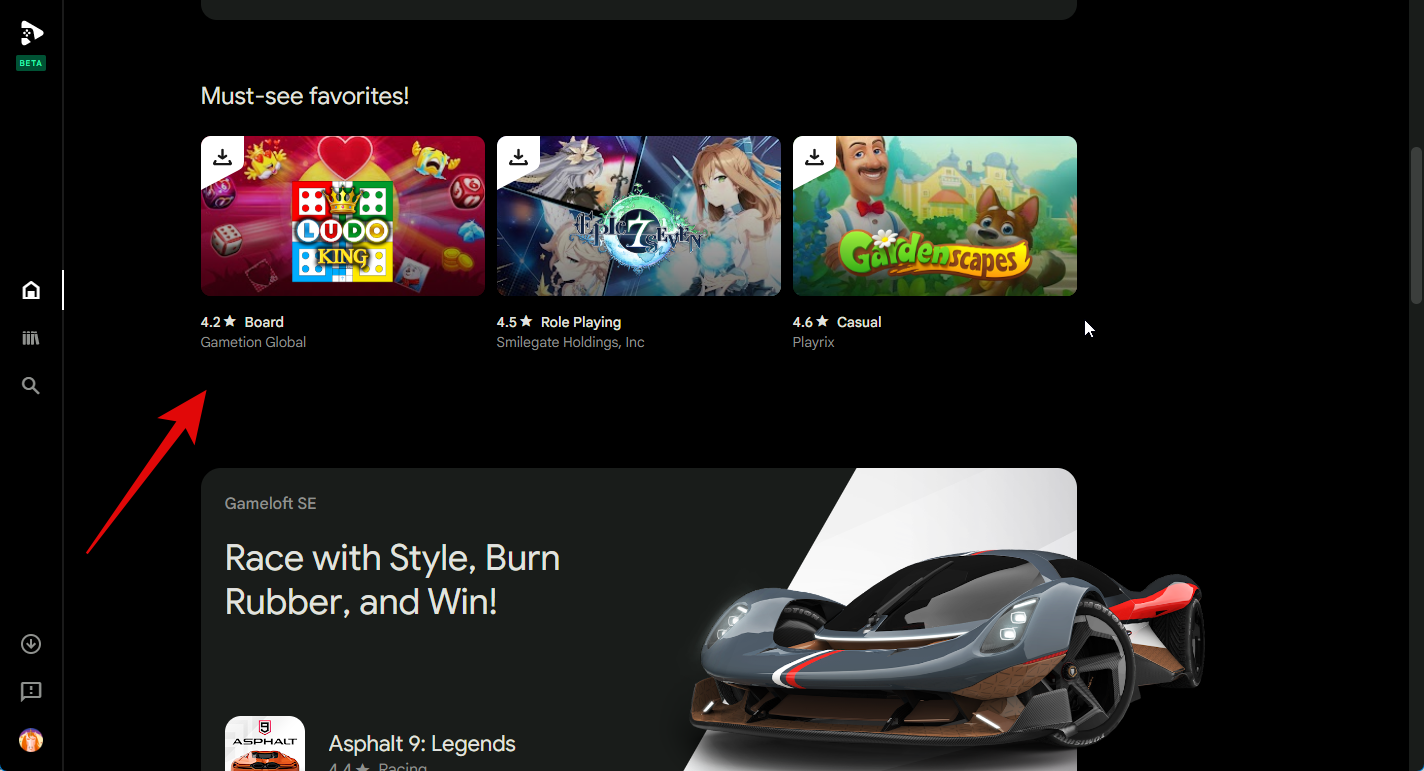
Hry si také můžete prohlédnout ve své knihovně napravo v sekci rychlého náhledu.
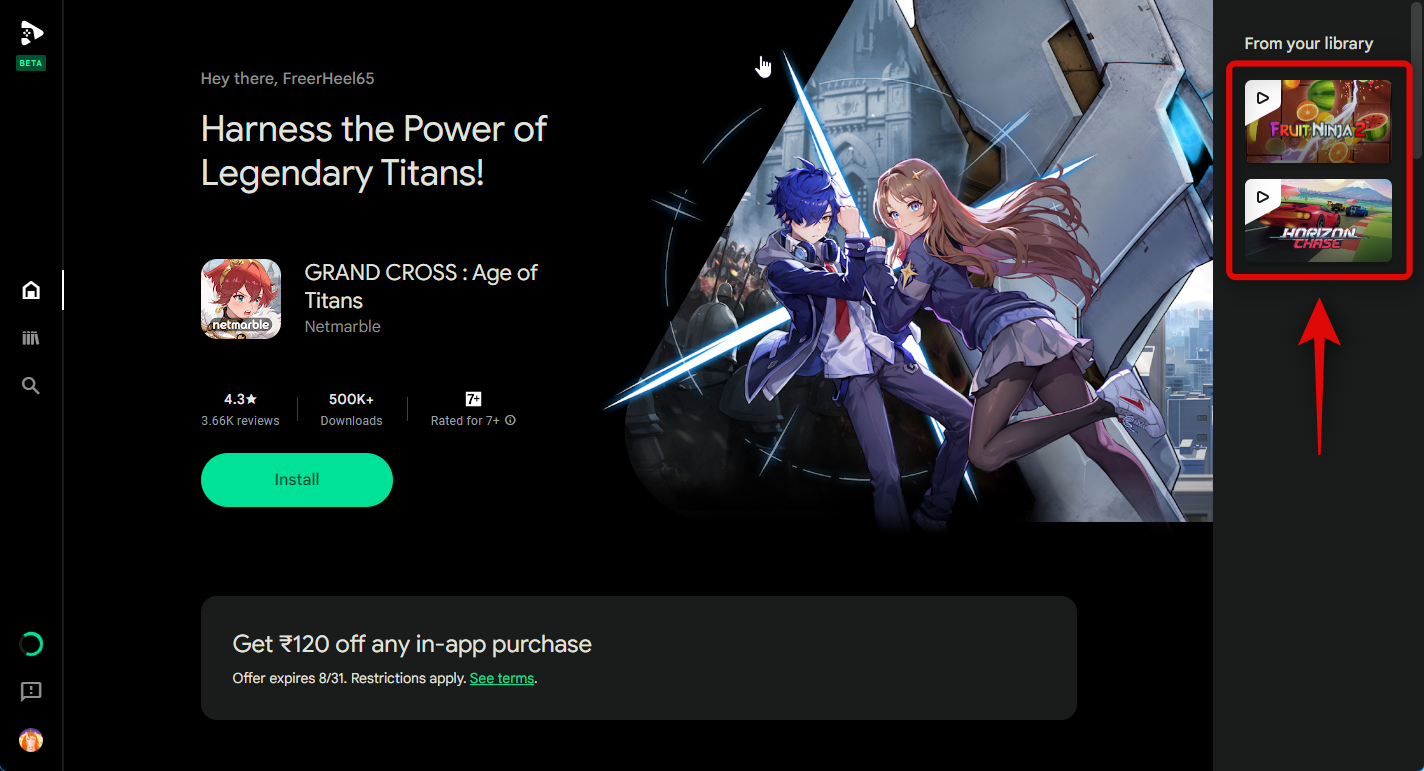
Můžete také kliknout na ikonu Knihovna v levém postranním panelu a zobrazit svou herní knihovnu.
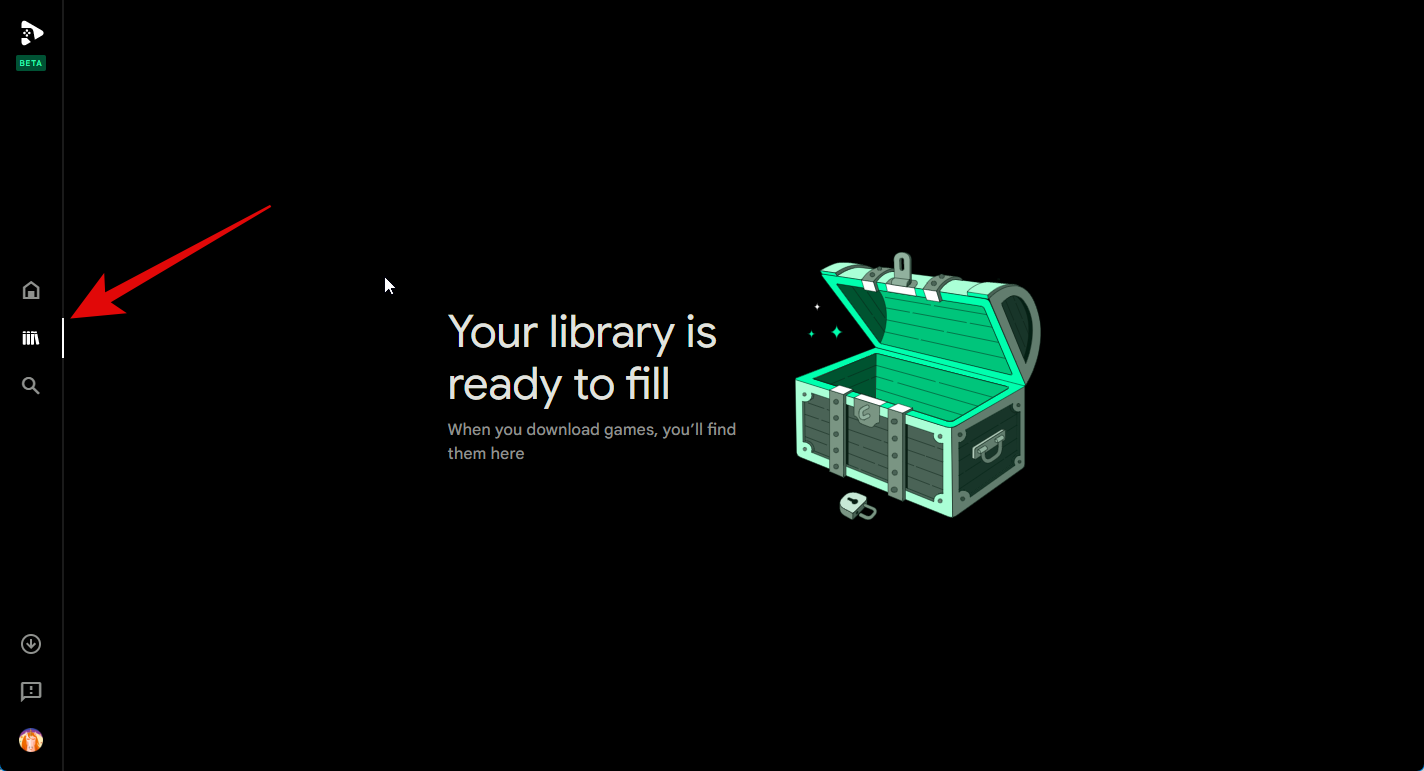
Pokud chcete vyhledat hru, klikněte na ikonu Hledat v levém postranním panelu.
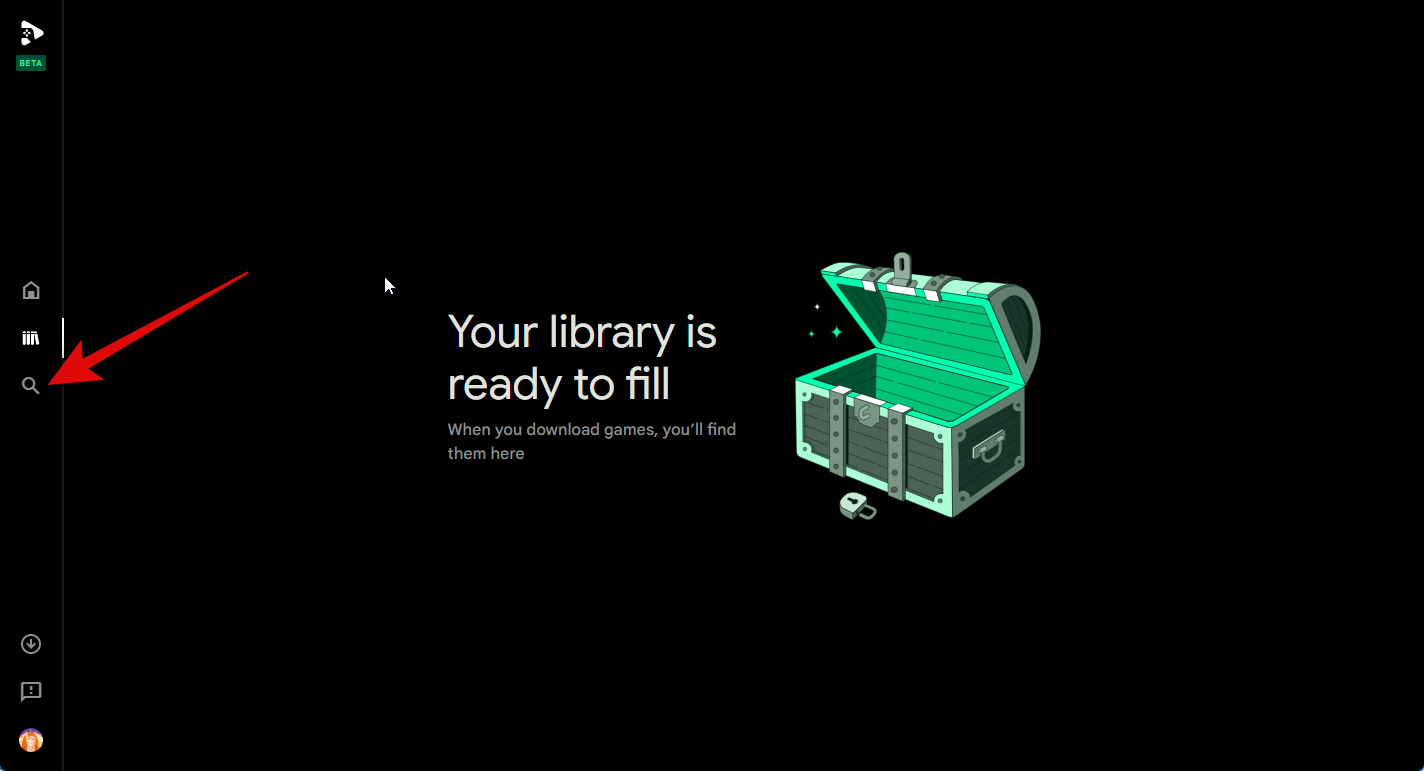
Nyní klikněte na textové pole v pravém horním rohu a vyhledejte příslušnou hru.
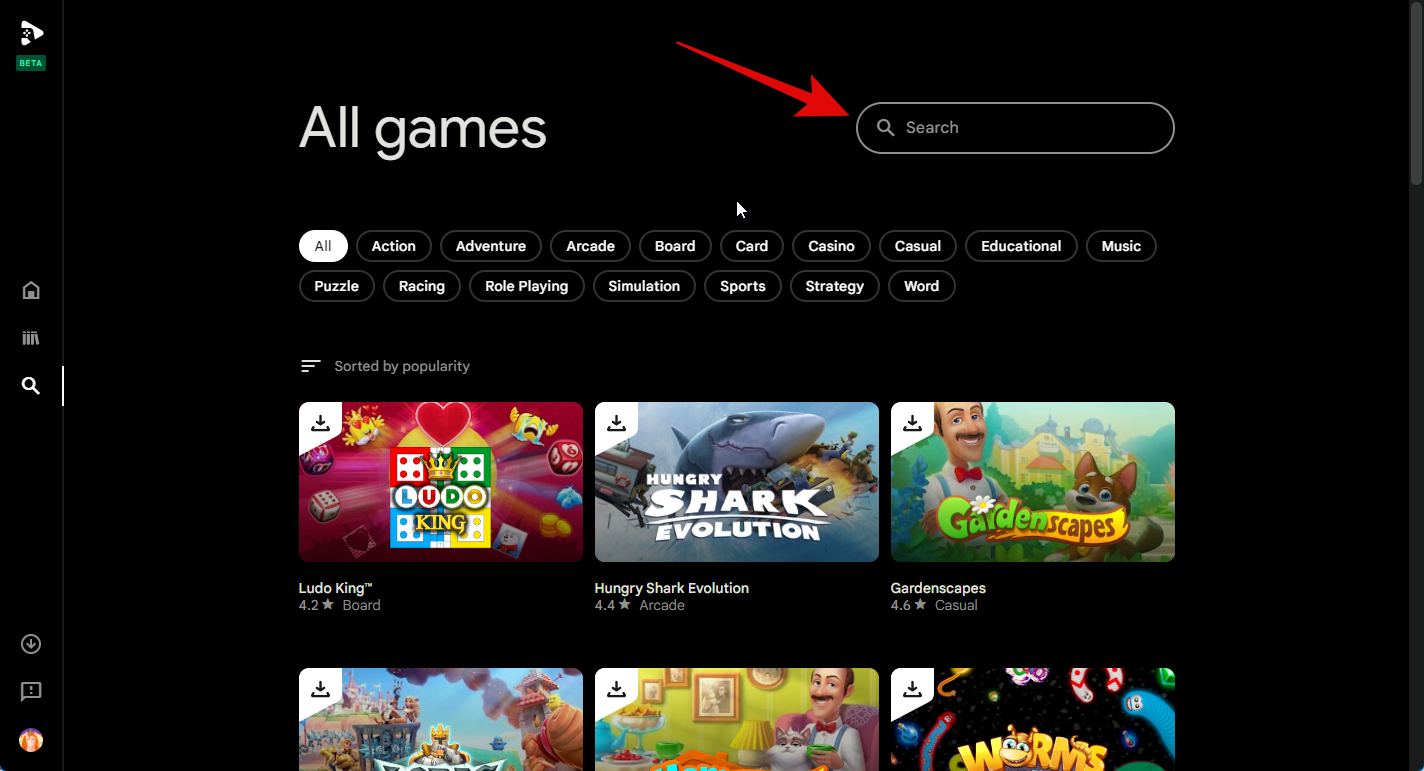
Můžete také kliknout na jednu z kategorií v horní části a zobrazit hry ve vybrané kategorii.
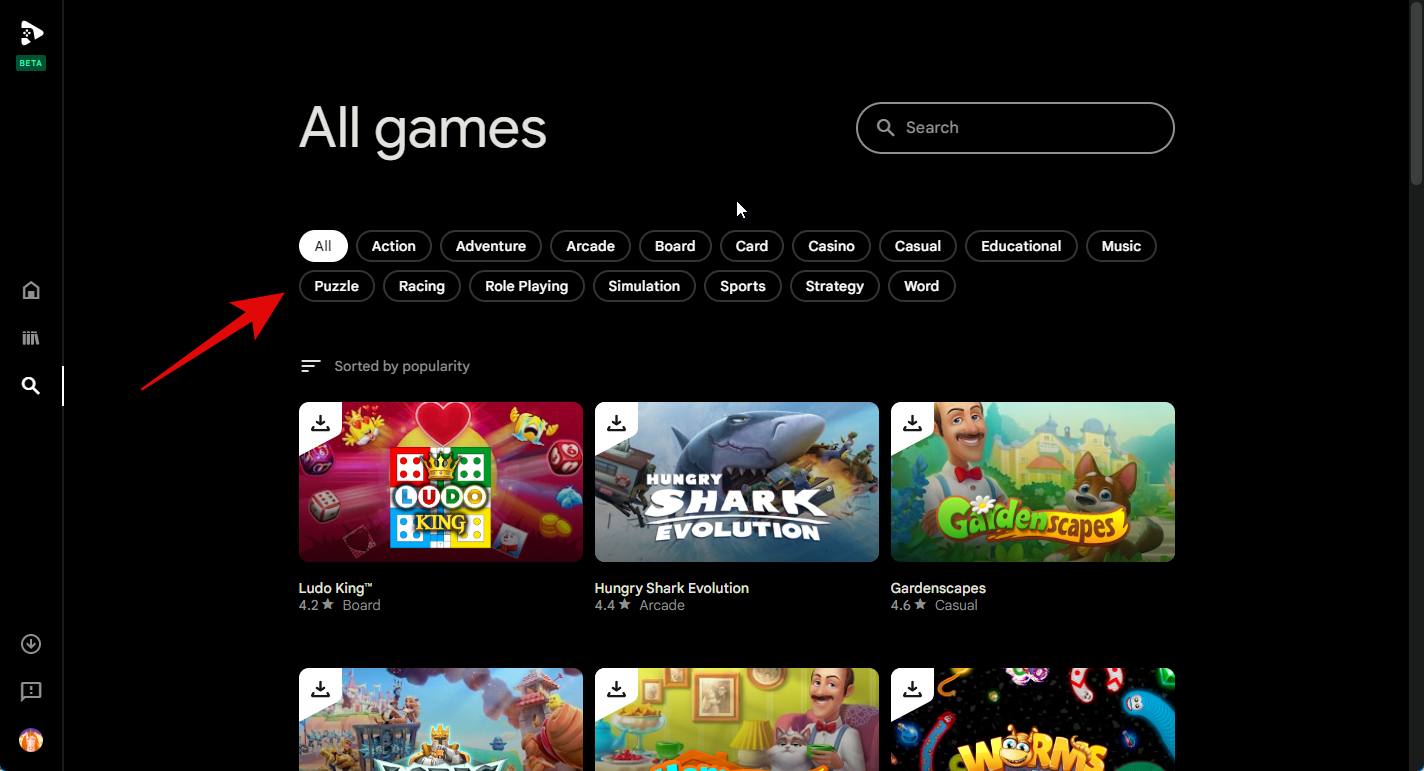
Klikněte na hru, jakmile se zobrazí ve výsledcích vyhledávání.
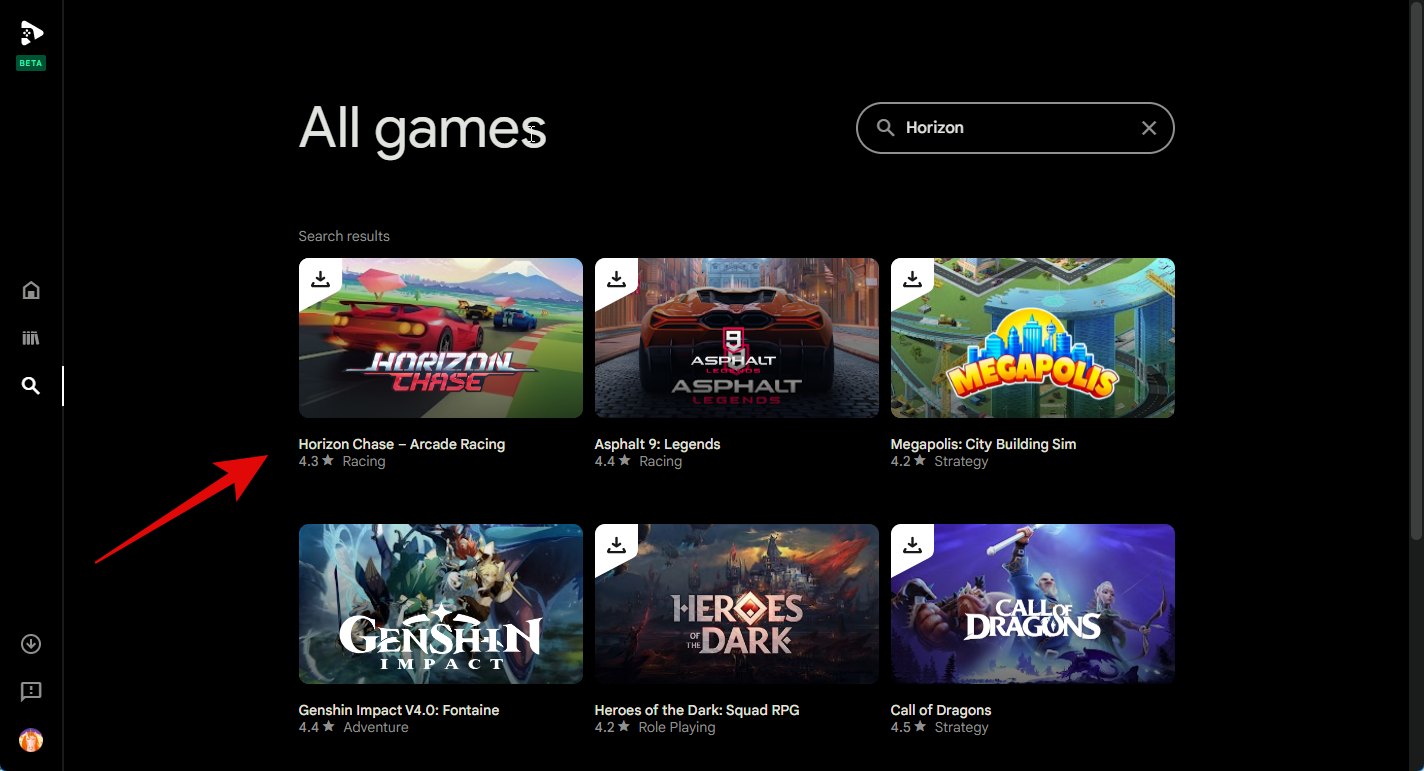
Nyní klikněte na Instalovat pro instalaci hry do vašeho PC.
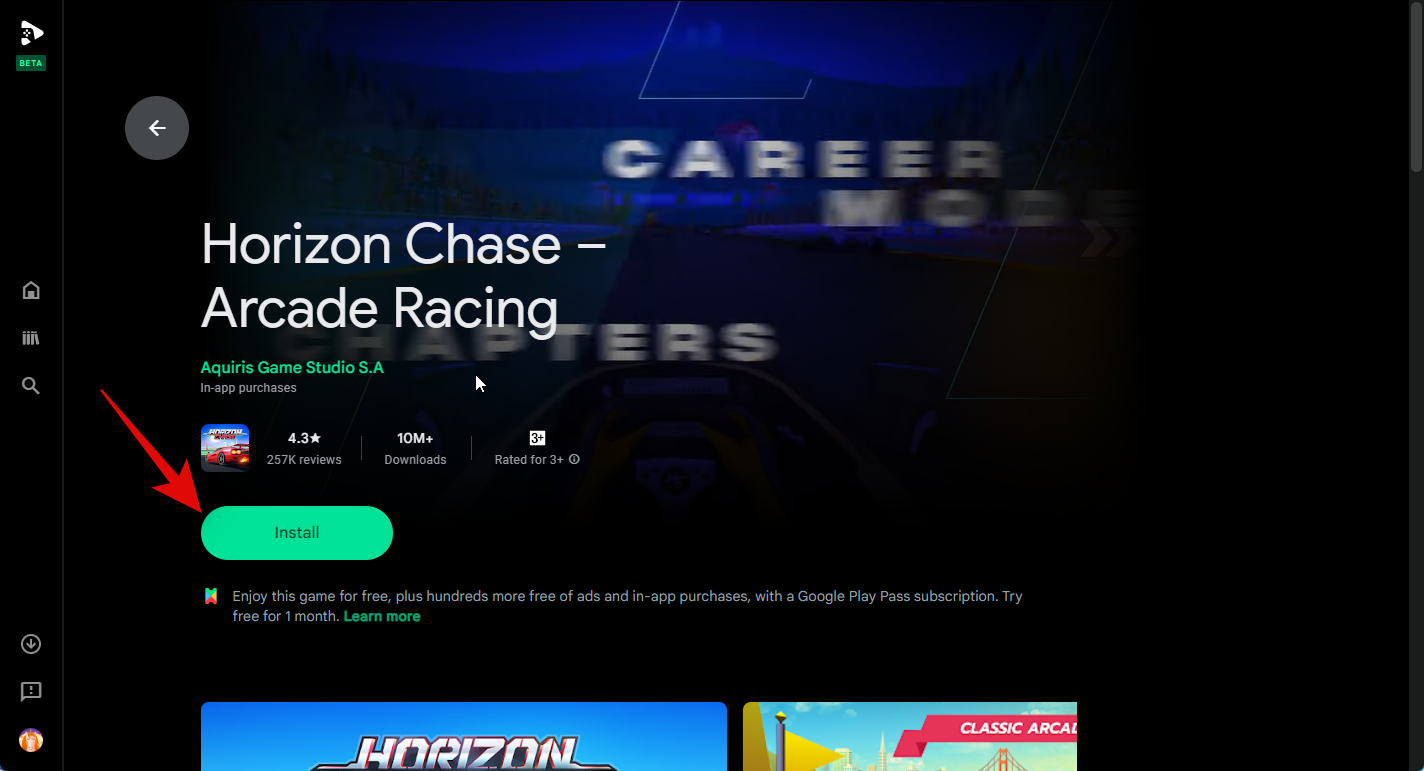
Hra se nyní stáhne a nainstaluje do vašeho PC. Její průběh můžete sledovat na stránce obchodu pro hru.
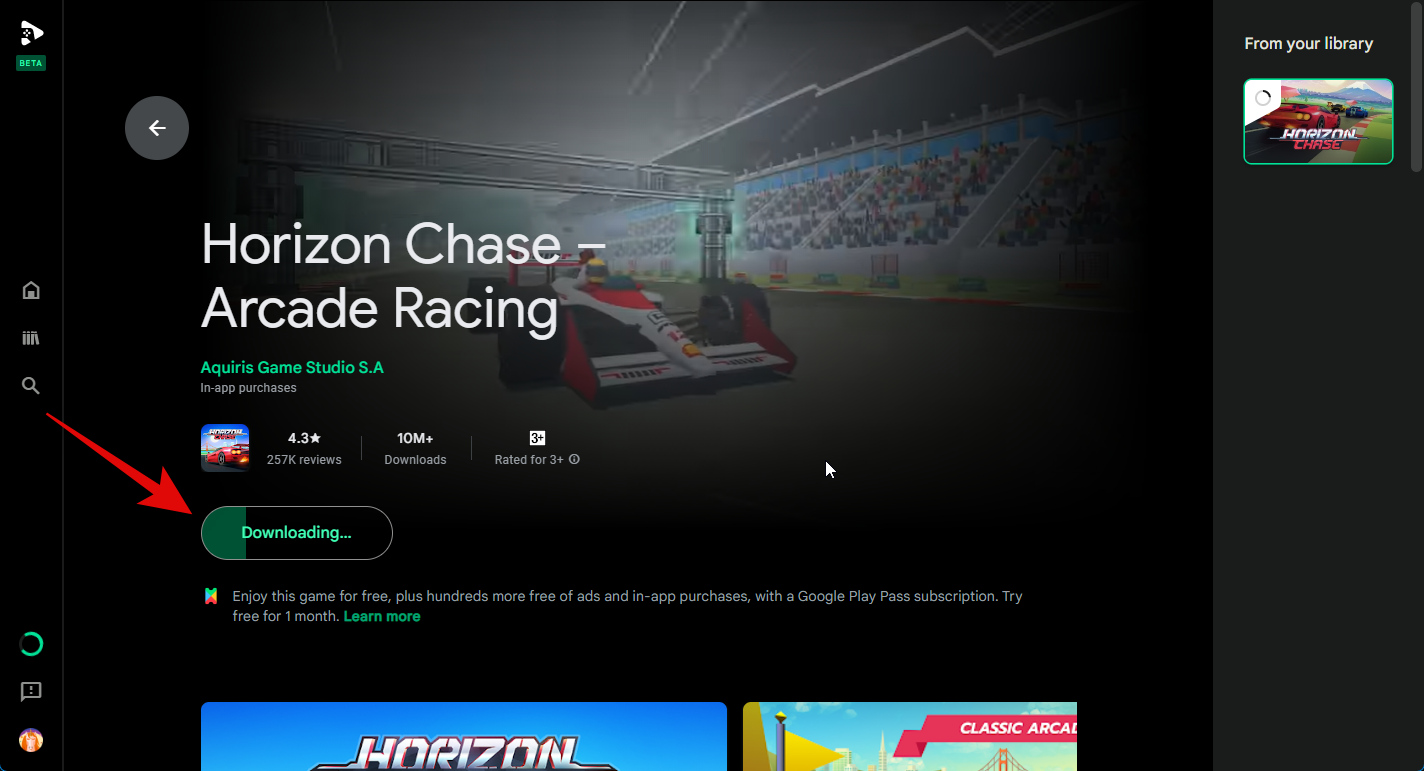
Průběh můžete také sledovat pomocí sekce Stahování v levém postranním panelu.
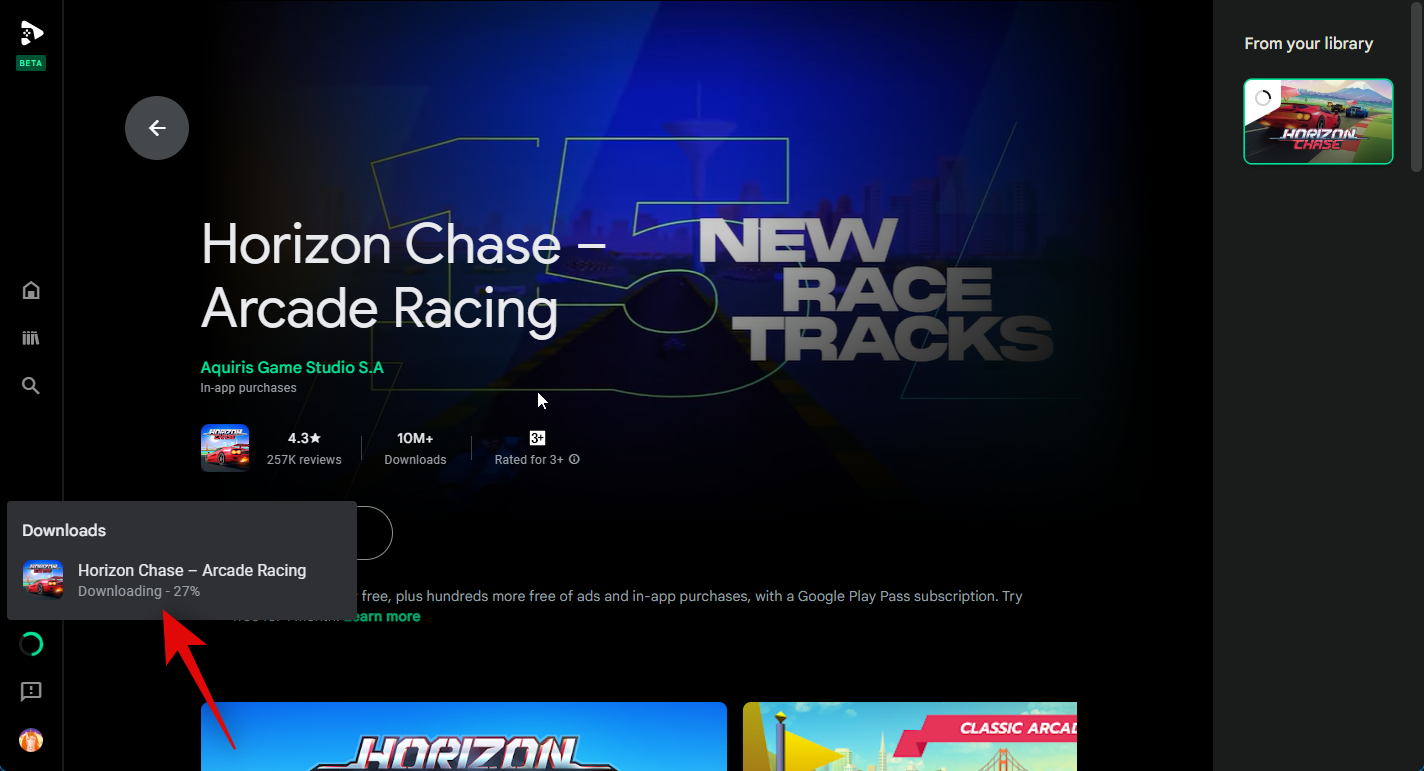
Jakmile je hra stažena, klikněte na Hrát a zahrajte si hru.
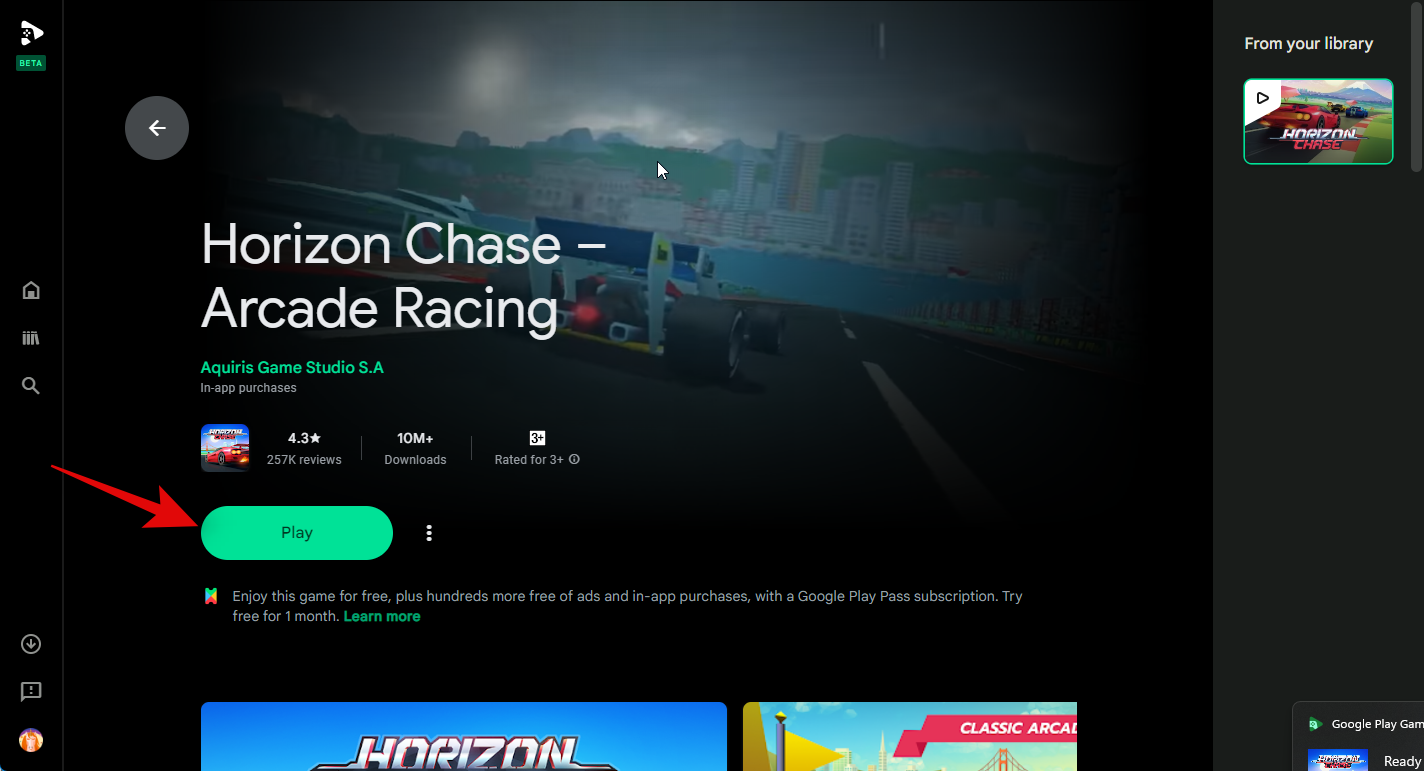
Hra se nyní spustí na vašem PC na celé obrazovce. Stisknutím Shift + Tabukončíte celou obrazovku nebo hru.
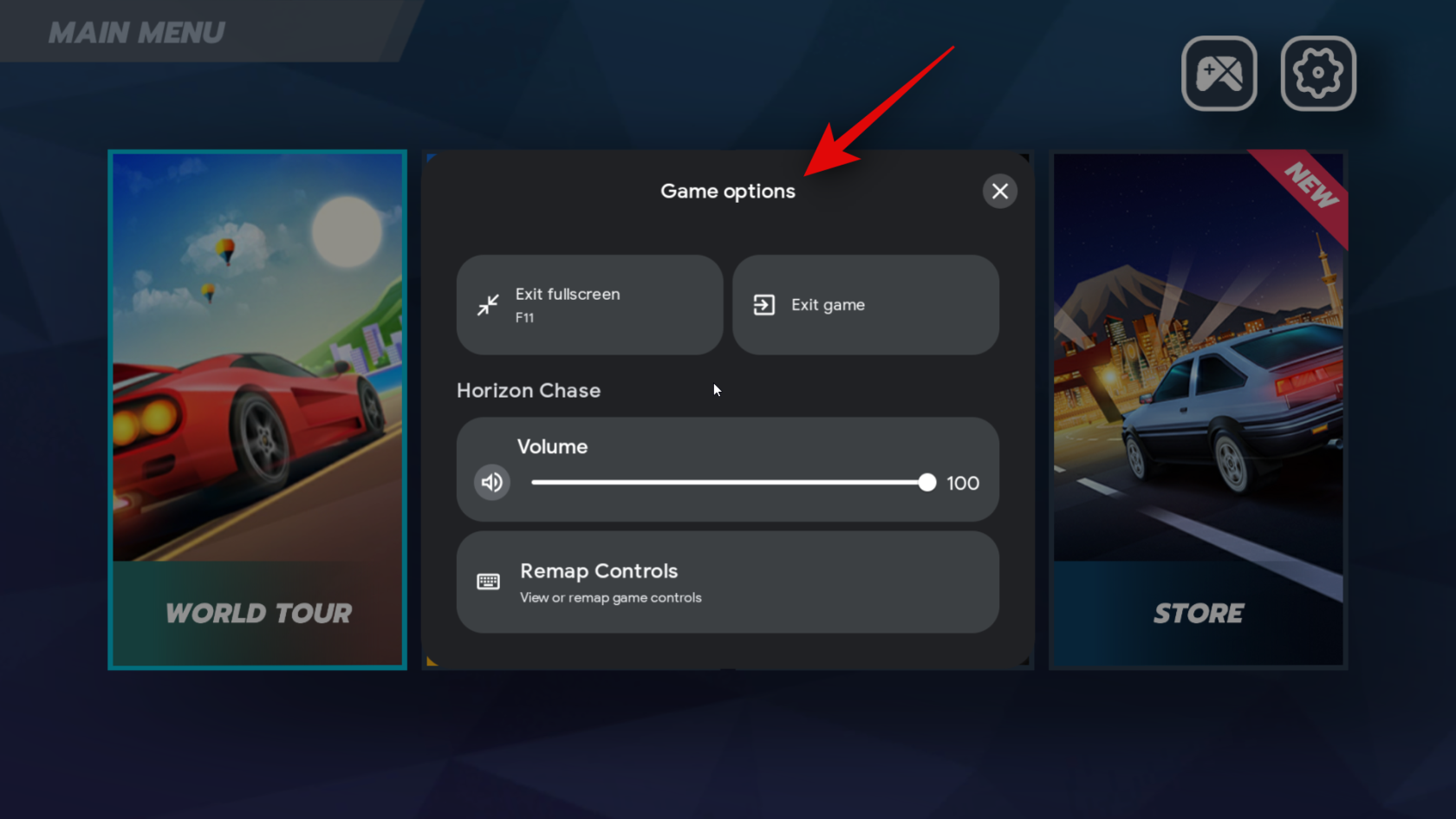
Nyní můžete kliknutím na Celá obrazovka přepnout hru na celou obrazovku. Můžete také stisknout F11 na klávesnici a přepnout totéž.
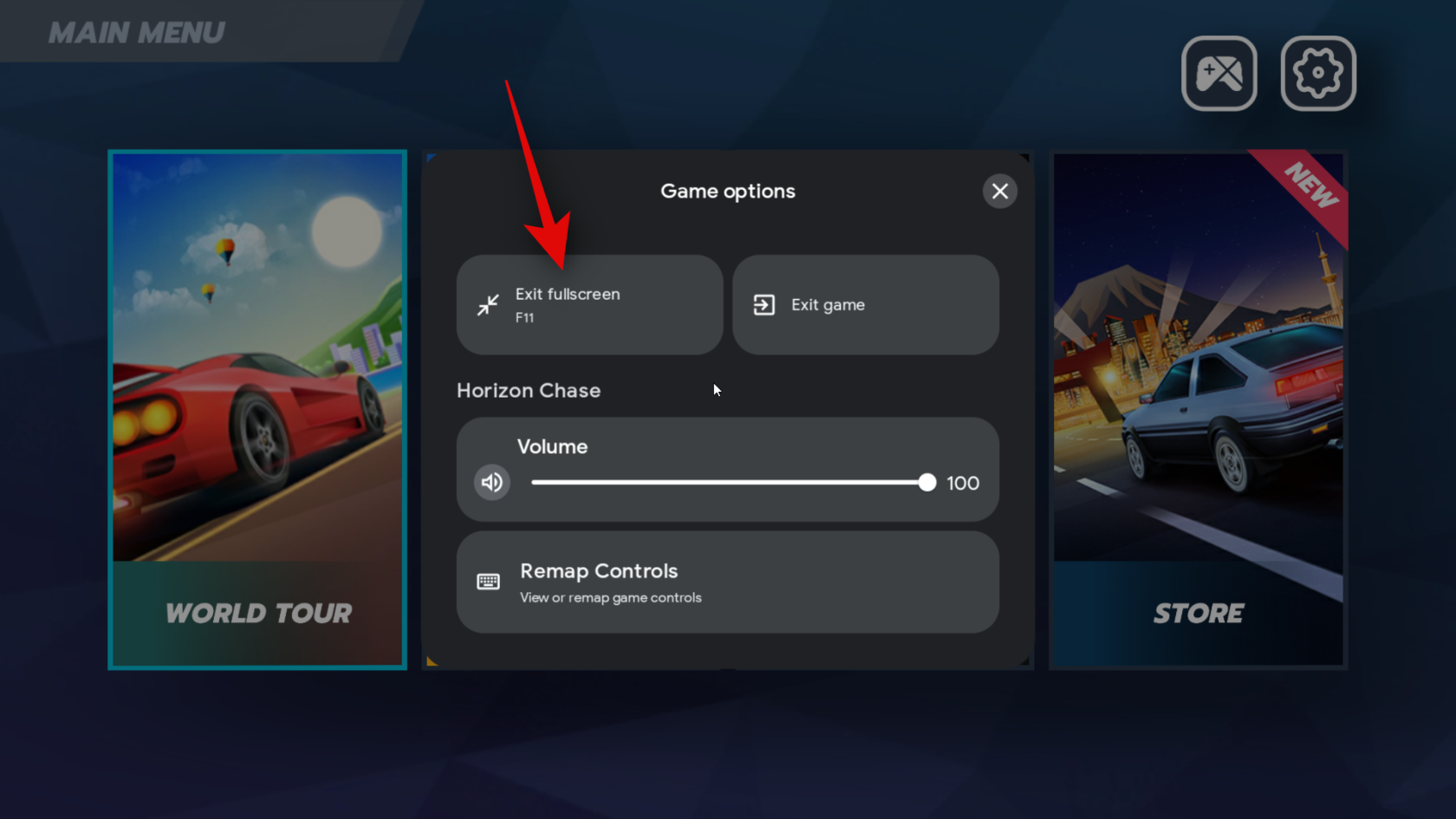
Hru můžete také ukončit kliknutím na Ukončit hru .
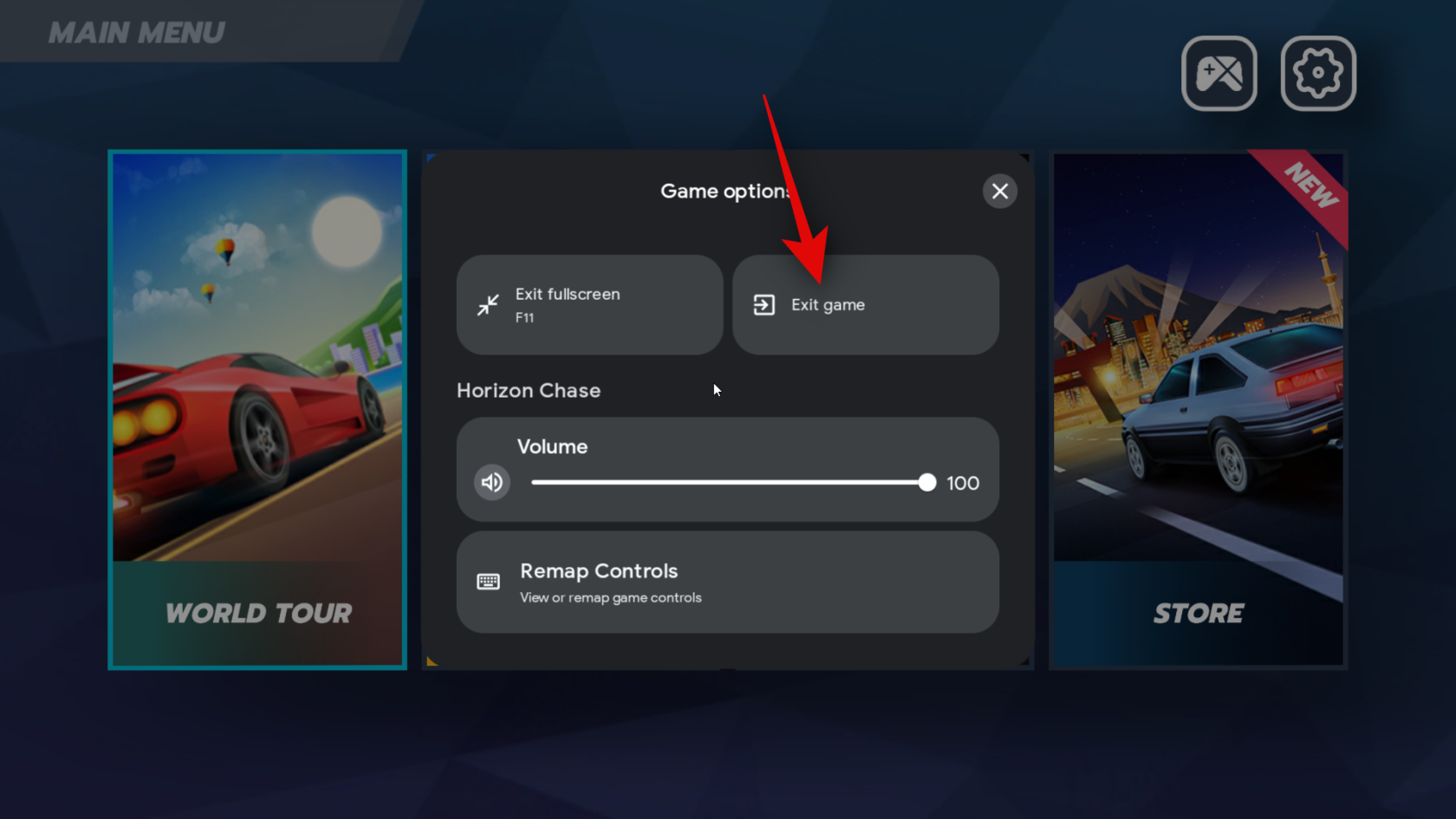
Staženou hru pro Android si nyní můžete zahrát na svém PC.

A to je vše! Nyní můžete použít výše uvedené kroky ke stažení a instalaci her pro Android do počítače, kdykoli to bude potřeba.
Krok 4: Přizpůsobte si herní zážitek
Přestože hraní her pro Android na počítači se systémem Windows představuje skvělý zážitek hned po vybalení pomocí Hry Google Play, přizpůsobení ovládacích prvků a dalších nastavení vám může pomoci zlepšit váš zážitek. Postupujte podle níže uvedených kroků, které vám pomohou přizpůsobit si herní zážitek na vašem PC.
Otevřete nabídku Start stisknutím klávesy Windows na klávesnici a vyhledáním her Google Play. Klikněte a spusťte aplikaci, jakmile se zobrazí ve výsledcích vyhledávání.
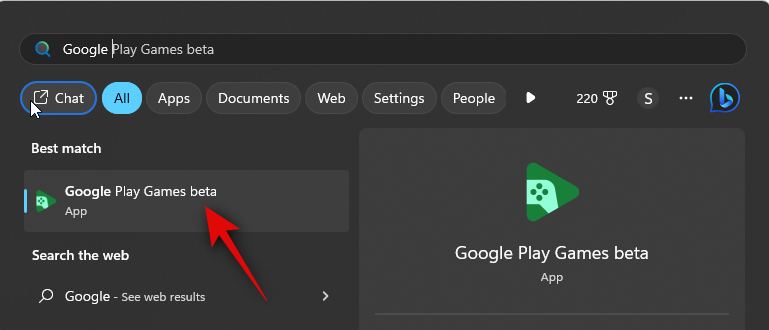
Nyní klikněte na Knihovna v levém postranním panelu.
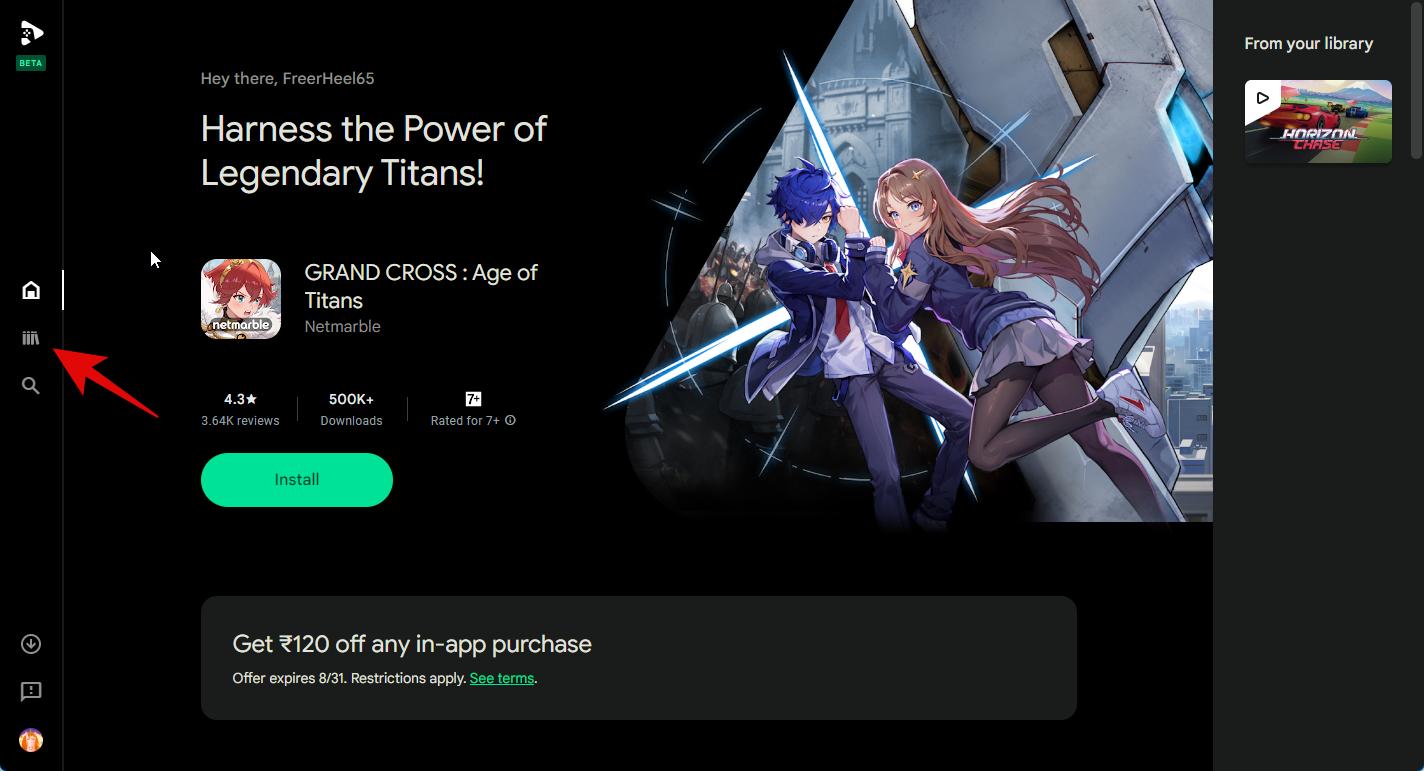
Klikněte na ikonu Hrát vedle hry, kterou chcete upravit.
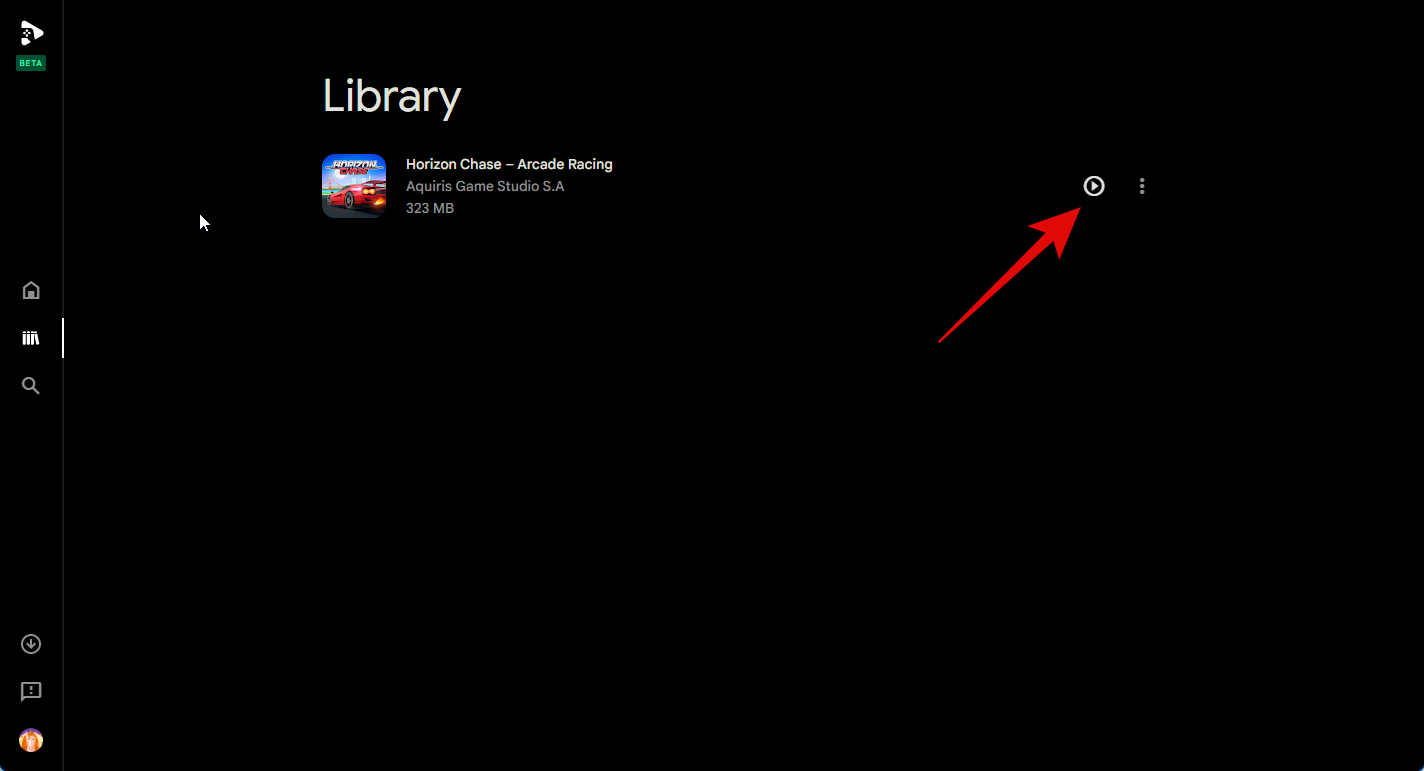
Hra bude nyní spuštěna na vašem PC. Pomocí F11 přepínejte celou obrazovku podle vašich preferencí. Nyní stiskněte Shift + Tabna klávesnici a vyvolejte nastavení hry.
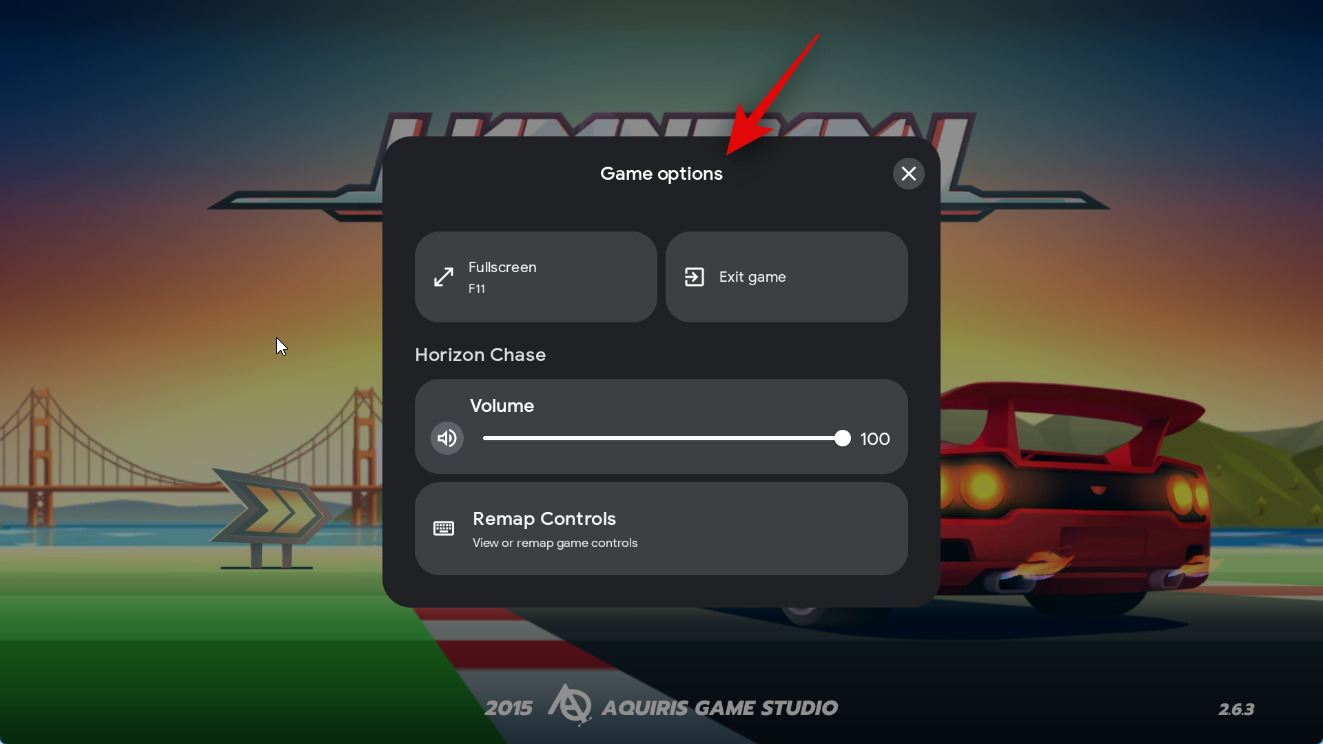
Kliknutím na Přemapovat ovládací prvky přemapujete ovládací prvky na preferované schéma ovládání na vašem PC.
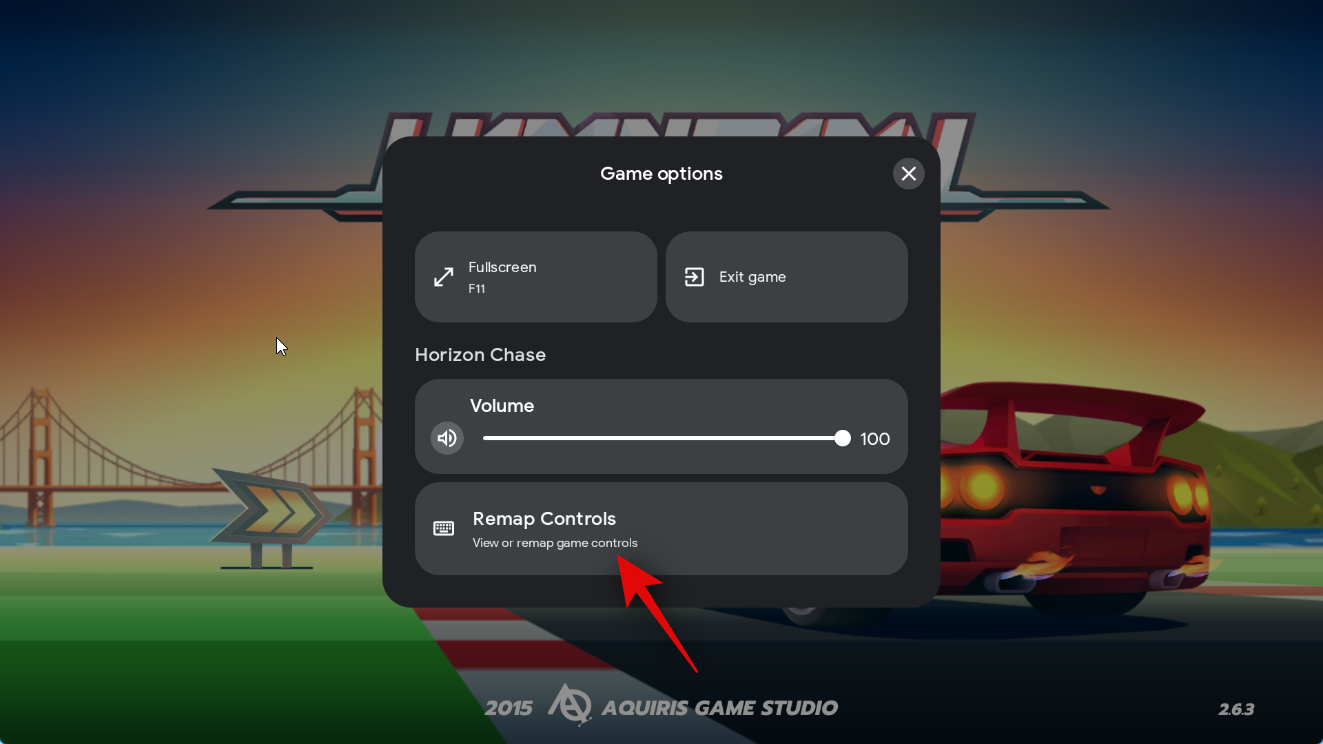
Nyní klikněte na ovládací prvek, který chcete přemapovat.
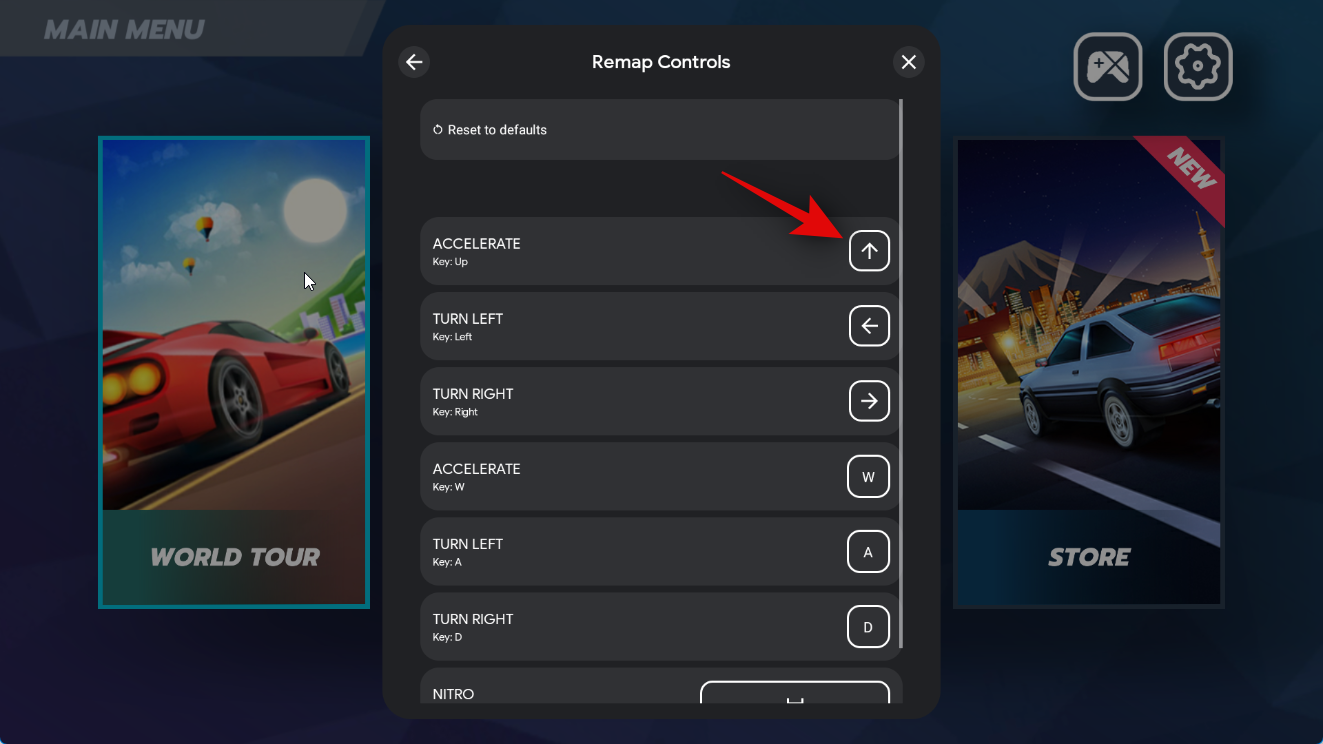
Stiskněte klávesu, kterou chcete místo toho použít.
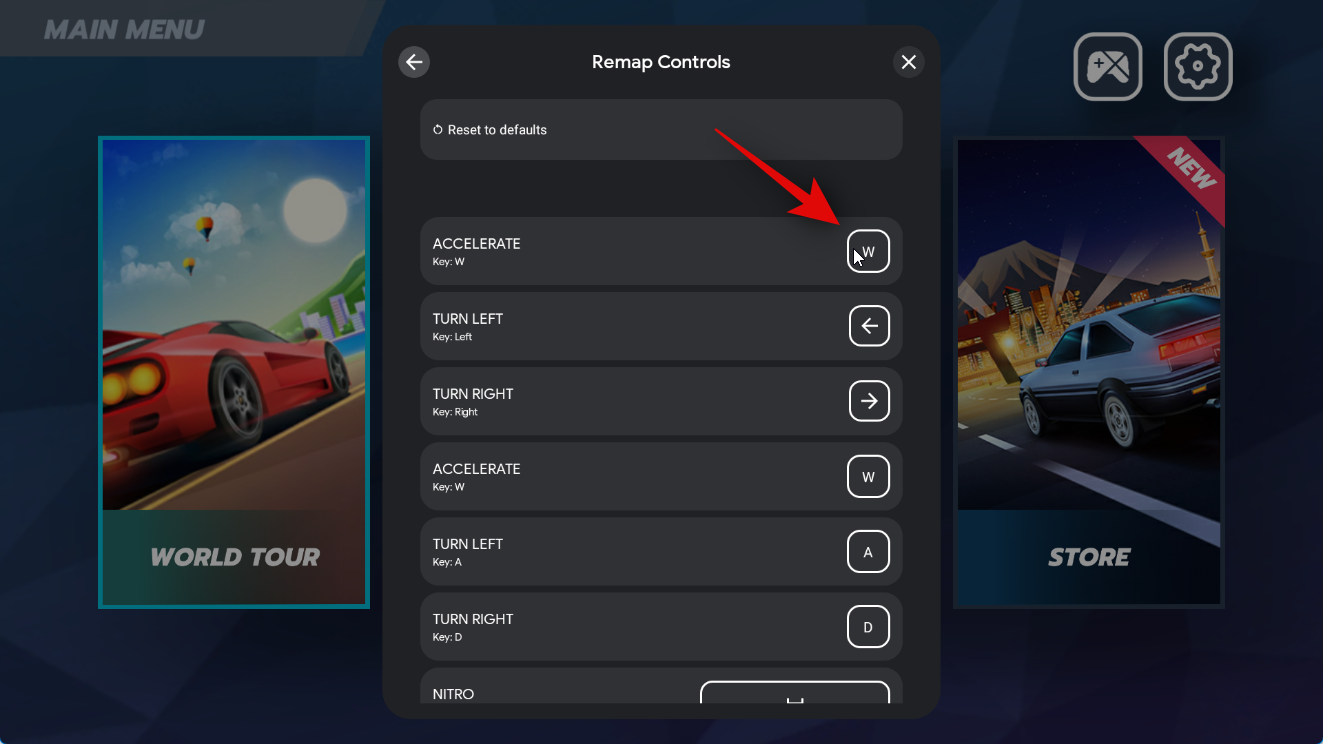
Klíč bude zachycen a ovládací prvek na něj bude nyní přemapován. Opakujte výše uvedené kroky a podle potřeby přemapujte další ovládací prvky hry.
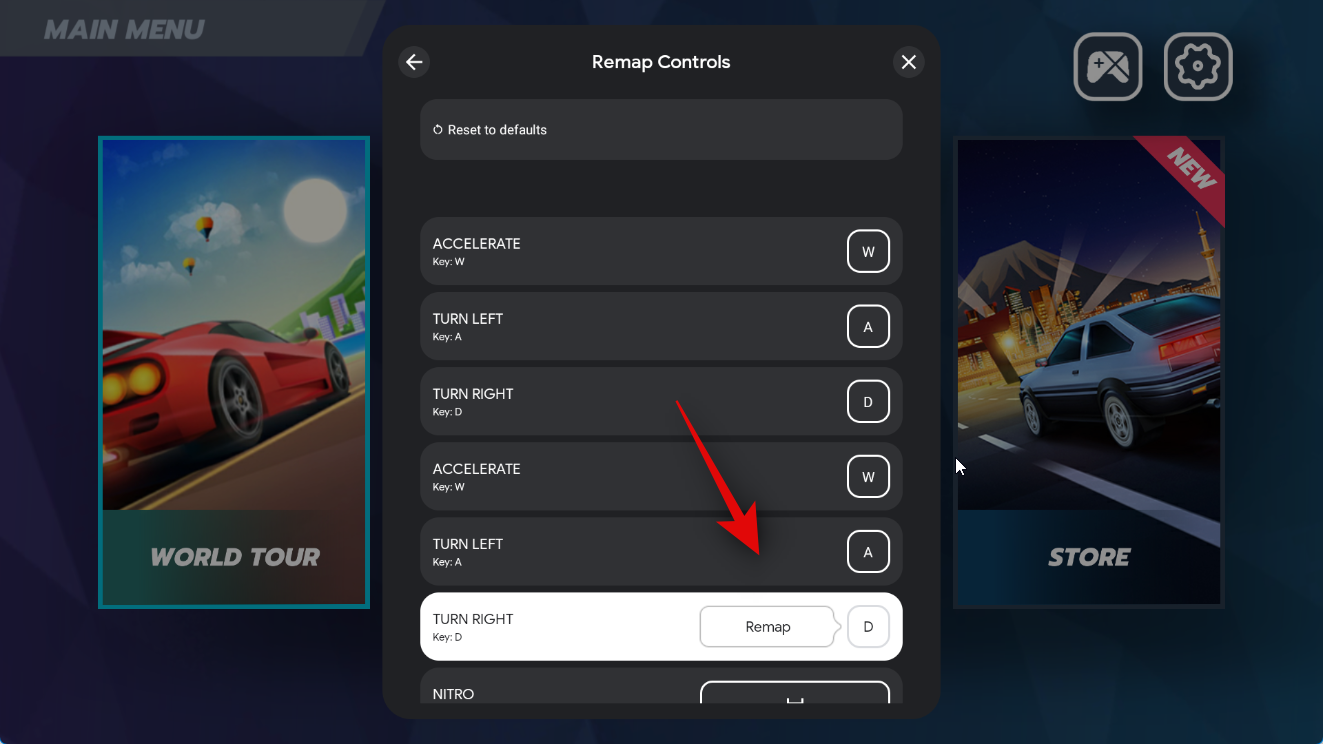
Můžete také kliknout na Obnovit výchozí nastavení v horní části a obnovit svá přemapování.
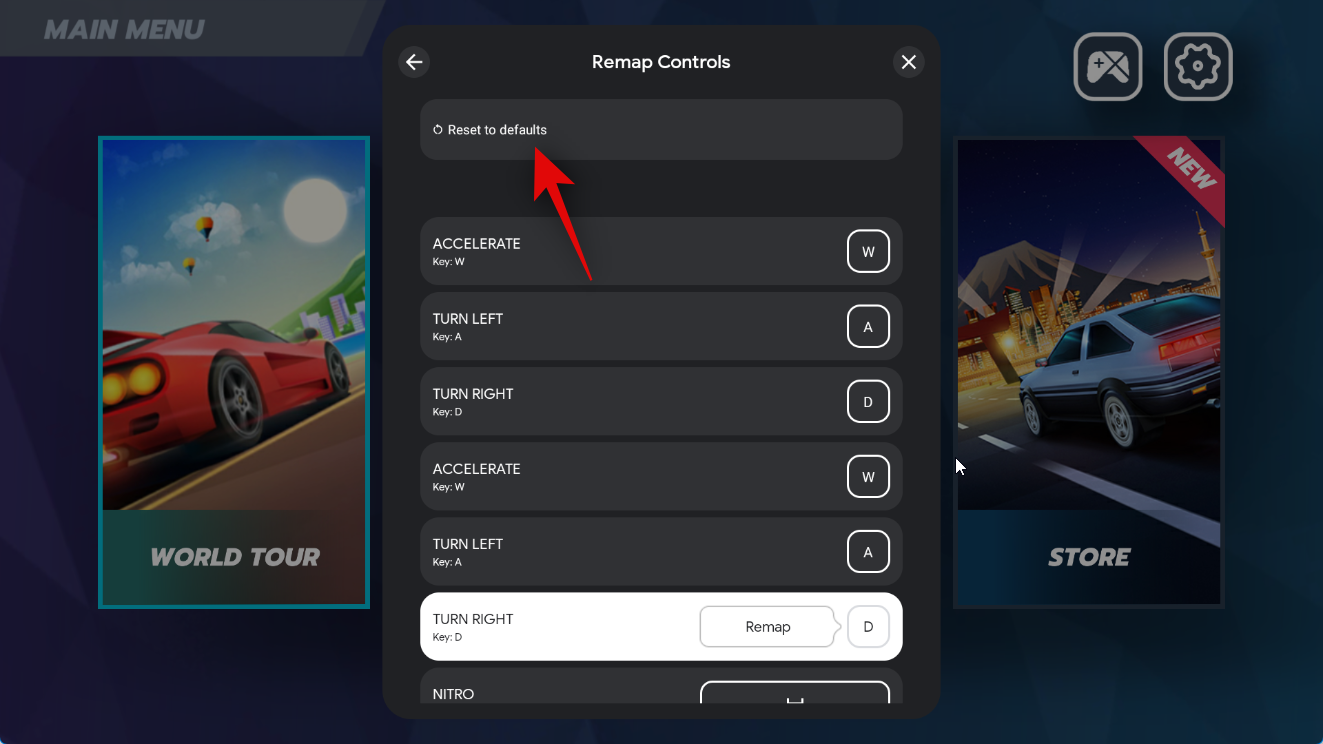
Znovu klikněte na Reset pro potvrzení vaší volby.
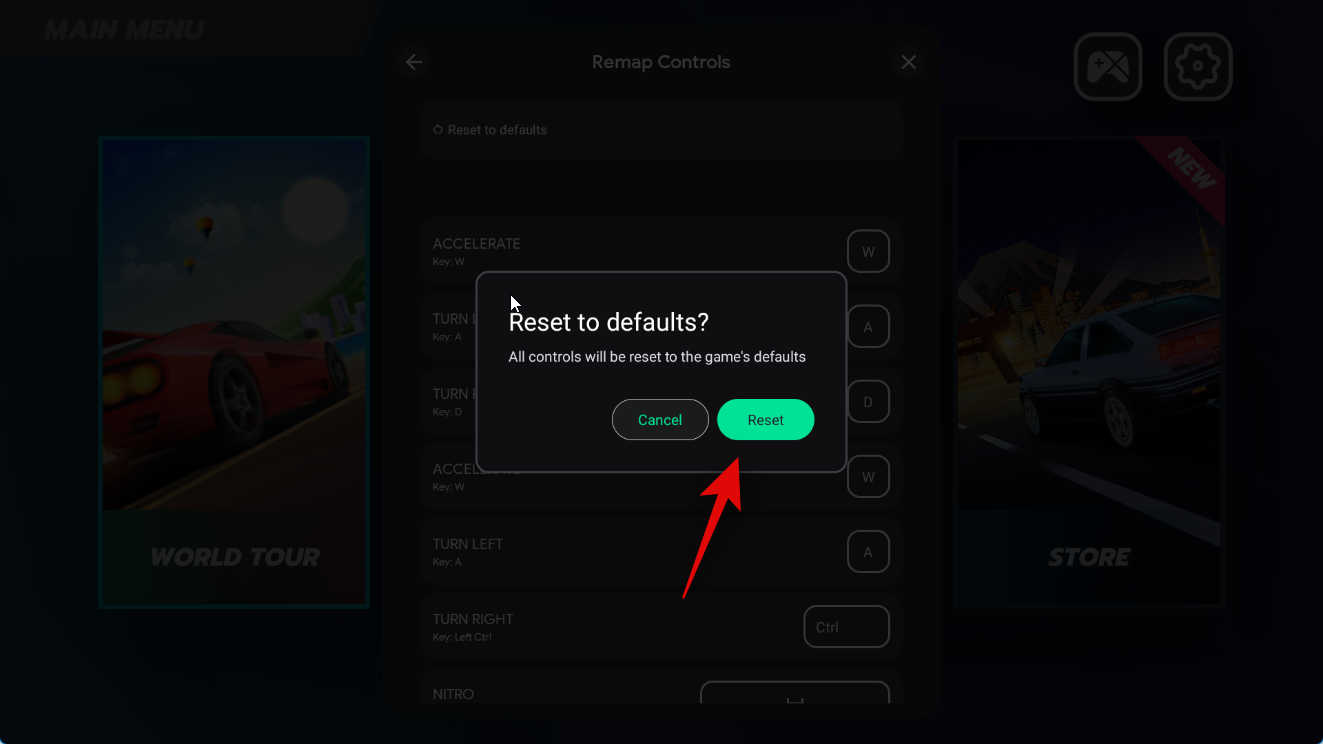
Klepnutím na ikonu X zavřete nastavení.
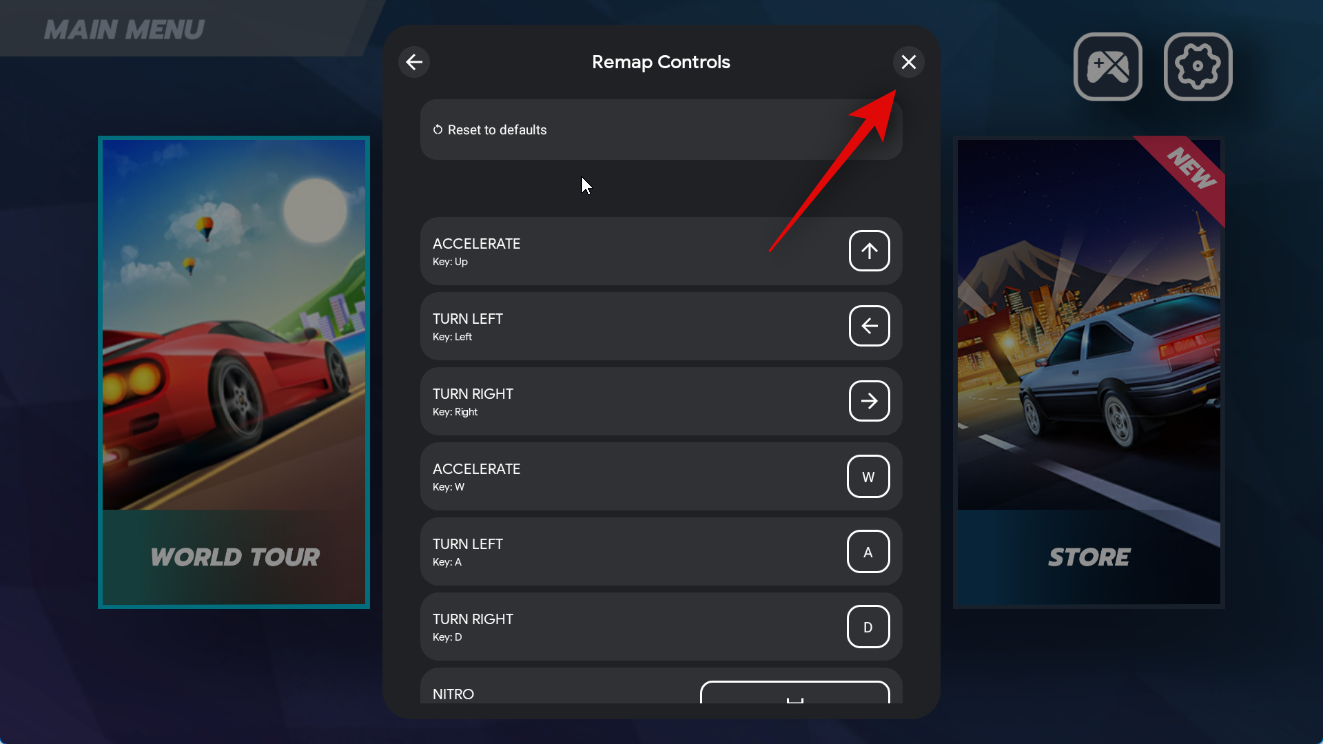
Některé hry vám možná neumožňují přemapovat výchozí ovládací prvky. V takových případech bude tato možnost zašedlá, jak je znázorněno níže.
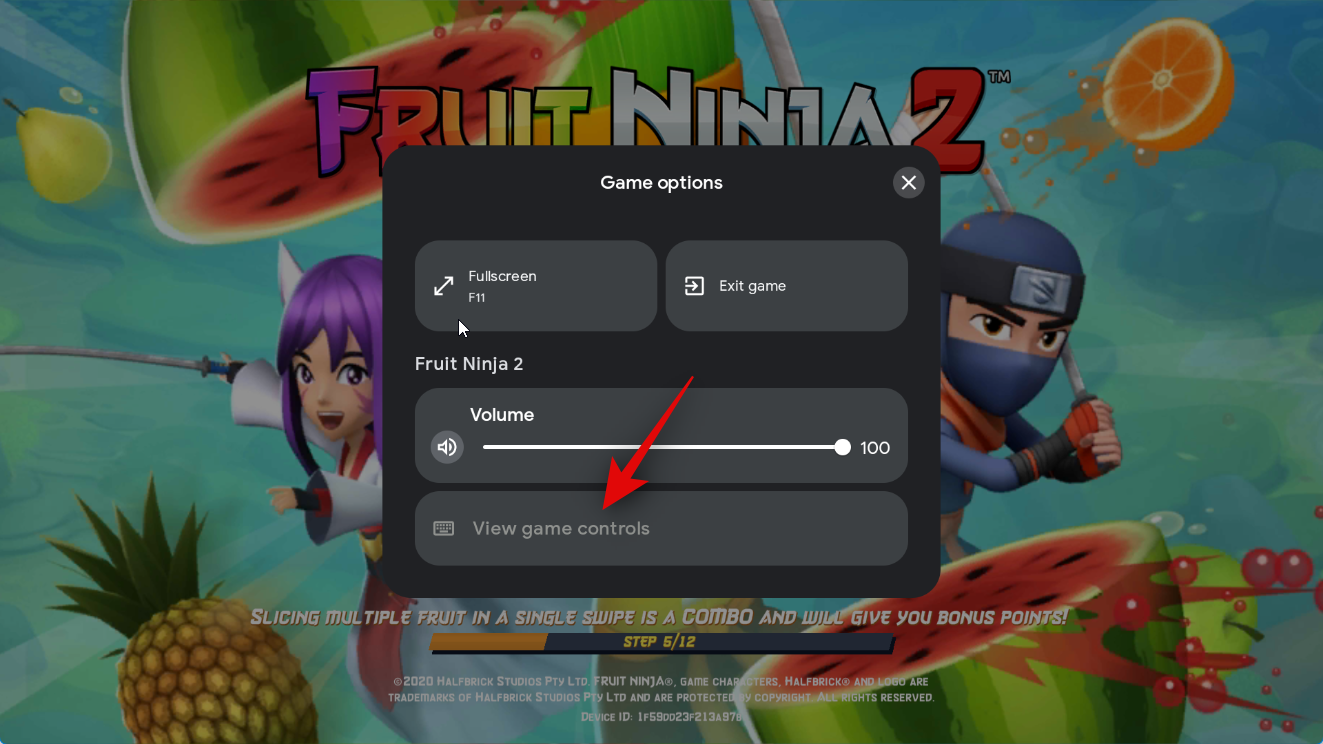
Takové hry mohou nabízet možnost přizpůsobit si ovládání pomocí nastavení ve hře. Po spuštění hry najděte ikonu Nastavení a klikněte na ni, abyste zjistili, zda si můžete v nastavení přizpůsobit ovládání.
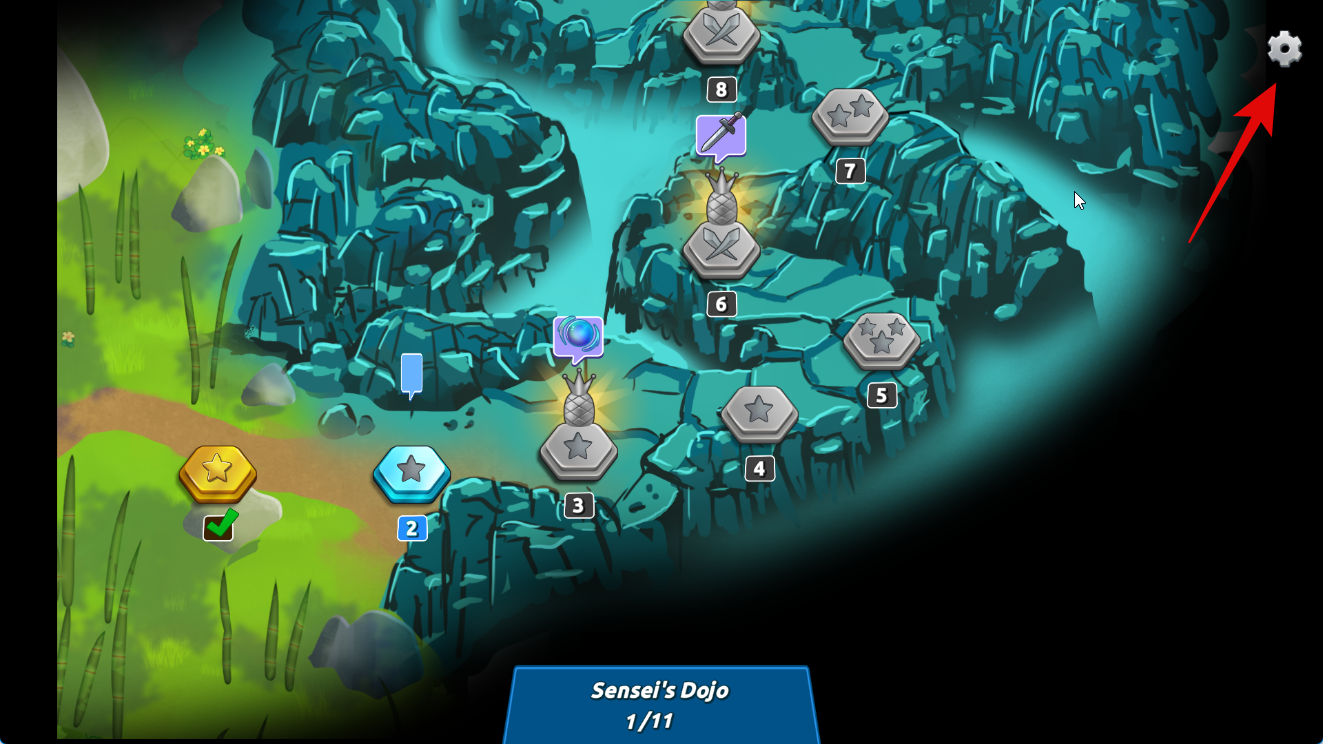
A takto si můžete přizpůsobit herní zážitek při hraní her pro Android pomocí Hry Google Play na počítači se systémem Windows 11.
Výkon Her Google Play v systému Windows 11
Podle našich testů a prvních zkušeností se výkon her pro Android zdá být na úrovni špičkových telefonů Android, a to i při použití integrovaného GPU Intel, jako je Iris XE nebo UHD 630. Hry se zdají být dobré- optimalizováno a otestováno před uvedením ve Hrách Google Play pro PC. Je to proto, že Google věnuje zvýšenou pozornost optimalizaci her pro Windows. Podle Googlu společnost úzce spolupracuje s vývojáři her, aby zajistila, že hry budou správně optimalizovány pro herní zážitek na PC. Google navíc každou uvedenou hru testuje, aby se ujistil, že neohrozí zabezpečení nebo soukromí vašeho počítače. Je to podobné pokusům Steamu ověřovat hry a optimalizovat je pro Steam Deck, kde uživatelé mohou identifikovat optimalizované hry pomocí vyhrazeného odznaku. Na rozdíl od Steamu však kde si můžete stáhnout neoptimalizované hry a otestovat je sami, Google uvádí pouze optimalizované a testované hry v aplikaci Hry Google Play pro Windows. Pokud tedy vaše aktuální nastavení splňuje minimální systémové požadavky, neměli byste zaznamenat žádné problémy s výkonem, pokud nebudete čelit úzkým místům.
Jsou tyto hry Google Play dostupné na telefonech a tabletech Android?
Ne, Hry Google Play pro Windows nejsou totéž jako Hry Google Play pro Android. Hry Google Play pro Android fungují v tandemu s dalšími aplikacemi a službami Google na vašem zařízení Android, zatímco Hry Google Play pro Windows jsou samostatnou aplikací. Samostatná aplikace pro Windows je dodávána s vlastní verzí služeb Google, která jí umožňuje stahovat a hrát hry pro Android na počítačích se systémem Windows pomocí hardwarové virtualizace.
To však neznamená, že byste přišli o tradiční výhody Her Google Play. Stále máte možnost synchronizovat svůj postup ve hře do cloudu, takže můžete na jakémkoli zařízení pokračovat tam, kde jste skončili, pokud používáte stejný účet Google. Získáte také možnost získávat odměny Google Play, které lze následně uplatnit v obchodě za nákupy v aplikaci nebo předplatné.
Doufáme, že výše uvedený příspěvek vám pomohl snadno získat a hrát hry pro Android na vašem počítači pomocí her Google Play. Pokud se potýkáte s nějakými problémy nebo máte nějaké další otázky, neváhejte nás kontaktovat pomocí sekce komentářů níže.