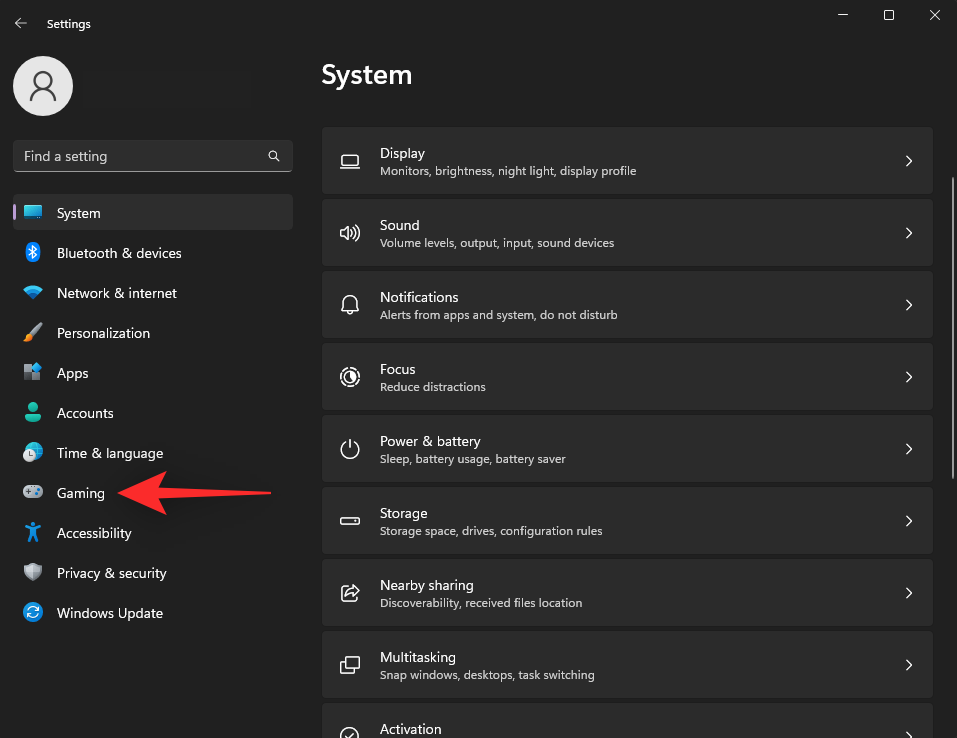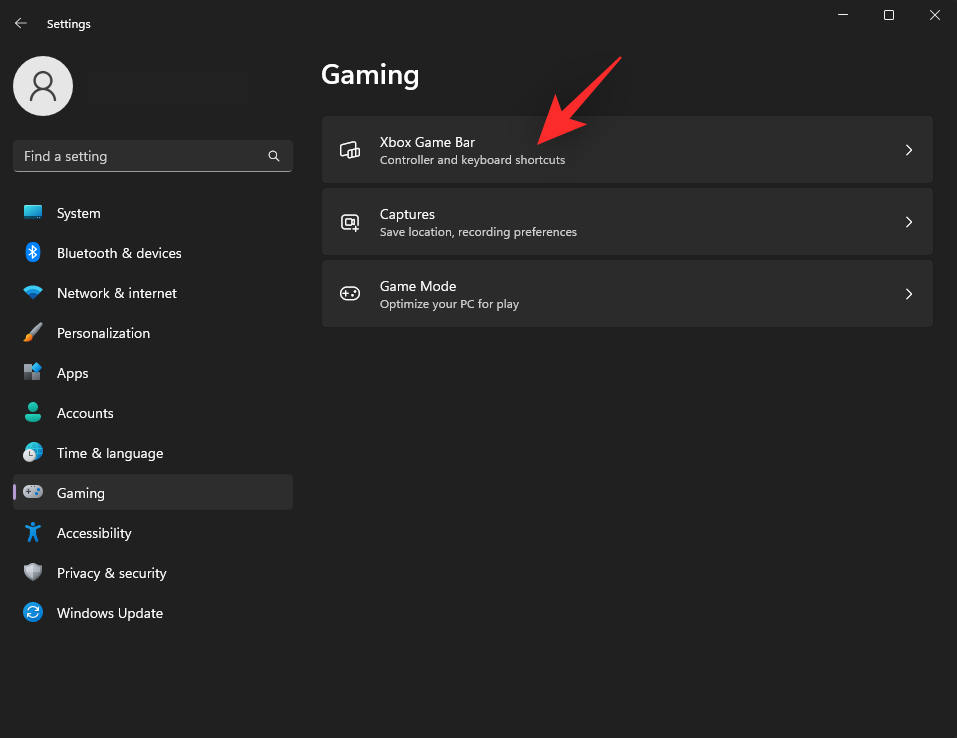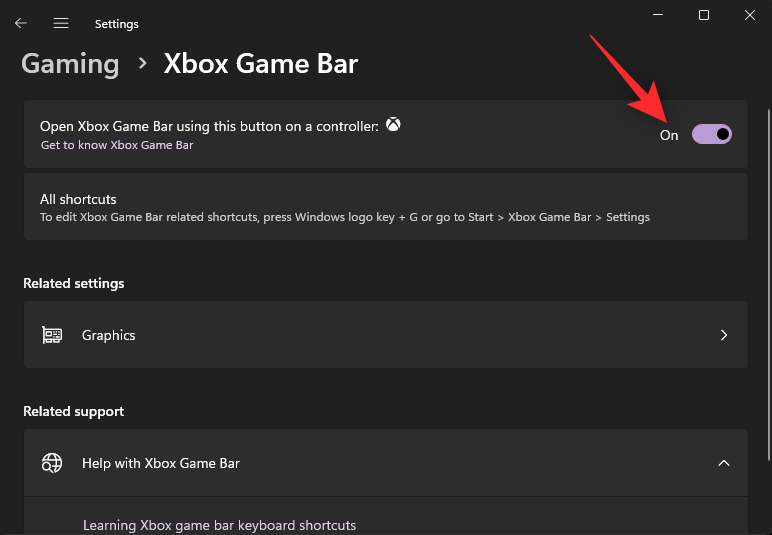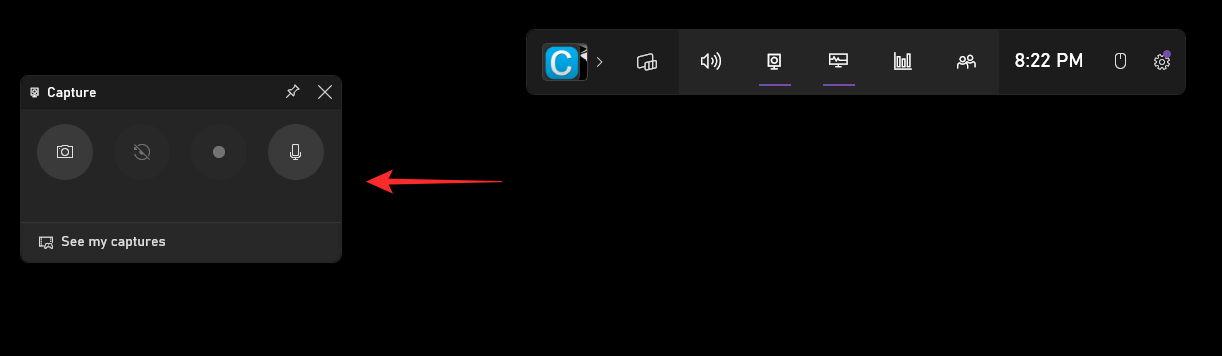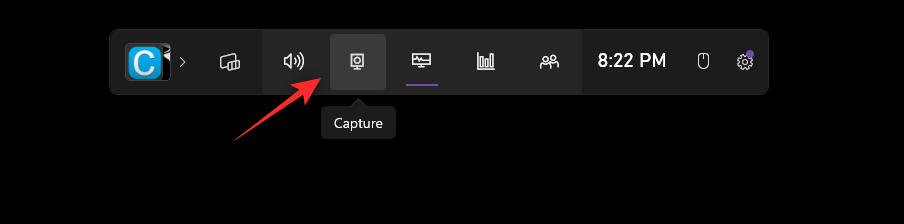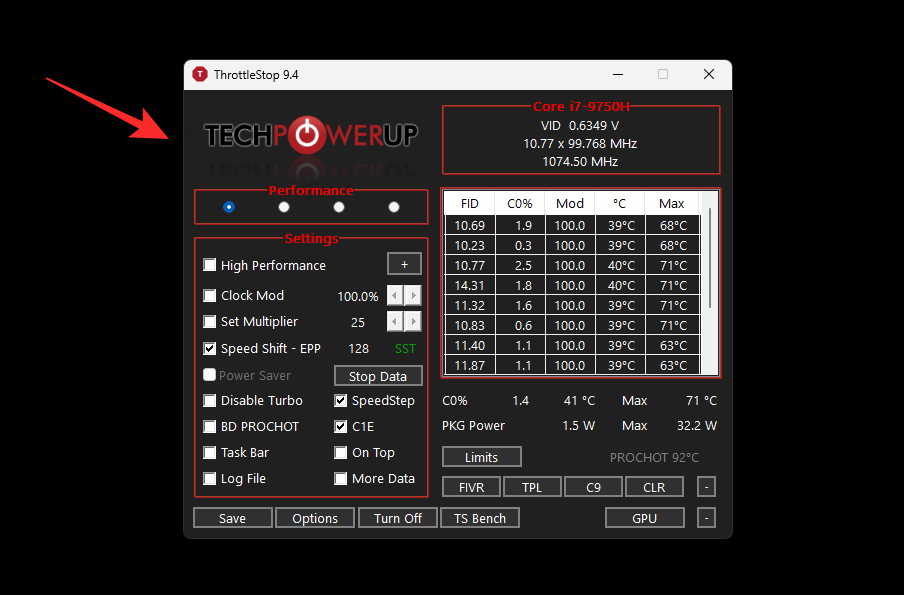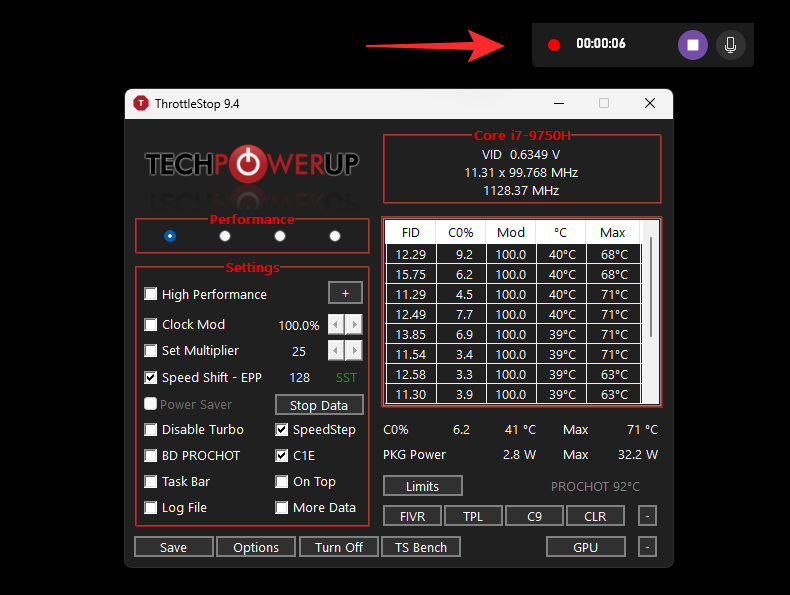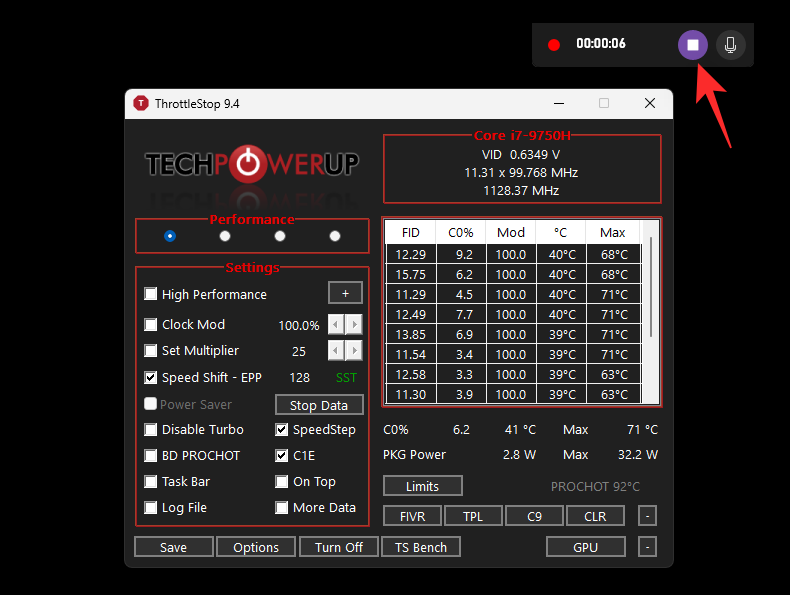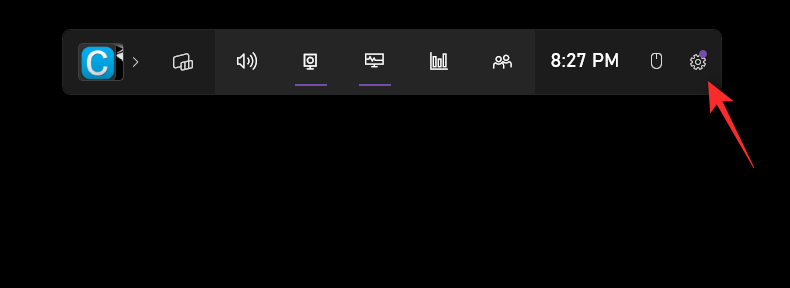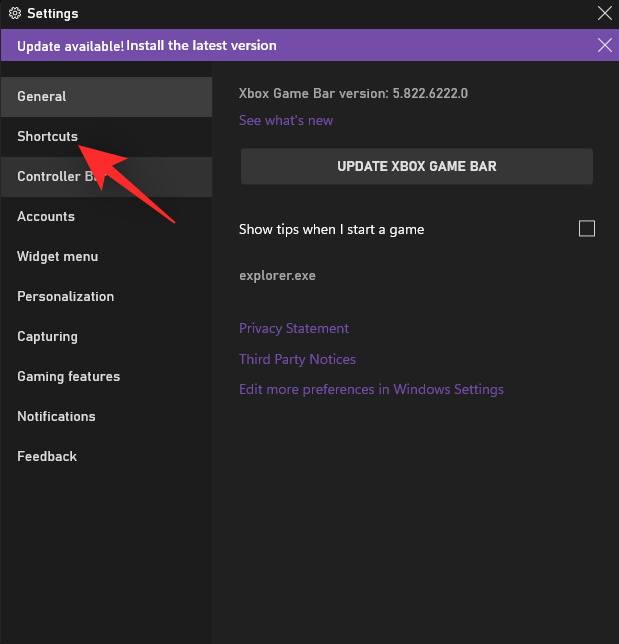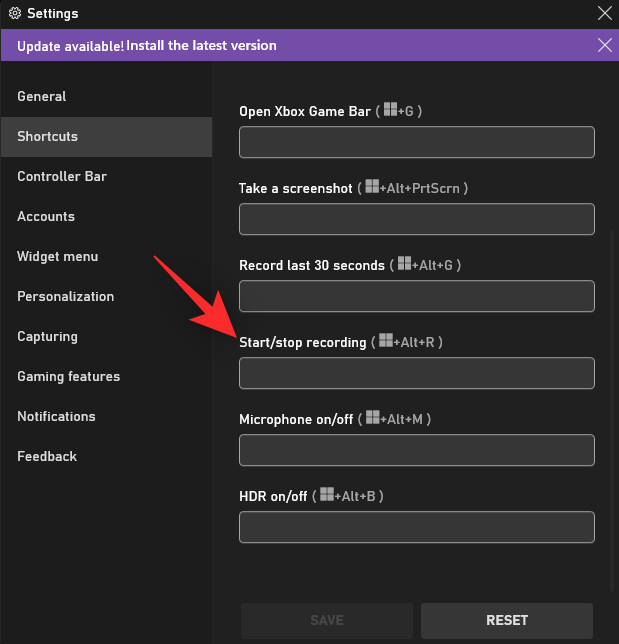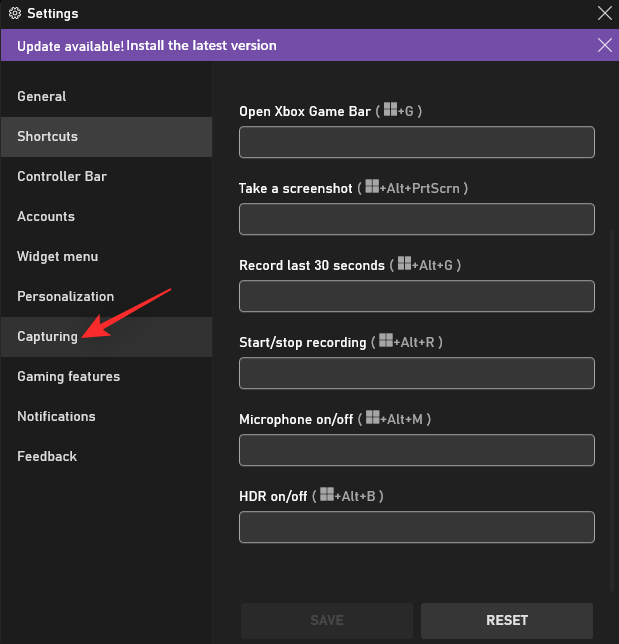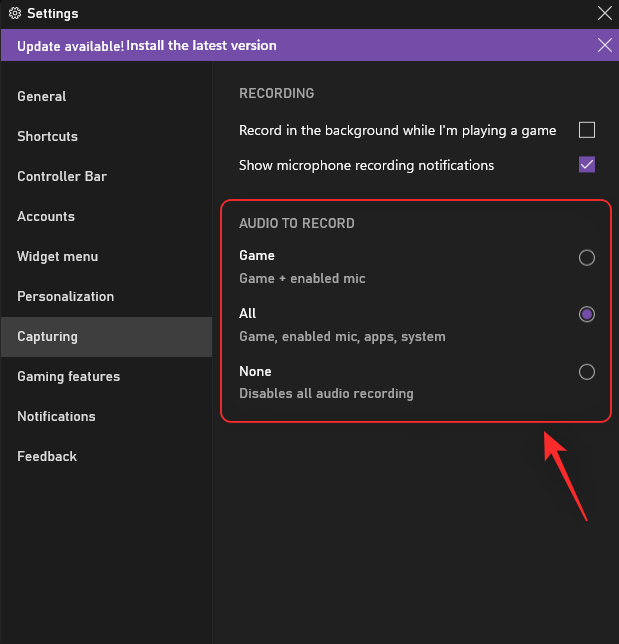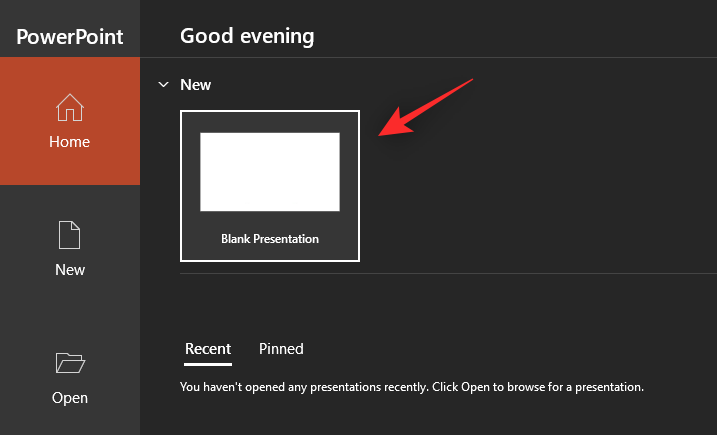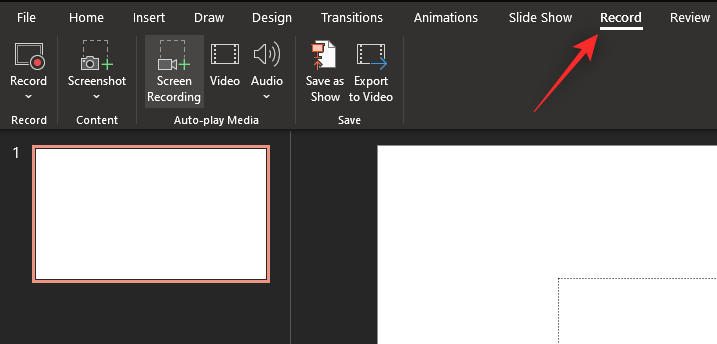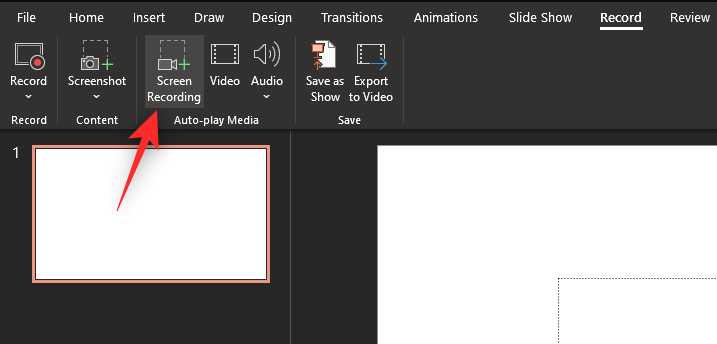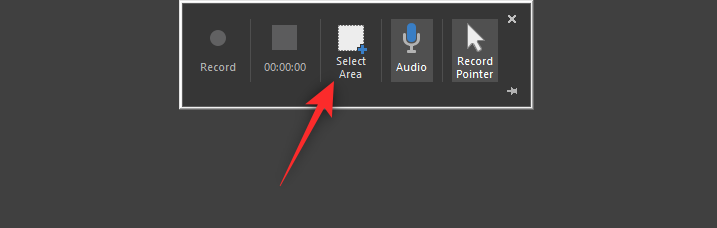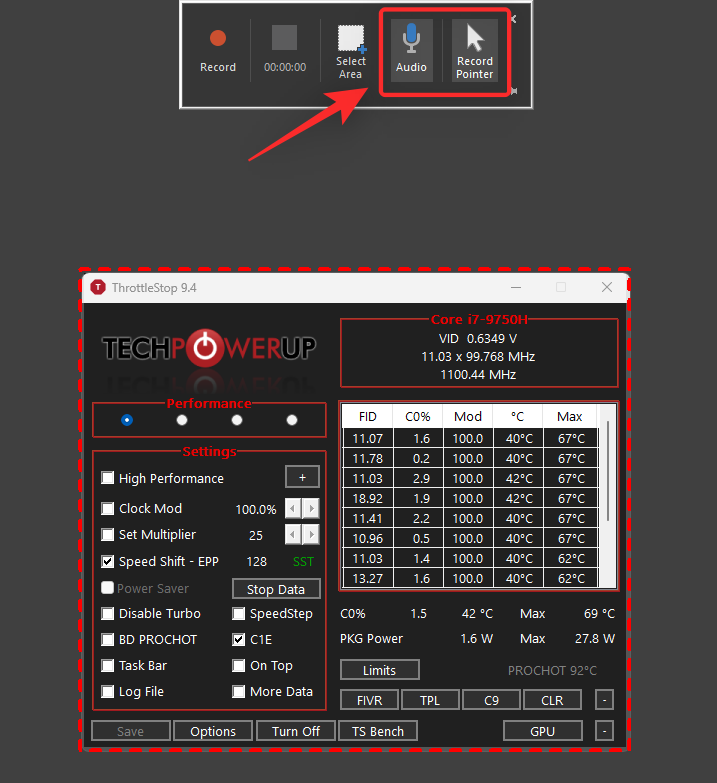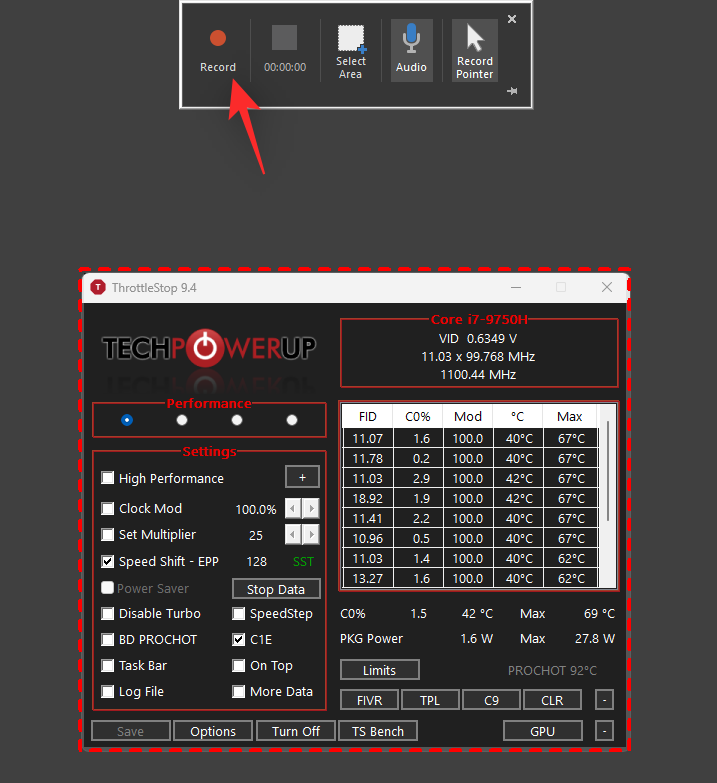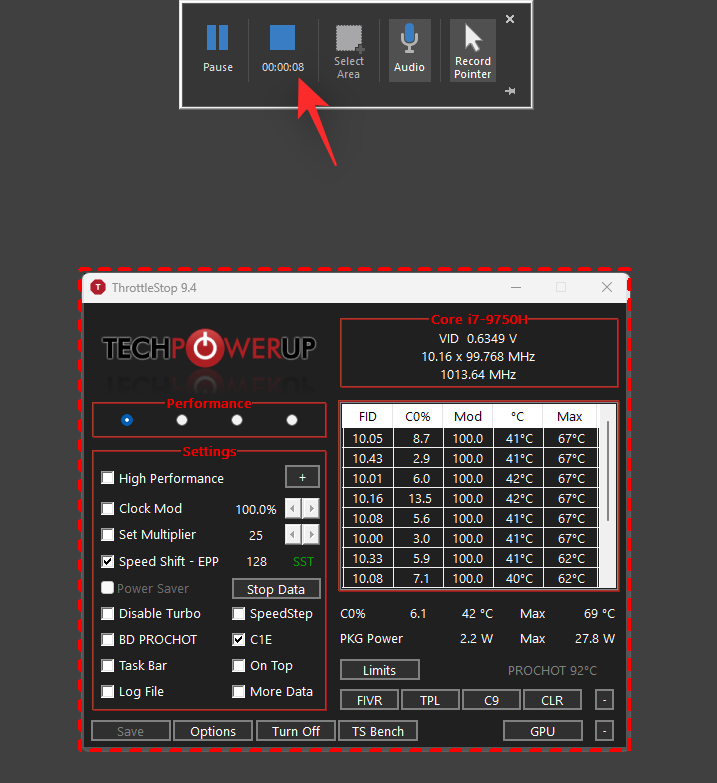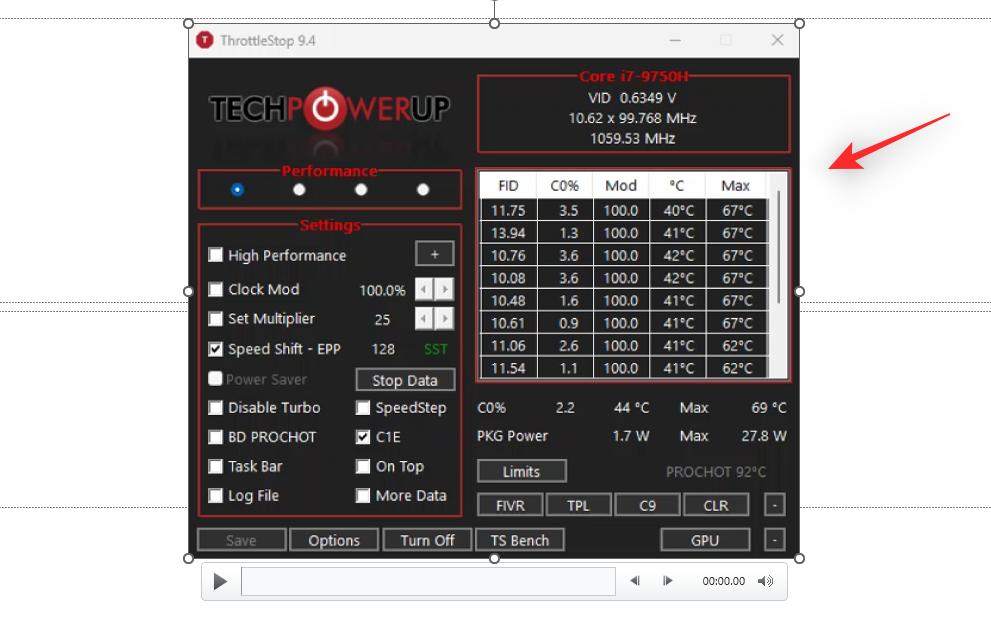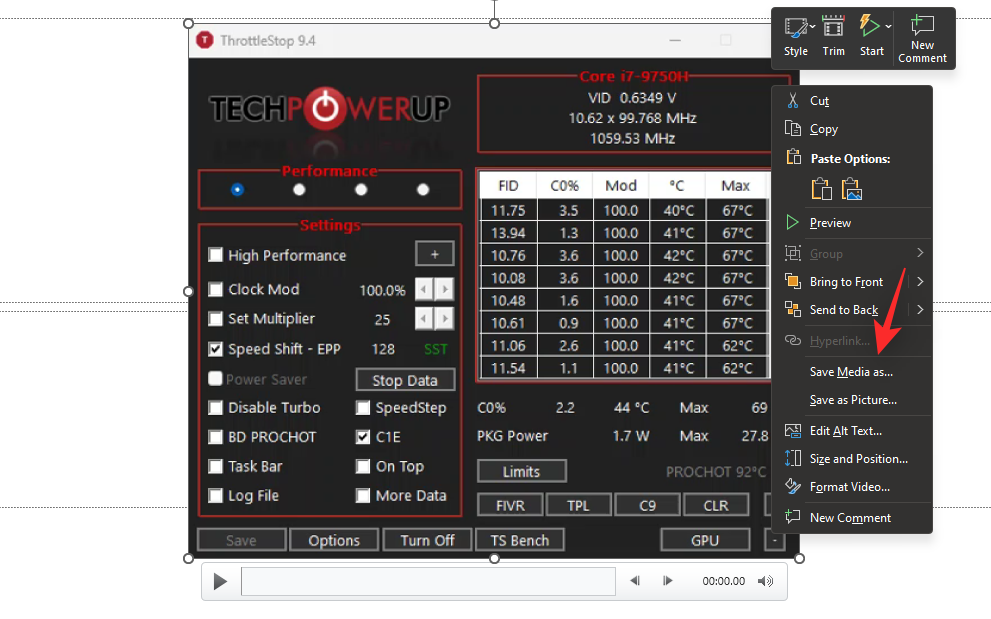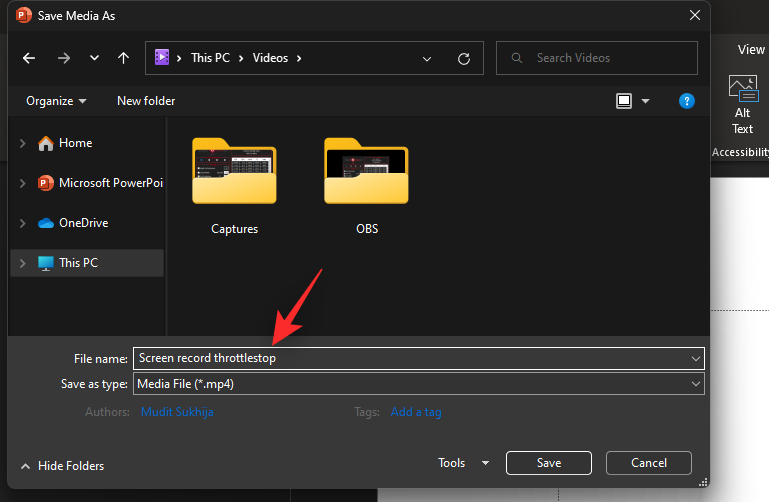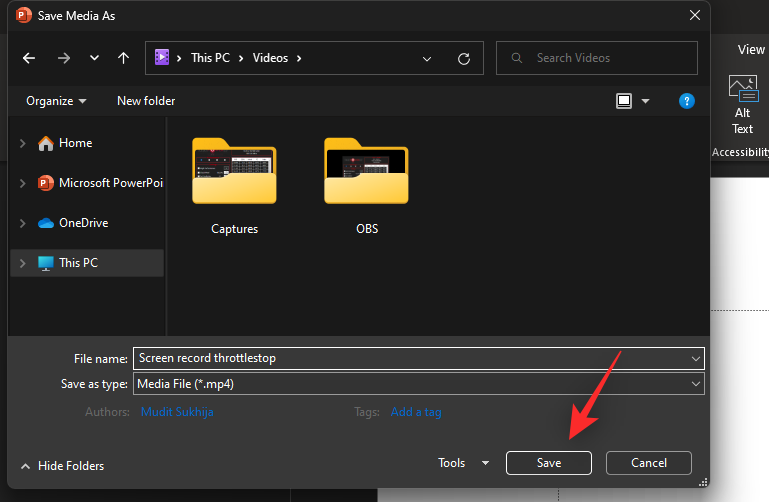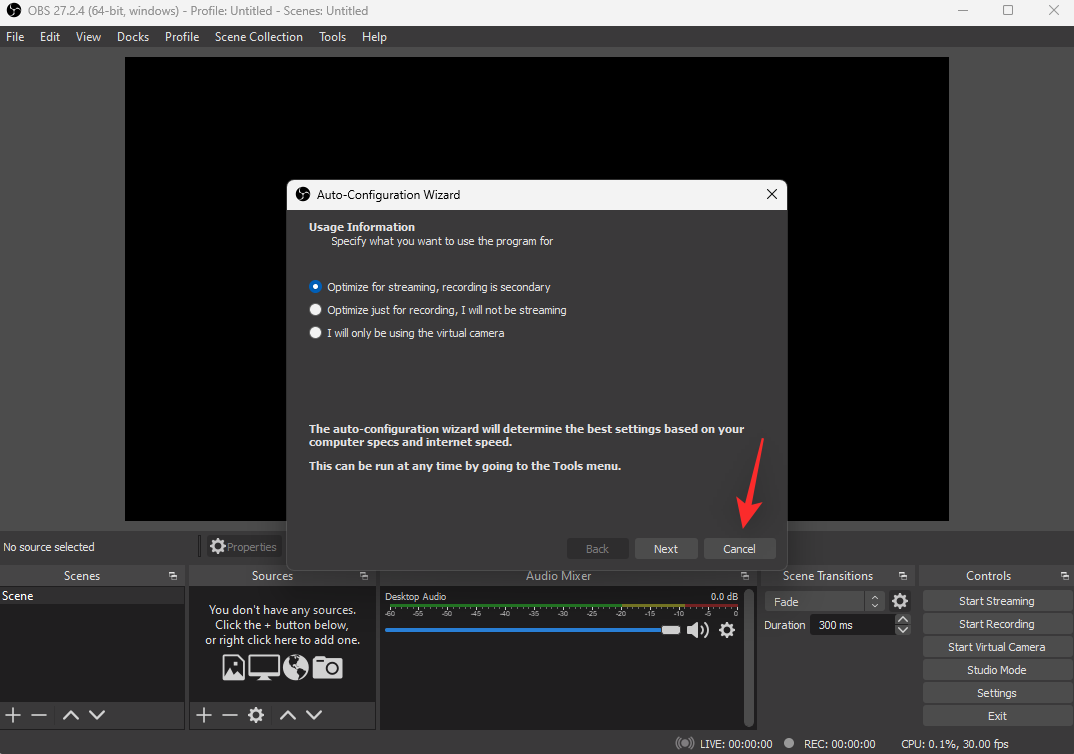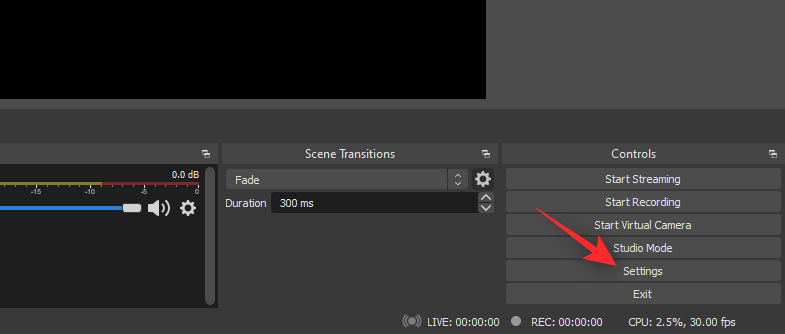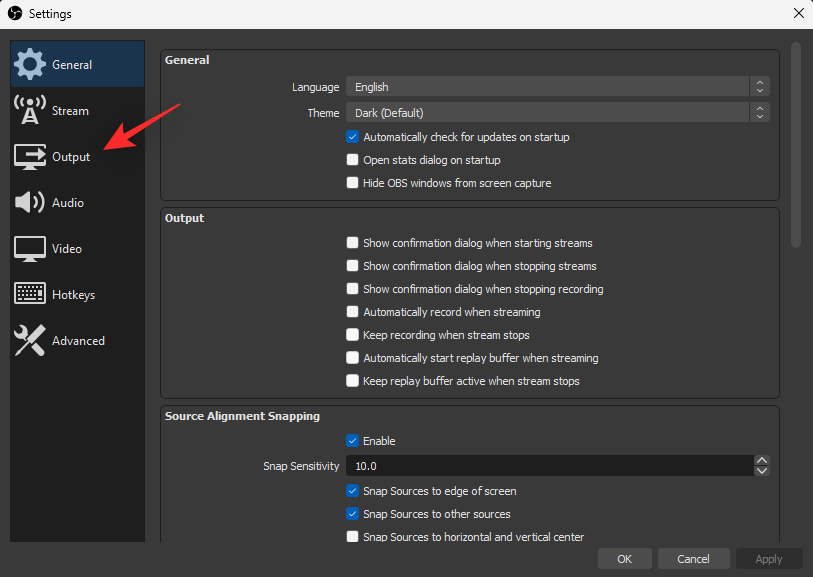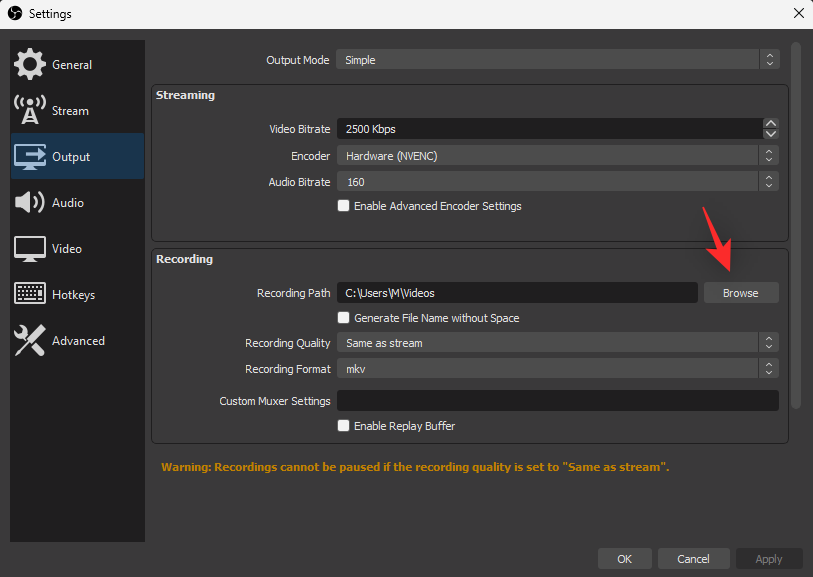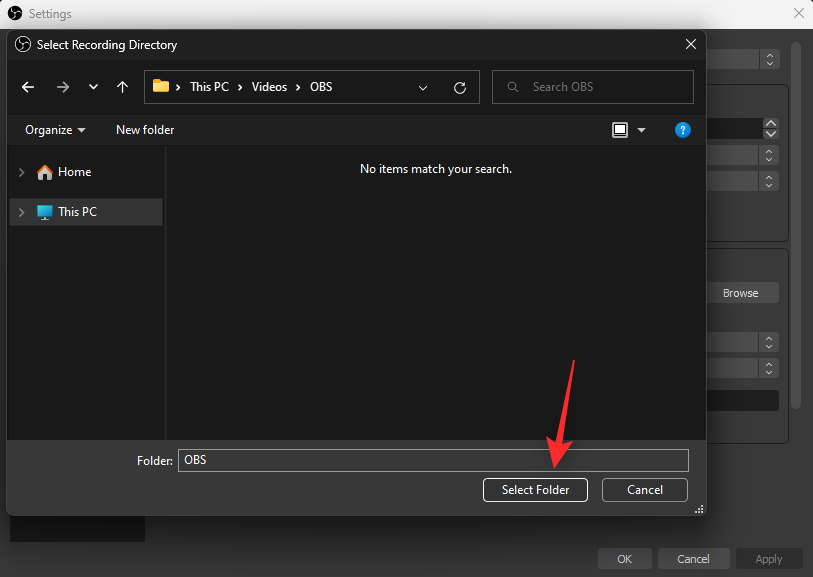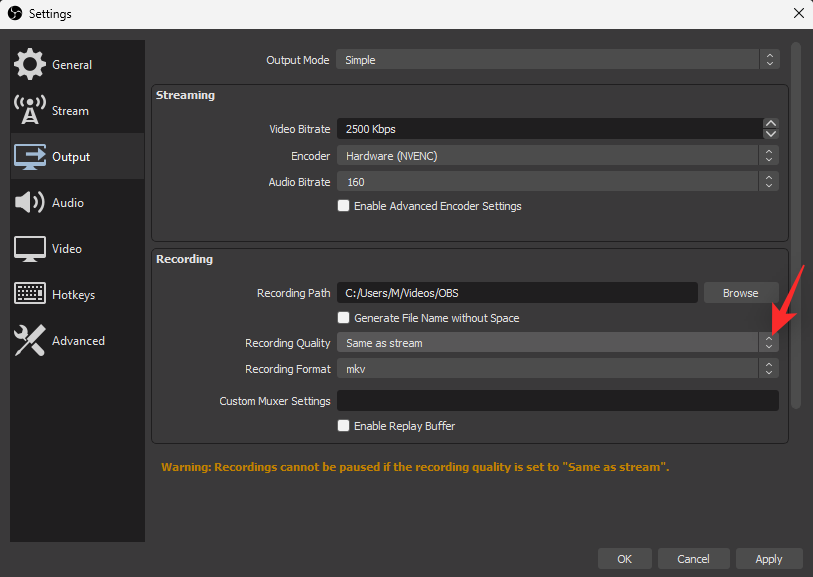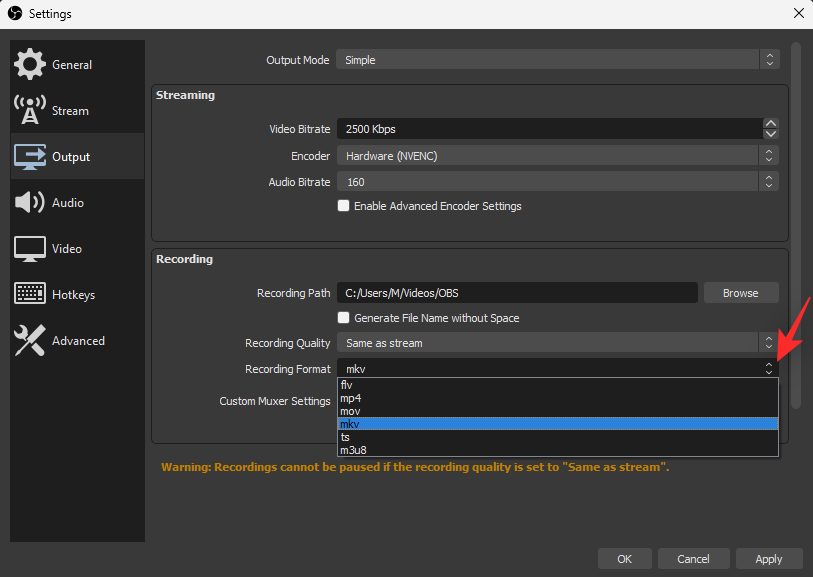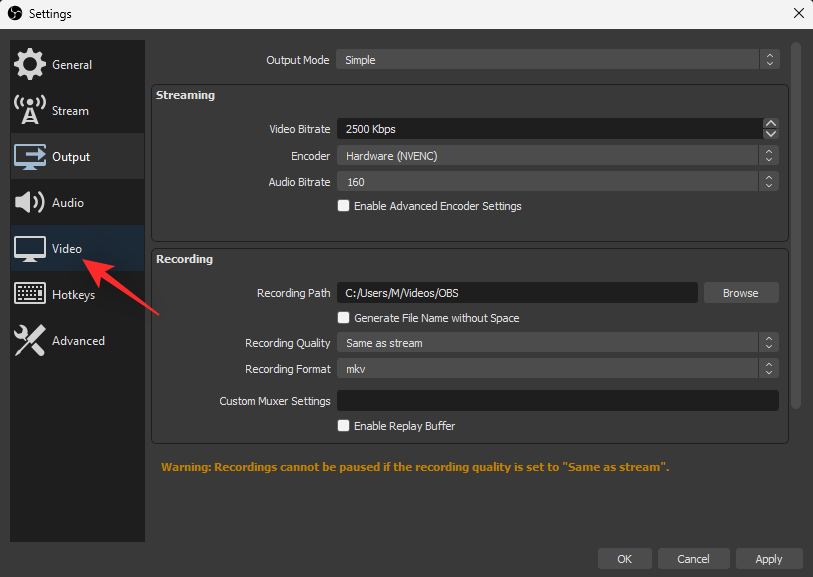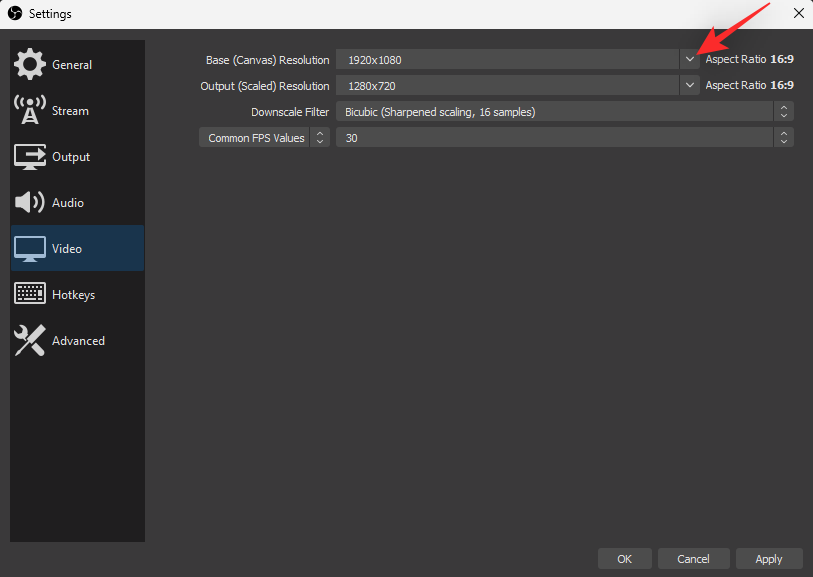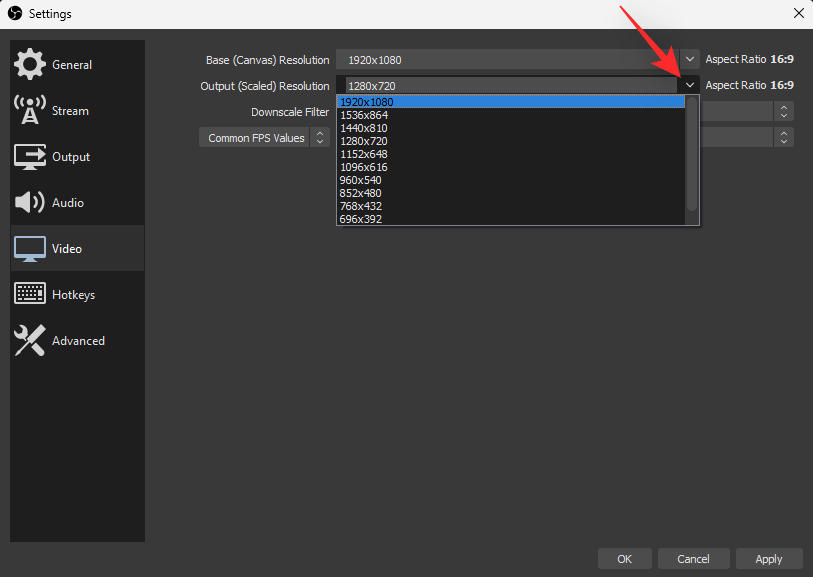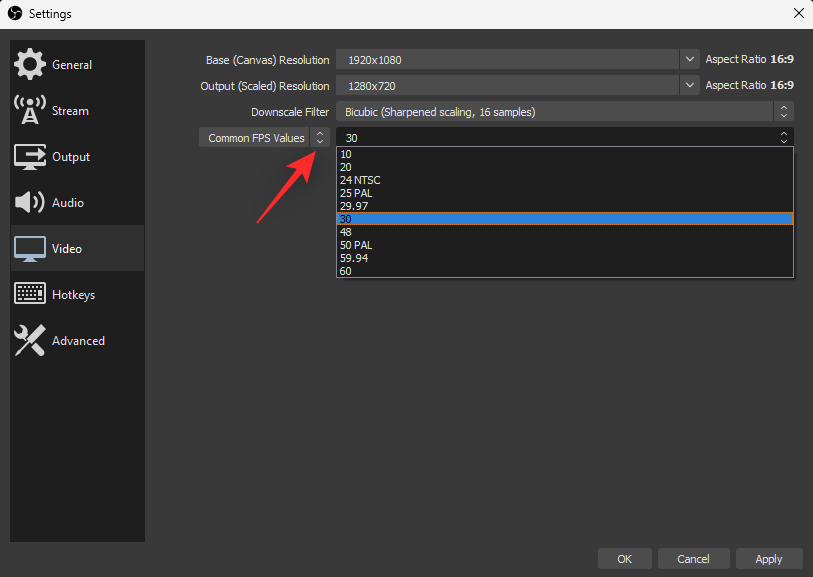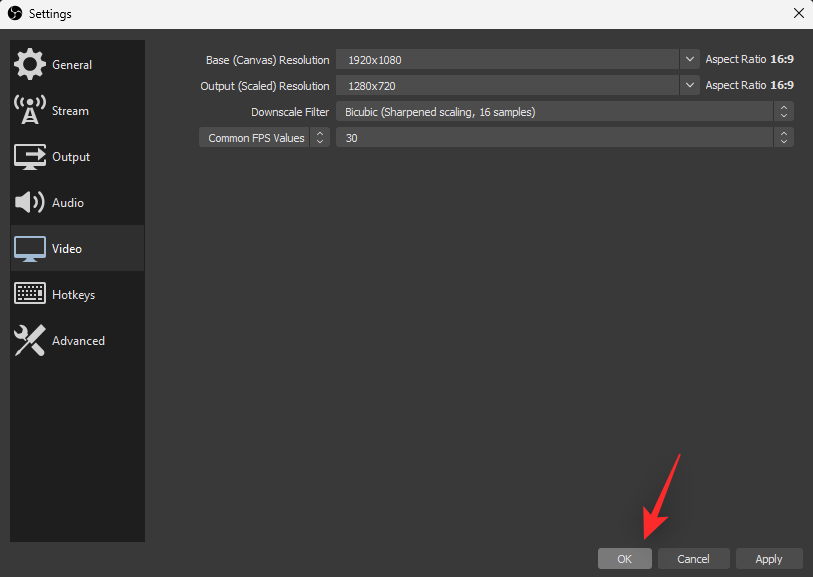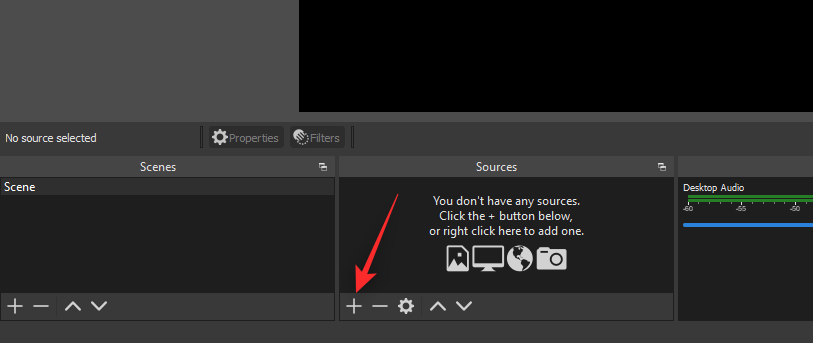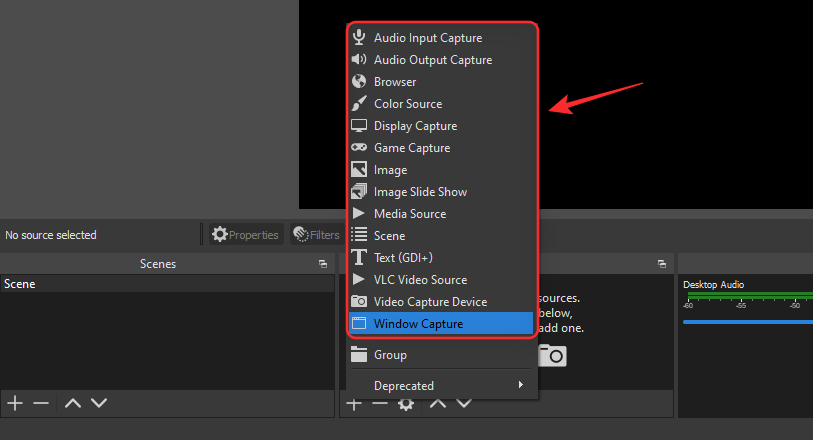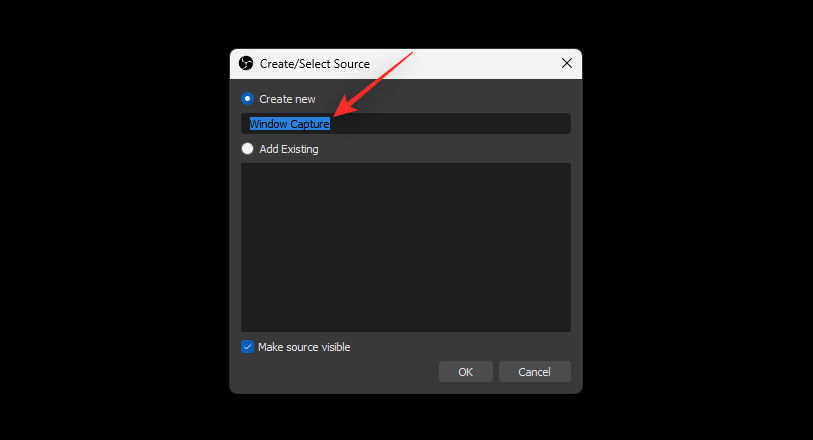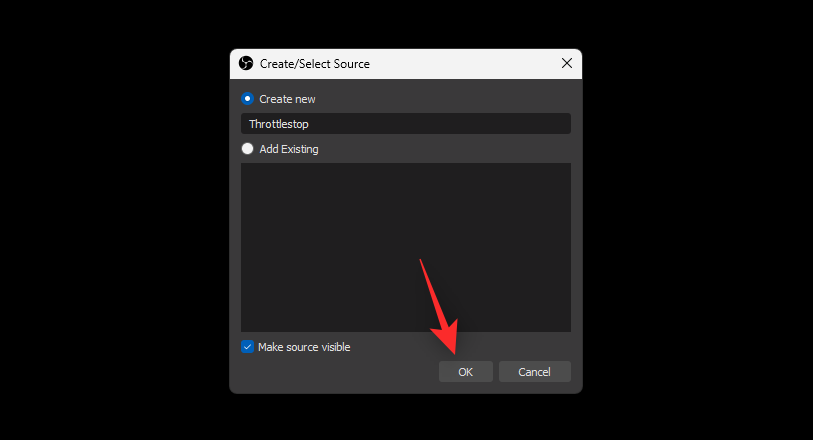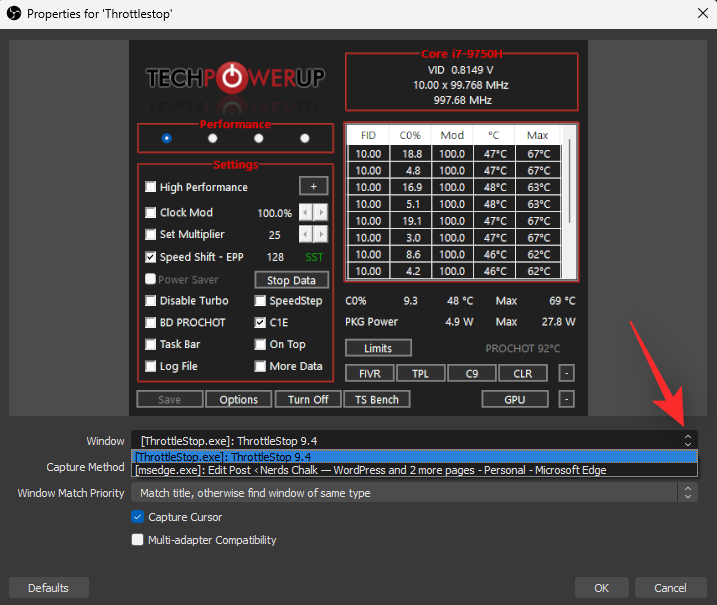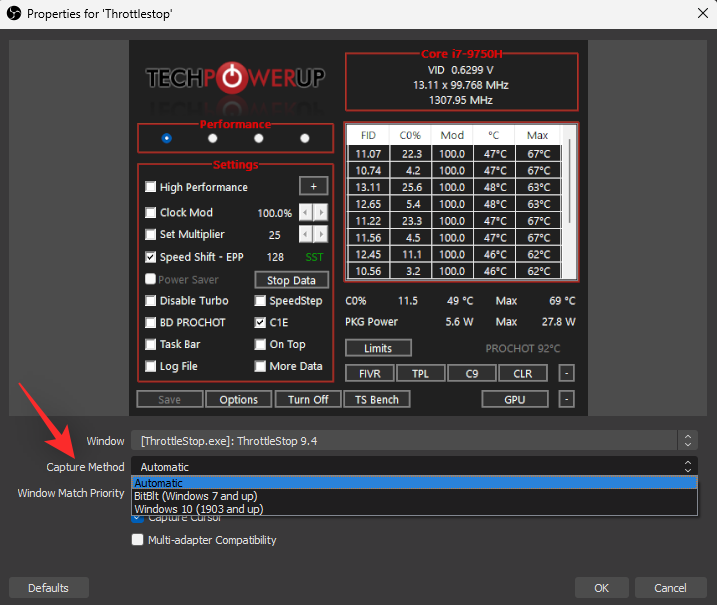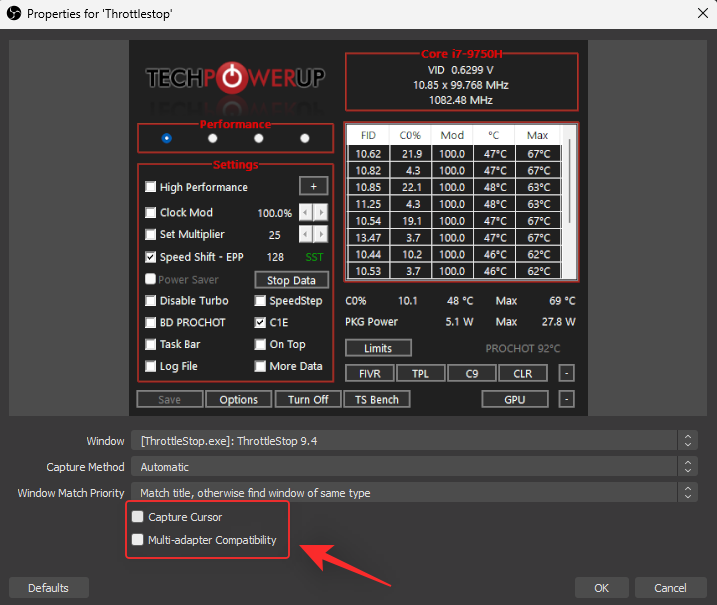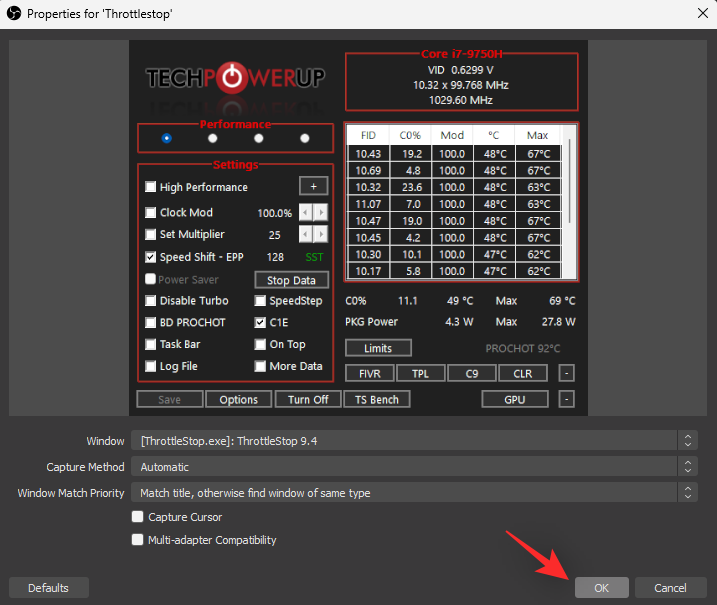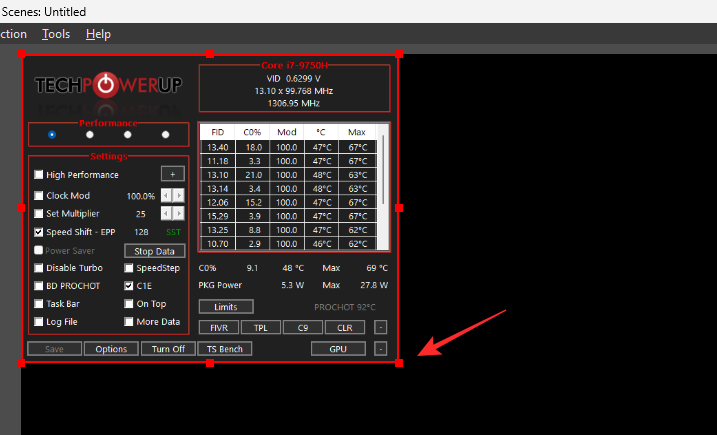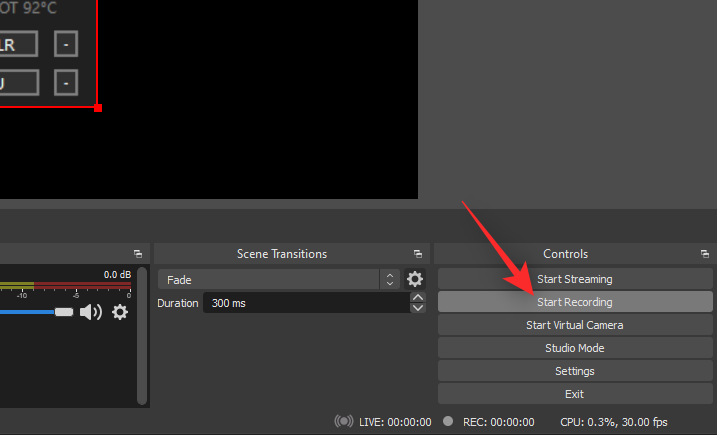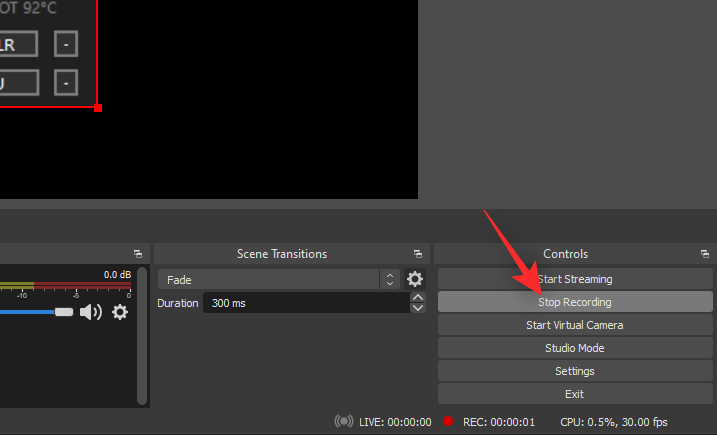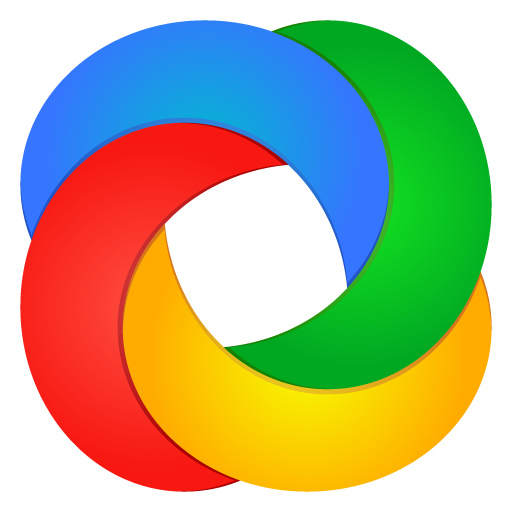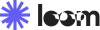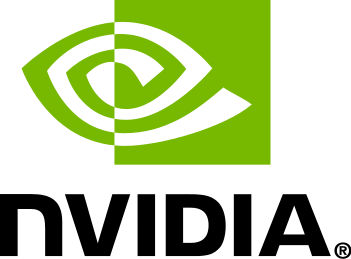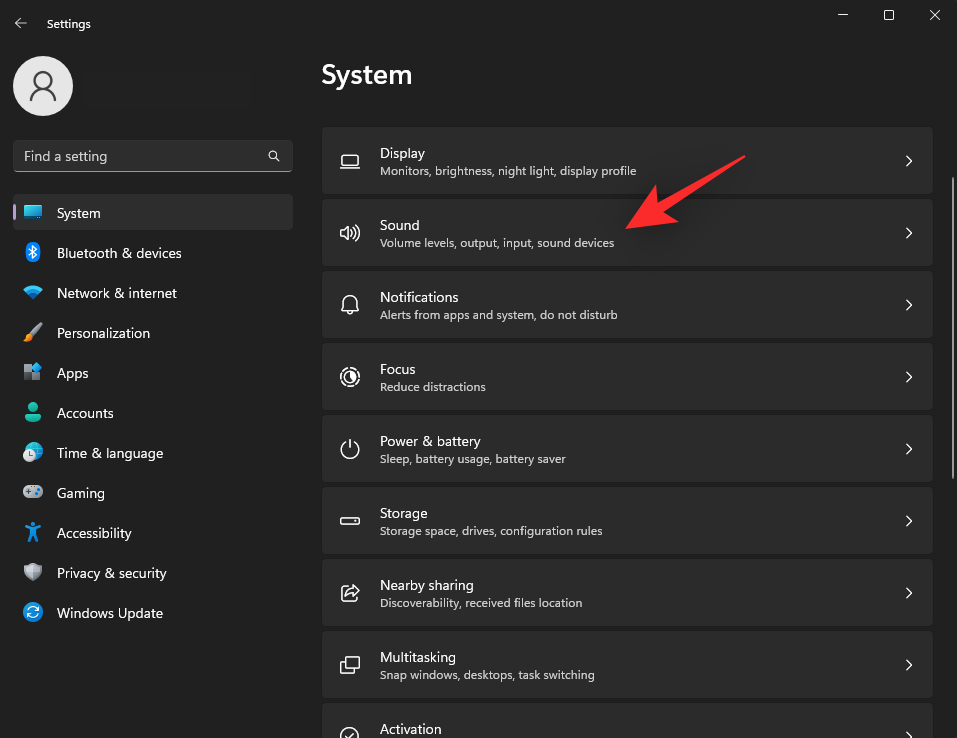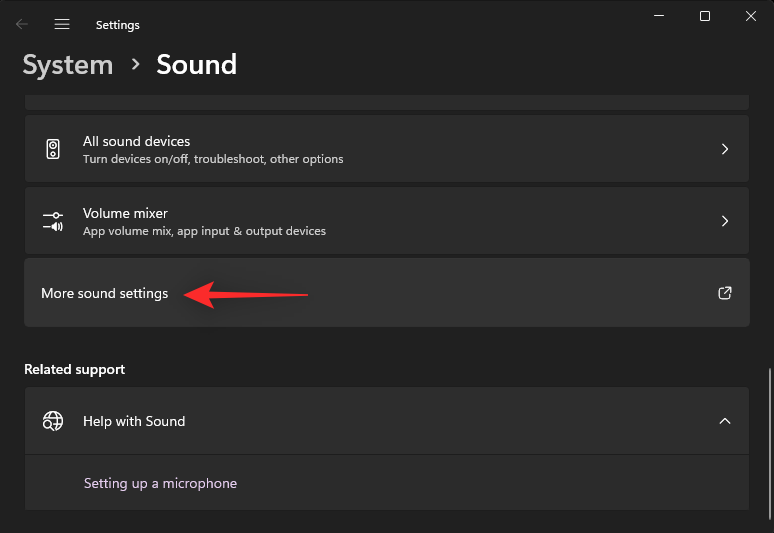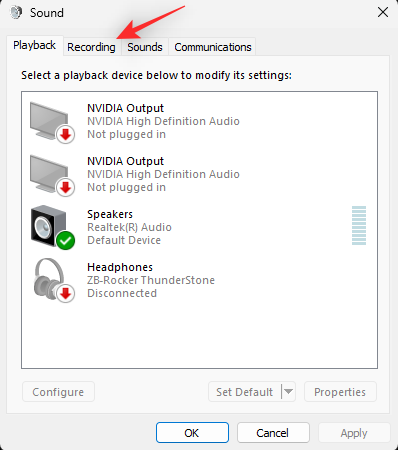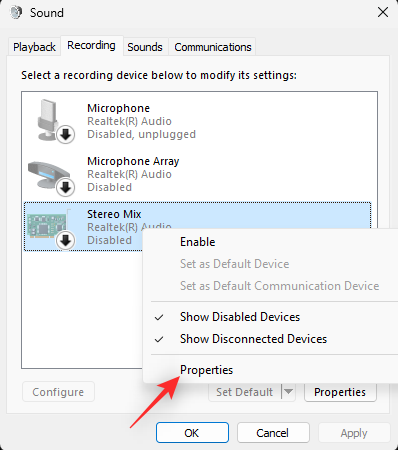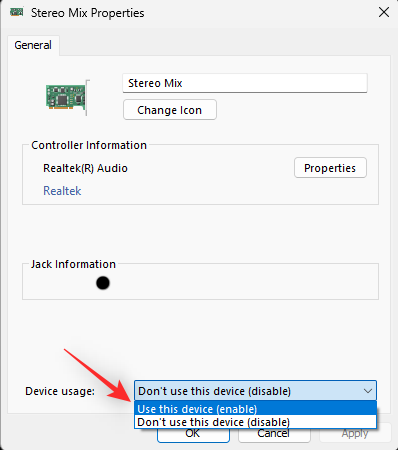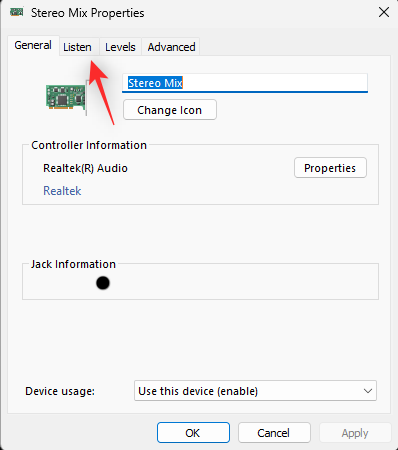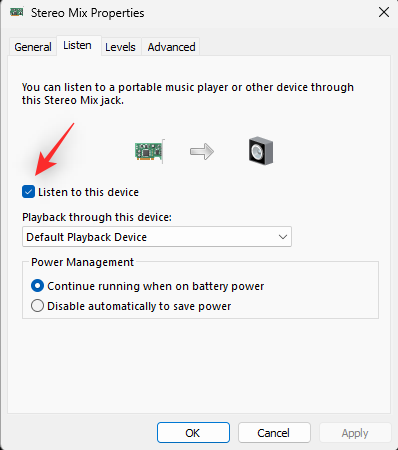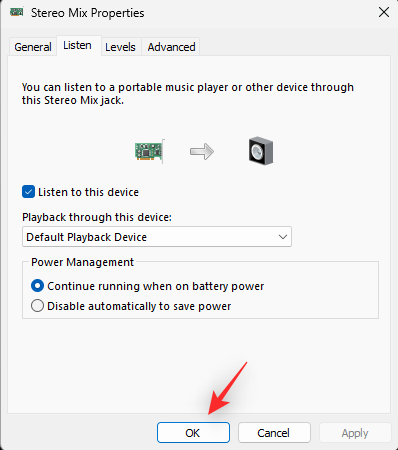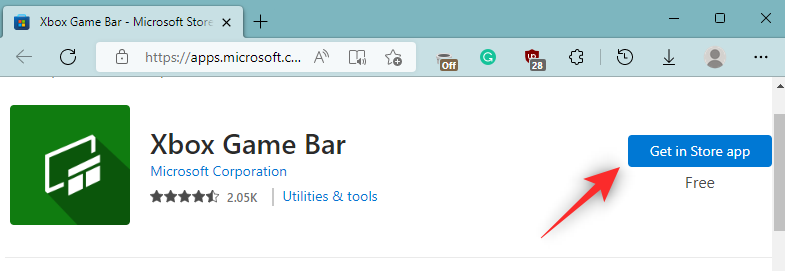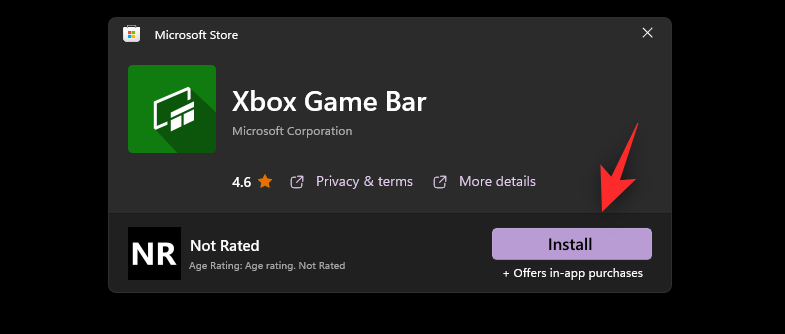Záznam obrazovky může být velkým pomocníkem v mnoha moderních úkolech. Ať už se jedná o nahrávání vaší hry, pokyny pro někoho nebo jen chybu, kterou chcete nahlásit, nahrávání obrazovky vám může pomoci se stejným.
Ale jak zaznamenáte obrazovku v systému Windows 11? A můžete nahrávat zvuk? Pojďme to zjistit!
Záznam obrazovky v systému Windows 11 se zvukem: Vysvětleny 3 nejlepší způsoby
Obrazovku můžete snadno nahrávat různými způsoby v systému Windows 11. Některé nástroje umožňují nahrávat zvuk obrazovky, zatímco jiné nikoli. V každém případě můžete stereo mix použít k pokusu o nahrávání zvuku i v nepodporovaných aplikacích.
Můžete použít nativní nástroje, které lze nalézt předinstalované ve Windows 11, nebo použít aplikace třetích stran v závislosti na vašich aktuálních preferencích a potřebách. K záznamu obrazovky v systému Windows 11 použijte některou z níže uvedených sekcí.
Ve Windows můžete použít Xbox Game Bar nebo Microsoft PowerPoint. Doporučujeme vyzkoušet Xbox Game Bar, protože je předinstalovaný na všech systémech Windows 11. Pokud to pro vás nefunguje, můžete vyzkoušet Microsoft PowerPoint nebo některý z níže uvedených nástrojů třetích stran.
Související: 3 způsoby, jak zakázat obrazovku uzamčení v systému Windows 11
Metoda 1: Použití Xbox Game Bar
Xbox Game Bar je nyní předinstalovaný ve všech verzích Windows 11. Je dodáván s řadou různých nástrojů a funkcí, které můžete využít ve svůj prospěch.
Totéž použijeme k nahrávání našich obrazovek.
Postupujte podle níže uvedených částí v závislosti na vašich potřebách zaznamenat obrazovku pomocí herního panelu Xbox.
Krok 1: Aktivujte a používejte Xbox Game Bar
Stiskněte Windows + ia klikněte na Hry .
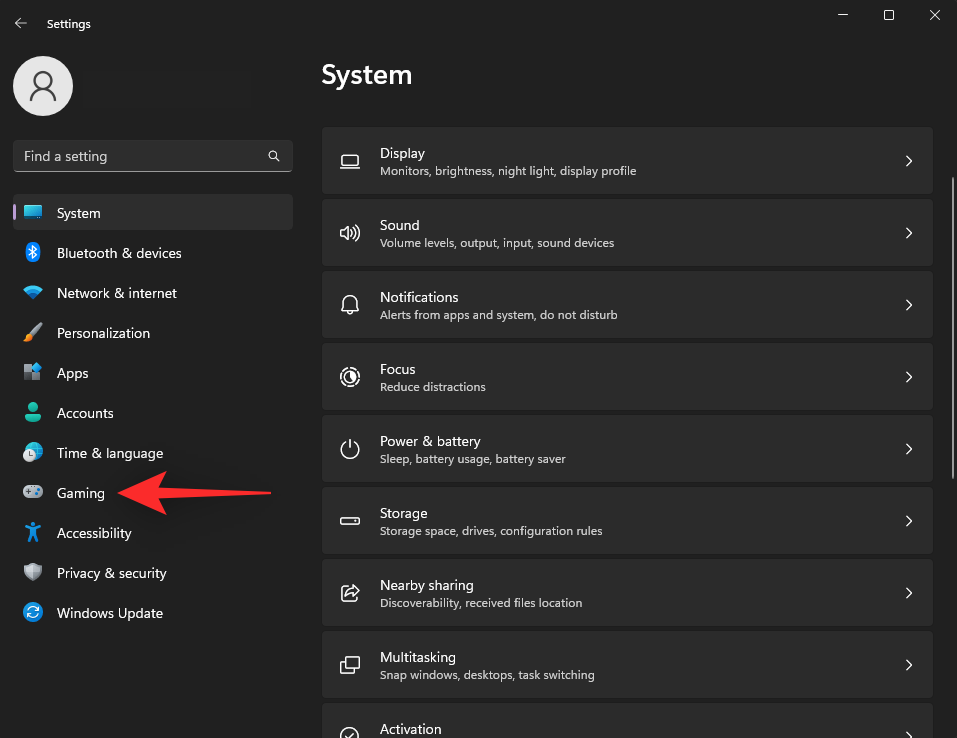
Klikněte na Xbox Game Bar .
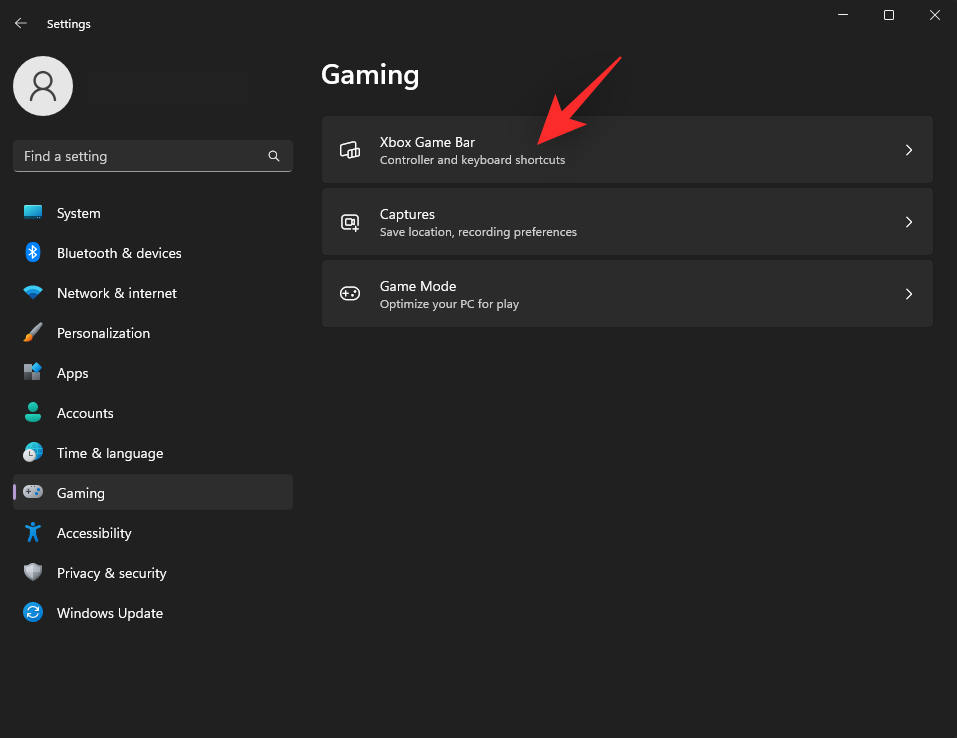
Klikněte a aktivujte přepínač Open Xbox Game Bar pomocí tohoto tlačítka na ovladači .
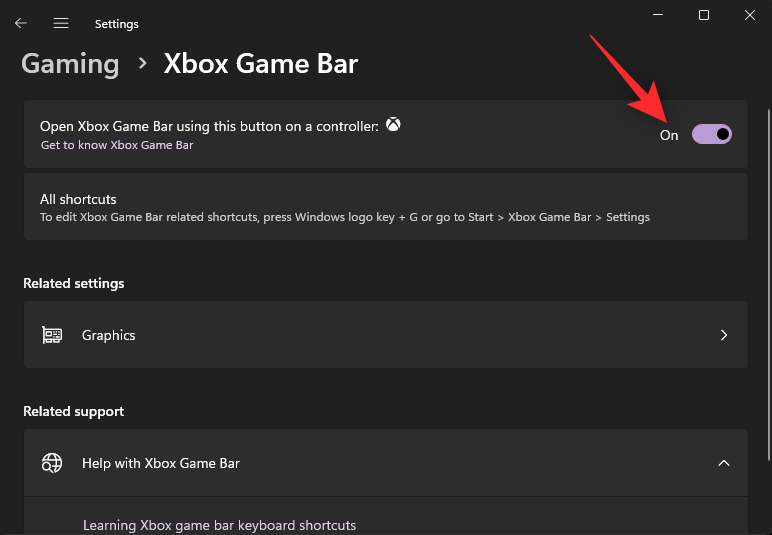
Nyní stiskněte tlačítko nebo pomocí Windows + Gklávesnice spusťte herní lištu. Nyní byste měli mít v levém horním rohu widget Capture .
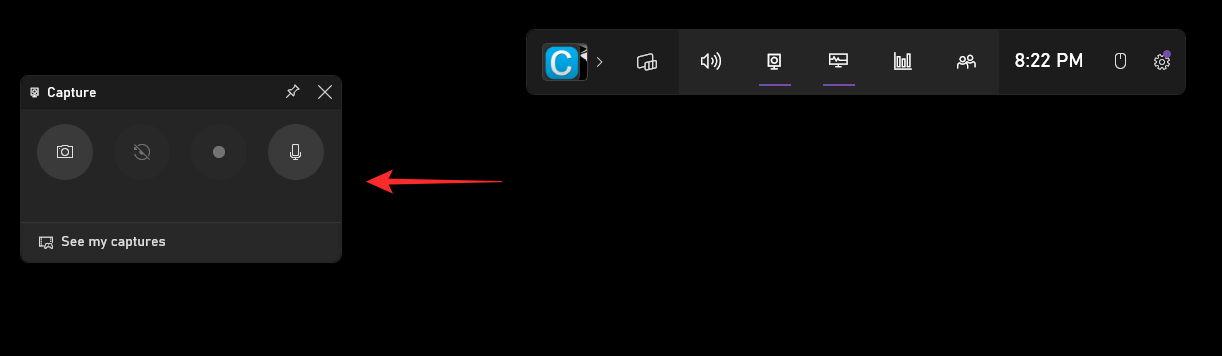
Pokud ne, klikněte na ikonu Capture na herní liště.
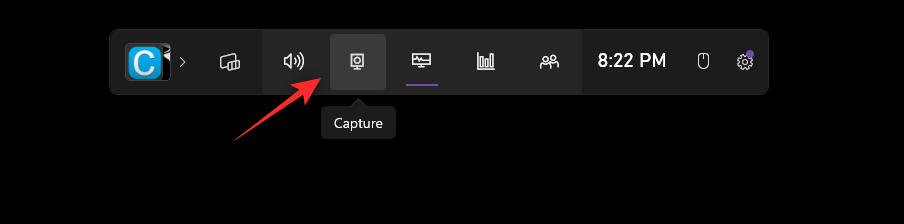
Jakmile vše funguje, jak má, stisknutím Escna klávesnici zavřete herní lištu. Nyní přejděte a vyberte okno, ve kterém chcete nahrávat, a stiskněte Windows + Alt + R.
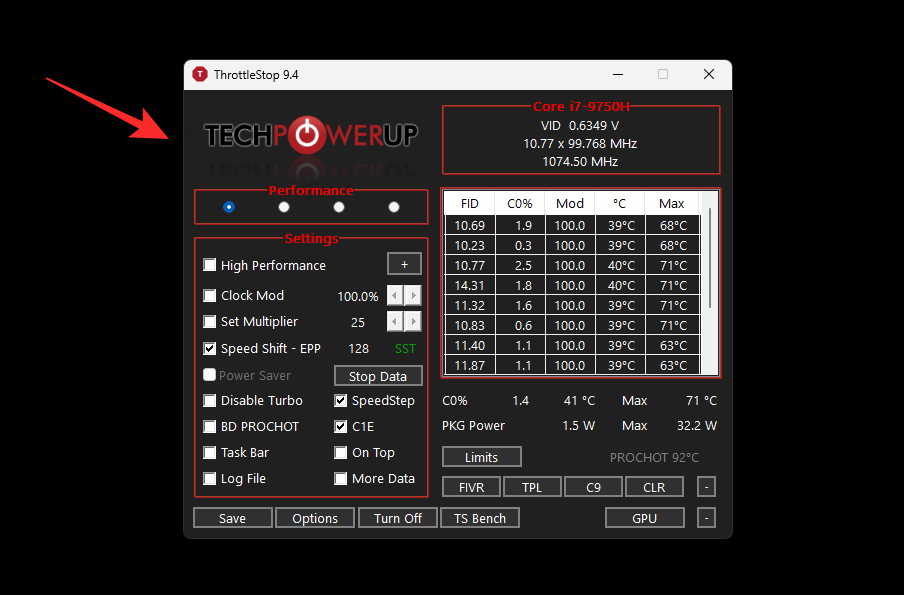
V pravém horním rohu by se měl objevit widget označující, že nahrávání začalo.
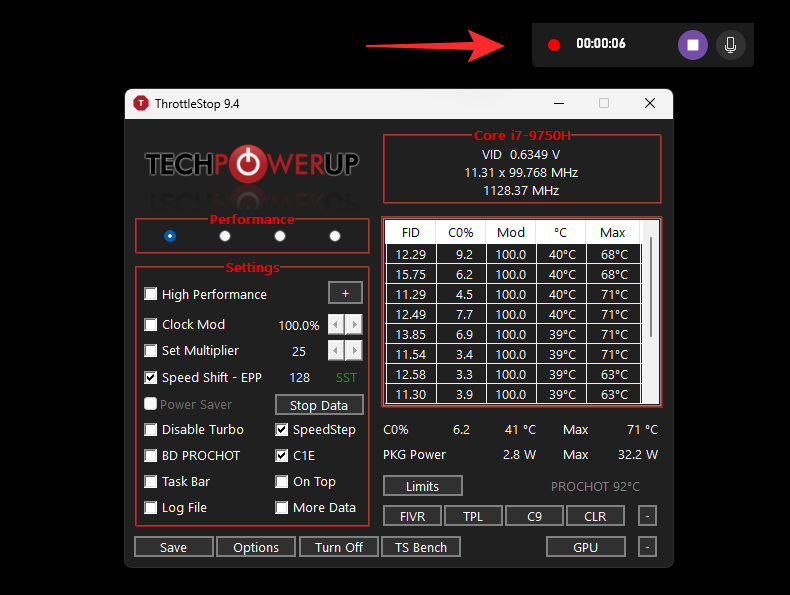
Po dokončení nahrávání jednoduše klikněte na ikonu Zastavit nebo stiskněte Windows + Alt + R.
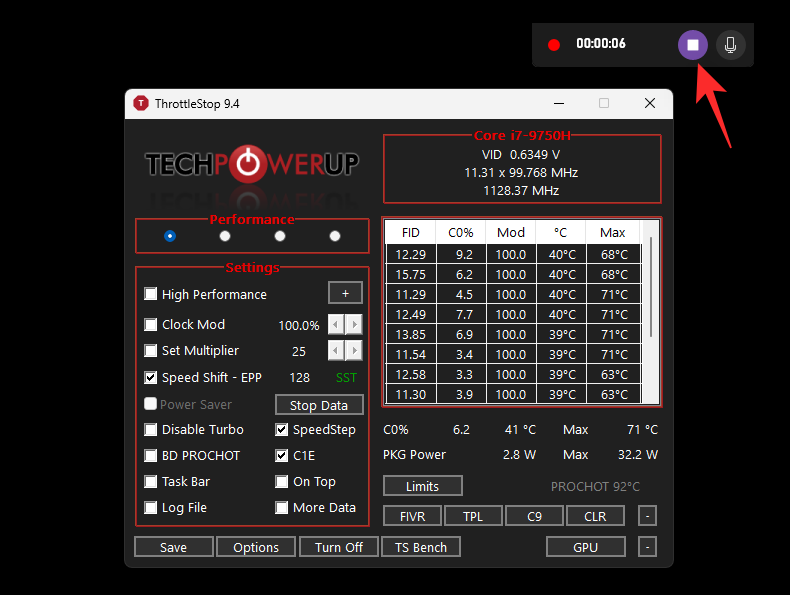
Klip bude nyní ve výchozím nastavení zaznamenán a uložen do následujícího adresáře.
C:\Users\USERNAME\Videos\Captures
Nyní můžete přistupovat k nahraným videím a používat je, jak chcete.
Krok 2: Upravte nastavení zvuku na Xbox Game Bar
Herní lišta bude ve výchozím nastavení nakonfigurována tak, aby nahrávala zvuk vašeho systému. Pokud se náhodou zvuk vašeho systému nenahrává, můžete to zkontrolovat a povolit pomocí níže uvedeného průvodce.
Stisknutím Windows + Gtlačítka nebo na ovladači otevřete herní panel . Klikněte na ikonu ozubeného kola () .
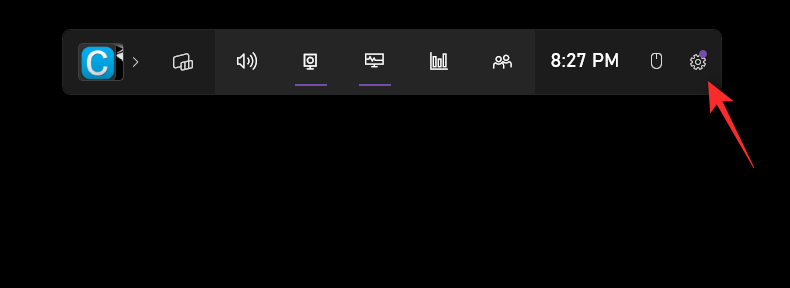
Klikněte na Zkratky .
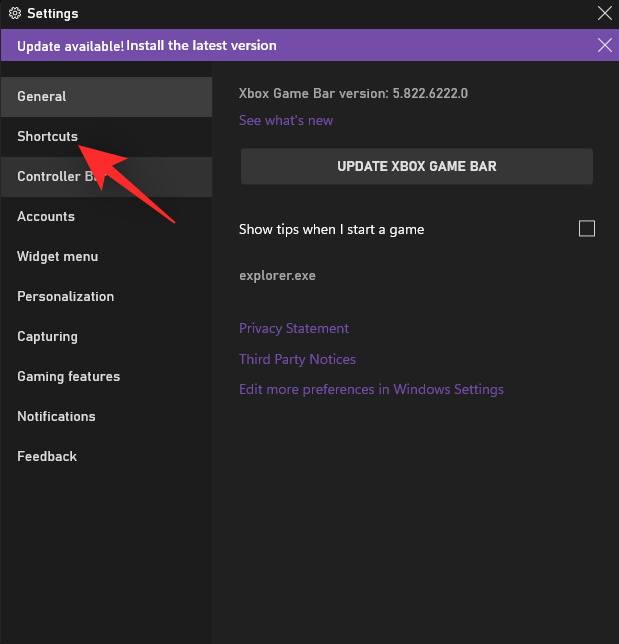
Nyní změňte své vlastní zkratky pro spuštění/zastavení nahrávání .
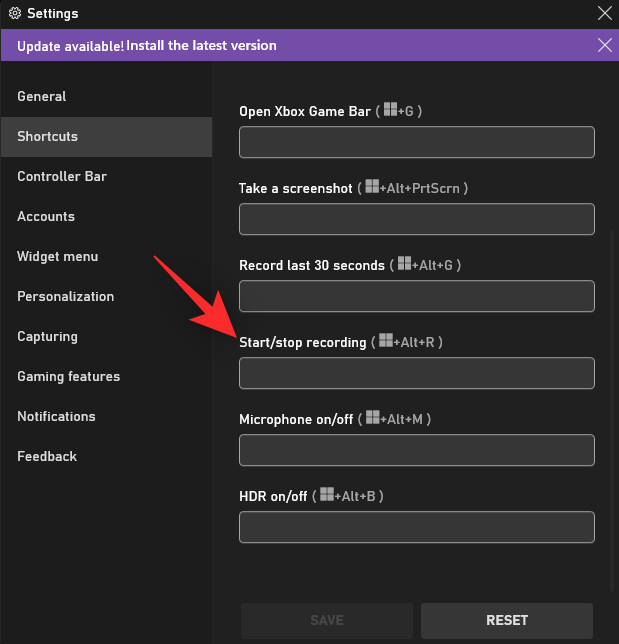
Klikněte na Capturing .
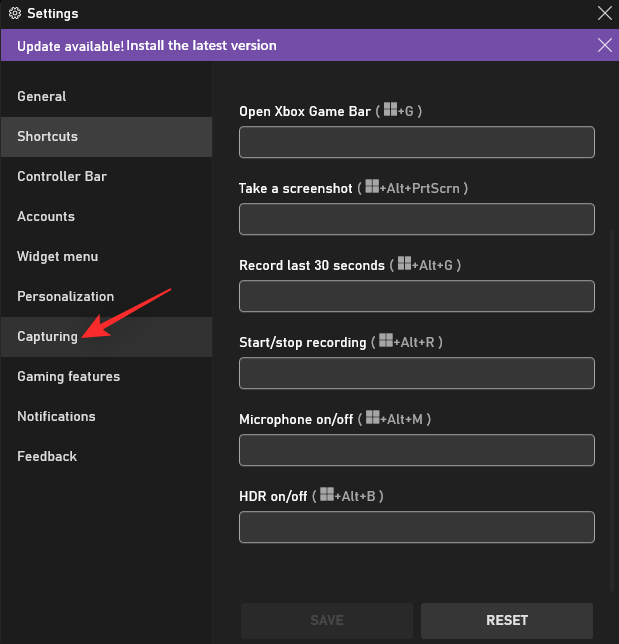
V závislosti na vašich preferencích vyberte jednu z níže uvedených možností v části AUDIO TO RECORD . Vyberte Vše , protože chceme nahrávat zvuk i do našich snímků obrazovky.
- Hra: Zaznamená se pouze zvuk hry.
- Vše: Bude nahrán veškerý zvuk.
- Žádný: Nebude zaznamenán žádný zvuk.
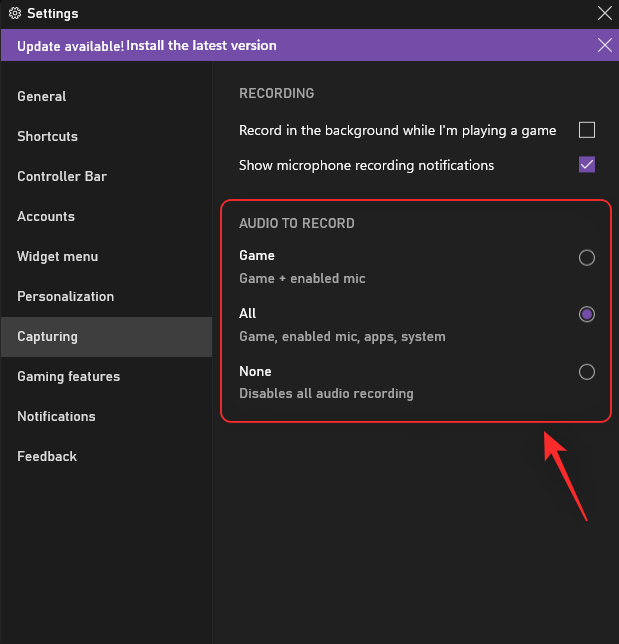
Zavřete okno nastavení a nyní můžete pokračovat v nahrávání obrazovky jako obvykle s vašimi přizpůsobenými možnostmi.
Metoda 2: Použití aplikace Microsoft PowerPoint
Microsoft PowerPoint také umožňuje nahrávat obrazovku. Použijte níže uvedené kroky, které vám pomohou s procesem.
Poznámka: OBS Studio je ve výchozím nastavení automaticky nakonfigurováno tak, aby nahrávalo zvuk vašeho systému. Zdroj zvuku na ploše je ve výchozím nastavení součástí widgetu Zvuk. Pokud chybí, přidejte totéž, abyste zajistili, že budete moci nahrávat zvuk systému.
Otevřete v počítači Microsoft PowerPoint a dočasně otevřete prázdnou prezentaci.
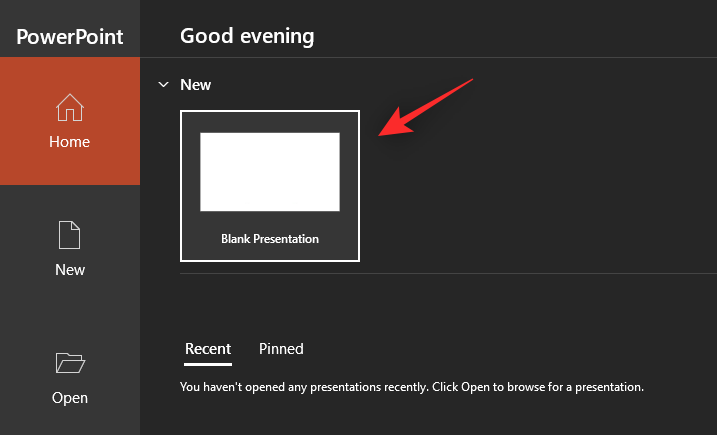
Nahoře klikněte na Záznam .
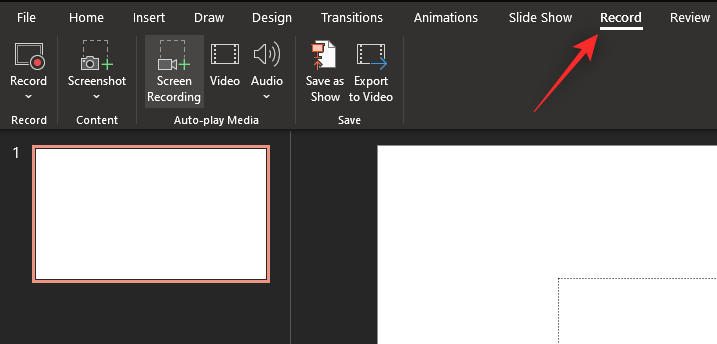
Nyní klikněte na Záznam obrazovky .
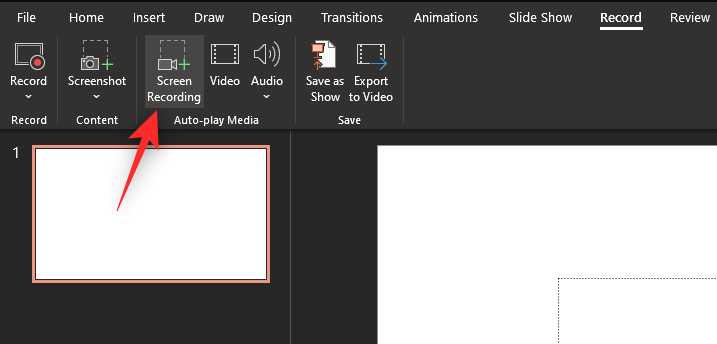
Klikněte na Vybrat oblast a vyberte oblast, kterou chcete zaznamenat.
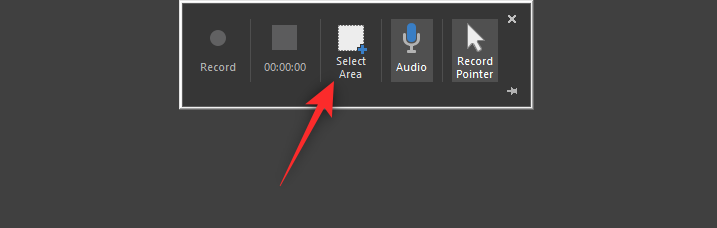
Klepnutím a přetažením na obrazovce vyberte oblast.

Klikněte a povolte následující nahoře.
- Zvuk: Povolte záznam zvuku prostřednictvím připojených vstupních zařízení.
- Zaznamenat ukazatel (volitelně): Povolí záznam ukazatele myši a následných kliknutí na obrazovku během nahrávání.
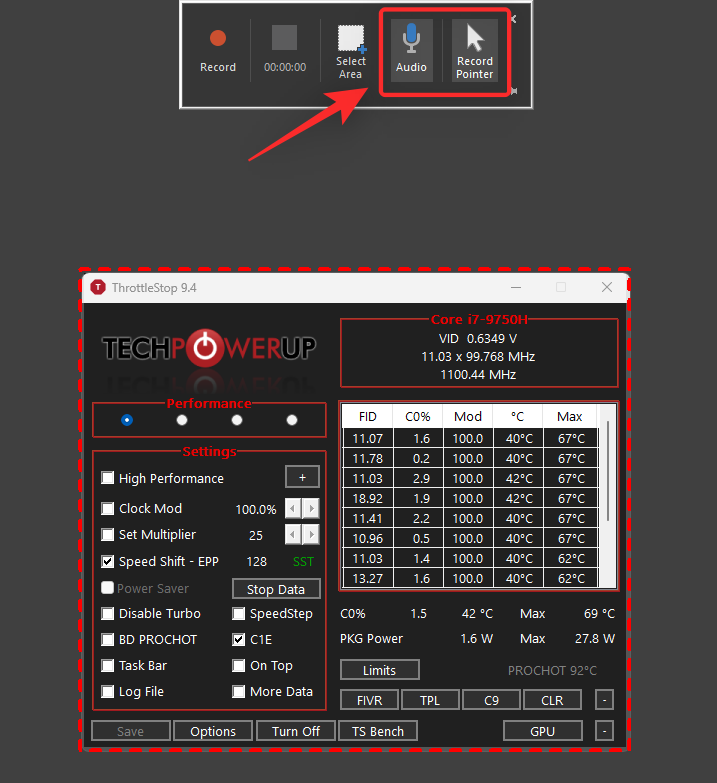
Nyní klikněte na ikonu Record v horní části pro zahájení nahrávání obrazovky.
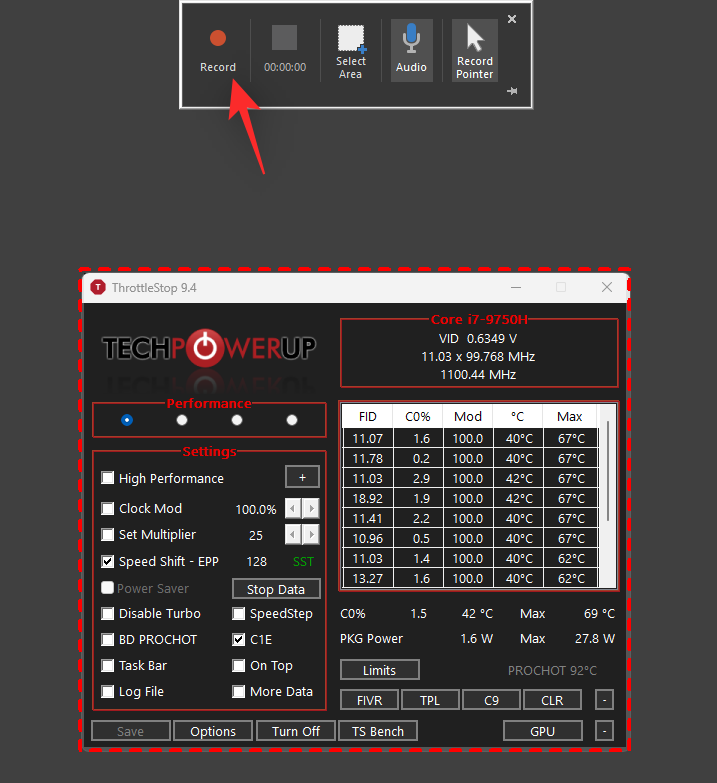
Zaznamenejte si potřebná data a po dokončení klikněte na ikonu Stop . Windows + Shift + QNahrávání můžete také zastavit stisknutím .
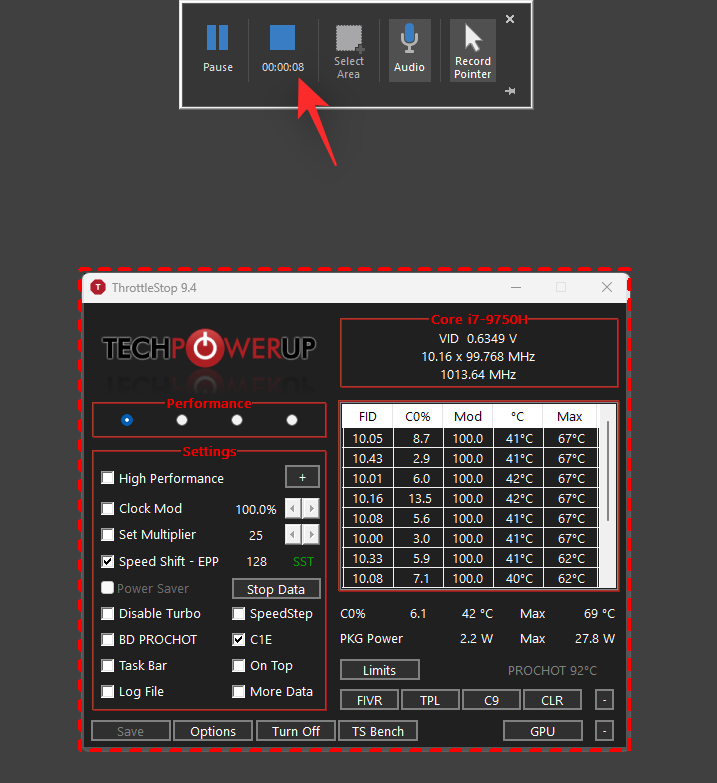
Nahrávání bude nyní zastaveno a automaticky přidáno do vaší dočasné prezentace. Klepnutím pravým tlačítkem myši na totéž zobrazíte kontextovou nabídku.
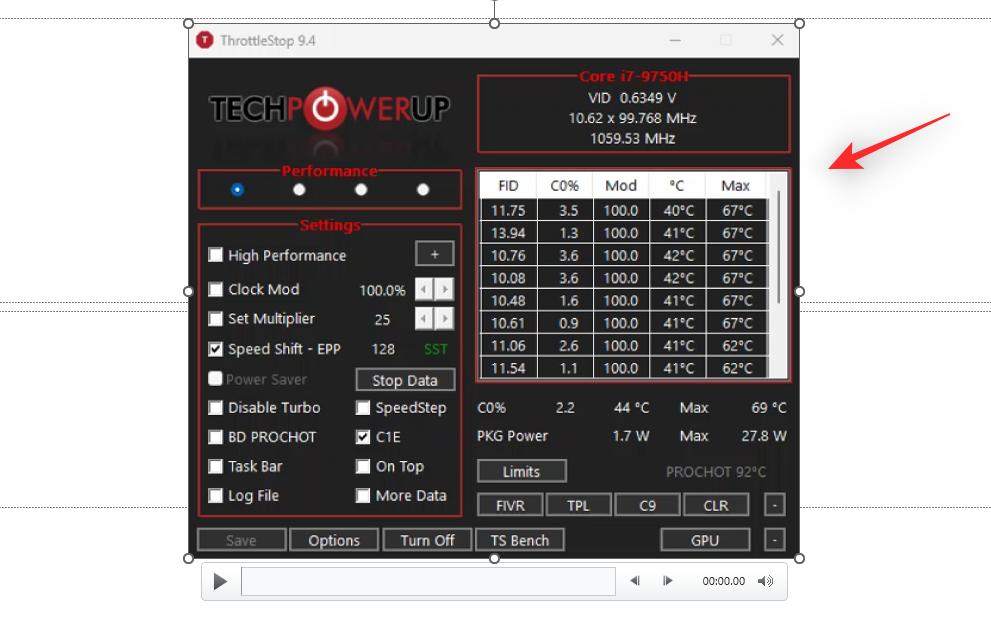
Klikněte na Uložit média jako .
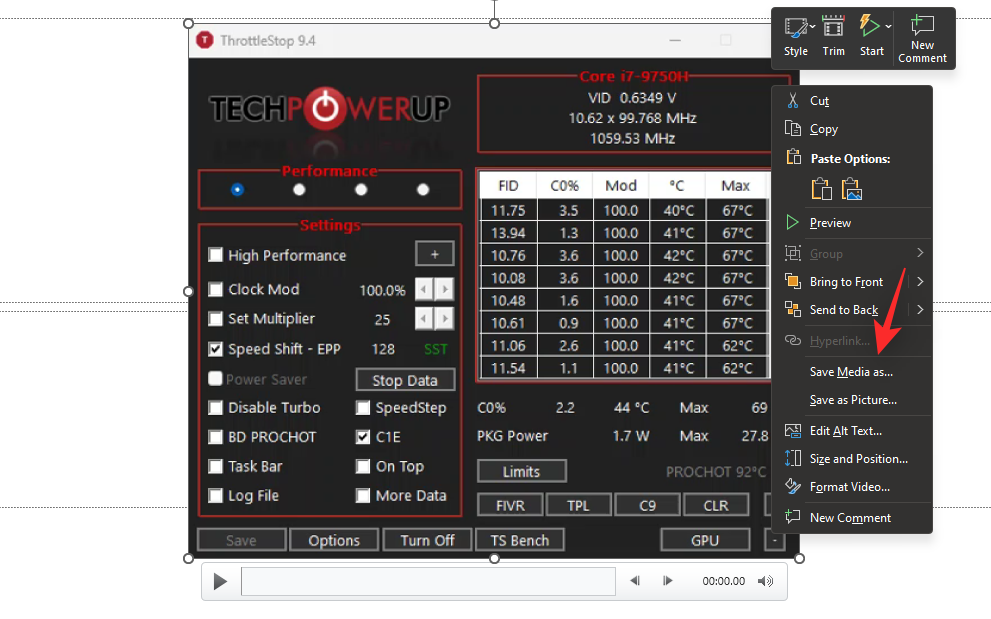
Vyberte požadované místo pro uložení záznamu na vašem PC a zadejte pro něj vhodný název.
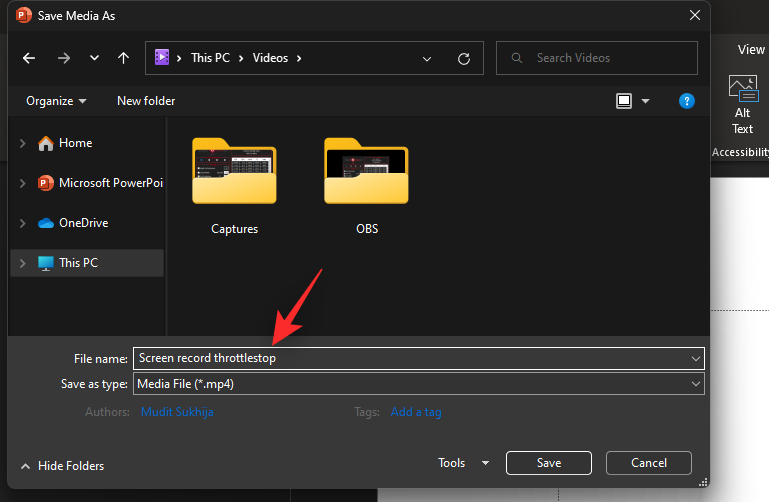
Až budete hotovi, klikněte na Uložit .
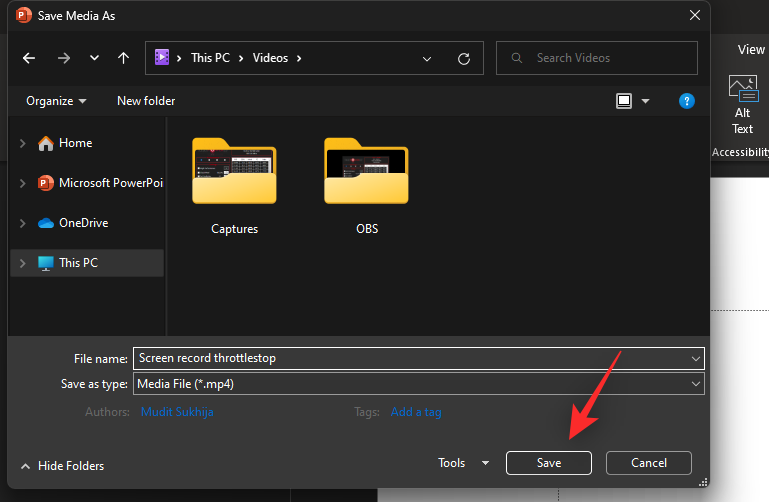
A to je vše! Záznam se nyní uloží do vybraného úložiště ve vašem PC. Nyní můžete upravovat a používat totéž v závislosti na vašich aktuálních potřebách.
Metoda 3: Použití softwaru OBS Studio třetí strany
Nástroje třetích stran nabízejí další možnosti ovládání a nahrávání při nahrávání obrazovky v systému Windows 11. Pokud chcete mít nad nahráváním obrazovky větší kontrolu, pak pro vás může být lepší volbou nástroj třetí strany.
Doporučujeme vám používat OBS studio, protože je zdarma a poměrně snadno se používá s množstvím možností přizpůsobení.
Pokud však OBS studio nevyhovuje vašim aktuálním potřebám, můžete zkusit jednu z alternativ uvedených v další části. Zde je návod, jak můžete použít OBS Studio k záznamu obrazovky ve Windows 11.
Stáhněte si a nainstalujte OBS Studio do svého systému pomocí výše uvedeného odkazu. Po instalaci spusťte totéž na vašem PC. Jakmile se spustí průvodce automatickou konfigurací, klikněte na Storno .
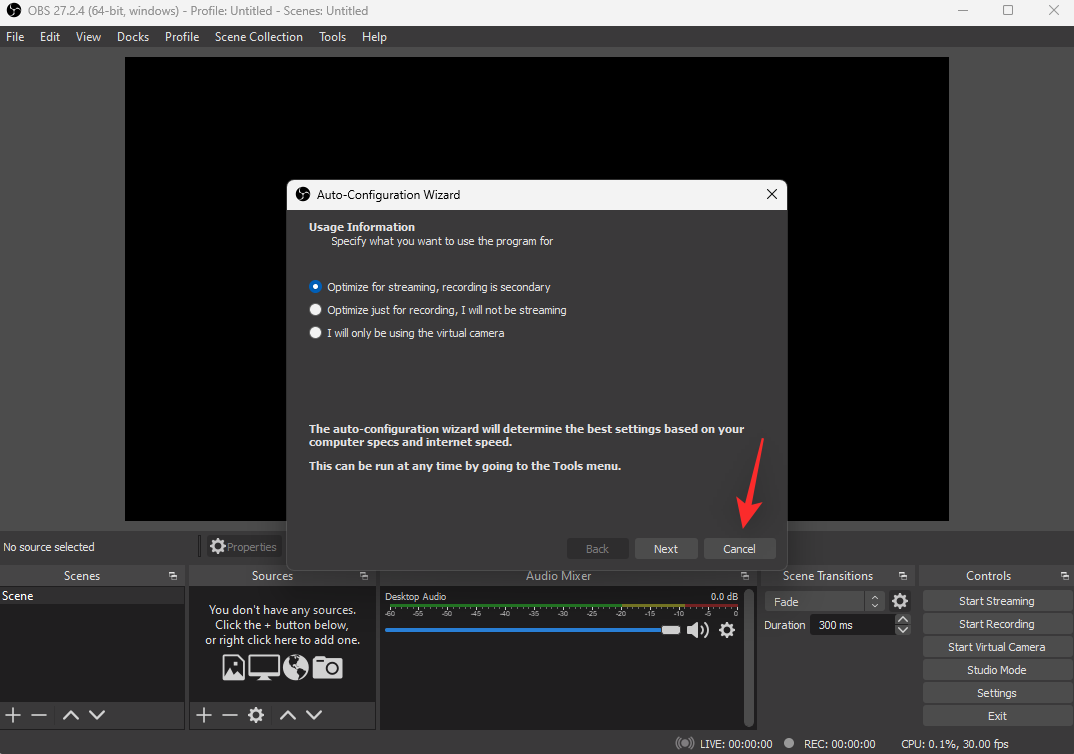
Klikněte na Nastavení .
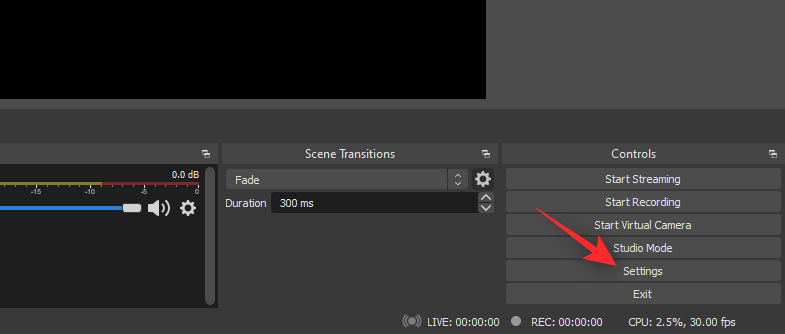
Klepněte na položku Výstup .
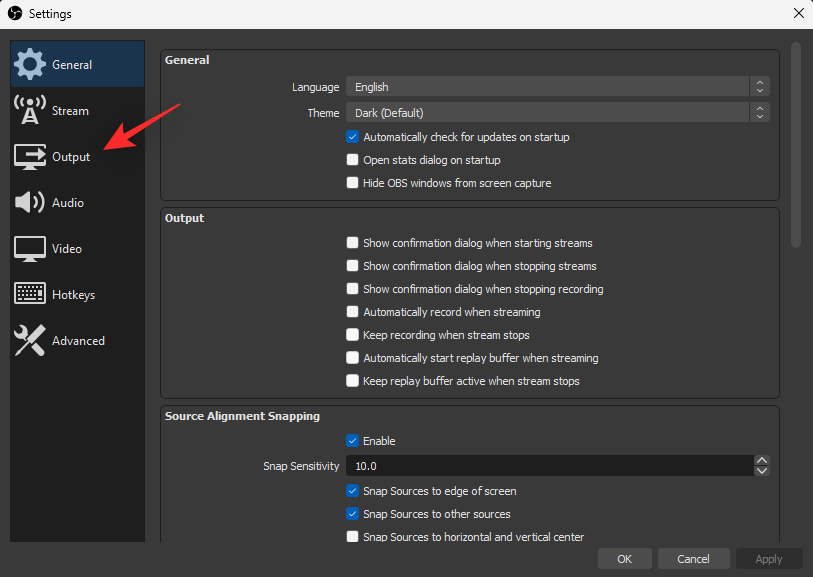
Klikněte na Procházet vedle Záznamové cesty .
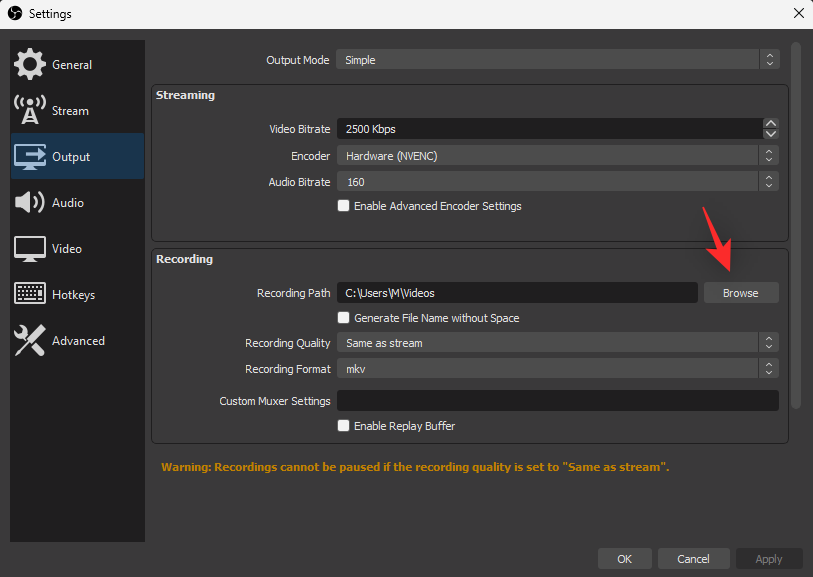
Vyberte umístění, kam chcete uložit záznam obrazovky. Po dokončení klikněte na Vybrat složku .
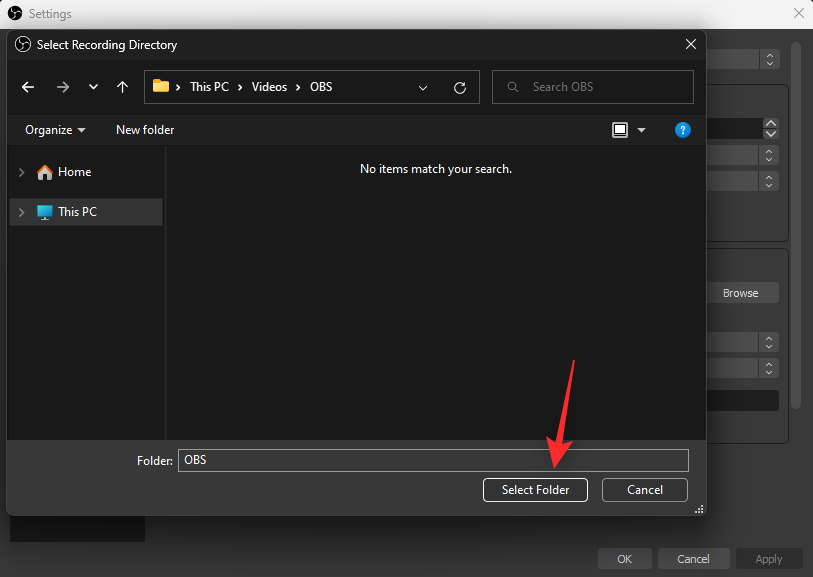
Klepněte na položku Kvalita záznamu a vyberte jednu z možností podle svých preferencí.
- Vysoká kvalita, střední velikost souboru
- Nerozlišitelná kvalita, velká velikost souboru
- Bezztrátová kvalita, ohromně velká velikost souboru
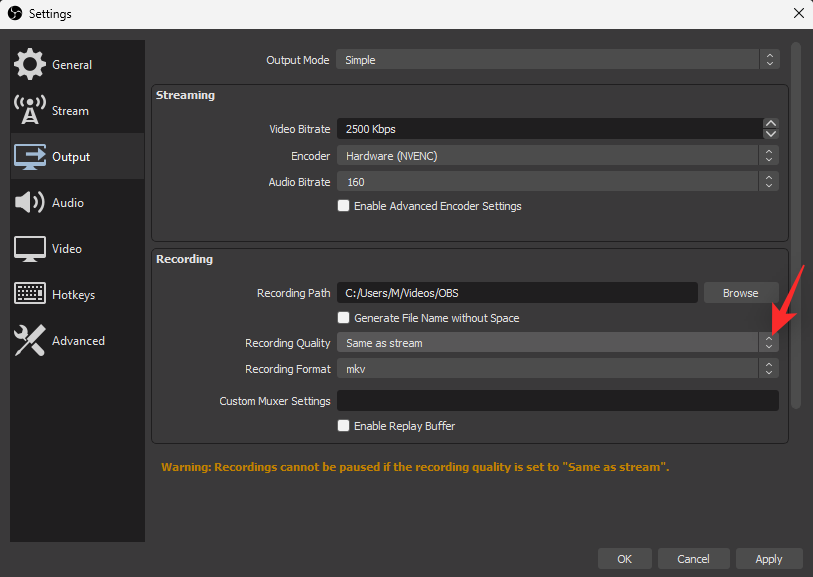
Klikněte na rozevírací nabídku Formát záznamu a vyberte preferovaný formát z jedné z následujících možností.
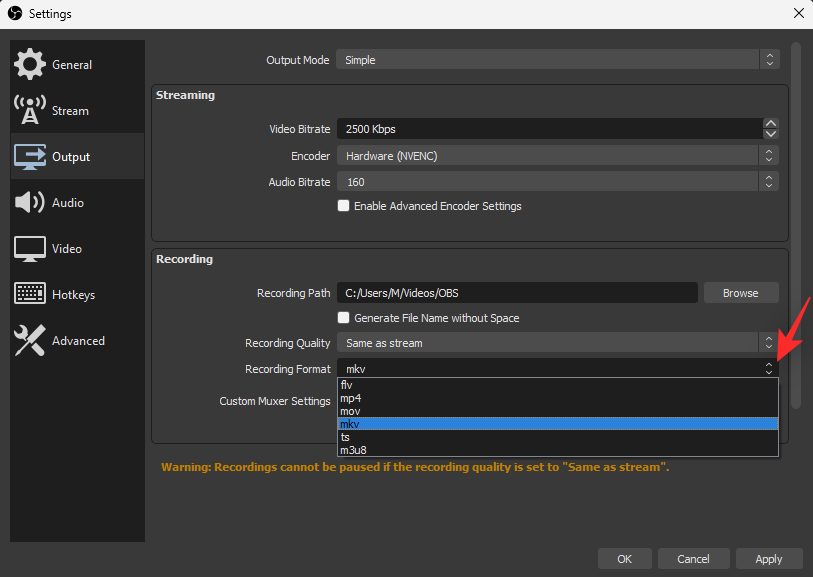
Nyní klikněte na Video .
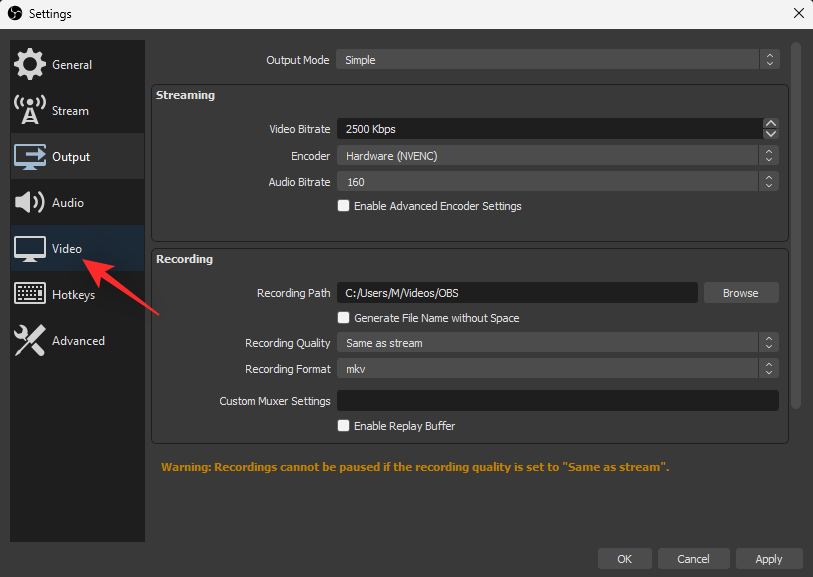
Klikněte na rozevírací nabídku Base (Canvas) Resolution a vyberte požadované rozlišení. Doporučuje se zachovat toto rozlišení v souladu s vaším aktuálním rozlišením displeje.
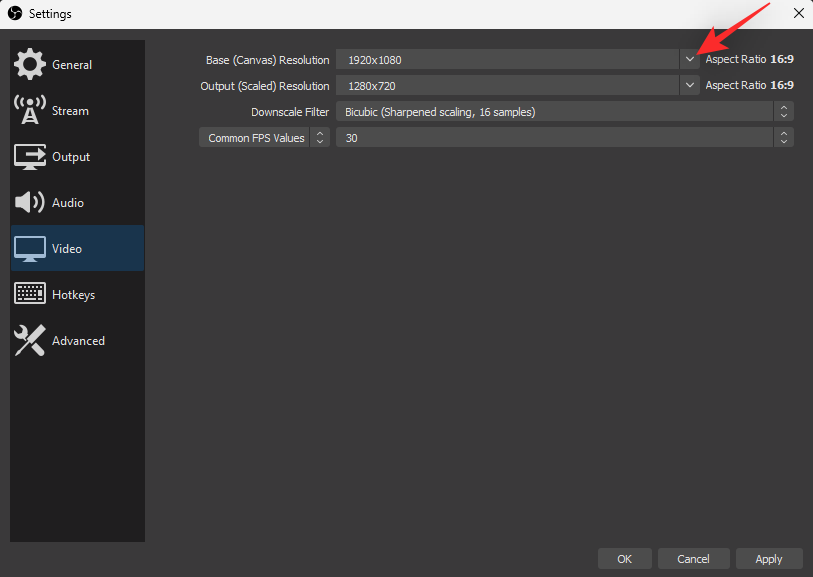
Klikněte na Output (Scaled) Resolution ( Výstupní (škálované) rozlišení ) a zvolte výstupní rozlišení pro vaše nahrávky obrazovky.
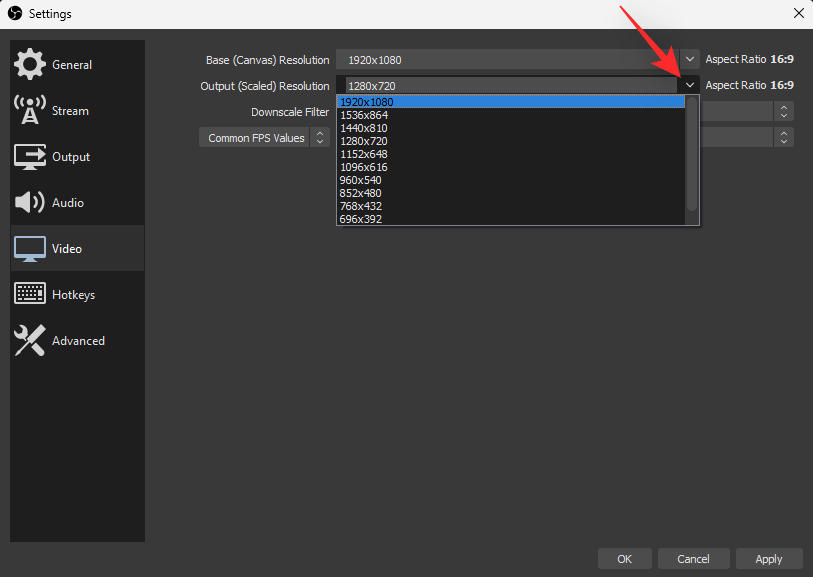
Klikněte na rozevírací nabídku vedle běžných hodnot FPS a vyberte požadovanou FPS pro záznam obrazovky.
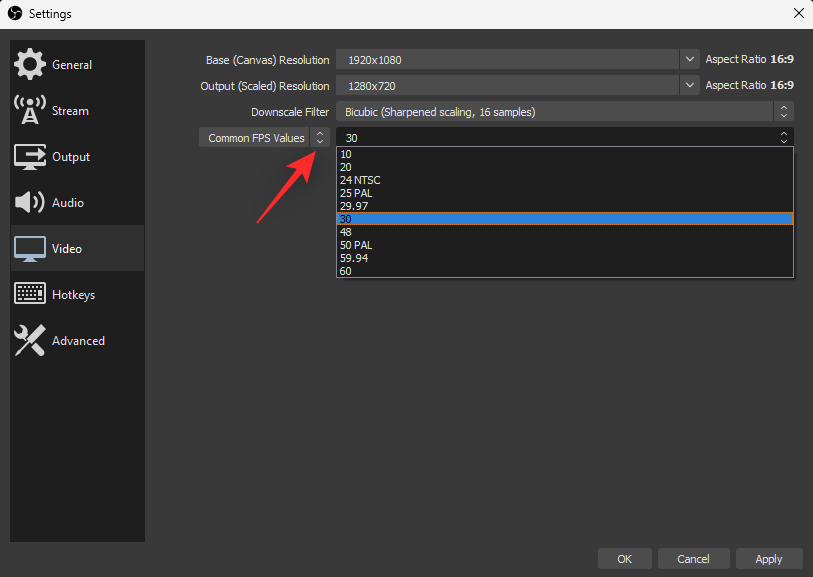
Až budete hotovi, klikněte na OK .
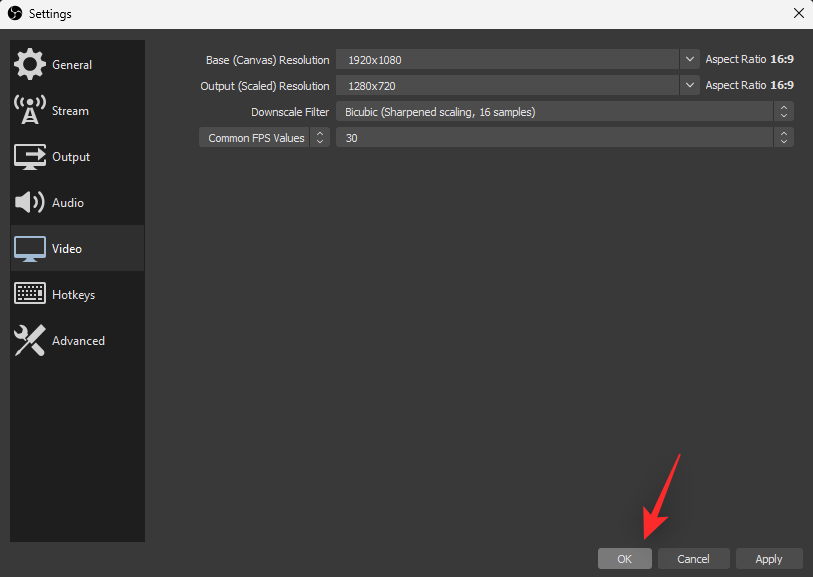
Klikněte na ikonu + ve widgetu Zdroje .
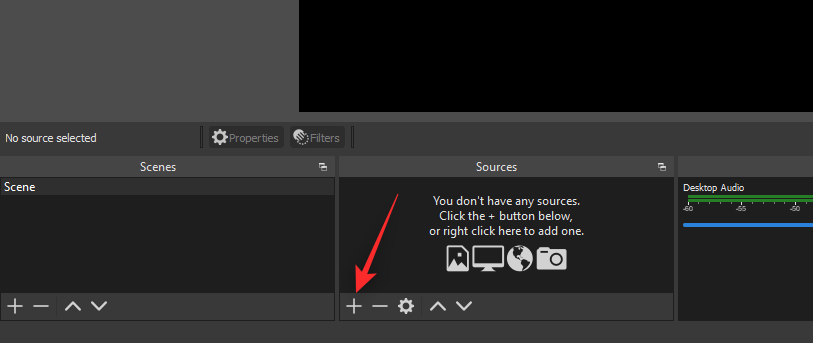
Nyní vyberte požadovaný zdroj, který chcete nahrávat. Ve většině případů budete muset vybrat jednu z následujících možností. Klikněte a vyberte totéž ze seznamu na obrazovce.
- Display Capture: Tato možnost vám pomůže zachytit a zaznamenat celý váš displej.
- Game Capture: Tato možnost pomůže detekovat, zachytit a zaznamenat hry na celou obrazovku aktuálně spuštěné na vašem PC.
- Media Source: Tato možnost vám pomůže zachytit a zaznamenat mediální zdroje aktuálně otevřené a přehrávané na vašem PC.
- Video Capture Device: Tuto možnost můžete použít k zachycení video streamů z webových kamer a dalších periferních zařízení připojených k vašemu PC.
- Window Capture: Tuto možnost můžete použít k zachycení vybraných oken aktuálně otevřených na vašem PC, aniž byste museli zachytit celý displej.
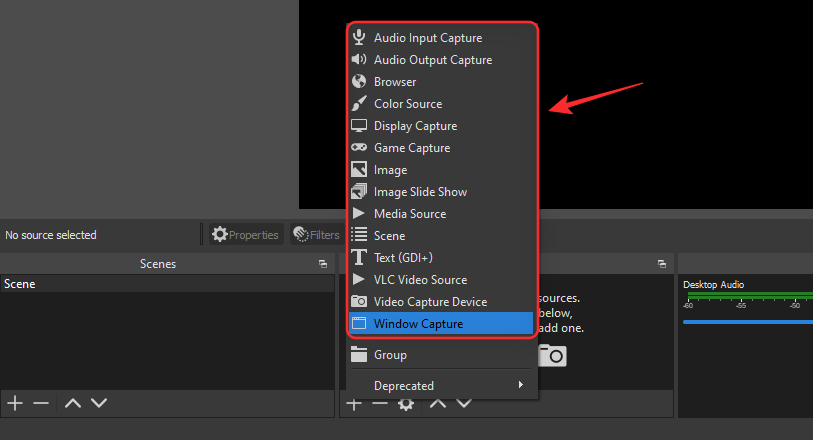
Pro tuto příručku použijeme Window Capture. Nahoře zadejte název nového zdroje.
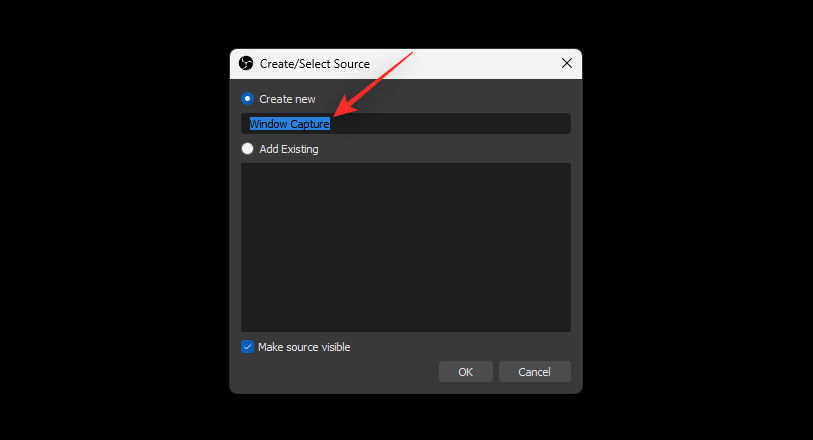
Ujistěte se, že je zaškrtnuto políčko Zviditelnit zdroj a klikněte na OK .
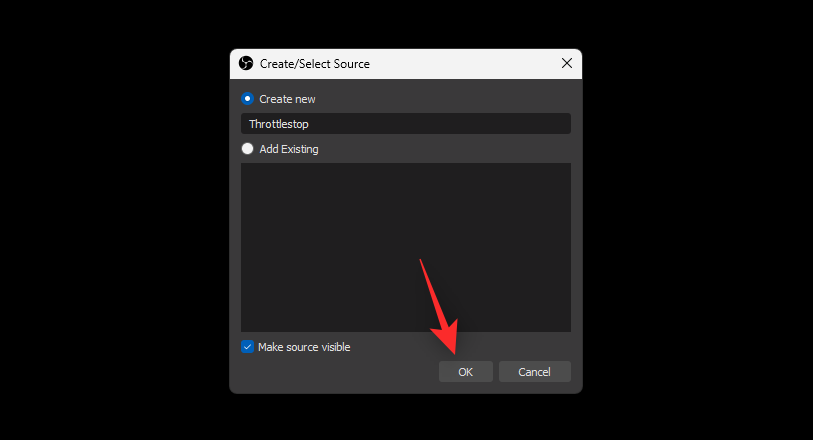
Klikněte na rozevírací nabídku okna a vyberte okno, které chcete zachytit z počítače.
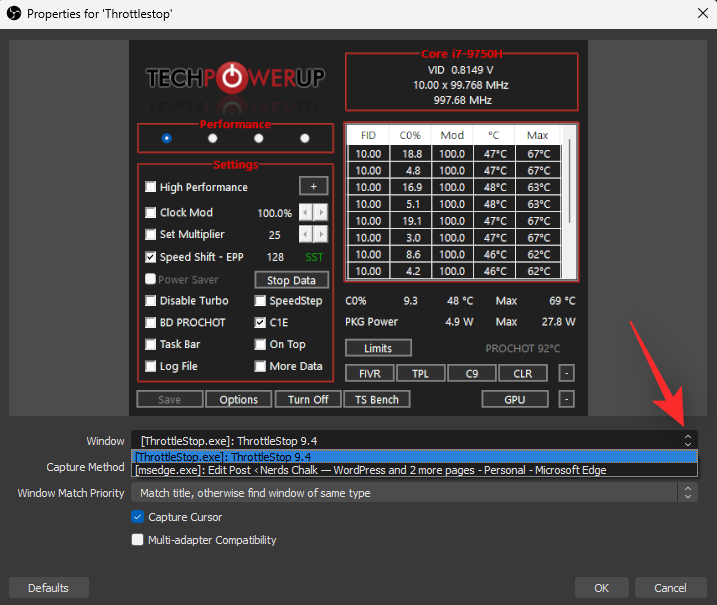
Klepněte na možnost Capture Method a vyzkoušejte jednu z alternativních metod zachycení okna, pokud neobdržíte žádné zobrazení.
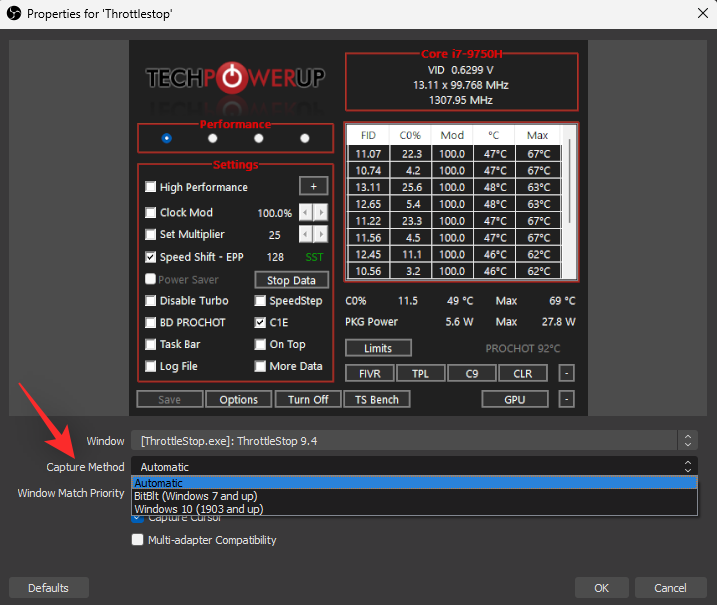
V závislosti na vašich preferencích zaškrtněte následující políčka.
- Zachyťte kurzor
- Kompatibilita s více adaptéry
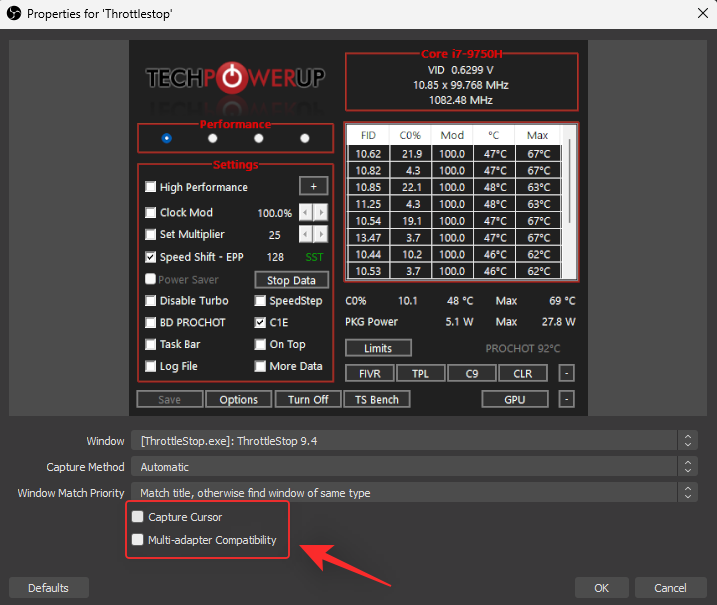
Jakmile budete se svými preferencemi spokojeni, klikněte na OK .
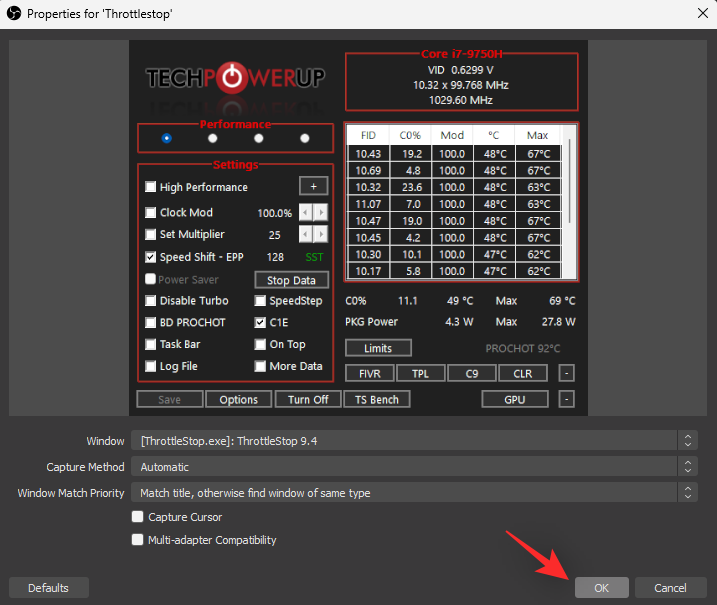
Zdroj zachycení zobrazení a také jeho výstup budou nyní přidány na vaše základní plátno. Kliknutím a přetažením jednoho z jeho rohů v případě potřeby upravte jeho velikost na plátně.
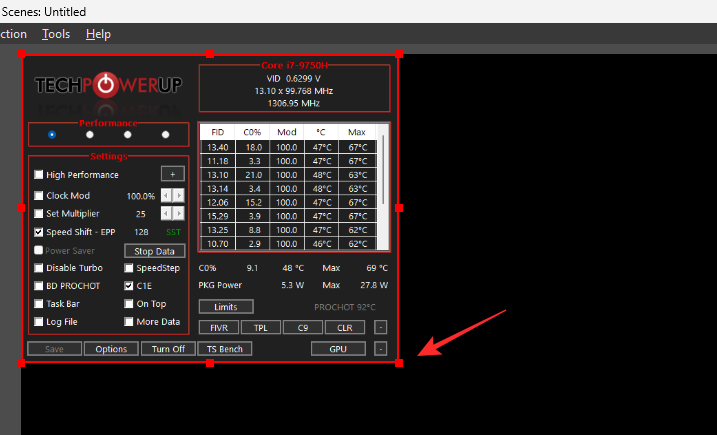
Až budete s velikostí a umístěním spokojeni, klikněte na Spustit záznam .
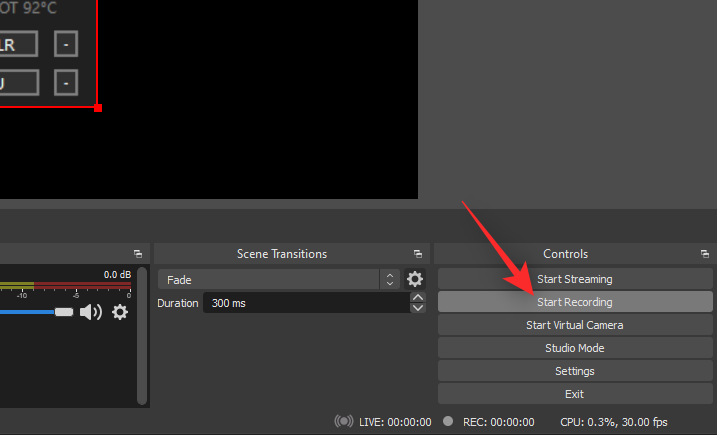
Nahrávání nyní začne a vy můžete na svém PC provádět potřebné akce, které chcete nahrávat. Až budete hotovi, vraťte se do studia OBS a klikněte na Zastavit nahrávání .
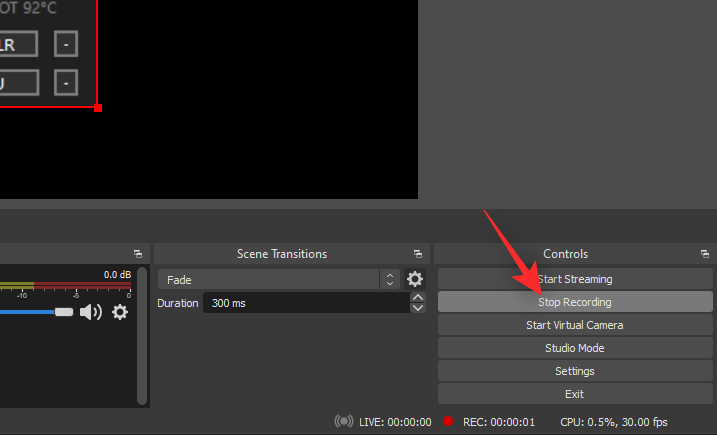
Nyní najdete záznam obrazovky v adresáři, který jsme uvedli na začátku této příručky. Nyní můžete video nahrané na obrazovce používat a upravovat na svém počítači tak, jak je zamýšleno.
Tipy pro použití OBS pro nahrávání obrazovky v systému Windows 11
- Klávesové zkratky pro snadné nahrávání obrazovky můžete definovat v části Nastavení > Klávesové zkratky .
- Na základní plátno můžete přidat více zdrojů, pokud chcete zaznamenat změny nebo události v různých oknech nebo oblastech vašeho PC.
- Pomocí Směšovače zvuku můžete ovládat, jaký zvuk se zachytí v nahrávkách obrazovky. Použijte Desktop Audio k zachycení zvuku vašeho systému během nahrávání obrazovky.
- Ovládací prvky úprav pro aktuálně vybraný zdroj najdete v horní části svých widgetů.
- Chcete-li upravit aktuálně vybraný zdroj, můžete kliknout na ikonu Nastavení nebo na možnost Vlastnosti .
- Můžete nahrávat více oken současně pomocí OBS přidáním více zdrojů na vaše plátno.
- Pokud máte dGPU, použijte hardwarový kodér v Nastavení > Výstup > Záznam > Kodér .
Další alternativy třetích stran k použití v systému Windows 11 pro nahrávání obrazovky
Pokud je OBS Studio příliš složité nebo neodpovídá vašim potřebám, můžete zkusit jednu z níže uvedených alternativ. Náš rychlý seznam kladů a záporů by vám měl pomoci při rozhodování o nejlepší alternativě na základě vašich aktuálních potřeb.
CamStudio

CamStudio je populární software pro nahrávání obrazovky, který pomáhá vytvářet soubory AVI a zahrnuje také možnost nahrávat zvuk z obrazovky. Zde jsou některé významné výhody a nevýhody CamStudio.
Klady
- Záznam obrazovky a zvuku ve formátu AVI
- Převést AVI na Flash
- Záznam kurzoru a cesty kurzoru
- Automatická pánev
- Automatický přepis
Nevýhody
- Žádné možnosti streamování
- Omezená kontrola kvality
- Snížená kvalita videa v určitých aplikacích
ShareX
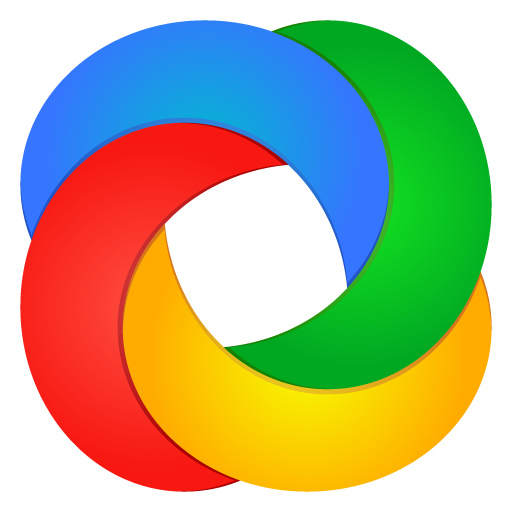
ShareX je komplexní nástroj pro zachycování obrazovky, který dokáže nejen zaznamenat vaši obrazovku, ale také pořizovat snímky obrazovky mnoha způsoby. Zde jsou hlavní výhody a nevýhody, se kterými se budete muset vypořádat při používání ShareX k záznamu obrazovky.
Klady
- Free a open source
- Automatické nahrávání na oblíbené platformy
- Schopnost promítat záznam s automatizací a anotacemi
- Přizpůsobitelné možnosti nahrávání
Nevýhody
- Vyžaduje a spoléhá se na FFmpeg
- Videa mohou být zrnitá v závislosti na zdroji
Tkalcovský stav
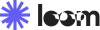
Loom je další bezplatný záznamník obrazovky pro Windows 11, který se zaměřuje na uživatelskou zkušenost a zjednodušuje a zjednodušuje proces nahrávání obrazovky. Zde jsou některé z významných výhod a nevýhod při používání Loom na Windows 11.
Klady
- Možnosti okamžitých úprav
- Možnost záznamu ve 4k
- Schopnost nahrávat zvuk systému
- Lze zadat vlastní rozměry záznamu
- Podpora pro CC
- Vyhrazené rozšíření pro Chrome
Nevýhody
- Omezení pro bezplatné uživatele
- Povoleno pouze 25 videí
- Maximální délka záznamu 5 minut
- Vkládání je omezeno na platící uživatele
- Ochrana heslem je k dispozici pouze pro platící uživatele
Nvidia GeForce Experience
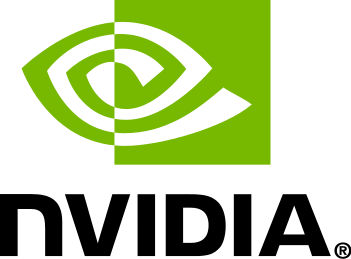
Pokud máte GPU Nvidia, můžete také zaznamenat obrazovku pomocí GeForce Experience a jeho ShadowPlay. Zde jsou hlavní výhody a nevýhody, kterým budete muset čelit při používání Nvidia GeForce Experience k záznamu obrazovky.
Klady
- Záznam hry ve 4K 60 FPS
- Přizpůsobitelné nastavení kvality zvuku a videa
- Přizpůsobitelný datový tok zvuku
- Přístup k dalším funkcím Nvidia, jako je Instant Replay
Nevýhody
- Vyžaduje GPU Nvidia
- Notebooky neumějí nahrávat obrazovku, pouze hru z celoobrazovkových her
- Aby bylo možné nahrávat obrazovku, musí stolní počítače vypnout nastavení soukromí
- Nahrávání zvuku systému může být hitem nebo minout v závislosti na konfiguraci systému.
To je vše.
Nelze nahrávat zvuk systému? Jak opravit pomocí Stereo Mix jako zařízení pro poslech
Stereo Mix je volitelné virtuální zařízení, které nabízí většina moderních audio adaptérů pro PC. Povolení poslechu na stejném vám umožní sloučit všechny vaše vstupní a výstupní audio streamy prostřednictvím jediného kanálu.
To vám může pomoci zaznamenat zvuk vašeho systému, pokud k záznamu zvuku nemůžete použít některou z výše uvedených funkcí. Pokud nemůžete nahrávat zvuk systému, použijte níže uvedené kroky k povolení poslechu na Stereo Mix.
Stiskněte Windows + ia klikněte na Zvuk .
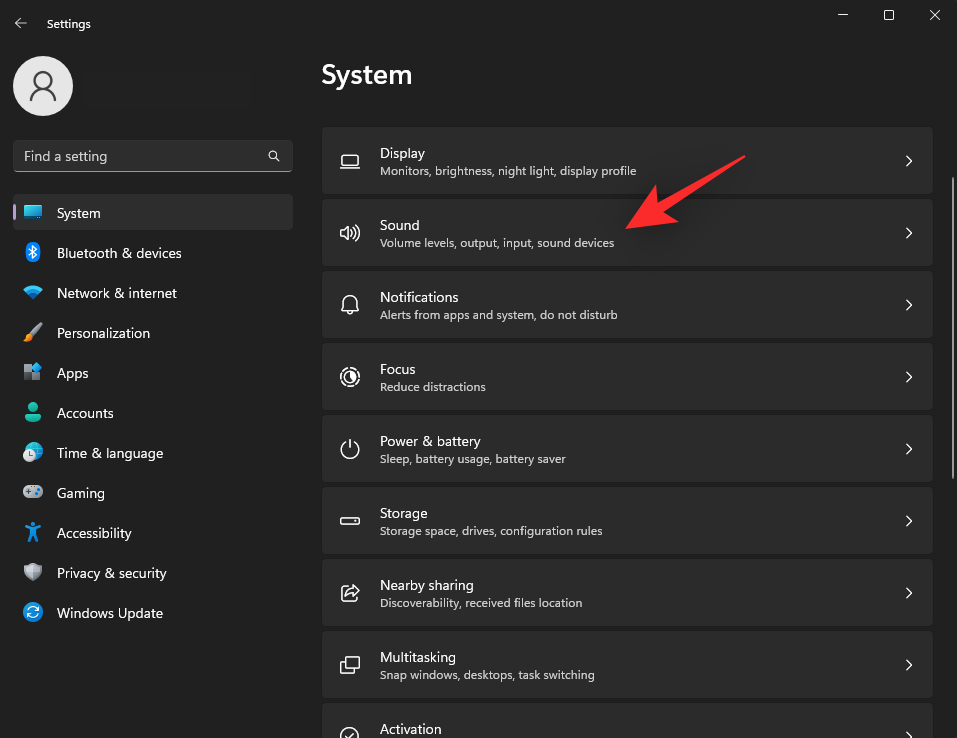
Přejděte dolů a klikněte na Další nastavení zvuku .
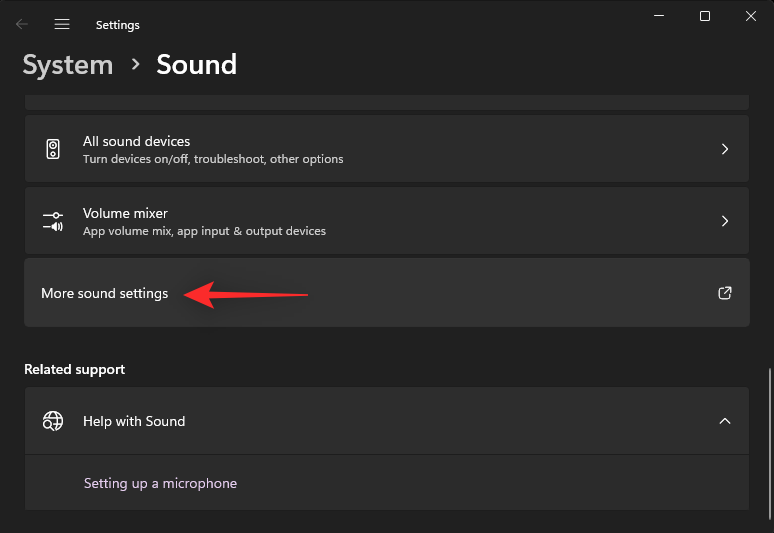
Klikněte a přepněte na Záznam .
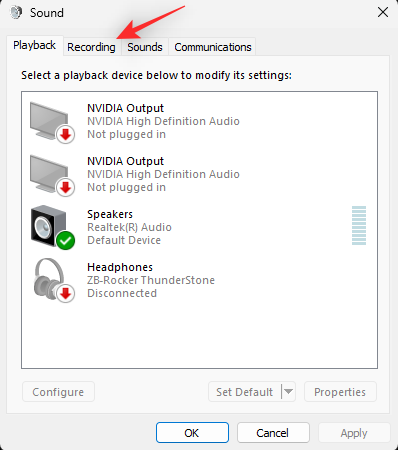
Klepněte pravým tlačítkem myši na Stereo Mix a vyberte Vlastnosti .
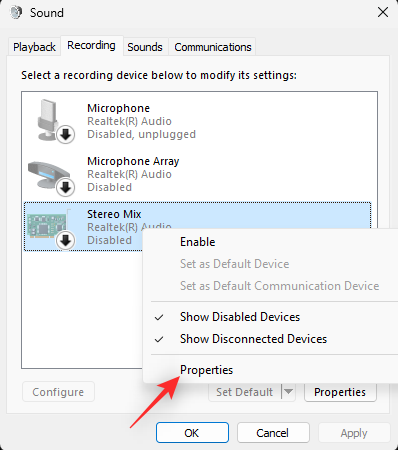
Klikněte na rozevírací nabídku Využití zařízení: a vyberte Použít toto zařízení (povolit) .
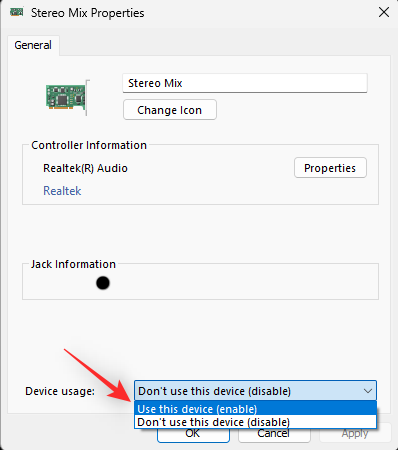
Tip: Vypněte všechny mikrofony a další záznamová zařízení v systému, abyste mohli nahrávat pouze zvuk vašeho systému.
Klikněte na Použít . Po dokončení zavřete a znovu otevřete vlastnosti Stereo Mix.
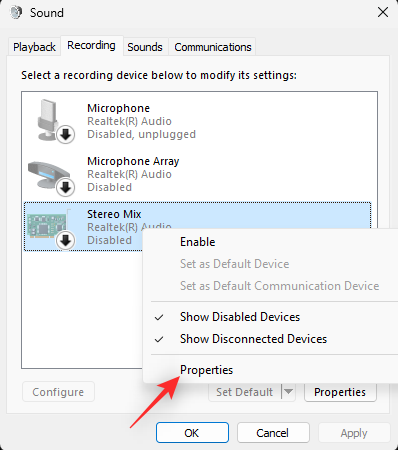
Klikněte na Poslouchat .
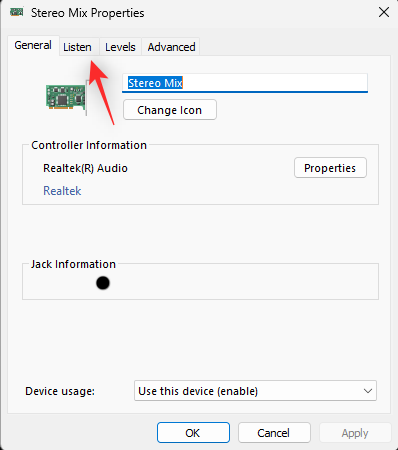
Zaškrtněte políčko Poslouchat toto zařízení .
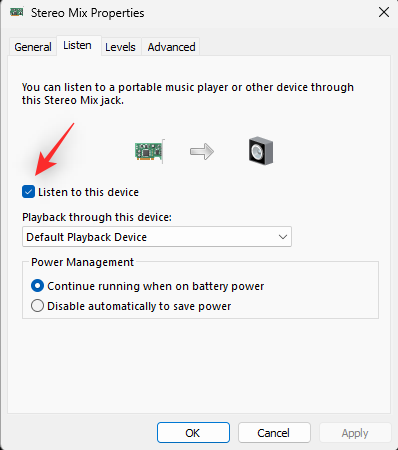
Klepněte na tlačítko OK .
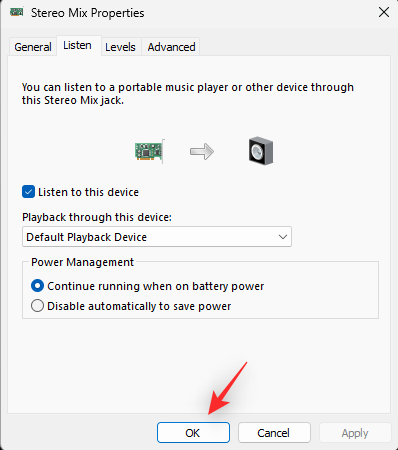
Hotovo.
Chybí ve vašem Windows 11 herní lišta Xbox? Zde je návod, jak jej získat z obchodu Microsoft Store
Pokud ve vašem systému chybí herní panel Xbox, můžete si jej nainstalovat pomocí odkazu Microsoft Store níže. Klikněte a otevřete odkaz ve svém preferovaném prohlížeči a klikněte na Získat aplikaci Store .
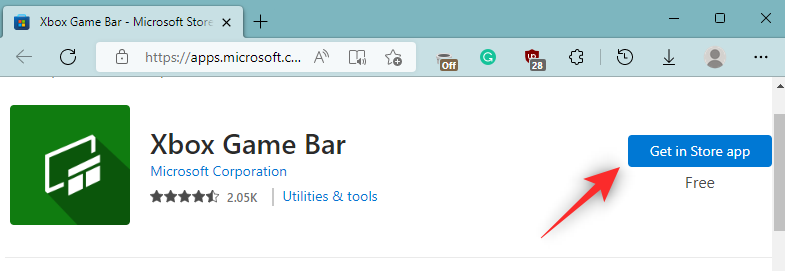
Nyní budete přesměrováni do obchodu Microsoft Store . Klikněte na Instalovat .
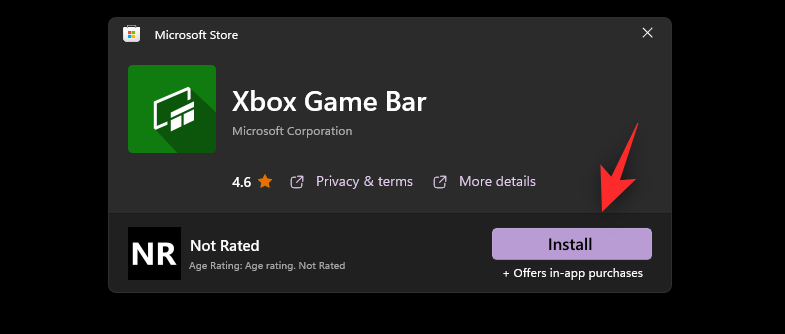
Jakmile je herní lišta nainstalována, použijte výše uvedené pokyny k jejímu použití na vašem počítači.
Doufáme, že vám tento příspěvek pomohl snadno zaznamenat vaši obrazovku v systému Windows 11. Pokud narazíte na nějaké problémy nebo na nás máte nějaké další otázky, neváhejte nás kontaktovat pomocí níže uvedených komentářů.
PŘÍBUZNÝ: