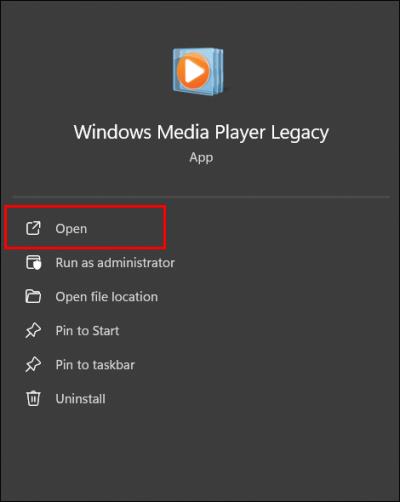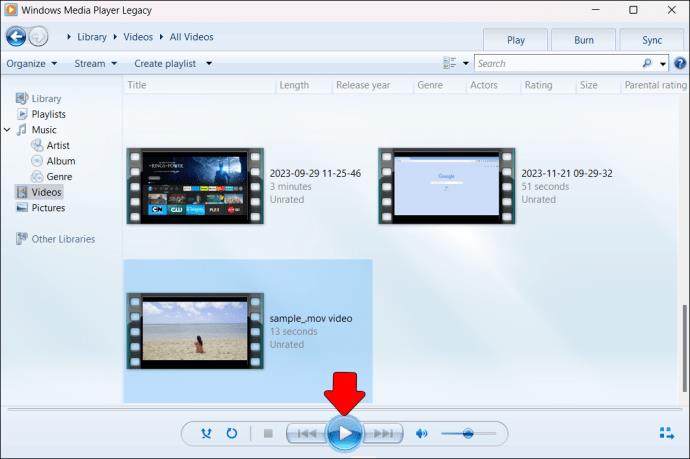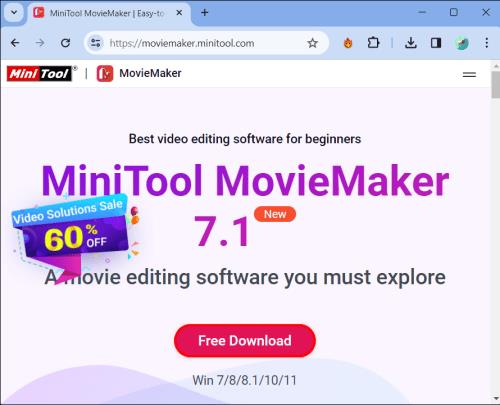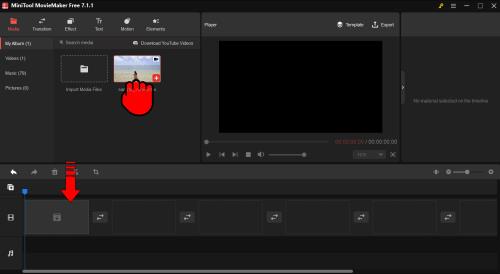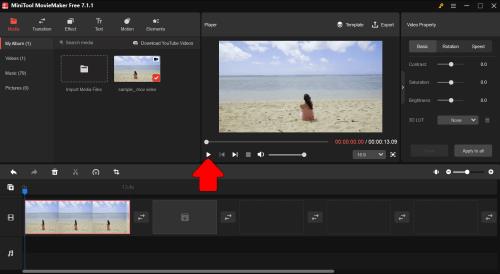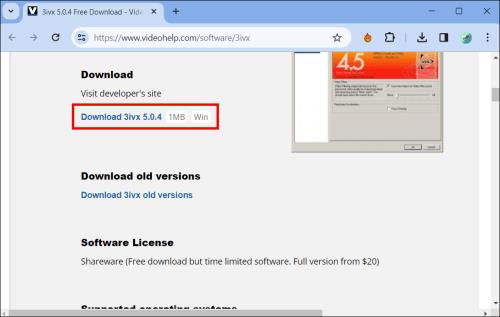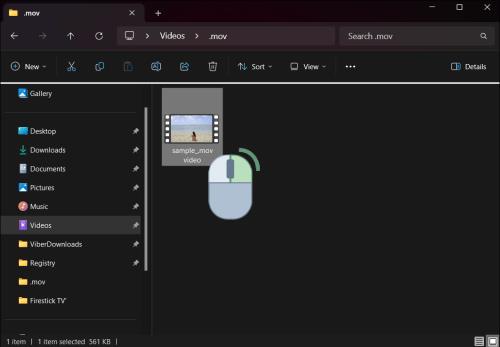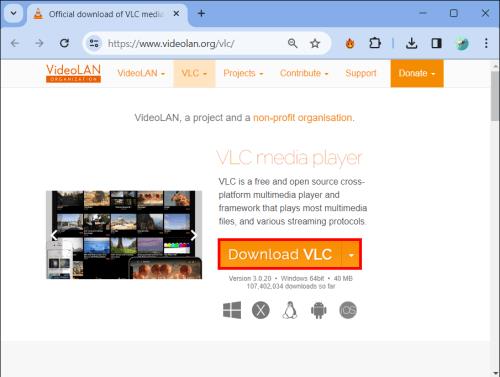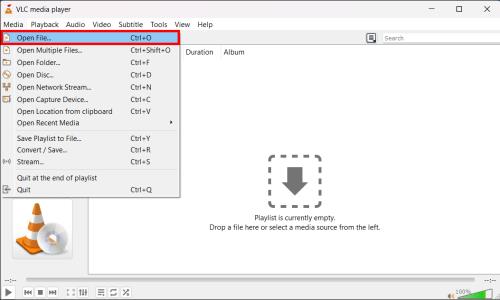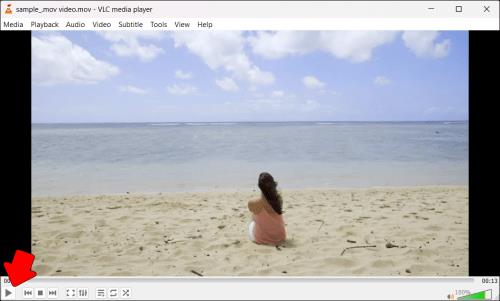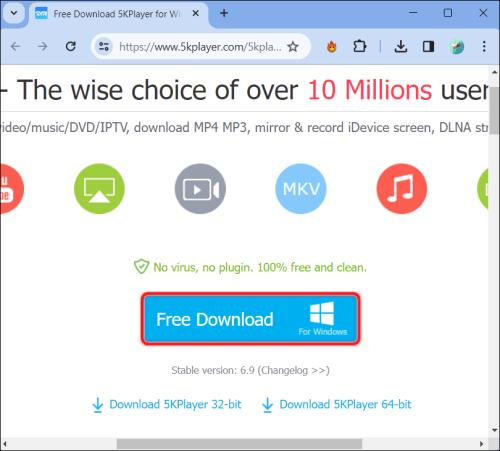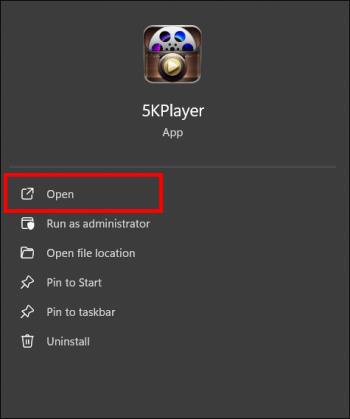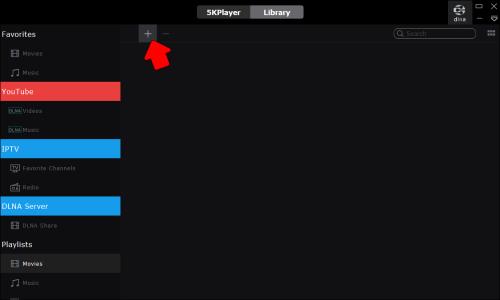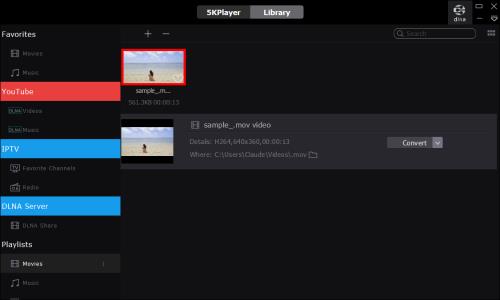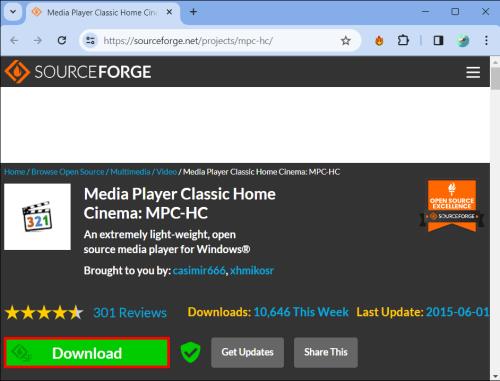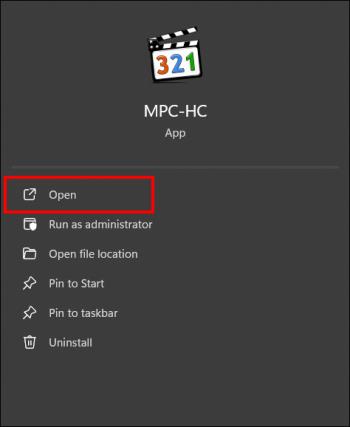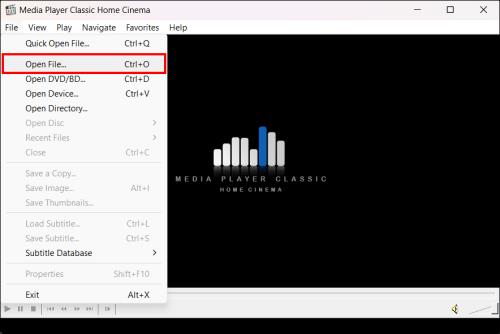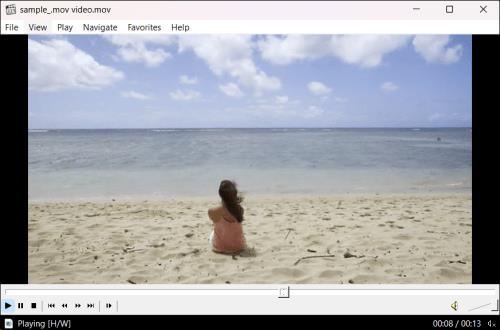Soubory .MOV, typ video formátu vyvinutý společností Apple, jsou vysoce ceněny pro vysokou kvalitu svého videa a zvuku. Je tak dobré, že na formát spoléhají i profesionální tvůrci videa. Někdy se však může stát, že se soubor .MOV v systému Windows nepřehraje, protože ne všechny přehrávače médií tento formát podporují. Ale s trochou úprav lze videa .MOV přehrát na počítači se systémem Windows.

Tento článek pojednává o různých způsobech přehrávání souborů .MOV v systému Windows pomocí přehrávače médií výhradně vytvořeného pro tyto formáty nebo převodem souboru do jiného formátu. Pokračujte ve čtení a objevte nejjednodušší a nejúčinnější způsoby sledování videí .MOV na počítači se systémem Windows.
Jak hrát .MOV na Windows
Některé ze způsobů, jak můžete sledovat videa .MOV, zahrnují použití konkrétních přehrávačů médií, převod souborů do kompatibilního formátu nebo využití integrovaných funkcí určitých přehrávačů médií. Vědět, jaký přístup použít, lze takový obsah snadno vidět a užívat si ho.
Níže je uveden návod pro přehrávání souborů .MOV v systému Windows:
- Pokud jste tak ještě neučinili, stáhněte si a nainstalujte do počítače přehrávač Windows Media Player (viz pokyny níže).
- Spusťte přehrávač .MOV.
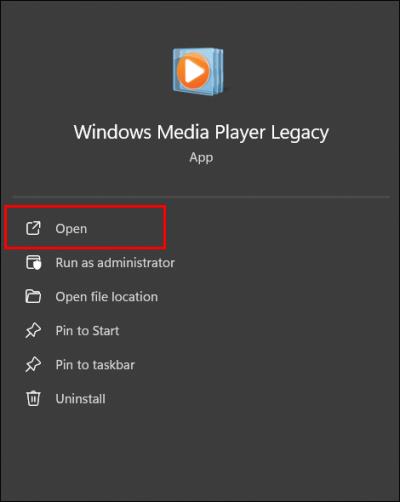
- Kliknutím na tlačítko Videa a importovat mediální soubory importujete soubor .MOV.

- Klepnutím na tlačítko Přehrát v okně náhledu spustíte přehrávání souboru .MOV.
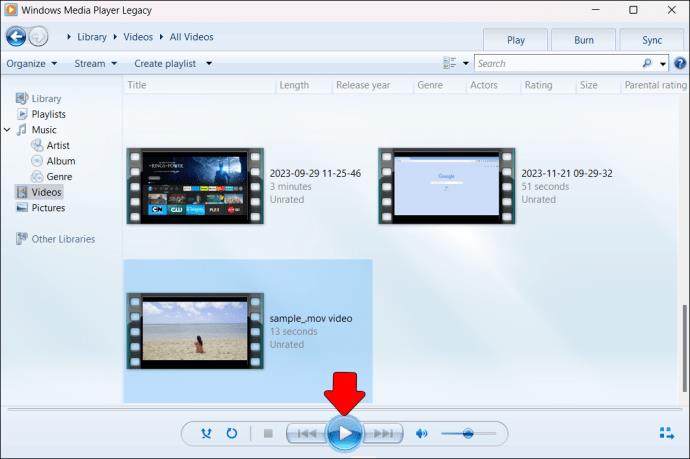
Stáhněte si vyhrazený přehrávač médií .MOV
K dispozici je několik přehrávačů médií, které vám umožní bezproblémové přehrávání souboru .MOV. A jako bonus je řada z nich zdarma ke stažení a použití. MiniTool MovieMaker je takový bezplatný přehrávač .MOV pro Windows, který vám umožňuje snadno importovat a přehrávat soubory .MOV.
Chcete-li použít MiniTool MovieMaker, postupujte takto:
- Stáhněte a nainstalujte MiniTool MovieMaker do počítače se systémem Windows.
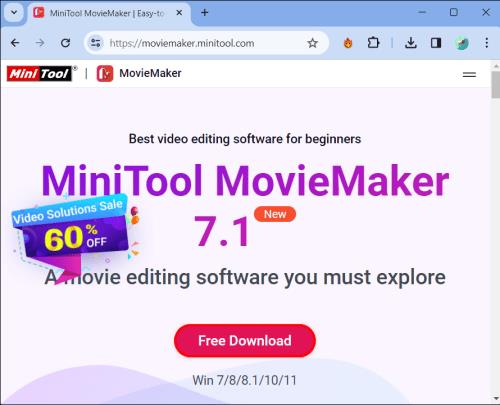
- Spusťte program a zavřete všechna okna šablon, abyste získali přístup k hlavnímu rozhraní.

- Klikněte na tlačítko Importovat mediální soubory , vyberte soubor .MOV a klikněte na Importovat .

- Přetáhněte soubor .MOV na časovou osu.
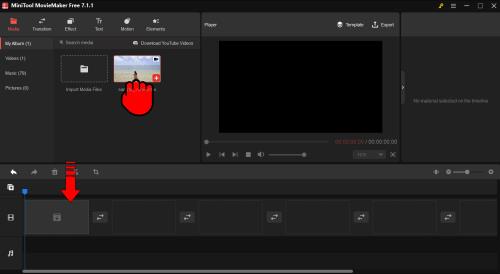
- Klepnutím na tlačítko Přehrát v okně náhledu přehrajete soubor .MOV.
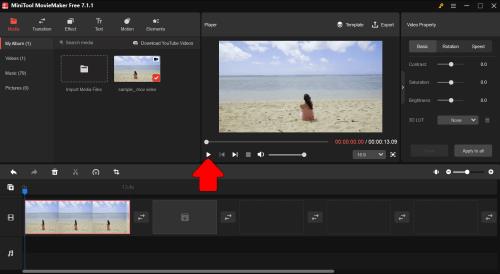
Pomocí tohoto softwaru můžete snadno přehrávat soubory .MOV v systému Windows a také upravovat a převádět svá videa .MOV. Lze přidat efekty, titulky, zvuk atd. Stručně řečeno, je to vynikající bezplatný vyhrazený přehrávač .MOV pro uživatele Windows, kteří chtějí jednoduše hrát soubory .MOV.
Použijte Windows Media Player
Windows Media Player (WMP) je výchozí přehrávač médií pro operační systémy Windows, který je předinstalován ve všech verzích Windows. Je však potřeba další software, aby WMP mohl nativně přehrávat soubory .MOV. Chcete-li přehrávat soubory .MOV na WMP, je třeba si stáhnout a nainstalovat také kodek 3ivx.
Níže jsou uvedeny způsoby přehrávání souborů .MOV v programu Windows Media Player:
- Pokud jste tak neučinili, stáhněte si a nainstalujte nejnovější verzi Windows Media Player.
- Stáhněte a nainstalujte software kodeku 3ivx .
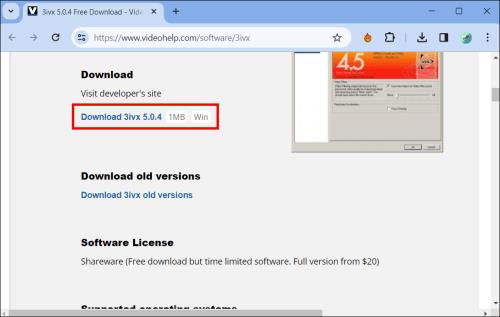
- Restartujte počítač.
- Klepněte pravým tlačítkem myši na soubor .MOV, který chcete sledovat.
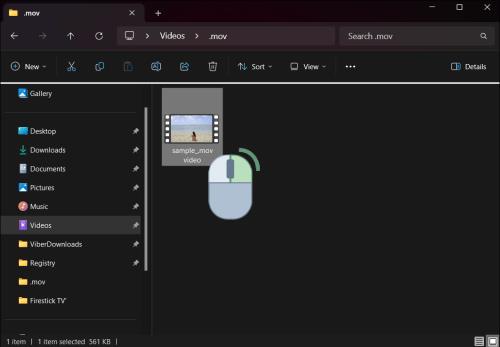
- Vyberte Otevřít pomocí… a vyberte Windows Media Player.

- Vyberte soubor .MOV, který chcete sledovat, a vyberte Přehrát .
Instalace kodeku 3ivx zvyšuje počet formátů souborů podporovaných WMP, jako je mimo jiné .MOV. Po instalaci kodeku můžete stále používat preferované rozhraní WMP, kdykoli budete chtít zobrazit soubory .MOV.
Použijte VLC Media Player
VLC media player je bezplatný multimediální přehrávač, který podporuje mnoho audio a video formátů, včetně souborů .MOV. Jedná se o open-source, multiplatformní program.
Přehrávání souborů .MOV na VLC Media Player v systému Windows:
- Stáhněte si VLC media player a nainstalujte jej.
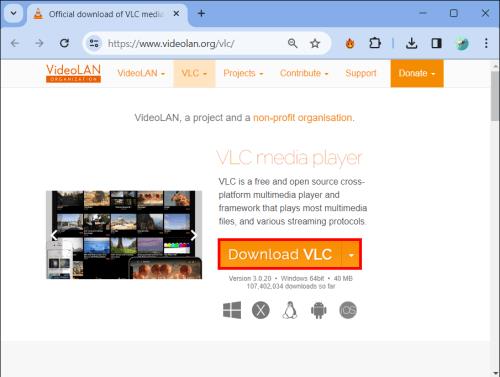
- Otevřete přehrávač médií VLC.

- Kliknutím na položku Média a poté na položku Otevřít soubor… otevřete prohlížeč souborů a přejděte k souboru .MOV.
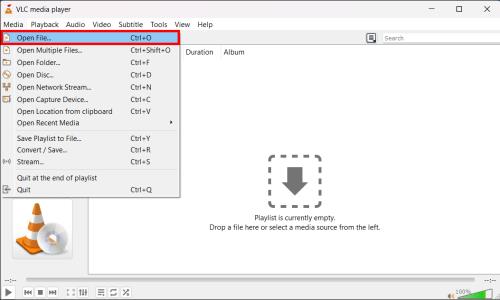
- Klepnutím na tlačítko Přehrát spustíte přehrávání videa.
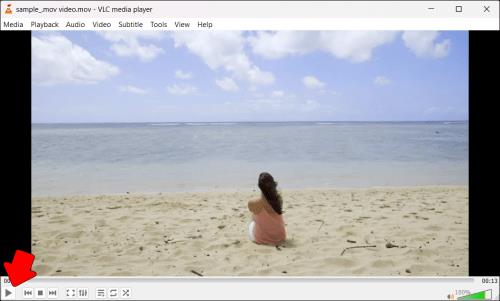
VLC je jednoduchý přehrávač médií pro jednotlivce, kteří chtějí přehrávat soubory .MOV prostřednictvím zařízení se systémem Windows. Navíc, protože je open source a může běžet na různých platformách, je oblíbený u mnoha vývojářů médií.
Použijte 5KPlayer
5KPlayer podporuje běžné formáty jako .MOV, MP4, AVI, MKV, FLV, WMV, MP3 a další, což z něj dělá vynikající bezplatný přehrávač médií pro Windows.
Chcete-li přehrávat soubory .MOV ve Windows pomocí 5KPlayer.
- Navštivte 5kplayer.com a stáhněte si nejnovější verzi 5KPlayer.
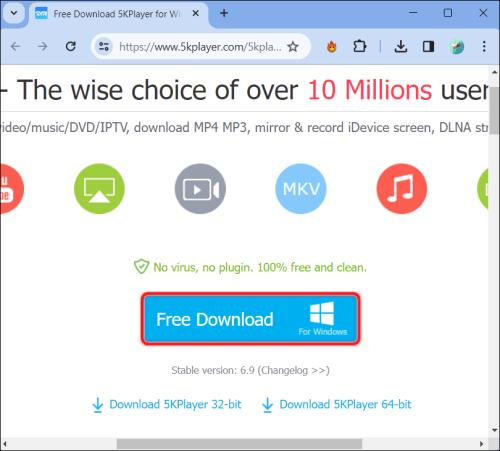
- Po instalaci otevřete 5KPlayer a klikněte na Přepnout na video v pravém horním rohu.
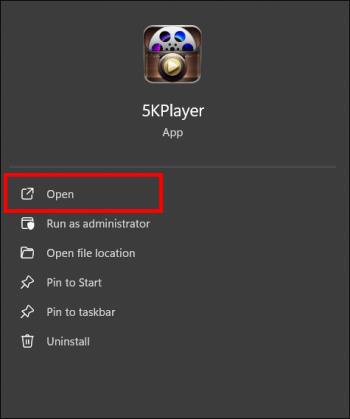
- Stiskněte Importovat a vyberte soubory .MOV, které chcete přidat do knihovny.
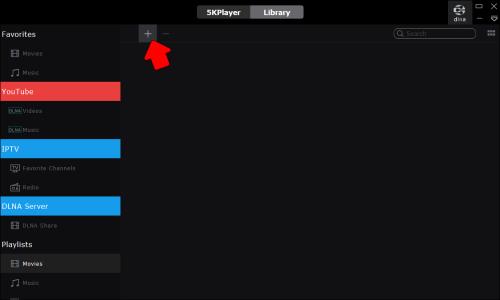
- Klikněte dvakrát na soubor .MOV, který chcete sledovat, a automaticky se spustí.
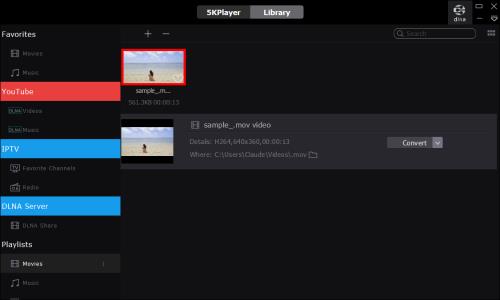
Ovládací prvky ve spodní části okna umožňují pozastavit, pohybovat se vpřed a vzad a zvyšovat a snižovat hlasitost. Až budete příště potřebovat sledovat video .MOV, stačí spustit 5KPlayer, otevřít knihovnu a dvakrát kliknout na film.
Je snadné přehrávat soubory .MOV a další typy médií ve Windows pomocí 5KPlayer díky jeho intuitivnímu rozhraní a hardwarové akceleraci s podporou AirPlay.
Použijte Media Player Classic
Můžete použít Media Player Classic (MPC) , bezplatný přehrávač médií s otevřeným zdrojovým kódem, který podporuje přehrávání souborů .MOV a mnoho dalších formátů videa a zvuku.
Přehrávání souborů .MOV v systému Windows pomocí MPC:
- Navštivte web vývojáře a stáhněte si Media Player Classic .
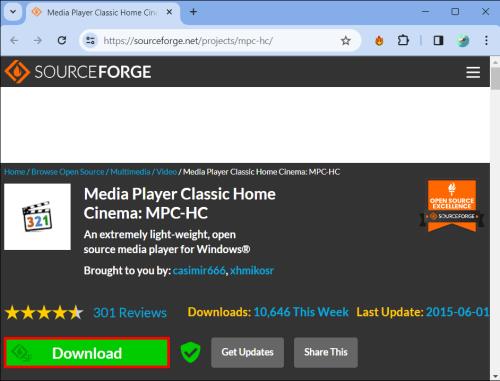
- Správně nainstalujte MPC do počítače se systémem Windows.
- Spusťte Media Player Classic.
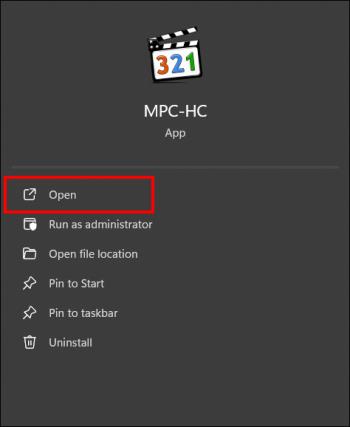
- Klikněte na Otevřít soubor nebo jednoduše přetáhněte soubory .MOV do okna MPC.
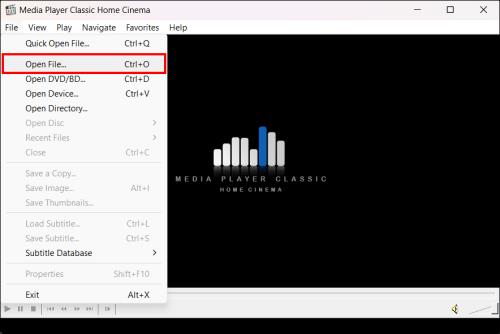
- MPC okamžitě začne přehrávat video soubory .MOV.
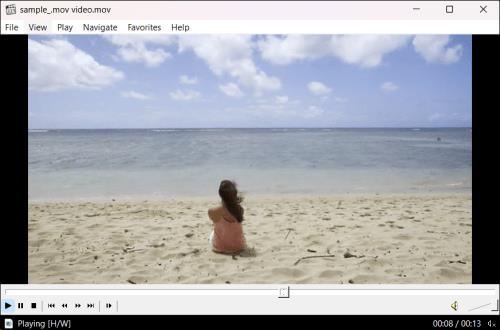
MPC je lehká možnost pro ty, kteří chtějí hrát .MOV a další mediální soubory ve Windows. Protože se jedná o software s otevřeným zdrojovým kódem, má tendenci být často aktualizován o nové kodeky a funkce.
Nejčastější dotazy
Jak mohu přehrávat soubory .MOV v systému Windows pomocí programu MiniTool MovieMaker?
Stáhněte a nainstalujte program, importujte soubor, přetáhněte jej na časovou osu a v okně náhledu klepněte na Přehrát .
Jaké jsou další funkce přehrávače .MOV?
Pomocí přehrávače .MOV můžete svá videa upravovat přidáním titulků, závěrečných titulků a titulků nebo provedením barevných korekcí.
Podporuje Windows Media Player nativní přehrávání video formátů .MOV?
Windows Media Player nemůže přímo přehrávat soubory .MOV, pokud nepřidáte další softwarové rozšíření, jako je kodek 3ivx.
Proč bych si měl pro přehrávání souborů .MOV vybrat 5KPlayer?
Některé z nejlepších věcí na používání 5KPlayer ve Windows jsou jeho uživatelsky přívětivé rozhraní, hardwarová akcelerace a podpora AirPlay. Díky tomu je jednou z nejlepších možností pro přehrávání různých formátů médií včetně .MOV.
.MOV vpřed s vaším sledováním videa
Přehrávání souborů .MOV v systému Windows by již nemělo být problémem. Postupujte podle těchto kroků a použijte ty správné nástroje, abyste mohli svá videa .MOV přehrávat zcela bez problémů. Můžete použít jeden z několika různých přehrávačů médií, které mají skvělé funkce, nebo můžete soubory převést do přijatelnějších forem pomocí několika převodníků.
Vyzkoušeli jste tyto metody pro přehrávání souborů .MOV na počítači se systémem Windows? Co se vám nejvíce osvědčilo? Podělte se o své zkušenosti a doporučení v sekci komentářů níže.