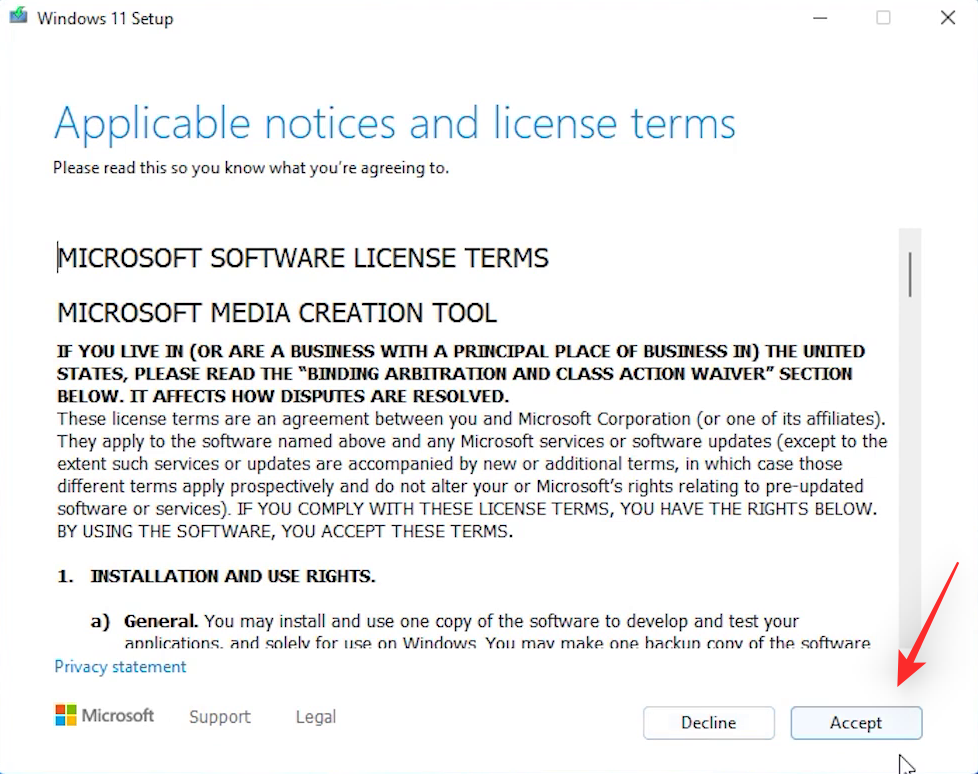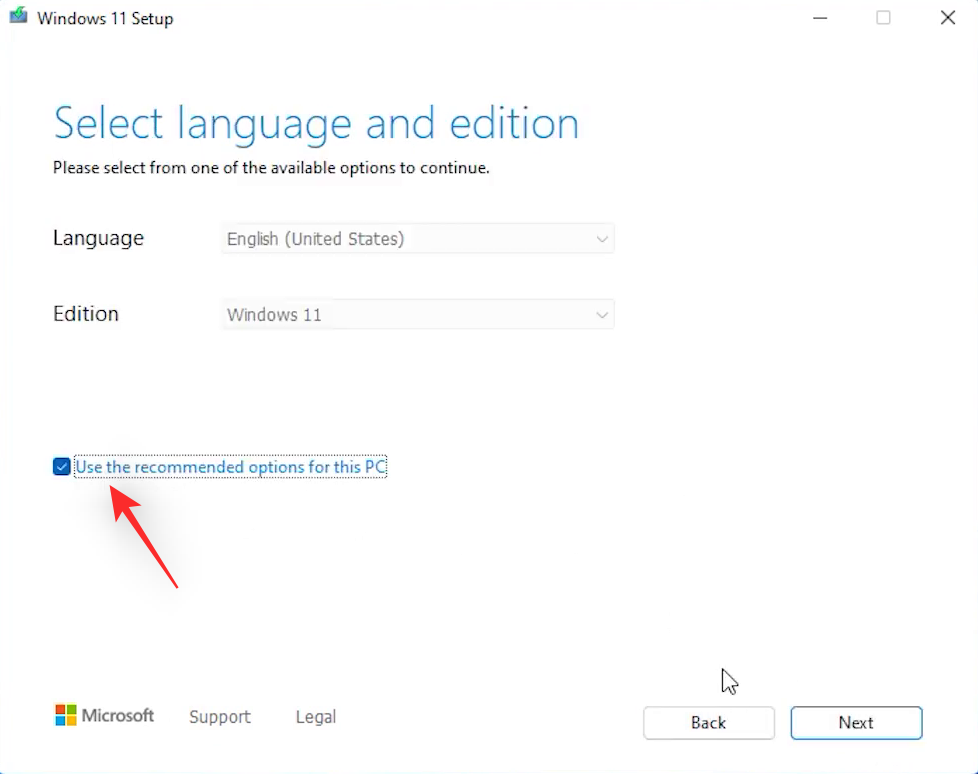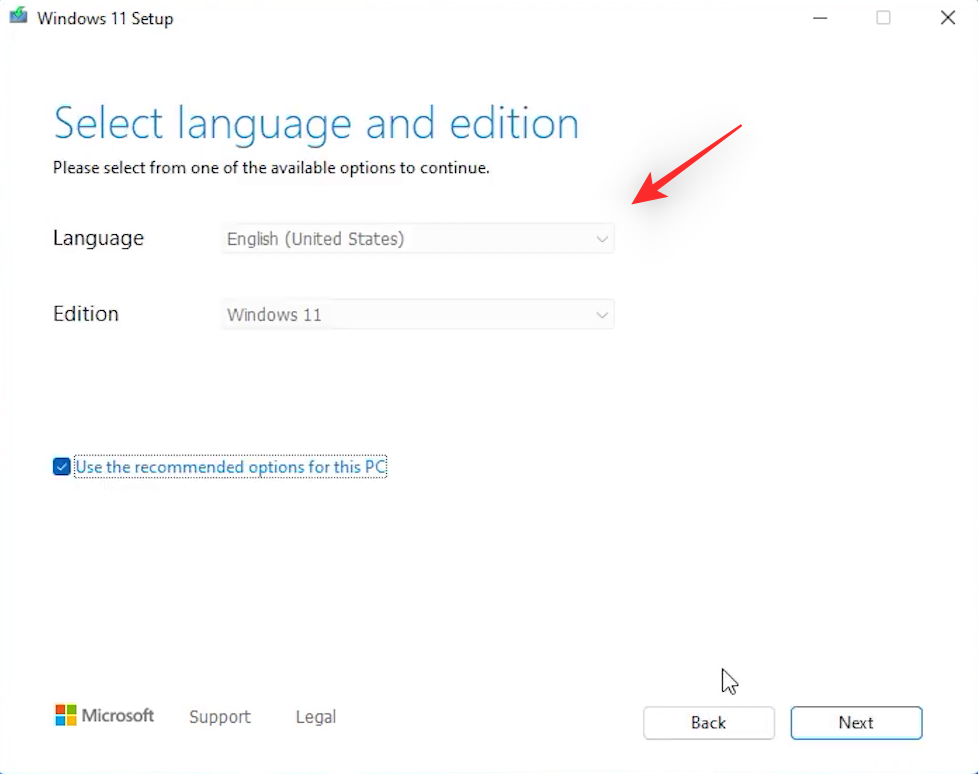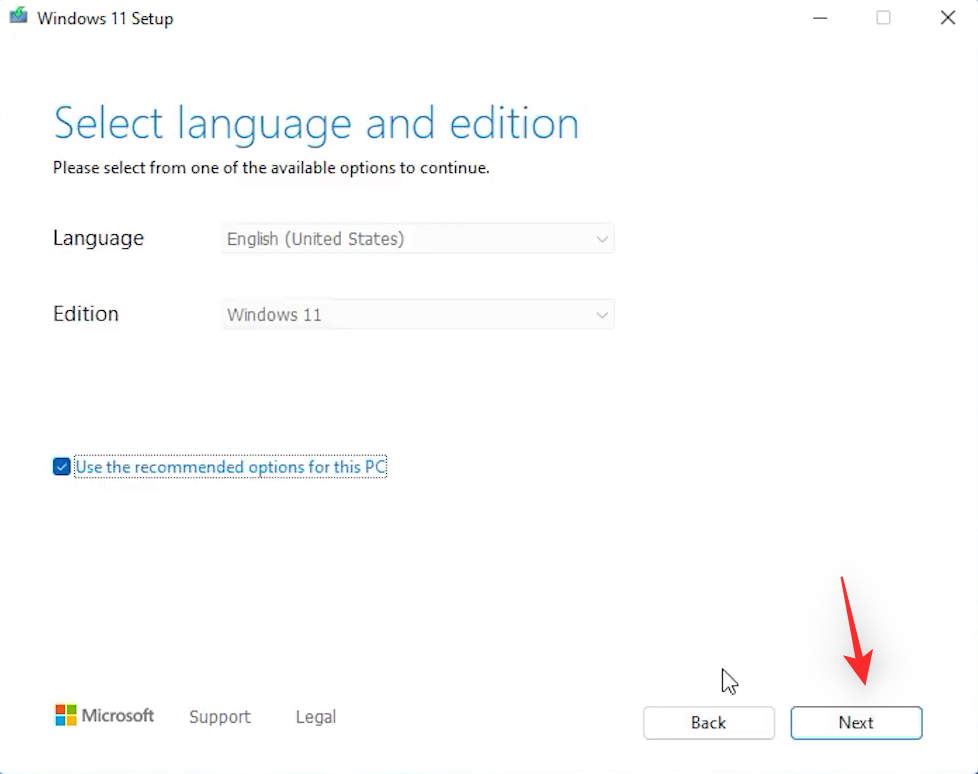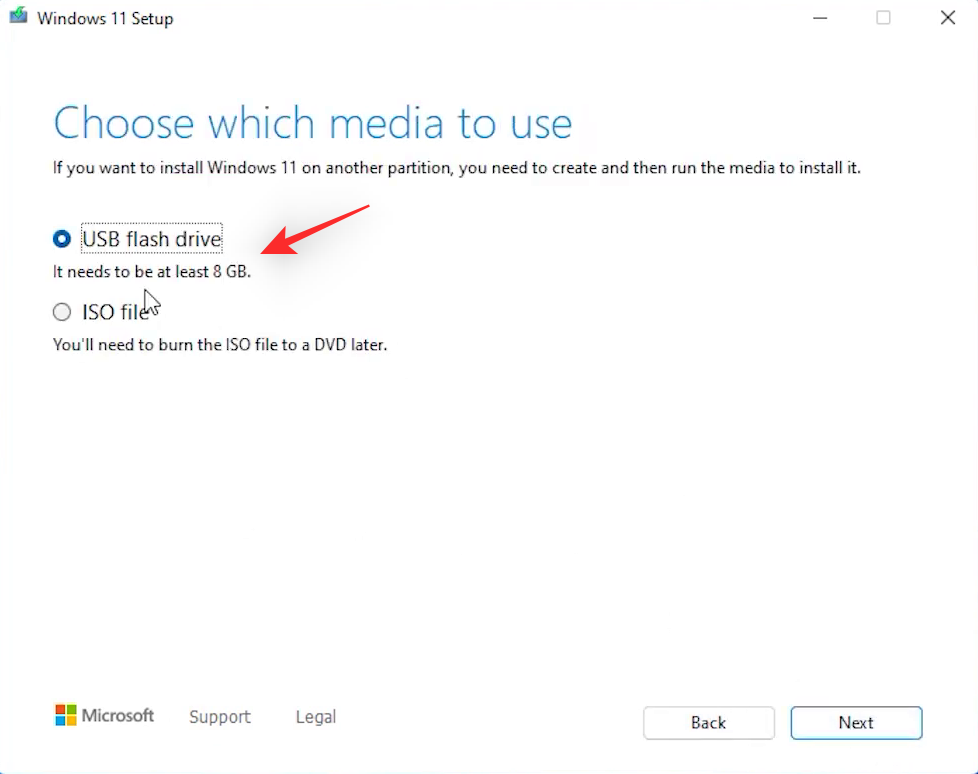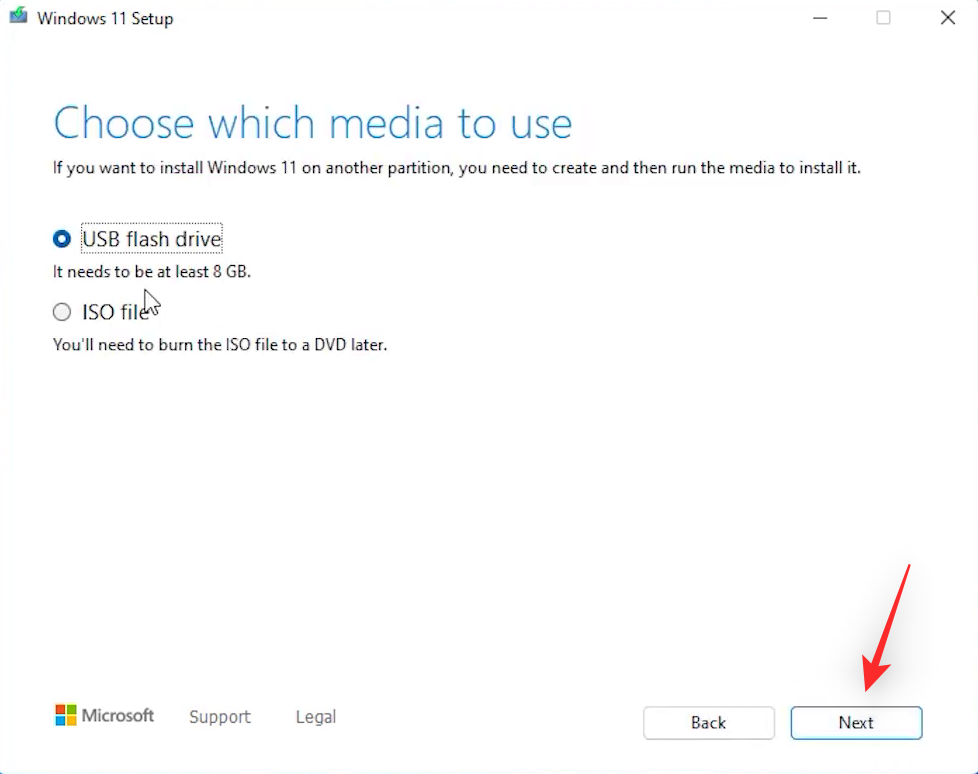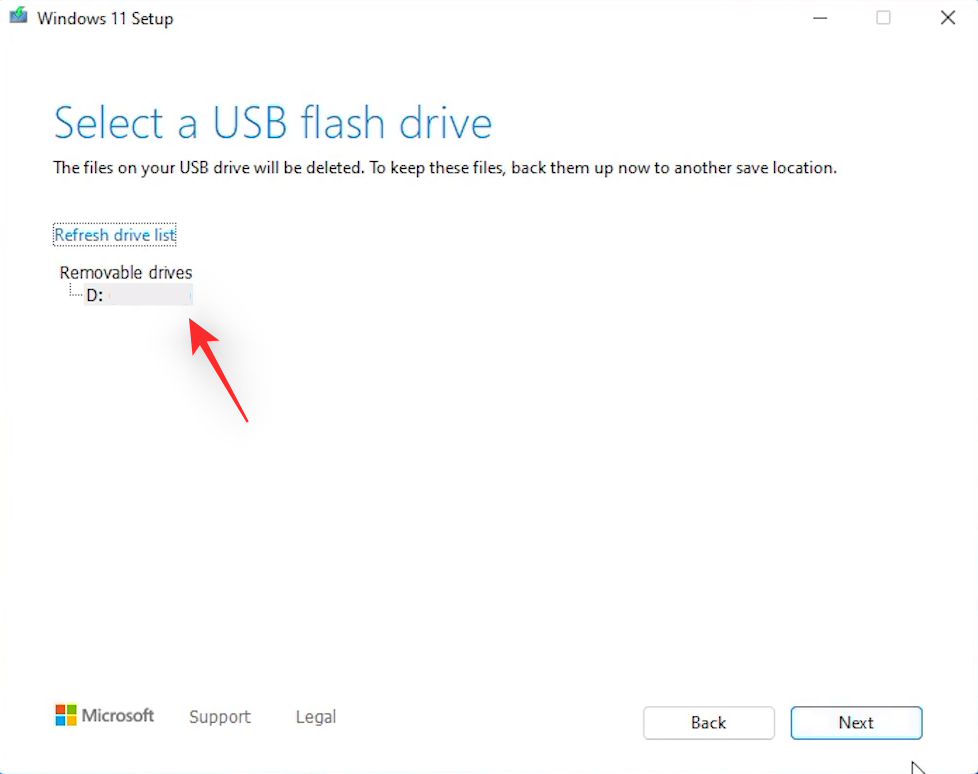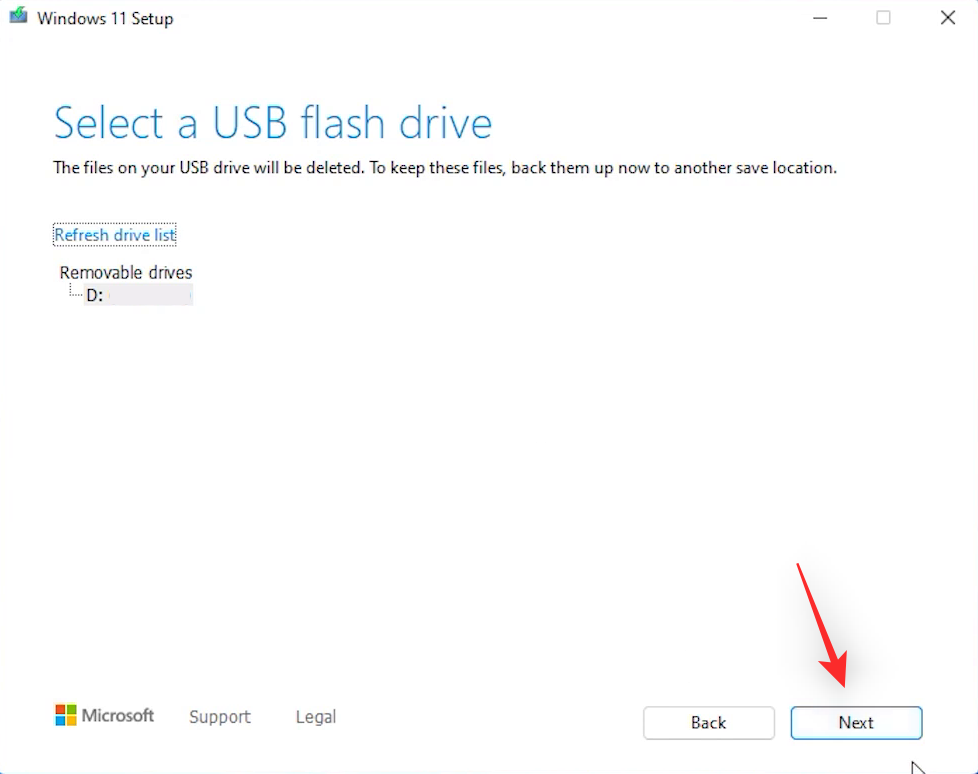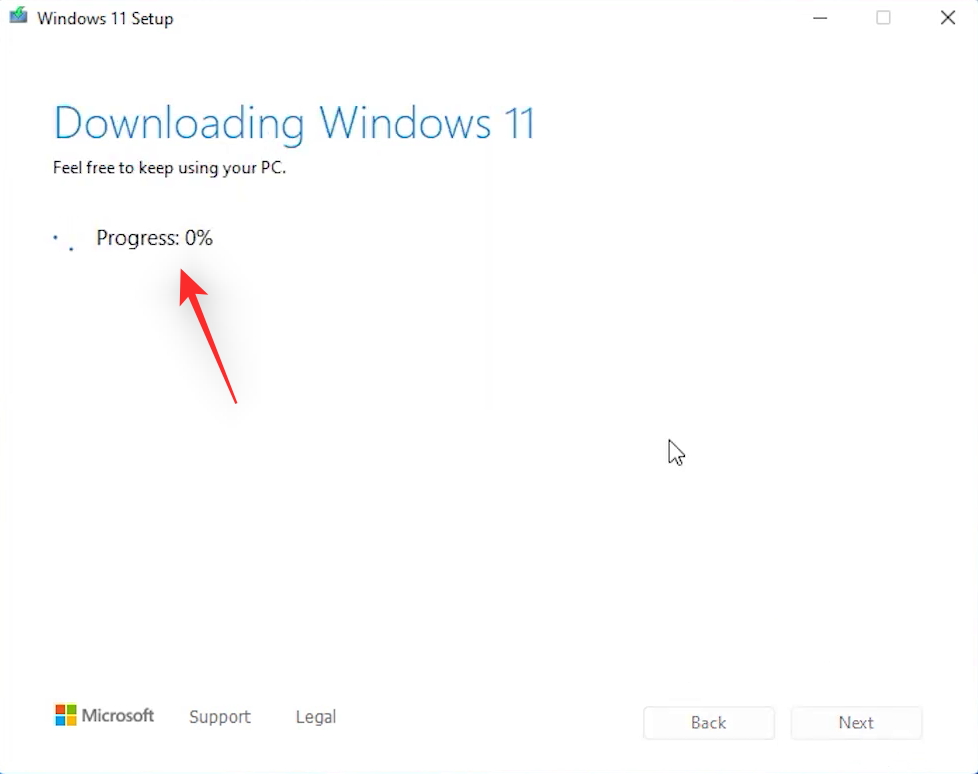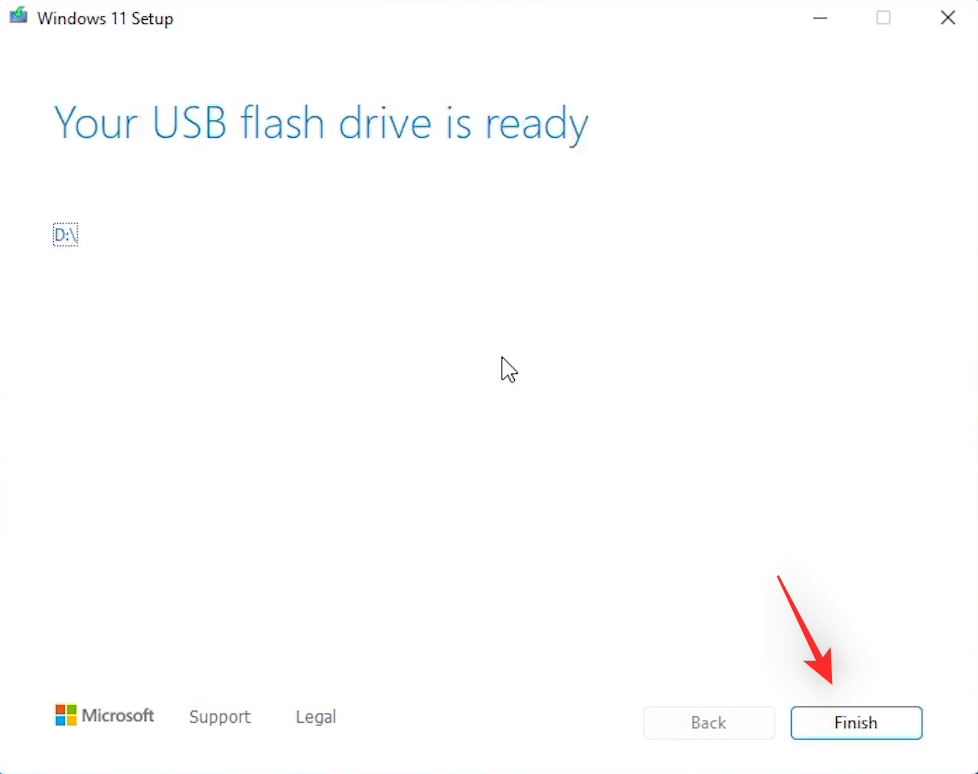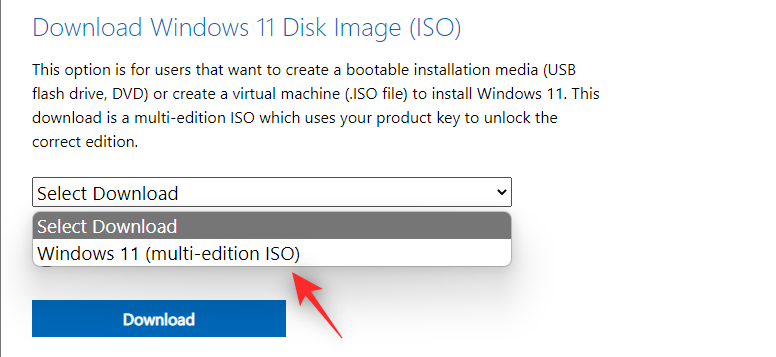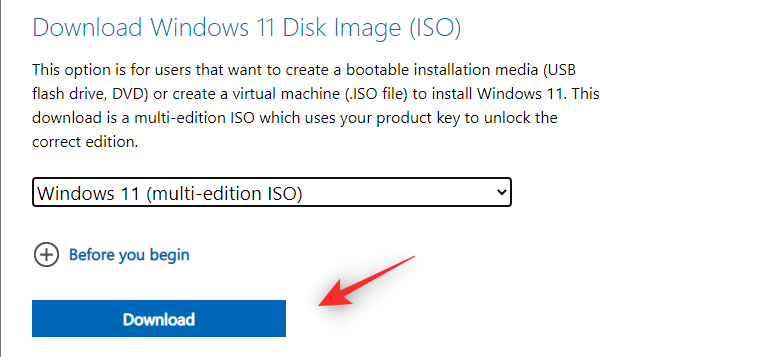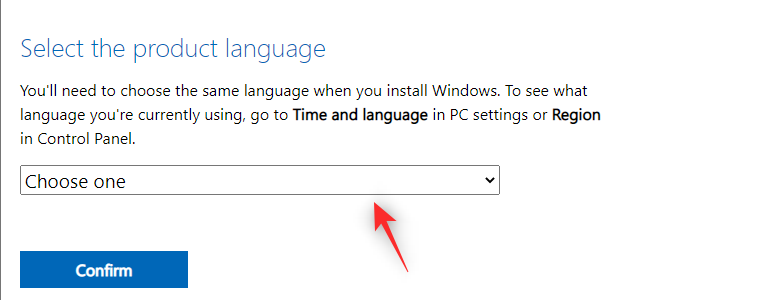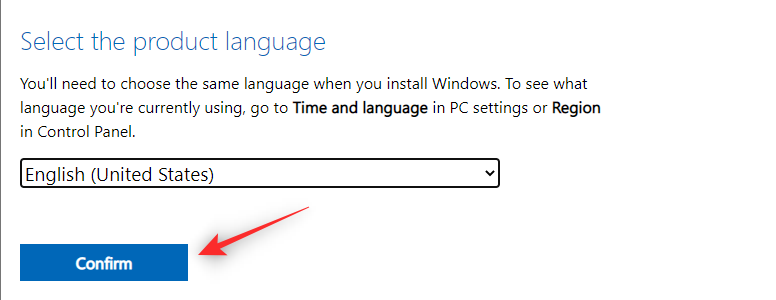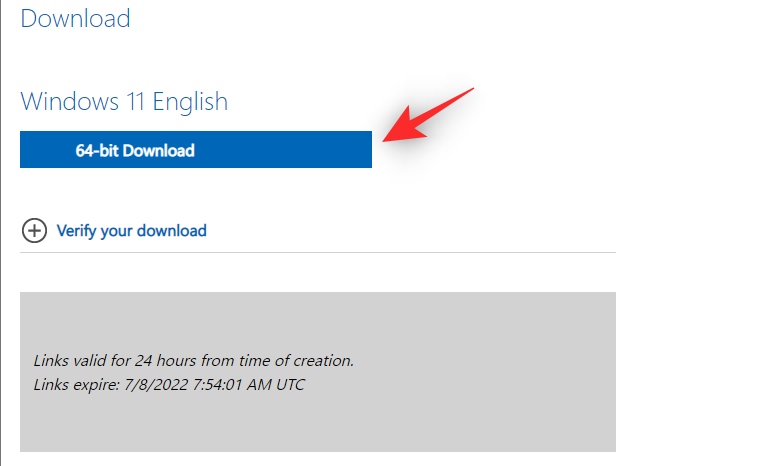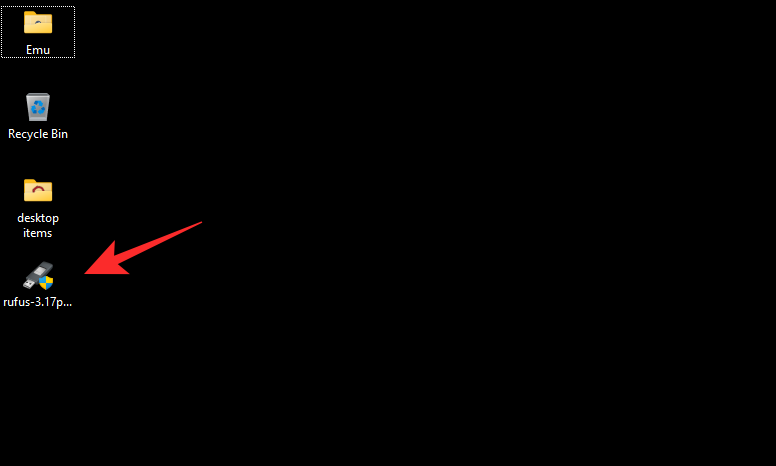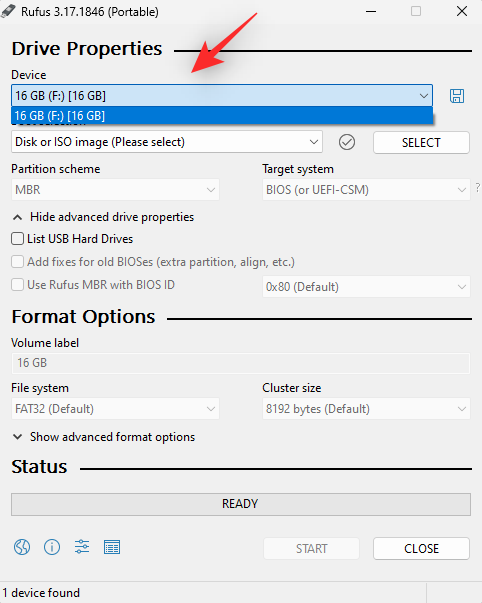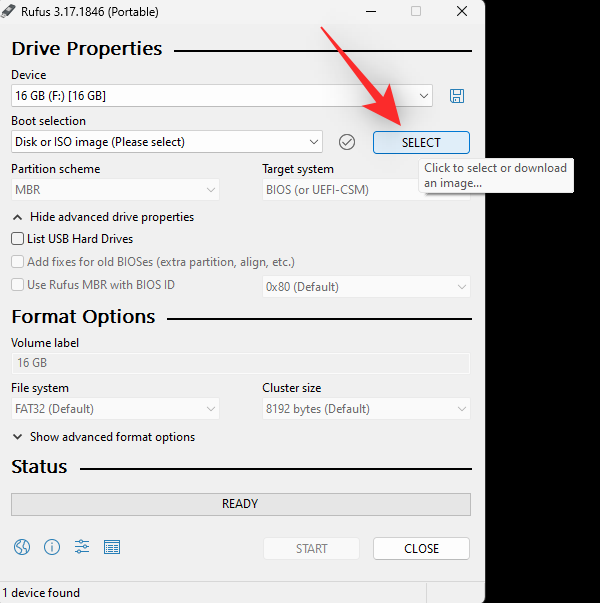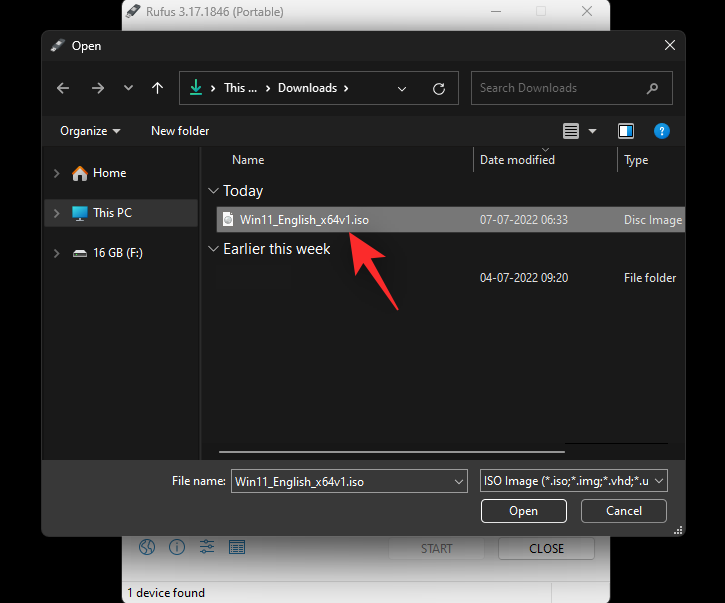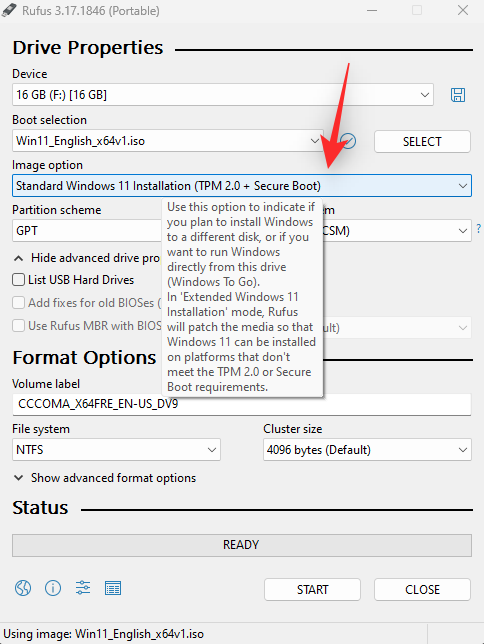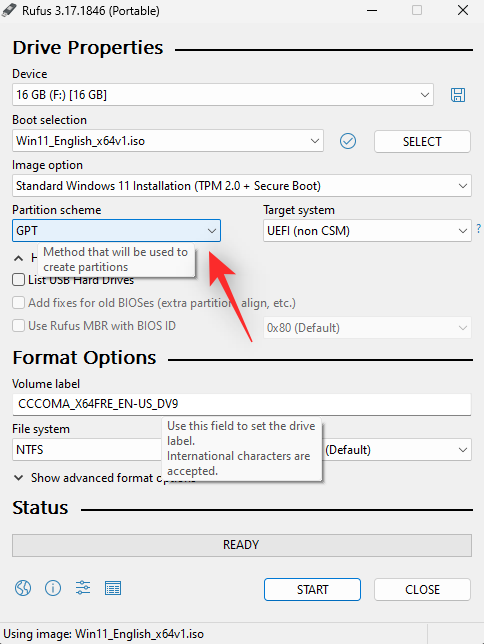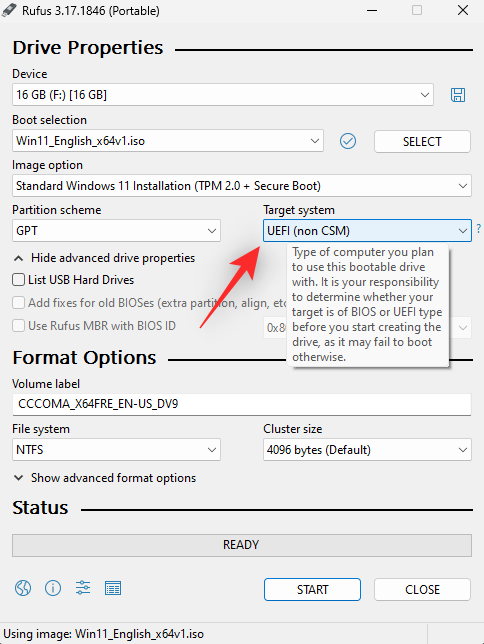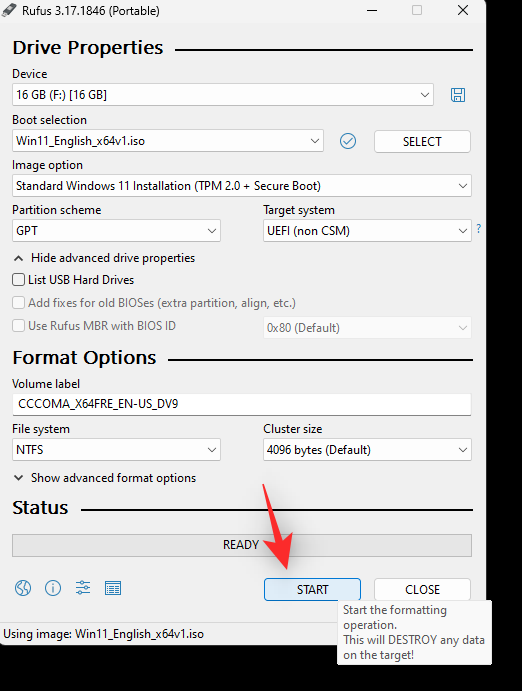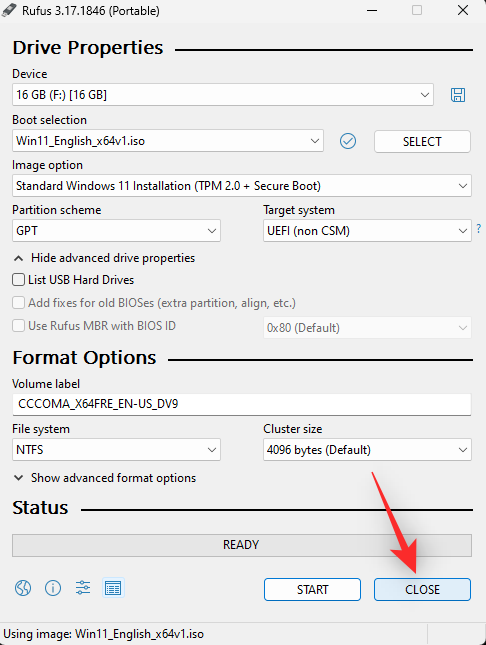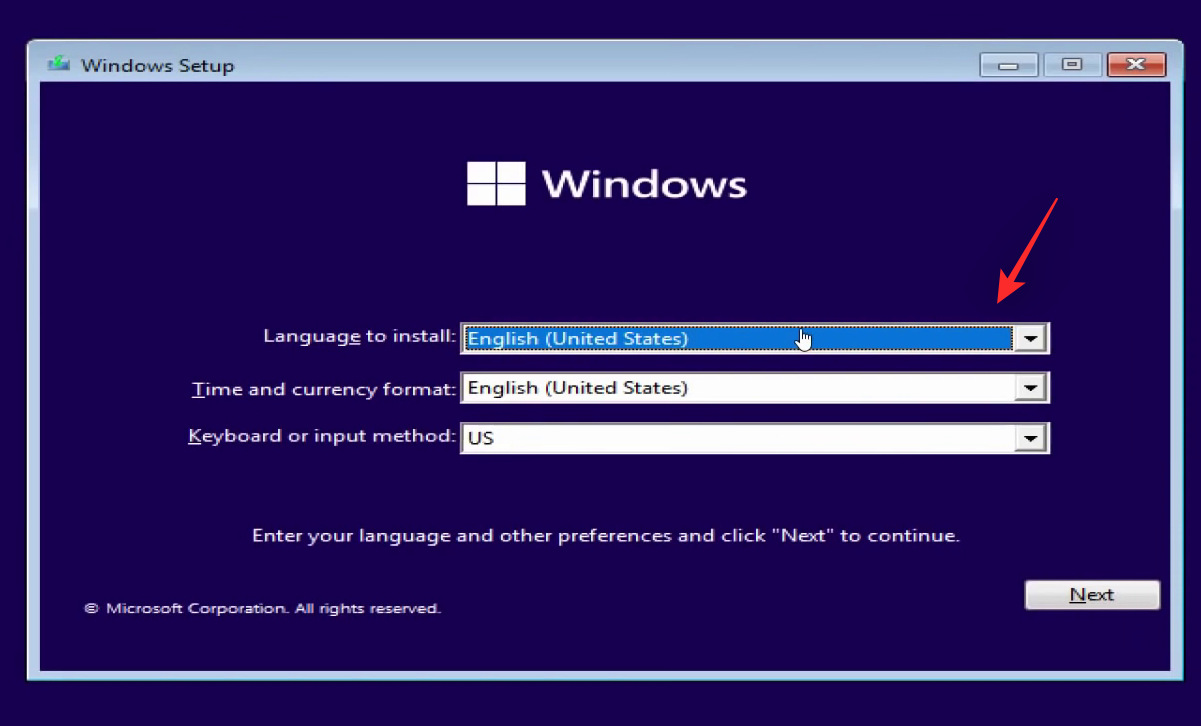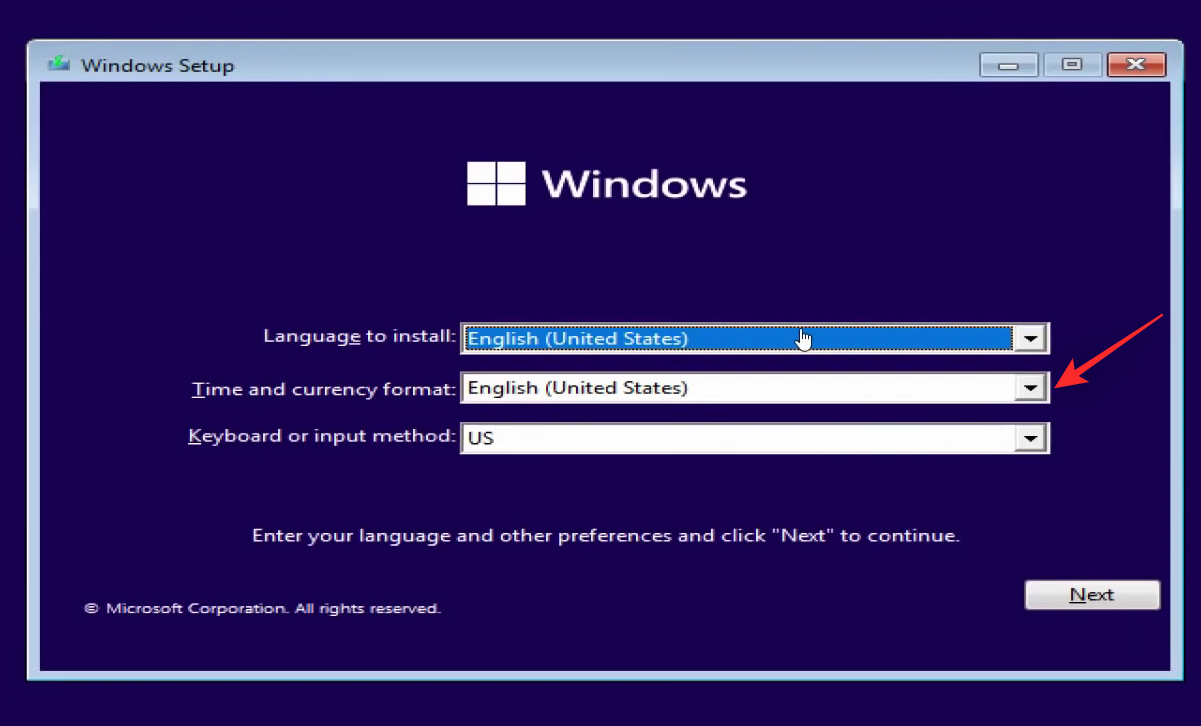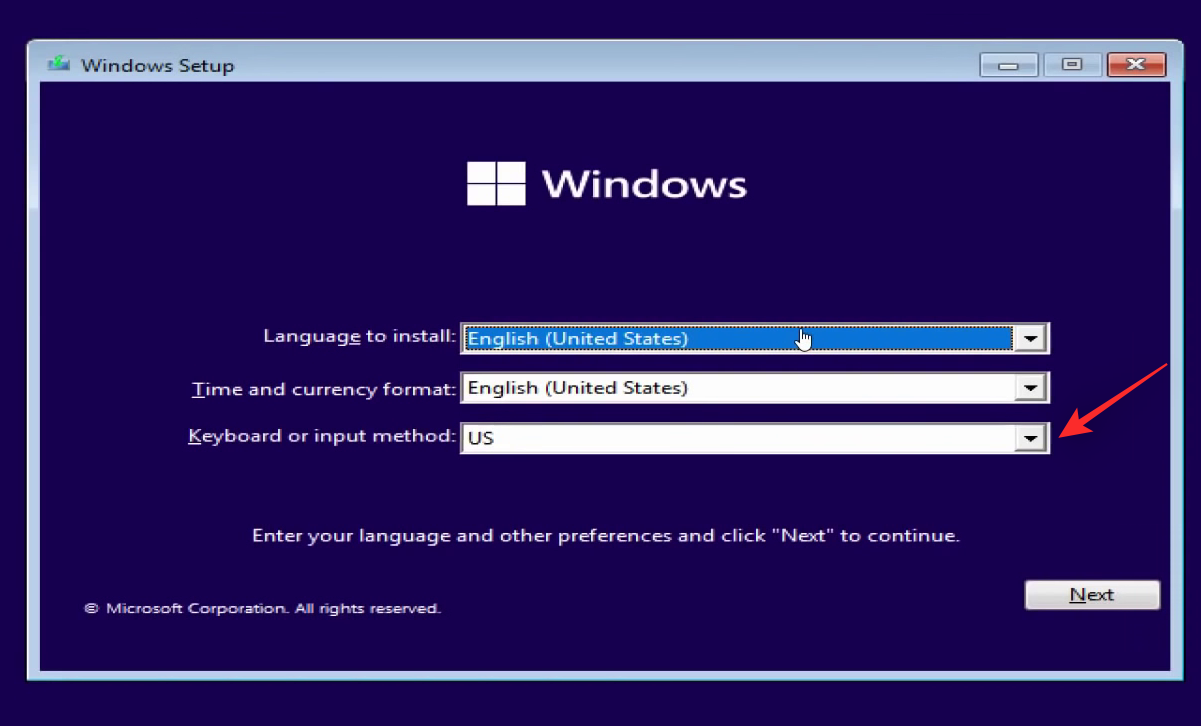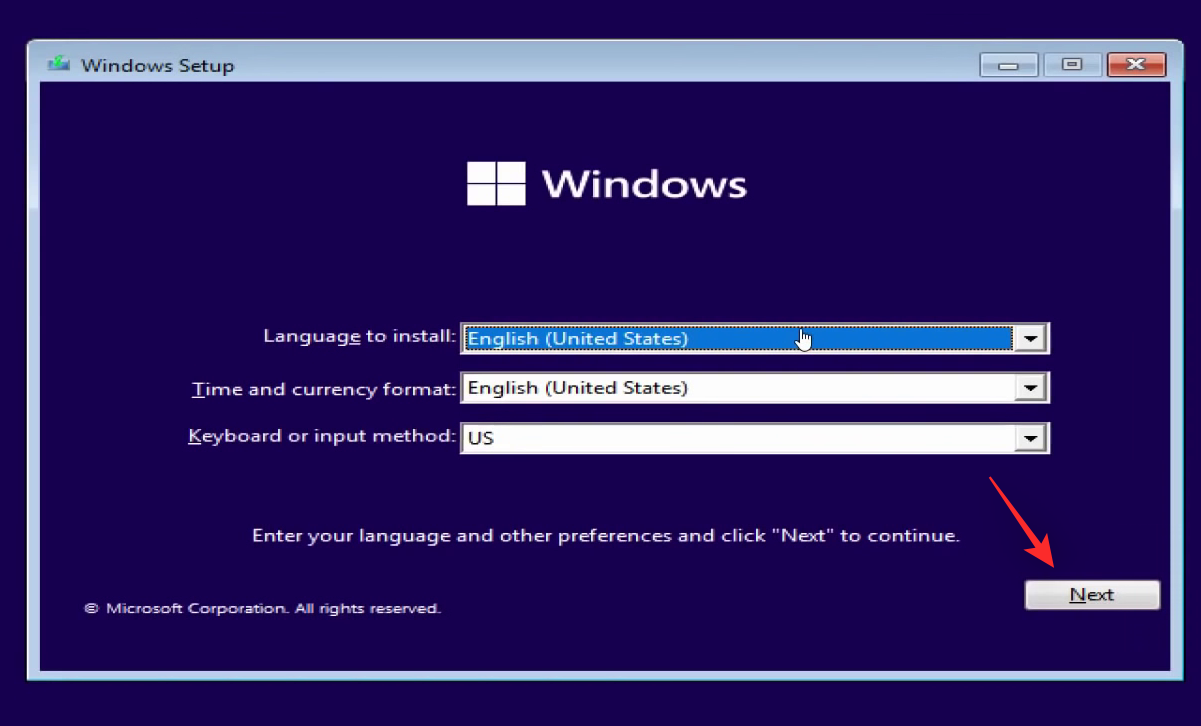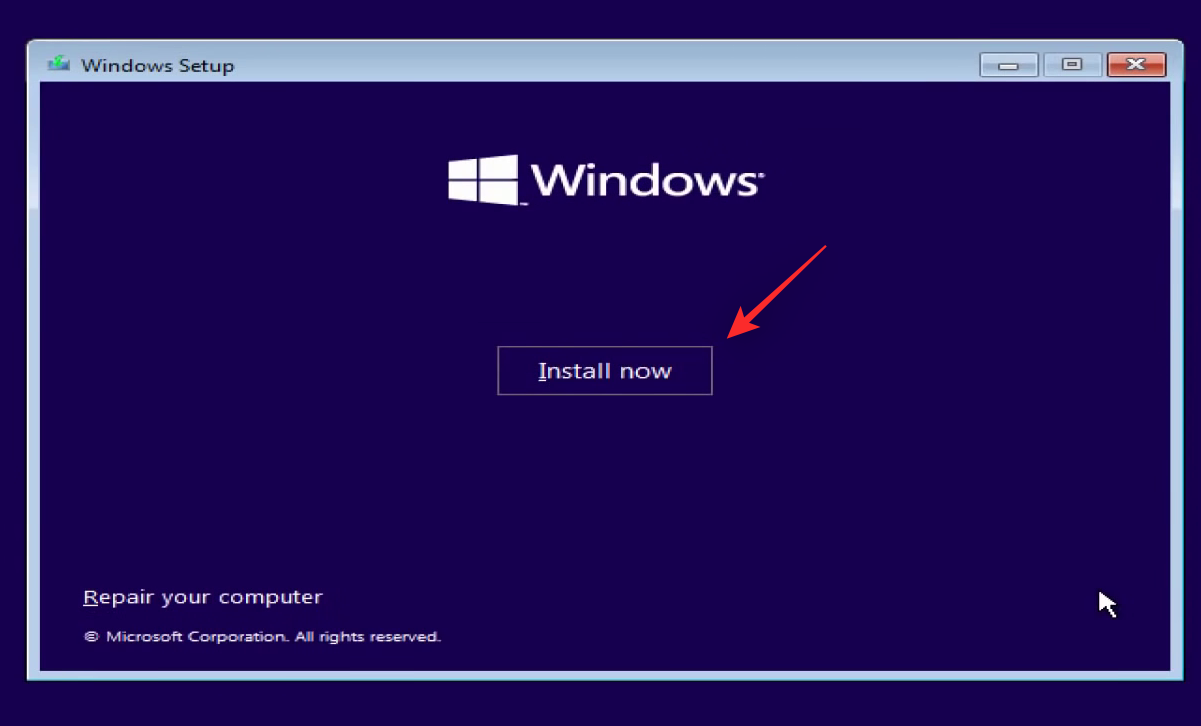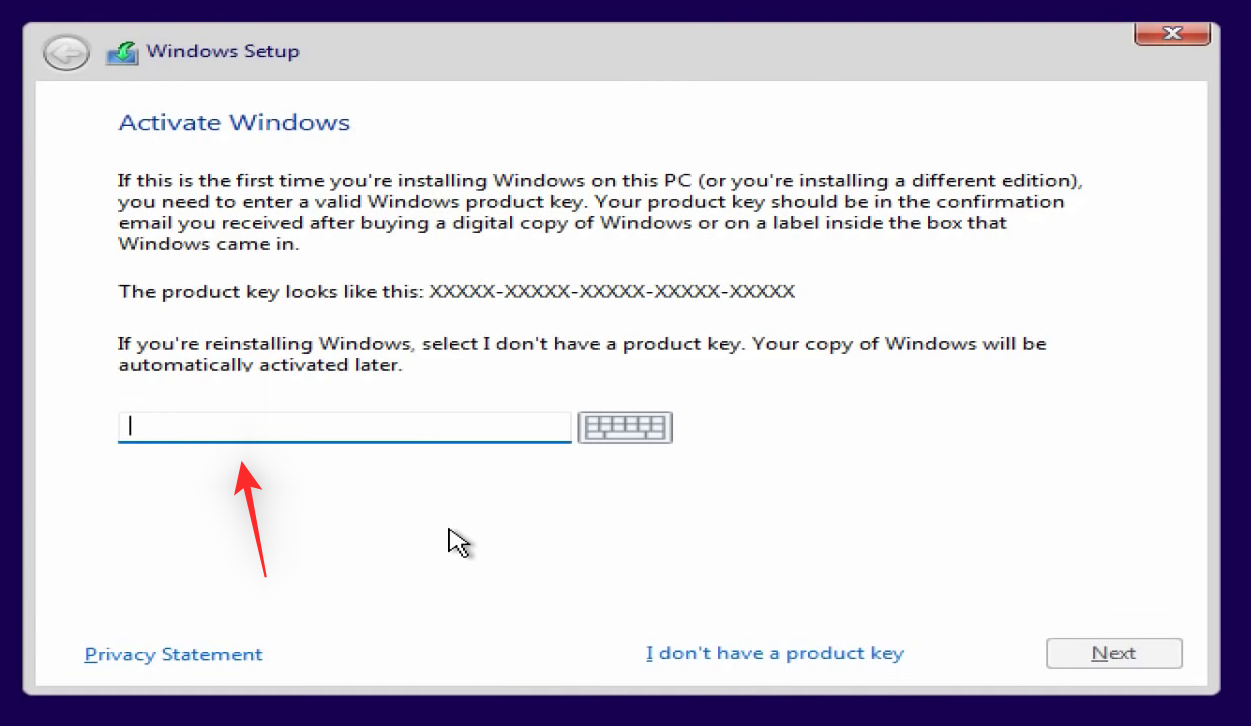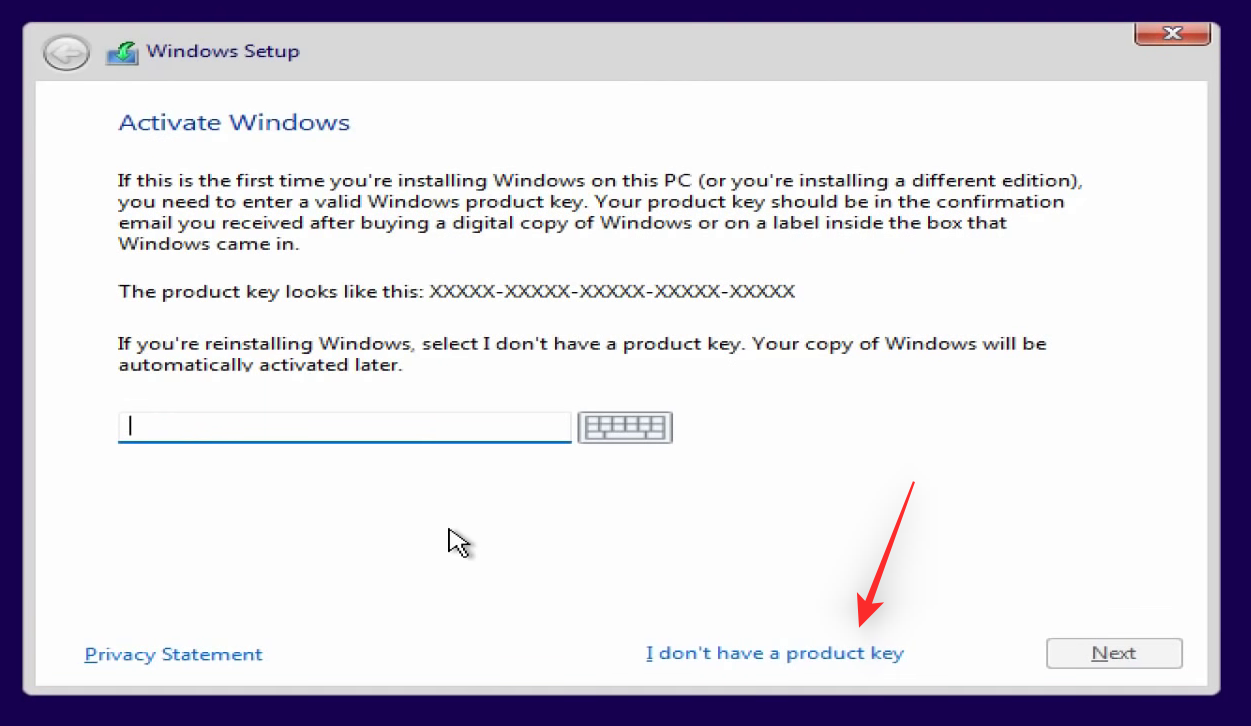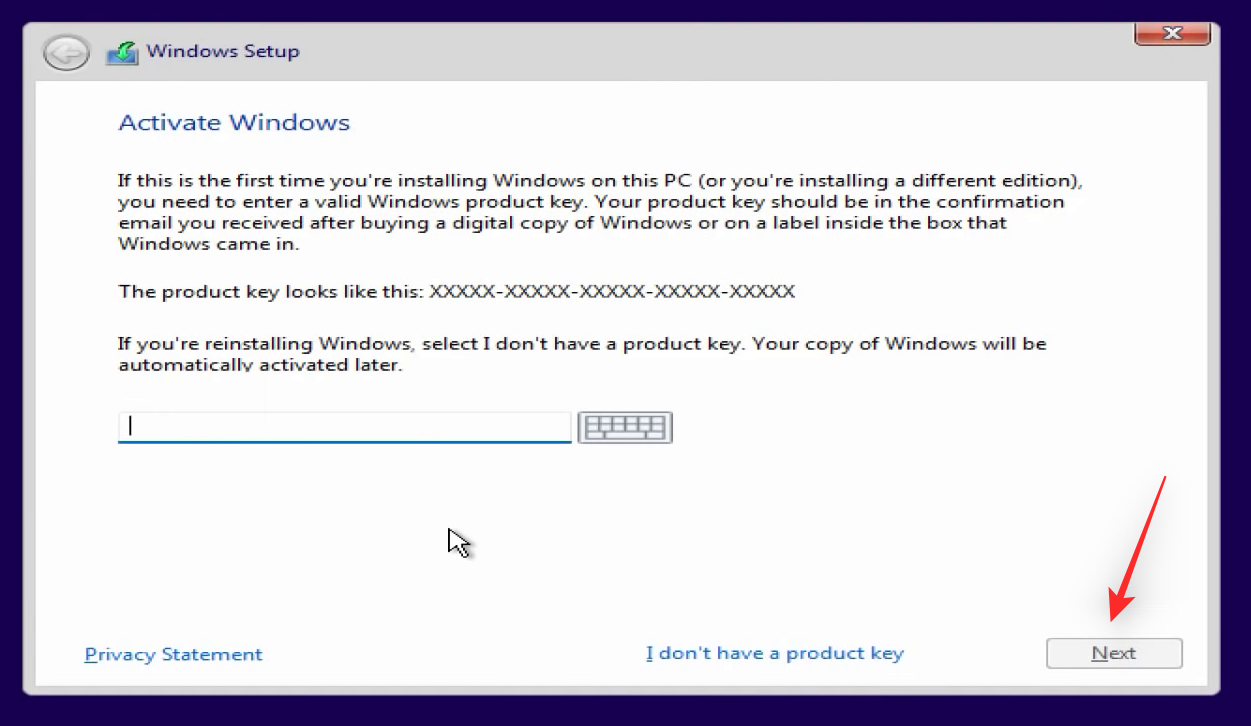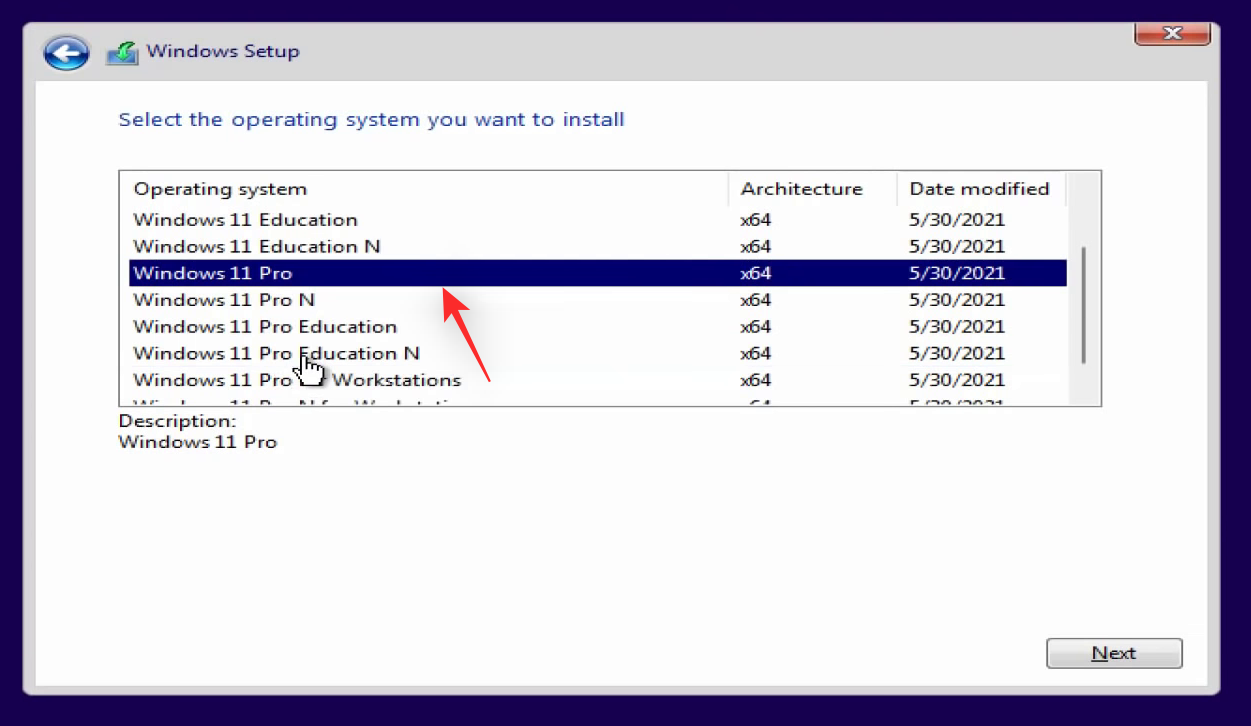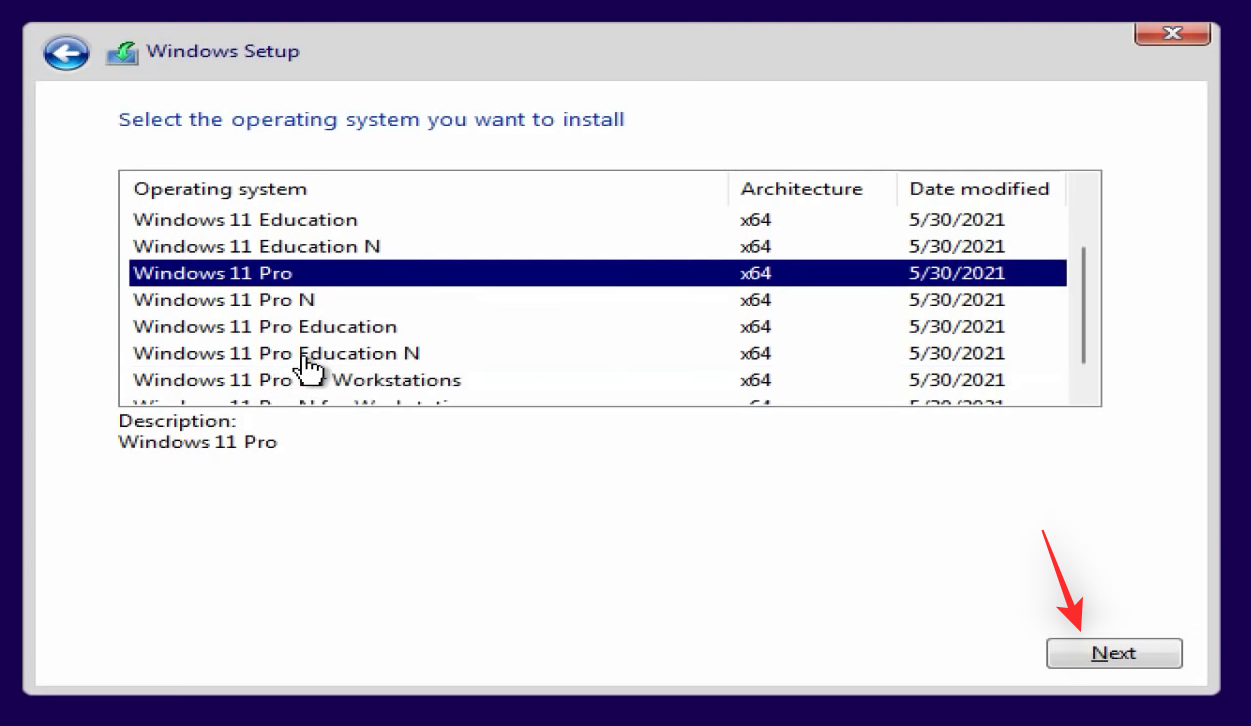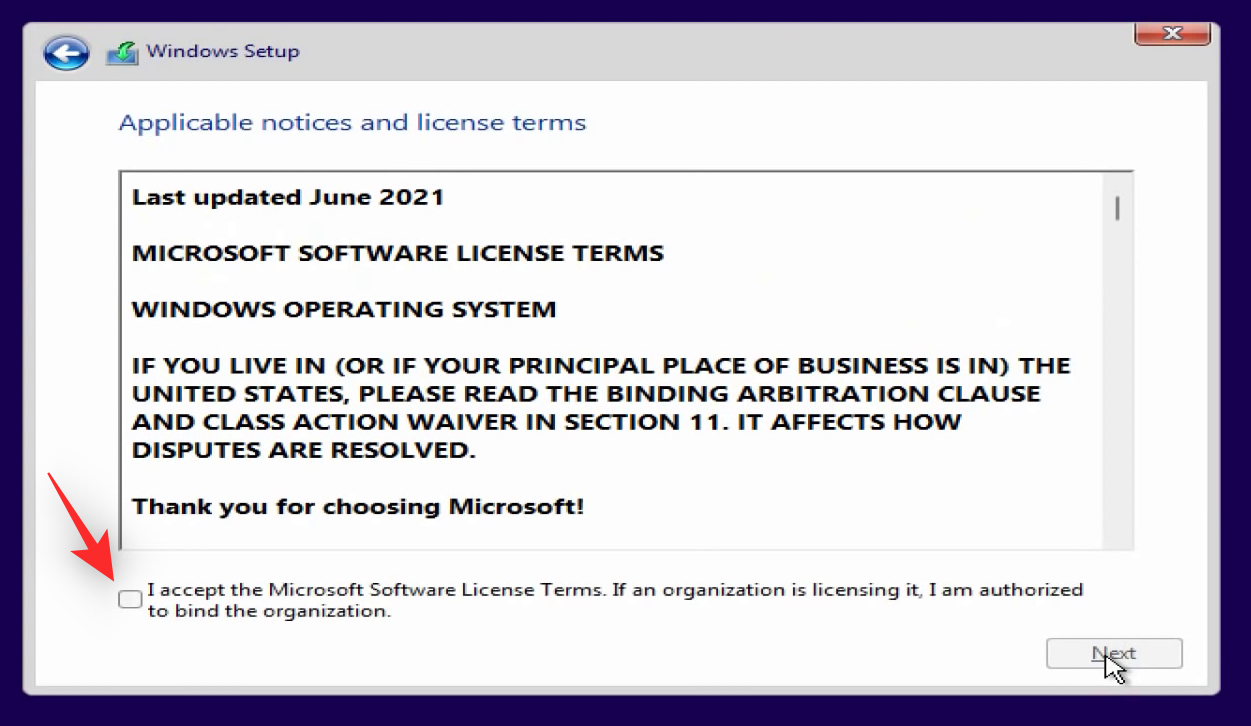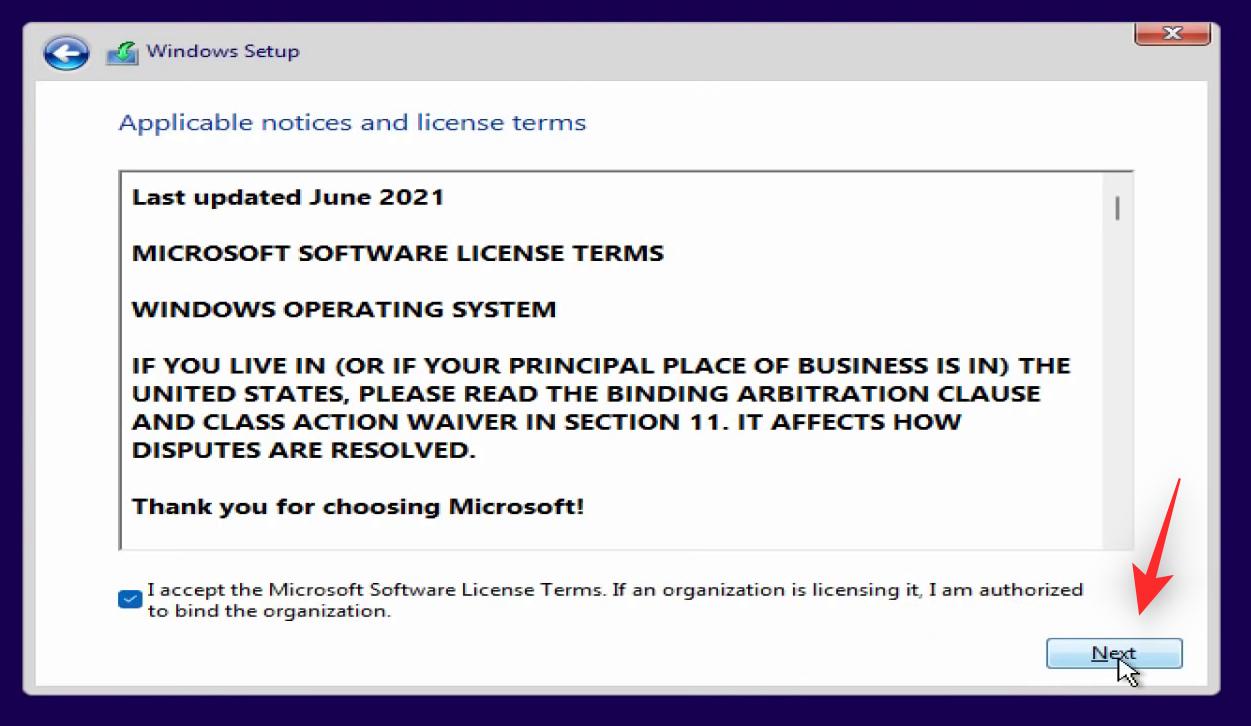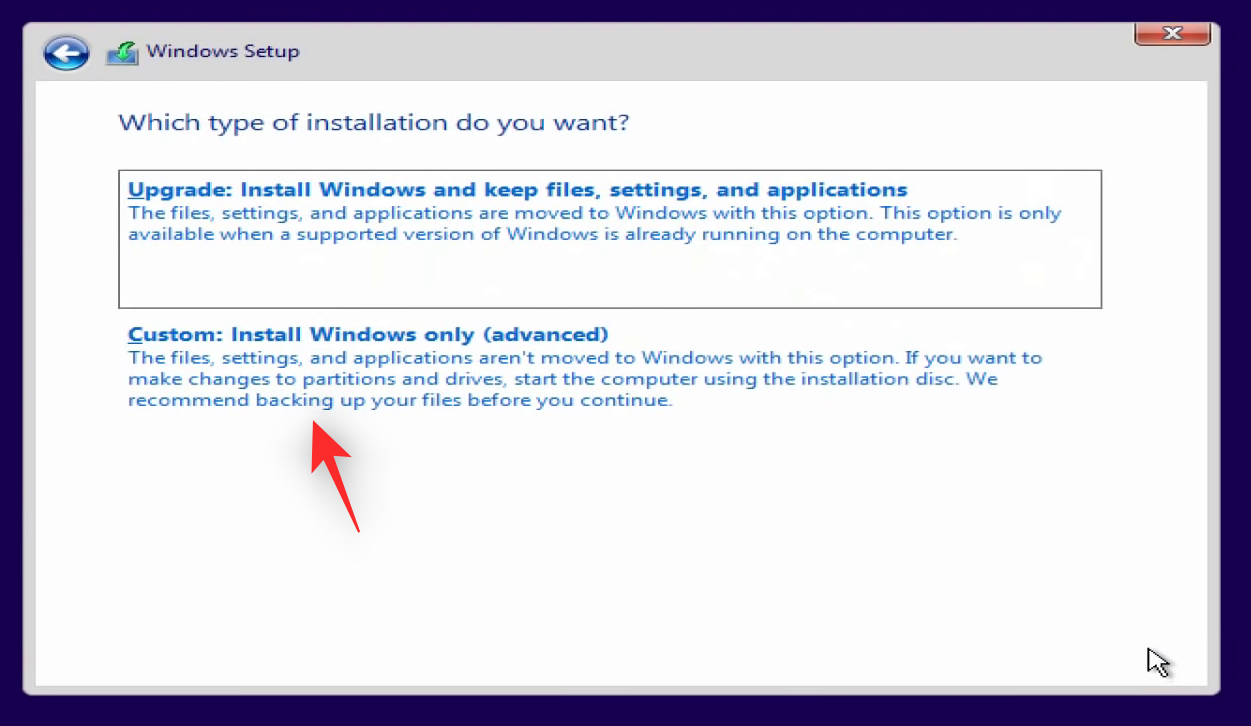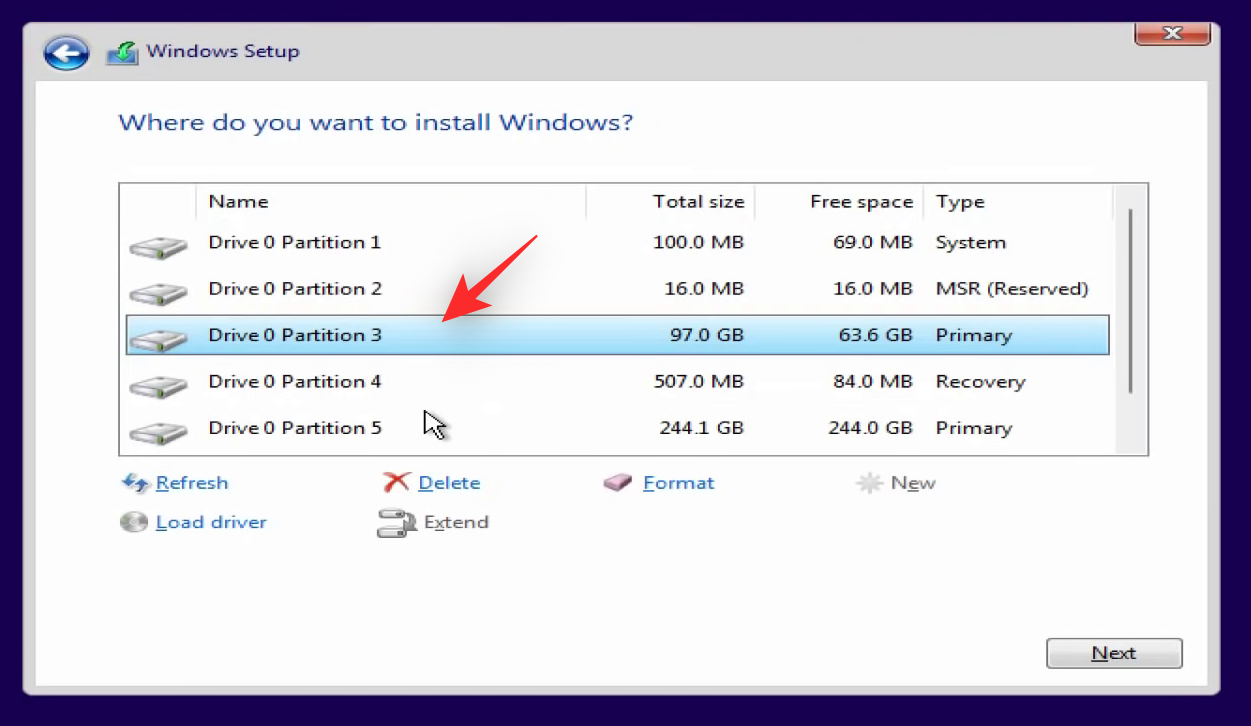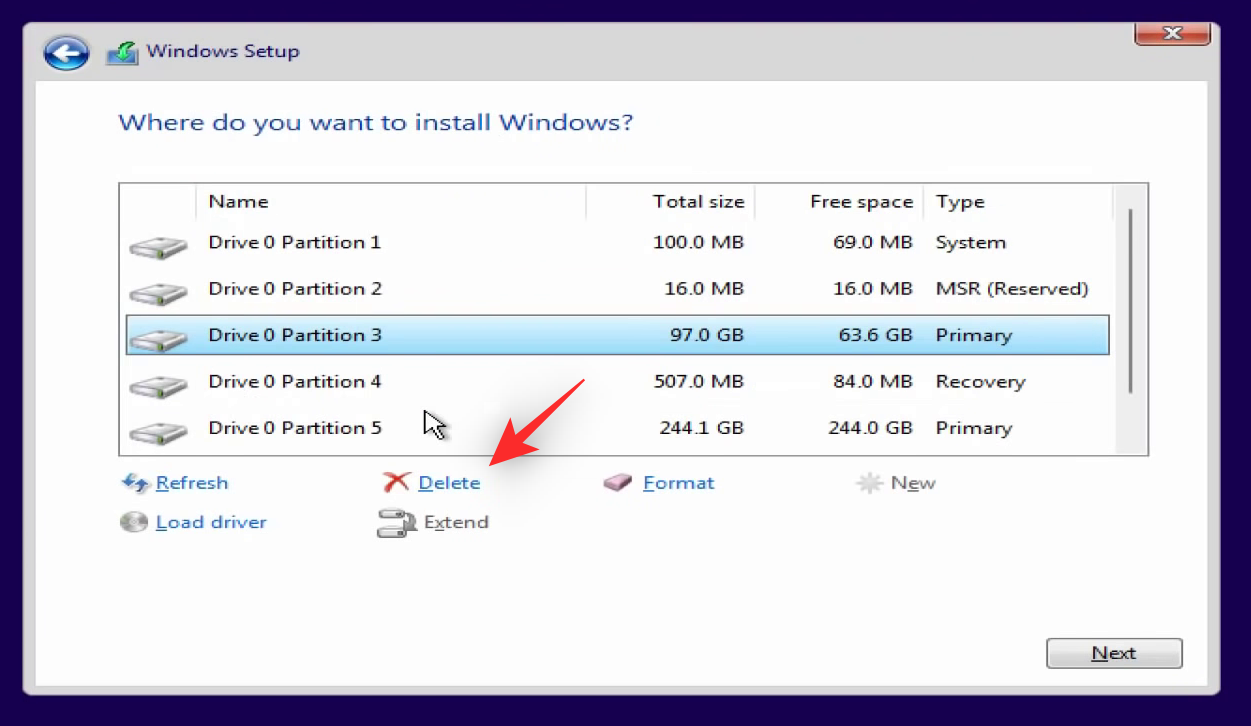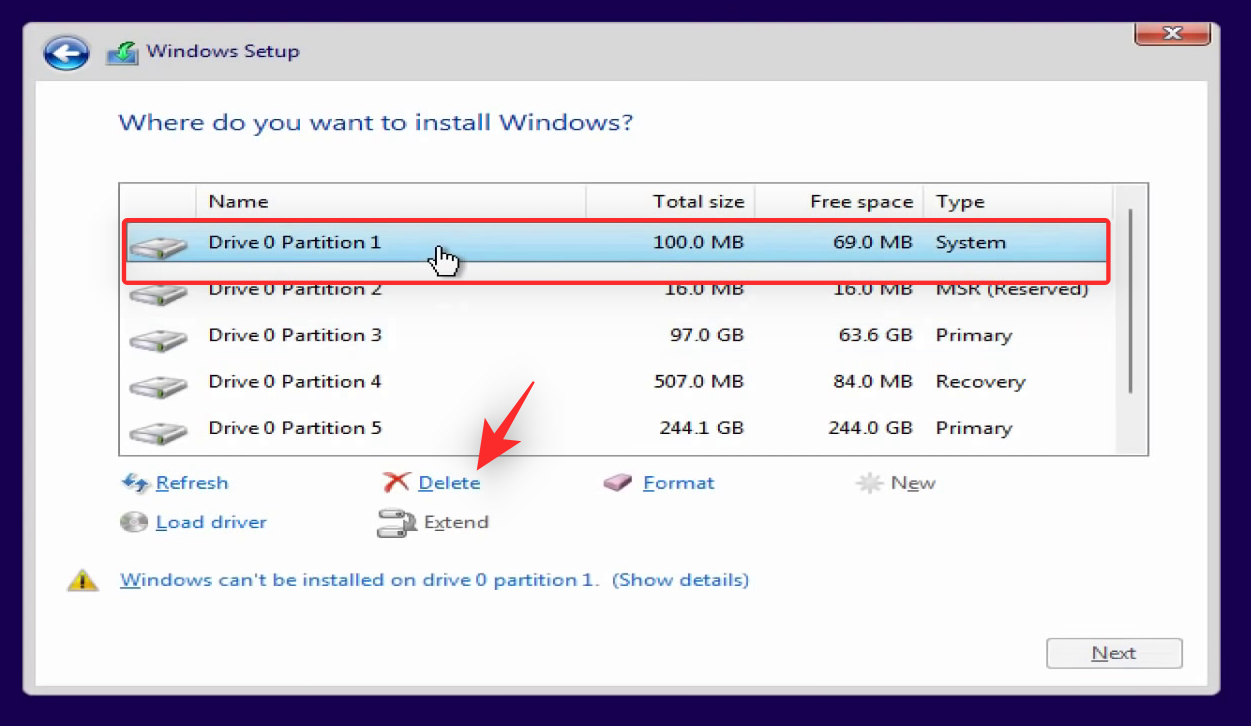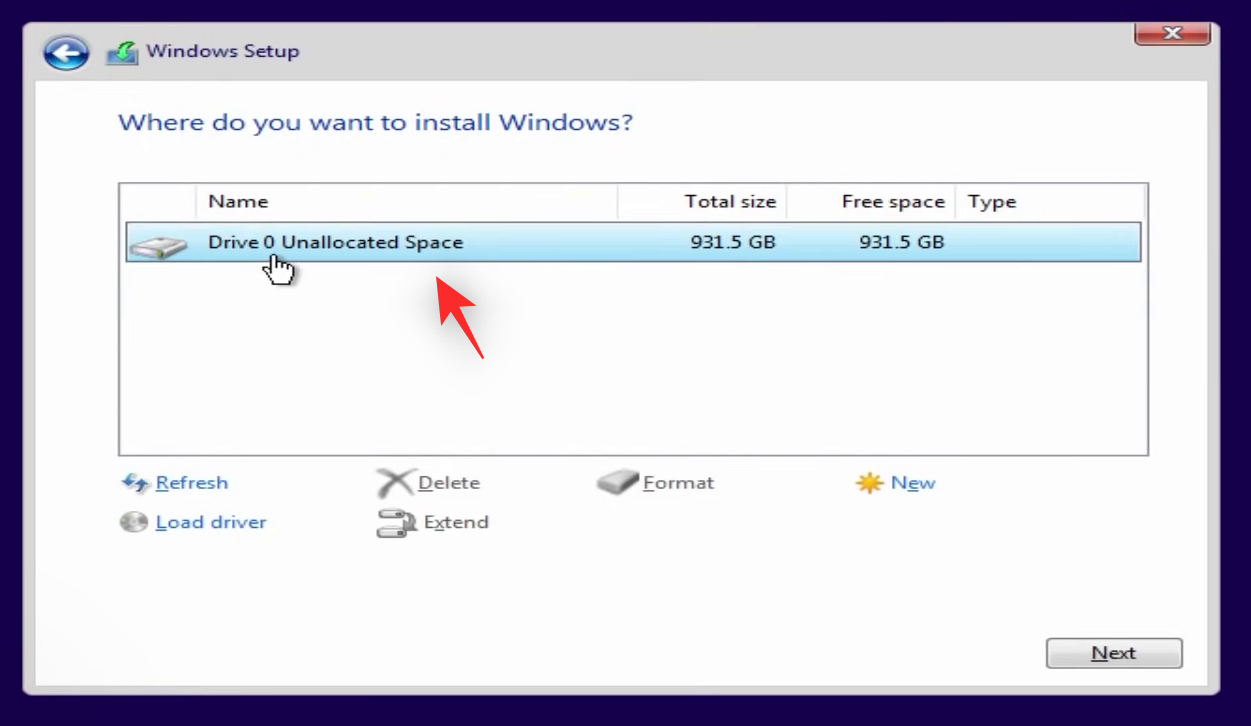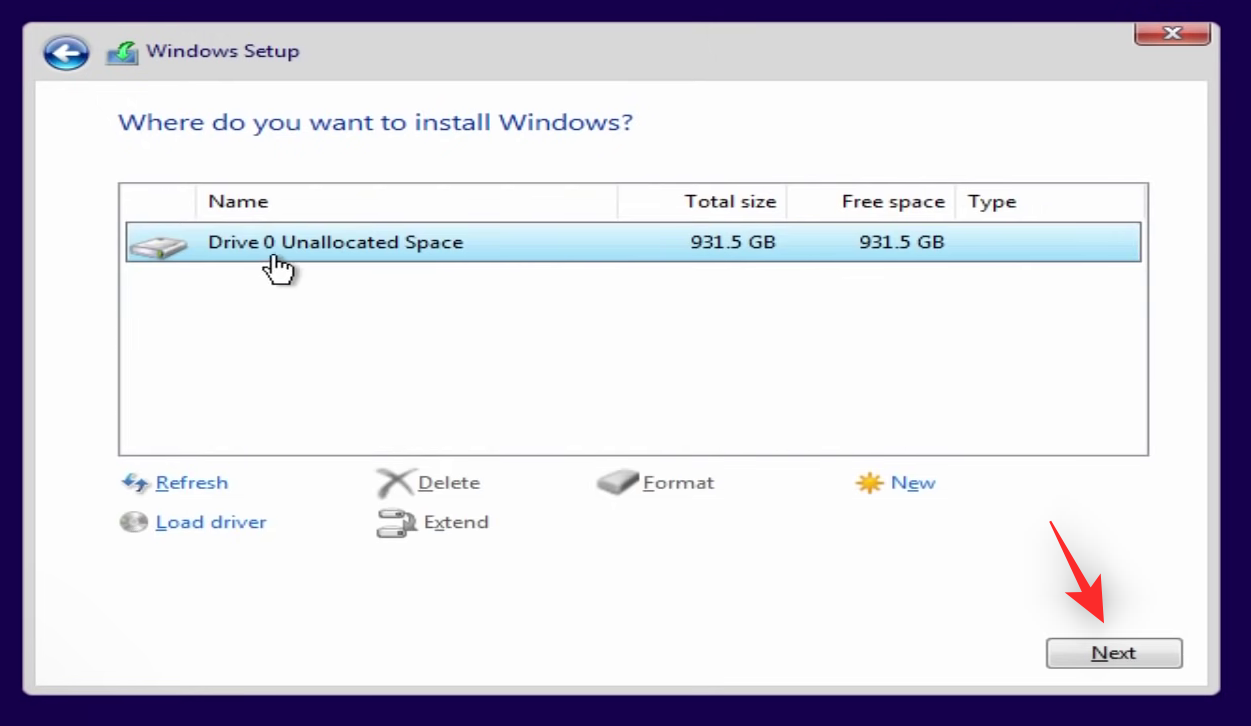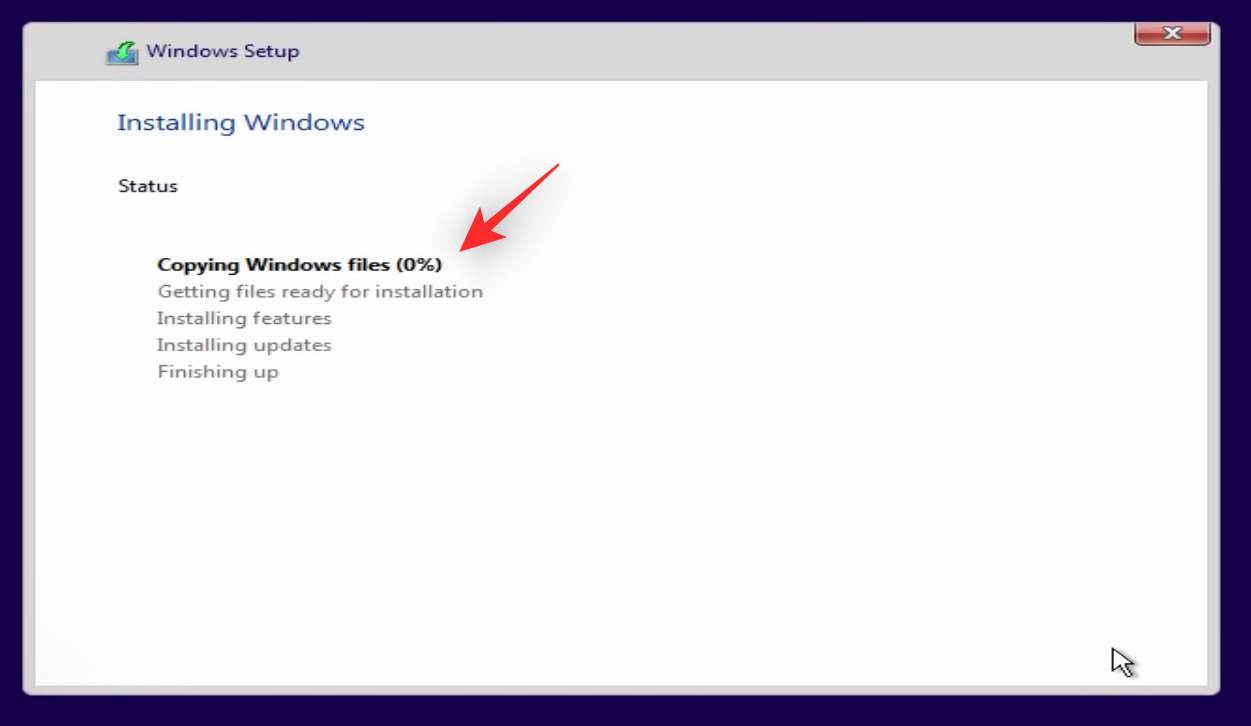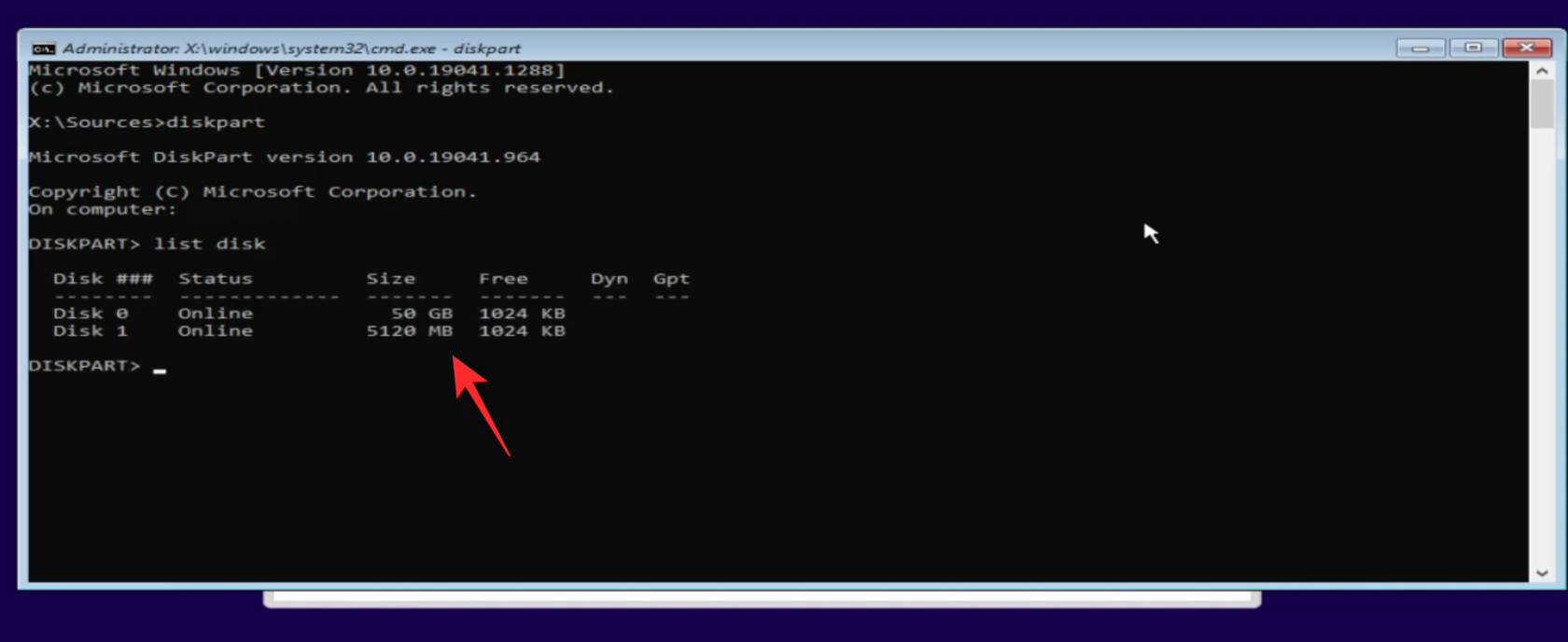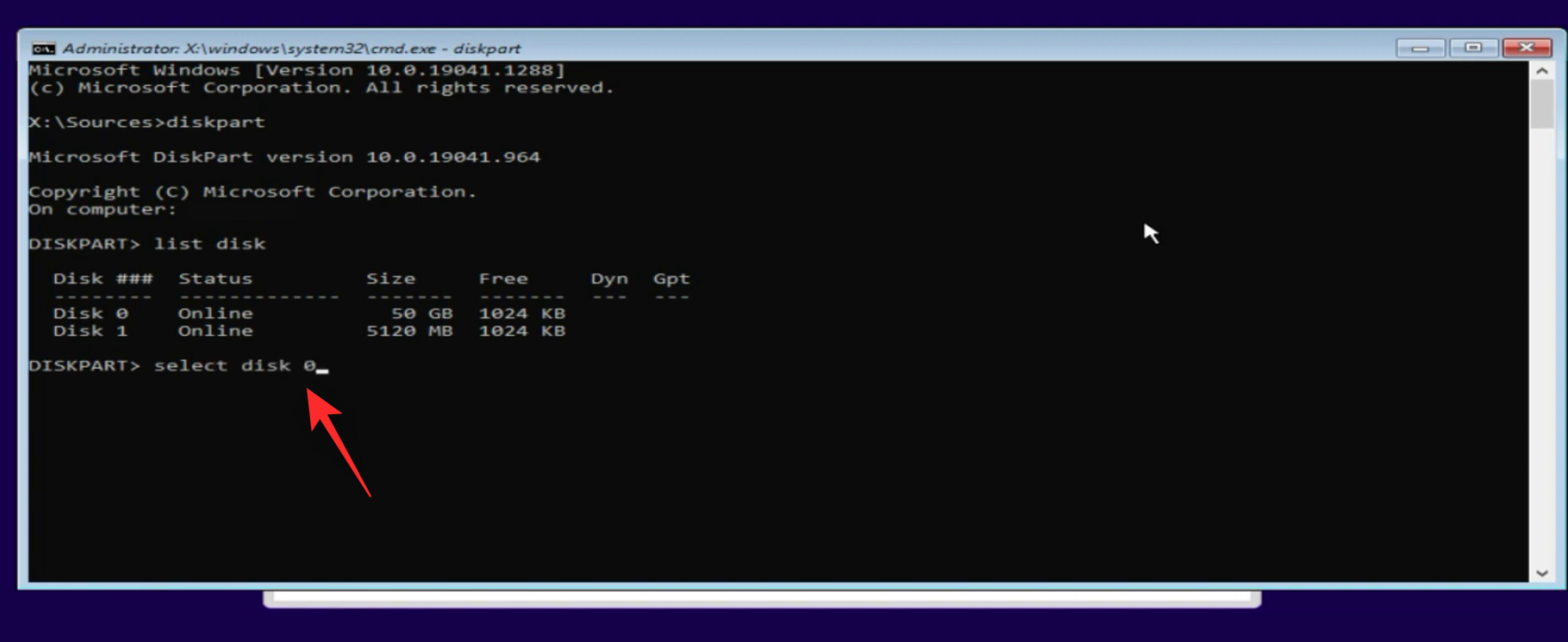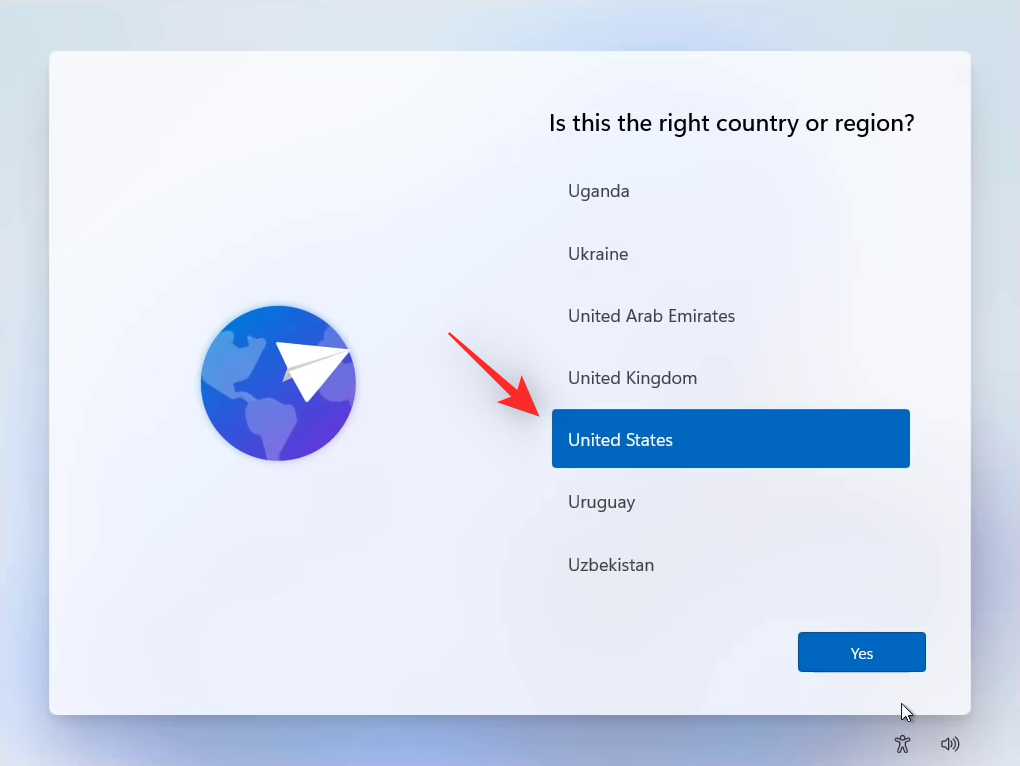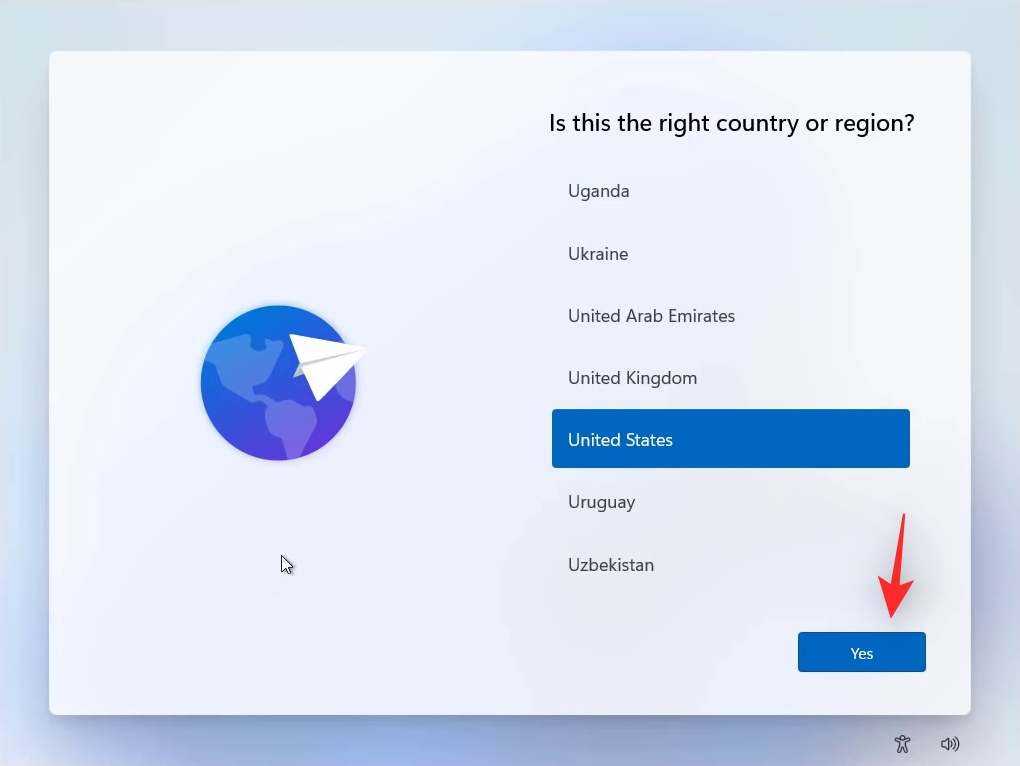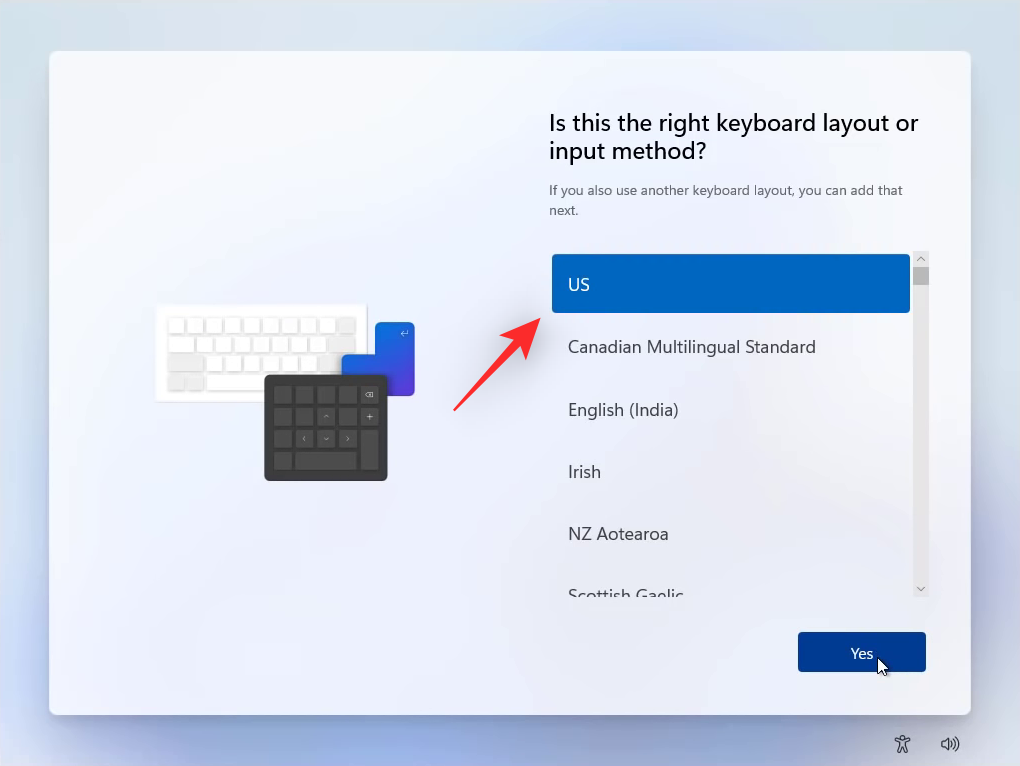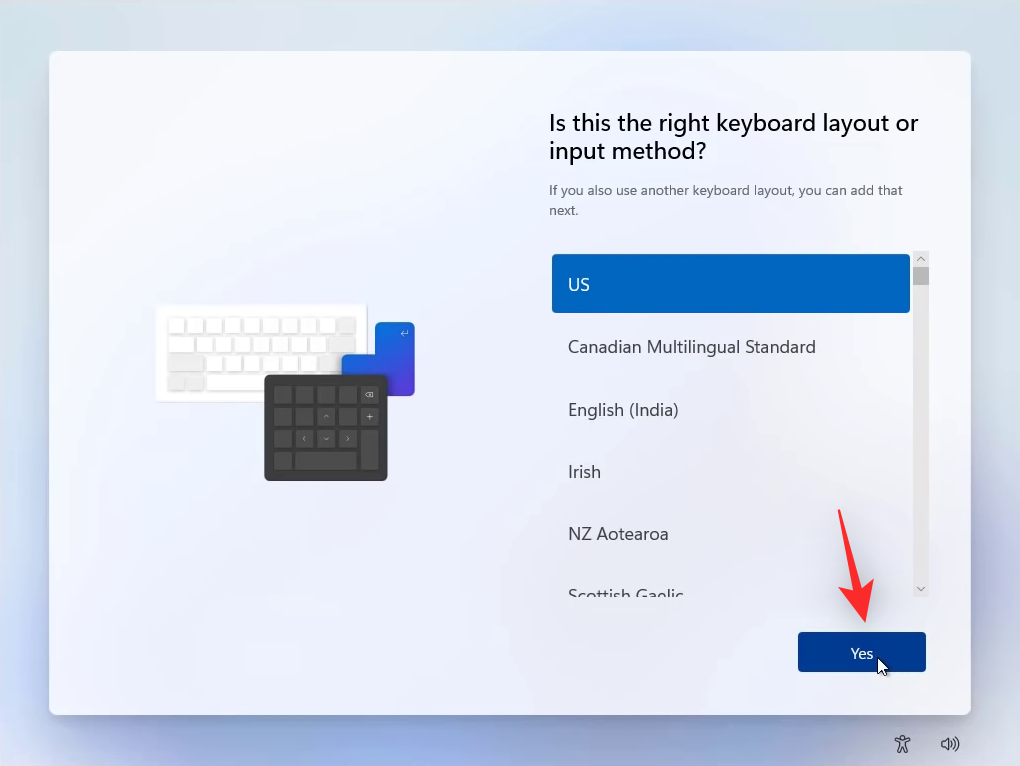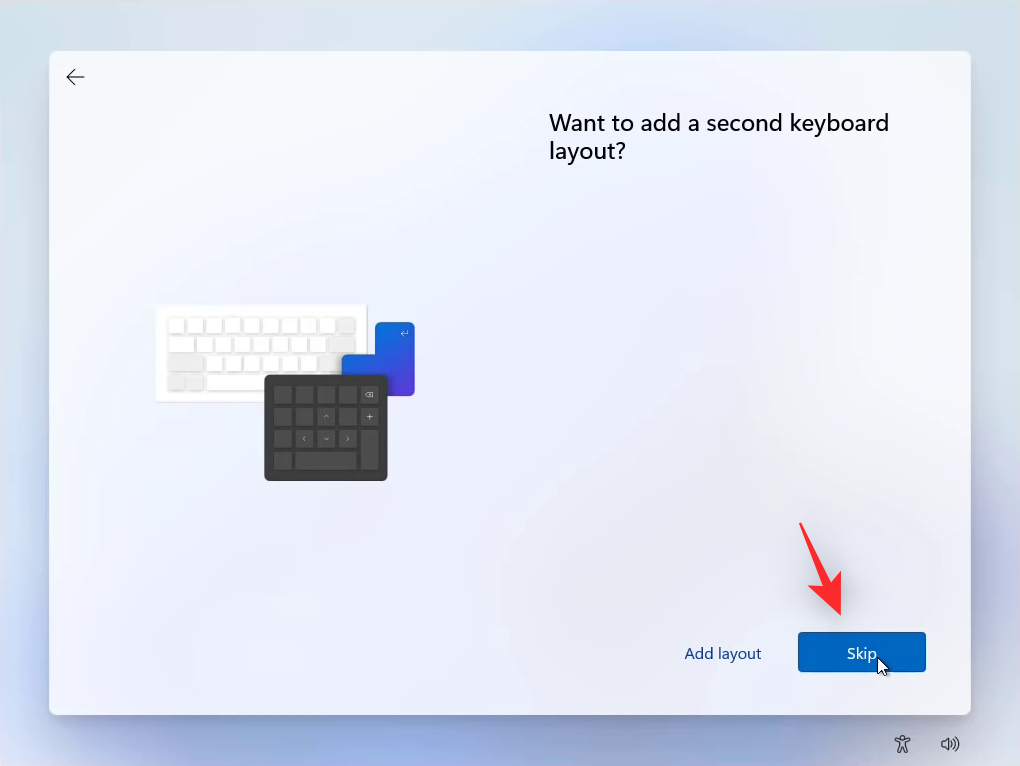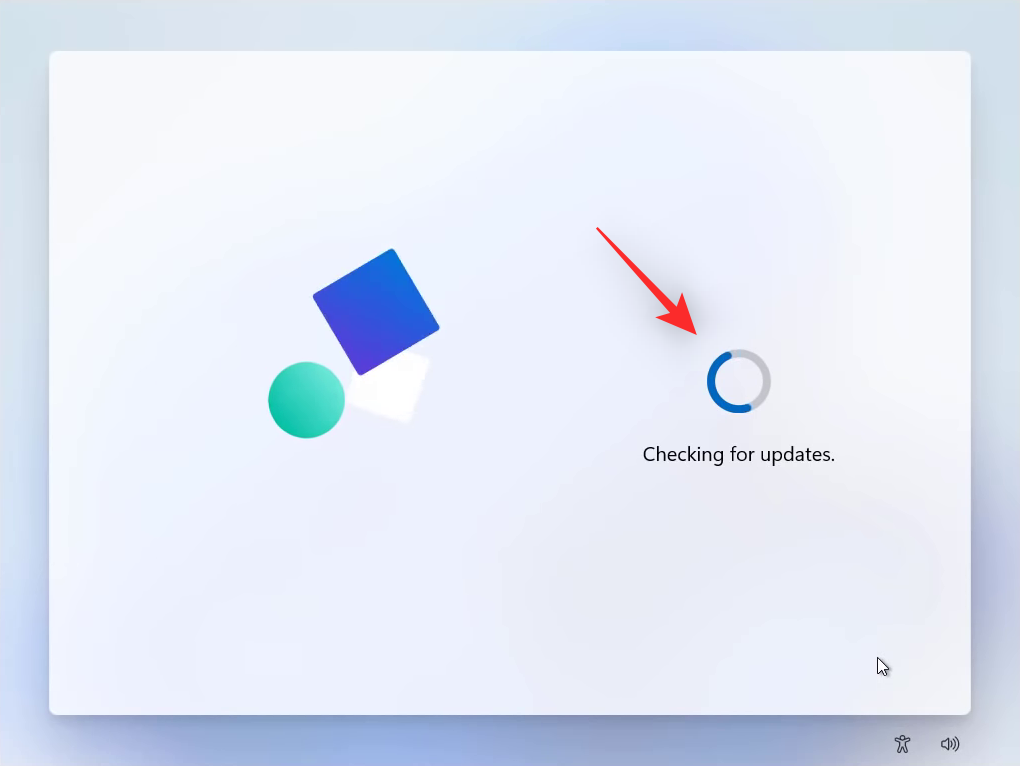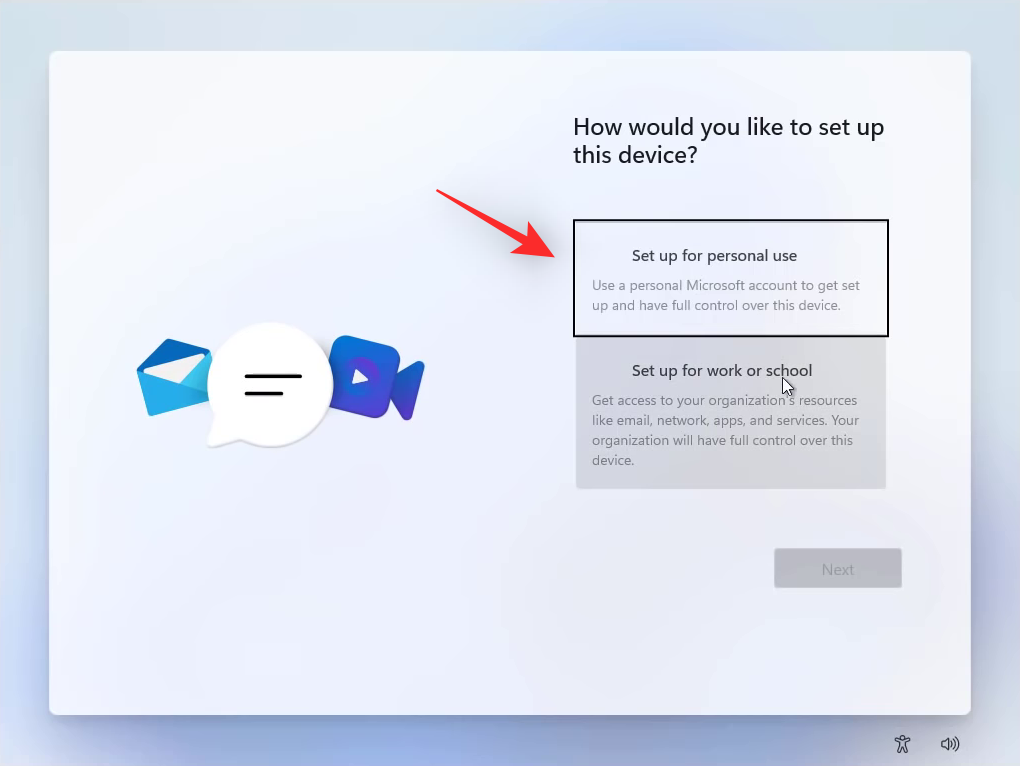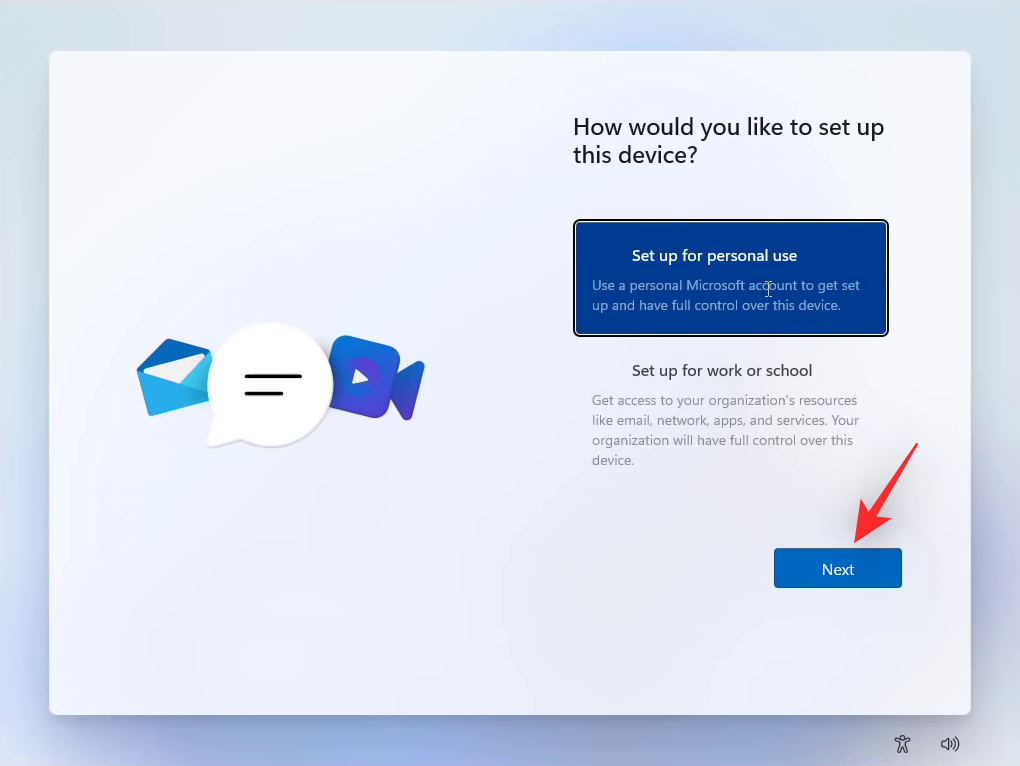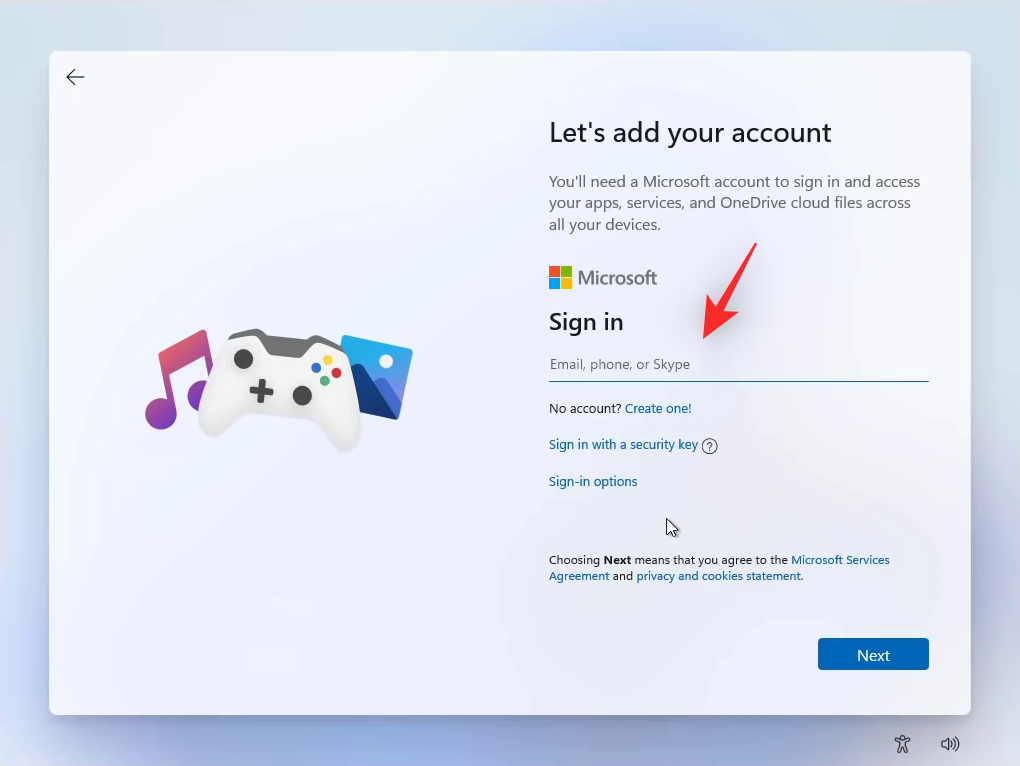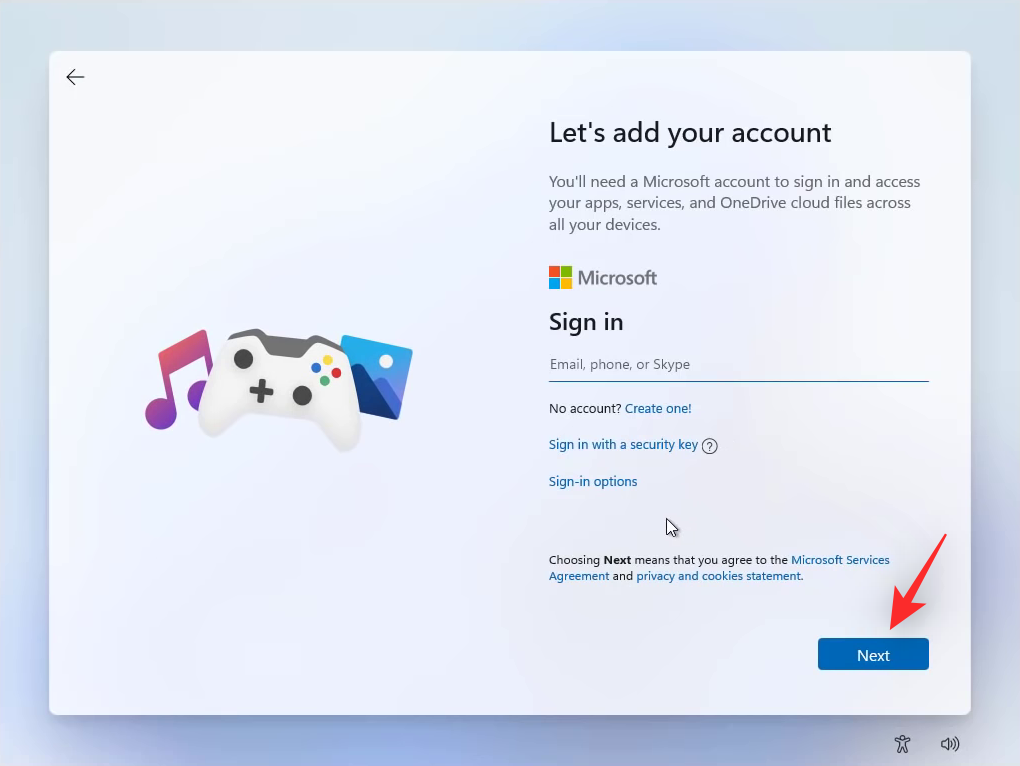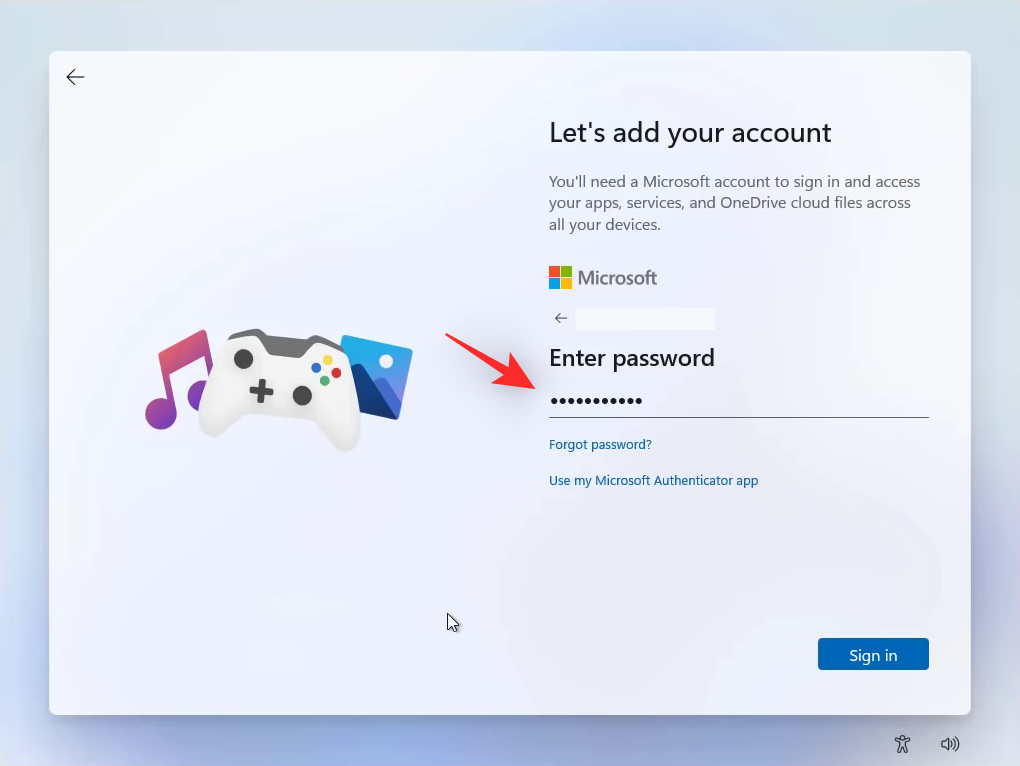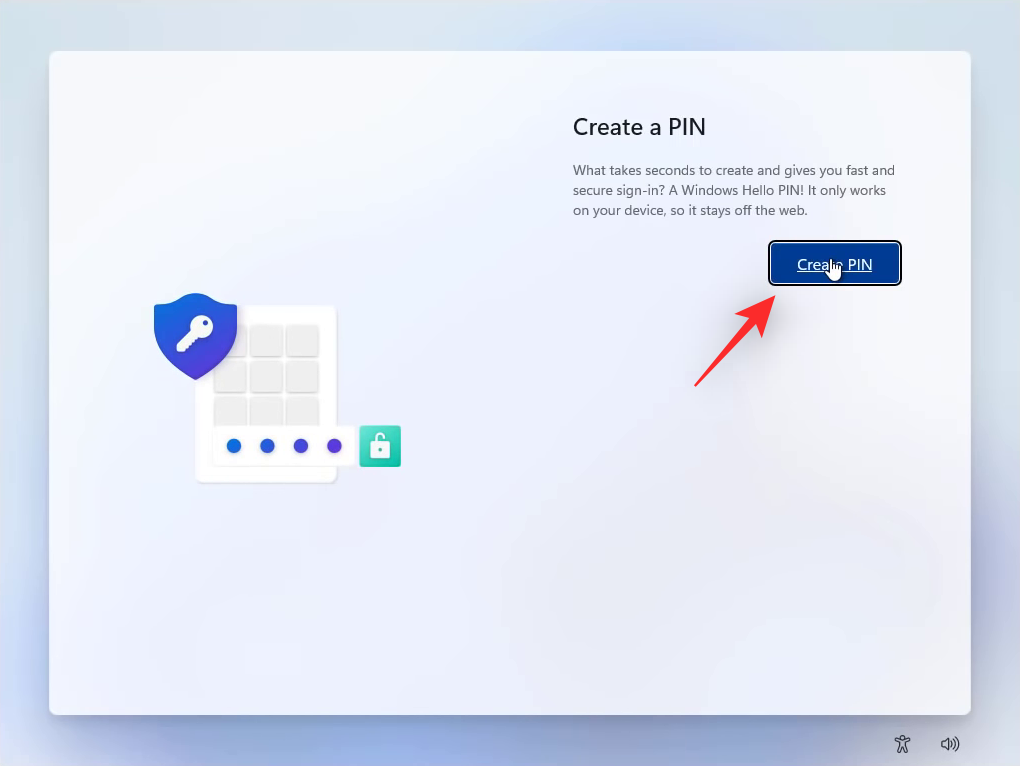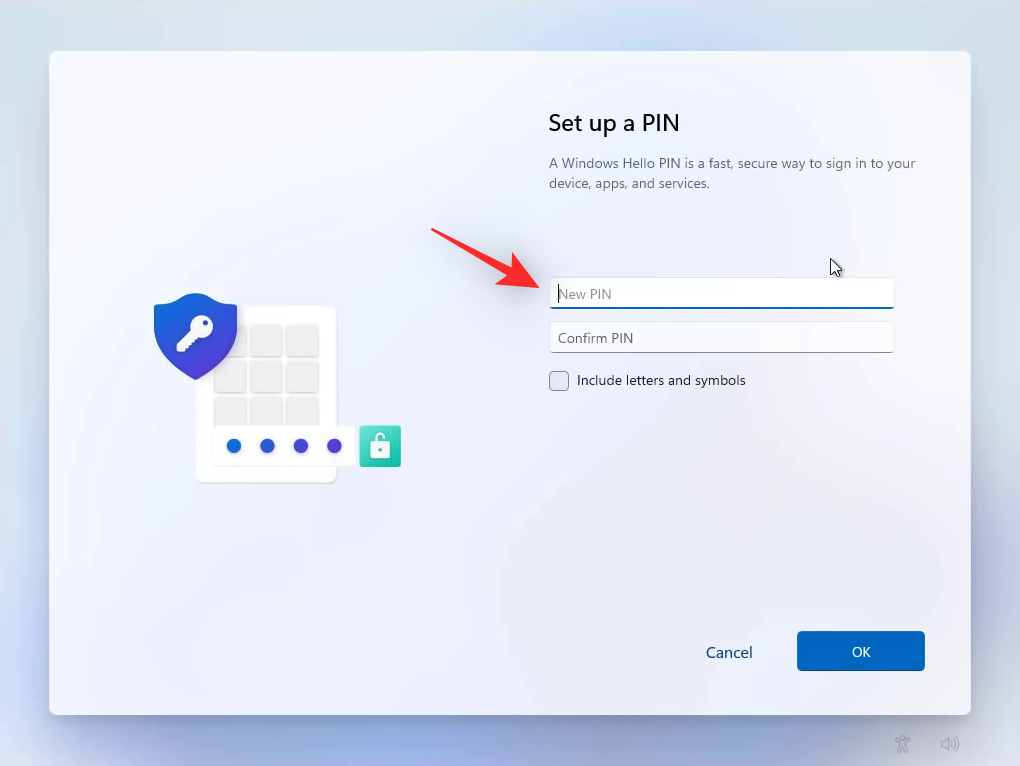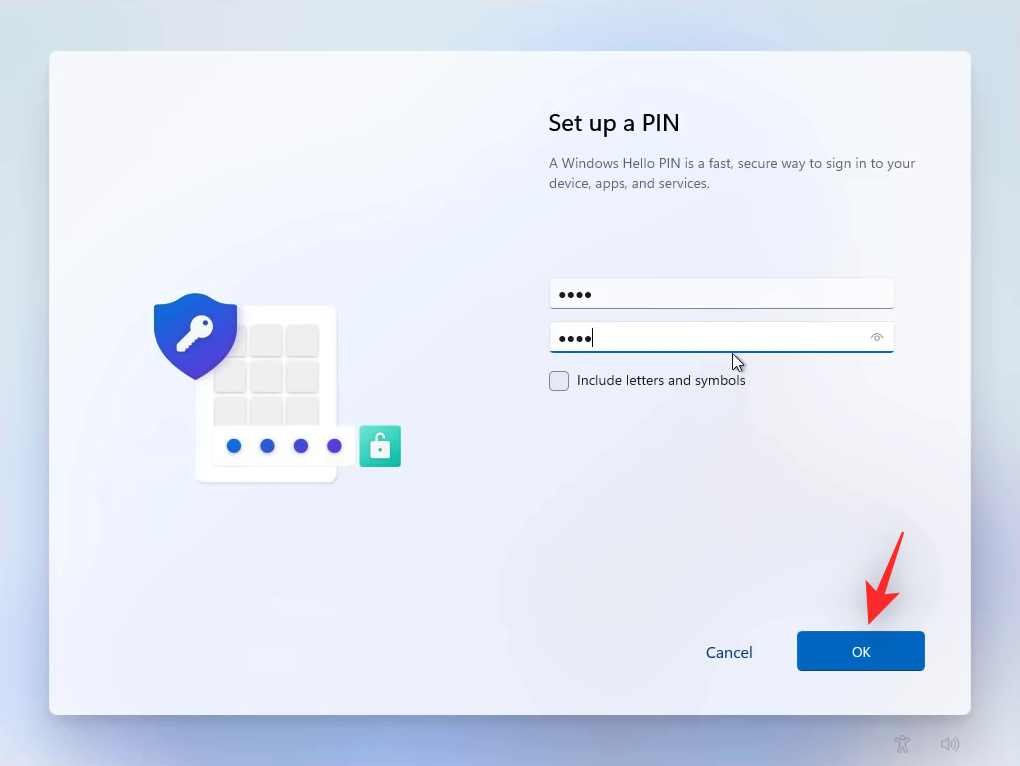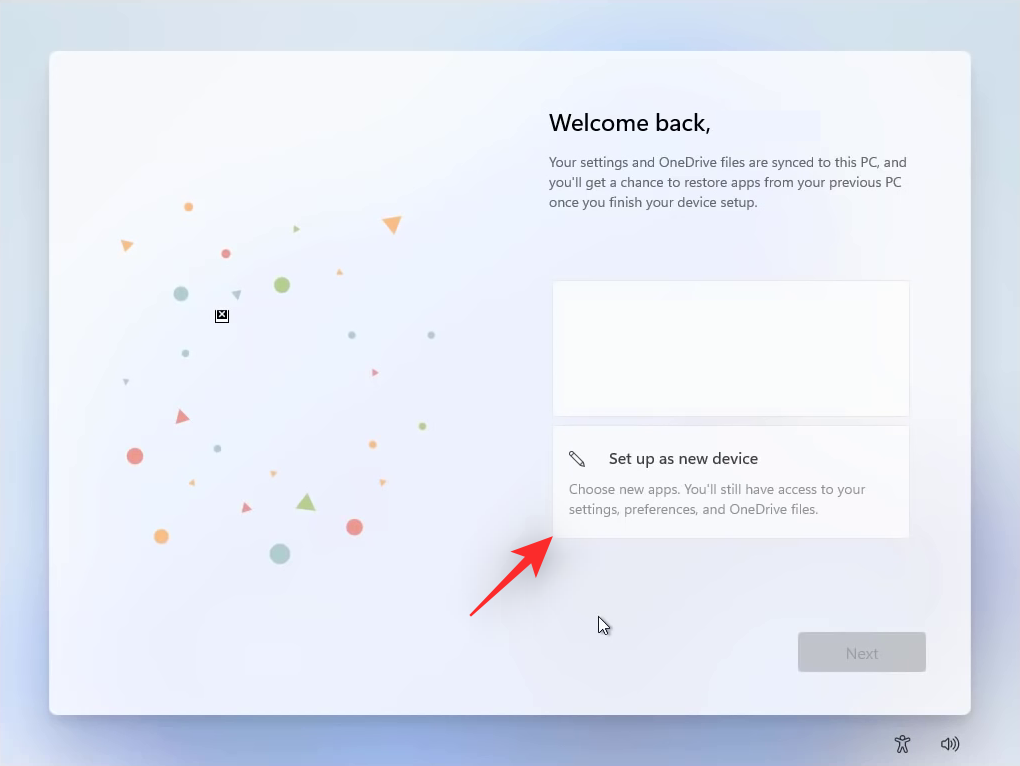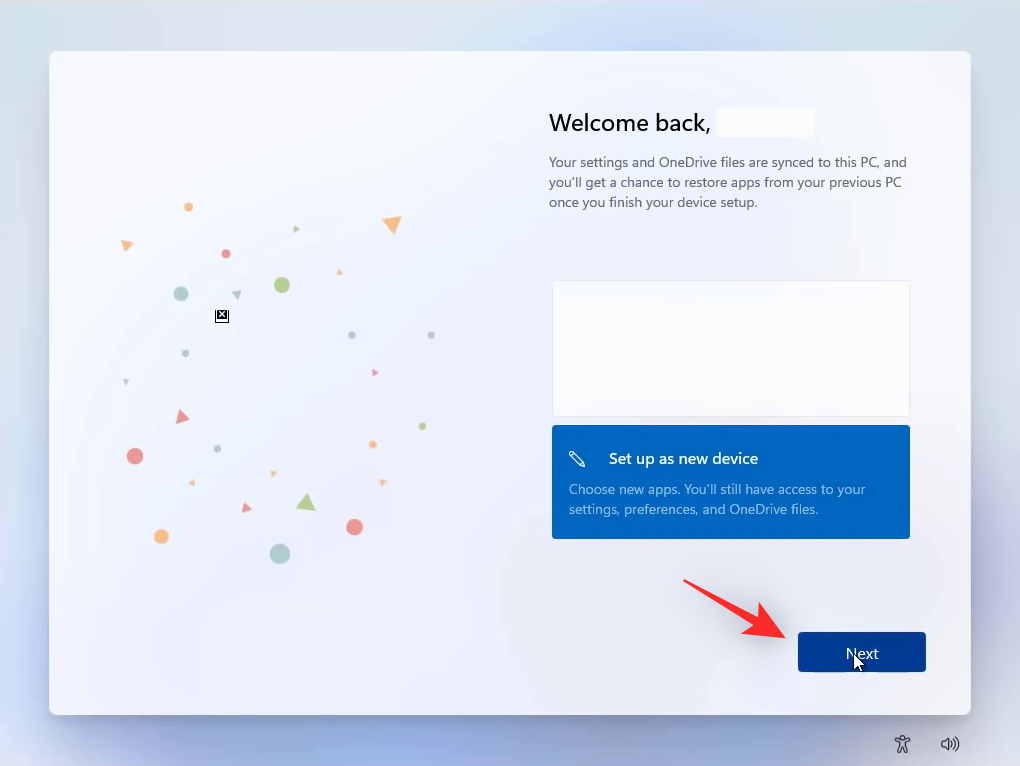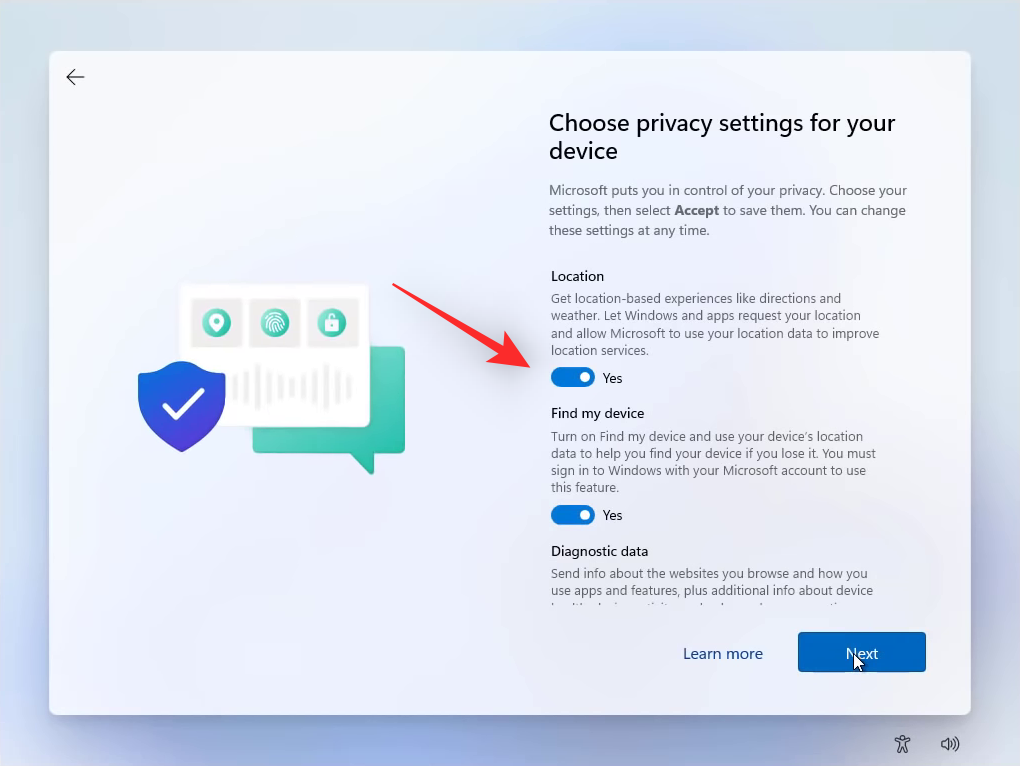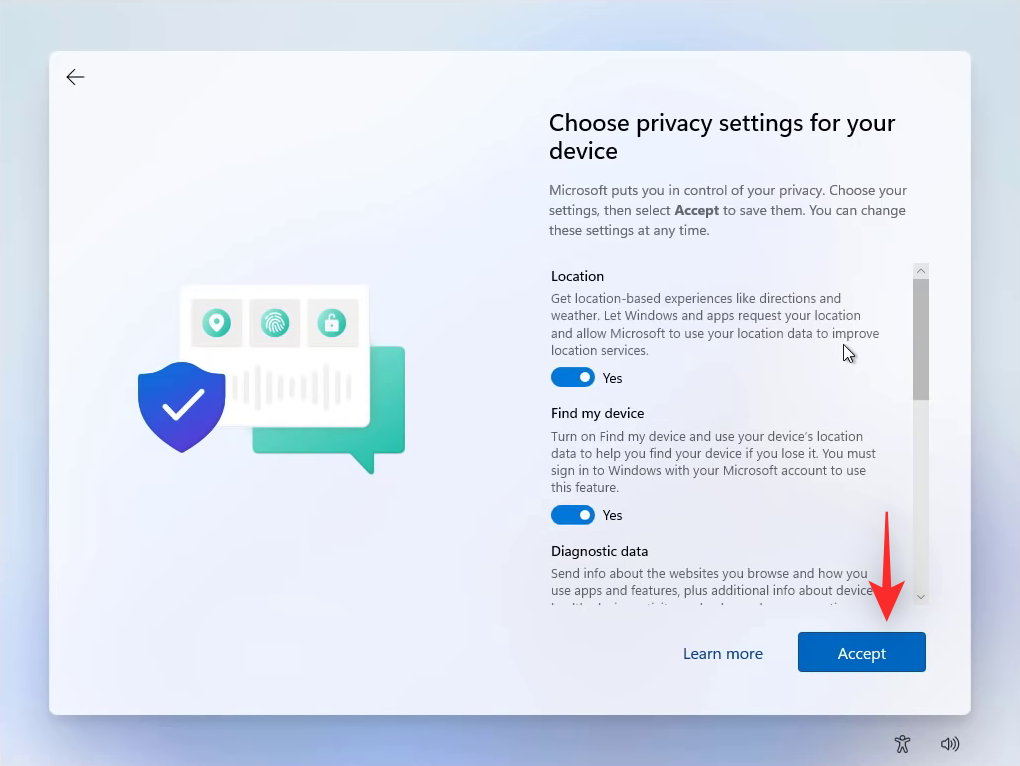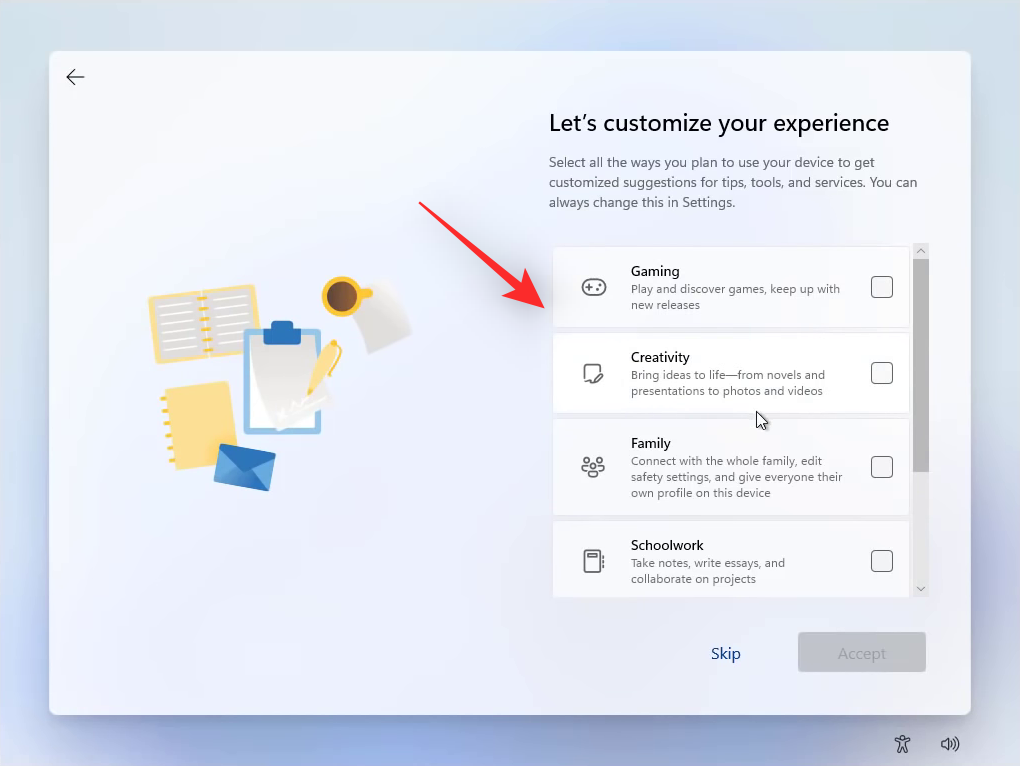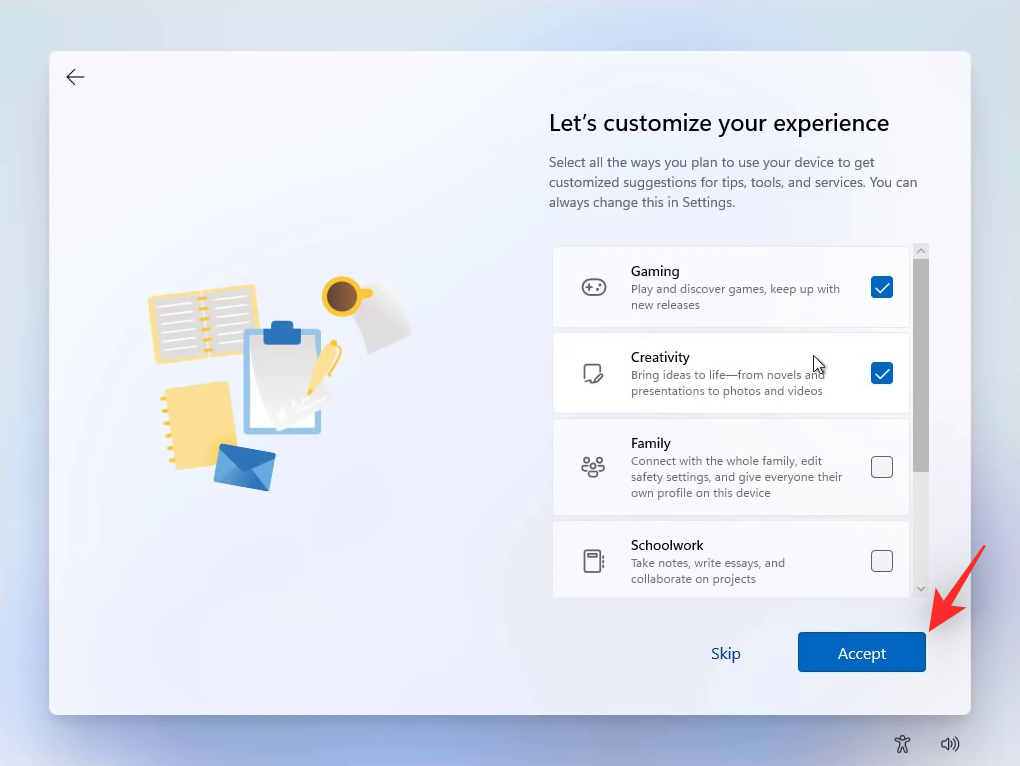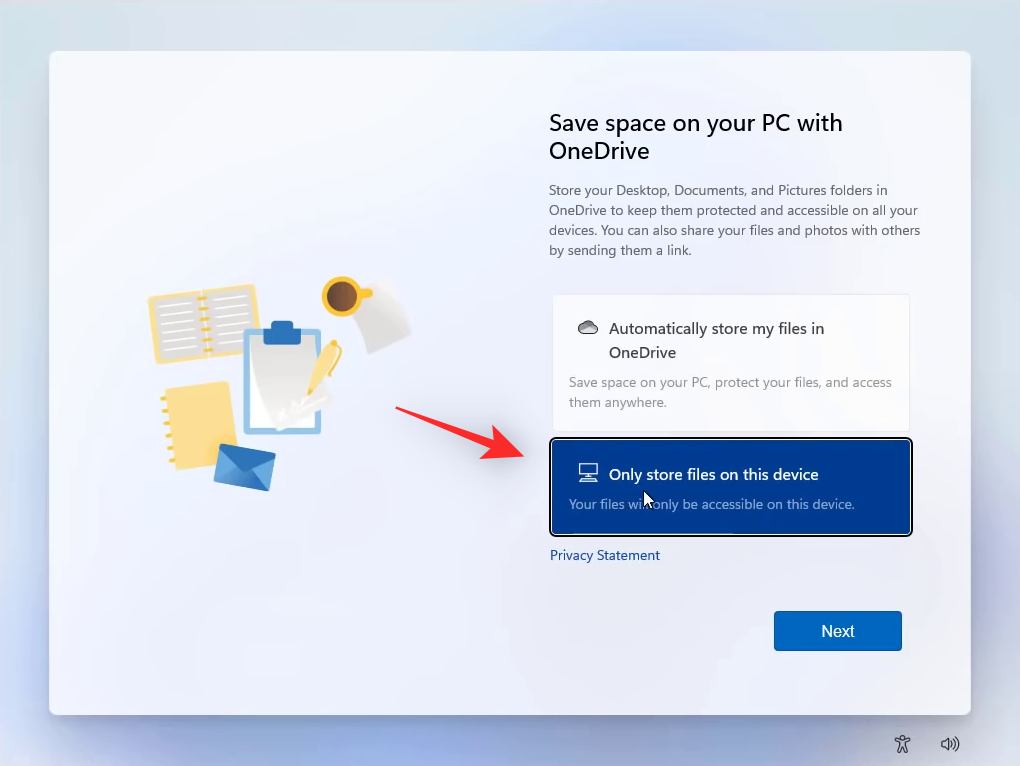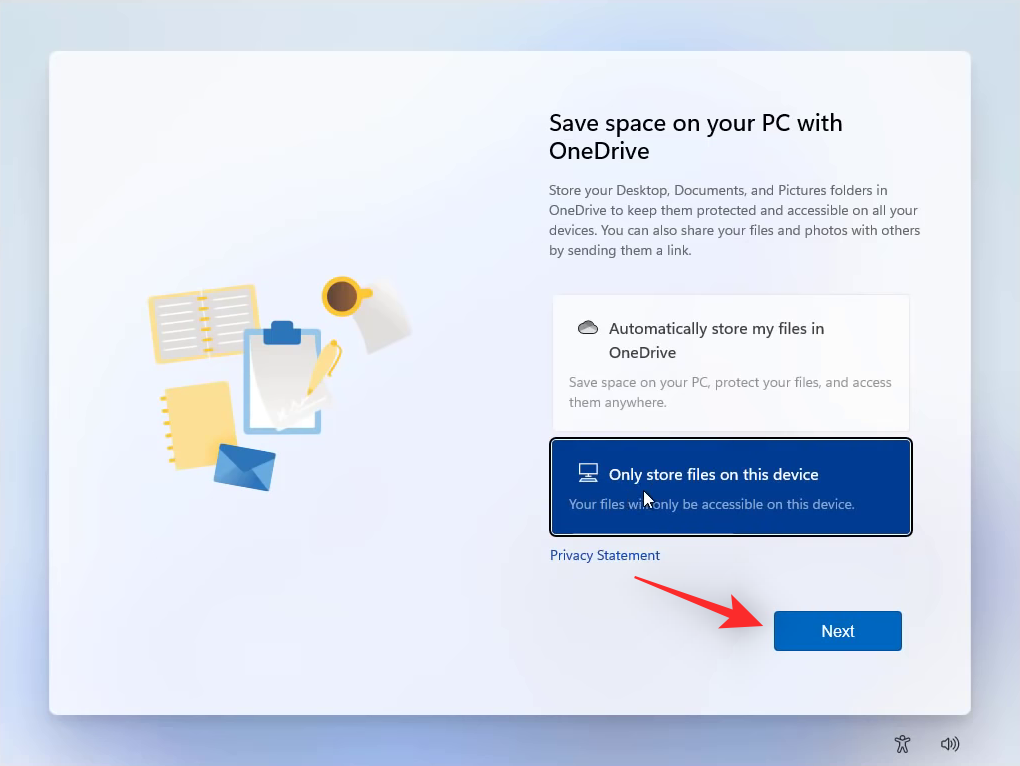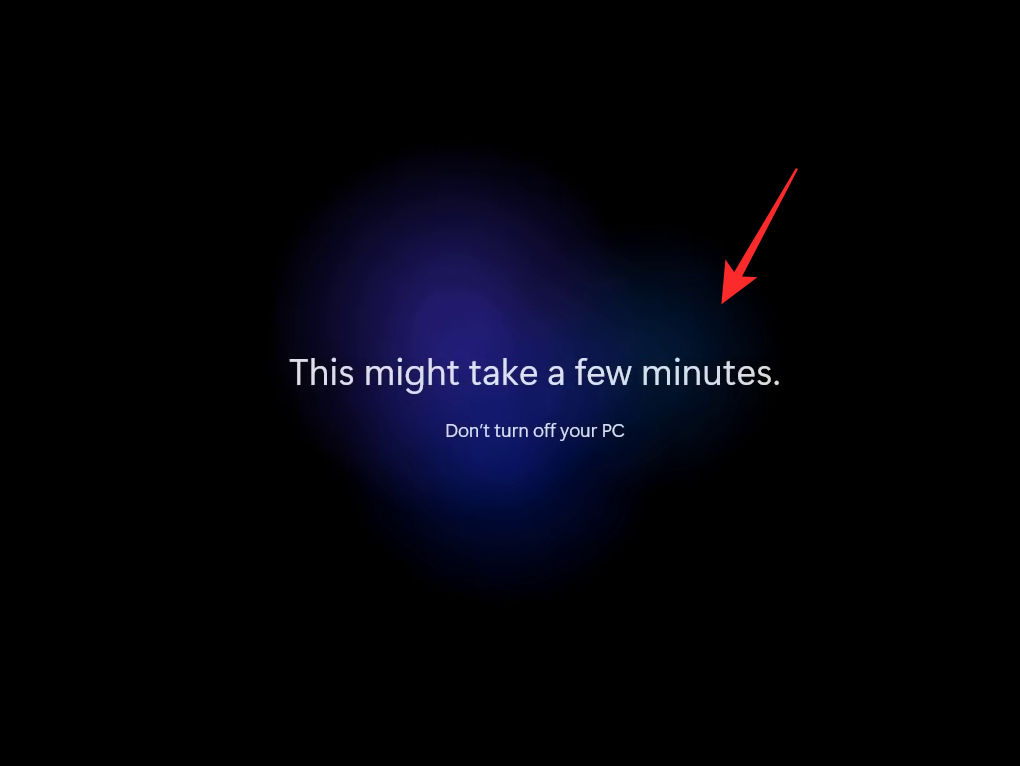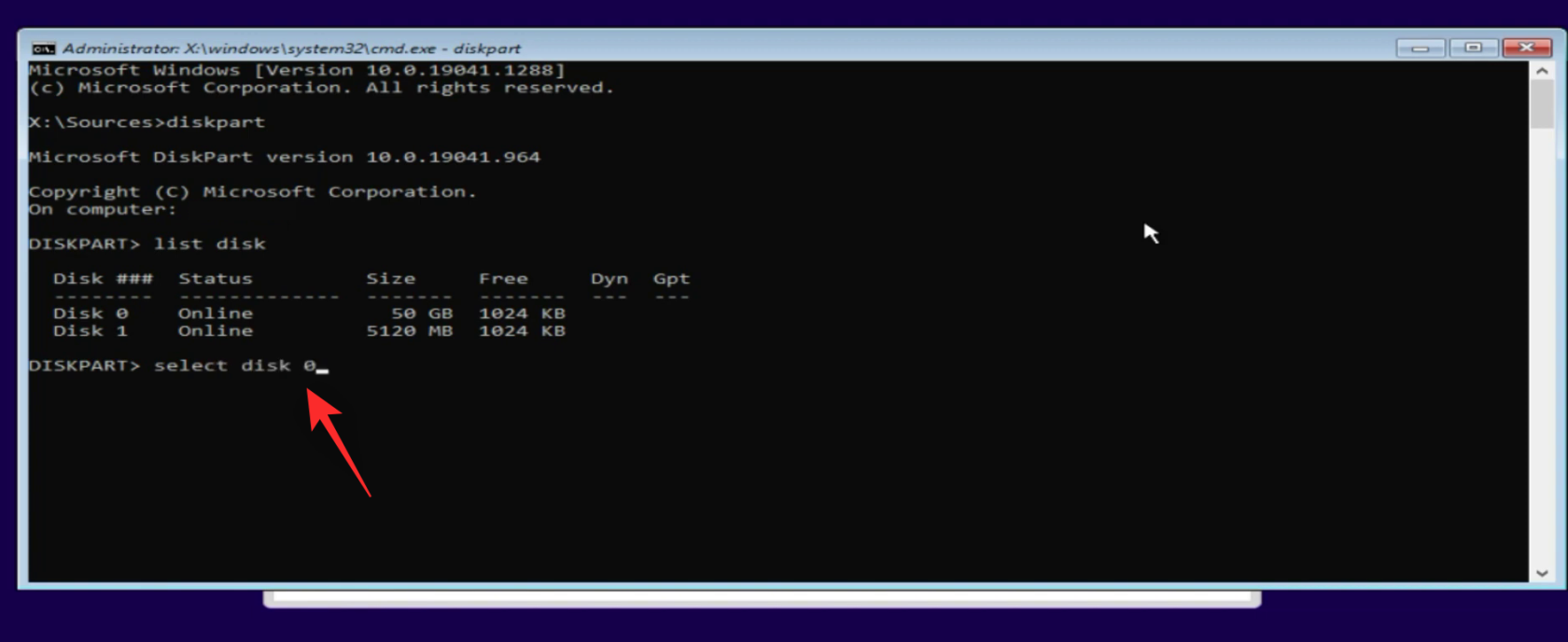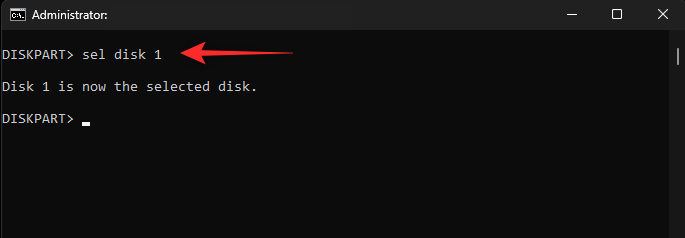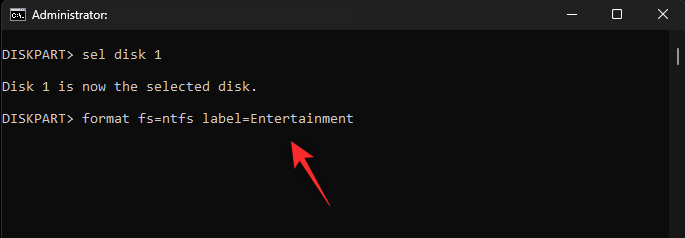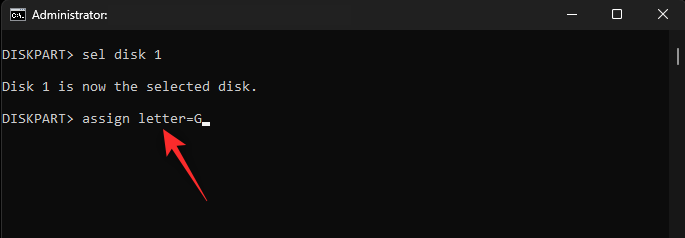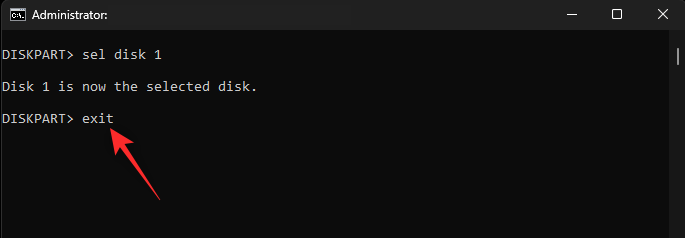Windows 11 je poměrně komplexní s podporou starších programů pocházejících z počátků operačního systému. Může však být chybný, což někdy vede k problémům a konfliktům na pozadí, které nelze vyřešit jednoduchou odinstalací nebo restartem. Ve většině případů vám reset operačního systému Windows pomůže vyřešit takové problémy, ale někdy i to přijde marné, když řešíte konflikty ovladačů a další složité problémy .
Naštěstí máte možnost naformátovat celý disk a začít od nuly. Nová instalace Windows 11 vám pomůže udržet chyby na uzdě a umožní vám nastavit Windows 11 tak, jak je určeno pro vaše použití. Zde je návod, jak můžete naformátovat a vyčistit instalaci Windows 11 pomocí USB .
Poznámka: Formátováním spouštěcí jednotky nebo oddílu smažete všechna data na ní obsažená. Před pokračováním podle níže uvedeného průvodce se doporučuje zálohovat všechna důležitá data ze spouštěcího oddílu nebo disku.
Jak formátovat Windows 11 pomocí USB
Windows 11 můžete naformátovat a provést čistou instalaci pomocí níže uvedených kroků. Začneme tím, že vytvoříme Windows 11 USB pomocí preferované metody a poté spustíme ze stejného.
To nám umožní naformátovat váš primární oddíl. Jakmile bude primární oddíl odpovídajícím způsobem naformátován, můžeme na něm vyčistit Windows 11. Začněme.
Poznámka: Doporučujeme mít produktový klíč po ruce a získat jej předem, protože bude potřeba v této příručce.
Krok 1: Vytvořte USB
USB Windows 11 můžete vytvořit buď pomocí nástroje Microsoft Media Creation Tool nebo nástroje třetí strany, např.: Rufus. Pro tradiční instalaci Windows doporučujeme používat Rufus. Pomůže vám také upravit USB tak, jak bylo zamýšleno, aby se obešly omezení systému Windows 11.
Pokud se chcete vydat oficiální cestou a užít si celé OOBE nabízené systémem Windows 11, můžete použít nástroj Media Creation Tool. Na základě vašich aktuálních preferencí a požadavků postupujte podle jedné z níže uvedených metod.
Metoda 1: Použití nástroje pro vytváření médií
- Nástroj pro tvorbu médií | Odkaz ke stažení
Stáhněte a spusťte nástroj Media Creation Tool na vašem PC pomocí výše uvedeného odkazu. Po spuštění zapojte požadované USB a klikněte na Přijmout .
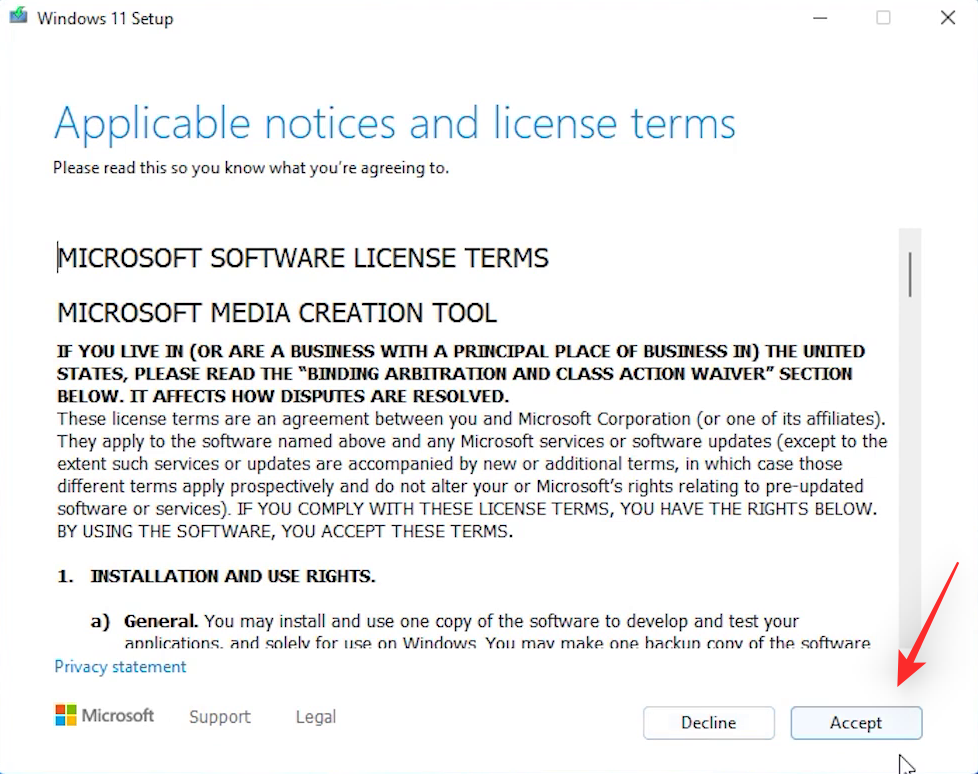
Poznámka: Ujistěte se, že je váš USB disk prázdný nebo neobsahuje žádná důležitá data, protože bude během tohoto procesu zformátován.
Váš jazyk a edice Windows budou automaticky určeny na základě vaší aktuální instalace. Chcete-li totéž změnit, zrušte zaškrtnutí políčka Použít doporučené možnosti pro tento počítač .
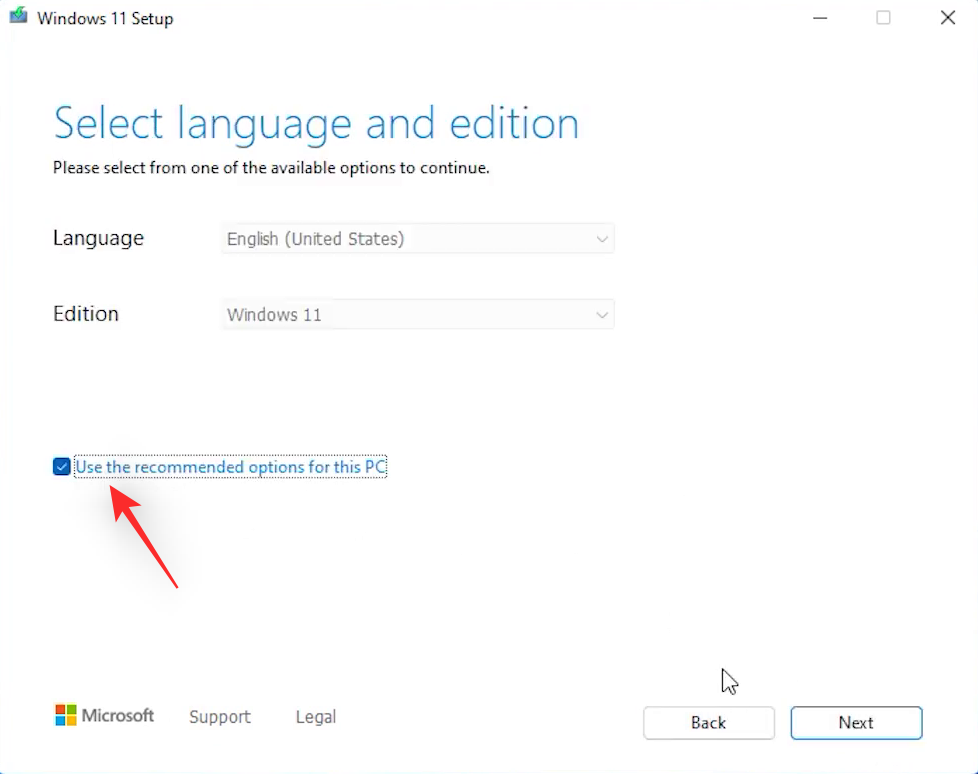
Nyní vyberte požadovaný jazyk a vydání Windows 11.
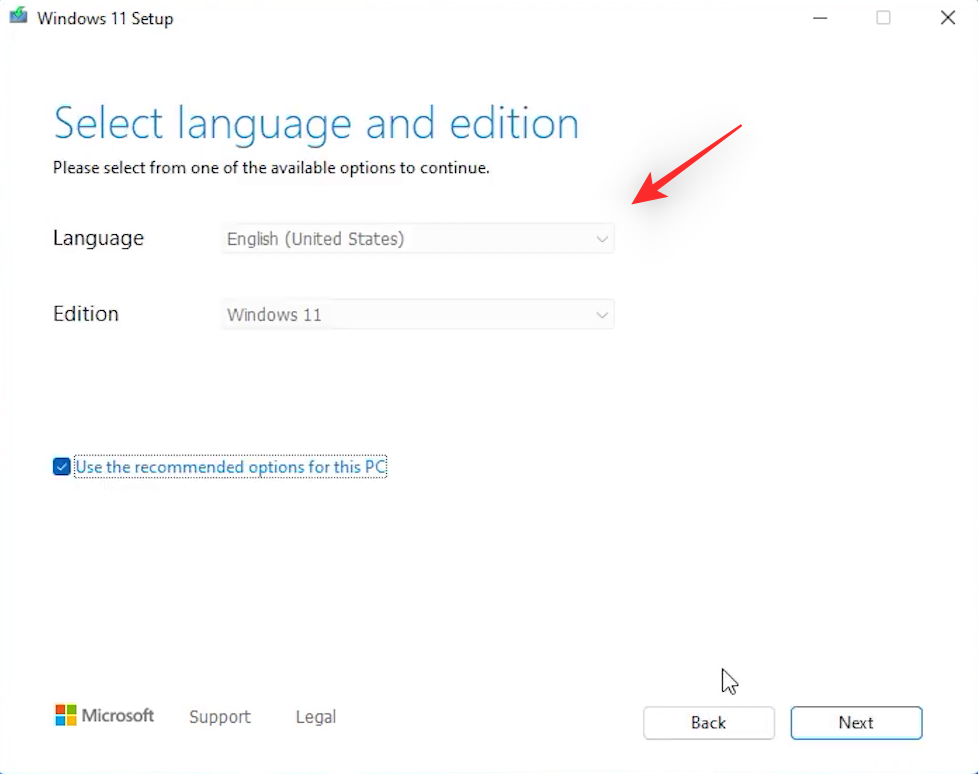
Klepněte na tlačítko Další .
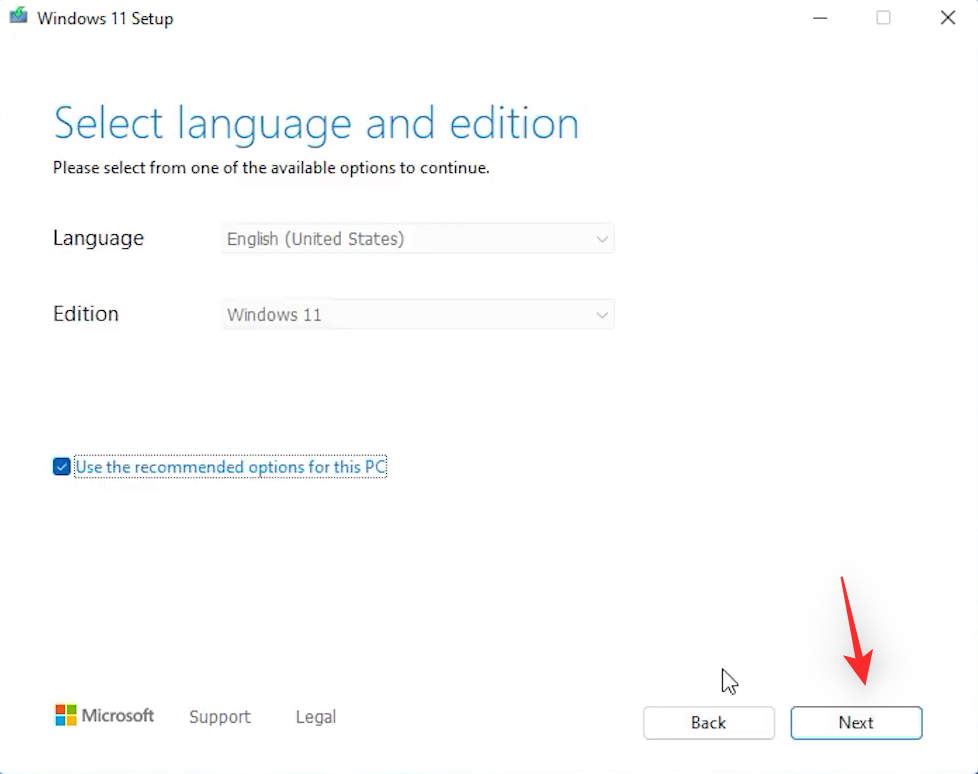
Klikněte a vyberte USB flash disk .
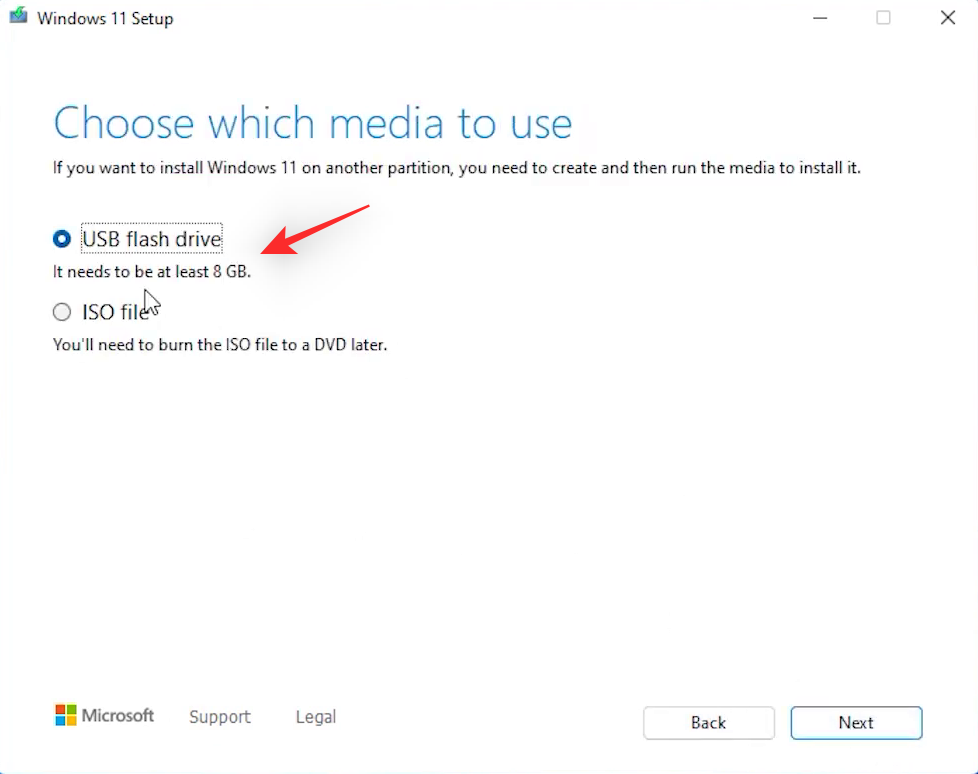
Klepněte na tlačítko Další .
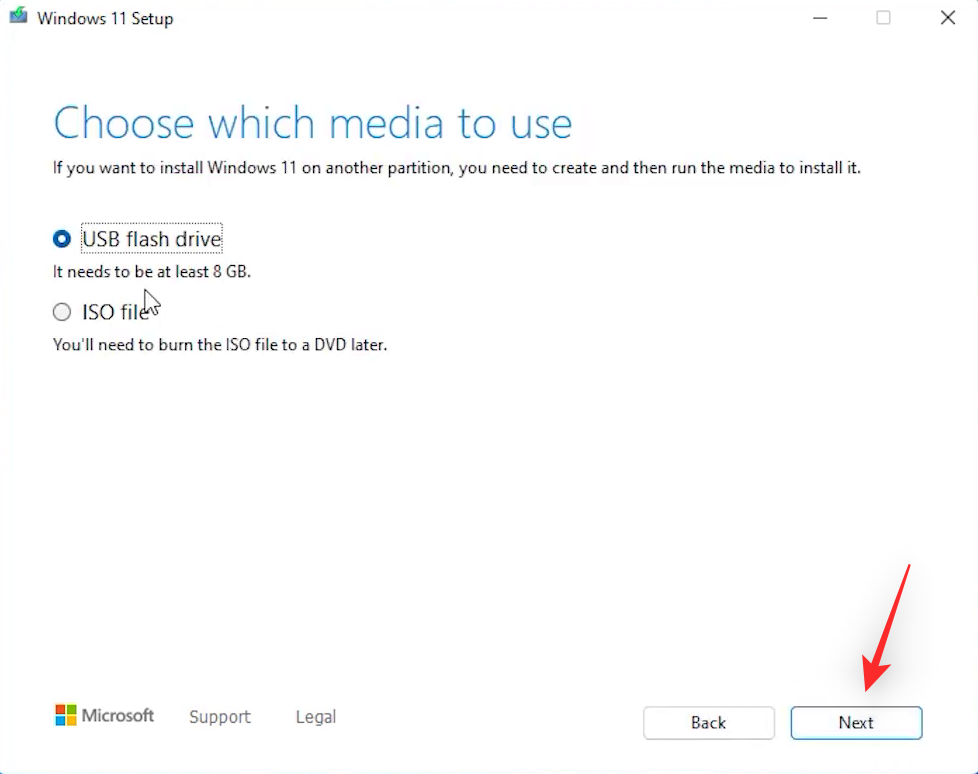
Ujistěte se, že váš USB disk je uveden na další stránce. Klikněte a vyberte totéž.
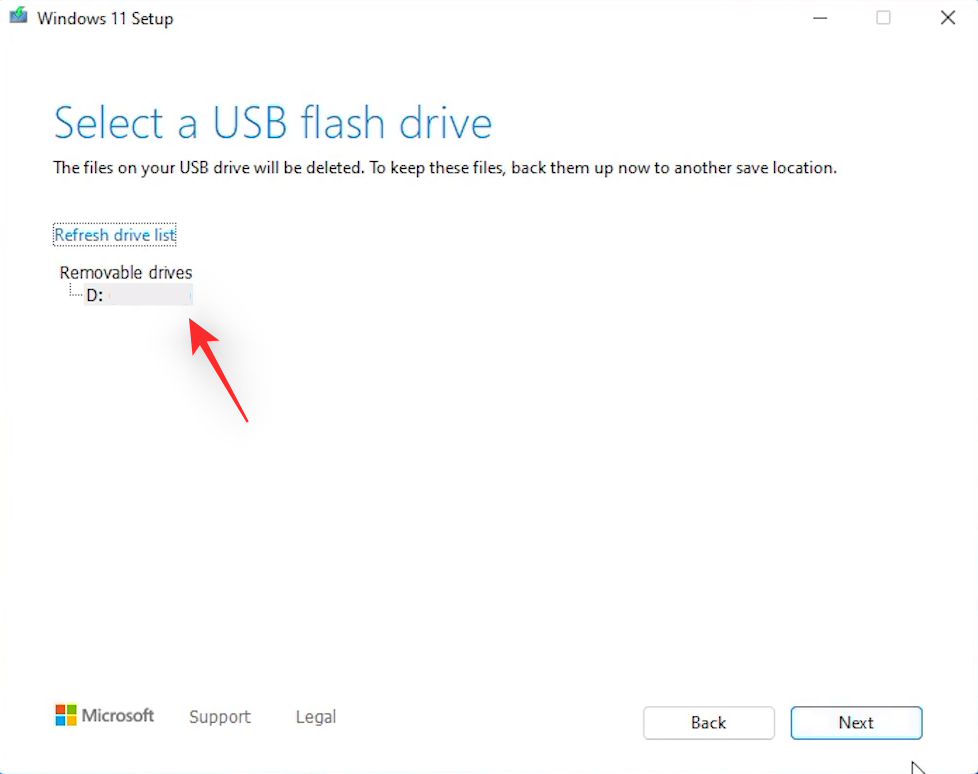
Až budete hotovi, klikněte na Další .
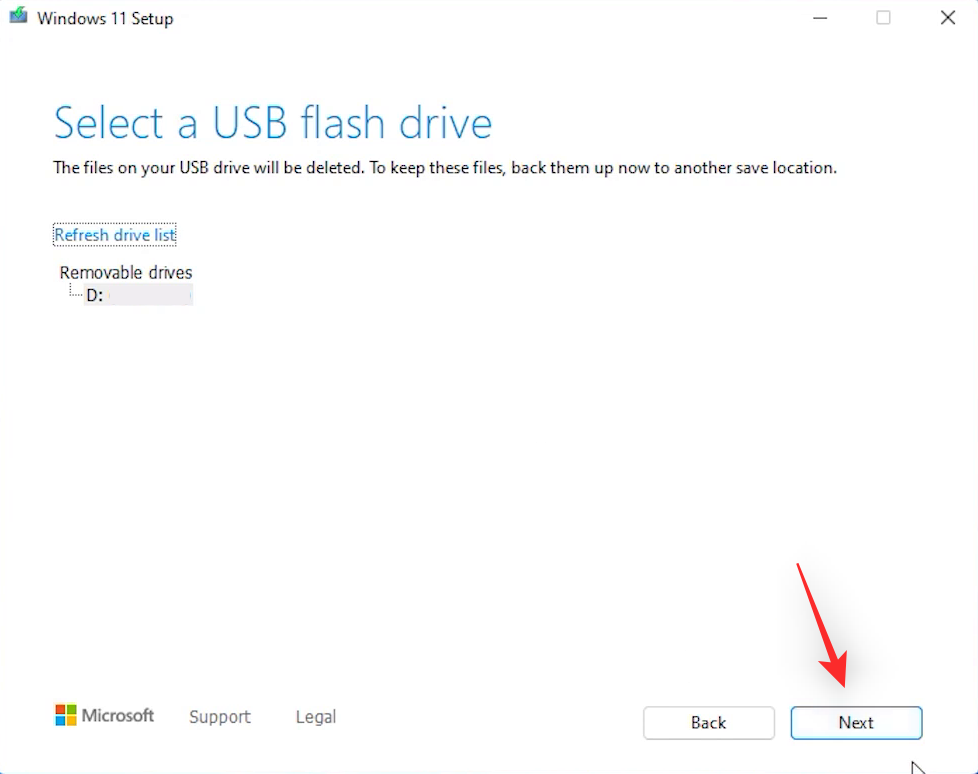
Media Creation Tool nyní stáhne potřebné soubory požadované pro Windows 11 a nastaví váš počítač tak, jak má.
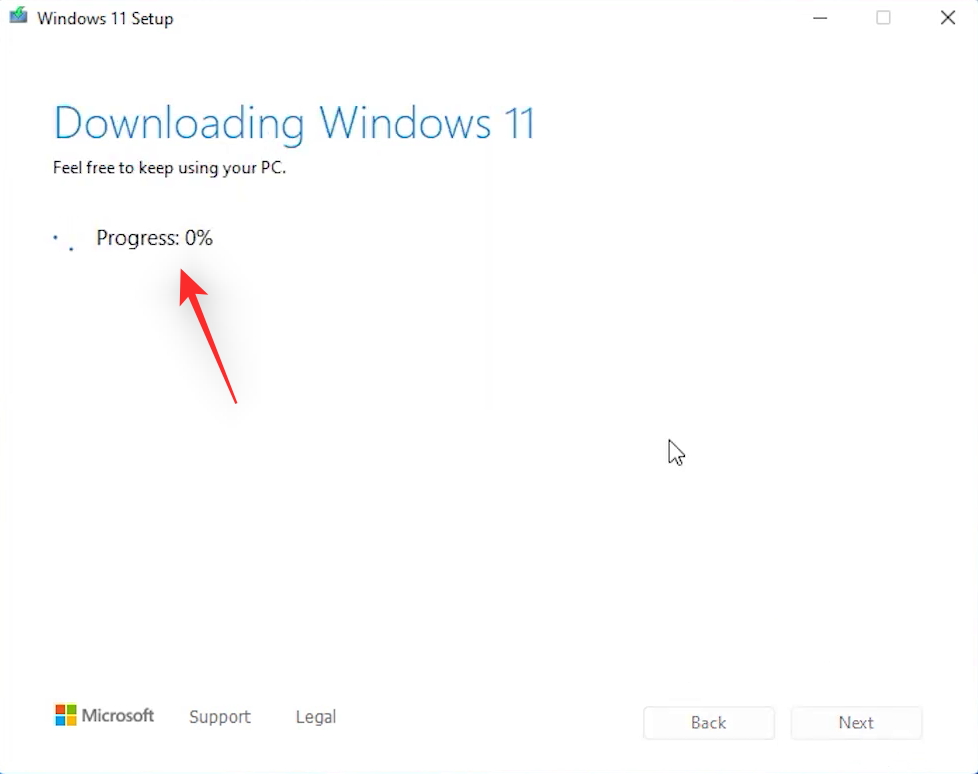
Po dokončení se vám zobrazí poslední obrazovka se zprávou Váš USB flash disk je připraven . Klepněte na tlačítko Dokončit .
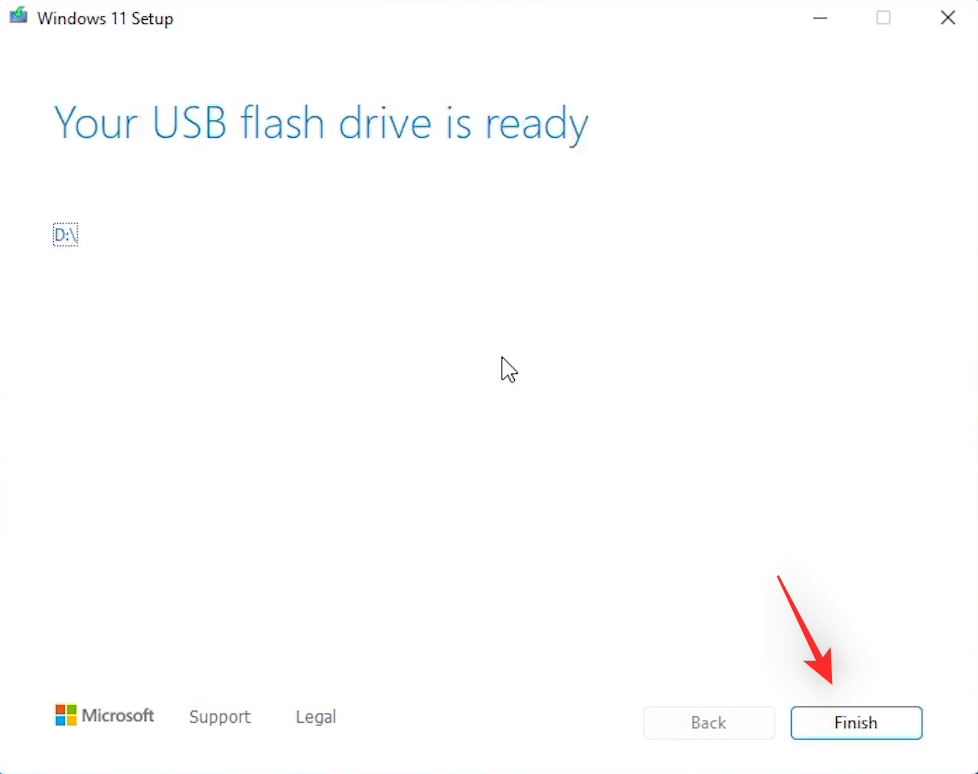
A to je vše! Nyní budete mít vytvořený instalační USB Windows 11 pomocí nástroje Media Creation Tool.
Metoda 2: Použití Rufus
Můžete také vytvořit Windows 11 USB pomocí Rufus. Rufus je dlouholetý nástroj třetí strany, který se v průběhu let používá k vytváření zaváděcích médií pro různé operační systémy. Zde je návod, jak můžete vytvořit jednotku USB Windows 11 pomocí stejného.
Začněte stažením aplikace Rufus do počítače pomocí výše uvedeného odkazu. Po stažení klikněte na odkaz pro Windows 11 ISO. V části Stáhnout bitovou kopii disku Windows 11 (ISO) klikněte na rozevírací nabídku. Vyberte Windows 11 (multi-edice ISO) .
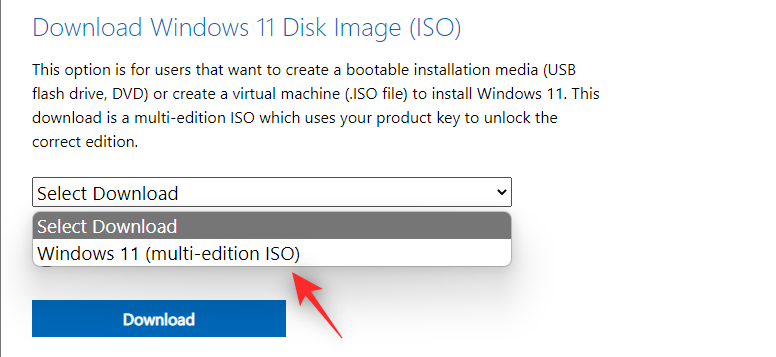
Klikněte na Stáhnout .
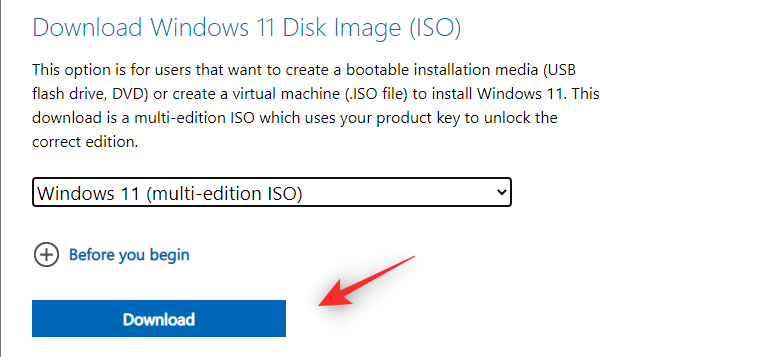
Klikněte na další rozevírací nabídku a vyberte požadovaný jazyk.
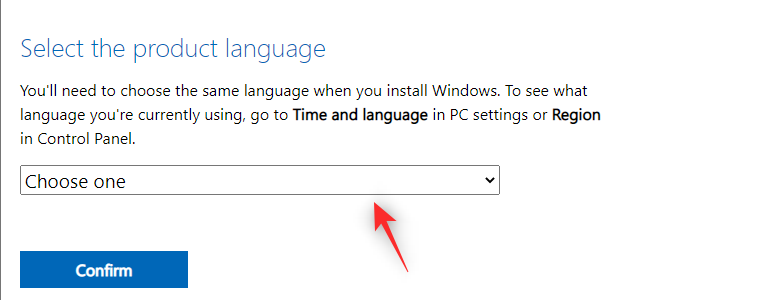
Až budete hotovi, klikněte na Potvrdit .
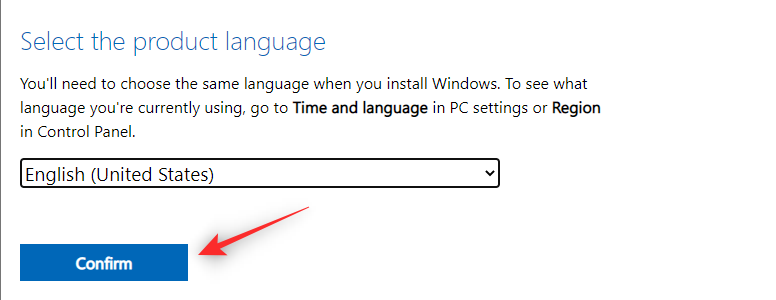
Klikněte na 64bitové stahování .
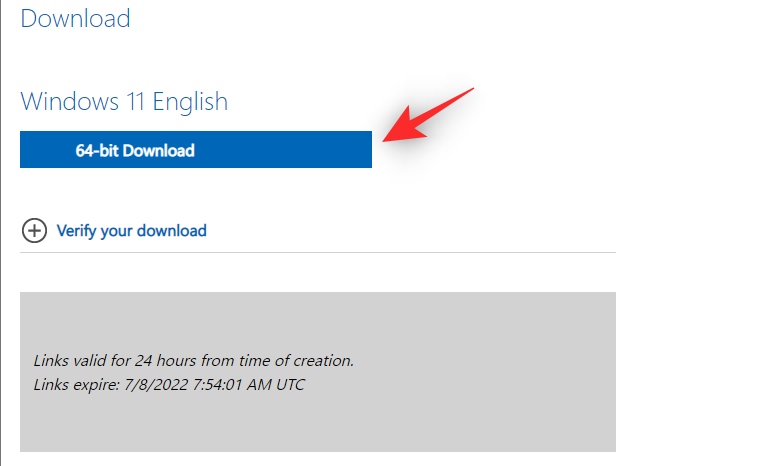
Nyní bude zahájeno stahování ISO. Uložte ISO do místního úložiště jako obvykle. Jakmile bude ISO staženo, zapojte do počítače požadované USB, které chcete pro tento proces použít. Dvakrát klikněte a po dokončení spusťte Rufus.
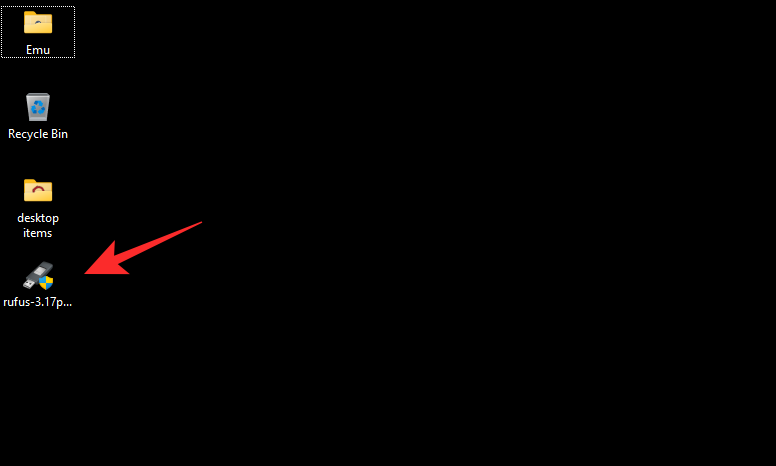
Klikněte na rozevírací nabídku Zařízení a vyberte jednotku USB.
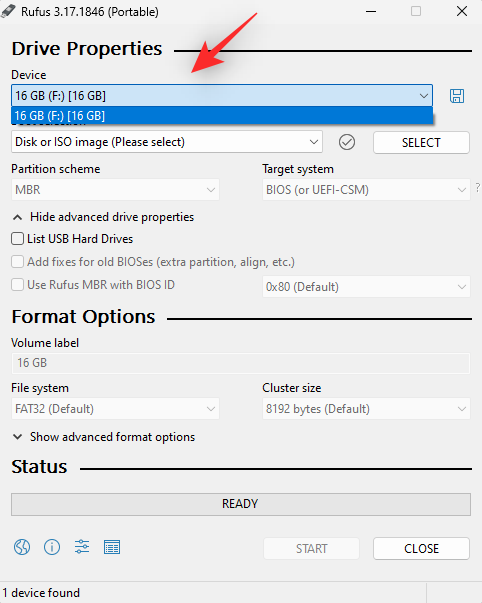
Poznámka: V tomto okamžiku doporučujeme zálohovat data z jednotky USB. Všechna data na vašem disku budou ztracena, jakmile bude naformátována během procesu vytváření Windows 11 USB.
Klikněte na VYBRAT .
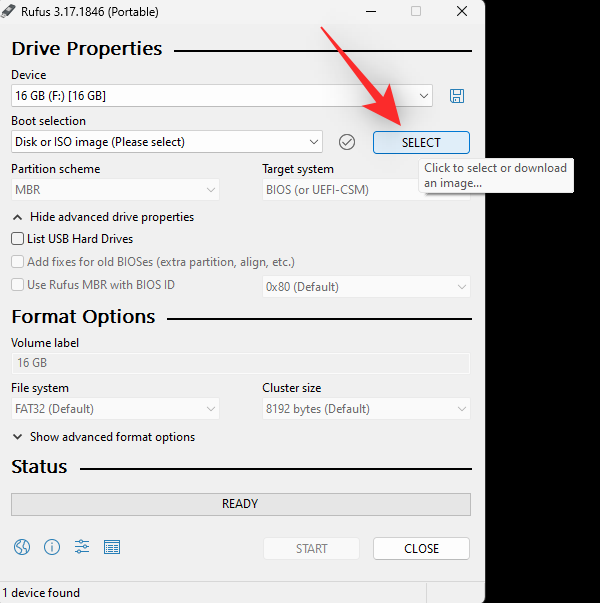
Nyní vyberte Windows 11 ISO, které jsme stáhli dříve.
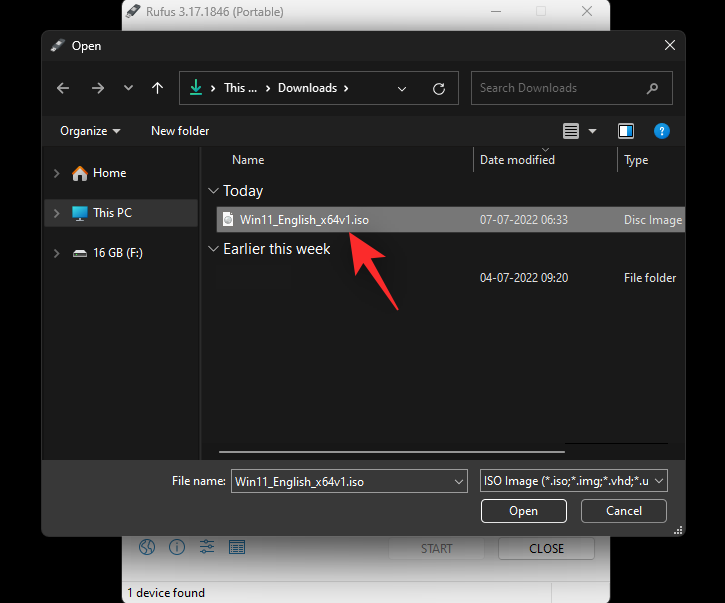
Ujistěte se , že možnost Image byla nastavena na Standardní instalace Windows 11 (TPM 2.0 + Secure Boot) .
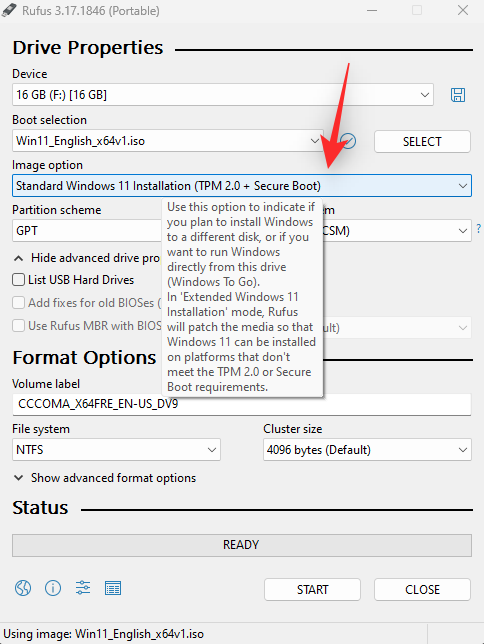
Nastavte schéma oddílu jako GPT .
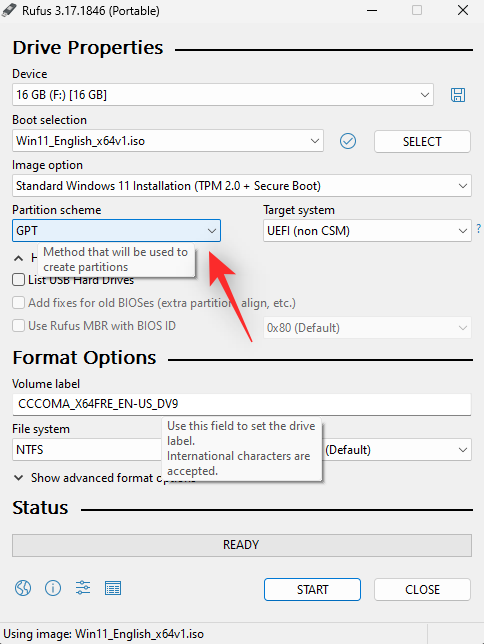
Ujistěte se, že cílový systém byl nastaven na UEFI.
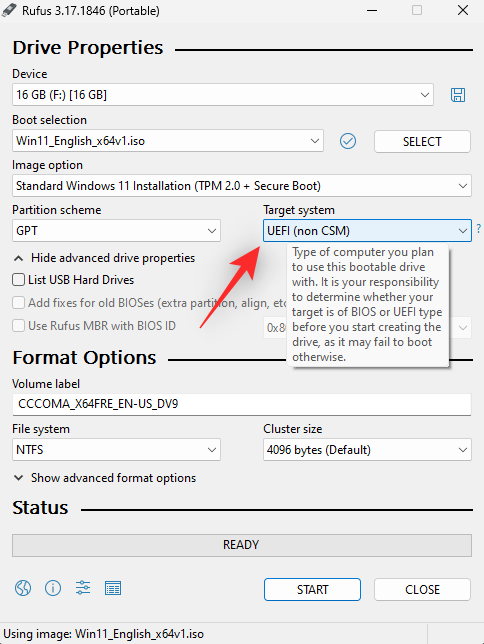
Poznámka: Pokud instalujete Windows 11 na starší hardware obcházením omezení, možná budete muset tuto možnost změnit v závislosti na vašem počítači.
Klikněte na START .
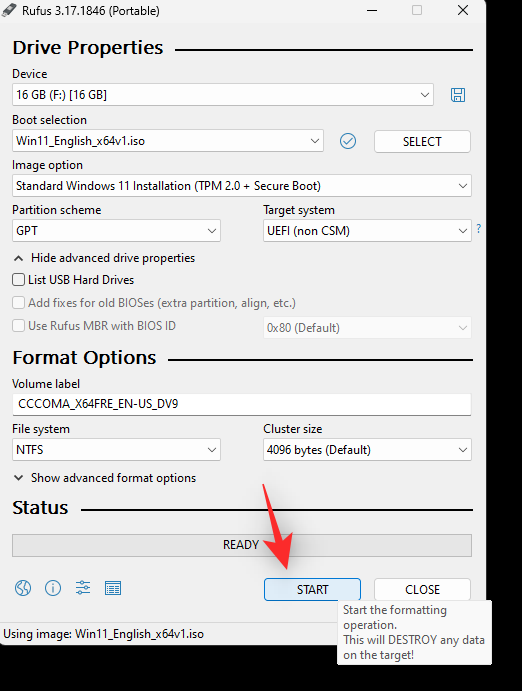
Rufus nyní začne vytvářet vaše USB. To může chvíli trvat, mezitím si můžete vzít šálek kávy. Po dokončení procesu klikněte na Zavřít .
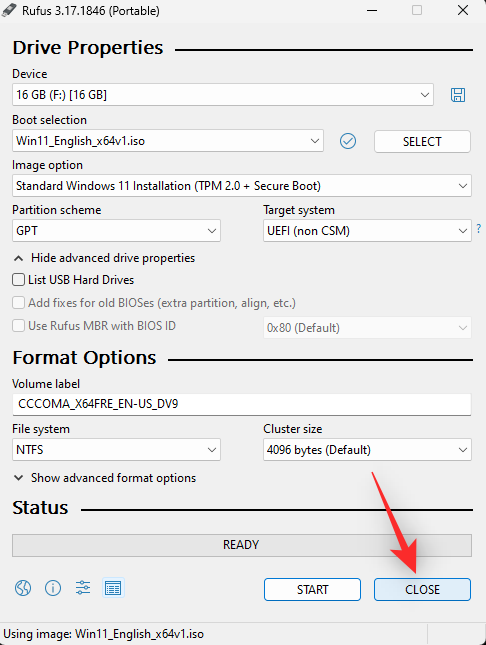
A to je vše! Nyní budete mít vytvořený Windows 11 USB pomocí Rufus.
Krok 2: Spusťte systém z USB
Poznámka: Doporučujeme, abyste před spuštěním z USB identifikovali spouštěcí jednotku. Můžete to udělat tak, že si poznamenáte volné místo na spouštěcí jednotce a potvrdíte to při formátování jednotky.
Nyní můžeme bootovat z Windows 11 USB. To nám umožní naformátovat naši spouštěcí jednotku podle potřeby a poté provést čistou instalaci systému Windows 11. Pro tento proces budete muset vstoupit do nabídky systému BIOS. To nám umožní změnit naše zaváděcí zařízení a zavést systém z USB. Místo toho můžete také použít spouštěcí nabídku k ručnímu výběru a spuštění z Windows 11 USB.
Pomocí tohoto komplexního průvodce od nás najdete správný klíč pro přístup do nabídky BIOS na základě vašeho OEM.
Pokud chcete místo toho použít spouštěcí nabídku, můžete Escna většině počítačů použít klávesu pro přístup k té samé. Jakmile se dostanete do spouštěcí nabídky, vyberte USB a stiskněte Enterna klávesnici pro spuštění ze stejného.
Pokud se dostanete do nabídky systému BIOS, najděte možnost pro výběr spouštěcího zařízení. Tuto nabídku najdete na svém počítači pod jedním z následujících názvů.
- Zaváděcí nabídka
- Spouštěcí zařízení
- Priorita spouštění
- Priorita spouštěcího zařízení
- Možnosti spouštění
Po nalezení nastavte USB, které jsme vytvořili, jako první zařízení, které chcete spustit. Nyní uložte změny a opusťte nabídku BIOS.
Váš počítač se nyní restartuje a nyní byste měli zavést systém z USB. Nyní můžete pomocí dalšího průvodce naformátovat spouštěcí jednotku a čistou instalaci systému Windows 11 do počítače.
Krok 3: Naformátujte a vyčistěte instalaci systému Windows 11
Nyní byste měli být uvítáni nastavením Windows, když jste nabootovali z USB. Postupujte podle níže uvedených kroků, které vám pomohou naformátovat a vyčistit Windows 11 na vašem počítači.
Klikněte na první rozevírací nabídku a vyberte požadovaný jazyk Windows 11.
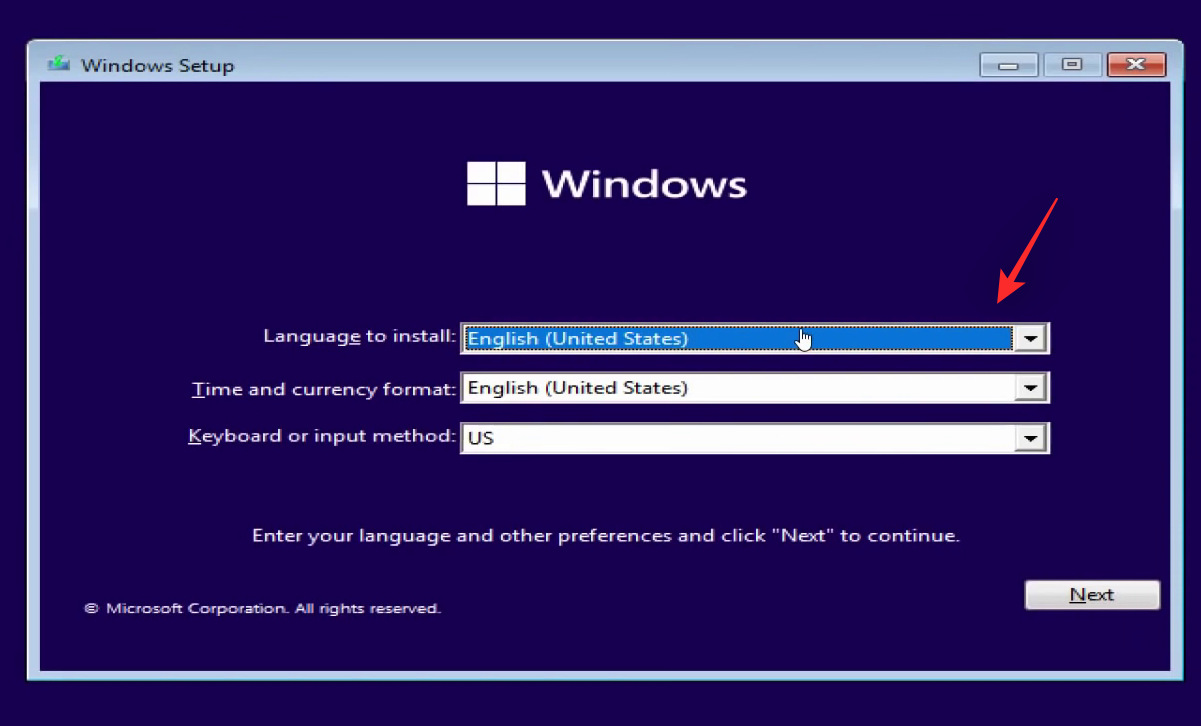
Nyní klikněte na rozevírací nabídku Formát času a měny a vyberte preferovaný region.
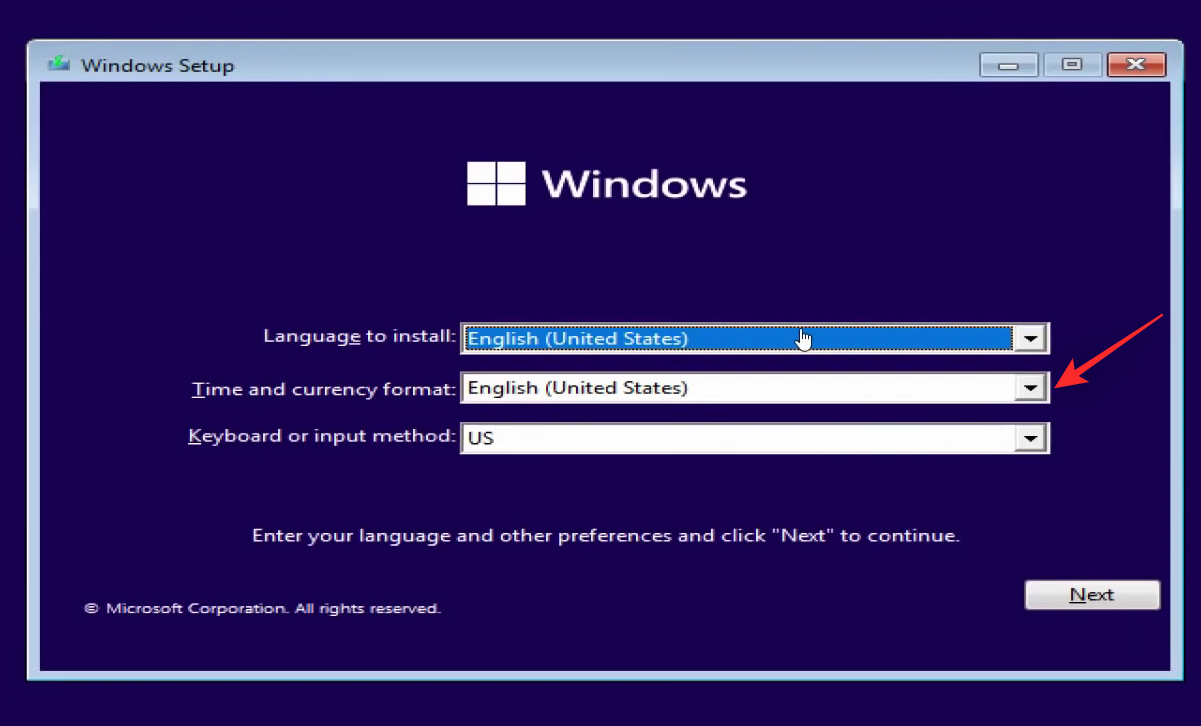
Nakonec klikněte na rozevírací nabídku klávesnice nebo metody zadávání a vyberte požadovanou metodu zadávání nebo oblast podle svých preferencí.
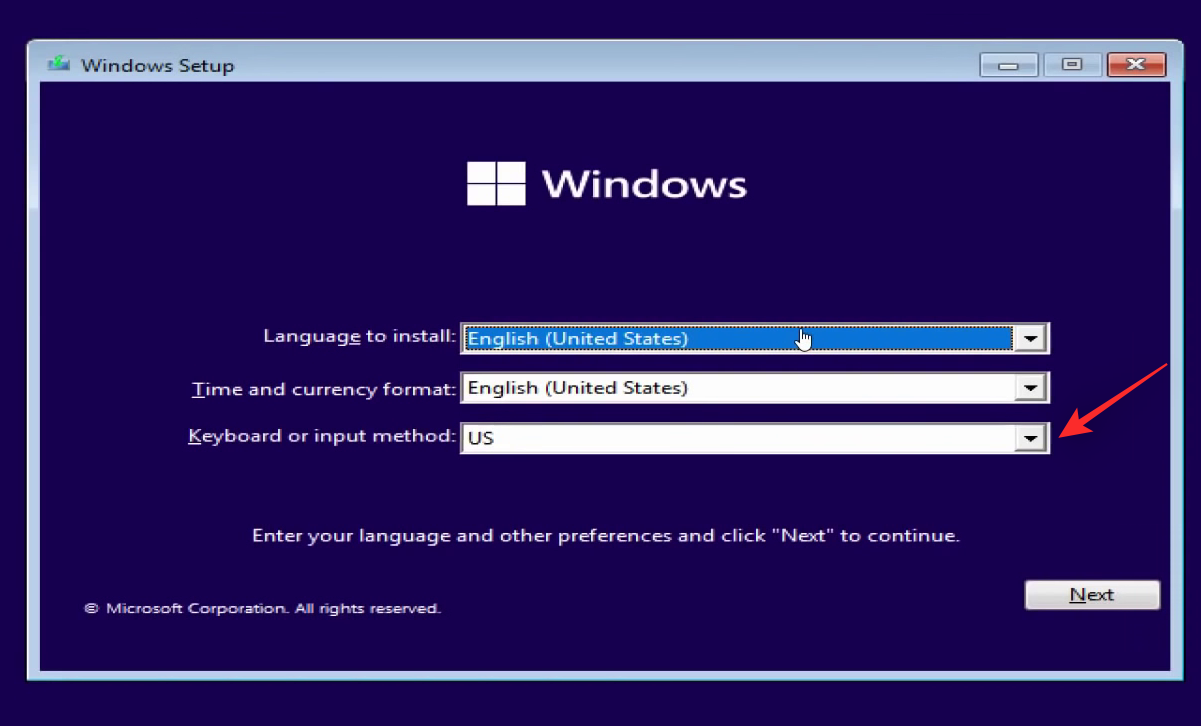
Až budete hotovi, klikněte na Další .
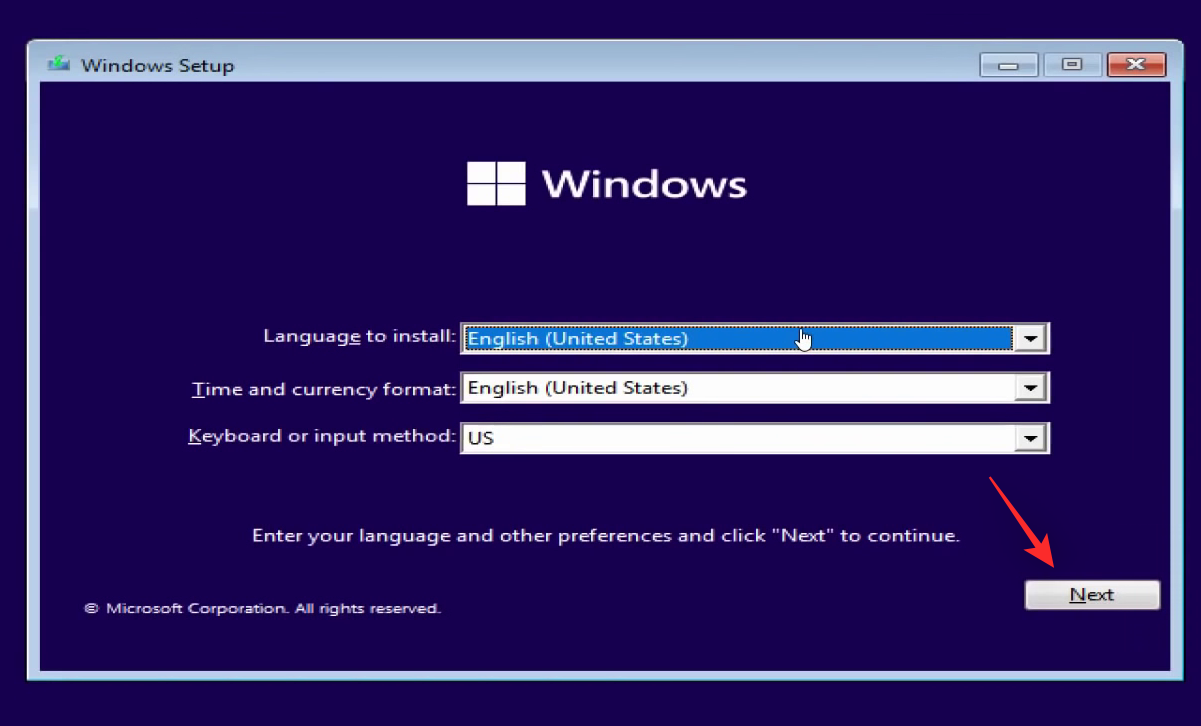
Nyní klikněte na Instalovat nyní .
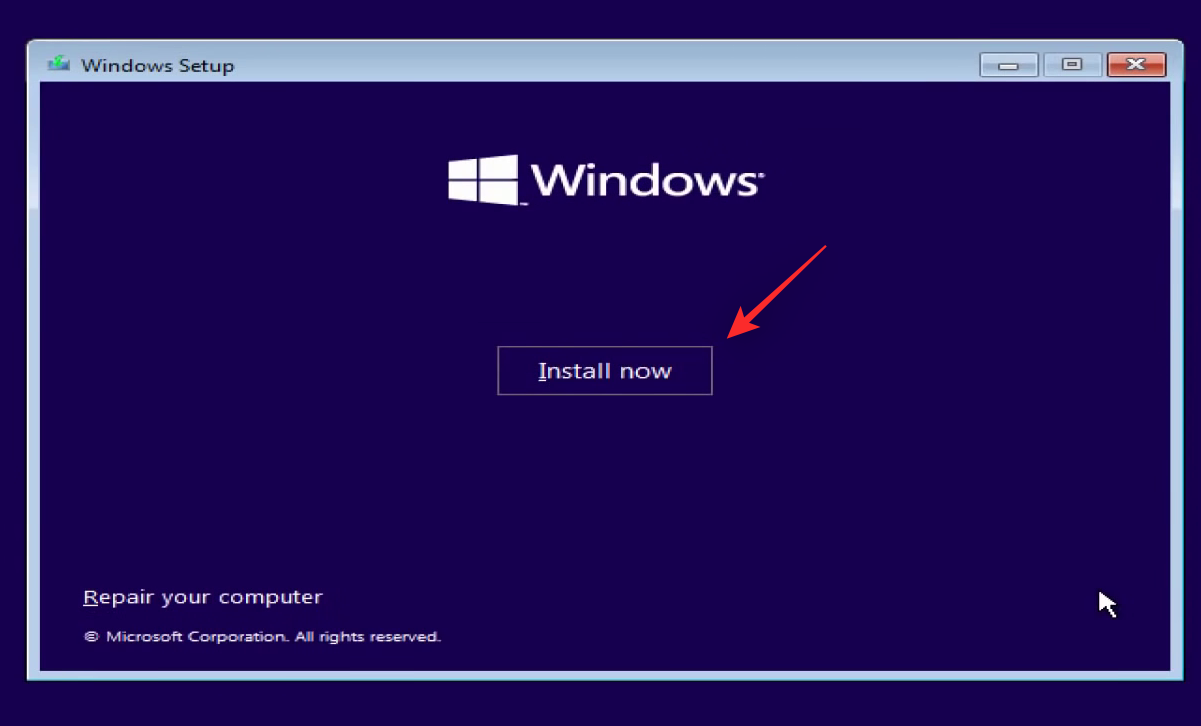
Do daného textového pole zadejte kód Product Key systému Windows 11.
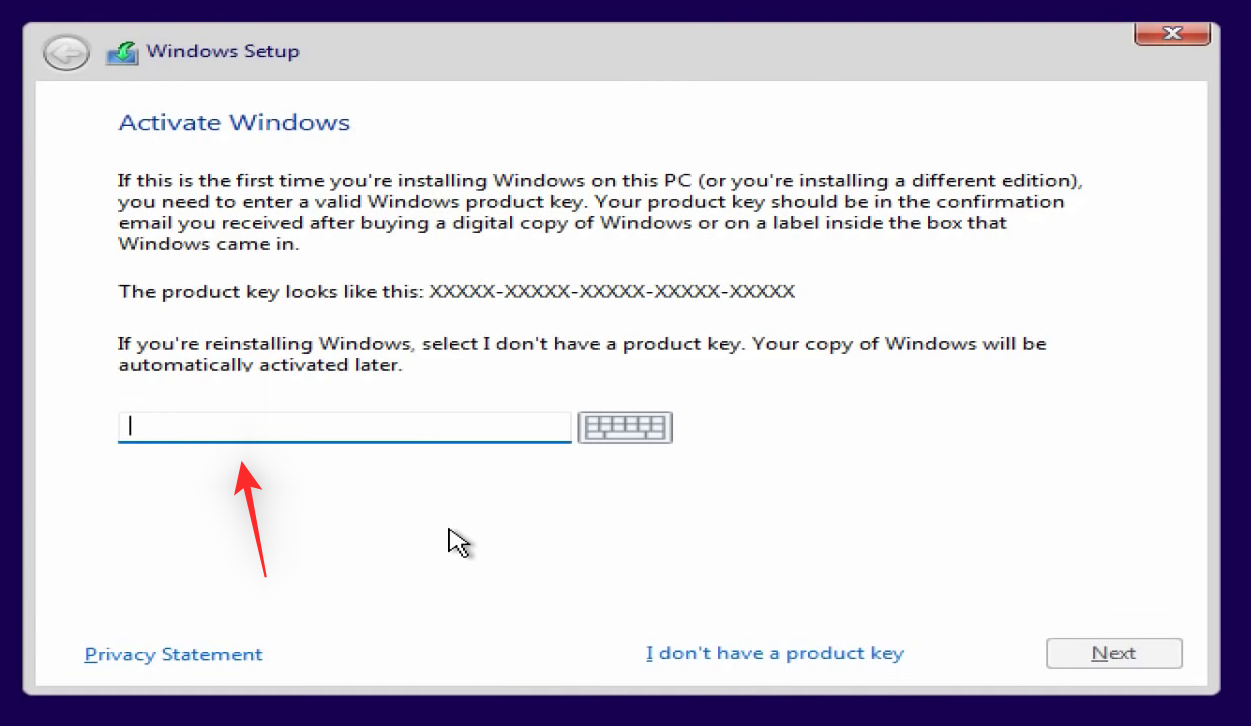
Pokud váš počítač nebyl dodán s kódem Product Key a místo toho používá instalaci systému Windows OEM, klikněte na možnost Nemám kód Product Key .
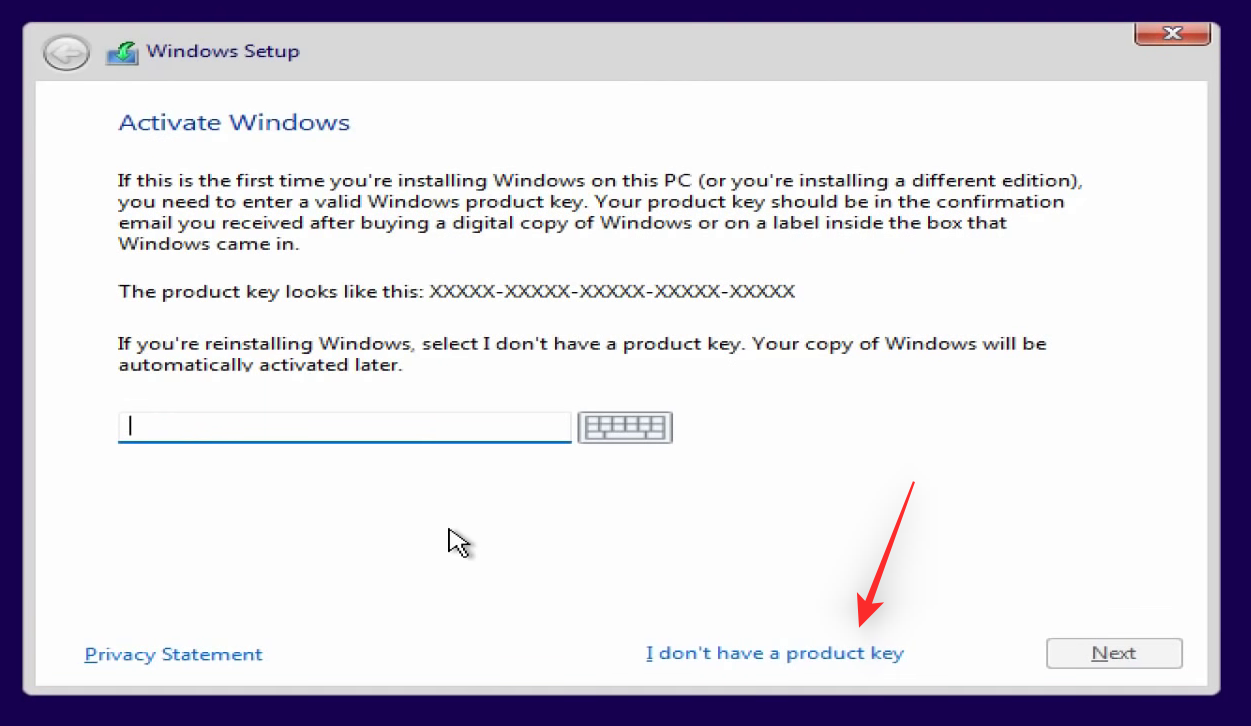
Pokud jste použili kód Product Key, klepněte na tlačítko Další .
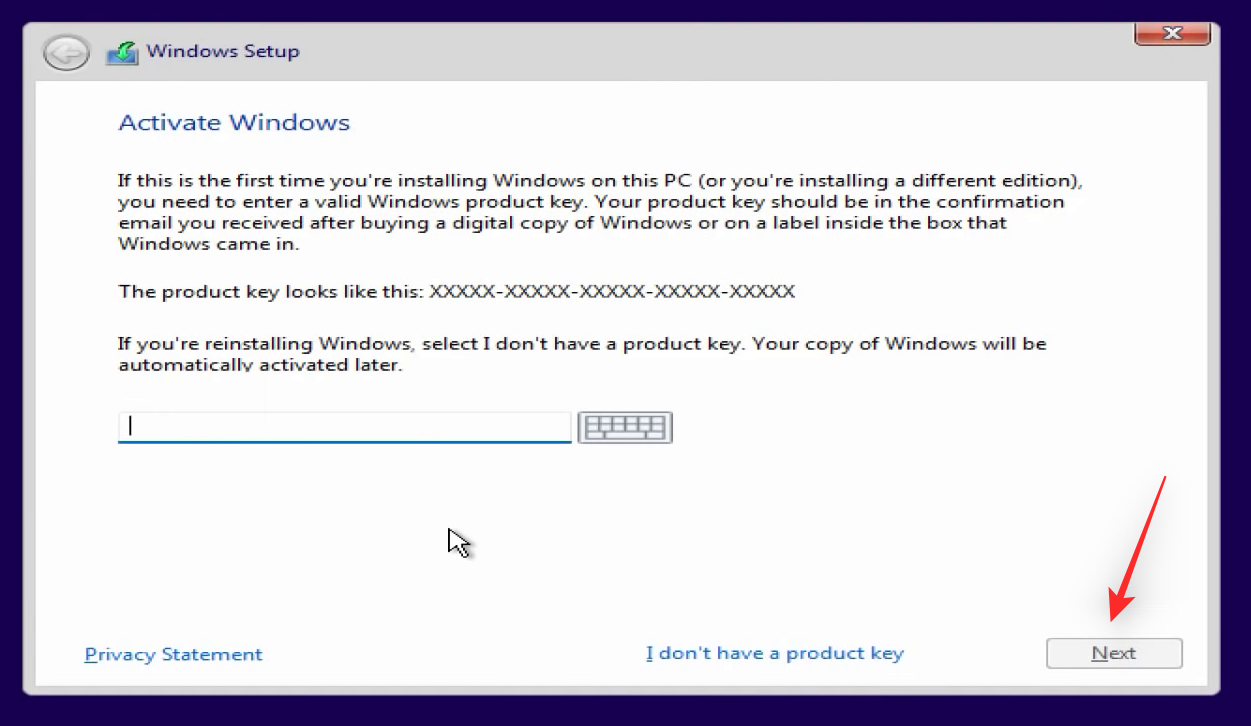
Klikněte a vyberte edici Windows 11, která je pro vás relevantní.
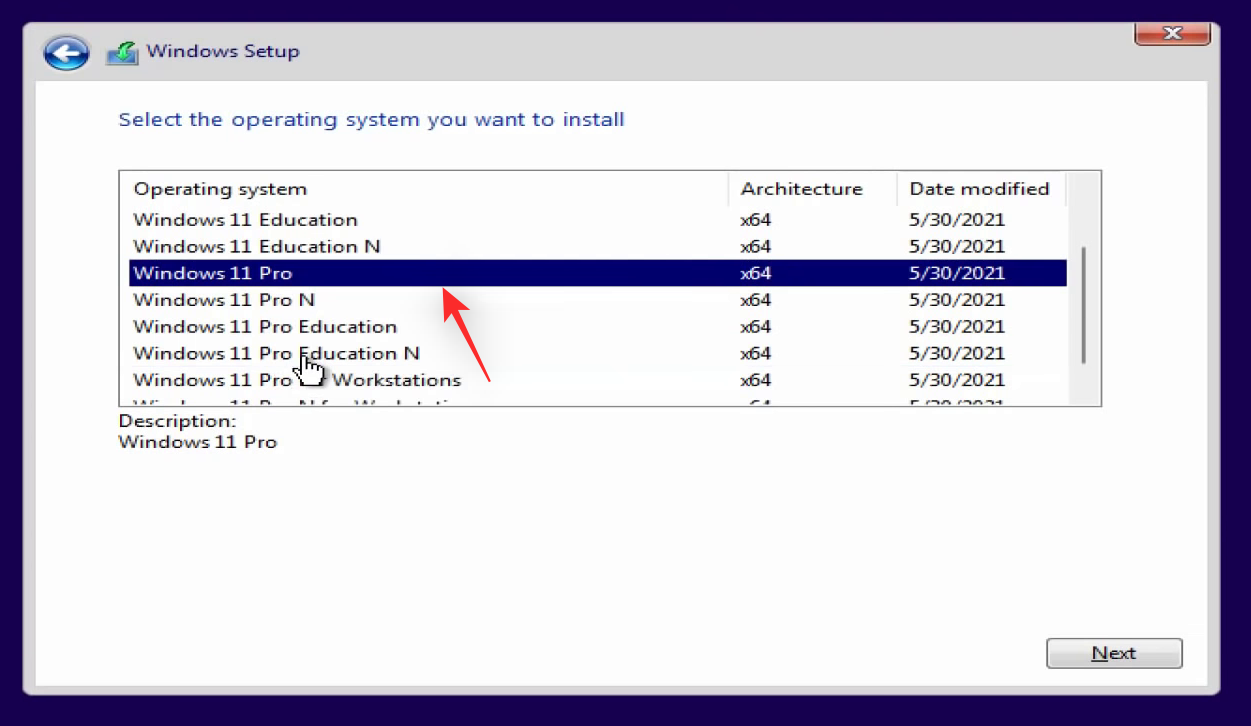
Klepněte na tlačítko Další .
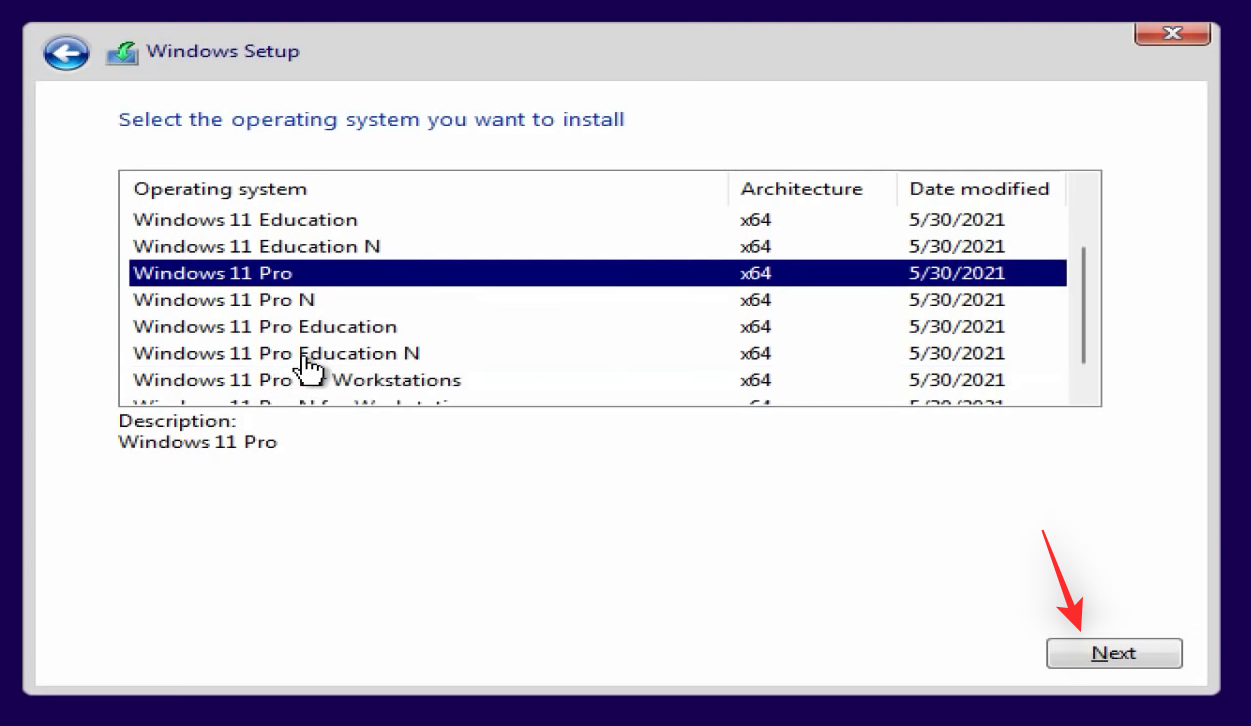
Nyní přijměte licenční smlouvu zaškrtnutím příslušného políčka.
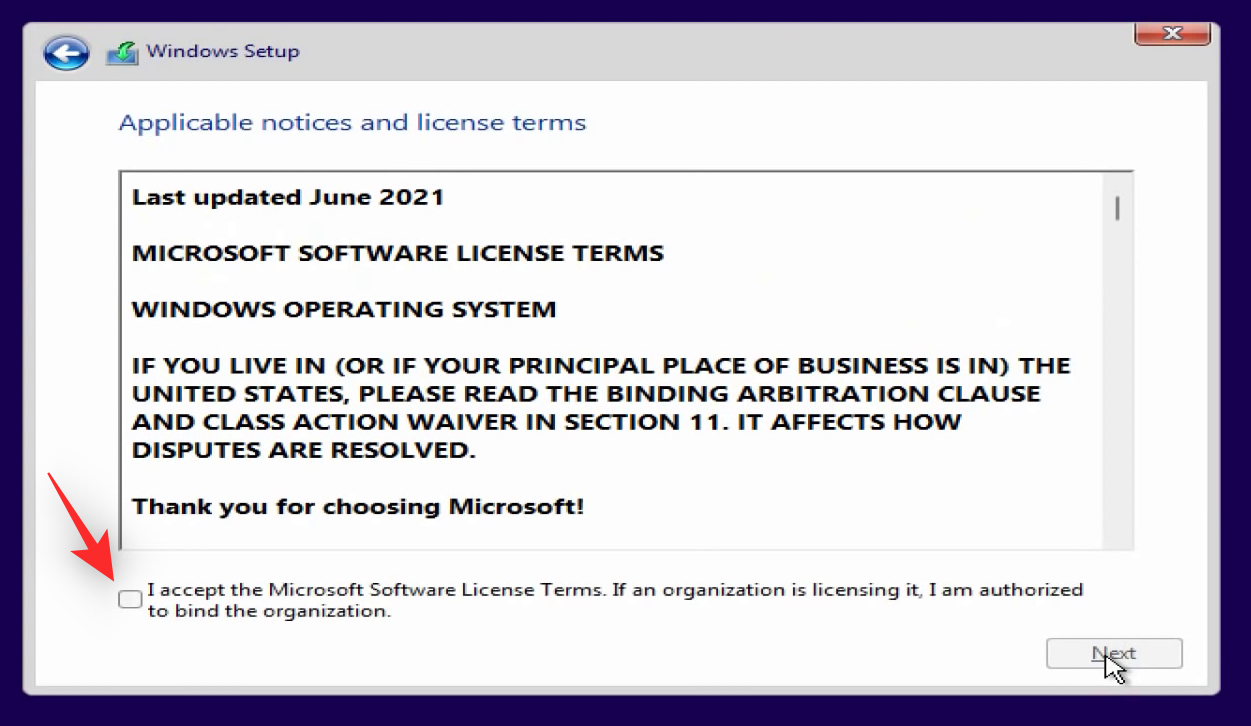
Klepněte na tlačítko Další .
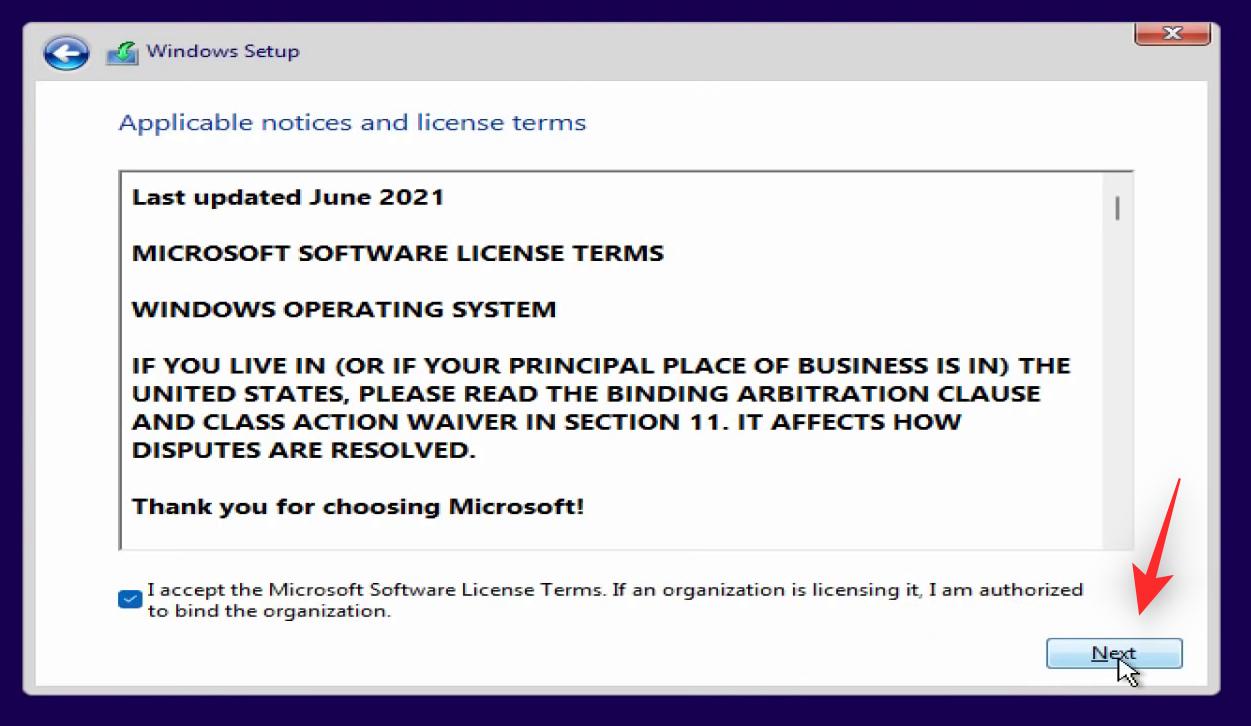
Klikněte a vyberte možnost Vlastní: Instalace pouze systému Windows (pokročilé) .
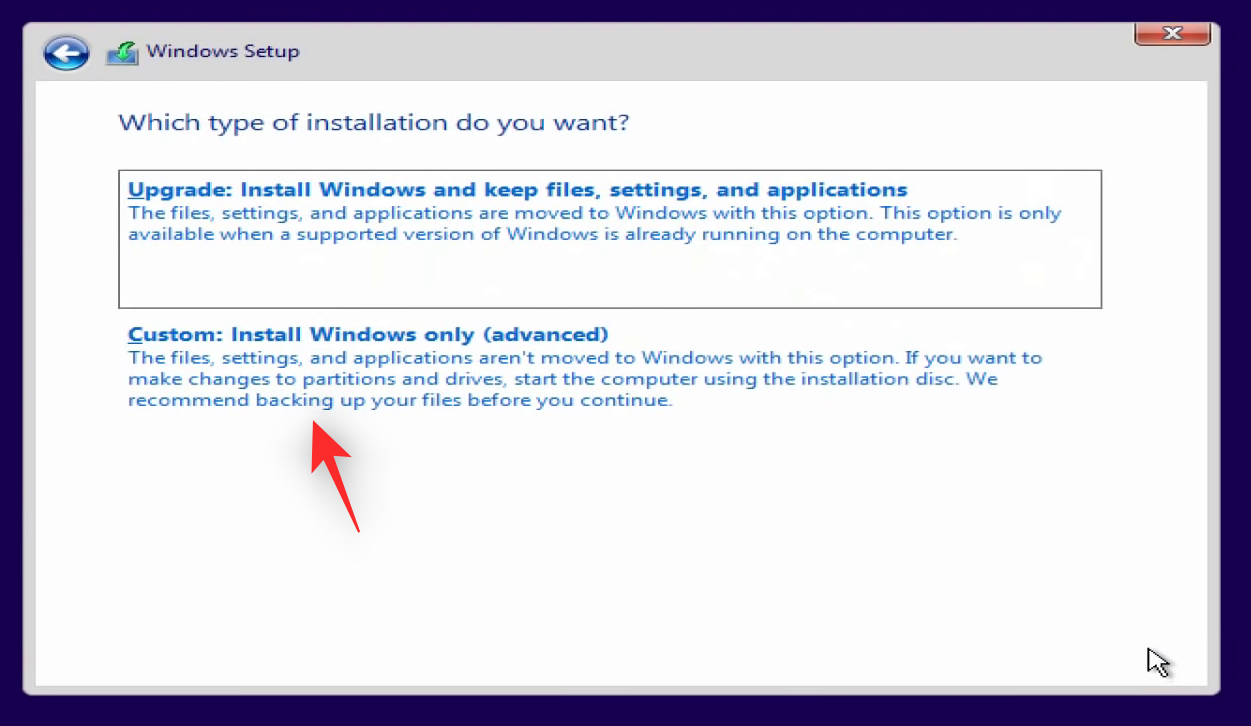
Nyní se vám zobrazí seznam všech oddílů, které jsou aktuálně dostupné na vašem PC. Postupujte podle jedné z níže uvedených podsekcí v závislosti na oddílu, který chcete formátovat.
Naformátujte pouze spouštěcí oddíl
Formátování zaváděcího oddílu je jednoduchý postup. Jednoduše naformátujeme primární oddíl obsahující OS Windows. To umožní, aby oddíly Recovery a System zůstaly nedotčené, což vám umožní přistupovat k souborům OEM tak, jak bylo zamýšleno.
Toto je doporučené řešení pro předem sestavené systémy a notebooky, které mají vlastní nastavení disku pro obnovení na základě jejich modelu. Postupujte podle níže uvedených kroků, které vám pomohou s procesem.
Klikněte a vyberte primární oddíl ze seznamu na obrazovce. Můžete zkontrolovat sloupec Typ a poté kliknout a podle toho vybrat primární oddíl.
Poznámka: Pokud máte v systému více jednotek, ujistěte se, že jste vybrali primární oddíl pro spouštěcí jednotku. Spouštěcí disk můžete identifikovat vyhledáním oddílů System a Recovery . Disk s těmito oddíly je pravděpodobně spouštěcím diskem, pokud na jednotkách nemáte nainstalovaných více operačních systémů.
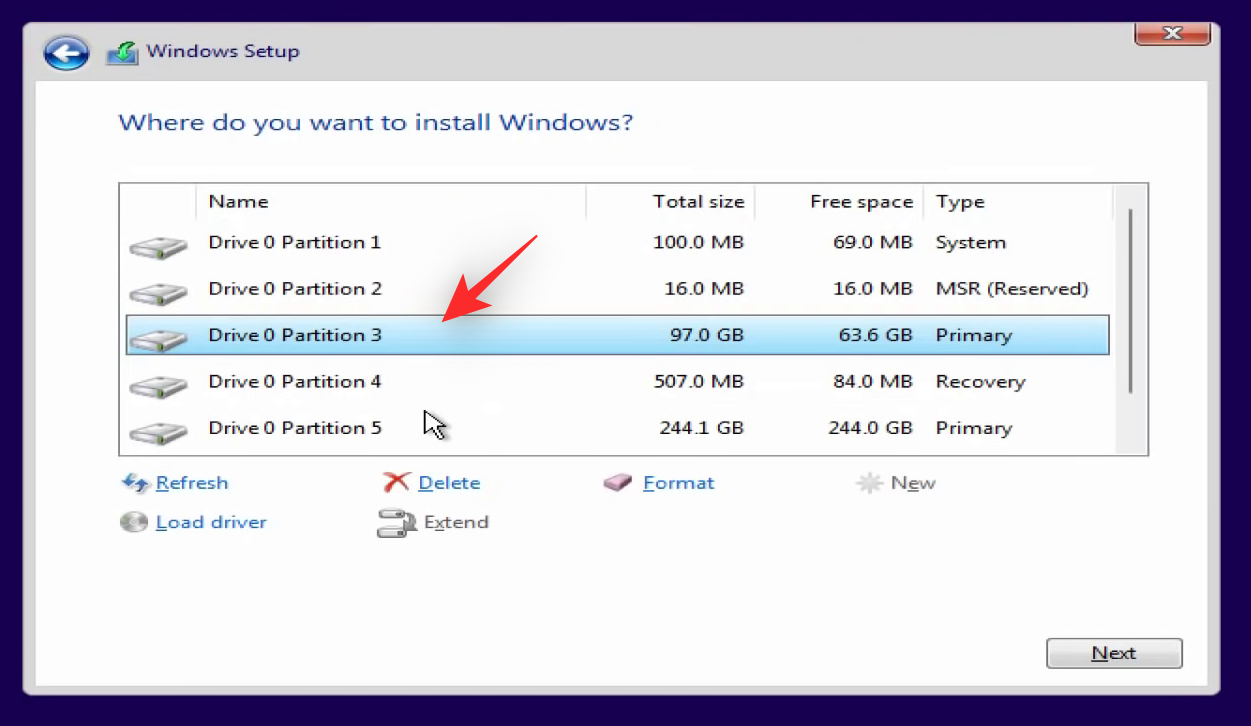
V dolní části klikněte na Smazat .
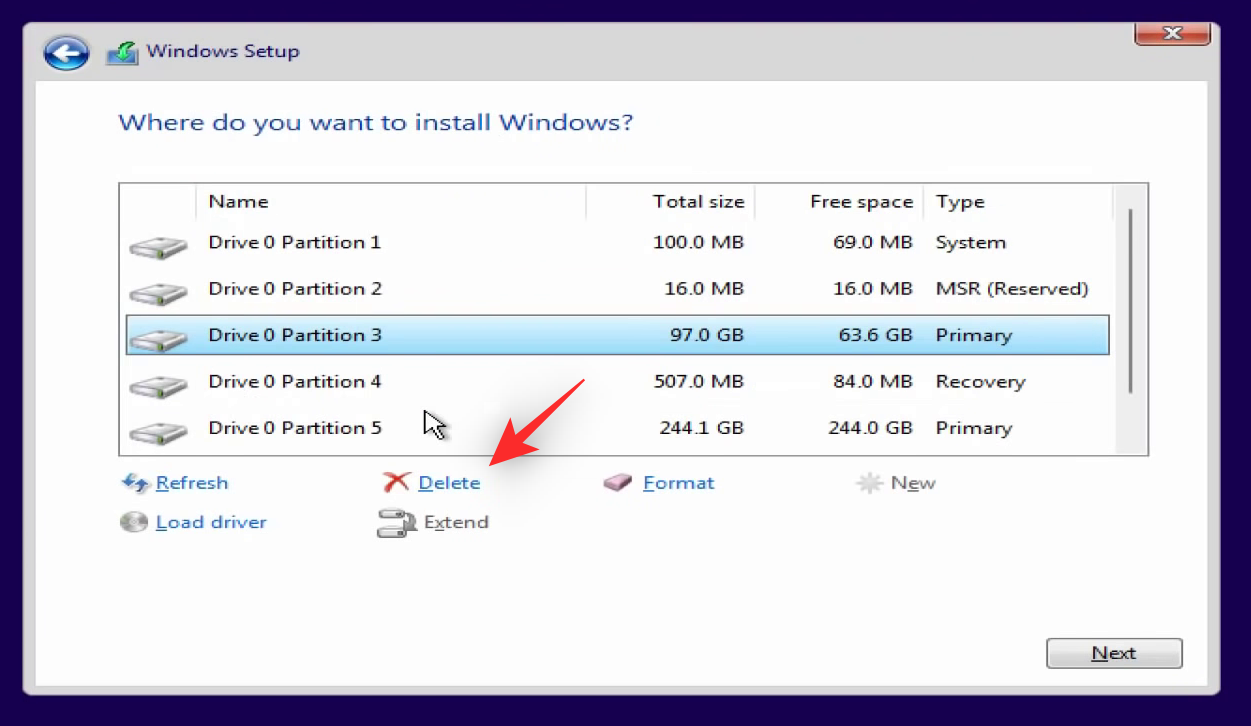
Pokud chcete začít od začátku a nemáte v oddílu pro obnovení vlastní data, můžete také smazat systémový oddíl a oddíl pro obnovení. Vyberte požadované oddíly a také u nich klikněte na Odstranit .
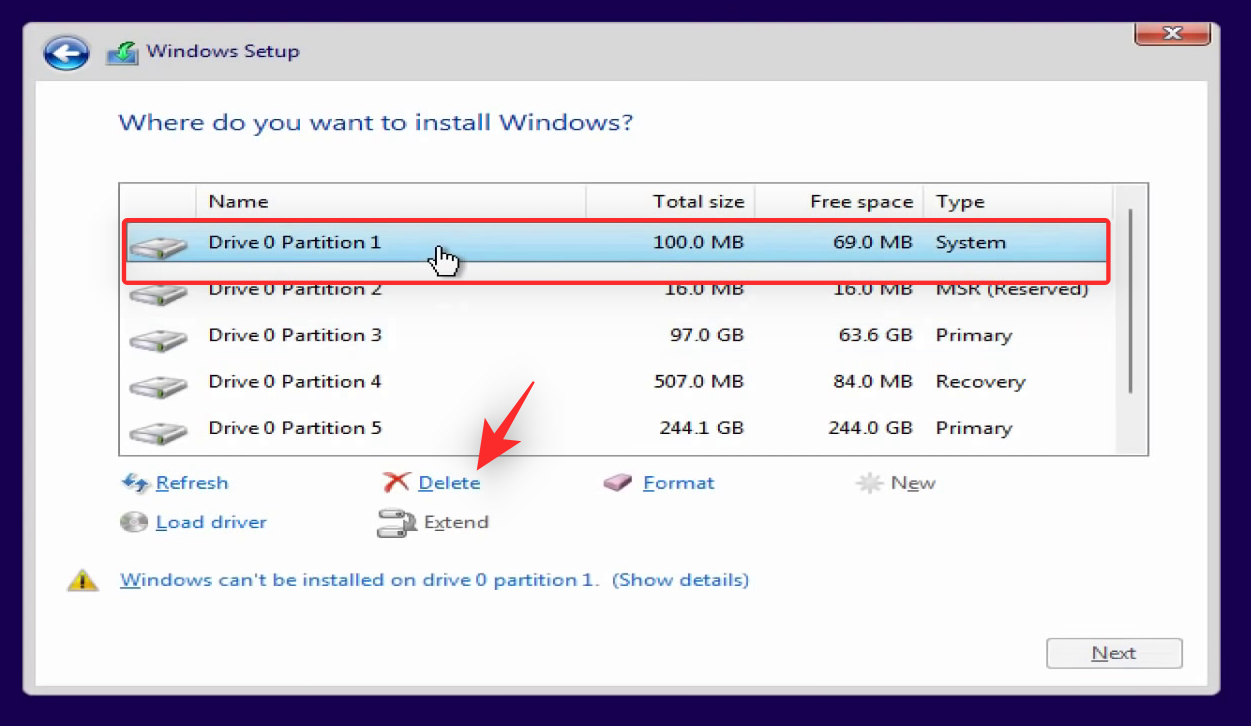
Nyní klikněte a vyberte Nepřidělené místo na disku.
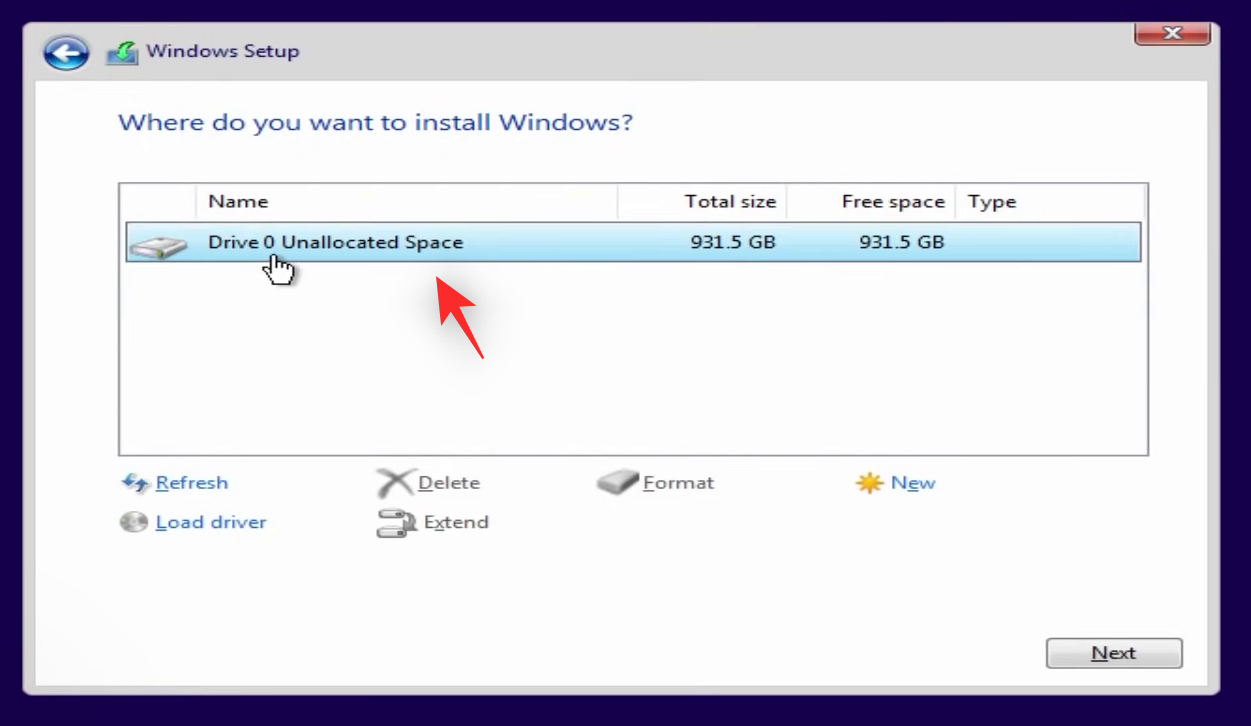
Klepněte na tlačítko Další .
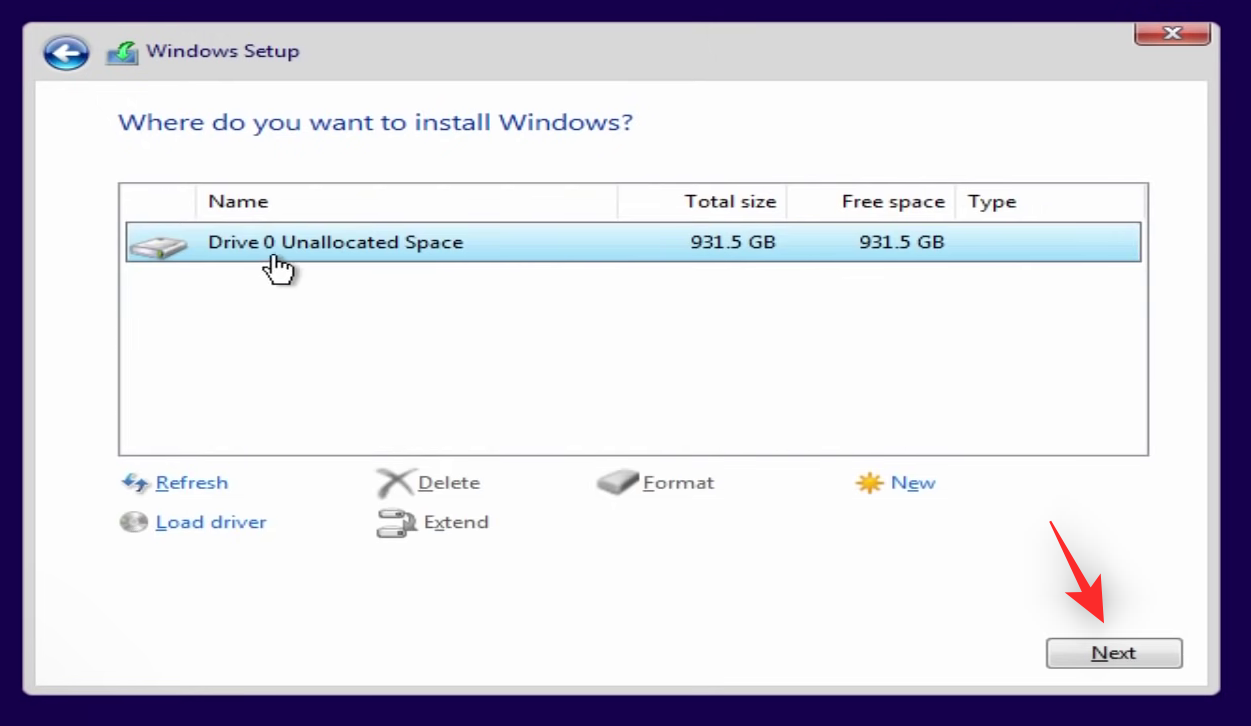
A to je vše! Tím se zahájí proces instalace systému Windows 11 na vybraném disku.
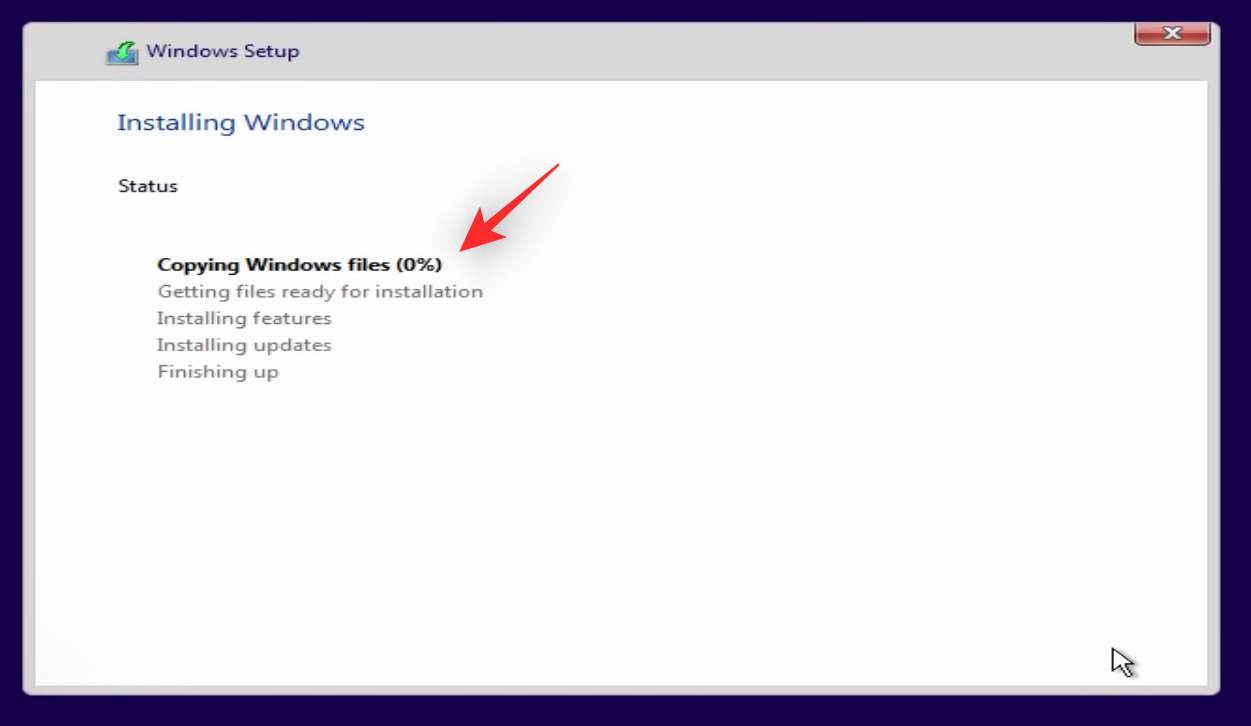
Nyní se můžete posadit a relaxovat a nechat nastavení dělat svou věc. Během tohoto procesu se váš systém několikrát restartuje. Nechte vše pokračovat podle plánu, dokud vás neuvítá Windows 11 OOBE.
Naformátujte celou spouštěcí jednotku
Můžete také zvolit formátování celé spouštěcí jednotky pomocí Diskpart. Toto je doporučená metoda, pokud chcete začít od nuly i na disku. Postupujte podle níže uvedených kroků, které vám pomohou s procesem.
Poznámka: Diskpart je pokročilý nástroj, který dokáže vymazat celý disk jediným příkazem. Použití nesprávného čísla disku nebo výběr špatného disku může způsobit ztrátu všech dat. Pokud si nejste jisti některým z níže uvedených kroků, doporučujeme tuto příručku nepoužívat.
Stisknutím Shift + F10na klávesnici spustíte CMD během procesu instalace syst��mu Windows. Chcete-li spustit Diskpart, zadejte následující příkaz.
diskpart

Po spuštění použijte následující příkaz k získání seznamu diskových jednotek aktuálně připojených k vašemu PC.
list disk

Nyní byste měli mít seznam všech jednotek připojených k počítači. To bude zahrnovat vaši spouštěcí jednotku, další jednotky a také USB.
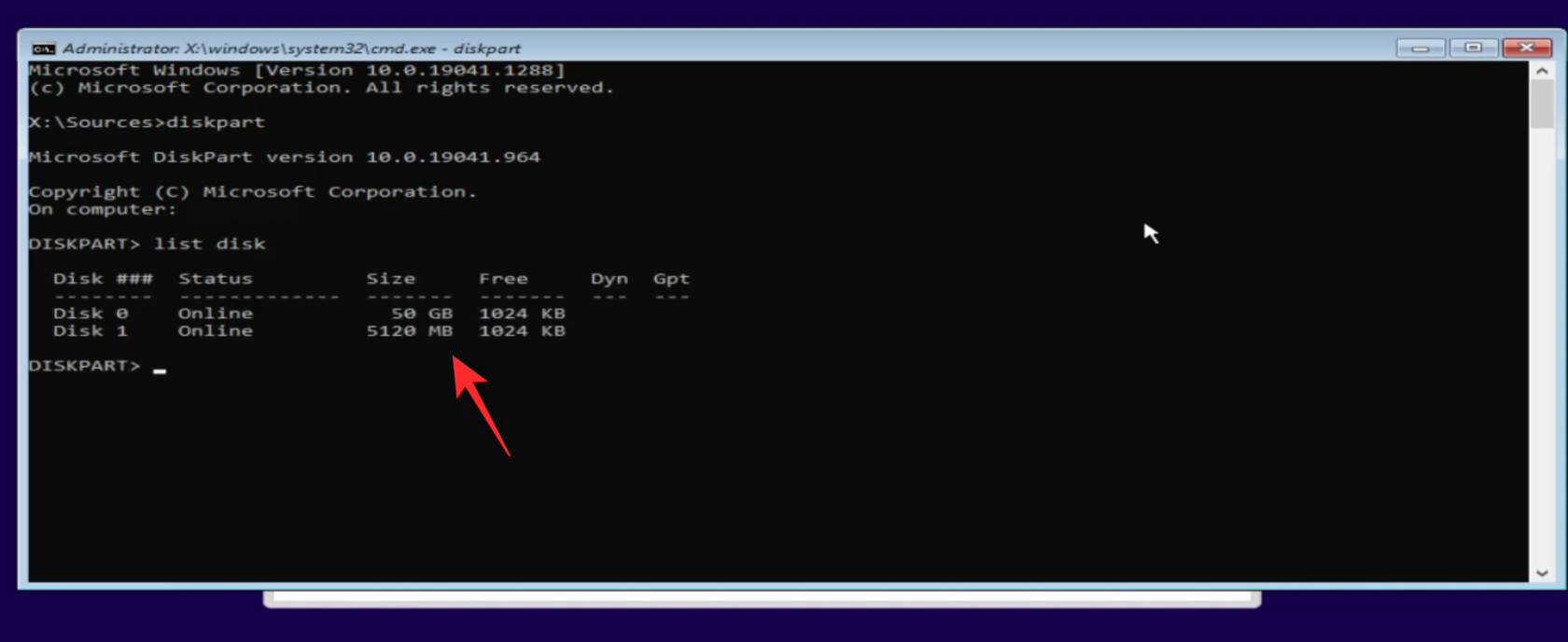
Nyní potřebujeme identifikovat vaši spouštěcí jednotku. Doporučujeme použít množství volného místa, které jsme si poznamenali dříve, abyste to potvrdili. Pokud si nejste jisti spouštěcí jednotkou, důrazně doporučujeme nepokračovat dále, protože výběr nesprávné jednotky může způsobit ztrátu všech dat. Jakmile identifikujete spouštěcí jednotku, vyberte ji pomocí příkazu níže. Nahraďte N odpovídajícím číslem spouštěcí diskové jednotky.
select disk N
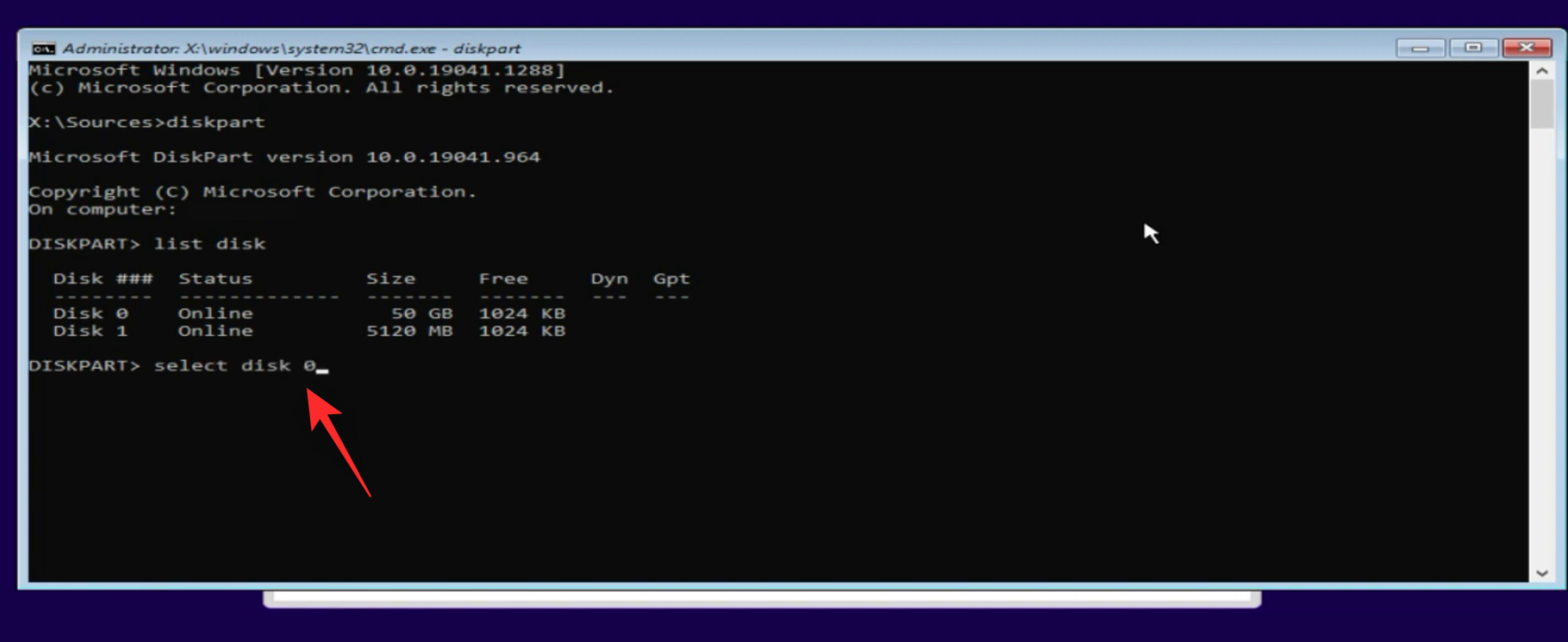
Nyní pomocí následujícího příkazu naformátujte a vyčistěte diskovou jednotku.
clean

Znovu zkontrolujte seznam disků. Tentokrát věnujte pozornost sloupci Gpt , pokud je vedle spouštěcí jednotky hvězdička ( * ) , krok níže můžete přeskočit. Pokud ne, použijte následující příkaz k převodu spouštěcí jednotky na Gpt .
convert gpt

Váš disk bude nyní převeden na Gpt . Pomocí následujícího příkazu zavřete Diskpart.
exit

Nyní znovu použijte stejný příkaz k zavření CMD. Klepněte na tlačítko Aktualizovat v části Kam chcete nainstalovat systém Windows? dialogové okno.

Po obnovení se vaše spouštěcí jednotka zobrazí v seznamu jako Nepřidělené místo . Klikněte a vyberte totéž.

Klepněte na tlačítko Další .

Tím se zahájí instalace Windows 11 na vybraný disk. Pohodlně se usaďte a nechte nastavení dělat svou věc. Neodpojujte USB, dokud vás neuvítá Windows 11 OOBE.
Krok 4: Dokončete OOBE a nastavte Windows 11
Nyní, když vás přivítá OOBE, můžeme začít s nastavením Windows 11 podle potřeby. Postupujte podle níže uvedených kroků, které vám pomohou s procesem.
Klikněte a vyberte požadovaný region ze seznamu na obrazovce.
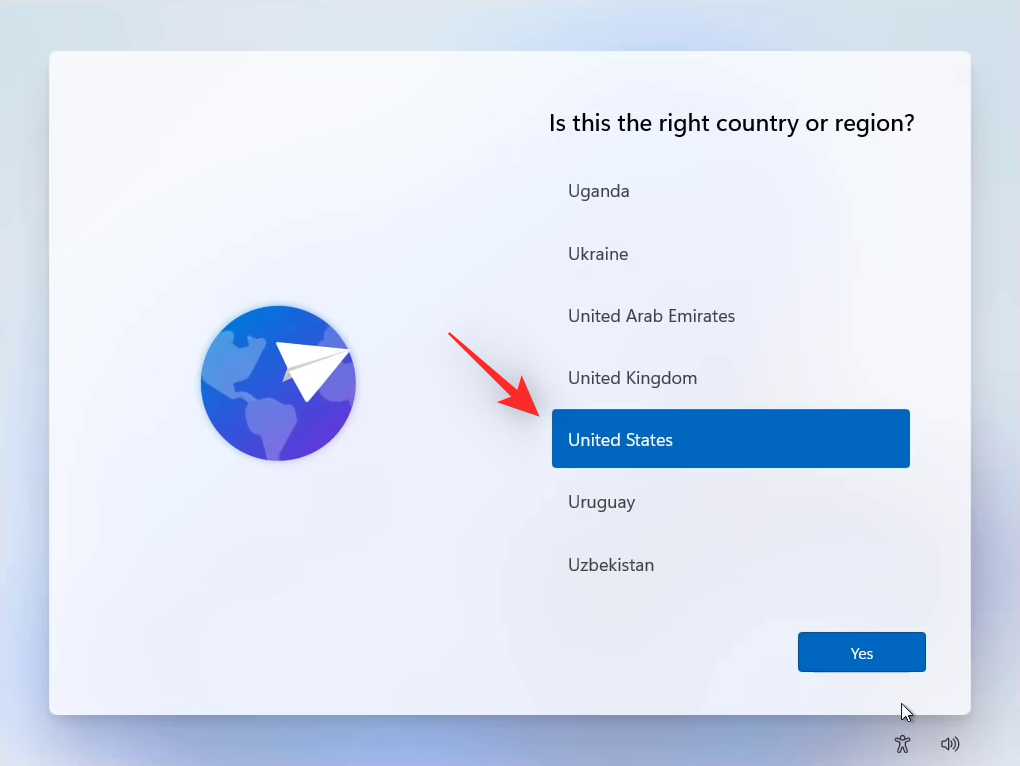
Klepněte na tlačítko Ano .
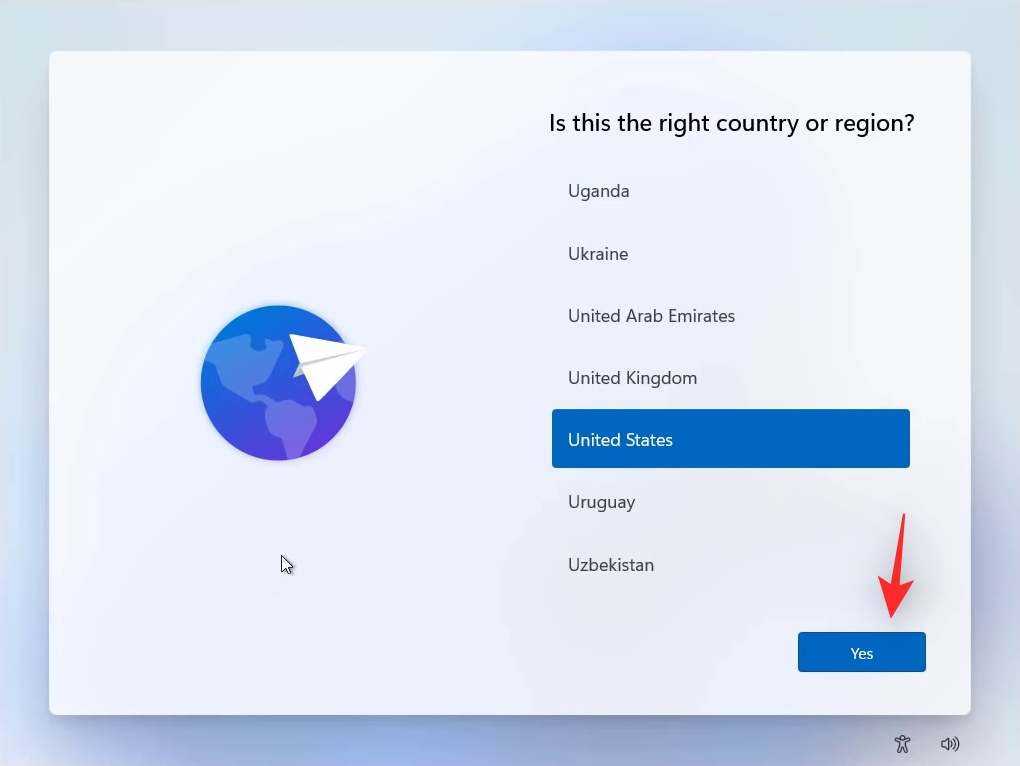
Nyní vyberte požadované rozložení klávesnice, které preferujete.
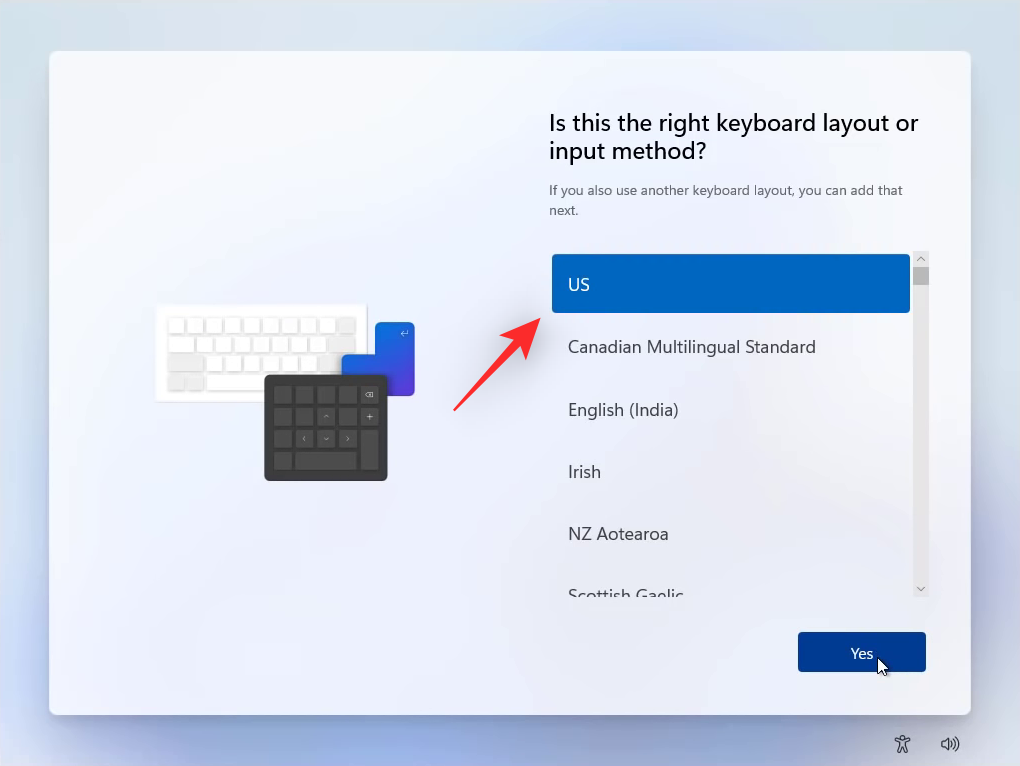
Po dokončení klikněte na Ano .
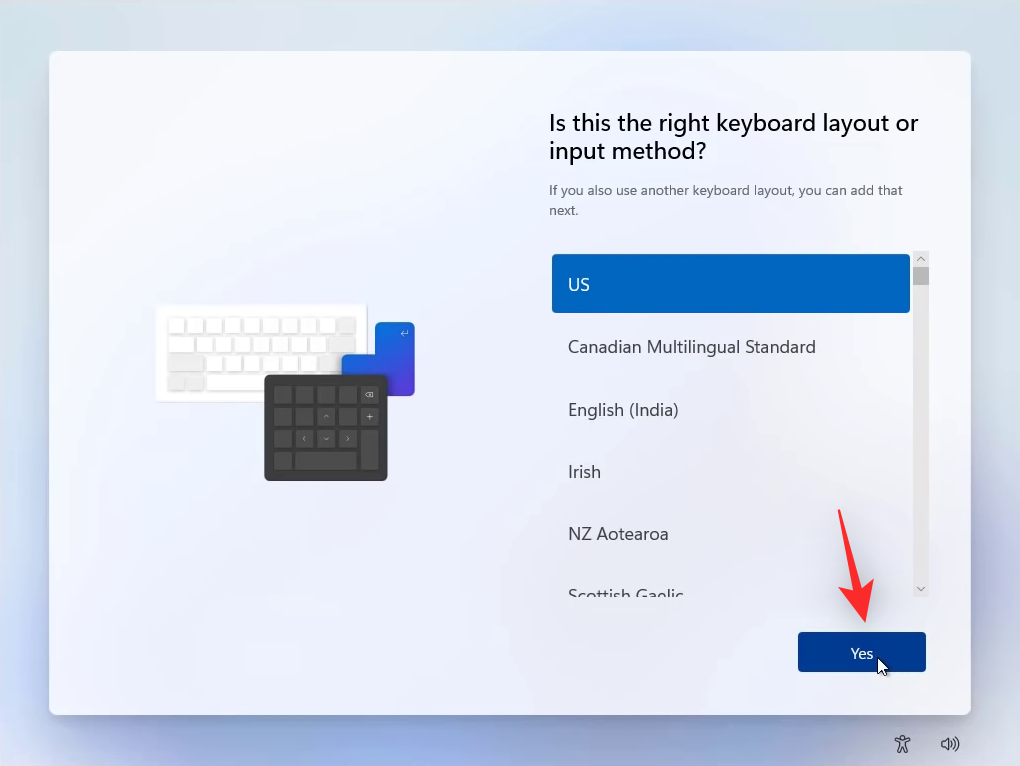
Pokud chcete přidat další rozložení klávesnice, klikněte na Přidat rozložení .

Pokud ne, klikněte na Přeskočit .
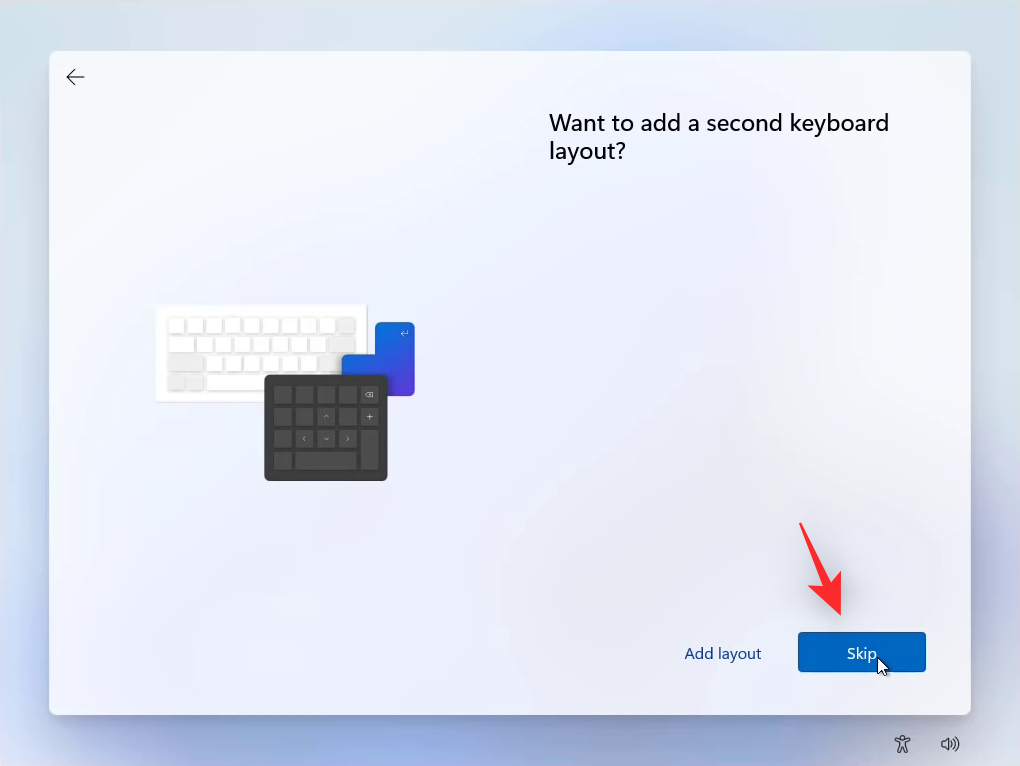
Systém Windows nyní zkontroluje aktualizace a nainstaluje příslušné aktualizace dostupné pro váš počítač.
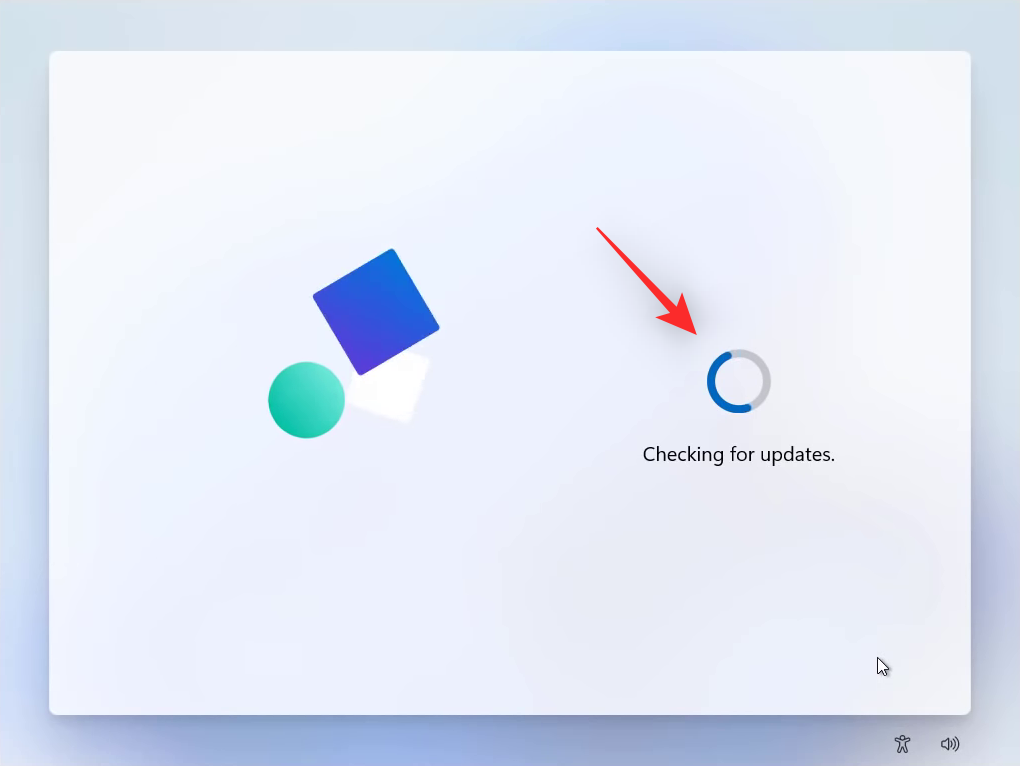
Po dokončení klikněte a vyberte jednu z následujících možností. V této příručce budeme používat možnost Nastavit pro osobní použití .
- Nastavit pro osobní použití
- Připravte se do práce nebo do školy
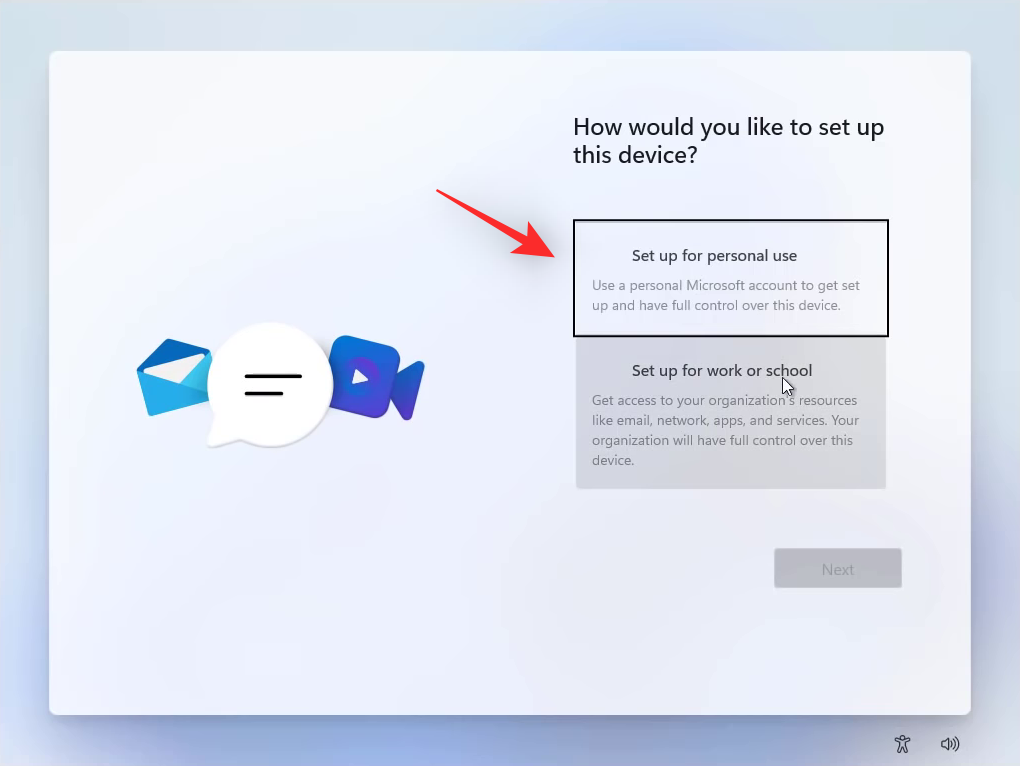
Až budete hotovi, klikněte na Další .
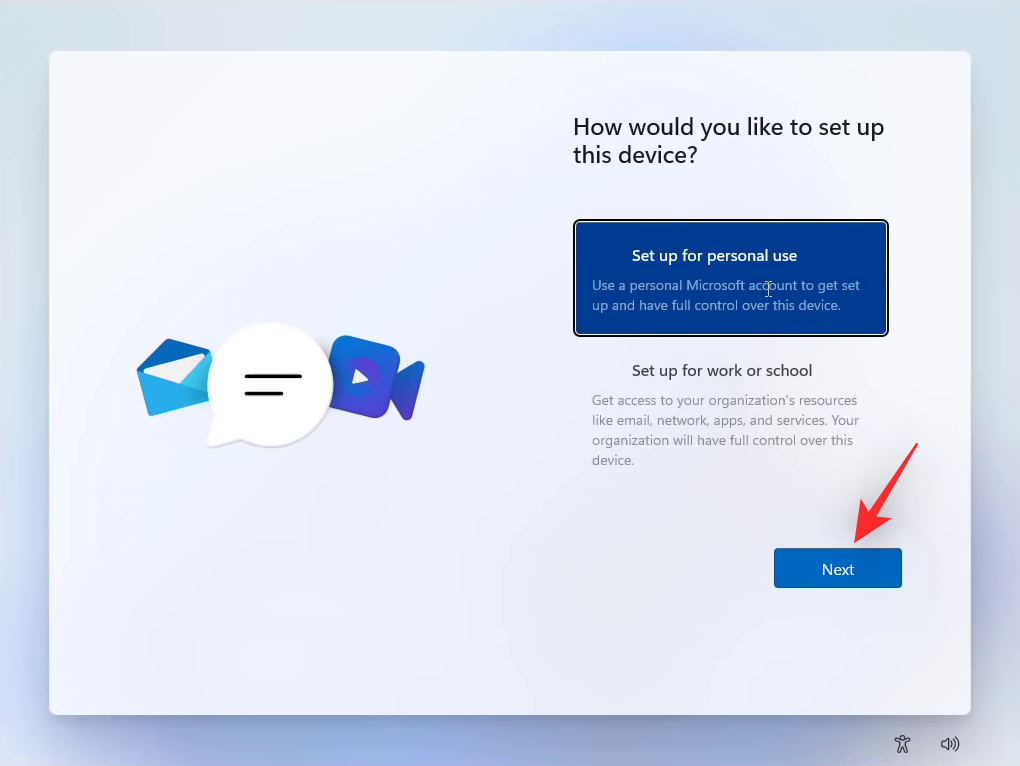
Nyní budete požádáni o přihlášení ke svému účtu Microsoft. Zadejte svou e-mailovou adresu spojenou s vaším účtem Microsoft.
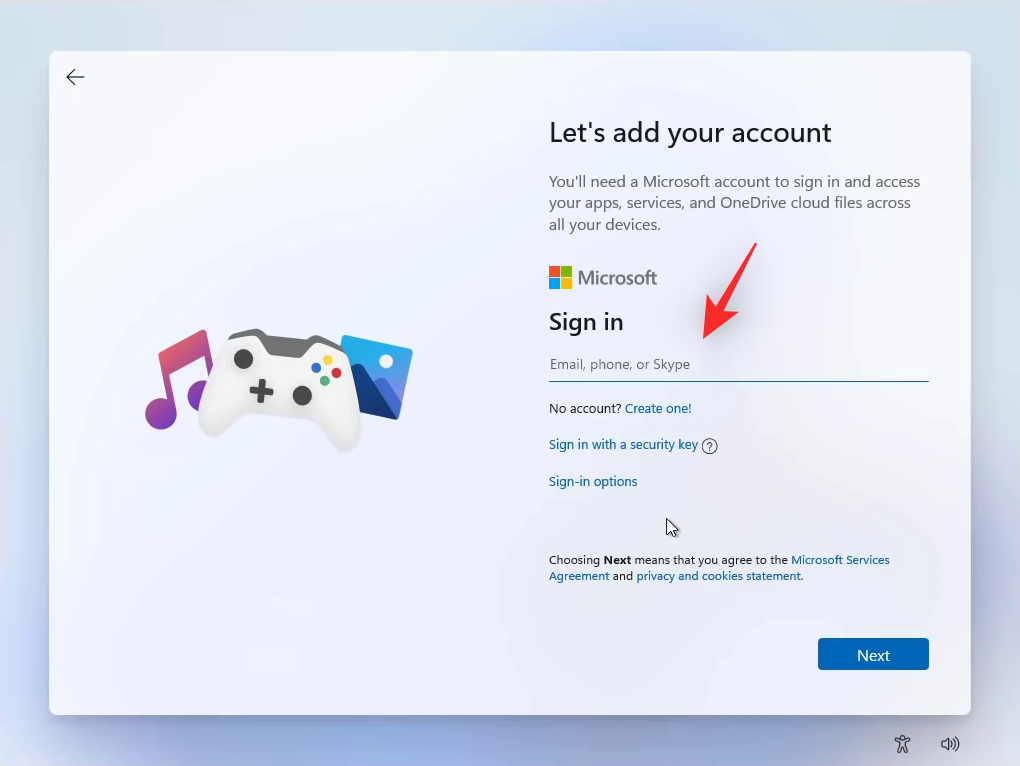
Klepněte na tlačítko Další .
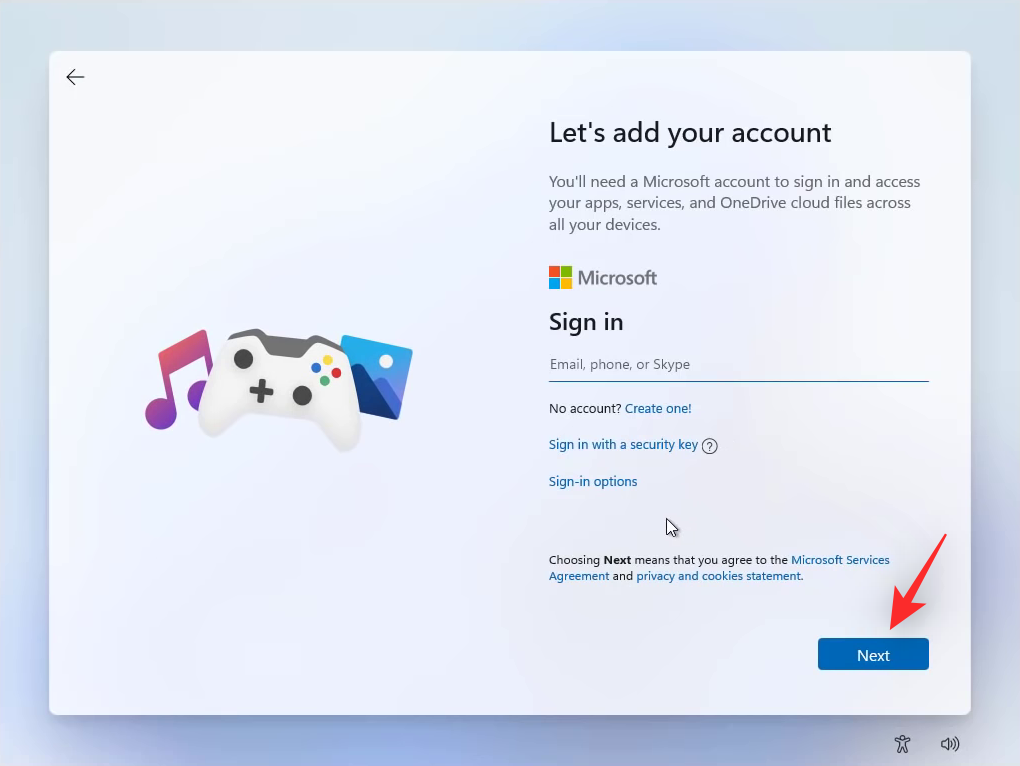
Tip: Pokud nechcete při instalaci Windows 11 používat účet Microsoft, můžete místo toho použít možnosti přihlášení a použít místní účet.
Zadejte své heslo a na další obrazovce klikněte na Přihlásit se .
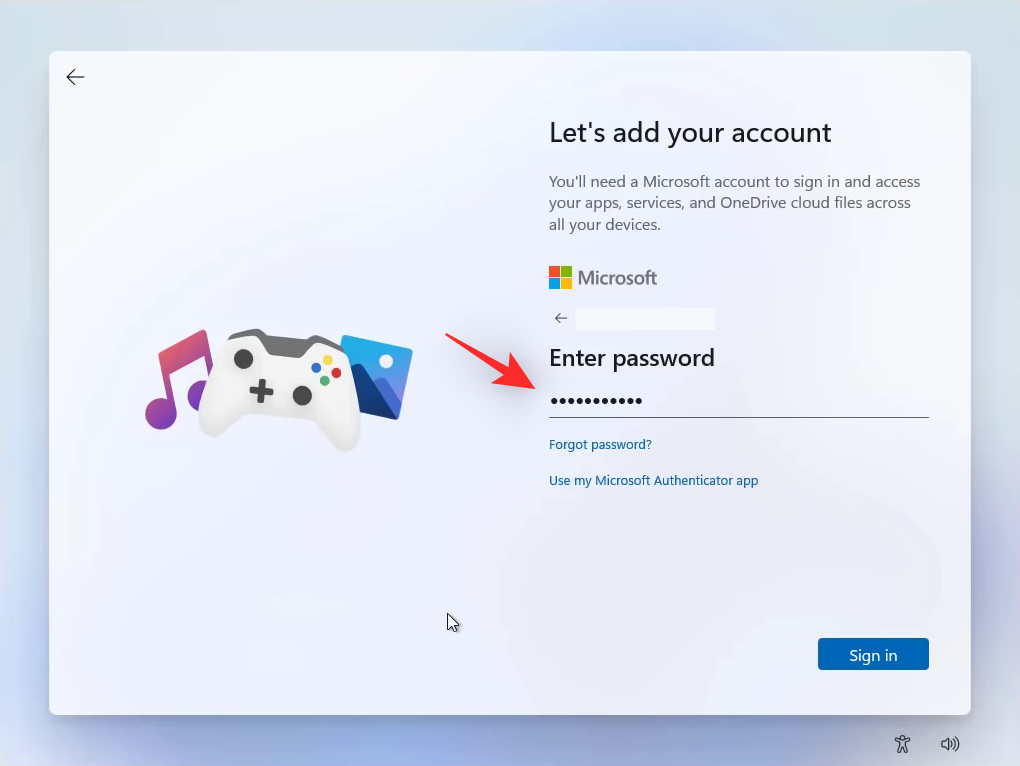
Pokud budete vyzváni, ověřte svou identitu a poté byste měli být přihlášeni ke svému účtu Microsoft. Po zobrazení výzvy klikněte na Vytvořit PIN .
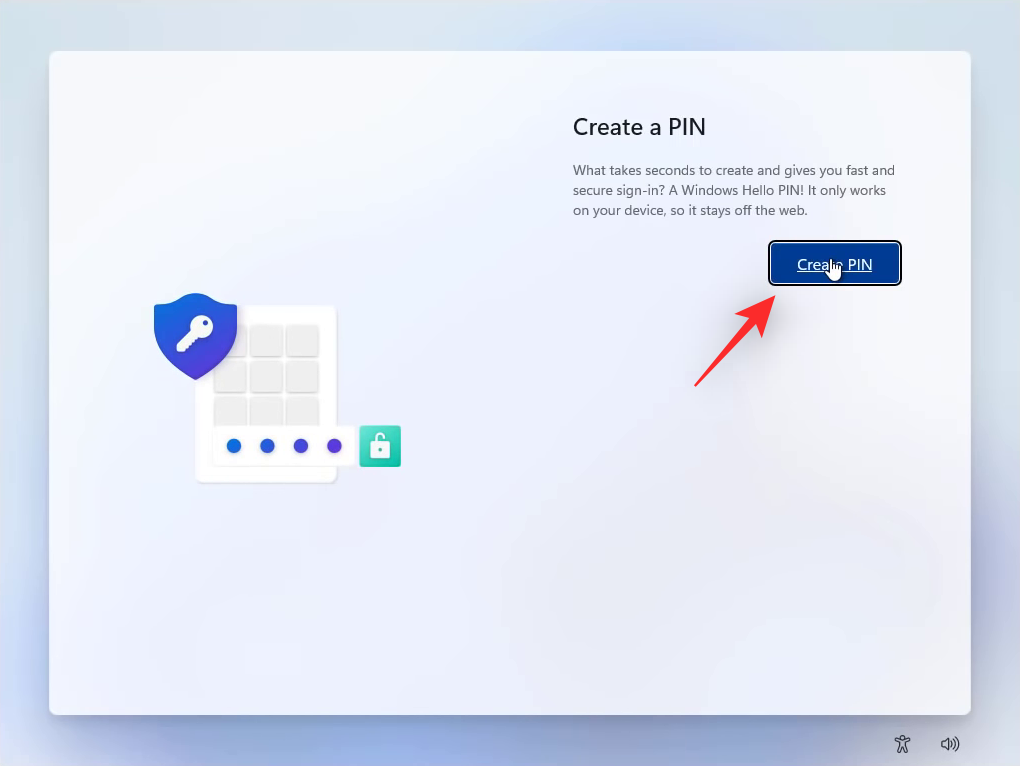
Na další obrazovce zadejte a potvrďte požadovaný přihlašovací PIN pro váš počítač.
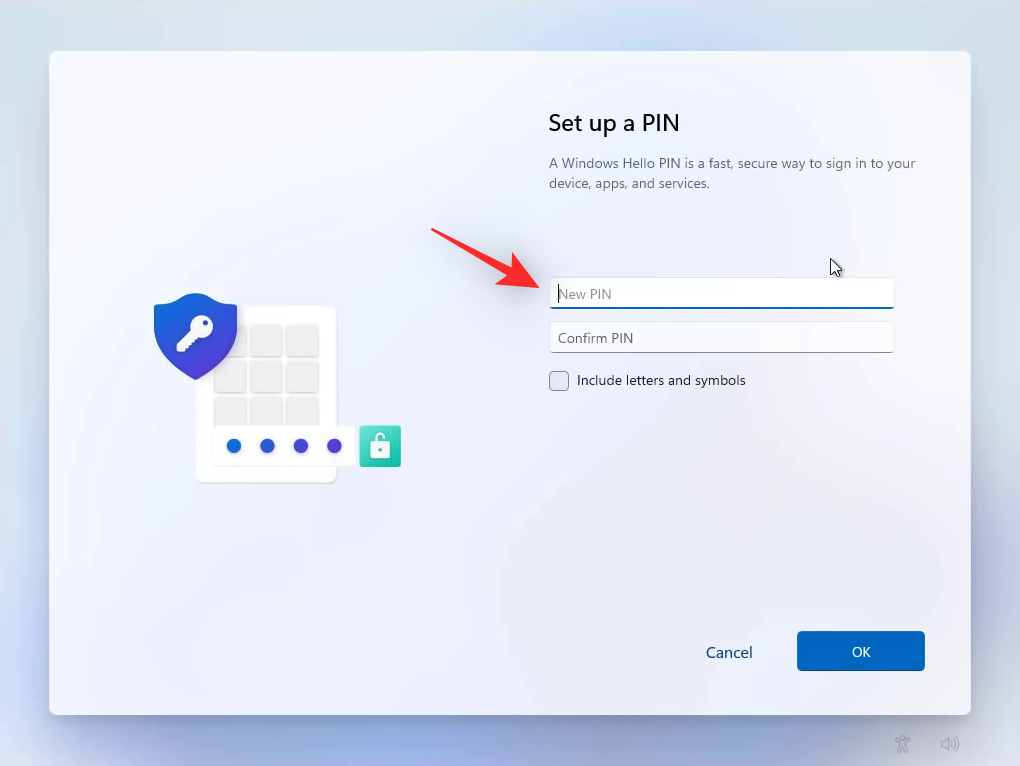
Až budete hotovi, klikněte na OK .
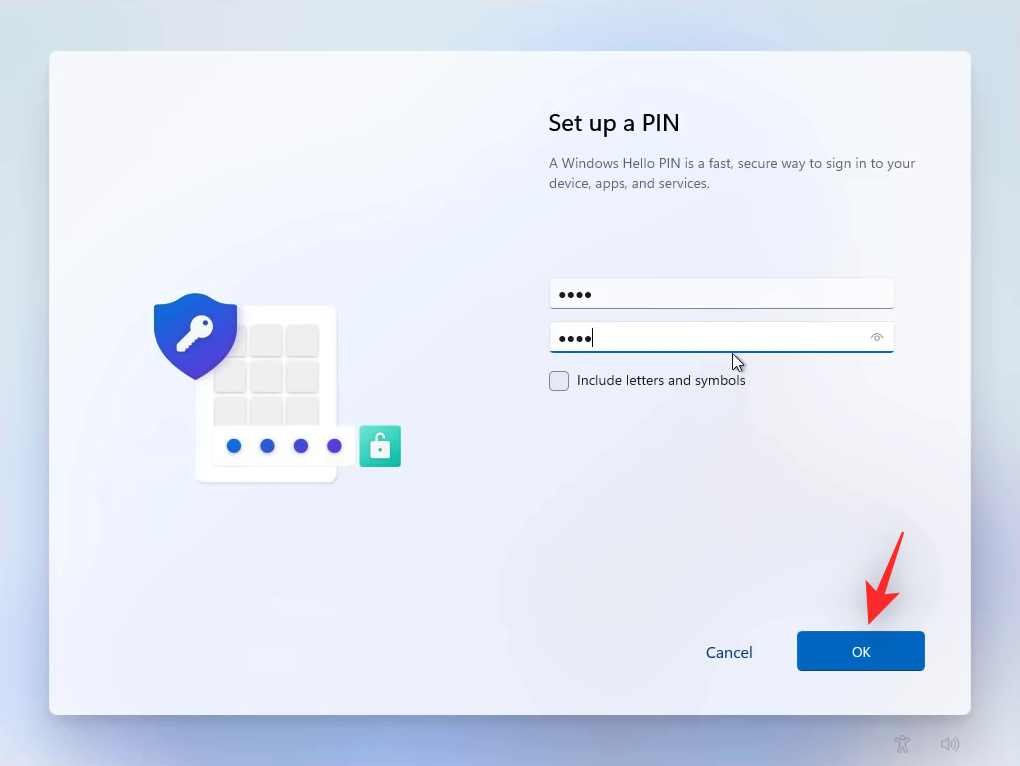
Systém Windows vám nyní nabídne možnost obnovit počítač nebo jej nastavit jako nový. Klikněte a vyberte možnost Nastavit jako nové zařízení .
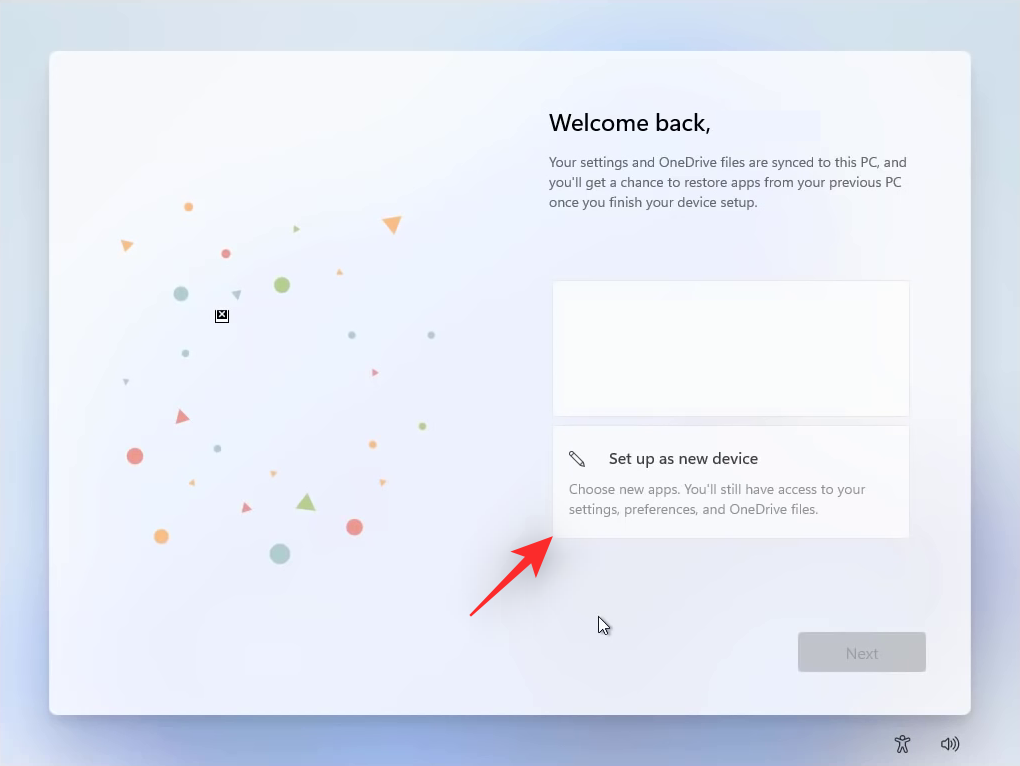
Klepněte na tlačítko Další .
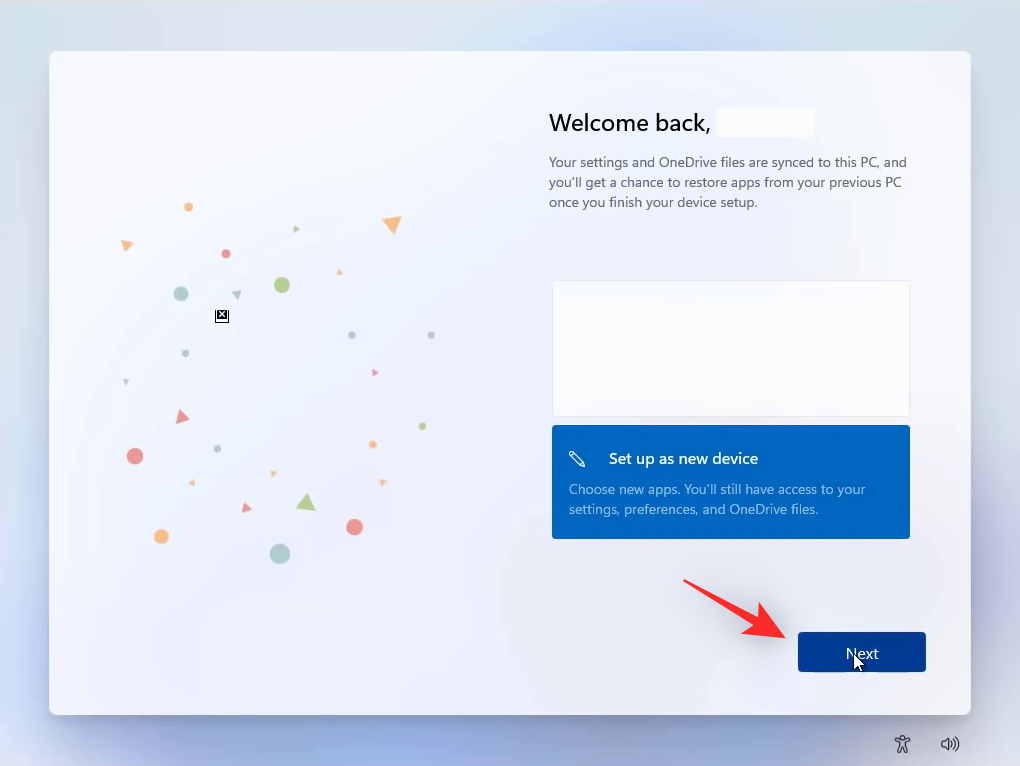
Nyní si můžete vybrat nastavení ochrany osobních údajů. Klikněte a deaktivujte některý z níže uvedených přepínačů v závislosti na funkcích, které nechcete s počítačem používat.
- Umístění
- Najít moje zařízení
- Diagnostická data
- Inkoust & psaní
- Zážitky na míru
- Reklamní ID
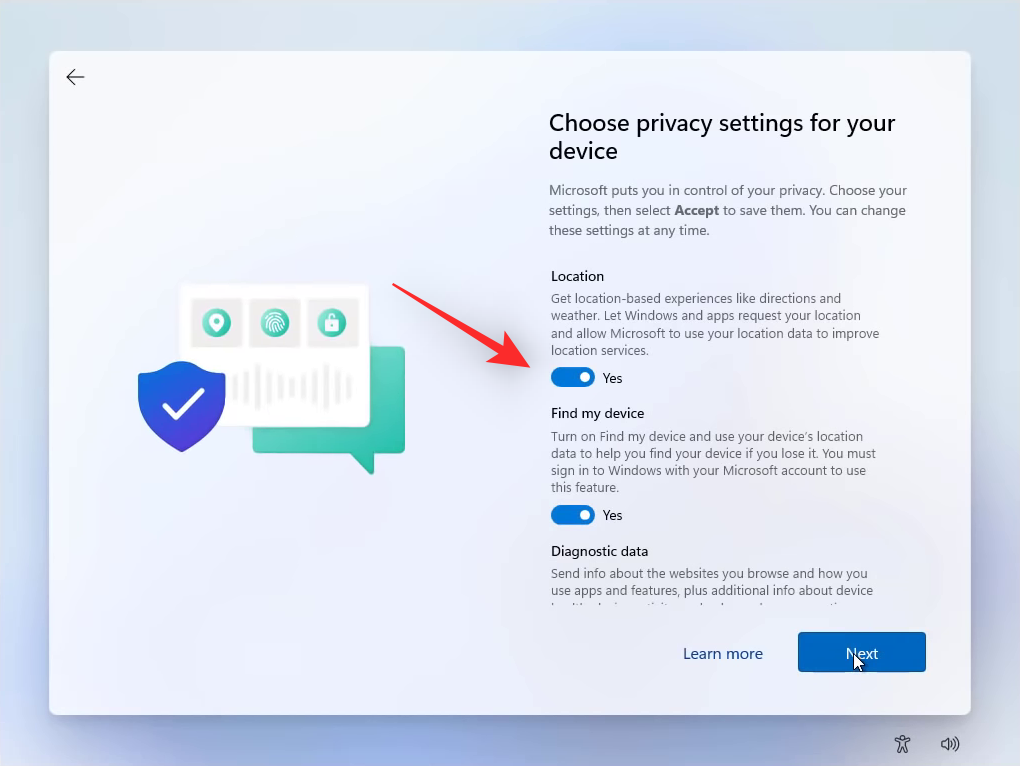
Po dokončení přizpůsobení možností ochrany osobních údajů klikněte na Přijmout .
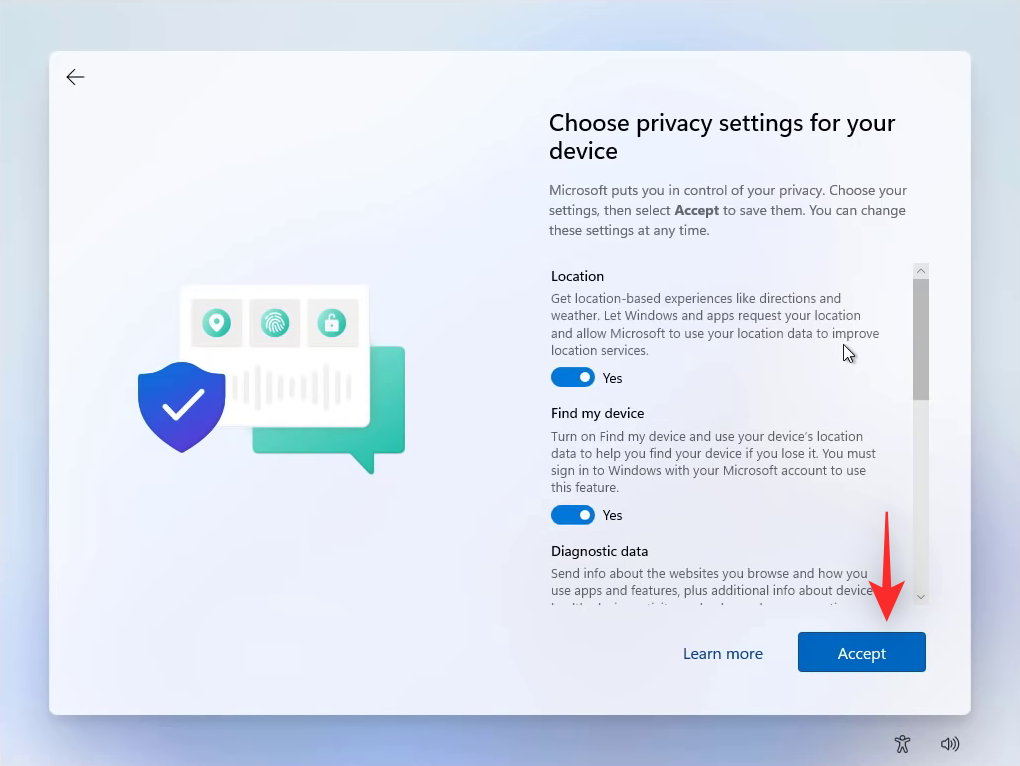
Nyní si můžete vybrat preferované způsoby používání počítače. To umožní systému Windows 11 odpovídajícím způsobem spravovat dostupné prostředky na vašem počítači. Zaškrtněte políčka u všech způsobů, jakými chcete počítač používat.
- Hraní
- Tvořivost
- Rodina
- Školní práce
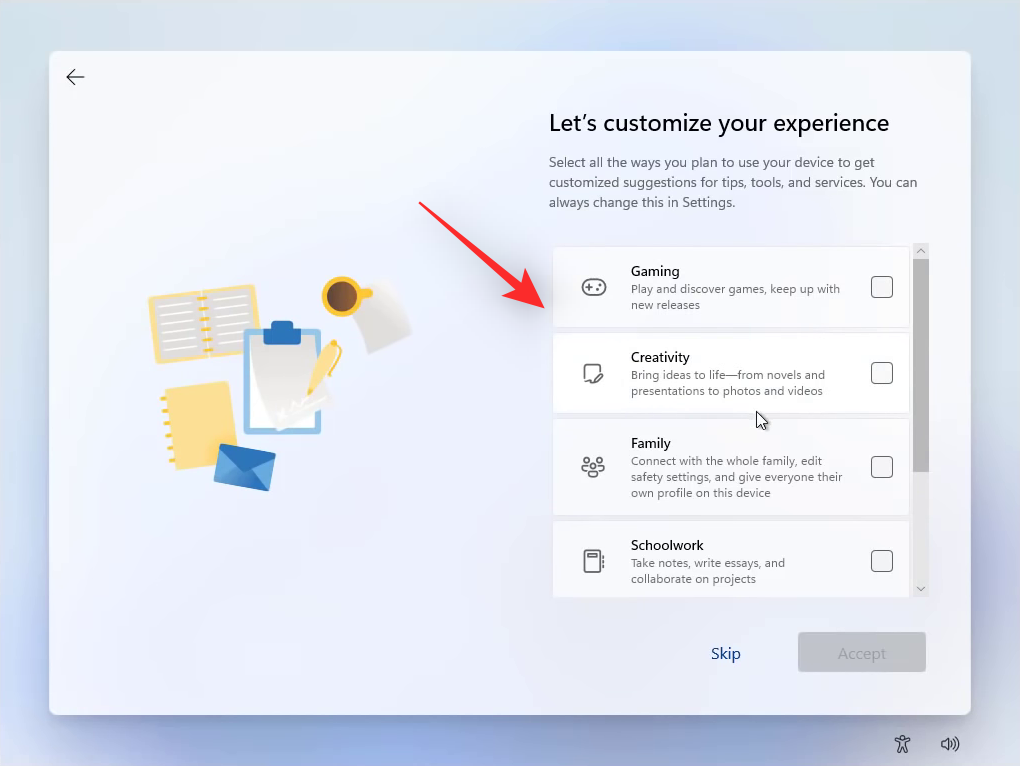
Můžete také kliknout na Přeskočit , pokud si nepřejete, aby Windows 11 přizpůsoboval vaše prostředí. Jakmile vyberete požadované možnosti, klikněte na tlačítko Přijmout .
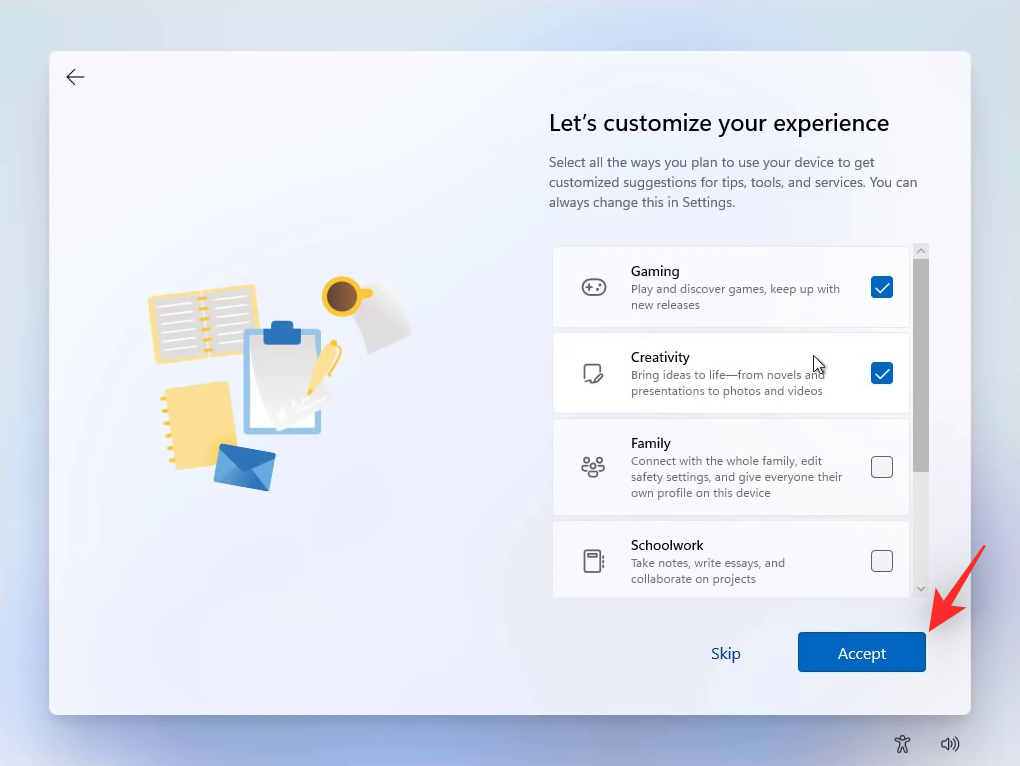
Pokud si přejete ukládat soubory do cloudu, klikněte a vyberte Automaticky ukládat moje soubory na OneDrive . Chcete-li místo toho ukládat soubory lokálně, vyberte možnost Pouze ukládat soubory do tohoto zařízení .
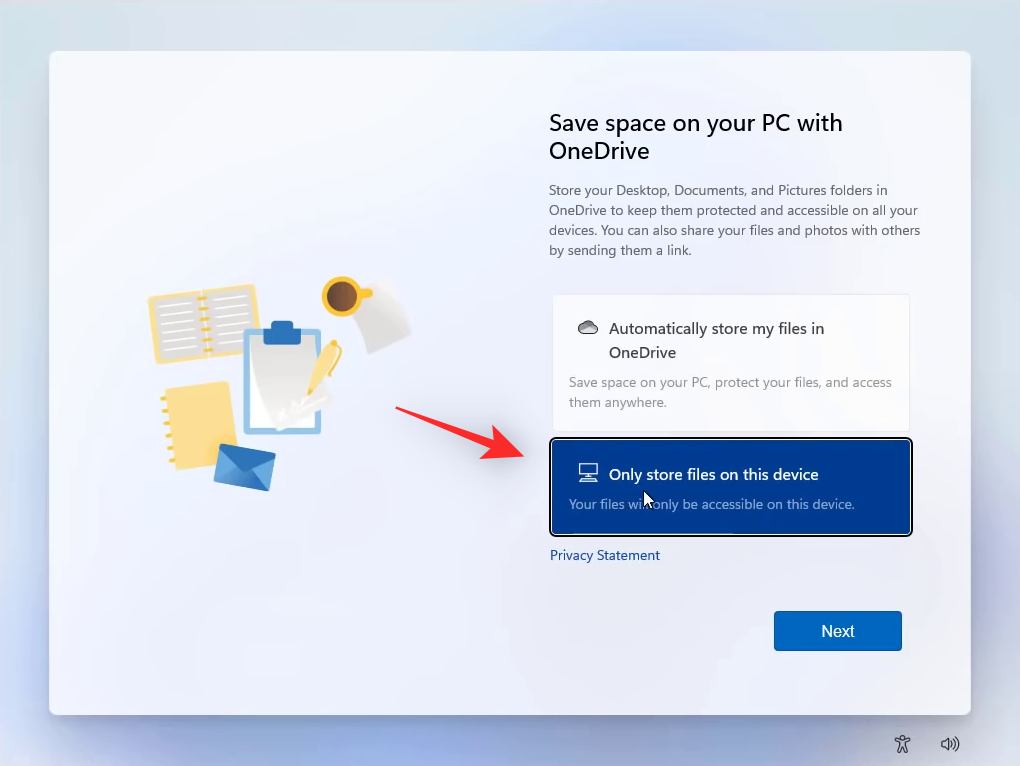
Až budete hotovi, klikněte na Další .
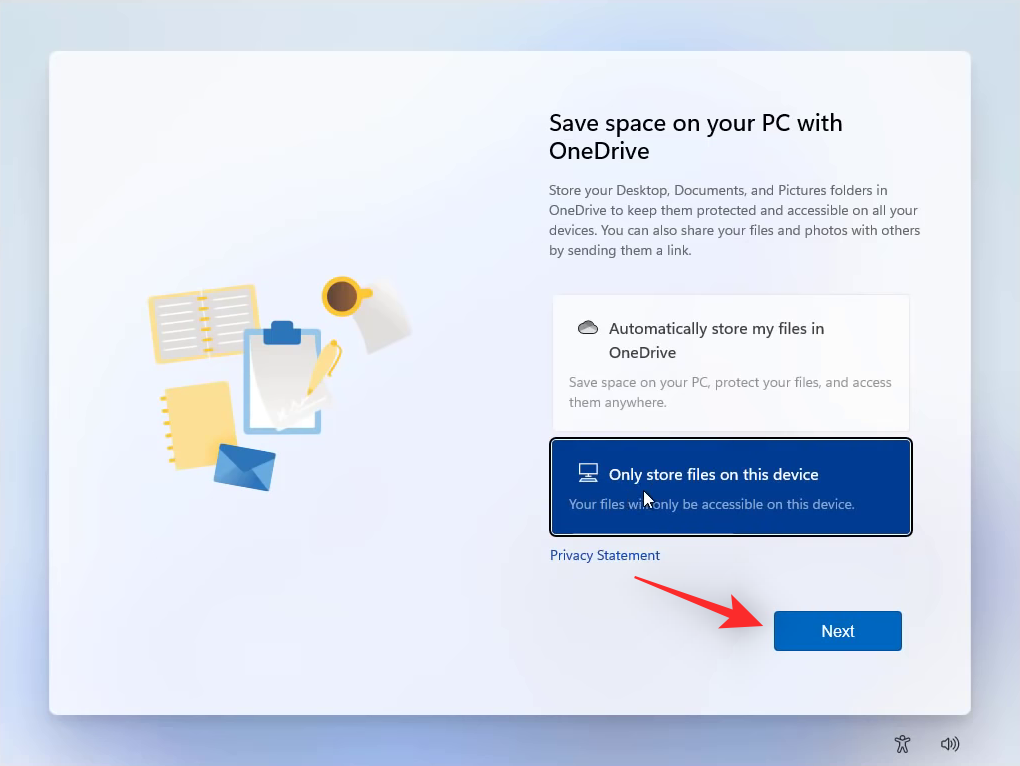
A to je vše! Windows se nyní přizpůsobí a nastaví podle vašich preferencí.
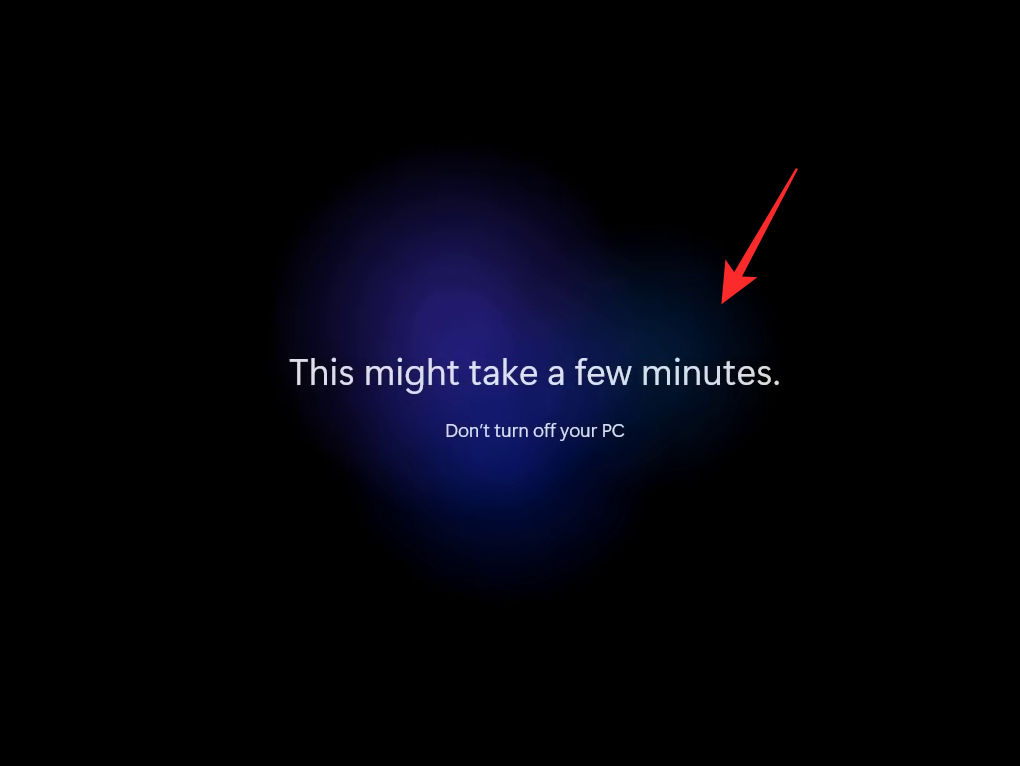
Po dokončení vás na ploše uvítá nabídka Start. Nyní budete mít naformátovaný a čerstvě nainstalovaný Windows 11 ve vašem systému.
Jak vymazat celý počítač při instalaci nového operačního systému Windows 11
Pokud si přejete naformátovat celý počítač a začít od nuly, můžete to snadno provést pomocí níže uvedených kroků. K čištění a formátování všech našich disků budeme používat Diskpart. Postupujte podle níže uvedených kroků, které vám pomohou s procesem.
Stisknutím Shift + F10spustíte CMD v nastavení Windows při spuštění z USB. Nyní pomocí následujícího příkazu spusťte Diskpart.
diskpart

Po spuštění použijte následující příkaz k zobrazení všech disků aktuálně nainstalovaných na vašem PC.
list disk

Identifikujte spouštěcí jednotku potvrzením volného místa na ní, které jsme si poznamenali dříve. Nyní pomocí následujícího příkazu vyberte totéž. Nahraďte N odpovídajícím číslem disku pro spouštěcí jednotku.
select disk N
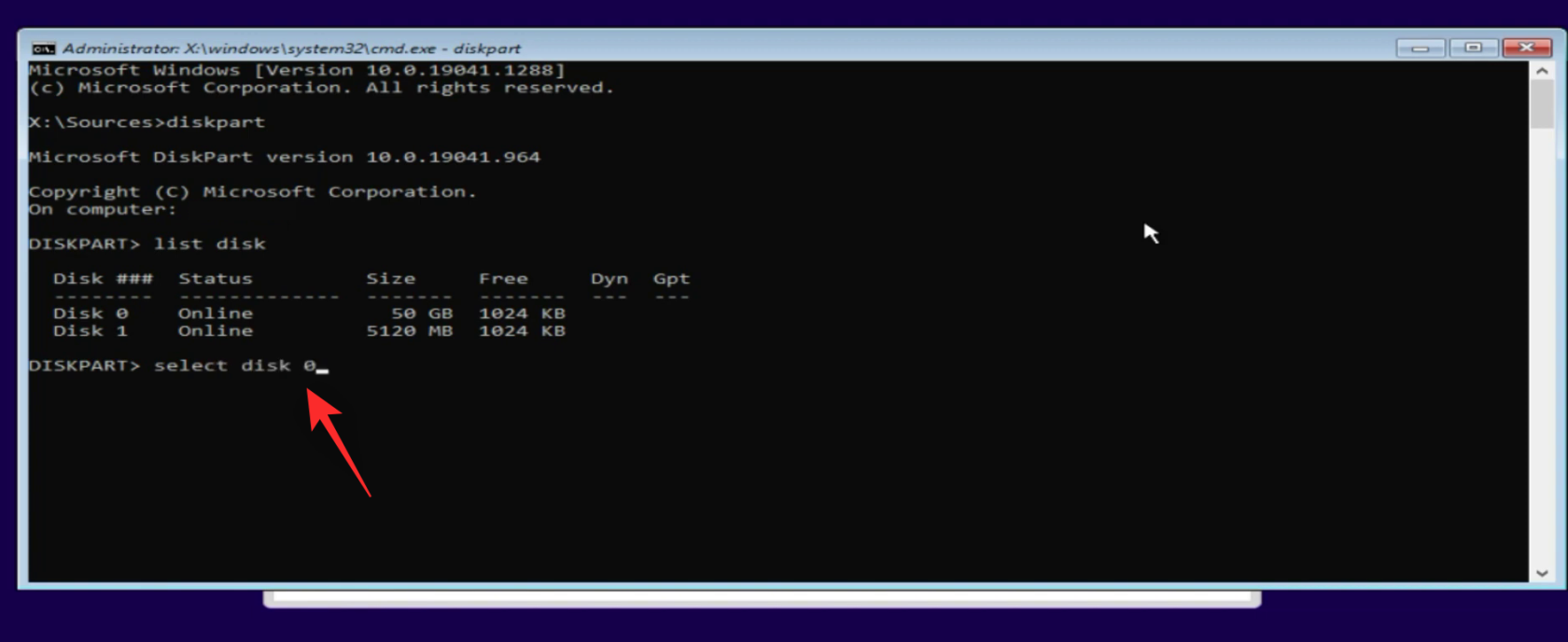
Jakmile je váš disk vybrán, použijte k vyčištění následující příkaz. Tím se odstraní všechny související atributy a naformátuje se vybraný disk najednou.
clean

Nyní přejděte nahoru a zkontrolujte sloupec Gpt vedle spouštěcího disku. Pokud je vedle vašeho boot dis hvězdička ( * ) , můžete přeskočit níže uvedený krok. Pokud ne, použijte následující příkaz k převodu spouštěcího disku na Gpt .
convert gpt

Jakmile bude váš spouštěcí disk převeden, vyberte jiný disk v počítači pomocí příkazu níže. Nahraďte N odpovídajícím číslem disku.
select disk N
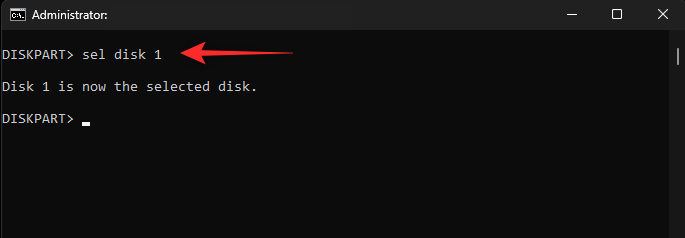
Nyní použijte následující příkaz k formátování disku. Nahraďte FILESYSTEM typem systému souborů podle vašeho výběru a nahraďte DRIVENAME názvem jednotky podle vašeho výběru. Jednotka se zobrazí s tímto názvem v Průzkumníku souborů Windows.
format fs=FILESYSTEM label=DRIVENAME
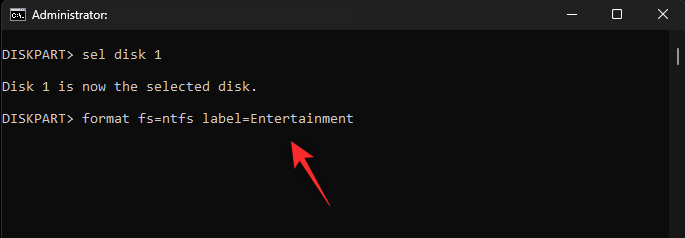
Pojďme vašemu disku přiřadit písmeno jednotky. Pomocí následujícího příkazu přiřaďte písmeno a nahraďte LETTER písmenem dle vašeho výběru.
assign letter=LETTER
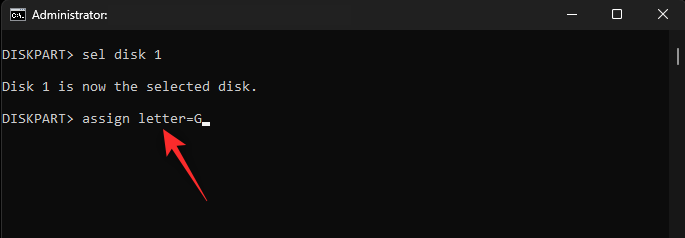
Nyní můžete opakováním výše uvedených kroků naformátovat další jednotky, které mohou být připojeny k vašemu počítači. Jakmile budete hotovi, pomocí následujícího příkazu zavřete Diskpart v CMD.
exit
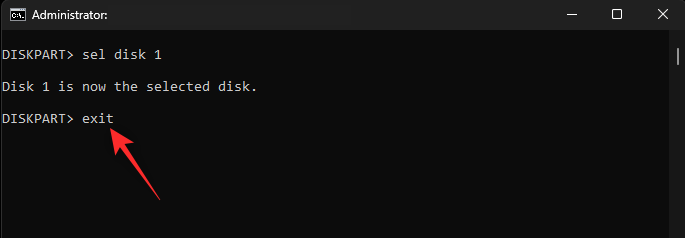
Nyní znovu použijte stejný příkaz k zavření CMD.

Po zavření CMD klikněte na Refresh v nastavení Windows, kde jsou uvedeny všechny vaše disky.

Nyní byste měli mít aktualizovaný seznam obsahující vaše naformátované jednotky a také nepřidělené místo na spouštěcí jednotce. Kliknutím na totéž vyberte Nepřidělené místo , které by mělo odpovídat velikosti vašeho disku.

Klepněte na tlačítko Další .

Systém Windows se nyní začne instalovat na vybranou spouštěcí jednotku. Počkejte na dokončení procesu, může to chvíli trvat v závislosti na rychlosti vašeho USB disku. Během tohoto procesu se váš počítač několikrát restartuje. To je zcela normální a neodpojujte USB, dokud vás neuvítá Windows 11 OOBE. Nyní můžete dokončit proces instalace podle výše uvedeného průvodce OOBE.
Související: Pokud odmítnu upgrade na Windows 11, mohu jej získat později? [vysvětleno]
Nejčastější dotazy
Zde je několik často kladených otázek o formátování spouštěcí jednotky a čisté instalaci systému Windows 11, které by vám měly pomoci dostat se na rychlost. Začněme.
Výhody formátování a čisté instalace Windows 11
Zde jsou některé z hlavních výhod a důvodů, proč většina uživatelů upřednostňuje formátování a čistou instalaci Windows 11 na svých počítačích.
- Opravte konflikty ovladačů
- Odstraňte malware
- Odstraňte trvalé ovladače
- Opravte konflikty na pozadí
- Opravte a přeinstalujte bitovou kopii systému Windows
- Odstraňte neidentifikovaná data zabírající velké množství místa
- Opravte problémy s nekompatibilitou hardwaru
- Odstraňte zbylé soubory programy třetích stran
Bude tam složka Windows.old?
Ne, při čisté instalaci Windows 11 pomocí výše uvedeného průvodce nebude na spouštěcí jednotce žádná složka Windows.old, která by vám pomohla obnovit soubory ze staré instalace. Proto se doporučuje zálohovat všechny potřebné soubory, než budete pokračovat podle výše uvedeného průvodce.
Měli byste při čisté instalaci systému Windows 11 vymazat ostatní jednotky v počítači?
Ne, vymazání ostatních disků není při čisté instalaci systému Windows podmínkou. Je to volitelný krok, pokud chcete být důkladní a začít od nuly. Vyčištění ostatních jednotek se také doporučuje, pokud plánujete prodat svůj počítač nebo jej sdílet s jiným uživatelem. Tím zajistíte, že žádná z vašich uložených dat nebude možné obnovit pomocí snadno dostupných nástrojů a postupů pro obnovu dat.
Doufáme, že jste byli schopni snadno naformátovat Windows 11 pomocí výše uvedeného průvodce. Pokud máte nějaké další otázky, neváhejte je hodit do komentářů níže.
PŘÍBUZNÝ: