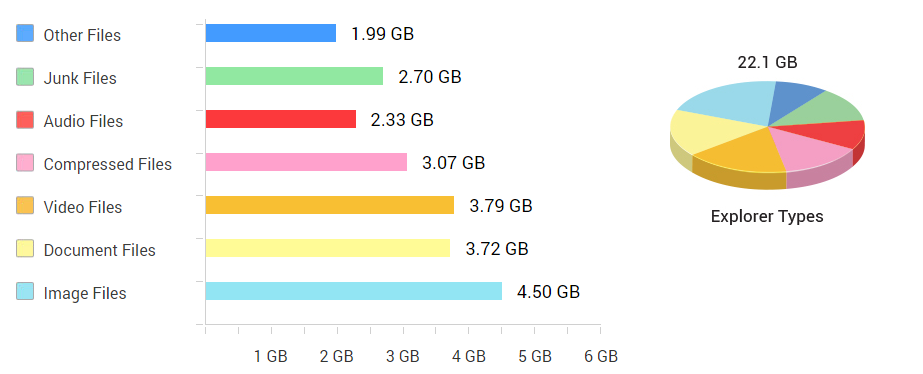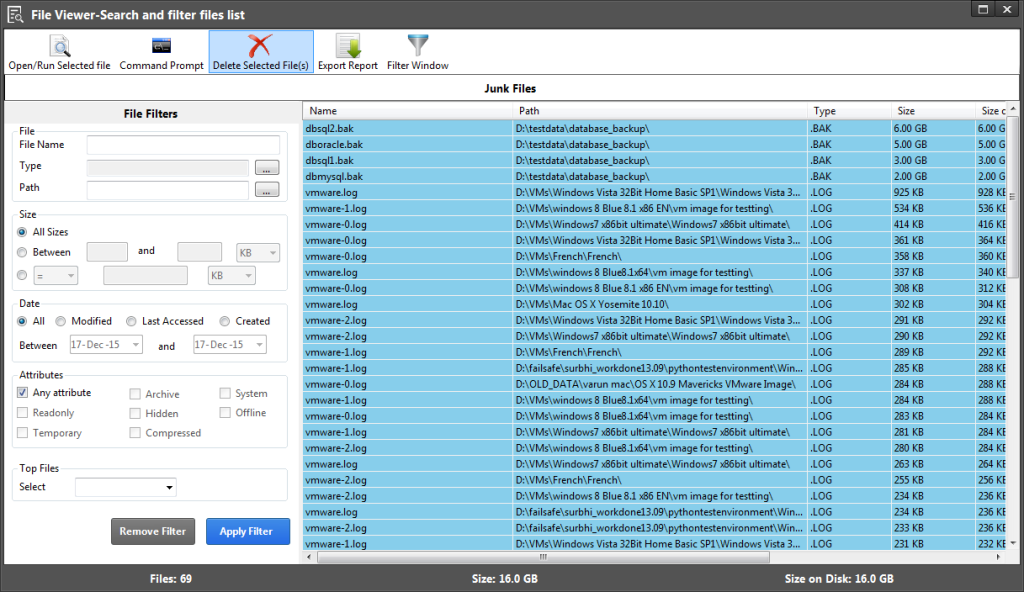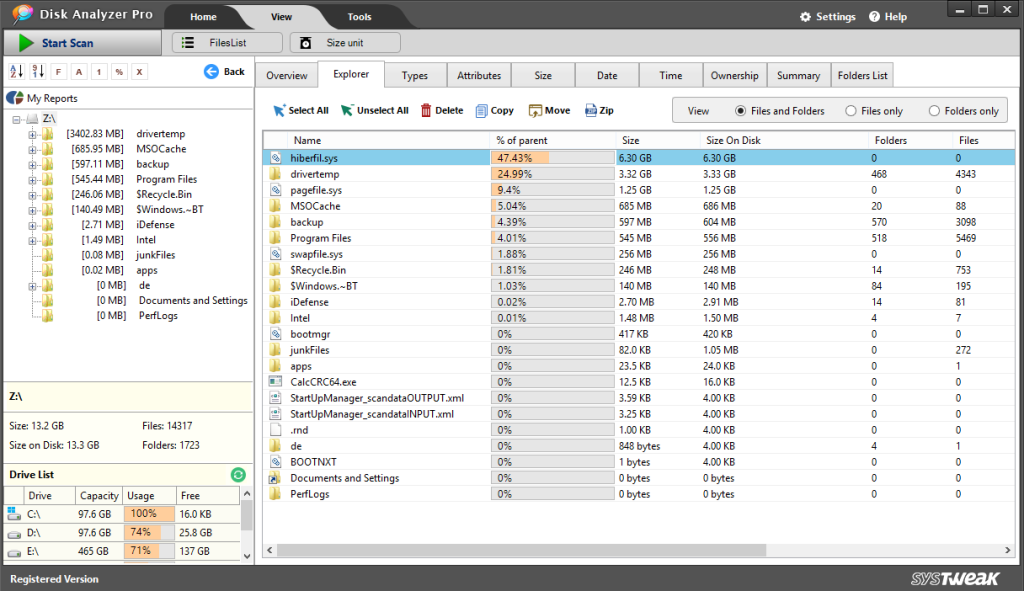Pokud se těšíte na zlepšení výkonu počítače, začněte se místo hardwarových částí zaměřovat na místo na disku. Nedostatek místa na disku může zpomalit váš počítač. Ani si neuvědomíte, kdy je váš systém zaplněný a objeví se vyskakovací okna, že váš systém nemá dostatek místa na disku.
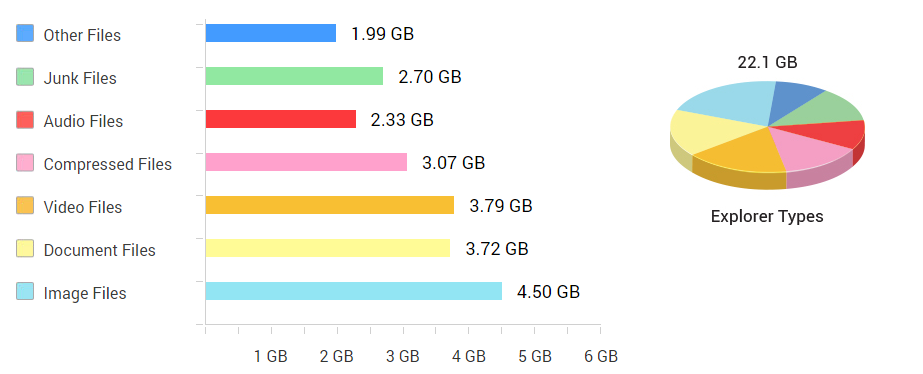
Pokud čelíte tomuto problému, můžete použít Disk Analyzer Pro, který vám jistě pomůže uvolnit a analyzovat místo na disku ve Windows. Je to obslužná aplikace, která analyzuje a skenuje celé využití disku.
Čtěte také: -
10 nejlepších programů pro analýzu místa na disku pro Windows
Disk Analyzer Pro pro analýzu místa na disku ve Windows
Stáhnout teď!

Disk Analyzer Pro vám pomůže pečlivě řídit spotřebu místa na disku a pomůže vašemu pevnému disku znovu se zlepšit. Můžete také identifikovat velké soubory a složky a odstranit tak nechtěná data. Máte tak pořádek v úložišti. Tento software vám umožní zadat vlastní vyhledávací termíny při hledání zastaralých souborů a složek, které zabírají místo na disku. Software si můžete stáhnout z výše uvedeného tlačítka „Stáhnout“.
Chcete-li se naučit používat software Disk Analyzer Pro, postupujte podle následujících kroků.
Odstraňte dočasné a nevyžádané soubory pomocí Disk Analyzer Pro
Krok 1: Stáhněte a nainstalujte aplikaci Disk Analyzer Pro.
Krok 2: Klepnutím na Start proveďte kontrolu místa na disku.
Krok 3: Po dokončení skenování klikněte na Seznam souborů a otevřete Nevyžádané a dočasné soubory.
Krok 4: Odstraňte nechtěné položky ze seznamu. Pomocí Ctrl + A můžete vybrat všechny soubory nebo je můžete ručně jeden po druhém odstranit.
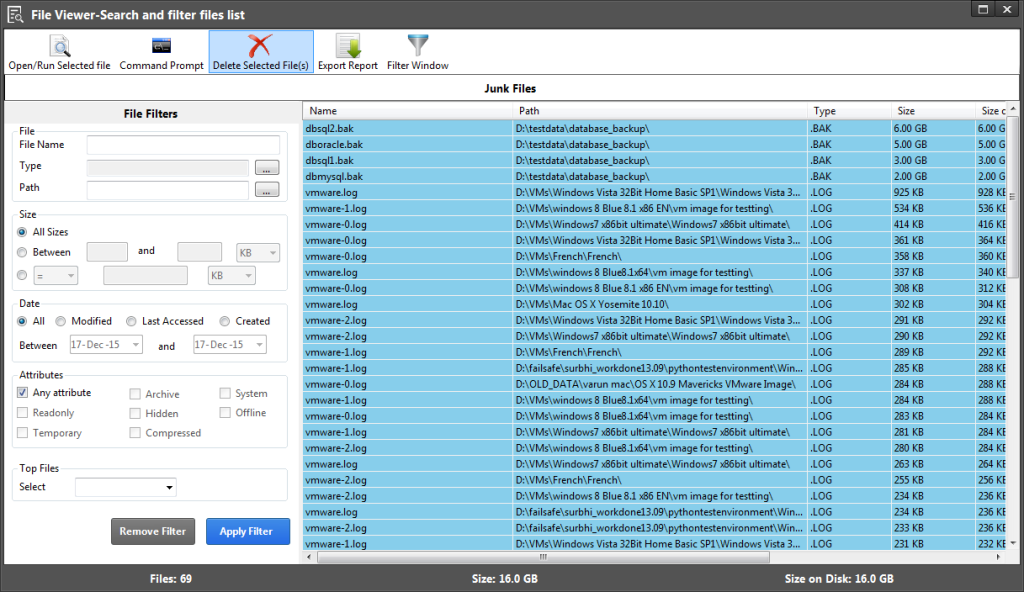
Krok 5: Přejděte do Koše a trvale odstraňte soubory z počítače.
Čtěte také: -
10 nejlepších softwaru pro správu disků pro Windows 10,... Existuje mnoho softwaru pro správu disků pro Windows, které vám pomohou vytvářet oddíly a spravovat je bez námahy. Číst...
Jak najít duplicitní soubory pomocí Disk Analyzer Pro
Krok 1: Otevřete aplikaci Disk Analyzer Pro.
Krok 2: Otevřete skenování disku na jednotce a klikněte na Spustit skenování.
Krok 3 : Klikněte na Duplikovat soubory v nabídce Seznam souborů.
Krok 4 : Vyberte typ duplicitních souborů a klikněte na duplicitní soubory se stejnou velikostí.
Krok 5 : Nyní můžete v prohlížeči souborů vidět duplicitní soubory a můžete soubory odstranit, odstranit nebo přesunout z jednoho místa na jiné.
Najděte největší soubory na mém pevném disku pomocí Disk Analyzer Pro
Krok 1: Vyberte jednotku, kterou chcete skenovat, a klikněte na Spustit skenování .
Krok 2: Po dokončení skenování budete moci vidět všechny soubory a složky v okně Průzkumník souborů.
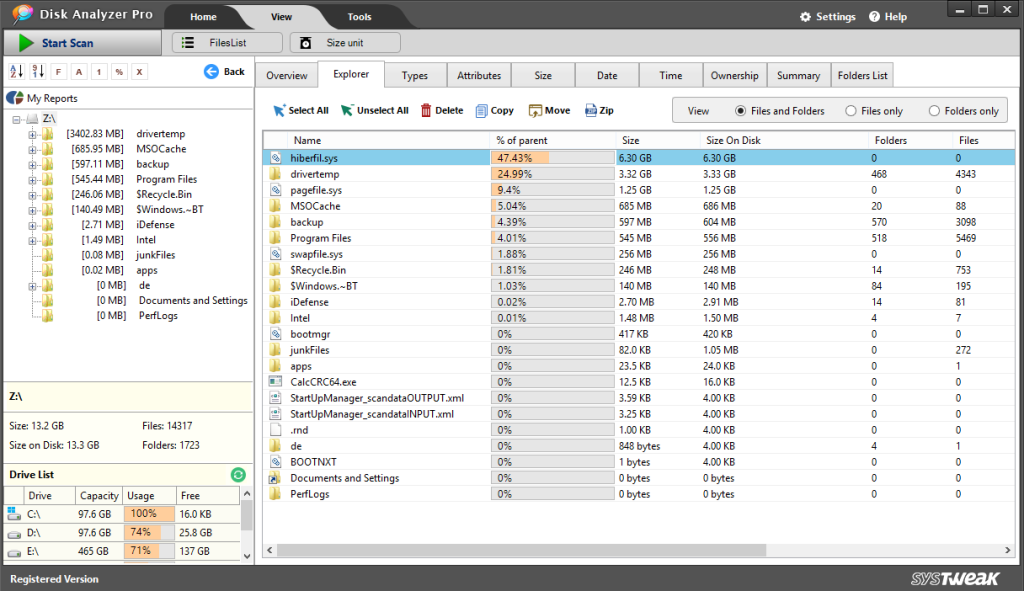
Poznámka: Zde můžete zobrazit velikost každého souboru a složky a můžete soubor a složky vyhledat podle jejich velikosti.
Čtěte zde: -
Co je čištění disku a jaké jsou jeho...
Triky, jak získat další volné místo na disku ve Windows

Zdroj obrázku: pcmag.com
- Vyprázdněte mezipaměť prohlížeče a soubory cookie.
- Odinstalujte aplikace, které nepoužíváte.
- Odstraňte a archivujte nepotřebné soubory, které nepoužíváte.
- Vypněte obnovení systému.
- Pravidelně vyprazdňujte koš a složku TEMP.
- Zbavte se duplicitních fotografií a videí.
- Odebrat aktualizace systému Windows Odinstalační složky

Prostor na pevném disku se zvětšuje podle potřeb a technologie, která se den ode dne obohacuje. Bez ohledu na to, jak velká je kapacita vašeho pevného disku, v jeden okamžik musíte odstranit některé soubory, abyste obnovili místo na disku a doufáme, že po přečtení tohoto článku odstraníte problém s nedostatkem místa na disku ze svého počítače.