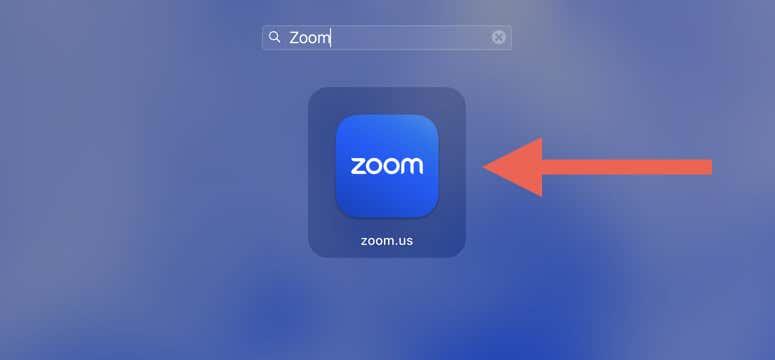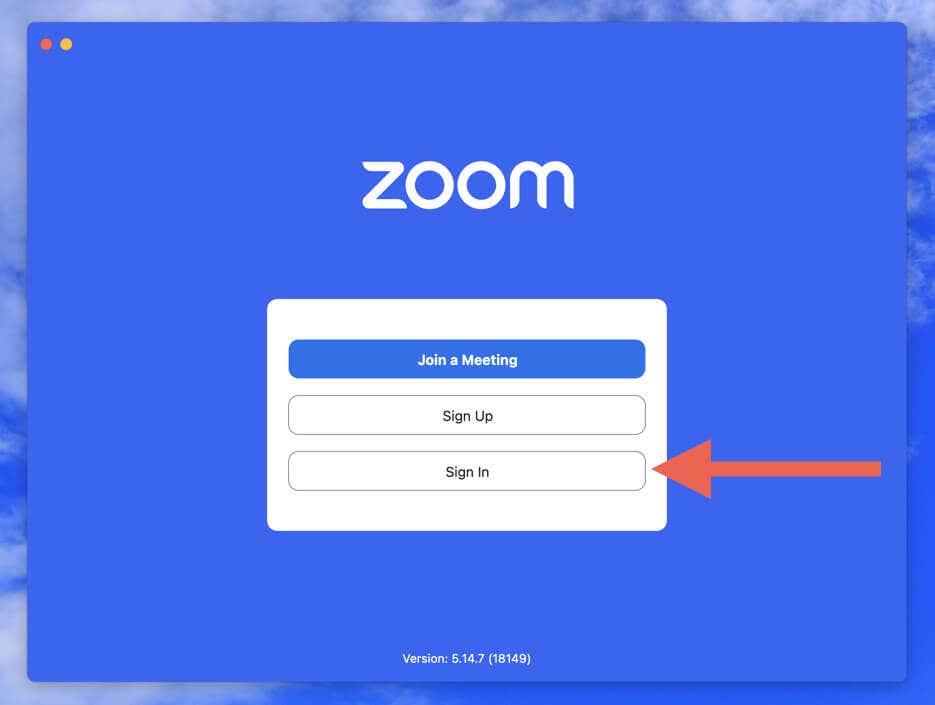Udržováním aktuálního Zoomu získáte přístup k novým funkcím a těžíte z oprav chyb, vylepšení výkonu a lepší stability. Novější aktualizace také pomáhají řešit zranitelnosti zabezpečení a ochrany soukromí v aplikaci.
Tento výukový program vás provede aktualizací Zoom na počítačích Windows i Mac. Budeme se zabývat ručními aktualizacemi, možností automatizace procesu aktualizace a kroky pro řešení problémů, pokud nemůžete nainstalovat aktualizace normálně.
Obsah

Jak provést ruční aktualizaci klienta Zoom Desktop
Nové aktualizace můžete zkontrolovat v desktopovém klientovi Zoom kdykoli na počítači se systémem Windows nebo Mac. Postup je na obou platformách stejný. Zde je postup:
- Vyvolejte nabídku Start (PC) nebo Launchpad (Mac) a otevřete Zoom.us .
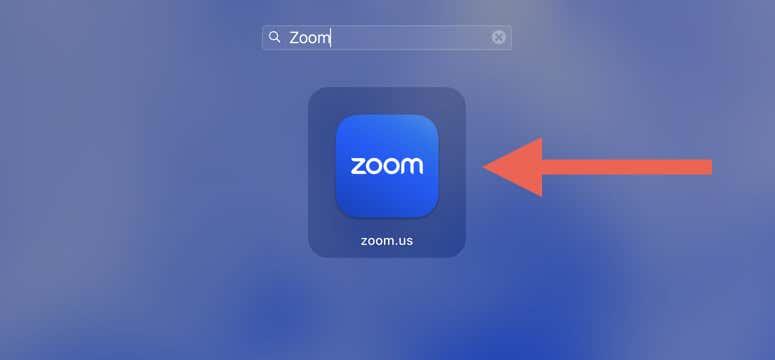
- Přihlaste se pomocí svých přihlašovacích údajů Zoom.
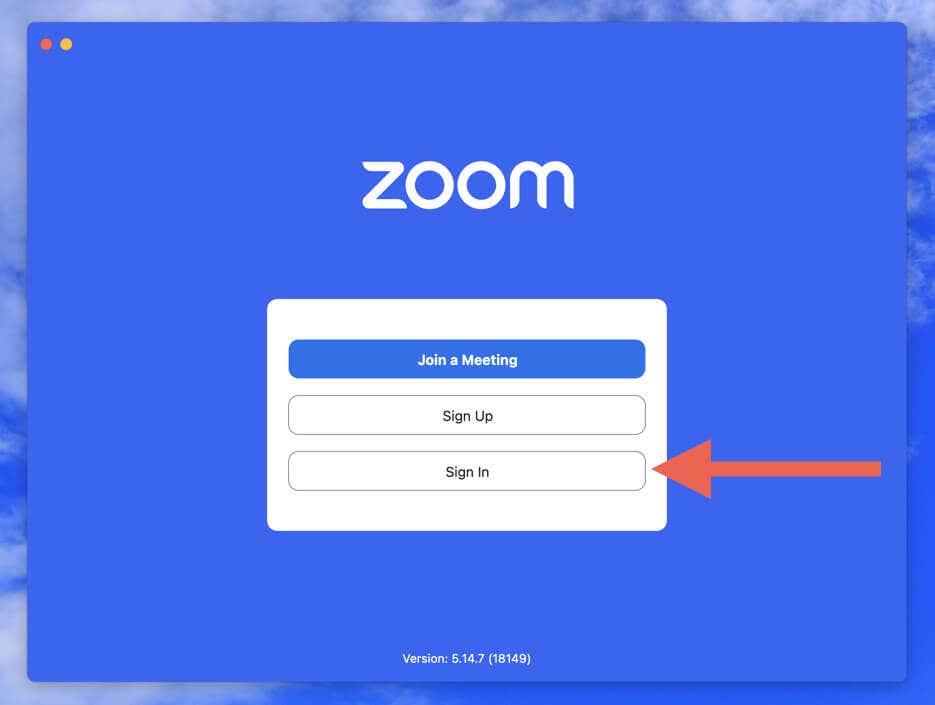
- Vyberte svůj profilový obrázek Zoom v pravém horním rohu okna Zoom.
- V rozevírací nabídce vyberte možnost Vyhledat aktualizace .
- Vyberte Aktualizovat pro instalaci čekajících aktualizací Zoom.
Případně můžete zkontrolovat aktualizace Zoom bez přihlášení ke svému účtu Zoom. V systému Windows spusťte aplikaci Zoom, klepněte pravým tlačítkem myši na ikonu stavu Zoom na hlavním panelu a vyberte možnost Check for Updates . Na Macu otevřete Zoom a na liště nabídek vyberte Zoom.us > Check for Updates .
Jak automaticky nainstalovat aktualizace klienta Zoom Desktop
Nezapomínat na to, aby byl váš desktopový klient Zoom aktuální, může být oříšek, ale s automatickými aktualizacemi se nebudete muset starat o ruční kontrolu aktualizací (ačkoli je dobré to dělat jednou za čas ) .
Aktivace automatických aktualizací v aplikaci Zoom pro Windows a macOS:
- Otevřete Zoom a přihlaste se pomocí svých přihlašovacích údajů.
- Vyberte ikonu svého profilu v pravém horním rohu obrazovky a zvolte Nastavení .
- Na kartě Obecné přejděte dolů do části Aktualizace zoomu .
- Zaškrtněte políčko vedle položky Automaticky aktualizovat desktopového klienta Zoom .
- Ukončete vyskakovací okno Nastavení.
Poznámka : Je možné, že automatické aktualizace zoomu občas selžou. Abyste měli jistotu, že používáte nejnovější verzi aplikace, pravidelně spouštějte ruční kontrolu aktualizací.
Jak odinstalovat a znovu nainstalovat nejnovější verzi Zoom
Zasekává se Zoom, havaruje nebo zamrzá při spuštění ? Pokud ano, nebudete moci aplikaci aktualizovat jako obvykle. Řešením je odinstalovat Zoom a použít nejnovější verzi instalátoru Zoom k opětovné instalaci aplikace.
Odinstalujte Zoom v systému Windows
- Klikněte pravým tlačítkem na nabídku Start a vyberte Aplikace a funkce .
- Přejděte dolů a vyberte Lupa . Ve Windows 11 vyberte ikonu Více (tři tečky) vedle aplikace.
- Vyberte Odinstalovat .
Případně si stáhněte a spusťte nástroj CleanZoom, který automaticky odstraní všechny stopy aplikace Zoom.
Odinstalujte Zoom na macOS
- Otevřete Finder a vyberte Aplikace .
- Podržte Ctrl a klikněte na Lupa a zvolte Přesunout do koše .
- Pro ověření akce zadejte heslo svého uživatelského účtu Mac.
Kromě toho můžete odstranit zbytky Zoom před přeinstalací aplikace. Klepněte pravým tlačítkem na ikonu Finder v Docku a vyberte Přejít do složky . Poté navštivte níže uvedené adresáře a odeberte následující položky:
- ~/. zoomus / : Odstraní soubor ZoomOpener .
- /System/Library/Extensions/ : Odstraňte soubor ZoomAudioDevice.kext .
- ~/Library/Application Support/ : Smažte složku zoom.us.
Přeinstalujte Zoom na Windows a macOS
- Navštivte Centrum stahování Zoom .
- Stáhněte si instalační program Zoom Desktop Client , který odpovídá verzi systémového softwaru nebo architektuře vašeho PC ( 32-bit, 64-bit nebo ARM ) nebo Mac ( Intel nebo Apple Silicon ).
- Poklepejte na stažený instalační soubor klienta Zoom Desktop Client a podle pokynů na obrazovce aplikaci znovu nainstalujte.
Jak aktualizovat aplikaci Zoom Mobile na Android a iPhone
Stejně jako na stolních počítačích je aktualizace Zoomu na vašem mobilním zařízení nezbytná pro přístup k novým funkcím, opravu chyb a zvýšení zabezpečení. Udělat to:
- Otevřete Obchod Google Play (Android) nebo Apple App Store (iPhone a iPad).
- Vyhledejte Zoom a otevřete stránku obchodu Zoom.
- Pokud je uvedena aktualizace nové verze, vyberte tlačítko Aktualizovat .
Zoom a další aplikace můžete také udržovat v aktuálním stavu povolením automatických aktualizací v systémech Android , iOS a iPadOS .
Vždy používejte nejnovější verzi Zoomu
Ať už používáte Zoom na Windows, macOS, Android nebo iOS, aktualizace aplikace zajistí, že budete mít nejlepší možný zážitek při komunikaci s kolegy, přáteli a rodinou. Pokud také používáte verzi Zoomu založenou na prohlížeči, nezapomeňte aktualizovat svůj webový prohlížeč , abyste dosáhli optimálního výkonu a zabezpečení webové aplikace.