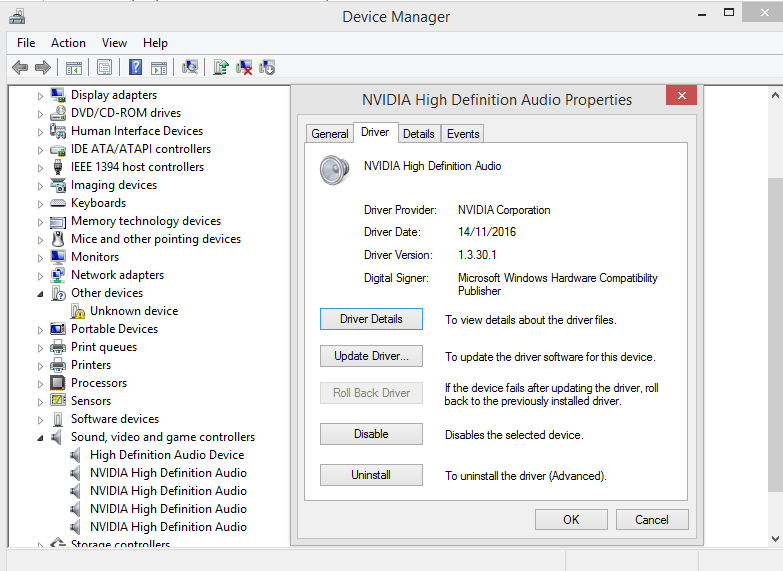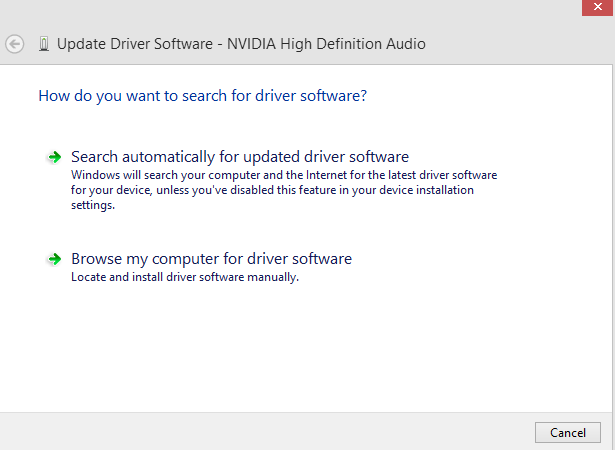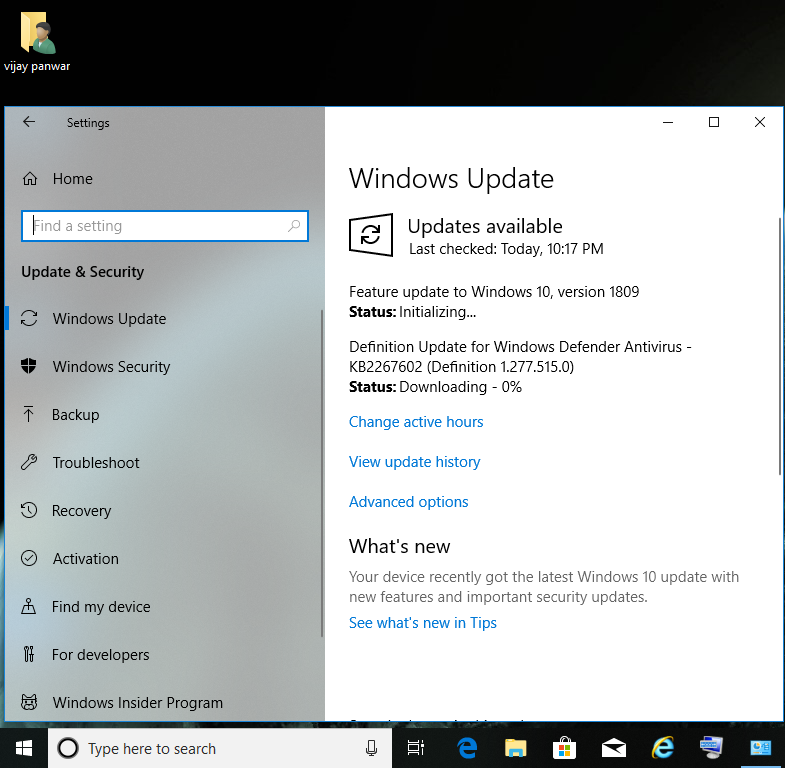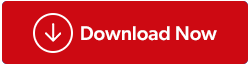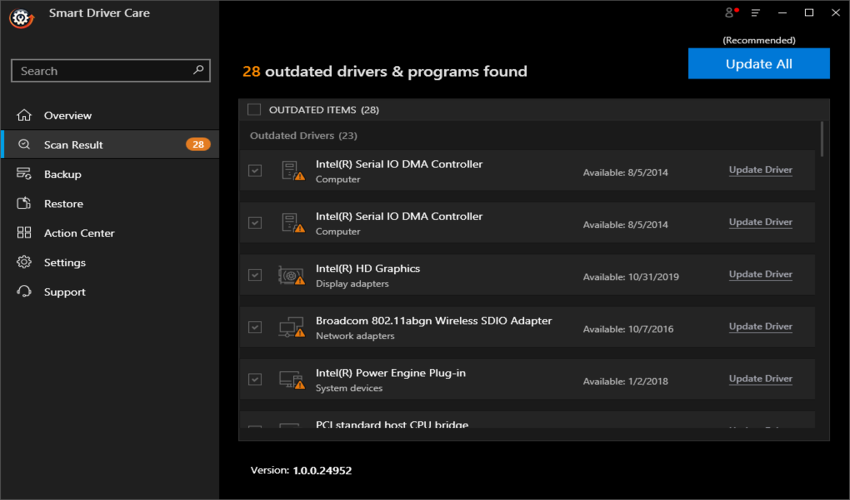Potýkáte se s problémy se zvukem na vašem počítači, kdy nic neslyšíte?
Nebo
Máte problémy se zkresleným zvukem nebo něčím, co nemůžete rozeznat?
Nebo
Potýkáte se s problémy, kdy máte maximální hlasitost, ale slyšíte jen špendlík?
Kromě výše uvedených problémů, pokud vás ještě něco trápí, pokud jde o zvuk, pak pravděpodobně prvním krokem, který byste měli udělat, je aktualizovat ovladače zvuku.
Existuje několik způsobů, jak aktualizovat ovladače zvuku, a já jsem uvedl čtyři nejjednodušší způsoby, jak to udělat. Každá metoda je odlišná a může nebo nemusí fungovat s každým počítačem za předpokladu, že každý počítač se také liší od toho dalšího. Začněme procesem stahování zvukového ovladače systému Windows 10.
Čtěte také: Jak by zastaralé ovladače poškodily váš počítač
Kroky, jak aktualizovat ovladače zvuku v systému Windows 10
Metoda 1: Aktualizujte ovladač pomocí Správce zařízení
Správce zařízení ve Windows 10 je systémový nástroj, který uchovává informace o všech ovladačích nainstalovaných v našem systému. Umožňuje uživatelům prohlížet, mazat, přeinstalovat a dokonce vyhledávat nejnovější dostupný ovladač . Chcete-li k aktualizaci ovladačů použít správce zařízení, postupujte takto:
Krok 1 . Do vyhledávacího pole na hlavním panelu zadejte „ Správce zařízení “ a klikněte na nejvyšší výsledek. Otevře se nové okno se seznamem všech ovladačů ve vašem systému.
Krok 2 . Protože čelíme problémům s ovladačem zvuku, musíme vyhledat možnost označenou jako „ Ovladač zvuku, videa a her “ a kliknutím na ni ji rozbalit a odhalit pod ní seznamy.
Krok 3 Vyberte ovladač zvuku a dvakrát na něj klikněte. Otevře se nové okno. Klepněte na kartu Driver.
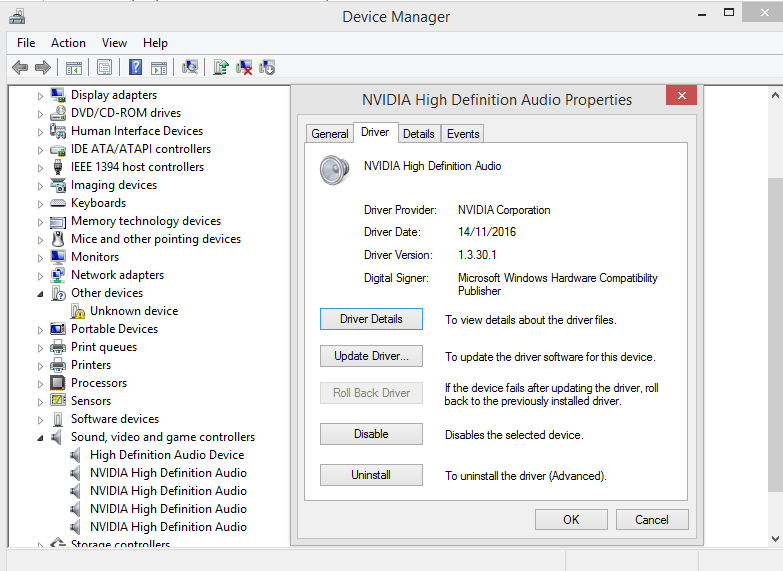
Krok 4 . Klikněte na tlačítko Aktualizovat a poté vyberte „ Vyhledat automaticky aktualizovaný software ovladače “.
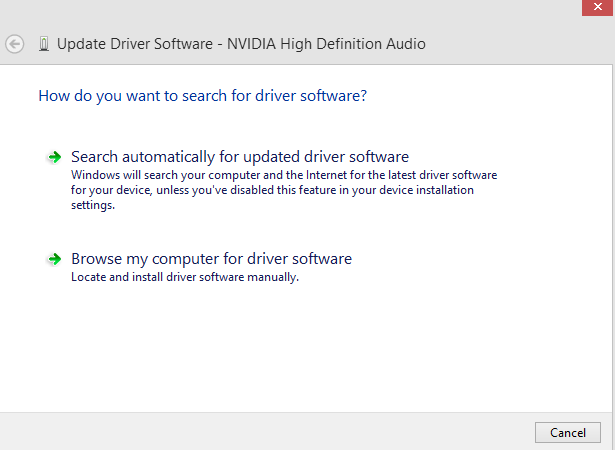
Krok 5 . To vyhledá na internetu aktualizované ovladače s ohledem na váš produkt a nainstaluje je.
Poznámka : Správce zařízení vyhledává pouze ve zdrojích, které mu přidělila společnost Microsoft, a pokud najde správný soubor, nainstaluje ovladač zvuku pro Windows 10 (64bitový nebo 32bitový). Nehledá ovladače aktualizací na webech OEM ani na jiných webech třetích stran, které nejsou na seznamu povolených.
Přečtěte si také: Jak opravit chybu „Není nainstalováno žádné zvukové výstupní zařízení“ na počítači se systémem Windows 10
Metoda 2: Stáhněte a nainstalujte ovladač od výrobců
Počítač se systémem Windows se skládá z různých součástí a někdy je obtížné aktualizovat všechny ovladače systému z jednoho zdroje a ve stejnou dobu. Různí výrobci OEM vyrábějí různé části vašeho počítače a po vydání aktualizace si ji lze stáhnout z webu příslušného výrobce.
Pokud jste například používali zvukovou kartu Creative, můžete navštívit oficiální web https://support.creative.com , kde najdete nejnovější ovladače související s vaším produktem.
Jakmile najdete stažení zvukového ovladače pro Windows 10, můžete jej nainstalovat. Ovladač by byl ve formě spustitelného formuláře, který lze rozbalit a nainstalovat a nahradit stávající ovladače.
Přečtěte si také: 6 oprav chyby „Není nainstalováno žádné zvukové výstupní zařízení“ ve Windows 10
Metoda 3: Windows Update lze také použít k aktualizaci zvukových ovladačů
Jedním z nejjednodušších způsobů, jak aktualizovat všechny ovladače v systému, je spustit službu Windows Update a nechat všechny ovladače, aktualizace aplikací, nové aplikace a funkce operačního systému automaticky nainstalovat do systému. Je to jednoduchá metoda, protože uživatel nemusí volit žádné číslo modelu ani se starat o verzi. Windows 10 vybere vhodnou aktualizaci a nainstaluje zvukový ovladač pro Windows 10 (64bitový nebo 32bitový).
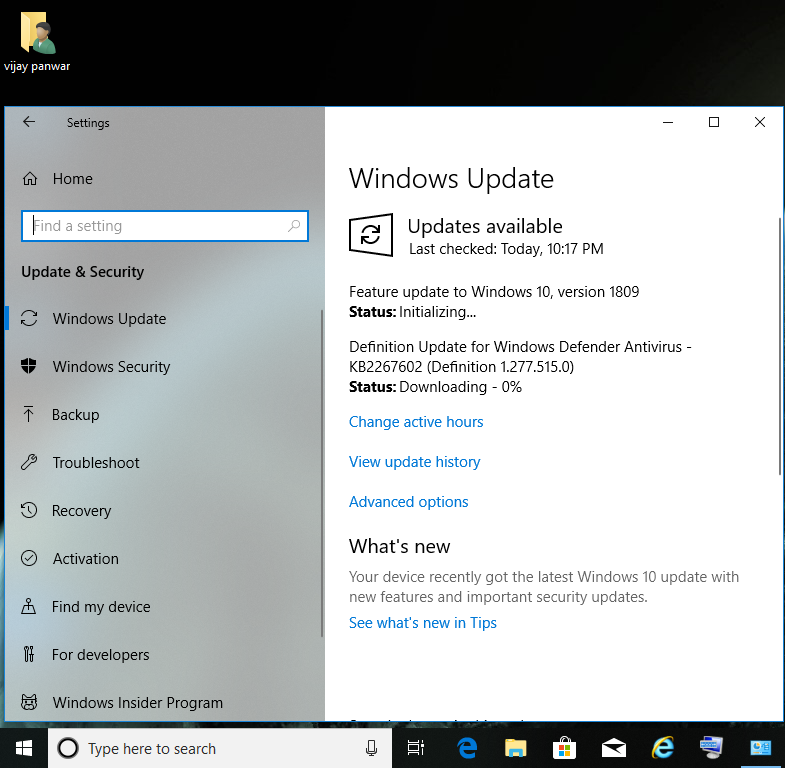
Metoda 4: Aktualizujte ovladač zvuku v systému Windows 10 pomocí Smart Driver Care
Poslední metodou, která je snadná a jednoduchá, je instalace profesionálního softwaru, který se postará o vaše potřeby ovladače. Tento typ softwaru nemá žádná omezení jako Windows Device Manager a může dokonce vyhledávat nejnovější aktualizace na webu výrobce OEM. Jakmile aktualizátor ovladačů prohledá celý internet a najde nejnovější odpovídající ovladač, najde nejnovější verzi, stáhne ji a nahradí stávající ovladač nainstalovaný ve vašem počítači.
Na trhu je k dispozici mnoho softwaru pro aktualizaci ovladačů, ale nejlepší z nich, který používám již několik let, je Smart Driver Care . Kliknutím na odkaz níže si stáhnete Smart Driver Care a podle pokynů aktualizujete ovladače zvuku ve Windows 10.
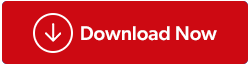
Krok 1. Kliknutím na odkaz stáhnete Smart Driver Care do svého počítače.
Krok 2. Jakmile se soubor stáhne, dvojitým kliknutím na něj zahájíte instalaci. Postupujte podle pokynů na obrazovce a poskytněte kladné odpovědi.
Krok 3 Jakmile je SDC nainstalováno, dvojitým kliknutím na zástupce spusťte aplikaci.
Krok 4. Po spuštění zjistíte, že rozhraní je jednoduché a snadno se používá. Stačí kliknout na tlačítko Spustit skenování a čekat.
Krok 5 . Po dokončení skenování klikněte na tlačítko Aktualizovat vše a zahájí se proces aktualizace ovladačů zvuku.
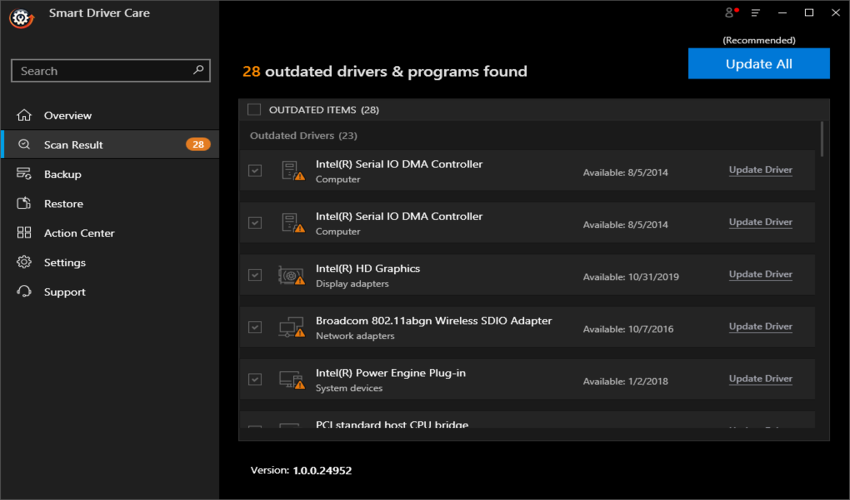
Krok 6 . Nyní se posaďte a uvolněte se a počkejte na dokončení procesu. Nejlepší na tom je, že nemusíte znát žádné názvy ovladačů nebo hardwaru, čísla modelů, verze ani nic jiného. Nechte SDC vyřešit každý problém s ovladačem pomocí několika kliknutí.
Přečtěte si také: 14 nejlepších programů pro aktualizaci ovladačů pro aktualizaci ovladačů.
Vaše myšlenky na to, jak aktualizovat ovladače zvuku v systému Windows 10
Výše uvedené čtyři metody zaručeně fungují a mohou aktualizovat ovladače zvuku ve vašem počítači. Ale každá metoda má specifické omezení, kromě posledního, kde Smart Driver Care zvládne práci bez jakýchkoli omezení nebo omezení. Druhou nejjednodušší metodou by bylo spustit aktualizace systému Windows, a pokud bude nalezena nějaká aktualizace ovladače, operační systém Windows automaticky nainstaluje zvukový ovladač pro Windows 10 (64bitový nebo 32bitový).
V sekci komentářů níže uveďte, kterou metodu považujete za užitečnou, a pokud máte na svém počítači jiný technický problém, napište poznámku. Pravidelně zveřejňujeme tipy a triky spolu s řešeními běžných problémů souvisejících s technologií.