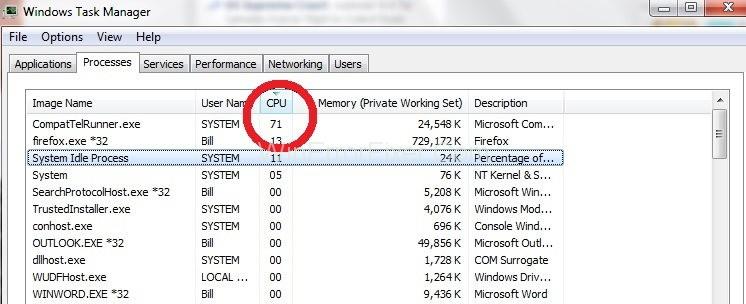Compattelrunner.exe je součástí služeb společnosti Microsoft. Umožňuje operačnímu systému Windows a programům kontrolovat a stahovat nejnovější aktualizace. Používá se také ke spuštění veškeré diagnostiky Windows. Pokud je ve vašem systému nějaký problém s kompatibilitou, najde je. CompactTelRunner.exe shromažďuje důležité informace, když je aktivován program Microsoft CEIP (Customer Experience Improvement Program).
Tento proces je součástí procedury Windows Update. Služba Compattelrunner.exe někdy spotřebovává mnoho místa na disku a využití procesoru. Zpomaluje připojení k počítači i k síti. Mnoho uživatelů si stěžuje, že tento proces téměř spotřebovává 60 % jejich využití CPU nebo disku. Tento proces však není tak nezbytný a můžete jej odstranit.
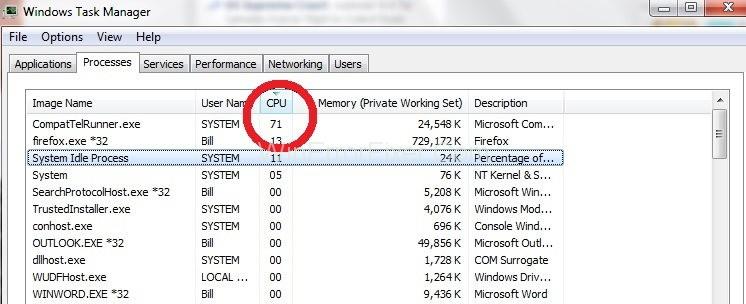
Pokud chcete, aby Microsoft sám zkontroloval problémy s kompatibilitou, povolte spuštění tohoto procesu. Je uložen ve složce s umístěním C:\Windows\System32 . TrustedInstaller vlastní tento soubor. Tento soubor tedy nemůžete upravit, protože se zobrazí zpráva „Přístupové ID odepřeno“. Tento soubor nemůžete smazat ani vy.
Jedním z řešení je převzít vlastnictví procesu. Poté můžete tento soubor ze systému odstranit. To však bude mít za následek problém ve funkci aktualizace systému Windows. Takže můžete zakázat Microsoft Compatibility Appraiser v Plánovači úloh.
Existuje mnoho dostupných řešení k vyřešení problému s vysokým využitím procesoru a disku CompatTelRunner.exe. Před aplikací jakýchkoli oprav se doporučuje restartovat počítač. Mnohokrát může restartování vyřešit problém s vysokým využitím procesoru a disku Compattelrunner.exe.
Obsah
Jak opravit Compattelrunner.exe vysoké využití procesoru a disku
Zde jsou některé ze způsobů, jak opravit chybu Compattelrunner.exe High CPU and Disk Used:
Řešení 1: Staňte se vlastníkem souboru CompatTellRunner.exe a poté jej odstraňte
Tento proces funguje většinu času. Při aplikaci tohoto řešení nepřeskakujte žádný krok. Kroky jsou uvedeny jako:
Krok 1: Klikněte na nabídku Start . Do vyhledávacího pole zadejte Compattelrunner.exe . Ve výsledcích vyhledávání bude soubor s názvem Compattelrunner. Vpravo, klikněte na něj. Z rozevírací nabídky vyberte možnost Otevřít umístění souboru .
Krok 2: Nyní klikněte pravým tlačítkem myši na Compattelrunner.exe a vyberte možnost Vlastnosti .
Krok 3: Procházejte kartu Zabezpečení . Klikněte na tlačítko Upřesnit , které se nachází uvnitř.
Krok 4: Po otevření okna klikněte na kartu Vlastník . Vyberte možnost Změnit vlastníka .
Krok 5: Nyní vyberte účet, který používáte, a klikněte na tlačítko Použít .
Krok 6: Nyní je dalším úkolem změnit oprávnění. Chcete-li to provést, klepněte pravým tlačítkem myši na soubor Compattelrunner.exe a vyberte možnost Vlastnosti .
Krok 7: Přejděte na kartu Zabezpečení a znovu vyberte možnost Upřesnit . Nyní vyberte Oprávnění a ze seznamu vyberte účet, který používáte.
Krok 8: Zobrazí se nové okno související s oprávněními. Ve sloupci Povolit vyberte možnost Úplné řízení a klikněte na Použít.
Krok 9: Po provedení těchto kroků jste nyní vlastníkem souboru. Nyní jej můžete smazat.
Řešení 2: Opravte poškozené systémové soubory
Poškozené a poškozené soubory mají většinou za následek vysoké využití disku a CPU. Můžete tedy spustit příkaz „sfc“ pro skenování takových souborů. Poté je opravte nebo vyměňte. Použijte k tomu následující postup:
Krok 1: Otevřete příkazový řádek (Admin).
Krok 2: V okně příkazového řádku spusťte příkaz „sfc/scannow“.
Krok 3: Tento proces nějakou dobu trvá. Po dokončení procesu restartujte systém.
Nyní zkontrolujte využití CPU a disku. Pokud je stále vysoká, zkuste další metody.
Řešení 3: Zakažte CompatTelTunner.exe v Plánovači úloh
Této chybě můžete předejít tak, že ji jednoduše deaktivujete v Plánovači úloh. Mnoho uživatelů říká, že to zvyšuje rychlost jejich počítače. Následují kroky:
Krok 1: Stisknutím kláves Windows+R spusťte aplikaci Spustit .
Krok 2: Zadejte taskchd. Msc a klikněte na tlačítko OK .
Krok 3: Procházejte Knihovnou plánovače úloh> Microsoft> Windows.
Krok 4: Poté vyhledejte Application Experience a klikněte na něj.
Krok 5: Nyní klikněte pravým tlačítkem myši na úlohu Microsoft Compatibility Appraiser a vyberte možnost Zakázat .
Krok 6: Znovu restartujte počítač. Nyní zkontrolujte chybu CompatTelRunner.exe.
Podobné příspěvky:
Závěr
CompactTelRunner.exe je neškodná služba Windows zodpovědná za aktualizace související s operačním systémem Windows. Vzhledem k tomu, že spotřebovává vysoké zatížení CPU a disku, opravte jej co nejdříve, abyste předešli selhání komponent. Chcete-li tuto chybu vyřešit, postupujte podle zde uvedených metod. Doufejme, že pomocí těchto oprav budete moci odstranit chybu Compattelrunner.exe High CPU and Disk Usage.