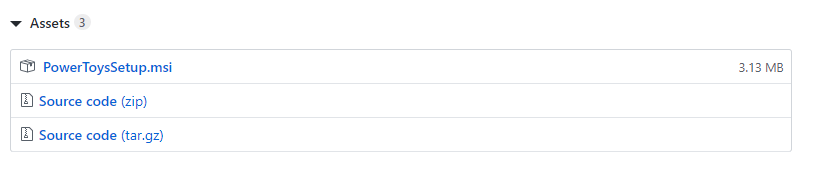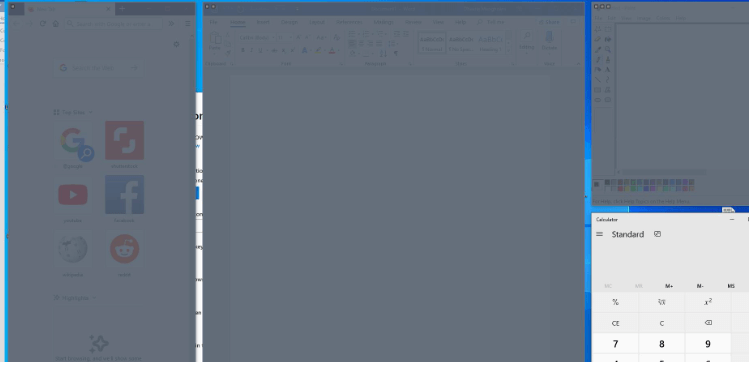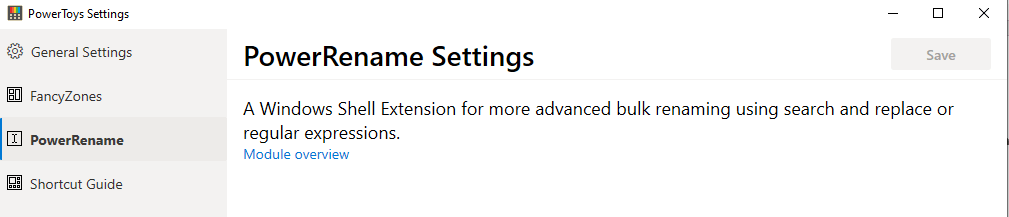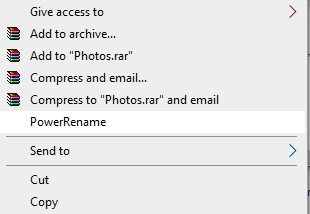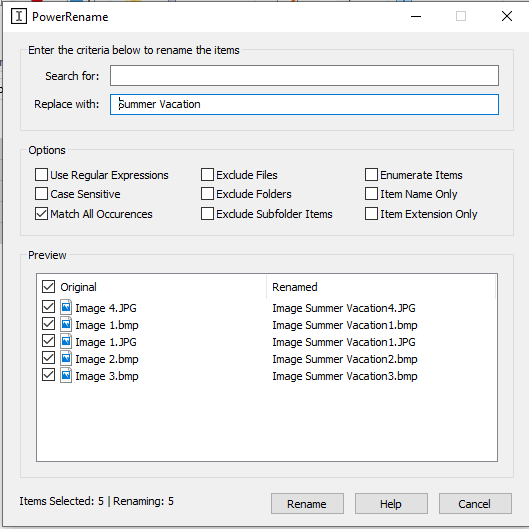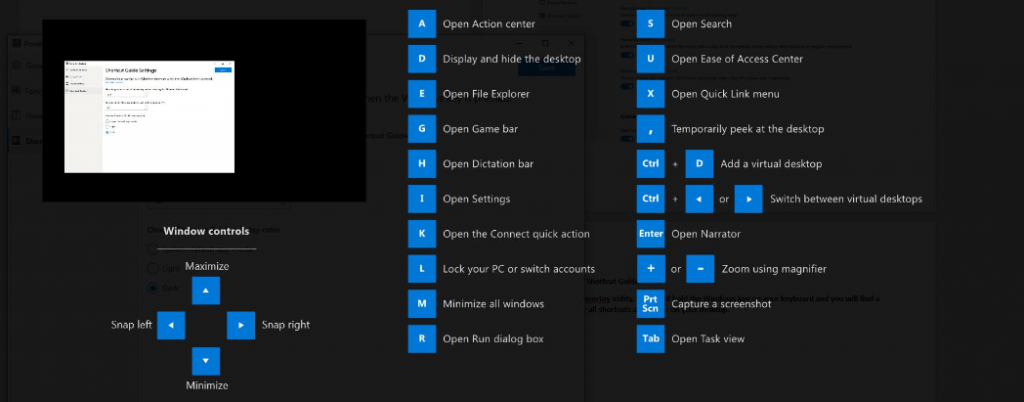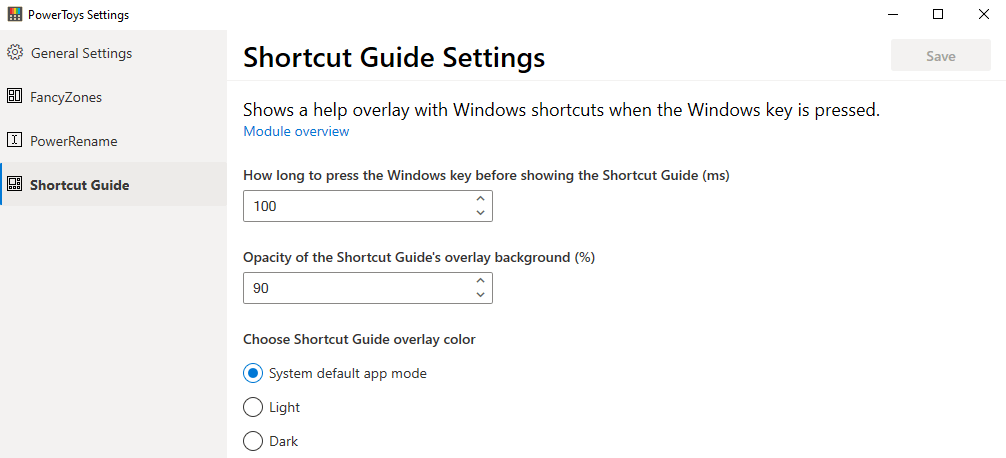Microsoft PowerToys jsou nástroje, které byly navrženy a vyvinuty tak, aby poskytovaly řešení běžných problémů a zlepšovaly uživatelské zkušenosti. Toto jsou malé funkce, které původně chyběly ve Windows 10 a byly nyní vštěpovány kvůli zpětné vazbě veřejnosti. PowerToys umožňují Windows 10 dělat něco navíc, nad rámec jeho běžných funkcí.
Uživatelé Windows XP měli přístup k Windows PowerToys a byli v minulosti značně využíváni. Po Windows XP je však Microsoft přestal vyvíjet pro pozdější operační systémy jako Windows Vista, 7 a 8. Přestože Windows XP PowerToys fungovaly dobře ve Windows Vista a 7, pro uživatele Windows 8 a 10 až do nedávného znovuobjevení žádné takové nástroje neexistovaly. Zdá se však, že Microsoft si konečně uvědomil důležitost těchto malých nástrojů a začal vyvíjet PowerToys pro Windows 10 .
První projekt Microsoft PowerToys obsahoval nástroj TweakUI, který uživatelům umožňoval snadno přizpůsobit vzhled Windows, což jinak vyžaduje vyladění registru. Není jasné, proč Microsoft přestal PowerToys po Windows XP přestat, ale dobrou zprávou je, že se vrací jako opensource dostupný na Microsoft GitHubu. Další hračky Windows Power ve Windows XP zahrnovaly Wallpaper Changer, Calculator Plus, ISO image vypalovačku, Image Resizer atd.
Jaké jsou vlastnosti nových elektrických hraček s Windows 10?
Od této chvíle jsou k dispozici tři nástroje PowerToys, které si můžete stáhnout a vyzkoušet:
Efektní zóny
Fancy Zones je jako každý jiný správce oken, který vám nejprve umožní navrhnout a vytvořit komplexní rozložení a poté umístit více oken do vytvořeného rozložení. Primárním cílem vytváření těchto PowerToys ve Windows 10 je usnadnit multitasking a usnadnit přetahování oken úloh do rozvržení. Rozvržení vytvořené pomocí Windows PowerToys obsahuje různé zóny různých velikostí a pozic. Okna úloh jsou navržena tak, aby shromažďovala konkrétní zónu a podle toho měnila jejich velikost a polohu a vyplnila cílovou zónu.
Power Rename
Jak název napovídá, tato Windows PowerToys vám může pomoci přejmenovat více souborů najednou. Společnost Microsoft, známá také jako dávkové přejmenování souborů, použila rozšíření prostředí Windows k dosažení tohoto hromadného přejmenování souborů.
Průvodce klávesovými zkratkami Windows
Abychom ušetřili čas a námahu, občas používáme zkratky. Chcete-li například otevřít nastavení systému Windows, stiskněte klávesu windows na klávesnici spolu s písmenem „I“ a pro Průzkumník souborů stiskněte klávesu windows a písmeno „E“. Toto zatím není žádná encyklopedie zkratek od Microsoftu a právě z toho důvodu se rozhodli vyvinout PowerToys ve Windows 10 pod názvem Průvodce klávesovými zkratkami Windows. Myšlenka tohoto nástroje Microsoft PowerToys spočívá v tom, že když uživatel na několik sekund podrží klávesu Windows, na obrazovce se objeví všechny zkratky Windows, které by fungovaly na aktuální obrazovce.
Microsoft vydal pouze tři PowerToys, dokud to nezjistí, ale zvažuje mnohem více. Nepotvrzená zpráva zmiňuje seznam dalších nástrojů PowerToys, jako jsou:
Maximalizovat na novou plochu: Tento nástroj pomáhá uživateli umístit kurzor myši na jakoukoli minimalizovanou aplikaci na hlavním panelu a vytvořit novou plochu, kde se aplikace otevře v maximalizovaném okně. Kliknutí na tlačítko umožní uživateli vygenerovat novou plochu bez aplikací a bylo by vhodné přepínat mezi skutečnou a virtuální plochou.
Animovaný GIF Screen Recorder: Tento PowerToys umožní uživatelům zachytit záznam obrazovky plochy počítače a všech úkolů, které jsou na ploše přenášeny.
Nástroj pro ukončení procesu: Tento nástroj pomůže ukončit nevyžádané úlohy a služby běžící na pozadí.
Další Windows 10 PowerToys mohou zahrnovat:
Výměna Win+R
Sledovač baterie
Rychlé záměny rozlišení na hlavním panelu
Události myši bez zaměření
Microsoft požádal své uživatele, aby navrhovali nové nápady a hlasovali pro již vytvořené PowerToys na webu GitHub
Jak získat elektrické hračky ve Windows 10?
Společnost Microsoft vyvinula samostatný instalační program, který lze stáhnout z jeho webových stránek GitHub a použít jej v jakémkoli počítači se systémem Windows 10, i když počítač není připojen k internetu. V současné době lze stáhnout pouze 3 PowerToys jako jeden přiložený soubor z níže uvedeného odkazu:
Kliknutím sem stáhnete samostatný instalační program z GitHubu
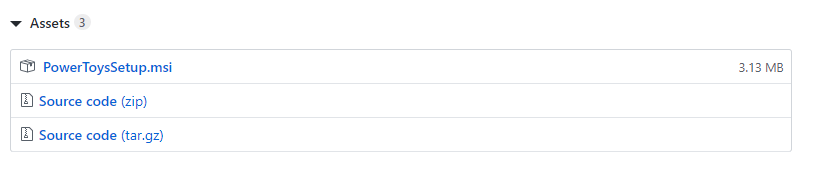
Klikněte na výše uvedený odkaz a posouvejte stránku dolů, dokud neuvidíte soubor „PowerToysSetup.msi“, a klikněte na něj. Soubor bude stažen během několika sekund, protože má velikost pouze 3 MB. Dvakrát klikněte na soubor instalačního programu a postupujte podle pokynů na obrazovce s kladnými odpověďmi. Po instalaci prozkoumejte různé možnosti a objevte nové způsoby, jak těžit z těchto nástrojů PowerToys.
Po instalaci poklepejte na zástupce vytvořeného na ploše nebo napište „Power Toys“ do vyhledávacího pole v levém dolním rohu obrazovky a aplikace PowerToys se spustí. Chcete-li získat přístup k ovládací obrazovce této aplikace, musíte ji zkontrolovat v ikoně na hlavním panelu na hlavním panelu a jediným kliknutím myši spustíte panel nastavení na obrazovce plochy. Jakékoli PowerToys můžete povolit/zakázat pomocí přepínacích tlačítek.
Jak používat Windows 10 PowerToys?
Nastavení FancyZone
Klikněte na tlačítko Upravit zónu a přizpůsobte si rozvržení a klikněte na použít. Budete moci přetáhnout 4 z vašich otevřených aplikací do zón, podržíte-li klávesu Shift, bude to vypadat nějak takto:
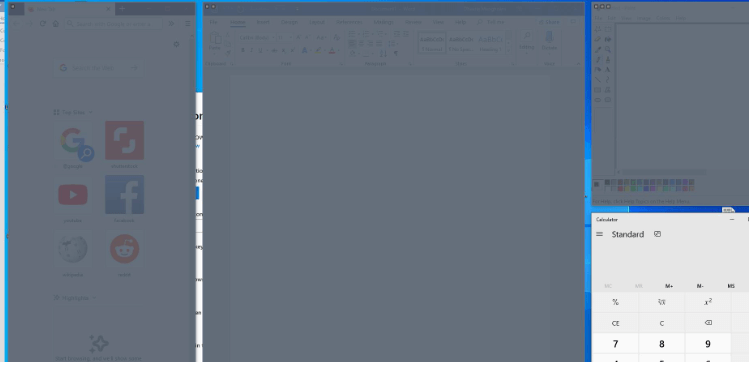
První okno je prohlížeč Firefox, druhé obsahuje MS-WORD a třetí nahoře má MS-Paint s aplikací kalkulačky v poslední zóně.
Power Rename
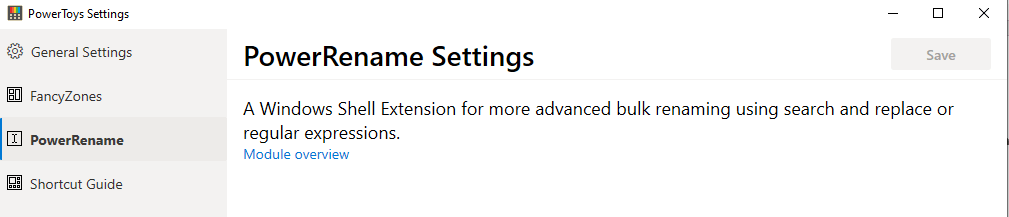
Pod PowerRename zatím nejsou žádná nastavení, ale je to velmi užitečný nástroj, když chcete přidat slovo do více souborů. Předpokládejme, že bych chtěl ke všem fotografiím z dovolené přidat slova Letní prázdniny, pak bych vybral všechny soubory najednou, kliknul pravým tlačítkem a ze seznamu vybral „Power Rename“.
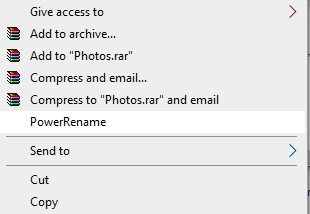
Otevře se následující okna a mohu je buď přejmenovat, nebo přidat slovo. V rámečku níže se také zobrazí náhled toho, jak by byl obrázek přejmenován. Kliknutím na Použít provedete požadované změny.
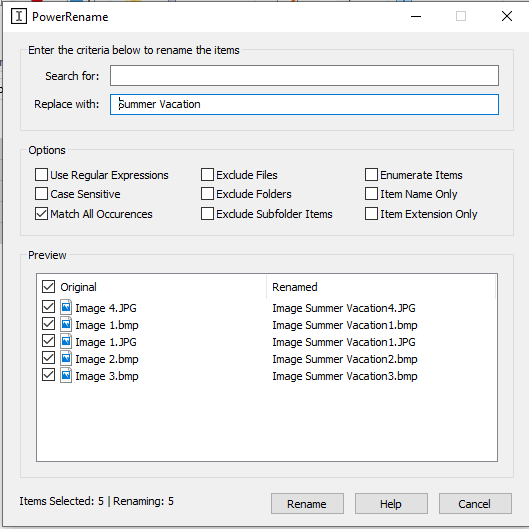
Průvodce klávesovými zkratkami Windows
Chcete-li použít tento nástroj PowerToys, stiskněte a podržte klávesu Windows na klávesnici a na obrazovce se zobrazí všechny zkratky použitelné na vaší ploše.
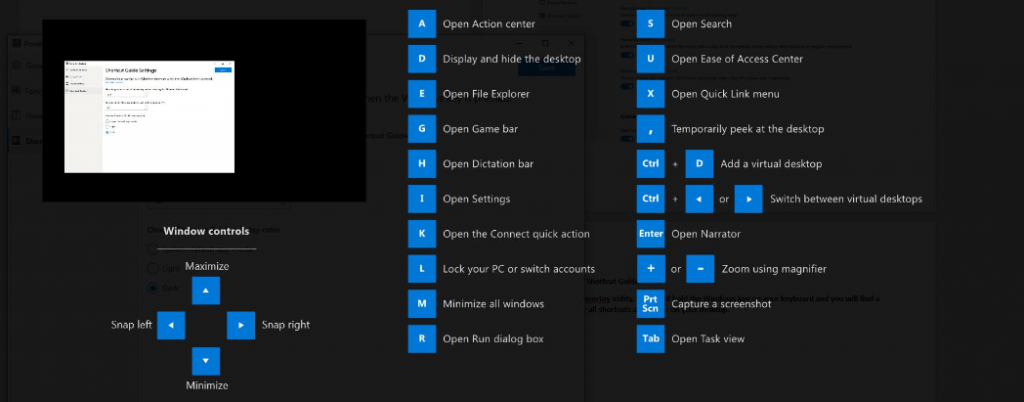
Existují další nastavení, která lze upravit podle uvážení uživatele.
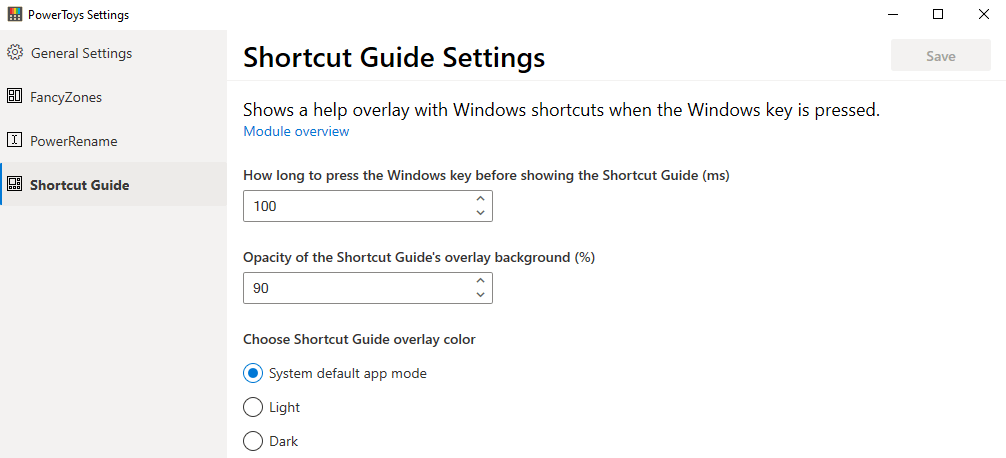
Windows 10 PowerToys je projekt společnosti Microsoft s cílem snížit naši závislost na softwaru třetích stran. Přestože zabudování všech požadovaných funkcí do systému Windows 10 bude nějakou dobu trvat, stále můžeme doufat a čekat, až to bude hotové. Naším příspěvkem by bylo hlasovat a navrhovat nové nápady na portálu GitHub tím, že se přihlásíte a zveřejníte naše postřehy. Registrace je zdarma a vyžaduje účet Microsoft, aby to bylo možné. Další důležitou vlastností je, že kódy pro tyto PowerToys jsou open source, což znamená, že všichni vývojáři tam mohou přispět k tomu, aby byl Windows 10 ještě lepší, než je nyní.
Přidejte si tuto stránku do záložek (CTRL + D) a vraťte se pro aktualizace o dalších PowerToys vydaných v budoucnu. Pokud najdete nové využití pro stávající PowerToys, prosím napište komentář v sekci níže.