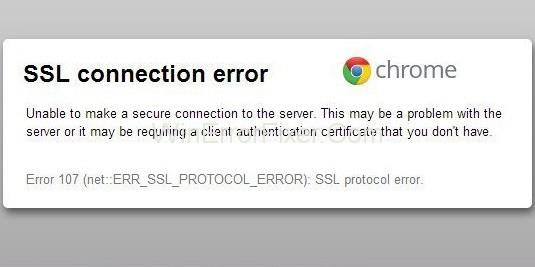Pokud se při používání prohlížeče Google Chrome zobrazí chyba připojení SSL, je pravděpodobné, že nezískáváte žádné síťové připojení. Ale nebojte se, je to velmi častá chyba. Dalo se to vyřešit velmi jednoduše. Tato příručka obsahuje všechny kroky, jak se zbavit tohoto nepříjemného problému.
Při používání prohlížeče Google Chrome se uživatelé setkávají s mnoha chybami. K většině těchto chyb dochází kvůli špatnému připojení k internetu, které se samo vyřeší, jakmile se síť zlepší. K dalším chybám dochází v počítači z různých důvodů. K některým chybám dochází kvůli chybným nastavením v počítači nebo aplikaci a k některým chybám dochází kvůli závadám hardwaru.
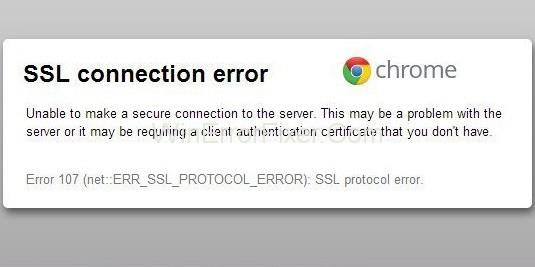
Obsah
Jaké jsou příčiny chyby připojení SSL?
Než začnete s průvodcem, je důležité vědět o příčinách chyby připojení SSL, abyste mohli tento problém vyřešit správnou metodou. Nalezení kořene problému a použití vhodné metody k jeho odstranění je důležité, protože to nejen ušetří váš čas, ale také vám ušetří chyby v jiných částech vašeho softwaru.
Chyba připojení SSL má různé příčiny. Některé z nich jsou uvedeny níže:
- Chybí shoda názvu certifikátu SSL s názvem domény.
- Nesprávné nastavení času a počítačových dat.
- Firewall nebo antivirová ochrana.
- Neautorizované, zastaralé produkty nedůvěryhodný SSL certifikát.
- Problém s prohlížečem.
- Webová stránka obsahuje některá nezabezpečená data.
Jak opravit chybu připojení SSL v prohlížeči Chrome
Níže uvádíme 5 nejúčinnějších metod, které můžete vyzkoušet. Pokud jste schopni diagnostikovat příčinu chyby, můžete vybrat vhodnou metodu k jejímu odstranění. Ale nebojte se, pokud jste zmatení a nemůžete najít kořen problému. Jednoduše začněte s první metodou v této příručce. Pracujte úplně dolů, dokud jedna z metod neopraví chybu připojení SSL za vás.
Poznámka: Problémy související s certifikáty SSL by měly být záležitostí správců webu. Popsali jsme způsoby, které mohou být účinné pouze na naší straně.
Začněme!
Řešení 1: Zakažte antivirový program třetí strany
Ochrana antivirovým programem nebo firewallem je jednou z příčin chyby připojení SSL. Ponechání více než jednoho antivirového programu může také bránit poskytované ochraně. Kromě toho způsobuje několik chyb. Tato situace povede k překážkám při provádění jednoduchých postupů na počítači.
Pokud je to možné, můžete zvážit dočasné vypnutí antivirového programu a zjistit, zda byl problém vyřešen či nikoli. Pokud se tím problém vyřeší, možná budete muset změnit svůj antivirový program na takový, který nenarušuje normální fungování vašeho počítače.
Řešení 2: Zkontrolujte nastavení data a času
Jak již bylo řečeno, nesprávné datum a čas může vést k chybě připojení SSL. Chcete-li to provést správně, postupujte podle následujících kroků:
Krok 1: Klepněte pravým tlačítkem myši na možnost Datum a čas v pravém dolním rohu plochy počítače.
Krok 2: Nyní klikněte na možnost Upravit datum/čas .
Krok 3: Klikněte na sekci Čas a datum . Poté změňte nastavení času a data (Toto je pro uživatele Windows 7).
Krok 4: Aktualizujte datum a čas podle aktuálního časového pásma.
Krok 5: Nakonec znovu spusťte prohlížeč. Nyní zkontrolujte, zda tato metoda tento problém nevyřešila.
Pokud tato metoda nefunguje, nepropadejte panice, protože existují 4 další metody, jak opravit chybu připojení SSL.
Řešení 3: Použijte výchozí možnosti Chrome
Obnovením výchozího nastavení Chrome vymažete všechna chybná nastavení aplikace. Vyřeší všechny problematické problémy a chyby, které se v něm vyskytují. Chcete-li to provést, postupujte podle kroků uvedených níže:
Krok 1: Nejprve klikněte pravým tlačítkem myši na zástupce prohlížeče Google Chrome umístěného na ploše a poté klikněte na Vlastnosti .
Krok 2: Poté se v cílovém slotu ujistěte, že název souboru končí \chrome.exe-ignore-certificate-errors .
Krok 3: Nyní klikněte na Použít pro implementaci provedených změn a poté na OK a poté ukončete.
Pokud tato metoda pro vás nefunguje, pokračujte další metodou v této příručce.
Řešení 4: Změňte nastavení Chrome
Existuje šance, že některá nastavení v chromu jsou podle vašeho požadavku chybná. Chcete-li opravit chybu připojení SSL, postupujte podle následujících kroků:
Krok 1: Na hlavní stránce prohlížeče Google Chrome klikněte na ikonu Nastavení v pravém horním rohu a poté vyberte Nastavení .
Krok 2: Do vyhledávacího pole zadejte Network .
Krok 3: Poté klikněte na Změnit nastavení proxy v části Síť .
Krok 4: Nyní přejděte na Zabezpečení a poté přepněte lištu úrovně zabezpečení na středně vysokou pro tuto zónu.
Krok 5: Nyní klikněte na Použít a poté na OK pro uložení provedených změn.
Krok 6: Přejděte na kartu Obsah a klikněte na tlačítko Vymazat stav SSL . Počkejte, dokud nebude proces dokončen. Poté klikněte na Použít a poté na OK pro uložení provedených změn.
Krok 7: Nakonec restartujte prohlížeč a zjistěte, zda chyba připojení SSL zmizela.
Řešení 5: Aktualizujte prohlížeč na nejnovější verzi
Někdy aplikace přestanou fungovat, pokud jsou zastaralé. V tomto případě je uživatel povinen upgradovat aplikaci na nejnovější verzi.
Upgrade prohlížeče Google Chrome nejen odstraní chybu, ale také nastaví nastavení správným způsobem v případě, že výše uvedené dvě metody selhaly.
Chcete-li aktualizovat aplikaci Google Chrome, postupujte podle následujících kroků:
Krok 1: Klikněte na ikonu Nastavení v prohlížeči Chrome v pravém horním rohu.
Krok 2: Nyní klikněte na Nastavení .
Krok 3: Klikněte na možnost O aplikaci na levé straně webové stránky. Zkontrolujte, zda je váš prohlížeč aktuální. V případě, že je k dispozici novější verze, aktualizujte ji.
Podobné příspěvky:
Závěr
Chyba připojení SSL má různé příčiny. Jakkoli to zní složitě, ve skutečnosti je to velmi jednoduché a snadno se s chybou vypořádá. Tato příručka poskytuje všechny možné způsoby, jak tento problém vyřešit nejjednodušším způsobem. Doufám, že se vám tento průvodce ukáže jako užitečný.