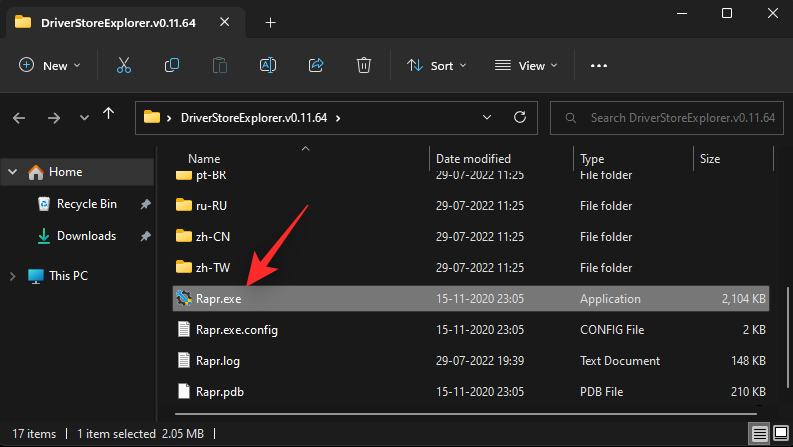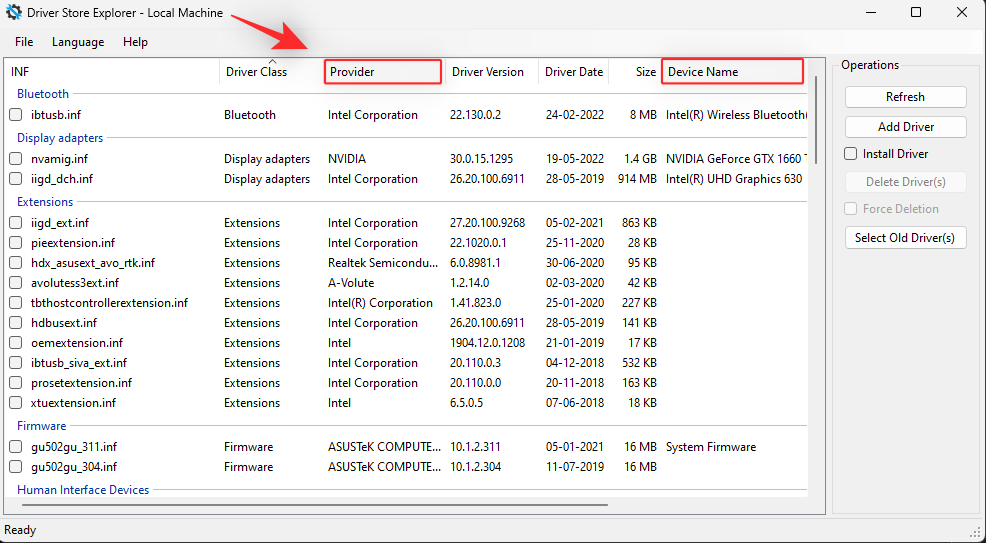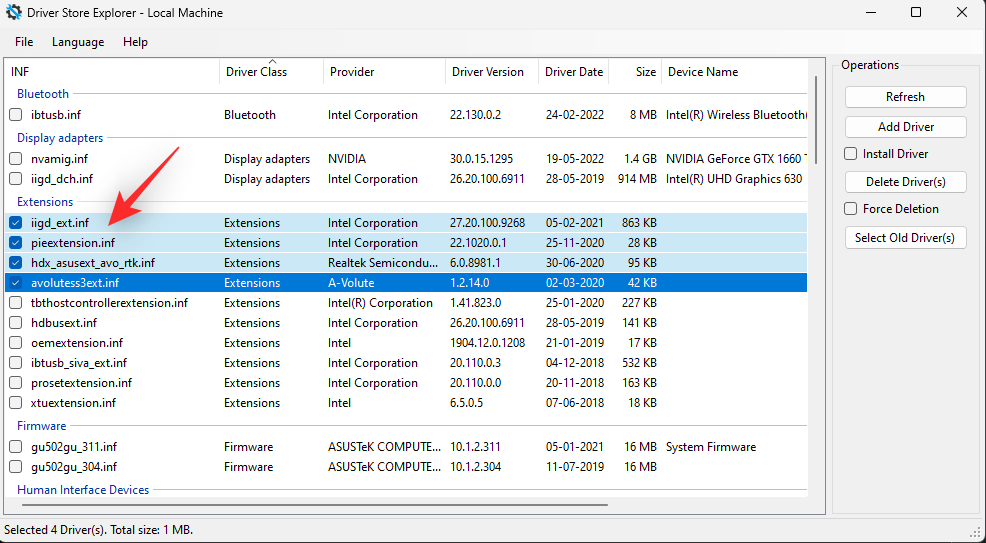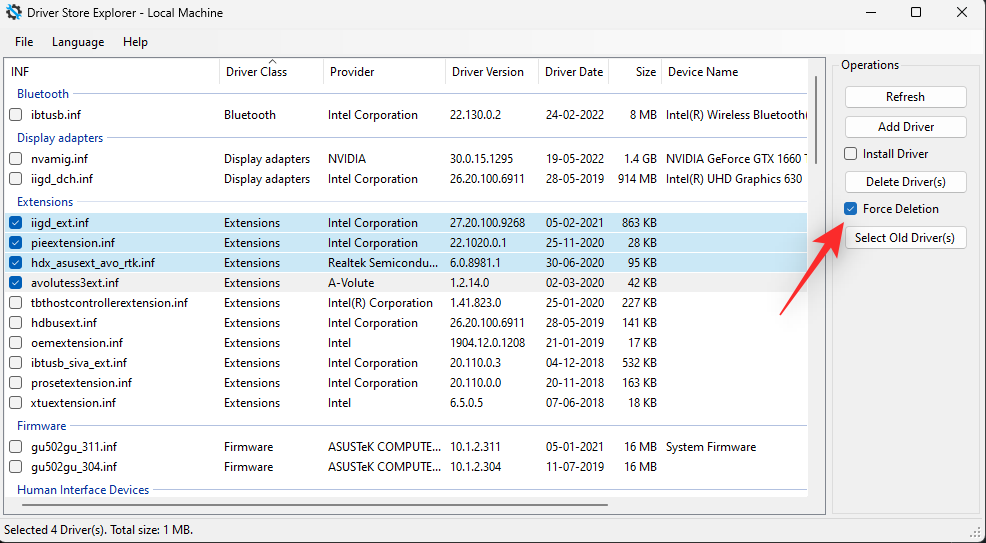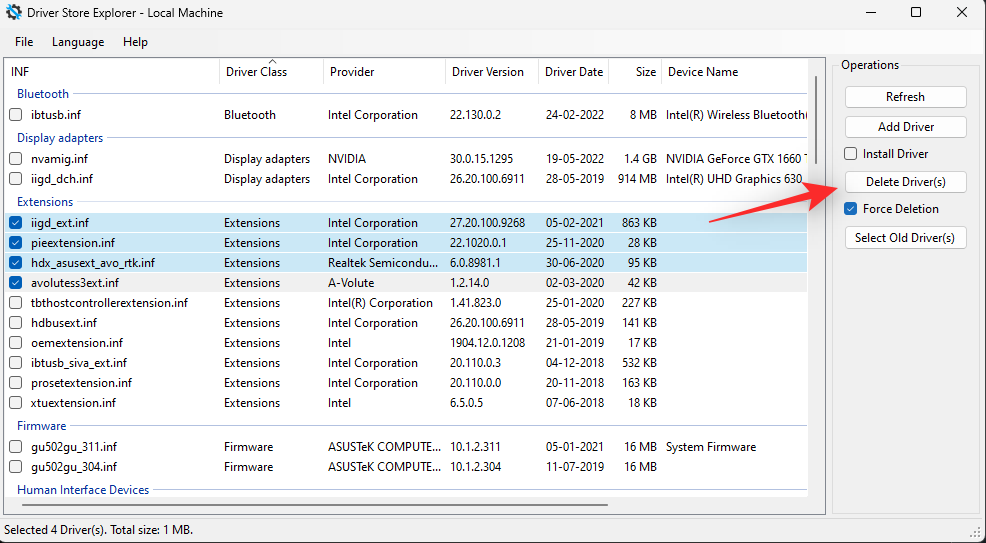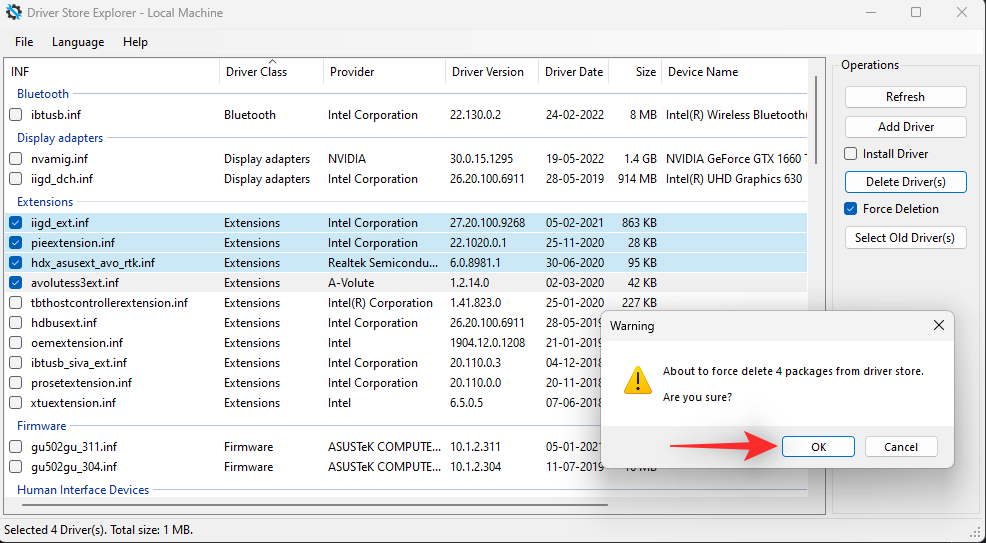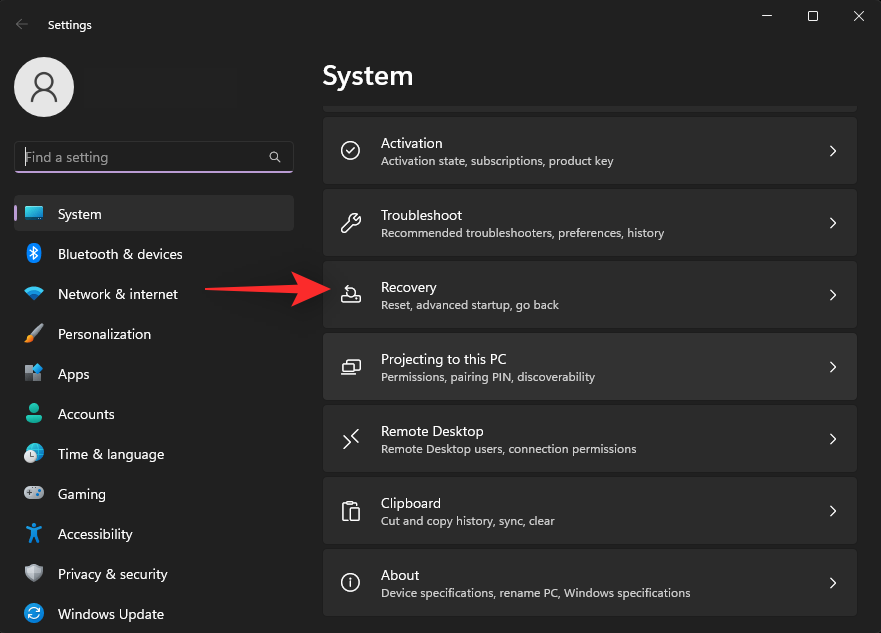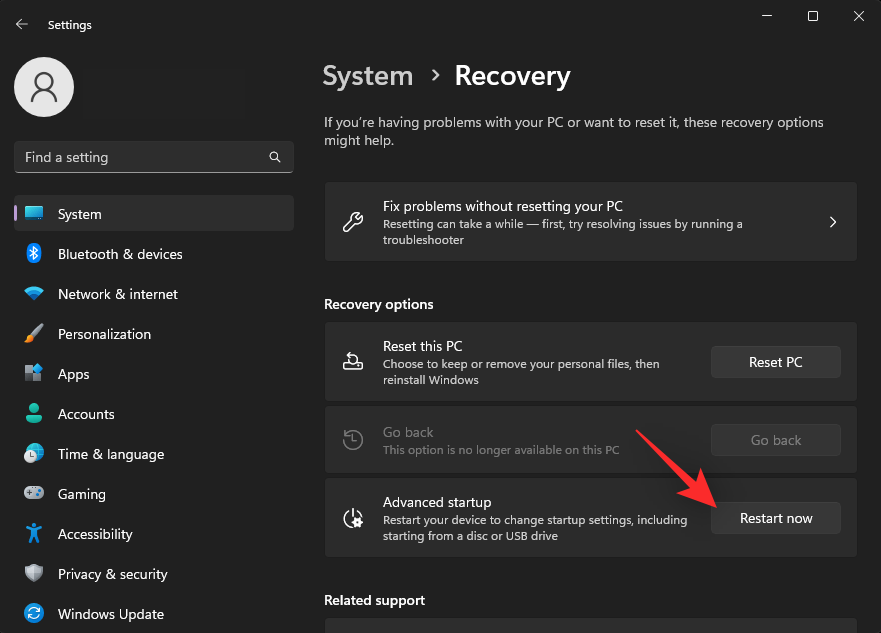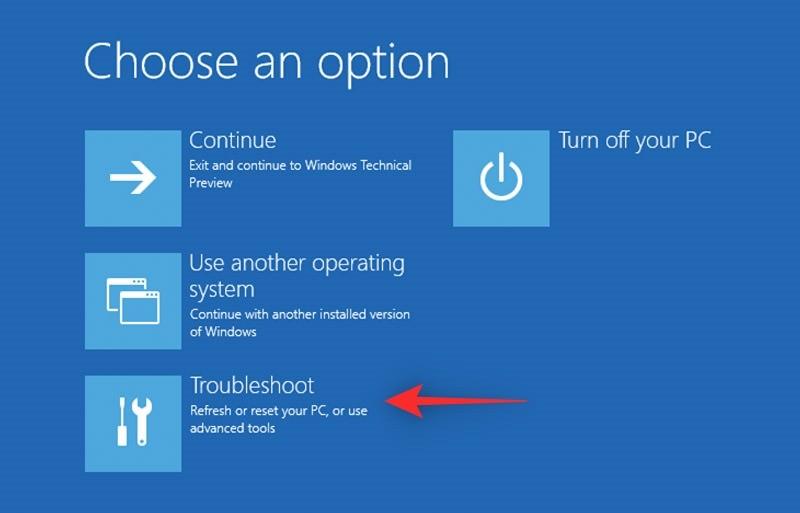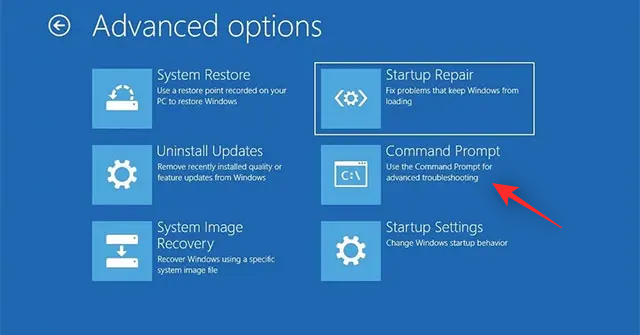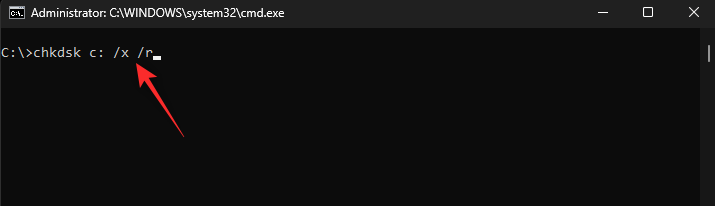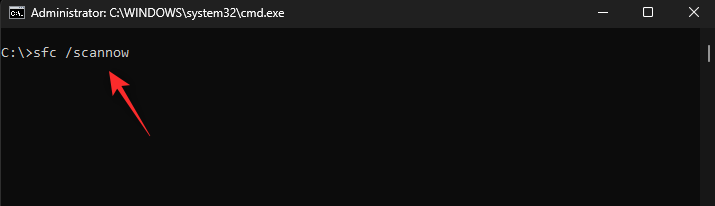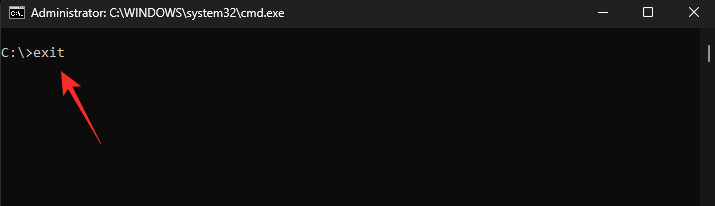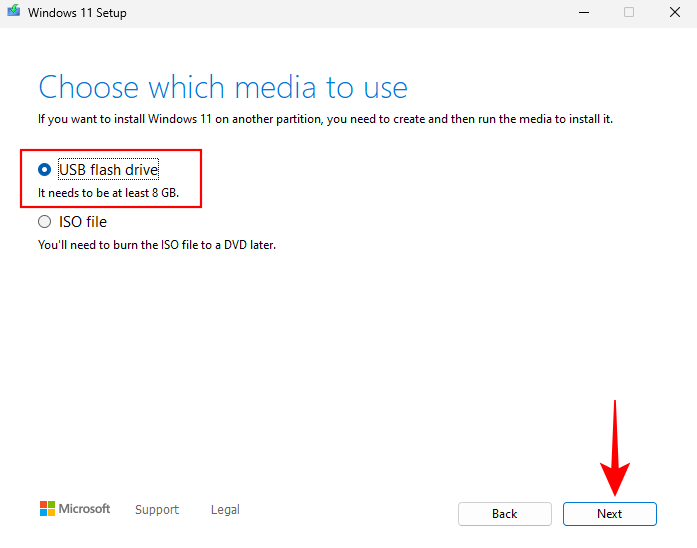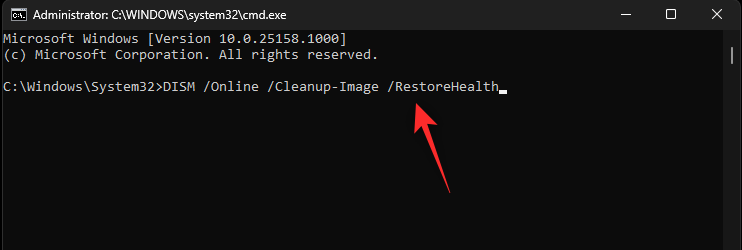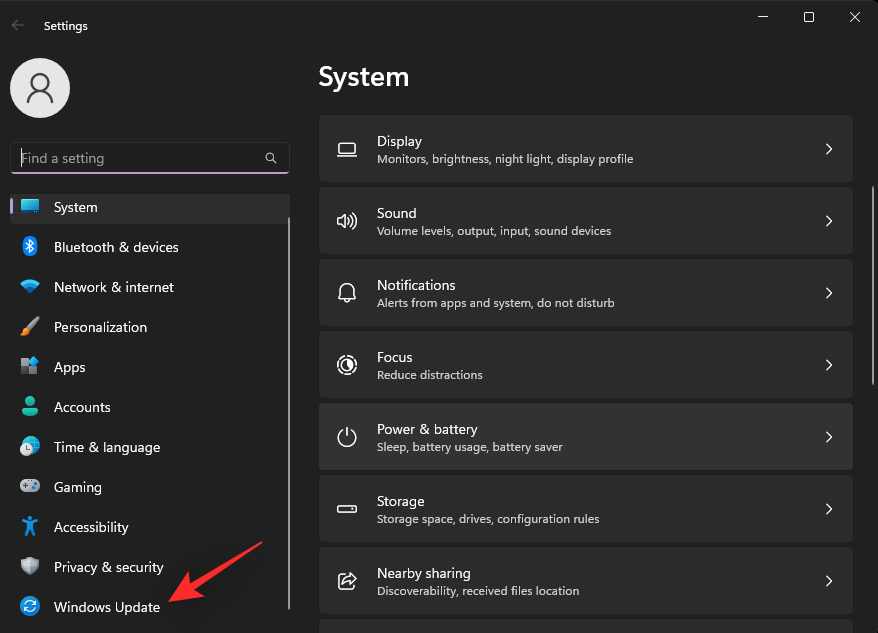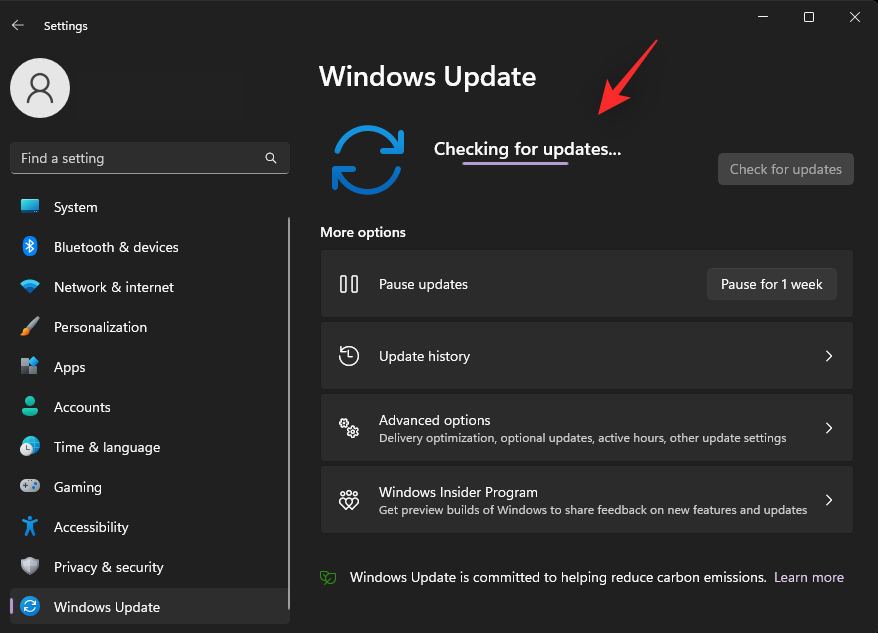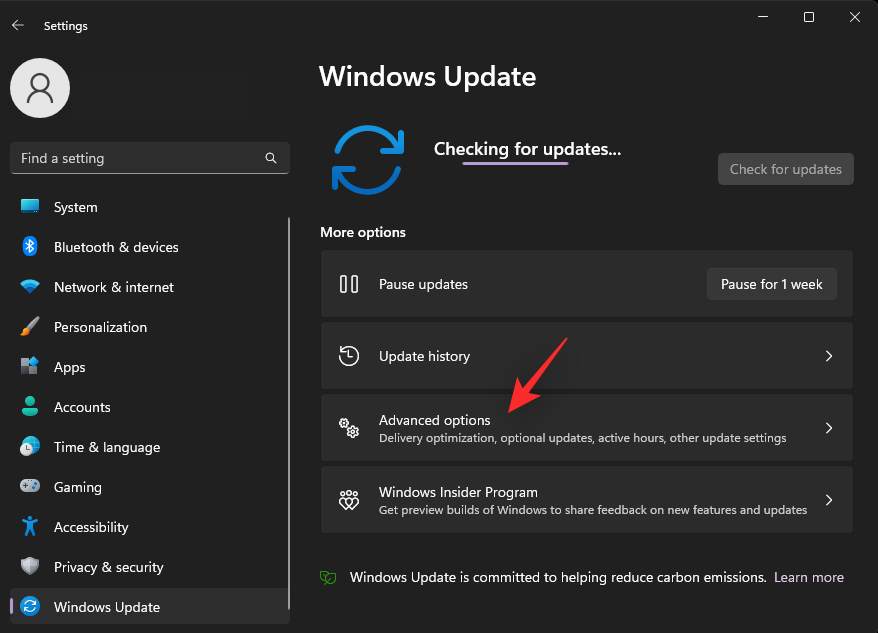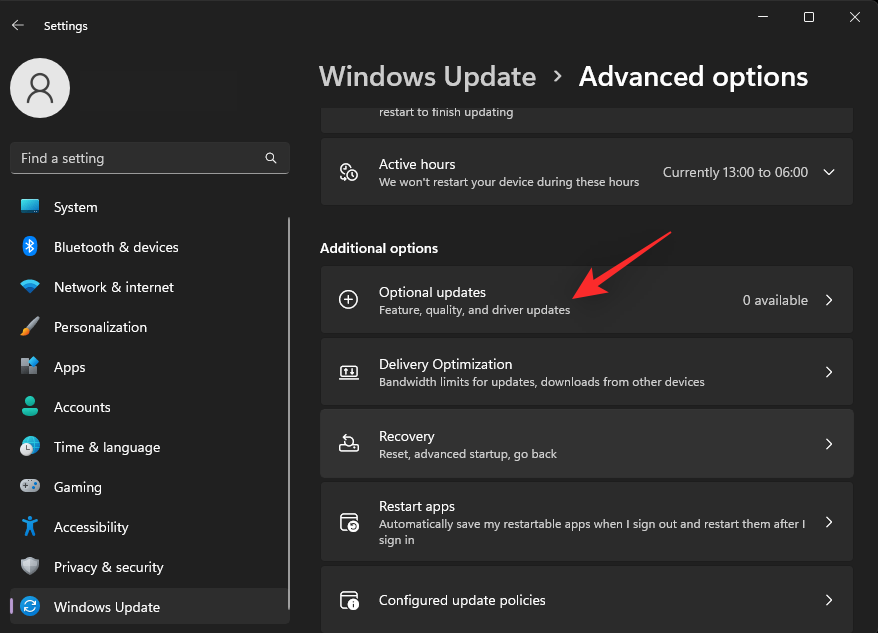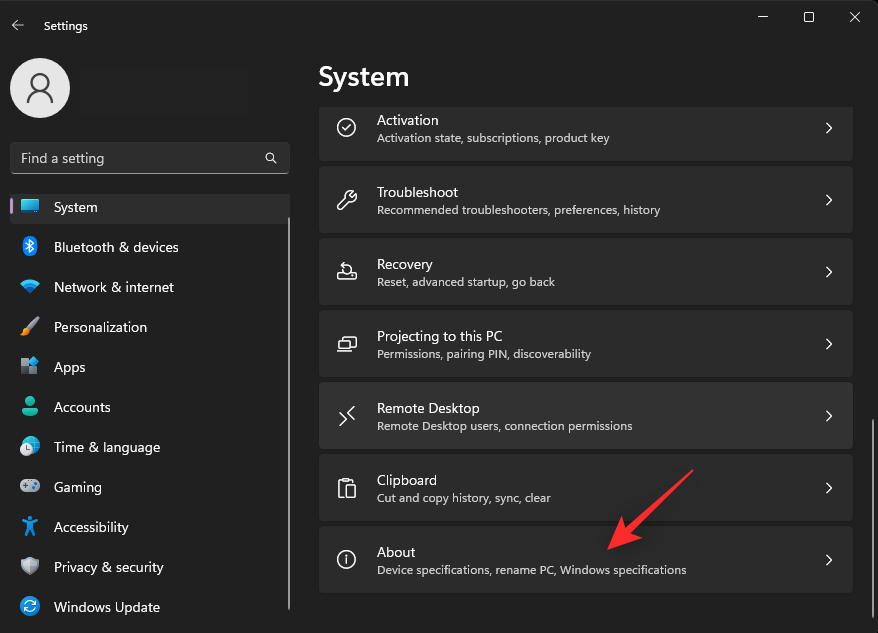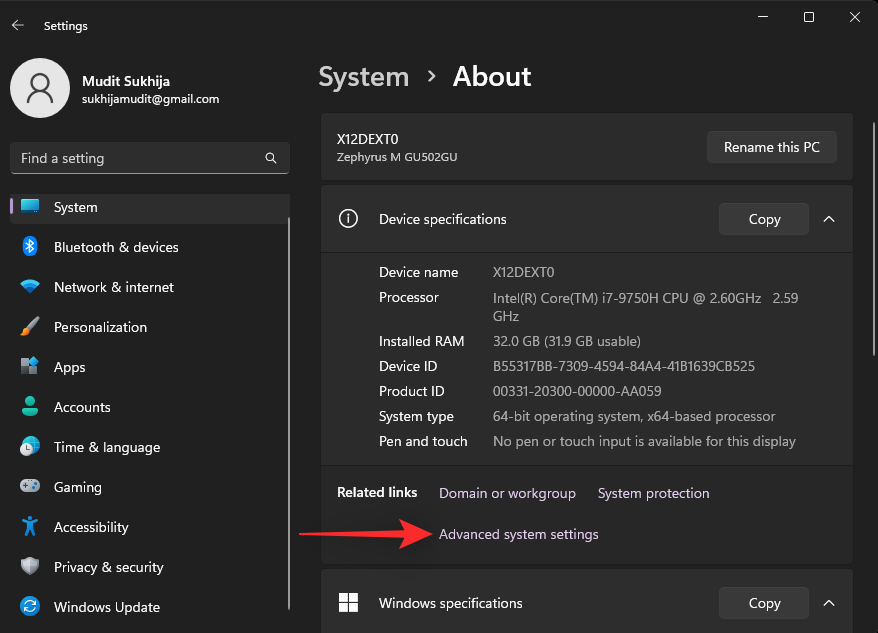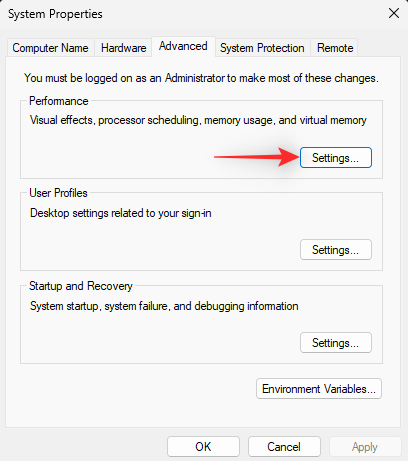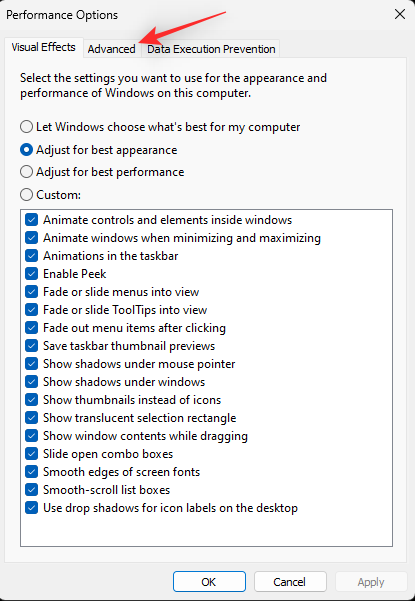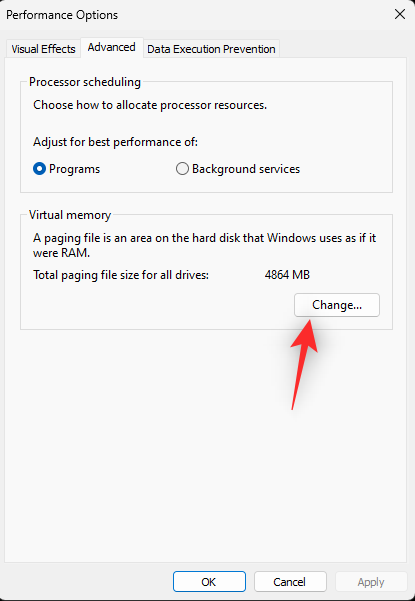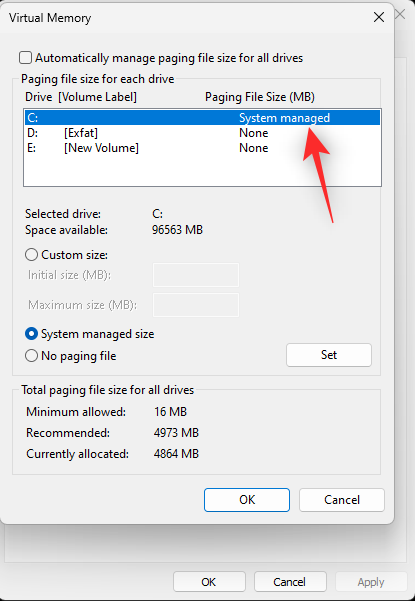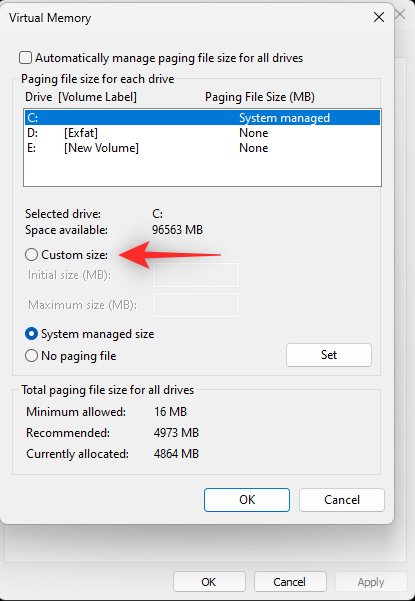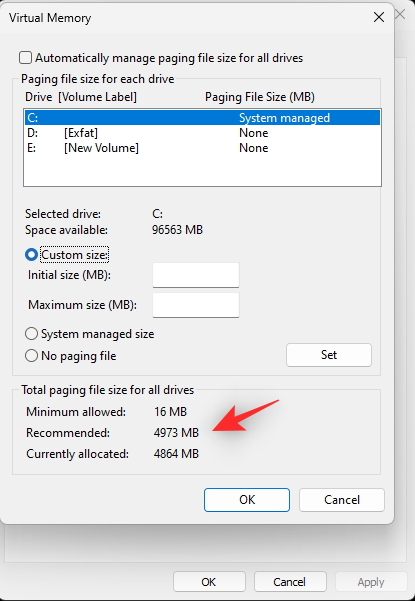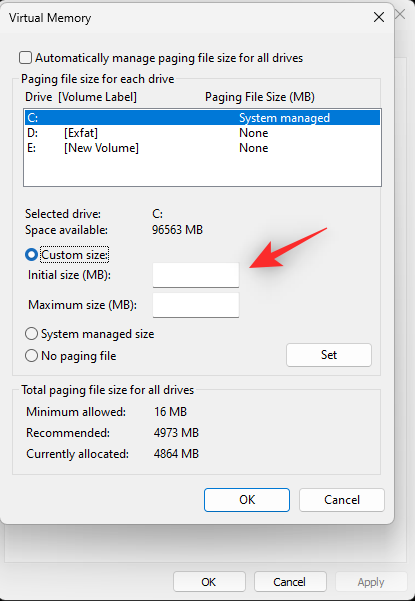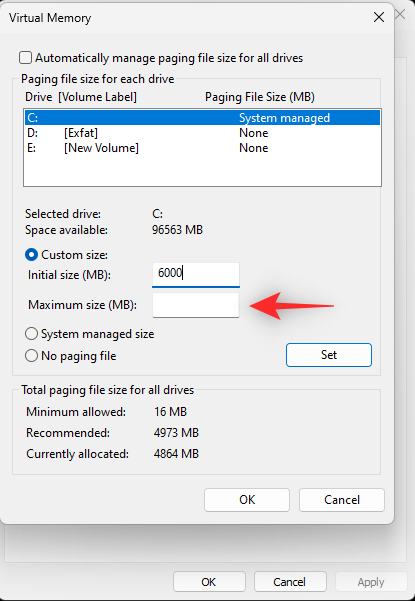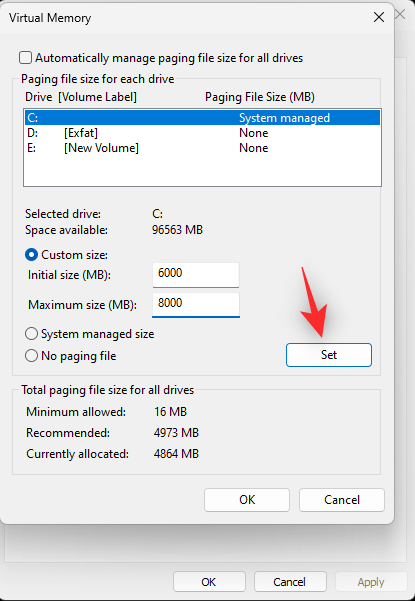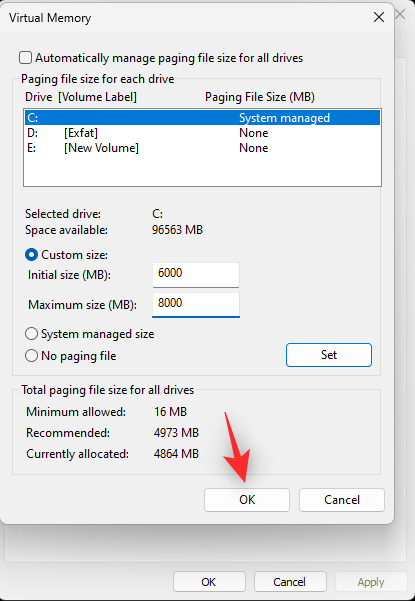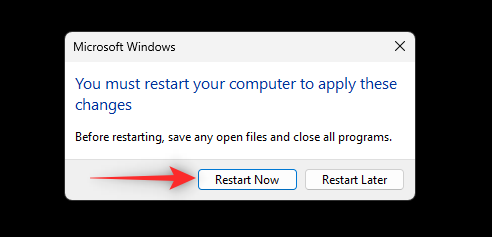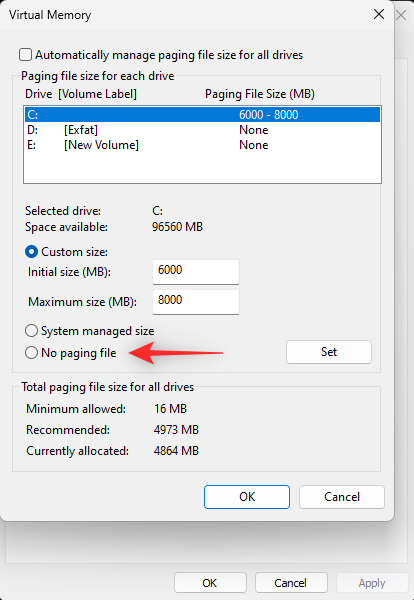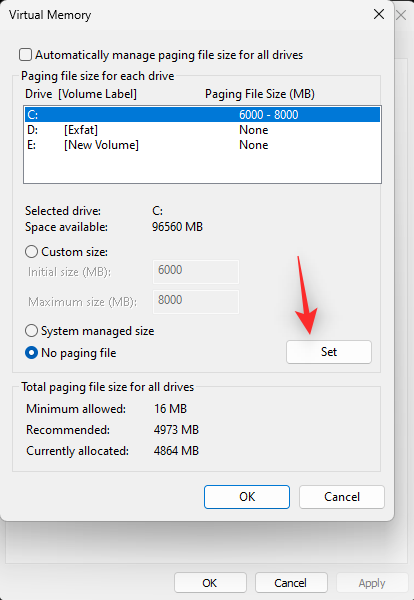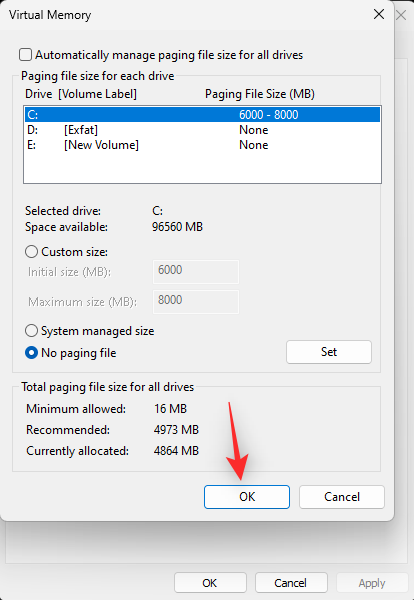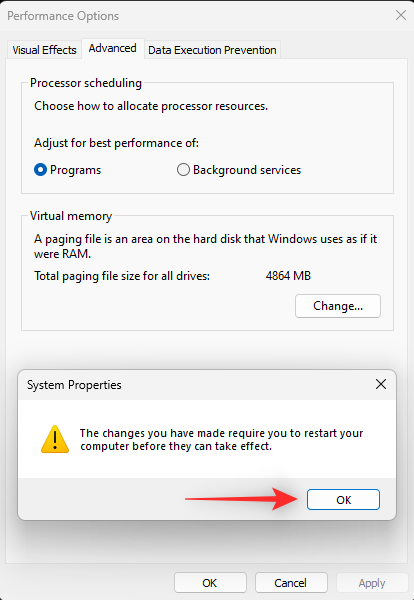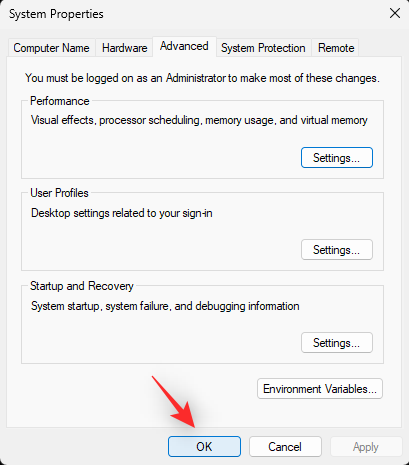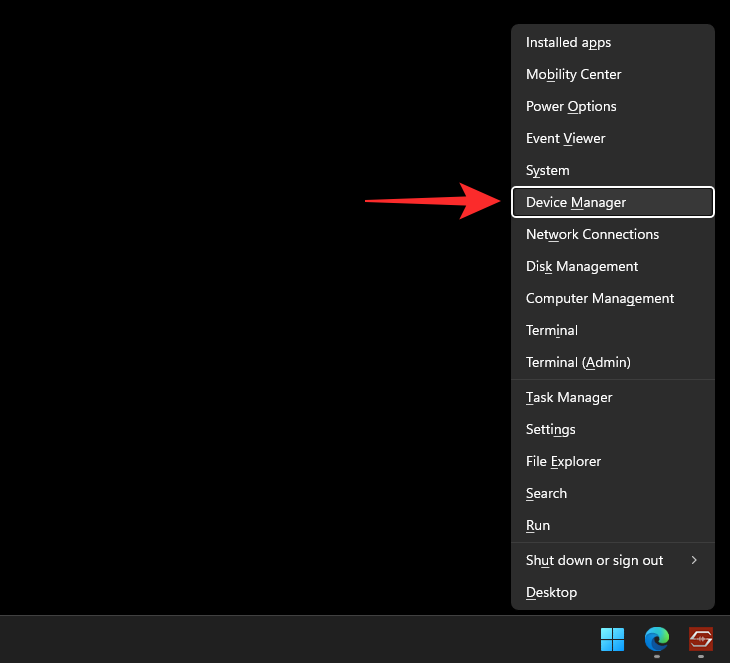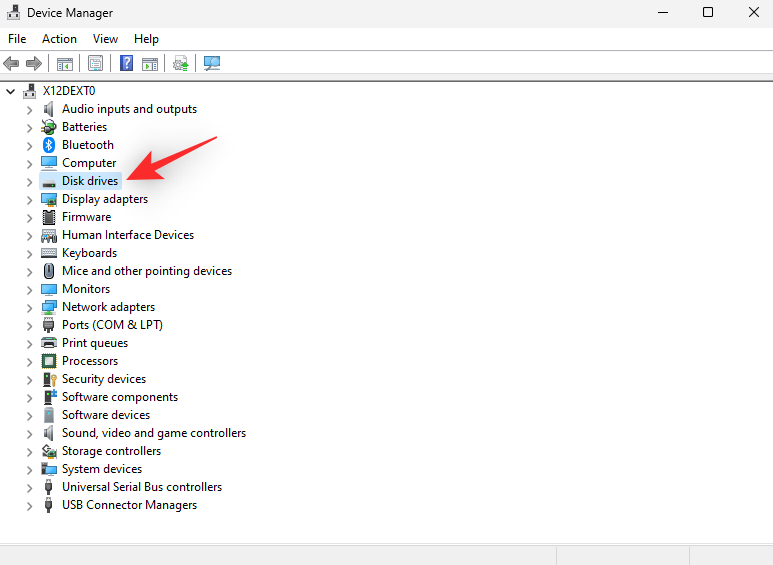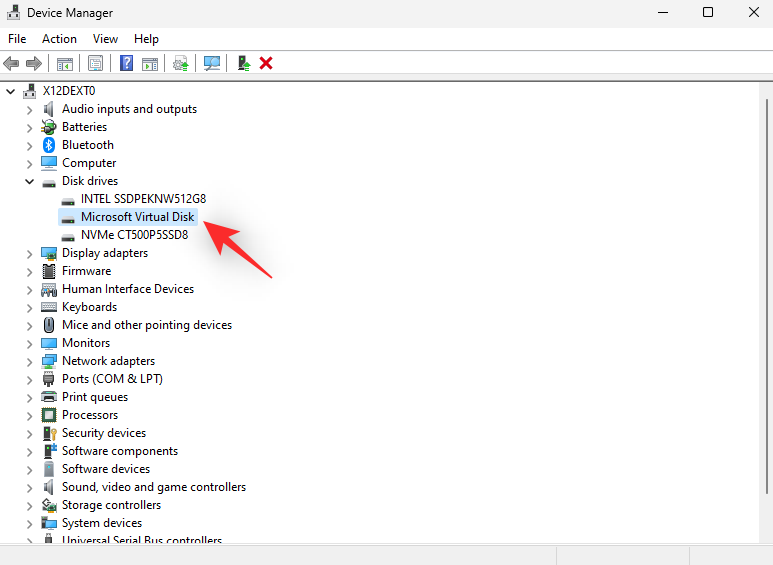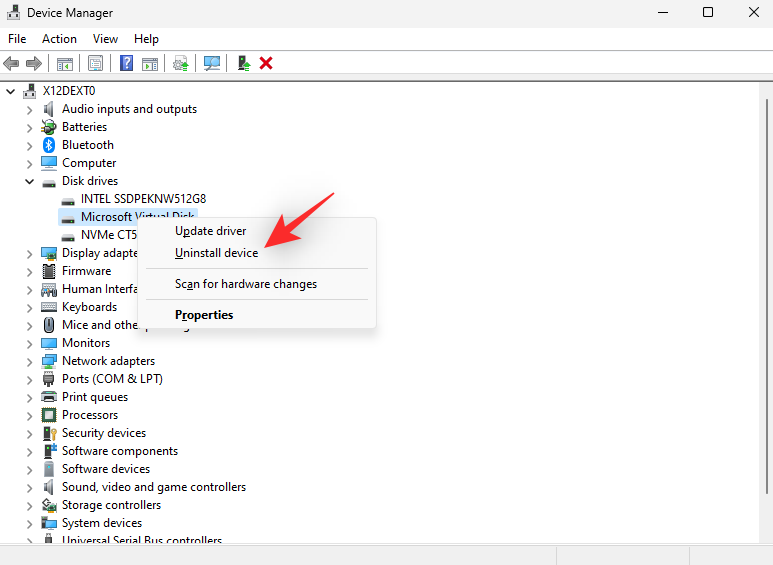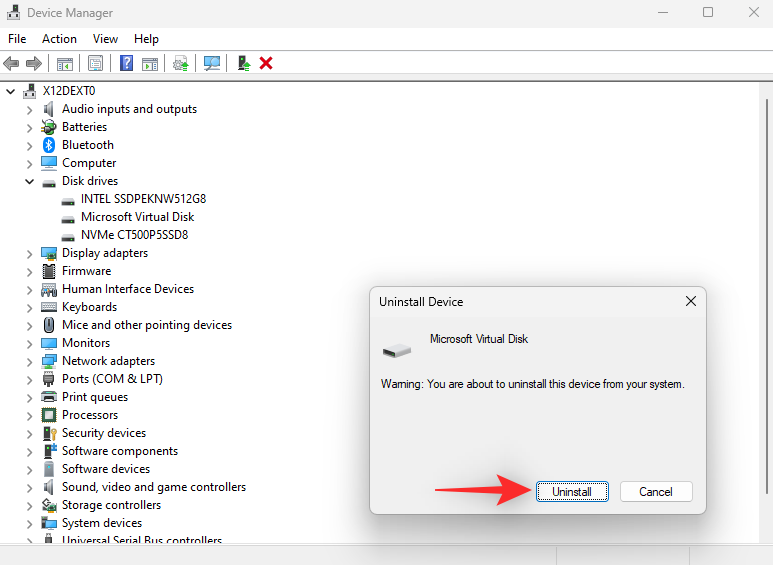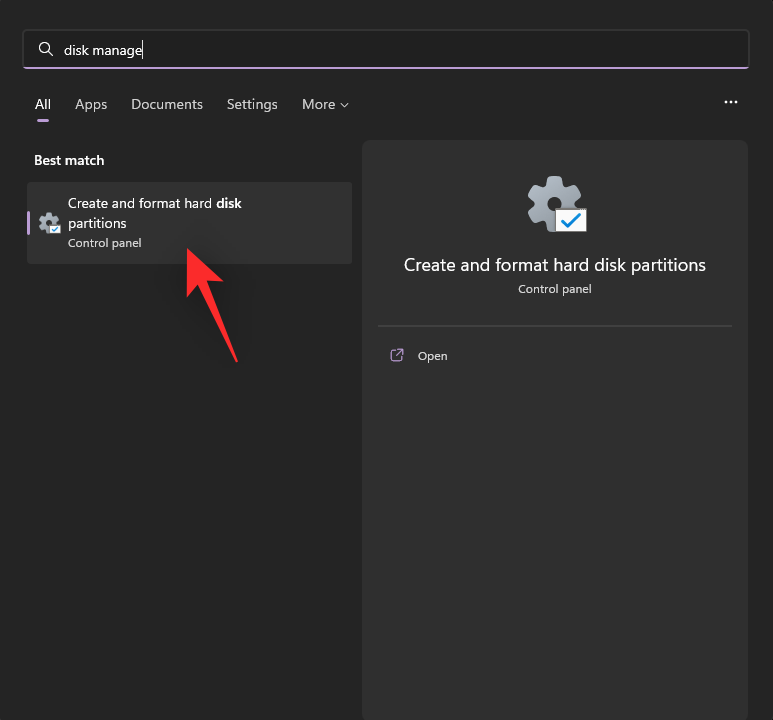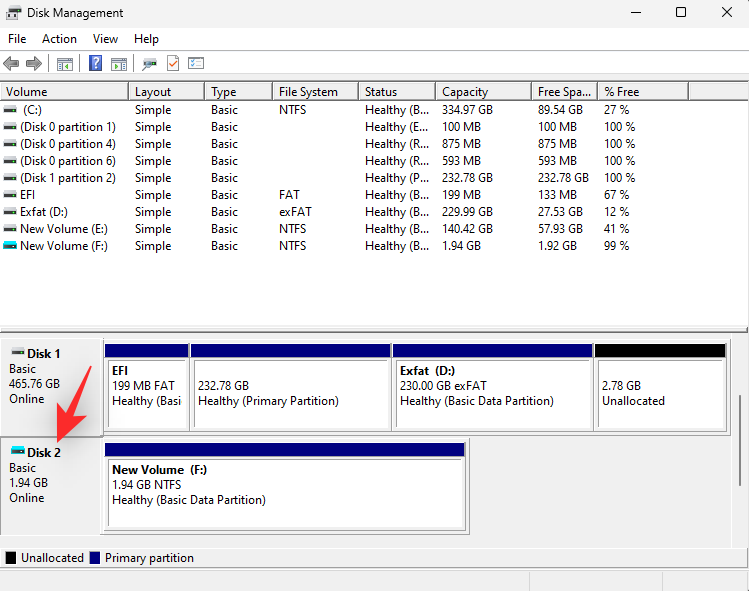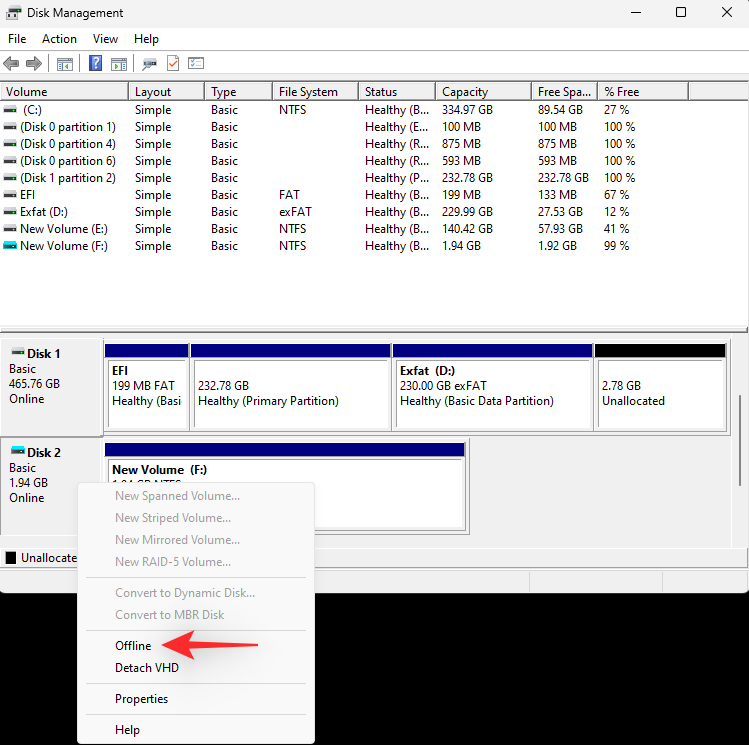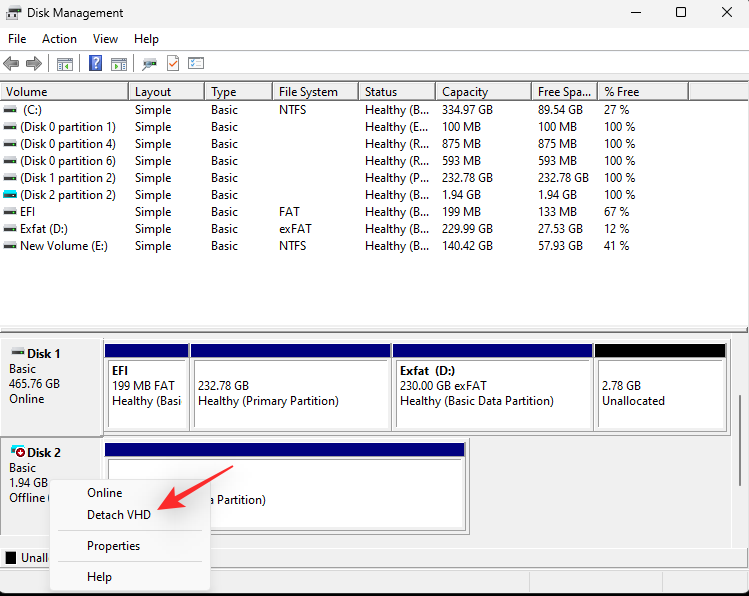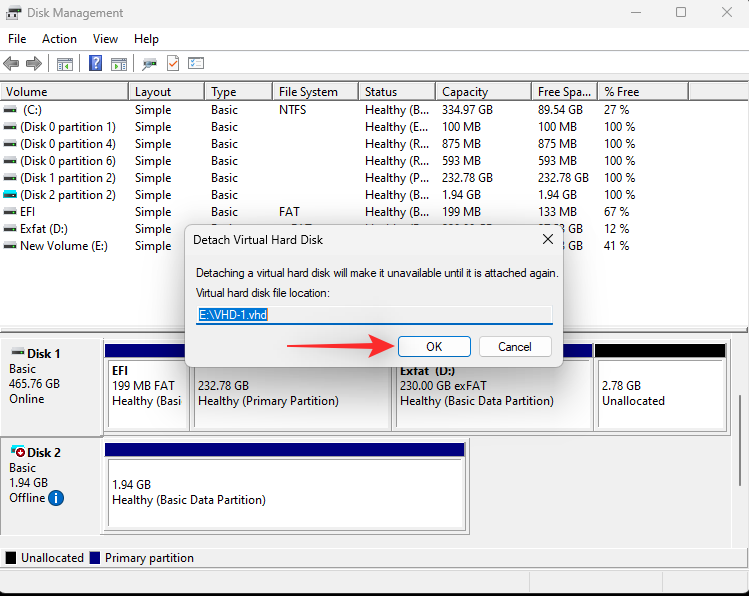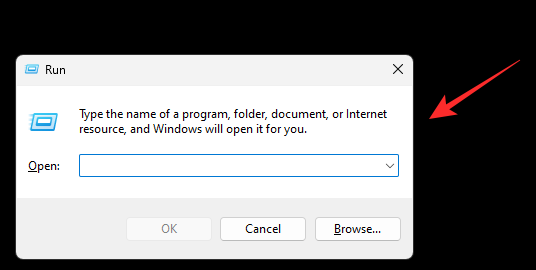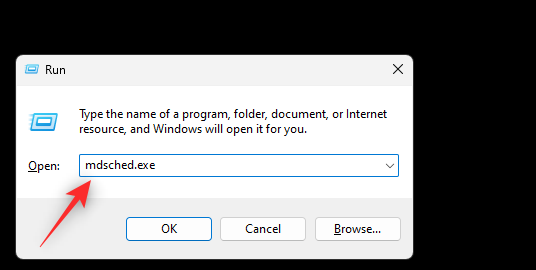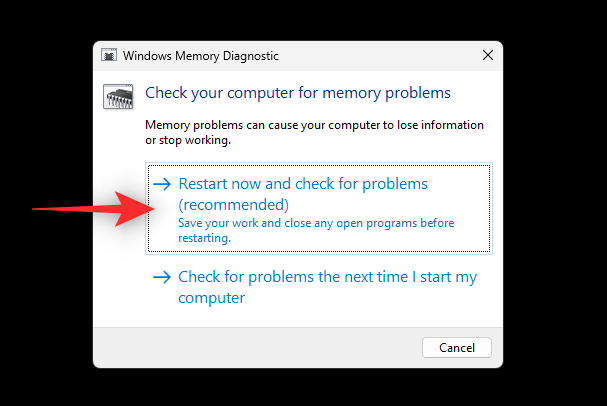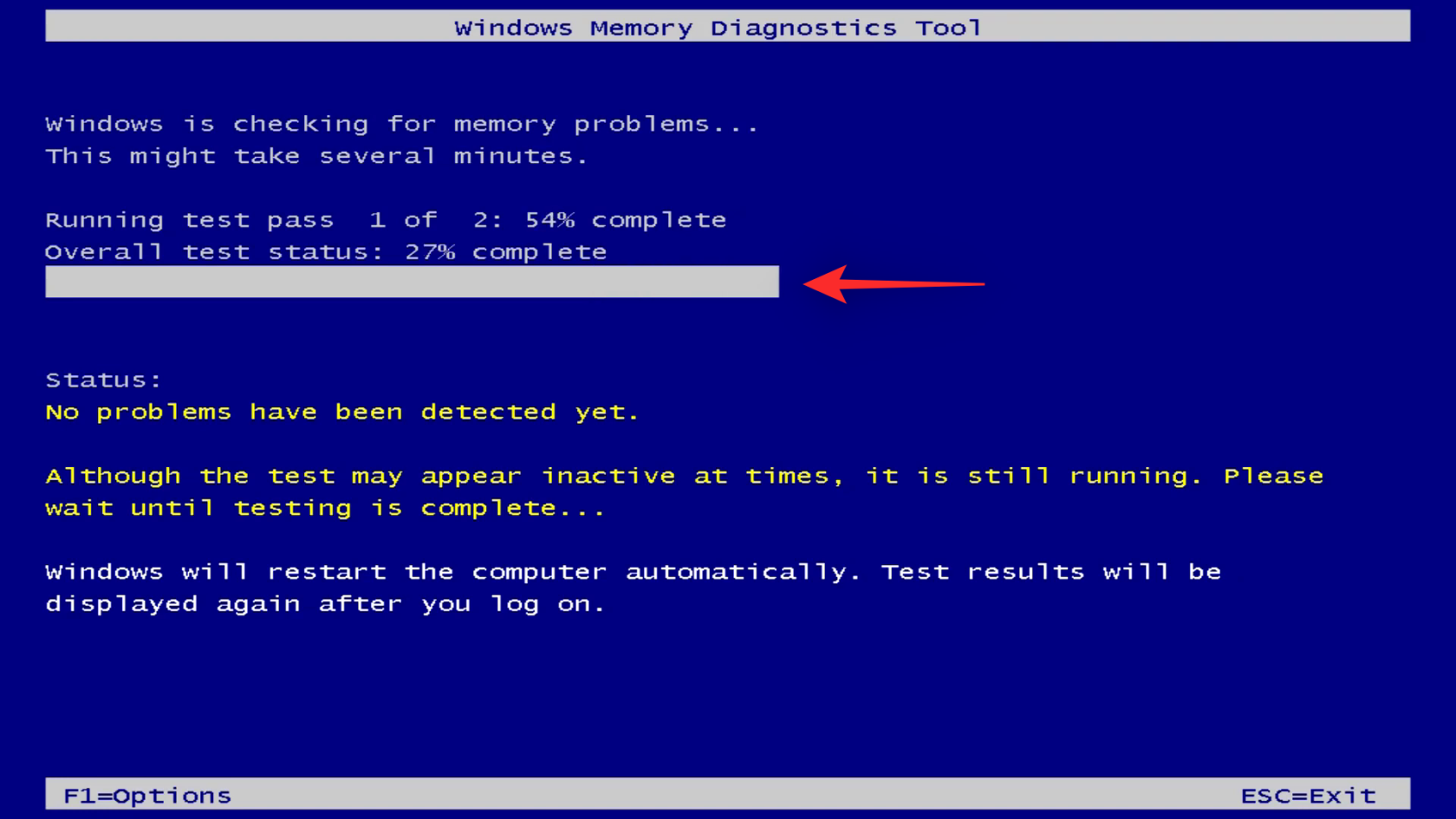BSOD nebo modré obrazovky smrti jsou obávané chyby systému Windows, které mohou způsobit vážné problémy s vaším systémem. Mohou vám zabránit ve spuštění systému Windows a v nejhorším případě vám zcela zabránit v přístupu k vašim datům. V poslední době se mnoho uživatelů Windows 11 potýká s chybou BSOD se stop kódem Chyba stránky v nestránkované oblasti .
Toto je poměrně široké vysvětlení pro kód zastavení bez uvedení toho, která systémová služba nebo ovladač tuto chybu způsobuje. Pokud jste na stejné lodi, pak zde je vše, co potřebujete vědět o tomto BSOD.
Co způsobuje BSOD „Chyba stránky v nestránkované oblasti“?
Hlavní příčinou chyby stránky v BSOD nestránkované oblasti jsou selhávající systémové služby, systémové komponenty nebo vadné ovladače. V některých případech může tento problém způsobit také bezpečnostní software třetí strany. To zahrnuje antiviry, anti-cheat motory a další.
Chyba stránky v BSOD nestránkované oblasti nastane, když se program, systémová služba nebo ovladač pokusí o přístup k souboru stránky, který by měl ve vašem systému existovat, ale v současné době neexistuje. To způsobí, že se Windows 11 zastaví a spadne s chybovým kódem stránky v nestránkované oblasti pro BSOD.
Jak opravit BSOD „Chyba stránky v nestránkované oblasti“ v systému Windows 11
Protože se jedná o stop kód, který může odkazovat na více chyb, doporučujeme začít s použitím oprav uvedených níže. Pokud se vám nedaří zavést systém Windows ve vašem systému, doporučujeme vám zkusit použít tyto opravy v nouzovém režimu.
Můžete také použít médium pro obnovení a CMD, pokud váš systém selže i v nouzovém režimu. Začněme.
Metoda 1: Vraťte se ke starým ovladačům
Nejčastější příčinou tohoto BSOD jsou vadné nebo nekompatibilní ovladače. Pokud jste nedávno aktualizovali ovladače pro hardwarovou součást ve vašem systému, může to být příčinou chyby stránky v BSOD nestránkované oblasti.
Zde jsou některé běžné hardwarové komponenty, které nedávno obdržely aktualizace ovladačů, které zřejmě způsobují tento BSOD u mnoha systémů.
- Ovladače NVMe
- Wi-Fi ovladače
- Bluetooth ovladače
- Ovladače webové kamery
- Ovladače webových kamer třetích stran
- Dokovací ovladače třetích stran
- Ovladače externího displeje nebo grafiky
- ovladače iGPU
- ovladače dGPU
A více. Identifikujte příslušnou hardwarovou komponentu a pomocí níže uvedeného průvodce odinstalujte příslušný ovladač z vašeho systému. Po odinstalaci můžete znovu nainstalovat dříve známý funkční ovladač, aby se vše znovu zprovoznilo.
Stáhněte si nejnovější verzi DriverStoreExplorer pomocí výše uvedeného odkazu a rozbalte archiv. Po rozbalení dvakrát klikněte na Rapr.exe .
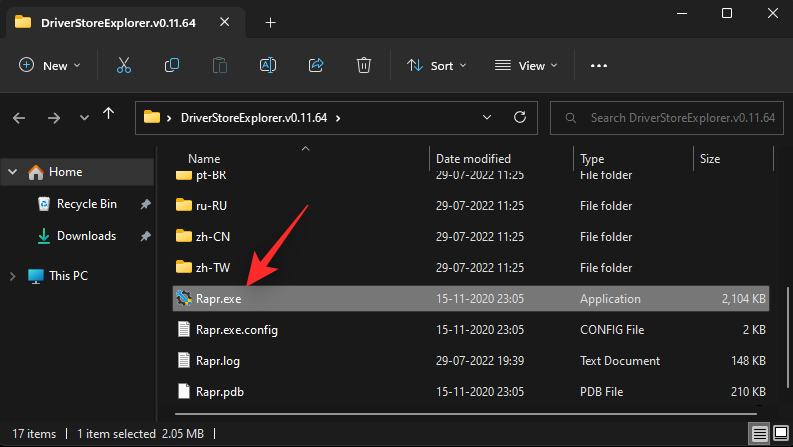
DriverStoreExplorer nyní prohledá váš systém a vyplní seznam všech ovladačů nainstalovaných v něm. Najděte nedávno nainstalovaný ovladač v seznamu na obrazovce a zaškrtněte u něj políčko. K identifikaci příslušných ovladačů můžete použít sloupec Název zařízení a Poskytovatel .
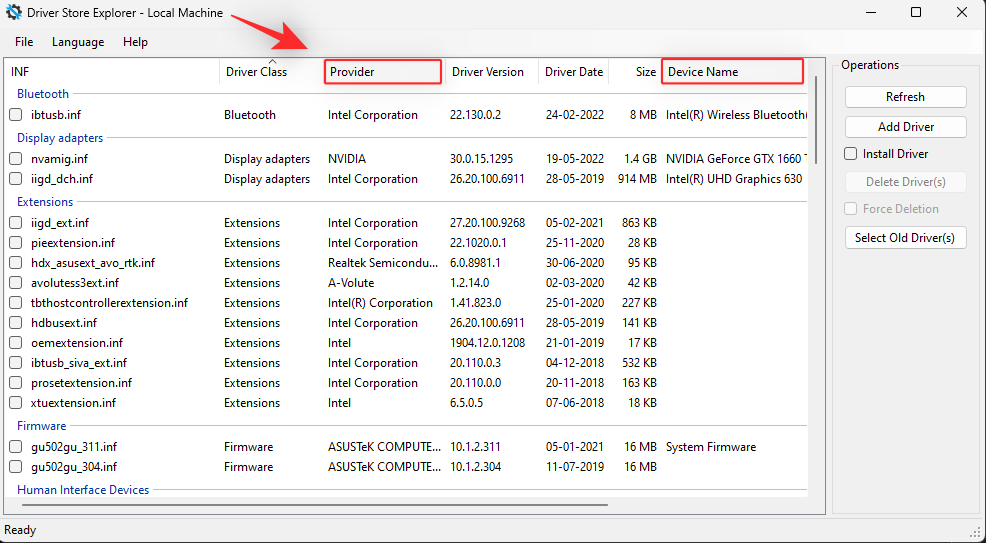
Pokud máte pro příslušné zařízení nainstalováno více ovladačů, zaškrtněte políčka u všech ovladačů.
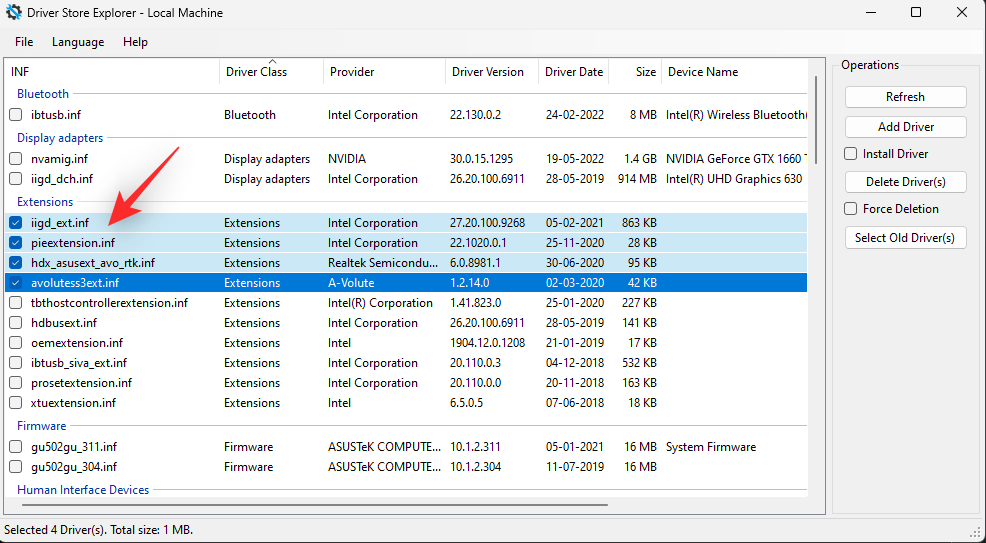
Nyní zaškrtněte políčko Vynutit smazání .
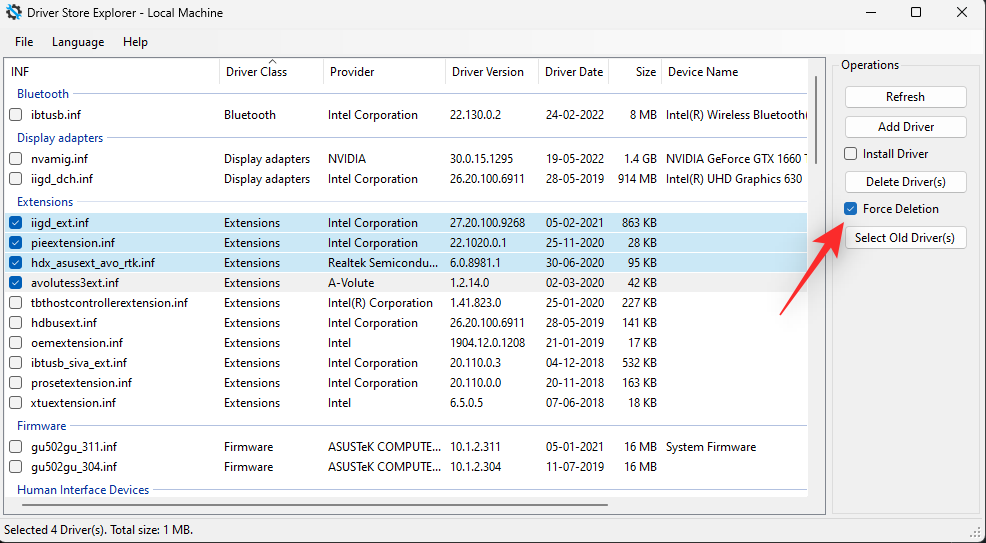
Klikněte na Odstranit ovladače .
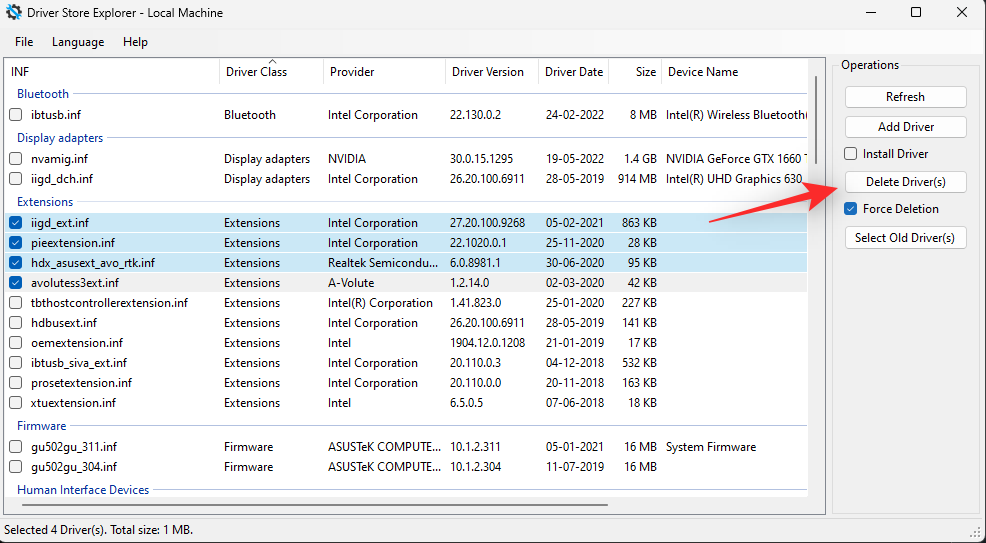
Klepnutím na tlačítko OK potvrďte svou volbu.
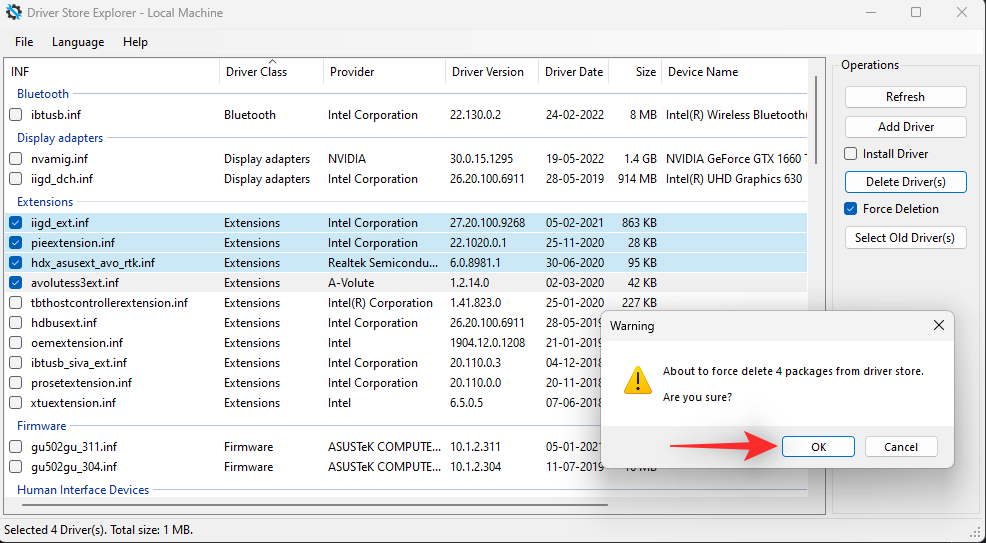
Vybrané ovladače budou nyní odstraněny z vašeho systému. V tomto okamžiku doporučujeme restartovat systém. Po restartování znovu nainstalujte známý funkční ovladač pro příslušnou hardwarovou komponentu a zkuste počítač chvíli používat. Pokud byl příčinou vašeho problému nedávno nainstalovaný ovladač, měl by být nyní ve vašem systému opraven.
Metoda 2: Zkontrolujte a opravte disk
Další častou příčinou chyby stránky v BSOD nestránkované oblasti jsou chybné sektory na spouštěcí jednotce. Spouštěcí jednotka je primární umístění pro stránkovací soubor a ve výchozím nastavení systém Windows automaticky spravuje jeho velikost.
Vadné a poškozené sektory na spouštěcí jednotce však mohou způsobit ztrátu dat ze souboru stránky, což může způsobit chybu stránky v BSOD nestránkované oblasti ve vašem systému.
Doporučujeme nejprve zkontrolovat, zda na disku nejsou chyby, a poté spustit skenování za účelem opravy disku a bitové kopie systému Windows. Postupujte podle níže uvedených kroků, které vám pomohou s procesem.
Stiskněte Windows + ia klikněte na Obnovení .
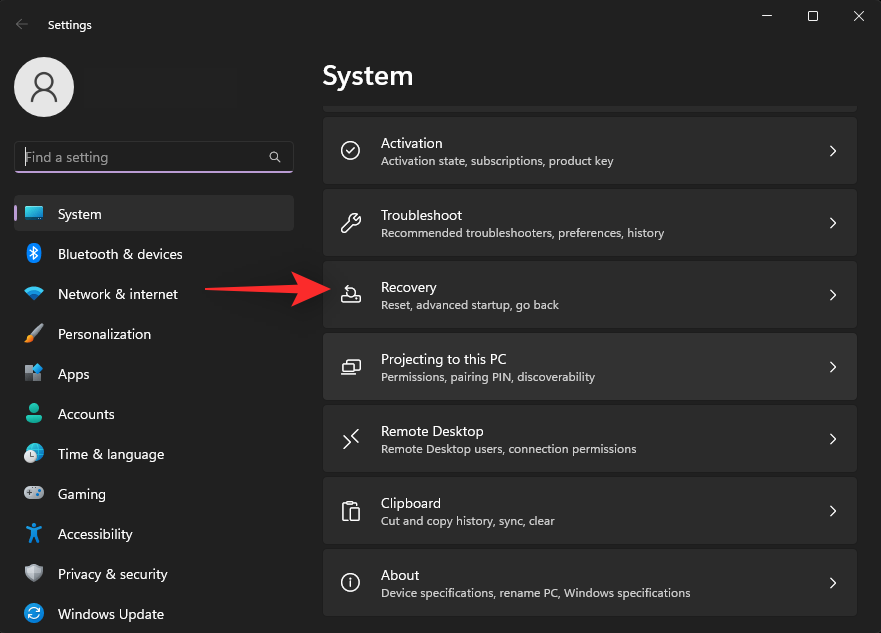
Klikněte na možnost Restartovat nyní vedle položky Pokročilé spouštění .
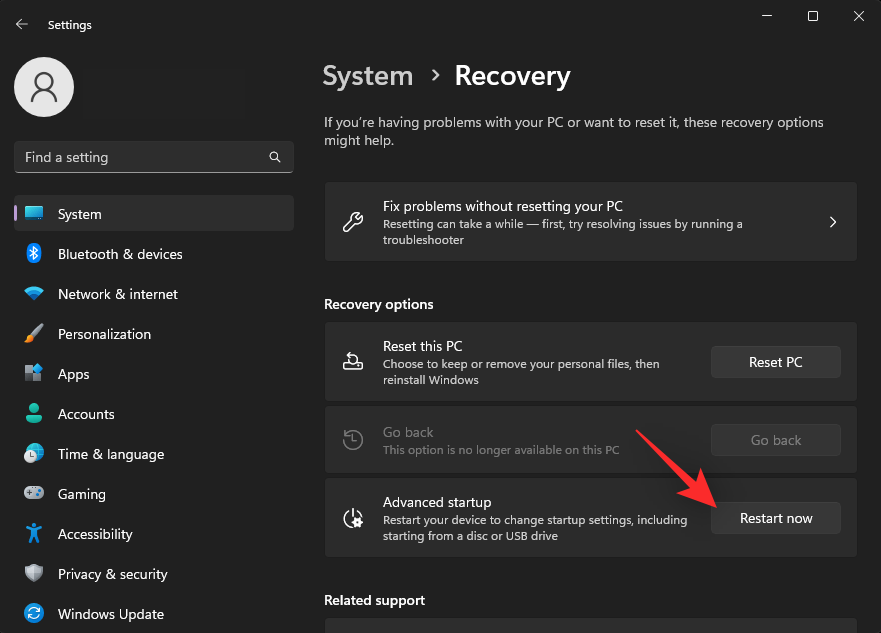
Váš počítač se nyní spustí s pokročilými možnostmi obnovení. Klikněte na možnost Odstraňování problémů .
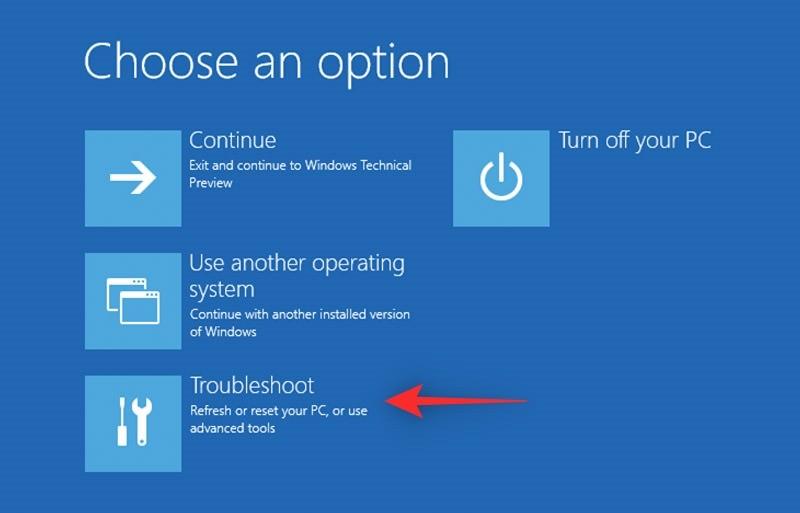
Nyní klikněte na Příkazový řádek .
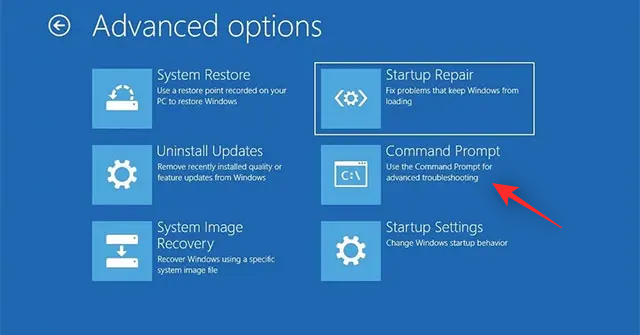
CMD se nyní spustí na vaší obrazovce. Pomocí následujícího příkazu prohledejte primární spouštěcí jednotku. Nahraďte C: písmenem jednotky pro spouštěcí jednotku, pokud je to možné.
chkdsk c: /x /r
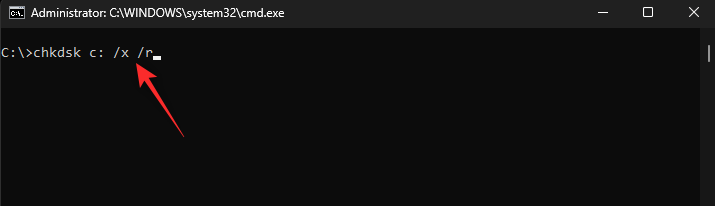
Počkejte na dokončení skenování, po dokončení spusťte následující příkaz a zkontrolujte chyby.
sfc /scannow
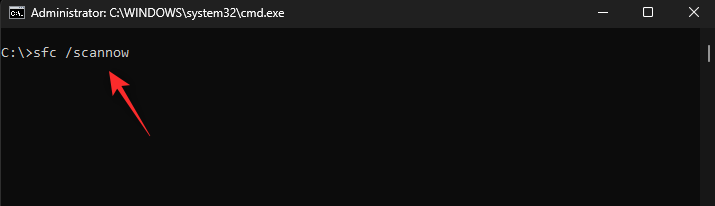
Nyní pomocí následujícího příkazu zavřete CMD.
exit
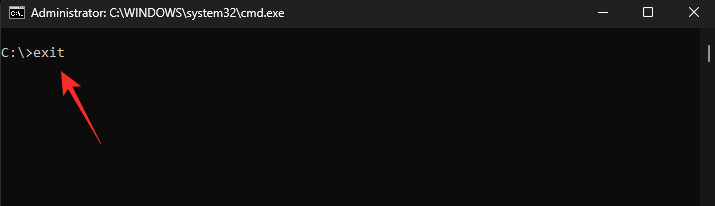
Po dokončení restartujte počítač jako obvykle a stisknutím Windows + Rspusťte Spustit .

Poznámka: Pokud se vám nedaří spustit počítač normálně, doporučujeme místo toho zavést v nouzovém režimu se sítí.
Nyní zadejte následující a stiskněte Ctrl + Shift + Enter.
cmd
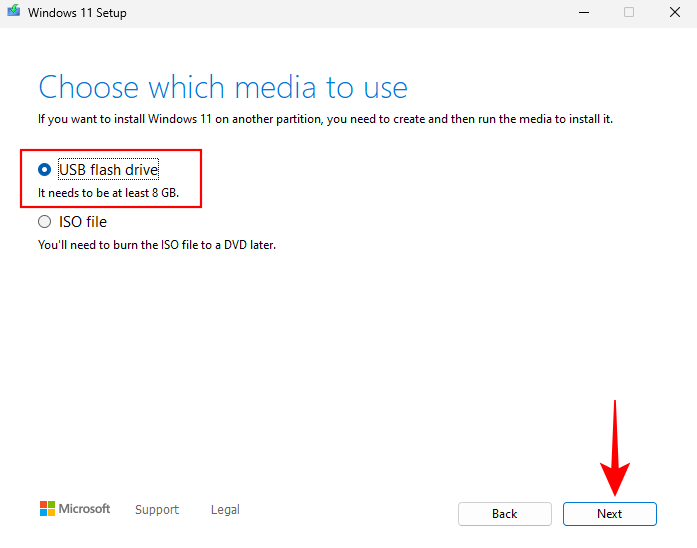
Pomocí následujícího příkazu zkontrolujte a opravte bitovou kopii systému Windows.
DISM /Online /Cleanup-Image /RestoreHealth
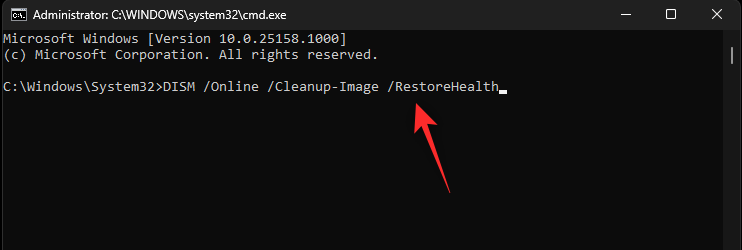
Nyní počkejte na dokončení procesu. To může nějakou dobu trvat a je to zcela normální. Po dokončení restartujte počítač a zkuste systém znovu použít. Pokud vadné sektory na spouštěcí jednotce nebo poškozený obraz Windows způsobily chybu stránky v BSOD nestránkované oblasti , pak by to nyní mělo být pro váš počítač opraveno.
Metoda 3: Zkontrolujte a nainstalujte čekající aktualizace systému Windows
Jak bylo uvedeno výše, nekompatibilita ovladačů může také způsobit BSOD s kódem zastavení Page Fault v nestránkované oblasti . Je pravděpodobné, že systém Windows potřebuje aktualizovat na nový ovladač, aby vše ve vašem systému fungovalo tak, jak bylo zamýšleno. Pomocí níže uvedeného průvodce zkontrolujte a nainstalujte do svého systému všechny čekající aktualizace systému Windows.
Stiskněte Windows + ia klikněte na Windows Update .
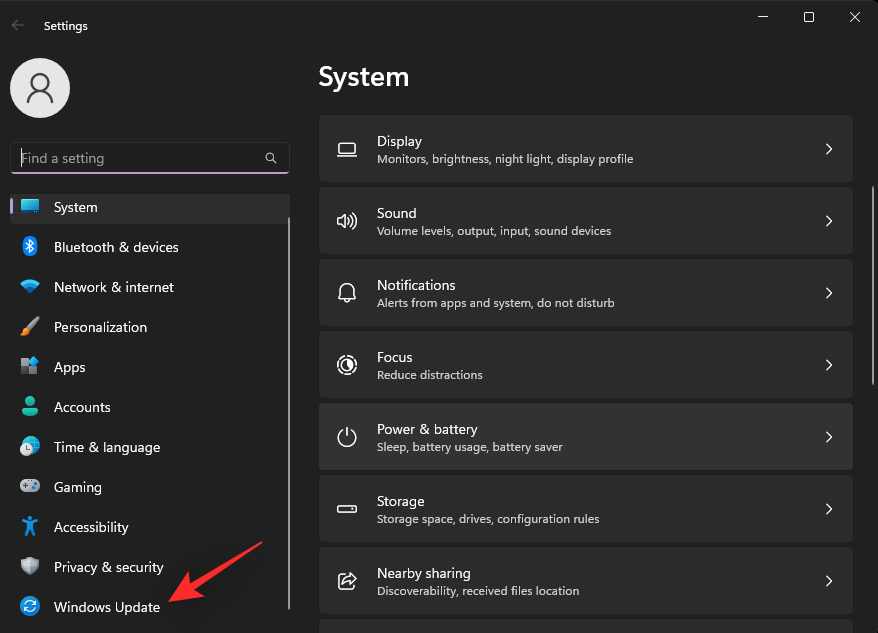
Nyní klikněte na Zkontrolovat aktualizace . Stáhněte a nainstalujte všechny aktualizace systému Windows, které se zobrazí ve vašem systému.
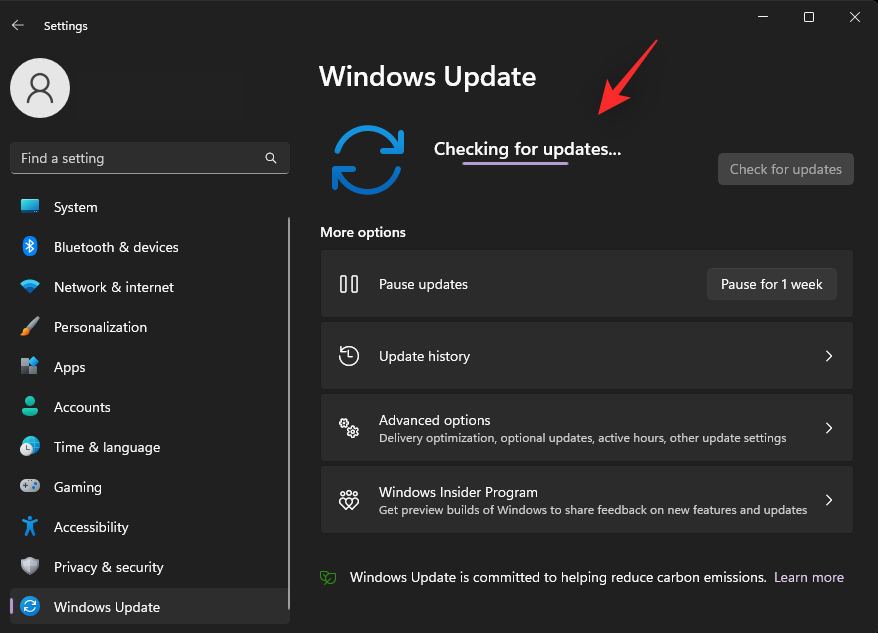
Dále klikněte na Pokročilé možnosti .
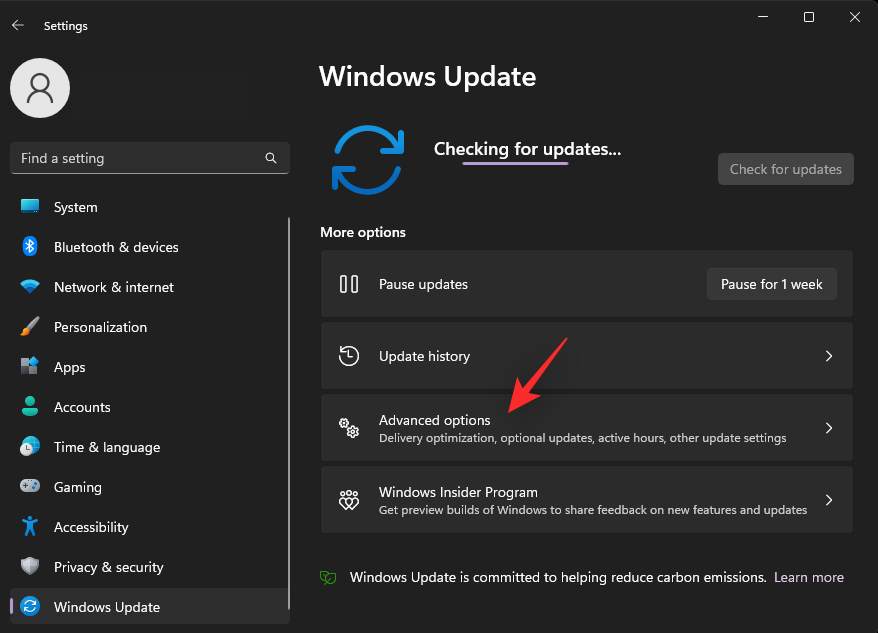
Nyní klikněte na možnost Volitelné aktualizace .
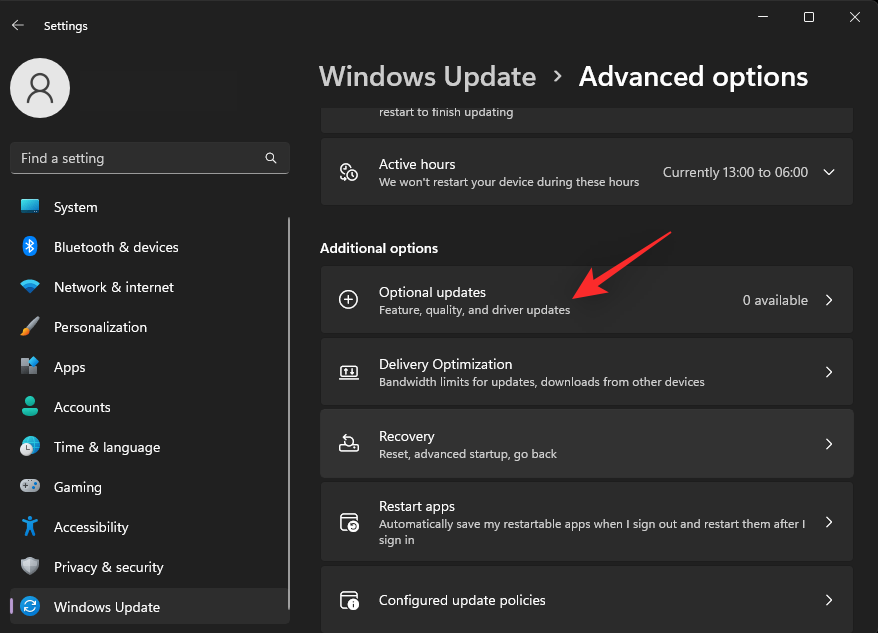
Hledejte dostupné aktualizace pro všechny podezřelé hardwarové komponenty, které by mohly způsobovat tento BSOD ve vašem systému. Stáhněte a nainstalujte také příslušné aktualizace. Po dokončení restartujte počítač. Pokud byly pro fungování nejnovějšího ovladače potřebné čekající aktualizace, mělo by to pomoci opravit chybu stránky v BSOD nestránkované oblasti ve vašem systému.
Metoda 4: Nastavte vlastní velikost souboru stránky
Protože víme, že stránkovací soubor má ve vašem systému problémy, můžeme mu zkusit přiřadit vlastní velikost. Ve výchozím nastavení systém Windows spravuje stránkovací soubor na pevném disku v závislosti na paměti potřebné pro váš systém a na dostupném prostoru na disku.
To může někdy způsobit problémy a vést k BSOD se stop kódem Chyba stránky v nestránkované oblasti . V takových situacích může tento problém vyřešit nastavení vlastní a statické velikosti souboru stránky. Použijte níže uvedené kroky, které vám pomohou s procesem.
Stiskněte Windows + ia klikněte na O aplikaci .
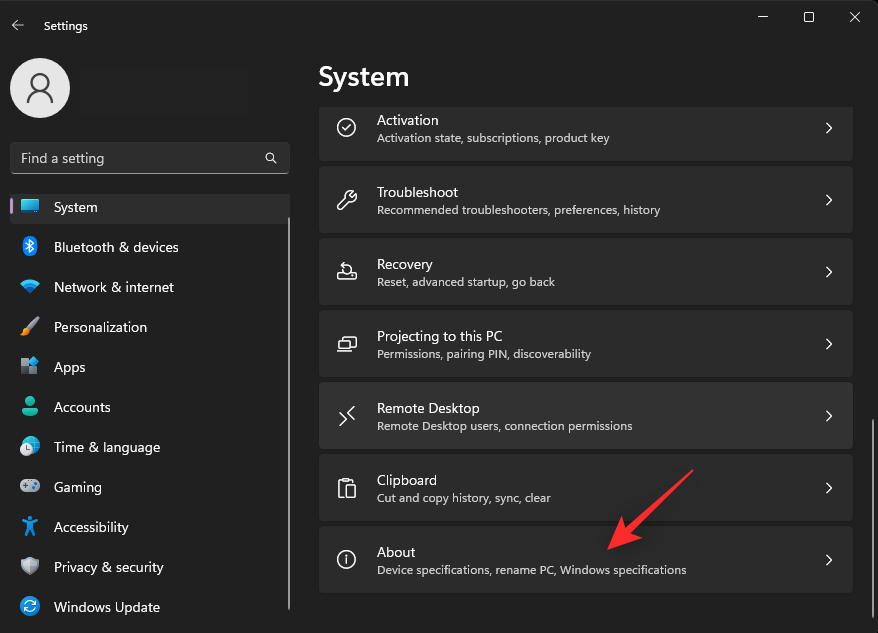
Klikněte na Pokročilá nastavení systému .
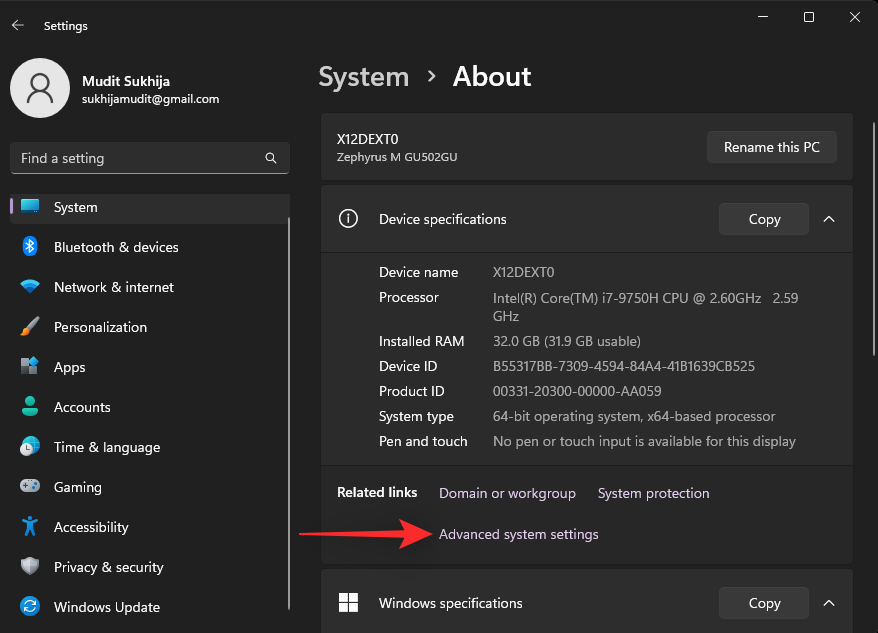
Klikněte na Nastavení v části Výkon .
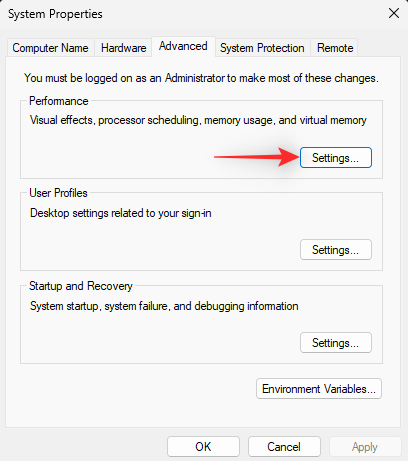
Klikněte a přepněte na kartu Upřesnit v horní části.
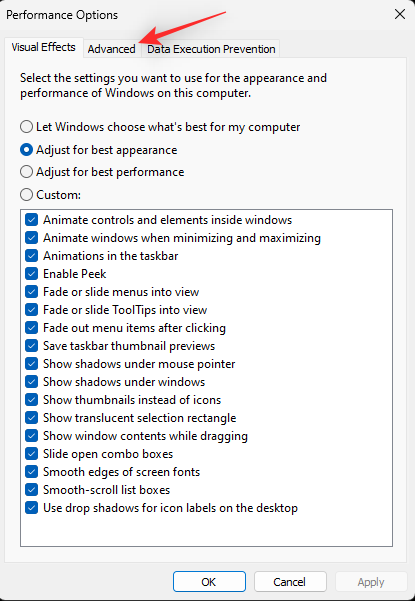
Klikněte na Změnit v části Virtuální paměť .
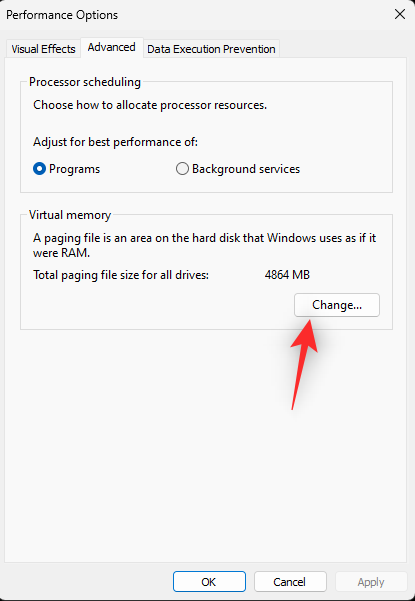
Klikněte a vyberte spouštěcí jednotku ze seznamu v horní části.
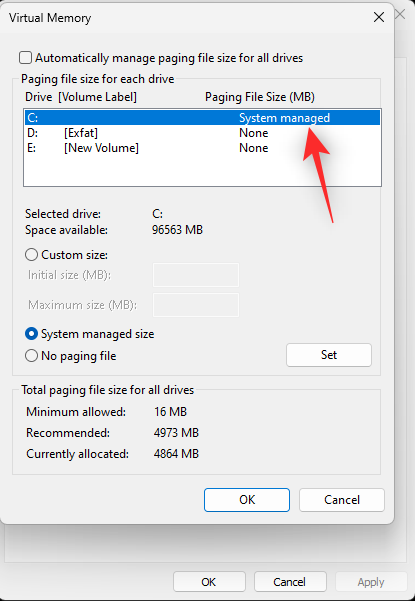
Klikněte na možnost Vlastní velikost .
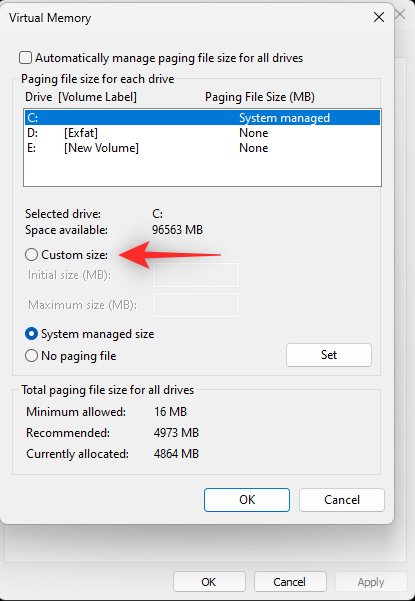
Nyní zkontrolujte sekci ve spodní části a vezměte v úvahu doporučenou velikost souboru stránky.
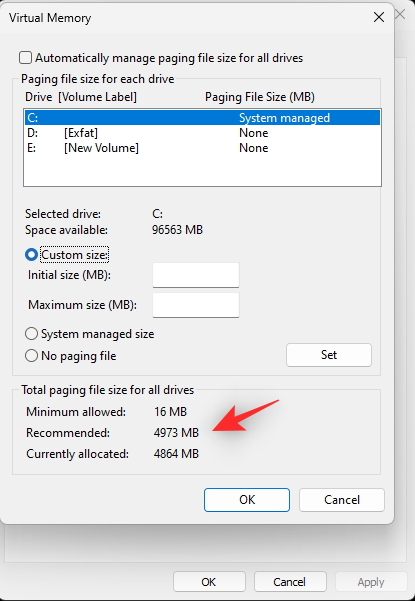
Doporučujeme použít velikost souboru stránky větší, než je doporučená velikost, a zadat stejnou velikost vedle položky Počáteční velikost (MB) nahoře.
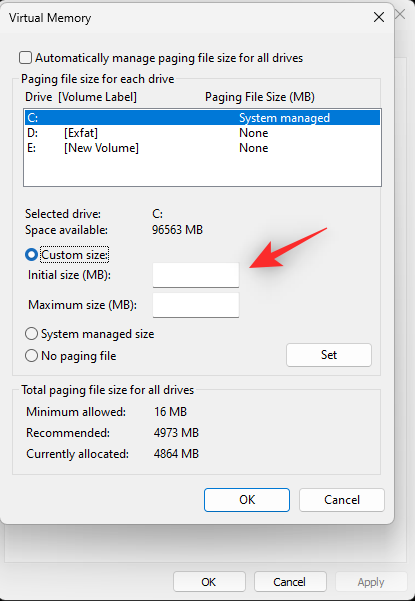
Vyberte požadovanou maximální hodnotu pro soubor stránky a zadejte stejnou hodnotu do pole Maximální velikost (MB) .
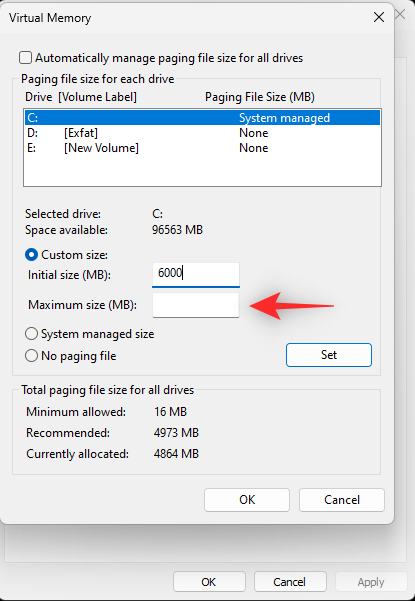
Klikněte na Nastavit .
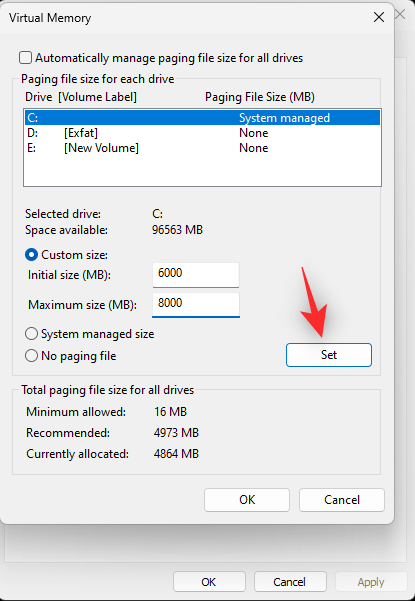
Opakováním výše uvedených kroků nastavte velikost statického stránkovacího souboru také pro ostatní disky (pokud je to možné). Až budete hotovi, klikněte na OK .
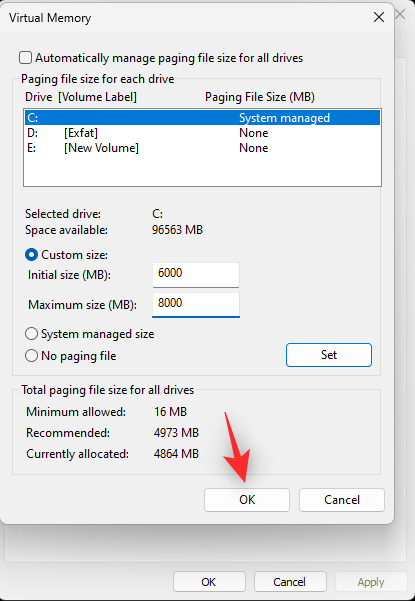
Zavřete všechna Windows a budete požádáni o restartování systému. Klepnutím na Restart Now restartujte systém.
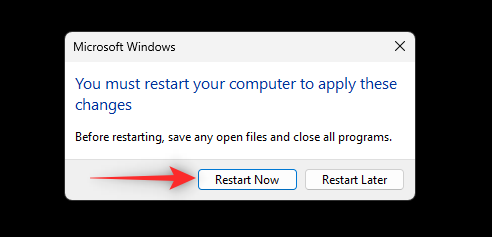
Po restartování by měl být soubor stránky nastaven na novou velikost. Pokud byl příčinou vašeho problému automaticky spravovaný soubor stránky, měl by být nyní ve vašem systému opraven.
Metoda 5: Odstraňte a zakažte soubor stránky
Pokud nastavení vlastní a statické velikosti souboru stránky tento problém nevyřešilo, doporučujeme zakázat a odstranit soubor stránky. To by mělo pomoci zabránit chybám stránky v BSOD nestránkované oblasti ve vašem systému. Postupujte podle níže uvedených kroků, které vám pomohou s procesem.
Stiskněte Windows + ia klikněte na O aplikaci vpravo.
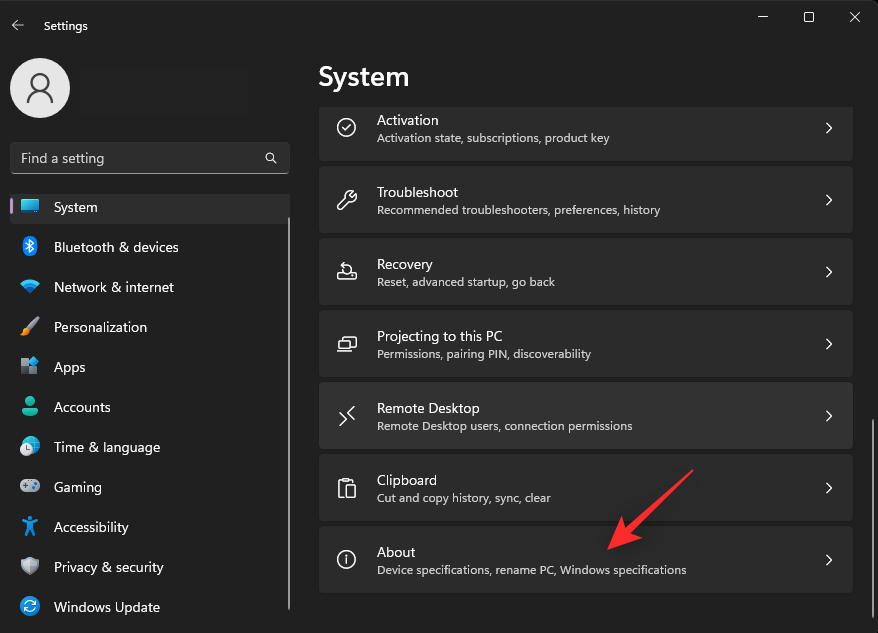
Vyberte Pokročilá nastavení systému .
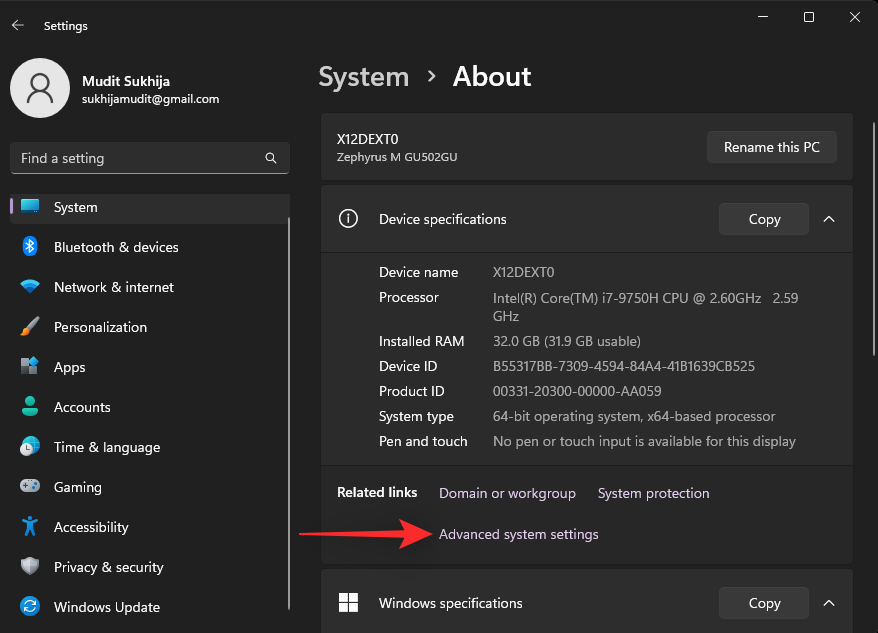
Nyní klikněte na Nastavení v části Výkon .
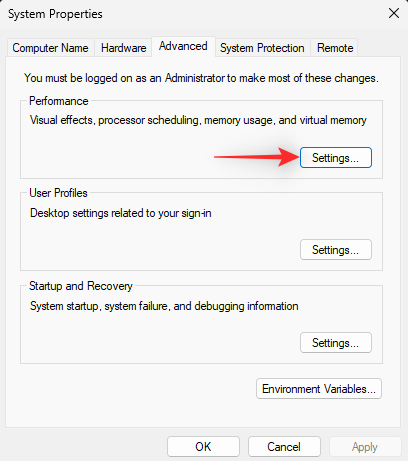
Nahoře klikněte na Upřesnit .
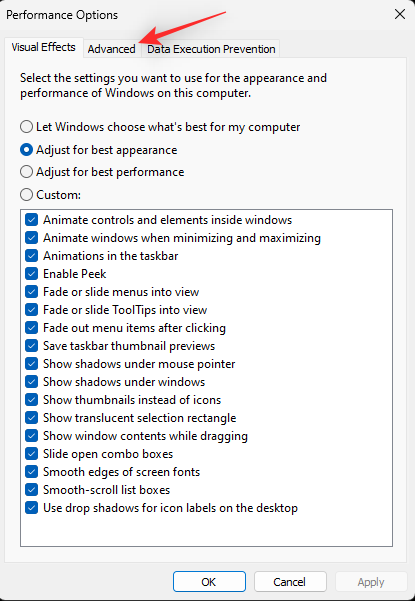
Klikněte na Změnit v části Virtuální paměť .
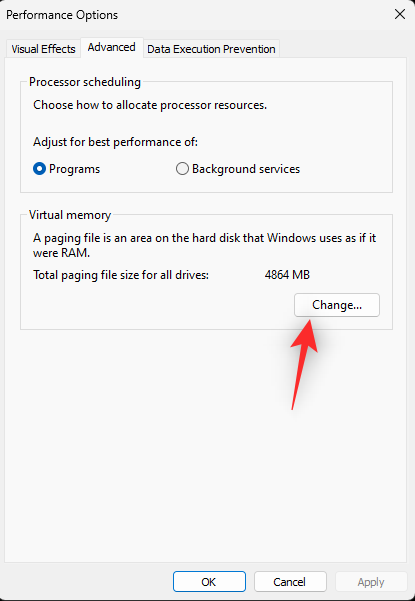
Nyní klikněte a vyberte spouštěcí jednotku v horní části.
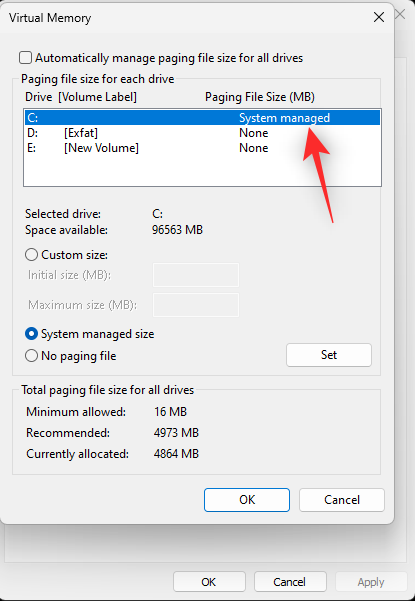
Klikněte na možnost Žádný stránkovací soubor .
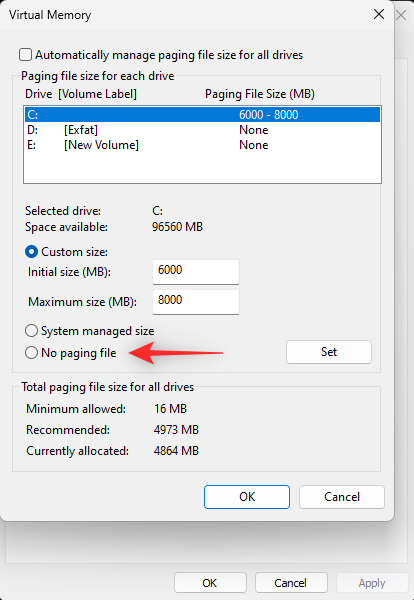
Klikněte na Nastavit .
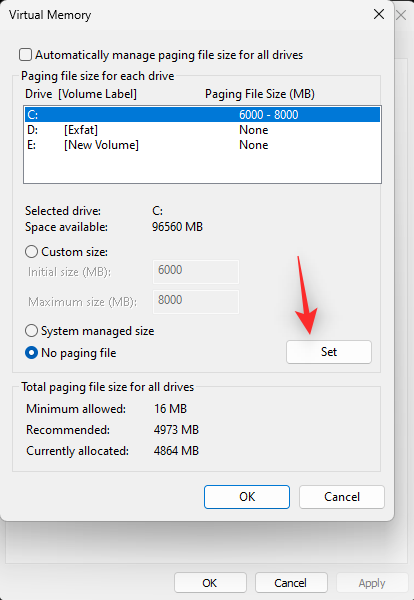
Opakováním výše uvedených kroků zakážete stránkovací soubor pro ostatní jednotky ve vašem systému. Po dokončení klikněte na OK .
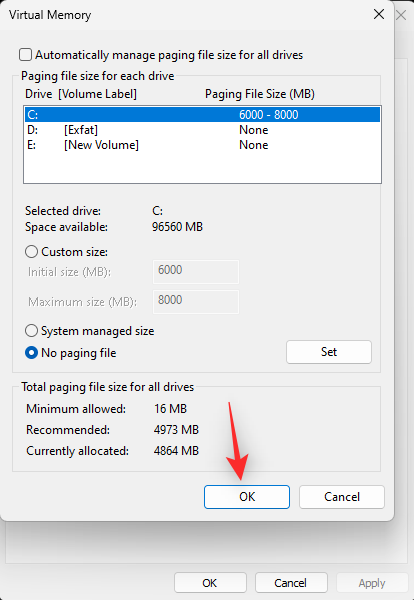
Klepněte znovu na tlačítko OK .
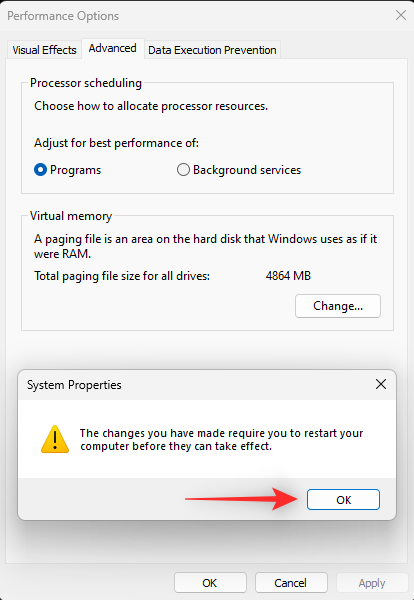
Nakonec klepnutím na tlačítko OK zavřete nastavení systému.
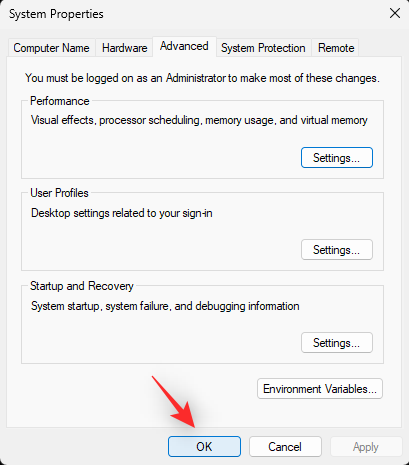
Nyní budete vyzváni k restartování systému. Doporučujeme co nejdříve restartovat systém, aby se uplatnily potřebné změny. Klikněte na Restartovat nyní .
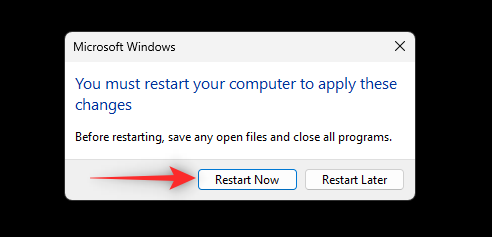
A to je vše! Po restartu byste již neměli čelit chybě stránky v BSOD nestránkované oblasti na vašem systému.
Metoda 6: Znovu usaďte paměť RAM
RAM je další hardwarová součást, která může v systémech způsobit chybu stránky v BSOD nestránkované oblasti . K tomu může dojít v důsledku přetaktování, nové paměti RAM nebo změn v rychlosti paměti RAM. Časování RAM může také poškodit váš systém a způsobit tak BSOD v procesu.
Pokud jste nedávno přetaktovali RAM, změnili časování nebo nainstalovali novou páku, pak je pravděpodobně příčinou chyby stránky v nestránkované oblasti BSOD ve vašem systému. Pokud vám vyhovuje otevřít počítač, doporučujeme vám zkusit vymazat CMOS a znovu usadit RAM. Jednoduše otevřete počítač a po odpojení baterie (pokud je k dispozici) vyjměte kompatibilní paměťové karty RAM.
Jakmile vyjmete paměťové karty RAM, vymažte CMOS systému vyjmutím baterie na 10 sekund. Jakmile budete hotovi, znovu vložte baterii a paměť RAM se zablokuje. Pro jistotu doporučujeme vyměnit sloty, pokud jsou k dispozici. Nyní můžete zkusit znovu spustit počítač. Pokud byla příčinou vašeho problému nesprávně usazená paměť RAM, měla by být nyní ve vašem systému opravena.
Metoda 7: Zkuste zavést systém s jednou pamětí RAM
To se může zdát neintuitivní, ale je to oprava, která vypadá, že pro mnoho uživatelů funguje. Pokud máte na svém systému nainstalovanou dvoukanálovou paměť, může se stát, že vaše druhá páka má problémy s napájením v závislosti na stáří vašeho systému.
Může se také stát, že používáte paměťové karty RAM s nesprávným načasováním, což způsobuje tento problém ve vašem systému. Doporučujeme vyjmout druhý klíč a zkusit nabootovat počítač pouze s jednou pamětí RAM. Pokud máte notebook, můžete zkusit vyjmout externí paměť RAM a zavést místo toho pomocí pájené paměti.
Pokud se zdá, že váš počítač funguje tak, jak bylo zamýšleno, s jednou pamětí RAM, pravděpodobně se potýkáte s hardwarovými problémy s druhou pamětí RAM. Doporučujeme, abyste se spojili s vaším OEM nebo certifikovaným technikem, aby dále řešili problémy s vaší vadnou pamětí RAM.
Metoda 8: Vraťte CPU, GPU a RAM na standardní rychlosti
Přetaktování může mít také nepříznivé účinky na váš systém v závislosti na volném prostoru dostupném pro vaše komponenty. Přetaktování RAM je hlavní příčinou chyby stránky v BSOD nestránkované oblasti na systémech, a pokud používáte profily XMP, doporučujeme vrátit se k rychlosti zásob. Přetaktování CPU a GPU může také způsobit problémy s celkovým napájením vašeho systému.
To může mít za následek vadnou paměť a v nejhorších případech i úplné selhání paměti RAM. Pokud vrácení paměti RAM na standardní rychlost nepomůže, doporučujeme vám vrátit také CPU a GPU na standardní rychlost. Většina systémů vám umožní resetovat přetaktování pomocí tvrdého resetu napájení.
Pokud se vám nedaří zavést systém Windows, může vám to pomoci vrátit se k rychlosti zásob. Kromě toho, pokud používáte stolní počítač, je pravděpodobné, že můžete ovládat přetaktování RAM a CPU z BIOSu. Vraťte se k rychlosti zásob pomocí systému BIOS a ve vašem systému by měla být opravena chyba stránky v nestránkované oblasti BSOD.
Metoda 9: Odeberte všechny virtuální jednotky
Virtuální disky jsou dalším důvodem chyby stránky v BSOD nestránkované oblasti na mnoha systémech. Zdá se, že problém pramení ze způsobu, jakým programy třetích stran instalují ovladače virtuálních jednotek. Tyto ovladače mohou být systémem Windows nesprávně rozpoznány, což může vést k chybám paměti ve vašem systému.
Virtuální jednotky můžete odinstalovat odebráním příslušného programu třetí strany ze systému. Můžete také vynutit odinstalaci virtuálních jednotek ze Správce zařízení nebo nástroje Správa disků . Pomocí níže uvedených kroků vám pomohou odebrat virtuální disky z vašeho systému.
Poznámka: Odebrání a smazání virtuálních jednotek způsobí ztrátu dat na nich obsažených. Před provedením níže uvedených kroků doporučujeme zálohovat důležitá data.
Možnost 1: Odeberte virtuální jednotku pomocí Správce zařízení
Stiskněte Windows + Xa vyberte Správce zařízení .
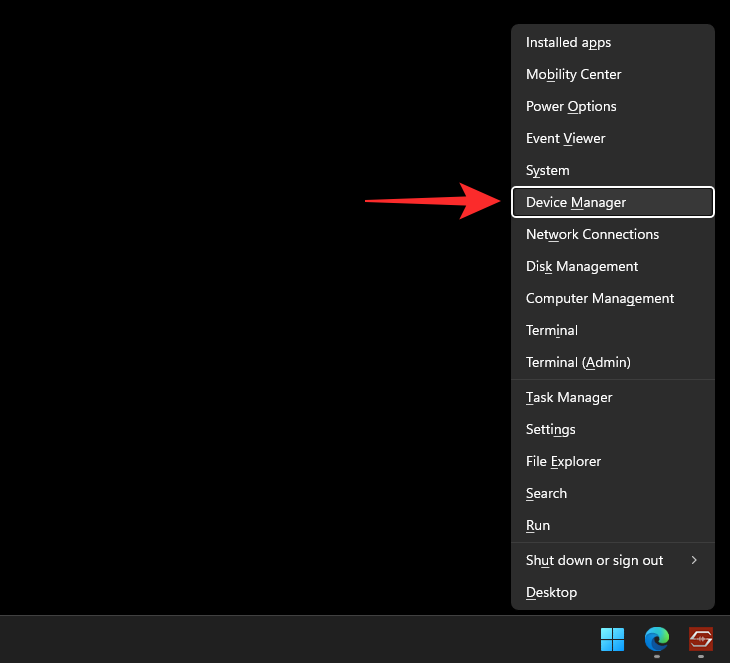
Dvakrát klikněte na Diskové jednotky .
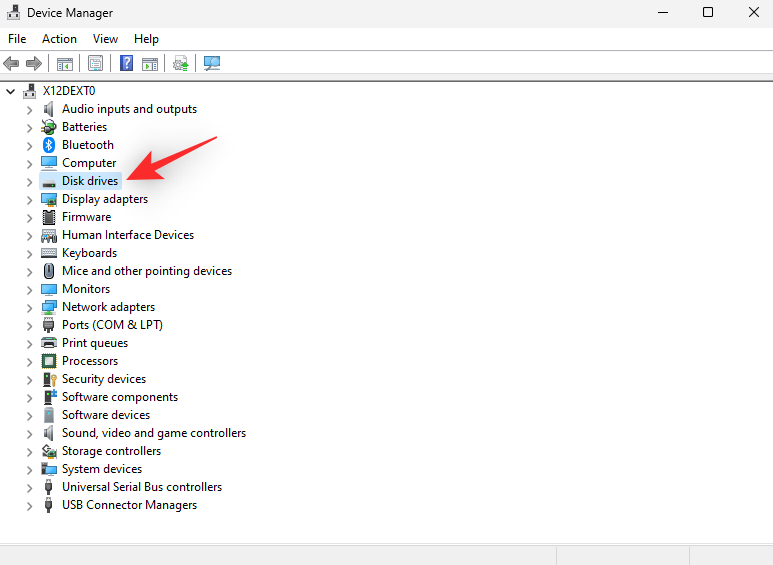
Nyní klikněte pravým tlačítkem na svůj virtuální disk ze seznamu.
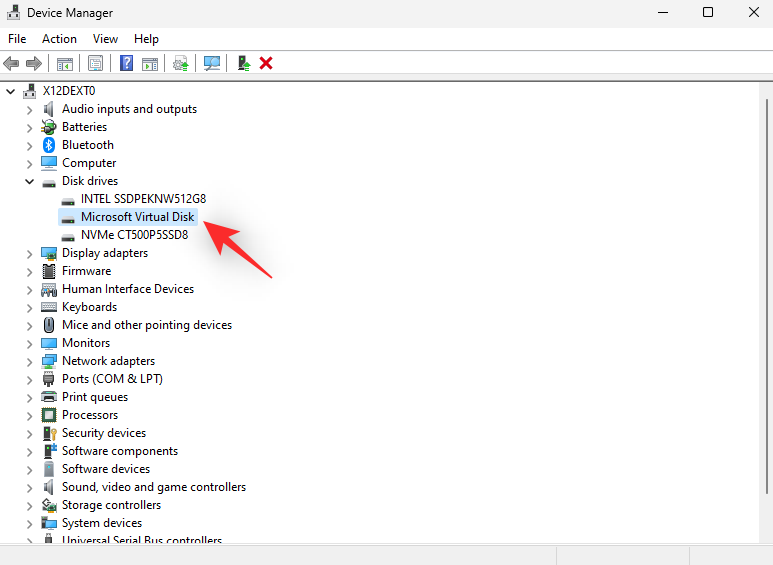
Vyberte Odinstalovat zařízení .
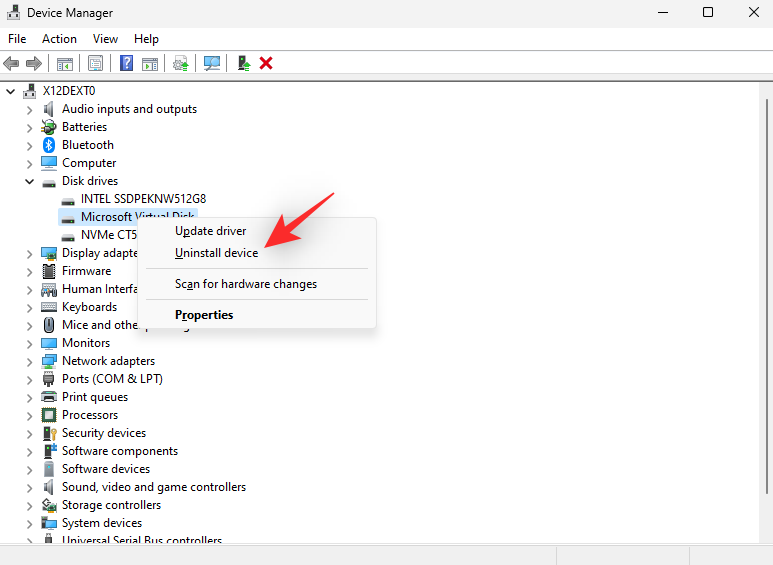
Klikněte na Odinstalovat .
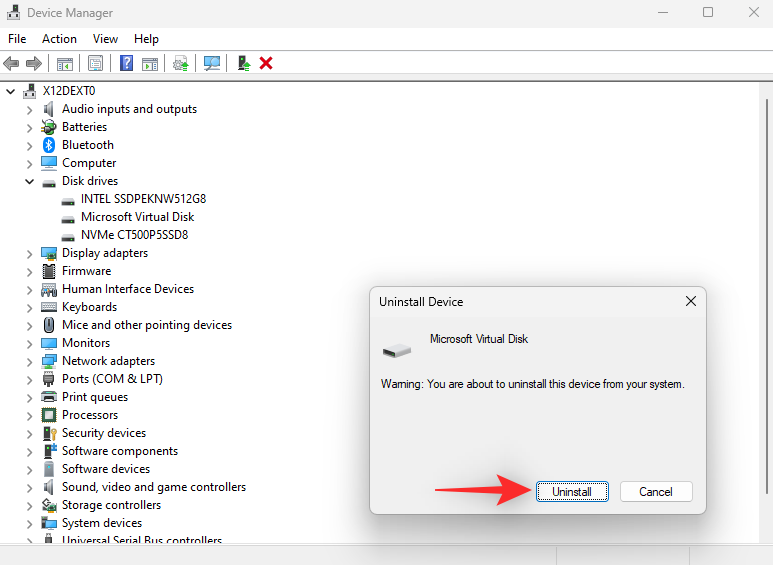
Vybraná virtuální jednotka bude nyní odinstalována z vašeho systému. Opakujte výše uvedené kroky pro odinstalování dalších virtuálních jednotek podle potřeby ze systému.
Možnost 2: Odeberte virtuální jednotku pomocí správy disků
Spusťte nabídku Start, vyhledejte položku Správa disků a spusťte totéž z výsledků vyhledávání.
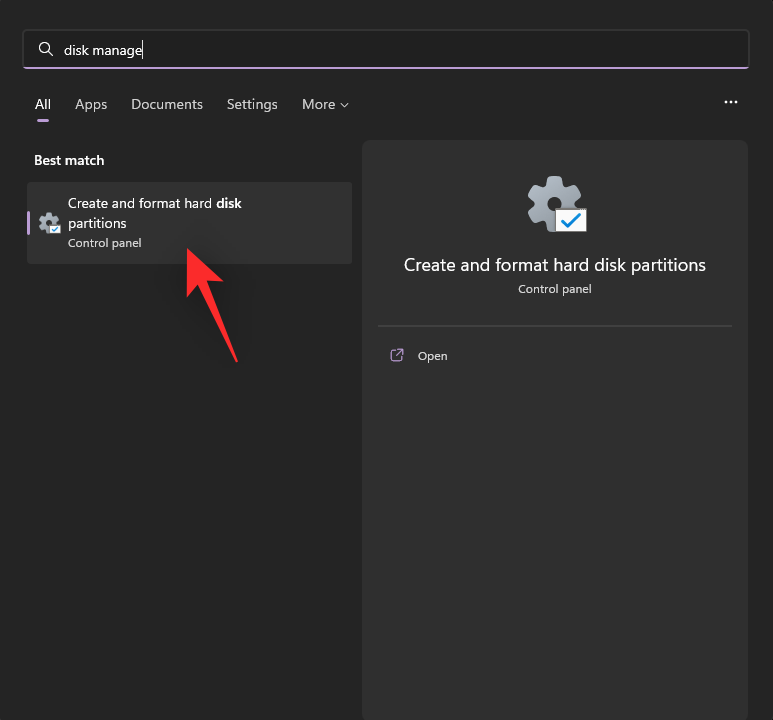
Nyní přejděte do spodní části a najděte svou virtuální jednotku. Po nalezení klikněte pravým tlačítkem na totéž.
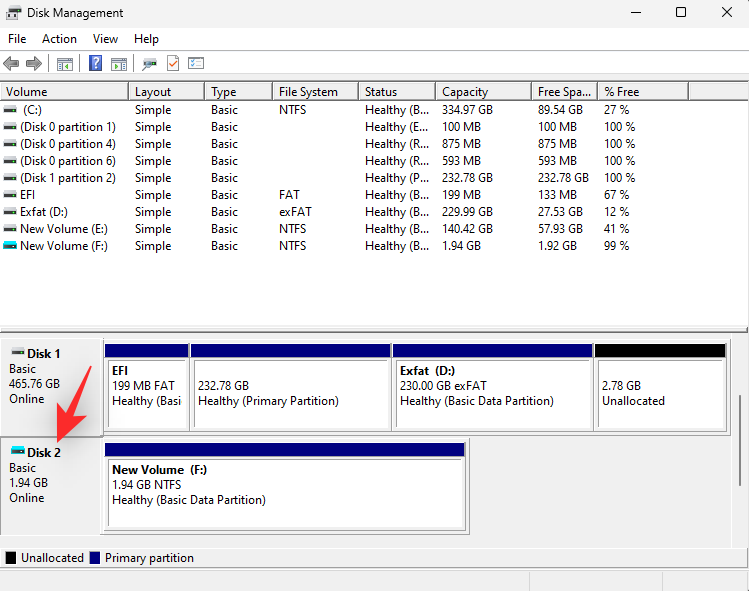
Vyberte možnost Offline .
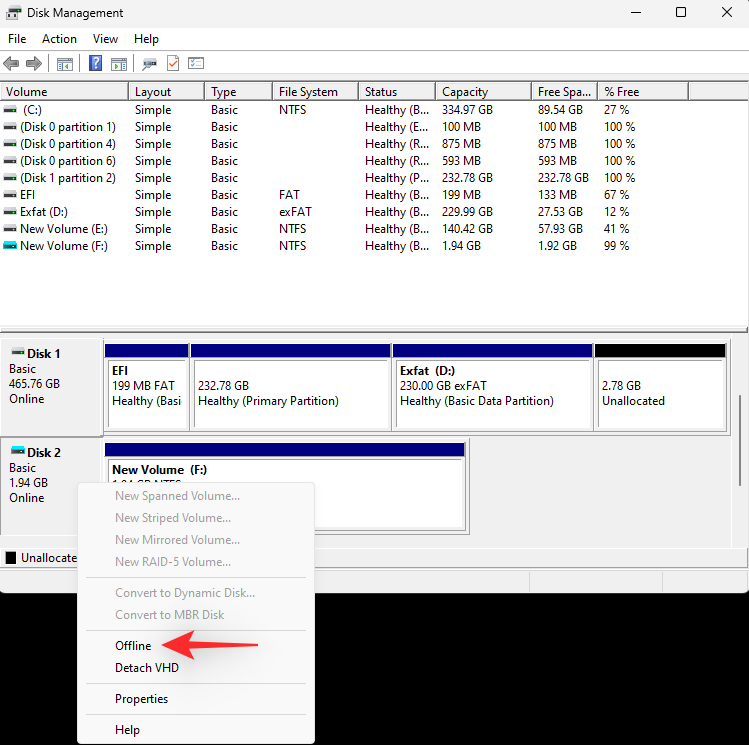
Znovu klikněte pravým tlačítkem na virtuální jednotku a vyberte Odpojit VHD .
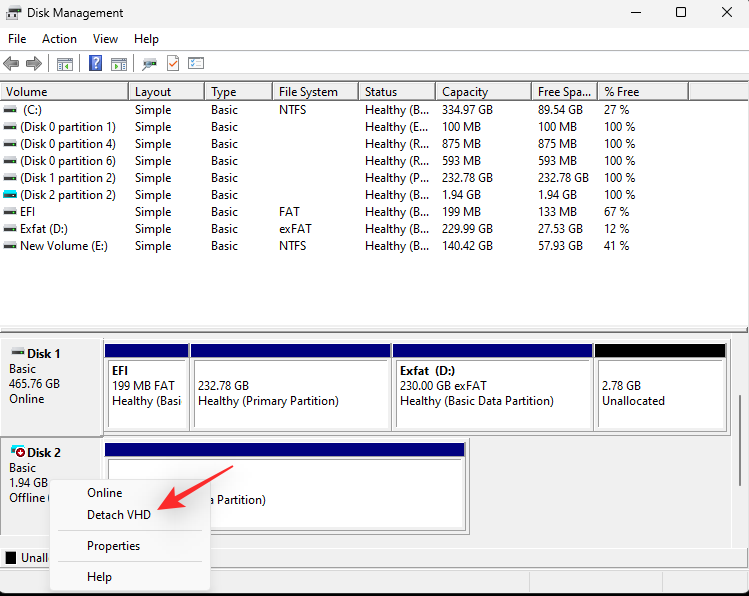
Klepněte na tlačítko OK .
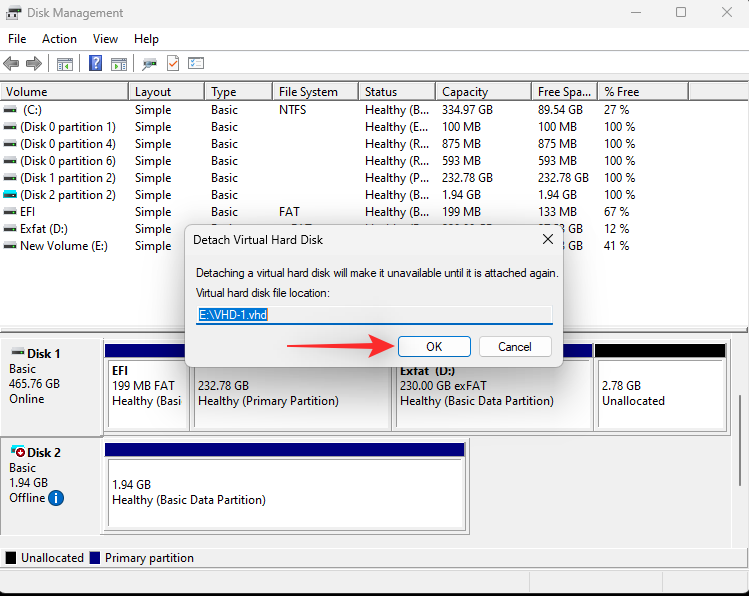
Nyní můžete pokračovat a odstranit soubor virtuální jednotky z místního úložiště, abyste uvolnili rezervované místo. Opakujte výše uvedené kroky pro odstranění a odebrání více virtuálních jednotek z vašeho PC podle potřeby.
Metoda 10: Odeberte hry pomocí modulů Anti-Cheat, které spoléhají na TPM a SecureBoot
Anti-Cheat motory spoléhají na moderní hardwarové bezpečnostní funkce, které pomáhají ověřit vaši identitu a zabraňují podvádění. Tyto nástroje však mohou běžet na pozadí neustále a čelit problémům při používání virtuálních jednotek, disků a přetaktování RAM.
Některé cheaty nefungují dobře s jinými programy, což může také způsobit chyby se stránkovacím souborem ve vašem systému. Doporučujeme vám zkusit deaktivovat nebo odebrat hry, které používají anti-cheat engine ve vašem systému, abyste zjistili, zda to problém nevyřeší.
Pokud anti-cheat motory způsobovaly chybu stránky v BSOD nestránkované oblasti ve vašem systému, pak by měl být problém nyní vyřešen.
Metoda 11: Spusťte nástroj pro diagnostiku paměti systému Windows
Můžete také zkusit spustit diagnostický nástroj paměti Windows a otestovat RAM ve vašem systému. Tento test paměti je poměrně komplexní a ve většině případů by měl pomoci identifikovat problémy s pamětí. Postupujte podle níže uvedených kroků, které vám pomohou spustit nástroj Windows Memory Diagnostic ve vašem systému.
Poznámka: Váš počítač se během tohoto procesu restartuje. Než budete pokračovat podle níže uvedeného průvodce, doporučujeme vám uložit všechny důležité práce otevřené ve vašem systému.
Stiskněte Windows + Rpro spuštění Run .
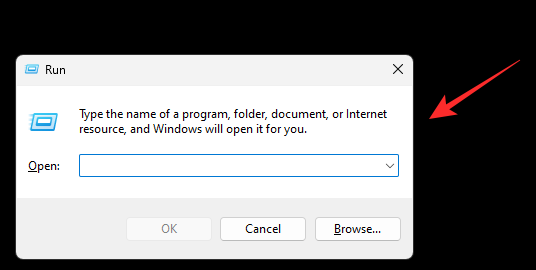
Zadejte následující a stiskněte Enter.
mdsched.exe
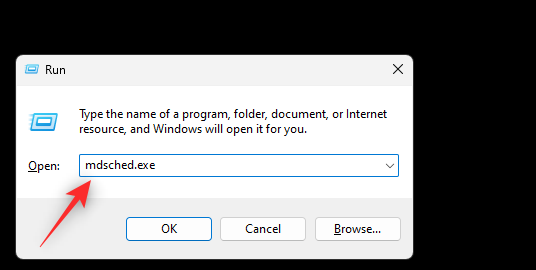
Klikněte na Restartovat nyní a zkontrolujte problémy (doporučeno) .
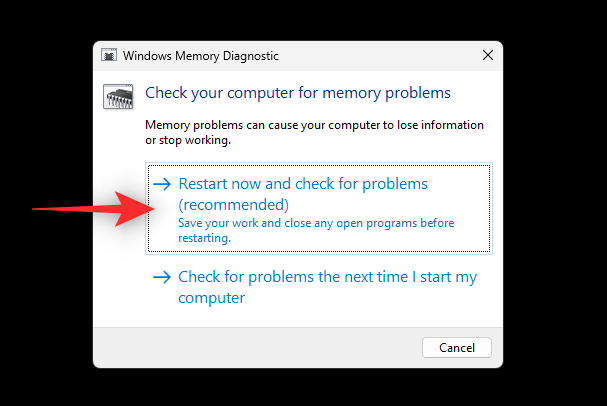
Systém Windows se nyní restartuje a spustí test paměti ve vašem systému. To může nějakou dobu trvat v závislosti na vašem nastavení. Průběh testu můžete sledovat pomocí Stavu v horní části.
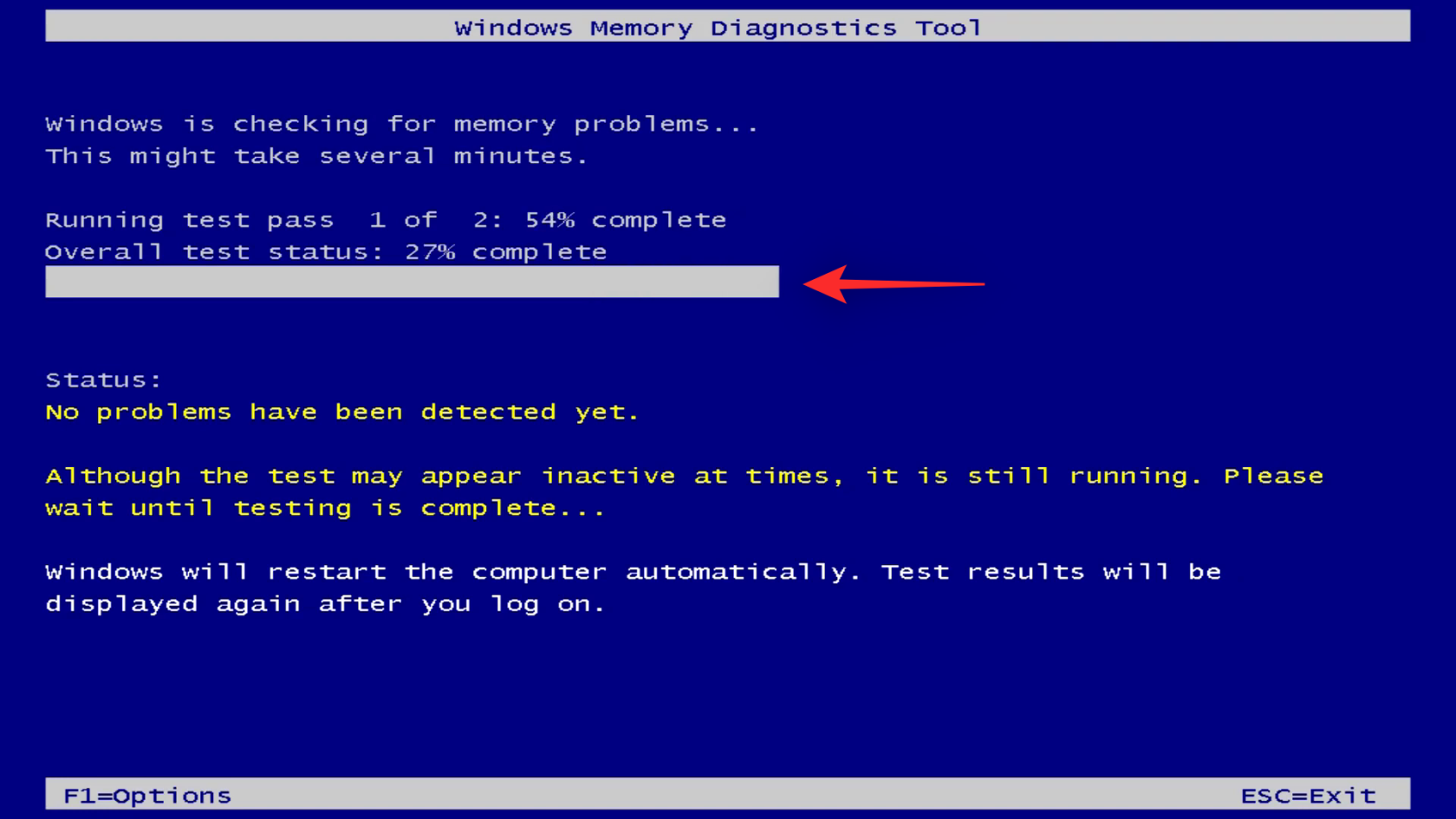
Po dokončení testu se váš počítač znovu normálně restartuje. Přihlaste se ke svému účtu a na ploše by se vám měla zobrazit zkušební zpráva.
Metoda 12: Zakažte bezpečnostní software třetích stran
Bezpečnostní nástroje třetích stran jsou skvělým způsobem údržby systému, pokud se nechcete spoléhat na program Windows Defender. Někdy však mohou způsobit problémy se souborem stránky v závislosti na bezpečnostních opatřeních nasazených ve vašem systému. Pokud se vám v tomto okamžiku stále zobrazuje chyba stránky v BSOD nestránkované oblasti, je to pravděpodobně způsobeno vaším bezpečnostním softwarem třetí strany. Doporučujeme dočasně deaktivovat totéž a zjistit, zda to problém nevyřeší.
Můžete také zkusit odinstalovat to samé a chvíli používat Windows Defender. Jednoduše odinstalujte příslušný bezpečnostní software z aplikace Nastavení a Windows by se měl automaticky přepnout na Windows Defender jako váš výchozí bezpečnostní software. Po odinstalaci byste již neměli čelit chybě stránky v BSOD nestránkované oblasti ve vašem systému, pokud byl příčinou vašeho problému bezpečnostní software třetí strany.
Metoda 13: Přeinstalujte Windows na jiný disk (Last Resort)
Pokud se v tomto okamžiku váš systém stále potýká s chybou stránky v BSOD nestránkované oblasti, pak je čas na nějaká drastická opatření. Doporučujeme zahodit aktuální spouštěcí jednotku a zkusit přeinstalovat systém Windows na jinou jednotku. Vaše spouštěcí jednotka pravděpodobně degraduje a čelí hardwarovým poruchám, které zase způsobují problémy se souborem stránky. V takových případech může problém vyřešit přeinstalace systému Windows na jiný disk.
Pokud však nemáte jiný disk, pak možná nemáte v tuto chvíli na výběr. Místo toho můžete použít externí disk nebo zkusit dočasně získat jiný disk pro váš systém, abyste mohli otestovat novou instalaci Windows 11.
Pomocí tohoto komplexního průvodce od nás pak můžete naformátovat spouštěcí jednotku a přeinstalovat systém Windows na jinou jednotku.
Doufáme, že vám tento příspěvek pomohl opravit chybu stránky v BSOD nestránkované oblasti ve vašem systému. Pokud máte další dotazy, neváhejte nás kontaktovat pomocí níže uvedených komentářů.