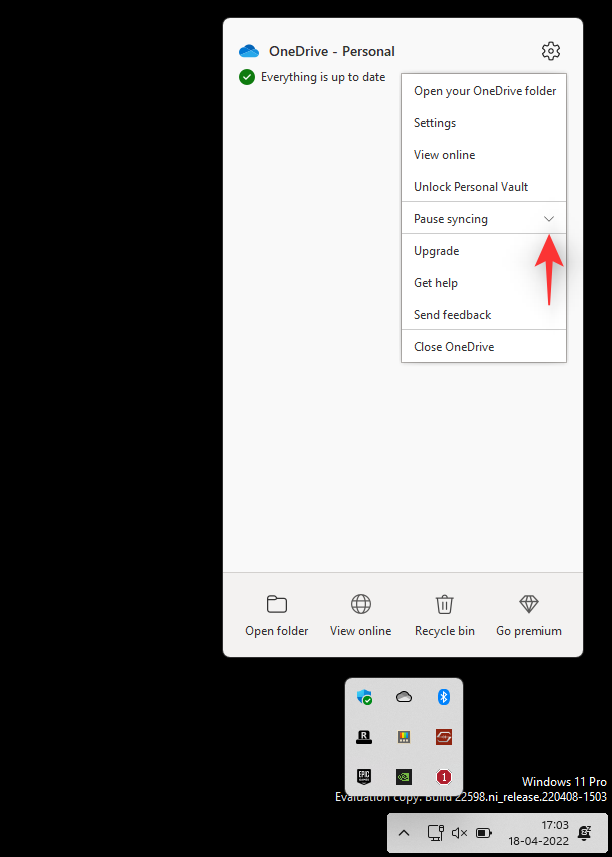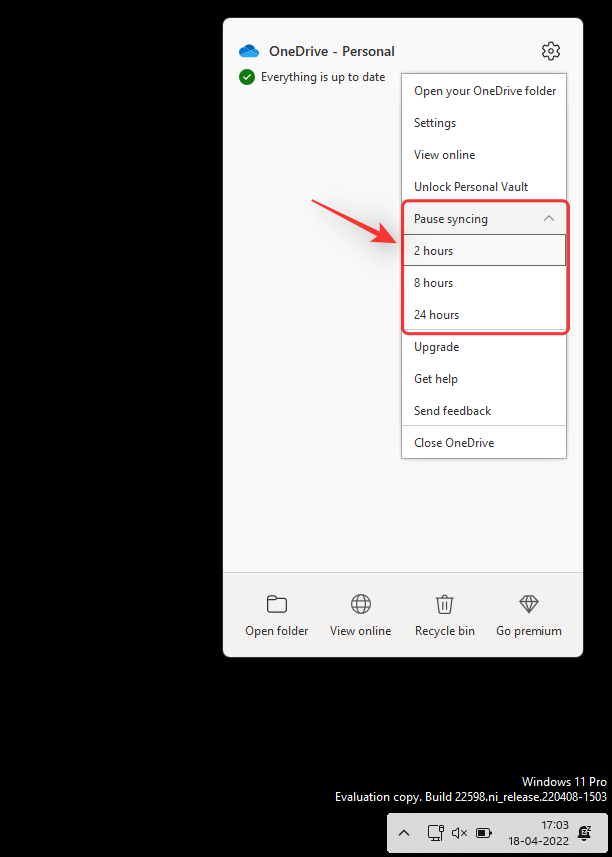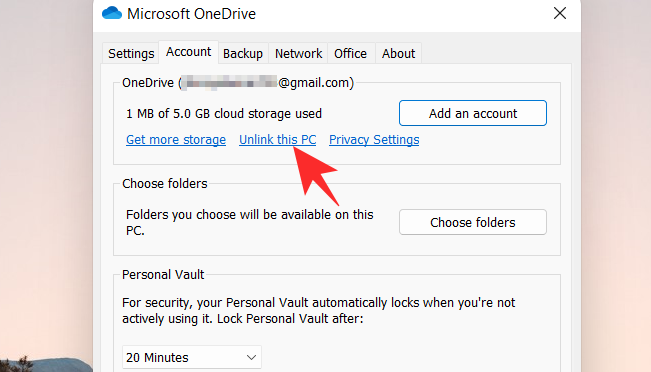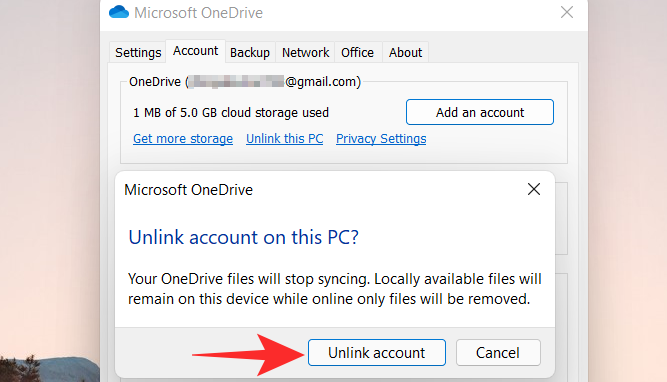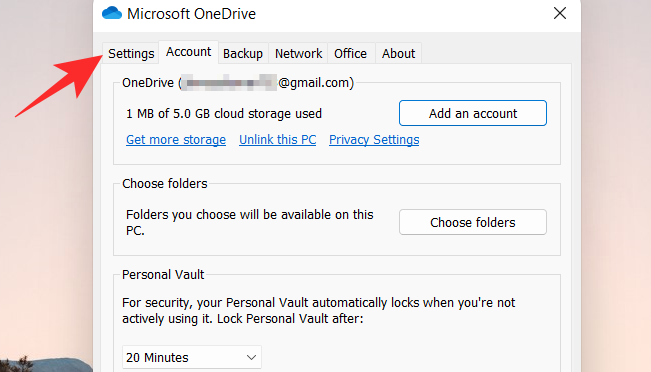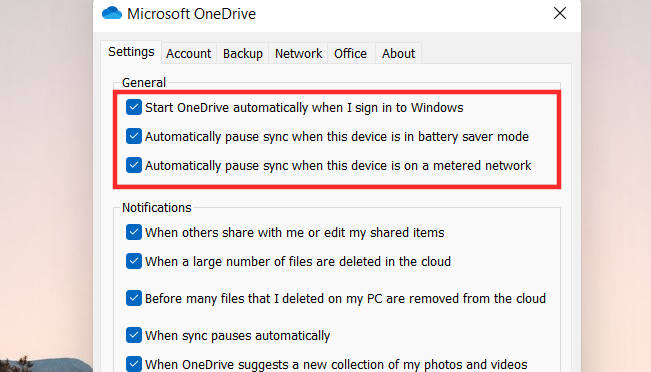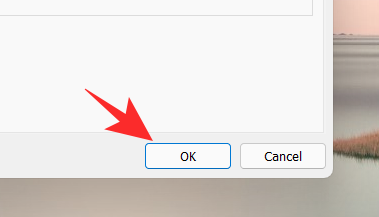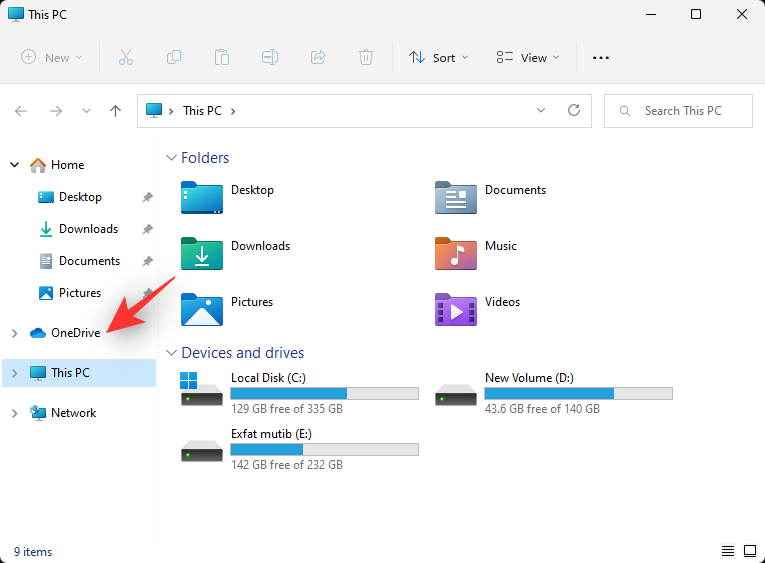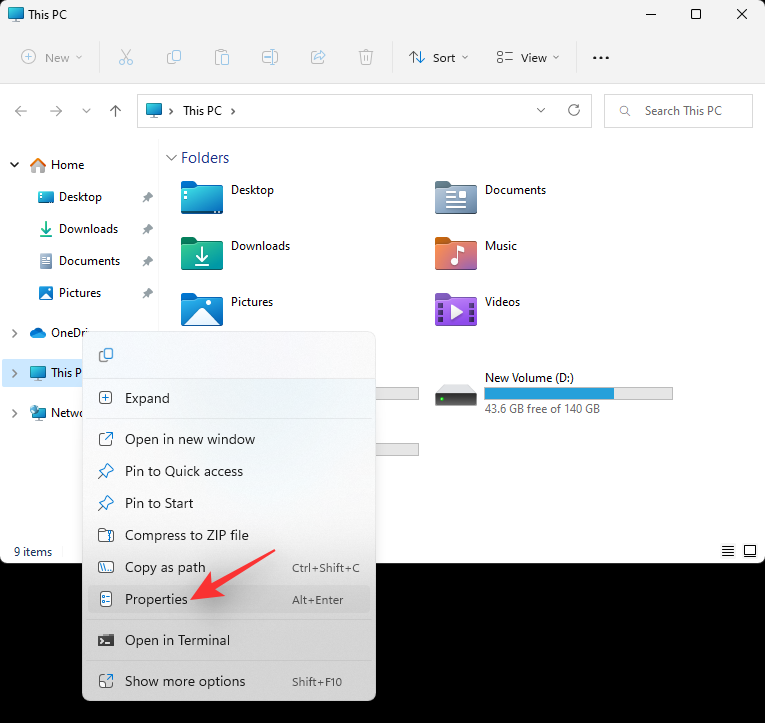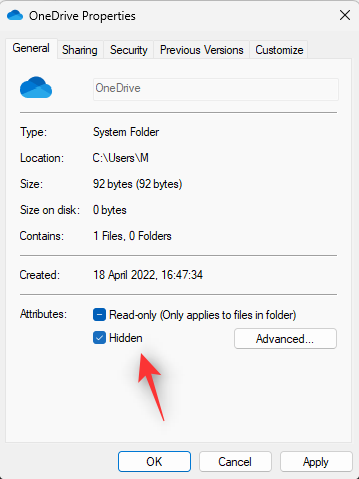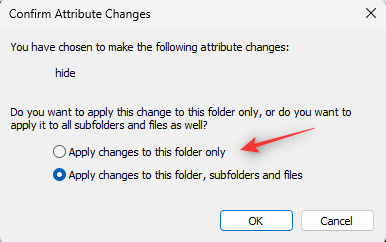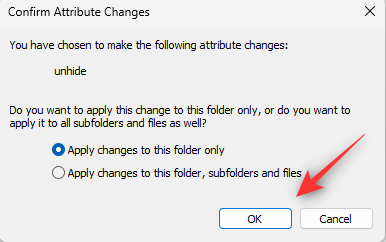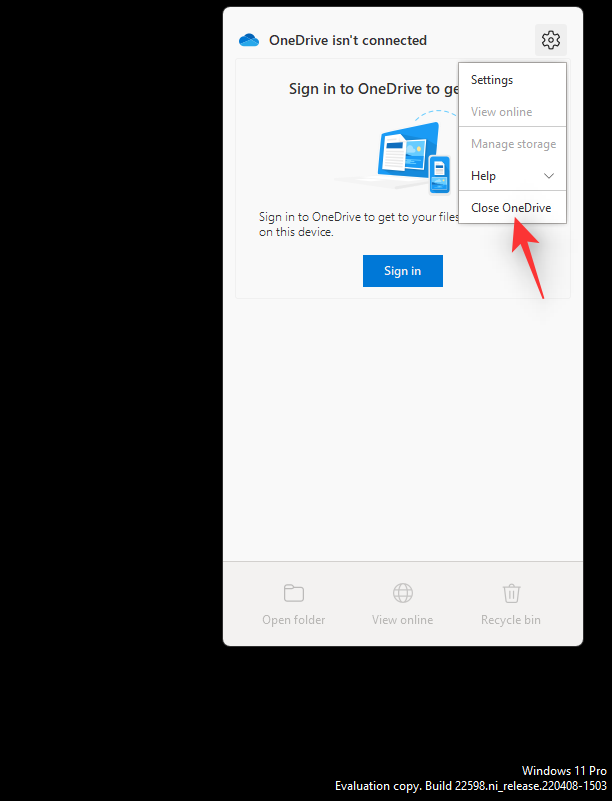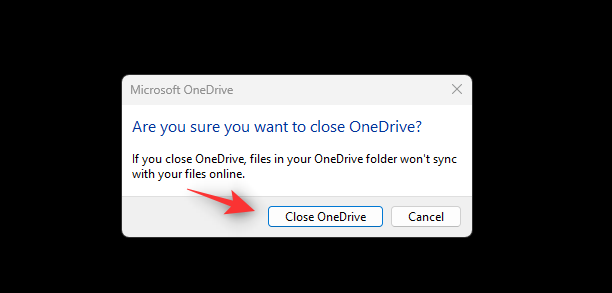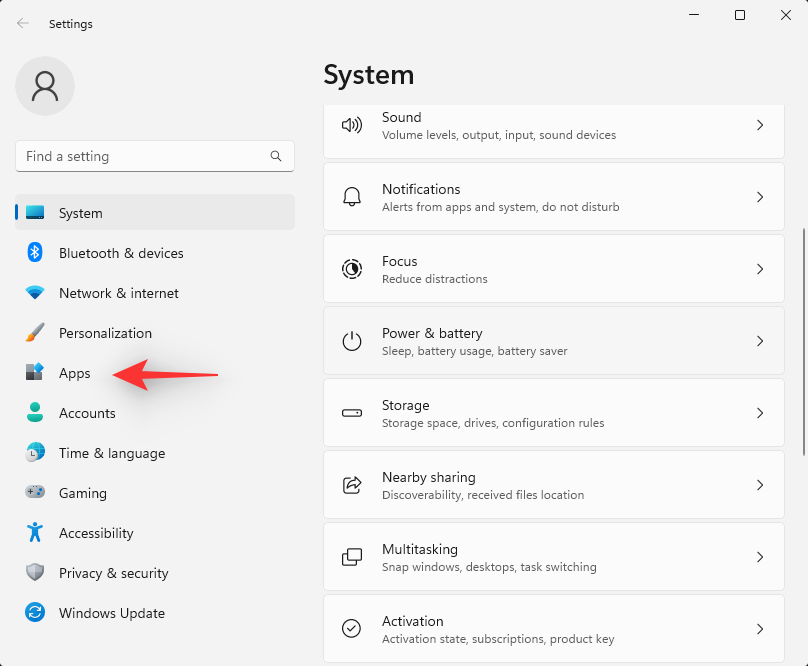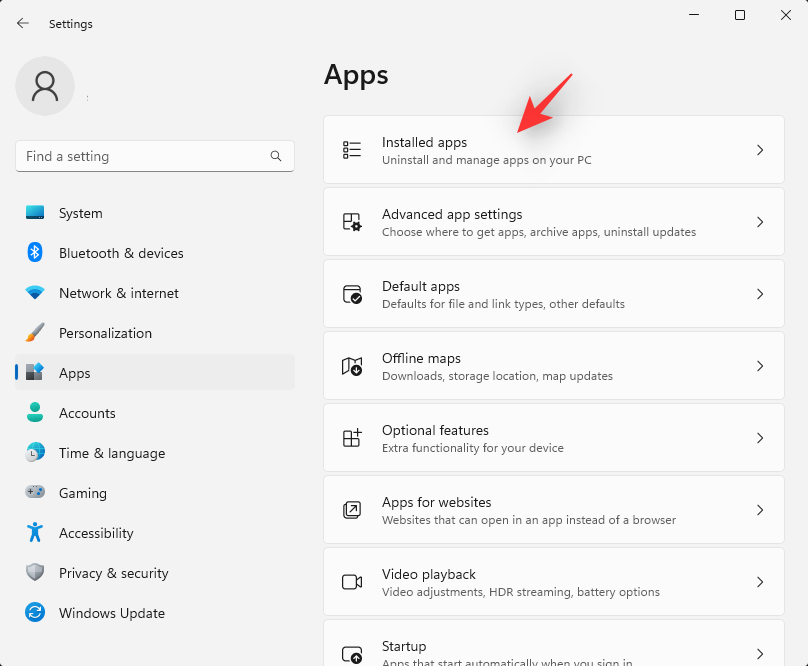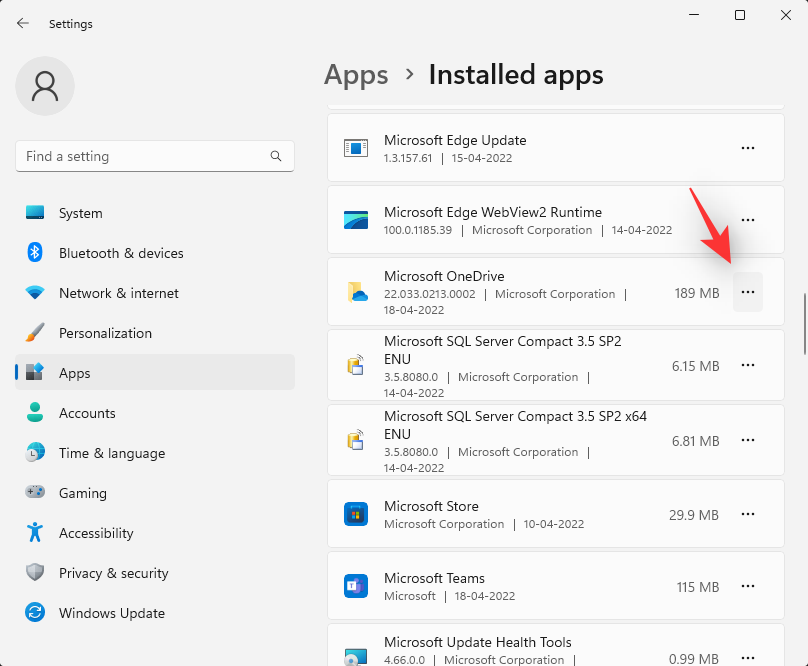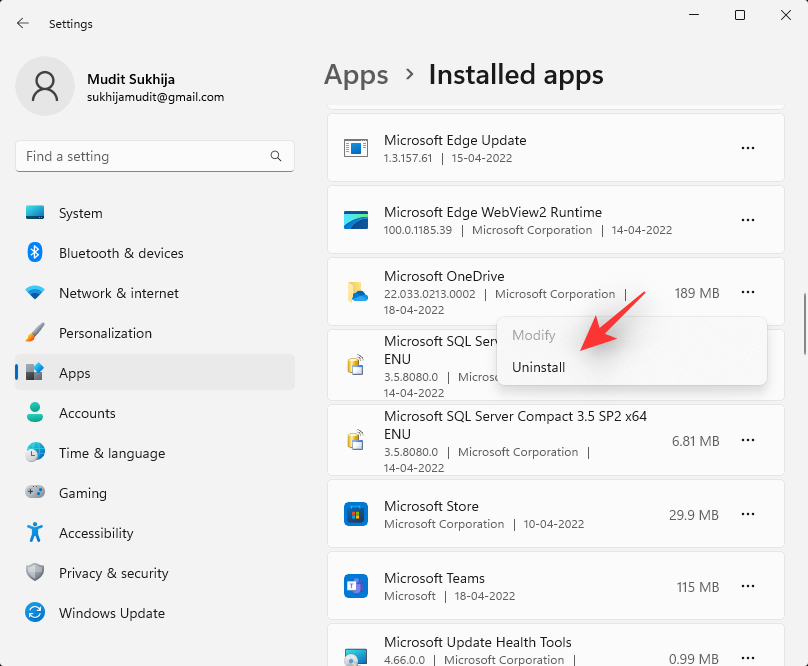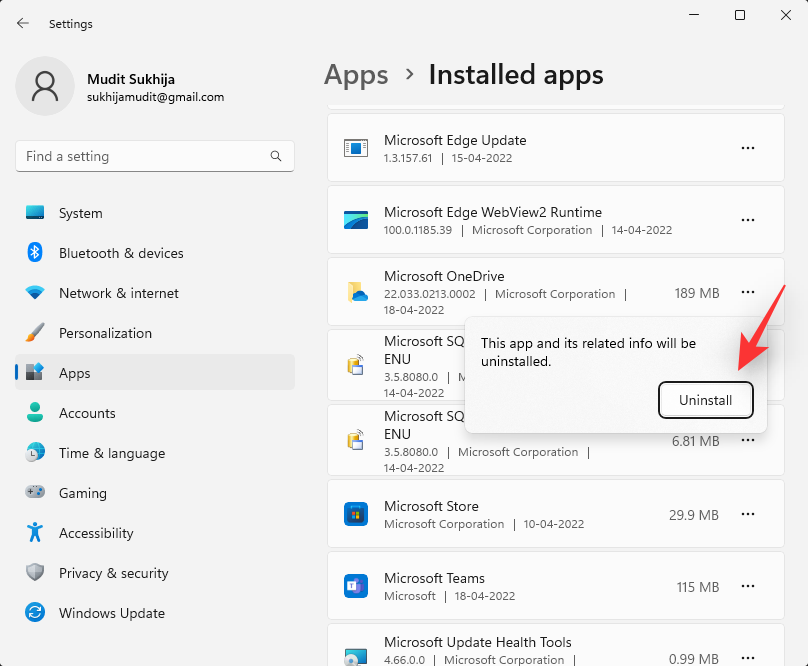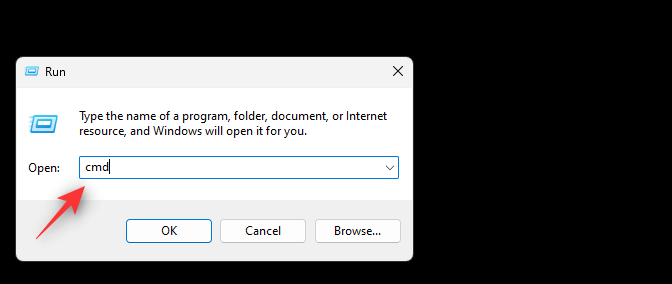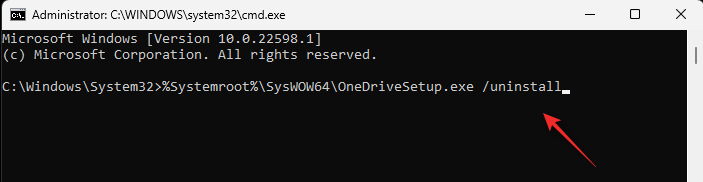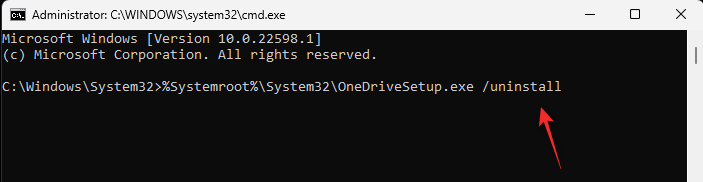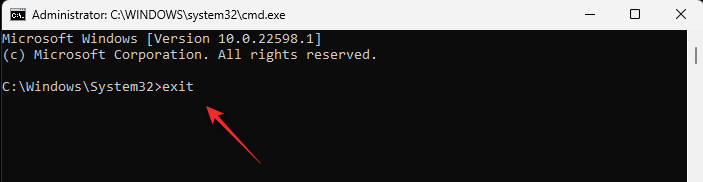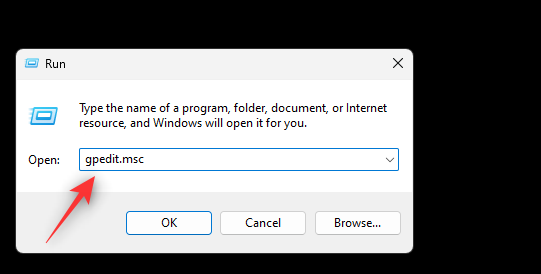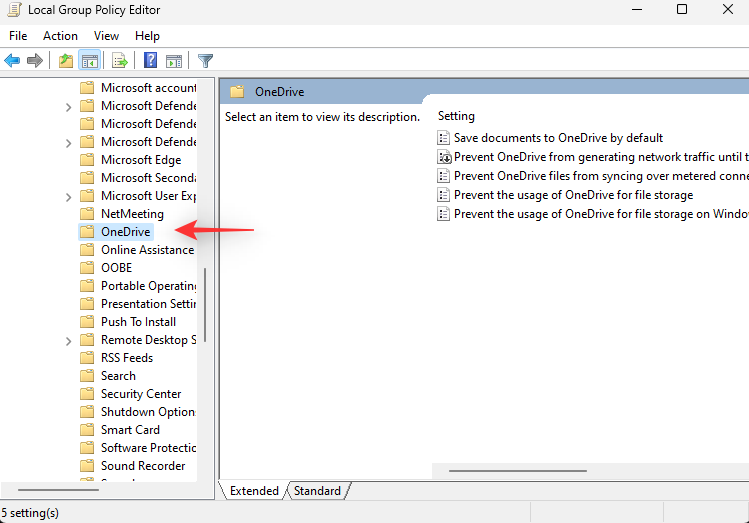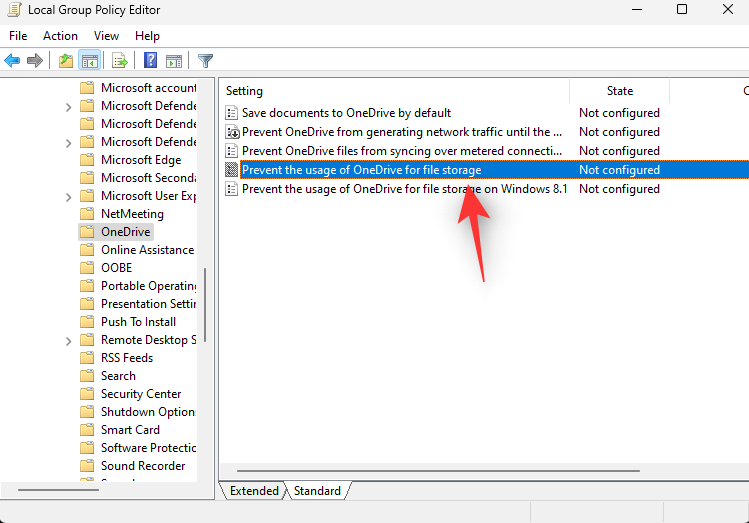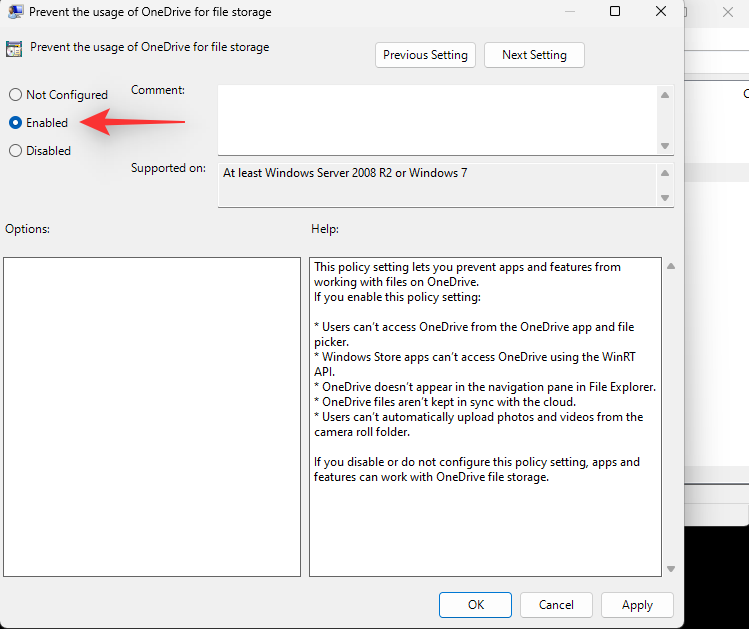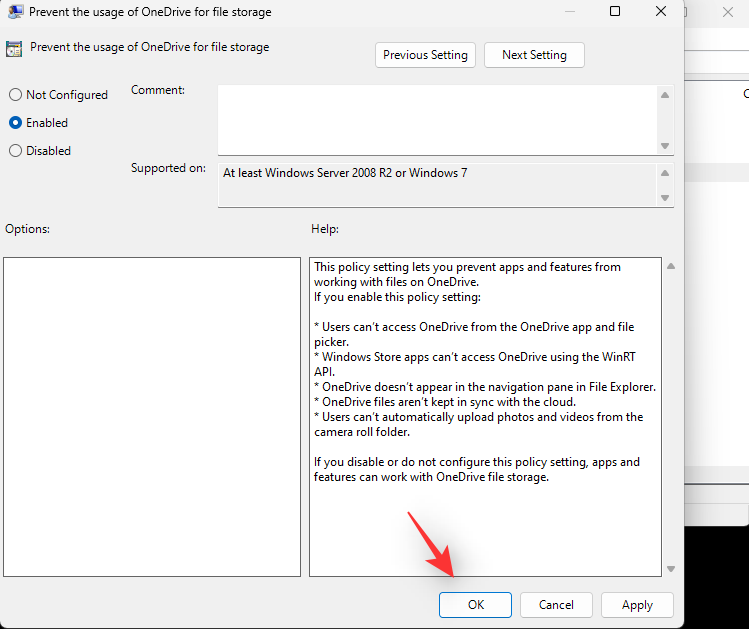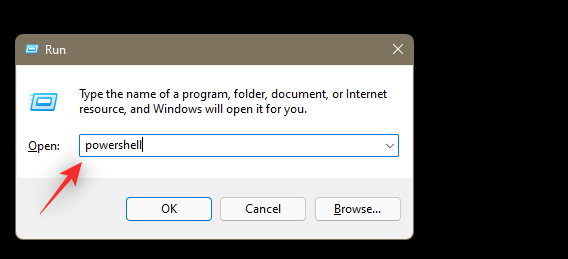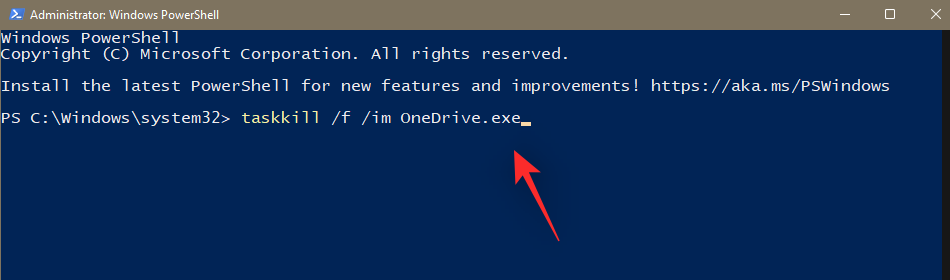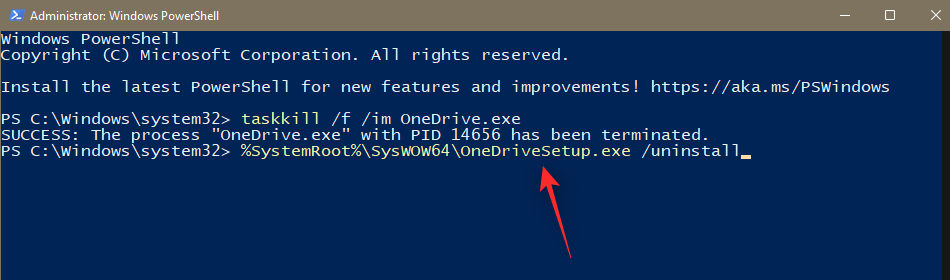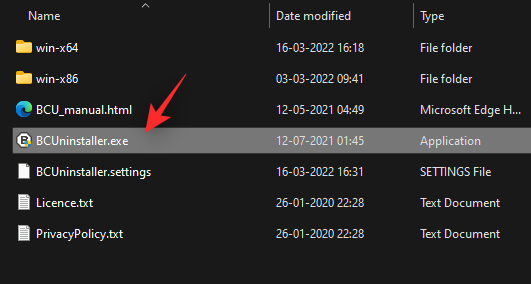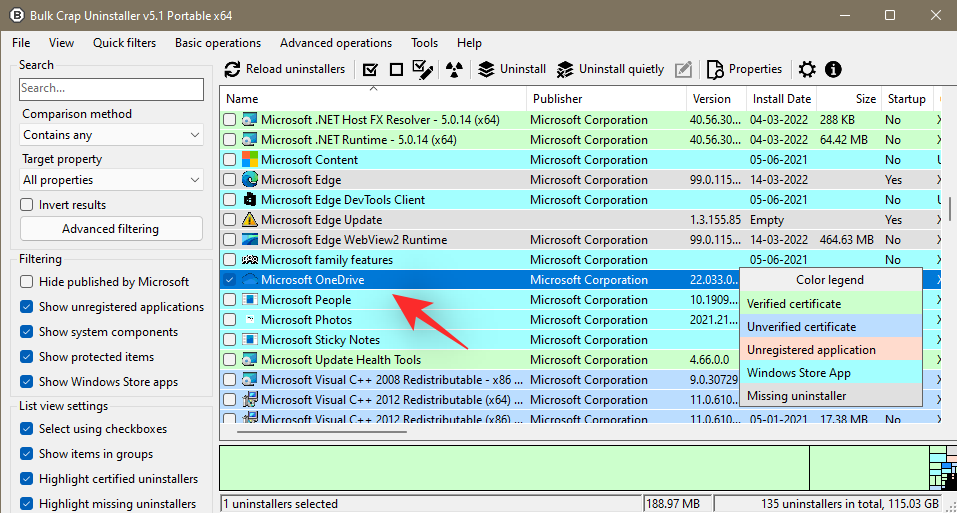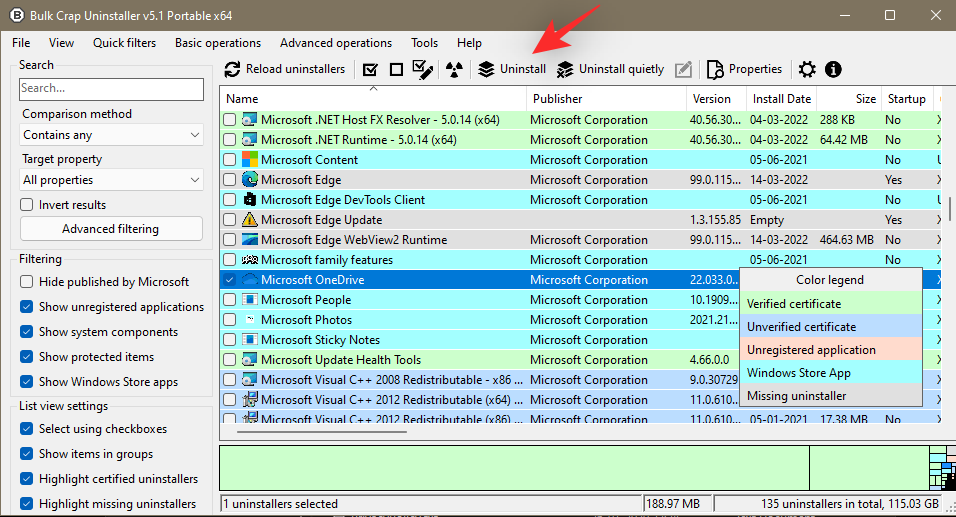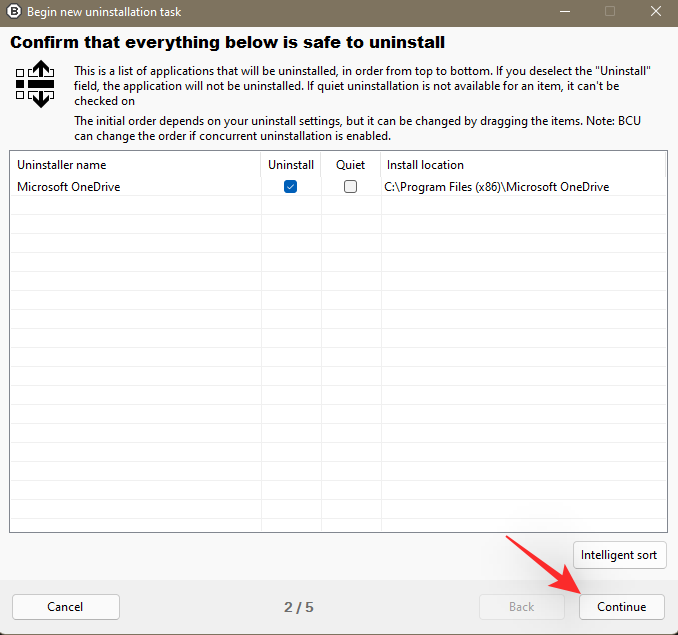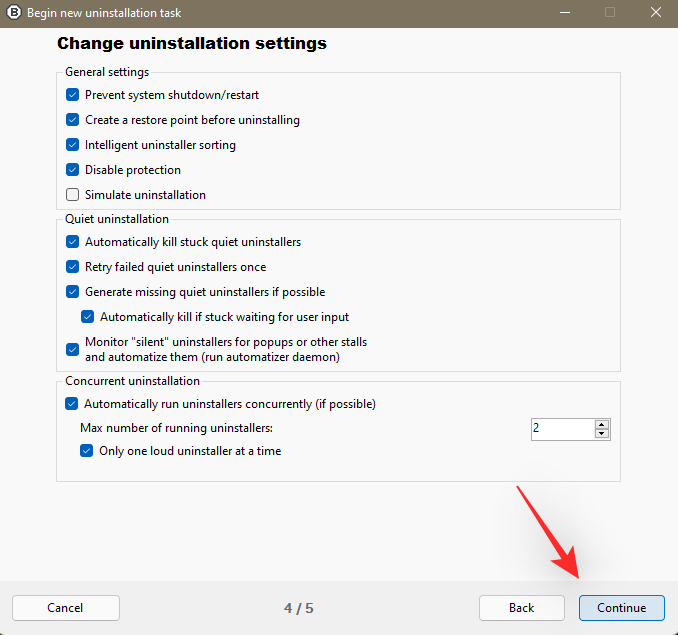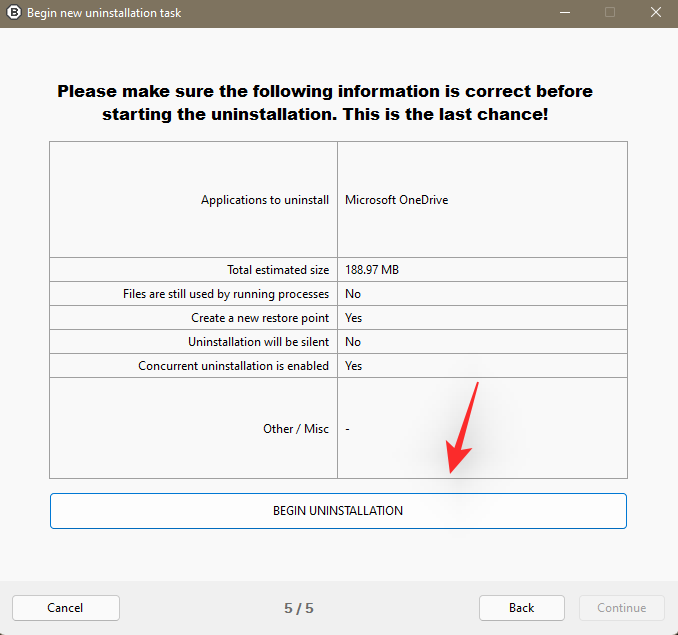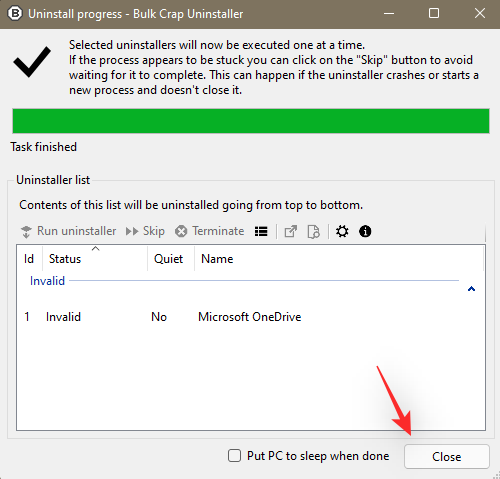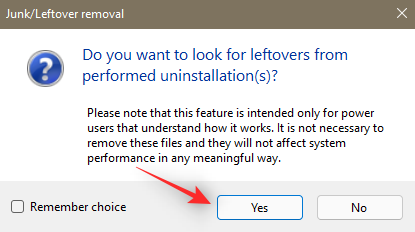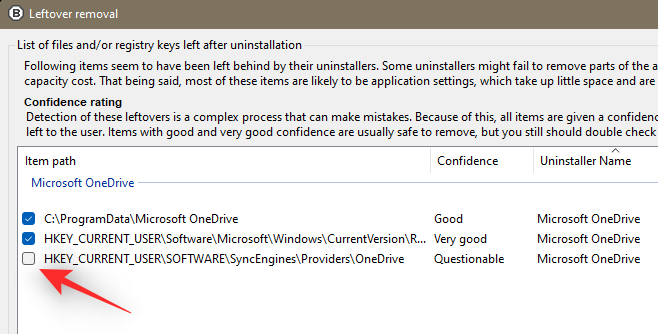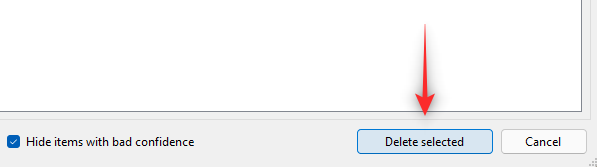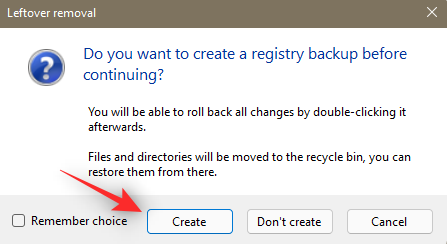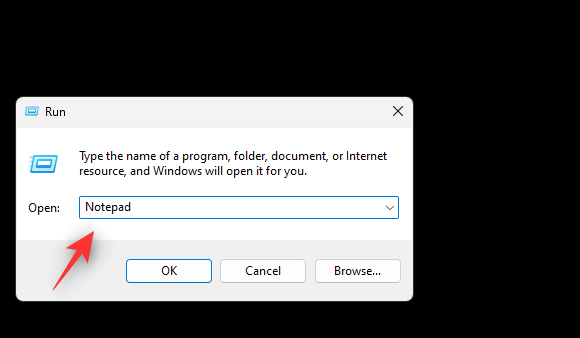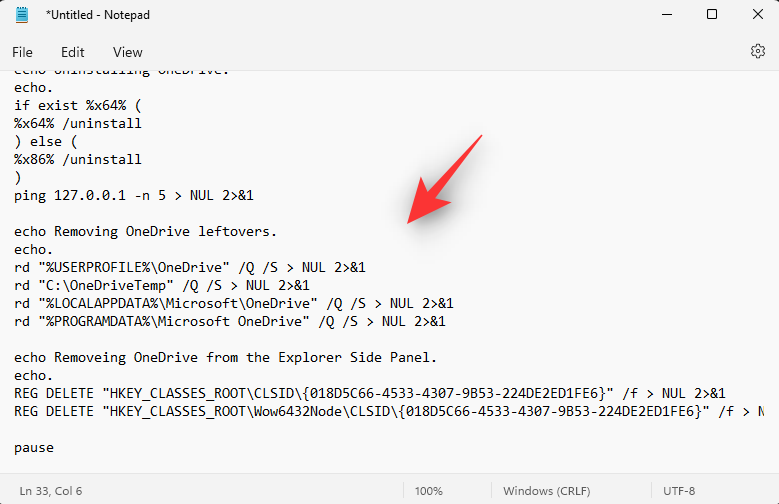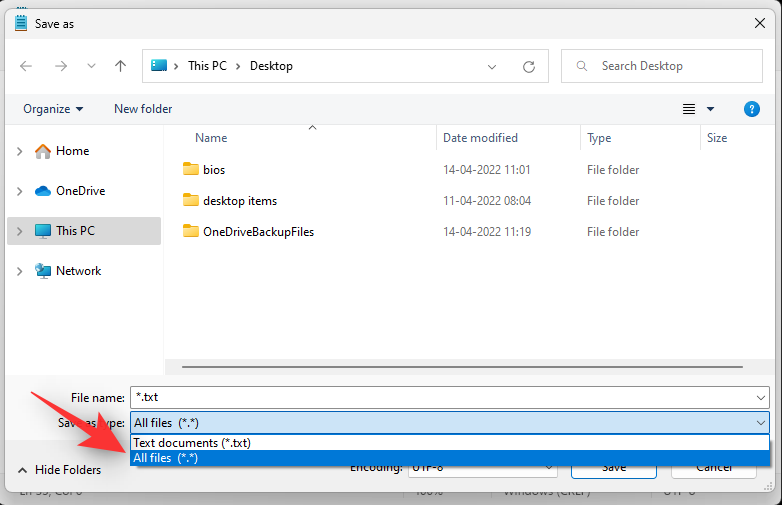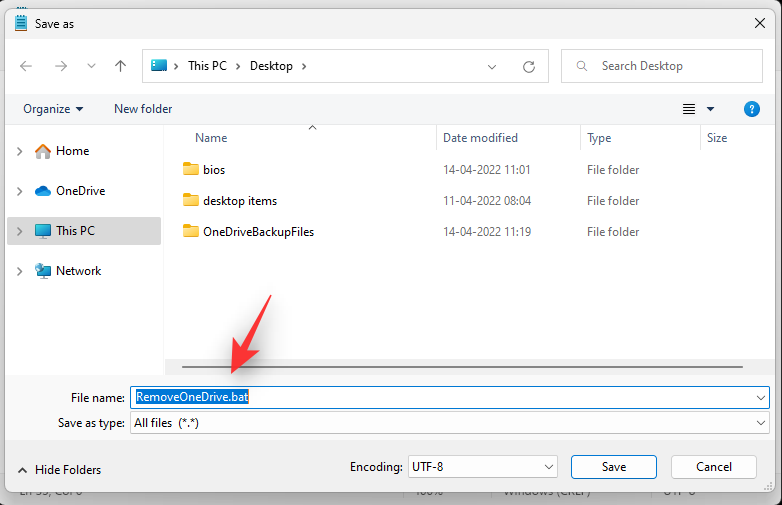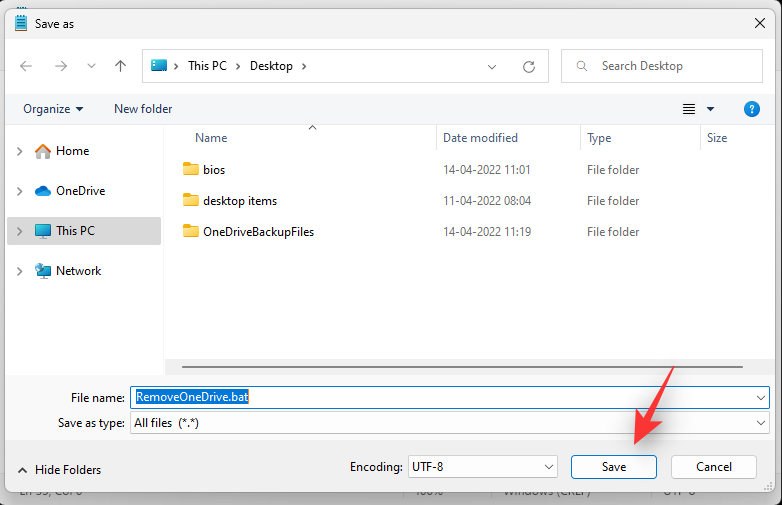OneDrive je nabídka cloudového úložiště od společnosti Microsoft, která je standardně dodávána s Windows 11. Stejně jako Microsoft Edge, sdružování OneDrive také čelilo tvrdé kritice ze strany uživatelů, protože mnozí hledají způsoby, jak jej odstranit ze svých počítačů. Pokud jste na stejné lodi a chtěli byste OneDrive odebrat, zde je vše, co o tom potřebujete vědět.
Co se stane, když zakážete OneDrive?
Vypnutí OneDrive má své výhody i nevýhody. Co se stane, když ve svém systému zakážete OneDrive.
- Vaše soubory již nebudou synchronizovány do cloudu
- OneDrive nebude pravidelně zálohovat vaše data
- Pravidla ručního zálohování a další budou neaktivní
- Ikona OneDrive může být stále viditelná v Průzkumníku souborů, pokud jste ji neodinstalovali ze systému.
- Deaktivace OneDrive neovlivní vaše místní soubory.
Můžete odebrat OneDrive ve Windows 11?
Ano, OneDrive můžete oficiálně odebrat z Windows 11 pomocí možnosti odinstalovat (viz možnost 5 níže). Na vašem PC však zůstanou zbytky OneDrive, takže jej lze snadno obnovit.
Pokud chcete OneDrive odebrat trvale, budete se muset rozhodnout pro robustnější řešení, jako je jeho odstranění pomocí skriptu .bat, příkazů CMD, odinstalačního programu třetí strany a dalších. Návody pro všechny tyto metody naleznete v možnosti 5 níže.
Související: 14 způsobů, jak vymazat mezipaměť Windows 11
Jak zakázat OneDrive ve Windows 11: vašich 5 možností
Zde je vše, jak můžete zakázat OneDrive ve Windows 11. Postupujte podle některé z níže uvedených sekcí a dočasně nebo trvale zakažte OneDrive ve vašem systému v závislosti na vašich preferencích.
Pro informaci, mezi pěti níže uvedenými možnostmi, zatímco možnosti 1 až 4 se týkají deaktivace OneDrive na vašem počítači, možnost 5 je o jeho odinstalaci.
Možnost 1: Pozastavte synchronizaci OneDrive a deaktivujte ji
Můžete začít pozastavením synchronizace OneDrive, pokud ji chcete dočasně deaktivovat. Tím pozastavíte všechny aktivity a služby OneDrive běžící na pozadí. Toto je doporučený způsob, pokud se chcete dočasně zbavit OneDrive.
Budete si moci vybrat časové období, po které bude OneDrive na vašem zařízení deaktivován. Po jeho dokončení se OneDrive automaticky znovu zahájí synchronizace na vašem zařízení.
Použijte níže uvedený průvodce, který vám pomůže s procesem.
Klikněte na ikonu OneDrive na hlavním panelu.

Vyberte Nastavení v pravém horním rohu.

Nyní klikněte na Pozastavit synchronizaci.
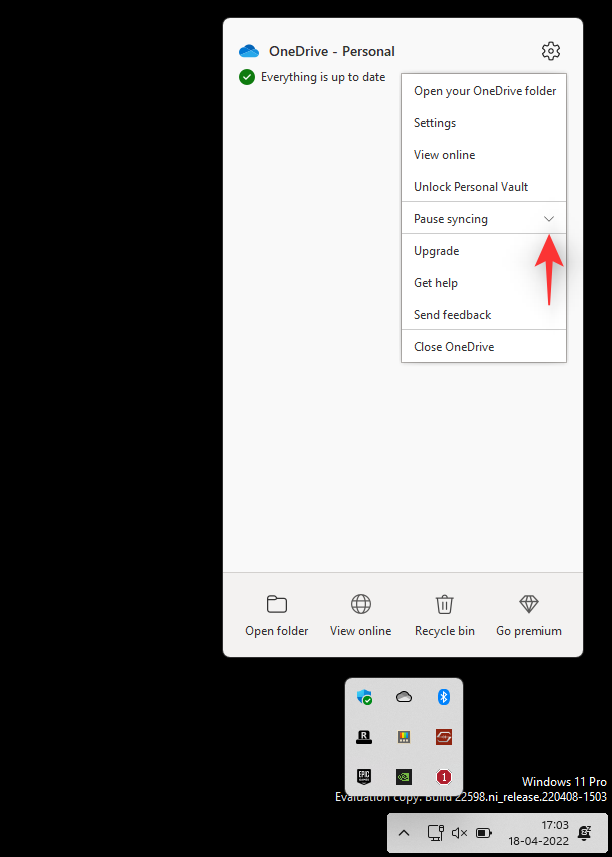
Klikněte na šipku rozevíracího seznamu a vyberte jednu z následujících možností podle svých preferencí.
- 2 hodiny
- 8 hodin
- 24 hodin
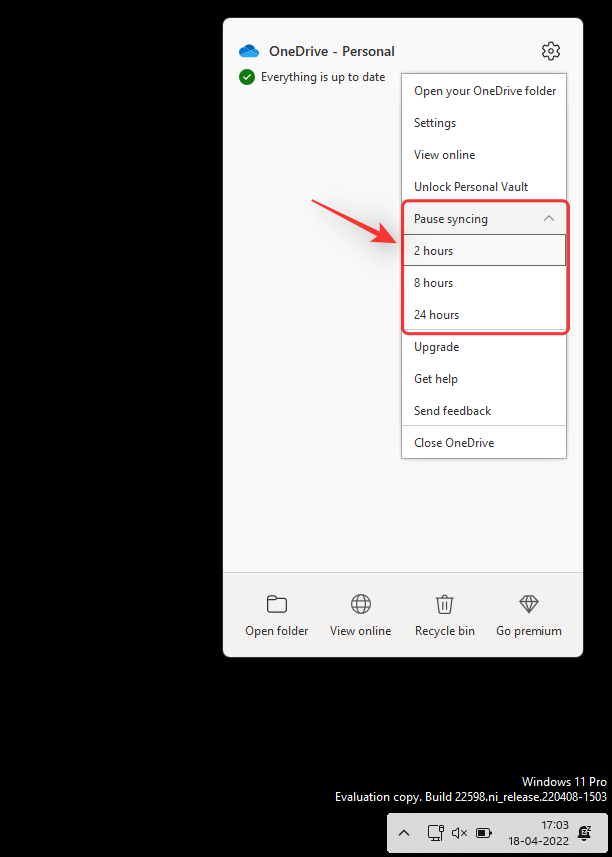
Nyní budete mít na zařízení pozastavenou synchronizaci OneDrive na vybrané období.
Související: Jak zakázat zvuky výstrah systému Windows 11
Možnost 2: Odpojením OneDrive zakážete
Tato možnost je pro uživatele, kteří chtějí odebrat svůj účet OneDrive z konkrétního počítače a zároveň zachovat místní soubory. Váš účet OneDrive bude odpojen od aktuálního počítače a vaše soubory se již nebudou synchronizovat do cloudu.
Z vašeho místního úložiště budou odstraněny pouze soubory OneDrive, zatímco ostatní soubory zůstanou zachovány. Použijte níže uvedený průvodce, který vám pomůže s procesem.
Klikněte na ikonu OneDrive na hlavním panelu.

Klikněte na ikonu v pravém horním rohu.

Vyberte Nastavení .

Zobrazí se malé okno a ve výchozím nastavení bude vybrána karta Účet . Klikněte na Unlink this PC pod stejným.
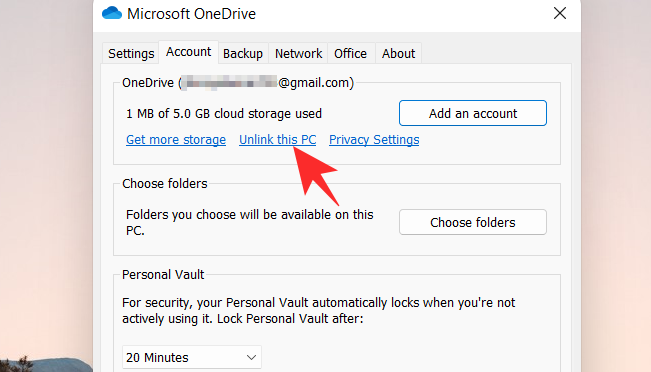
Kliknutím na Odpojit účet potvrďte svou volbu.
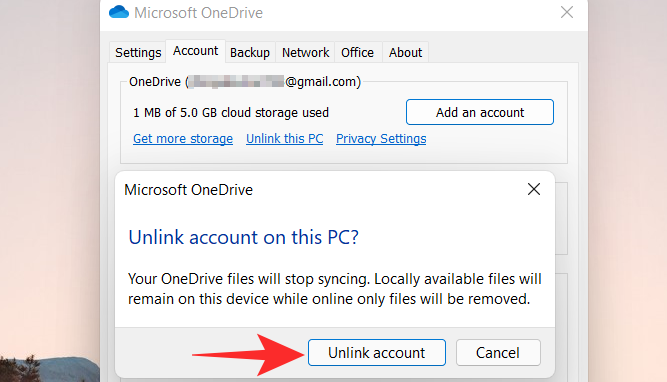
Související: Jak vyčistit registr v systému Windows 11 [4 způsoby]
Možnost 3: Zastavte otevírání OneDrive při spuštění
Můžete také zastavit otevření OneDrive při spuštění, abyste zabránili jeho automatickému spuštění. Tímto způsobem můžete aplikaci používat pouze v případě potřeby ve vašem systému, aniž by byla neustále spuštěna na pozadí.
Toto je doporučené řešení, pokud používáte OneDrive příležitostně a chtěli byste jej vypnout, když jej nepoužíváte. Postupujte podle níže uvedených kroků, které vám pomohou s procesem.
Klikněte na ikonu cloudu OneDrive na hlavním panelu.

Klikněte na ikonu v pravém horním rohu.

Z rozbalovací nabídky vyberte Nastavení .

Klikněte a přepněte na kartu Nastavení .
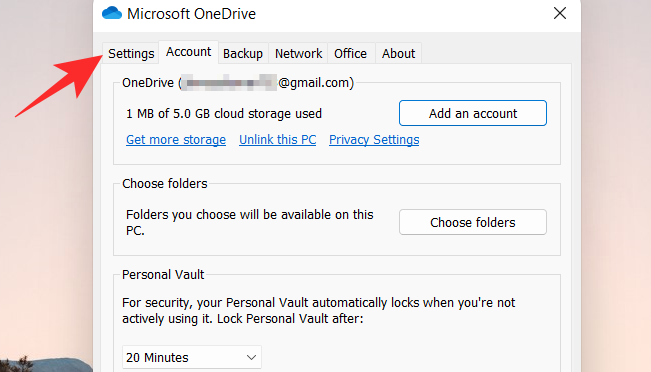
Zrušte zaškrtnutí všech políček v části Obecné .
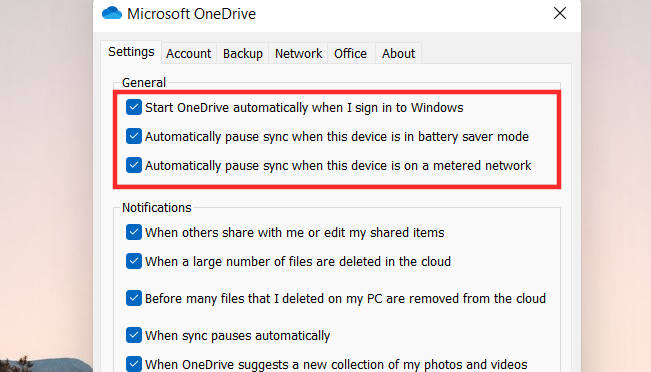
Klepněte na tlačítko OK .
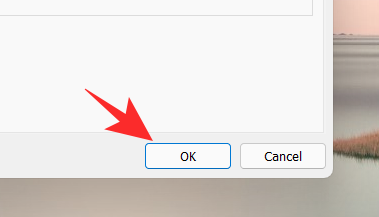
Související: Jak přidat WinRAR nebo 7Zip do kontextové nabídky Windows 11
Možnost 4: Skryjte OneDrive ve Windows 11
OneDrive můžete ze svého systému také skrýt, pokud se z něj chcete dočasně oddělit. I když to neodstraní ani nezakáže synchronizaci OneDrivu, odebere výpis OneDrive z vašeho Průzkumníka souborů.
Toto je ideální řešení pro uživatele, kteří chtějí své online soubory chránit před zvědavýma očima a zároveň k nim mít přístup, kdykoli je to potřeba. OneDrive bude i nadále fungovat na pozadí, jak bylo zamýšleno. Použijte níže uvedené kroky, které vám pomohou s procesem.
Otevřete Průzkumníka souborů a klikněte pravým tlačítkem na OneDrive.
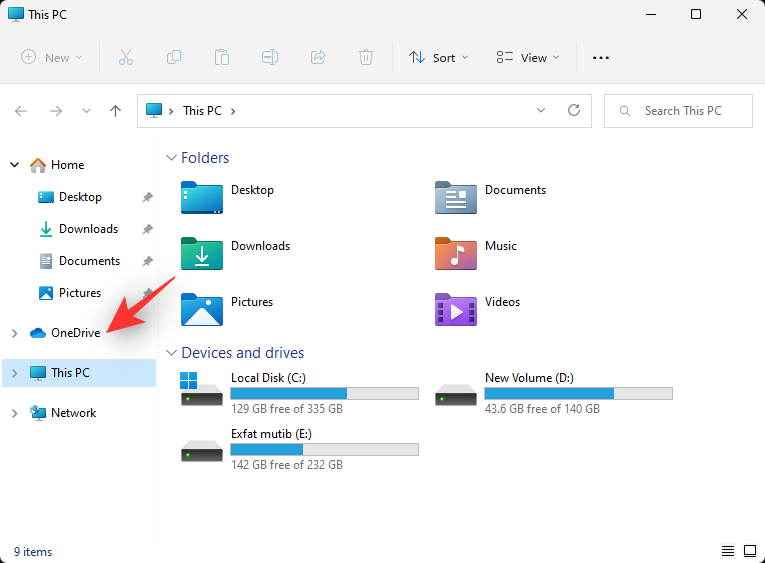
Vyberte Vlastnosti.
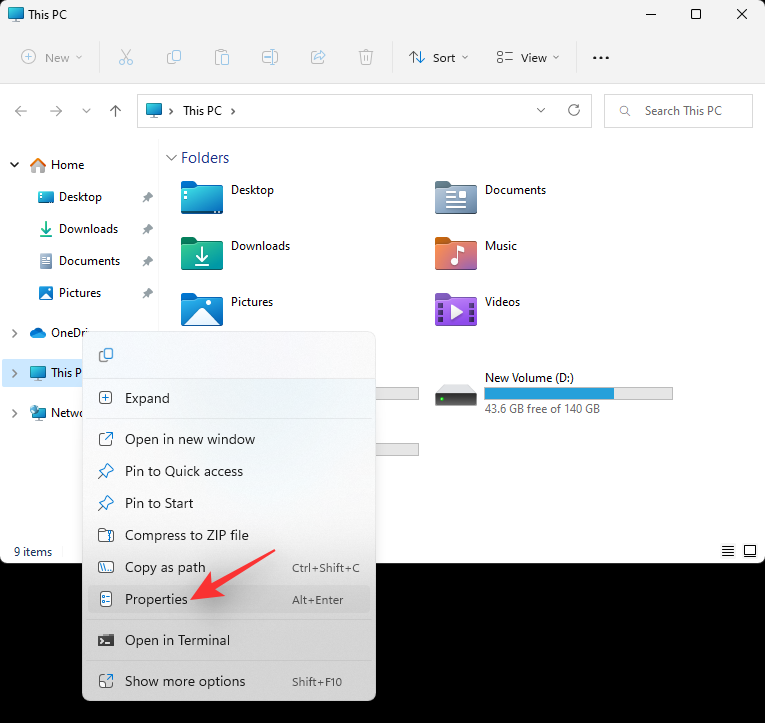
Zaškrtněte políčko Skrytý v části Atributy.
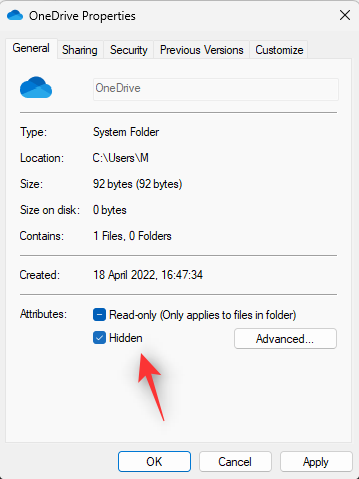
Tím skryjete OneDrive z Průzkumníka souborů. Po dokončení klikněte na OK . Vyberte Použít změny pouze na tuto složku.
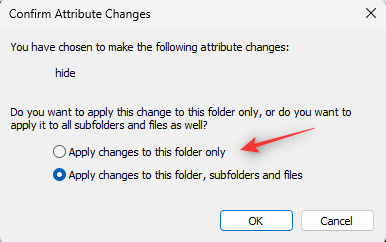
Klepněte na tlačítko OK.
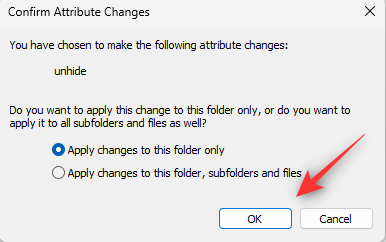
Klikněte na ikonu OneDirve na hlavním panelu a vyberte ikonu .

Klikněte na Zavřít OneDrive.
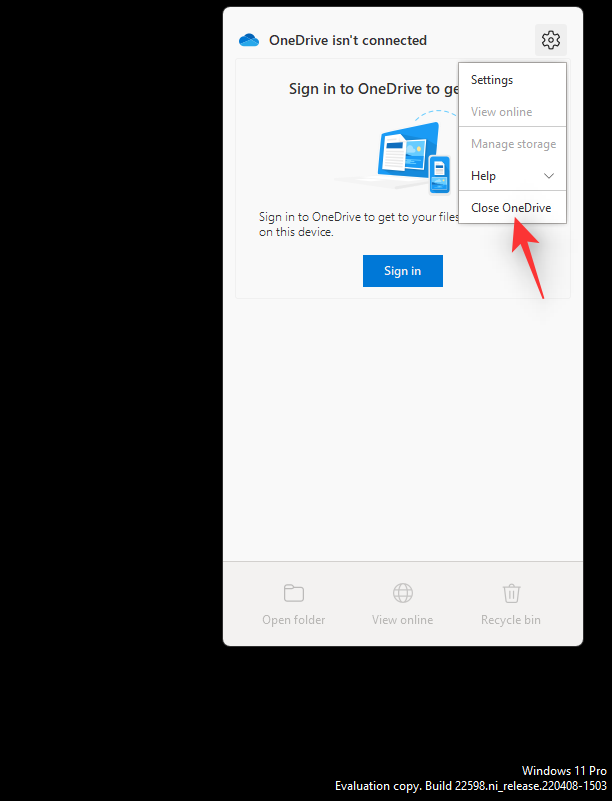
Svou volbu potvrďte kliknutím na totéž.
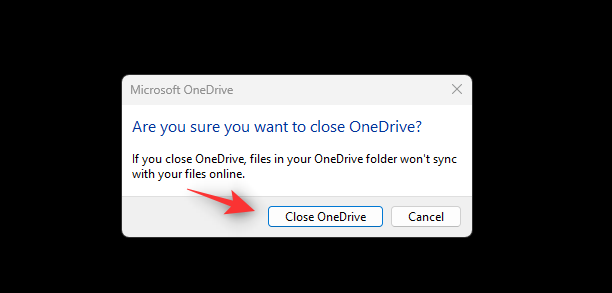
OneDrive se nyní ukončí a bude skryt na hlavním panelu. Doporučujeme vám postupovat podle výše uvedeného návodu, abyste zabránili jeho spuštění při spuštění a dočasně jej deaktivovali na vašem počítači.
Související: Hlavní panel Windows 11 se nezobrazuje? Jak opravit
Možnost 5: Trvale odinstalujte OneDrive (vysvětleno 6 způsobů)
Pokud hledáte trvalejší řešení, doporučujeme OneDrive ze systému úplně odebrat. Pokud si chcete ponechat některé instalační soubory a služby na pozadí, aby bylo snazší je nastavit pro ostatní uživatele, můžete OneDrive odebrat pomocí aplikace Nastavení.
Pokud však chcete OneDrive odebrat trvale, doporučujeme použít jedno z dalších řešení uvedených níže. Postupujte podle příslušné části níže, která vám pomůže s procesem.
Metoda 1: Pomocí aplikace Nastavení
Stiskněte Windows + ina klávesnici a vyberte Aplikace a funkce.
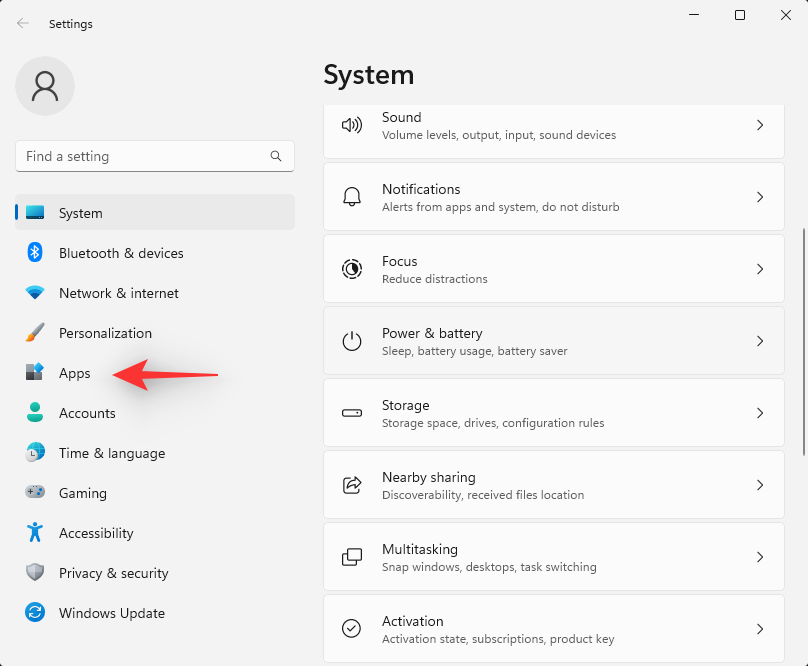
Klikněte na Nainstalované aplikace.
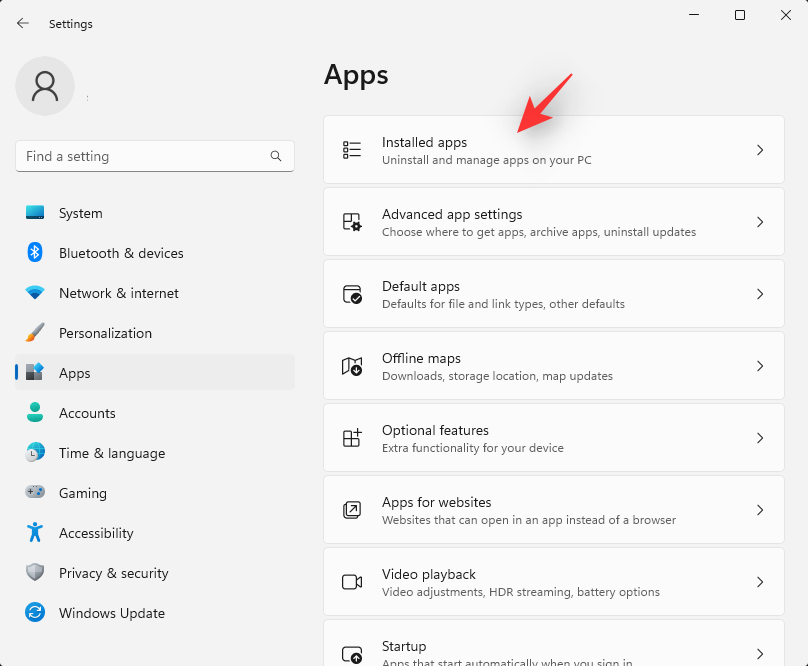
Najděte Microsoft OneDrive v seznamu a klikněte na ikonu vedle něj.
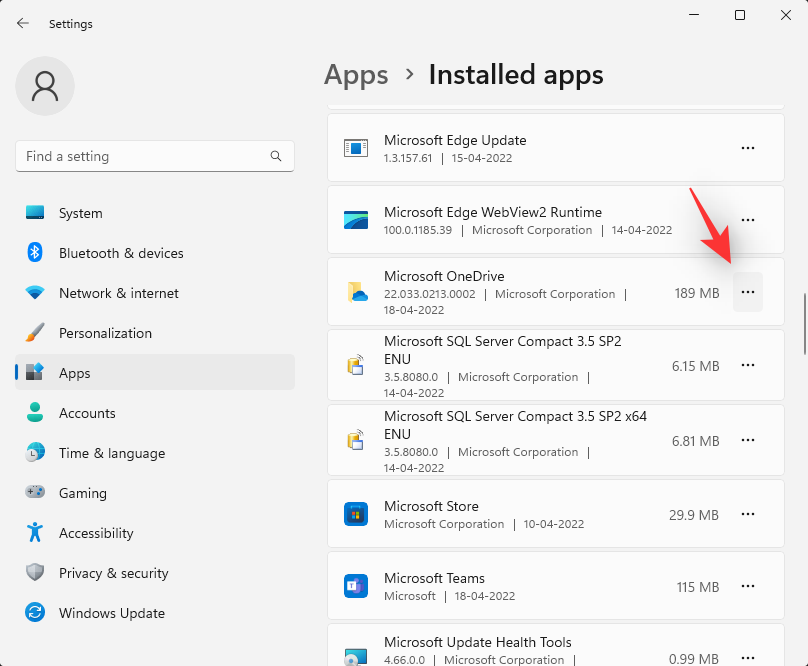
Vyberte Odinstalovat.
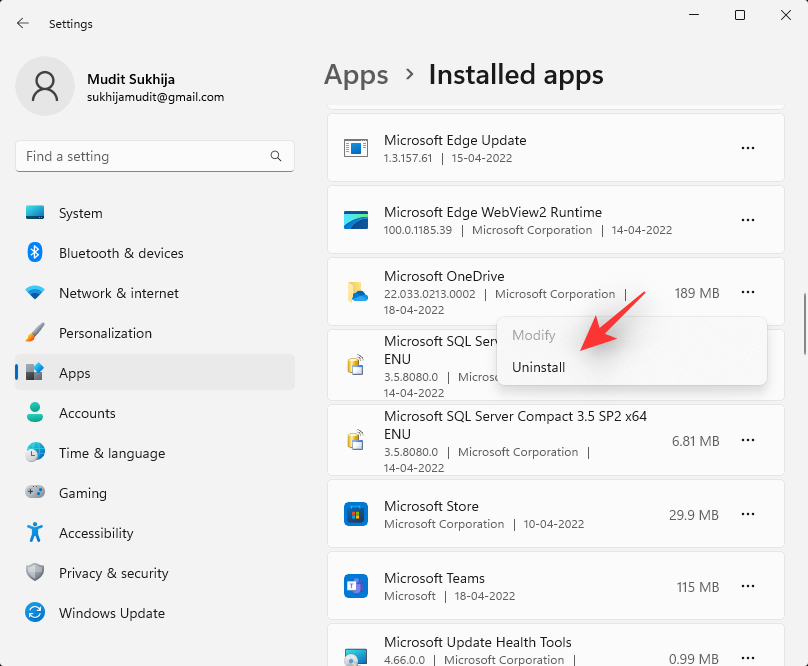
Znovu klikněte na Odinstalovat pro potvrzení vaší volby.
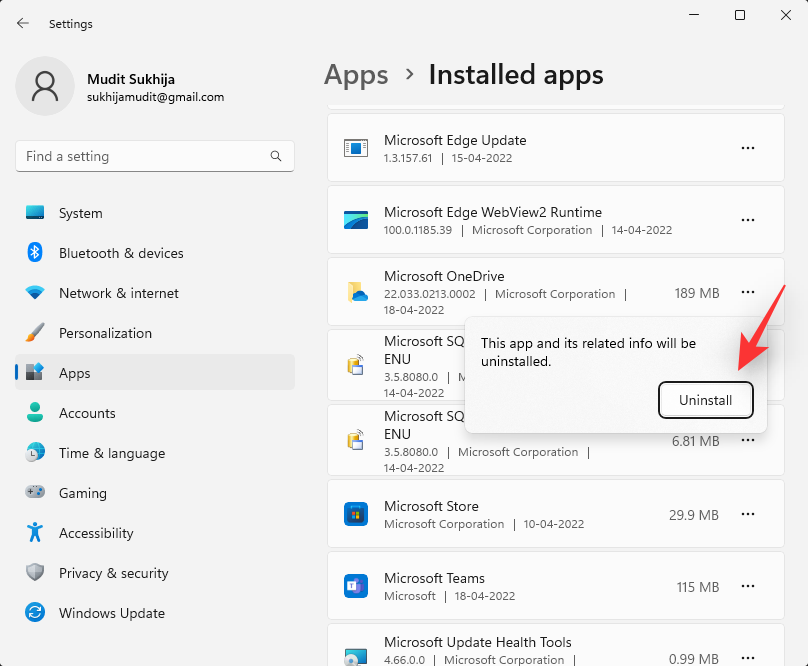
Postupujte podle pokynů na obrazovce a dokončete proces a OneDrive by nyní měl být odebrán z vašeho systému.
Metoda 2: Použití příkazového řádku
Příkazový řádek vám může pomoci trvaleji odebrat Microsoft OneDrive. Postupujte podle níže uvedených kroků, které vám pomohou s procesem.
Stiskněte Windows + Ra zadejte následující. Po dokončení stiskněte Ctrl + Shift + Enterna klávesnici.
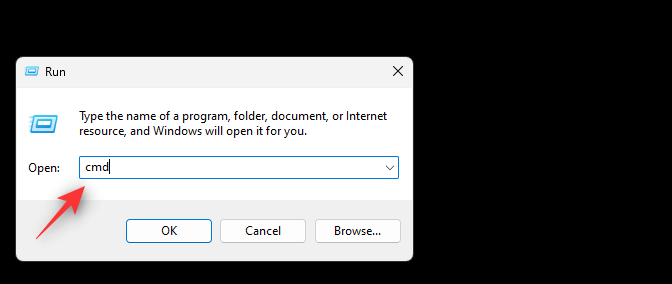
Potvrďte výzvu UAC a poté zadejte následující příkazy jeden po druhém a spusťte je stisknutím klávesy Enter na klávesnici.
Pro 64bitové uživatele
%Systemroot%\SysWOW64\OneDriveSetup.exe /uninstall
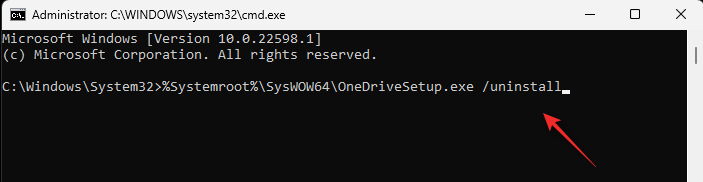
Pro 32bitové uživatele
%Systemroot%\System32\OneDriveSetup.exe /uninstall
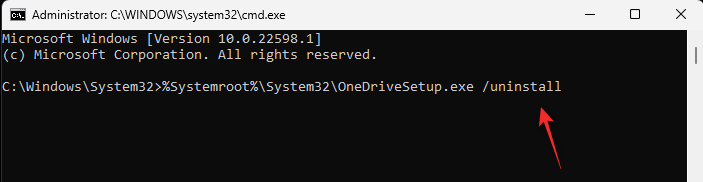
Pomocí následujícího příkazu zavřete příkazový řádek.
exit
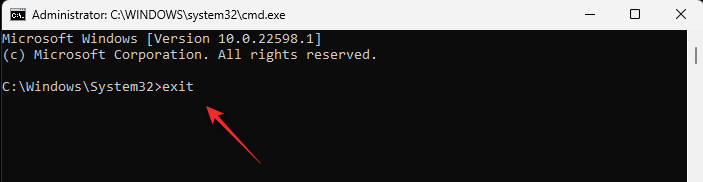
A to je vše! Nyní budete mít z počítače odstraněný OneDrive.
Metoda 3: Použití Editoru zásad skupiny
Stiskněte Windows + R, zadejte následující a stiskněte Enter.
gpedit.msc
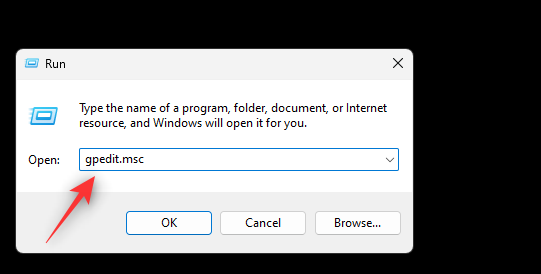
Přejděte na následující cestu pomocí levého postranního panelu.
Computer Configuration > Administrative Templates > Windows Components > OneDrive
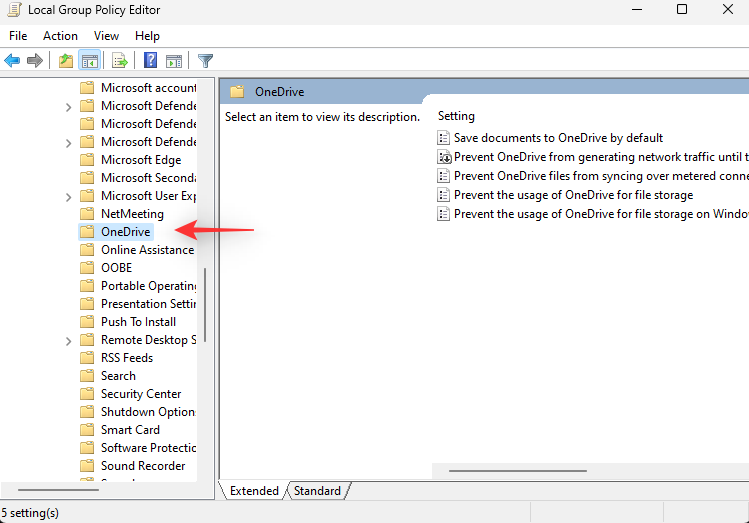
Dvakrát klikněte na hodnotu Zabránit použití OneDrive pro ukládání souborů vpravo.
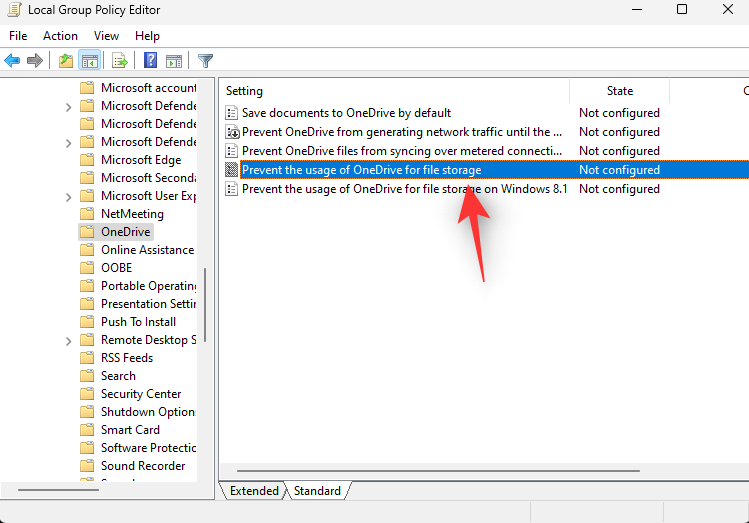
Vyberte možnost Povoleno.
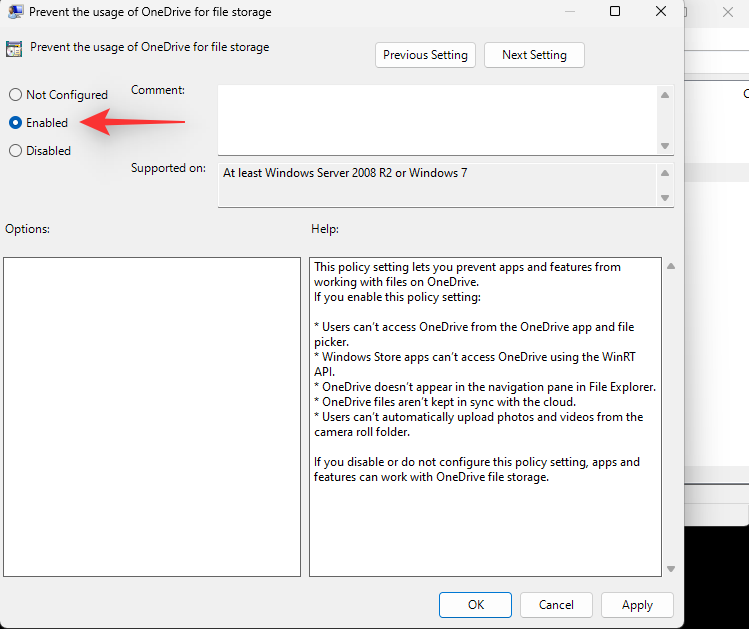
Nyní klikněte na OK.
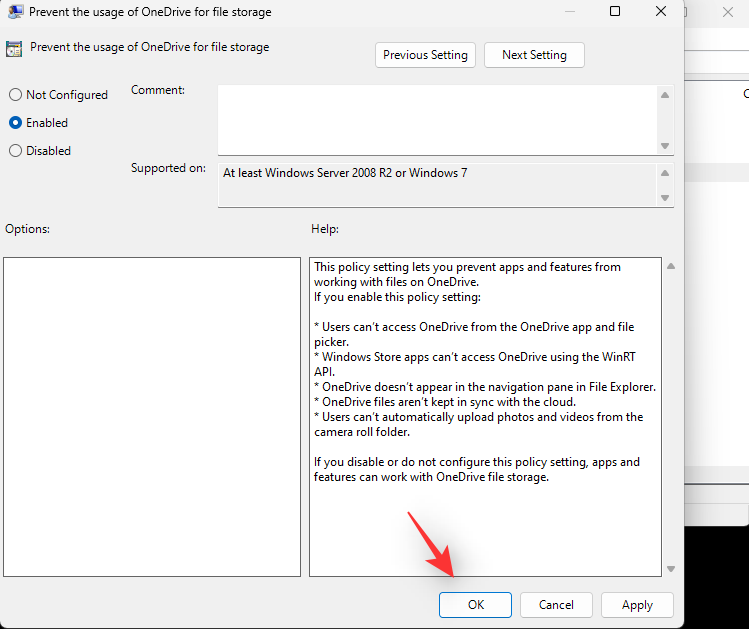
Restartujte počítač a OneDrive by nyní měl být ve vašem systému zakázán.
Metoda 4: Použití prostředí PowerShell
Stiskněte Windows + R na klávesnici a zadejte následující. Stiskněte Ctrl + Shift + Enter na klávesnici.
powershell
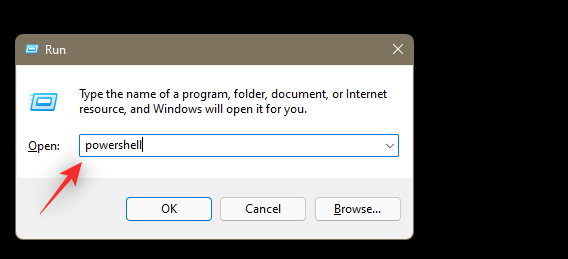
Nyní zadejte následující příkazy jeden po druhém a po každém stiskněte klávesu Enter na klávesnici.
taskkill /f /im OneDrive.exe
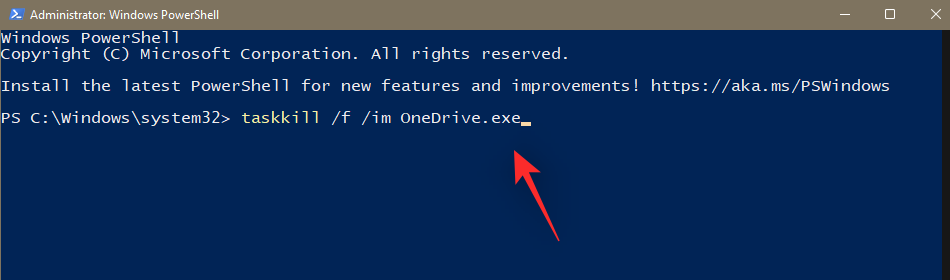
%SystemRoot%\SysWOW64\OneDriveSetup.exe /uninstall
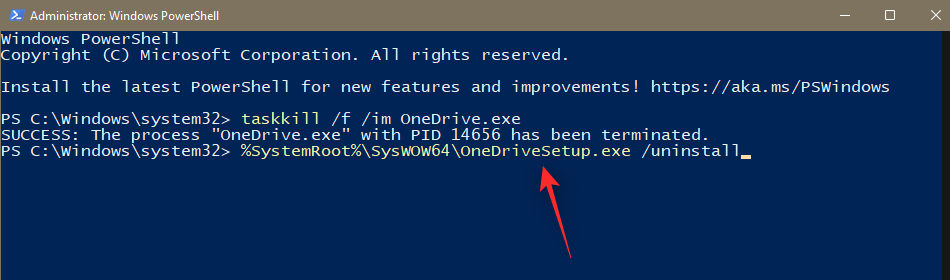
První příkaz by ukončil proces OneDrive ve vašem počítači. Další by jej odinstaloval z vašeho systému. Restartujte počítač, aby byl proces dokončen.
Metoda 5: Použití odinstalačního programu třetí strany
K odebrání OneDrive ze systému doporučujeme použít open source odinstalátor aplikací třetí strany. Použijte níže uvedený průvodce, který vám pomůže s procesem.
Navštivte výše uvedený odkaz a stáhněte si odinstalační program do místního úložiště. Doporučujeme pořídit si přenosnou verzi. Po stažení dvakrát klikněte na spustitelný soubor a spusťte jej.
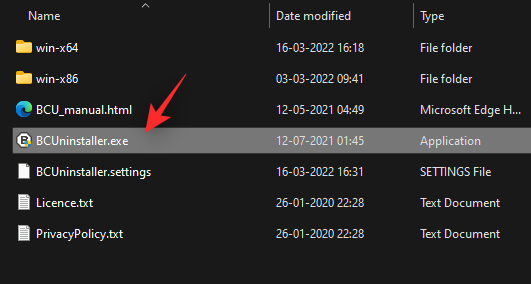
BCUninstaller nyní prohledá váš systém pro všechny nainstalované aplikace. Po dokončení procházejte seznam a zkontrolujte záznam pro Microsoft OneDrive .
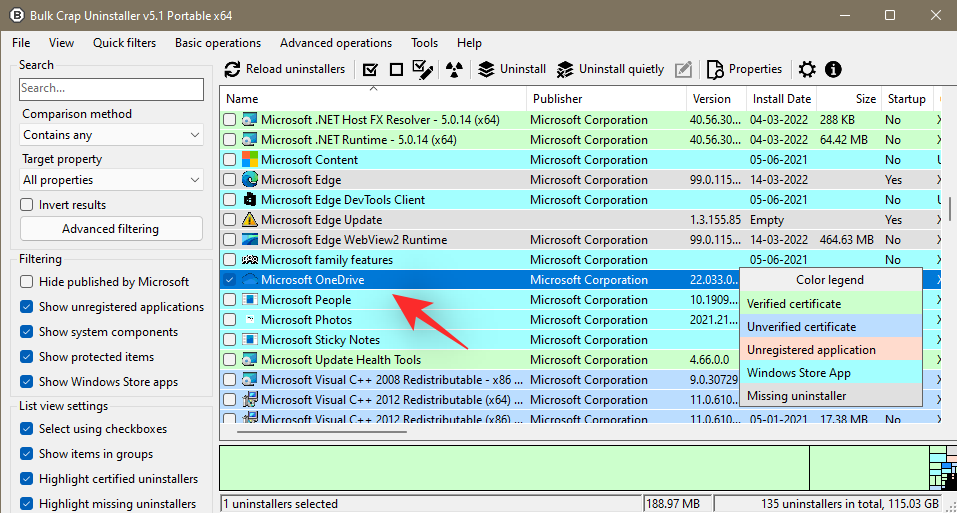
Nyní klikněte na Odinstalovat v horní části.
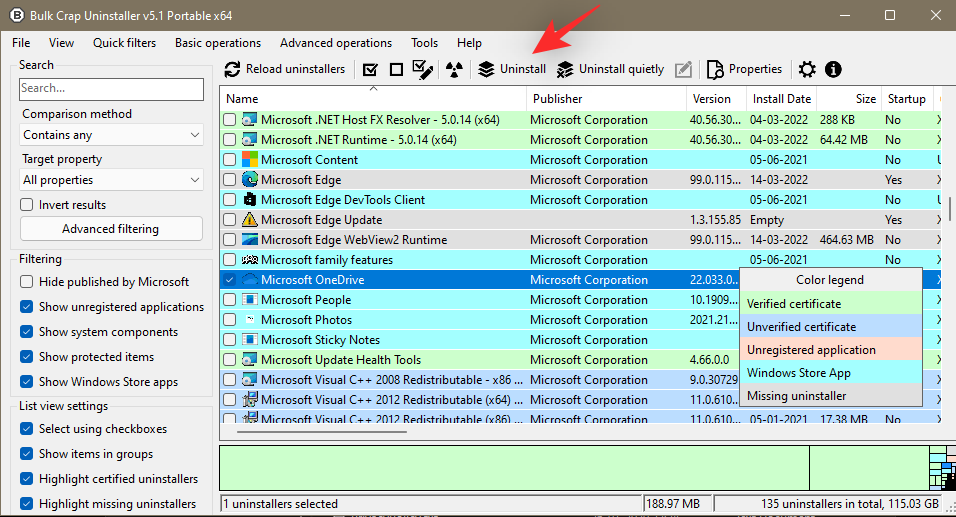
Klikněte na Pokračovat v pravém dolním rohu obrazovky.
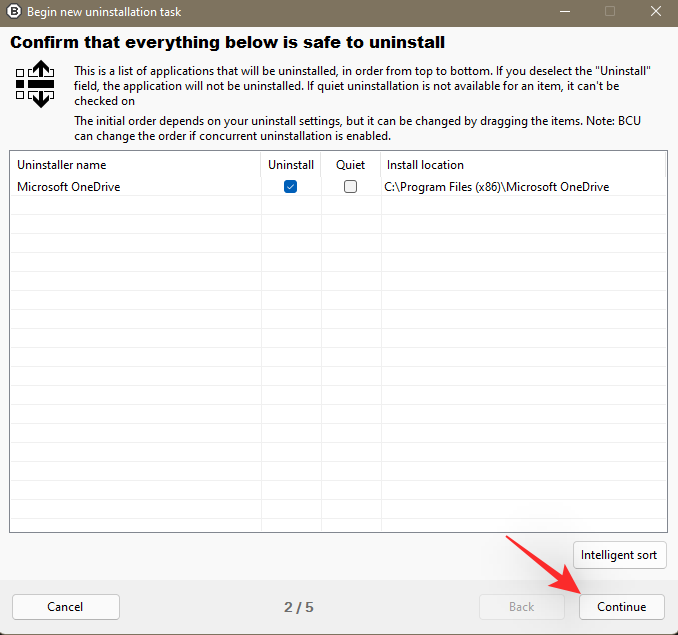
Nechte výchozí možnosti tak, jak jsou, a znovu klikněte na Pokračovat .
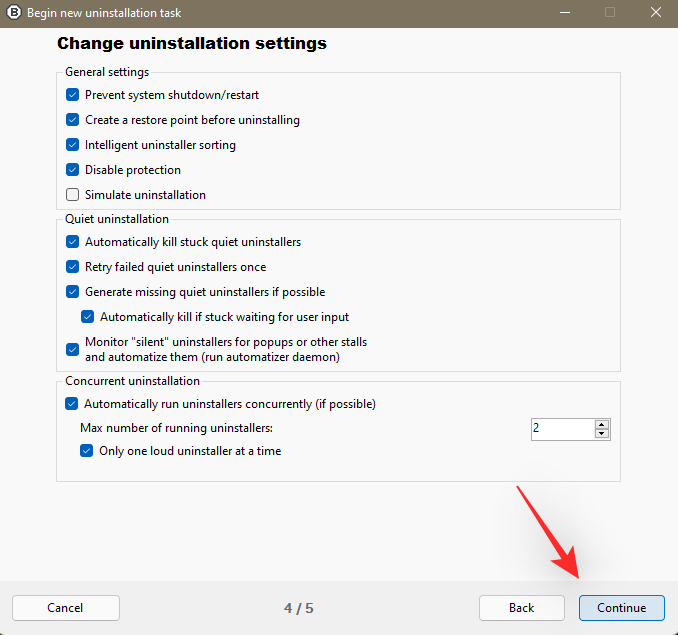
Nakonec klikněte na ZAČÍT ODINSTALOVAT .
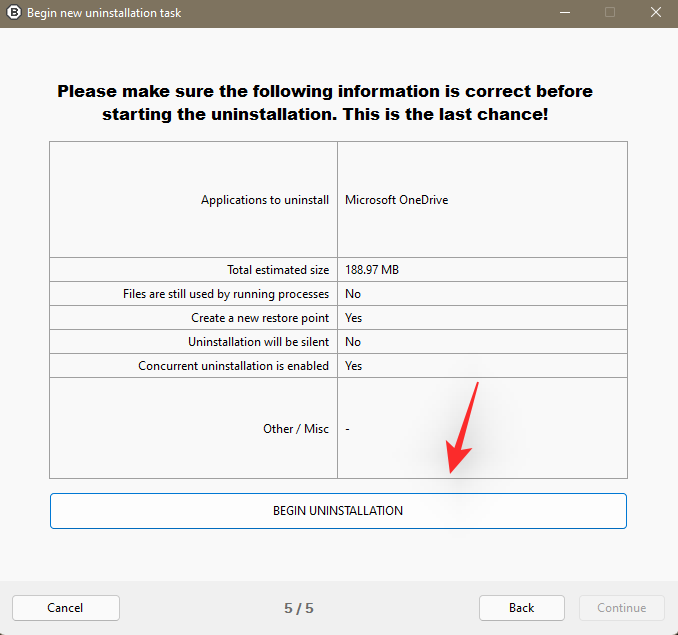
Po dokončení procesu klikněte na Zavřít .
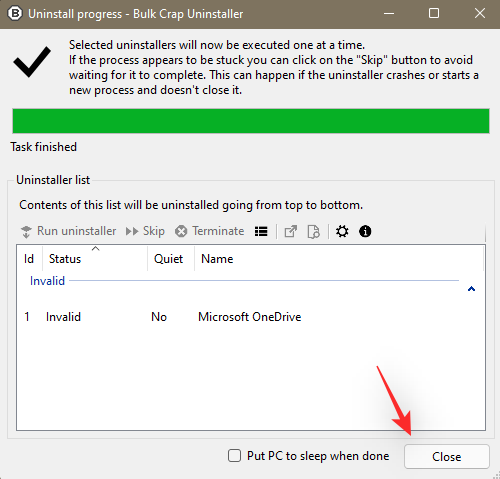
Jakmile budete vyzváni k vyhledání zbytků, klikněte na Ano .
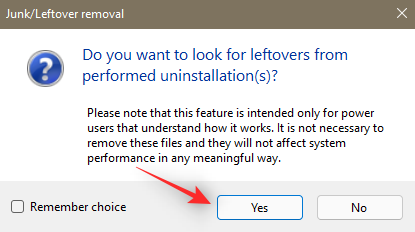
Nyní se vám zobrazí klíče registru a položky spojené s OneDrive. Ve výchozím nastavení budou vybrány potvrzené soubory. Budete muset zkontrolovat ty, které nebyly vybrány, a ručně vybrat ty, které souvisejí s OneDrive.
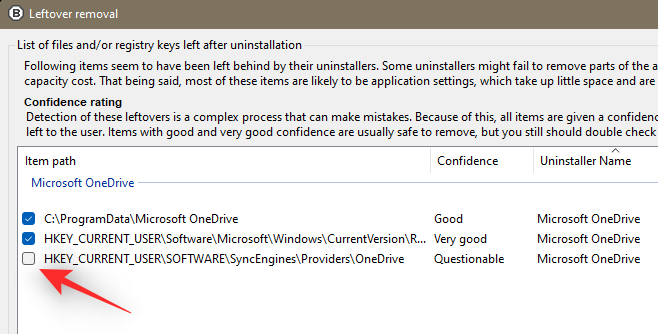
Po dokončení klikněte na Smazat vybrané .
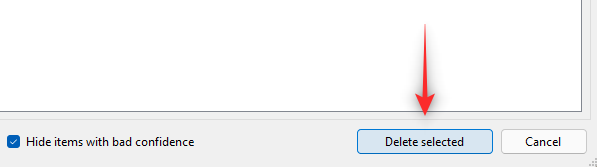
Doporučujeme vytvořit zálohu registru kliknutím na totéž.
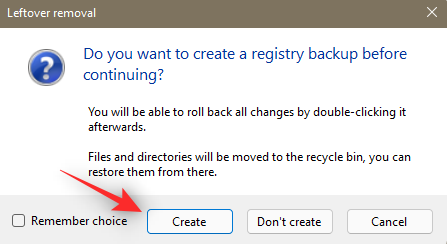
Po dokončení procesu by nyní měl být OneDrive odebrán z vašeho systému. Aby se změny projevily, doporučujeme restartovat systém.
Metoda 6: Použití skriptu .bat
Můžete také vytvořit a použít skript .bat k odinstalaci OneDrive ze systému. Postupujte podle níže uvedených kroků, které vám pomohou začít.
Stiskněte Windows + R, zadejte následující a stiskněte Enter.
Notepad
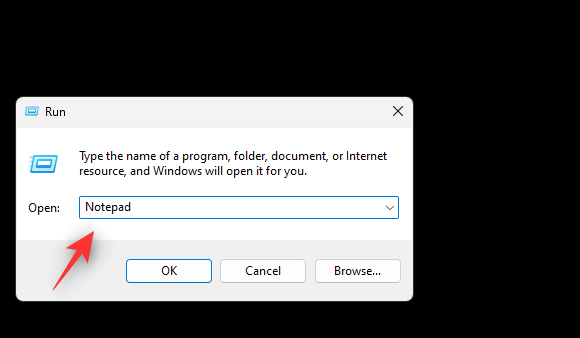
Zkopírujte a vložte následující kód tak, jak je v poznámkovém bloku.
@echo off
cls
set x86="%SYSTEMROOT%\System32\OneDriveSetup.exe"
set x64="%SYSTEMROOT%\SysWOW64\OneDriveSetup.exe"
echo Closing OneDrive process.
echo.
taskkill /f /im OneDrive.exe > NUL 2>&1
ping 127.0.0.1 -n 5 > NUL 2>&1
echo Uninstalling OneDrive.
echo.
if exist %x64% (
%x64% /uninstall
) else (
%x86% /uninstall
)
ping 127.0.0.1 -n 5 > NUL 2>&1
echo Removing OneDrive leftovers.
echo.
rd "%USERPROFILE%\OneDrive" /Q /S > NUL 2>&1
rd "C:\OneDriveTemp" /Q /S > NUL 2>&1
rd "%LOCALAPPDATA%\Microsoft\OneDrive" /Q /S > NUL 2>&1
rd "%PROGRAMDATA%\Microsoft OneDrive" /Q /S > NUL 2>&1
echo Removeing OneDrive from the Explorer Side Panel.
echo.
REG DELETE "HKEY_CLASSES_ROOT\CLSID\{018D5C66-4533-4307-9B53-224DE2ED1FE6}" /f > NUL 2>&1
REG DELETE "HKEY_CLASSES_ROOT\Wow6432Node\CLSID\{018D5C66-4533-4307-9B53-224DE2ED1FE6}" /f > NUL 2>&1
pause
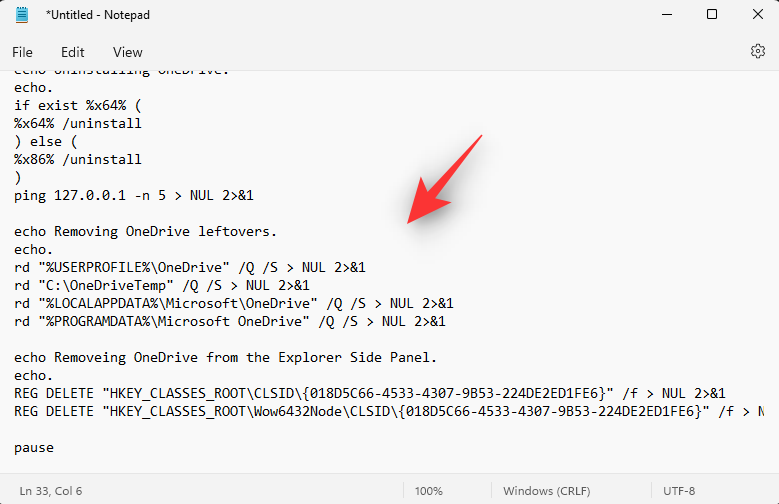
Stiskněte Ctrl + Shift + Sna klávesnici. Klikněte na rozevírací nabídku v dolní části a vyberte Všechny soubory.
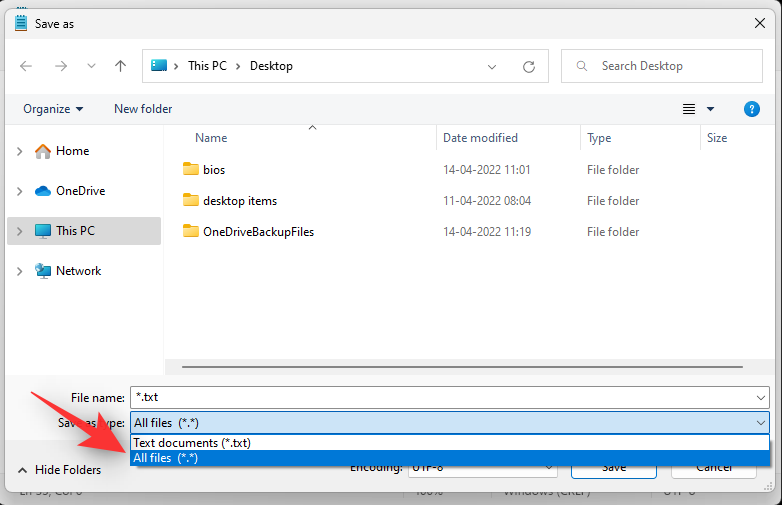
Zadejte požadovaný název souboru a za ním příponu .bat . Ujistěte se, že jste zvolili název bez mezer nebo speciálních znaků.
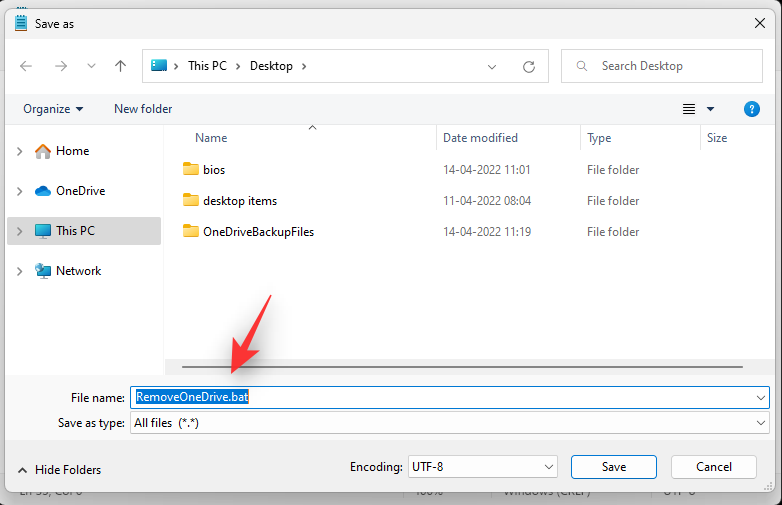
Vyberte umístění pro váš soubor .bat a klikněte na Uložit.
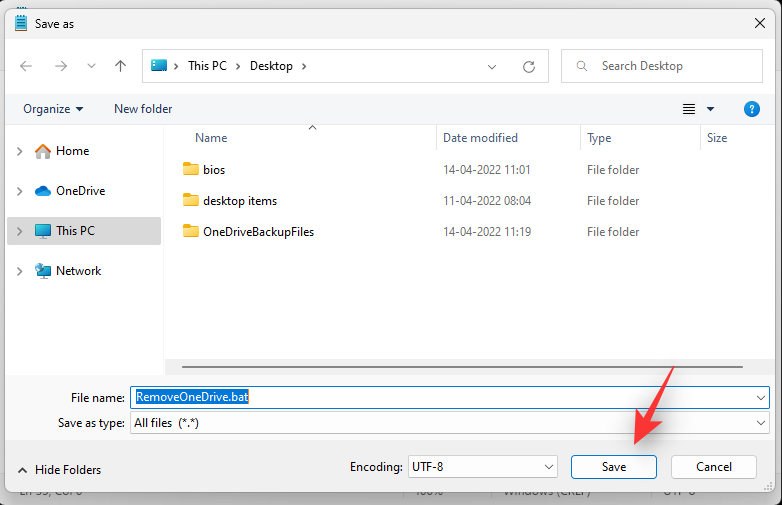
Soubor .bat bude nyní vytvořen a uložen do vybraného umístění. Přejděte na totéž, dvakrát klikněte a spusťte soubor .bat .
OneDrive bude nyní odebrán z vašeho systému.
Nejčastější dotazy
Zde jsou některé často kladené otázky týkající se deaktivace OneDrive, které by vám měly pomoci získat nejnovější informace.
Je používání OneDrive bezpečné?
Díky své obrovské uživatelské základně přitahují systémy Windows velkou pozornost hackerů z celého světa. A jelikož je OneDrive preferovanou službou cloudových úložišť Microsoftu, musel také čelit svému zneužívání. Navzdory tomu, že byl OneDrive zacílen nesčetněkrát, nebyl zneužíván, což nutilo hackery vrátit se domů s prázdnýma rukama.
OneDrive šifruje všechna vaše data a dokumenty jejich synchronizací s nástrojem BitLocker, který je na vašem pevném disku. Během přepravy je Microsoft Cloud zodpovědný za zpracování šifrování, které je samo o sobě docela vzduchotěsné.
OneDrive od Microsoftu navíc šifruje vaše data na základě jednotlivých souborů. Pokud tedy dojde ke kompromitaci jakéhokoli klíče, hackeři budou moci získat přístup pouze k tomuto konkrétnímu souboru, nikoli ke všem souborům v této složce nebo jednotce. Celkově vzato je Microsoft OneDrive tak bezpečný, jak jen může, a nabízí dostatečnou ochranu pro běžné uživatele i profesionály.
Budou při odinstalaci OneDrive smazána vaše data?
Ne, vaše data uložená v cloudu nebo lokálně nebudou při odinstalaci OneDrive ovlivněna. Ačkoli soubory dočasně stažené do vašeho místního úložiště přes OneDrive budou při odinstalaci aplikace odstraněny.
Proč byste měli zakázat OneDrive?
OneDrive se spouští automaticky a běží na pozadí, dokud jej nezakážete, což může mít dopad na počítače s nízkými zdroji. Zakázání OneDrive tedy může být dobrou volbou, jak zkrátit využití paměti RAM a CPU.
Ovlivňuje Microsoft OneDrive výkon počítače?
Microsoft OneDrive pravidelně kontroluje nové soubory za účelem synchronizace, což obecně nezpůsobuje vašemu počítači žádné problémy. Pokud však začne žonglovat s příliš mnoha soubory, existuje vysoká pravděpodobnost, že se váš počítač zpomalí. V takovém případě můžete zastavit proces synchronizace vašeho OneDrive a získat zpět určitou důvěru.
Jaké jsou dobré alternativy OneDrive?
Zde jsou některé oblíbené alternativy cloudového úložiště nabízející podobnou integraci s Windows 11, kterou můžete vyzkoušet místo OneDrive.
Doufáme, že vám tento příspěvek pomohl snadno odebrat OneDrive z vašeho systému. Pokud máte nějaké další otázky, neváhejte je hodit do komentářů níže.
PŘÍBUZNÝ