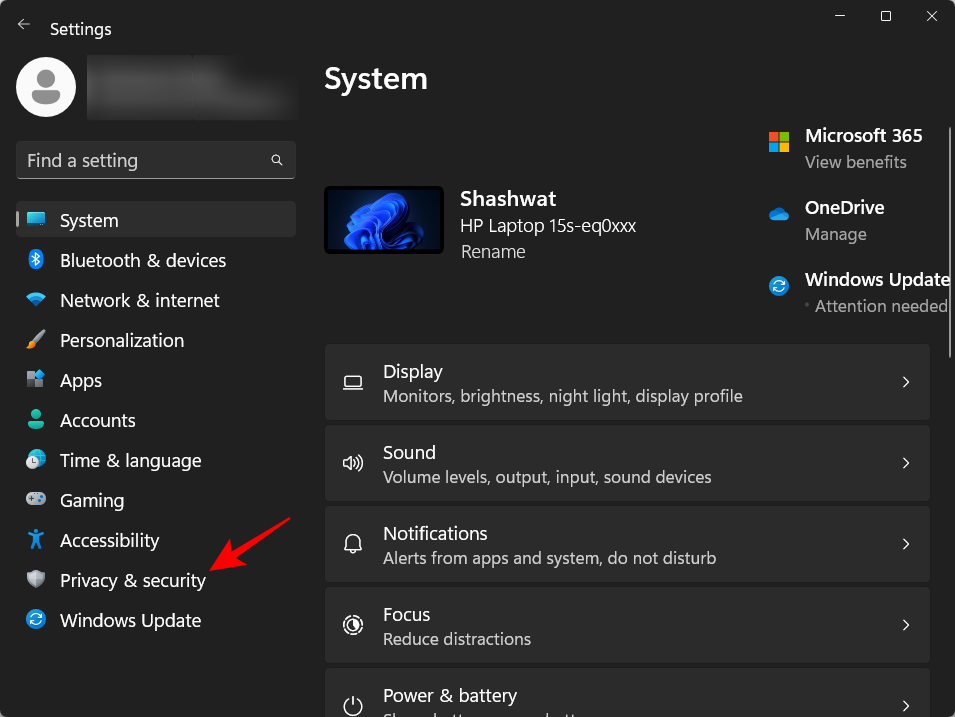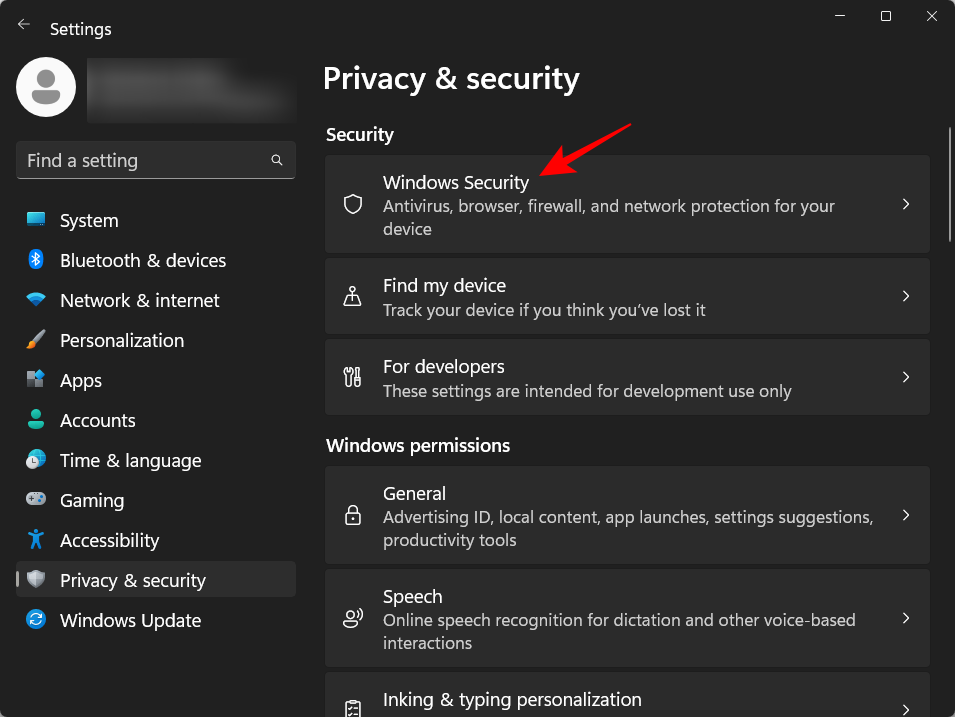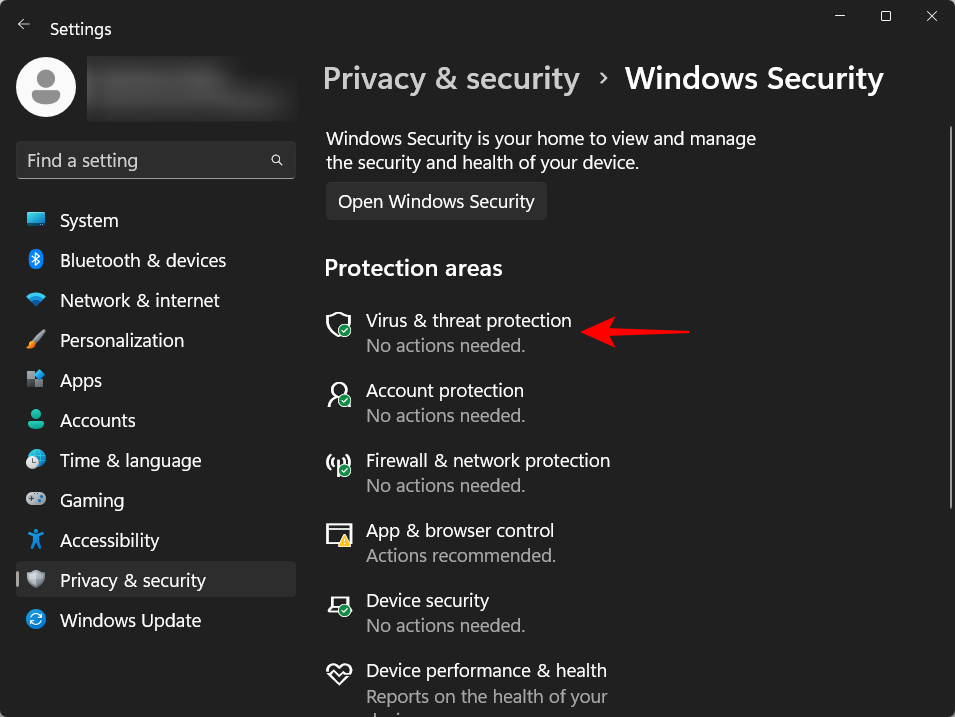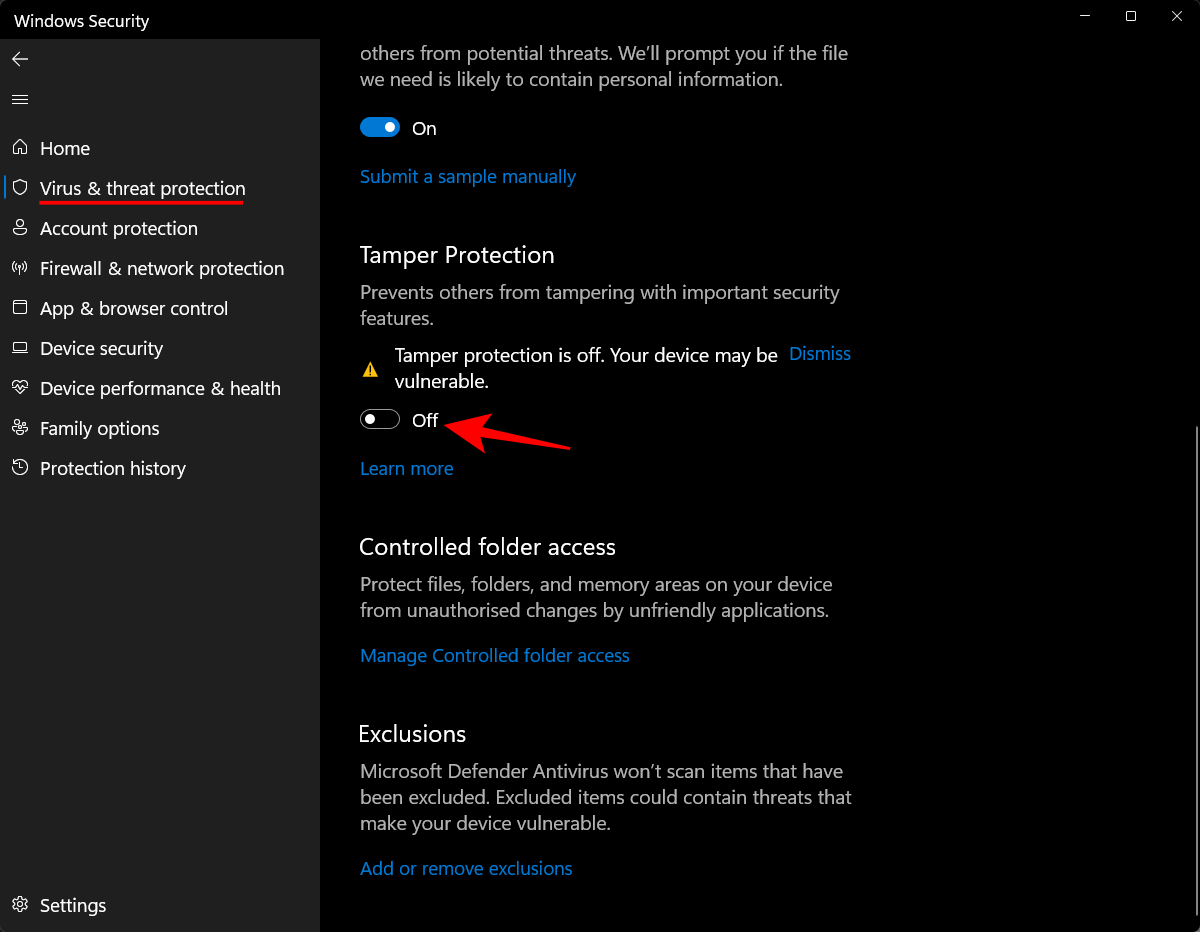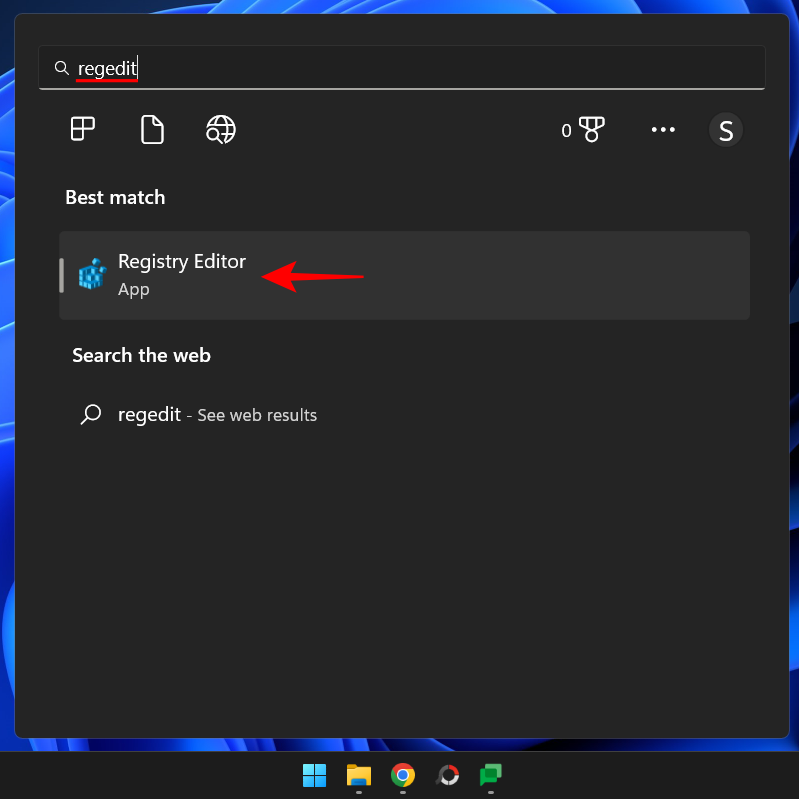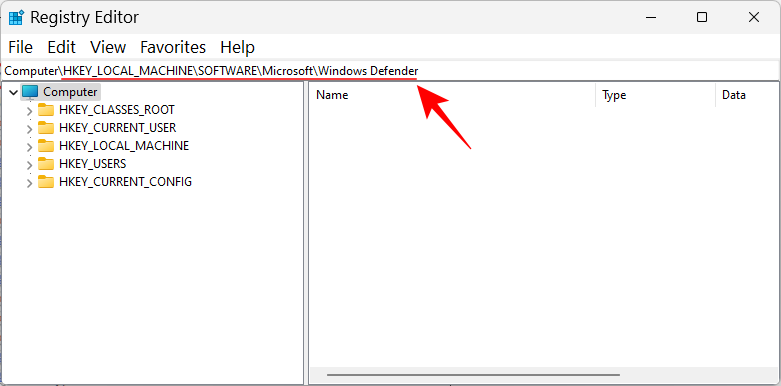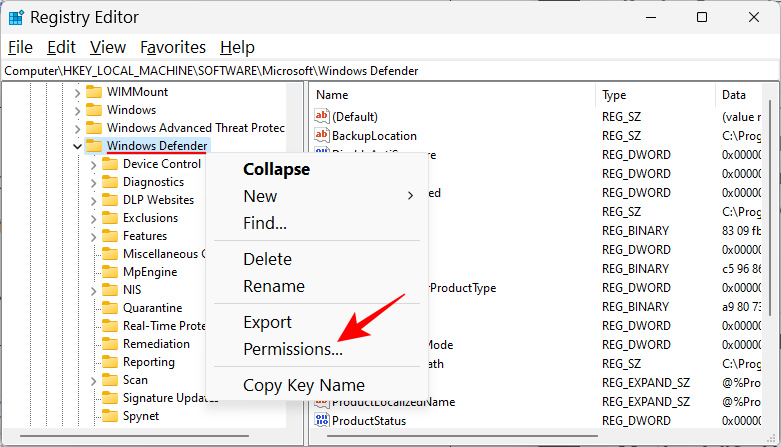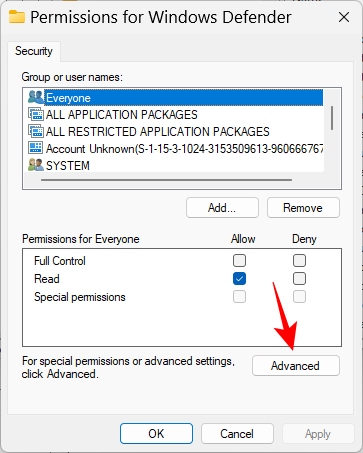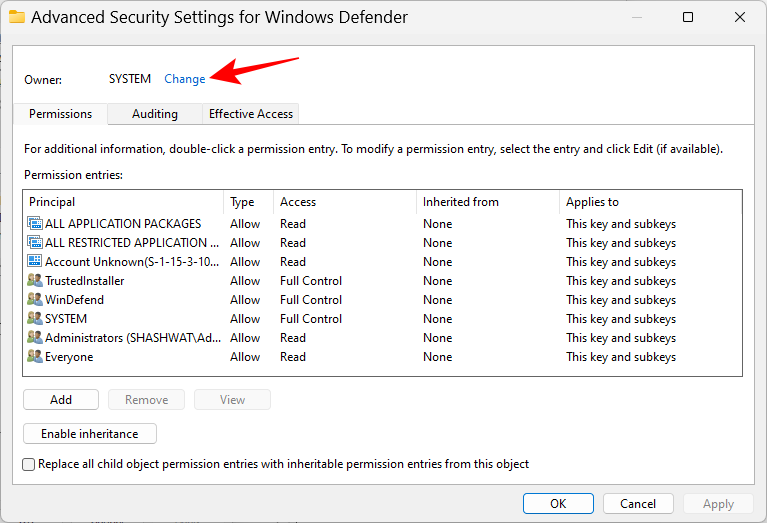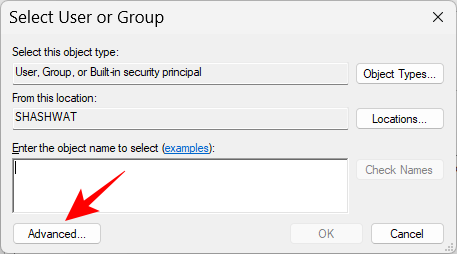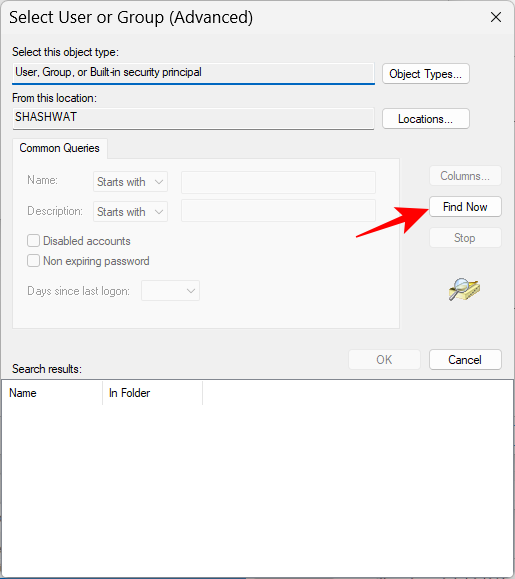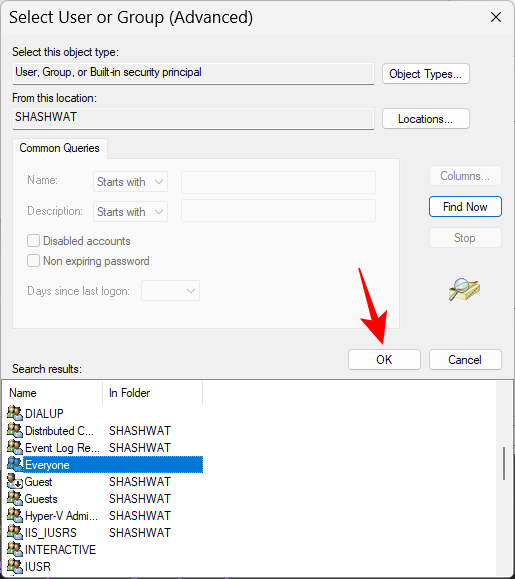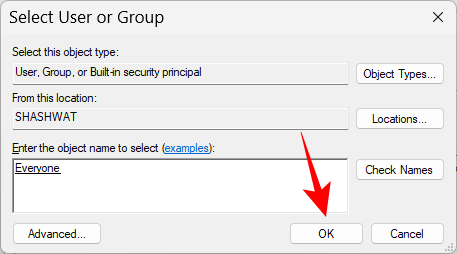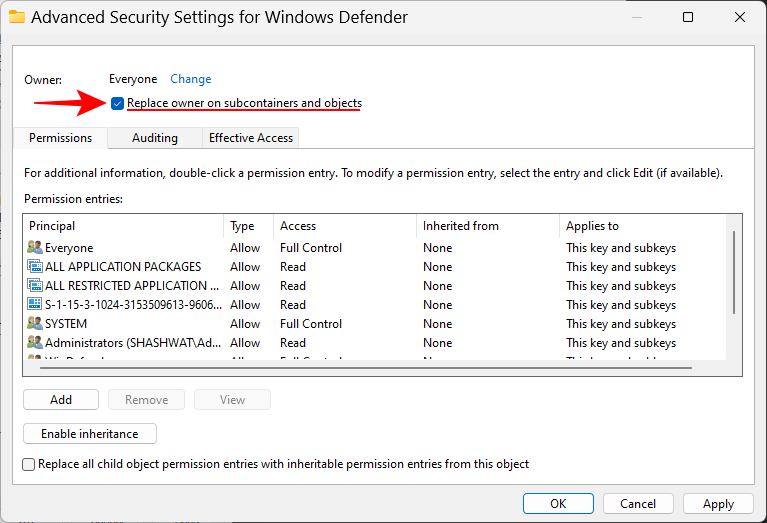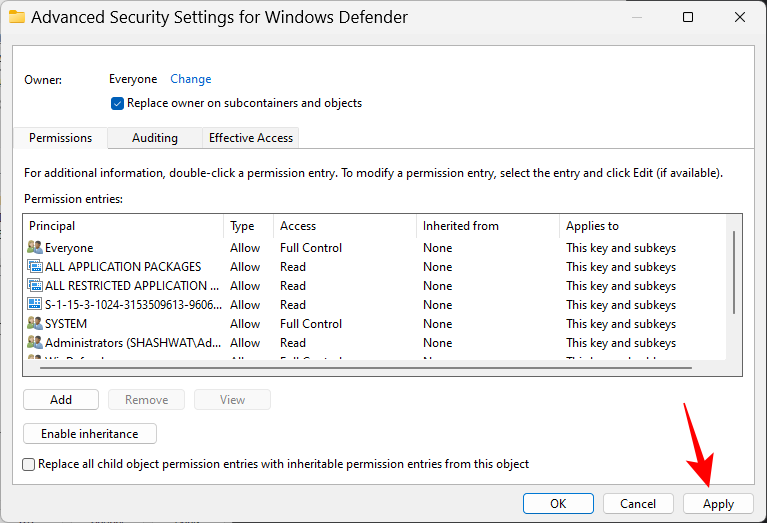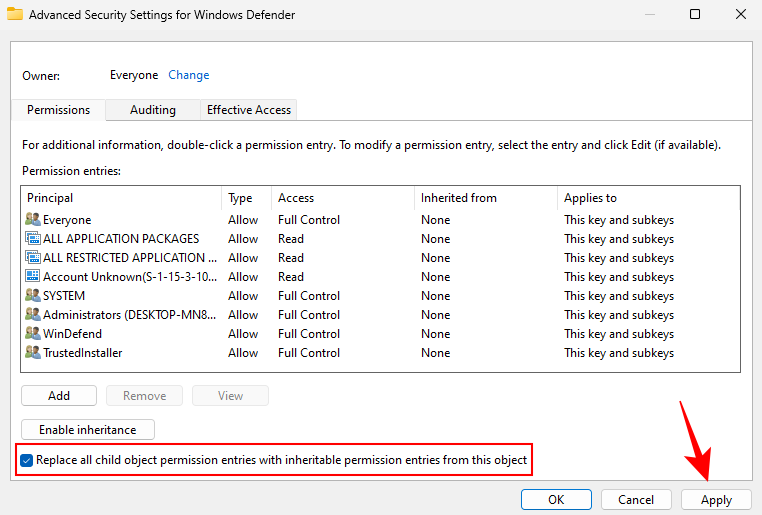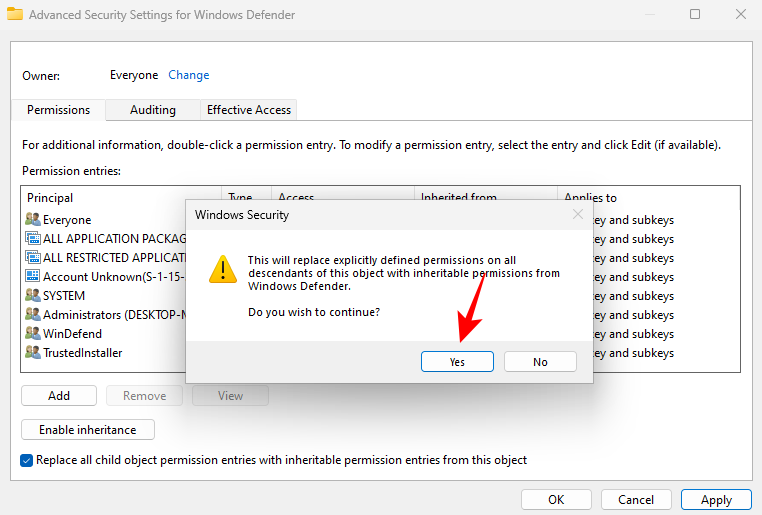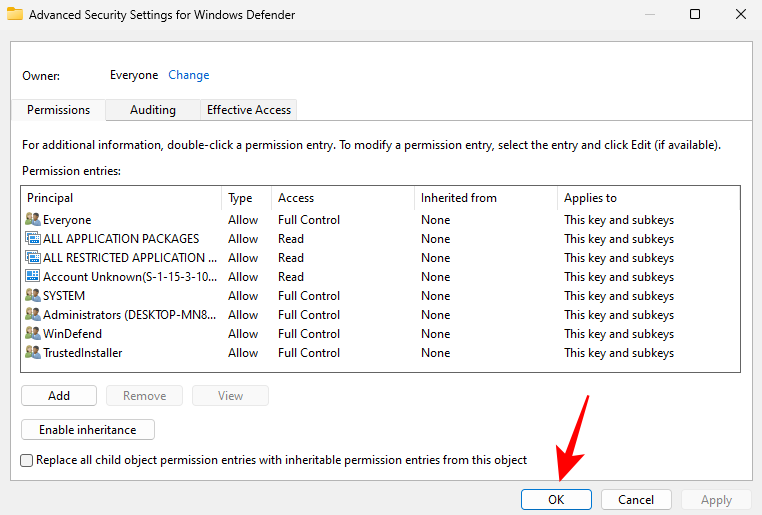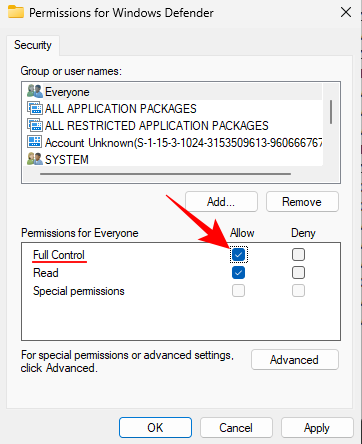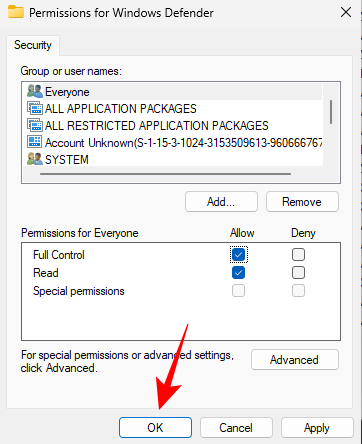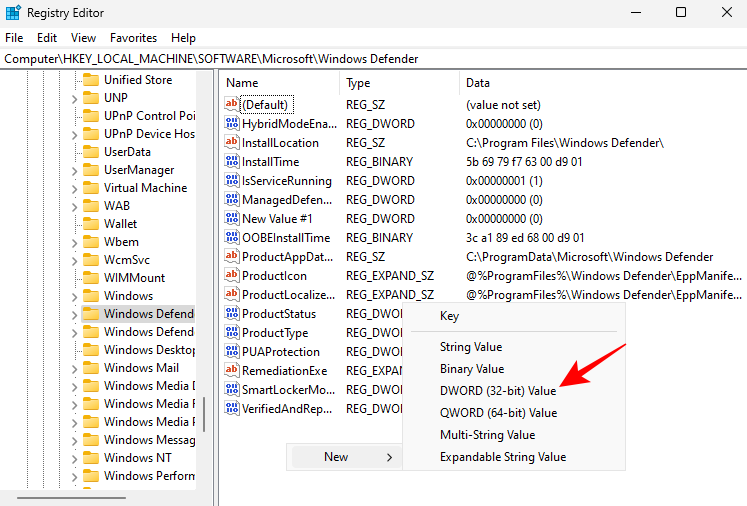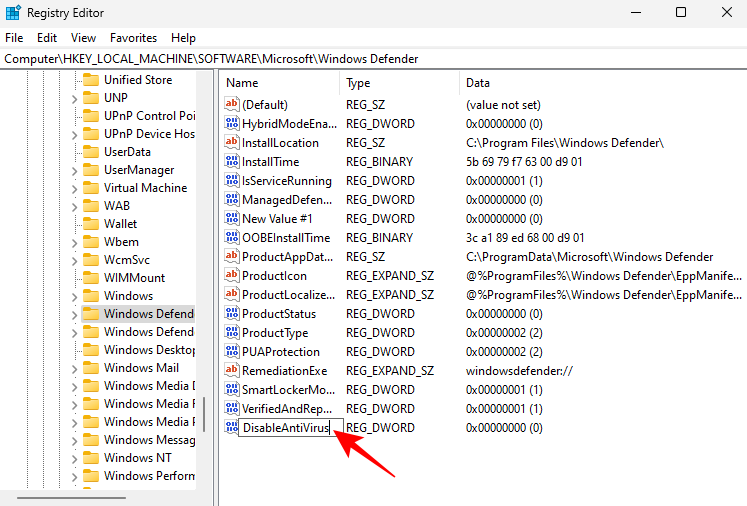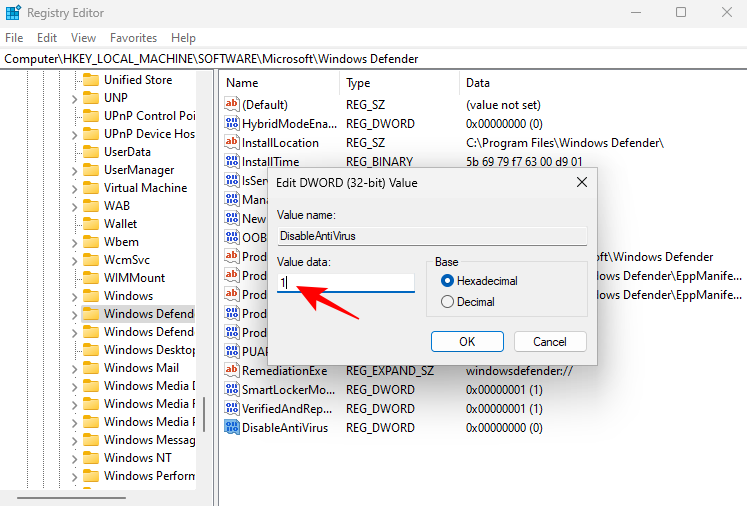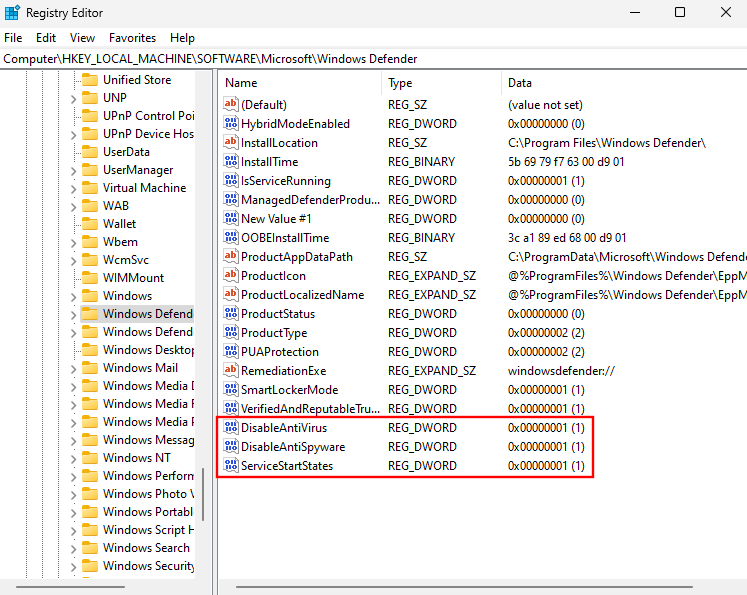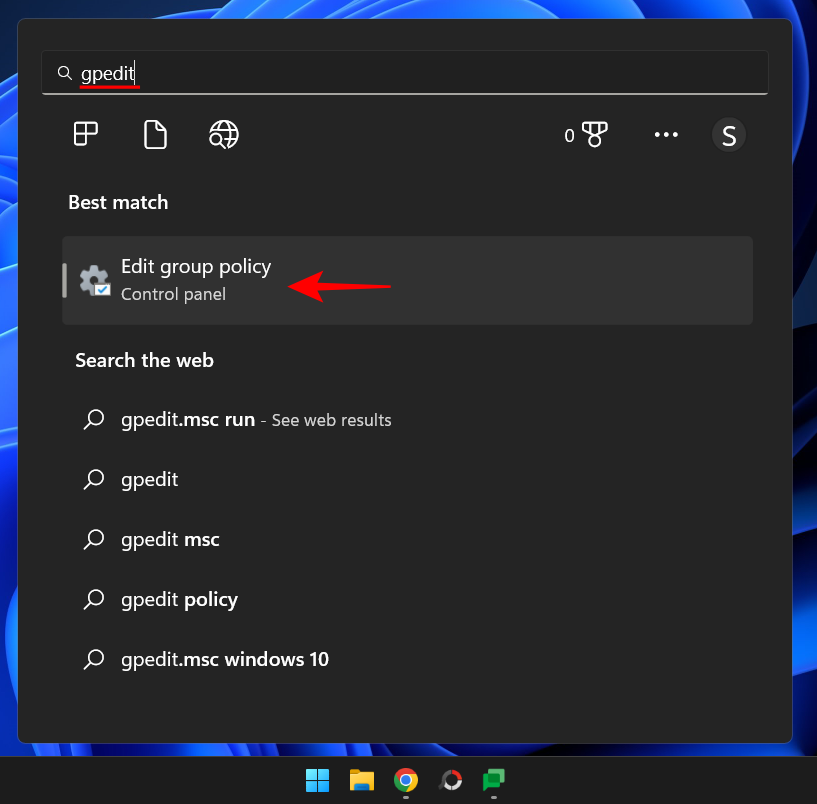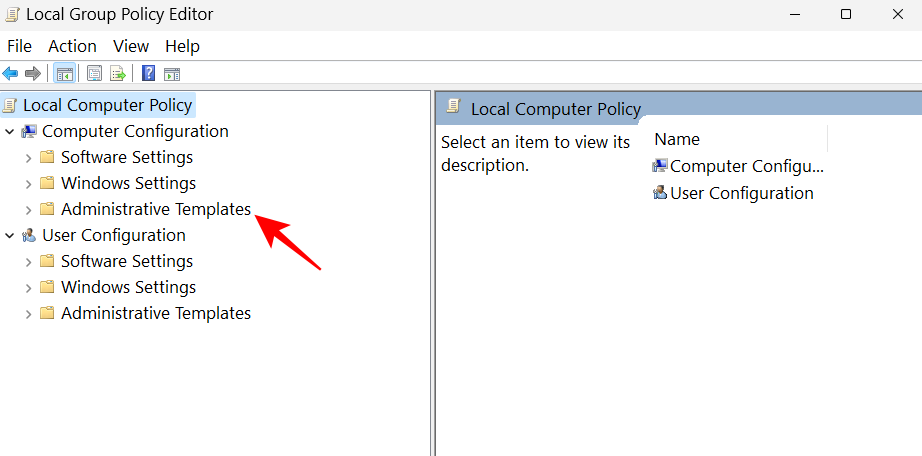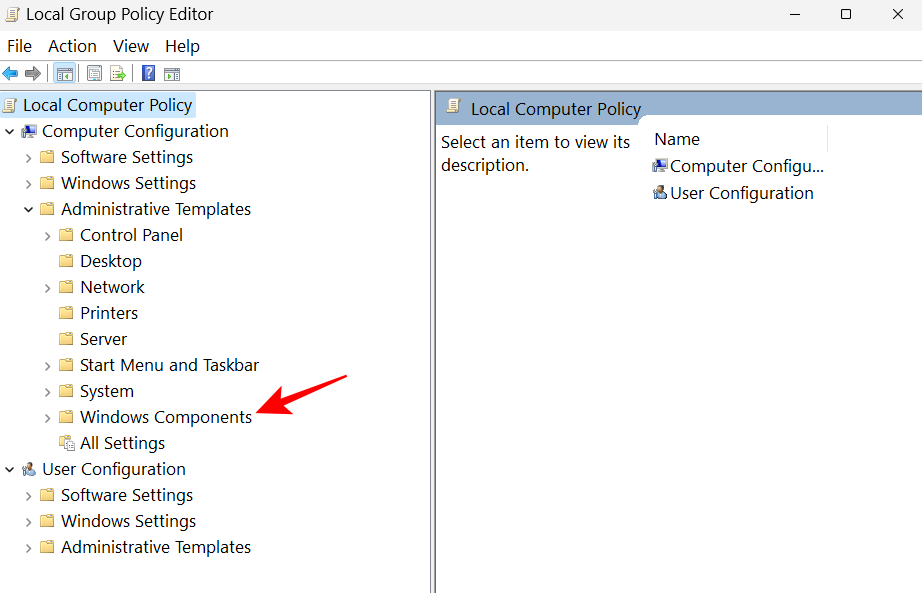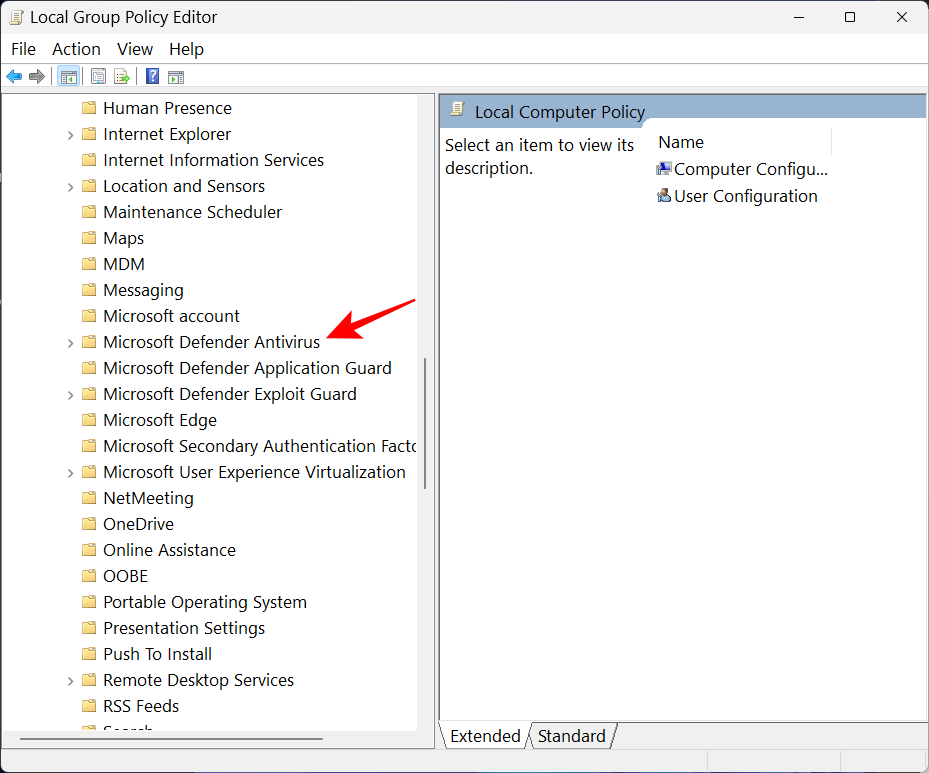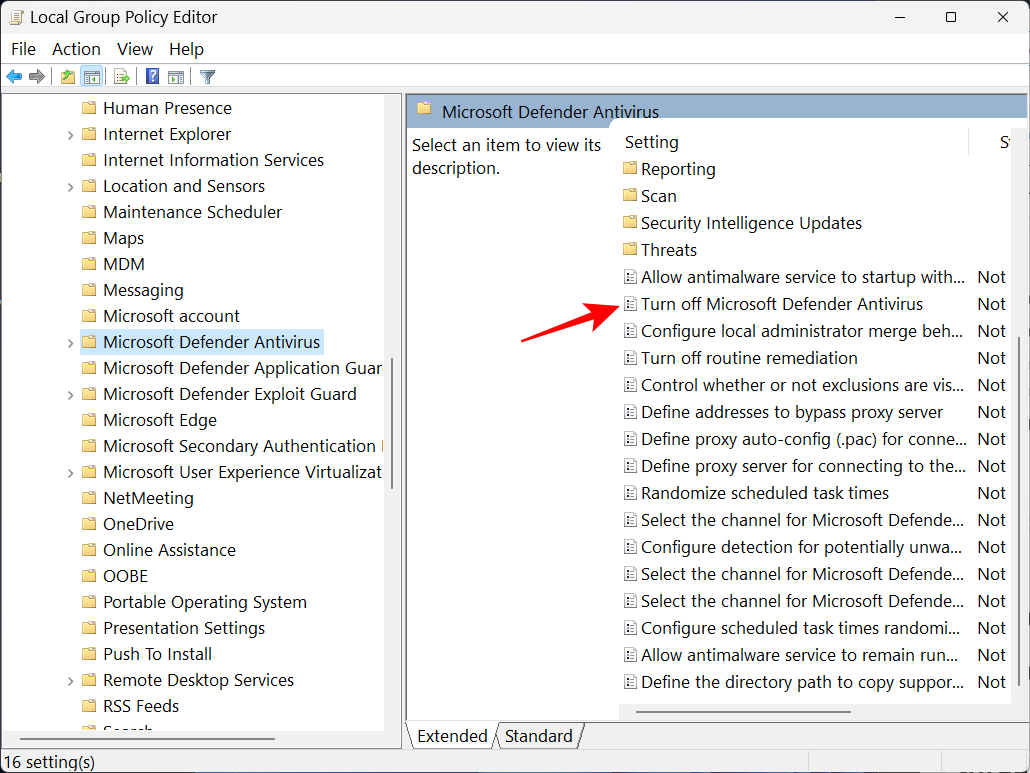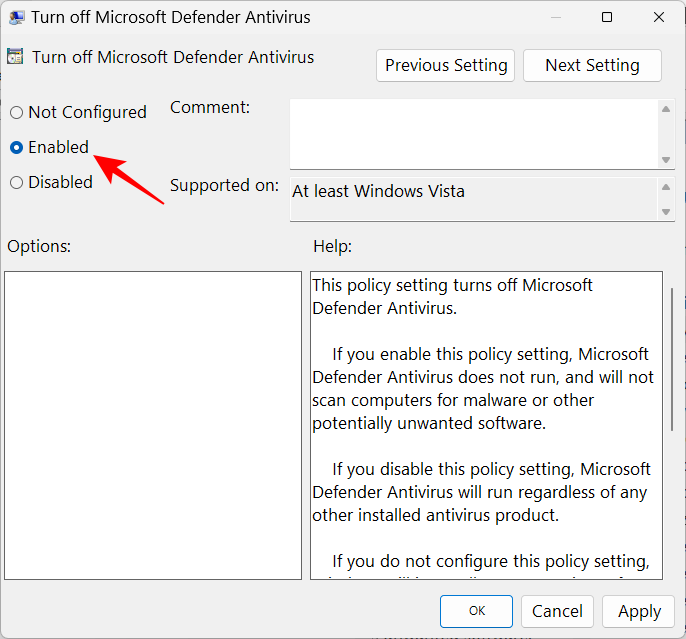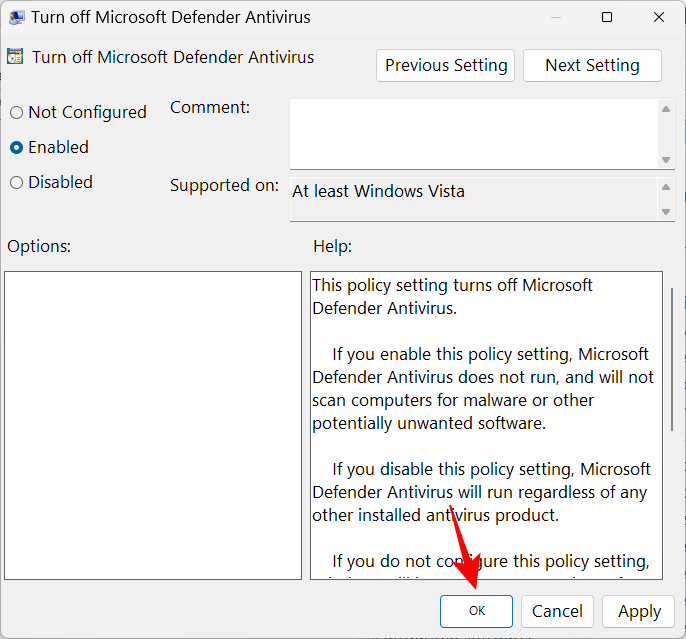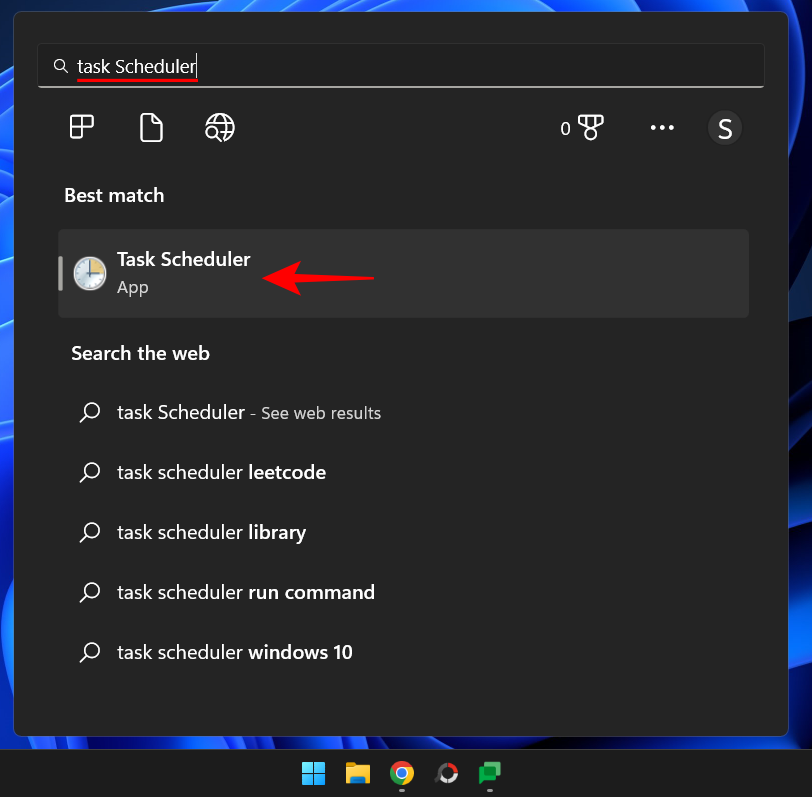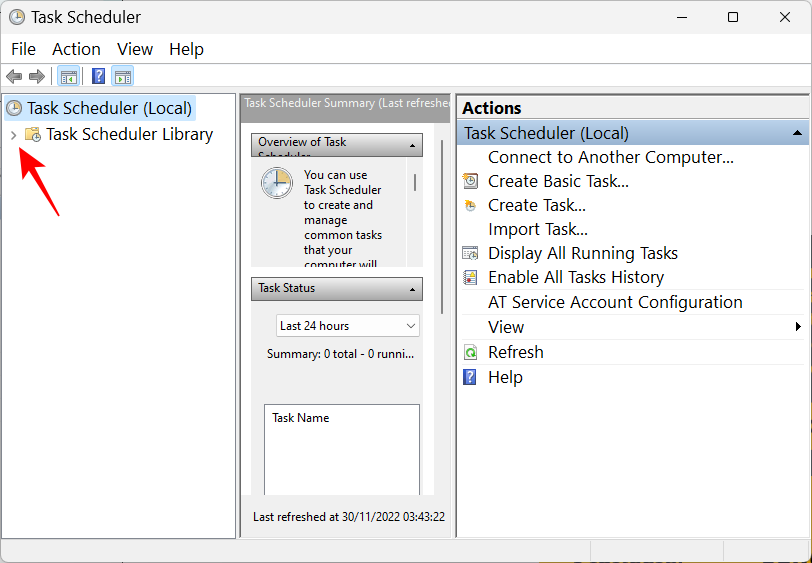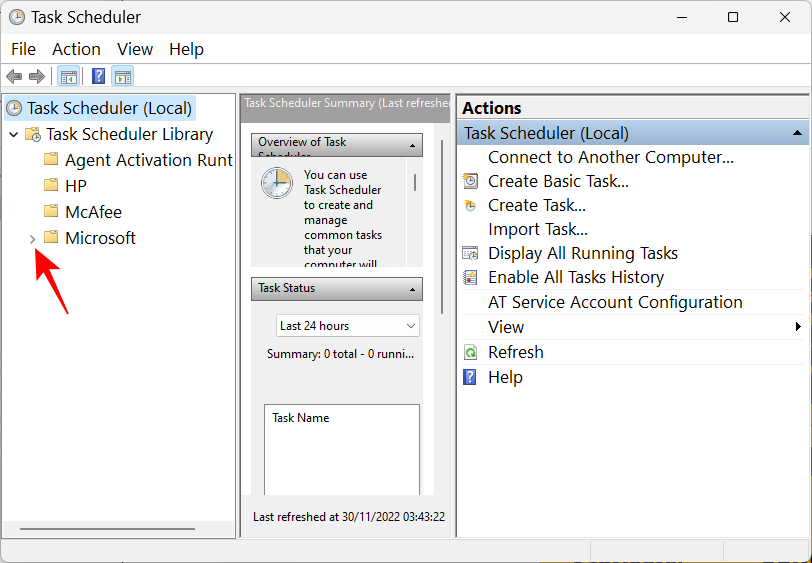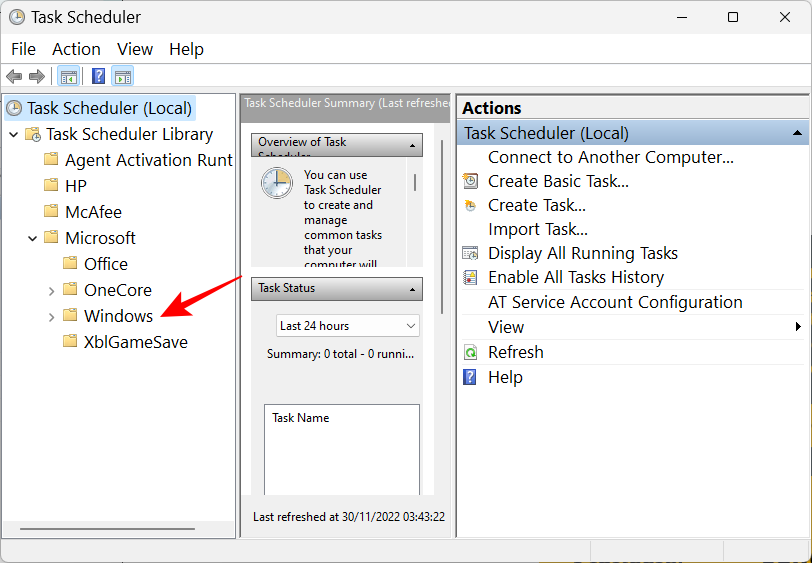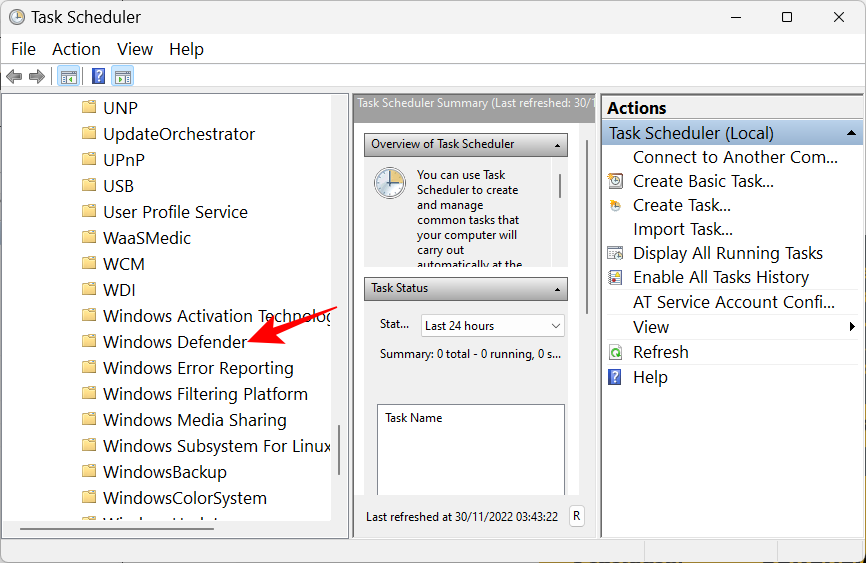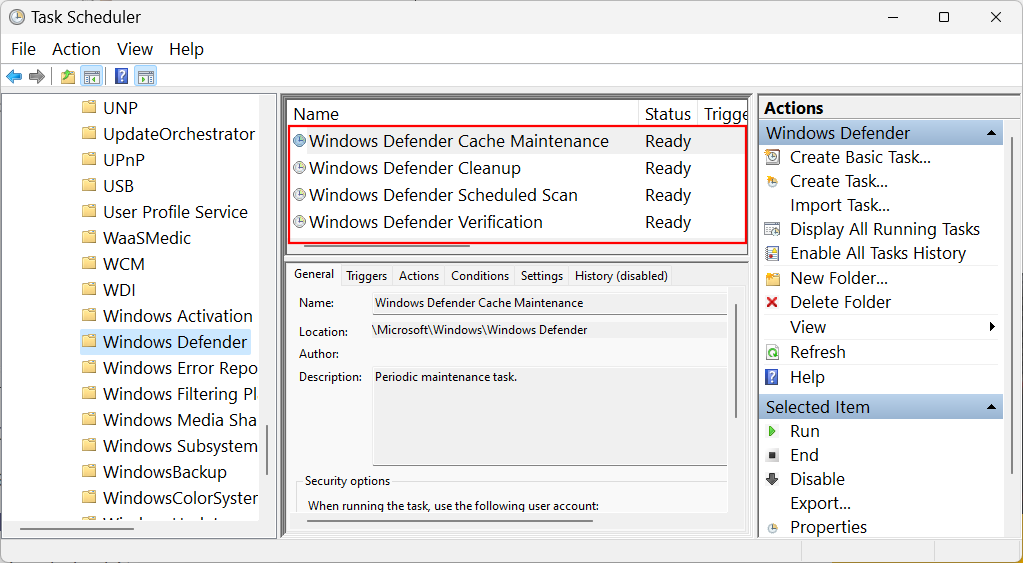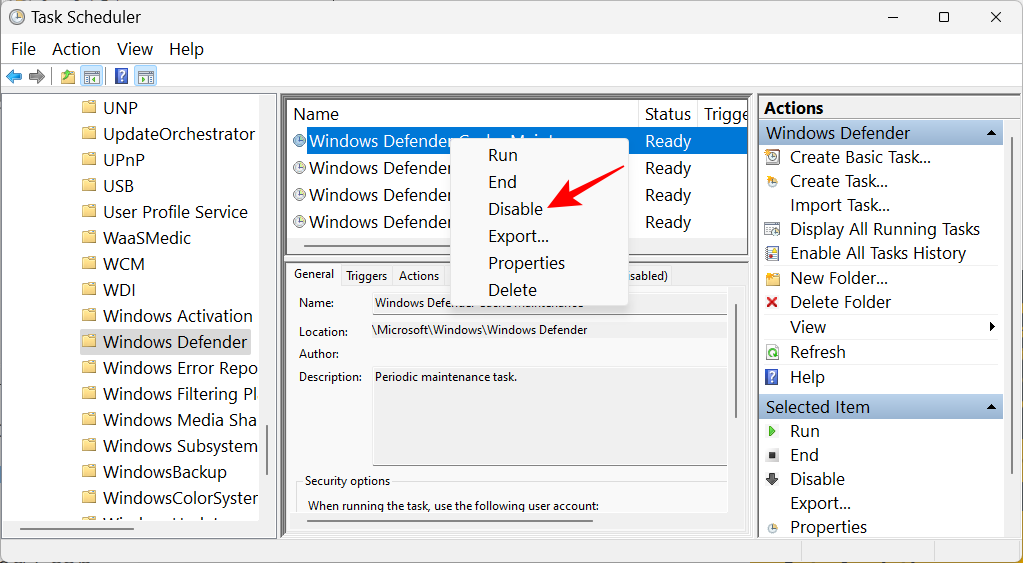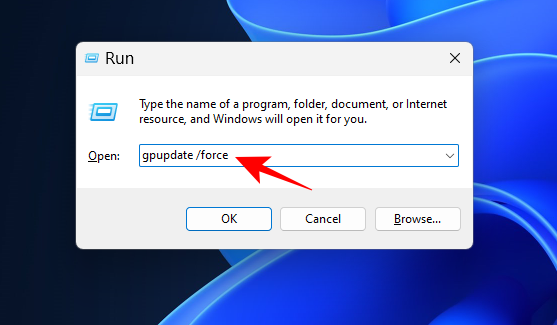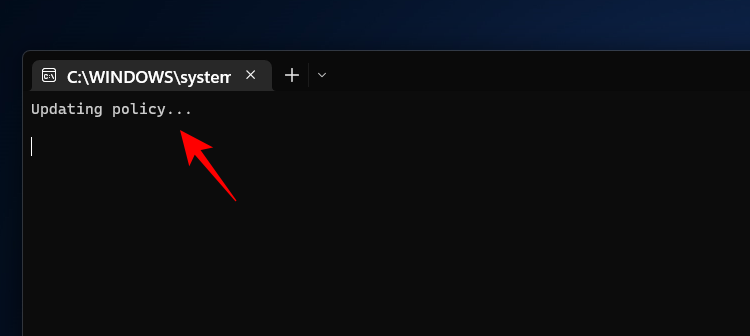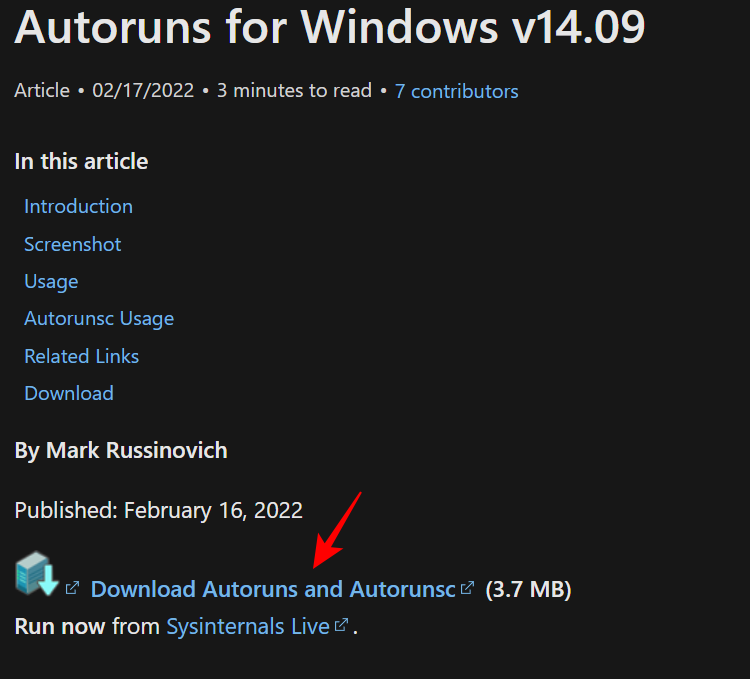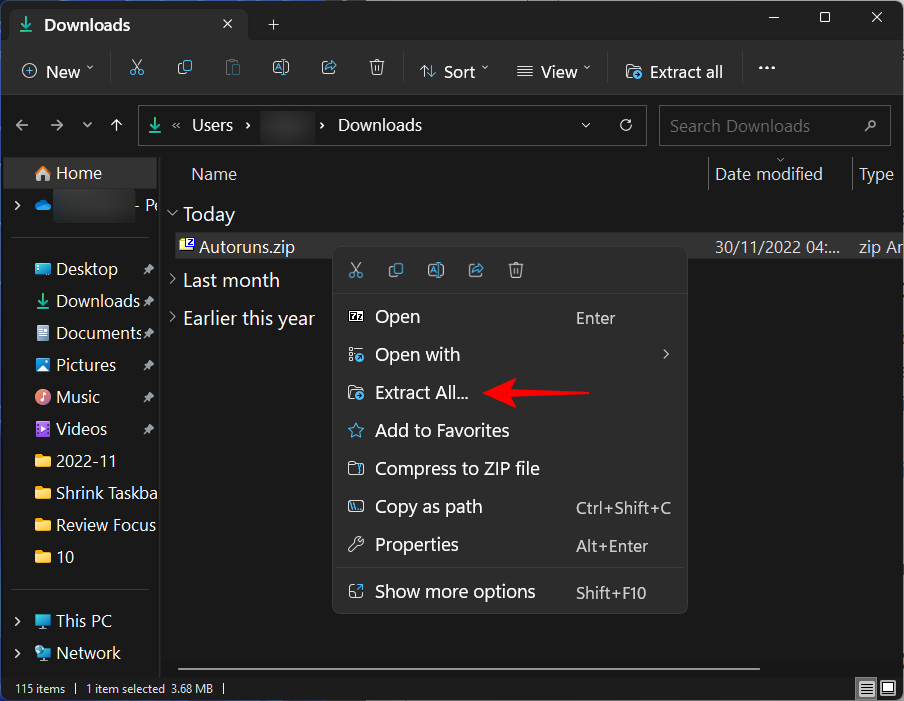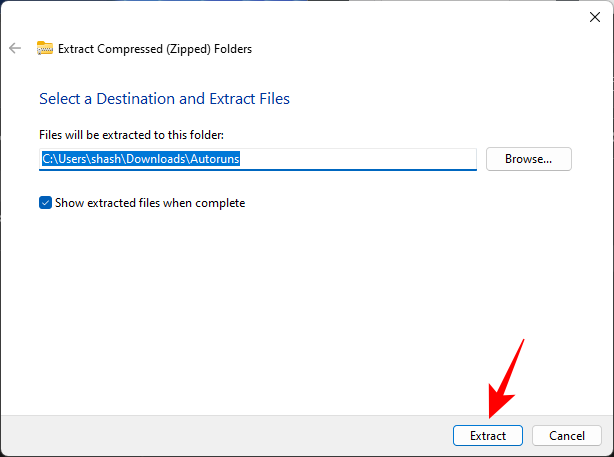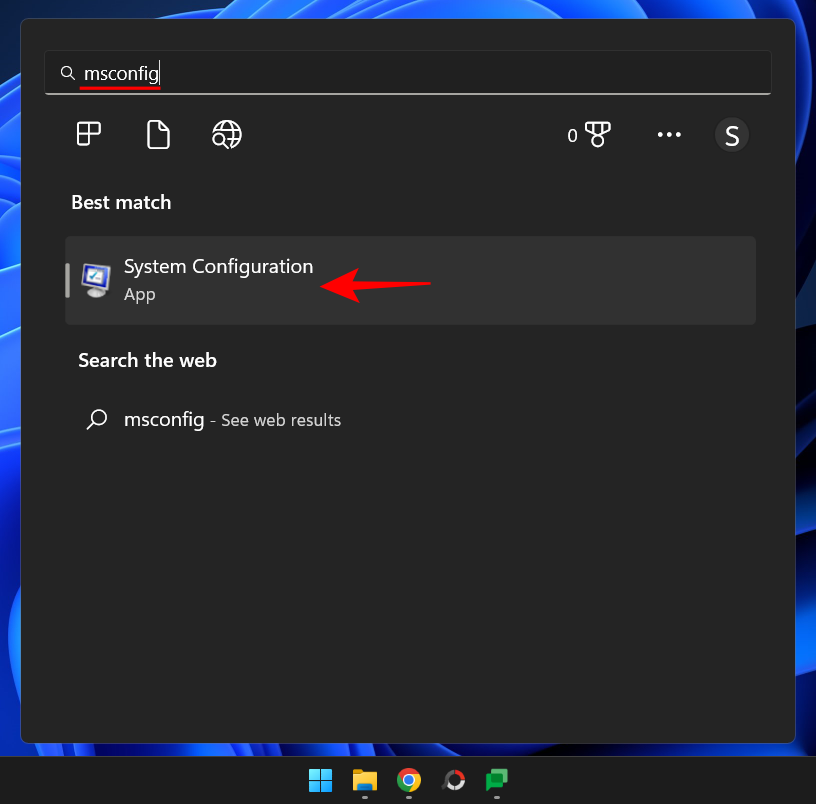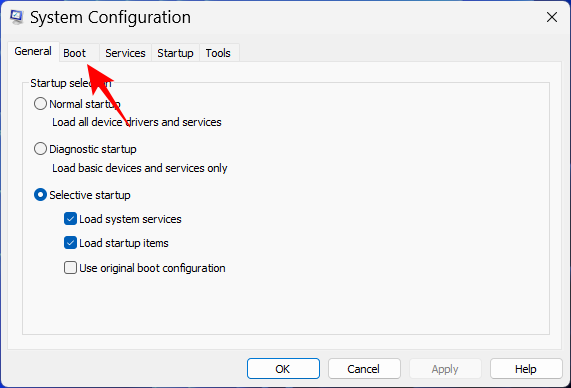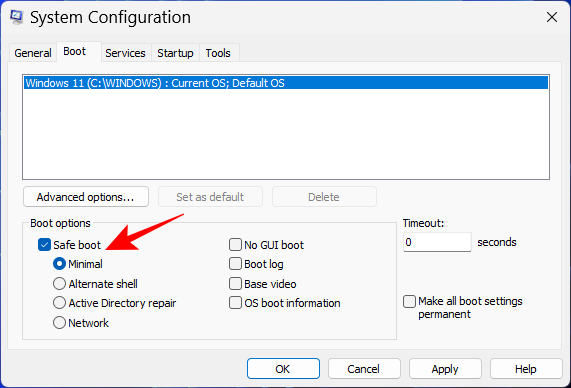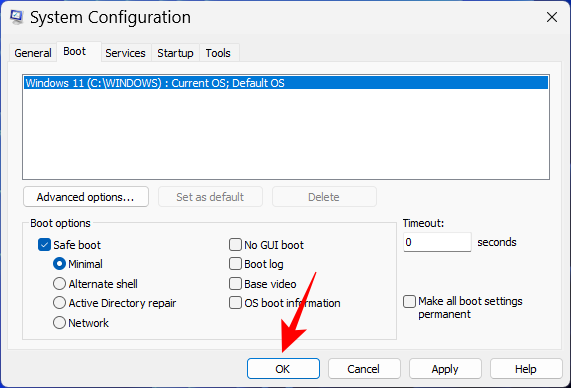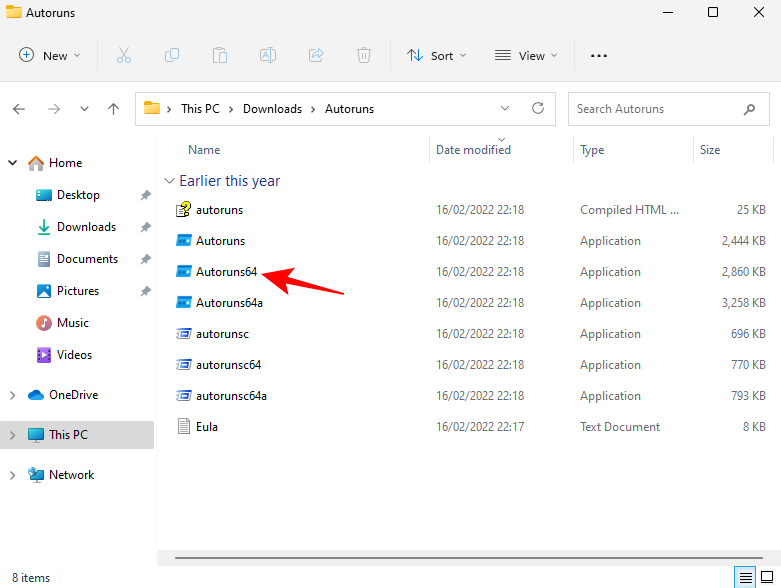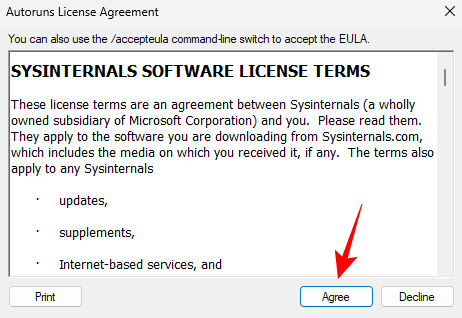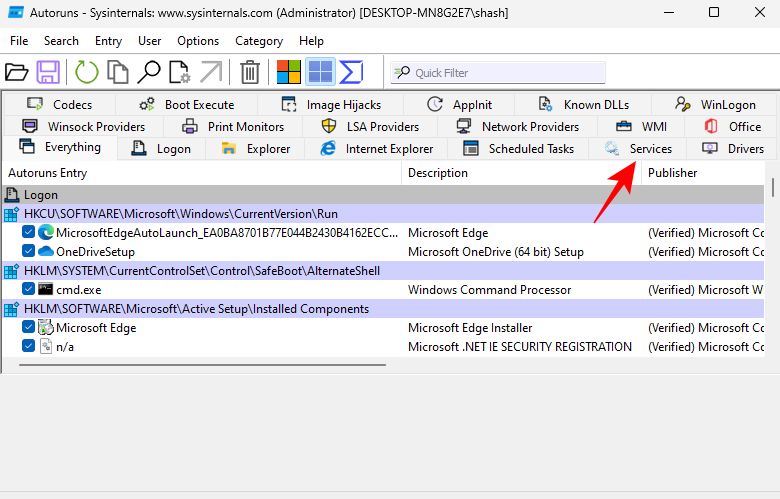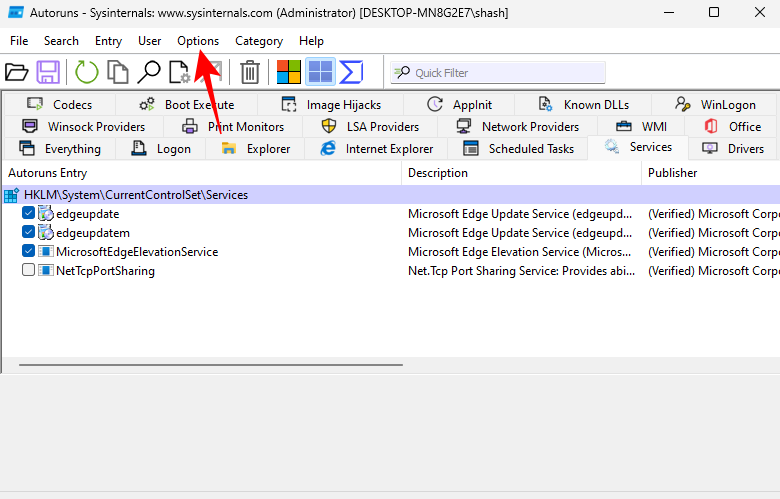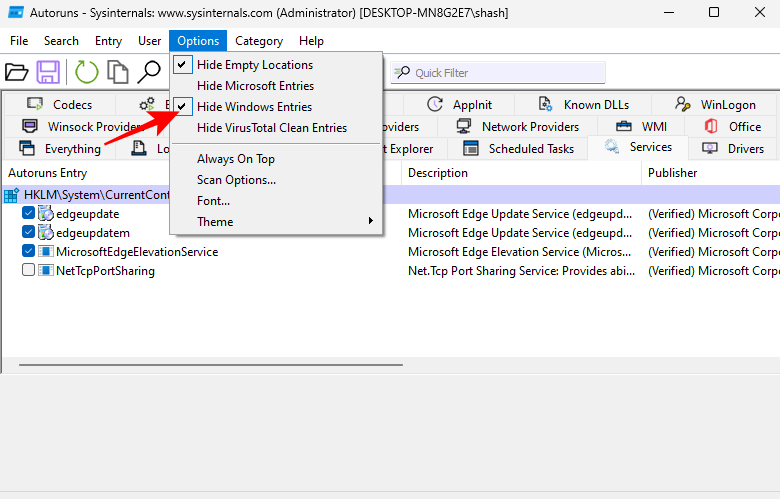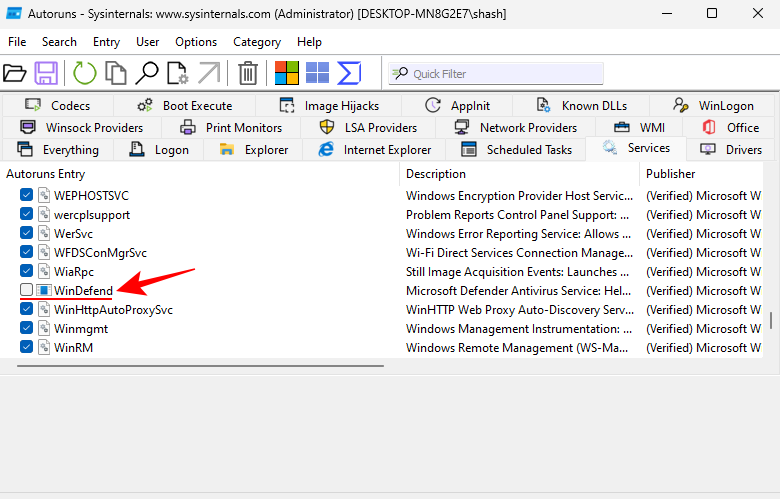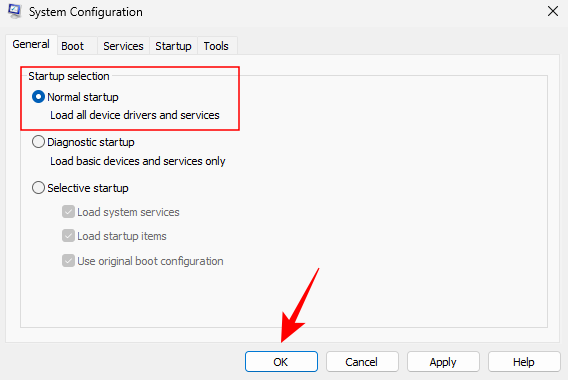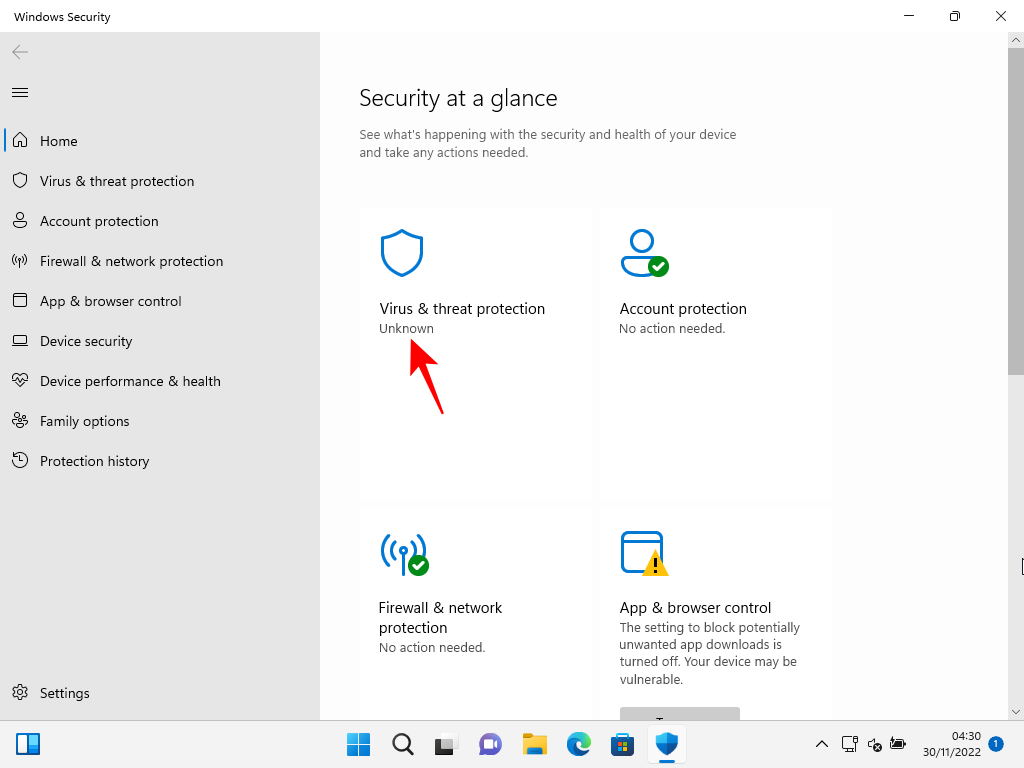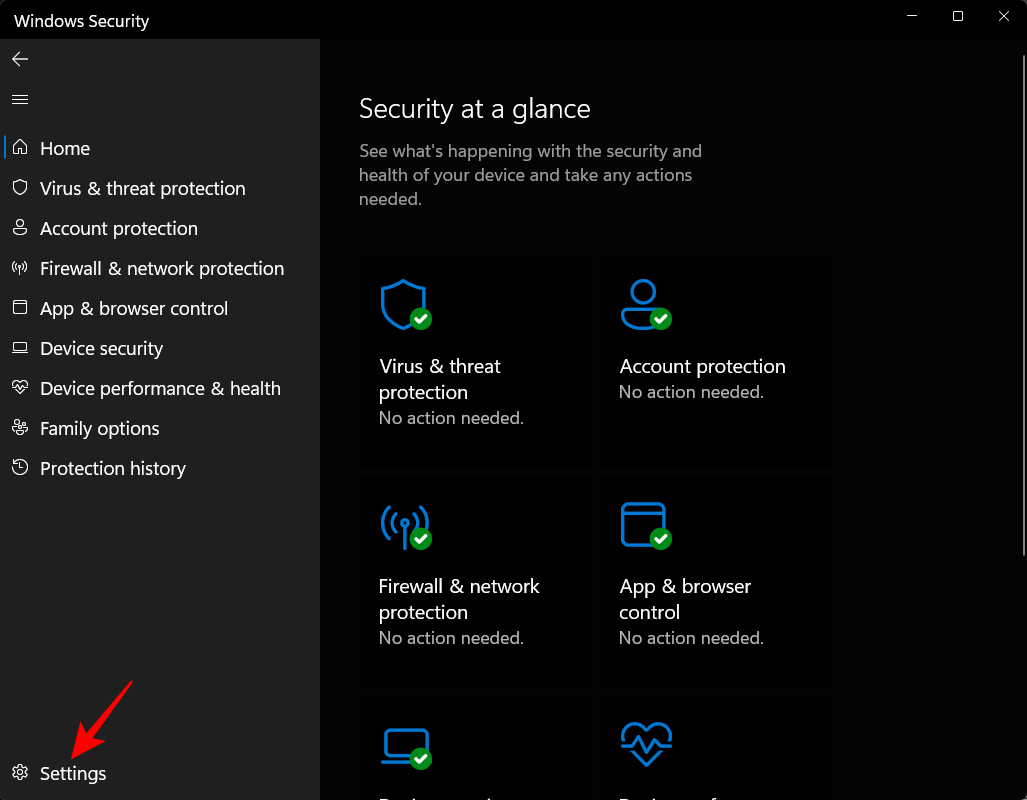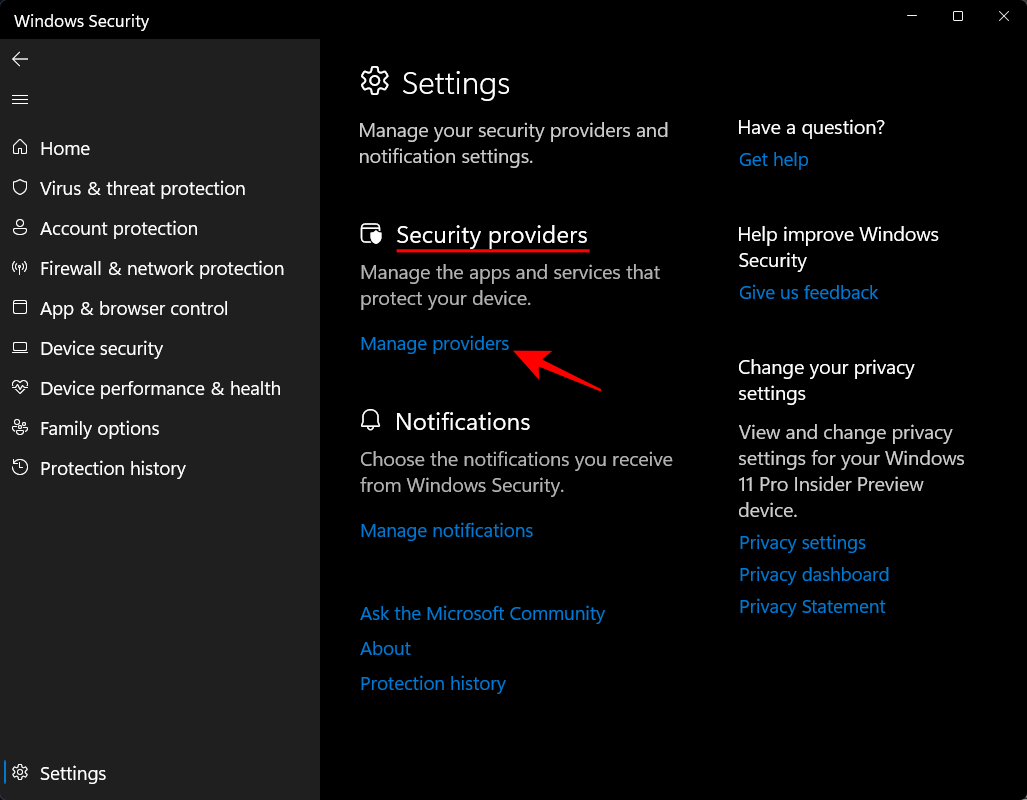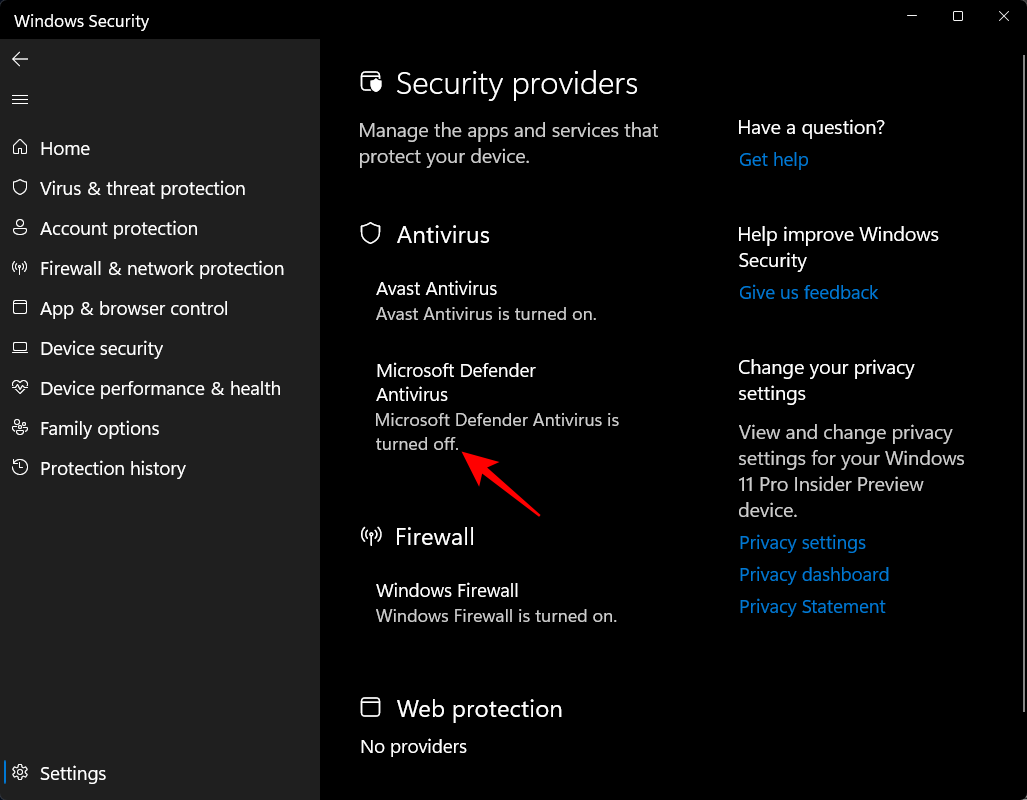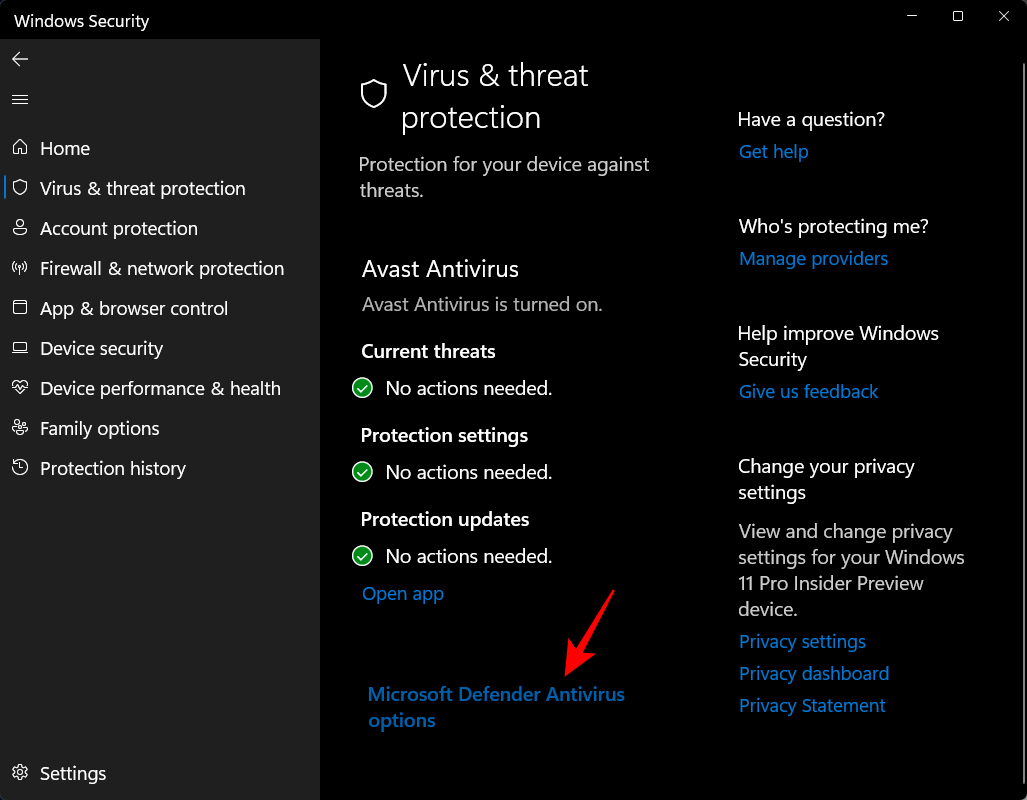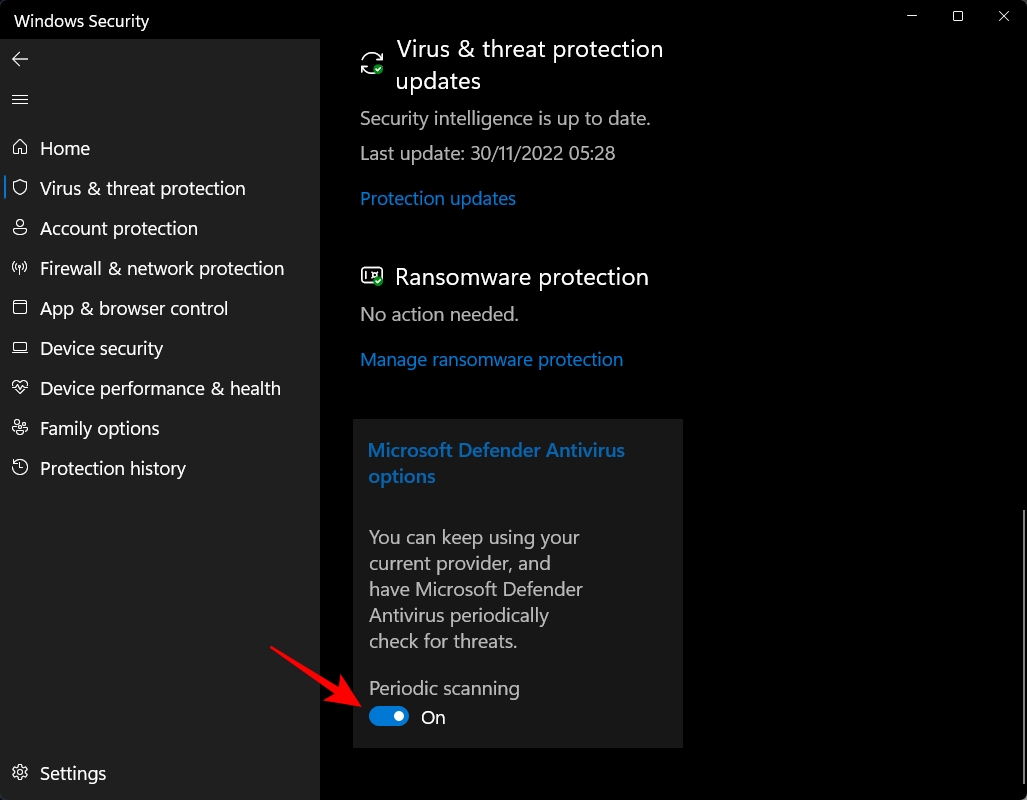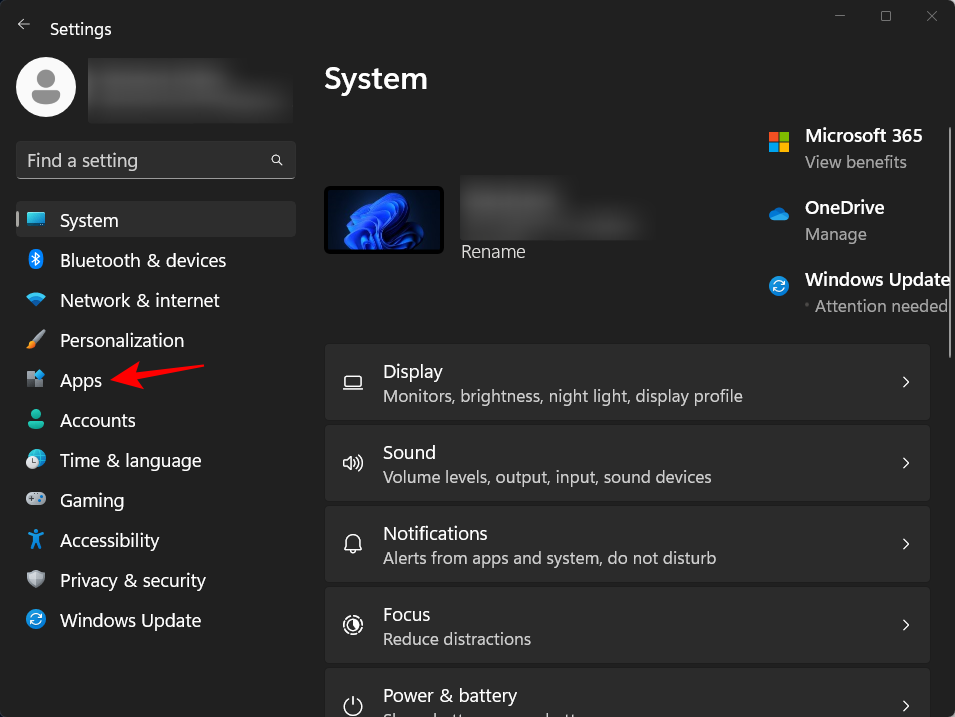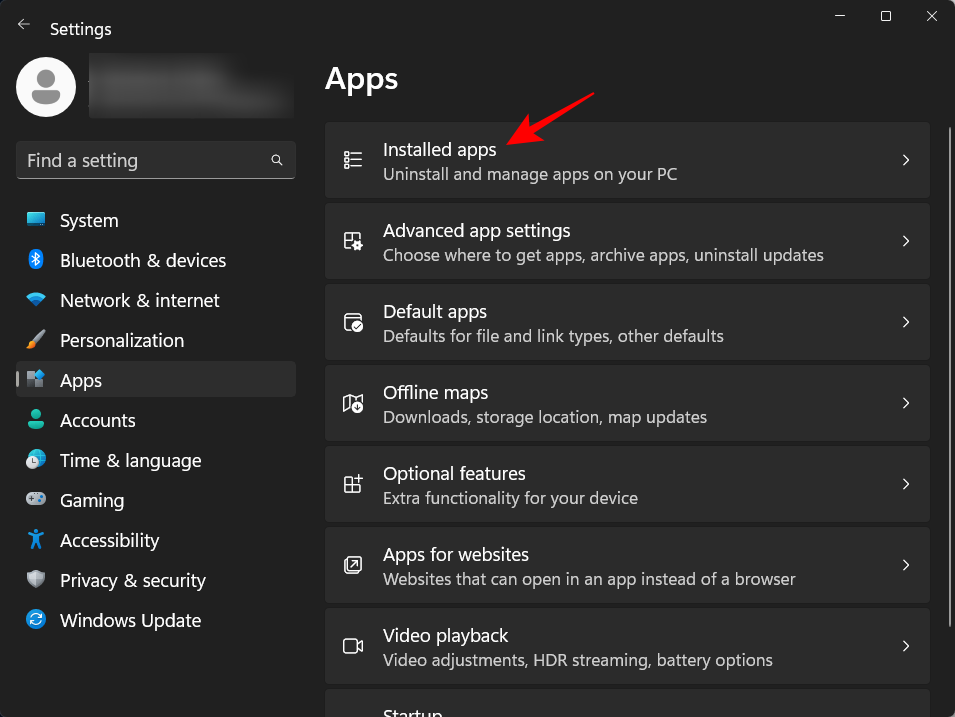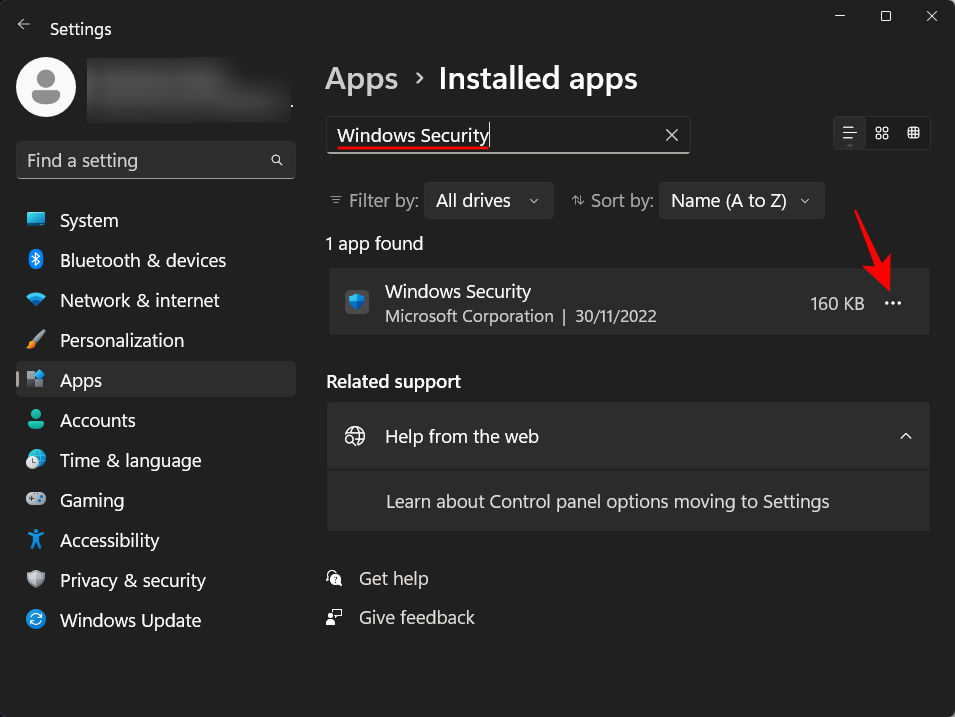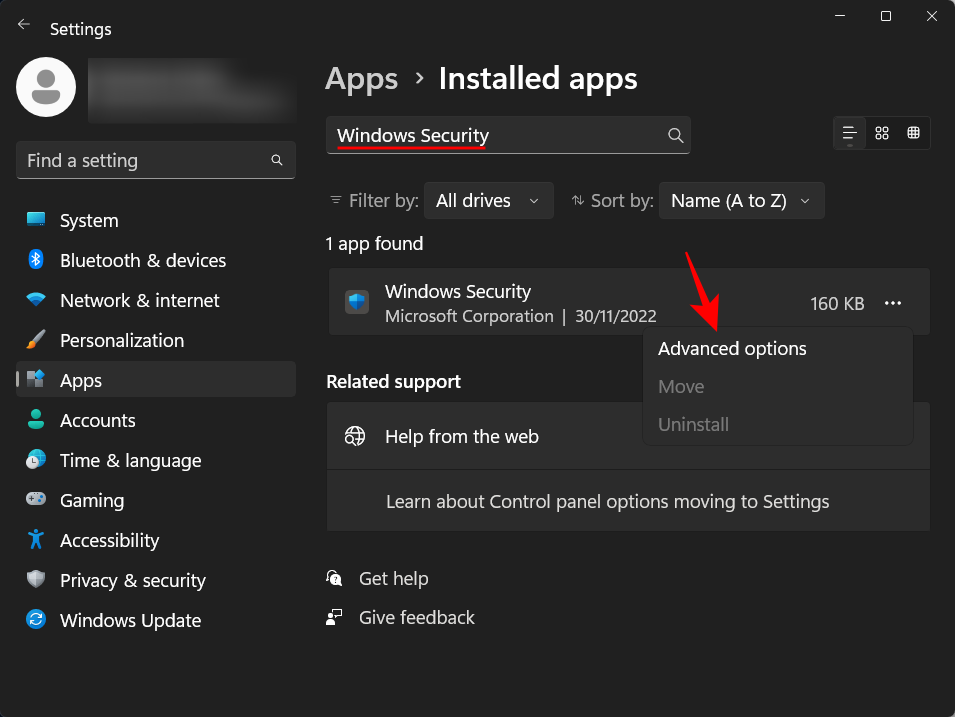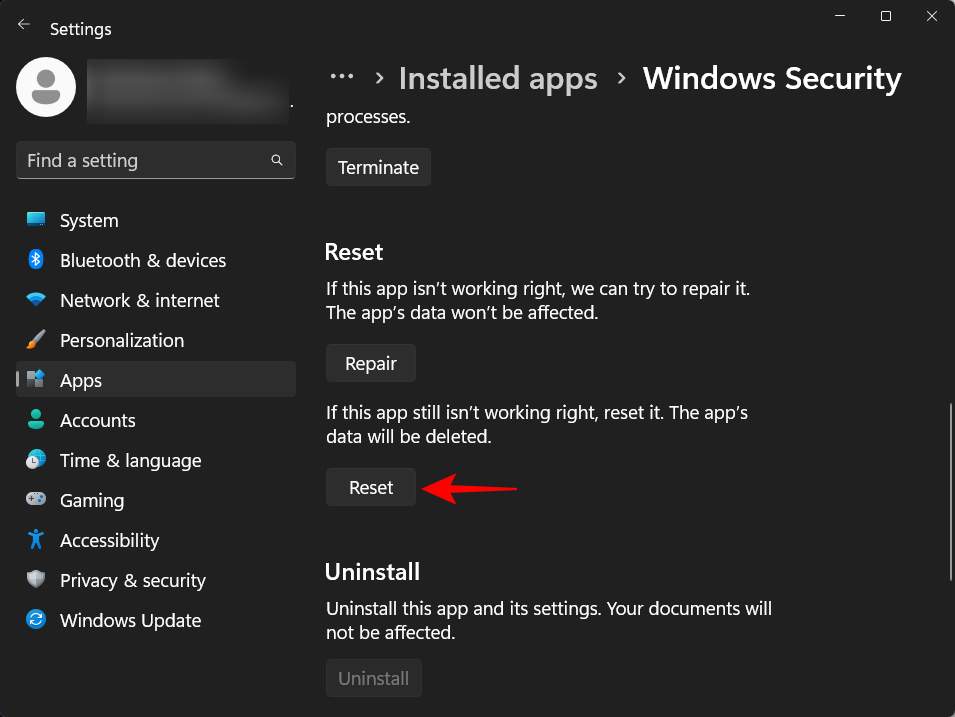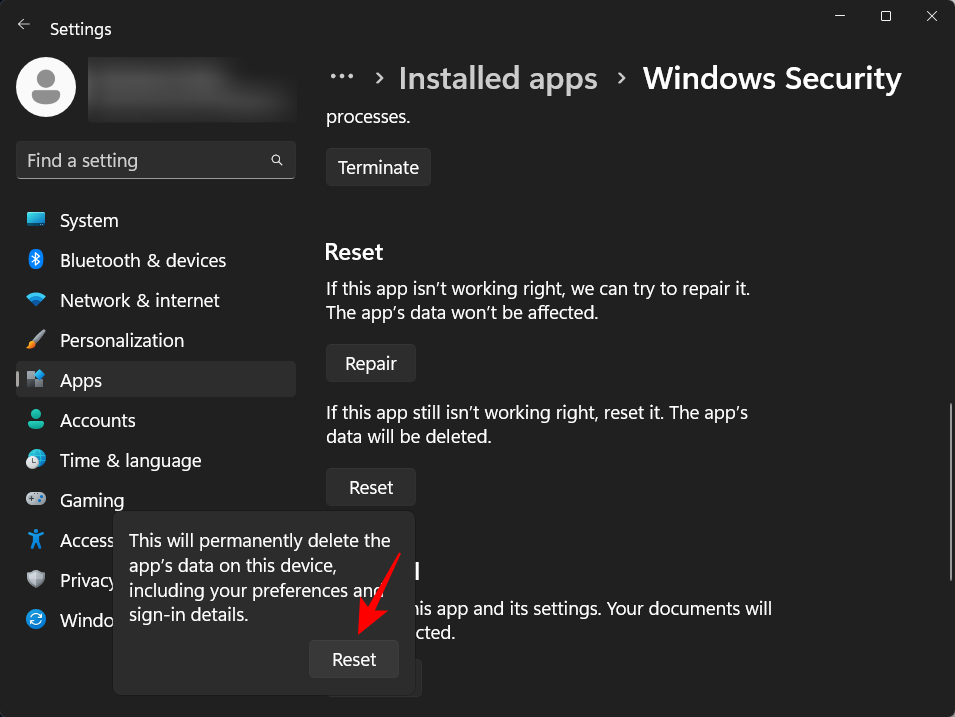Windows 11, stejně jako předchozí verze, je dodáván s balíčkem Windows Security – vestavěným antivirem, který udržuje váš počítač v bezpečí hned po vybalení. Zabezpečení systému Windows, dříve známé jako Windows Defender, nabízí spolehlivou ochranu a dostatek funkcí, které udrží váš počítač v bezpečí více než jedním způsobem. K dokonalosti má ale daleko.
Pokud se nativní antivirus Windows ukazuje jako nepříjemný problém, bez kterého byste se raději obešli, může být moudré ho deaktivovat. V této příručce projdeme několik běžných důvodů pro vypnutí antivirového programu Windows a několik způsobů, jak jej dočasně i trvale vypnout.
Kdy byste měli vypnout antivirový program Windows Security v systému Windows 11?
Nejčastějším důvodem pro vypnutí Zabezpečení systému Windows je, když začne označovat určité soubory jako hrozbu a zabrání k nim v přístupu. Pokud víte, že tyto soubory jsou v bezpečí a chcete zabránit tomu, aby antivirový program překážel, jediným východiskem je dočasné vypnutí.
Antivirový program Windows Security je také poměrně náročný na zdroje a na starších systémech váš systém pocítí tíseň, když je v provozu na pozadí. Zabezpečení Windows se také stává nadbytečným, když je nainstalována také antivirová sada třetí strany.
Případ 1: Dočasné vypnutí zabezpečení Windows (2 způsoby)
Když se nechcete zabezpečení Windows nadobro zbavit a potřebujete ho jen na chvíli ztišit, vypnutí ochrany v reálném čase dočasně vypne antivirus. Jak na to:
Metoda č. 1: Ze zabezpečení Windows
Stiskněte Start, zadejte zabezpečení systému Windows a stiskněte Enter.

Poté klikněte na Ochrana před viry a hrozbami v levém podokně.

Přejděte dolů a klikněte na Spravovat nastavení v části „Nastavení ochrany před viry a hrozbami“.

Nyní přepněte přepínač pod Ochrana v reálném čase na Vypnuto .

Váš antivirus Windows je nyní vypnutý.
Metoda č. 2: Z Nastavení
Další způsob, jak se dostat k nastavení ochrany v reálném čase, je z aplikace Nastavení. Jak se tam dostat:
Stisknutím Win+Iotevřete Nastavení. Poté klikněte na Soukromí a zabezpečení v levém podokně.
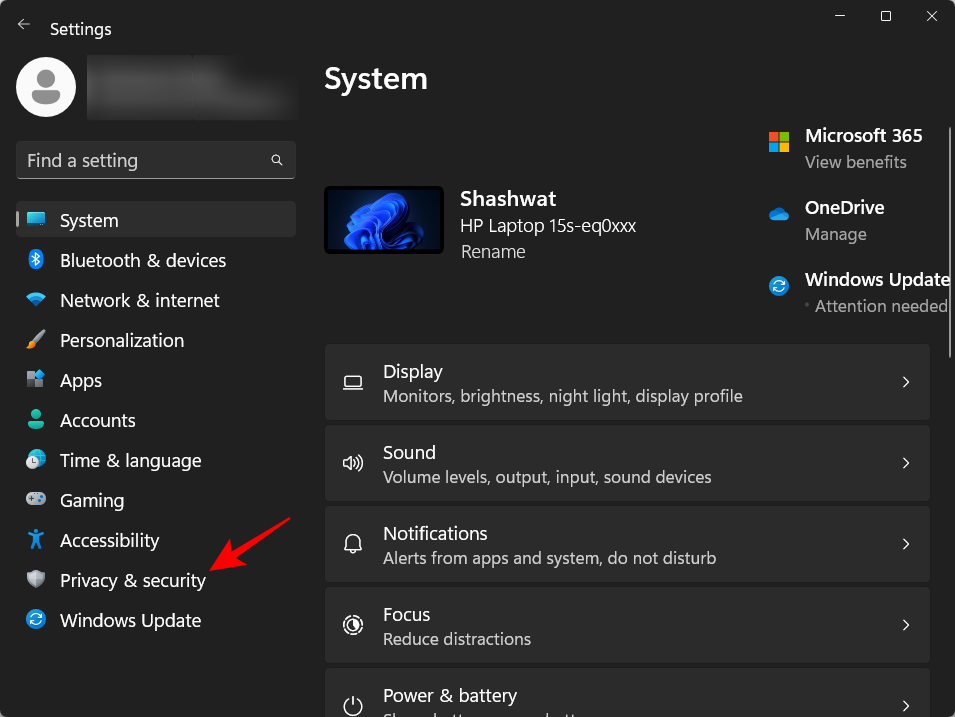
Klepněte na Zabezpečení systému Windows .
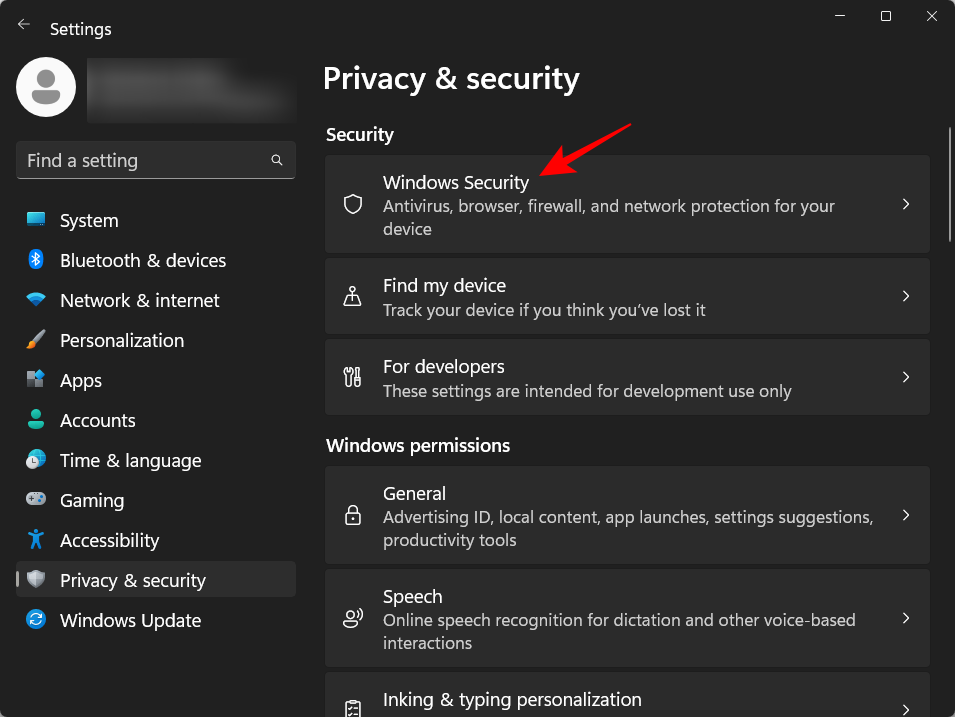
Poté klikněte na Ochrana před viry a hrozbami .
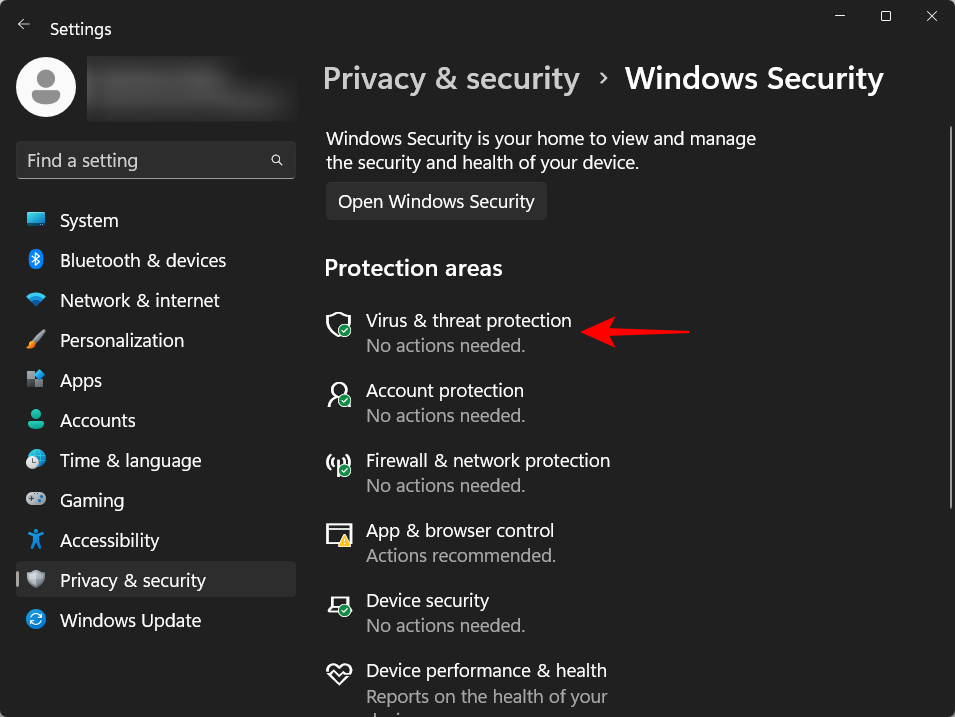
Tím se otevře aplikace Windows Security. Nyní, jako dříve, klikněte na Spravovat nastavení v části „Nastavení ochrany před viry a hrozbami“ a poté vypněte ochranu v reálném čase.

Váš antivirus zůstane vypnutý až do dalšího spuštění.
Případ 2: Trvalé vypnutí zabezpečení Windows (4 způsoby)
Výše uvedené metody jsou dobrými dočasnými řešeními pro vypnutí antivirového programu Windows. Pokud ale hledáte trvalejší řešení, musíte zakázat pár dalších nastavení. Zde je několik podrobných pokynů pro deaktivaci antiviru v systému Windows:
Metoda č. 1: Použití registru
Chcete-li upravit registr a trvale vypnout antivirový program Windows, postupujte podle níže uvedených kroků,
Krok 1: Zakažte ochranu v reálném čase pomocí zabezpečení Windows
Otevřete Zabezpečení systému Windows z nabídky Start, jak je uvedeno výše.

Poté klikněte na Ochrana před viry a hrozbami v levém podokně.

Klikněte na Spravovat nastavení v části Nastavení ochrany před viry a hrozbami.

Poté vypněte ochranu v reálném čase .

Krok 2: Deaktivujte ochranu před manipulací
Zabezpečení Windows má bezpečnostní funkci nazvanou „Ochrana před neoprávněným zásahem“, která zabraňuje neoprávněným změnám v antiviru. Před změnou klíčů registru za účelem trvalého deaktivace antiviru budeme muset nejprve deaktivovat ochranu před manipulací. Zde je postup:
Na stejné stránce „Nastavení ochrany před viry a hrozbami“ v aplikaci Zabezpečení systému Windows přejděte dolů, najděte Ochrana před změnami a vypněte ji .
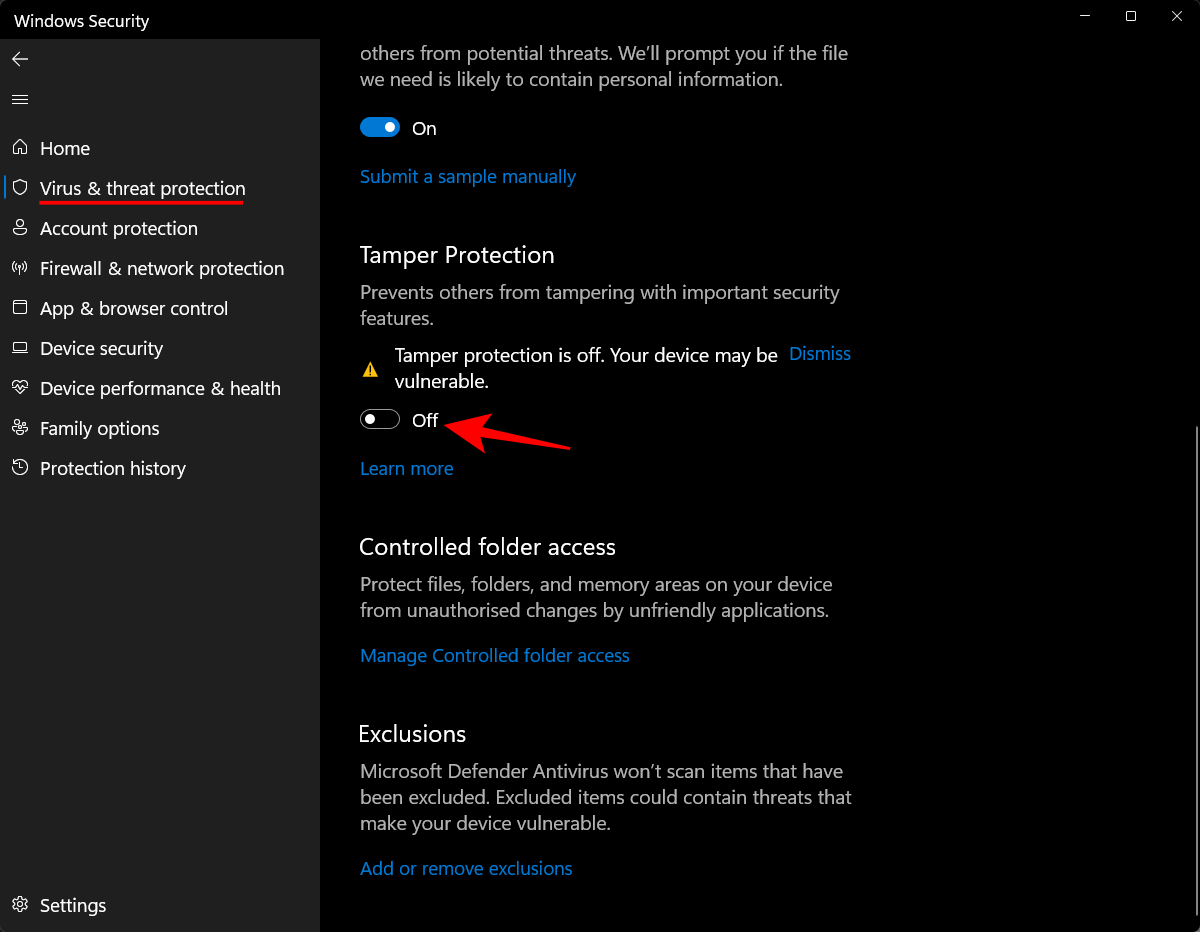
Krok 3: Změňte vlastnictví složky Windows Defender v registru
Nyní stiskněte Start, napište regedit a stiskněte Enter.
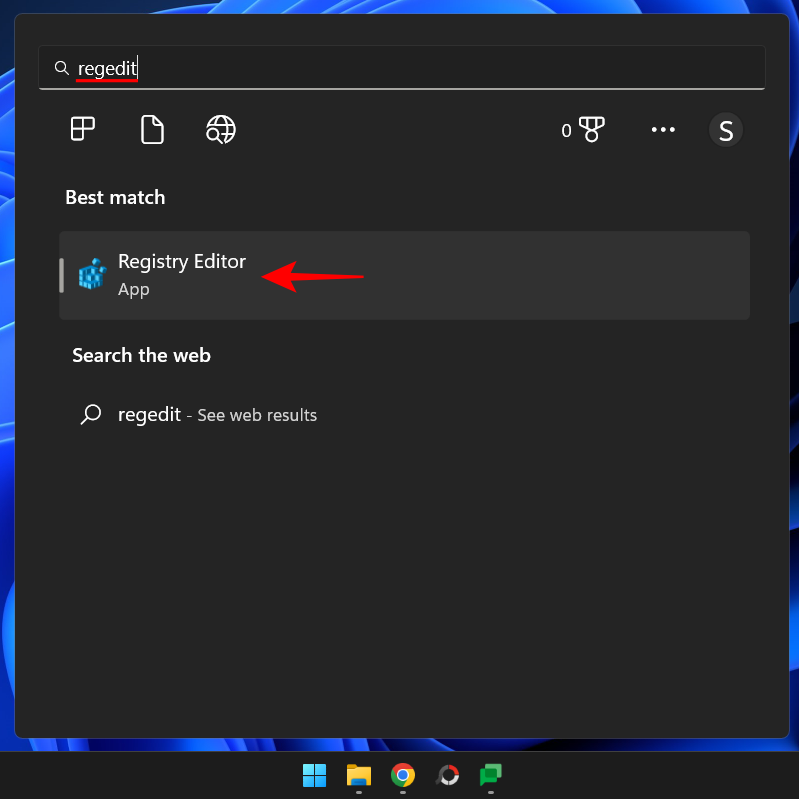
Přejděte do následujícího umístění:
HKEY_LOCAL_MACHINE\SOFTWARE\Microsoft\Windows Defender
Případně zkopírujte výše uvedený a vložte jej do adresního řádku editoru registru.
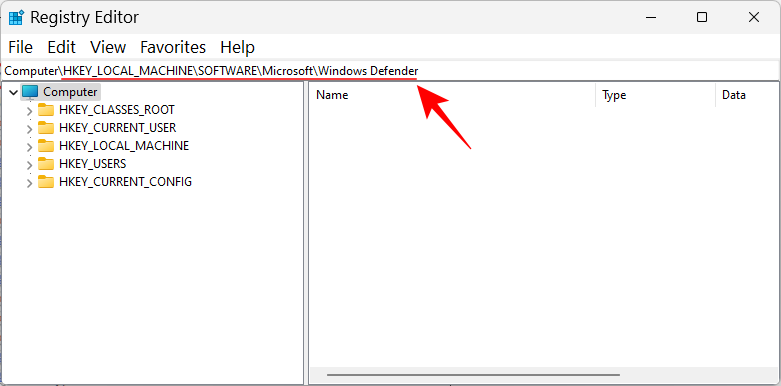
Poté stiskněte Enter.
Nyní zde budeme muset změnit oprávnění k vlastnictví složky 'Windows Defender', abychom mohli provést změny v jejích podřízených klíčích. Chcete-li tak učinit, klepněte pravým tlačítkem myši na složku Windows Defender v levém podokně a vyberte možnost Oprávnění .
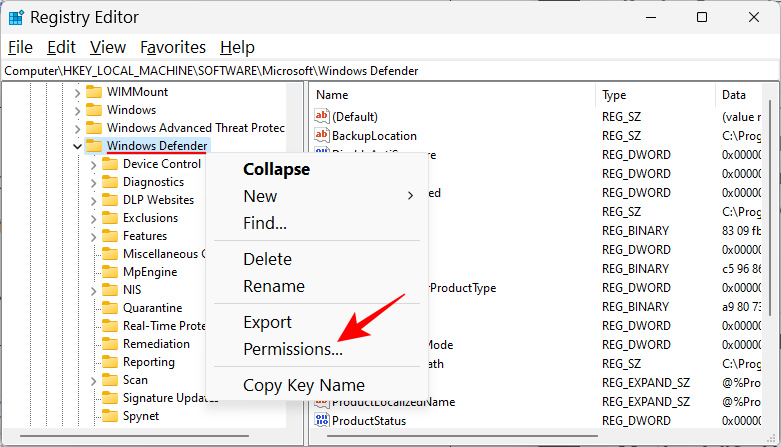
Klikněte na Advanced .
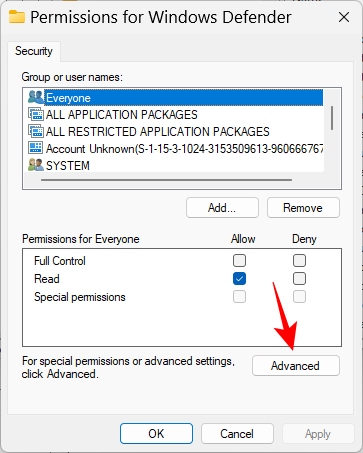
Nyní klikněte na Změnit v poli 'Vlastník'.
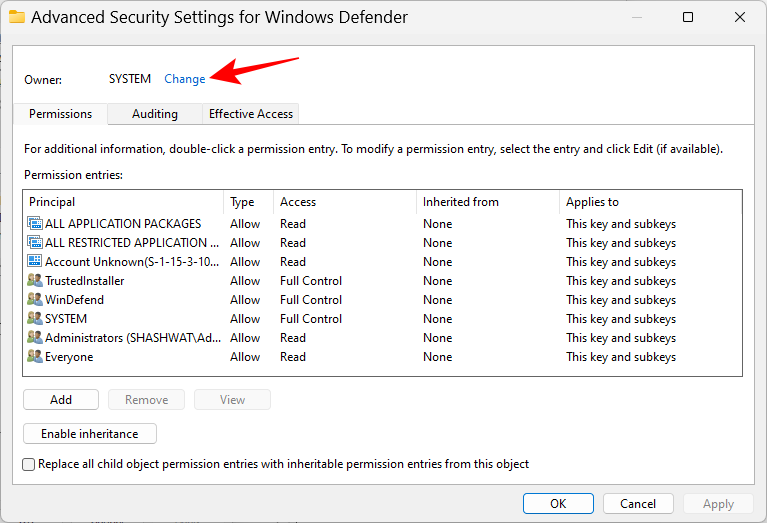
Klikněte na Advanced .
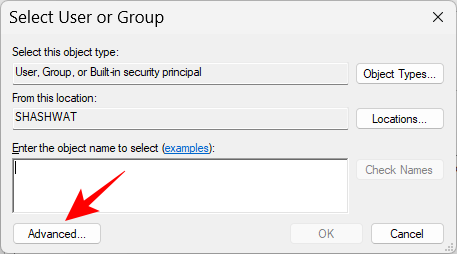
Klikněte na Najít .
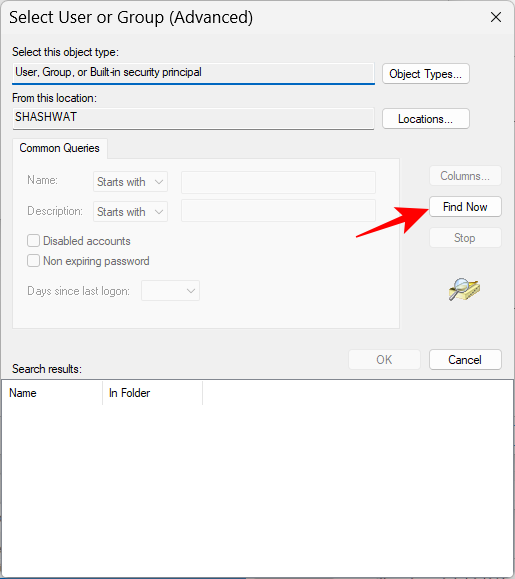
Přejděte dolů a vyberte možnost Všichni a klepněte na tlačítko OK .
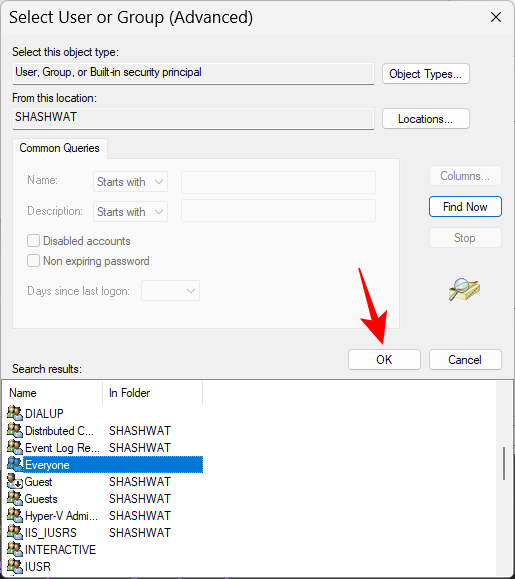
Klepněte na tlačítko OK .
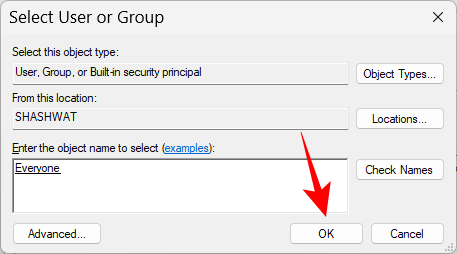
Nyní klikněte na políčko vedle položky Nahradit vlastníka na subkontejnerech a objektech a zaškrtněte je.
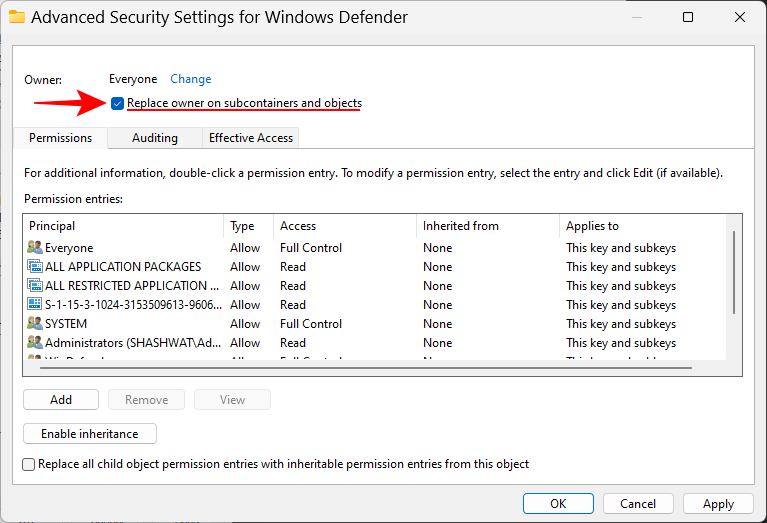
Klikněte na Použít .
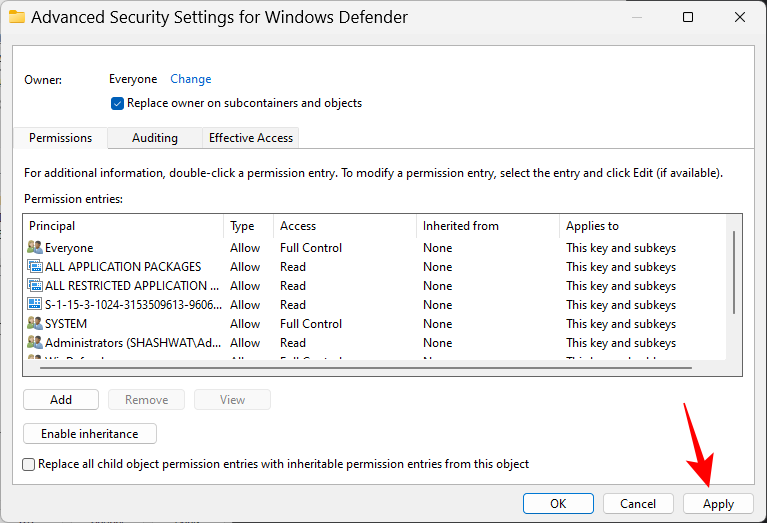
Poté zaškrtněte políčko Nahradit všechny položky oprávnění podřízených objektů... v dolní části. Poté klikněte na Použít .
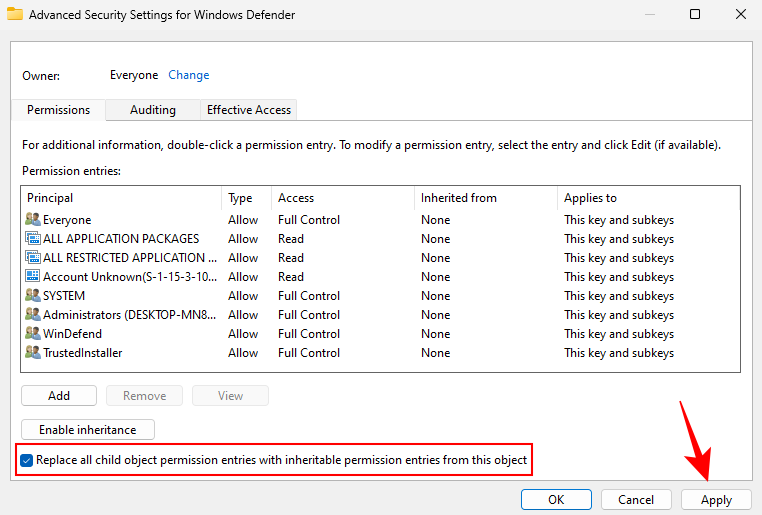
Po zobrazení výzvy klepněte na tlačítko Ano .
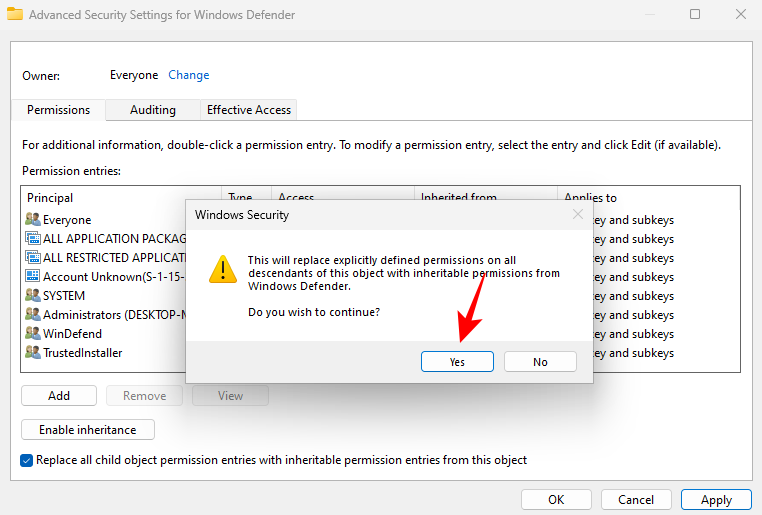
Klepněte na tlačítko OK.
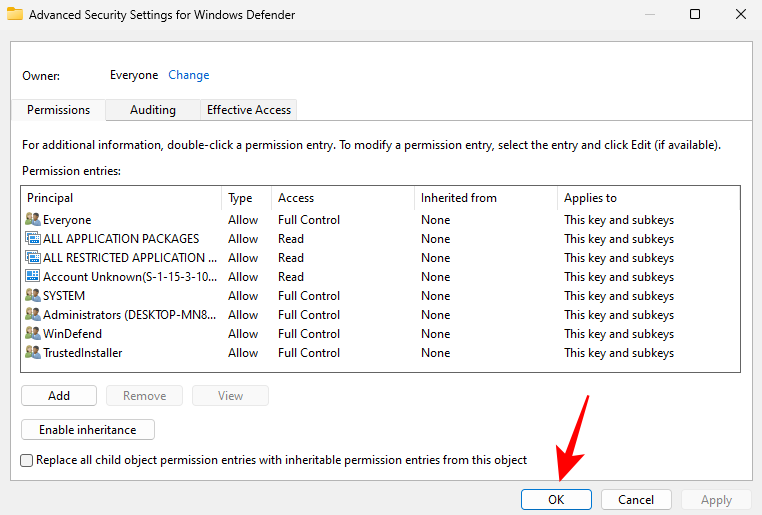
Nyní v okně „oprávnění“ zaškrtněte políčko Povolit vedle položky Úplné řízení .
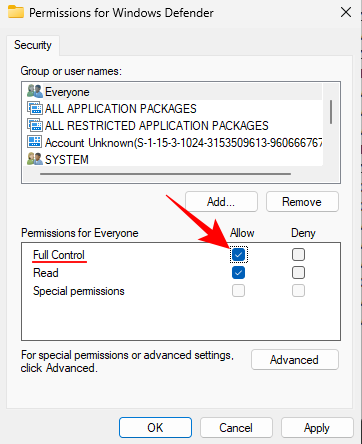
Poté klikněte na OK .
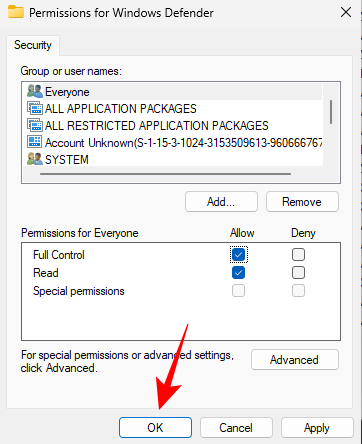
Poznámka: Pokud nemůžete získat oprávnění a zobrazuje se vám chybová zpráva „Přístup odepřen“, budete muset zavést systém do nouzového režimu a opakovat stejný postup.
Krok 4: Vytvořte a upravte nové hodnoty registru
Nyní klikněte pravým tlačítkem na prázdné místo napravo, vyberte Nový a poté klikněte na Hodnota DWORD (32-bit) .
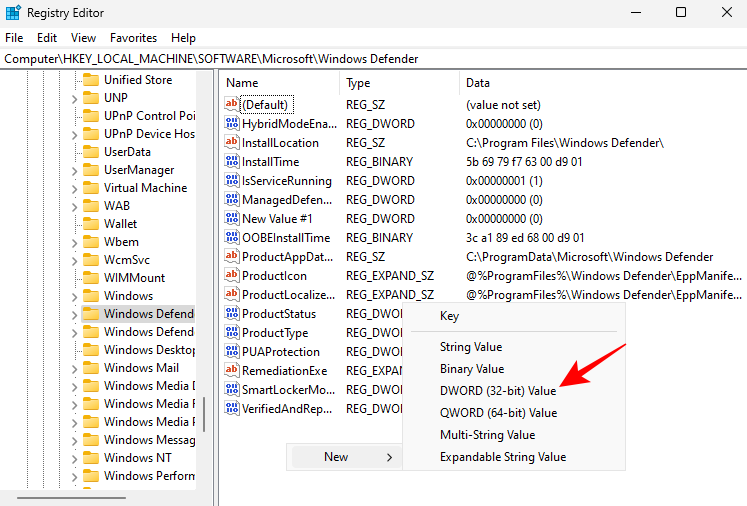
Pojmenujte tento klíč DisableAntiVirus .
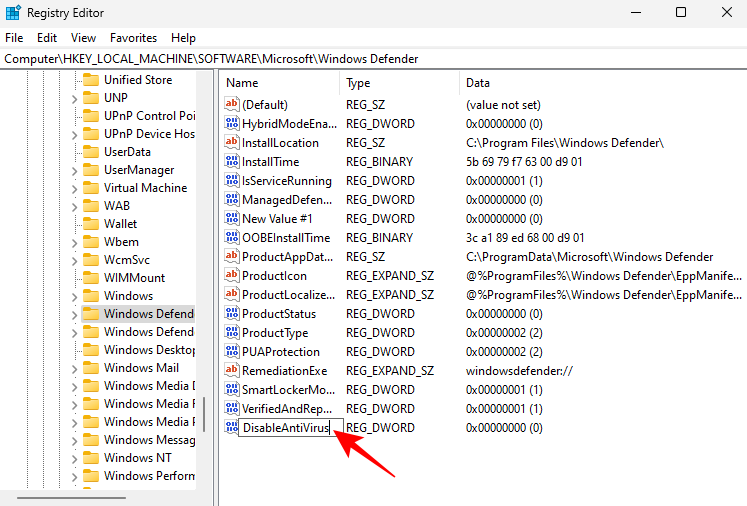
Dvakrát na něj klikněte a změňte jeho hodnotu na 1 . Poté klikněte na OK .
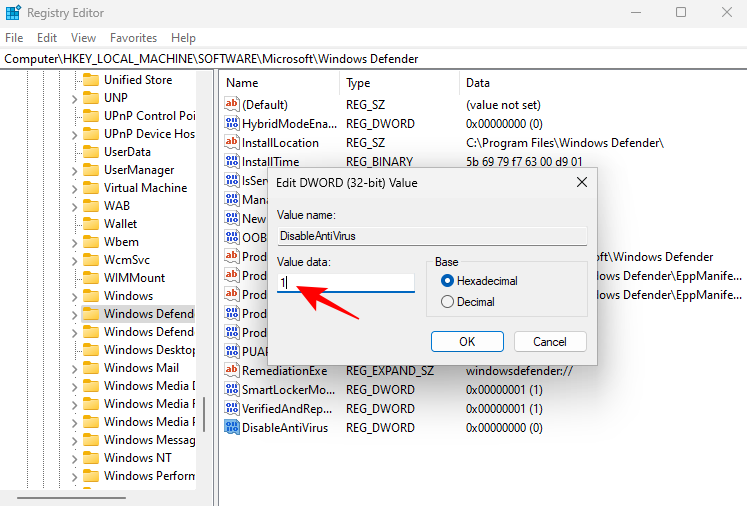
Podobně vytvořte dvě další hodnoty DWORD (32bitové) a pojmenujte je DisableAntiSpyware a ServiceStartStates a změňte jejich hodnoty na 1 .
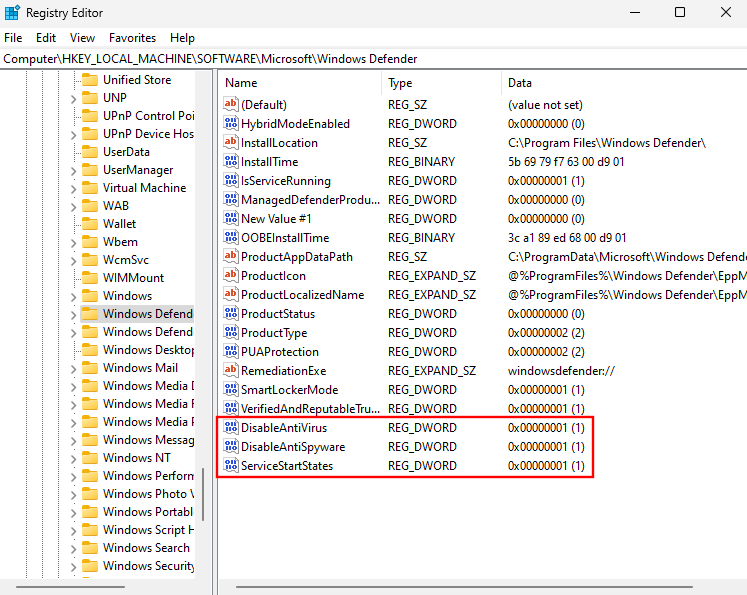
Po dokončení restartujte systém normálně. Váš antivirový program Windows Security bude nyní trvale zakázán.
Metoda č. 2: Použití Editoru zásad skupiny
Editor zásad skupiny lze také použít k trvalému zakázání antivirového programu Windows. Postup:
Krok 1: Zakažte ochranu v reálném čase pomocí zabezpečení Windows
Nejprve deaktivujte ochranu v reálném čase pomocí zabezpečení Windows. Otevřete Zabezpečení systému Windows z nabídky Start.

Poté klikněte na Ochrana před viry a hrozbami v levém podokně.

Přejděte dolů a klikněte na Spravovat nastavení .

Vypněte ochranu v reálném čase.

Krok 2: Deaktivujte ochranu před manipulací
Dále, abychom zajistili, že se ochrana v reálném čase nezapne automaticky při příštím spuštění, budeme muset také deaktivovat ochranu proti neoprávněné manipulaci.
Ve stejném okně Nastavení systému Windows přejděte dolů a vypněte možnost Ochrana před změnami .
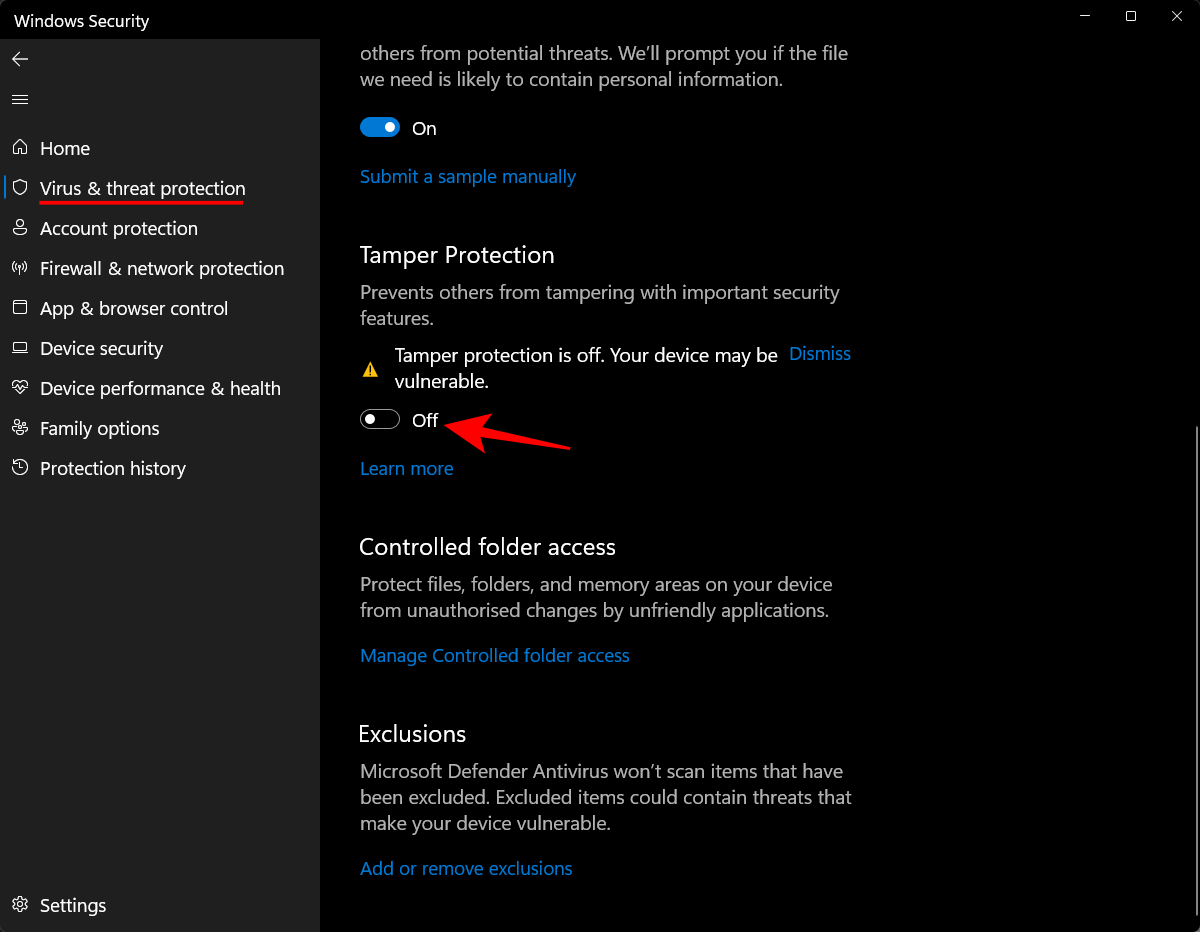
Krok 3: Úplně vypněte program Windows Defender z Editoru zásad skupiny
Nyní stiskněte Start, napište gpedit a klikněte na Upravit zásady skupiny .
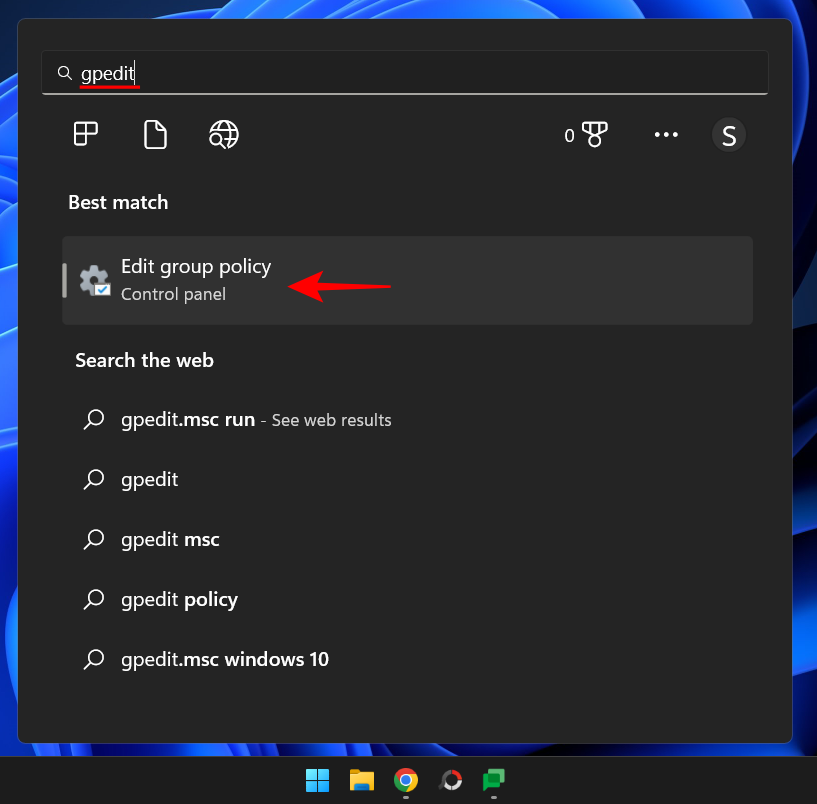
Jakmile se otevře Zásady skupiny, rozbalte položku Šablony pro správu .
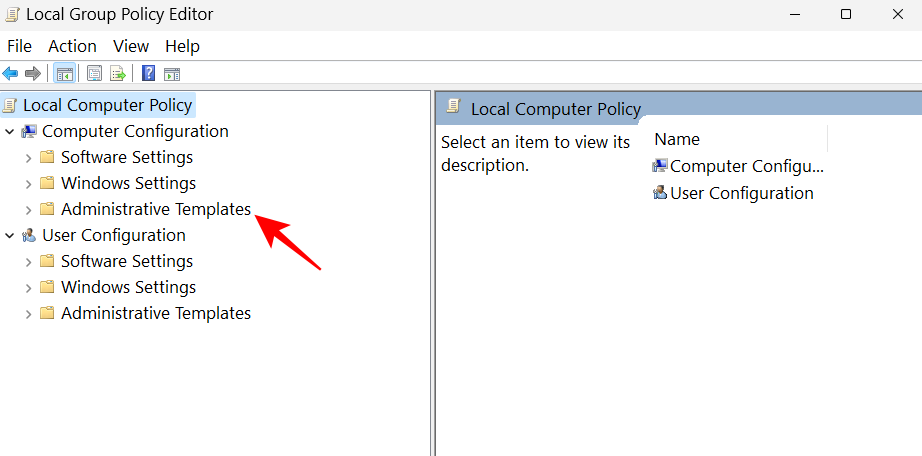
Poté rozbalte položku Součásti systému Windows .
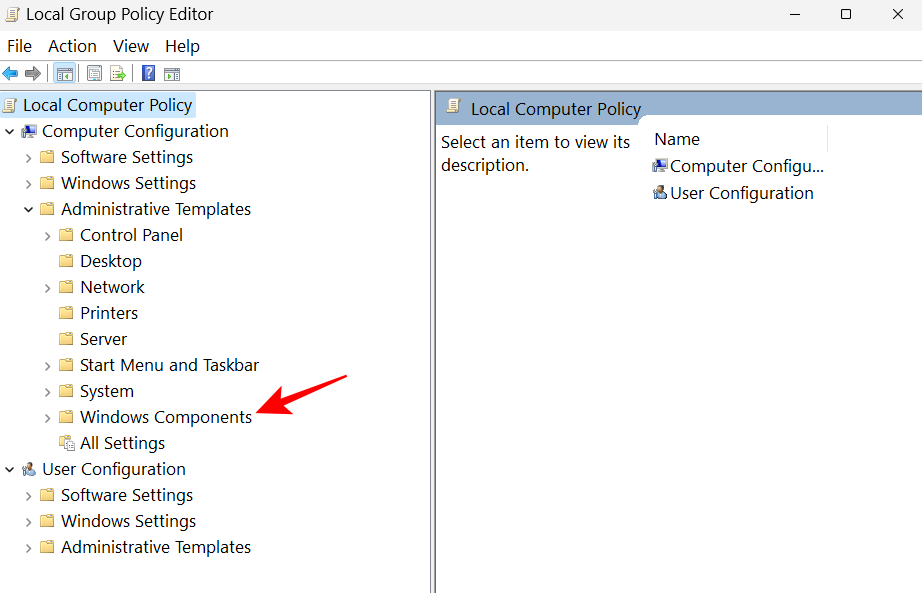
Poté klikněte na Microsoft Defender Antivirus .
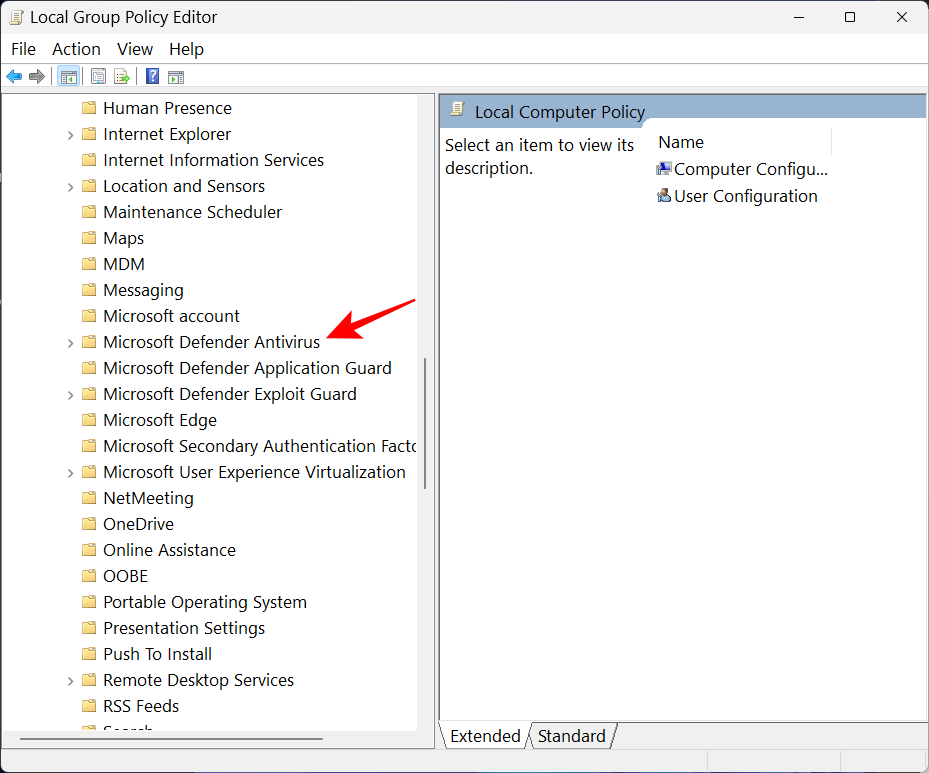
Poté vpravo dvakrát klikněte na Vypnout Microsoft Defender Antivirus .
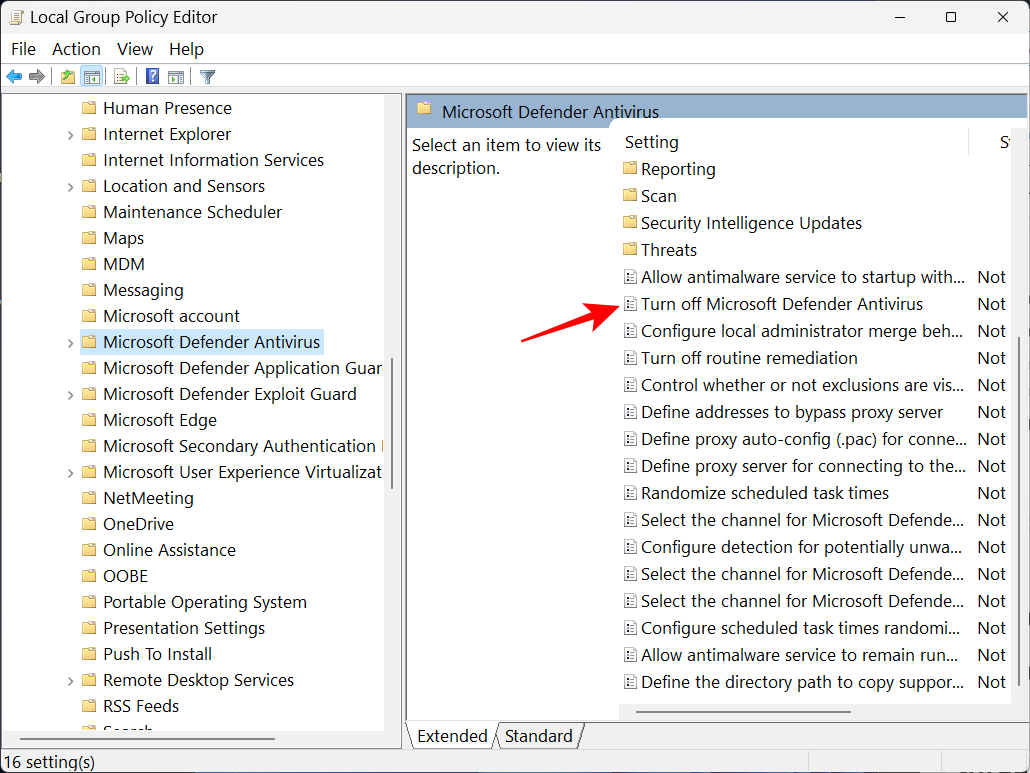
Klikněte na Povoleno .
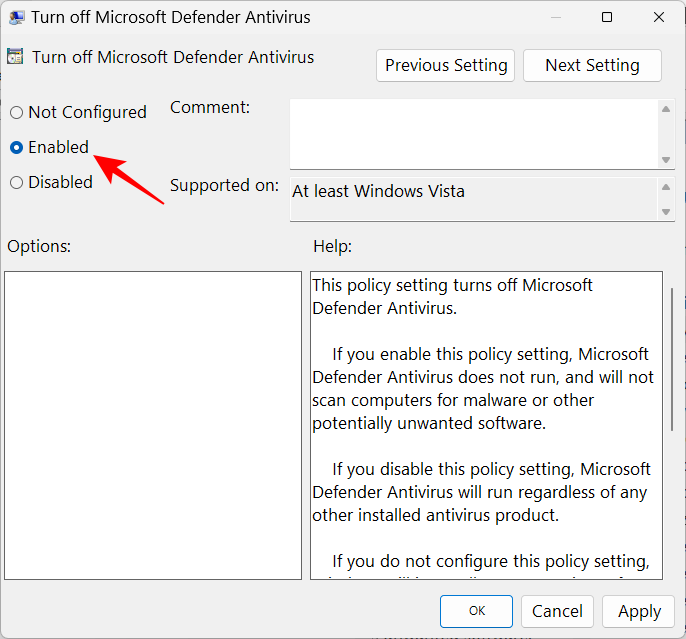
Poté klikněte na OK .
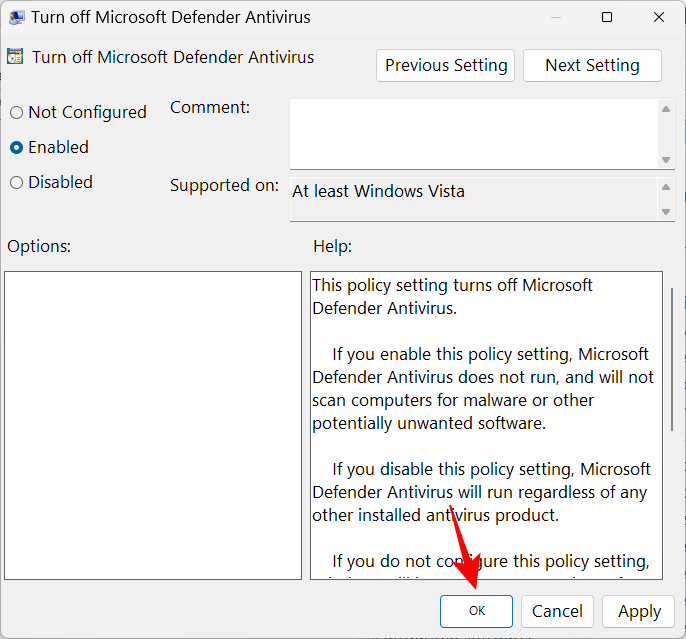
Krok 4: Zakažte služby Defender v Plánovači úloh
Poslední věcí, kterou nyní musíte udělat, je zakázat služby, které nutí obránce restartovat se při spuštění. Postup:
Stiskněte Start, zadejte Plánovač úloh a stiskněte Enter.
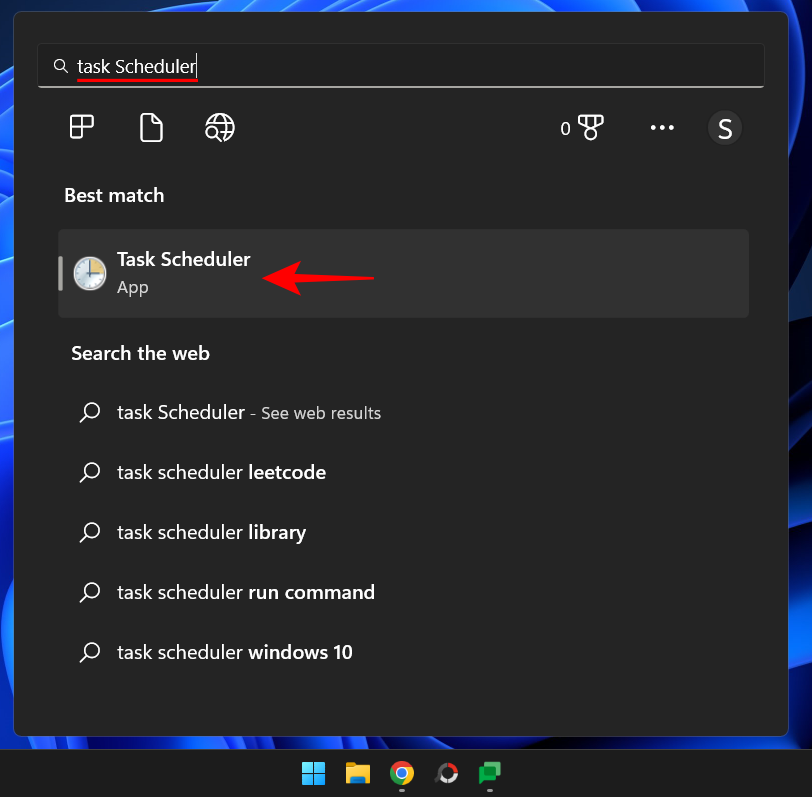
Poté vlevo rozbalte větev Knihovna plánovače úloh .
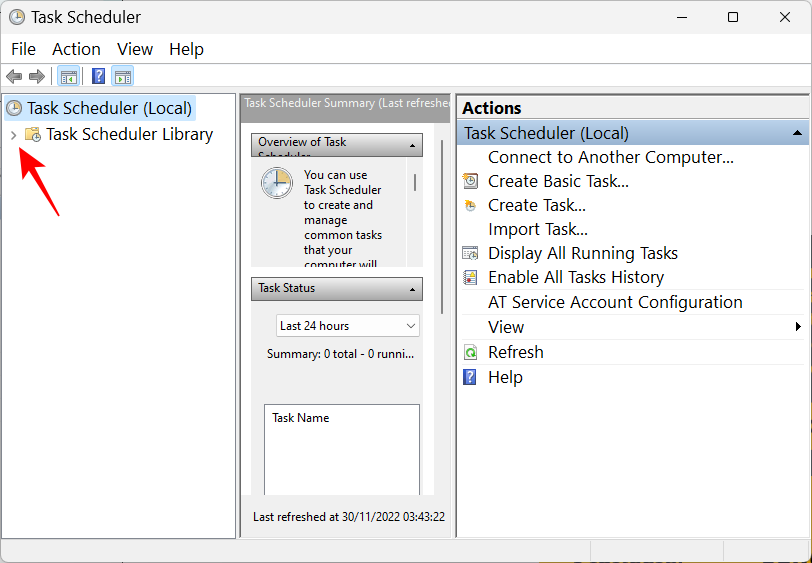
Rozbalte položku Microsoft .
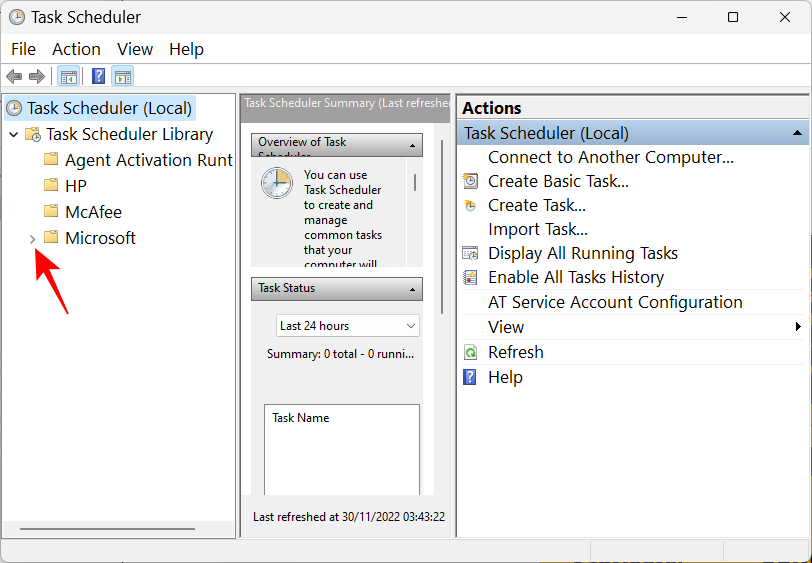
Poté Windows .
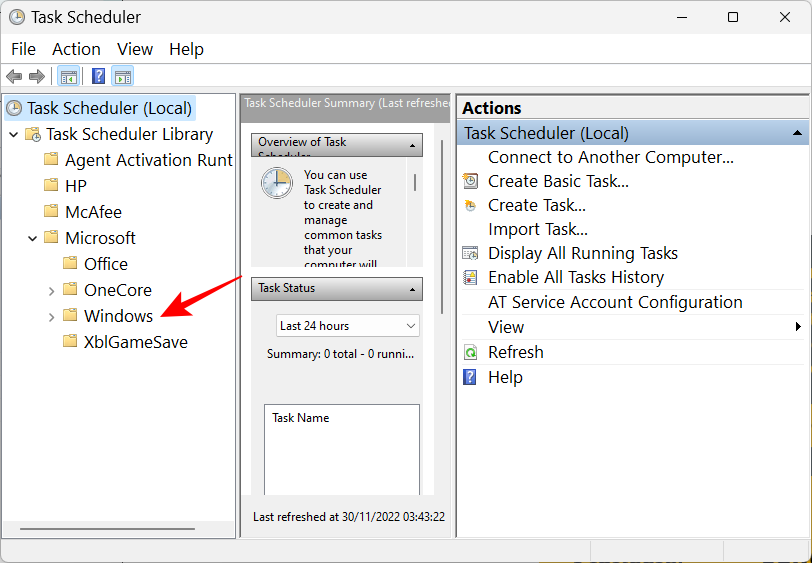
Poté přejděte dolů a klikněte na Windows Defender .
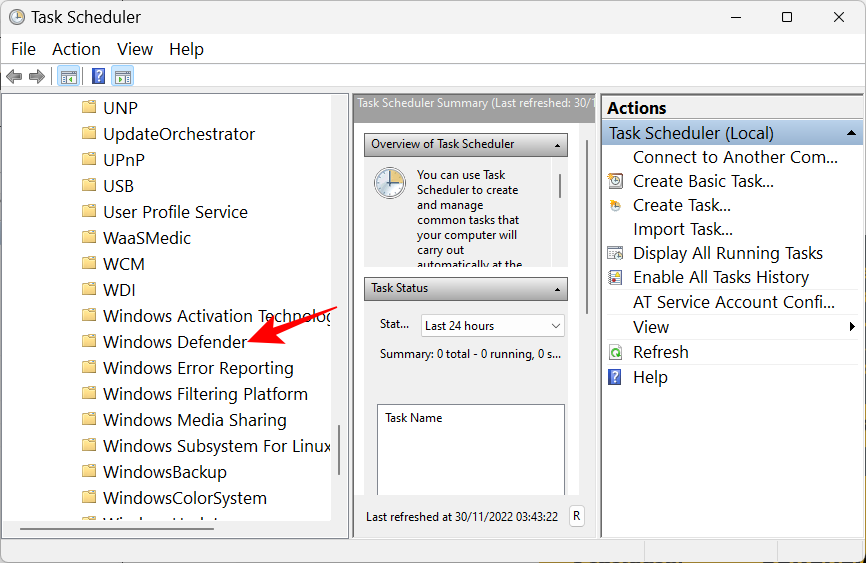
Vpravo uvidíte následující čtyři úkoly:
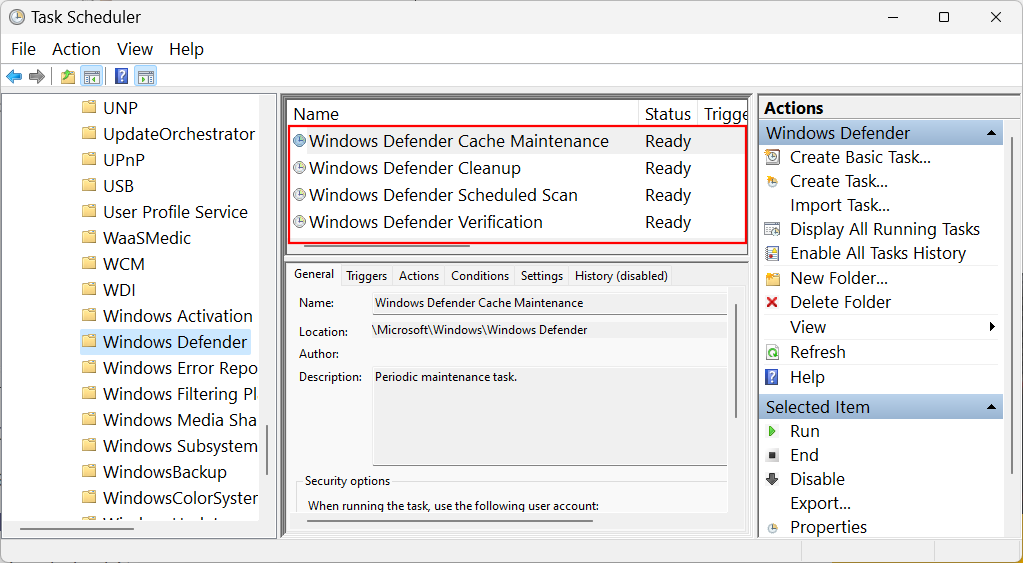
- Údržba mezipaměti programu Windows Defender
- Vyčištění programu Windows Defender
- Plánované skenování v programu Windows Defender
- Ověření programu Windows Defender
Klepněte na ně jeden po druhém pravým tlačítkem a vyberte možnost Zakázat .
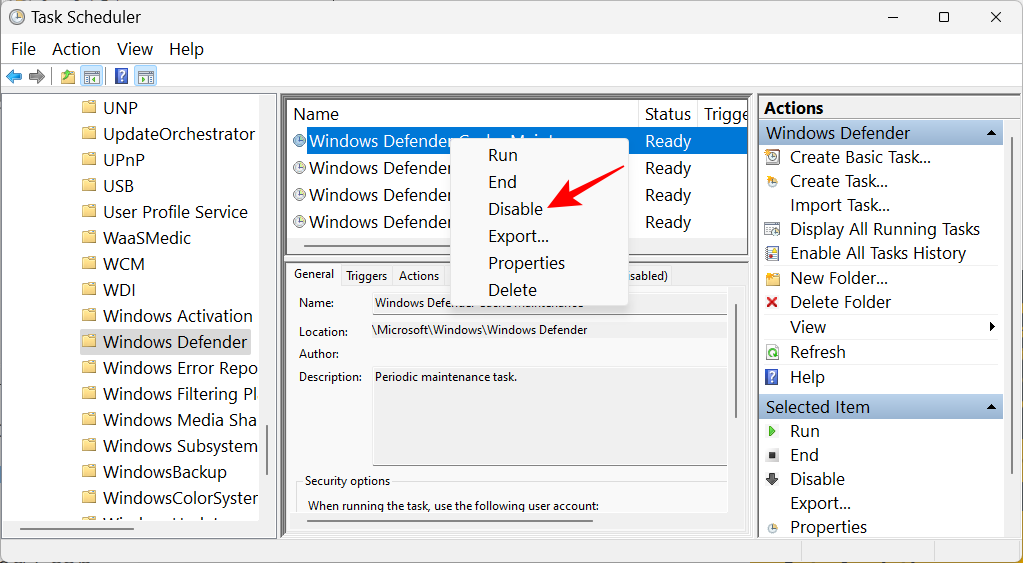
Udělejte to u všech čtyř úkolů. Poté zavřete Plánovač úloh. Nyní, chcete-li aktualizovat zásady, stiskněte Win+Ra otevřete dialogové okno RUN. Zadejte následující:
gpupdate /force
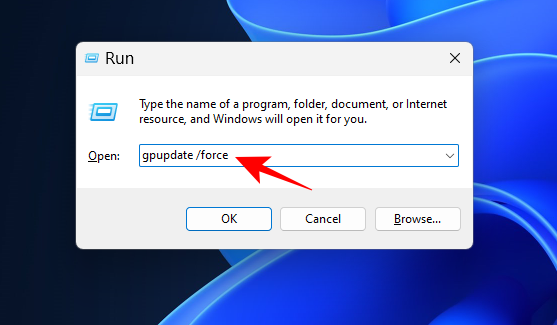
Stiskněte Enter. Počkejte na aktualizaci zásad.
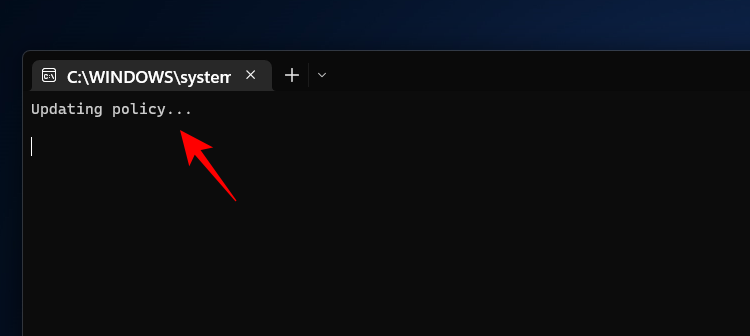
Poté restartujte systém, abyste měli jistotu. Antivirový program zabezpečení Windows bude nyní trvale zakázán.
Metoda č. 3: Použití nástroje Autoruns for Windows
Autoruns je nástroj ke stažení pro Windows nabízený společností Microsoft, který dokáže zakázat služby zodpovědné za restartování programu Windows Defender při spuštění. Postup použití:
Nejprve deaktivujte ochranu v reálném čase a ochranu před změnami v aplikaci Zabezpečení systému Windows, jak je uvedeno výše.
Poté pomocí odkazu níže stáhněte nástroj Autoruns.
Autoruns | Odkaz ke stažení
Klikněte na Stáhnout Autoruns a Autorunsc .
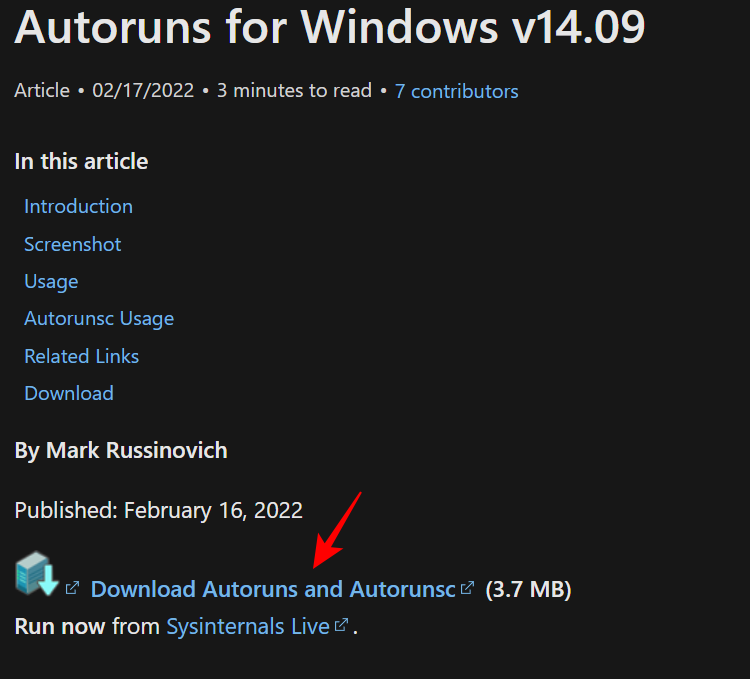
Po stažení klikněte pravým tlačítkem na soubor a vyberte Extrahovat vše .
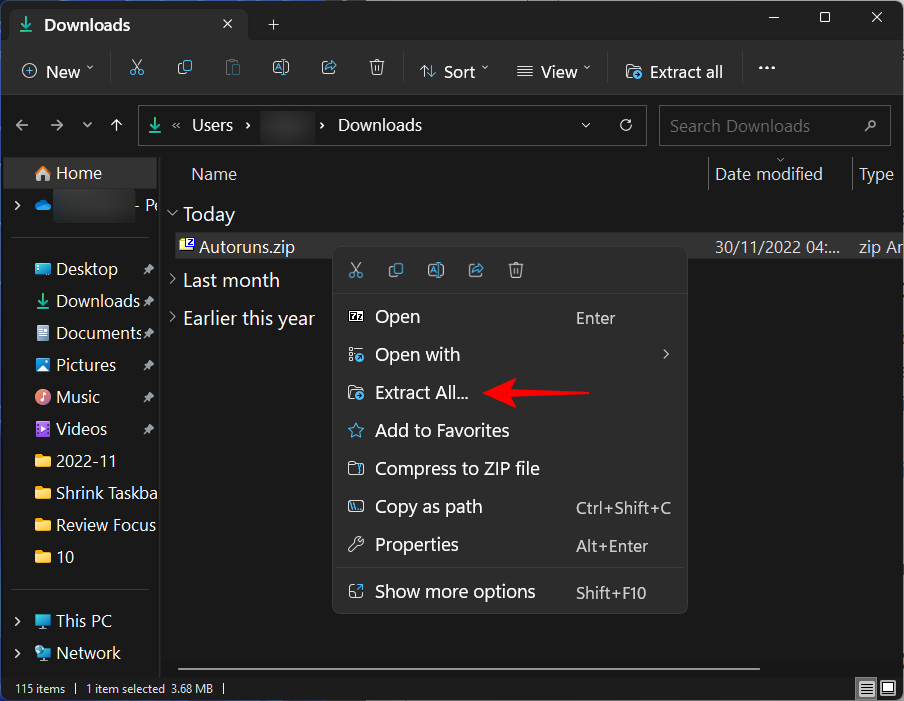
V průvodci extrakcí klikněte na Extrahovat .
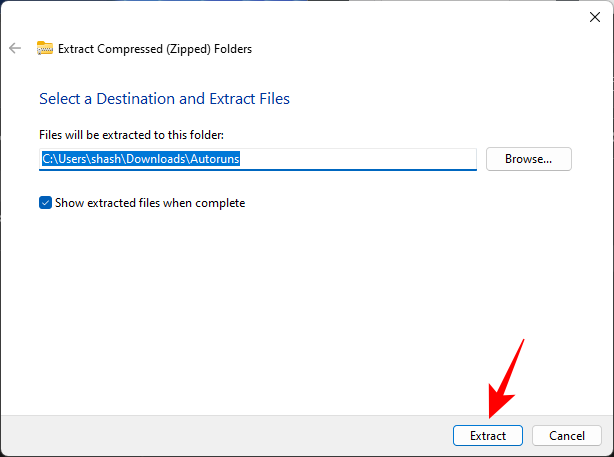
Po dokončení je nyní čas zavést systém do nouzového režimu. Chcete-li to provést, stiskněte Start, zadejte msconfig a stiskněte Enter.
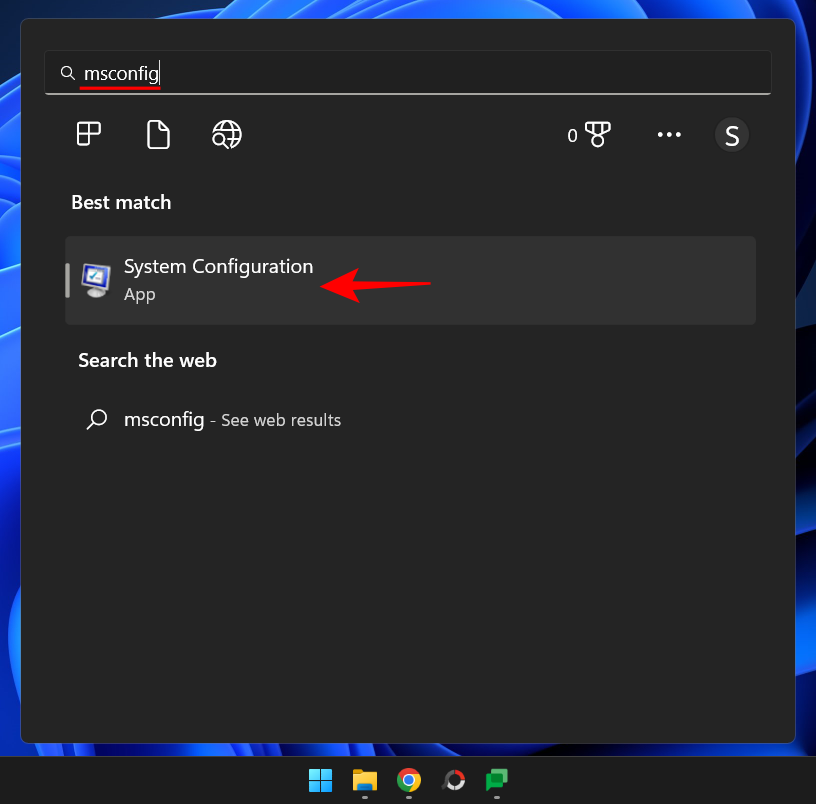
Klepnutím na kartu Boot se na ni přepnete.
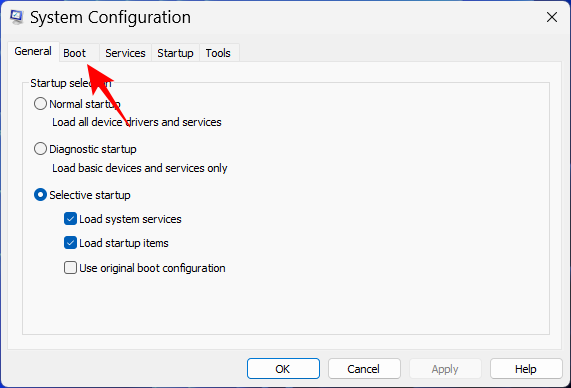
Poté v části „Možnosti spouštění“ vyberte možnost Bezpečné spouštění a ujistěte se, že je vybrána možnost „Minimální spouštění“.
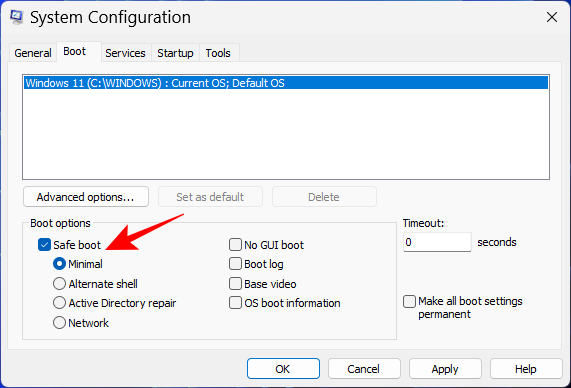
Poté klikněte na OK .
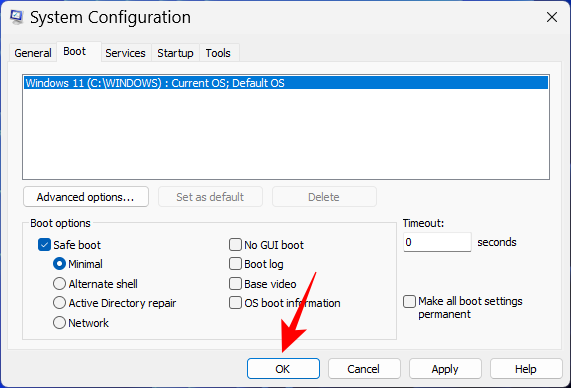
Nyní restartujte počítač a spustíte se přímo do nouzového režimu. Otevřete složku, do které byl extrahován Autoruns. Poté dvakrát klikněte na Autoruns64.exe .
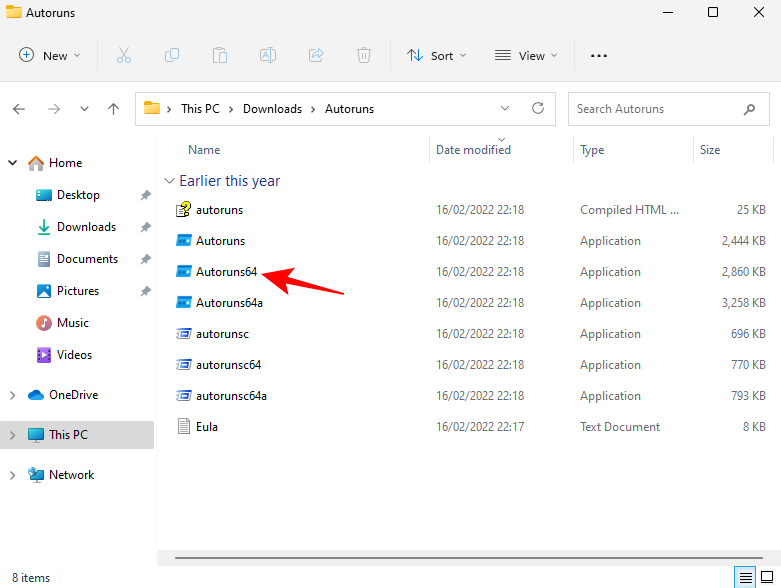
Klikněte na Souhlasím .
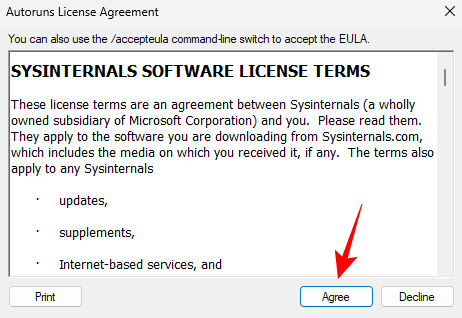
Jakmile se otevře Autoruns, klikněte na kartu Služby .
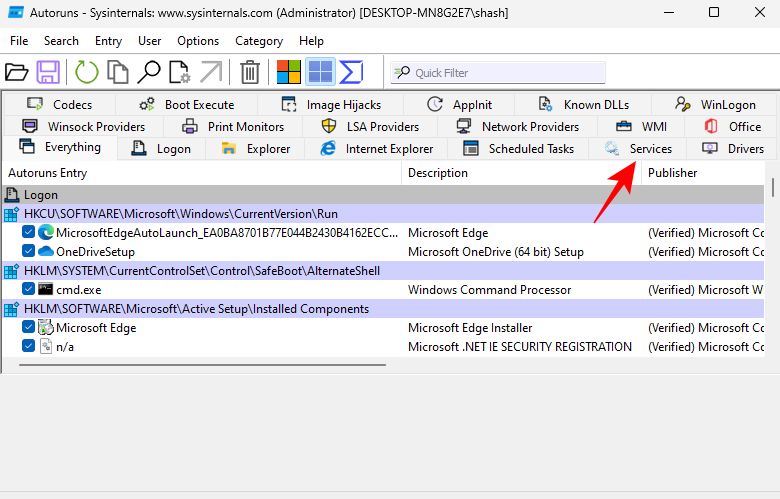
Ve výchozím nastavení jsou služby systému Windows skryté. Chcete-li je zobrazit, klikněte na Možnosti .
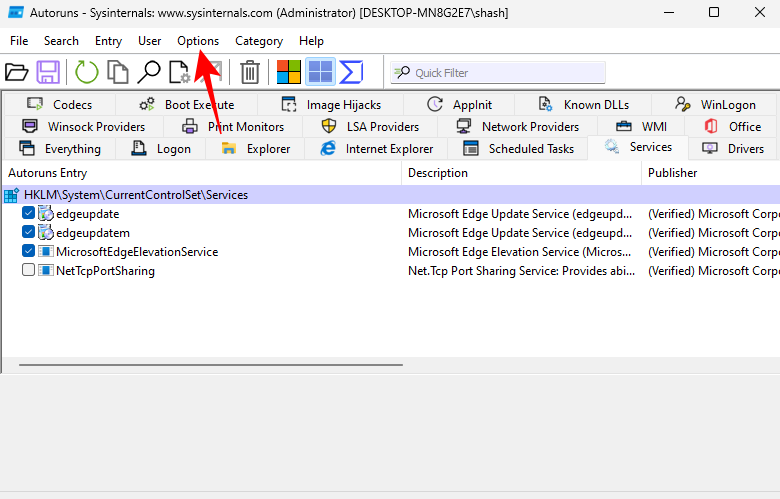
Poté zrušte zaškrtnutí políčka Skrýt položky Windows .
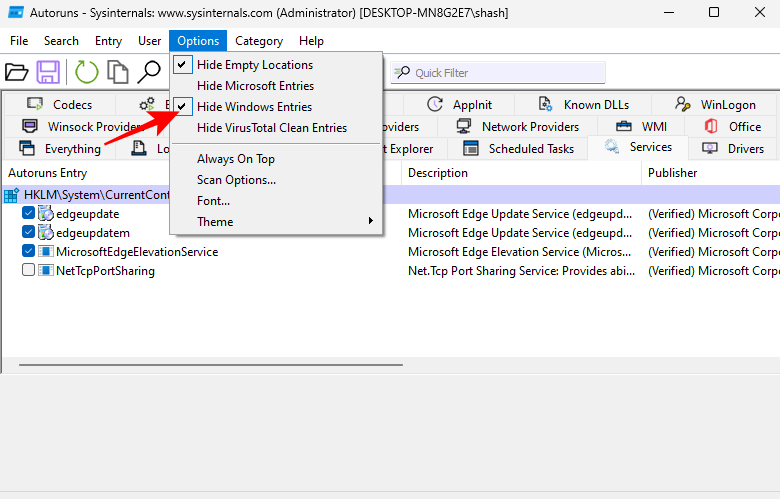
Nyní přejděte dolů a zrušte zaškrtnutí WinDefend .
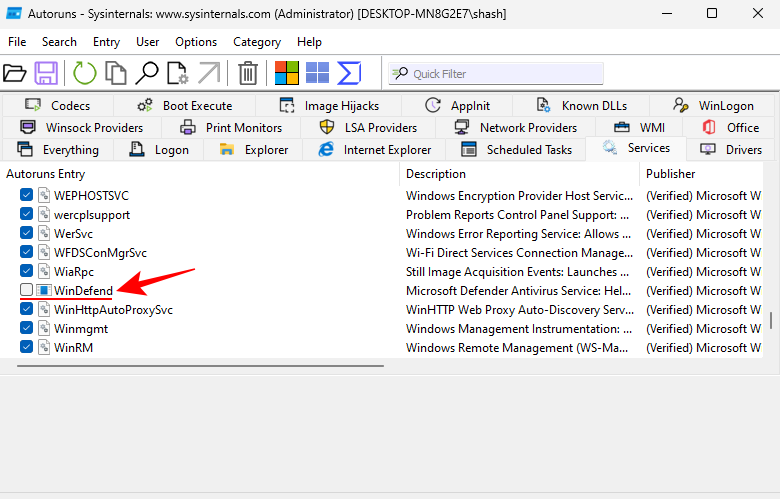
Zavřete Autoruns a znovu otevřete aplikaci Konfigurace systému (vyhledejte msconfig v Start). Poté vyberte Normální spuštění a klikněte na OK .
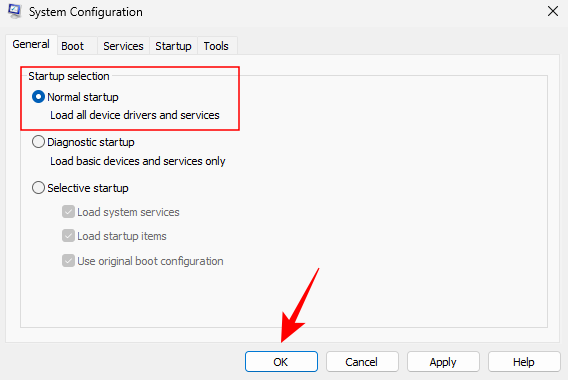
Nakonec restartujte systém.
Po spuštění můžete zkontrolovat, zda změny fungovaly. Otevřete aplikaci Zabezpečení systému Windows. V části Ochrana před viry a hrozbami na stránce Zabezpečení byste měli vidět „Neznámý“.
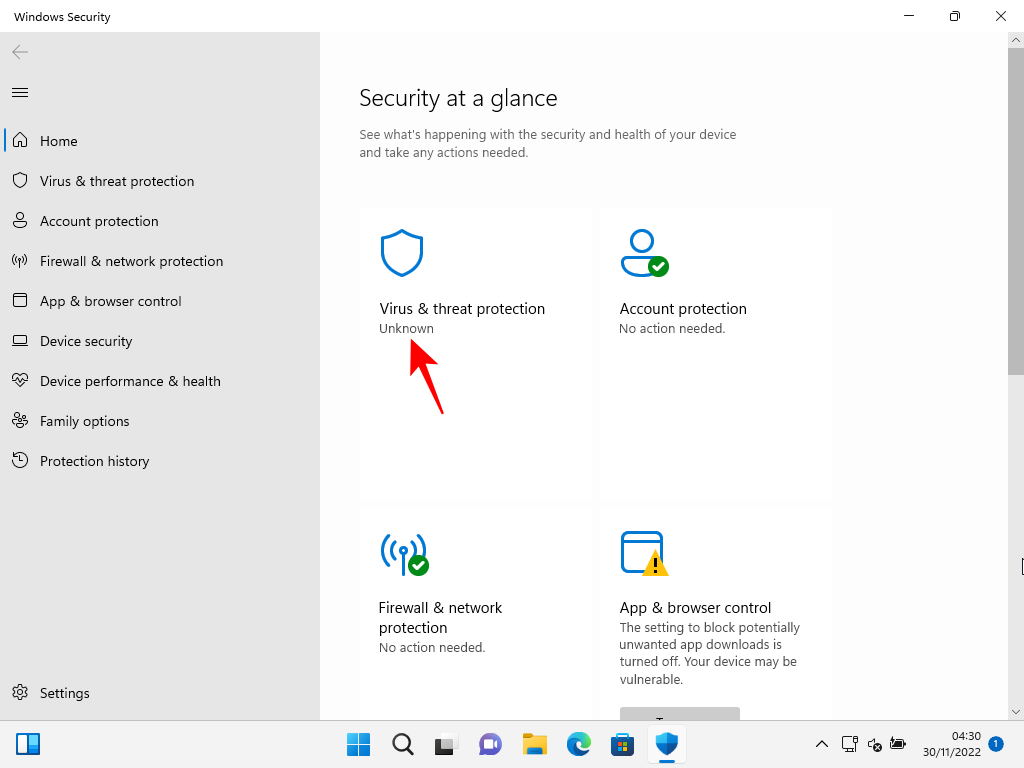
Neklikejte na něj, protože to aktualizuje informace a znovu spustí služby, čímž vrátíte zpět vše, co jste dosud udělali.
Metoda č. 4: Instalací antivirové aplikace třetí strany
Antivirový program Windows Defender je nedílnou součástí zabezpečení vašeho počítače, a proto jej nelze odinstalovat. Když však nainstalujete antivirový software třetí strany, Windows Defender se sám vypne. Takže pokračujte a nainstalujte svůj oblíbený antivirový program, abyste zakázali antivirový program Windows.
Po instalaci můžete zkontrolovat, zda je program Windows Defender vypnutý. Chcete-li to provést, otevřete Zabezpečení systému Windows a klikněte na Nastavení v levém dolním rohu.
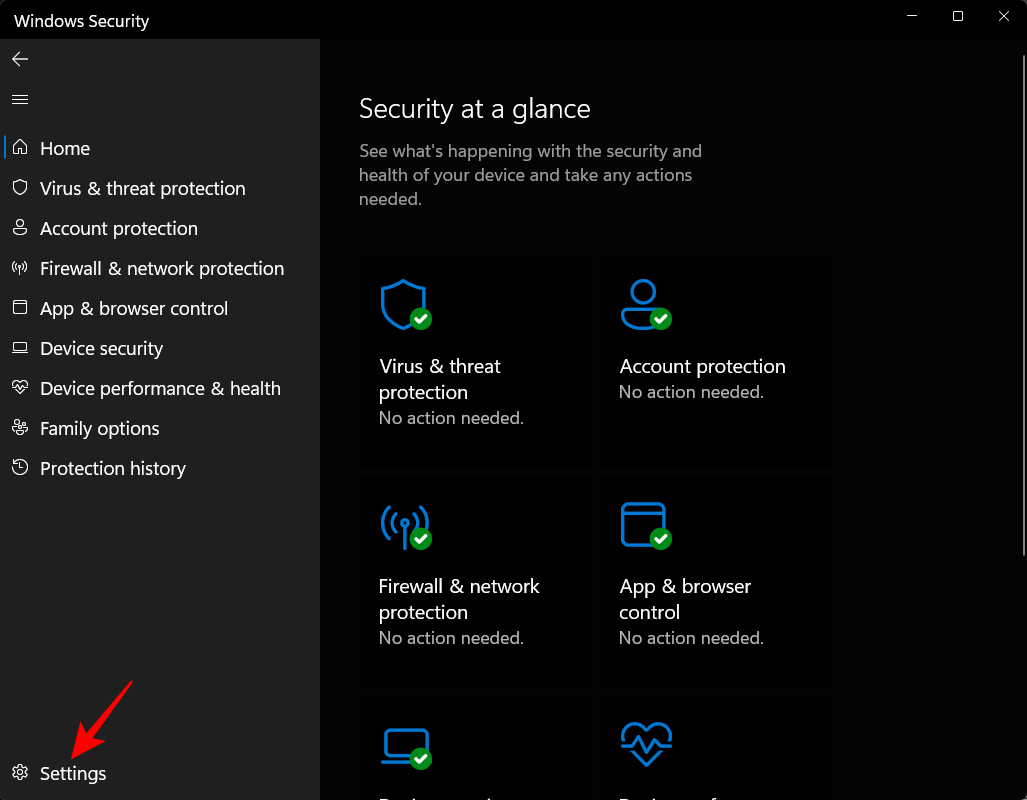
Poté klikněte na Spravovat poskytovatele v části „Poskytovatelé zabezpečení“.
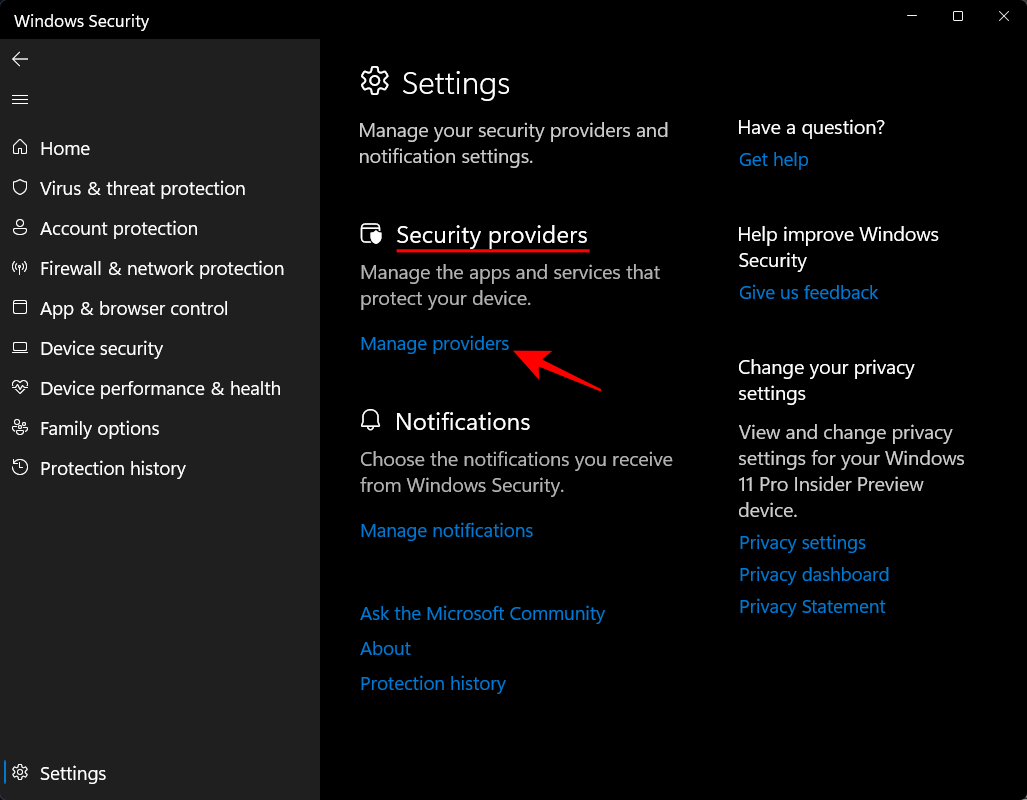
Měli byste vidět 'Microsoft Defender Antivirus vypnutý.
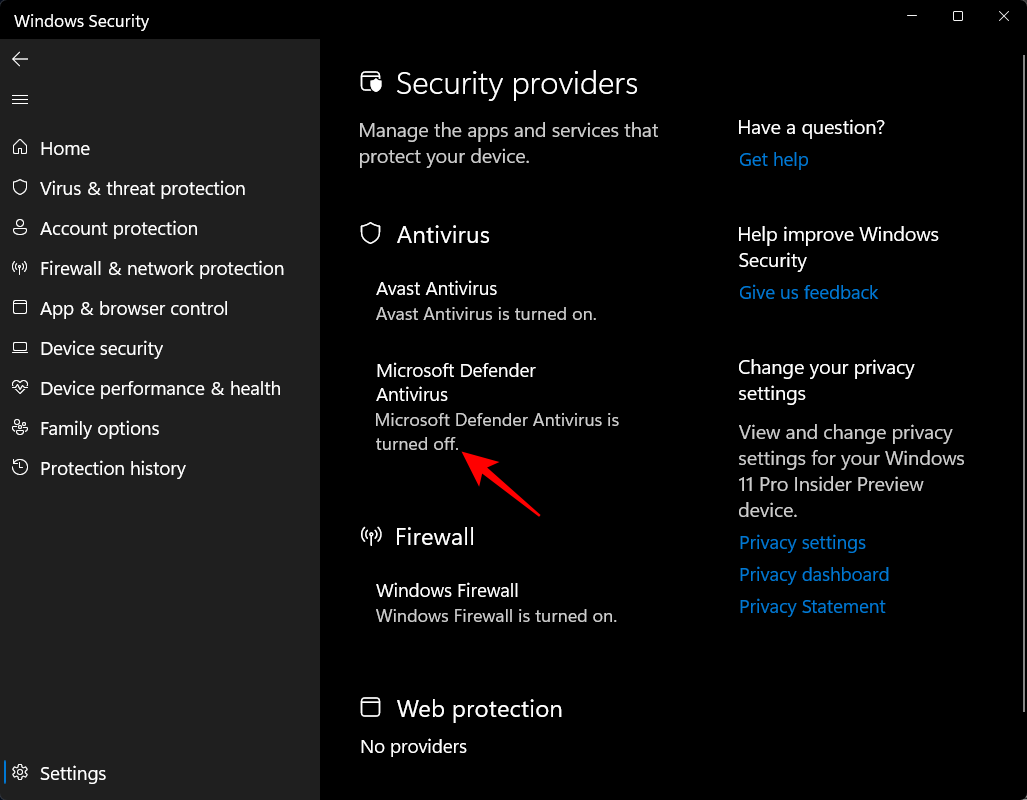
Nechte Microsoft Defender Antivirus pravidelně vyhledávat hrozby
I když jste vypnuli Microsoft Defender Antivirus a dali jste přednost svému antivirovému softwaru, stále můžete zapnout pravidelné skenování v antiviru Windows, abyste získali další vrstvu zabezpečení. Chcete-li to provést, stiskněte tlačítko Start, zadejte Zabezpečení systému Windows a stiskněte klávesu Enter.

Nyní klikněte na Ochrana před viry a hrozbami .

Zde uvidíte zprávu, že váš antivirus je zapnutý. Pod ním klikněte na možnosti Microsoft Defender Antivirus .
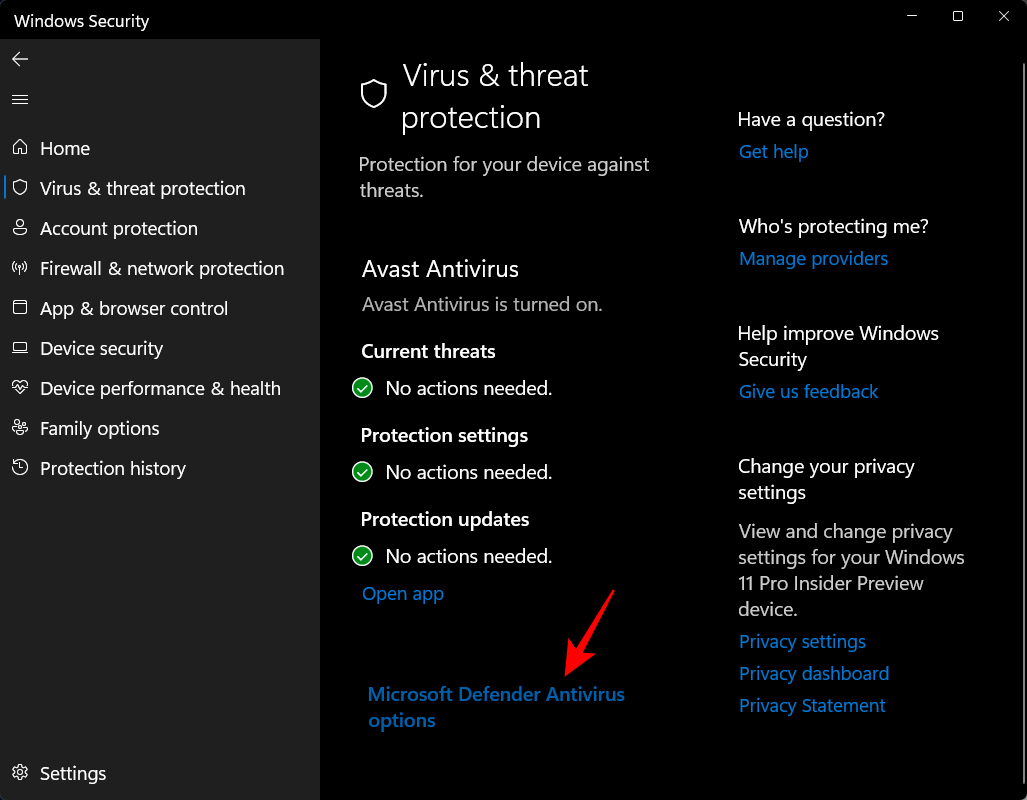
Poté zapněte možnost Periodické skenování .
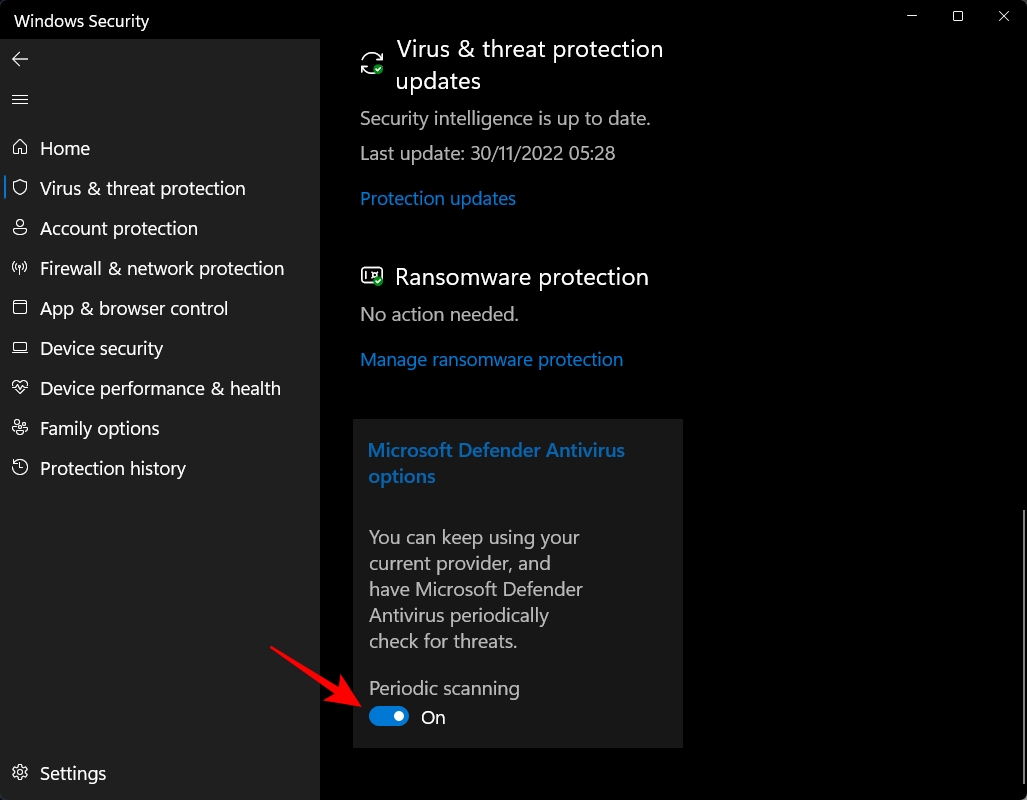
Jak resetovat Windows Defender
Pokud jste provedli změny, které chcete provést, nejlepší možností je resetovat program Windows Defender.
Postup:
Stisknutím Win+Iotevřete Nastavení. Poté klikněte na Aplikace v levém podokně.
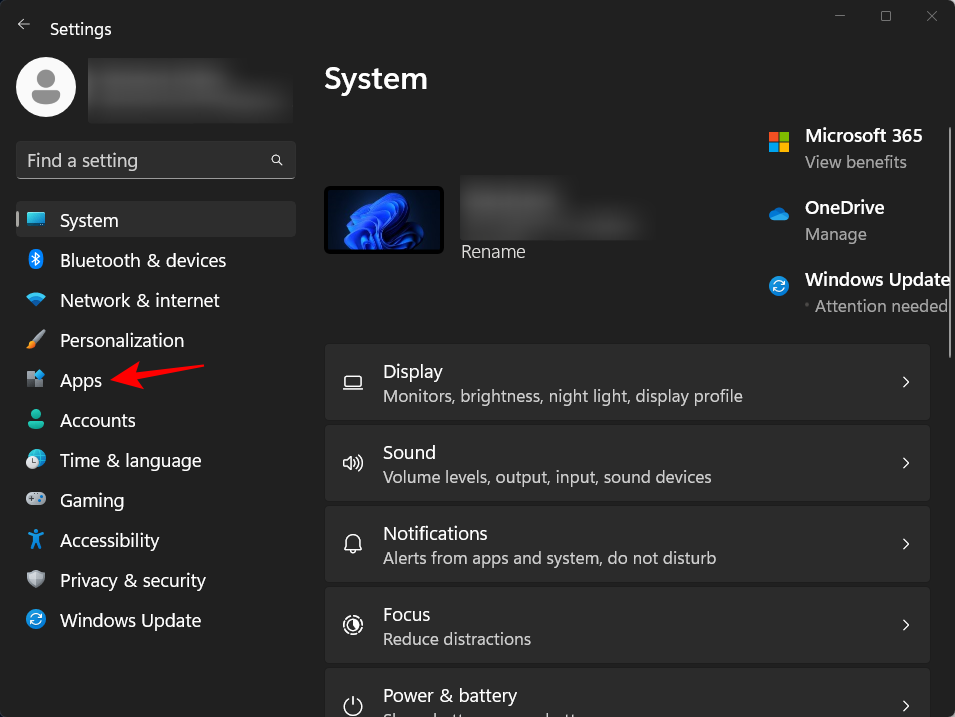
Klikněte na Instalované aplikace .
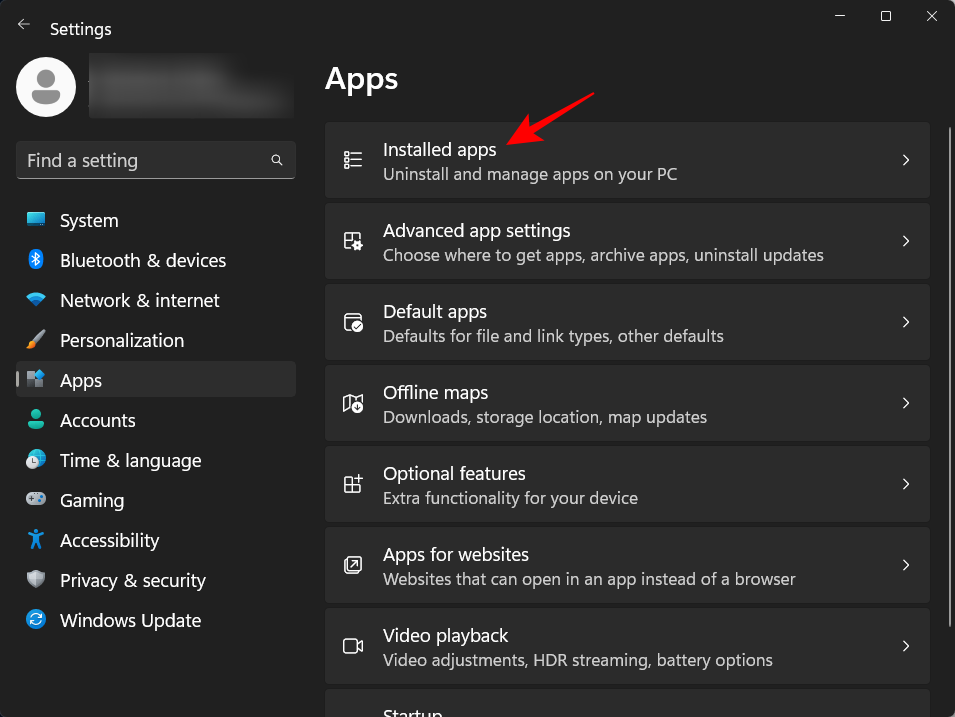
Poté vyhledejte ve vyhledávacím poli výše položku Zabezpečení systému Windows . Klikněte na nabídku se třemi tečkami vedle položky Zabezpečení systému Windows.
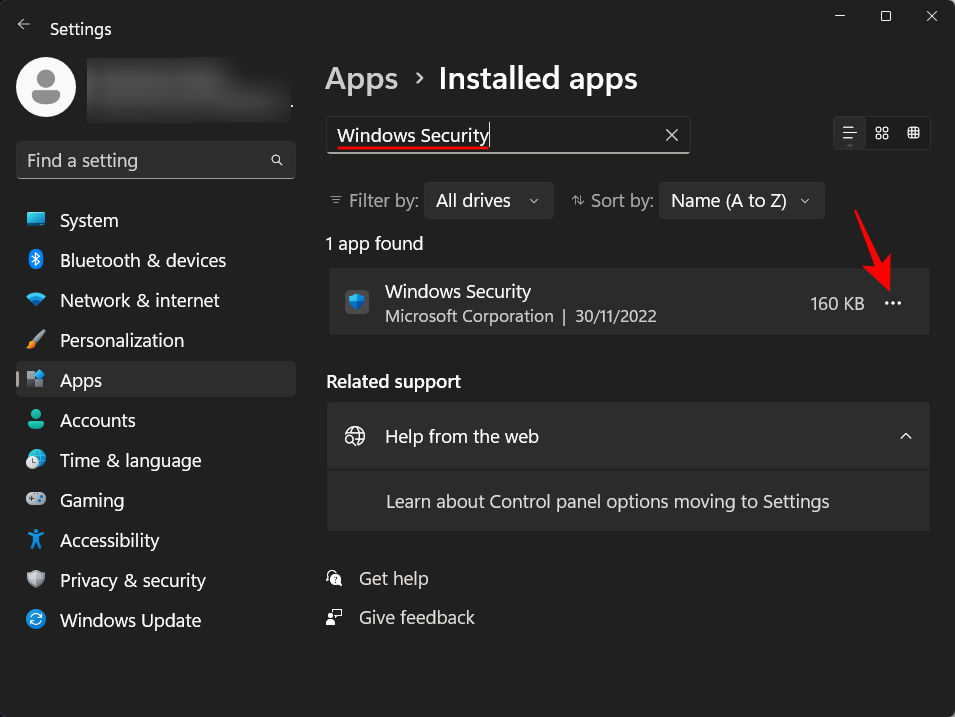
Klikněte na Pokročilé možnosti .
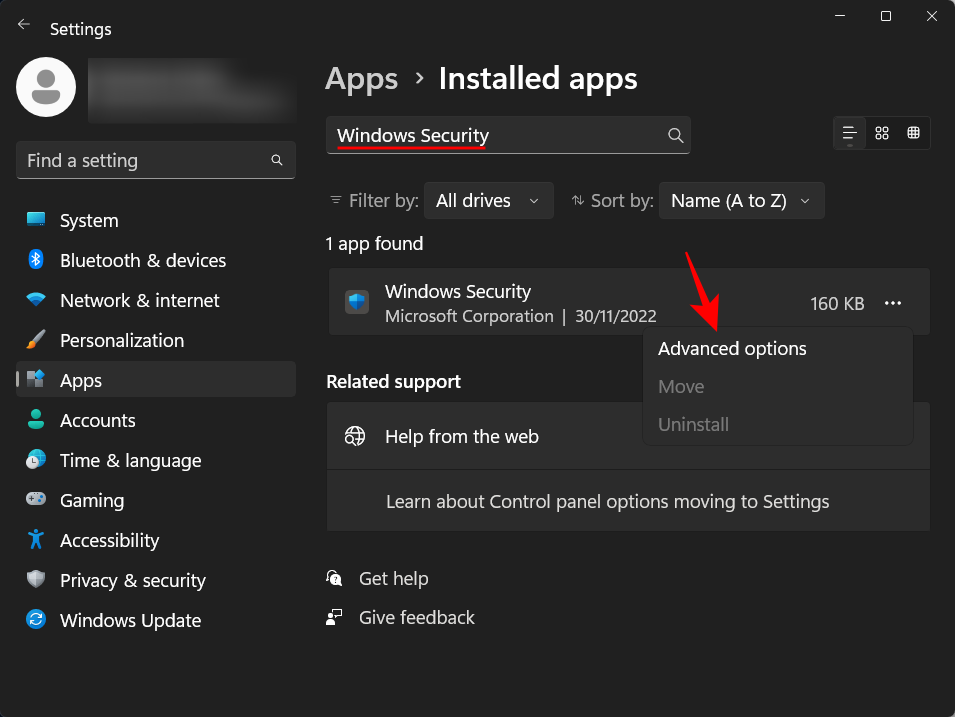
Nyní přejděte dolů a klikněte na Reset .
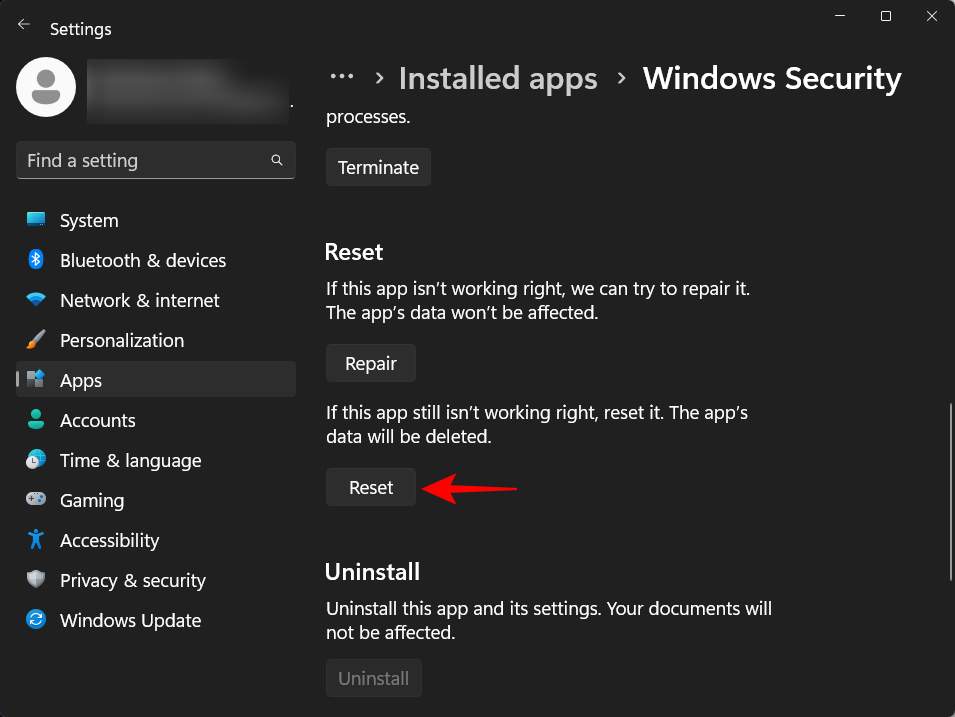
Pro potvrzení klikněte znovu na Reset .
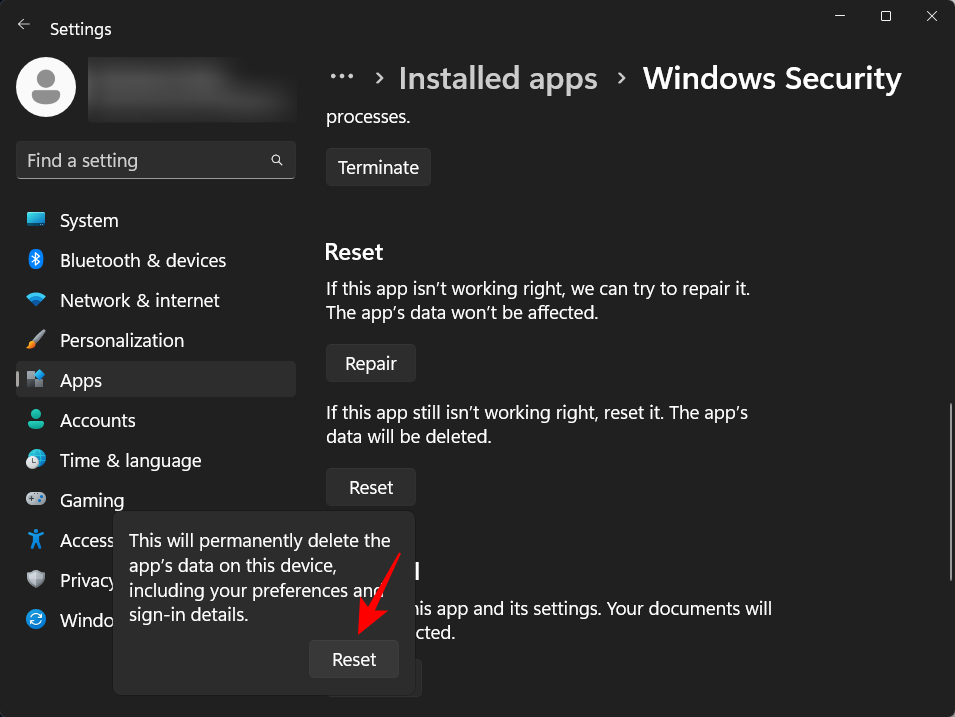
Po dokončení se vedle možnosti Resetovat zobrazí zaškrtnutí.

Nejčastější dotazy
V této části odpovídáme na několik často kladených dotazů týkajících se antiviru Windows Defender.
Má Windows 11 antivirus?
Ano, Windows Security, také známý jako Windows Defender, má všechny bezpečnostní funkce poskytované jakýmkoli jiným antivirem na trhu, včetně ochrany v reálném čase.
Jak mohu vypnout antivirus?
Chcete-li vypnout antivirový program Windows, postupujte podle pokynů uvedených výše.
Kde najdu antivirus ve Windows 11?
Váš antivirus v systému Windows 11 je umístěn v aplikaci Windows Security, ke které lze přistupovat prostřednictvím nabídky Start a také aplikace Nastavení. Více informací naleznete ve výše uvedené příručce.
Je v pořádku vypnout antivirus?
Ačkoli se to nedoporučuje, je v pořádku antivirus dočasně vypnout. Pokud máte antivirovou aplikaci třetí strany nebo je to jen vaše preference, můžete pokračovat a antivirus Windows Defender trvale vypnout.
Jak změním nastavení antiviru v systému Windows 11?
Nastavení antiviru Windows Defender lze změnit v aplikaci Zabezpečení Windows. Vše od ochrany v reálném čase po skenování a nastavení brány firewall lze změnit v aplikaci Zabezpečení systému Windows. Můžete také sledovat výkon a zdraví svého zařízení z aplikace samotné.
Doufáme, že se vám podařilo zakázat vestavěný antivirus v systému Windows pomocí výše uvedených metod.