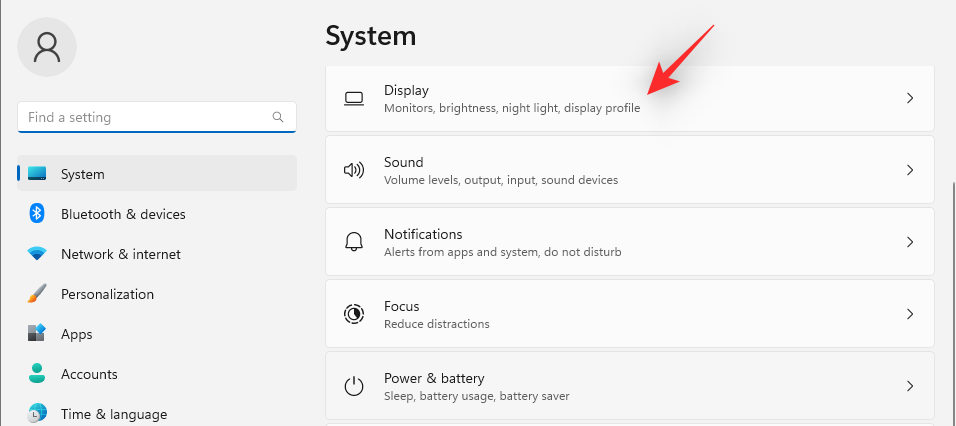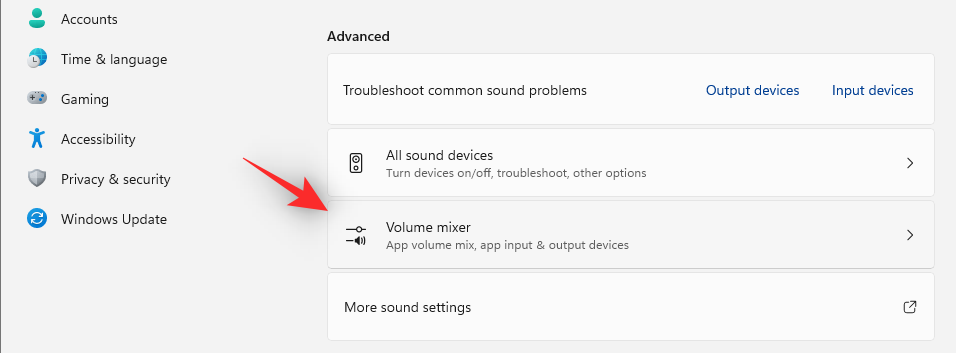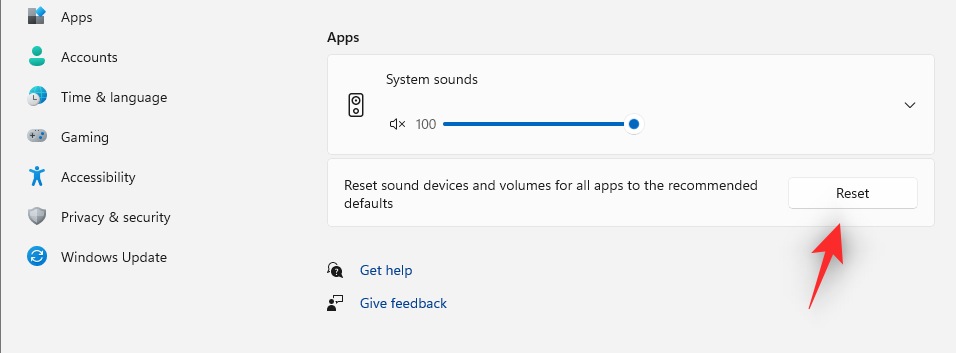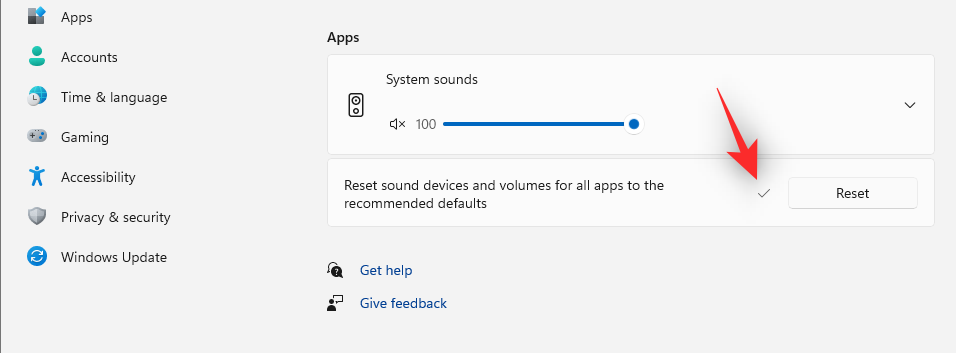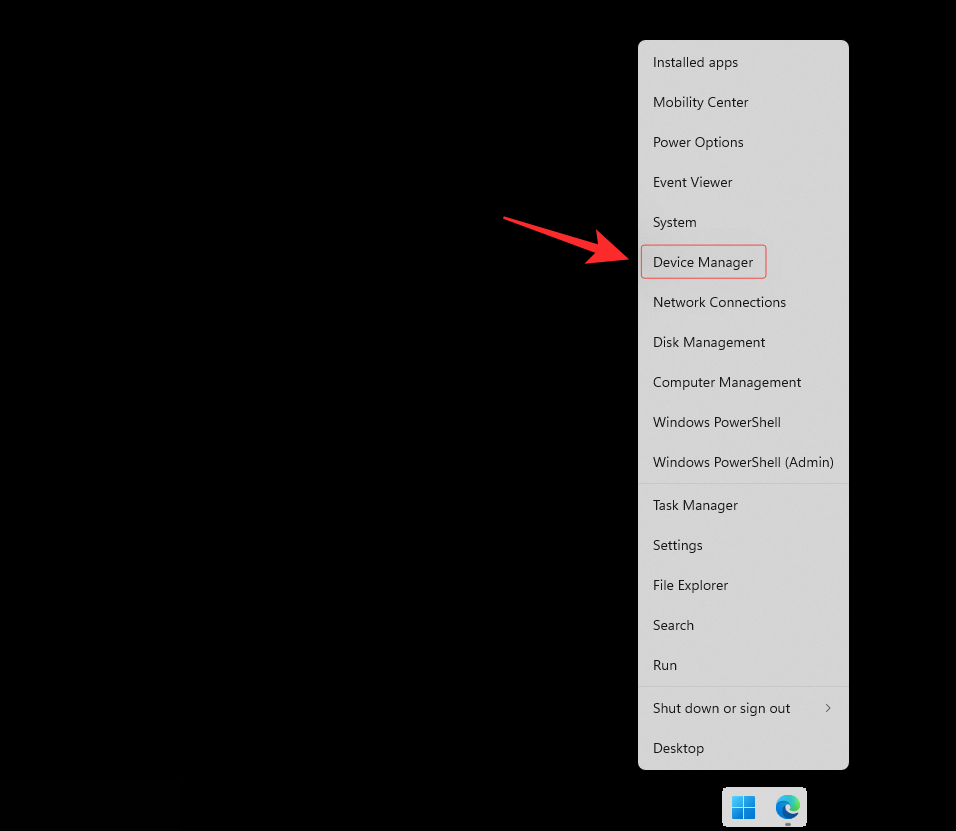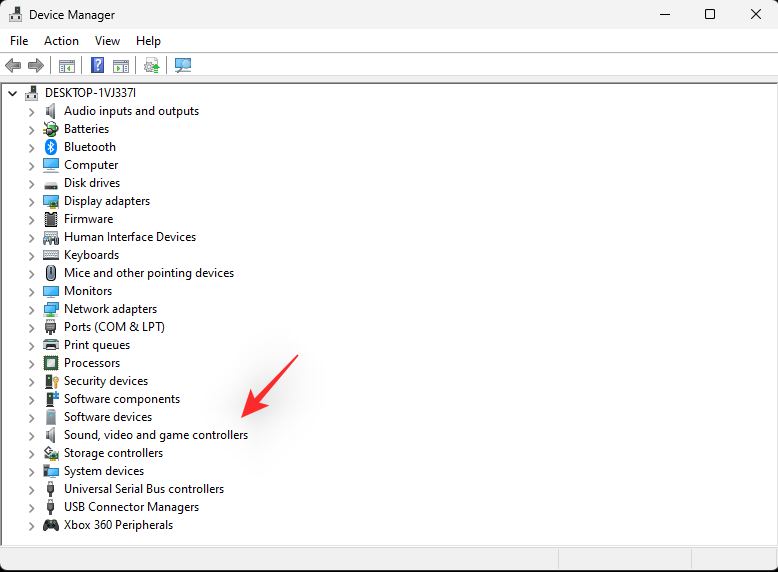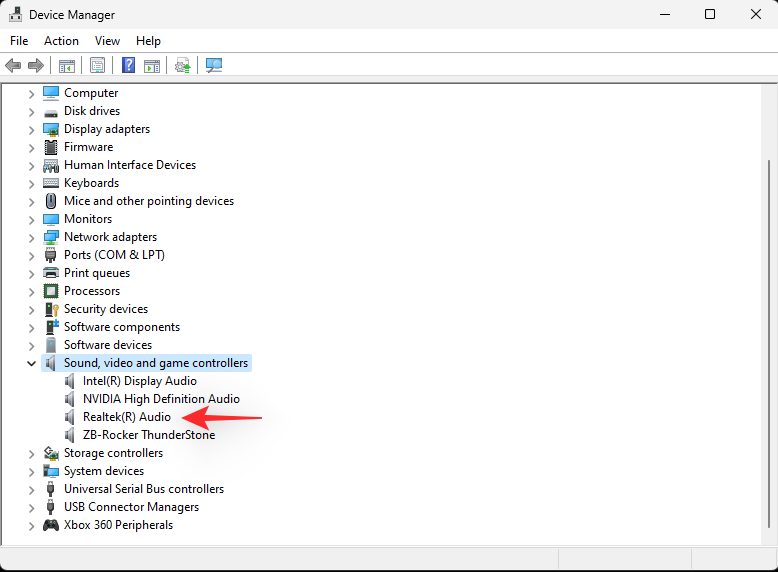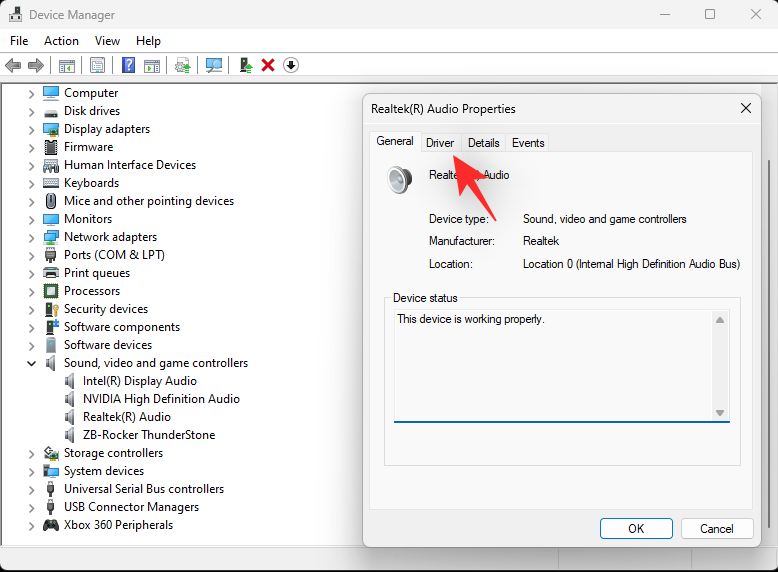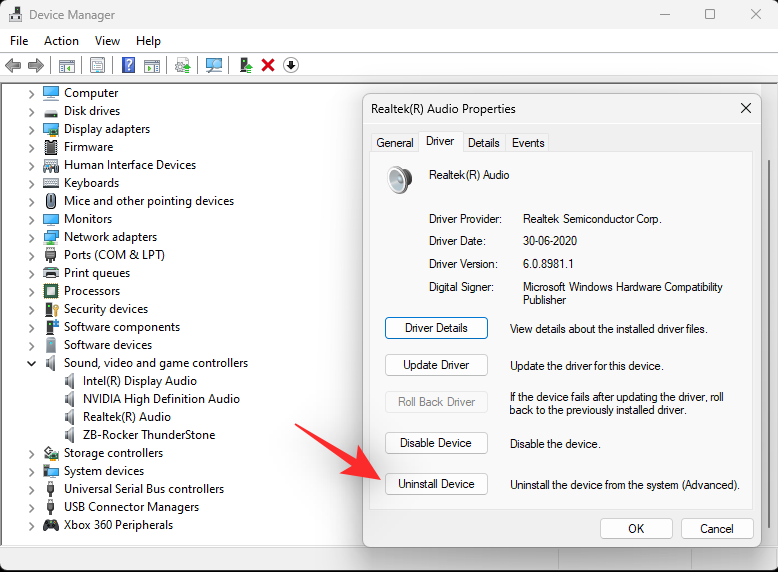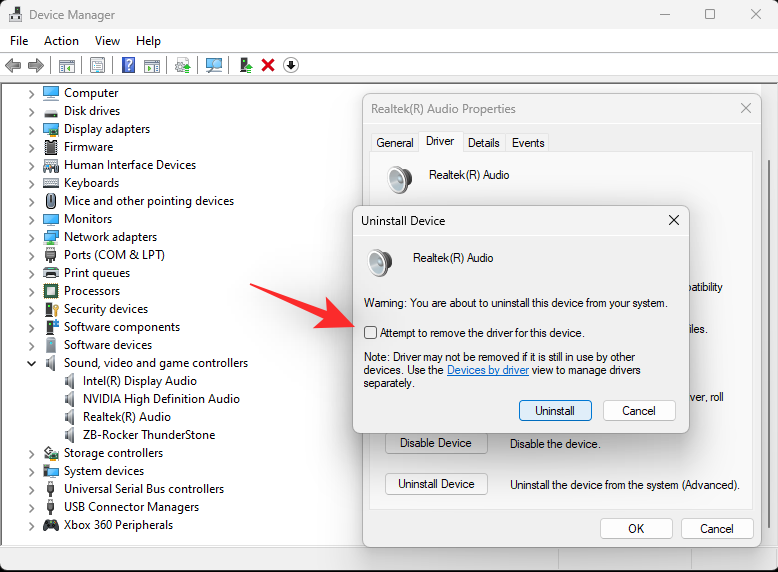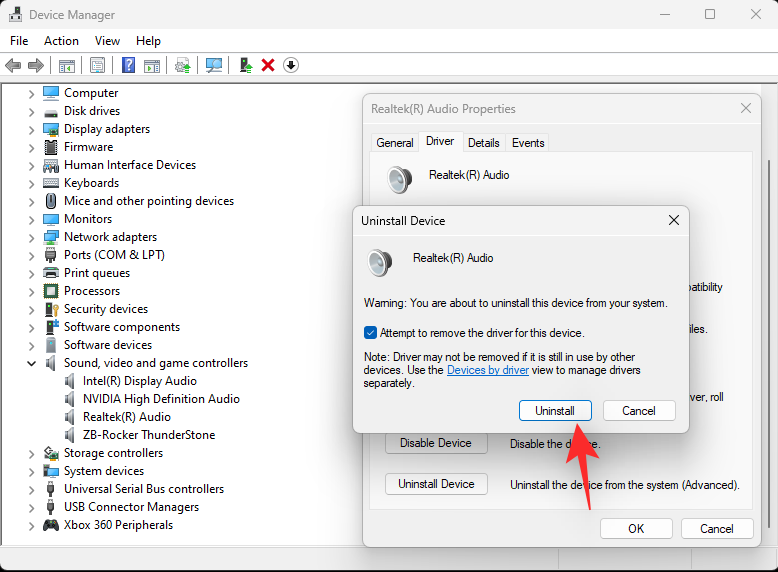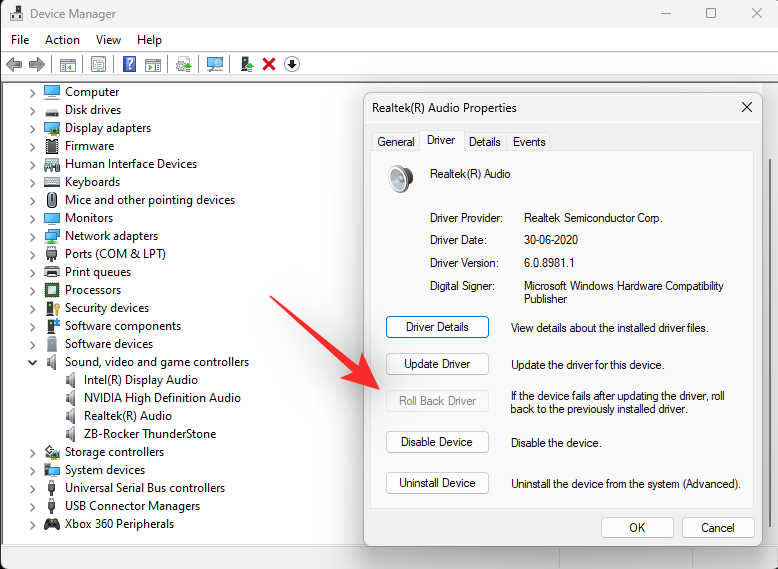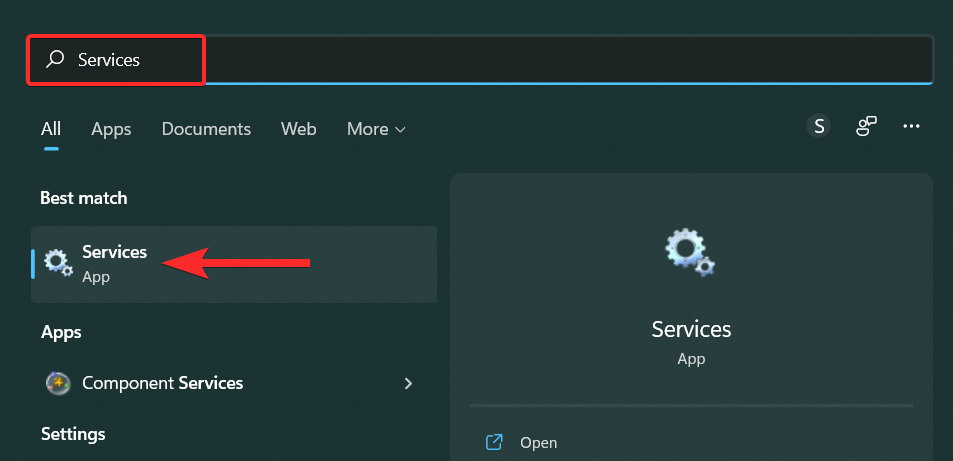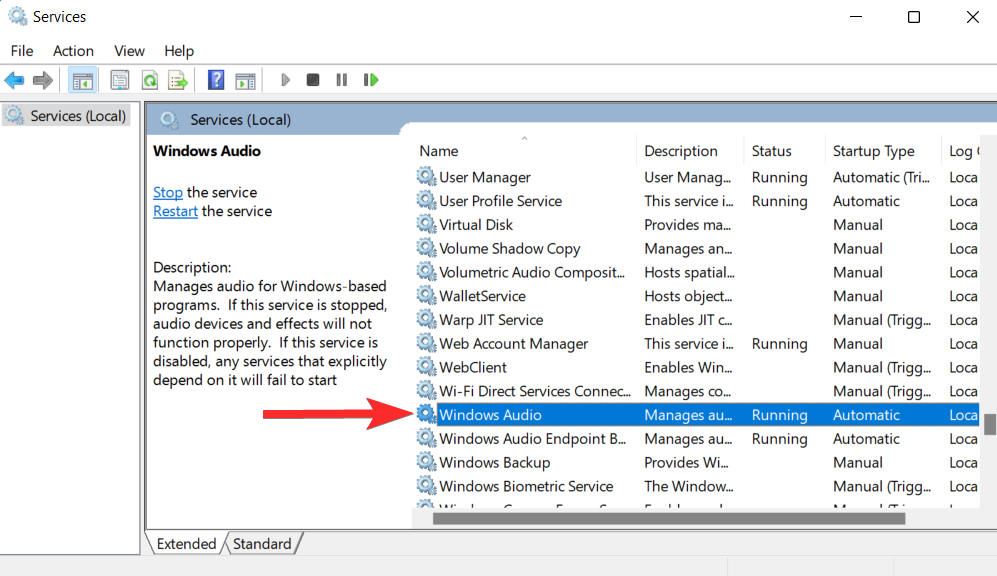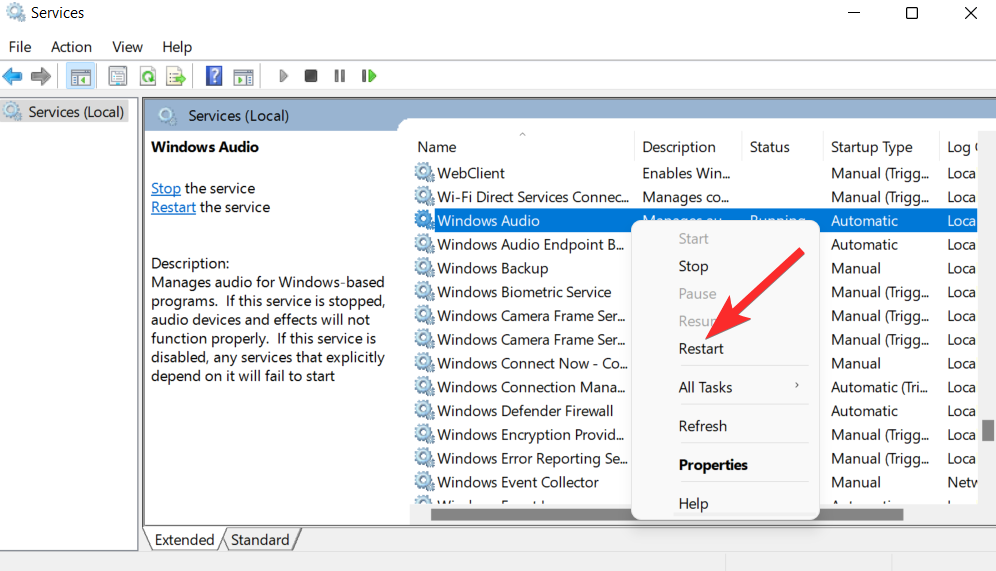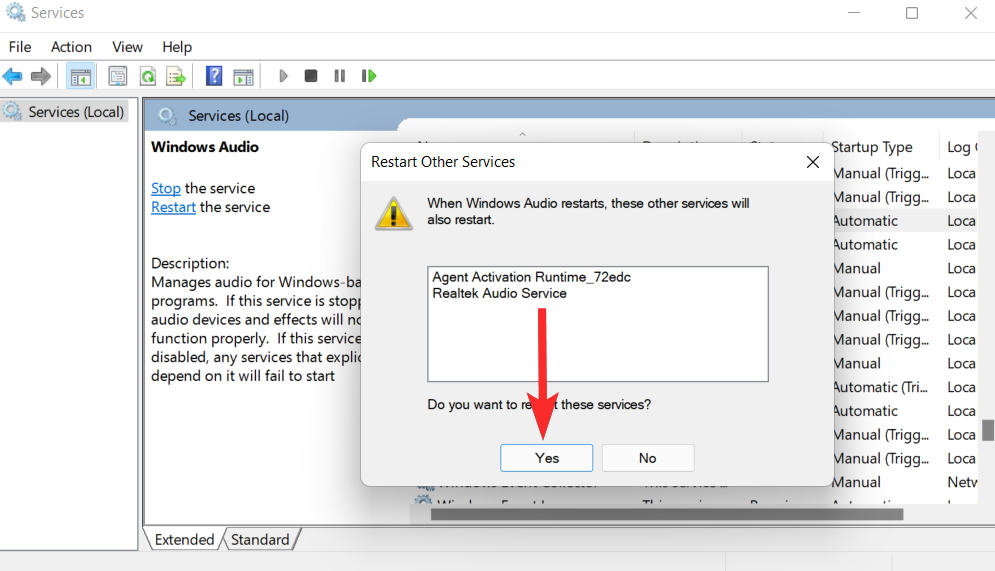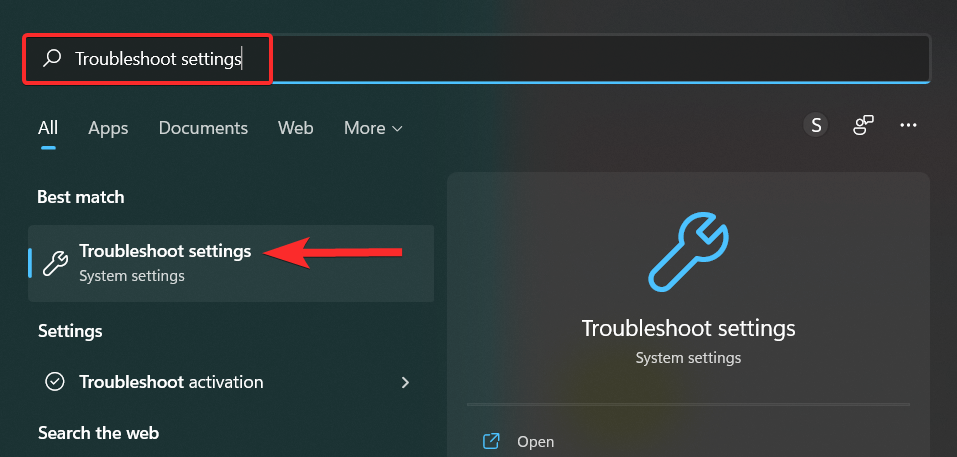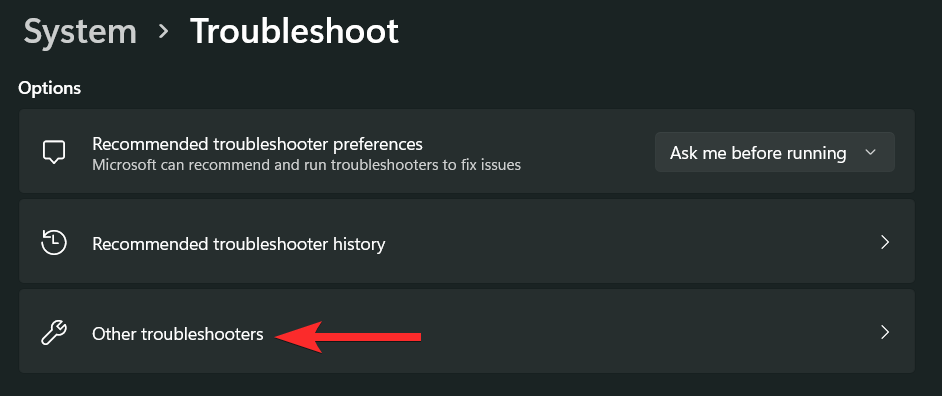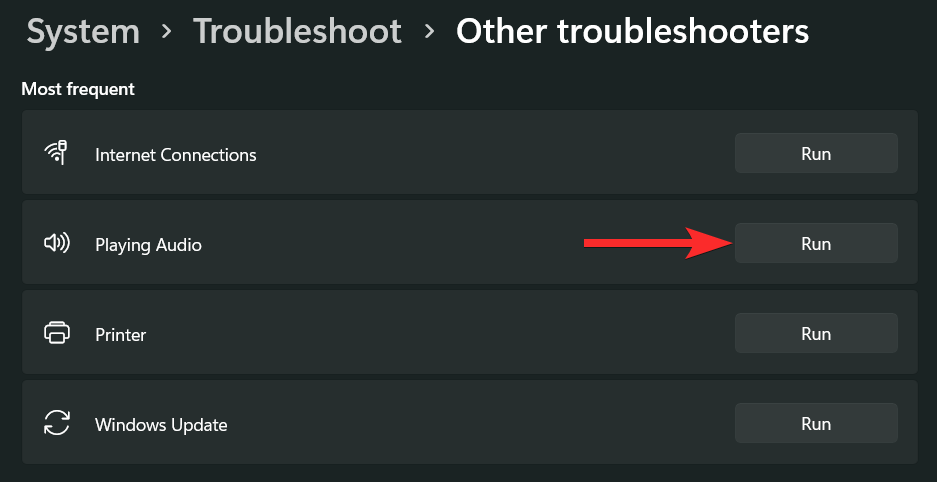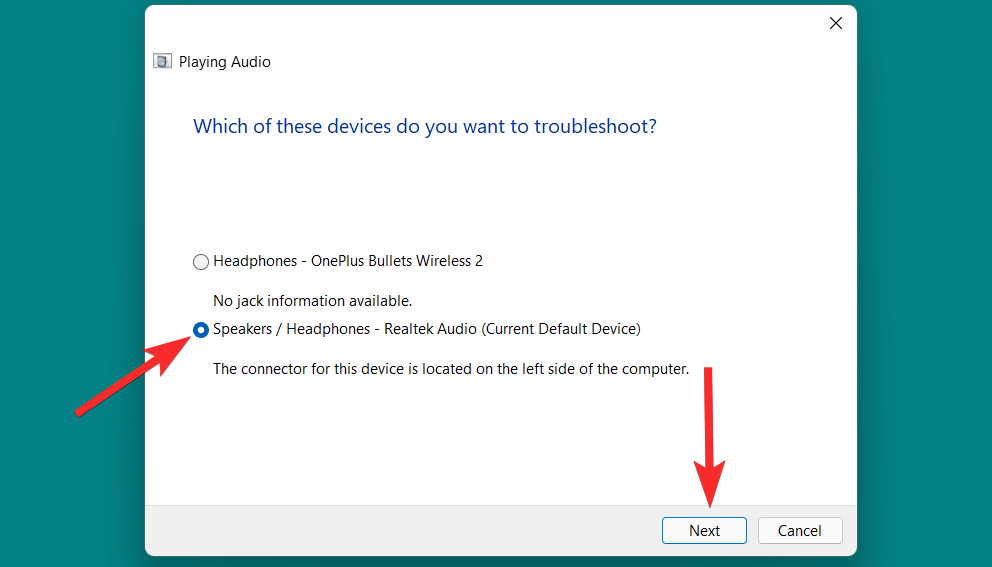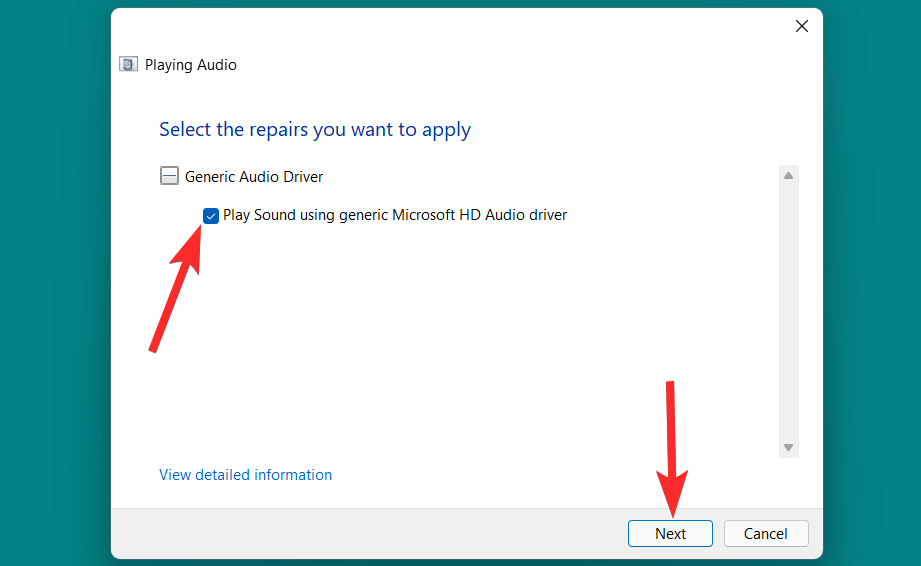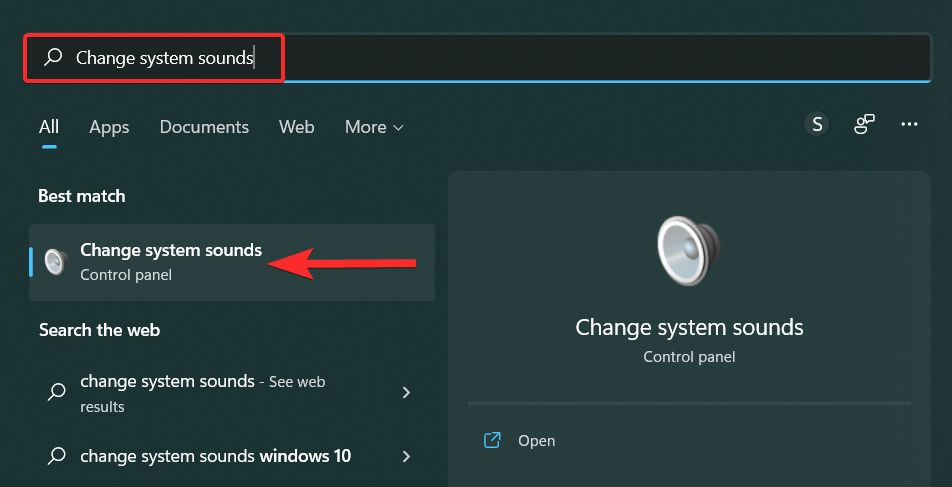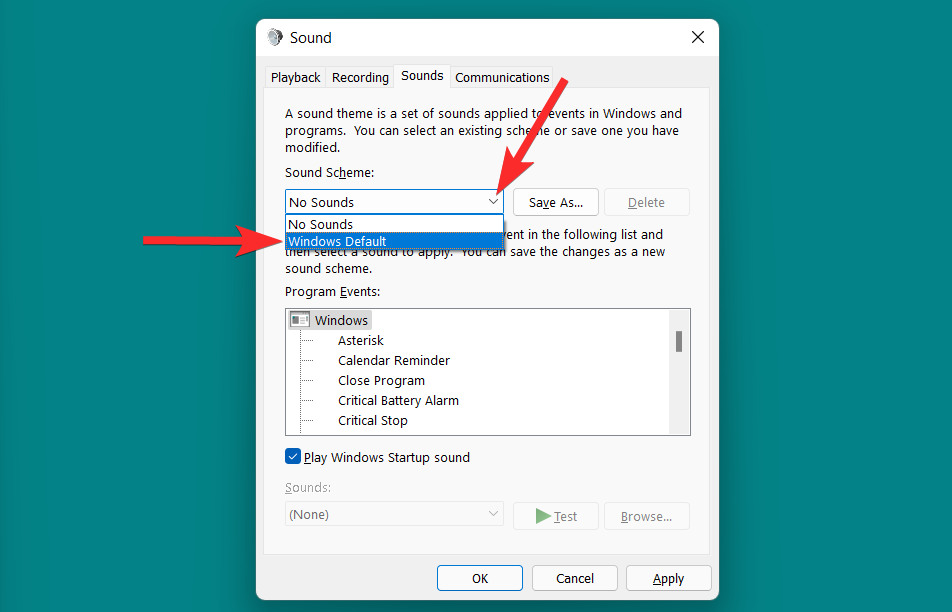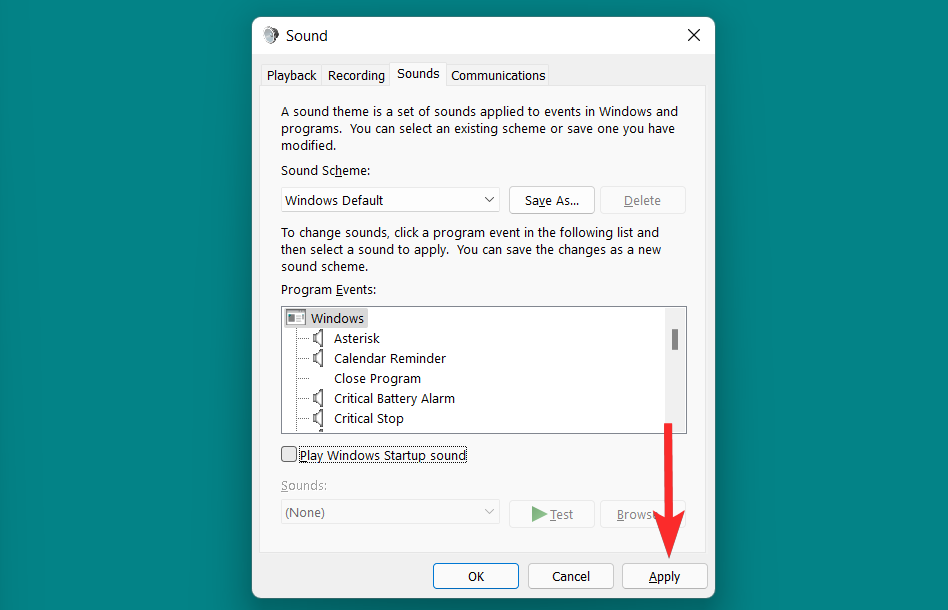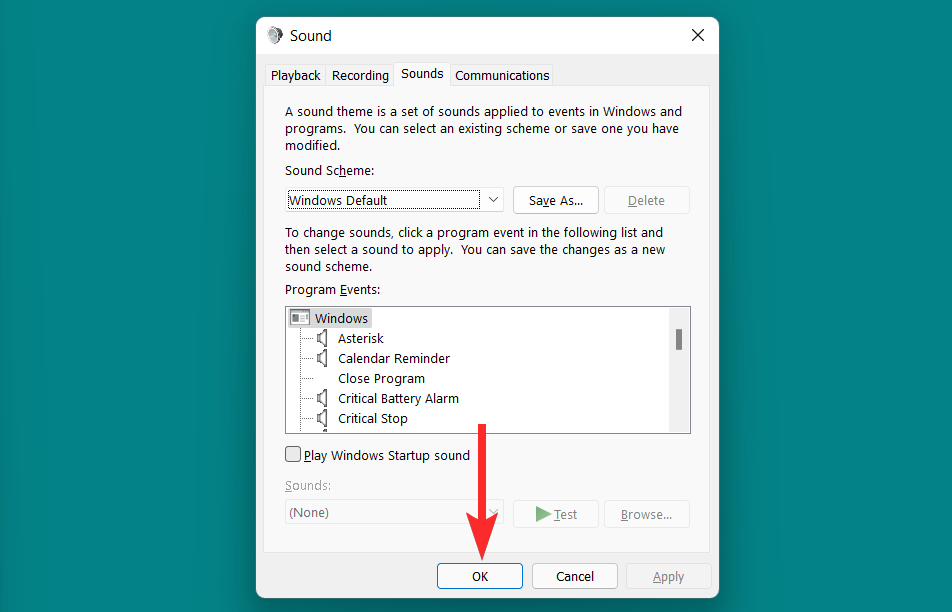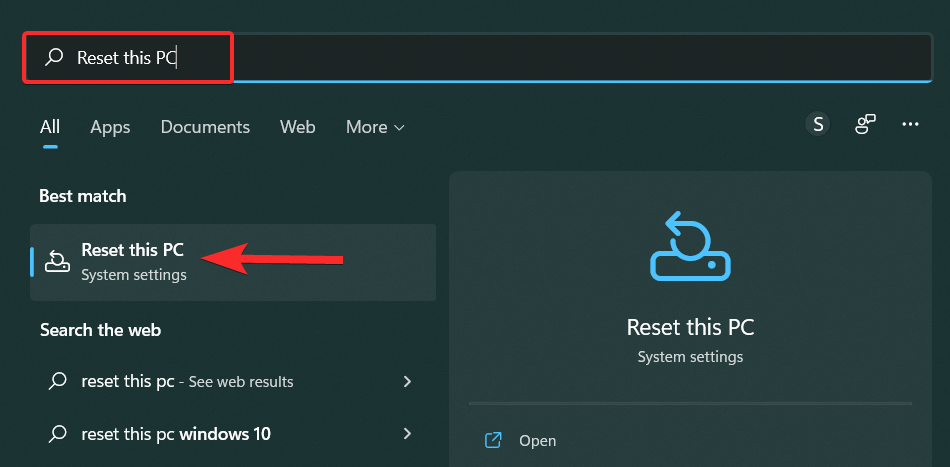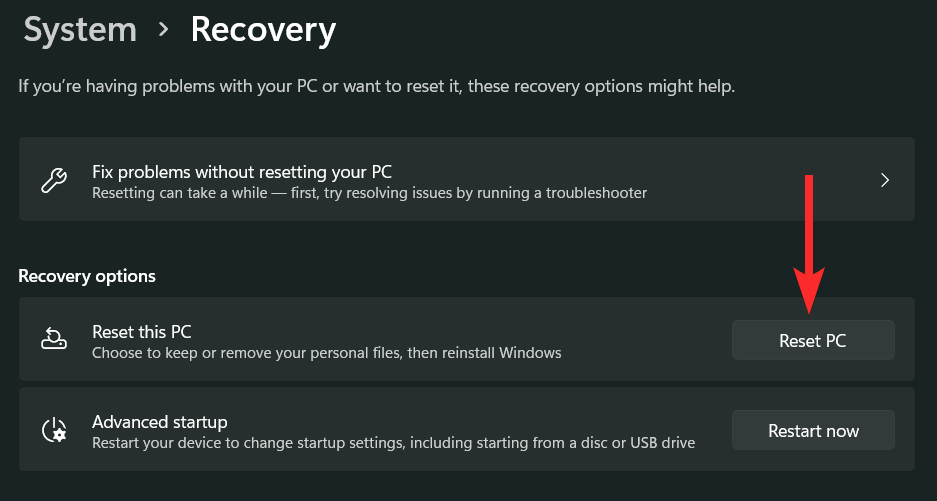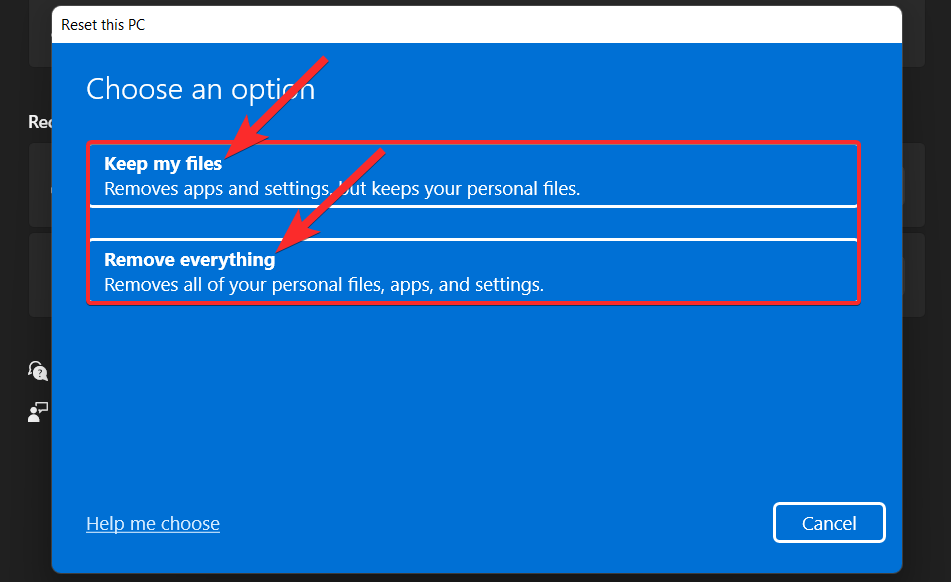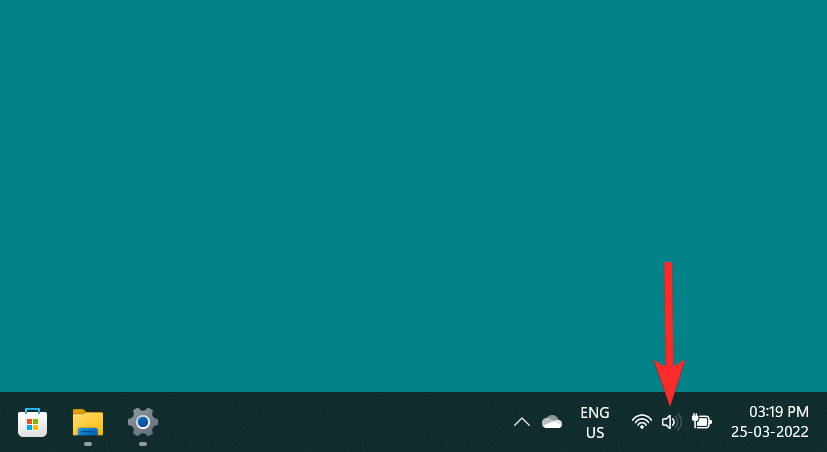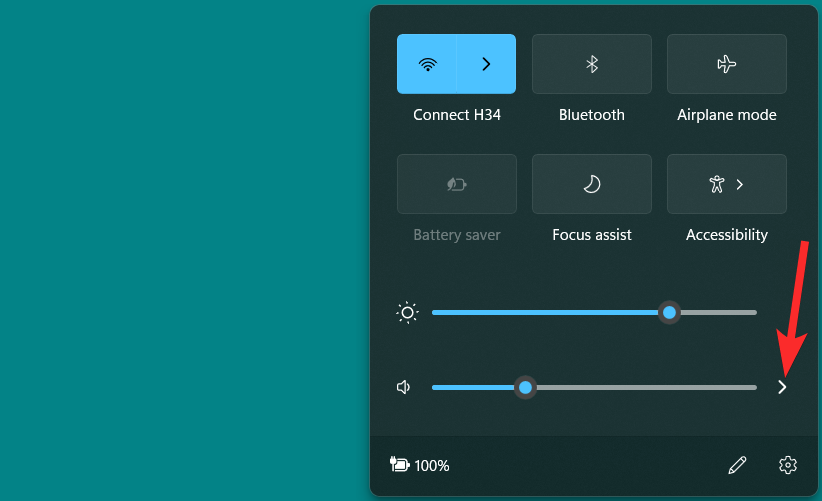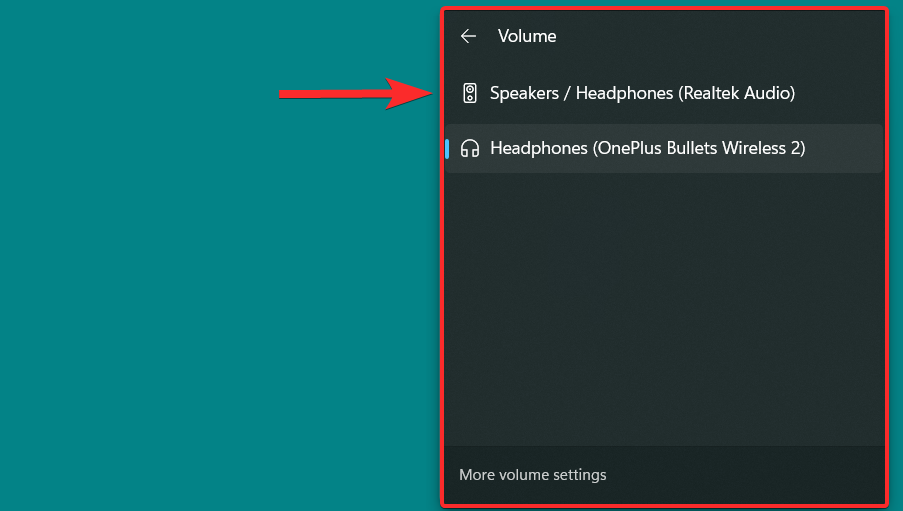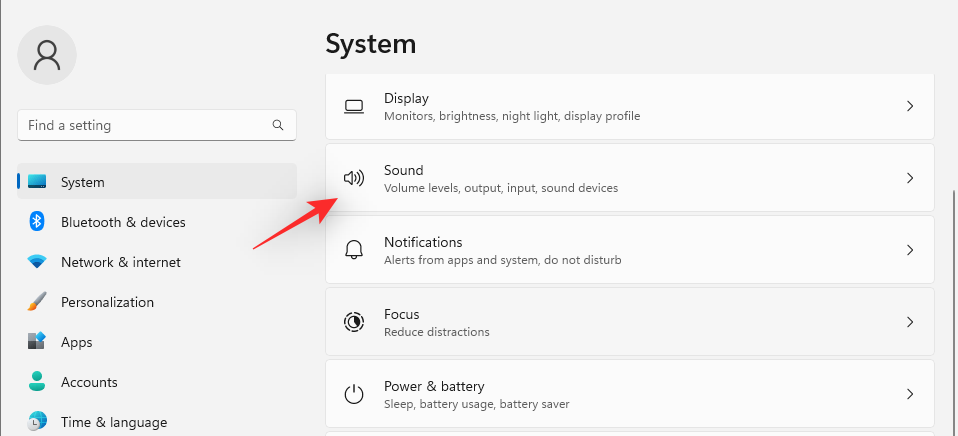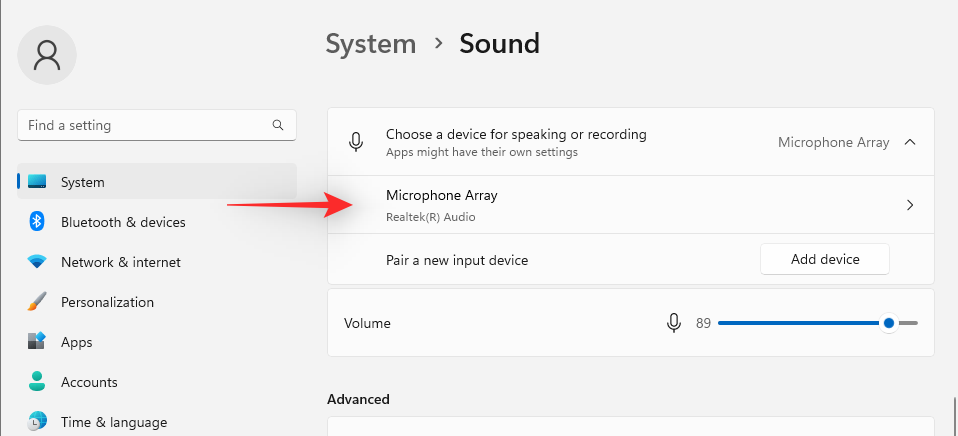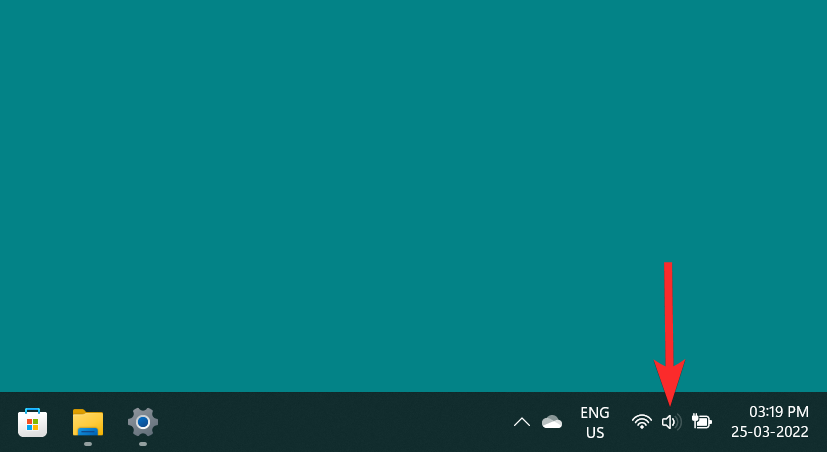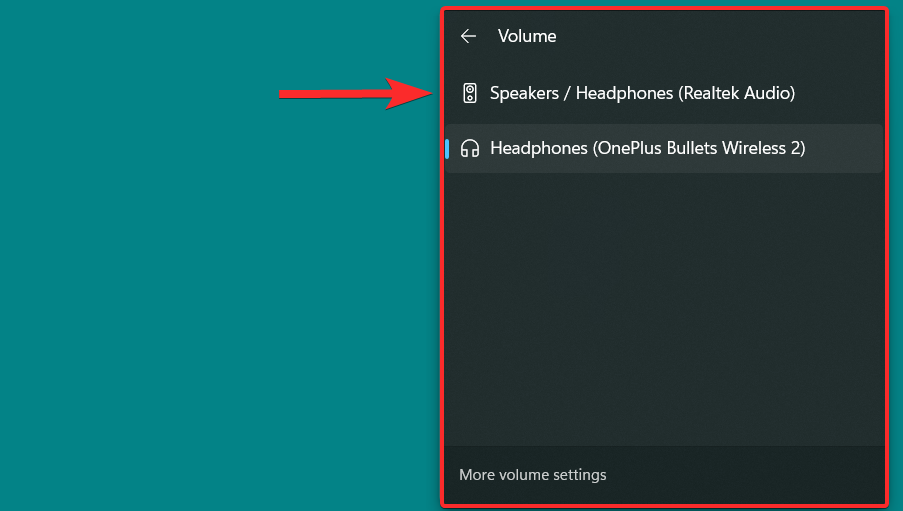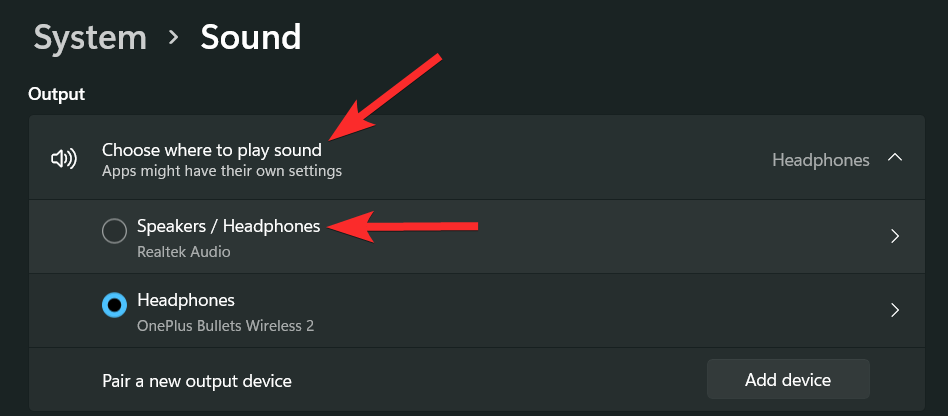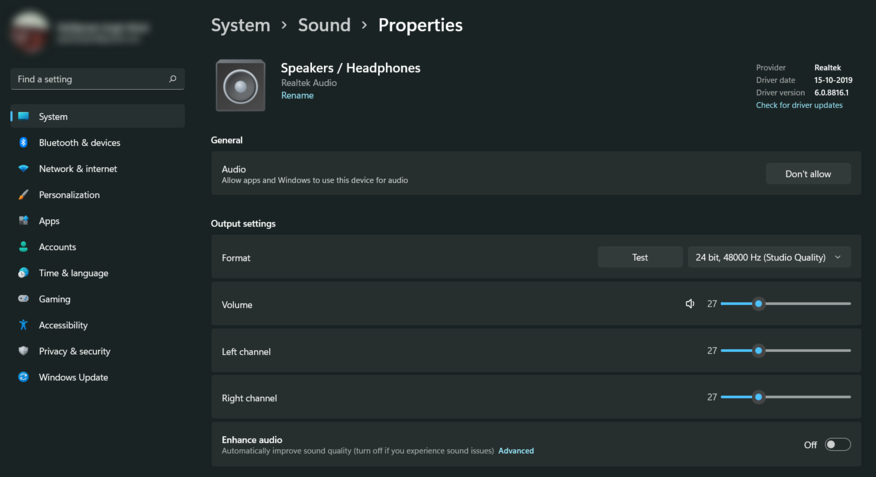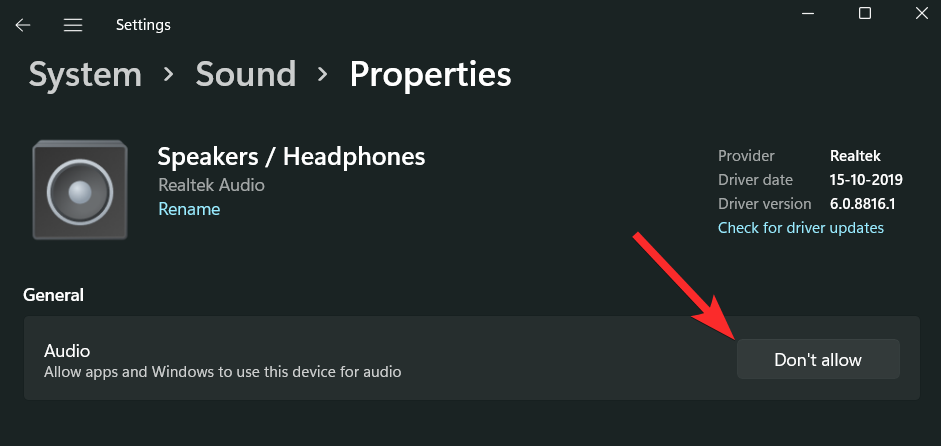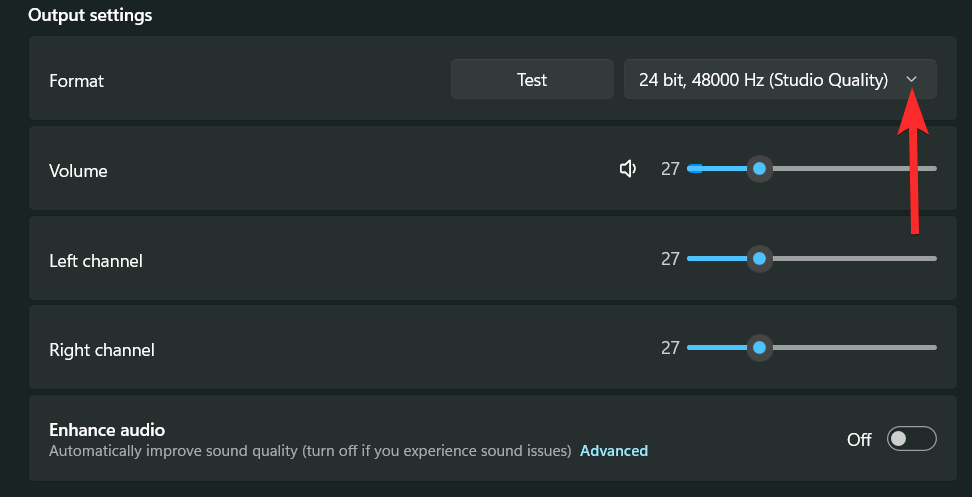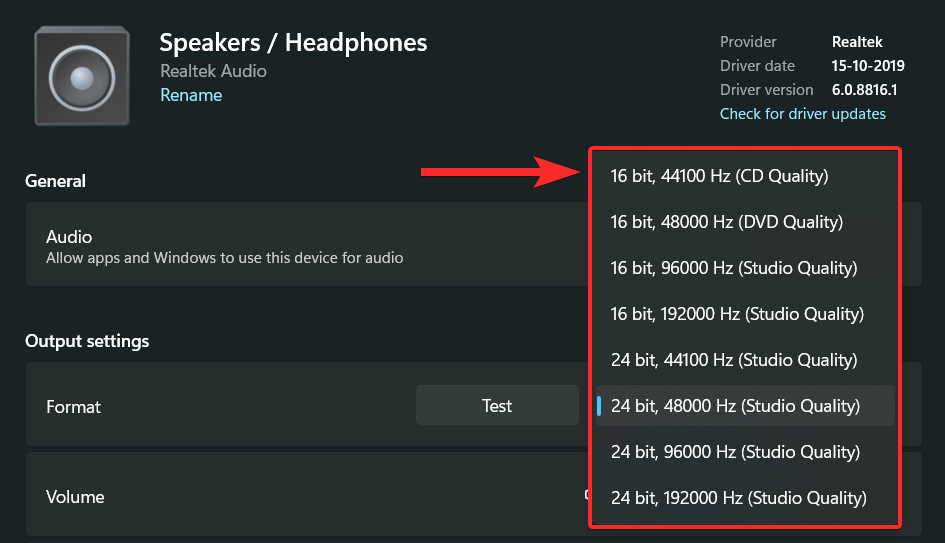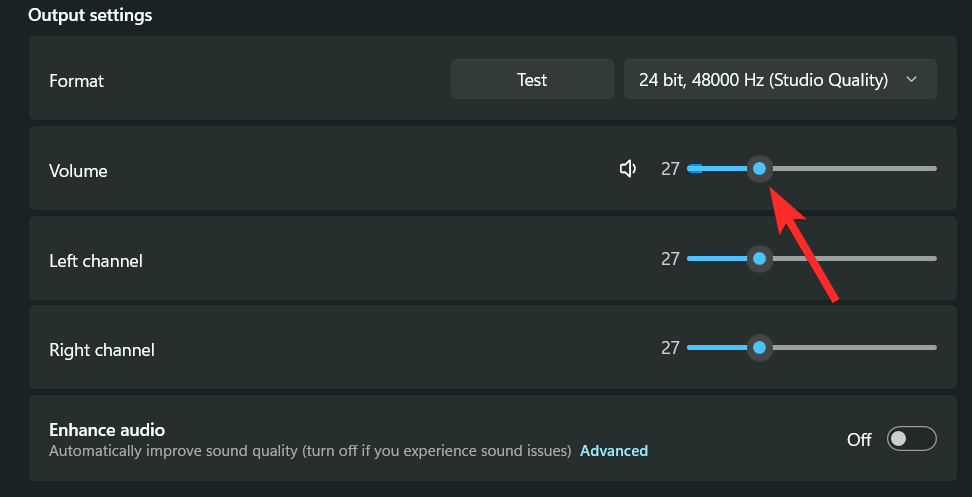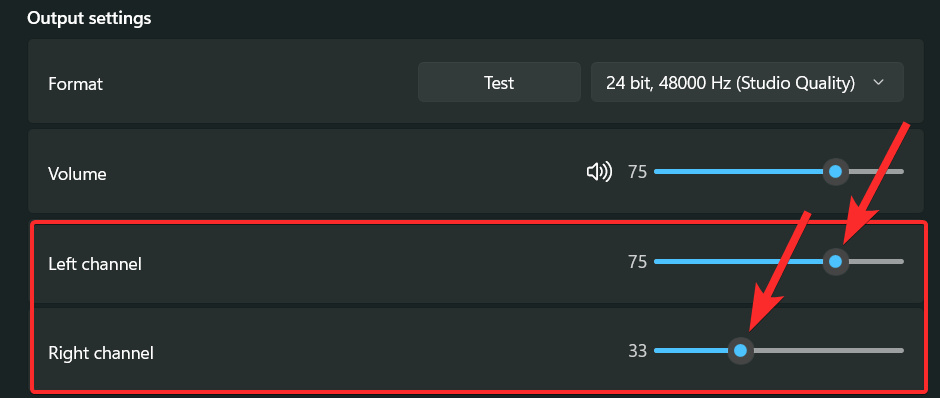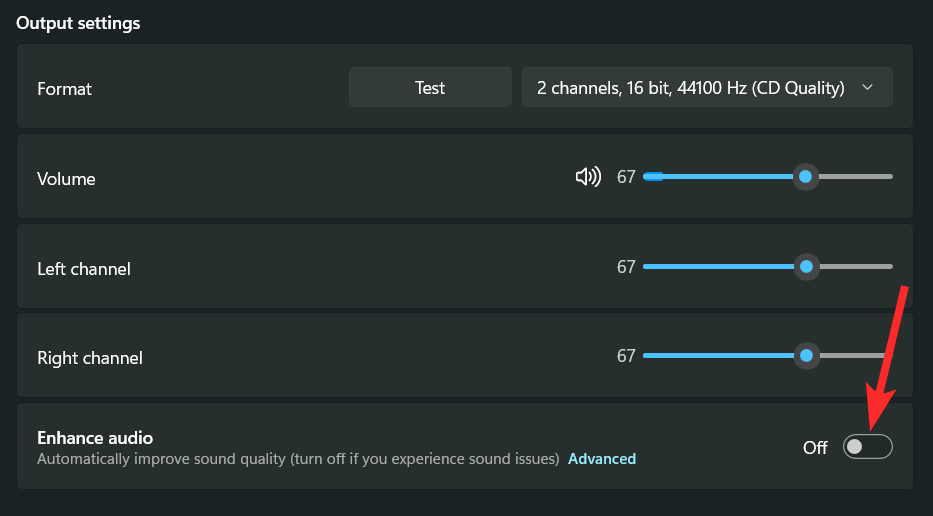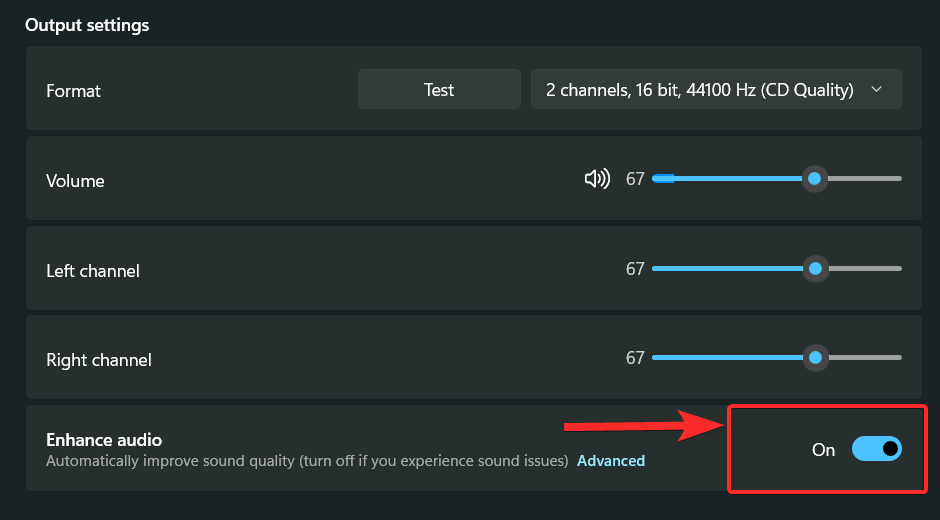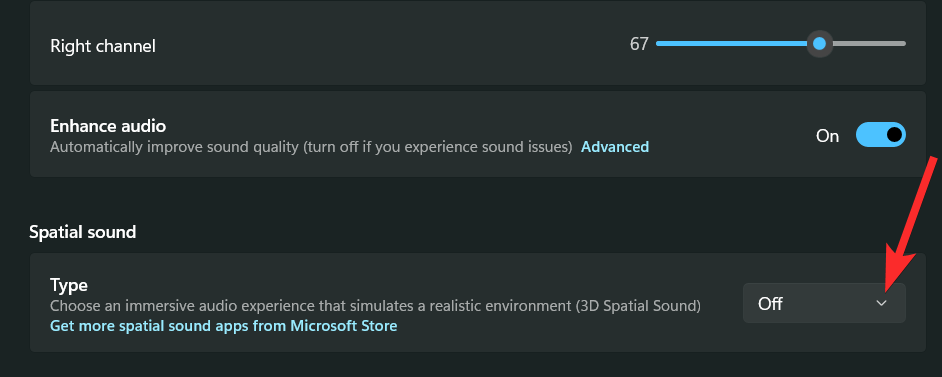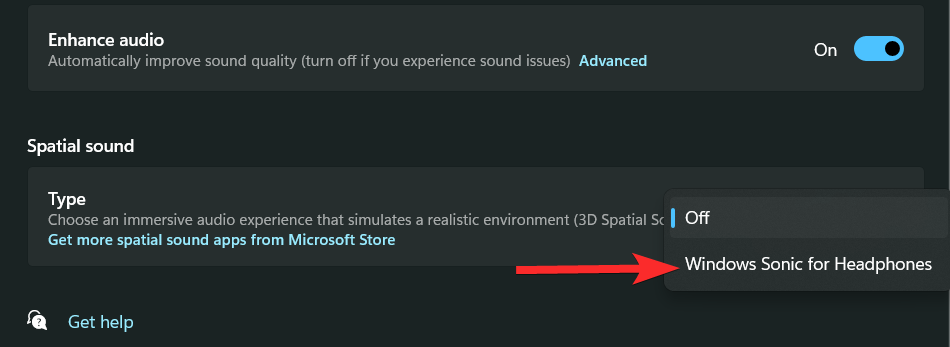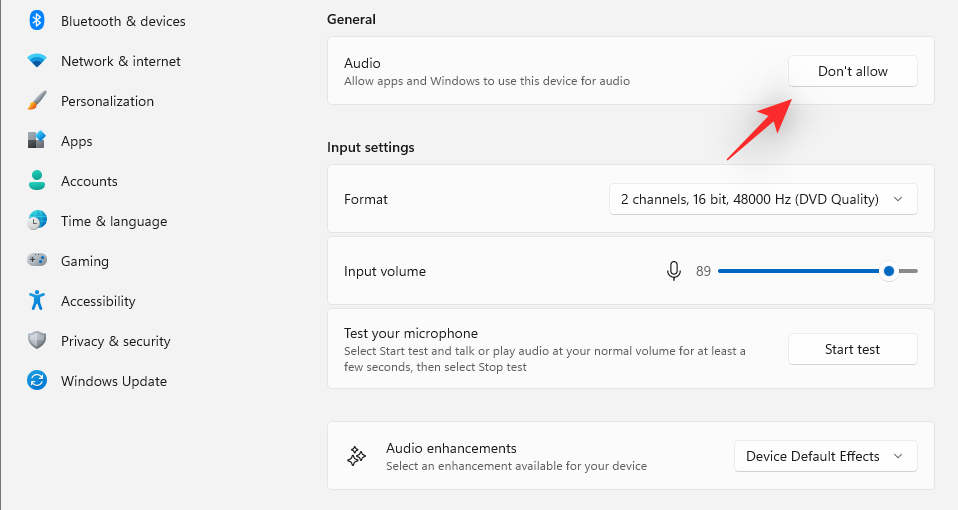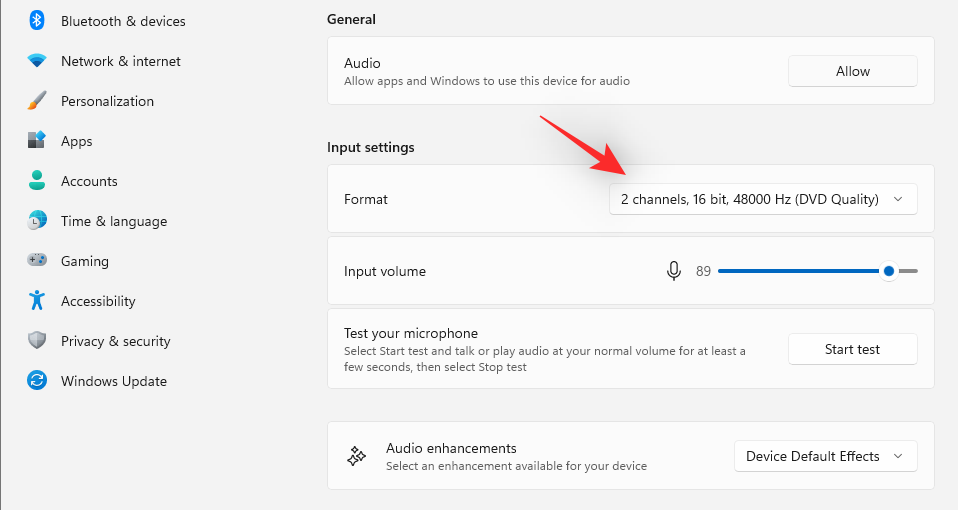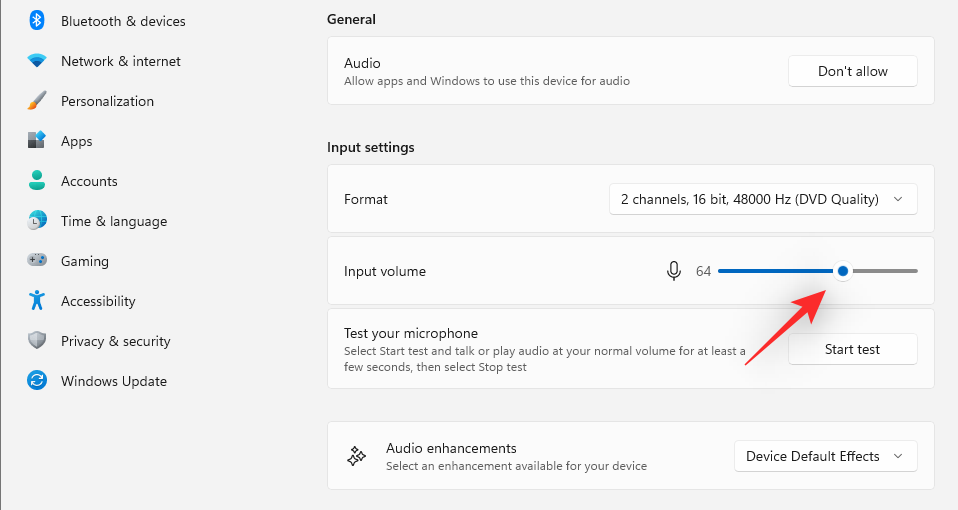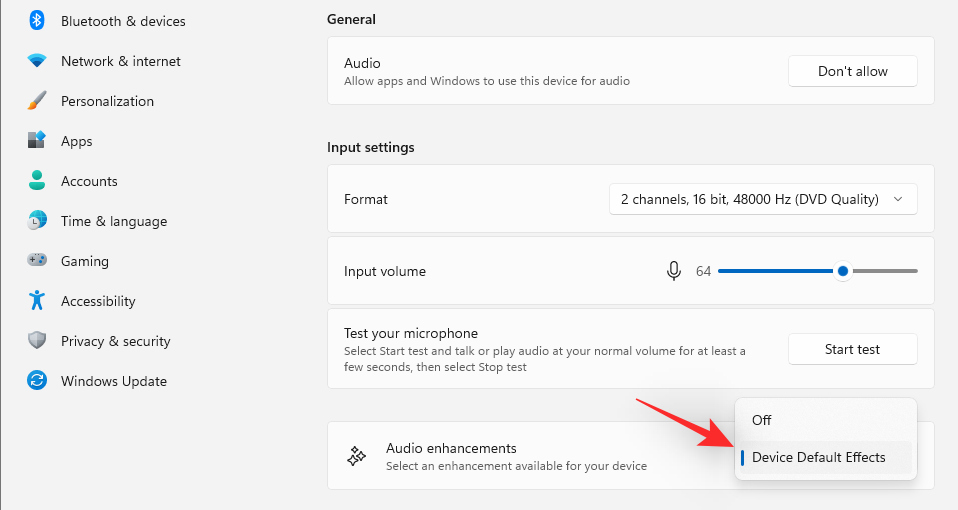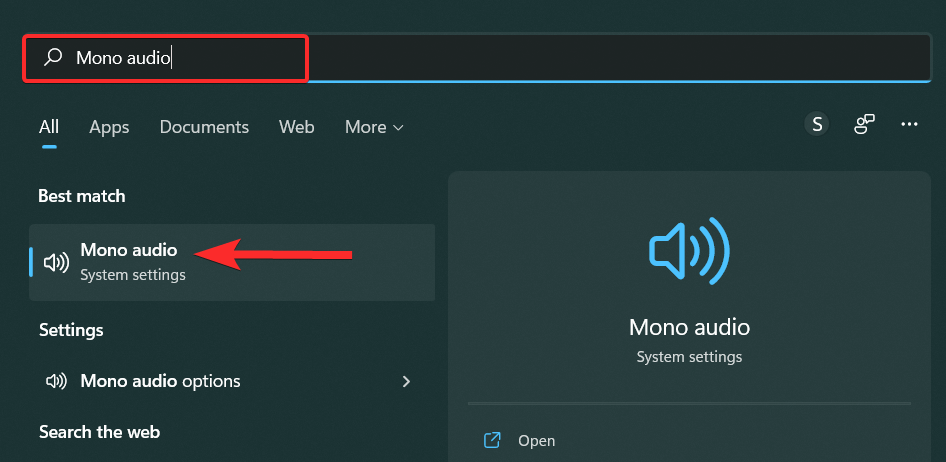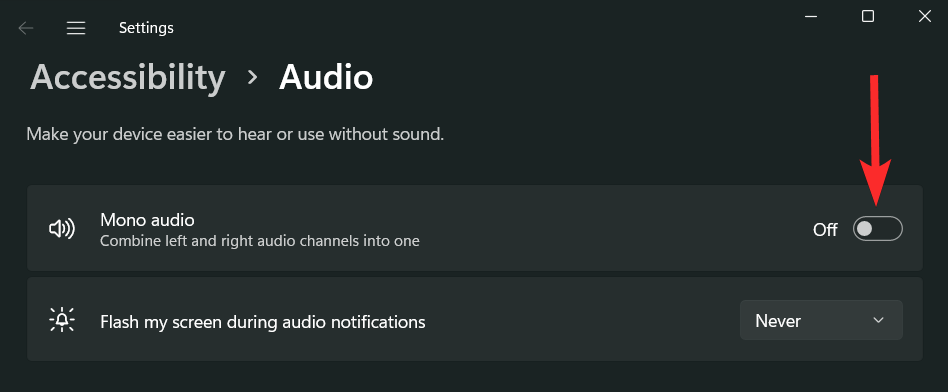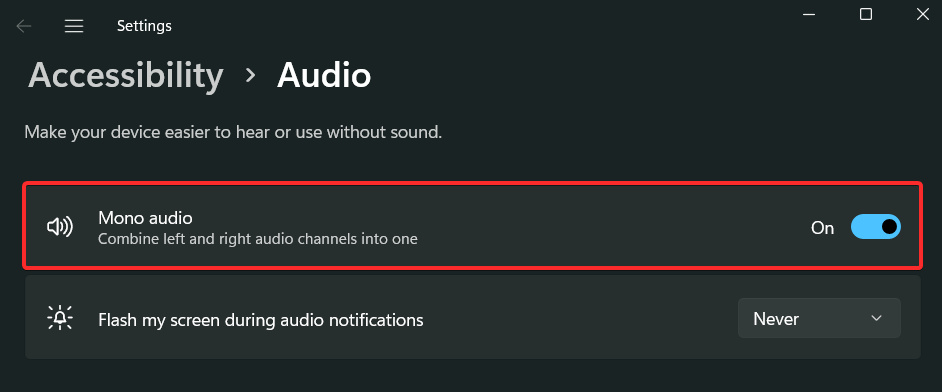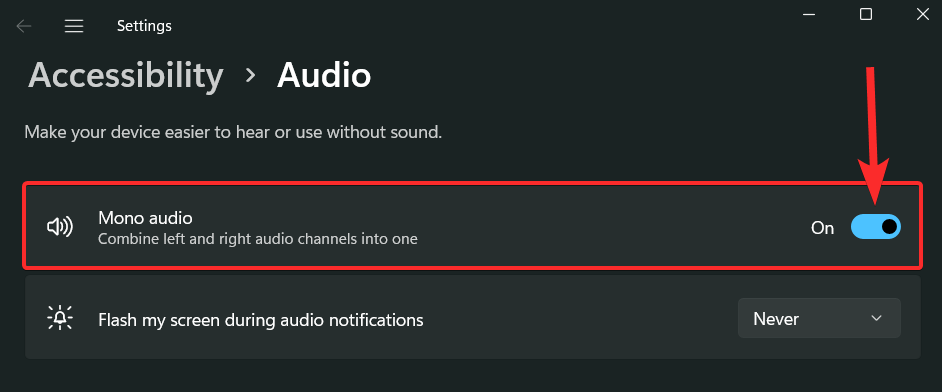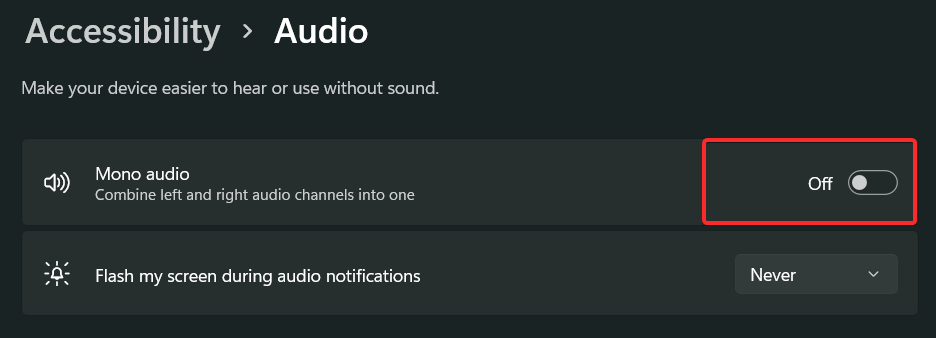I když je systém Windows více než schopen spravovat zvuk na vašem počítači, možná budete chtít zasáhnout a resetovat nastavení zvuku v případě, že budete čelit problémům se zvukem nebo závadám.
S estetickými změnami provedenými společností Microsoft v systému Windows 11 je však těžší tato nastavení vynulovat. Pojďme se tedy ponořit do toho, jak můžete tato nastavení najít a spravovat v systému Windows 11 nebo je resetovat v případě, že se něco pokazí.
Jak obnovit nastavení zvuku ve Windows 11 v 6 snadných krocích
Zde je 7 různých způsobů, jak můžete resetovat nastavení zvuku v systému Windows 11 v závislosti na problému, kterému aktuálně čelíte. Začněme.
Metoda 1: Obnovte nastavení zvuku a hlasitosti pro aplikace
Stisknutím Windows + ina klávesnici otevřete aplikaci Nastavení. Nyní klikněte na 'Zvuk' vpravo.
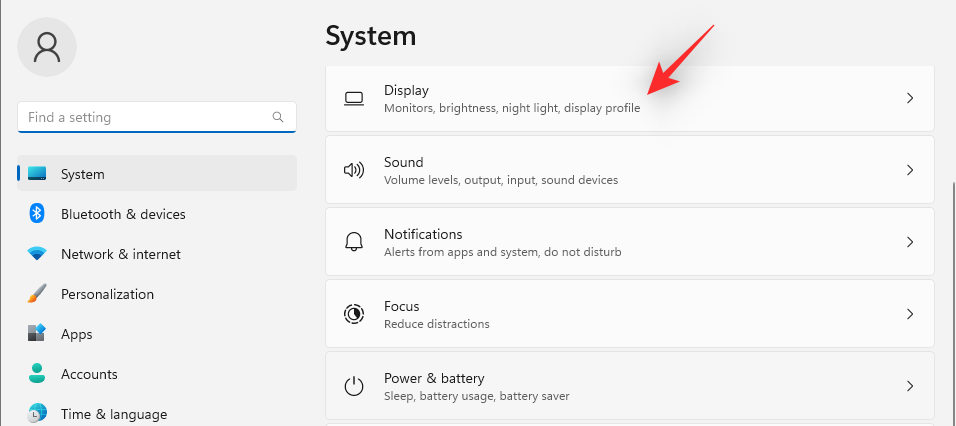
Přejděte dolů a klikněte na „Míchač hlasitosti“.
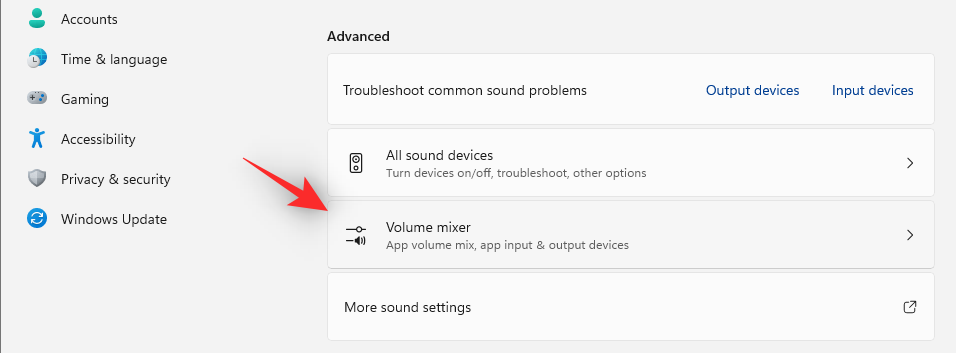
Nyní klikněte na 'Resetovat v dolní části.
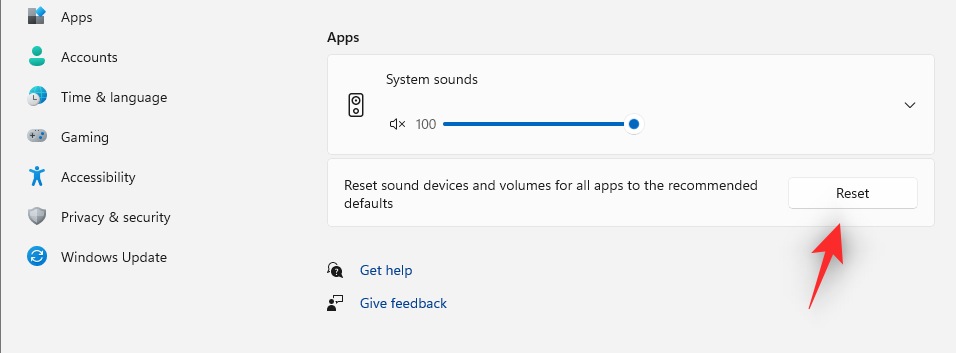
Tato možnost resetuje všechna nastavení aplikací třetích stran a předinstalovaných programů na výchozí hodnoty.
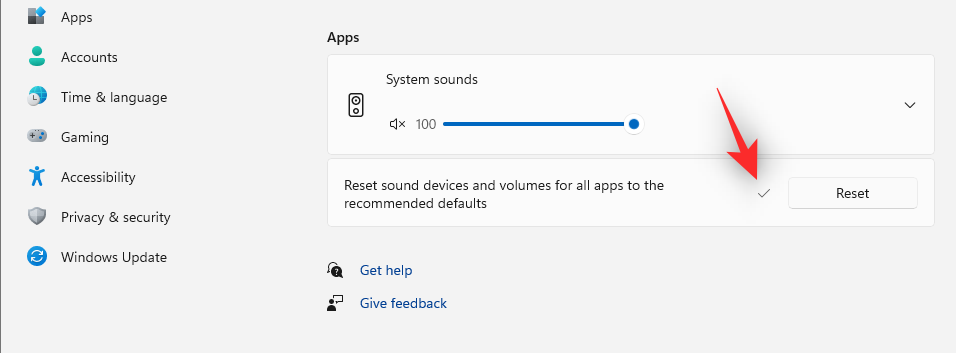
Pokud jste měli problémy se vstupem nebo výstupem zvuku u některé z těchto aplikací, měly by být nyní na vašem počítači opraveny.
Související: Jak vyhledávat v systému Windows 11 [4 způsoby vysvětlení]
Metoda 2: Odstraňte problémy s ovladačem zvuku (2 způsoby)
Pokud se vám nedaří opravit zvuk ve vašem systému, možná je čas resetovat ovladač zvuku. Můžete to provést přeinstalací nejnovější verze nebo návratem k dříve známé verzi, která dříve fungovala ve vašem systému. Postupujte podle některého z níže uvedených průvodců, které vám pomohou s procesem.
2.1 – Resetujte ovladač zvuku
Stiskněte Windows + xna klávesnici a vyberte „Správce zařízení“.
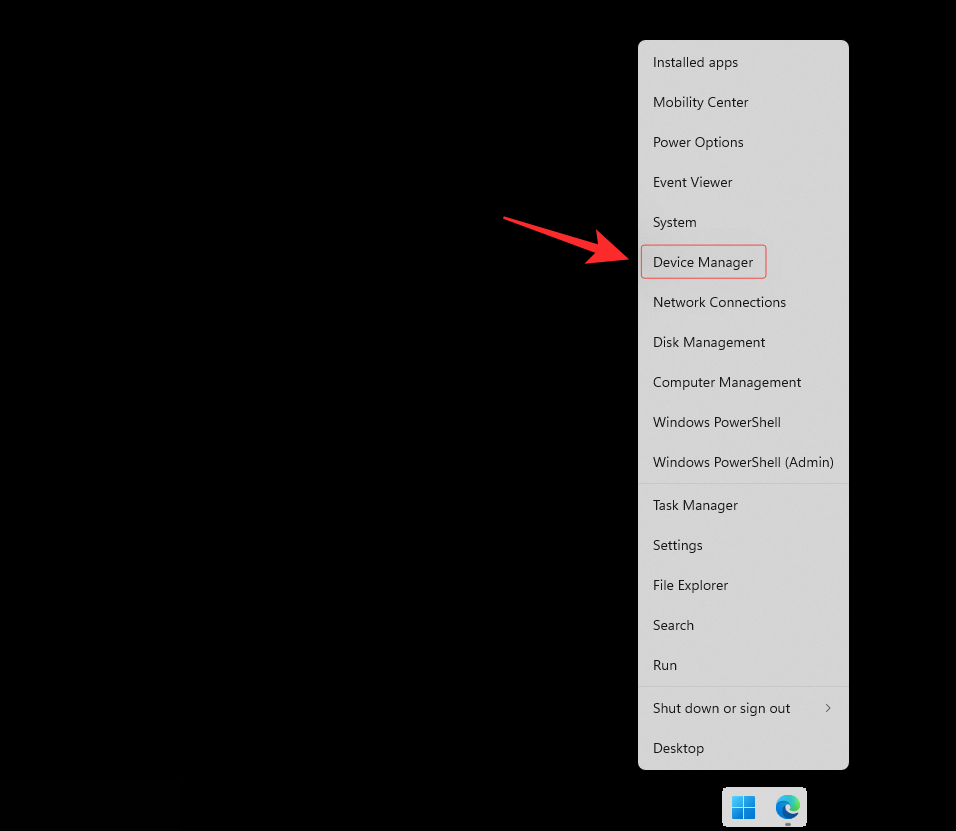
Nyní rozbalte 'Ovladače zvuku, videa a her' v dolní části dvojitým kliknutím na totéž.
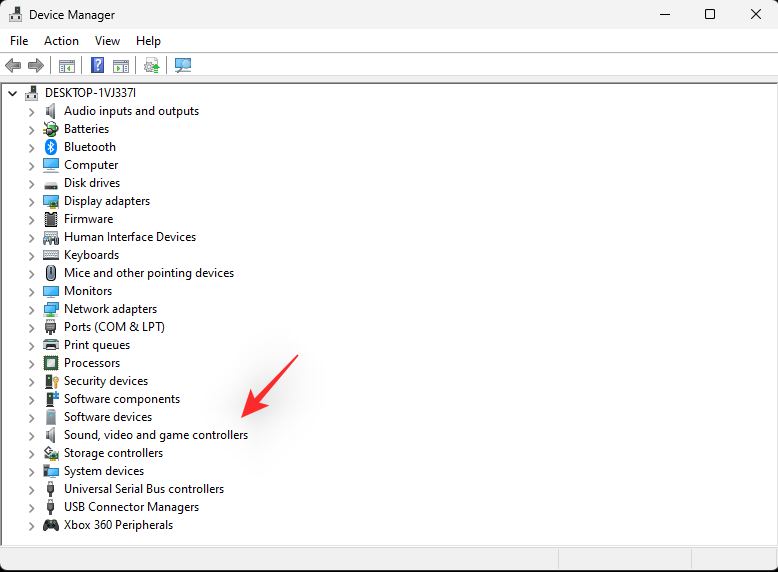
Dvakrát klikněte na zvukový adaptér, který má problémy.
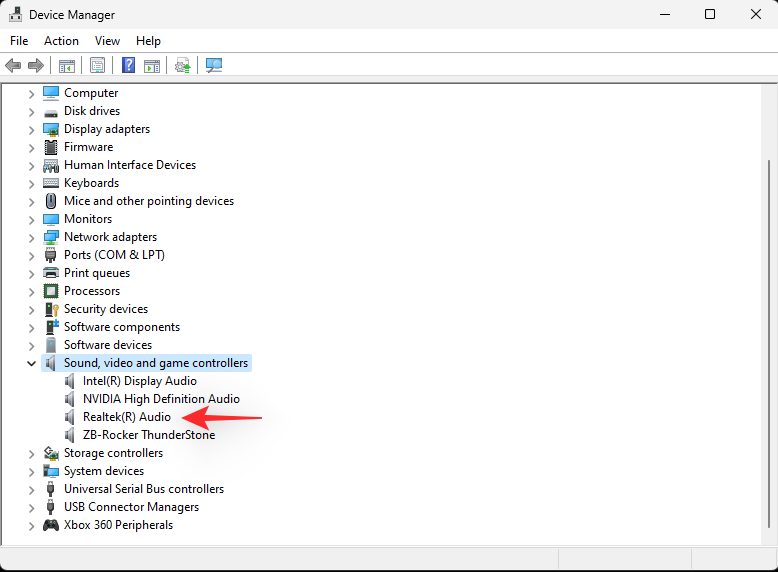
Klikněte a přepněte na kartu „Ovladač“ v horní části obrazovky.
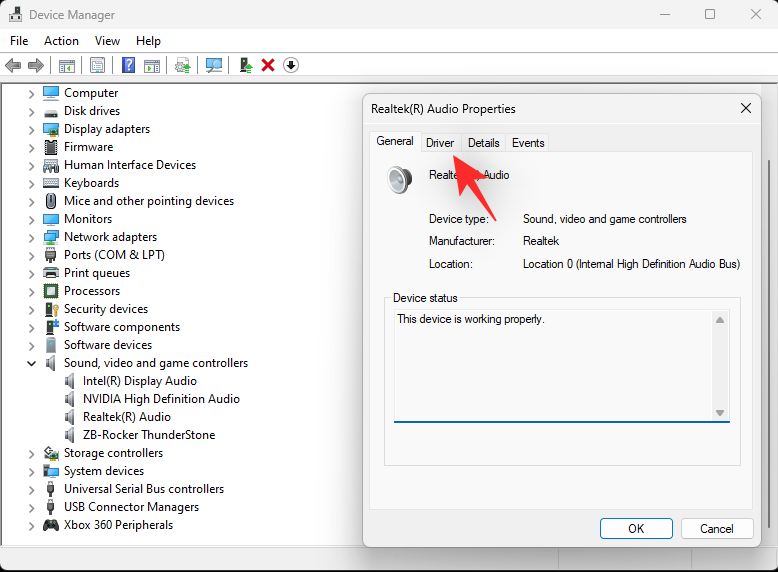
Nyní klikněte na 'Odinstalovat zařízení'.
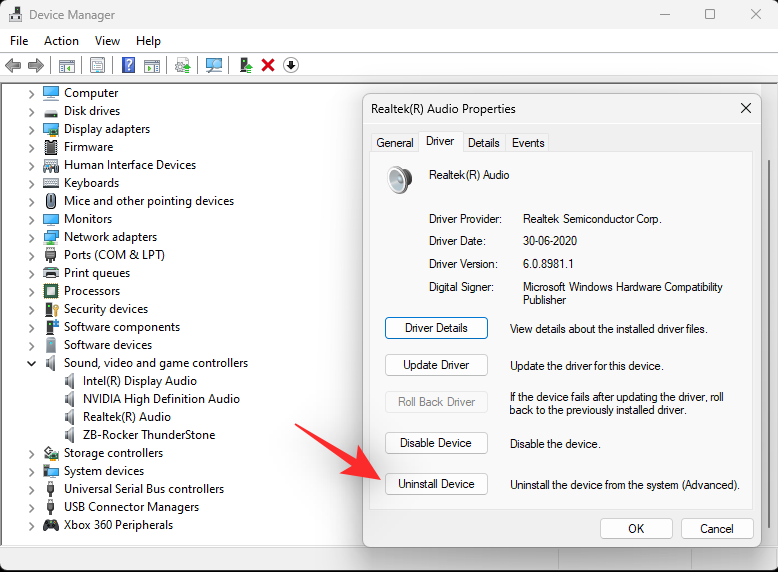
Zaškrtněte políčko „Pokusit se odebrat ovladač pro toto zařízení“.
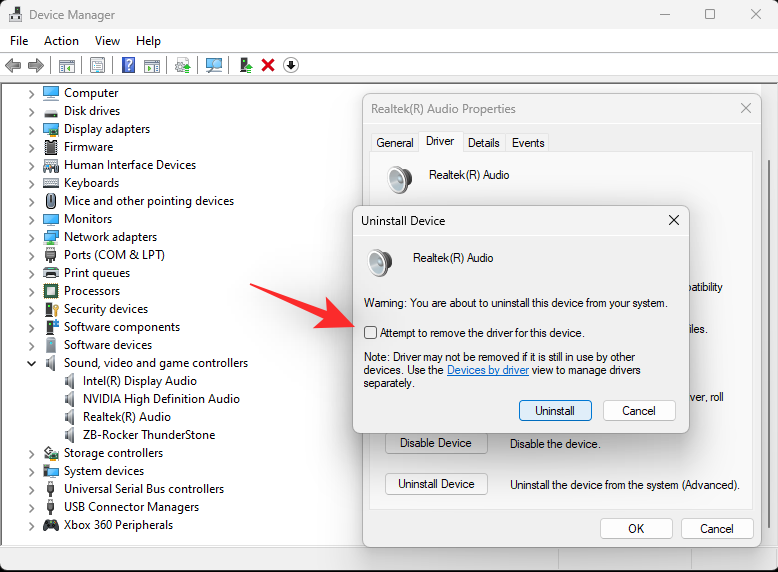
Po dokončení klikněte na 'Odinstalovat'.
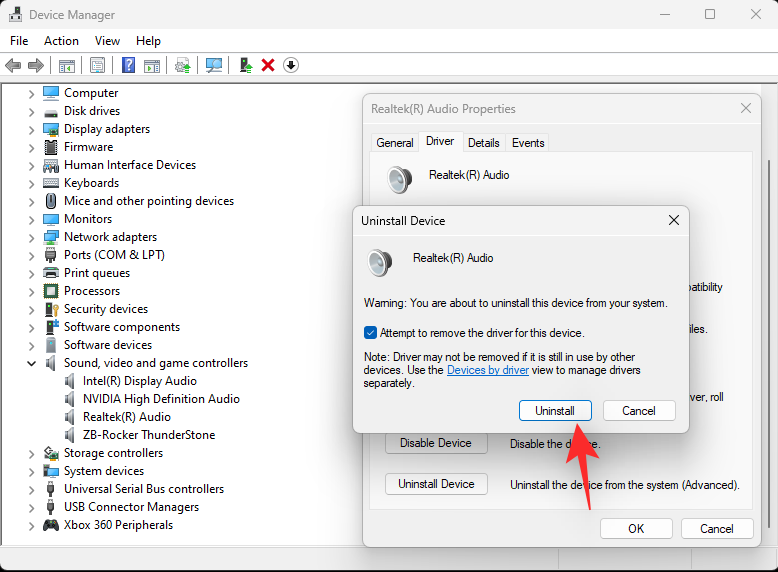
Nyní doporučujeme restartovat systém. To donutí Windows, aby se při spouštění uchýlil k výchozímu ovladači OEM, pokud je k dispozici. To pomůže resetovat zvuk a opravit problémy na většině systémů, nicméně v případě, že potřebujete ovladač ručně přeinstalovat, otevřete znovu „Správce zařízení“ a klikněte na „Skenovat změny hardwaru“ v horní části.
Váš zvukový adaptér by nyní měl být automaticky rozpoznán a přidán do správce zařízení.
2.2 – Vrátit zpět zvukový ovladač
Pokud jde o vrácení ovladače na předchozí verzi, můžete postupovat podle výše uvedeného návodu, dokud se nedostanete na kartu Ovladač pro váš zvukový adaptér ve Správci zařízení ve Windows. Jakmile tam budete, klikněte na 'Roll Back Driver'.
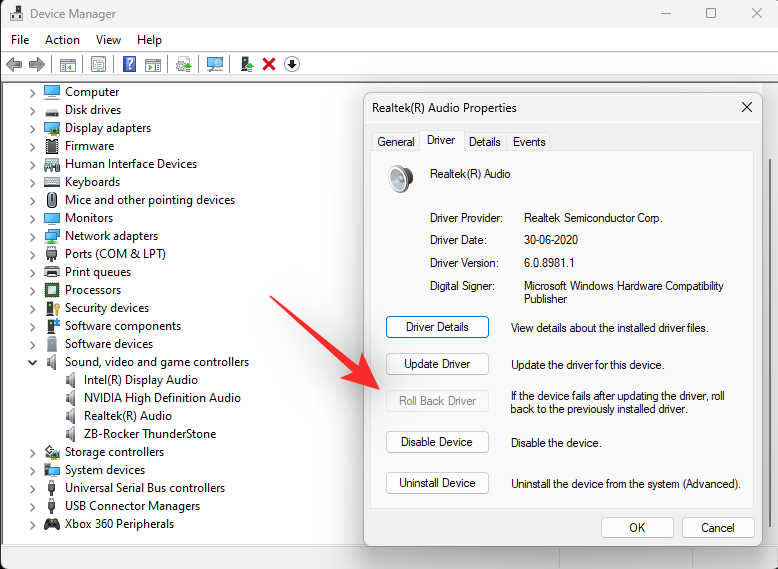
Vyberte důvod, proč se chcete vrátit zpět, a klikněte na „Ano“. Pokud se nyní zobrazí výzva k restartování počítače, doporučujeme, abyste tak učinili co nejdříve. Po restartování by váš počítač měl používat starší ovladač zvukového adaptéru.
Související: Jak oddělit ikony na hlavním panelu Windows 11
Metoda 3: Restartujte zvukové služby systému Windows
Služby Windows se používají ke správě dlouhotrvajících procesů ve vašem počítači, jako je připojení k síti, zvuk, účty, zabezpečení, napájení, Bluetooth atd. Tyto služby běží na pozadí a jsou spuštěny při spuštění počítače.
Služby systému Windows, které se týkají zvuku ve vašem systému, jsou:
- Windows Audio
- Windows Audio Endpoint Builder
- Vzdálené volání procedur (RPC)
Podívejme se, jak můžete restartovat tyto služby v systému Windows 11.
Stisknutím Windowsklávesy na klávesnici otevřete nabídku Start.

V nabídce Start vyhledejte „Služby“ a klikněte na totéž ve výsledcích vyhledávání.
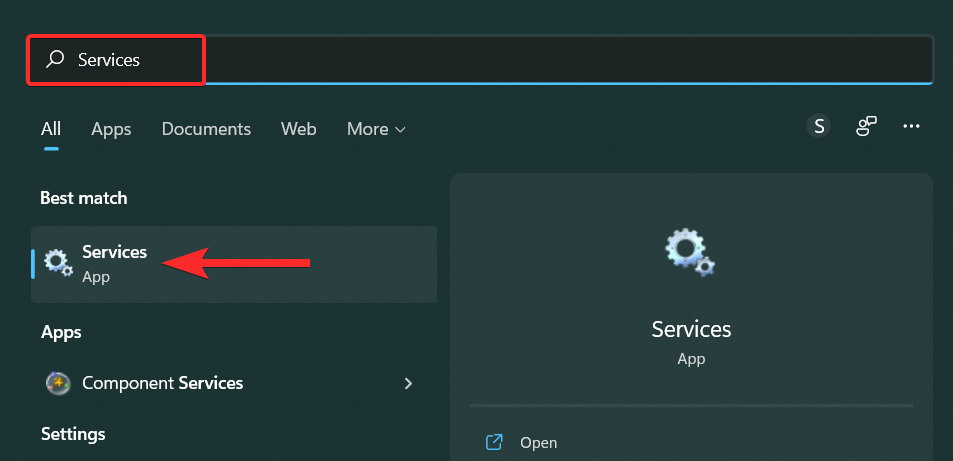
V části Služby přejděte dolů a vyhledejte službu „Windows Audio“.
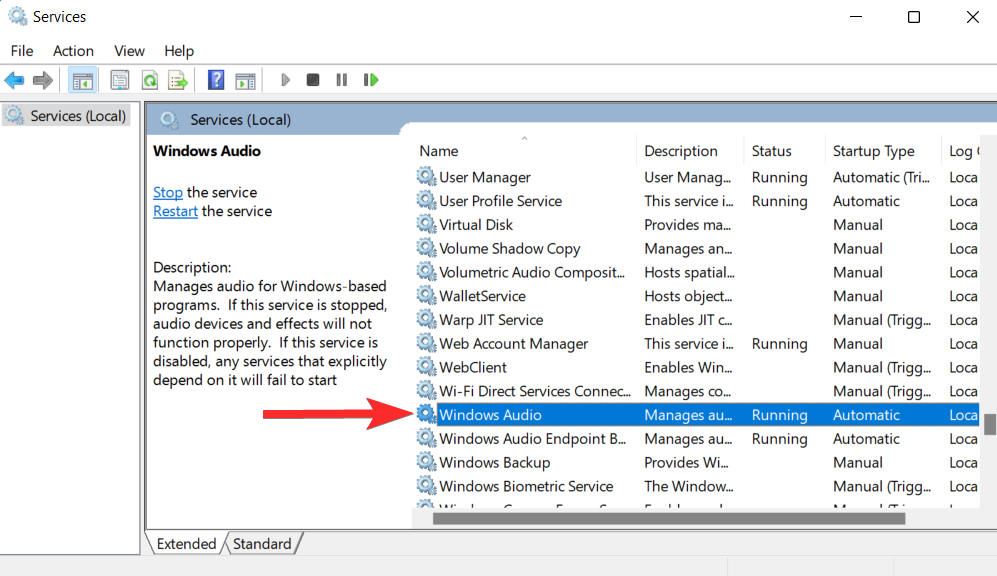
Klepněte pravým tlačítkem myši na totéž a klepněte na 'Restartovat'.
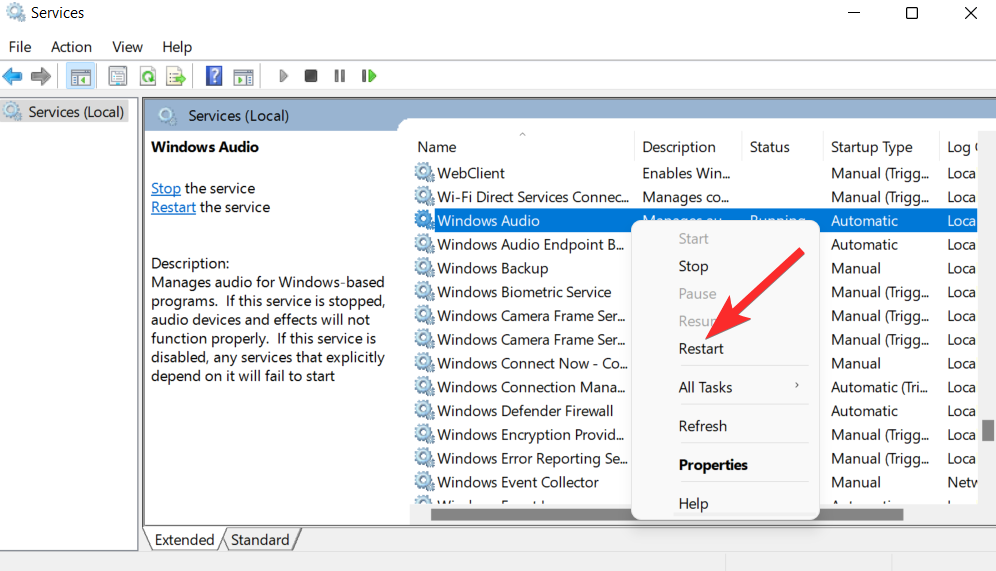
Pokud se zobrazí výzva podobná té níže, klikněte na 'Ano'.
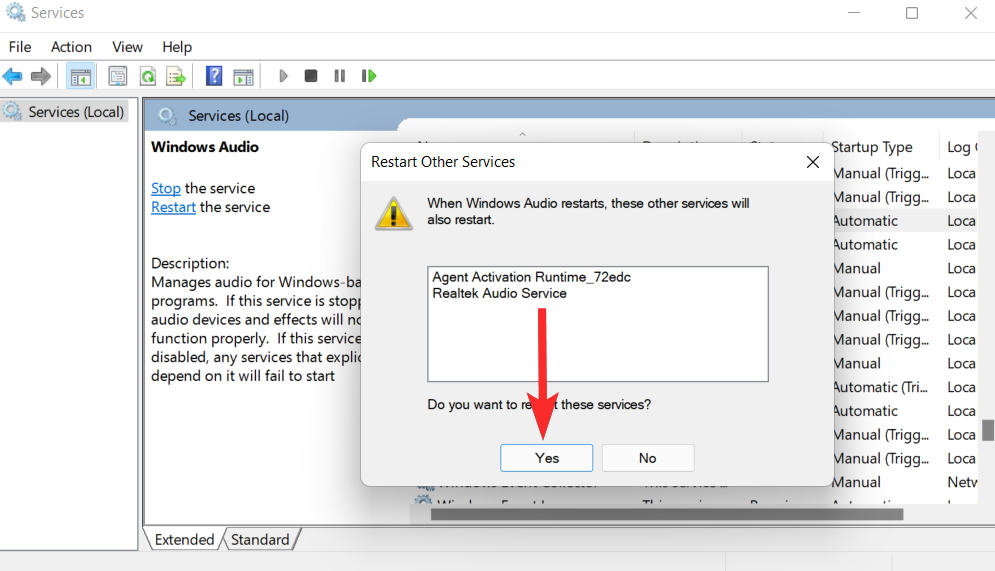
Nyní zopakujte výše uvedené kroky a restartujte služby Windows Audio Endpoint Builder a Remote Procedure Call (RPC) .
Související: Kde je „Tento počítač“ ve Windows 11? Jak snadno najít „tento počítač“!
Metoda 4: Použití Poradce při potížích se systémem Windows
Poradce při potížích se systémem Windows je opravný nástroj, který vám může pomoci zjistit a vyřešit problémy s počítačem. Podívejme se, jak můžete tento nástroj použít k detekci a opravě problémů, které jsou specifické pro zvuk na vašem PC.
Stisknutím Windows klávesy na klávesnici otevřete nabídku Start.

V nabídce Start vyhledejte „Nastavení odstraňování problémů“ a klikněte na totéž ve výsledcích vyhledávání.
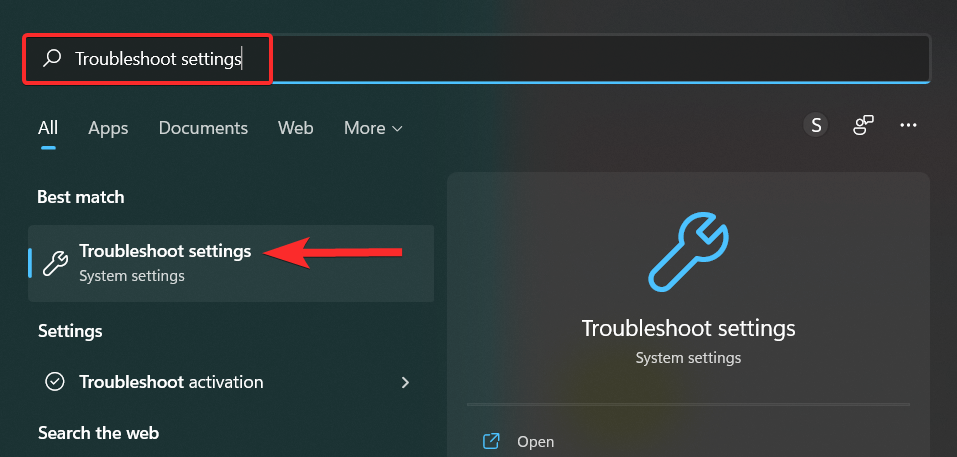
V nastavení odstraňování problémů klikněte na 'Další nástroje pro odstraňování problémů'.
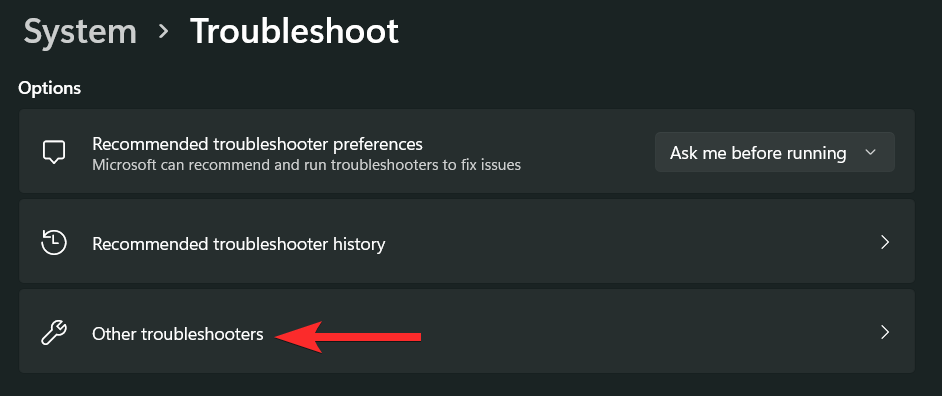
V dalších nástrojích pro odstraňování problémů klikněte na možnost „Spustit“ vedle položky „Přehrávání zvuku“.
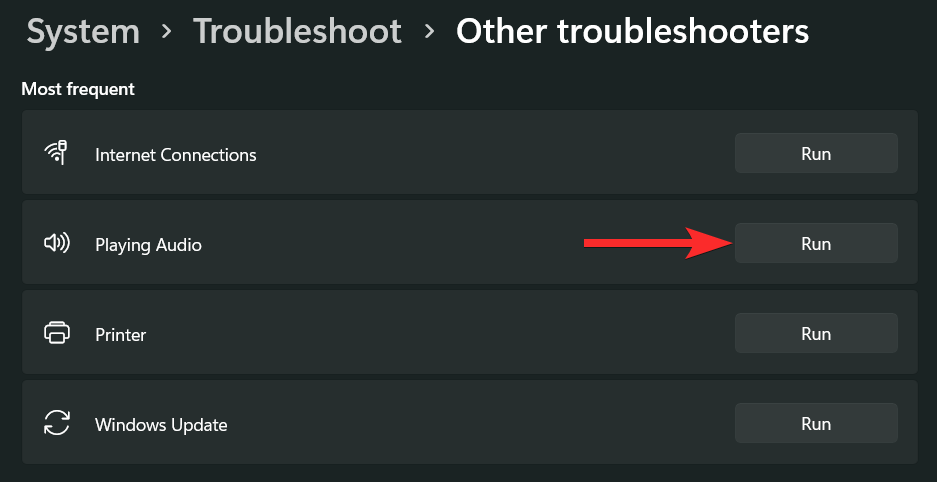
Vyberte zvukové zařízení, které chcete odstranit, a klikněte na „Další“. Nástroj pro odstraňování problémů nyní zkontroluje problémy s tímto zvukovým zařízením.
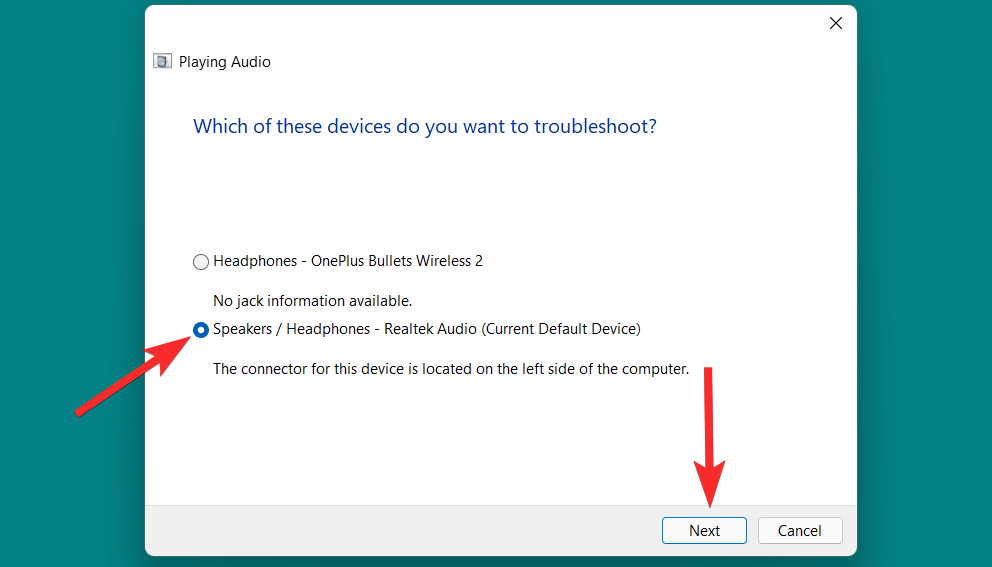
Vyberte opravy, které chcete použít, a klikněte na „Další“.
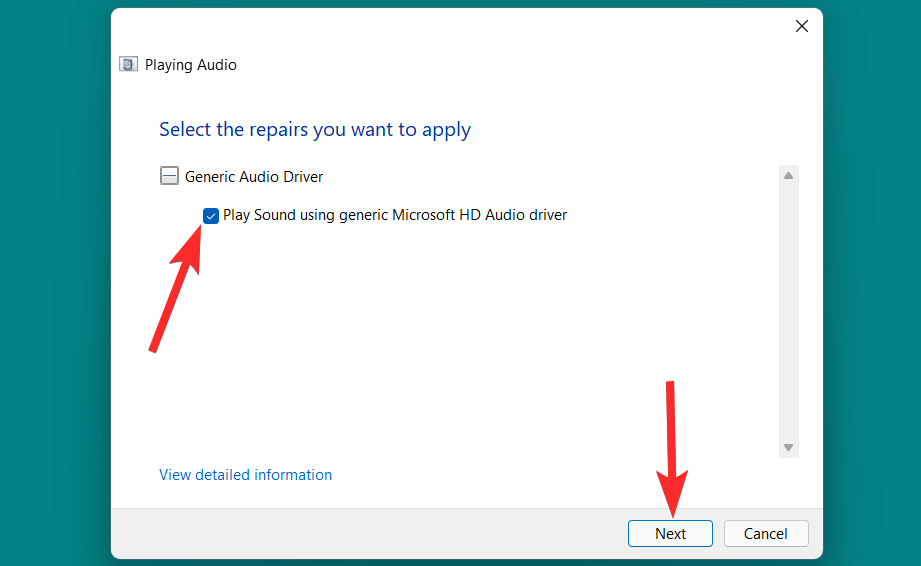
Nyní postupujte podle pokynů na obrazovce a opravte zjištěné problémy.
Metoda 5: Obnovte systémové zvuky na výchozí zvuky
Systémové zvuky jsou zvuky aplikované na události v systému Windows a programy. Systém Windows používá tyto zvuky, když jsou spuštěny základní akce, jako je kritické zastavení, oznámení, připojení zařízení, alarm nízkého stavu baterie atd.
Windows 11 umožňuje upravit výchozí nastavení systémových zvuků a vytvořit vlastní zvukové schéma. Pokud se však něco pokazí a chcete obnovit výchozí zvukové schéma, postupujte podle následujících kroků.
Stisknutím Windows klávesy na klávesnici otevřete nabídku Start.

V nabídce Start vyhledejte „Změnit systémové zvuky“ a klikněte na totéž ve výsledcích vyhledávání.
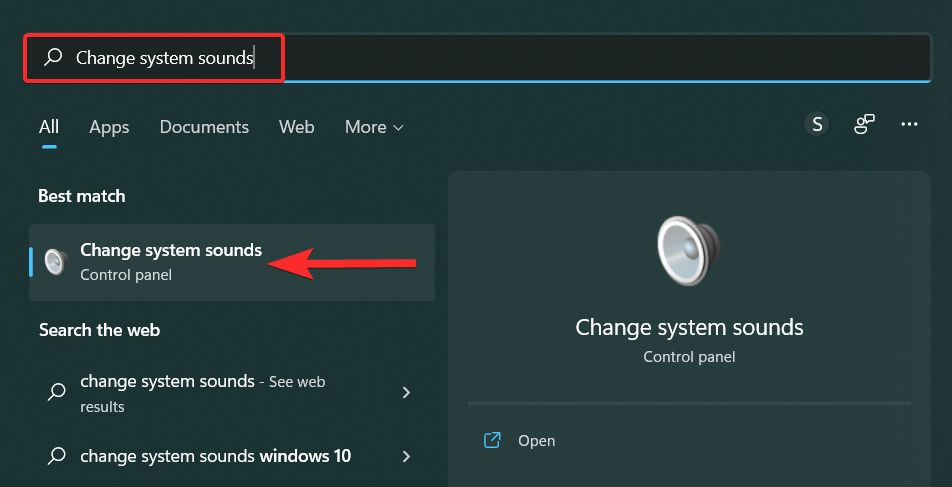
V okně „Zvuk“ klikněte na šipku dolů ve volbě „Zvukové schéma“ a vyberte „Výchozí nastavení systému Windows“.
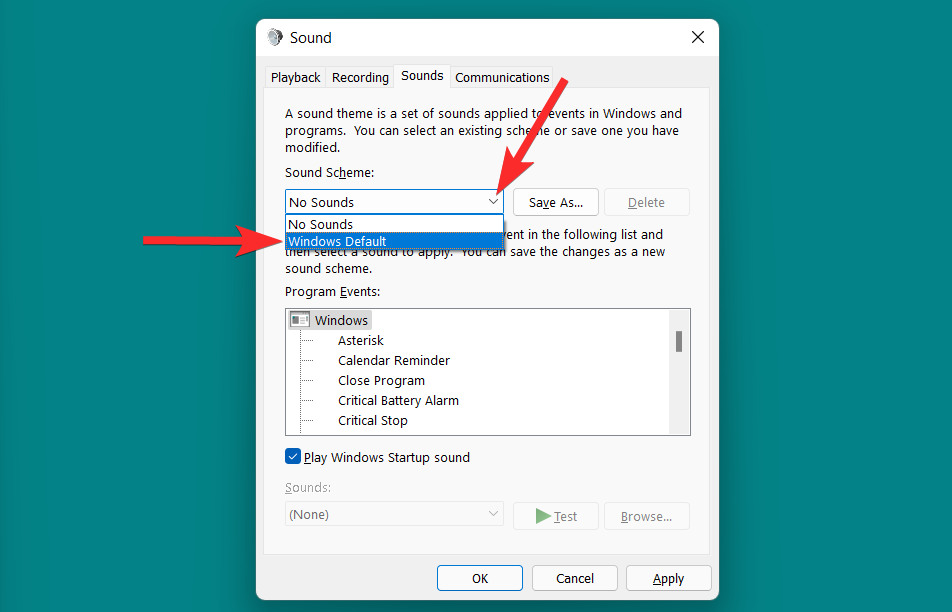
Kliknutím na „Použít“ uložíte provedené změny.
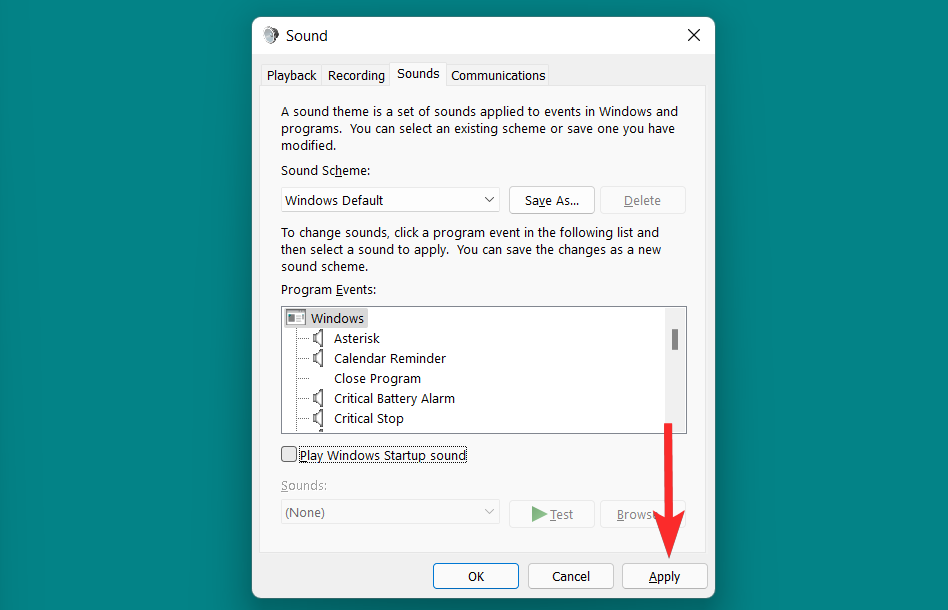
Nakonec kliknutím na 'OK' zavřete okno Zvuk'.
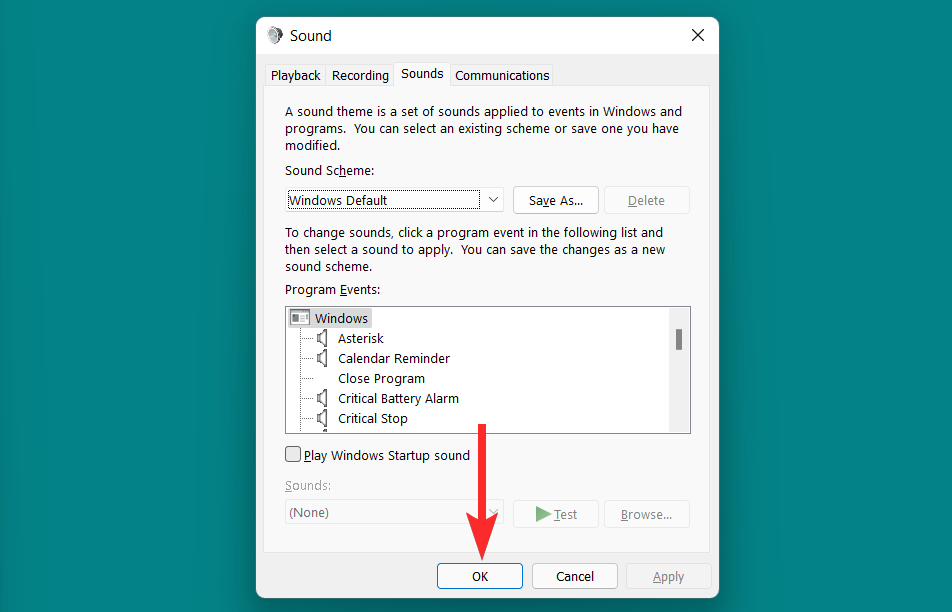
Metoda 6: Poslední záchrana: Proveďte obnovení továrního nastavení
A konečně, obnovení systému Windows do výchozího továrního stavu je poslední metodou, která resetuje všechna nastavení v počítači se systémem Windows 11, včetně nastavení zvuku. Tím odstraníte všechna přizpůsobení a úpravy provedené v nastavení zvuku ve vašem systému Windows.
Pojďme se podívat na to, jak to můžete udělat ve Windows 11.
Stisknutím Windows klávesy na klávesnici otevřete nabídku Start.

V nabídce Start vyhledejte „Reset this PC“ a klikněte na totéž ve výsledcích vyhledávání.
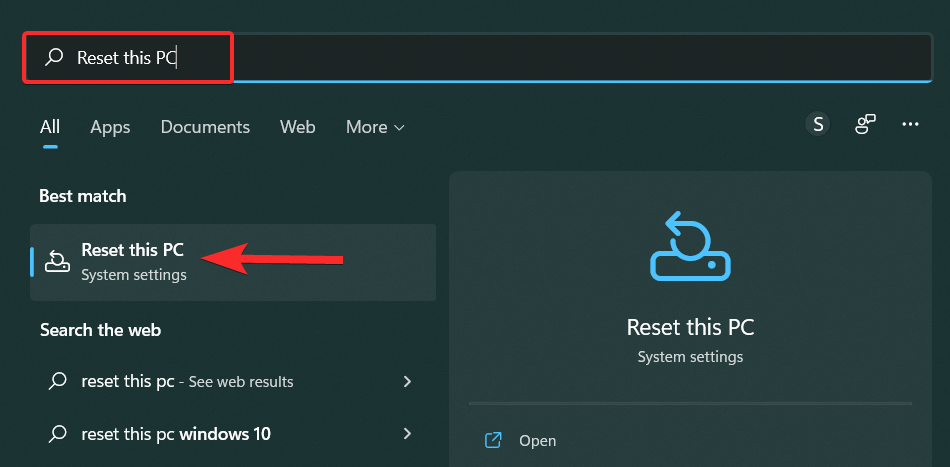
V nastavení obnovy klikněte na 'Resetovat tento počítač'.
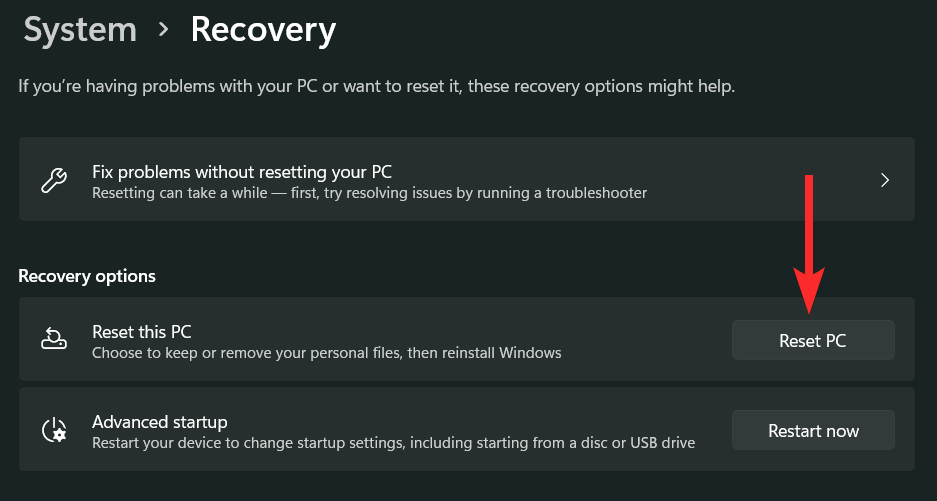
Vyberte jednu z následujících možností a podle pokynů na obrazovce resetujte počítač.
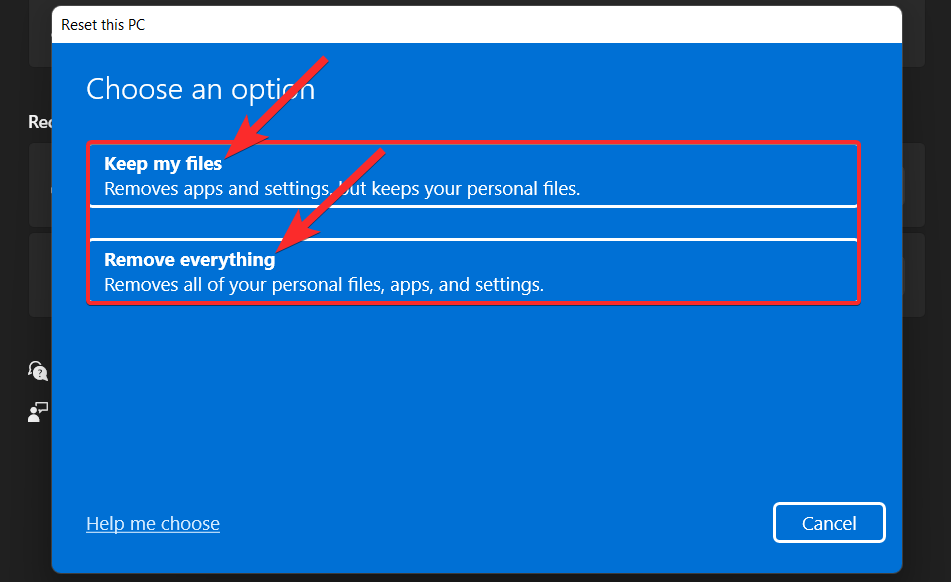
Konfigurace zvuku v systému Windows 11 (3 způsoby)
Pokud chcete nakonfigurovat svá zvuková zařízení, zde je návod, jak to udělat ve Windows 11. To vám může pomoci vyřešit problémy se zvukem při konfiguraci zařízení v aplikacích třetích stran.
1. Změňte audio výstup a vstupní zařízení (2 způsoby)
Pokud chcete směrovat svůj vstup nebo výstup zvuku přes jiné zařízení, můžete použít jednoho z níže uvedených průvodců.
1.1 – Změna výstupních zařízení
Klikněte na ikonu 'audio' umístěnou v pravém dolním rohu hlavního panelu.
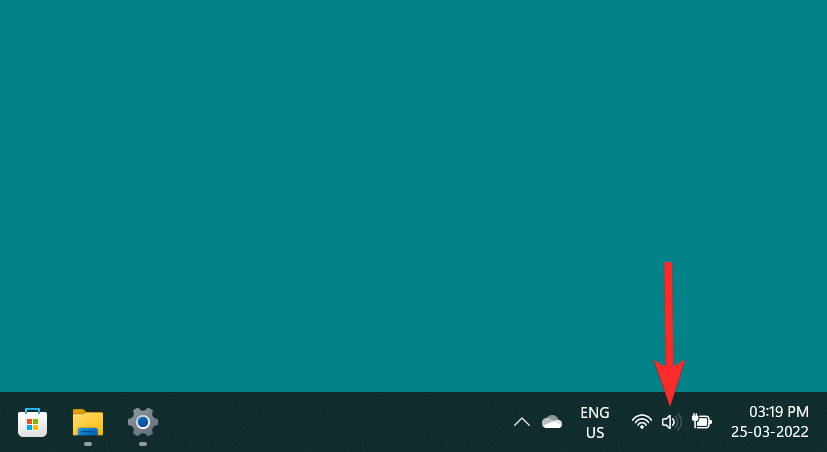
Klikněte na ikonu '>' vedle lišty pro vyhledávání hlasitosti.
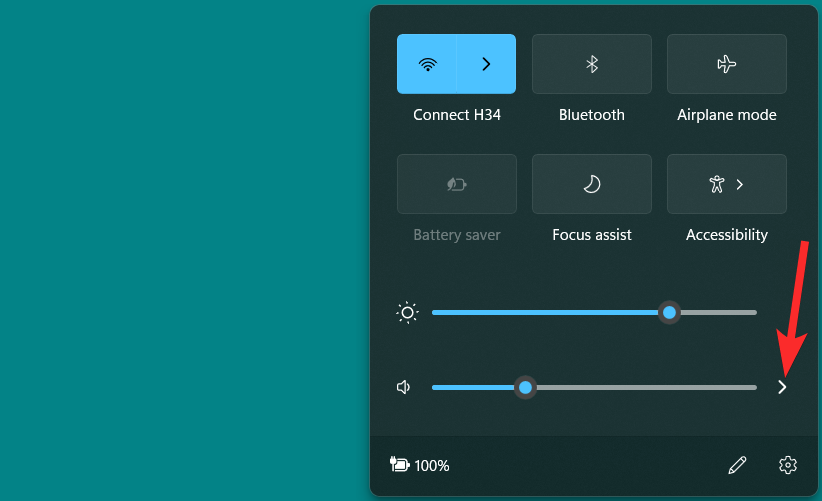
V seznamu zvukových zařízení klikněte na to, které chcete použít jako výstupní zařízení.
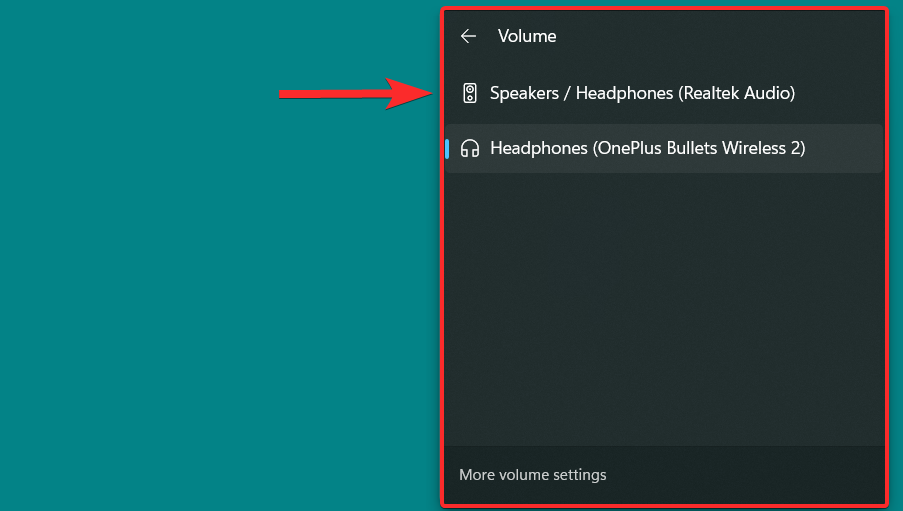
1.2 – Změna vstupních zařízení
Pokud chcete změnit vstupní zařízení na vašem PC, postupujte podle následujících kroků.
Stiskněte Windows + ina vašem PC a klikněte na 'Zvuk' vpravo.
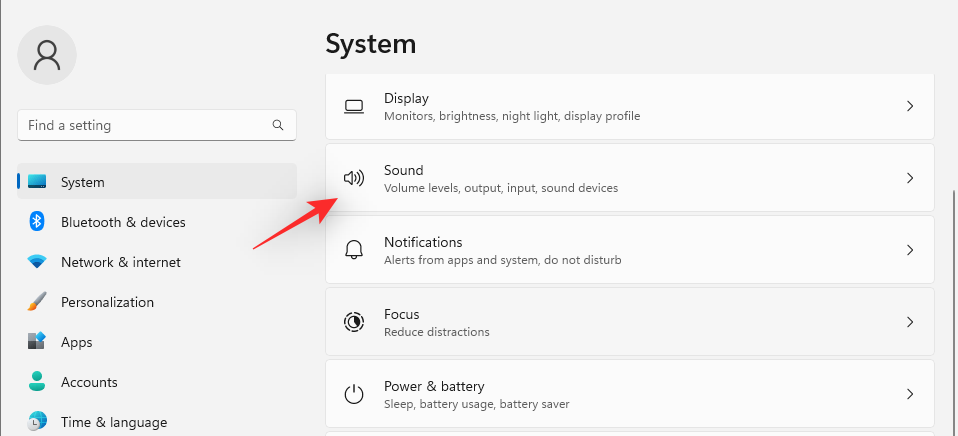
Přejděte dolů a kliknutím vyberte preferované vstupní zařízení v části „Vyberte zařízení pro mluvení nebo nahrávání“.
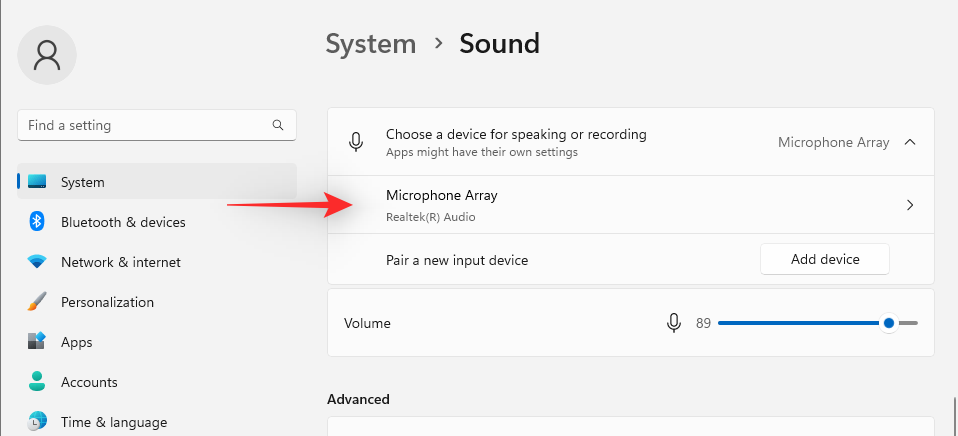
A to je vše! Nyní budete mít změněné výchozí vstupní zařízení na vašem PC.
2. Konfigurace nastavení zvuku (2 způsoby)
Zde je návod, jak nakonfigurovat nastavení zvuku pro výstupní nebo vstupní zařízení v systému Windows 11.
2.1 – Pro výstupní zařízení
Klikněte na ikonu 'audio' umístěnou v pravém dolním rohu hlavního panelu.
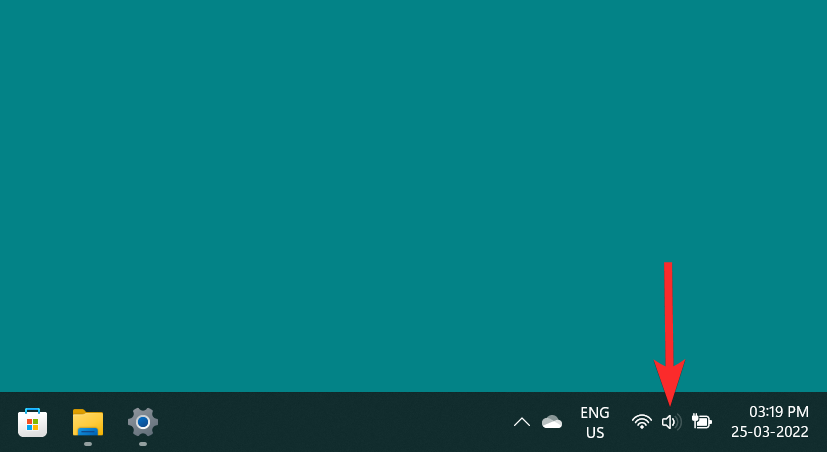
Klikněte na ikonu '>' vedle lišty pro vyhledávání hlasitosti.
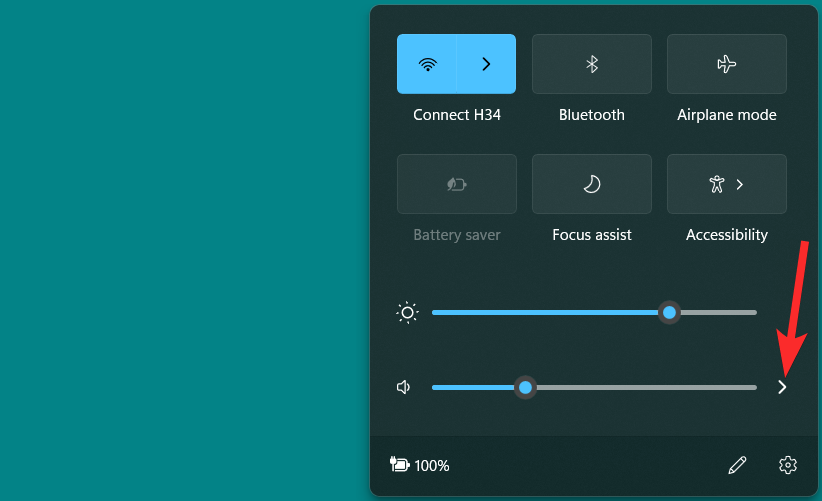
Klikněte na možnost „Další nastavení hlasitosti“.
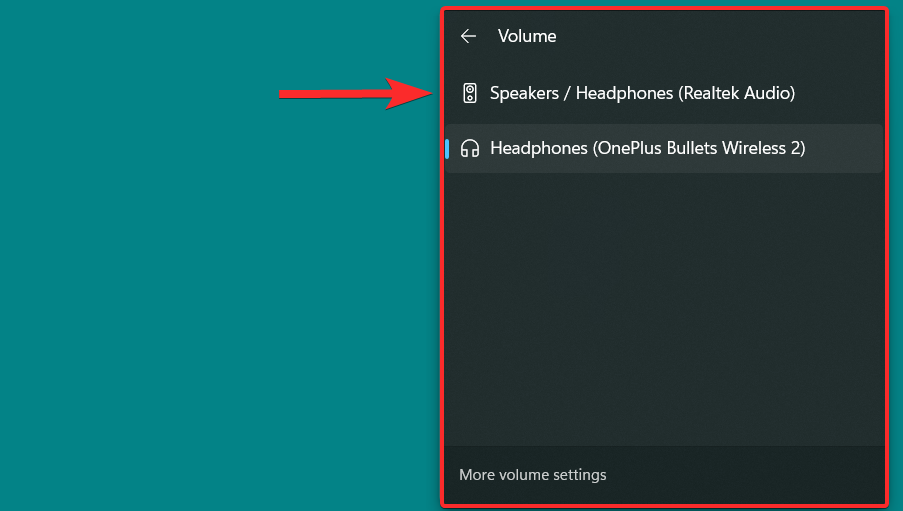
Nyní klikněte na „Vybrat, kde se má přehrávat zvuk“, zobrazí se seznam výstupních zvukových zařízení a klikněte na výstupní zařízení, pro které chcete změnit nastavení zvuku.
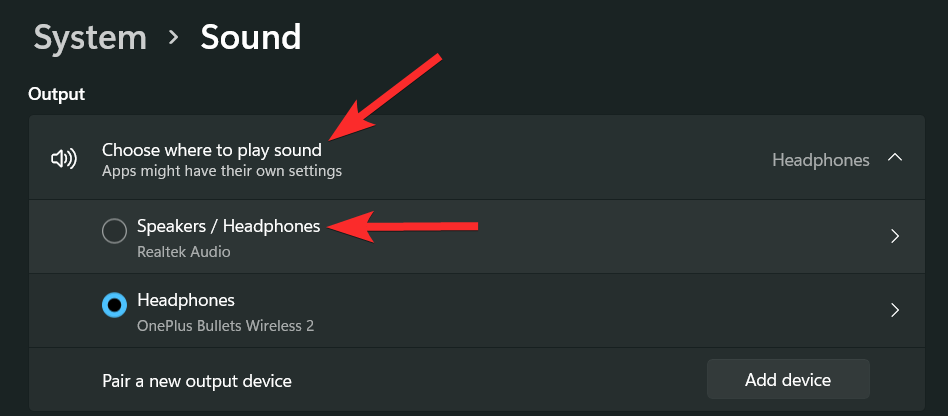
V tomto okně nyní můžete vidět různá nastavení zvuku pro vámi zvolené výstupní zařízení. Podívejme se na každé nastavení zvuku jeden po druhém.
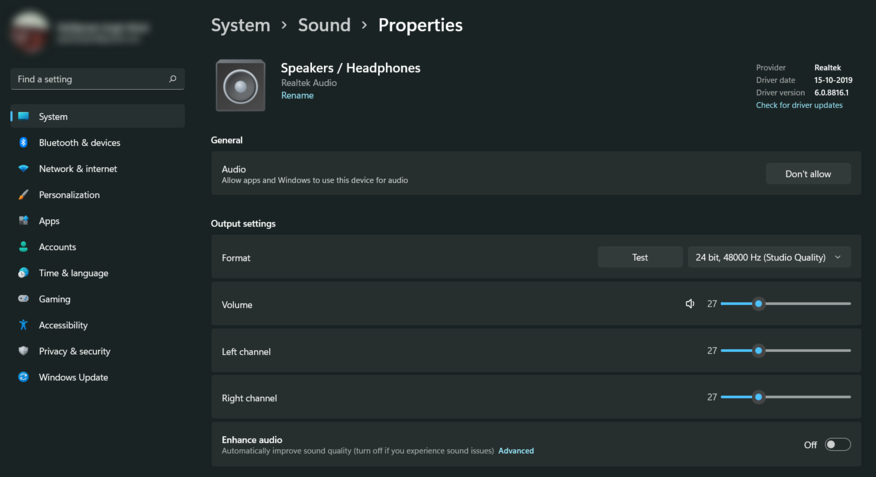
Chcete-li přestat používat toto zařízení jako výstupní zvukové zařízení, klikněte na „Nepovolit“
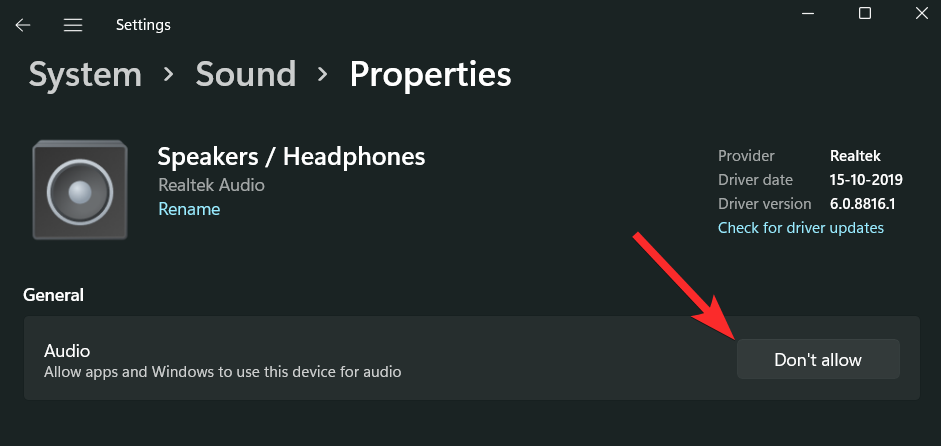
Chcete-li změnit formát zvuku, klikněte na ikonu 'šipka dolů'.
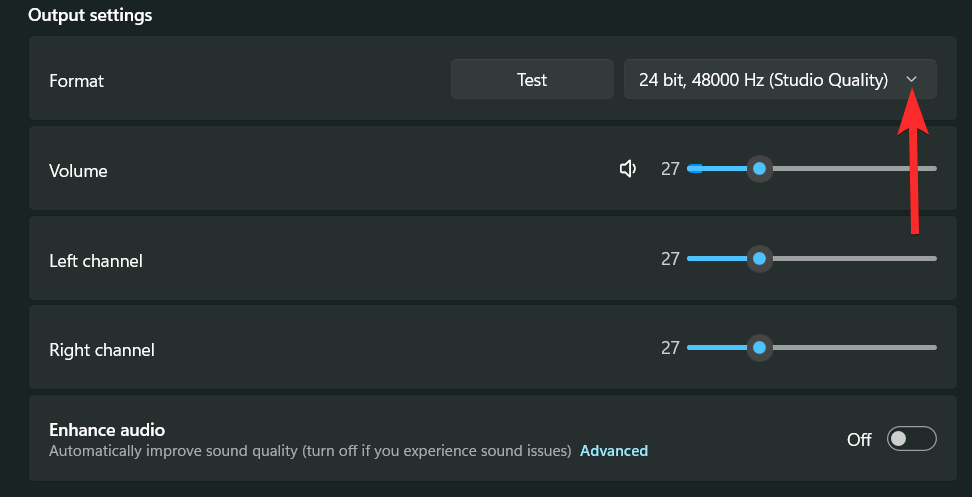
Ze seznamu zvukových formátů vyberte formát, který vám vyhovuje.
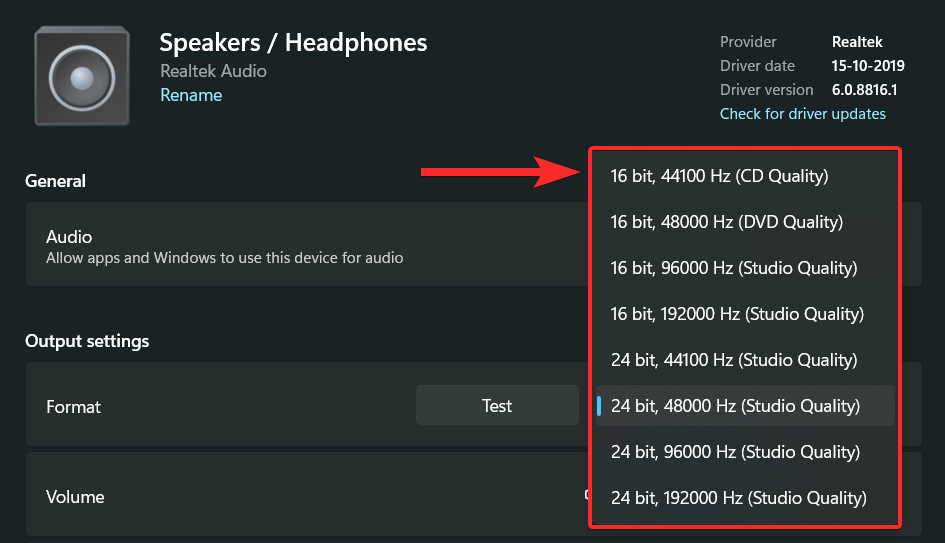
Chcete-li zvýšit hlasitost, přetáhněte lištu hledání hlasitosti vedle možnosti „Hlasitost“ doprava. Chcete-li snížit hlasitost, přetáhněte tuto lištu hledání doleva.
Poznámka : Změnou této hlasitosti se také změní hlasitost 'Levý kanál' a 'Pravý kanál' na stejnou úroveň. Navíc můžete změnit hlasitost zvukového zařízení, i když se toto zařízení právě nepoužívá.
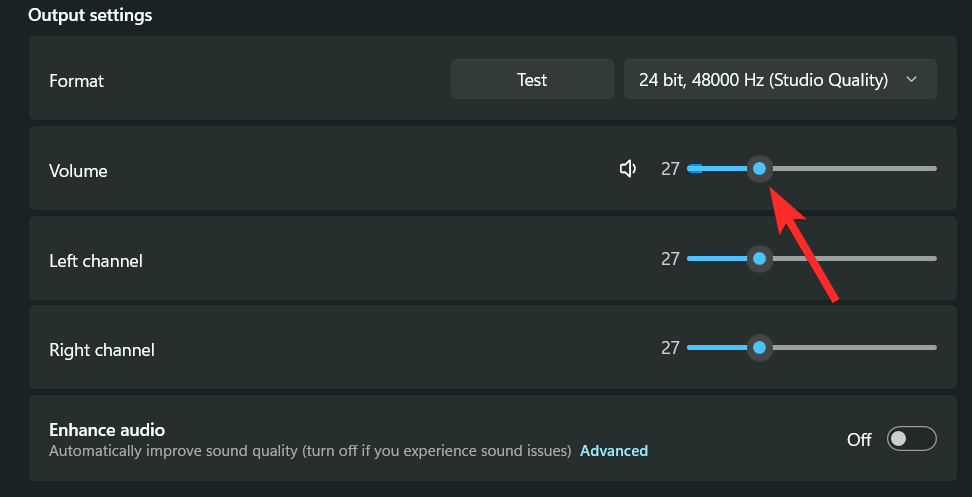
Levý a pravý kanál můžete také měnit nezávisle. Chcete-li to provést, jednoduše přetáhněte lištu vyhledávání hlasitosti odpovídající kanálu, který chcete změnit.
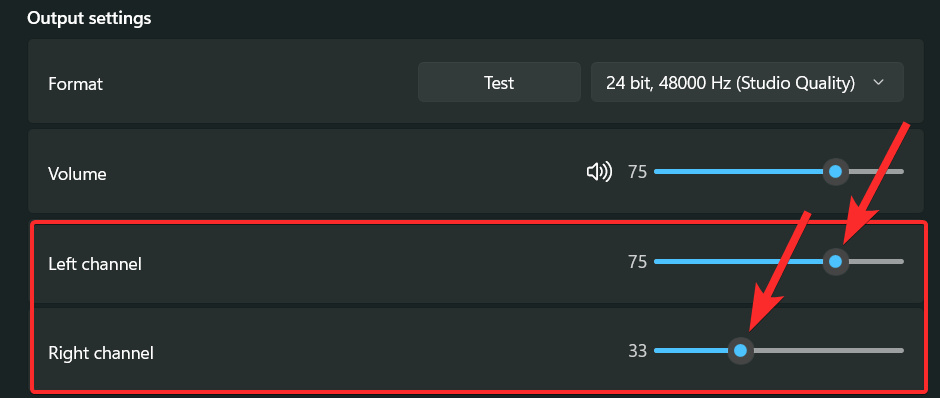
Můžete také použít možnost „Vylepšit zvuk“ k automatickému zlepšení kvality zvuku výstupního zařízení. Tato vylepšení závisí na zvukovém zařízení, které používáte. Mezi běžné parametry vylepšení však patří ekvalizace hlasitosti, virtualizace sluchátek, zesílení basů atd.
Chcete-li povolit vylepšení, klikněte na přepínací tlačítko 'Vylepšit zvuk'.
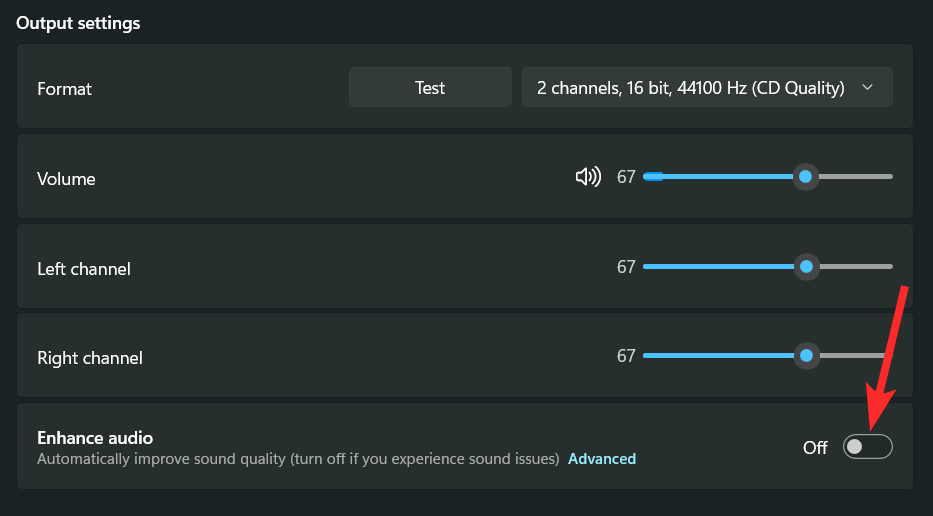
Když je povoleno, přepínací tlačítko zobrazí stav „Zapnuto“.
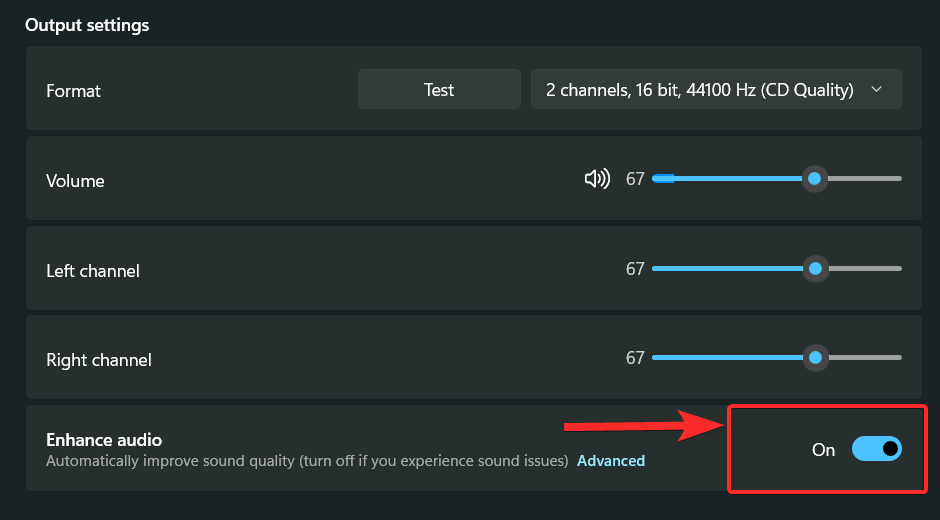
Windows 11 také nabízí pohlcující zvukový zážitek, který simuluje realistické prostředí pomocí 3D prostorového zvuku.
Chcete-li jej povolit, klikněte na šipku „dolů“ vedle možnosti „Typ“ v části „Prostorový zvuk“.
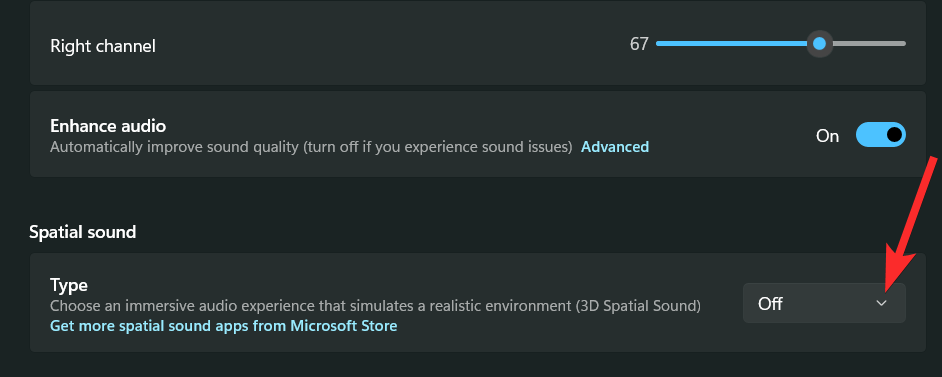
Klikněte na možnost „Windows Sonic pro sluchátka“.
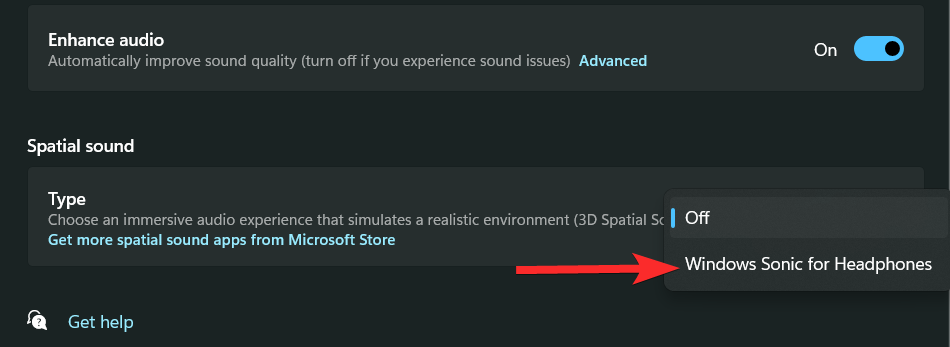
2.2 – Pro vstupní zařízení
Stiskněte Windows + ina klávesnici a klikněte na 'Zvuk' vpravo.
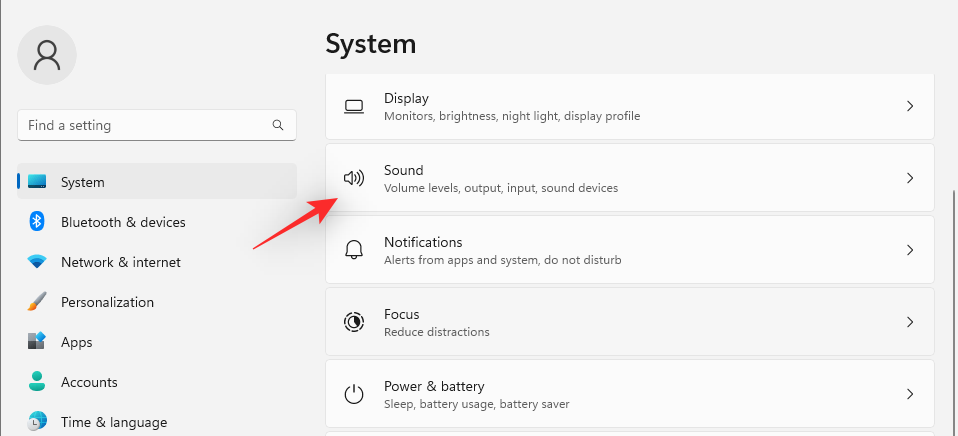
Nyní klikněte na preferované vstupní zařízení v části „Vyberte zařízení pro mluvení nebo nahrávání“ a zobrazte jeho vlastnosti.
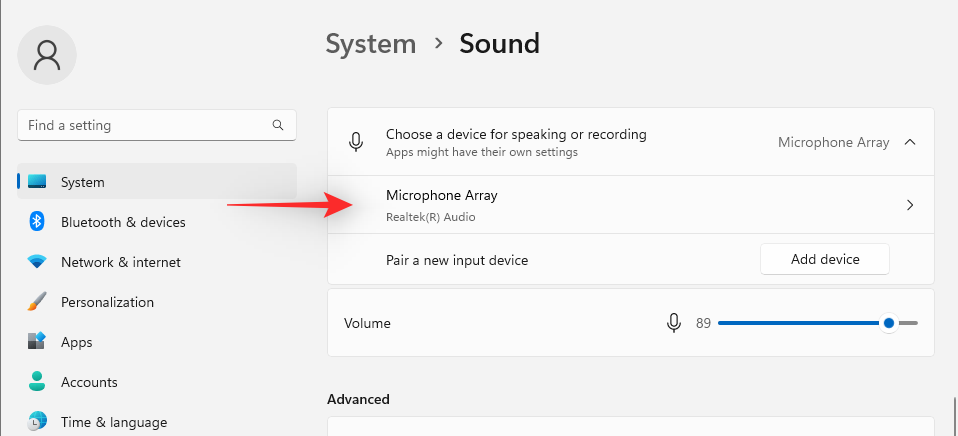
Nyní můžete zařízení zablokovat kliknutím na „Nepovolit“.
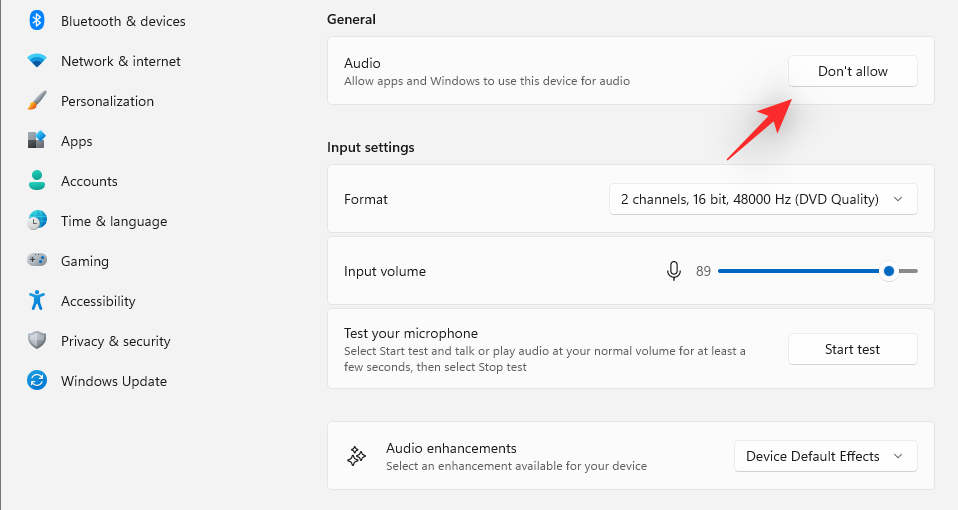
Vyberte požadovaný formát pro vstupní zvuk kliknutím na rozbalovací nabídku.
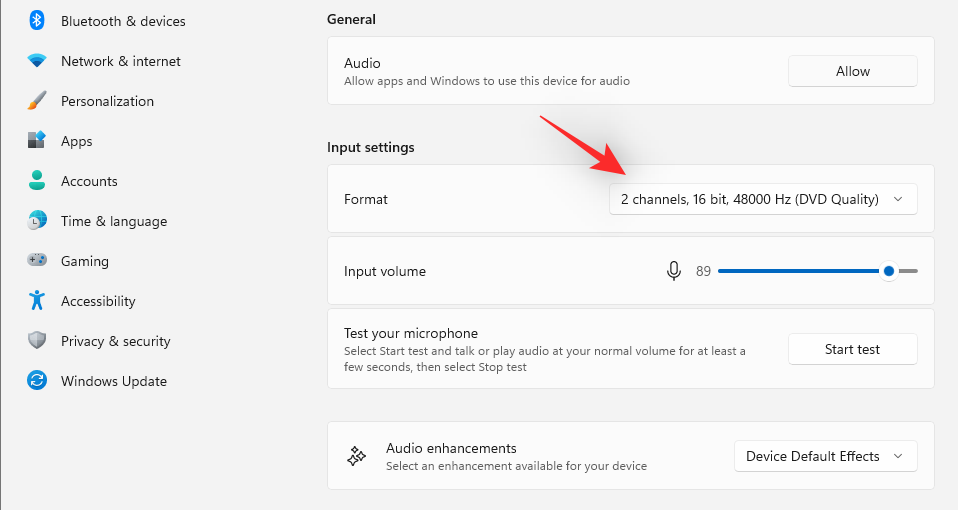
Pomocí dalšího posuvníku můžete také ovládat univerzální vstupní hlasitost.
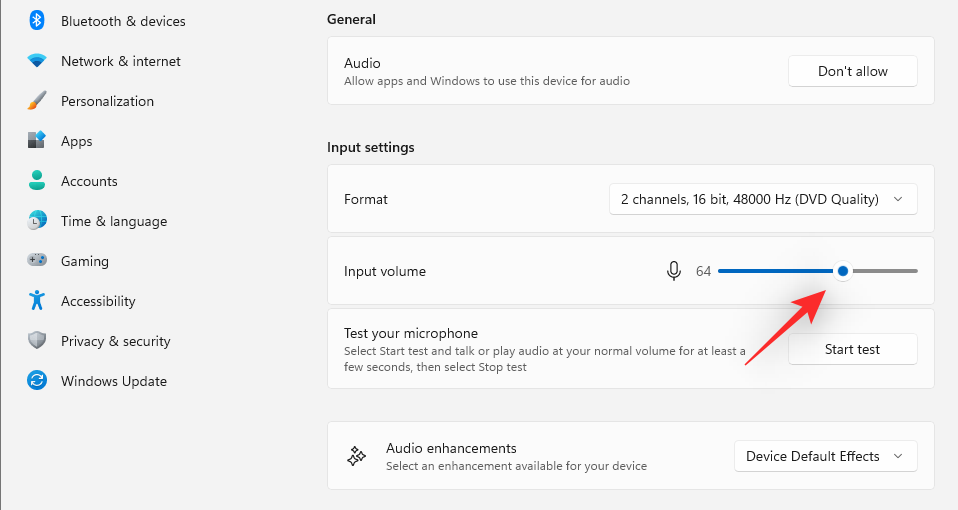
Pokud to váš adaptér nebo mikrofon podporuje, uvidíte sekci „Vylepšení zvuku“. Klikněte na rozbalovací nabídku a vyberte preferovanou možnost vylepšení.
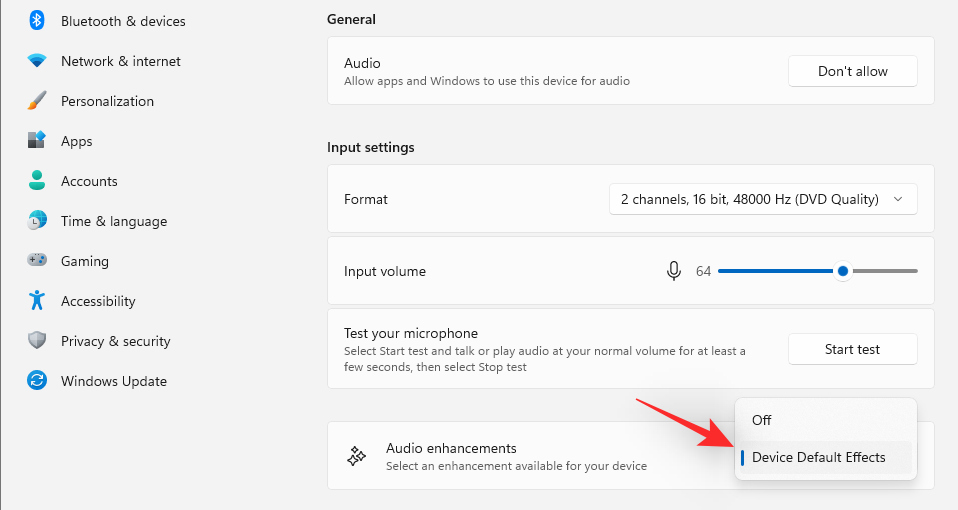
Možná budete potřebovat aplikaci třetí strany od vašeho OEM, abyste ji mohli naplno využít.
A takto můžete nakonfigurovat vstupní zařízení v systému Windows 11.
3. Přepněte mono zvuk
Zde je návod, jak můžete na svém zařízení přepínat mezi mono a stereo zvukem.
Zatímco monofonní (mono) zvuk se používá k záznamu a přehrávání zvuku v jednom zvukovém kanálu, stereofonní (stereofonní) zvuk může využívat dva zvukové kanály a je schopen v posluchači vytvořit dojem šířky a prostorového povědomí. Podívejme se, jak můžete přepínat mezi dvěma režimy přehrávání v systému Windows 11.
Stisknutím Windows klávesy na klávesnici otevřete nabídku Start.

V nabídce Start vyhledejte „Mono Sound“ a klikněte na totéž ve výsledcích vyhledávání.
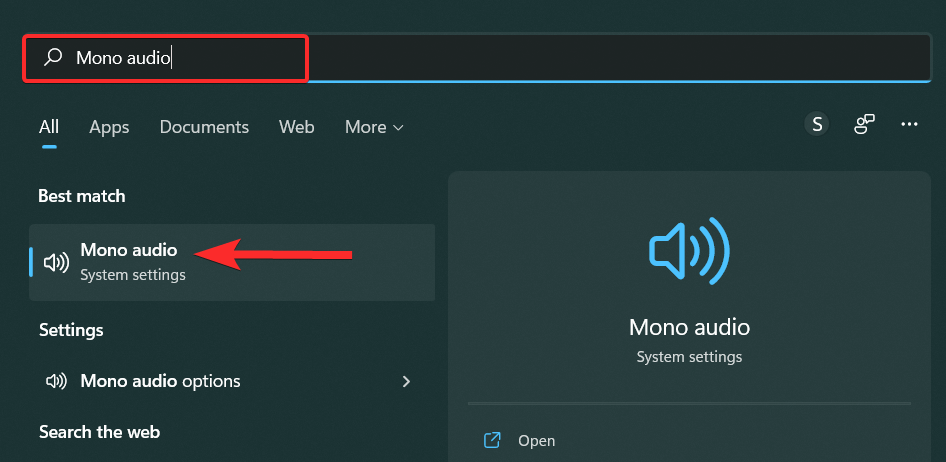
Nyní, pokud chcete povolit mono zvuk na vašem PC, klikněte na přepínací tlačítko 'Mono audio'.
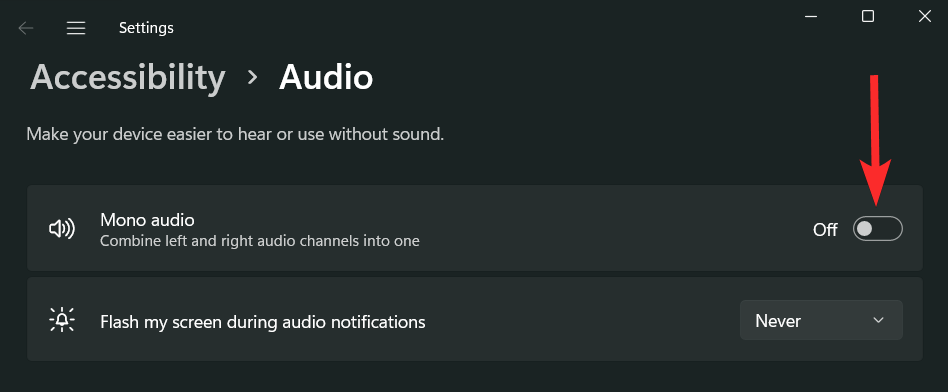
Po aktivaci se na přepínacím tlačítku zobrazí „Zapnuto“.
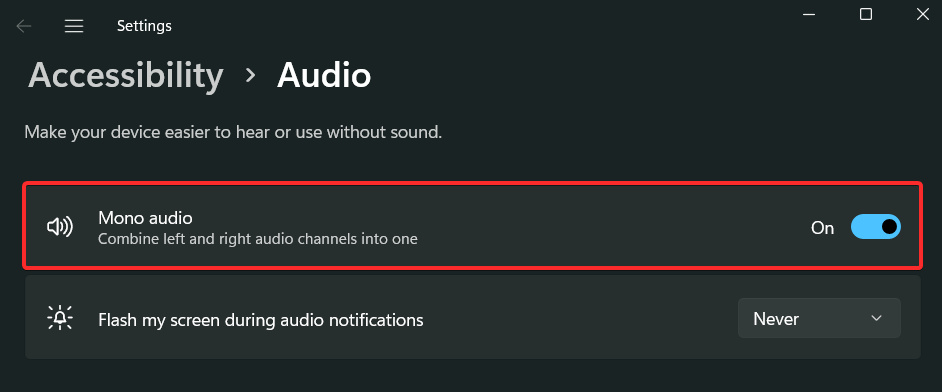
Pokud chcete deaktivovat mono zvuk, klikněte na přepínací tlačítko „Mono zvuk“.
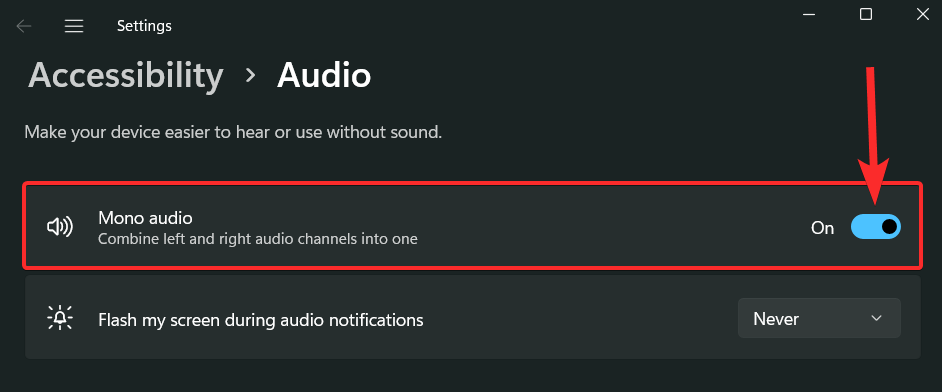
Po deaktivaci se na tomto přepínacím tlačítku zobrazí „Vypnuto“.
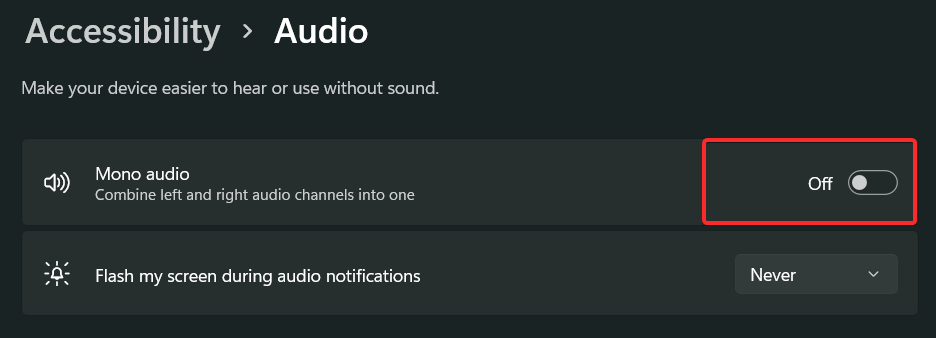
Doufáme, že vám tento příspěvek pomohl snadno resetovat zvuk ve Windows 11. Pokud narazíte na nějaké problémy nebo na nás máte nějaké další otázky, neváhejte nás kontaktovat pomocí sekce komentářů níže.
PŘÍBUZNÝ: