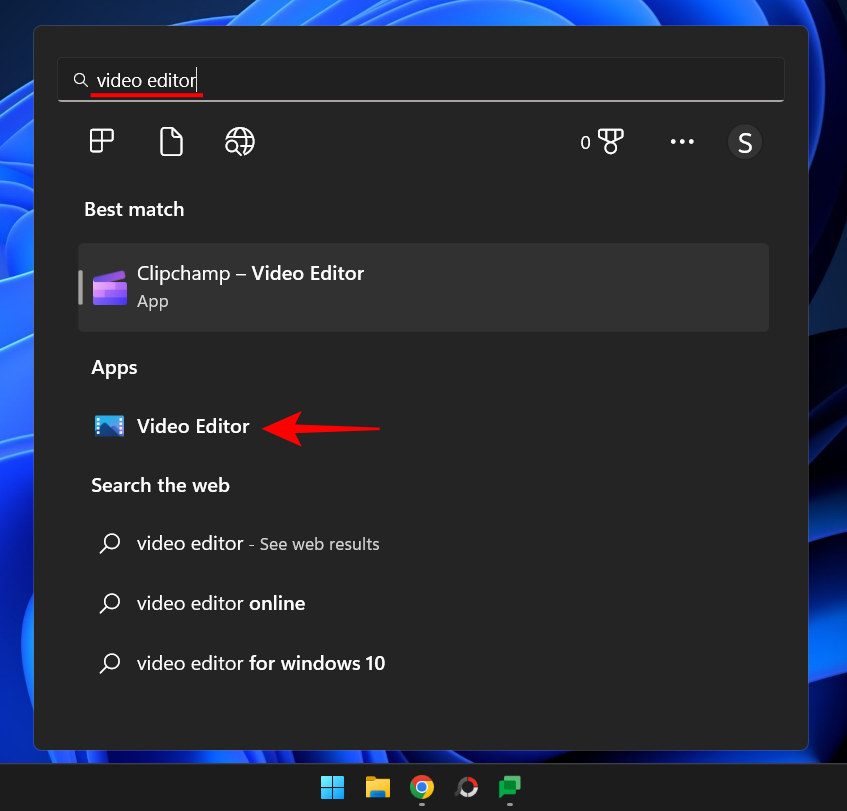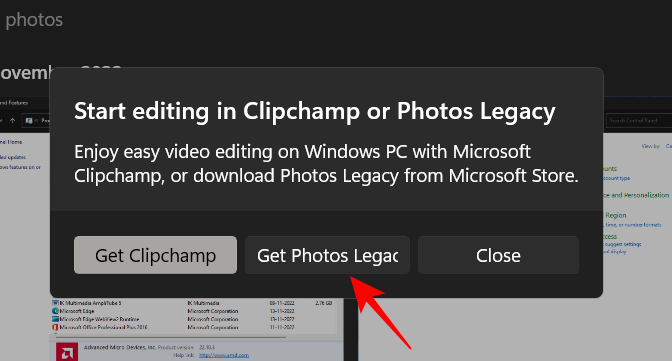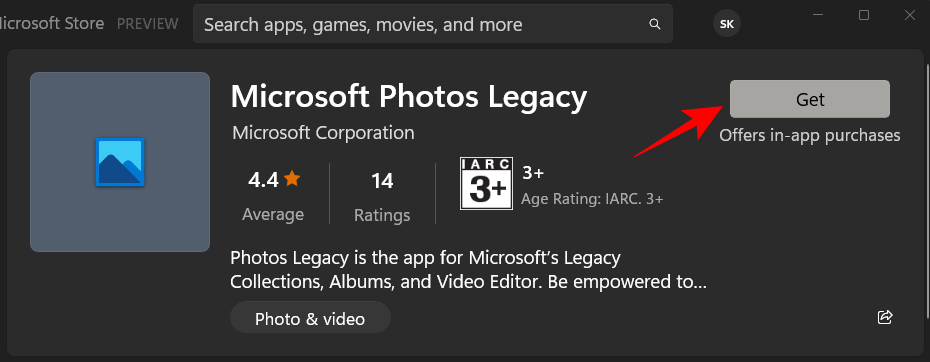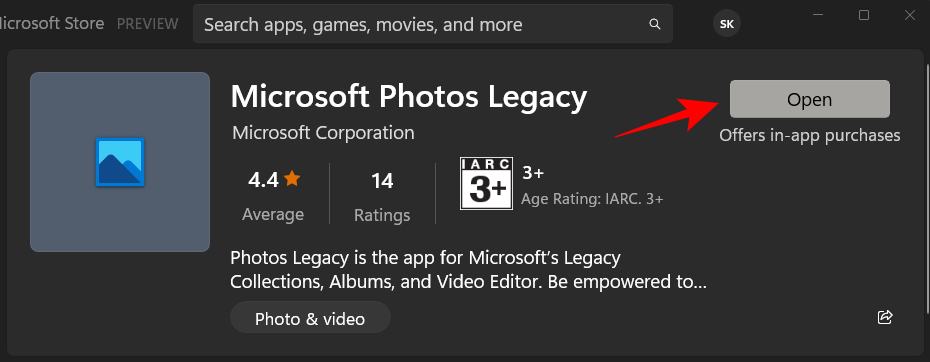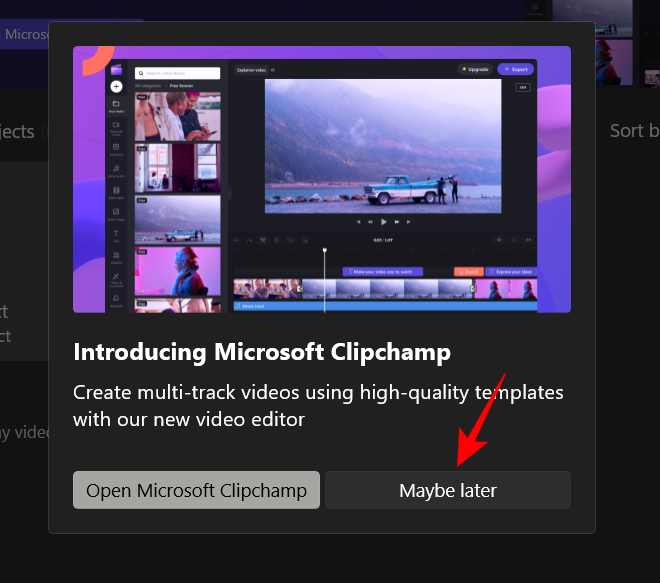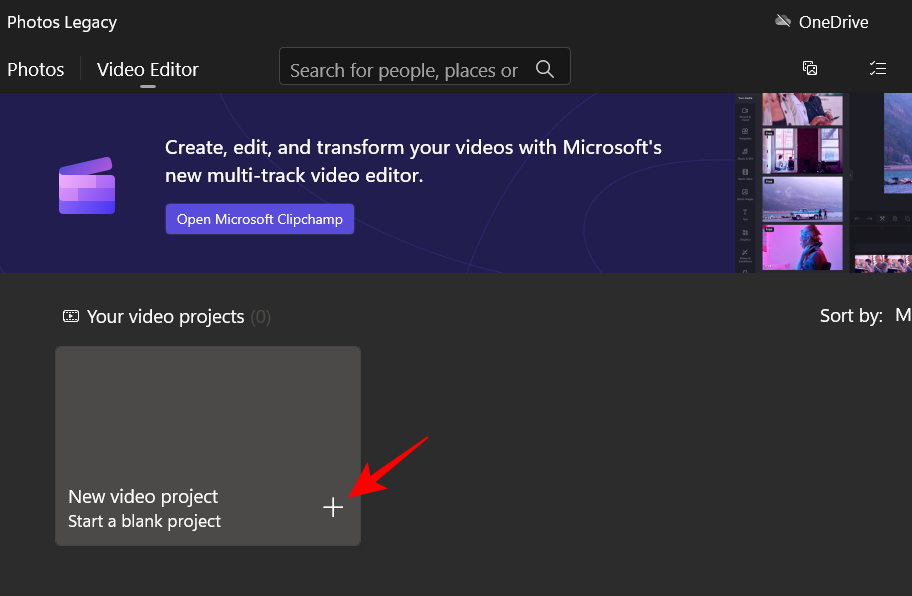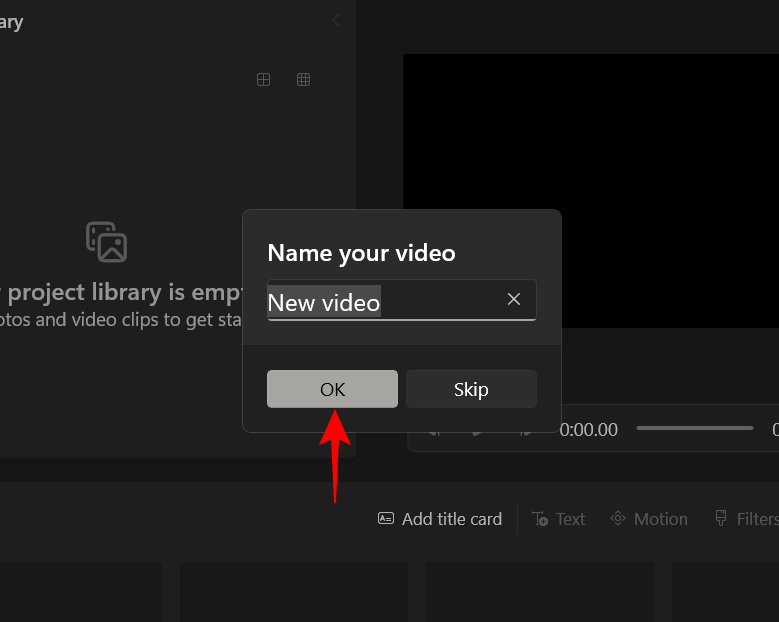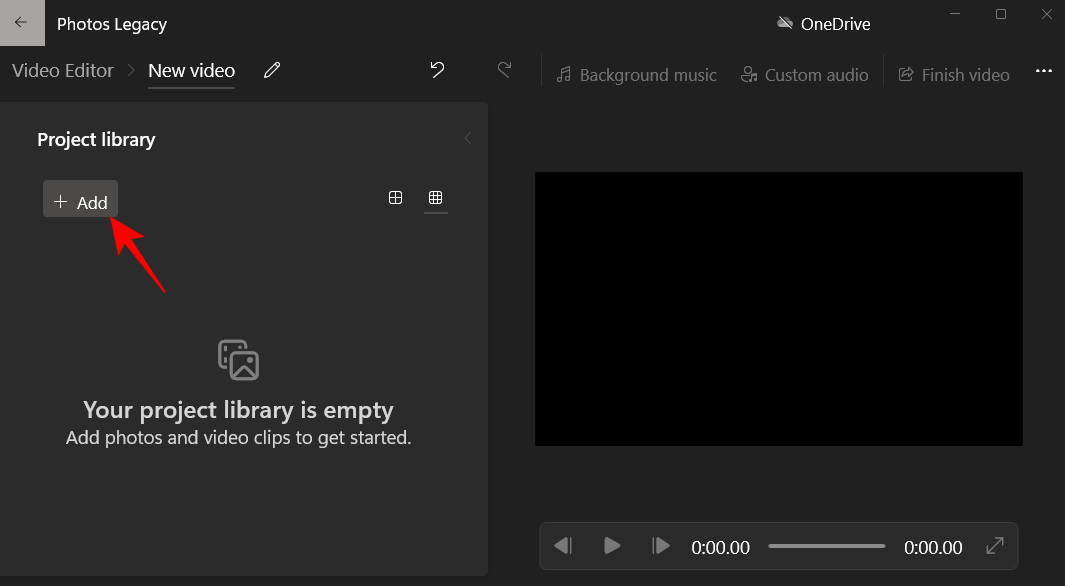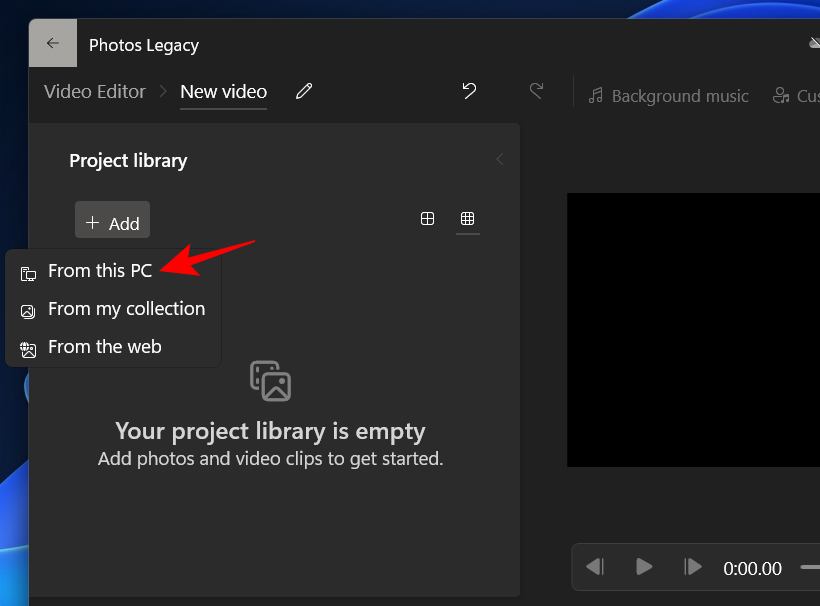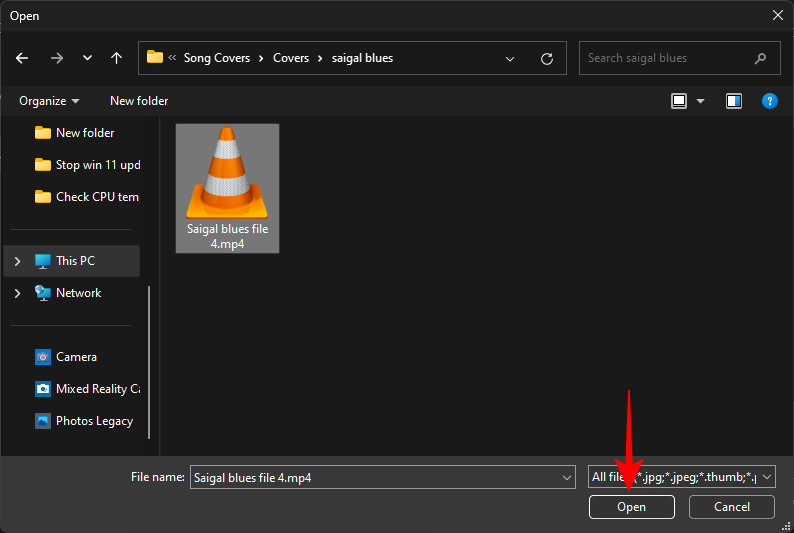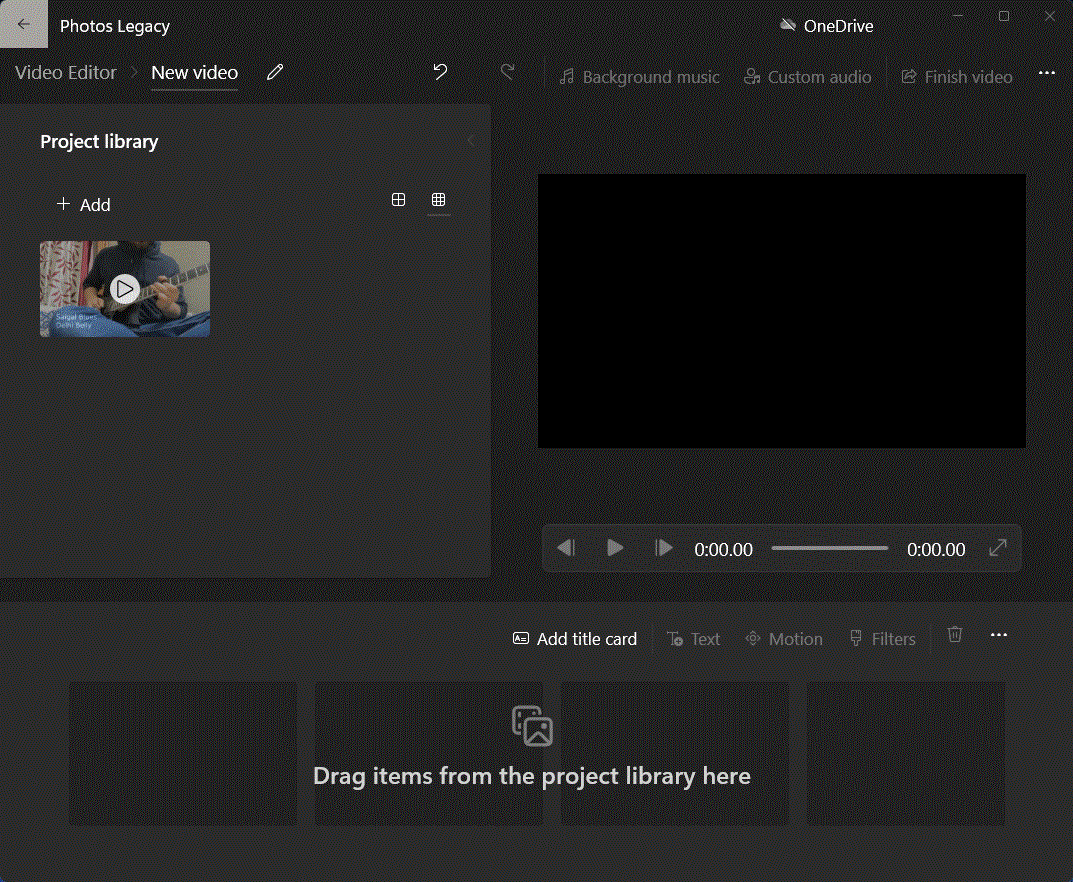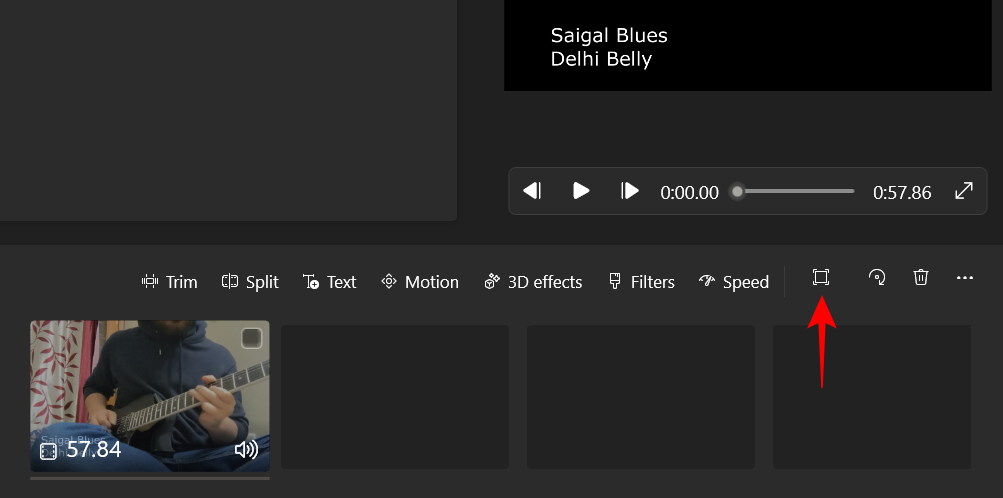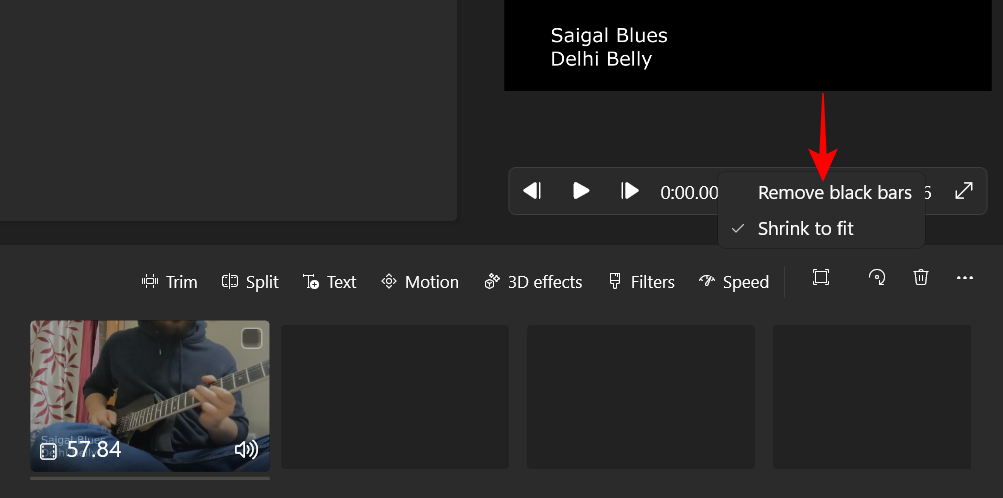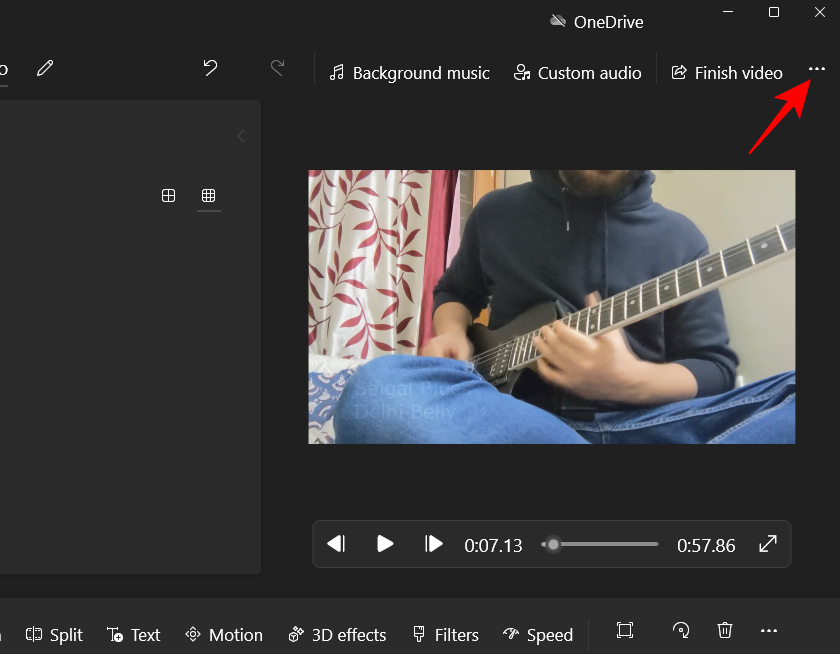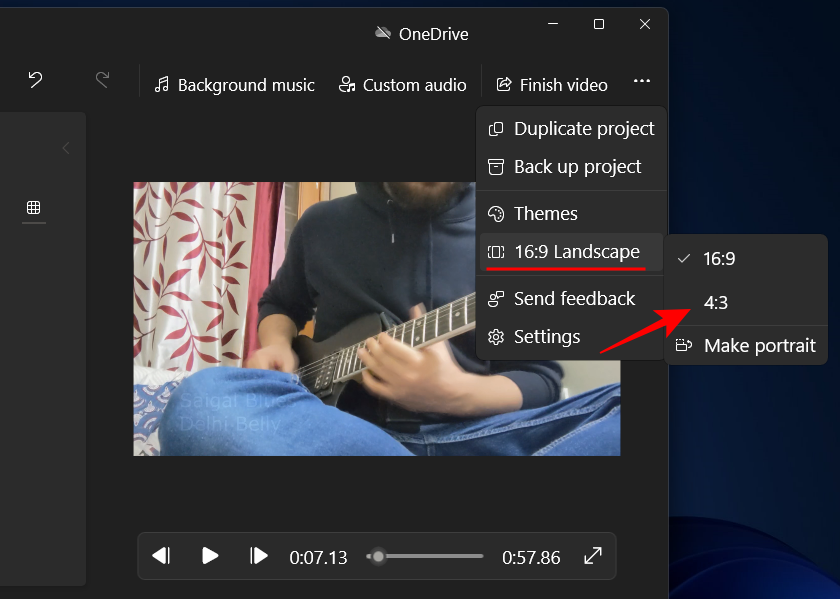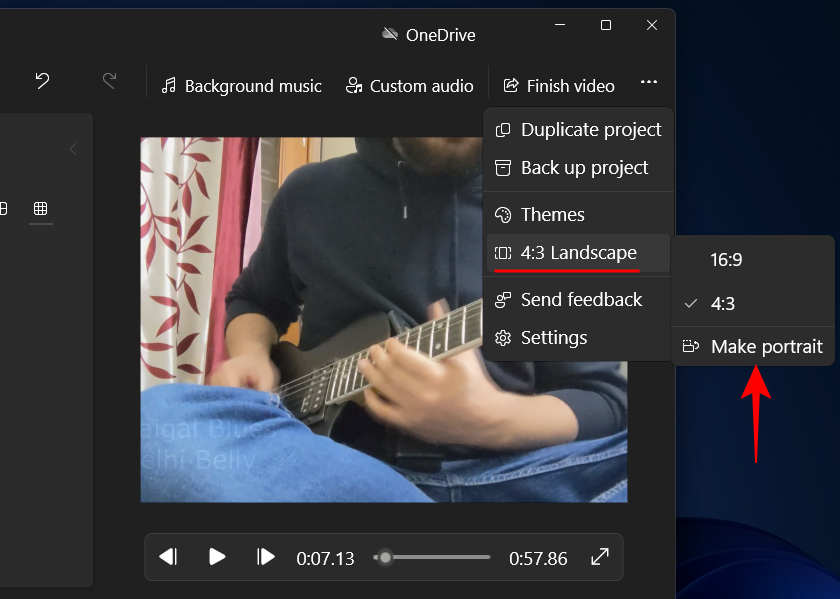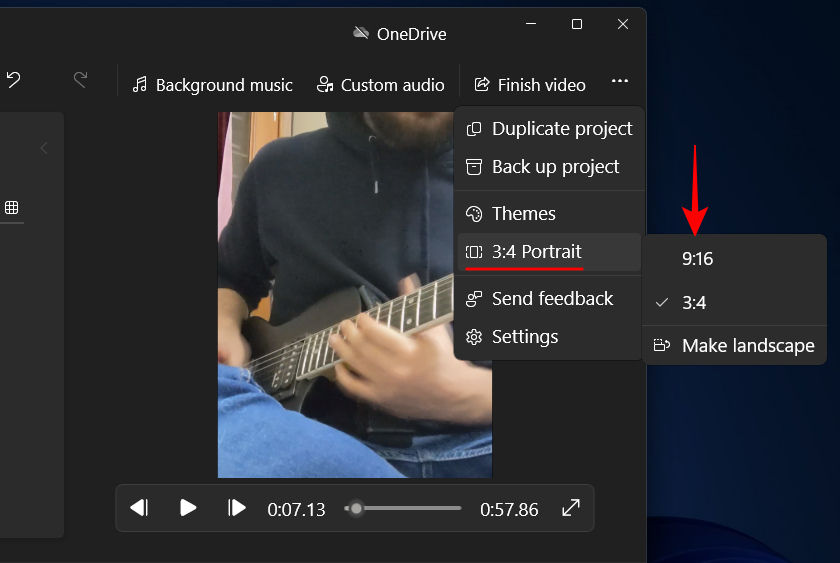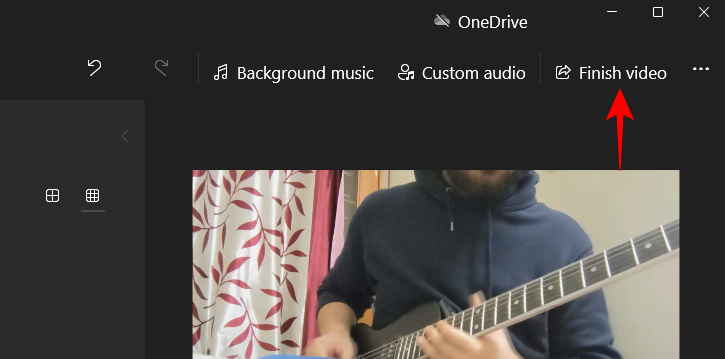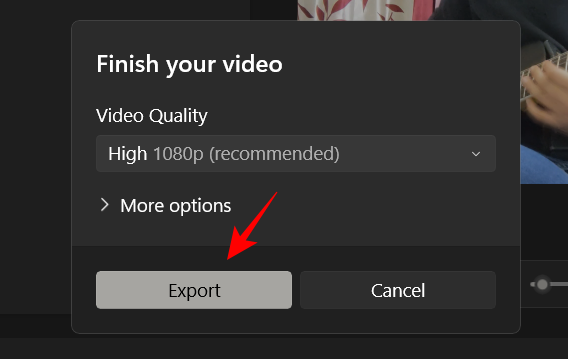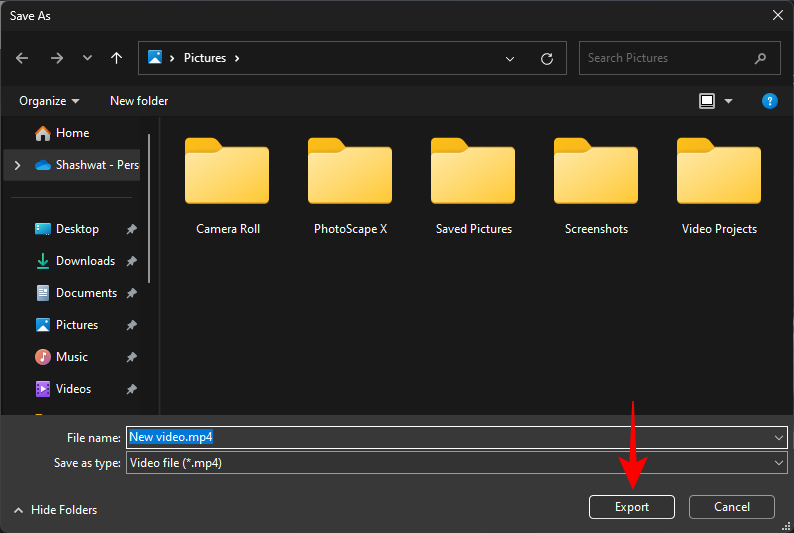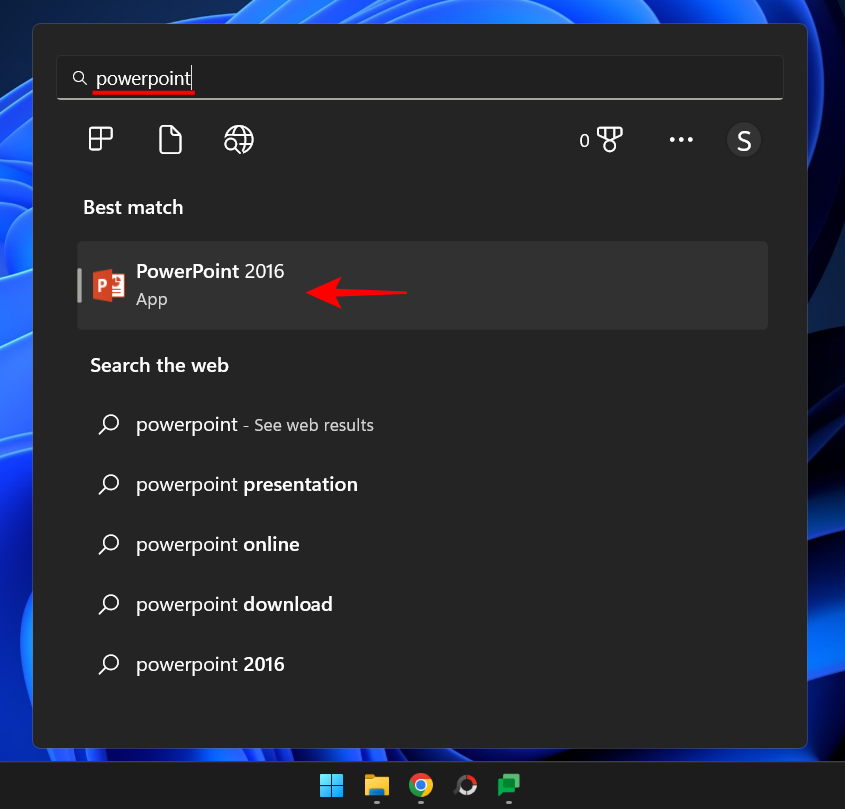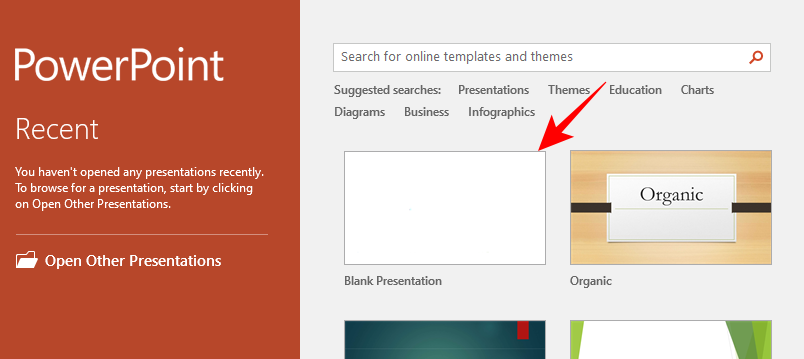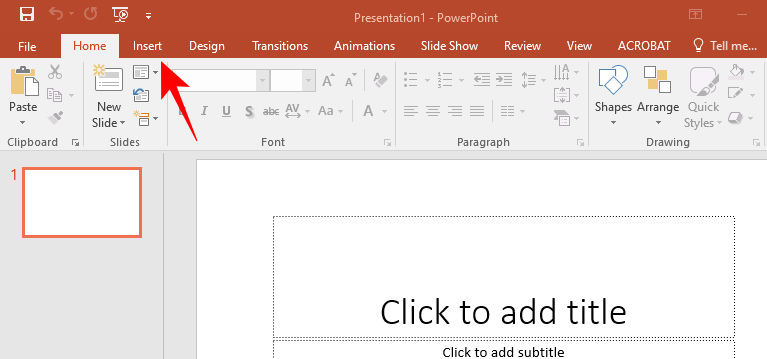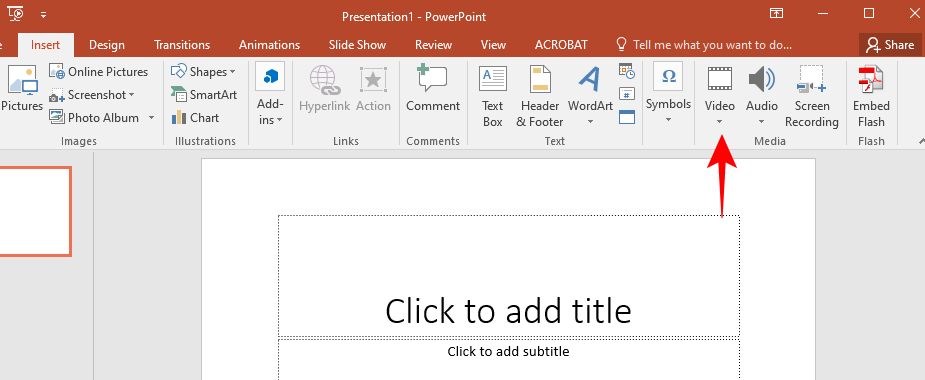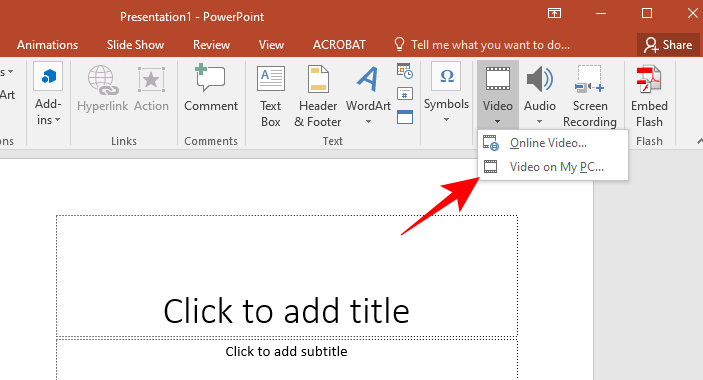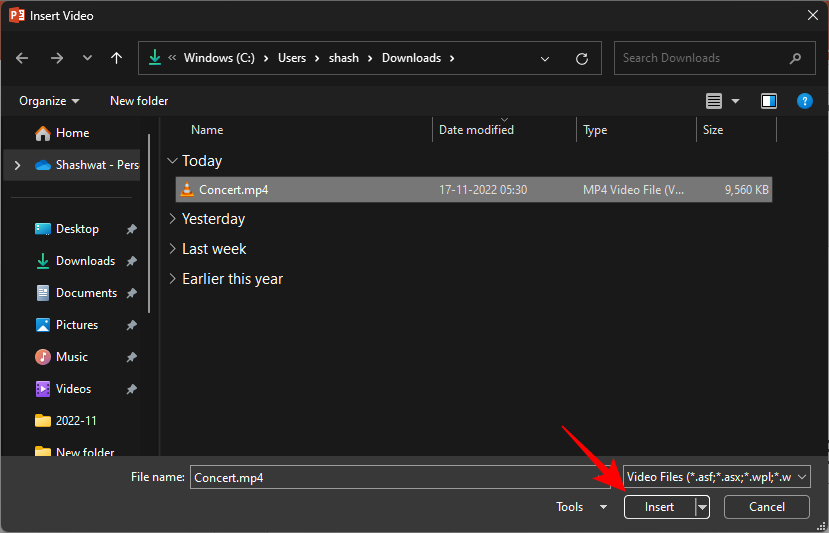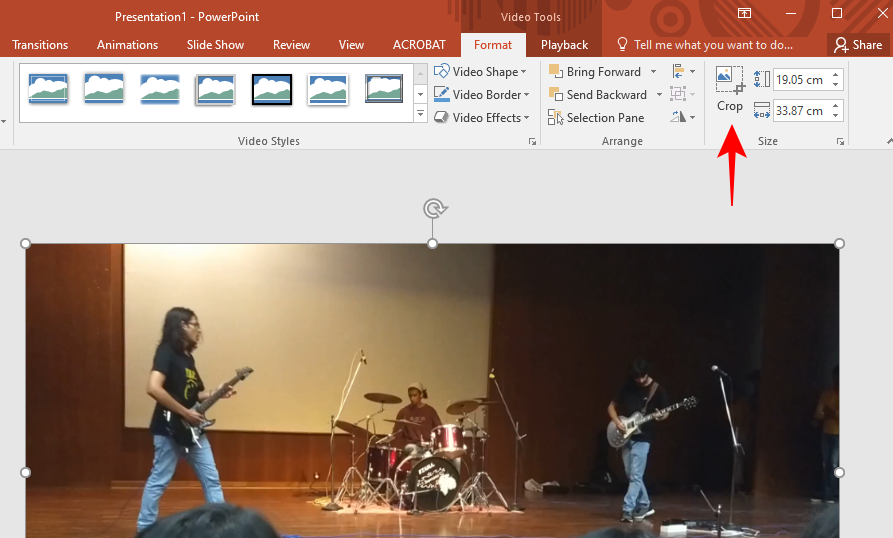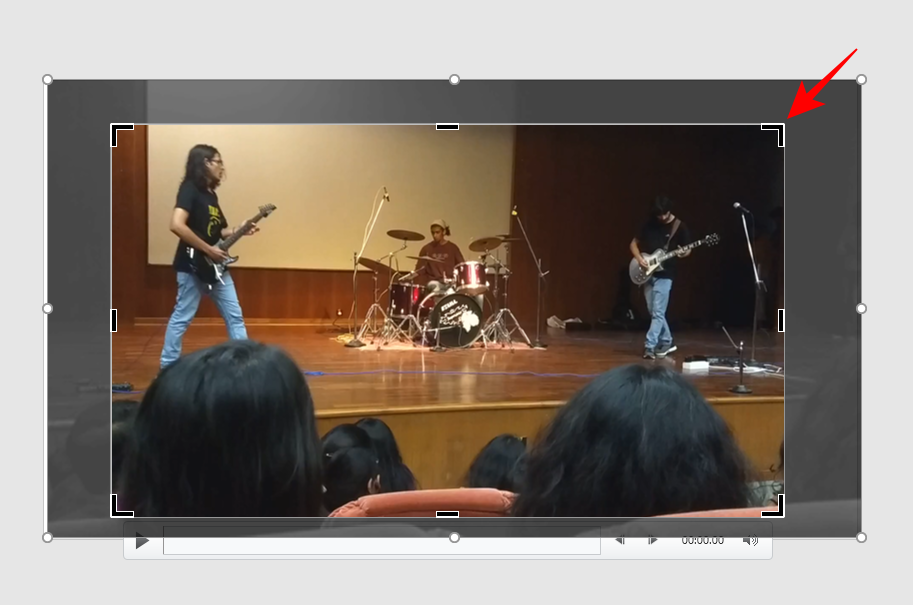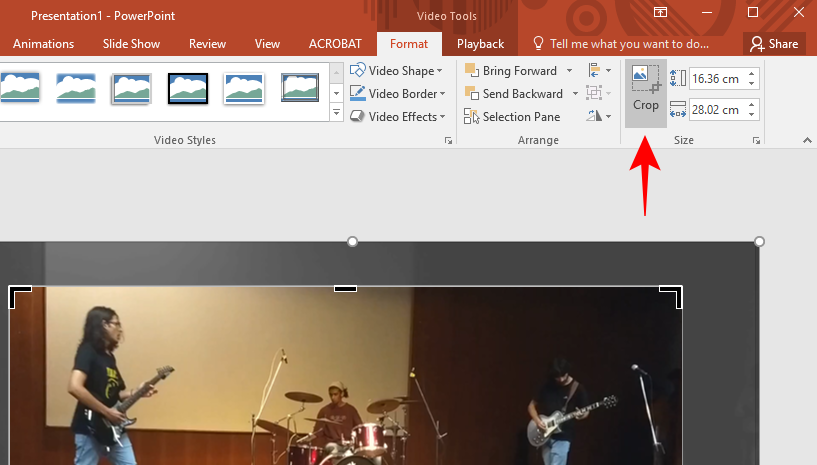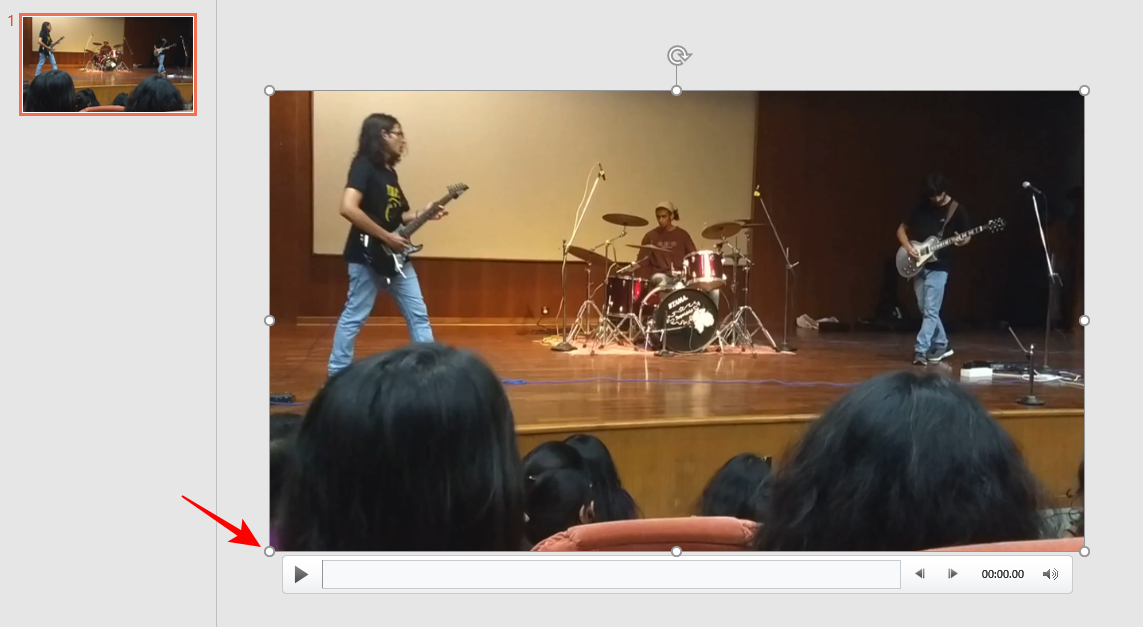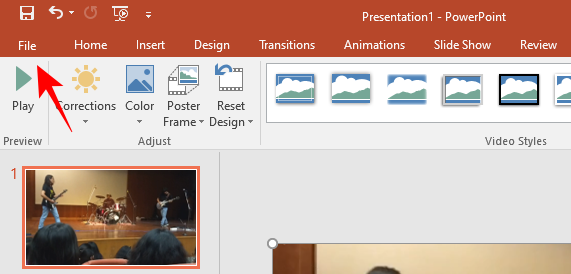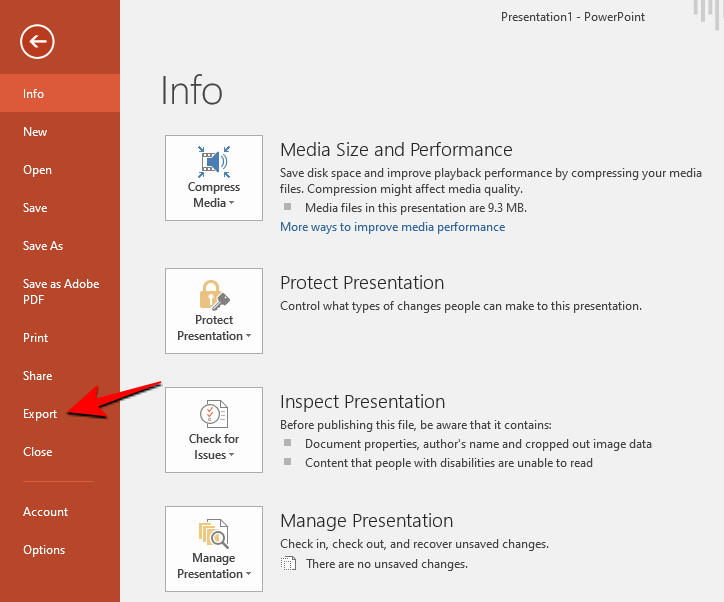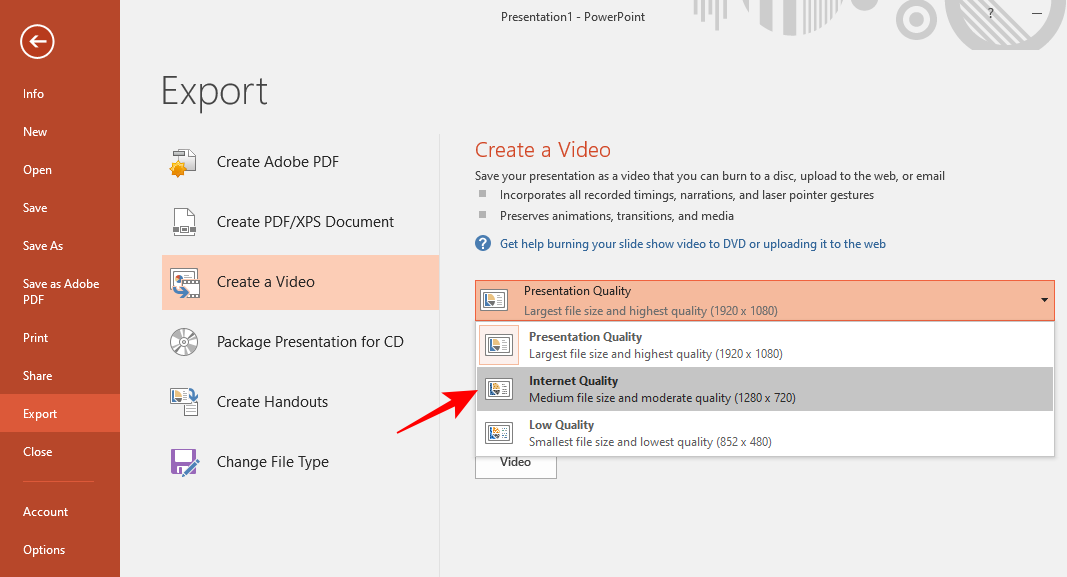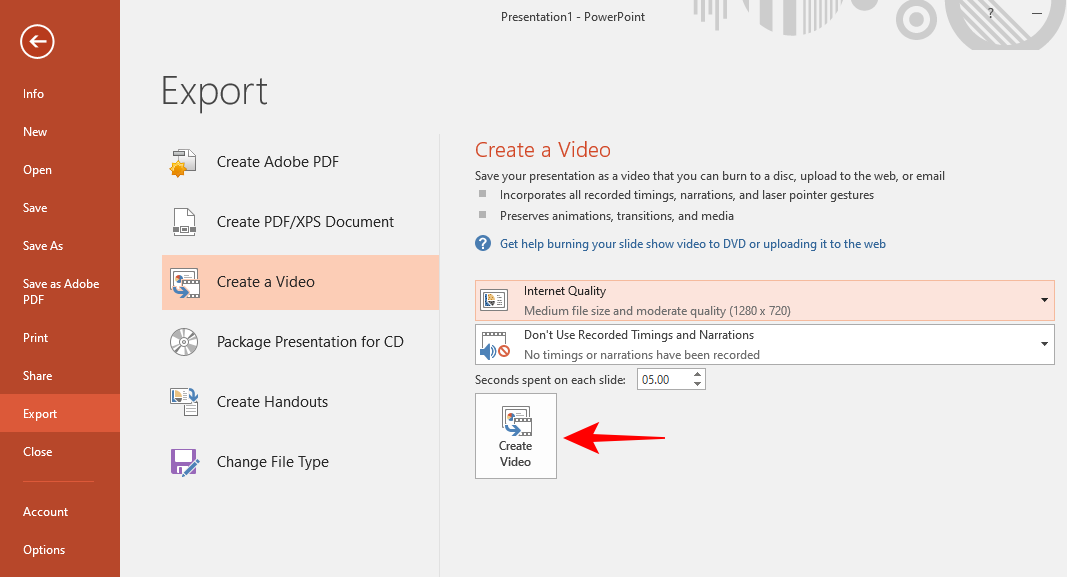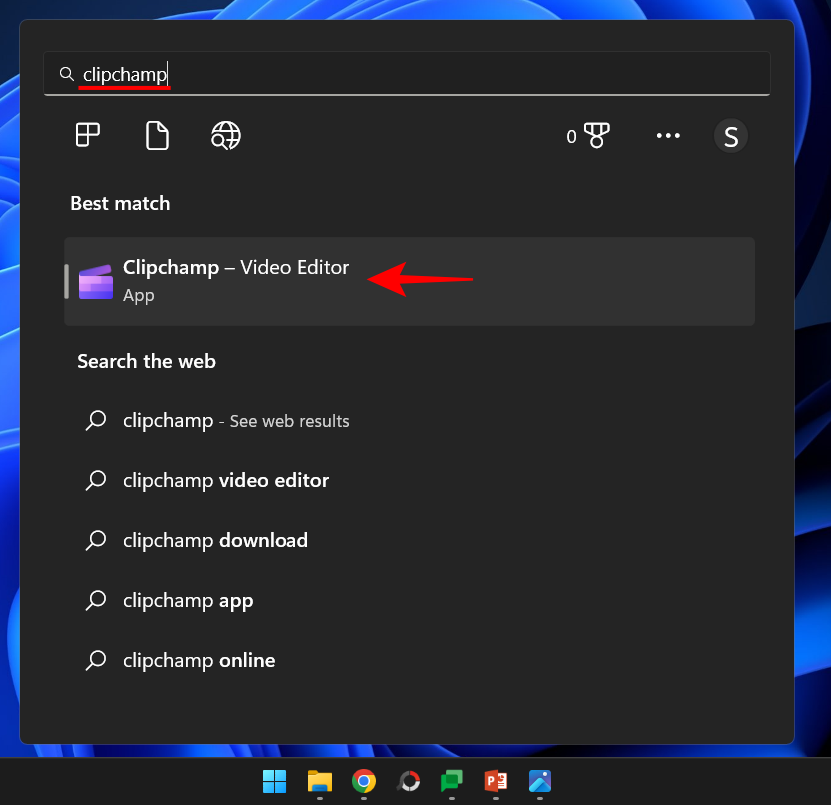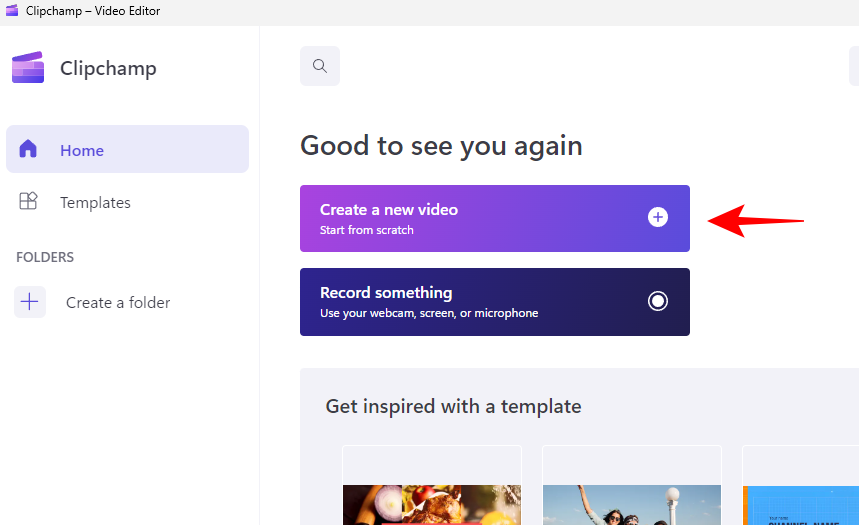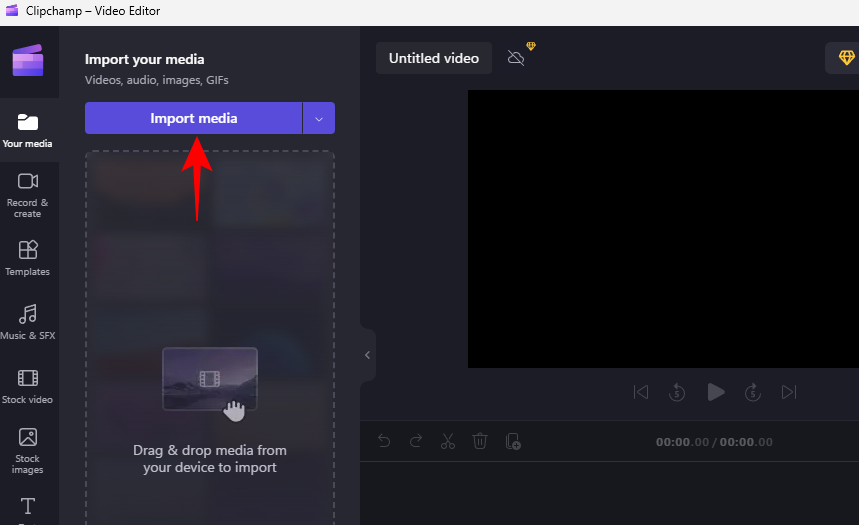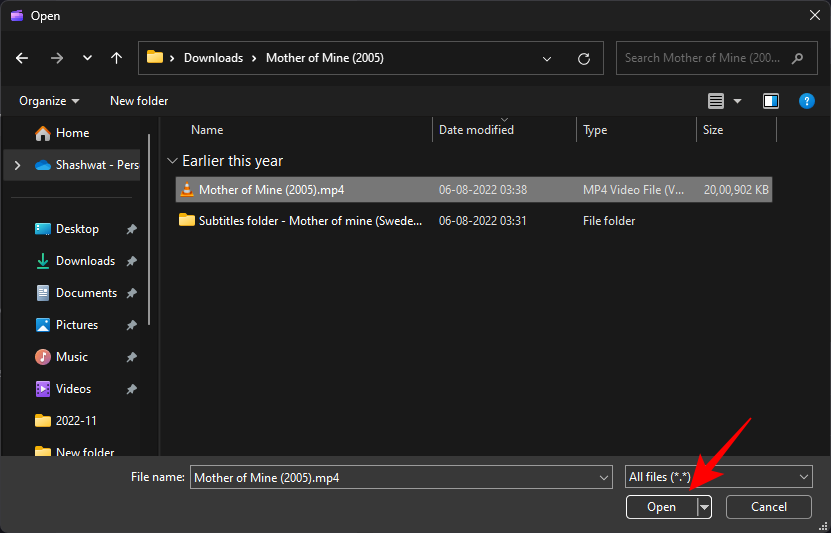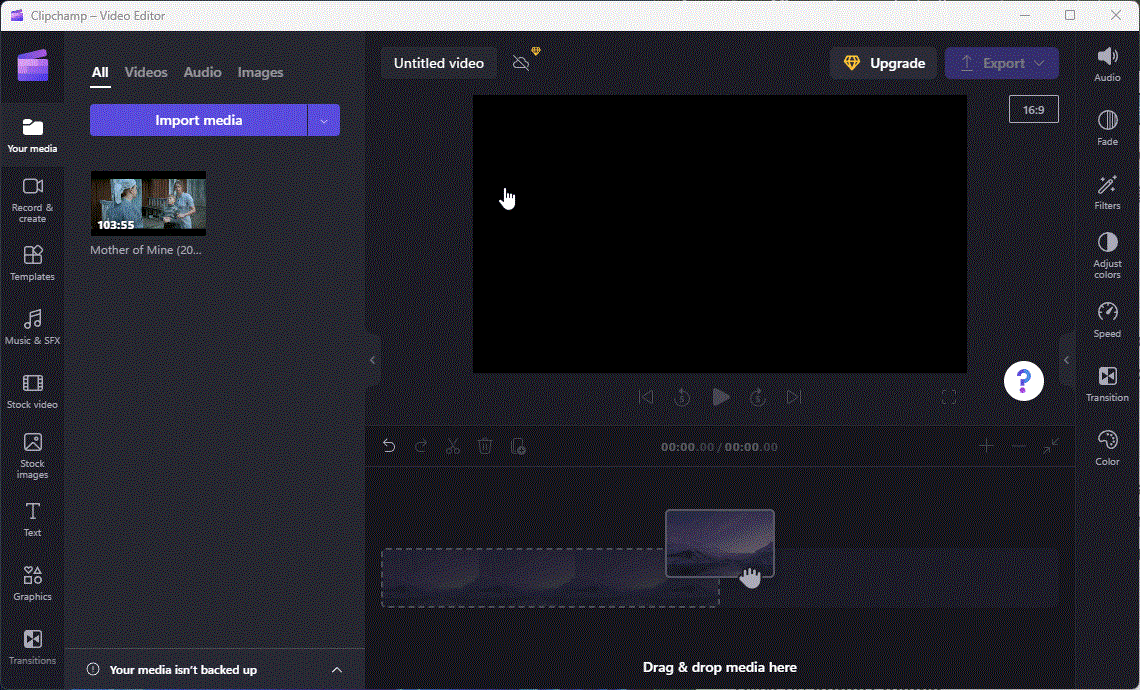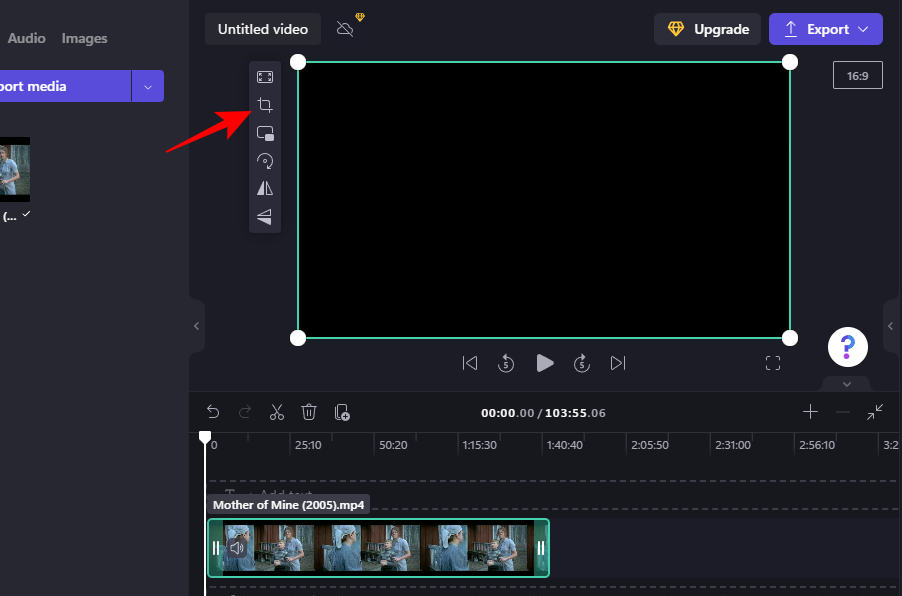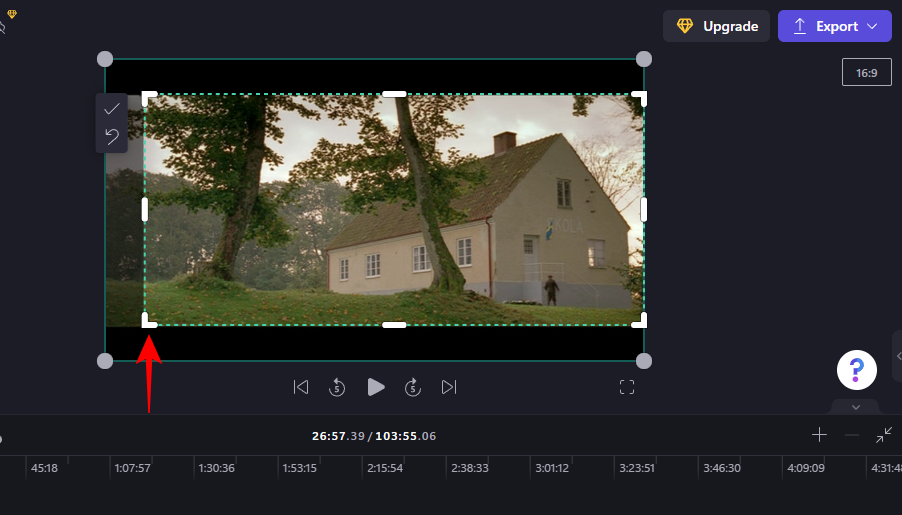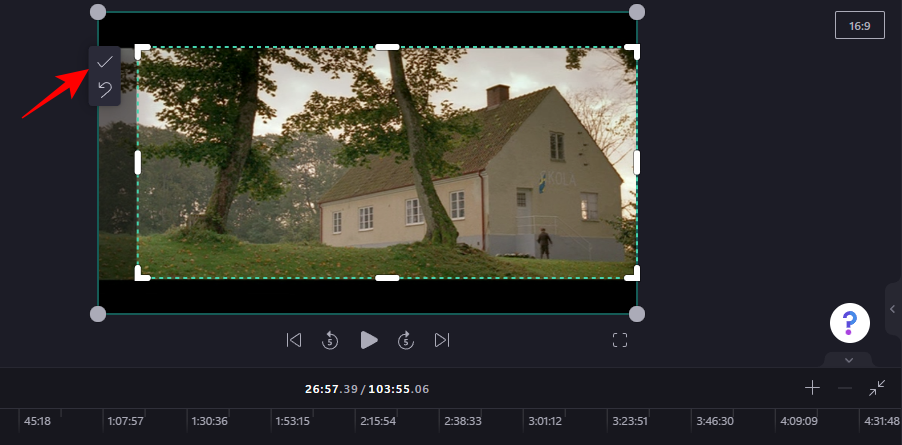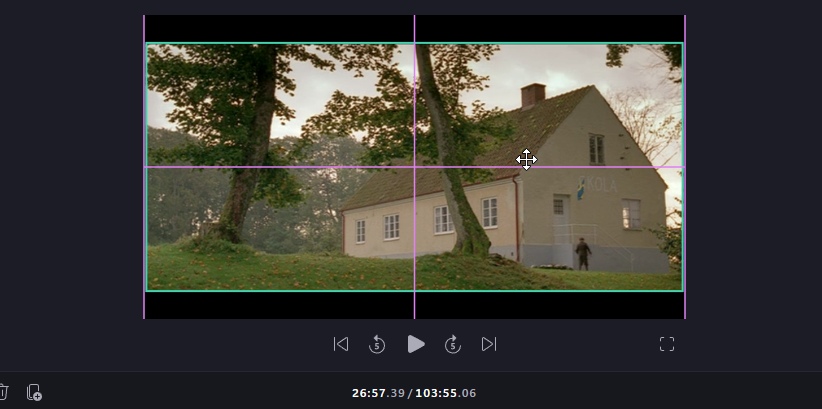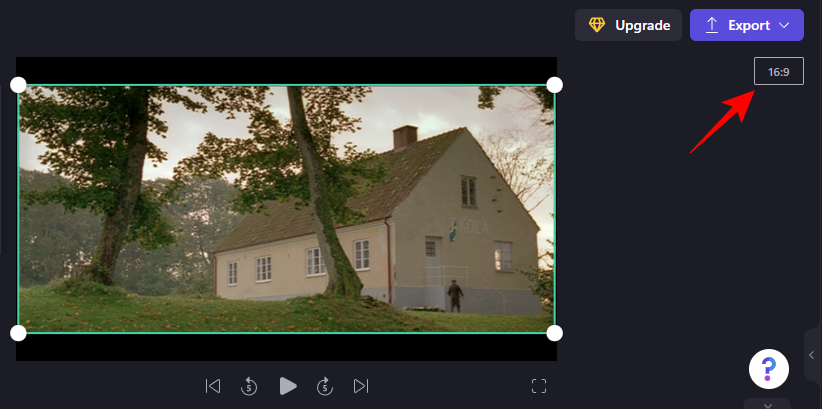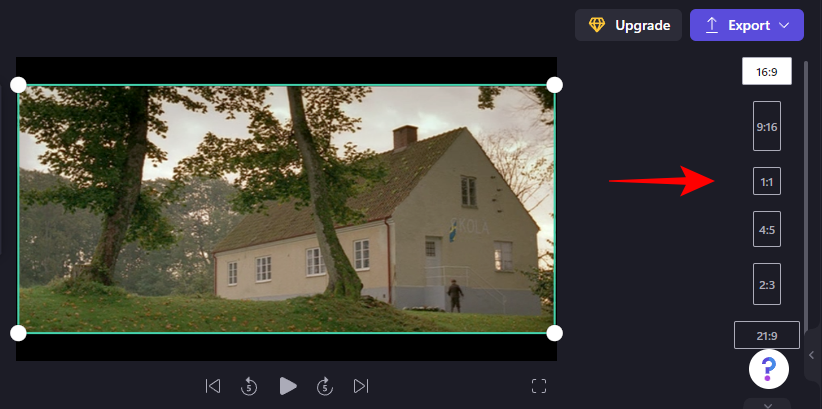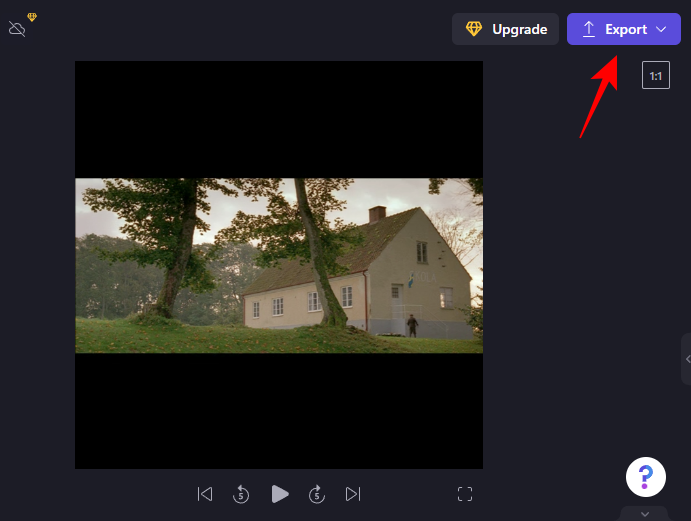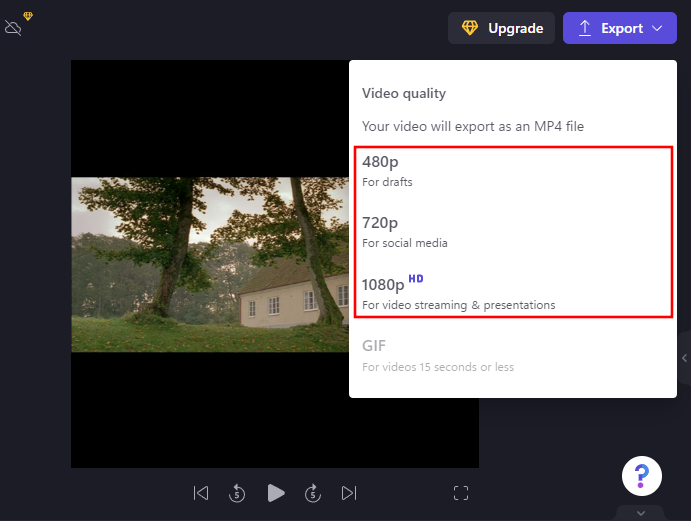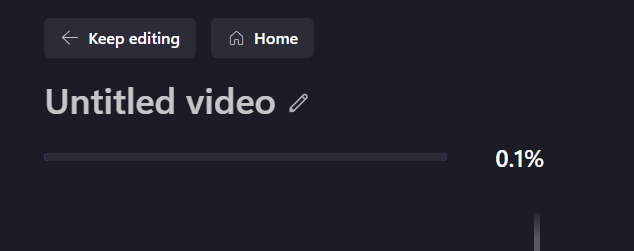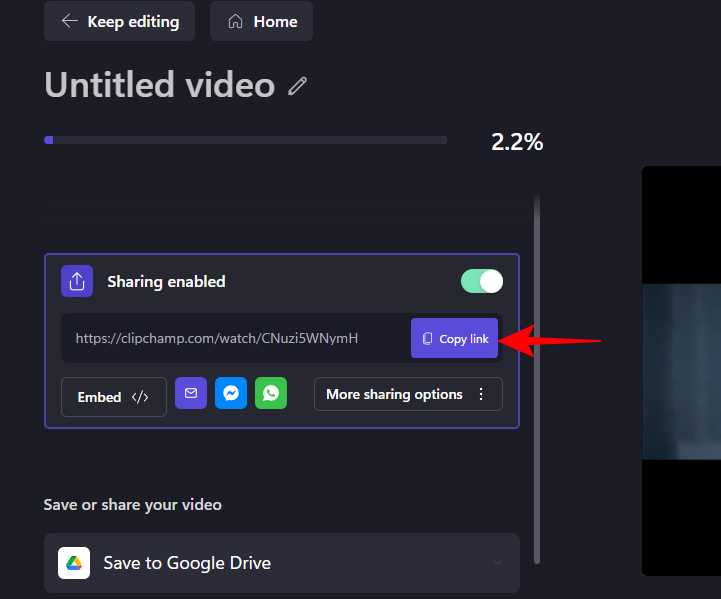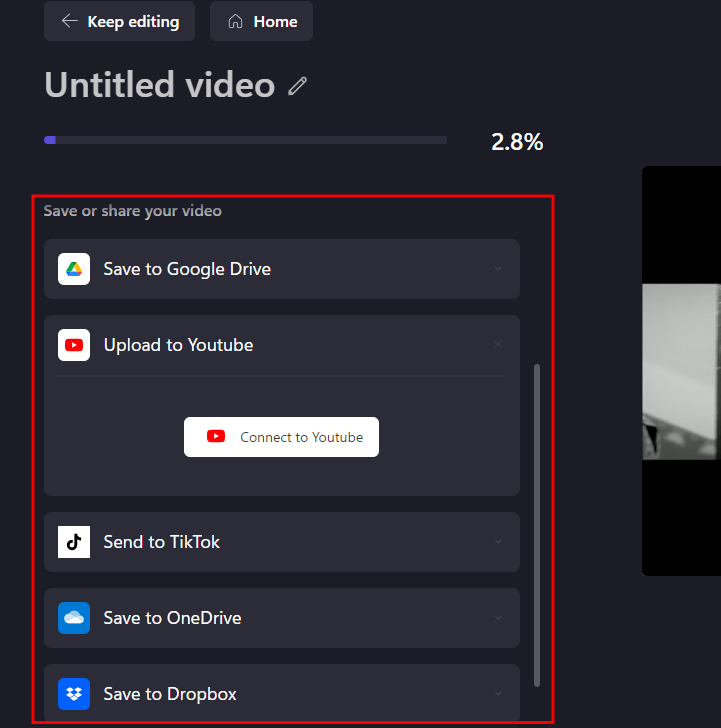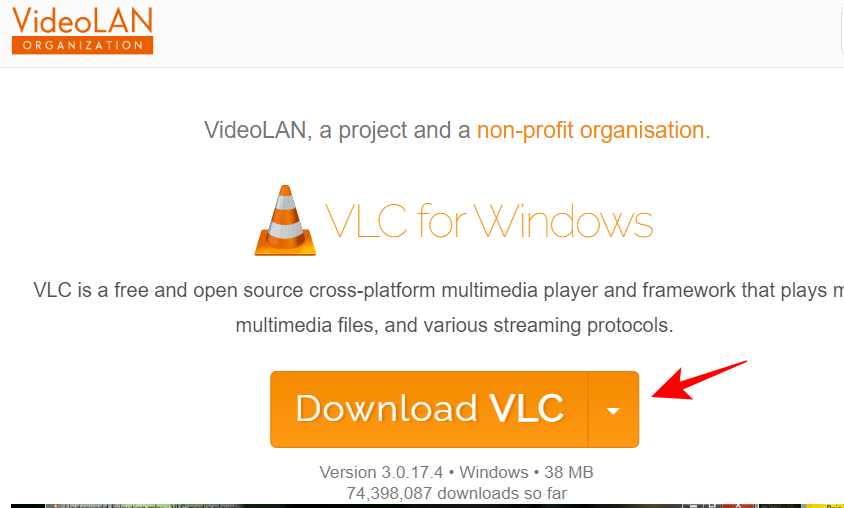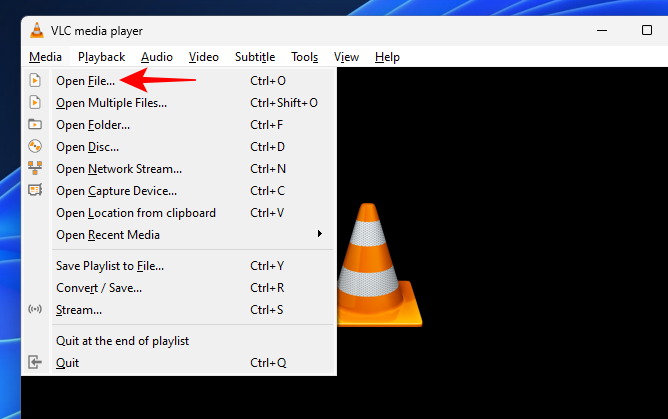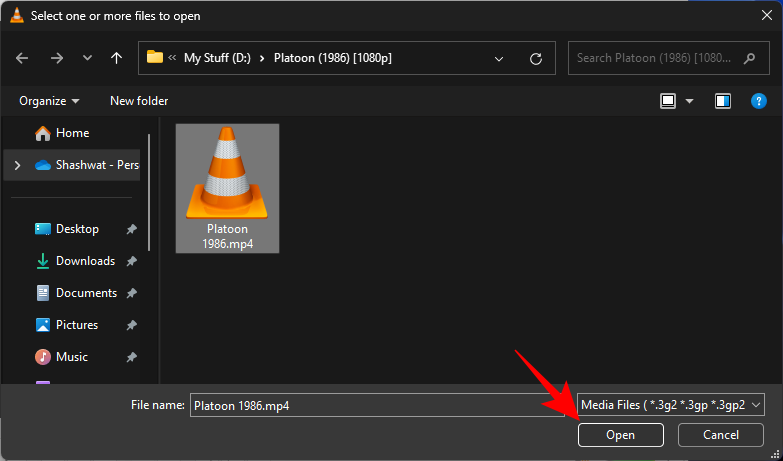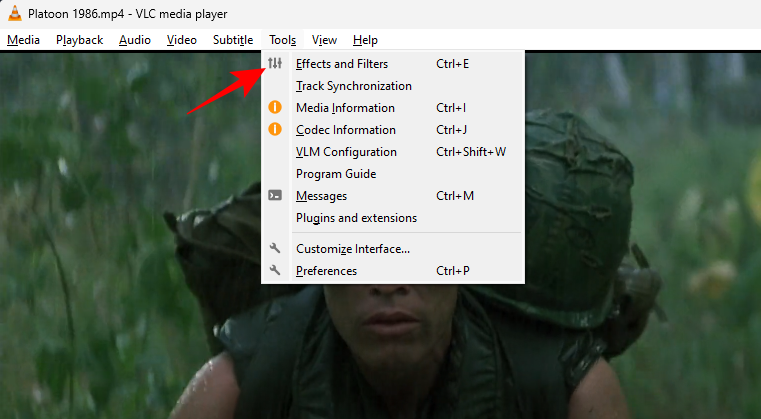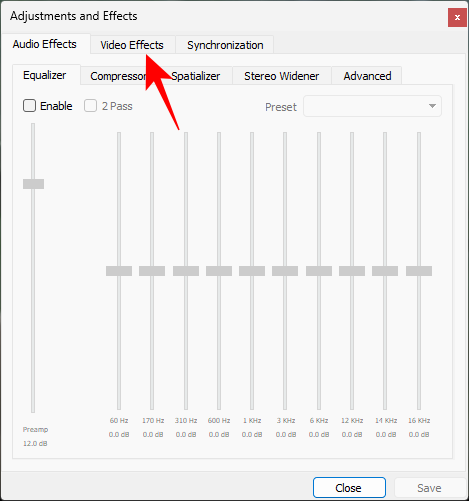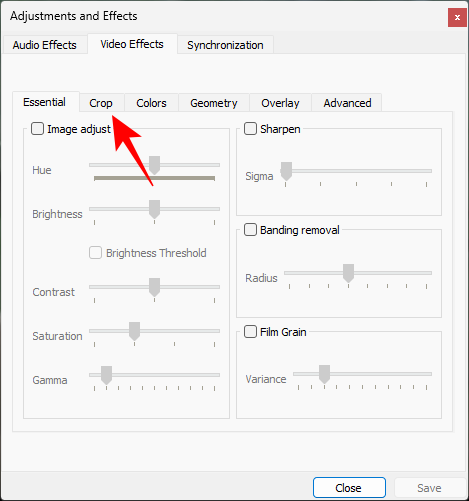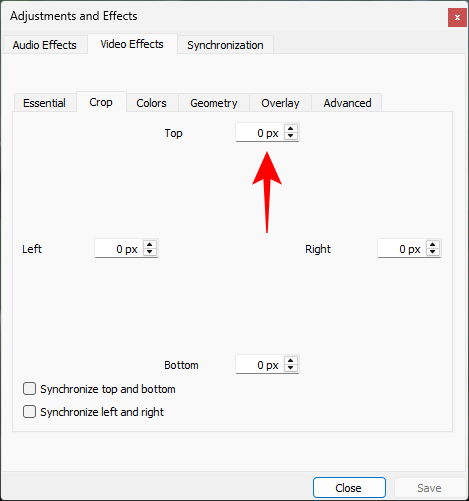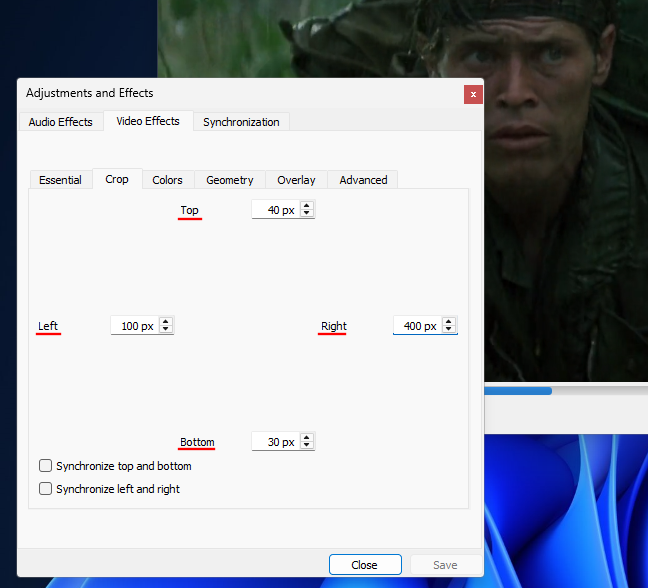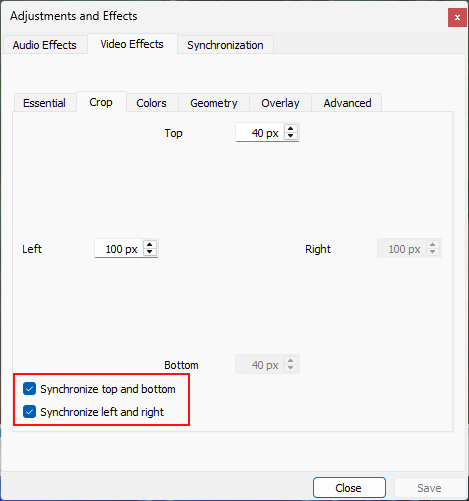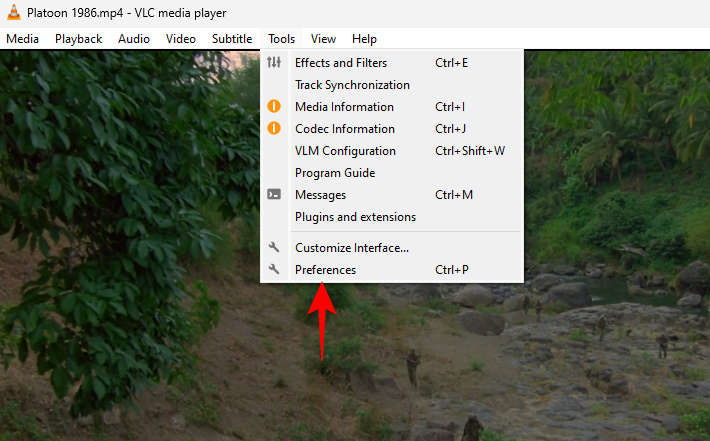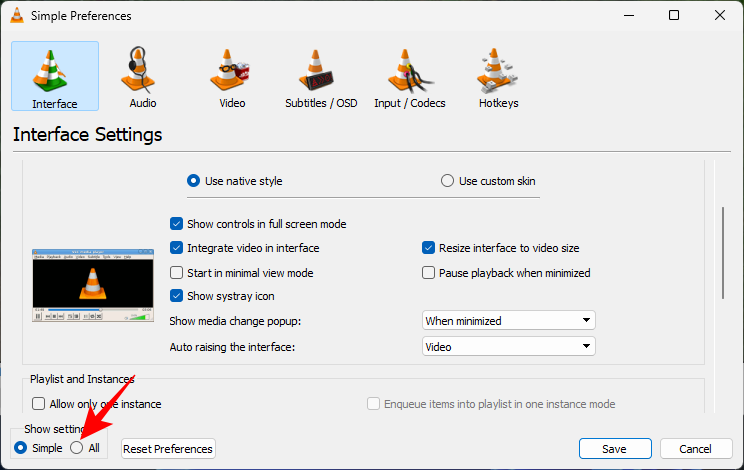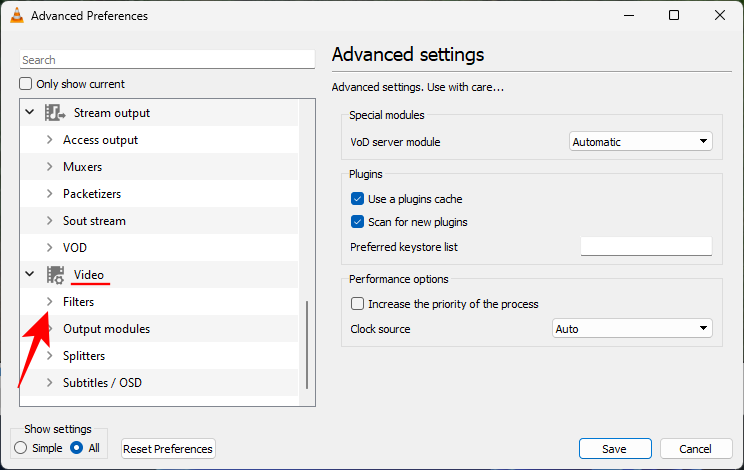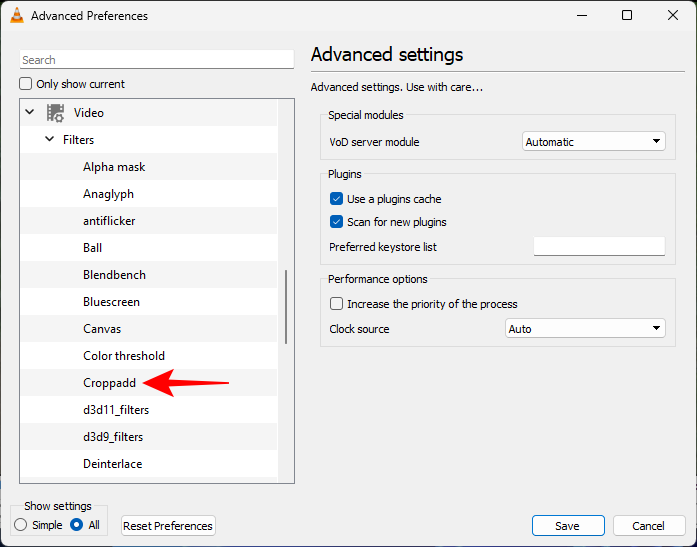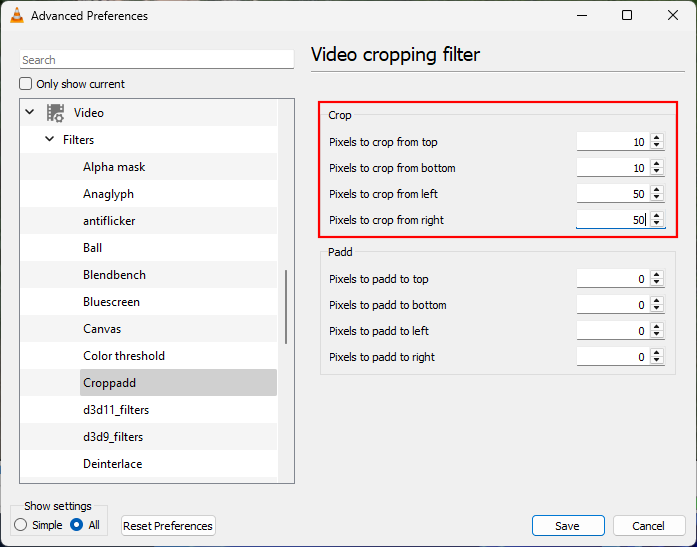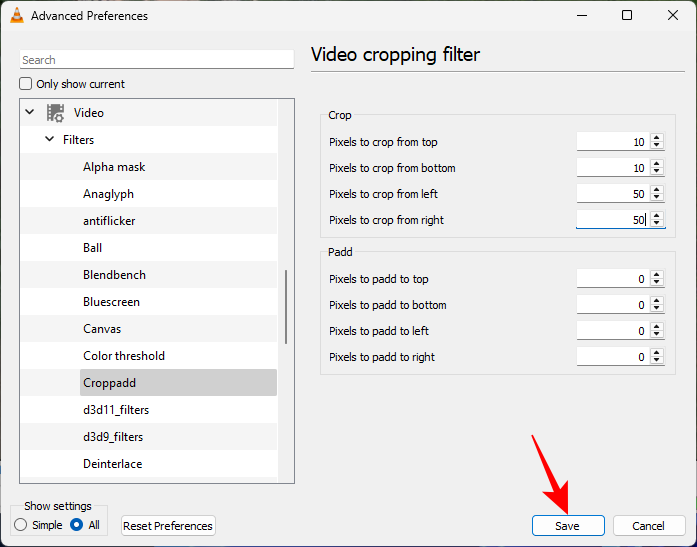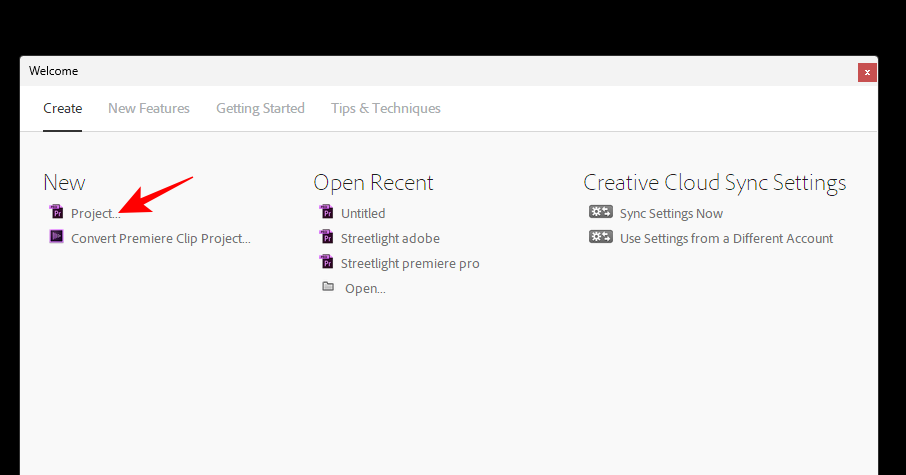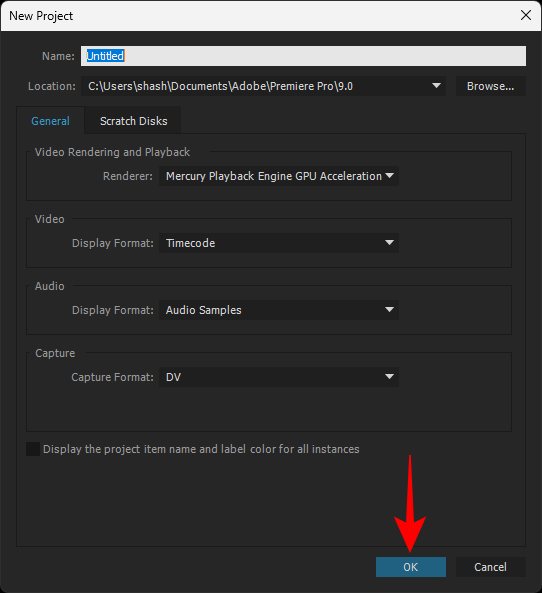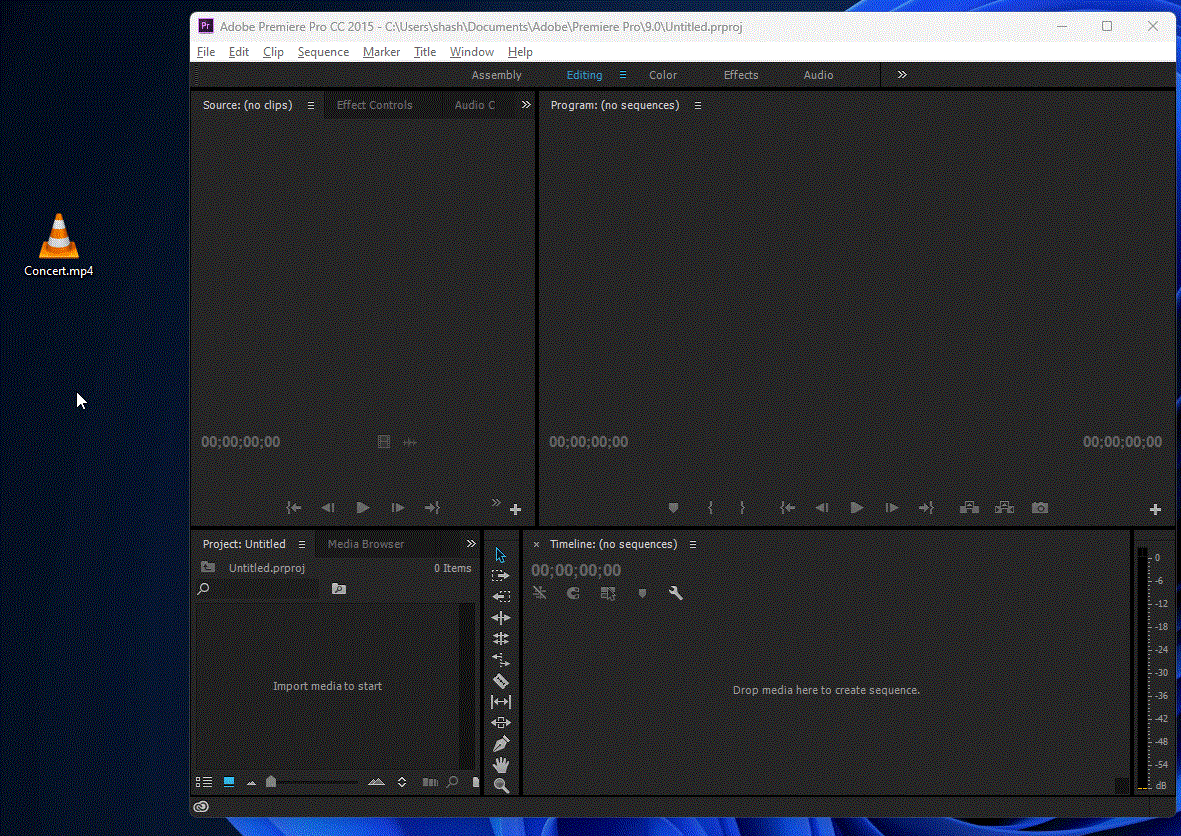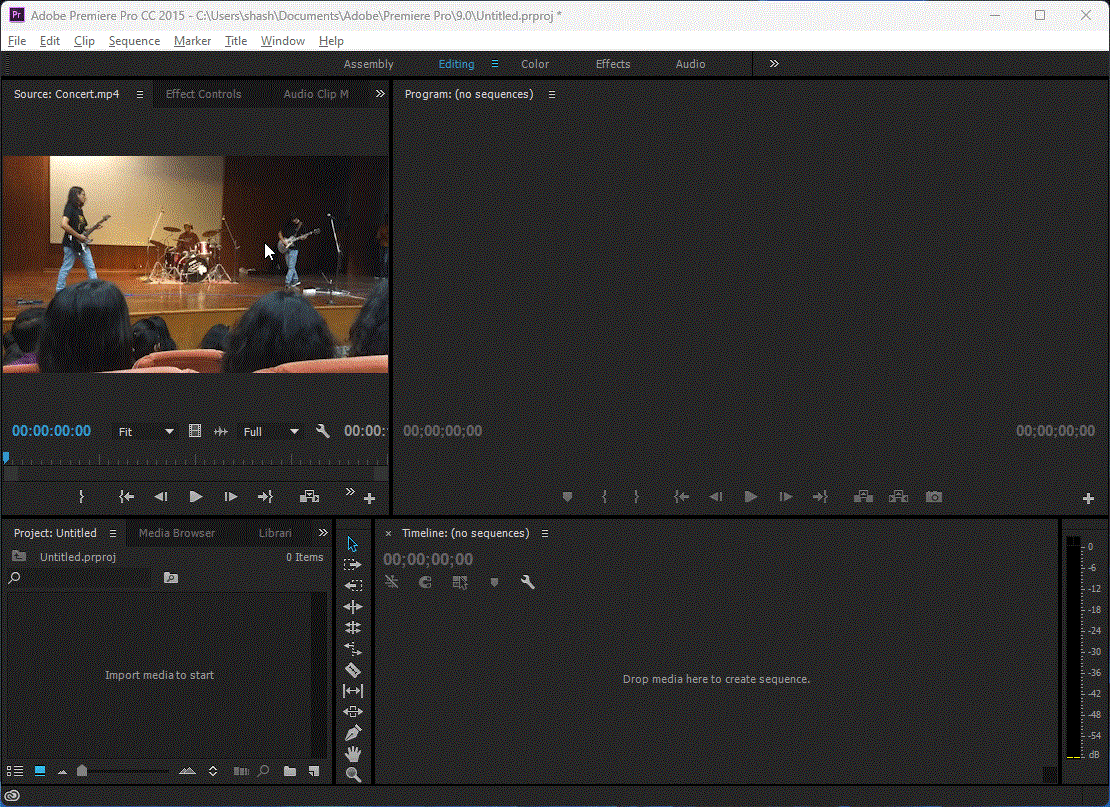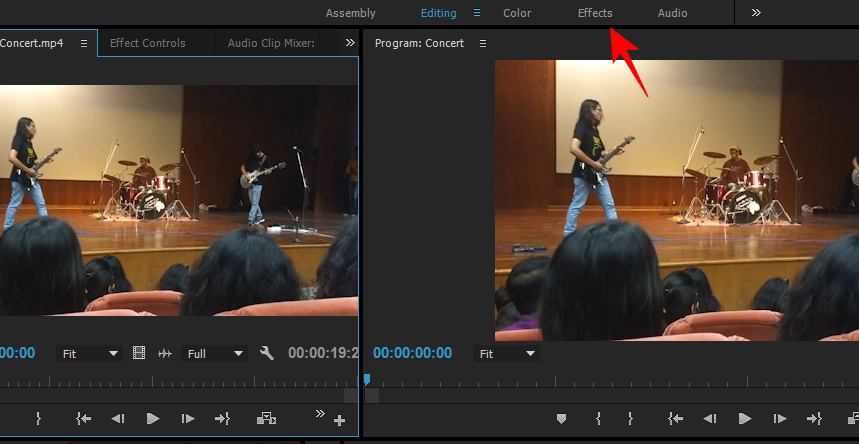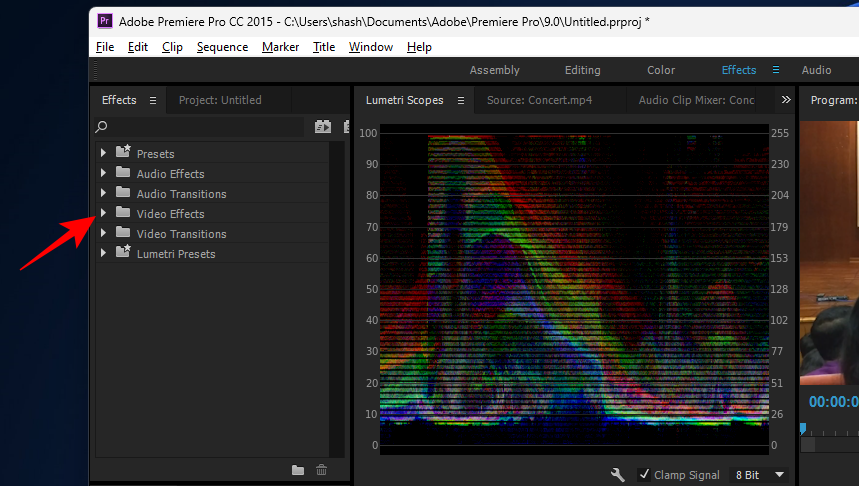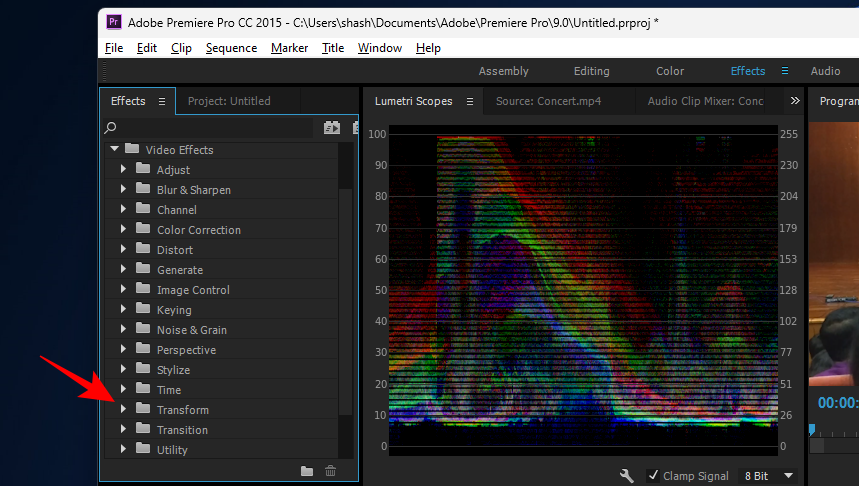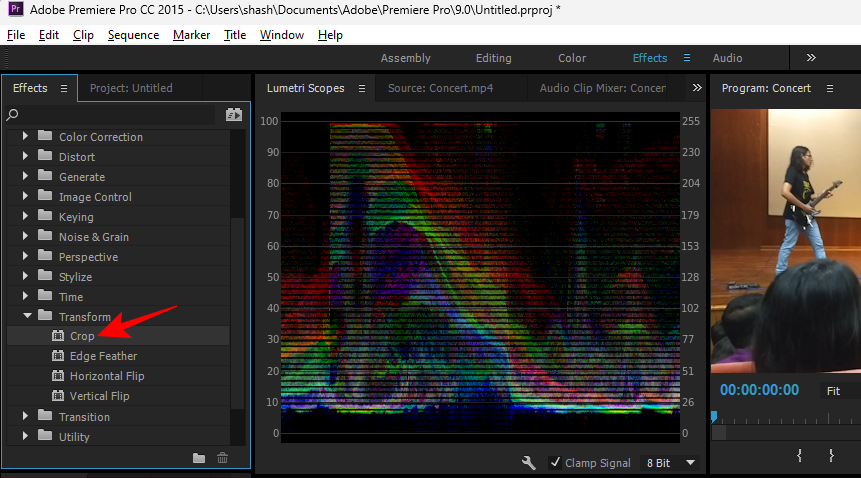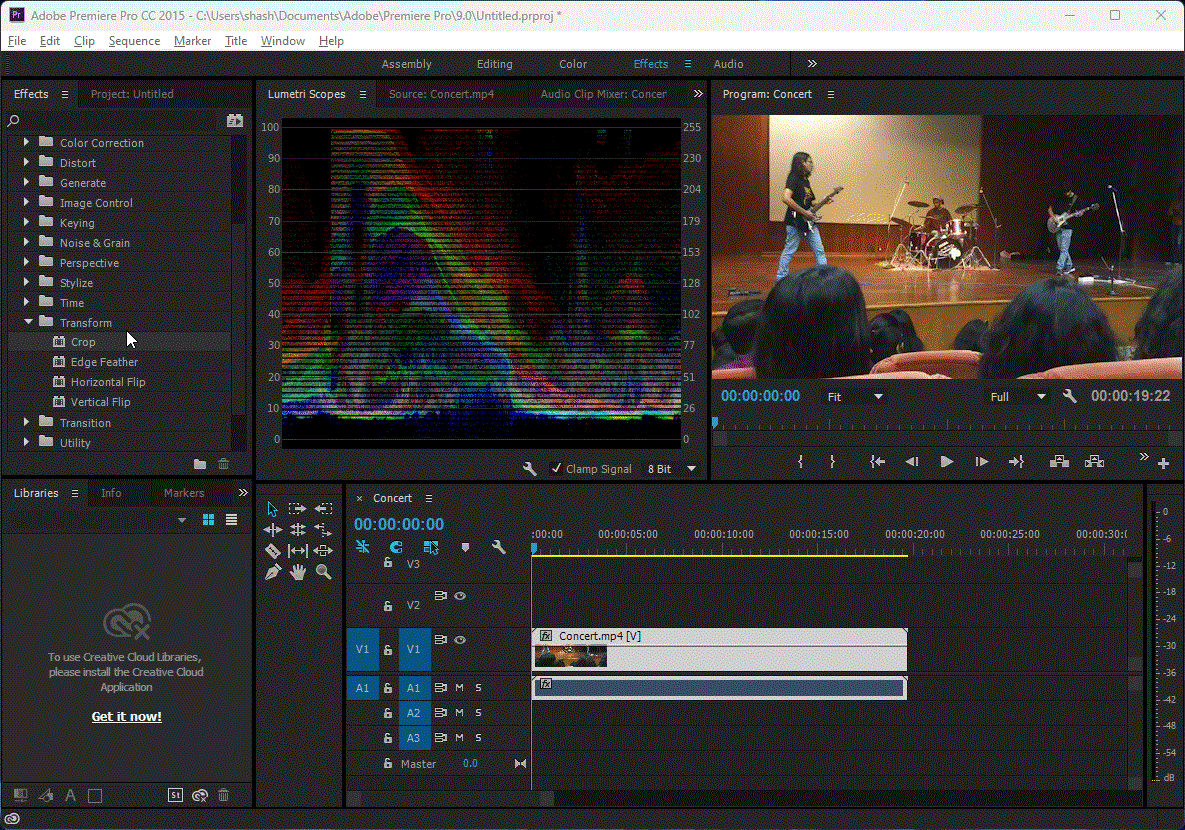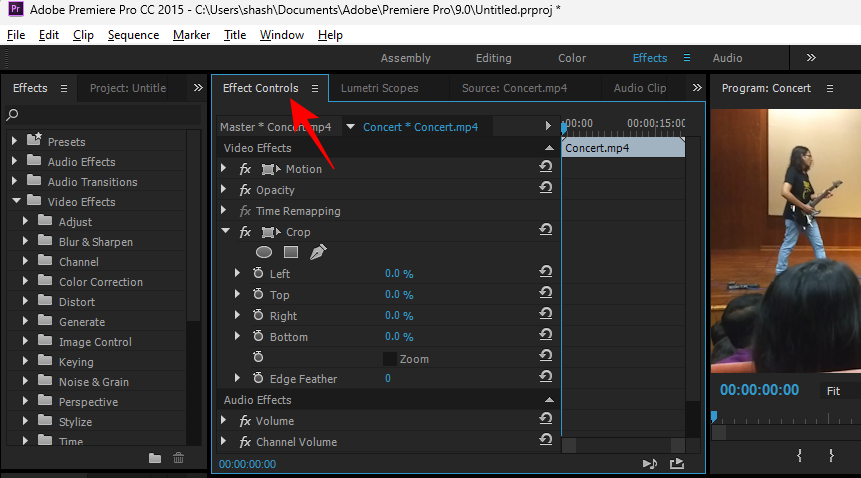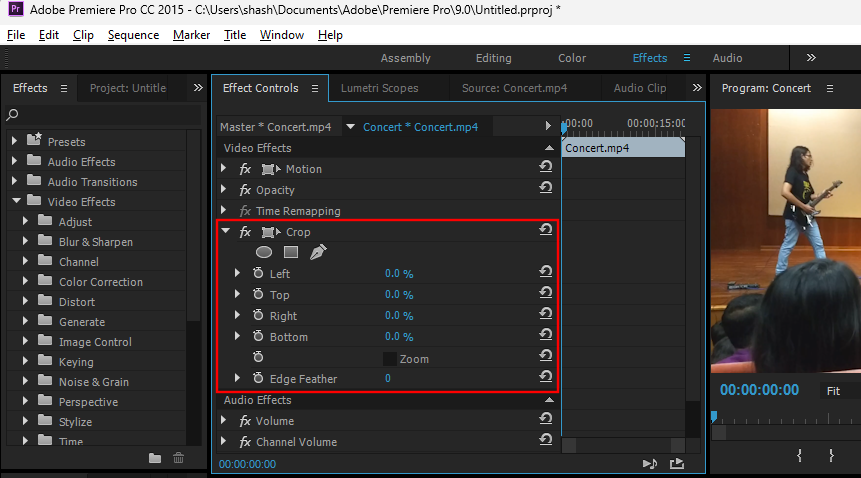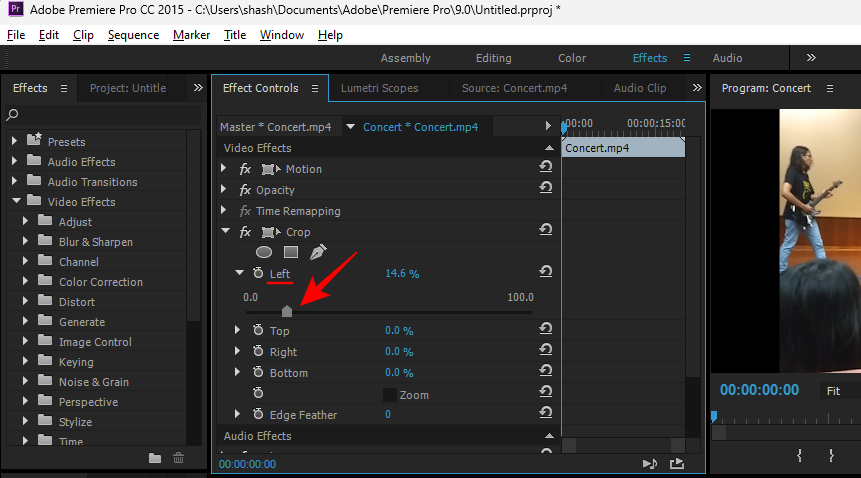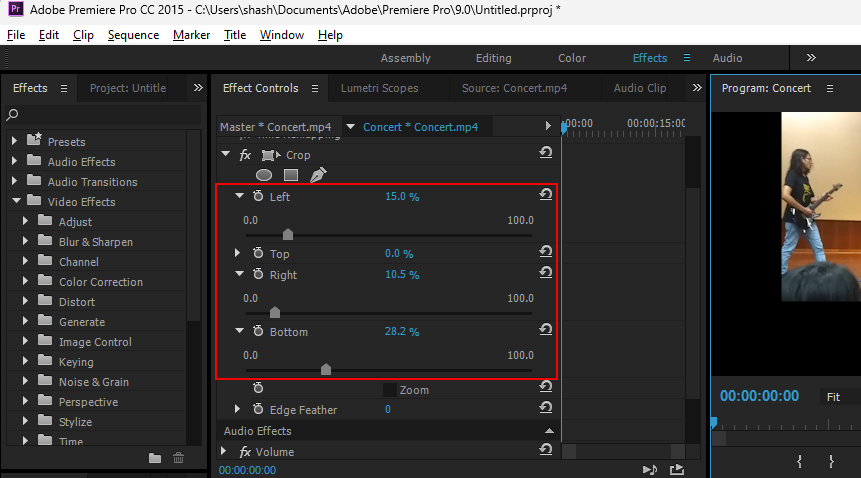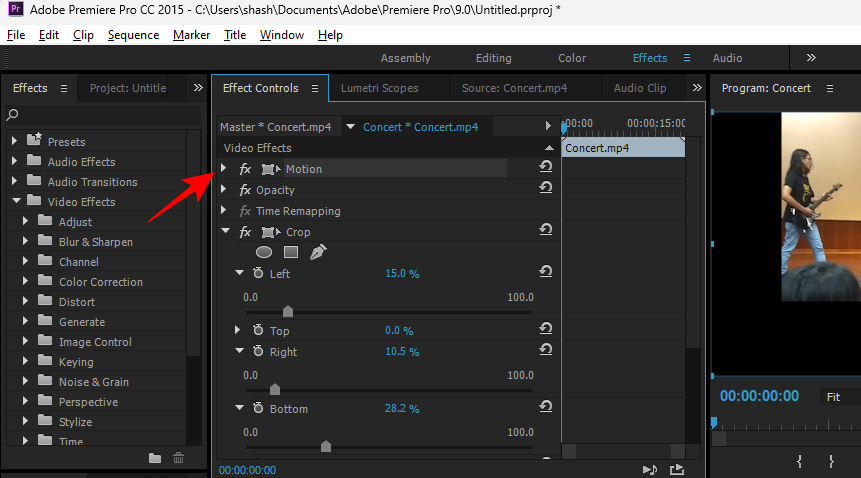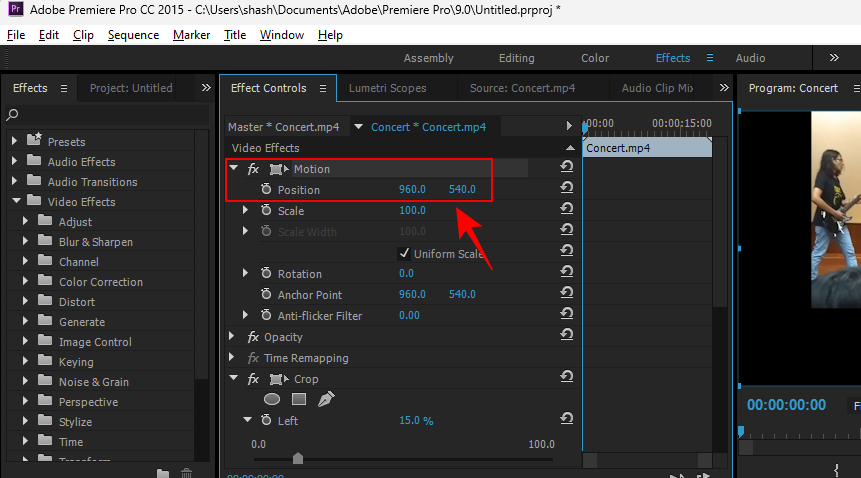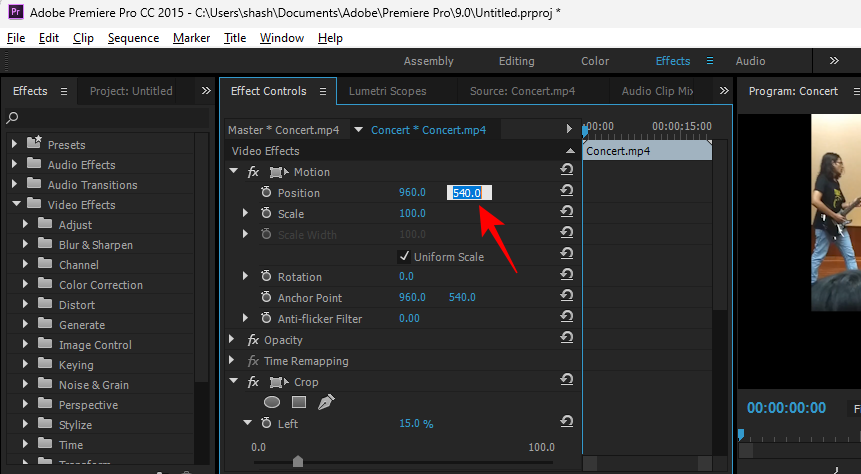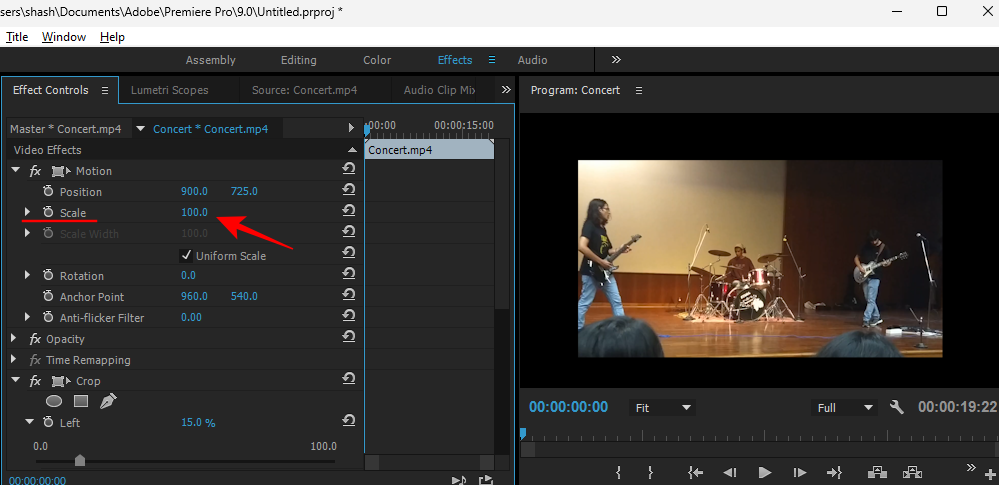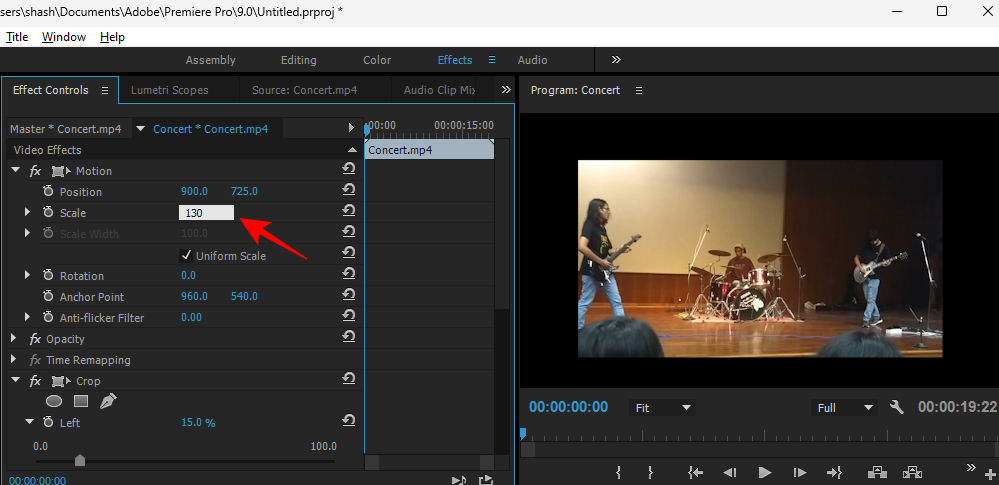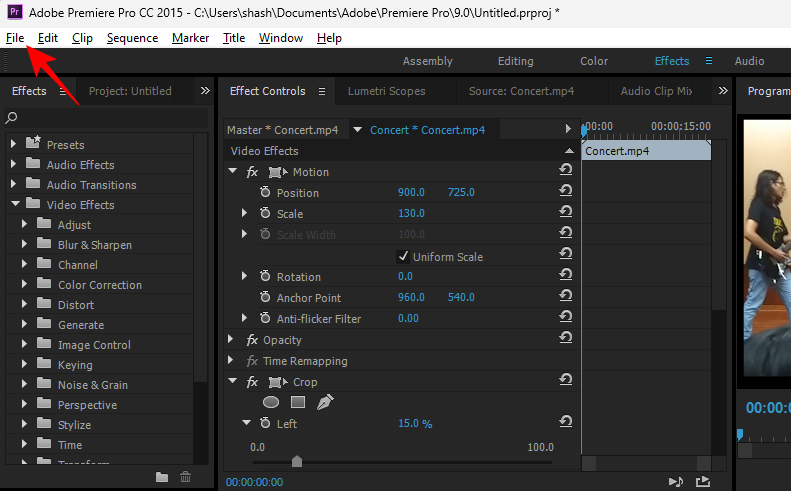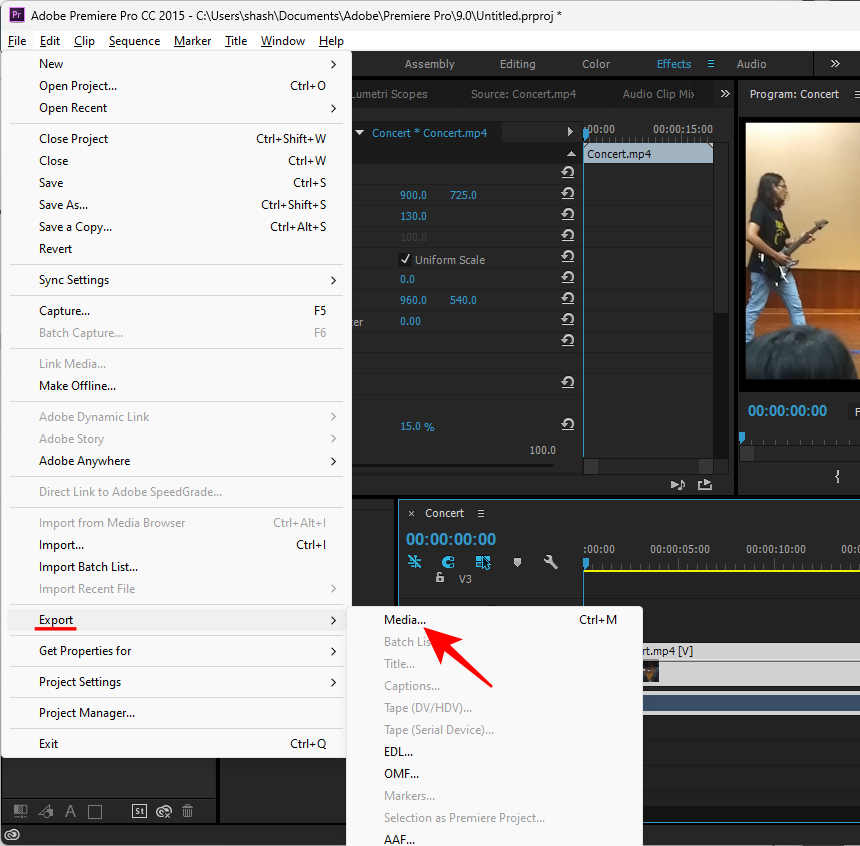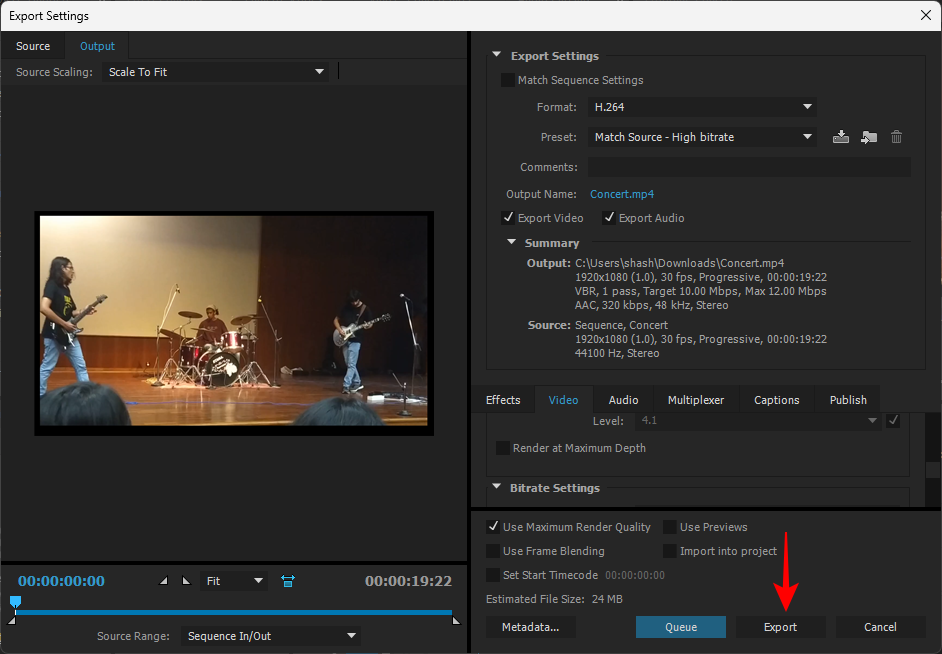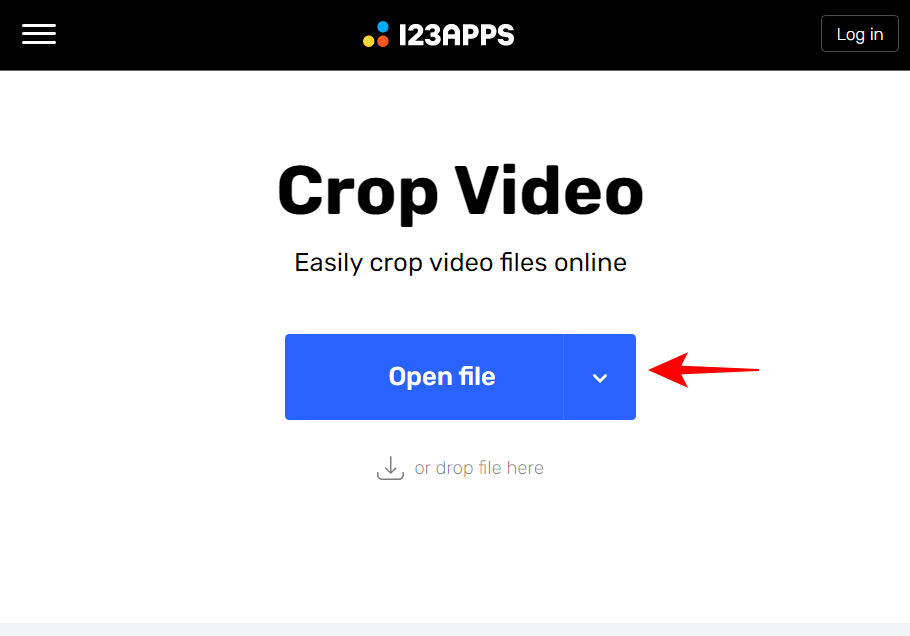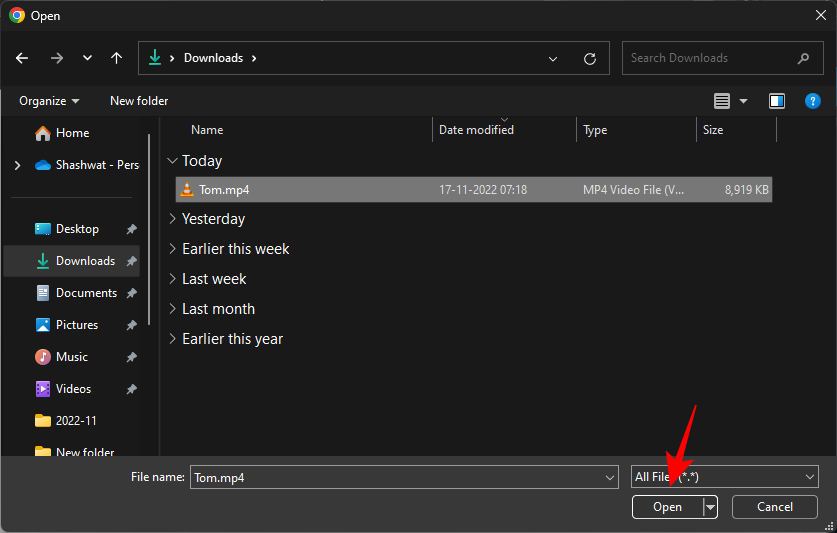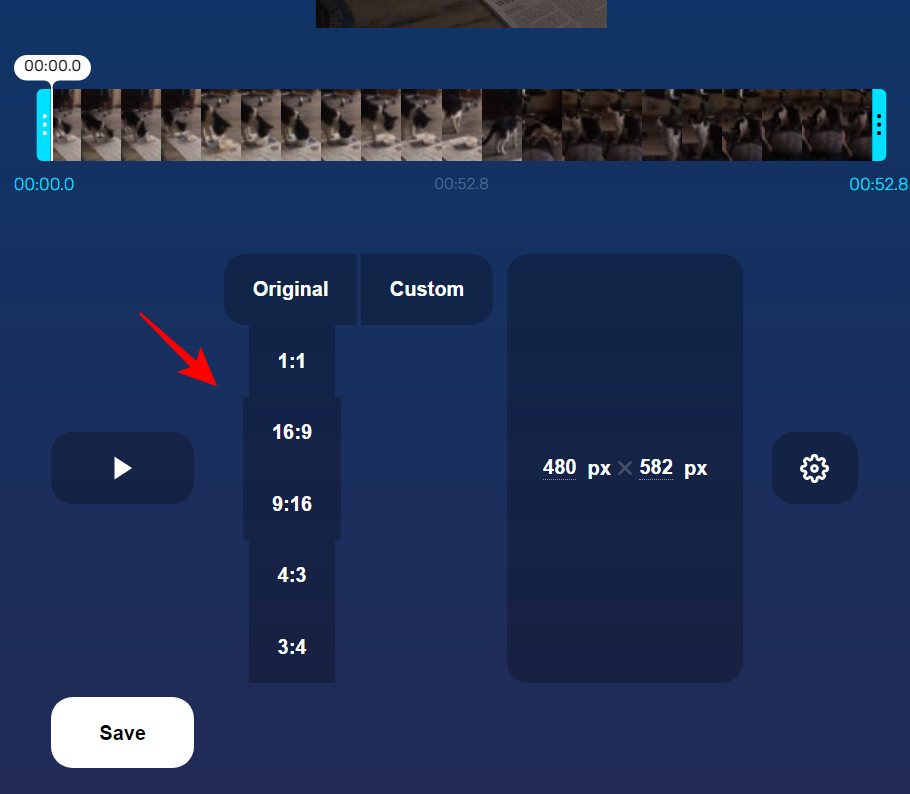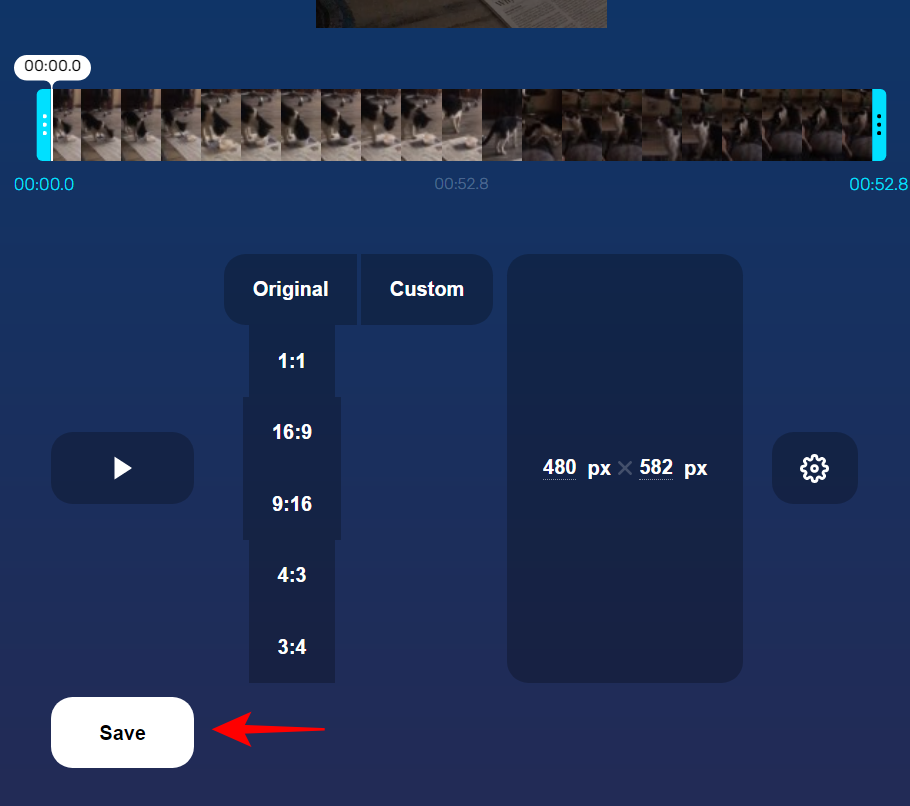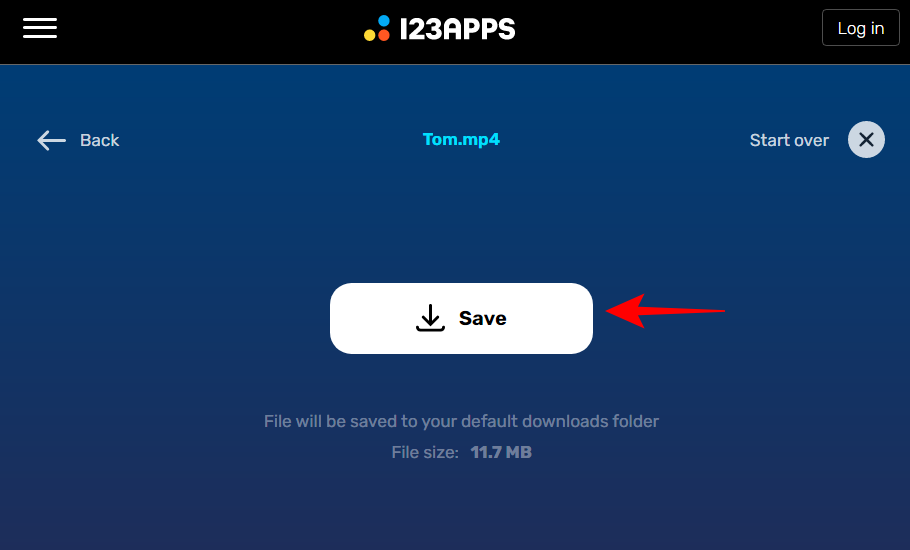Dobře upravené video může mnohonásobně zvýšit počet zhlédnutí. Vědět, jak alespoň oříznout video, aby vyhovovalo požadavkům platformy na rozměry videa, je jednou z nejzákladnějších věcí, které můžete pro své publikum udělat. I když budete video promítat pouze svým přátelům a rodině, zbavit se zbytečných kousků v záběru pomocí jednoduchého oříznutí je víc než jen estetická volba – ukazuje to vaši profesionalitu.
Naštěstí systém Windows nabízí několik základních nástrojů pro úpravu videa, které mohou tuto práci provést zdarma. Pokud požadujete více než základní nastavení, existují také některé aplikace třetích stran, bezplatné i placené. V tomto článku se zabýváme všemi těmito metodami a objasňujeme několik věcí o oříznutí videa jako celku.
Jaký je rozdíl mezi oříznutím a oříznutím?
Oříznutí a oříznutí jsou dva pojmy, které začátečníci často nechápou. Ale mezi těmi dvěma je obrovský rozdíl.
Oříznutí je technika, která vyjme části videa ze snímku. V dnešní době bude většina nástrojů pro ořezávání umět mnohem víc, jako je změna orientace (na šířku nebo na výšku) a orámování (poměr stran). Oříznutí však znamená pouze odstranění částí videa, které nechcete.
Na druhou stranu ořezávání zkracuje video oholením délky klipu. To pomáhá zachovat pouze důležité části videa a vystřihnout nepotřebné části.
V podstatě jak oříznutí, tak oříznutí střihnou video. Ale oříznutí vyřízne vše, co je v rámečku, zatímco oříznutí zkrátí délku videa.
Související: Jak nahrávat obrazovku v systému Windows 11 se zvukem
Kdy potřebujete oříznout video?
Je to velmi zřídka případ, dokonce i u profesionálních filmařů, že jejich natočená videa jsou perfektní tak, jak jsou. Malá úprava tu a tam je téměř nevyhnutelná. Pokud potřebujete přiblížit objekt, vyříznout zbytečný prostor v záběru nebo zajistit, aby video perfektně sedělo při sledování na platformě sociálních médií, je vyžadován nástroj pro oříznutí.
Řekněme, že jste natočili předmět, ale nakonec jste měli hodně místa na jedné straně, která měla spoustu nepořádku. Nebo jste natáčeli z příliš velké vzdálenosti a potřebujete předmět trochu přiblížit. Všechny tyto věci lze opravit jednoduchým oříznutím videa.
Ale jak již bylo zmíněno dříve, estetika není jediným důvodem pro oříznutí videa. Někdy jde o dodržení požadavků na video platformy, na kterou zveřejňujete.
Poměry stran videa pro sociální média
Různé platformy sociálních médií mají různé požadavky na rozměry videa. Někdo preferuje videa na výšku, jiný krajinu a i v rámci těchto extrémů se přesné rozměry mohou lišit v závislosti na platformě.
Zde jsou poměry stran pro různé kanály sociálních médií:
- Instagram – Pro videa se čtvercovým posuvem – 1:1; pro videa s vertikálním posuvem – 4:5; pro videa na šířku – 16:9. Pro role a příběhy Instagramu – 9:16.
- Youtube – Standardní poměr stran pro horizontální videa je 16:9. U krátkých videí YouTube je to 9:16.
- TikTok – Vertikální poměr stran 9:16. Přijatelné jsou také horizontální (16:9) a čtvercová (1:1) videa.
- Facebook – Poměr stran na šířku je 16:9. Portréty in-feed jsou 4:5 a 1:1 (čtverec).
To je důležité vědět, protože pokud vaše videa nemají poměr stran požadovaný na platformě, riskujete, že vaše video bude oříznuto. To se může stát, pokud máte širokoúhlé video, které chcete zveřejnit v režimu na výšku, například kotouč. Ujistěte se tedy, že dodržujete požadavky na rámování stanovené platformou.
Související: Jak otočit video ve Windows 11 [Lepší než Windows Media Player]
Jak oříznout video v systému Windows 11
Nyní, když víte, proč byste měli svá videa oříznout, a požadavky na poměr stran různých platforem, pojďme se podívat na to, jak oříznout videa ve Windows 11.
Metoda 1: Použití Windows Video Editor (starší aplikace Fotky)
Počínaje nativní volbou pro Windows je Windows Video Editor rychlý a snadno použitelný editor, který dokáže oříznout vaše videa během chvilky. Zde je postup:
Stiskněte Start a napište editor videa . Jako nejlepší možnost shody můžete vidět „Clipchamp“. Je to proto, že Microsoft silně prosazuje Clpchamp jako výchozí nástroj pro úpravu videa ve Windows. A i když je to docela užitečné, dostaneme se k tomu později.
Klepnutím na „Editor videa“ jej otevřete.
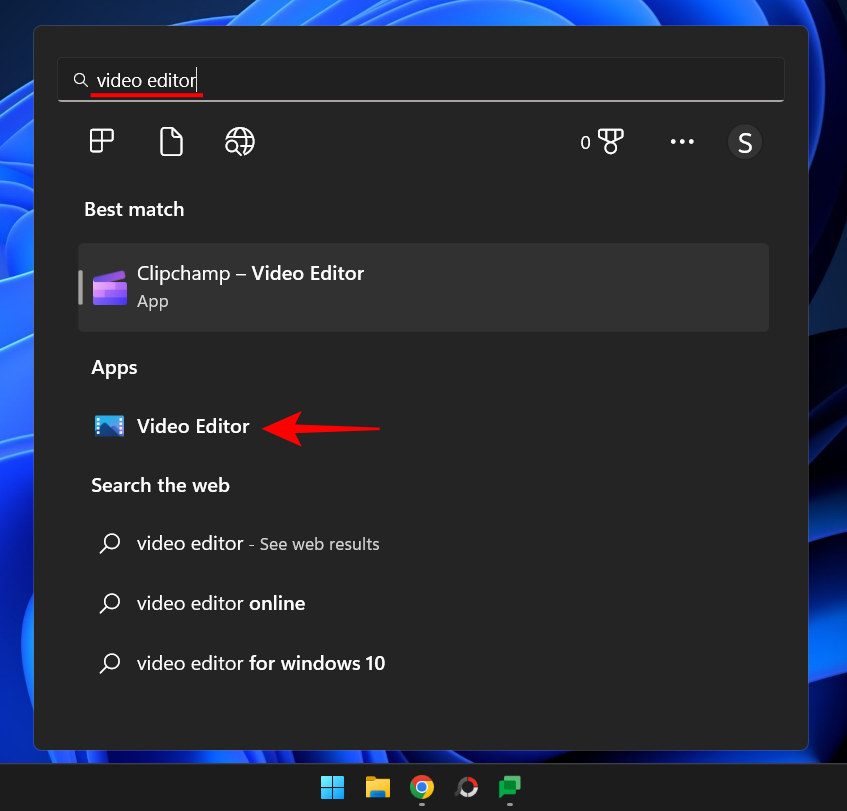
Všimnete si, že se otevře aplikace Fotky. Jeho součástí totiž býval editor videa. Říkáme „bylo“, protože tomu tak nyní není. V aplikaci Fotky již nástroj pro úpravu videa nenajdete, alespoň ve výchozím nastavení.
Abychom mohli používat Windows Video Editor, budeme si muset stáhnout starší aplikaci Fotky. Jakmile se otevře aplikace Fotky, zobrazí se možnost Získat aplikaci Fotky Legacy . Klikněte na to.
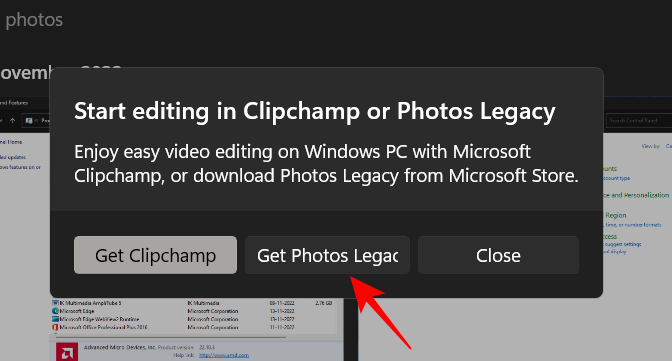
Pokud toto vyskakovací okno nevidíte, otevřete obchod Microsoft a vyhledejte aplikaci „Photos Legacy“.
Klikněte na Získat .
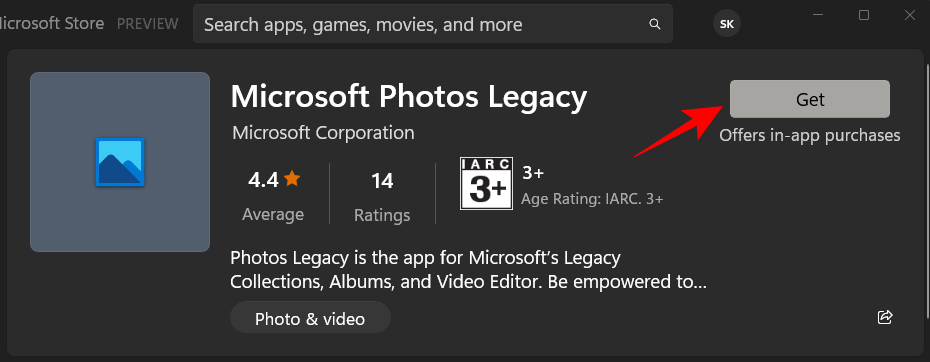
Po instalaci klikněte na Otevřít .
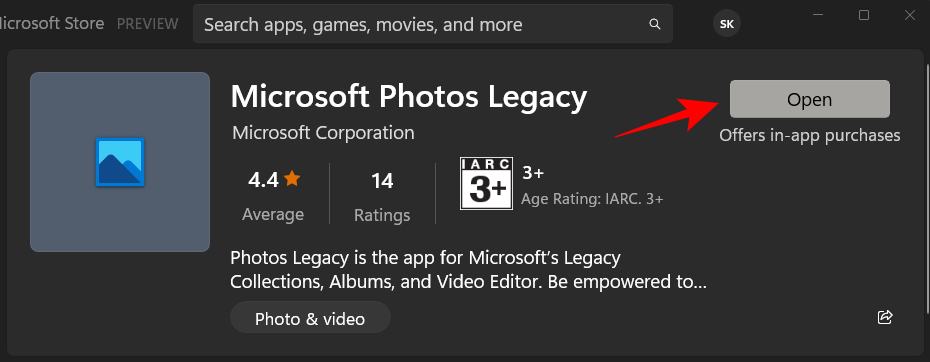
Nyní klikněte na Editor videa na panelu nástrojů výše.

Pokud uvidíte vyskakovací zprávu s žádostí o přepnutí na Clipchamp, jednoduše klikněte na Možná později .
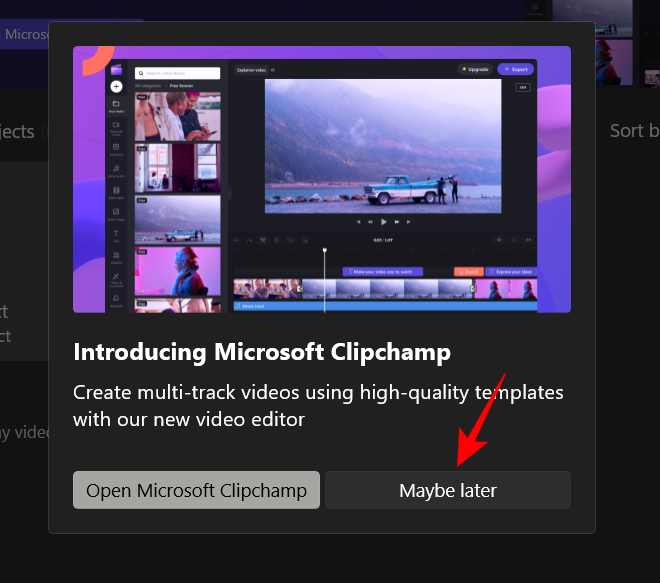
Nyní klikněte na Nový videoprojekt .
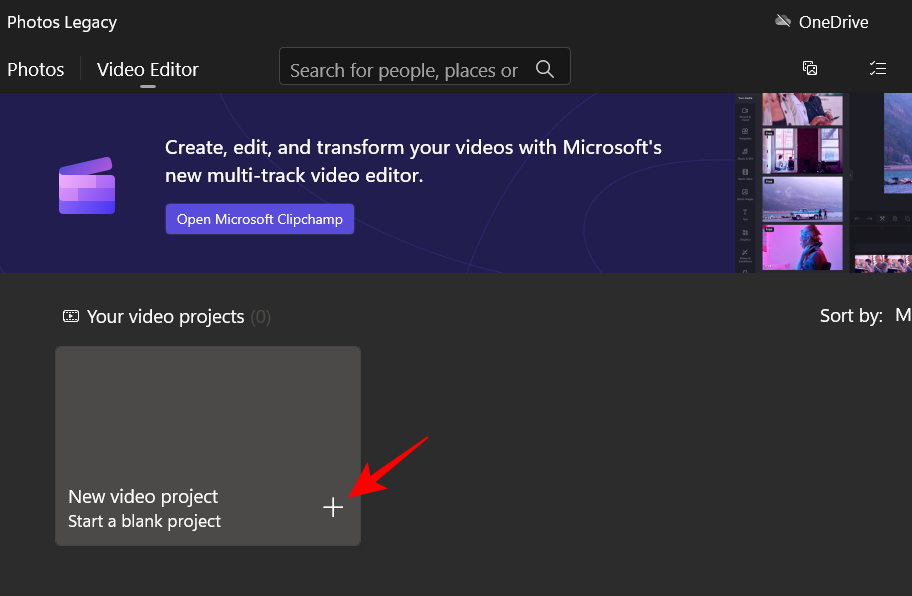
Pojmenujte videoprojekt a klikněte na OK (nebo klikněte na „Přeskočit“ pro přeskočení pojmenování).
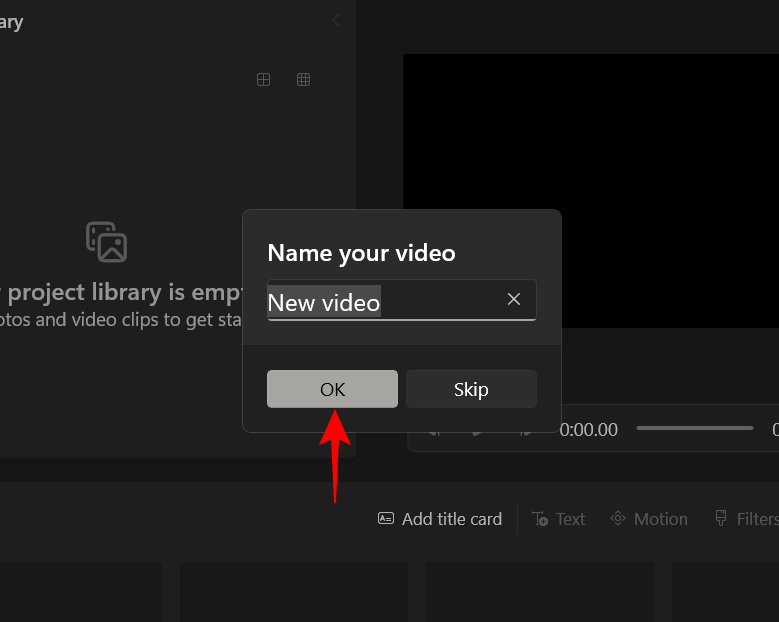
Klikněte na tlačítko + Přidat .
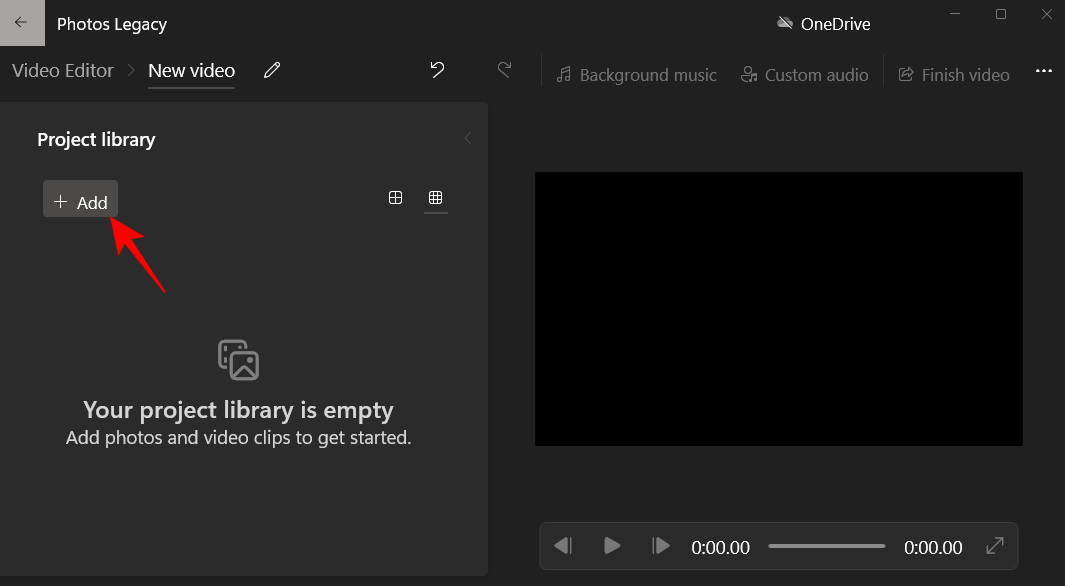
Vyberte Z tohoto PC .
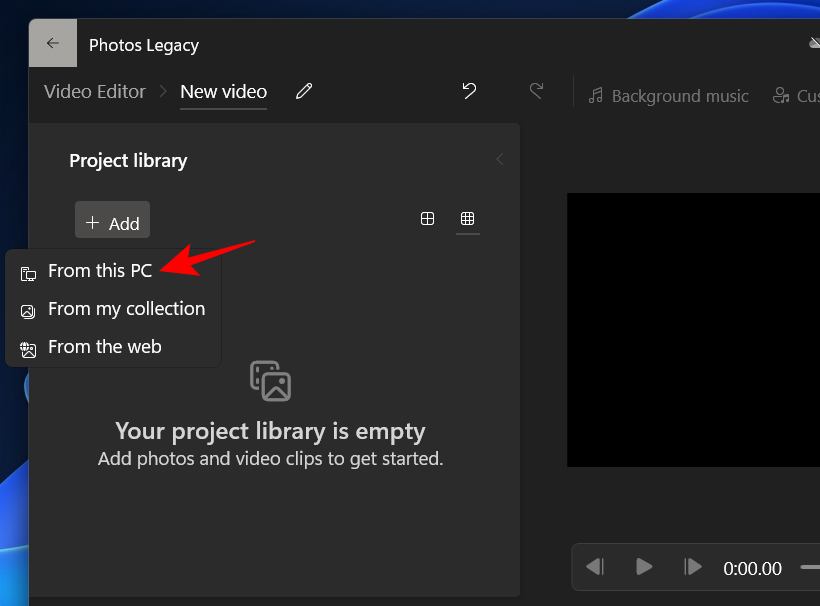
Vyberte své video a klikněte na Otevřít .
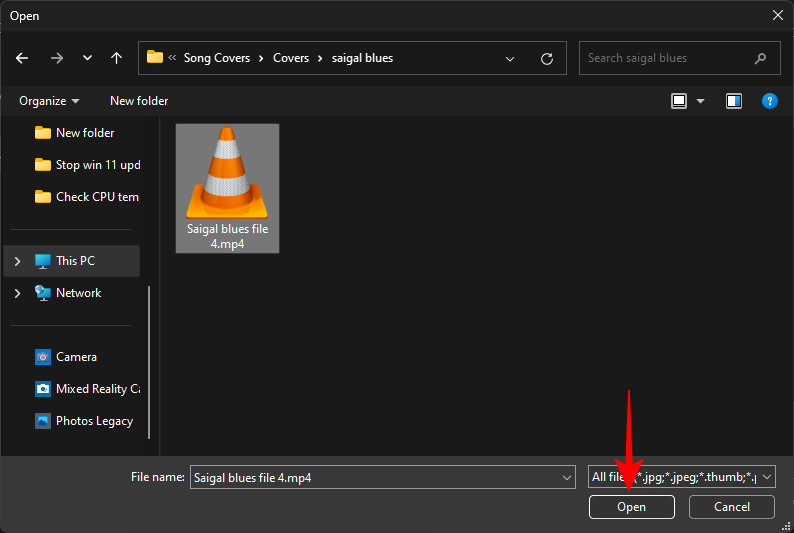
Nyní přetáhněte video z knihovny projektu na děj v dolní části.
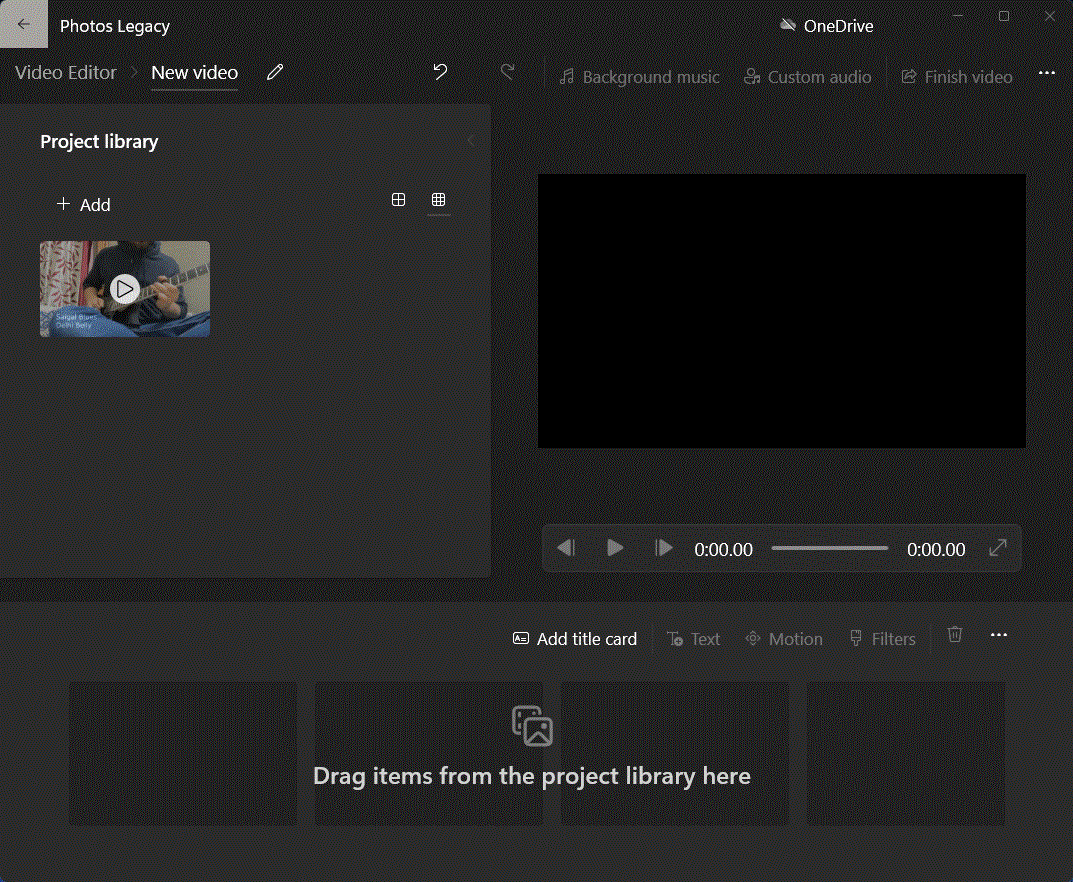
Zde budete moci odstranit černé pruhy, které se někdy používají ve výchozím nastavení, když je video automaticky upraveno editorem videa. Chcete-li tak učinit, klikněte na nabídku se třemi tečkami vpravo dole.
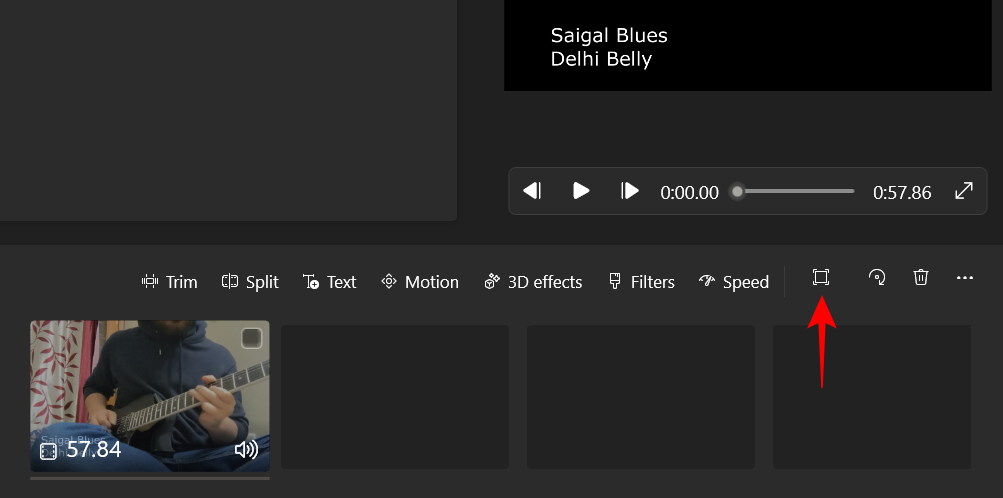
Poté vyberte Odstranit černé pruhy .
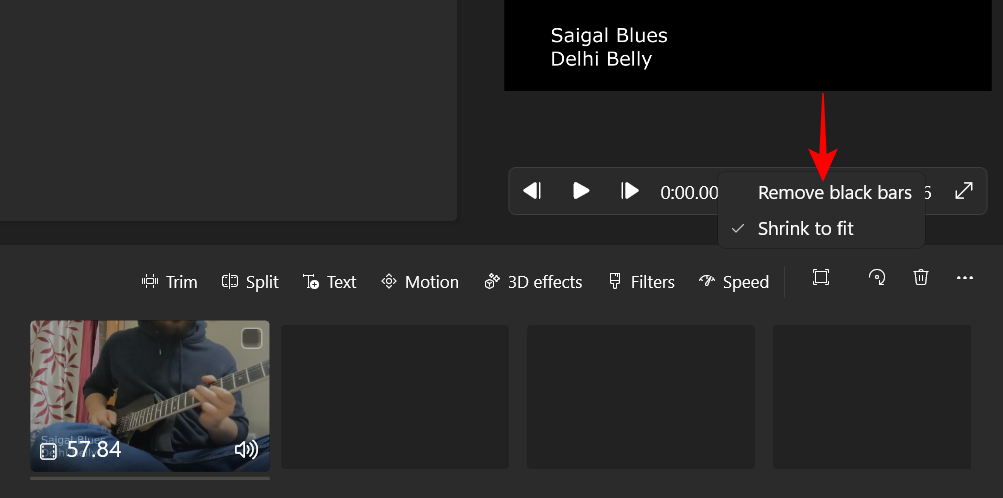
Nyní k oříznutí. Nástroj pro úpravu videa vám umožňuje oříznout video ve čtyřech různých poměrech stran – 16:9 a 4:3 (na šířku) a 9:16 a 3:4 (na výšku).
Zde je návod, jak do nich oříznout. Klikněte na nabídku se třemi tečkami směrem k pravému hornímu rohu.
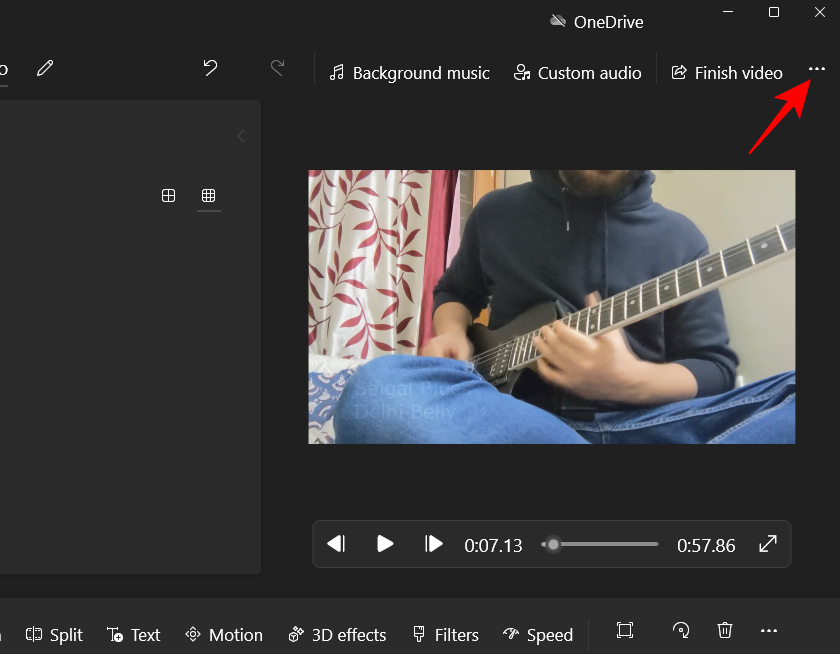
Najeďte myší na aktuální poměr stran a poté vyberte jiný poměr stran ve stejné orientaci. V našem případě jsme již na 16:9 a volíme 4:3.
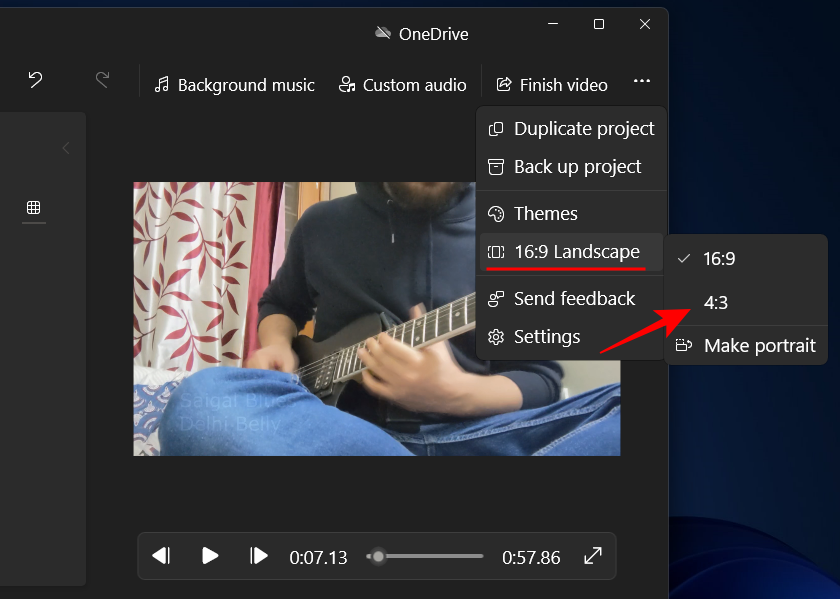
Chcete-li změnit orientaci, klikněte znovu na ikonu se třemi tečkami, najeďte myší na aktuální poměr stran a vyberte poslední možnost – Make portrait .
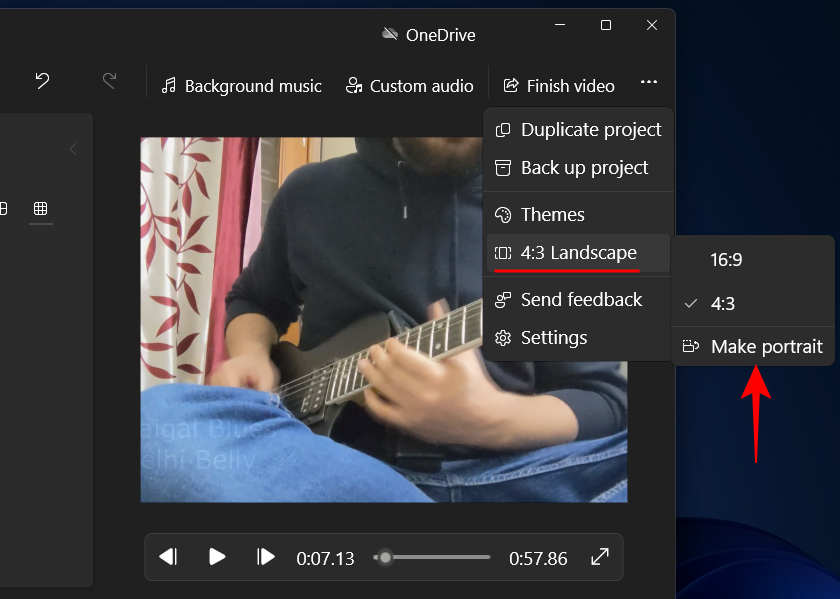
Pokud jste již na výšku, zobrazí se možnost „Vytvořit na šířku“.
Chcete-li vybrat jiný poměr stran, postupujte podle stejných kroků jako výše a vyberte požadovaný poměr stran.
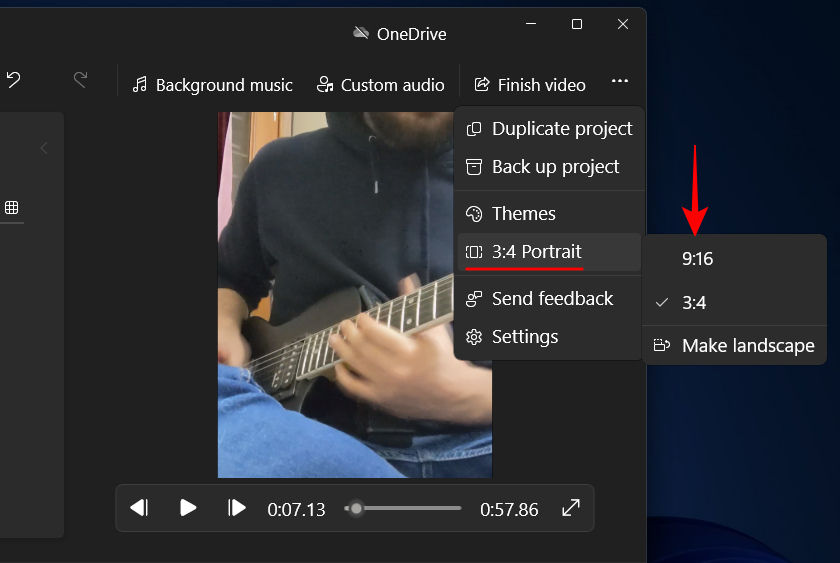
Až budete spokojeni, klikněte na Dokončit video.
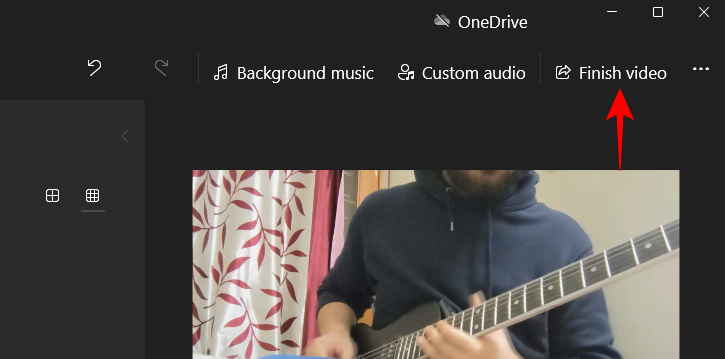
Poté klikněte na Exportovat .
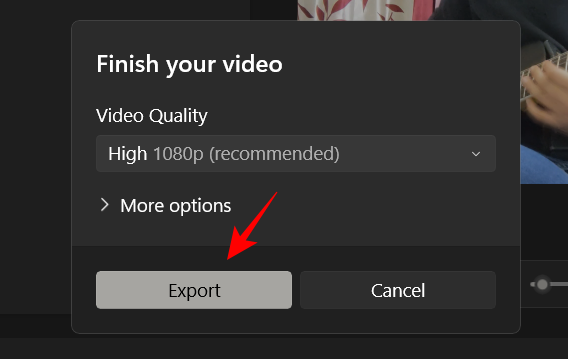
Vyberte umístění, kam chcete video exportovat, a klikněte na Exportovat .
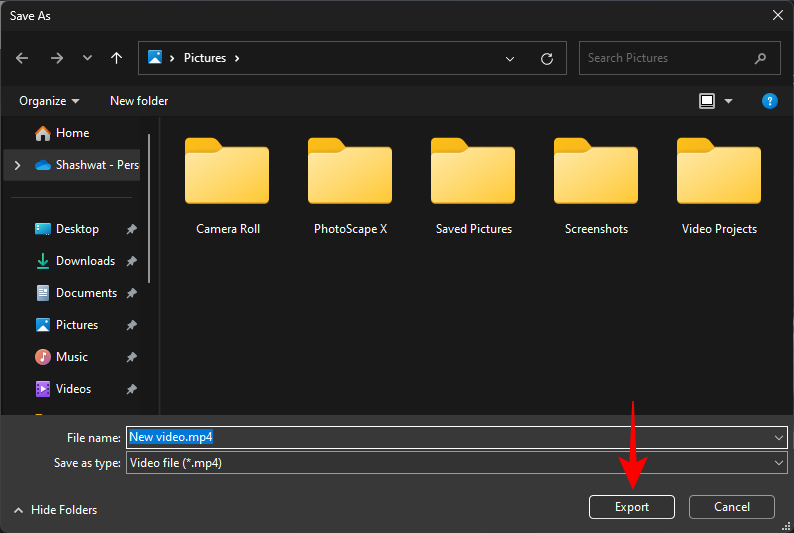
Související: Jak vyhledávat v systému Windows 11 [4 způsoby vysvětlení]
Metoda 2: S aplikací PowerPoint
Překvapení, překvapení! Dokonce i aplikace Microsoft Office, jako je PowerPoint, lze použít k oříznutí videí. Vzhledem k tomu, že snímky lze převádět a exportovat jako video, bude jejich součástí i jakékoli video v nich obsažené. PowerPoint také nabízí možnost oříznutí tohoto videa. Zde je návod, jak jej můžete využít:
Stiskněte Start, zadejte PowerPoint a otevřete jej.
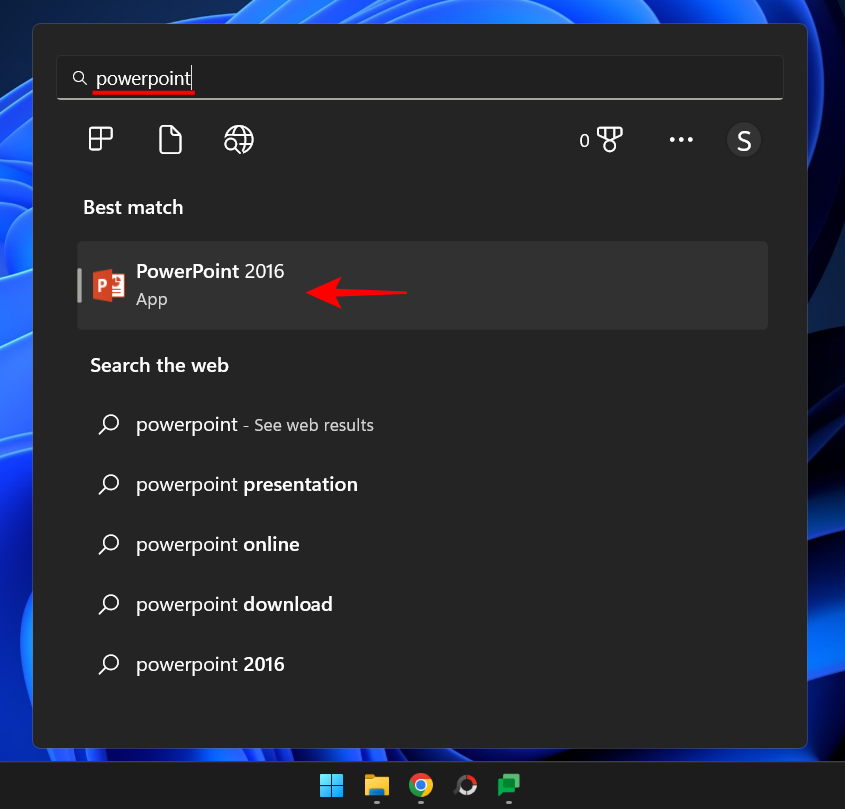
Klikněte na Prázdná prezentace .
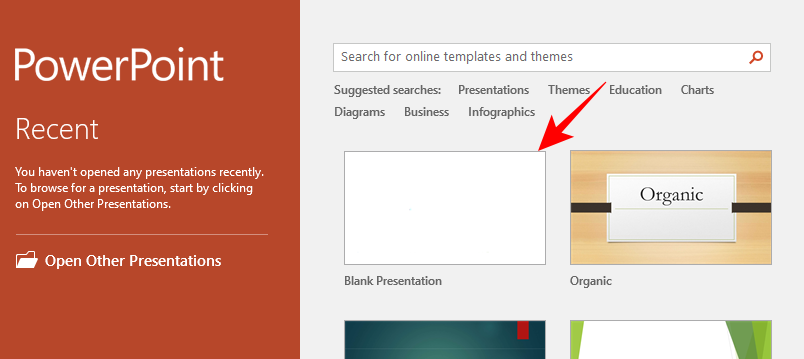
Přejděte na kartu Vložit .
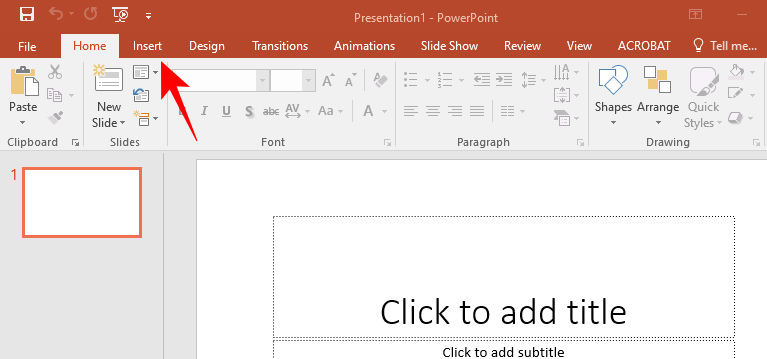
Klikněte na Video.
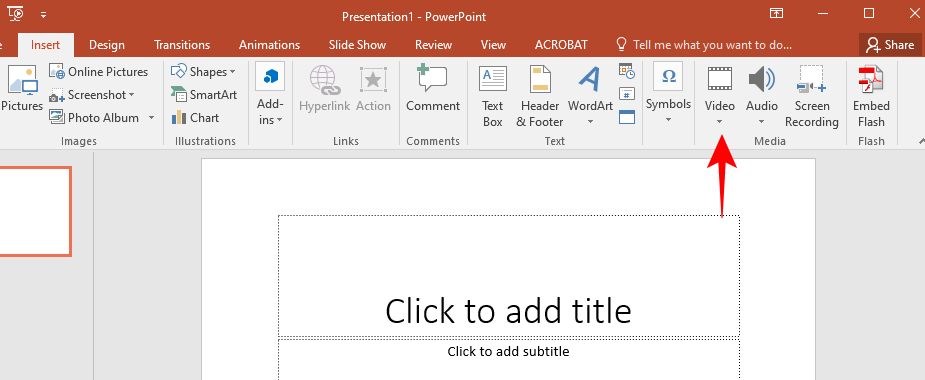
Vyberte Video na mém PC…
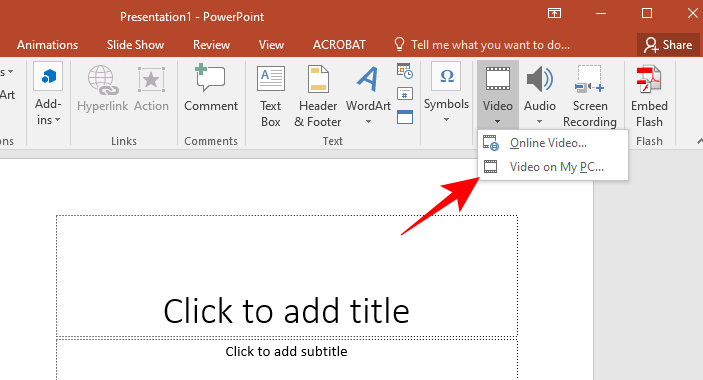
Najděte své video a klikněte na Vložit .
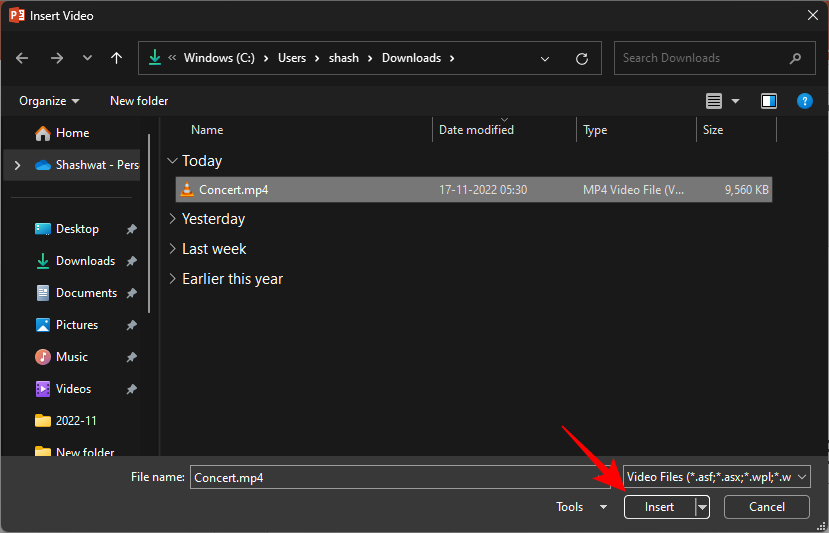
Po vložení videa klikněte na Oříznout v pravém horním rohu.
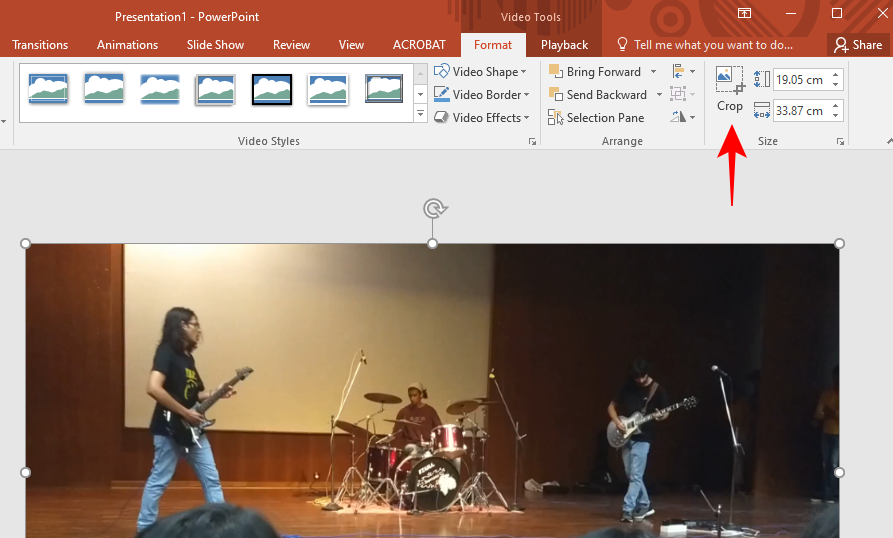
Toto zvýrazní vaše video a představí úchyty pro oříznutí na všech stranách. Použijte je k oříznutí videa, jak uznáte za vhodné.
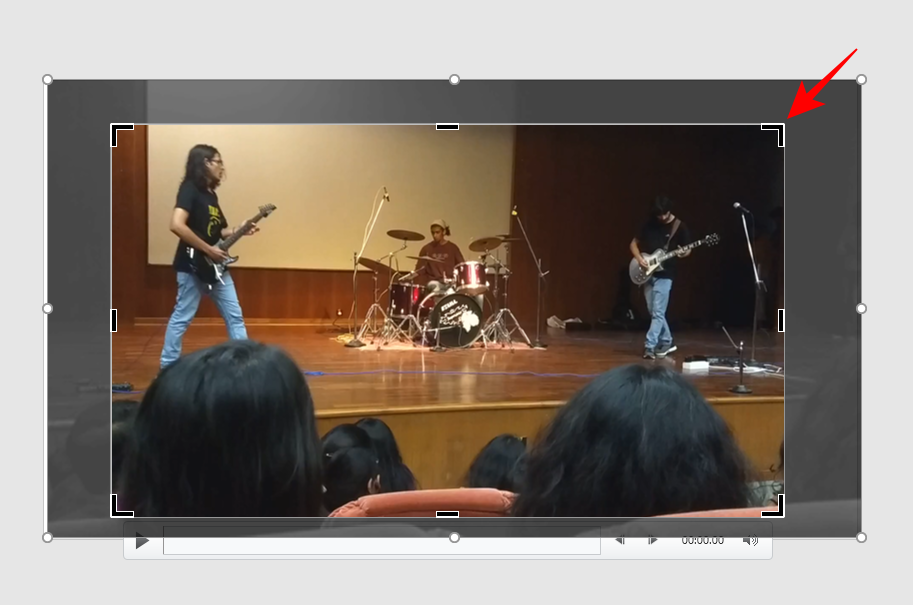
Po dokončení znovu klikněte na Oříznout pro potvrzení.
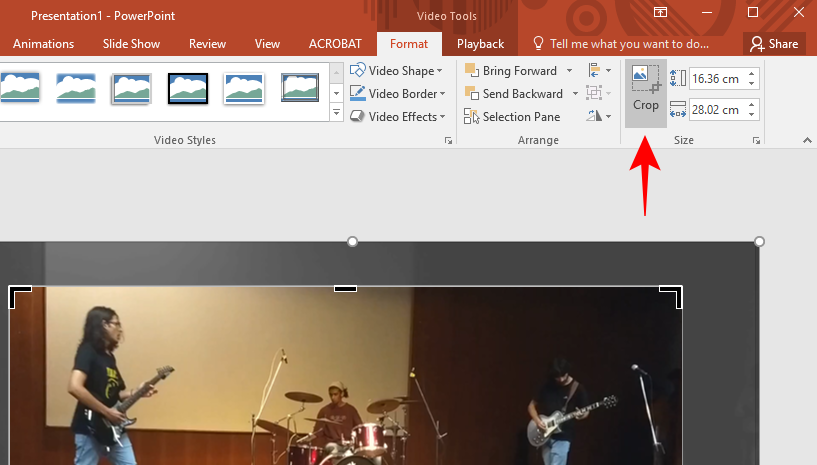
Nyní roztáhněte video tak, aby zakrylo celý snímek.
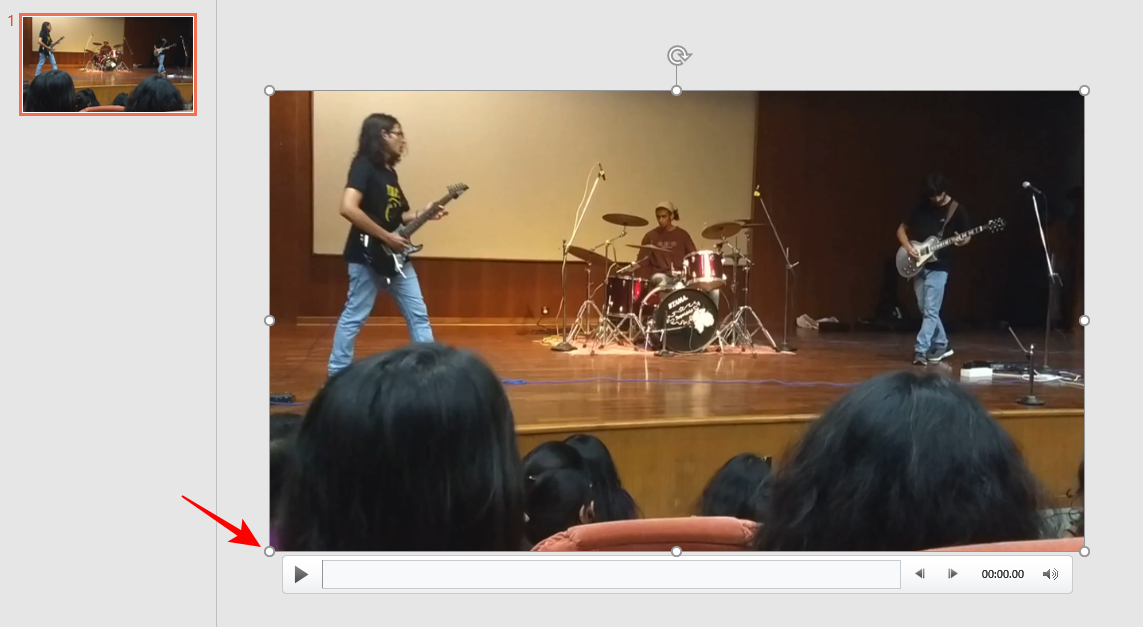
Důvodem je, jak již bylo zmíněno dříve, že jako video bude exportován snímek, nikoli video samotné. Takže se budete muset ujistit, že v této prezentaci je pouze jeden snímek, ne více a že jej oříznuté video zakrývá
Po zakrytí snímku videem klikněte na Soubor .
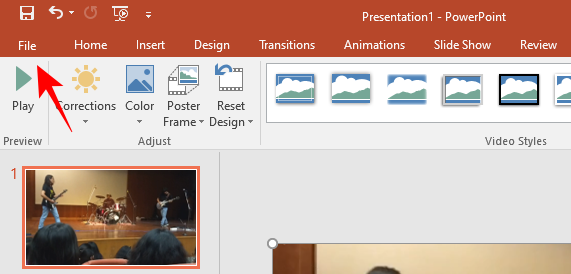
Vyberte Exportovat .
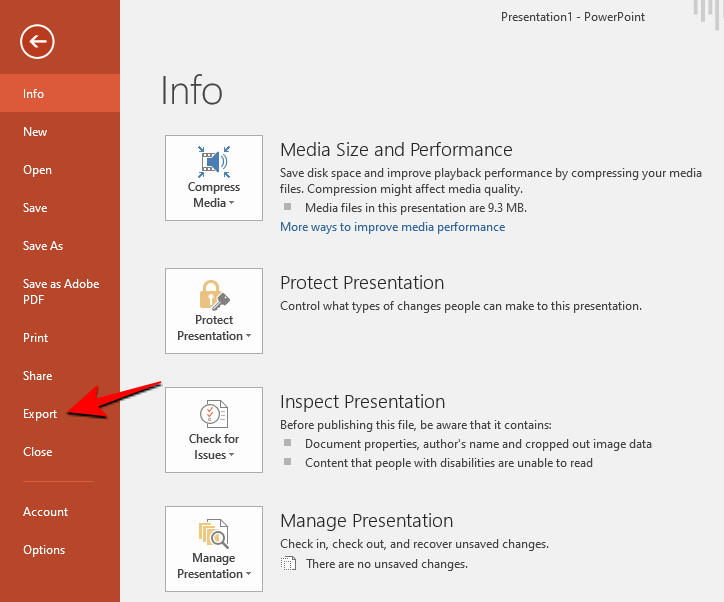
Vyberte kvalitu videa.
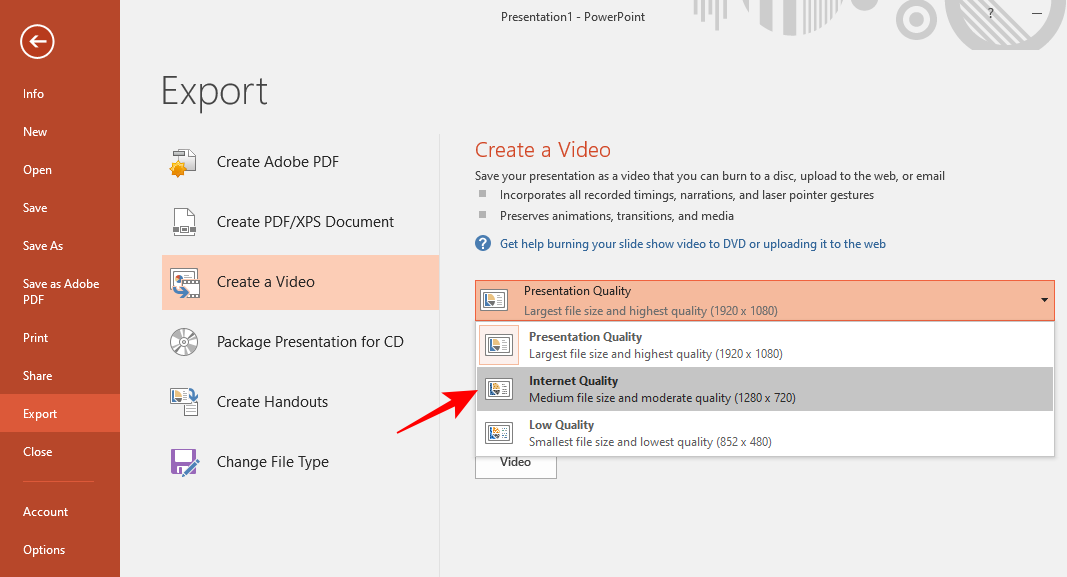
Poté klikněte na Vytvořit video .
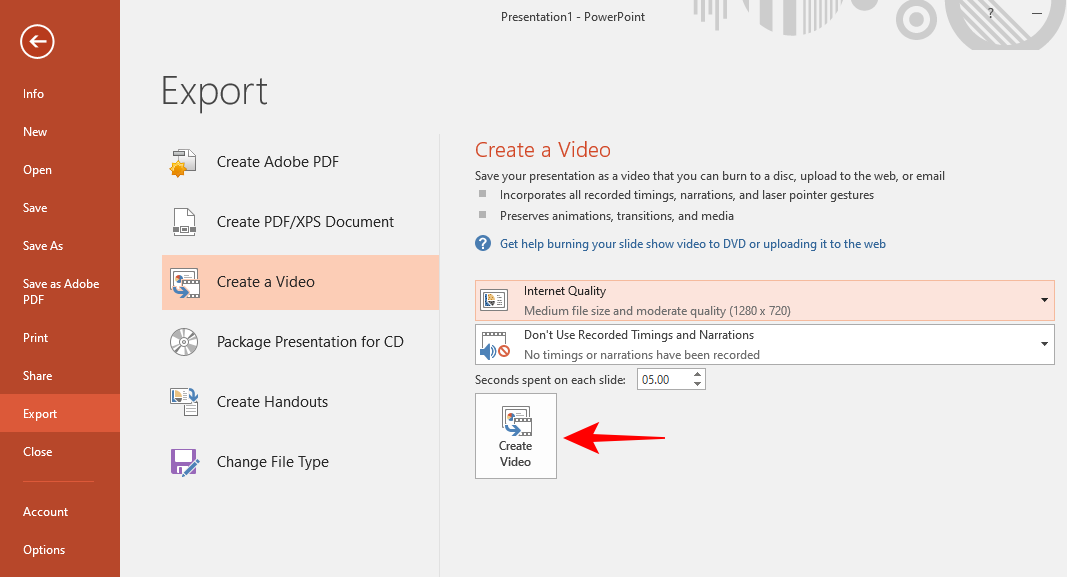
Kromě toho, že poskytuje velmi omezené možnosti oříznutí, je PowerPoint také nejpomalejší ze všech metod v této příručce, pokud jde o export oříznutých souborů. Pokud se vám to však ukáže jako užitečné, pokračujte v tom.
Související: Jak zobrazit skryté soubory v systému Windows 11
Metoda 3: Použití Clipchamp
Nyní se podívejme na Climchamp – nejnovější nástroj pro úpravu videa od společnosti Microsoft. Po neúspěšném běhu s Windows Movie Maker a editorem videa v (nyní starší) aplikaci Fotky se Clipchamp nyní stal nativním nástrojem pro úpravu videa pro Windows. Zde je návod, jak jej použít k oříznutí videa:
Otevřete Clipchamp z nabídky Start.
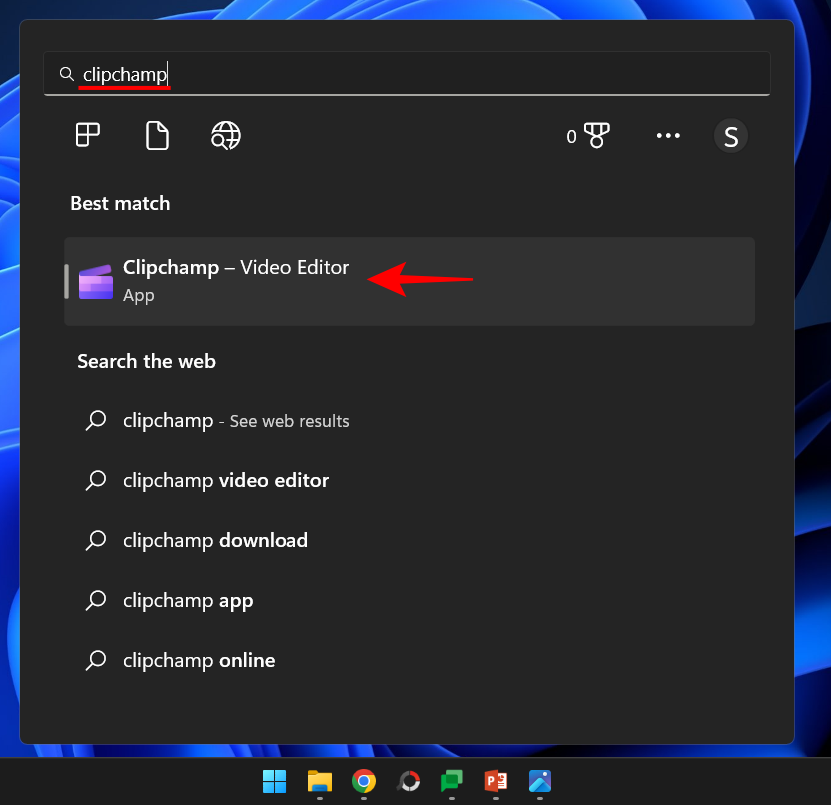
Klikněte na Vytvořit nové video .
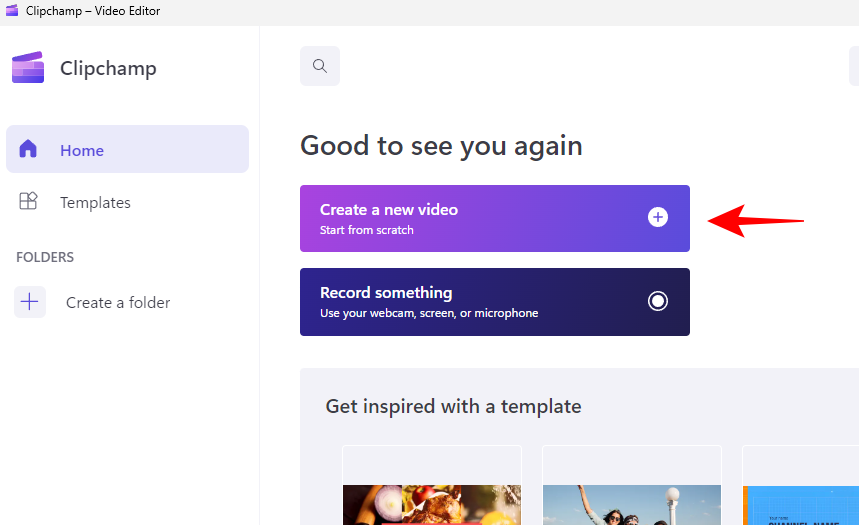
Klikněte na Importovat média .
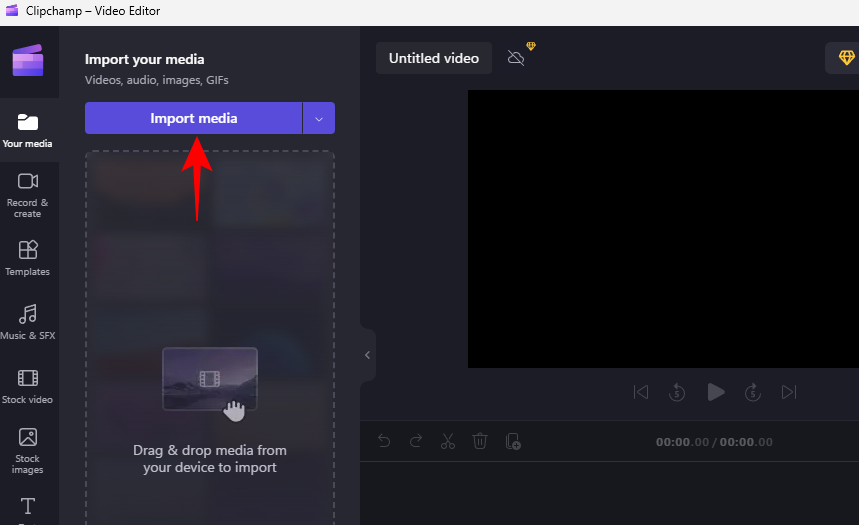
Vyberte své video a klikněte na Otevřít .
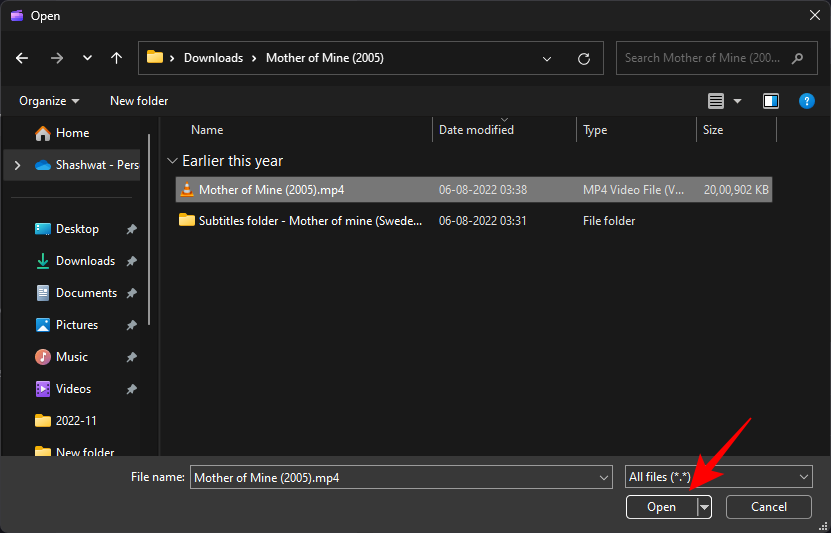
Jakmile je importován, přetáhněte jej na časovou osu příběhu.
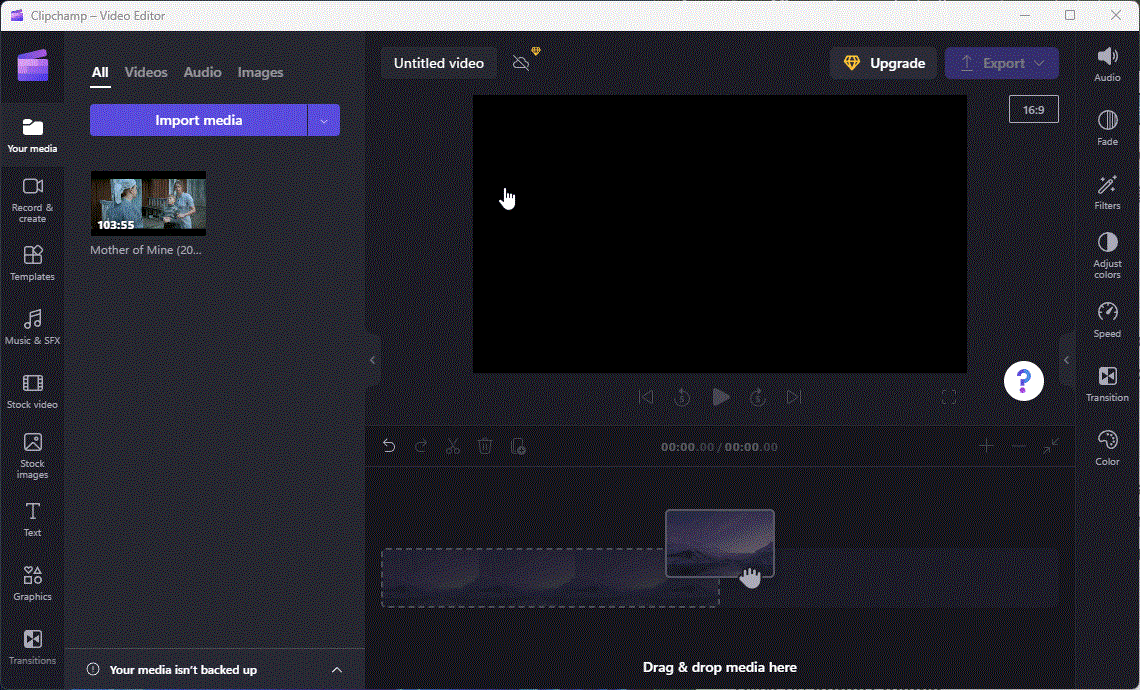
S vybraným videem klikněte na ikonu oříznutí na panelu nástrojů (vlevo od náhledu videa).
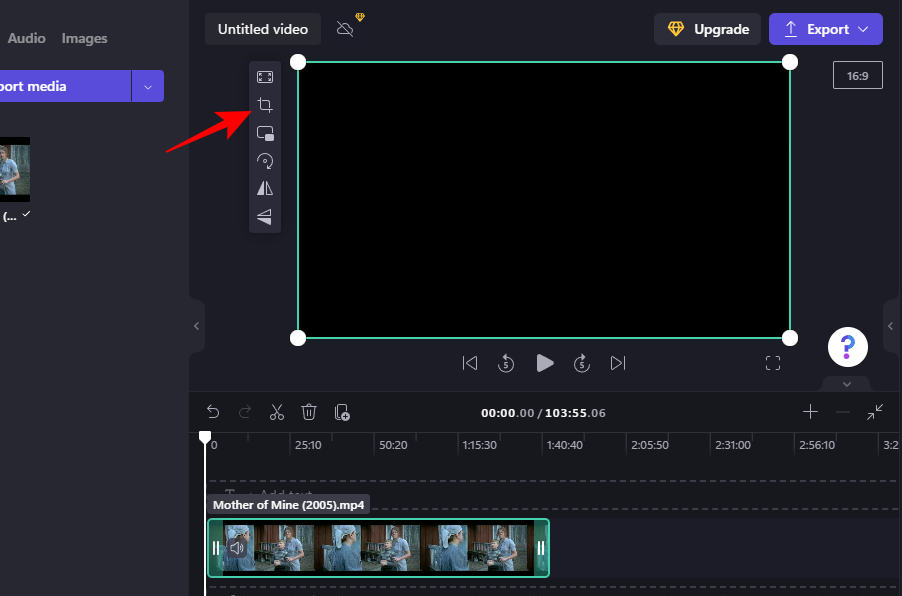
K oříznutí videa použijte úchyty v rozích a po stranách.
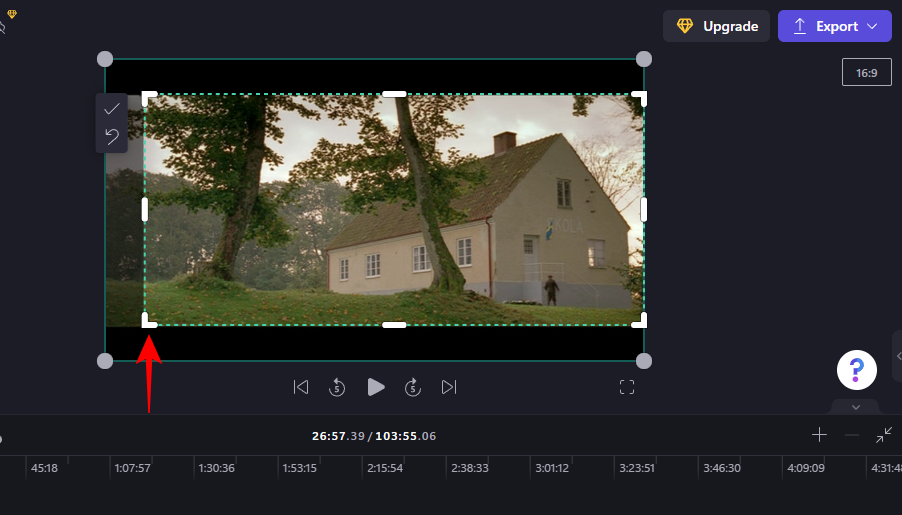
Poté klikněte na zaškrtnutí v panelu nástrojů.
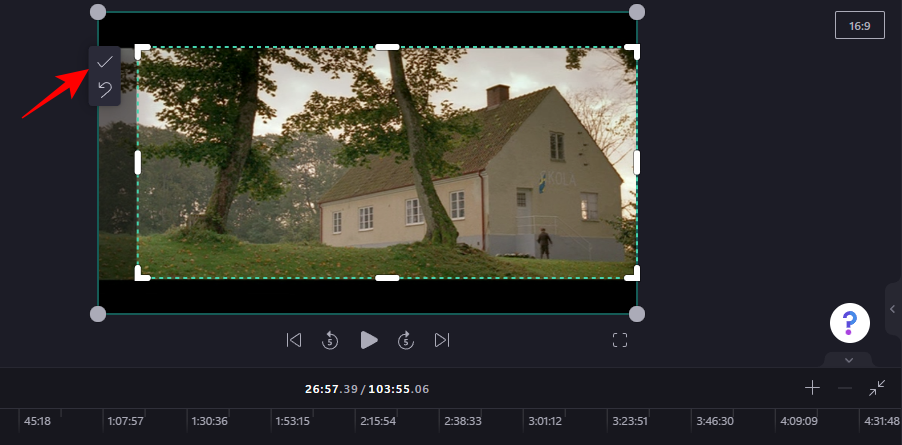
Poté roztáhněte oříznuté video tak, aby se vešlo do rámečku, a přetažením jej znovu zarovnejte směrem ke středu.
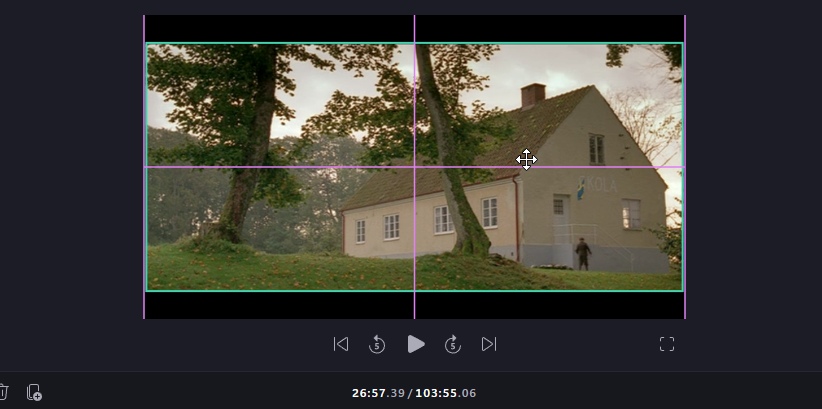
Můžete si také vybrat z různých poměrů stran. Kliknutím na aktuální poměr stran v pravém horním rohu videa náhledu zobrazíte další možnosti.
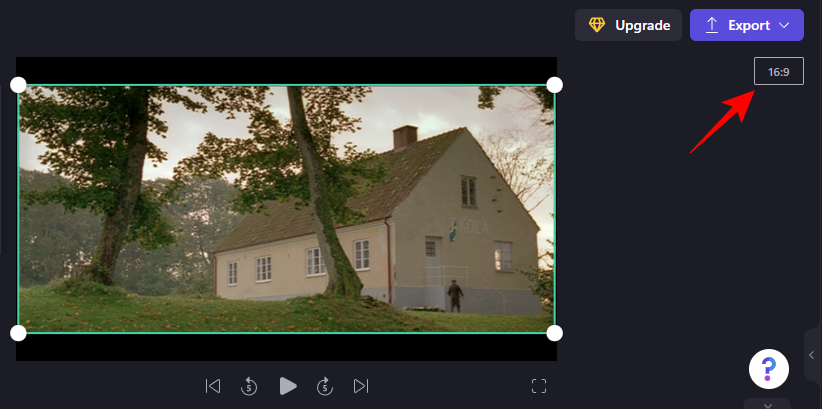
Vyberte si takový, který odpovídá účtu.
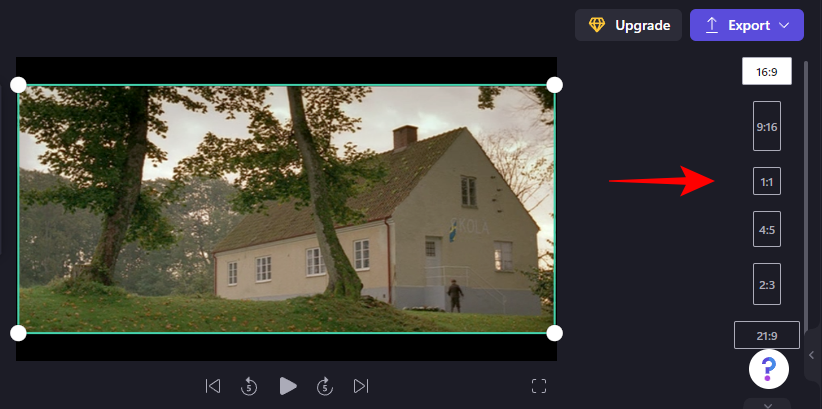
Rychlý tip: Pokud má vybraný snímek okraje, můžete je pomocí rohových úchytů zakrýt nebo roztáhnout video tak, aby přesáhlo rámec, a tím video dále oříznout.
Až budete hotovi, klikněte na Exportovat .
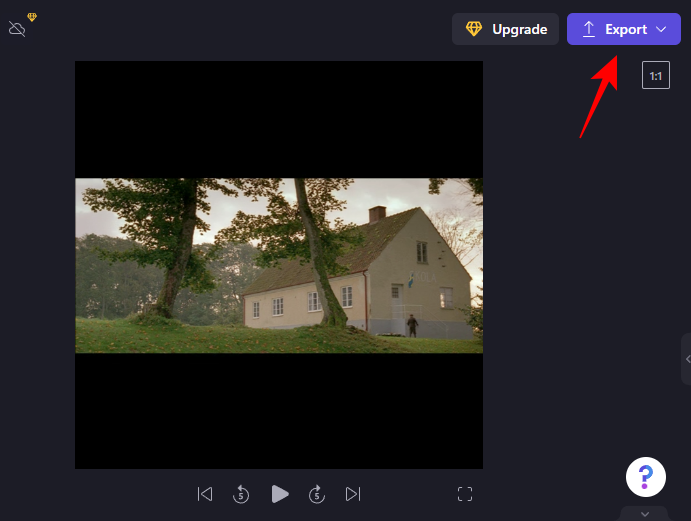
Vyberte kvalitu videa.
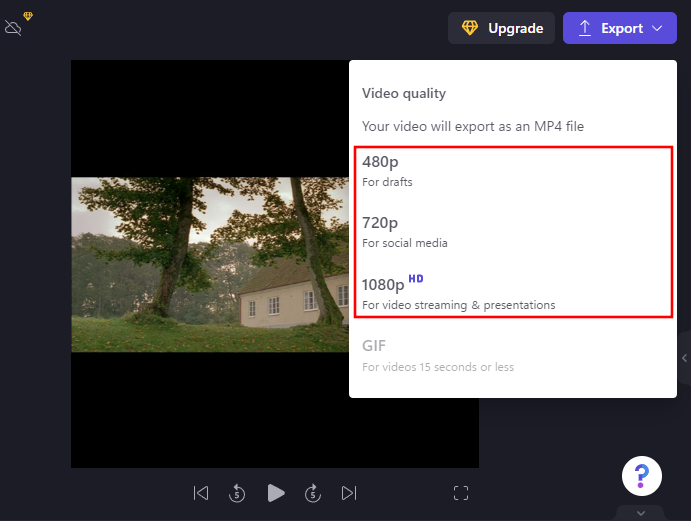
Poté počkejte, až se video uloží.
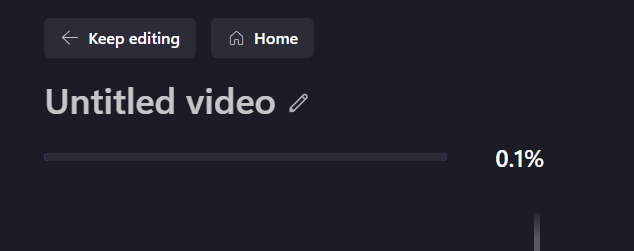
Toto video můžete také sdílet s odkazem kliknutím na Kopírovat odkaz a poté jej sdílet s ostatními.
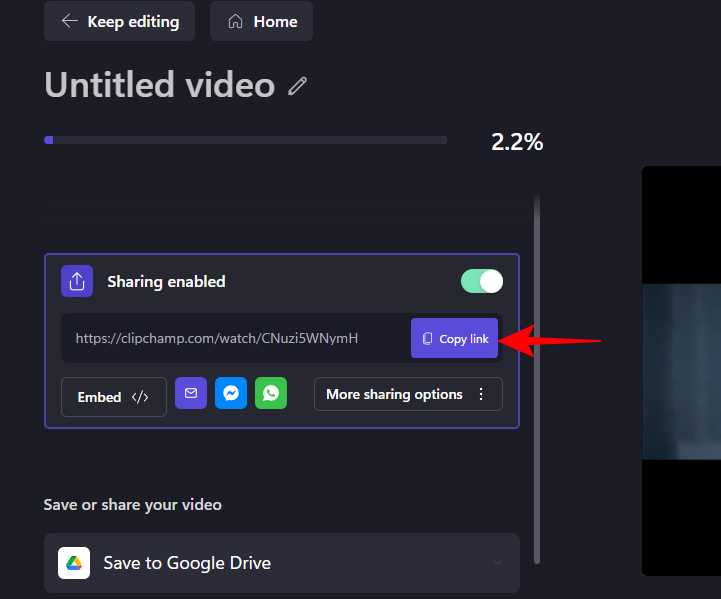
Nebo uložte nebo nahrajte přímo na některý z webů (nejprve se budete muset k této službě připojit).
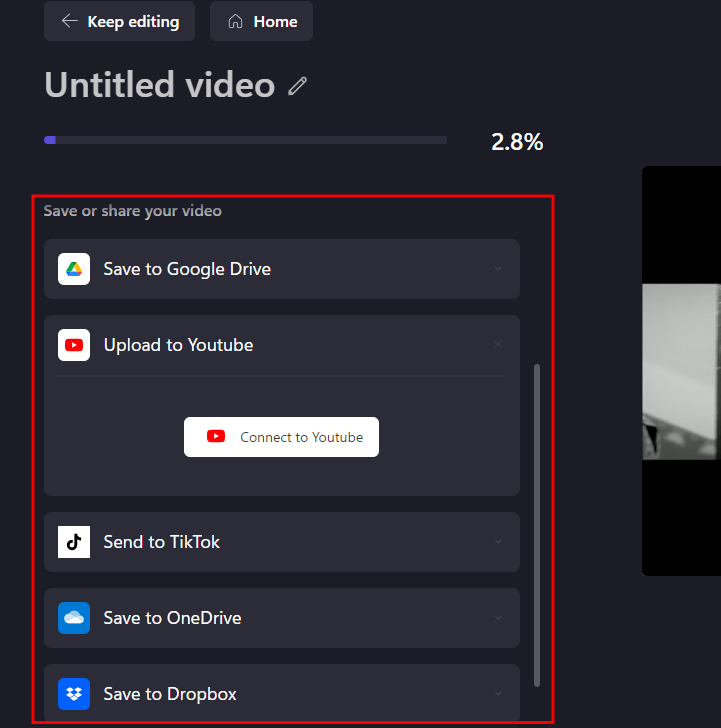
Související: Jak používat aplikaci PC Manager v systému Windows 11
Metoda 4: Použití VLC
Nyní jsme vyčerpali všechny nativní způsoby oříznutí videa. Od této chvíle jsou všechny metody uvedené v této příručce prostřednictvím aplikací třetích stran. Některé jsou online, některé jsou placené programy a zbytek jako VLC je zdarma.
Ke stažení: VLC
Kliknutím na následující odkaz otevřete webovou stránku VLC a poté klikněte na Stáhnout .
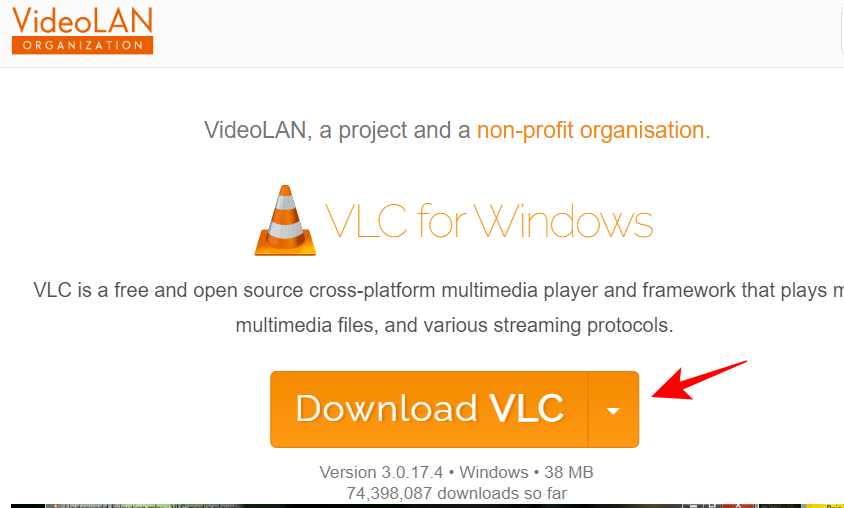
Nainstalujte jej pomocí výzev na obrazovce a poté jej spusťte.
VLC poskytuje několik možností oříznutí videí – buď dočasně nebo trvale. První z nich se může hodit, pokud chcete oříznout video pouze pro aktuální účely sledování. Ale pokud chcete oříznout nadobro, tato možnost tu také je.
Oříznutí videí pomocí VLC (pouze pro prohlížení)
Klikněte na Média a poté vyberte Otevřít soubor .
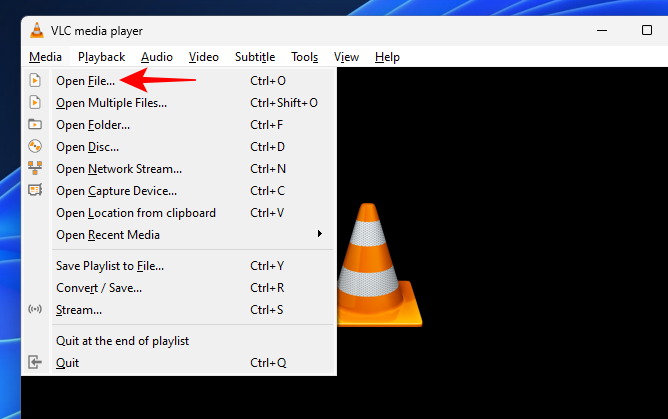
Vyberte svůj soubor a klikněte na Otevřít .
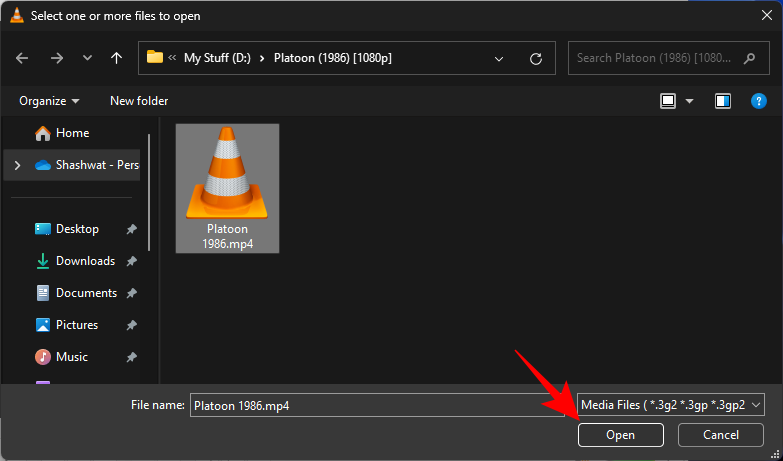
Po importu klikněte na Nástroje .

Poté vyberte Efekty a filtry .
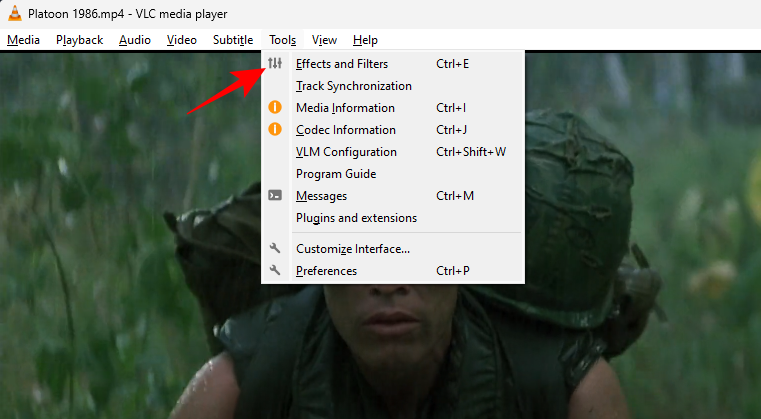
Přejděte na kartu Video Effects .
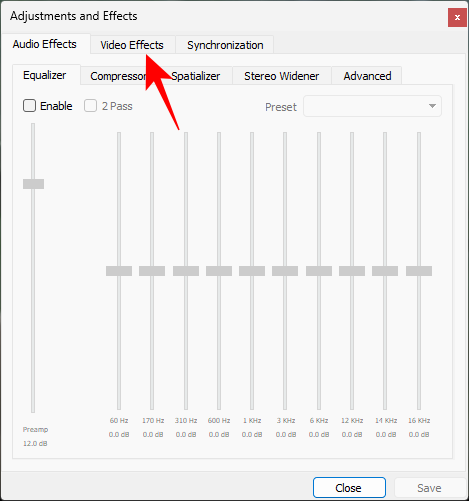
Klikněte na Oříznout .
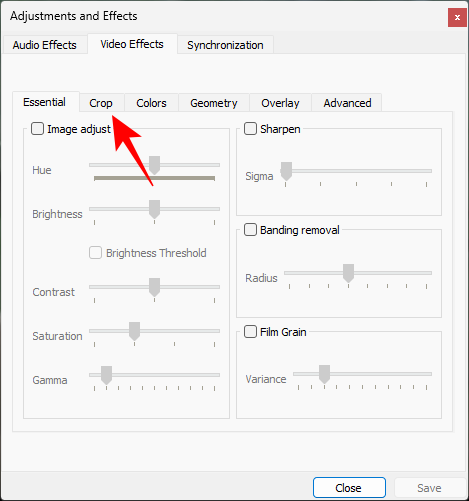
Zde zadejte, kolik pixelů chcete oříznout z videa po stranách.
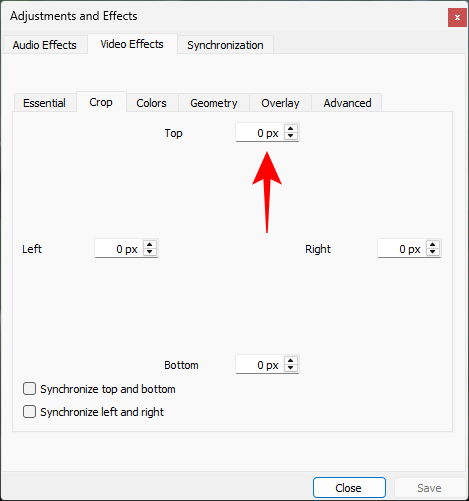
Video se ořízne v reálném čase, takže můžete experimentovat s počtem zadaných pixelů.
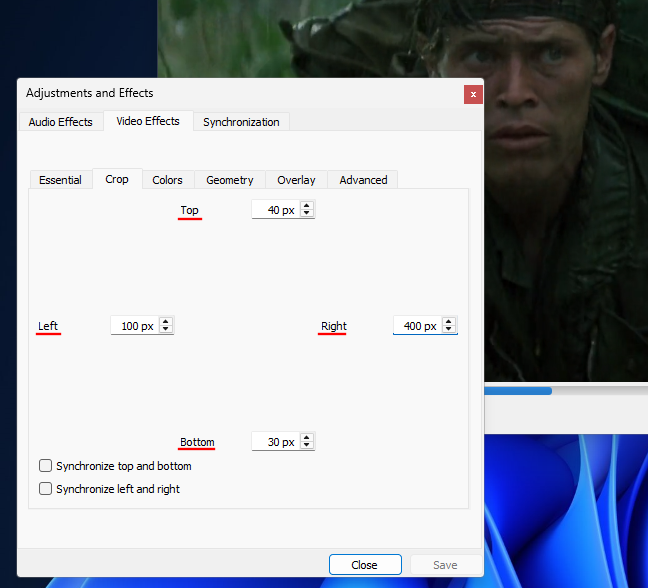
Můžete se také ujistit, že jsou synchronizovány horní-dolní a/nebo levá-pravá strana.
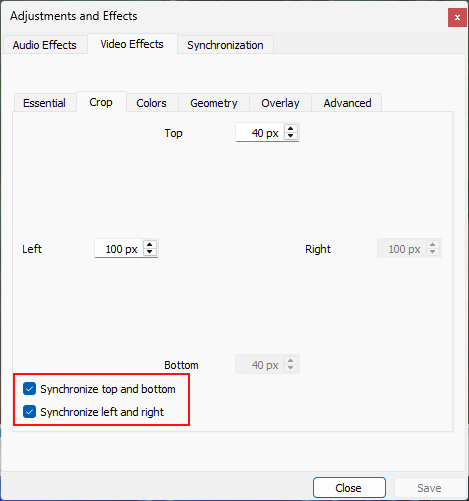
Zaškrtnutím těchto políček budete muset pro vodorovné a svislé oříznutí zadat pouze jednou.
Po dokončení klikněte na Zavřít a pokračujte ve sledování.
Oříznutí videí pomocí VLC (trvale)
Pokud chcete video trvale oříznout a mít možnost jej uložit, postupujte takto:
Klikněte na Nástroje a poté vyberte Předvolby .
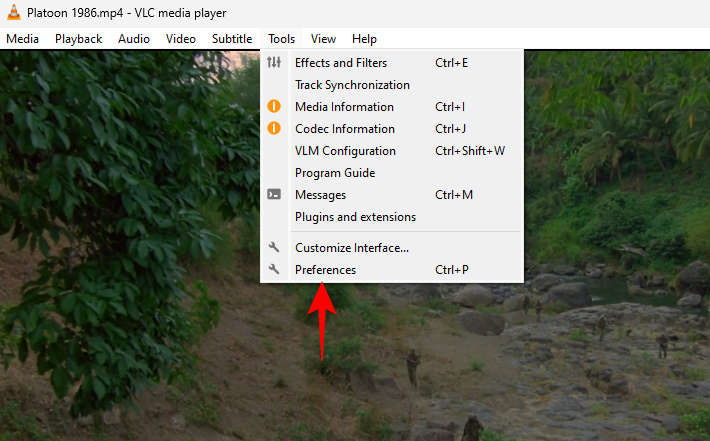
Nyní úplně dole v části „Zobrazit nastavení“ klikněte na Vše .
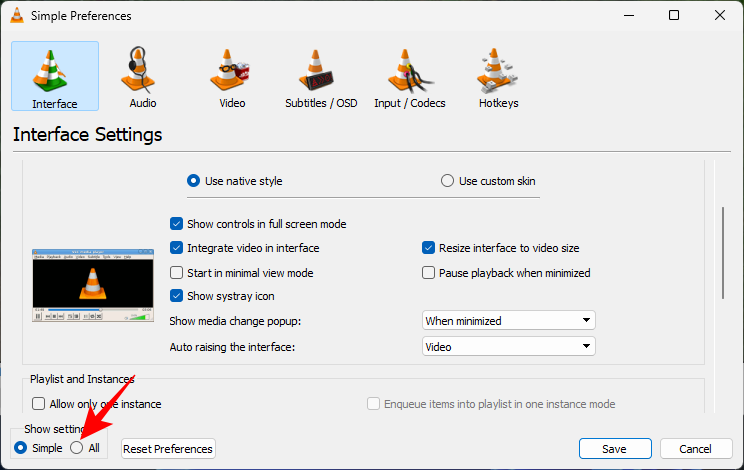
Posuňte se vlevo dolů a pod Video kliknutím na větev Filtry ji rozbalte.
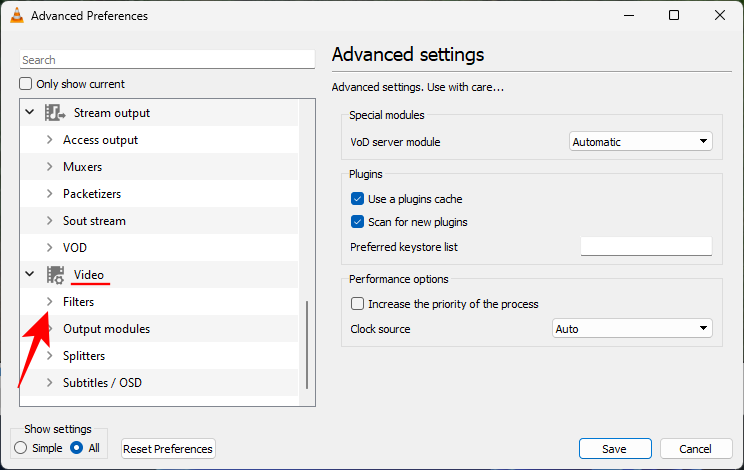
Poté klikněte na Croppadd .
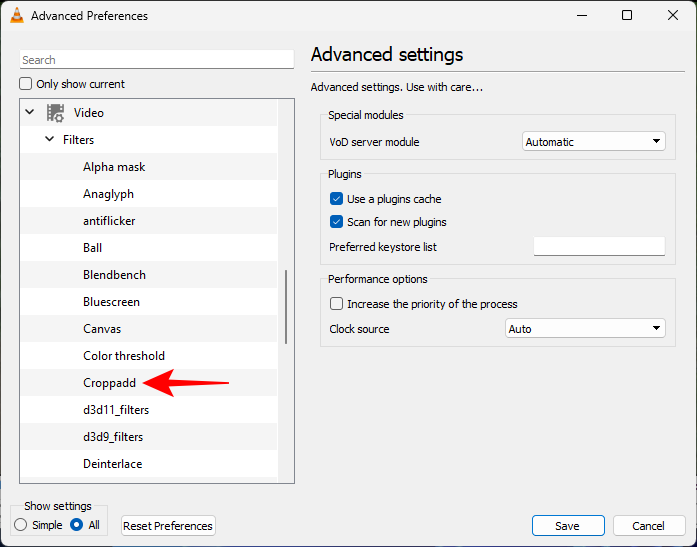
Zde budete moci oříznout pixely zadáním čísla do polí.
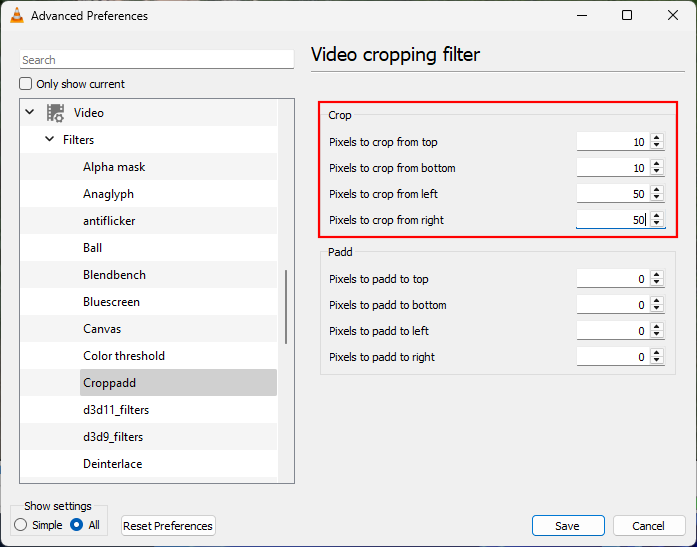
Po dokončení klikněte na Uložit .
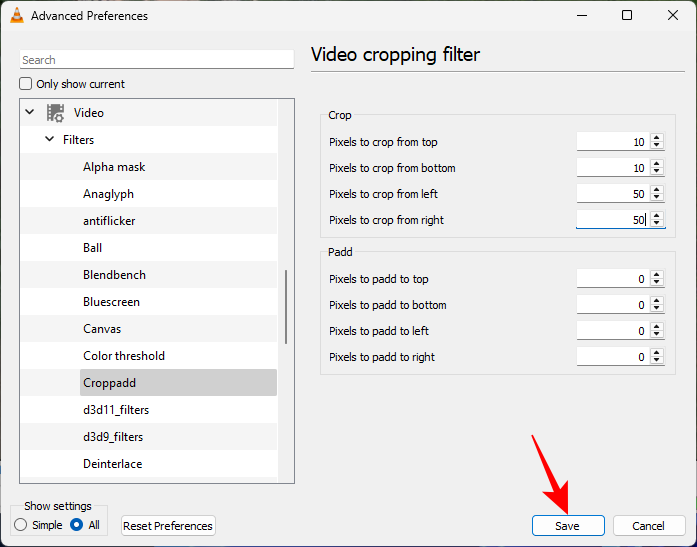
Metoda 5: Použití Adobe Premiere Pro
Nyní se dostáváme do oblasti placených aplikací třetích stran. Ty jsou poměrně pokročilé v tom, že funkce oříznutí je pouze jednou z mnoha možností úprav, které poskytují.
První, na kterou se v této příručce podíváme, je světově uznávaný Adobe Premiere Pro. Stojí to asi 21 $ měsíčně pro jednotlivce, takže pokud jste hledali dobrý celkový nástroj pro úpravu videa plný funkcí, je to dobrá investice.
Otevřete Adobe Premiere Pro a vyberte Nový > Projekt v části „Vytvořit“.
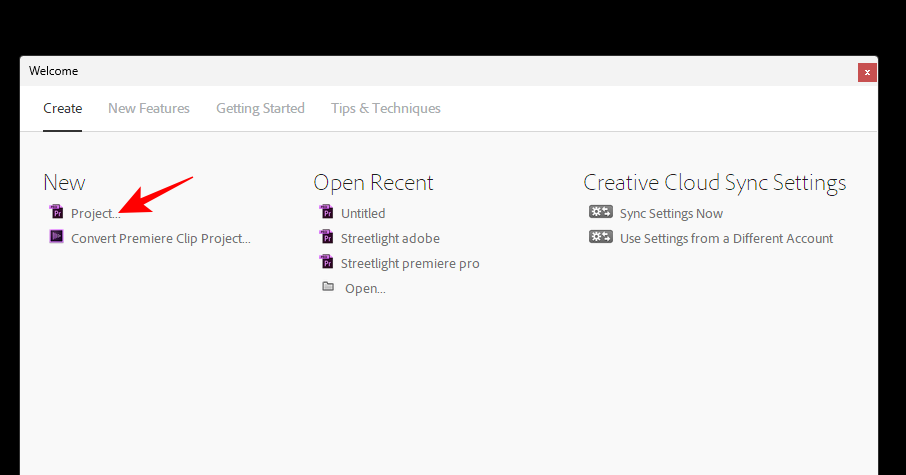
Pojmenujte projekt při zachování výchozího nastavení. Poté klikněte na OK .
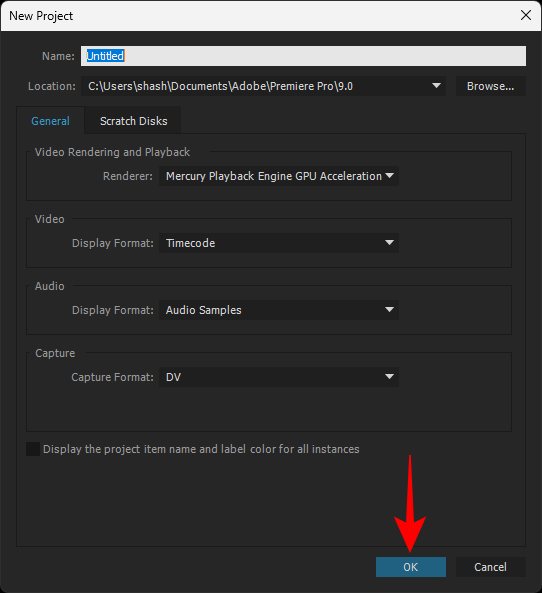
Poté přetáhněte soubor a zkopírujte jej do oblasti „Zdroj“ na kartě „Úpravy“.
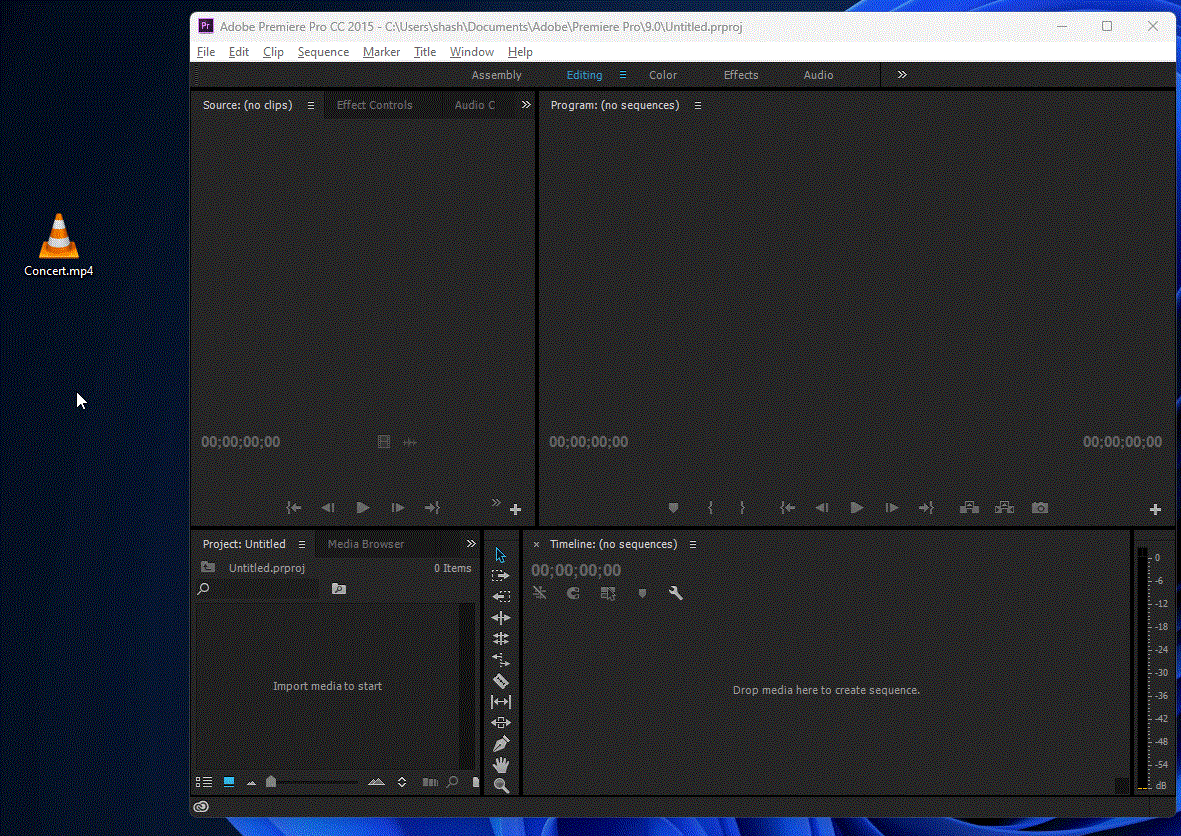
Nyní přetáhněte tento soubor na časovou osu.
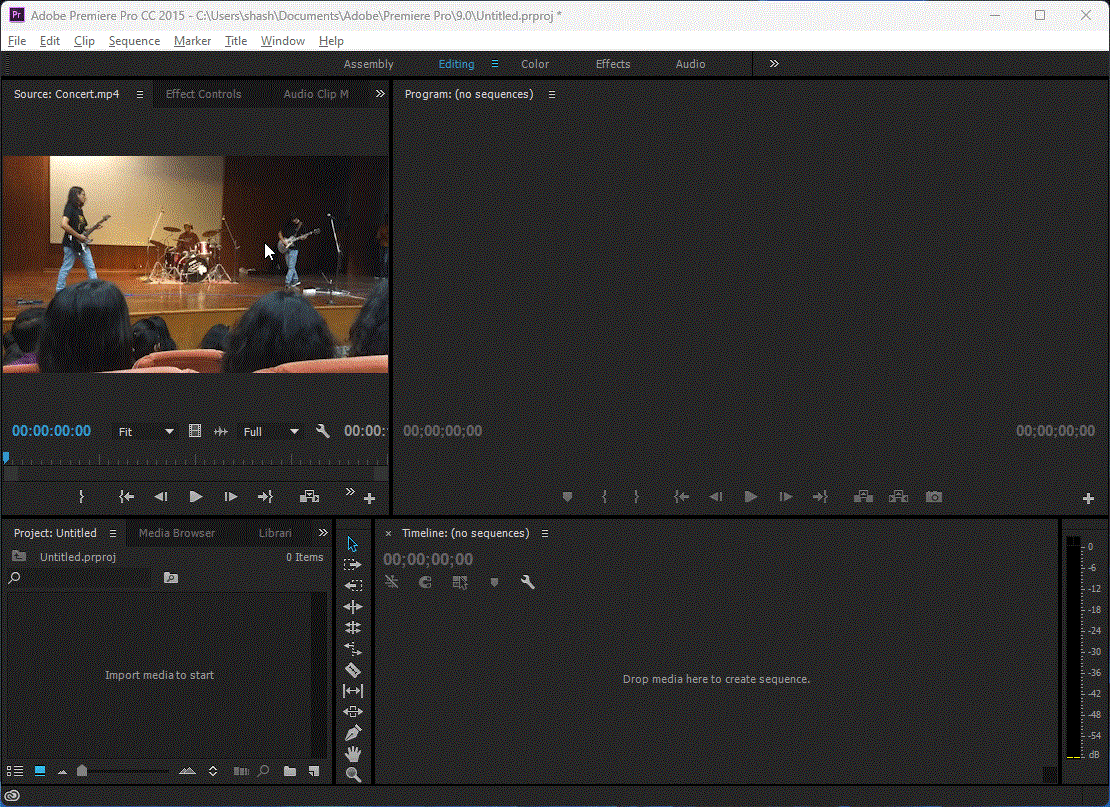
Po přidání videa na časovou osu se ujistěte, že je vybráno. Poté klikněte na kartu Efekty v horní části.
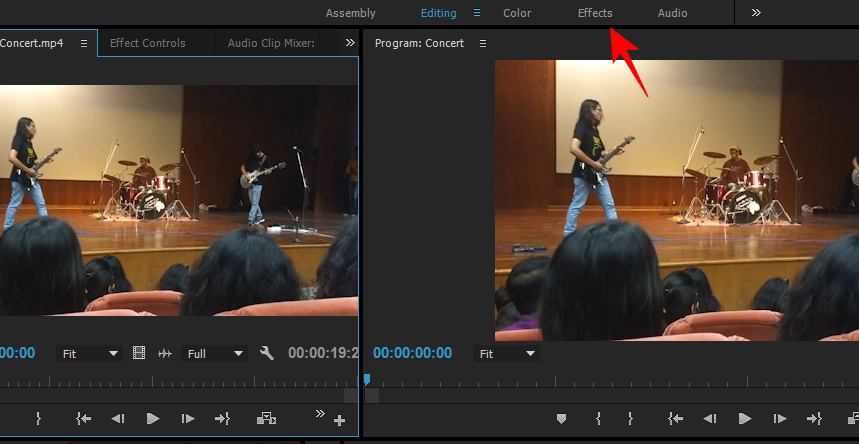
Vlevo uvidíte další sekci s názvem „Efekty“. Pod ním rozbalte složku Video Effects .
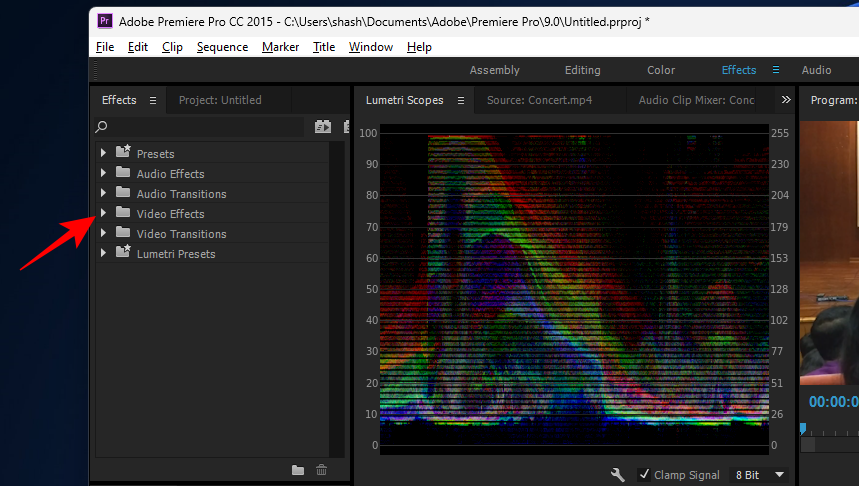
Poté rozbalte položku Transform .
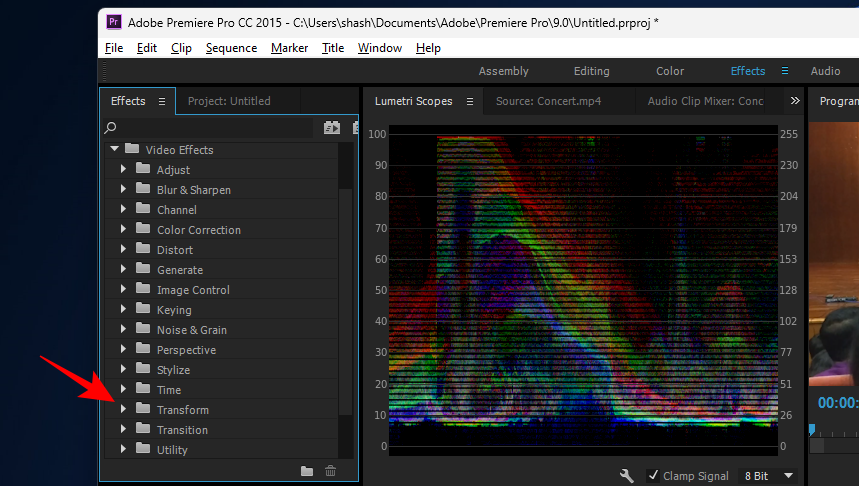
Zde uvidíte efekt oříznutí .
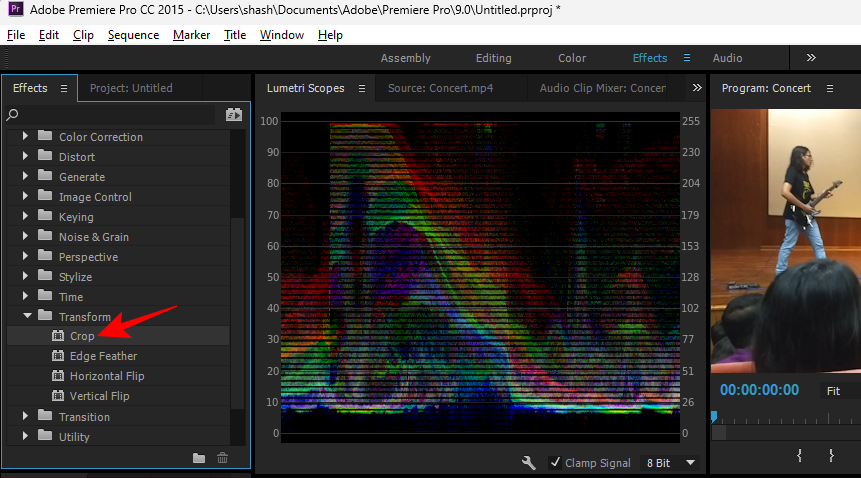
Přetáhněte jej na video na časové ose.
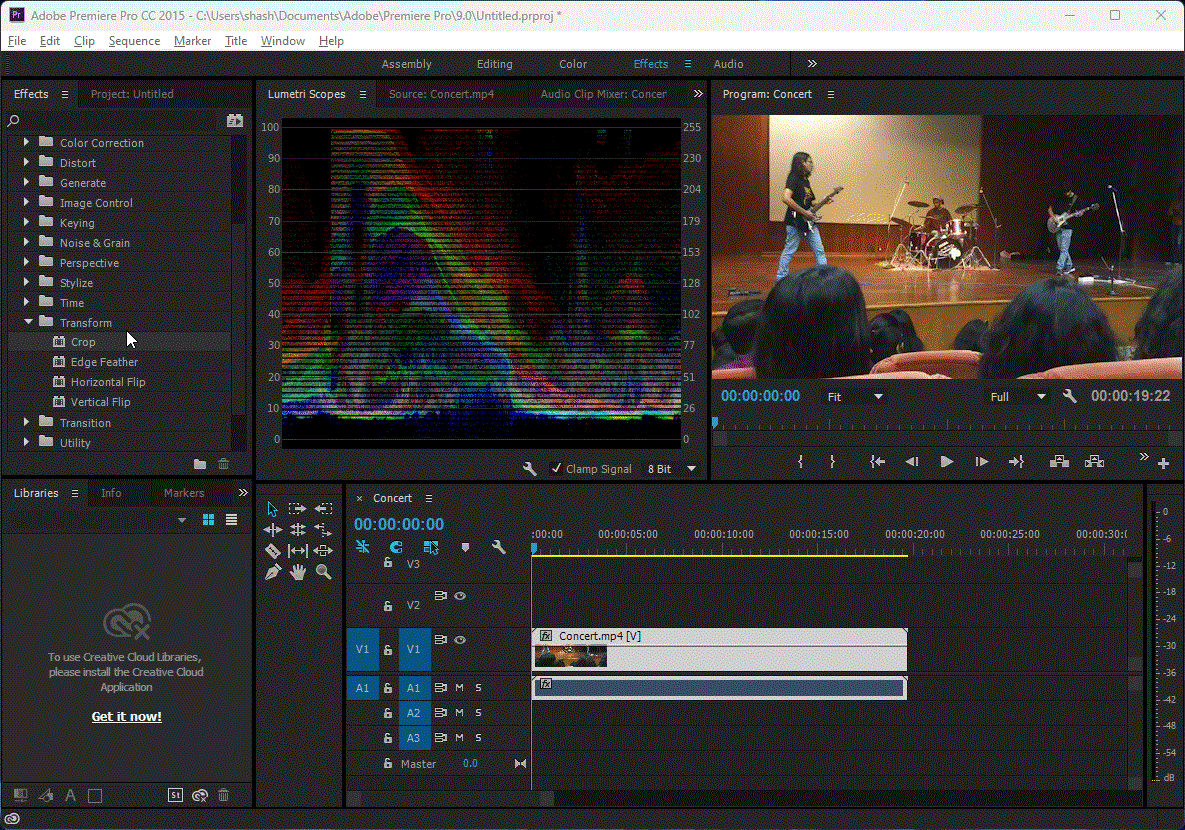
Po přidání efektu oříznutí klikněte na kartu Ovládací prvky efektu .
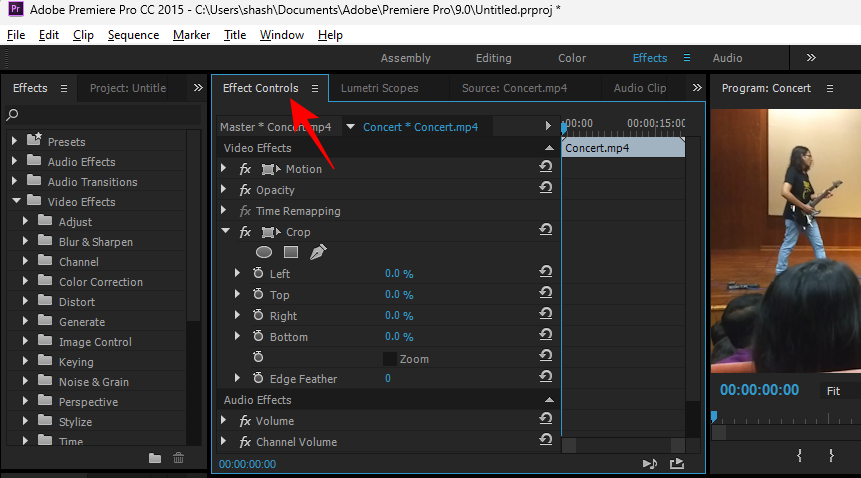
V něm uvidíte větev „Oříznout“, pod kterou můžete oříznout oblasti vlevo, nahoře, vpravo a dole.
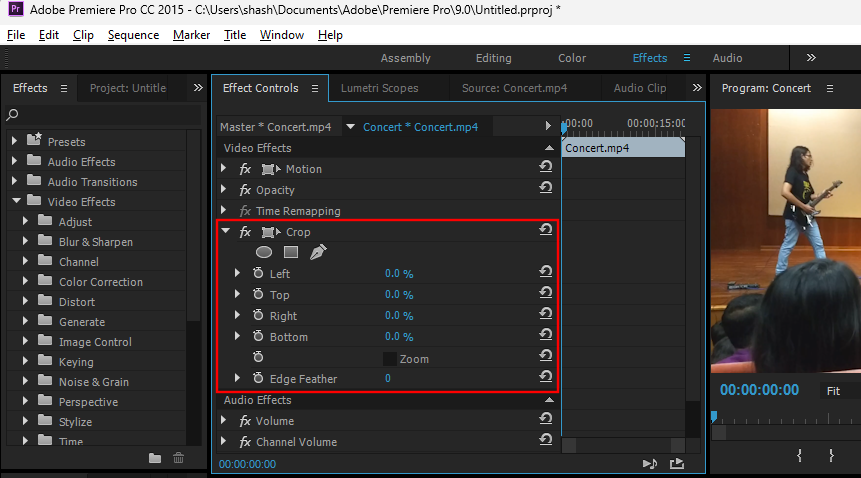
Jediné, co musíte udělat, je roztáhnout oblastní větev a poté pomocí posuvníku oříznout tuto část videa.
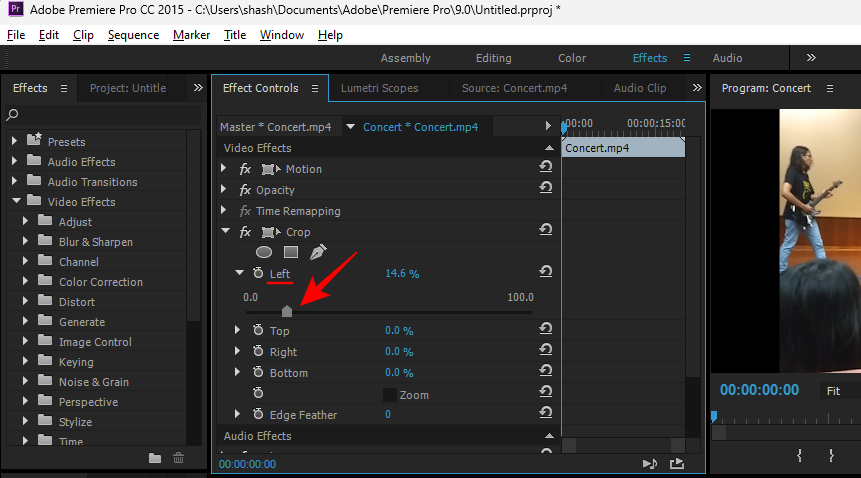
Udělejte totéž, pokud chcete oříznout z více stran.
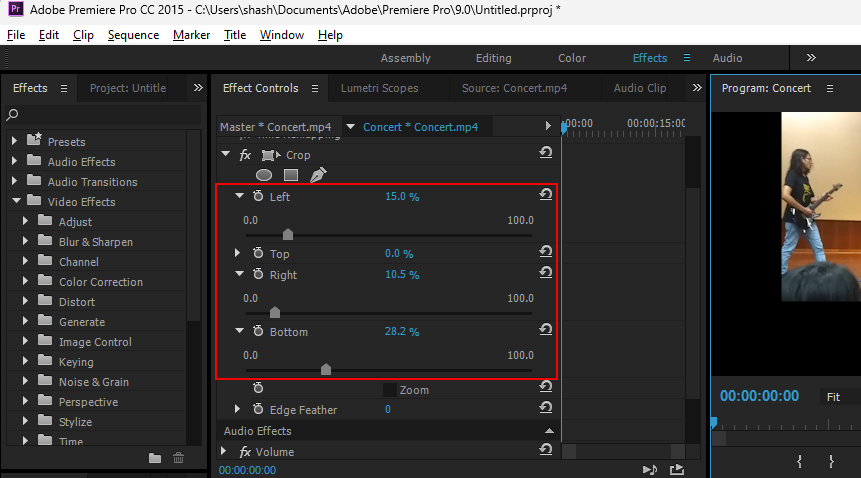
Pokud jste jej ořízli tak, aby se video nedostalo do centra pozornosti, zde je návod, jak změnit jeho umístění. Na stejné kartě „Ovládací prvky efektů“ rozbalte větev Pohyb .
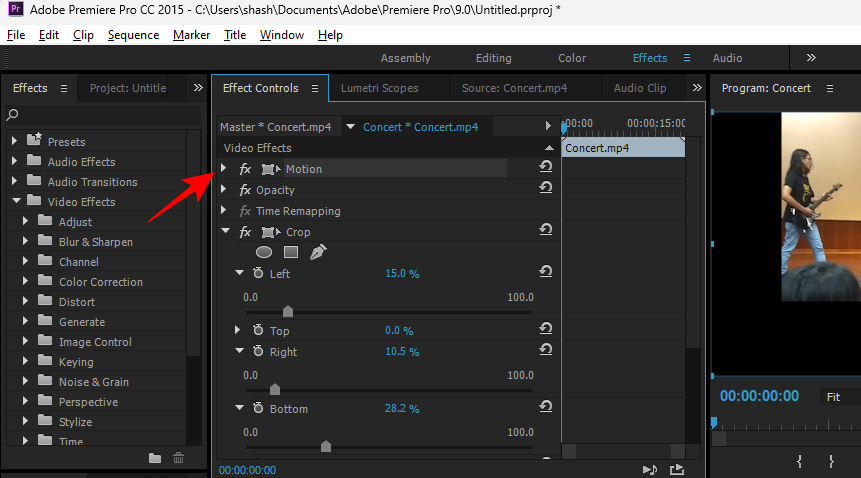
Vedle možnosti „Pozice“ uvidíte dvě čísla. První určuje polohu videa na vodorovné ose a druhé číslo na svislé ose.
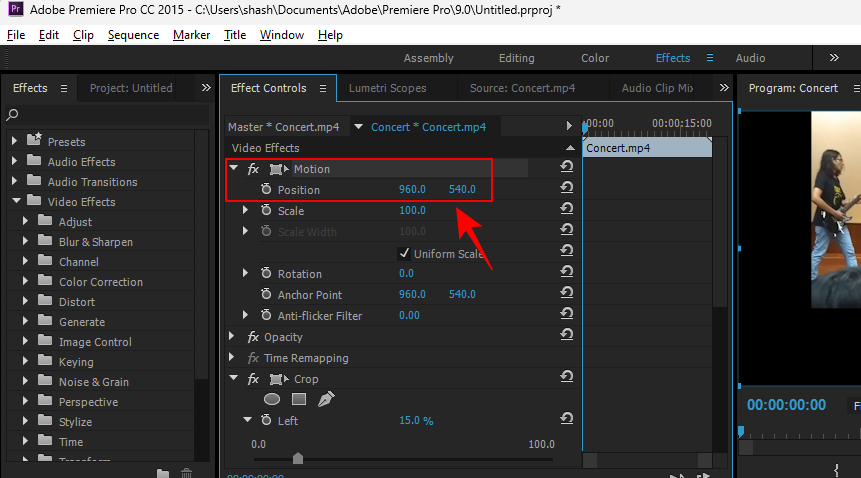
Kliknutím na čísla je změníte a změníte polohu videa.
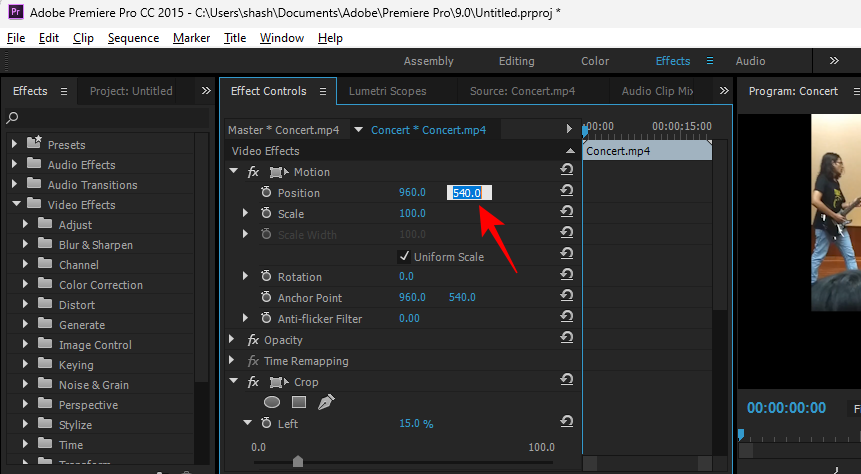
Poznámka: Experimentujte s čísly, dokud nebudete mít pozici nastavenou podle svých představ.
Další volitelná věc, kterou zde můžete udělat, je přiblížit si video. Chcete-li to provést, klikněte na číslo vedle položky Měřítko .
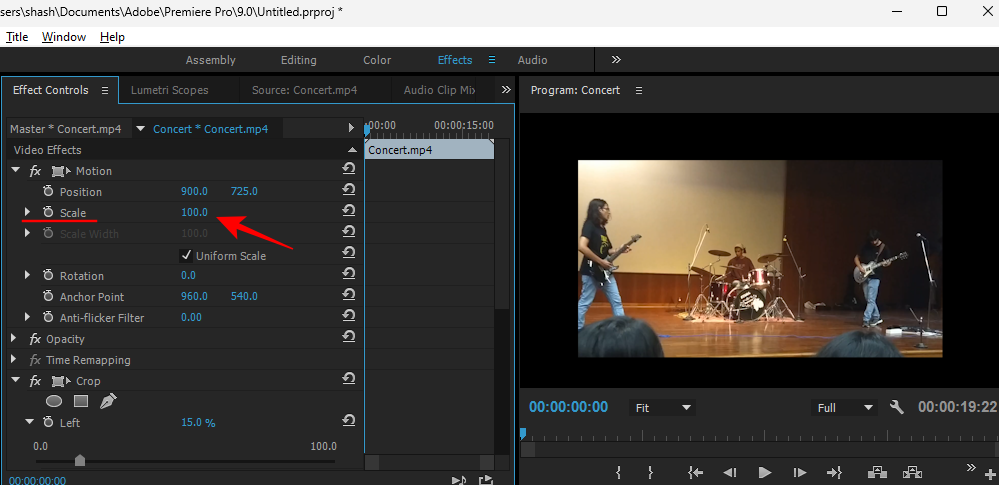
Pak zvyšte jeho hodnotu.
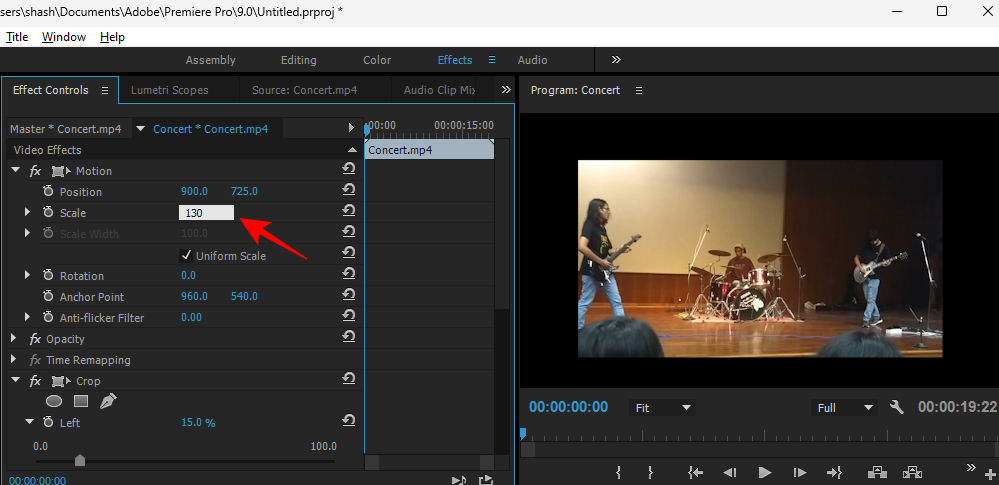
Po dokončení klikněte na video na časové ose a vyberte jej. Poté klikněte na Soubor v horní liště nástrojů.
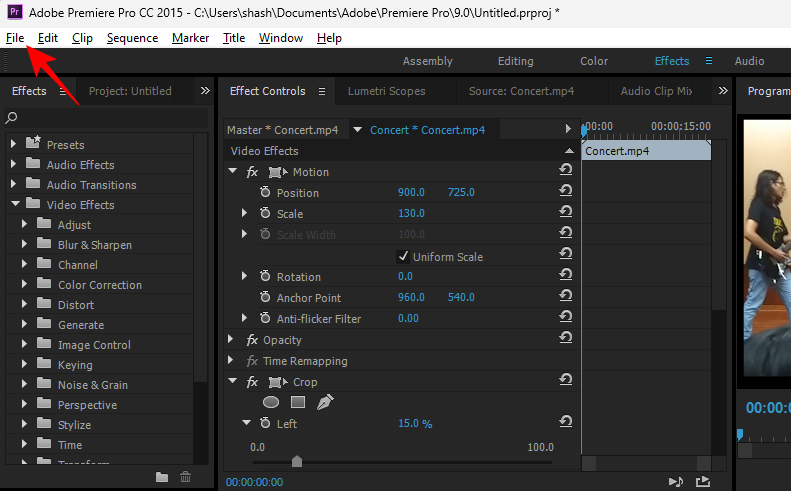
Poté vyberte Exportovat a poté Média .
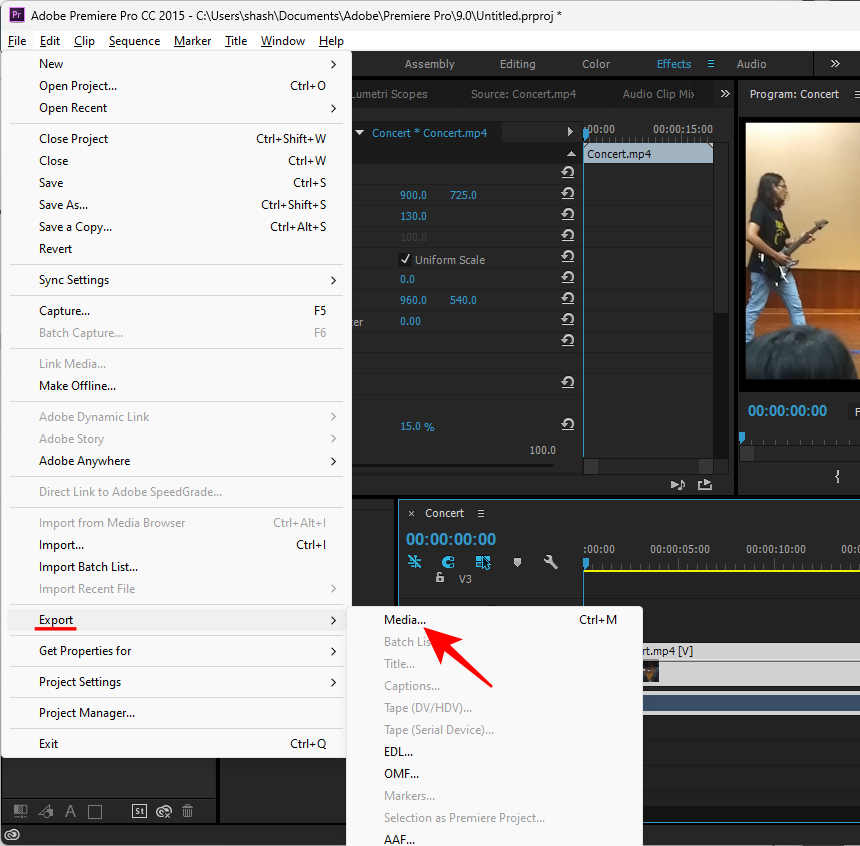
V okně „Export nastavení“ můžete provést změny. Případně jednoduše klikněte na Export pro dokončení.
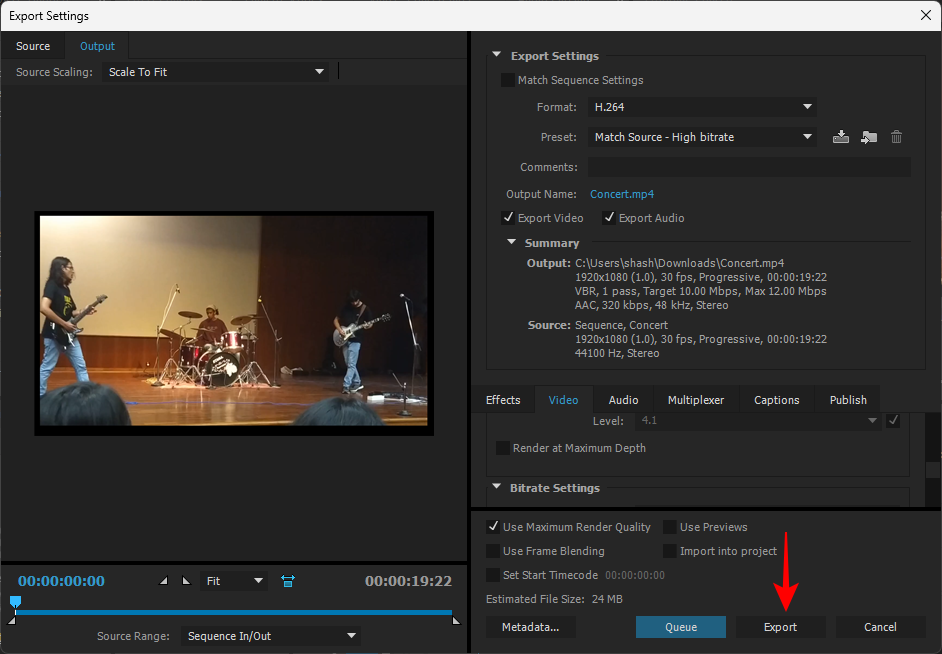
Vaše video je nyní oříznuto a uloženo.
Metoda 6: S online nástroji
Existuje řada online nástrojů pro ořezávání videa, které nevyžadují žádné předplatné ani stahování. Jednoduché vyhledávání na Googlu přinese několik výsledků. Pro našeho průvodce používáme výstižně nazvaný Online Video Cropper .
Klikněte na odkaz a klikněte na Otevřít soubor .
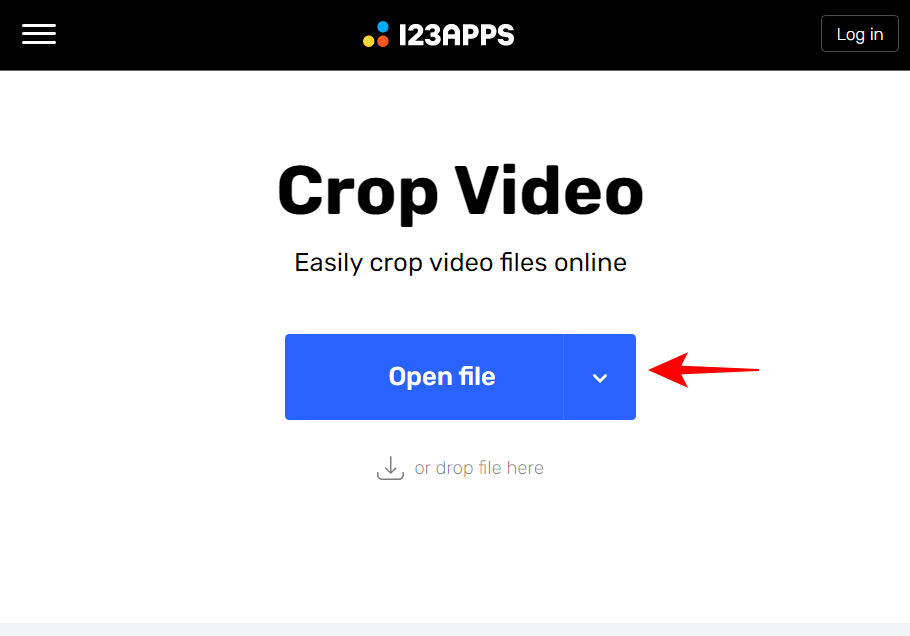
Vyberte svůj soubor a klikněte na Otevřít .
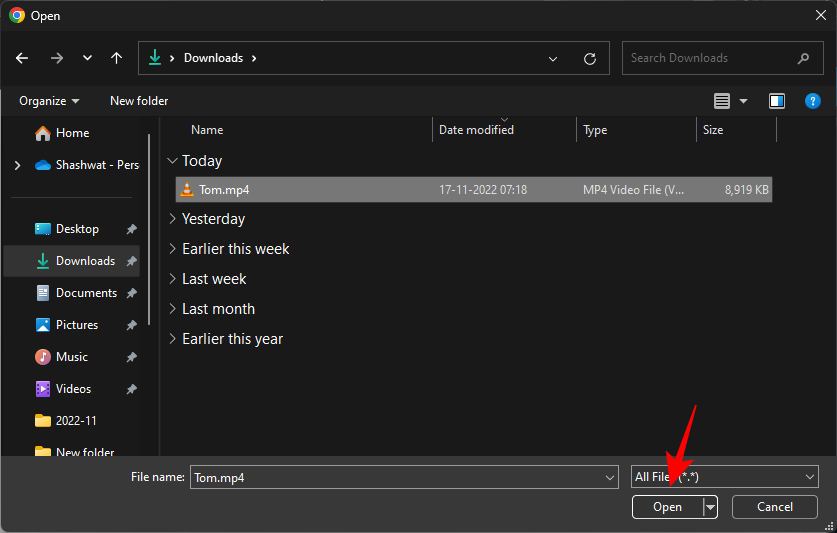
K oříznutí videa použijte úchyty rámečku.

Pokud chcete, můžete změnit i poměr stran.
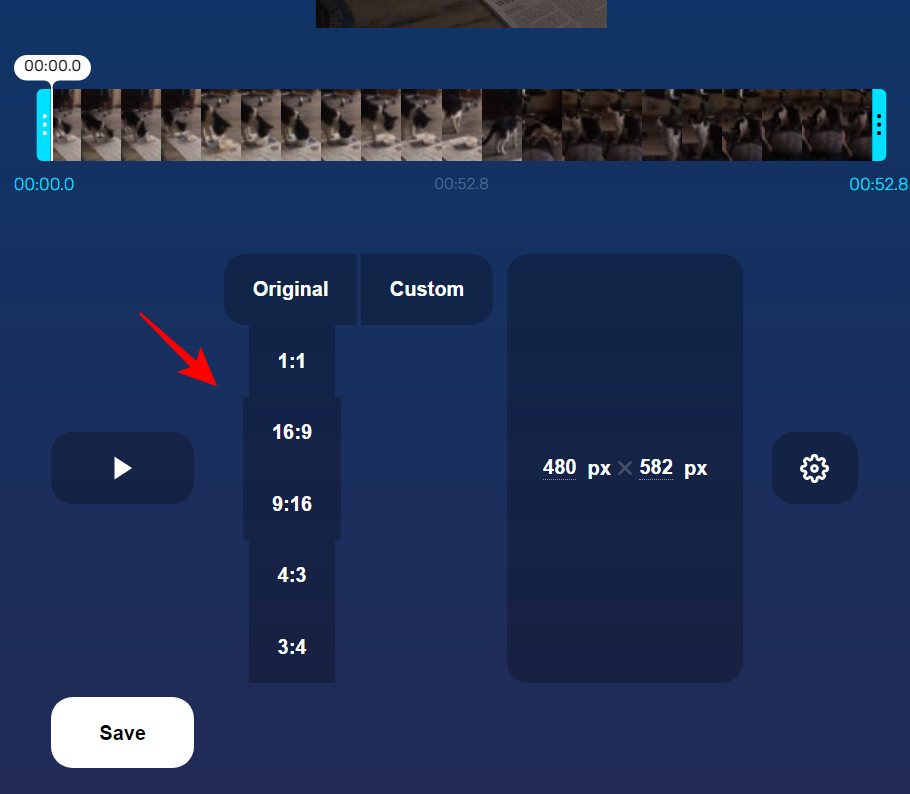
V opačném případě, jakmile budete hotovi, klikněte na Uložit .
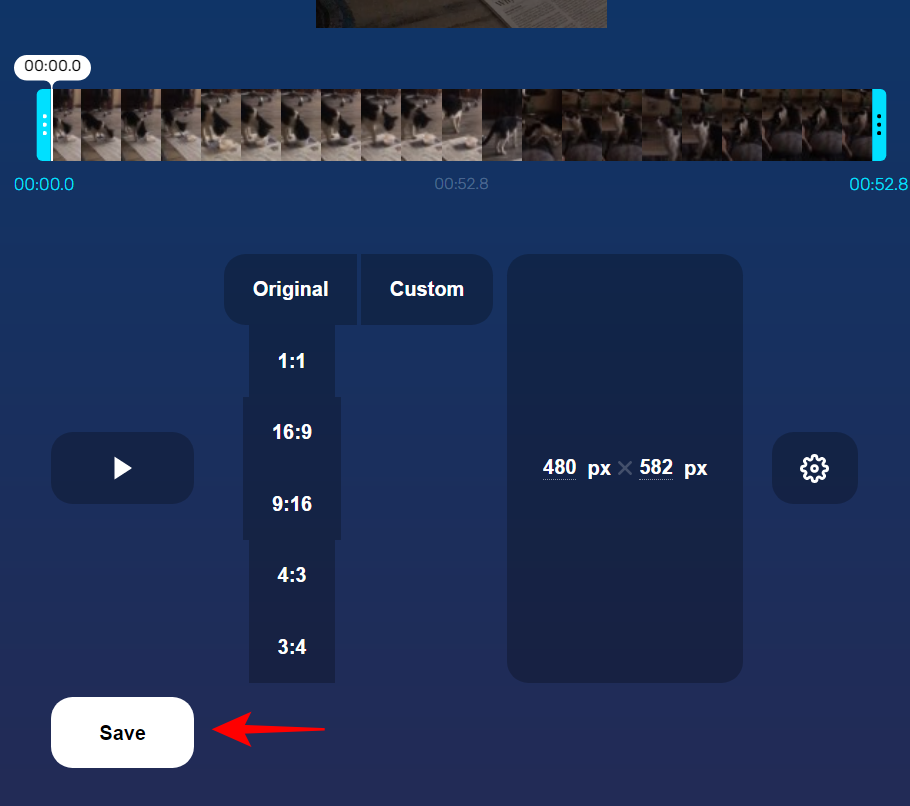
Poté znovu klikněte na Uložit .
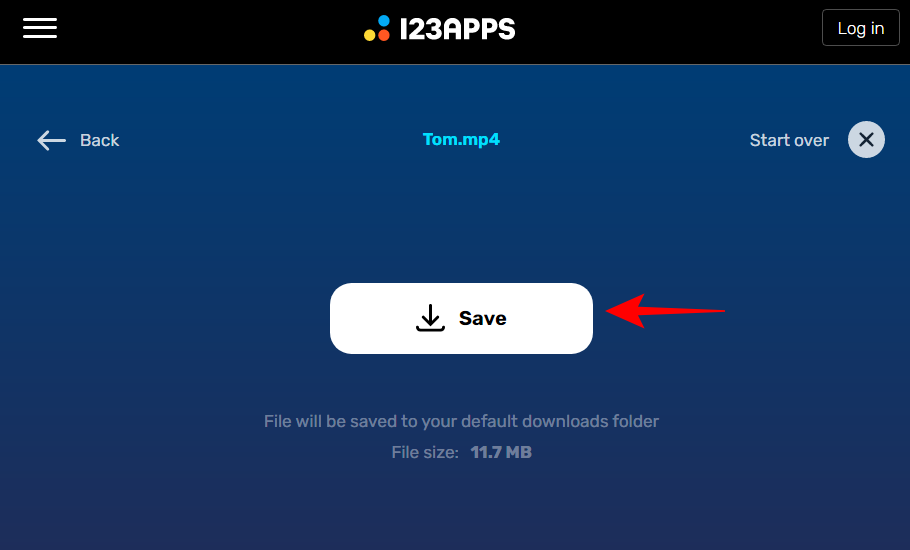
Nejčastější dotazy
Ačkoli je oříznutí videa poměrně jednoduchý nápad, existuje kolem něj řada proměnných, zejména ve Windows. Zde odpovídáme na několik často kladených otázek.
Obsahuje Windows 11 editor videa?
Windows 11 má nový nástroj pro úpravu videa s názvem Clipchamp, který lze použít pro různé věci, včetně ořezávání videí.
Jak oříznu video MP4 ve Windows?
Většina metod uvedených v této příručce dokáže oříznout video MP4 ve Windows. Informace o tom, jak je používat, najdete ve výše uvedené příručce.
Jak oříznout video v přehrávači Windows Media Player?
Starý Windows Media Player bohužel nelze použít k oříznutí videa v systému Windows 11. Místo toho můžete použít starší aplikaci Fotky nebo Clipchamp.
Doufáme, že vám tato příručka pomohla seznámit se se všemi různými způsoby, jak můžete oříznout video v systému Windows 11. Ve většině případů tuto práci zvládnou nativní nástroje. Pokud ale hledáte kompletní balíček, některé aplikace třetích stran mohou být ve vaší uličce. Šťastné oříznutí!
PŘÍBUZNÝ