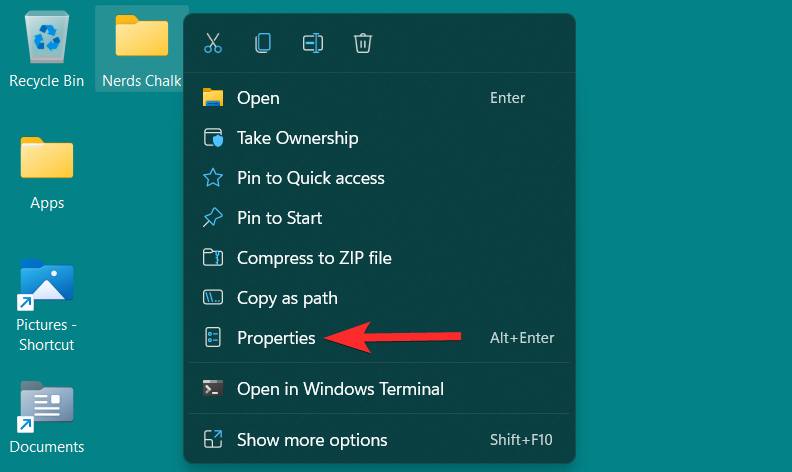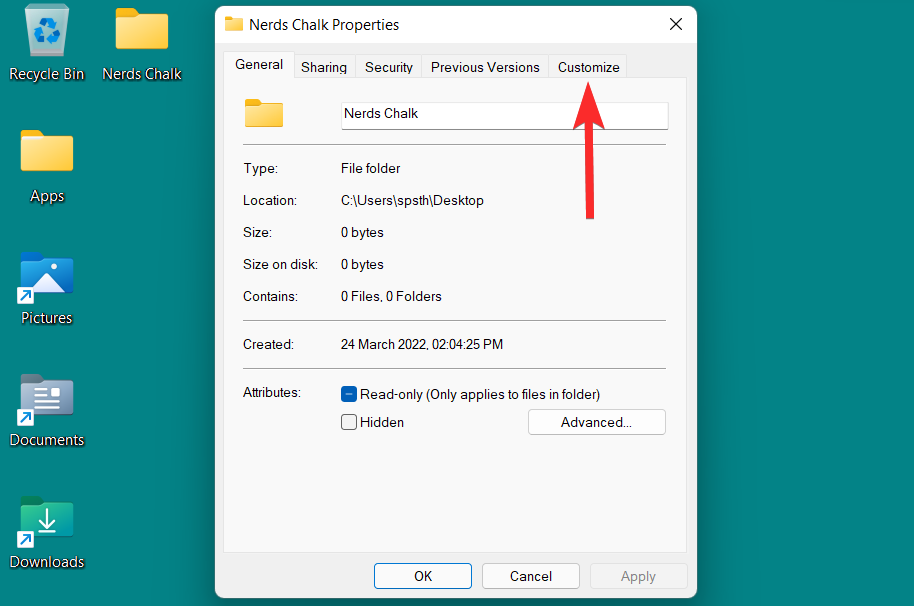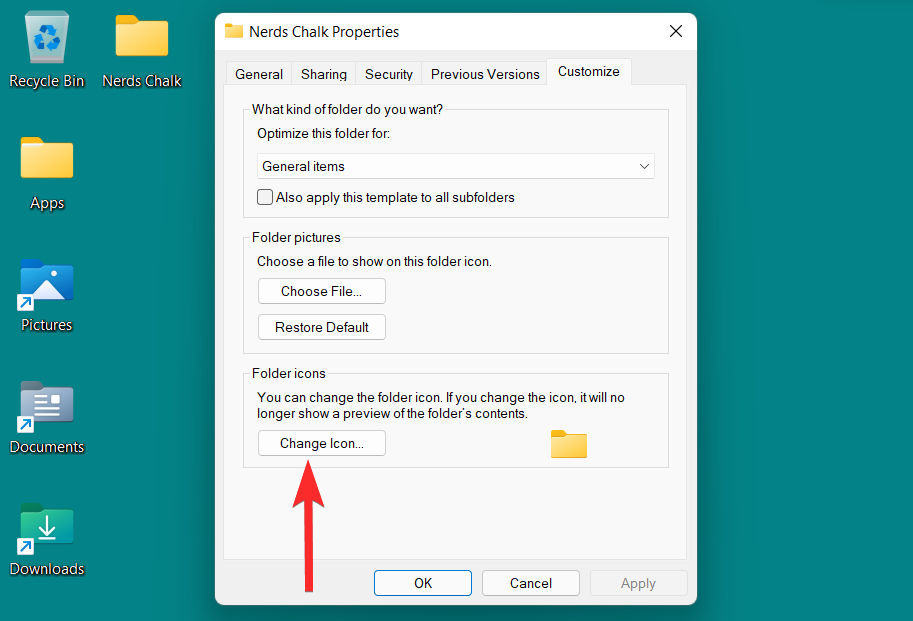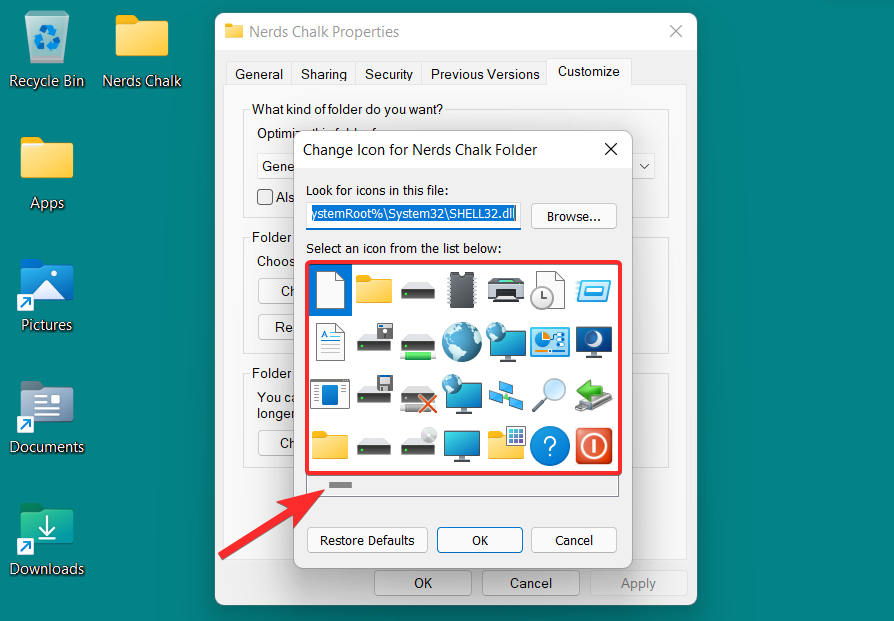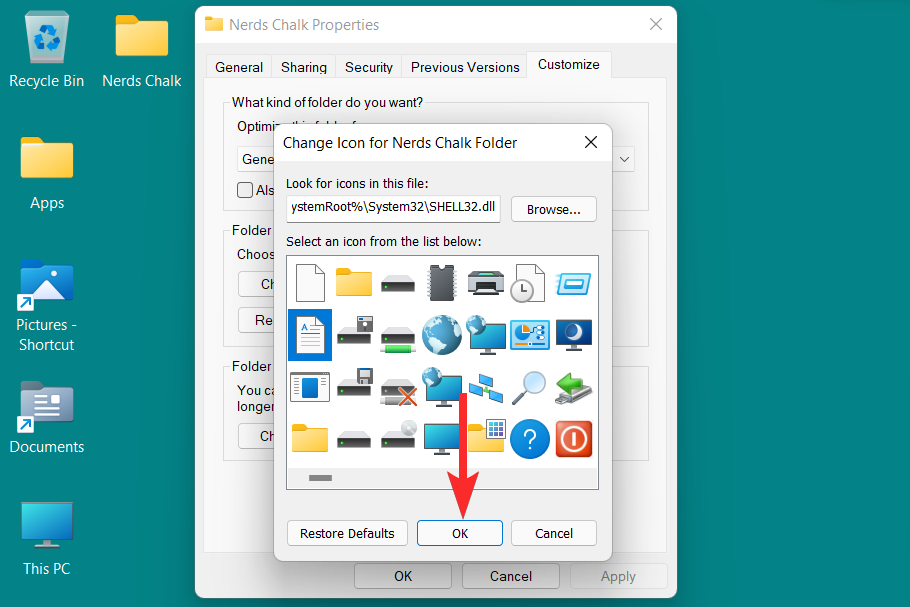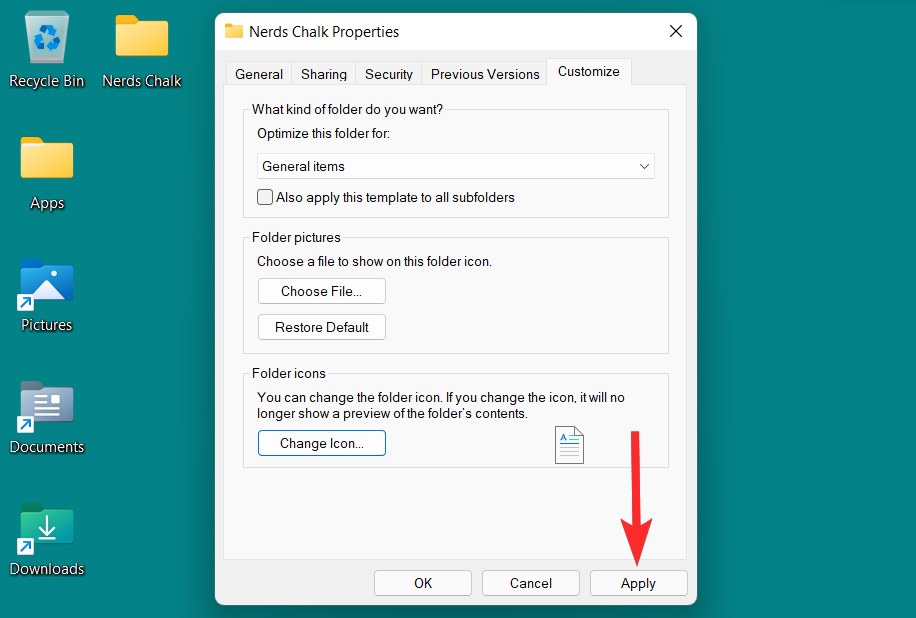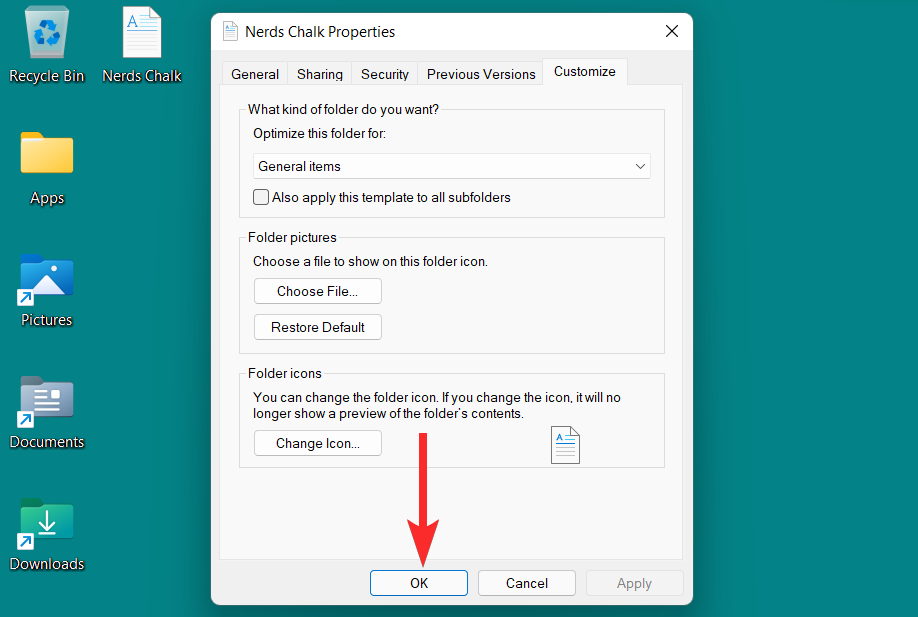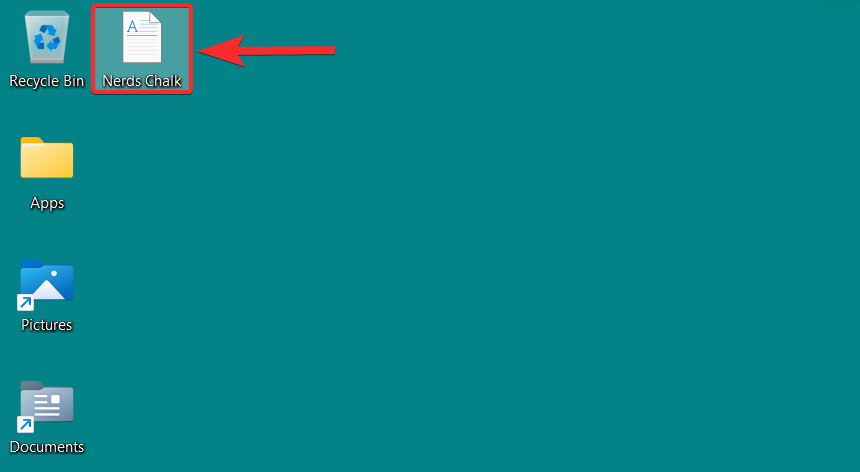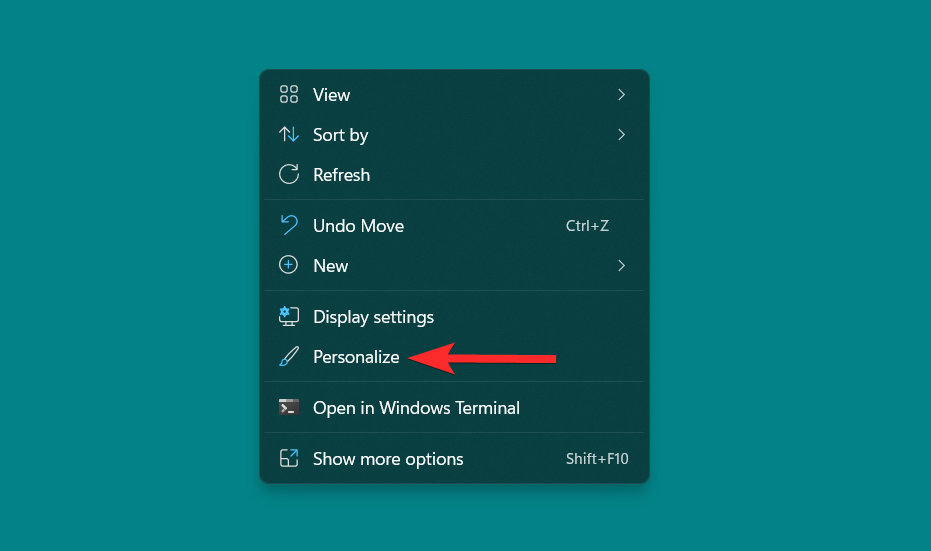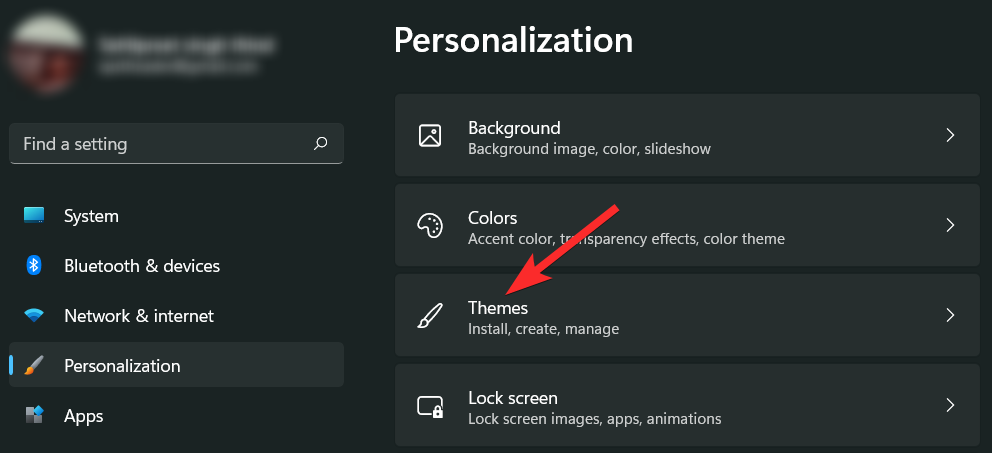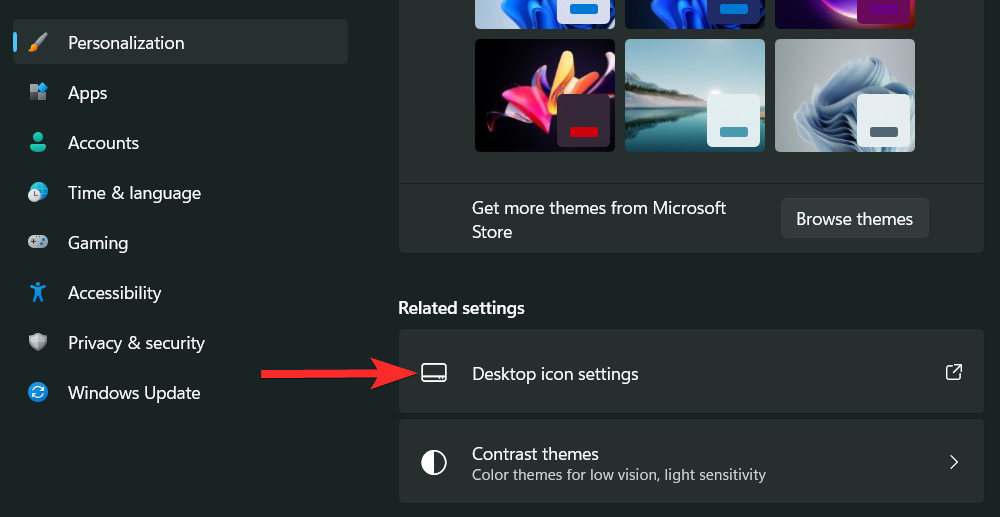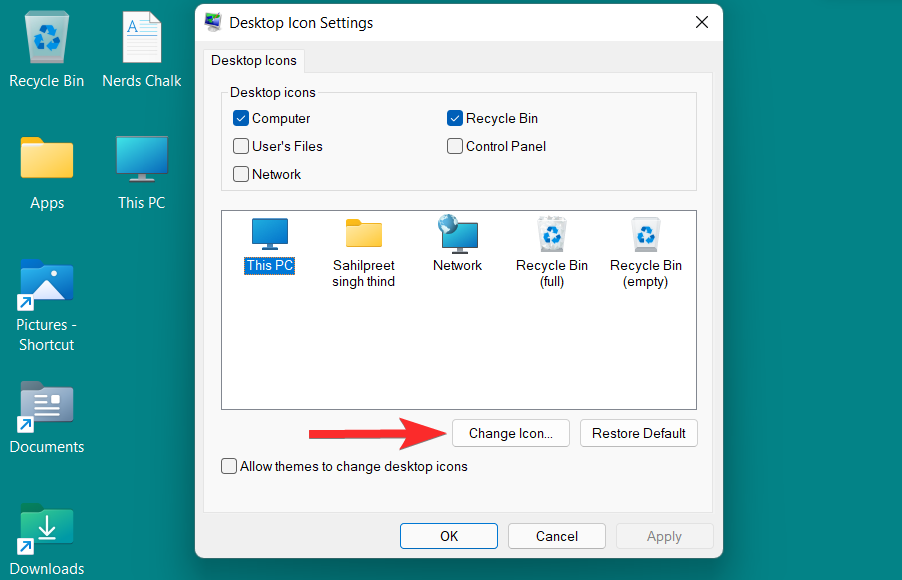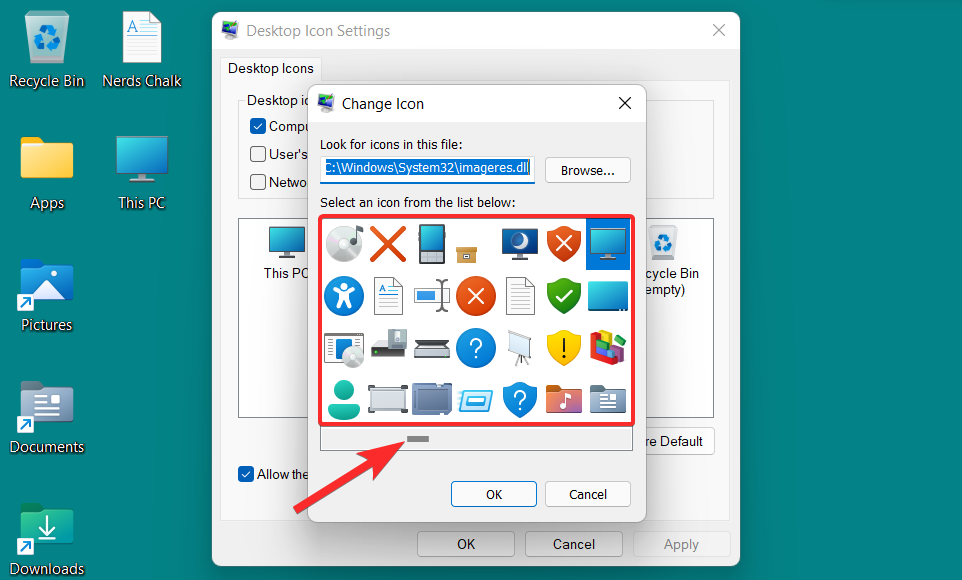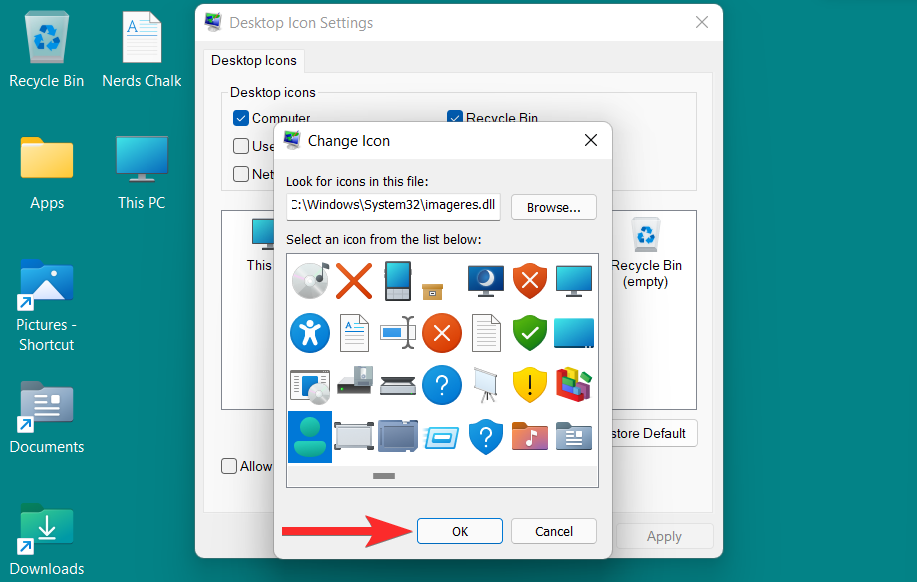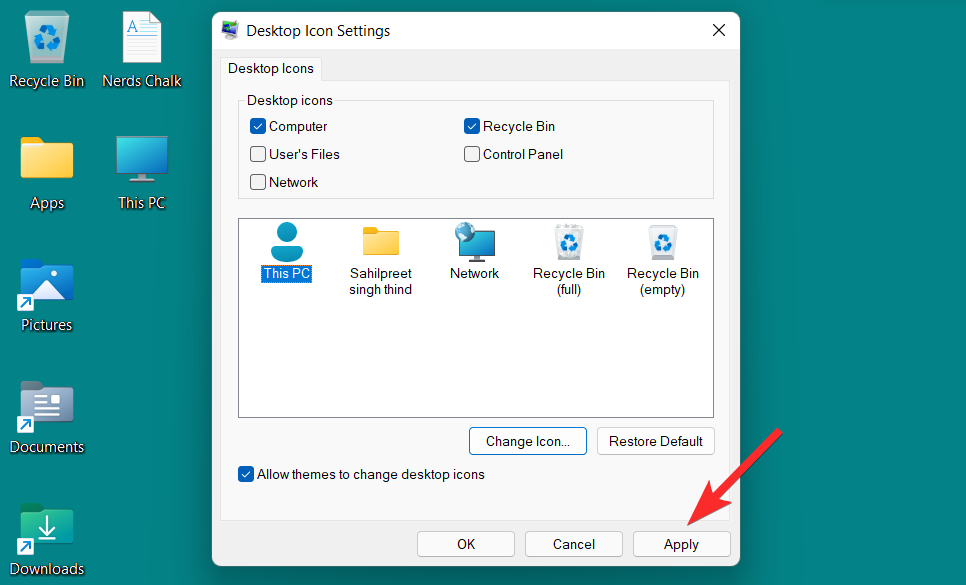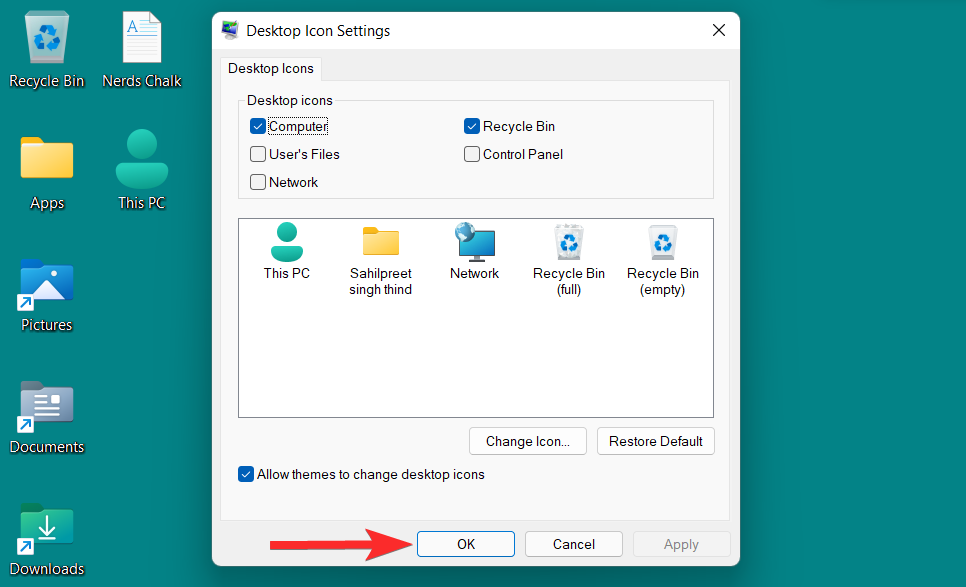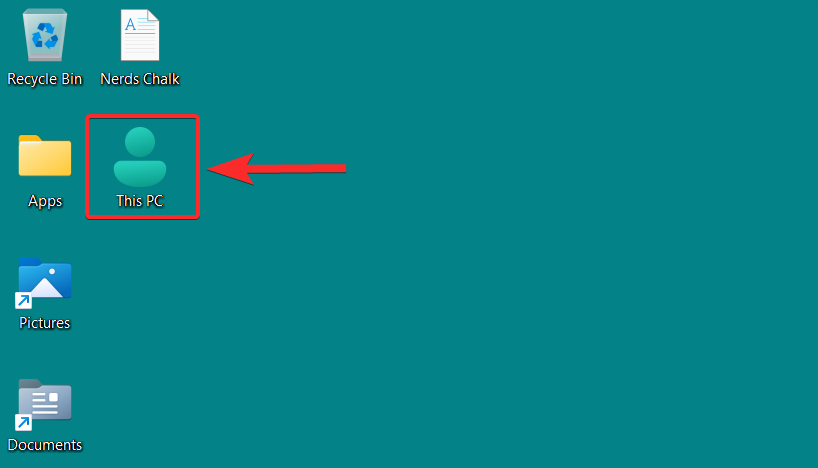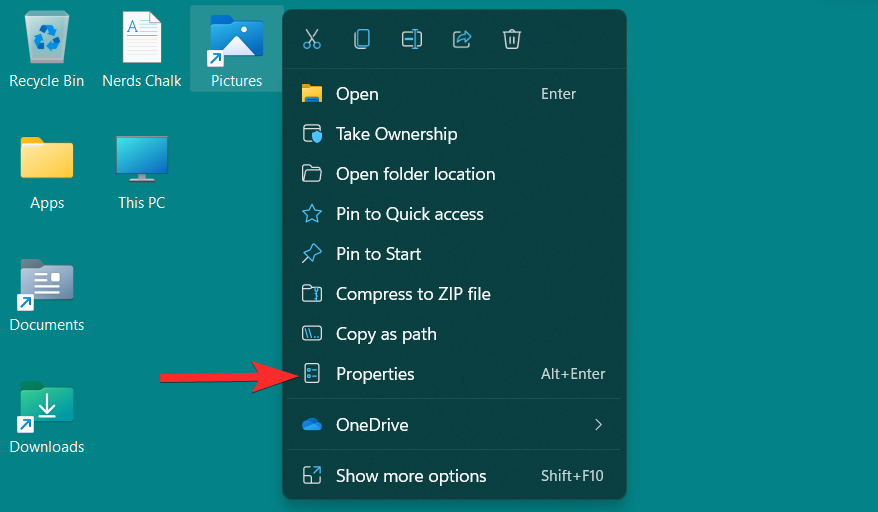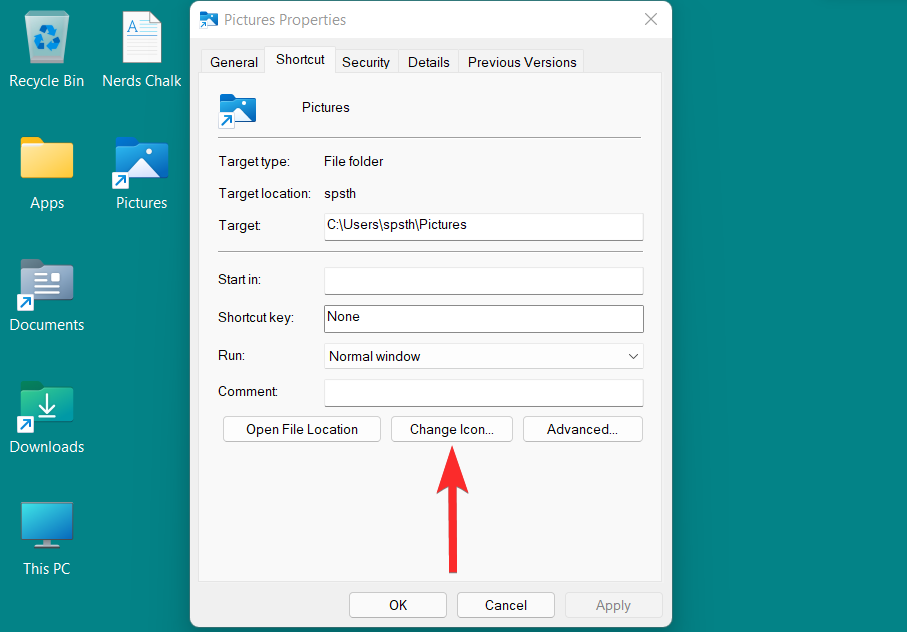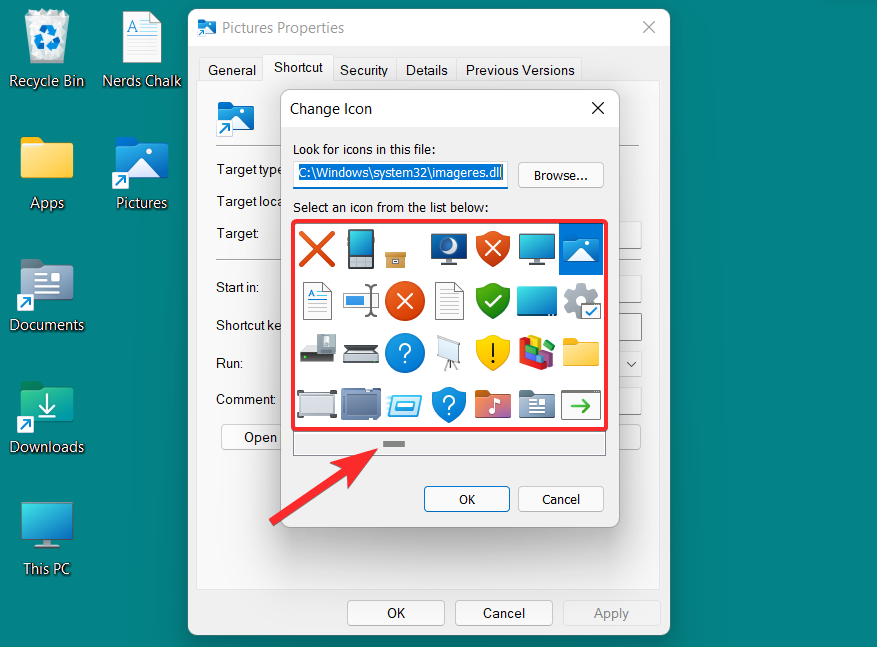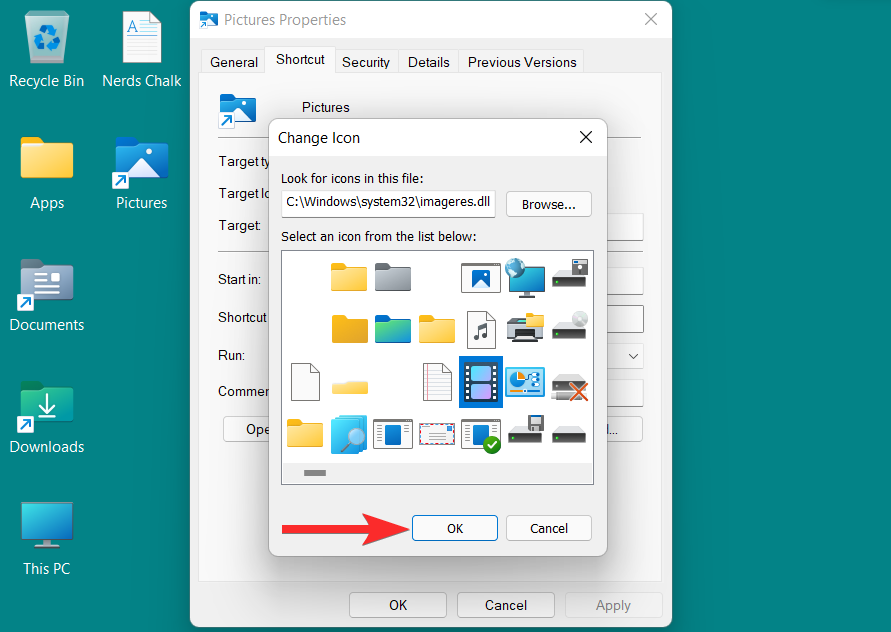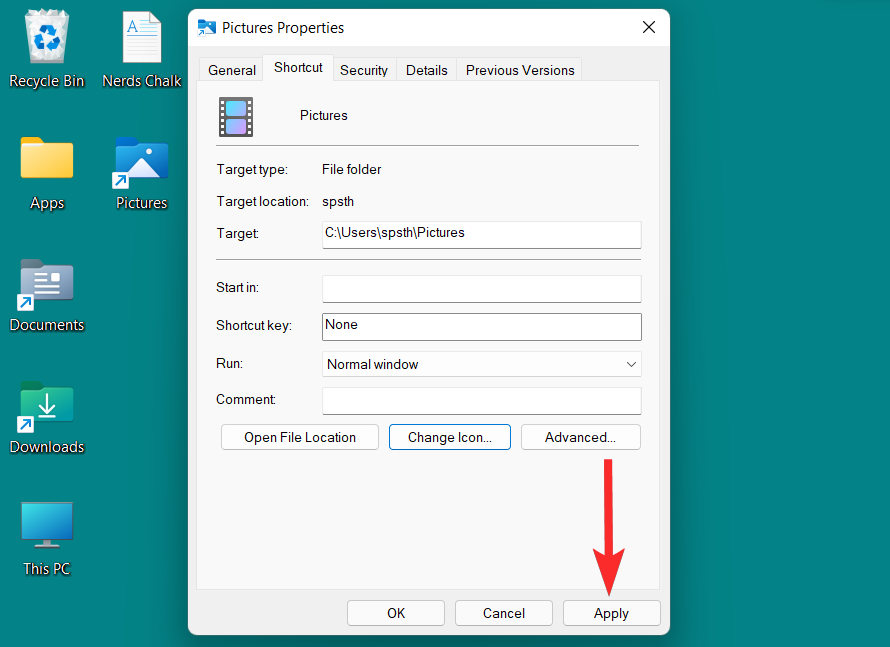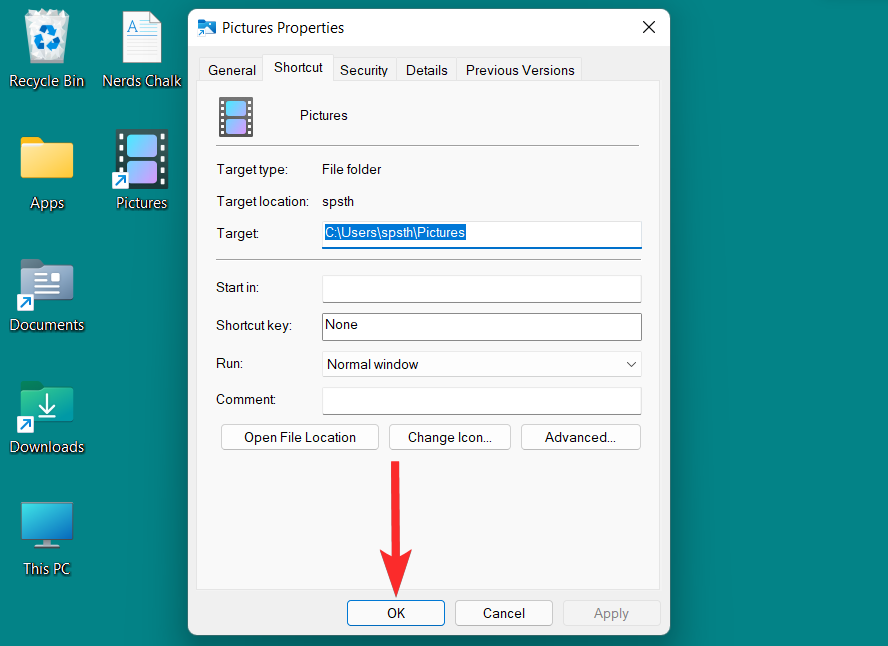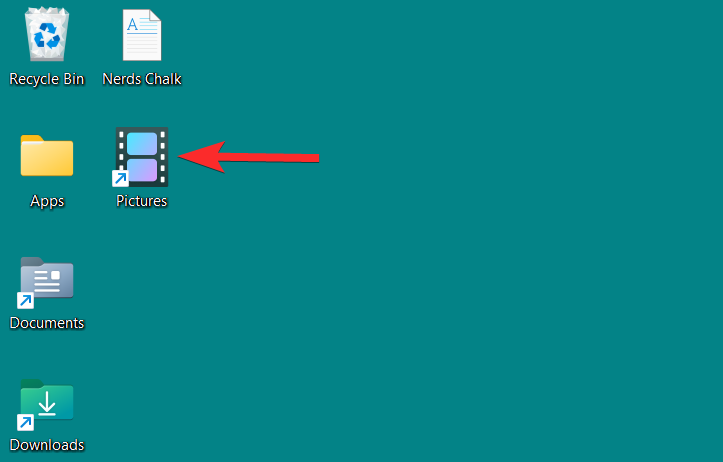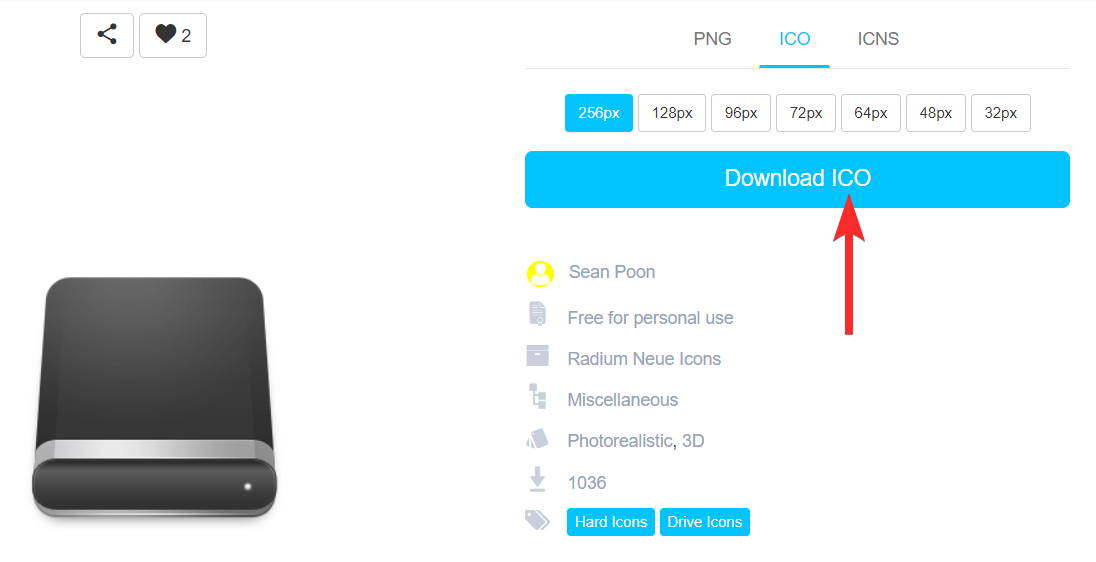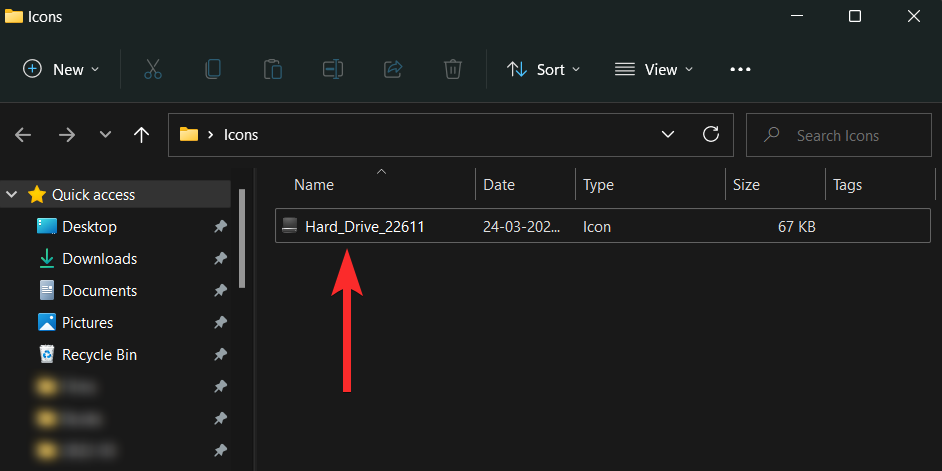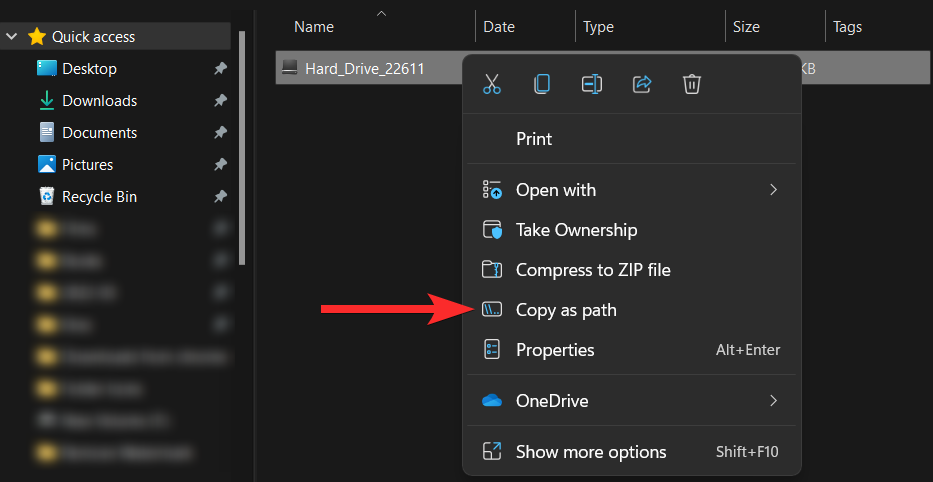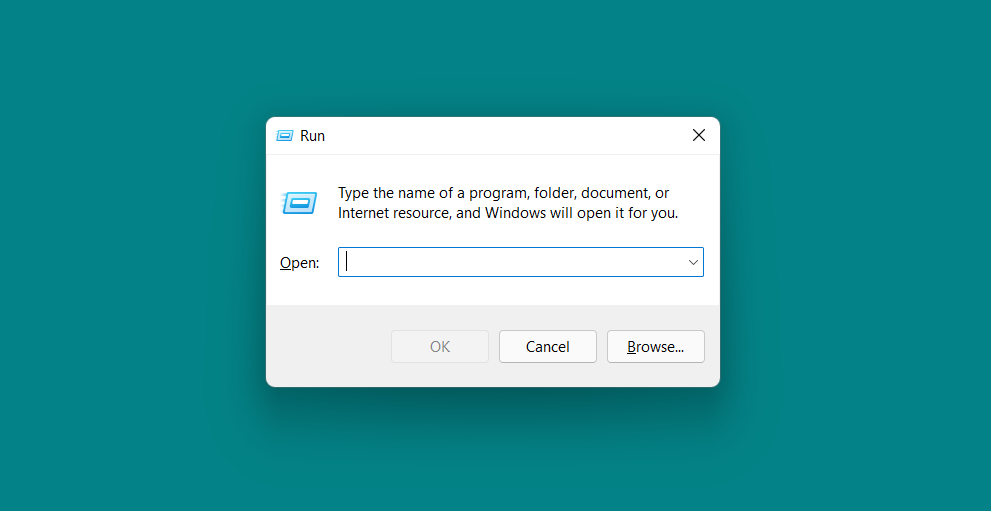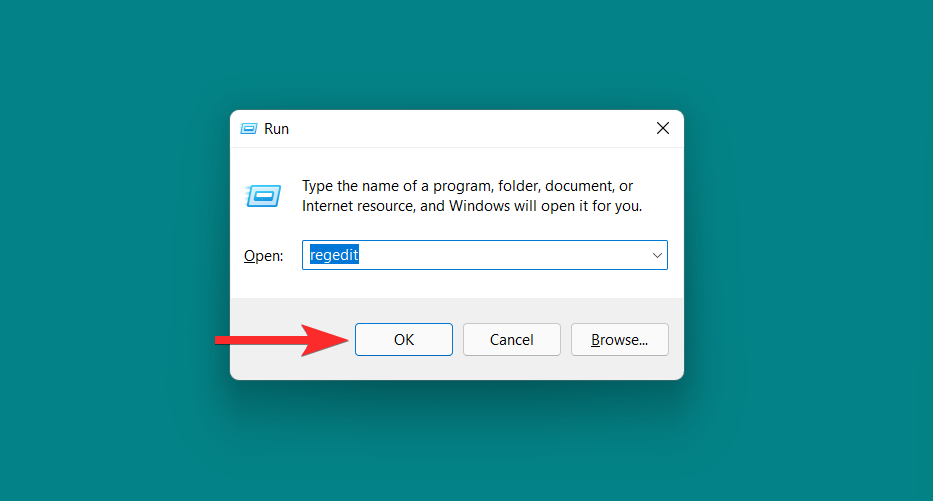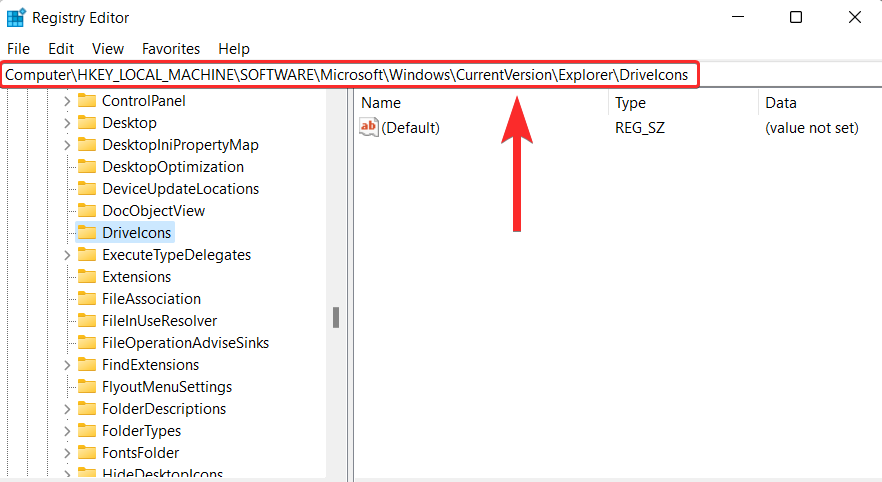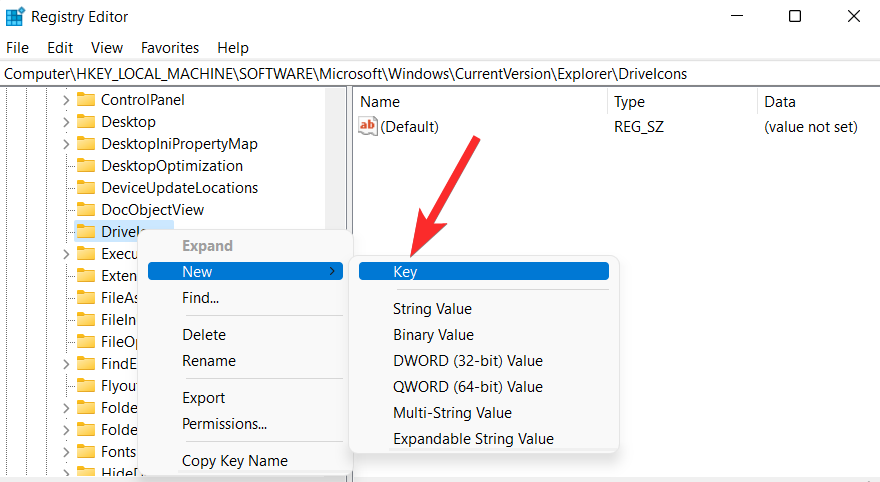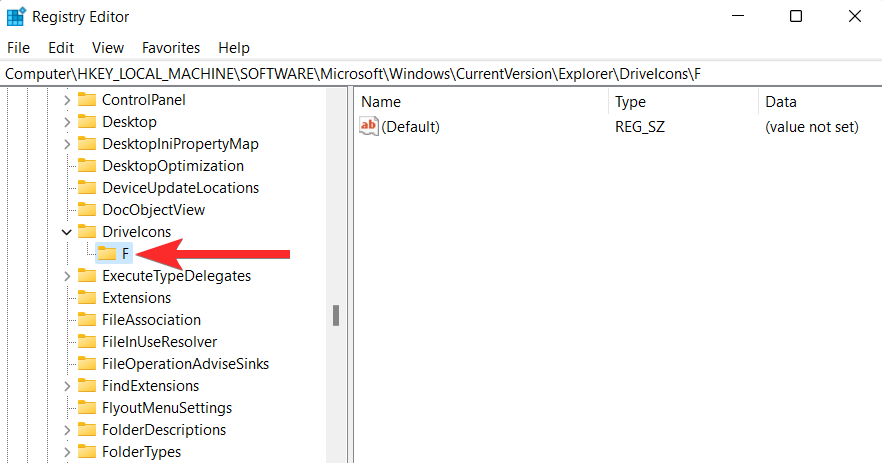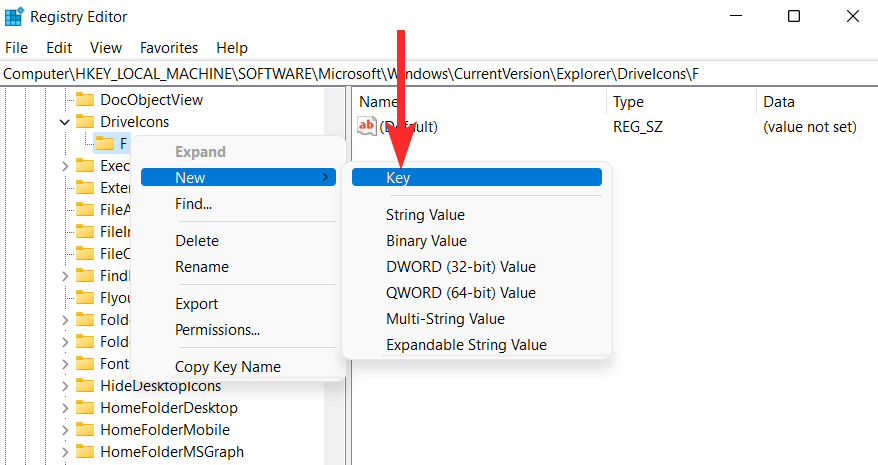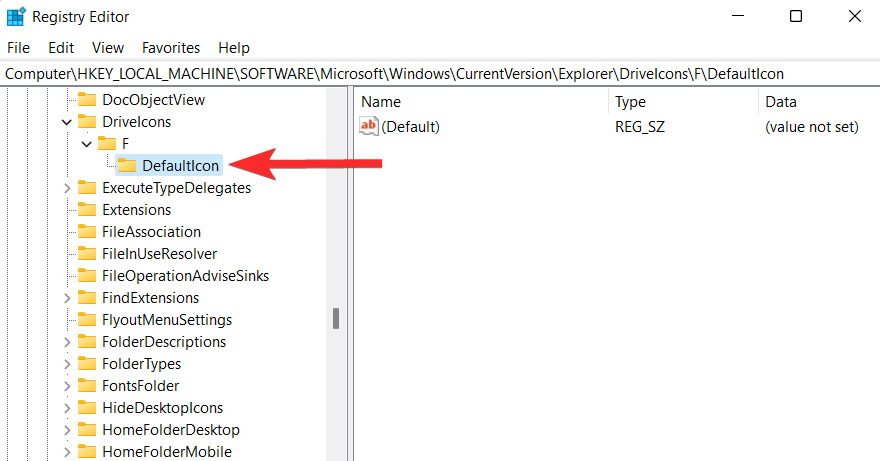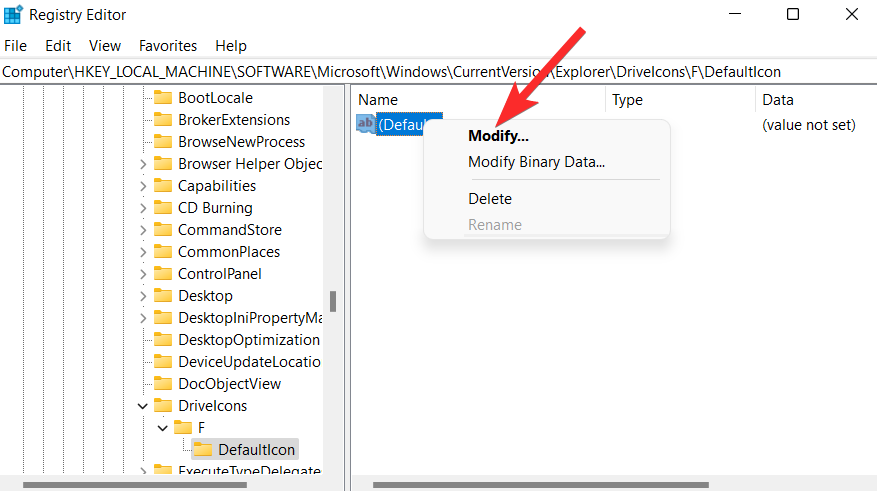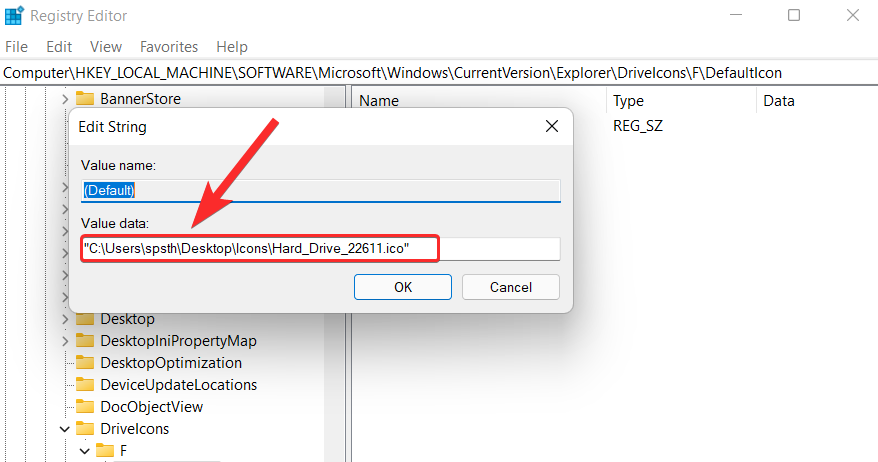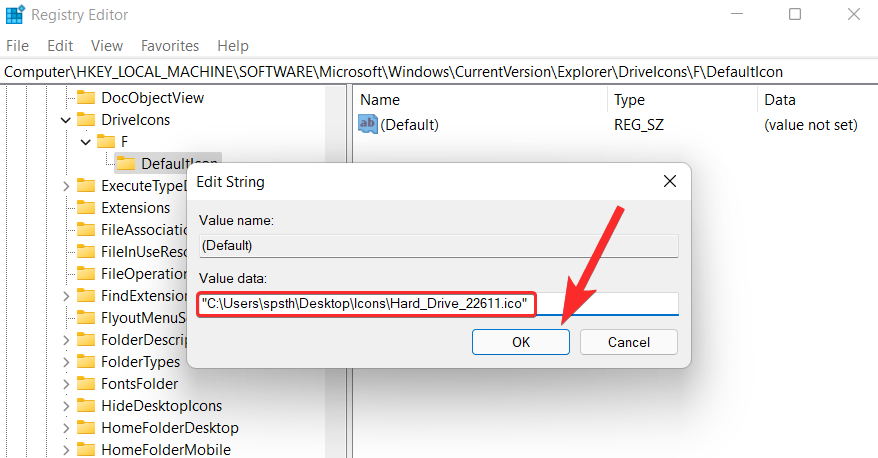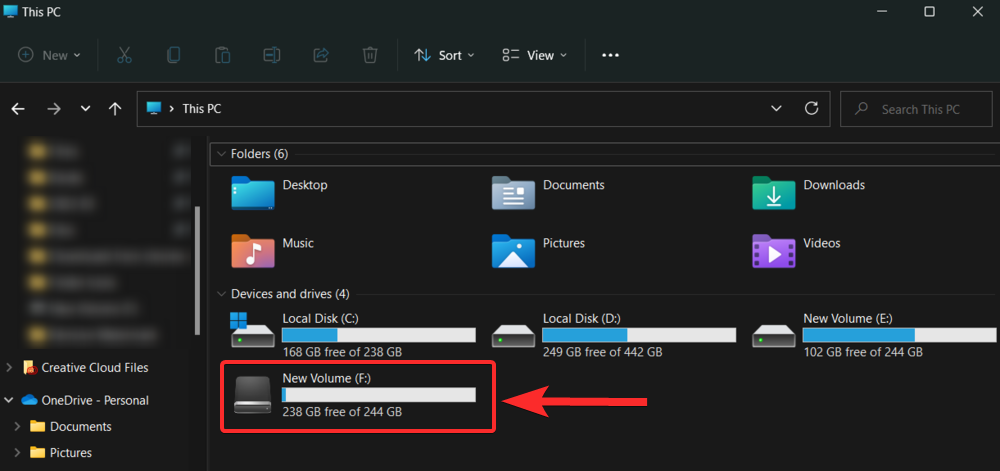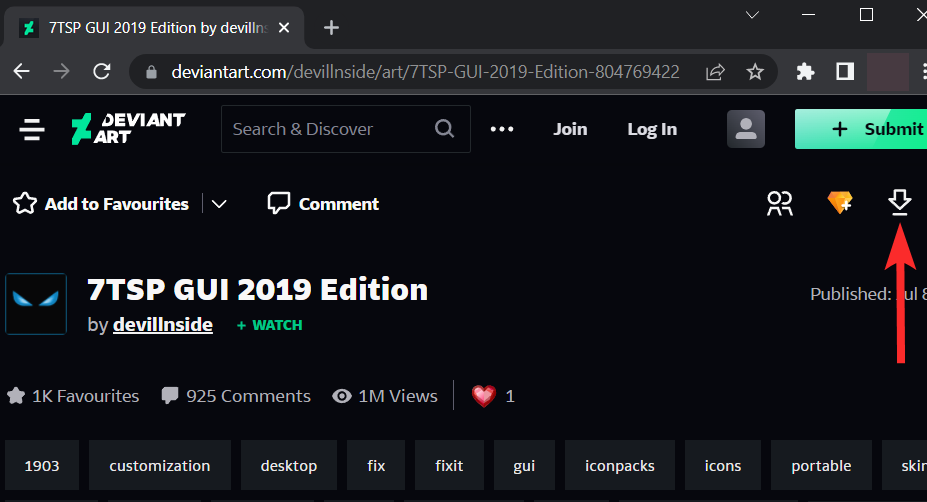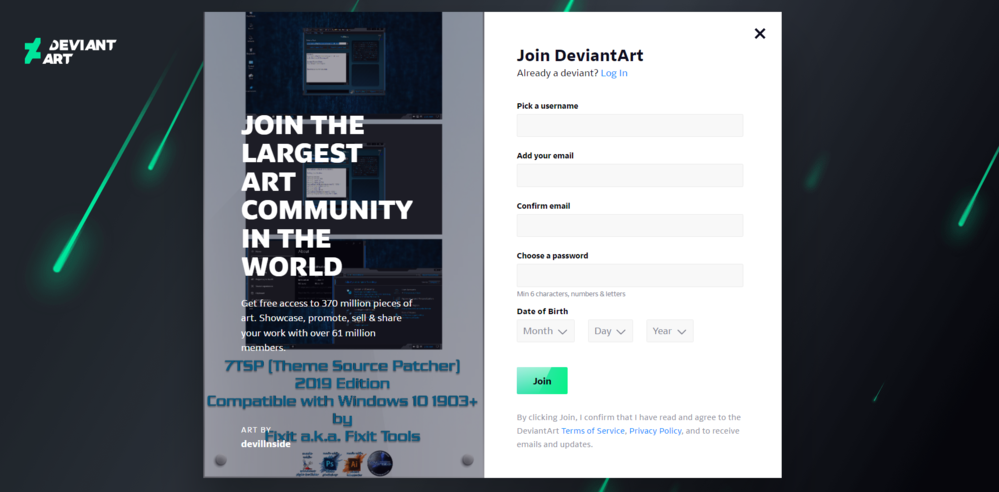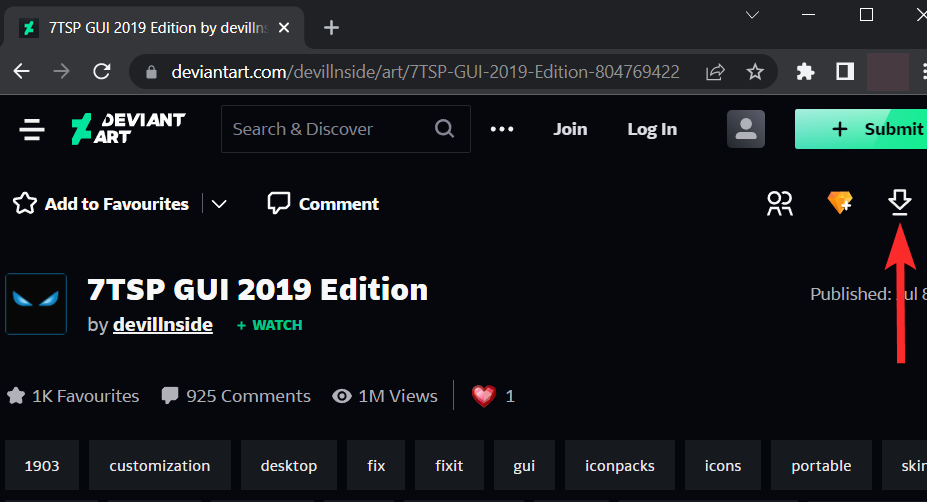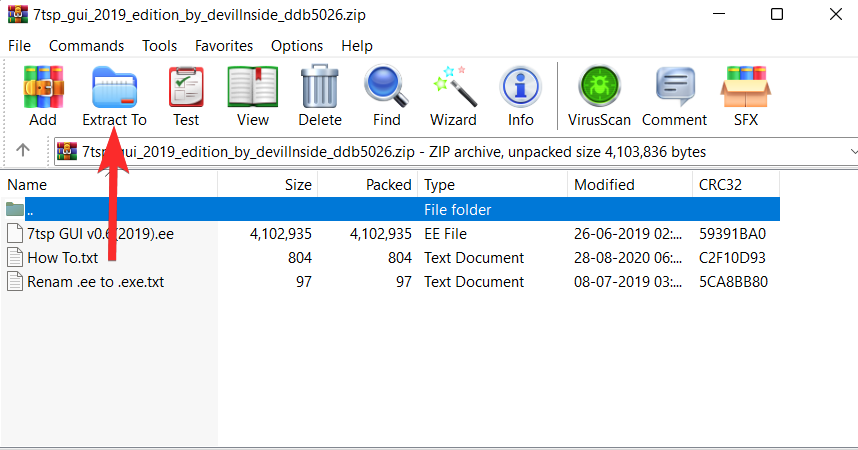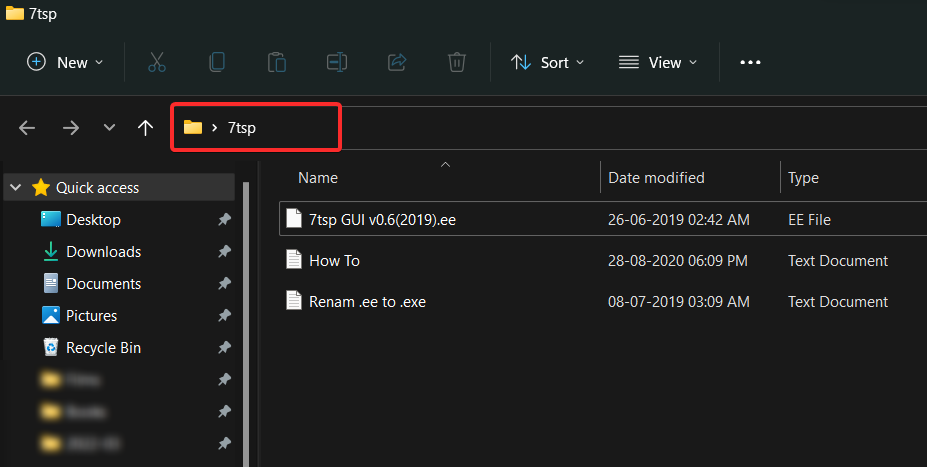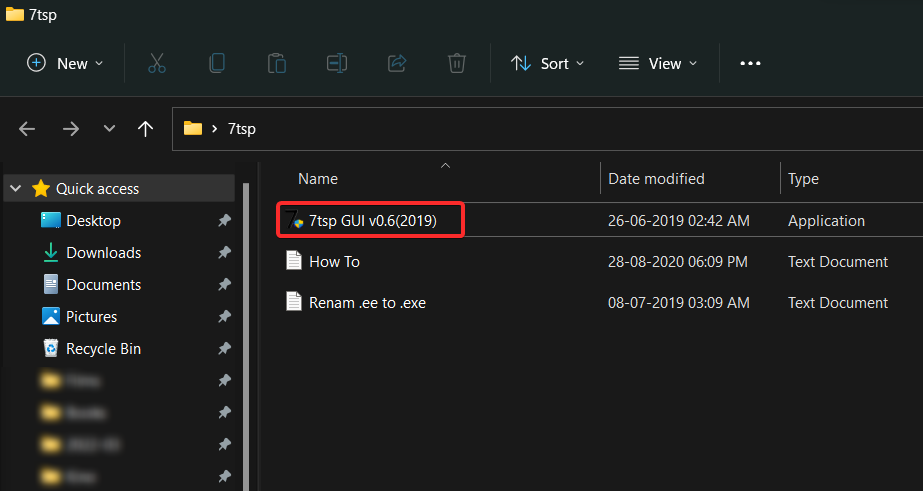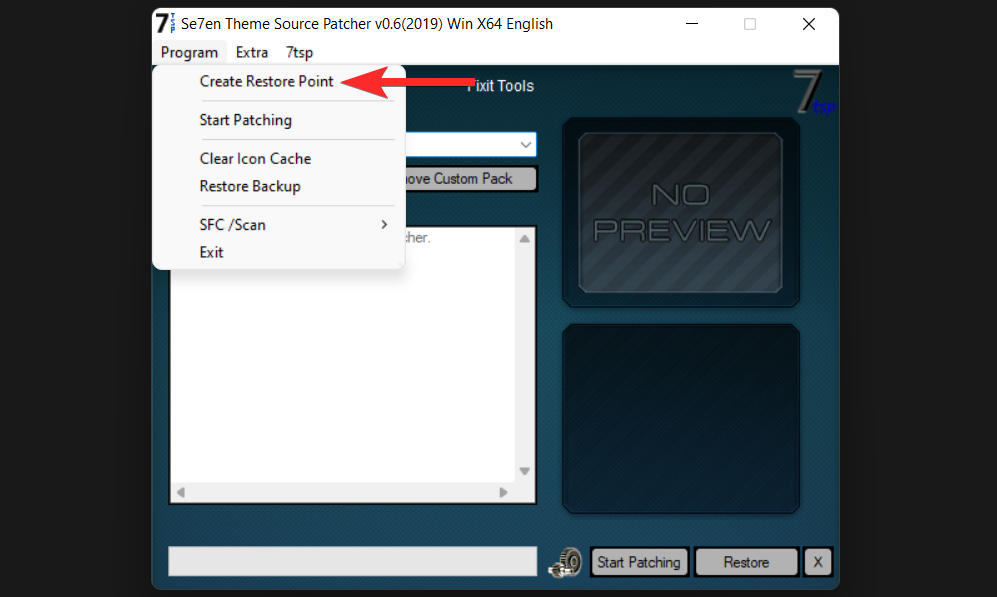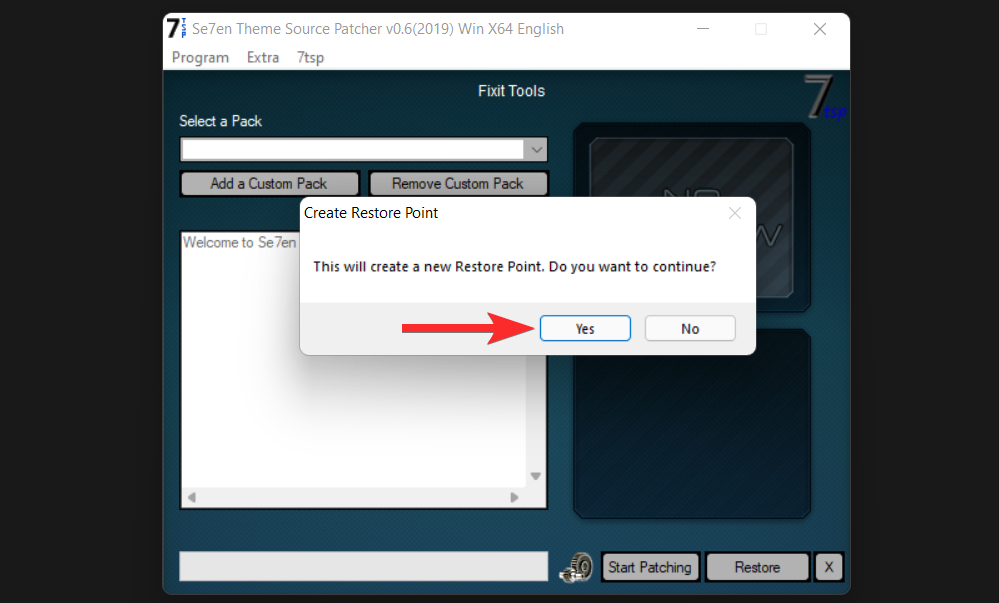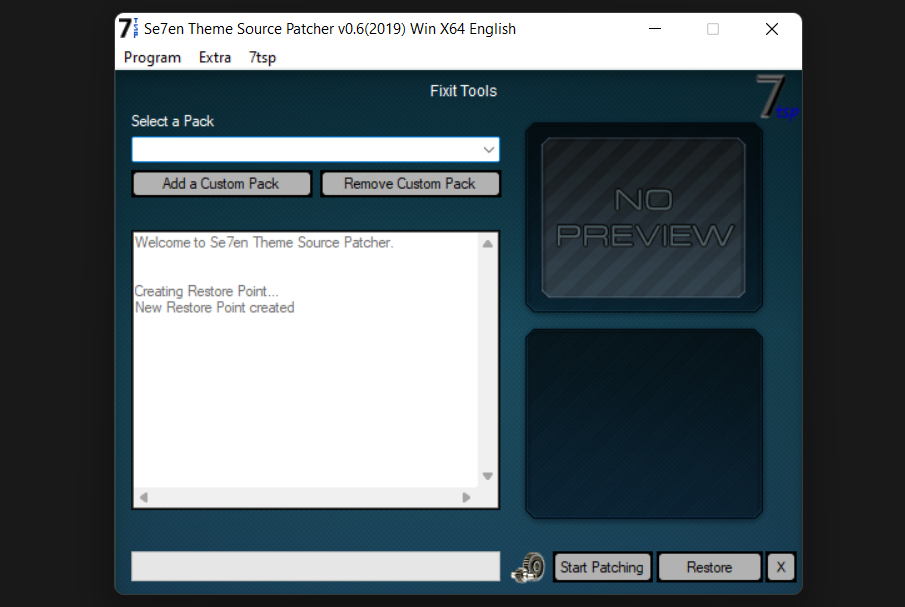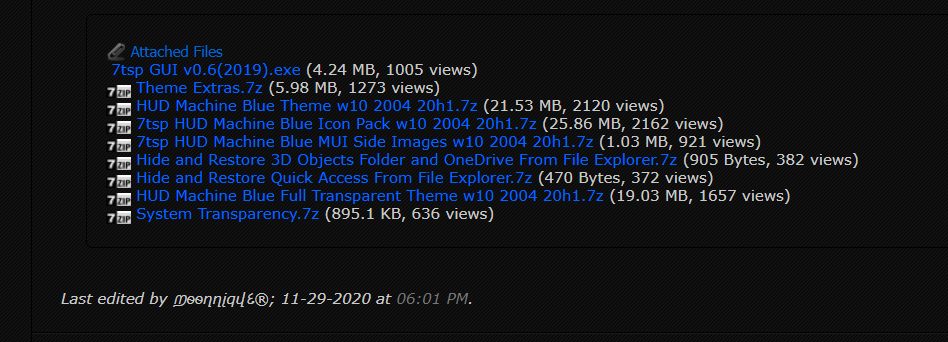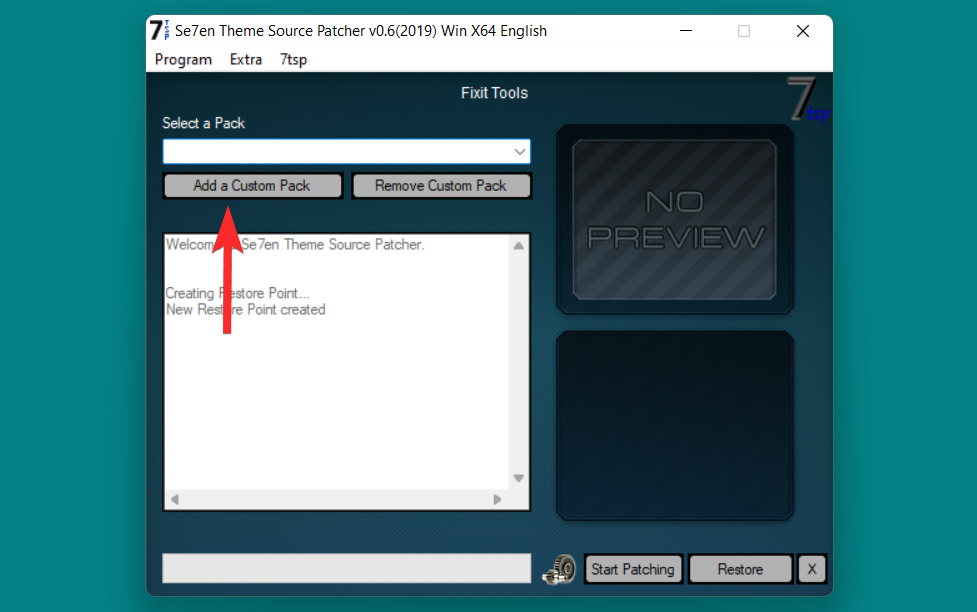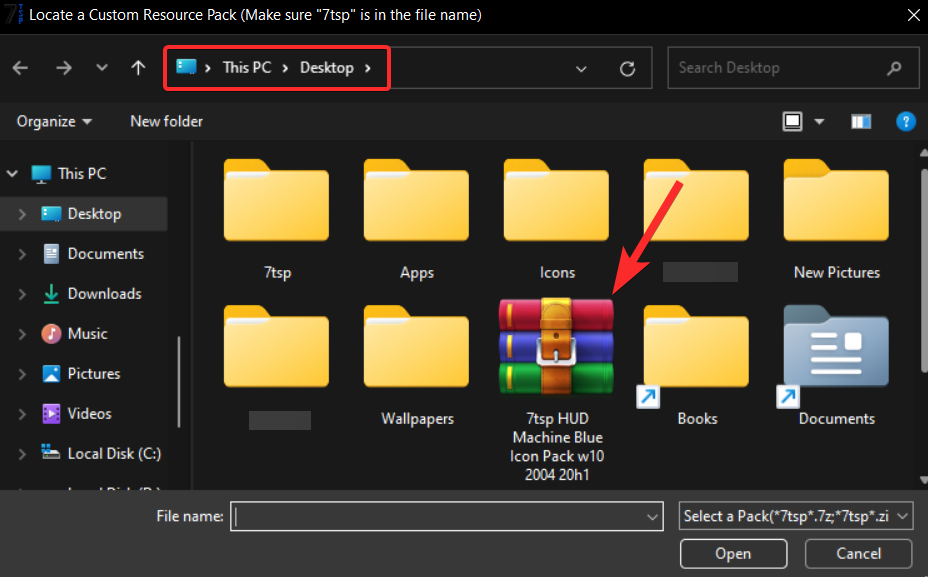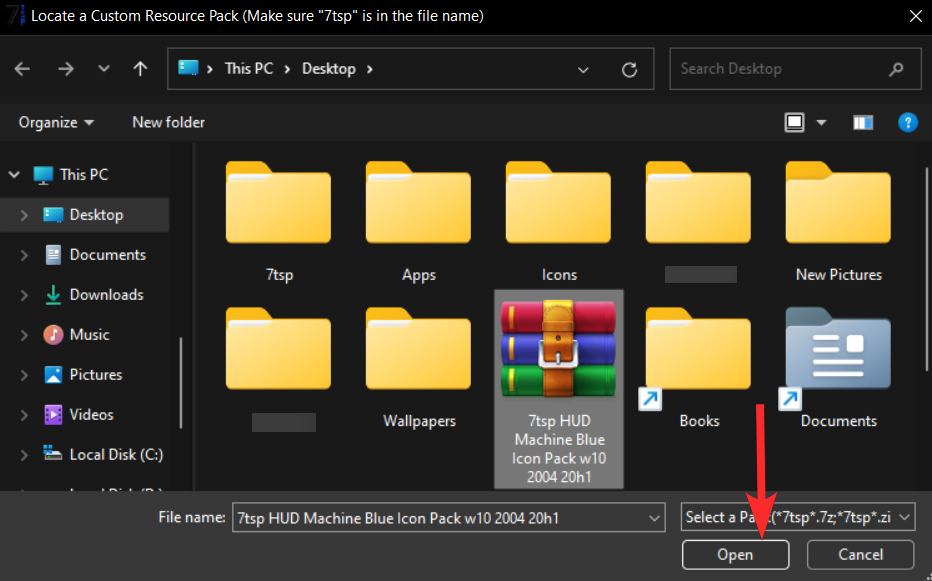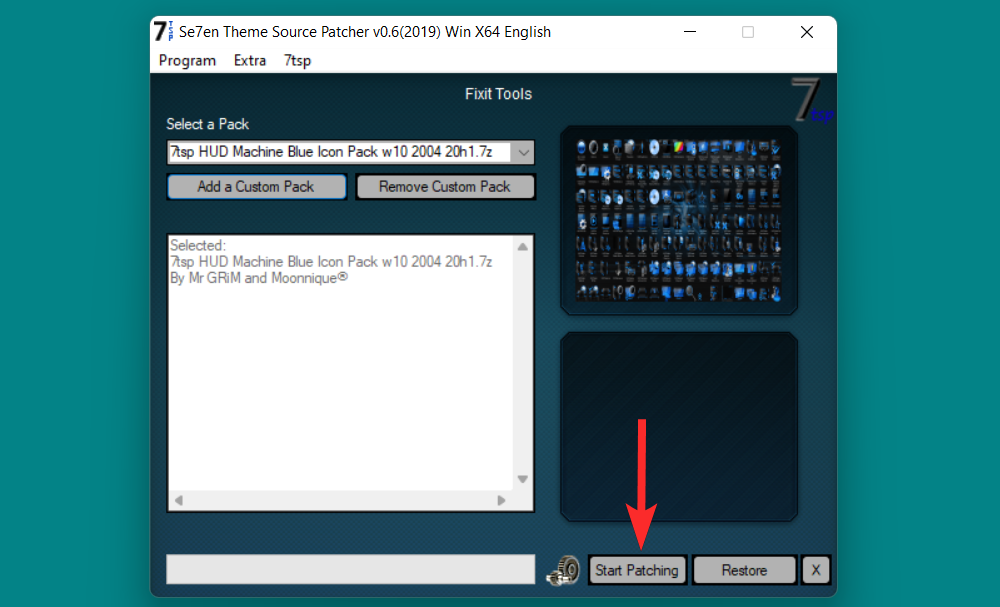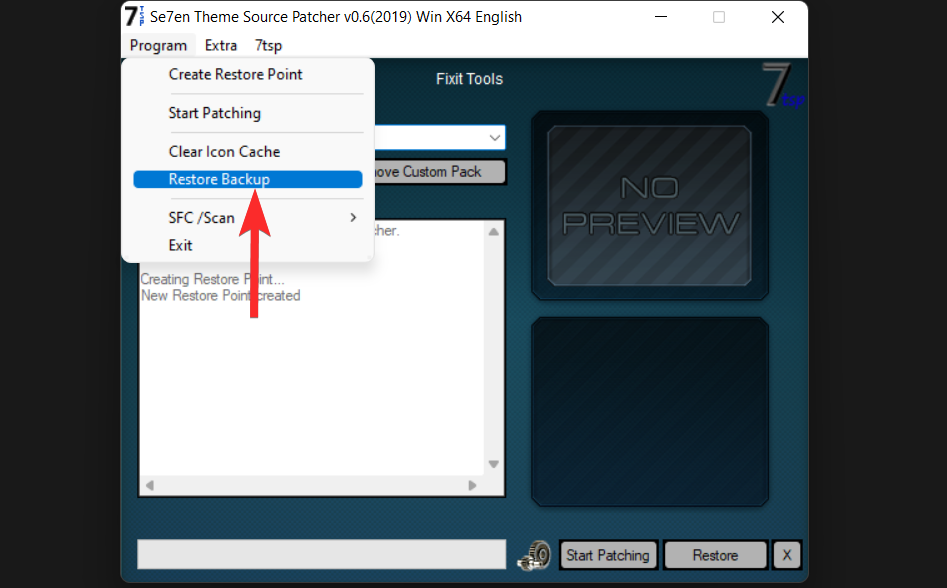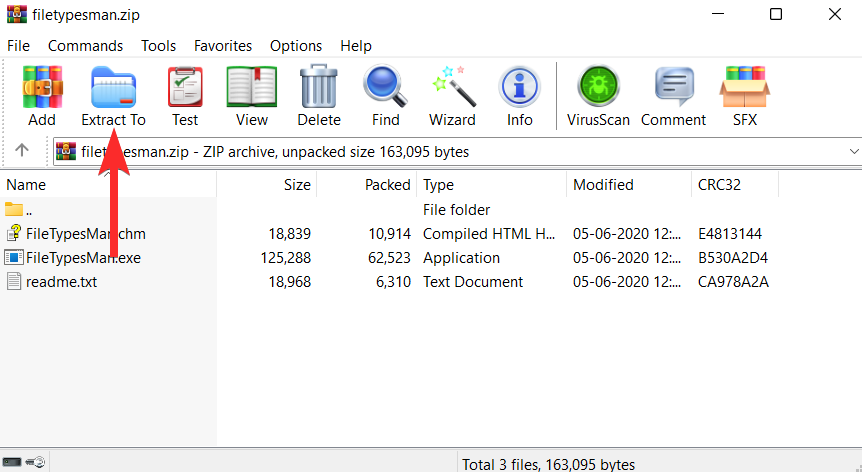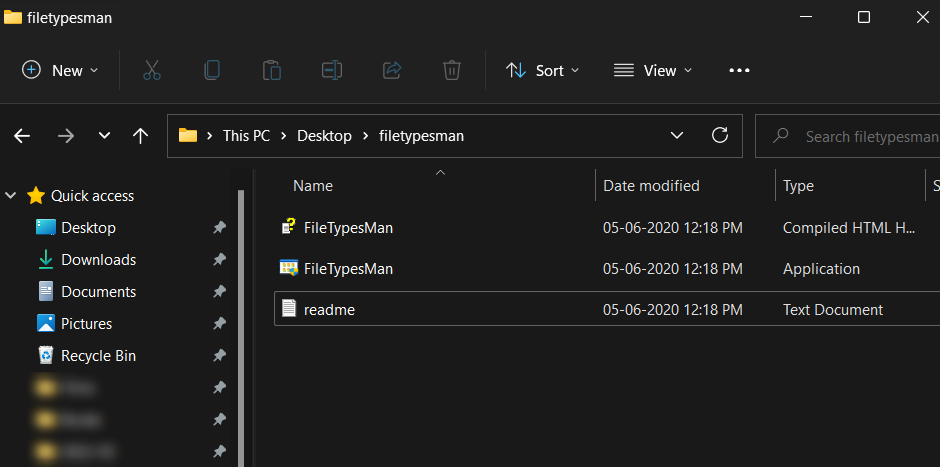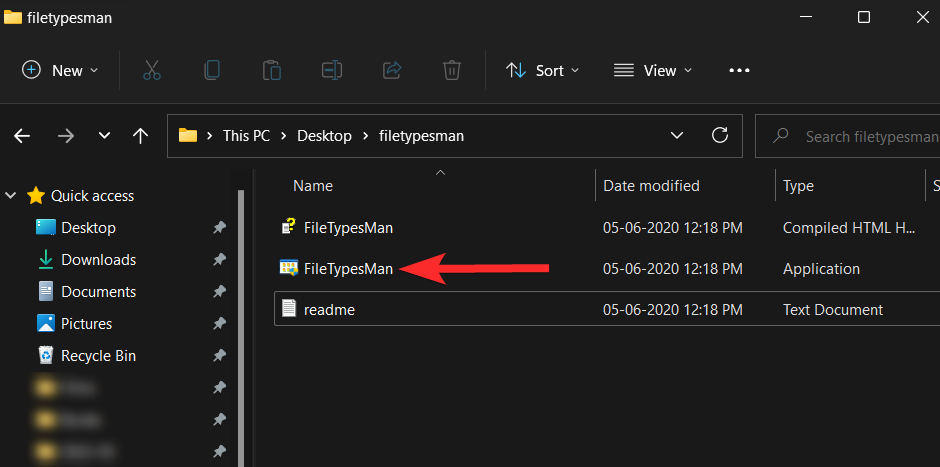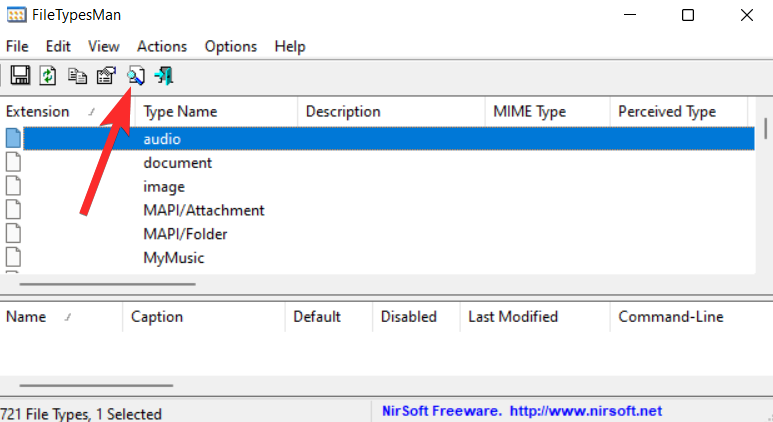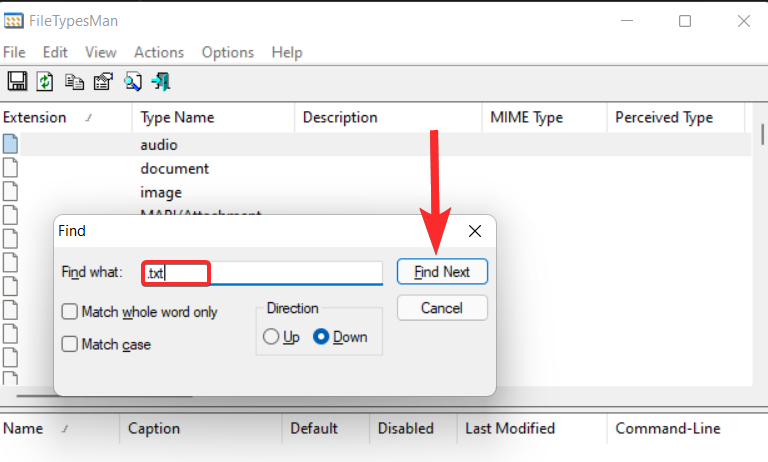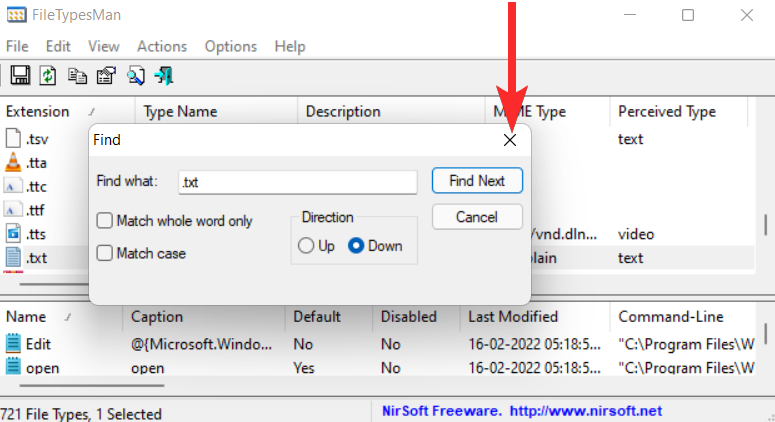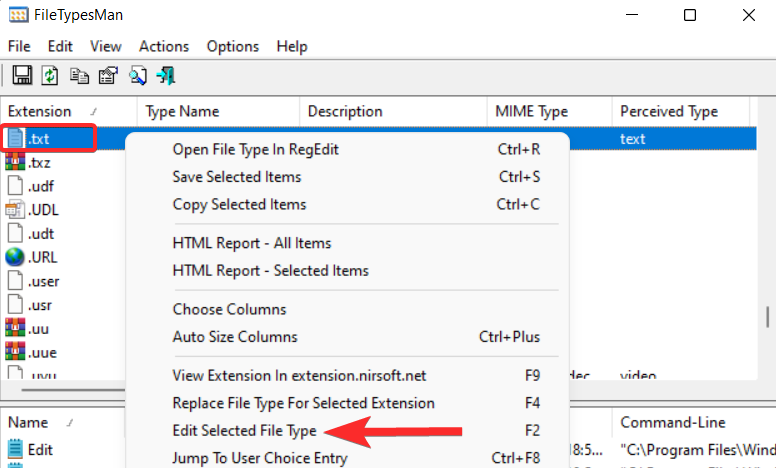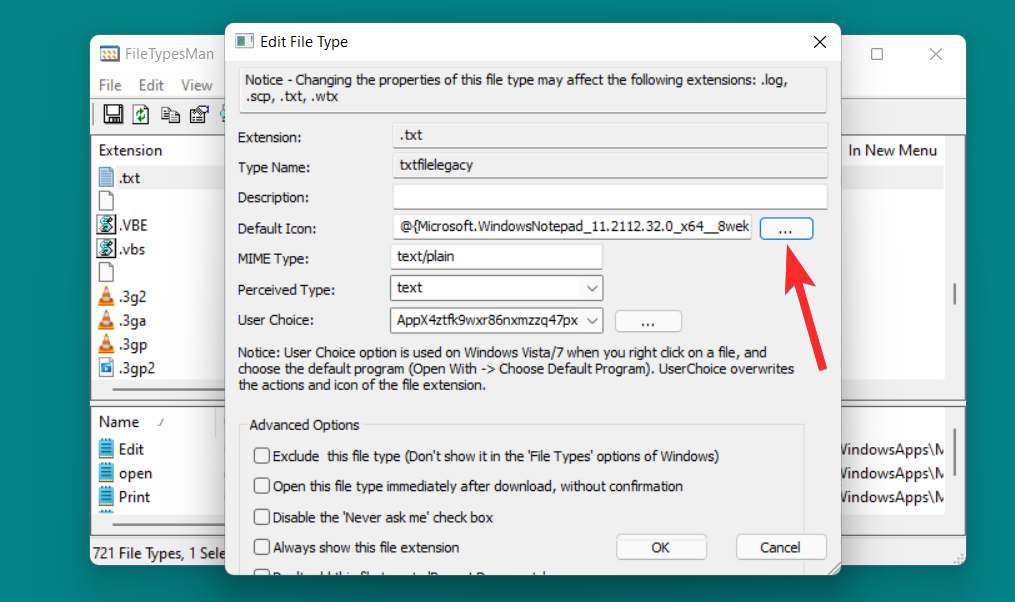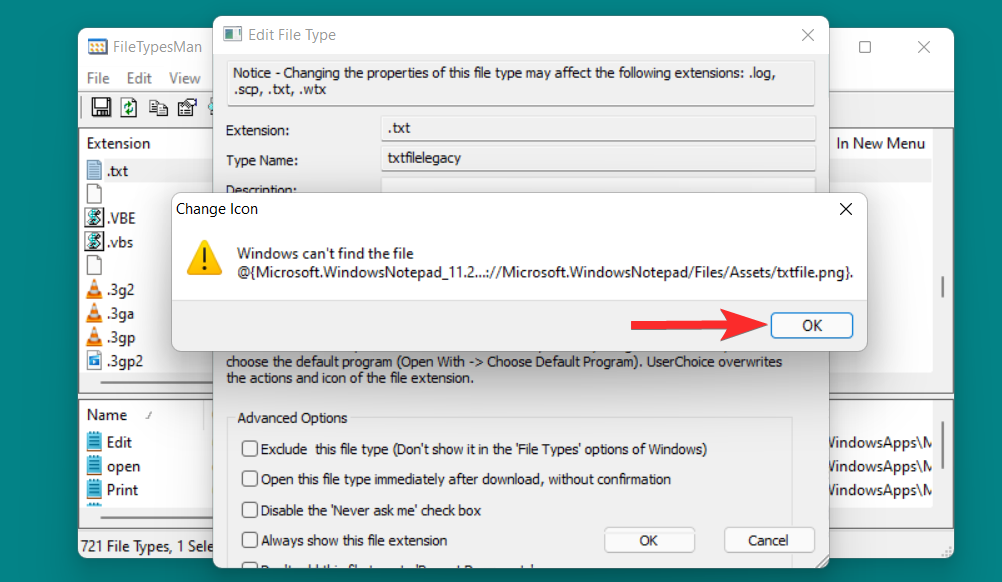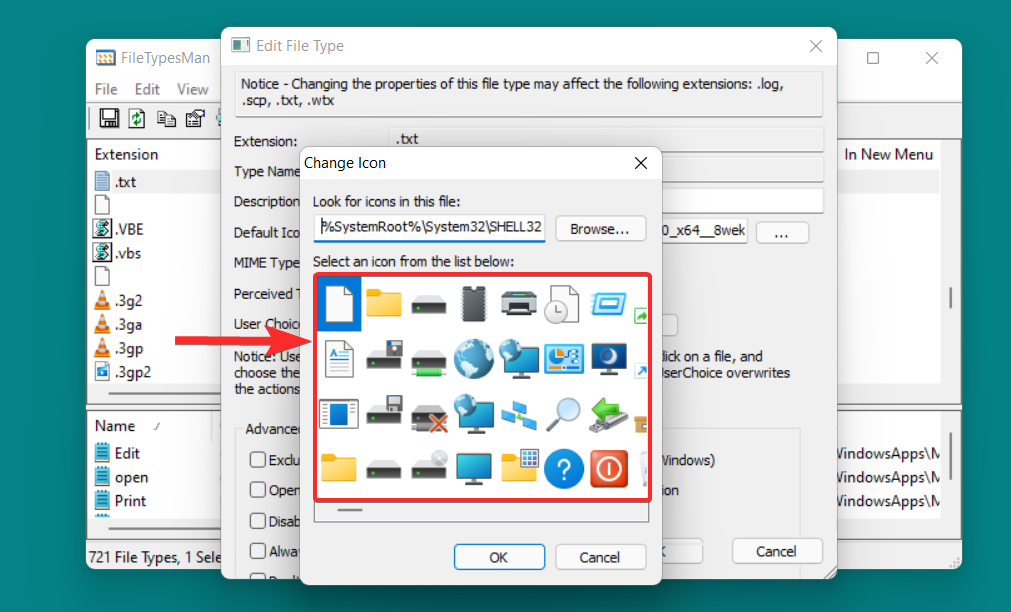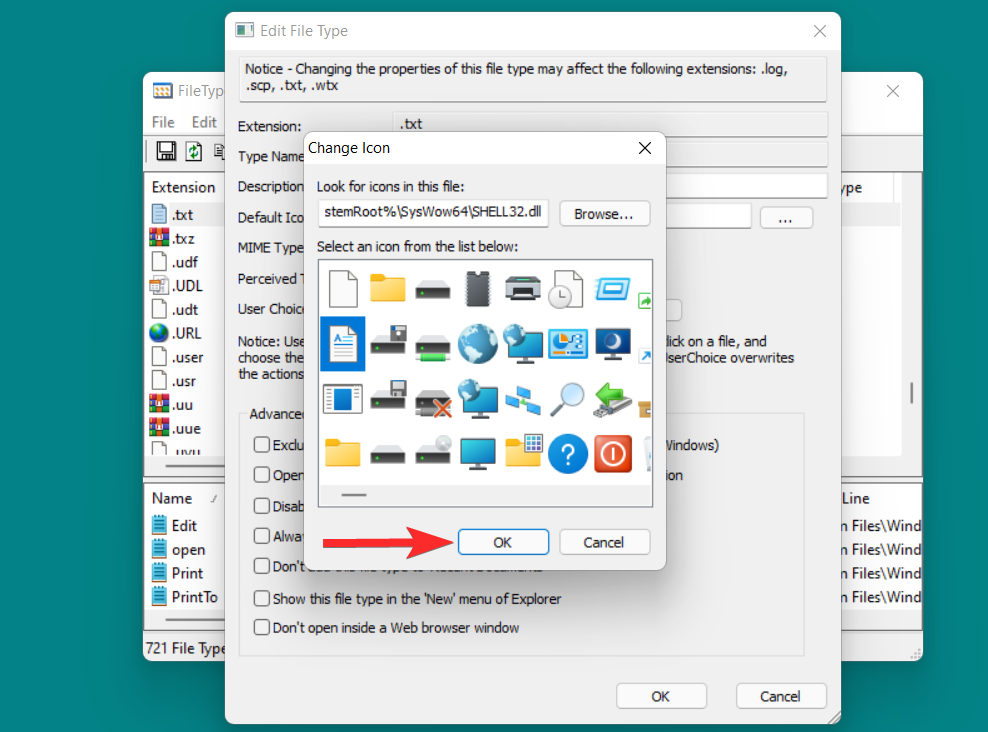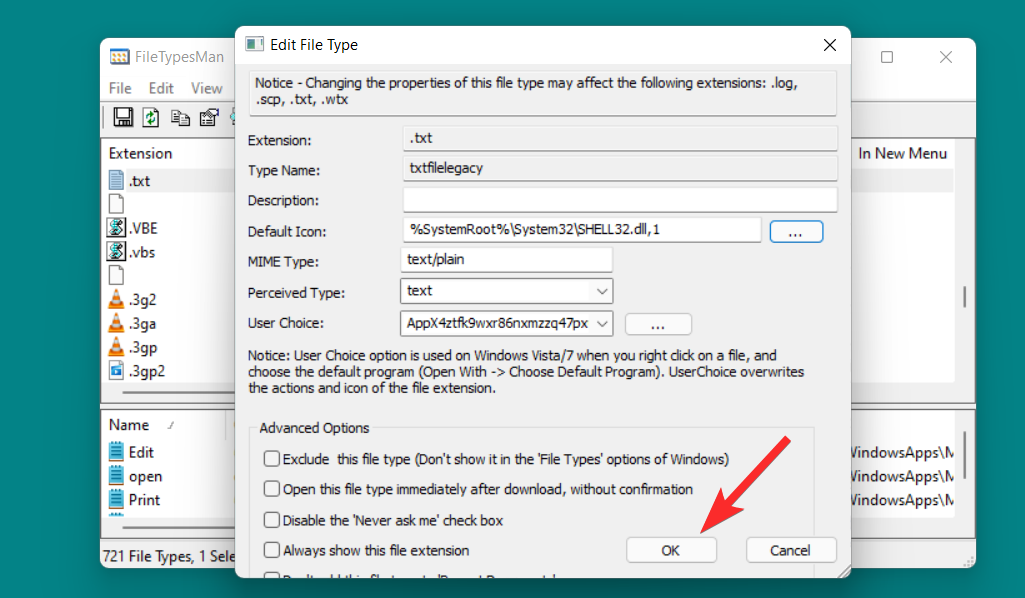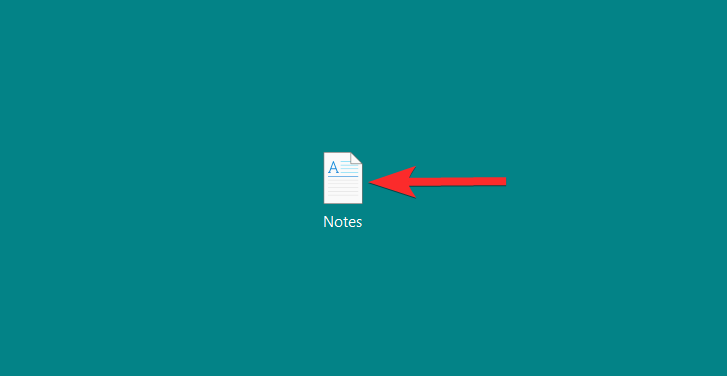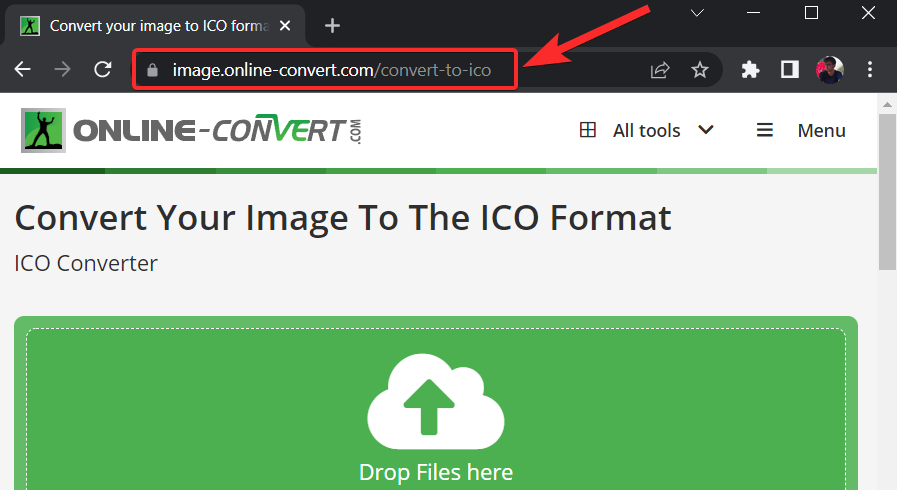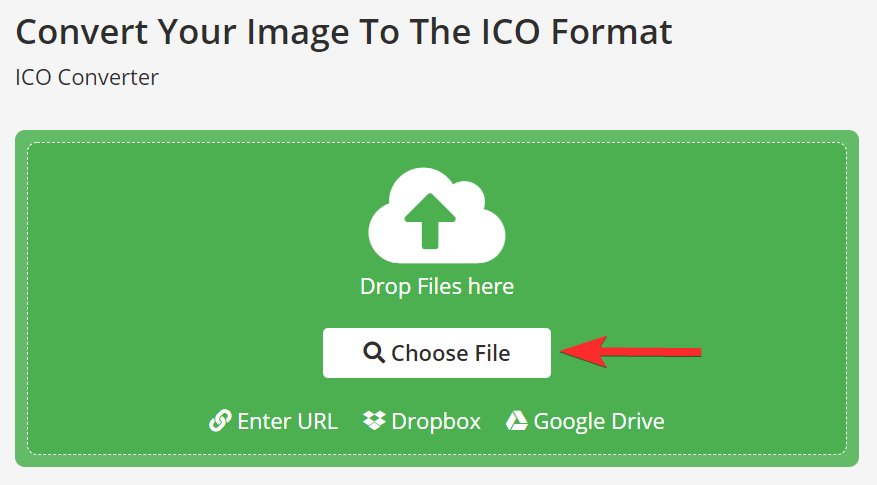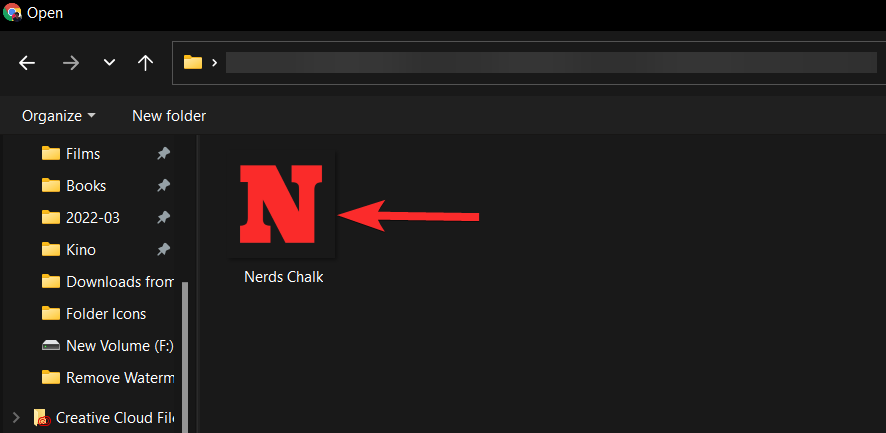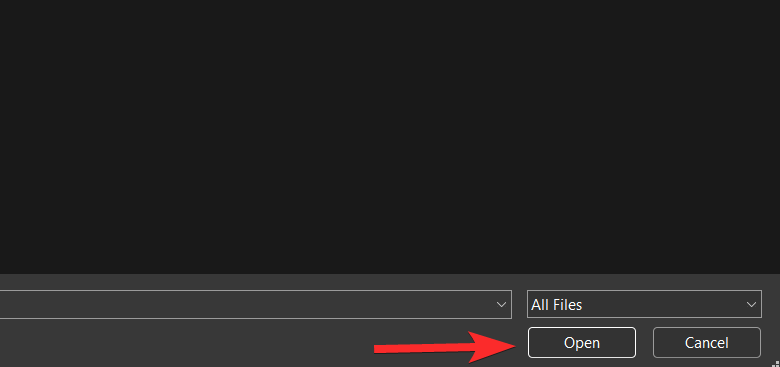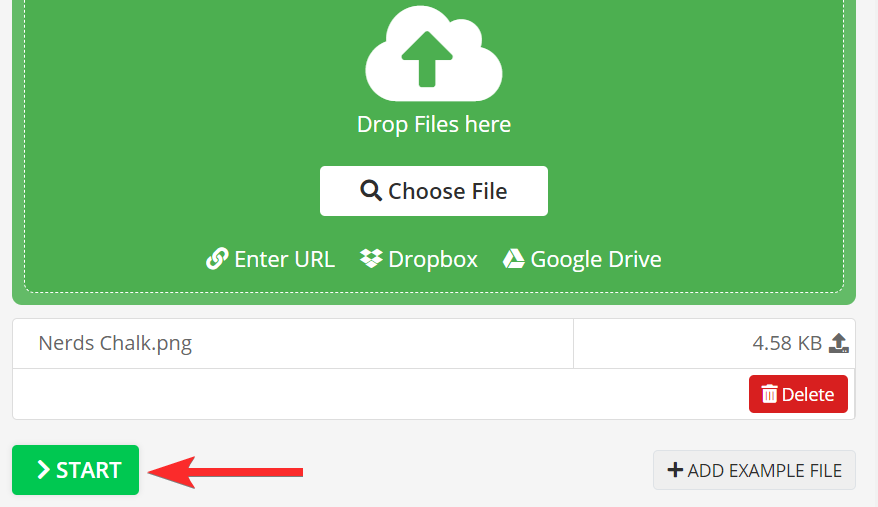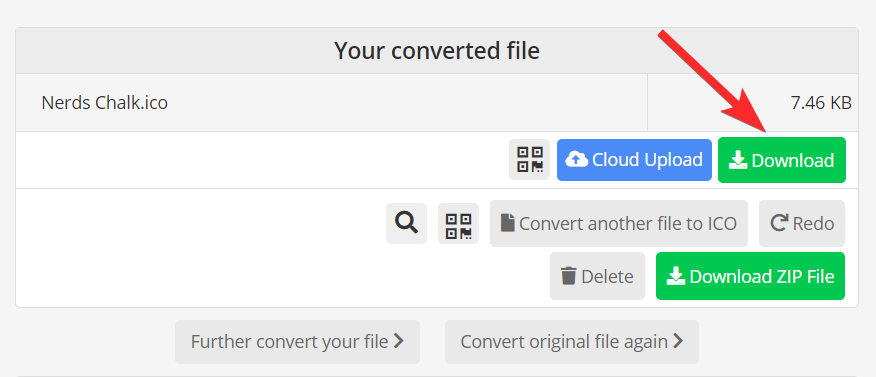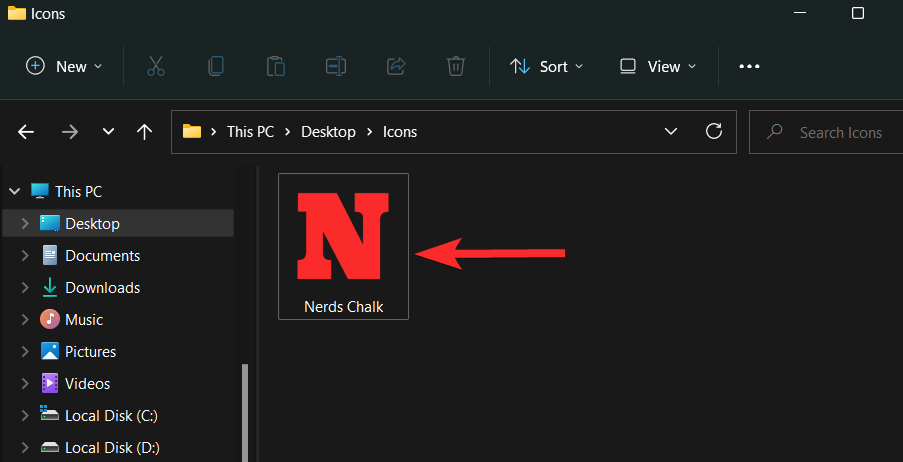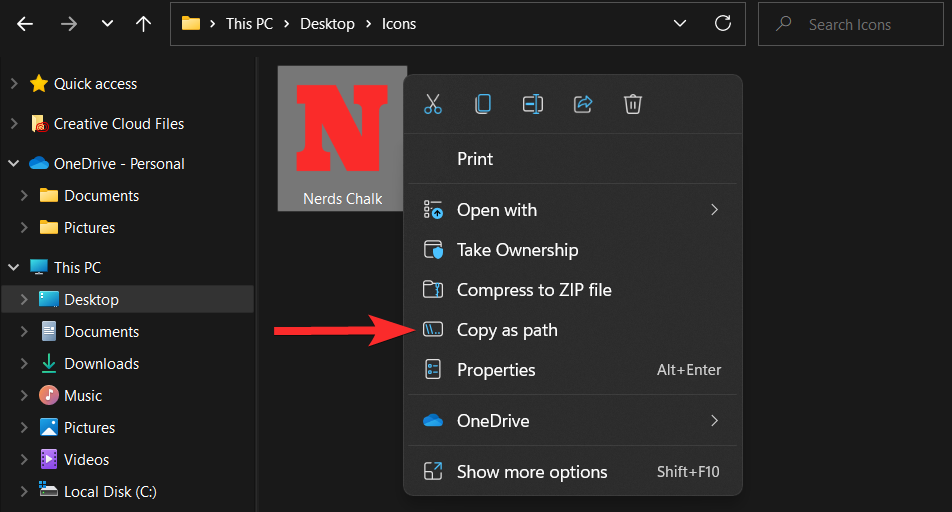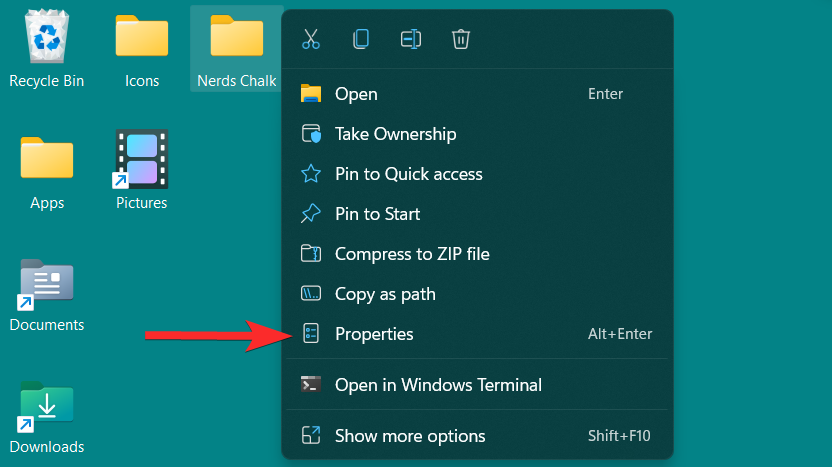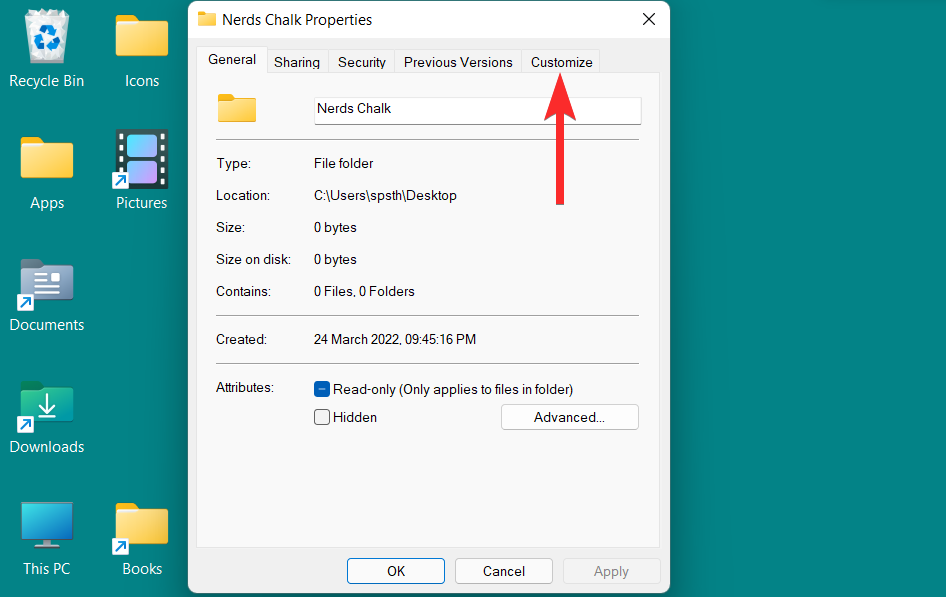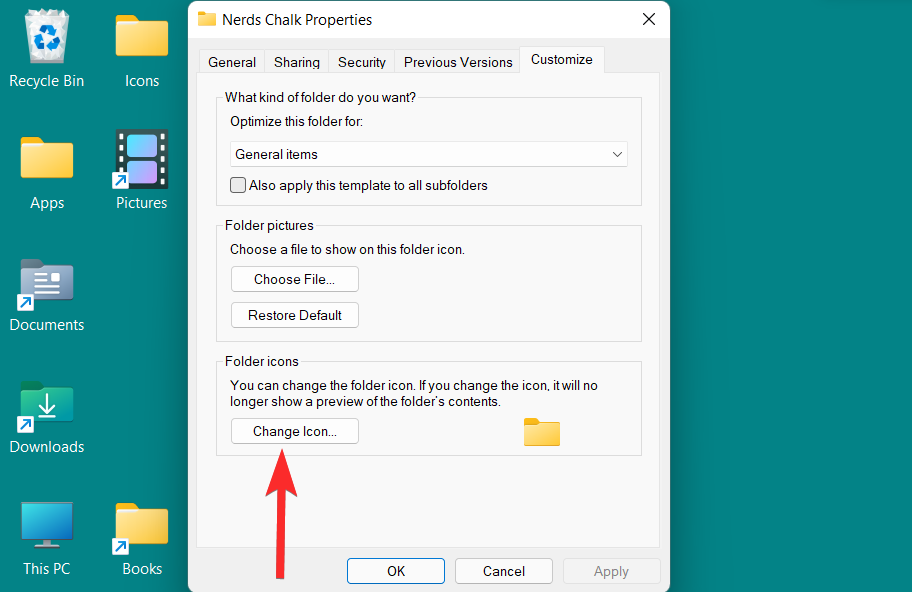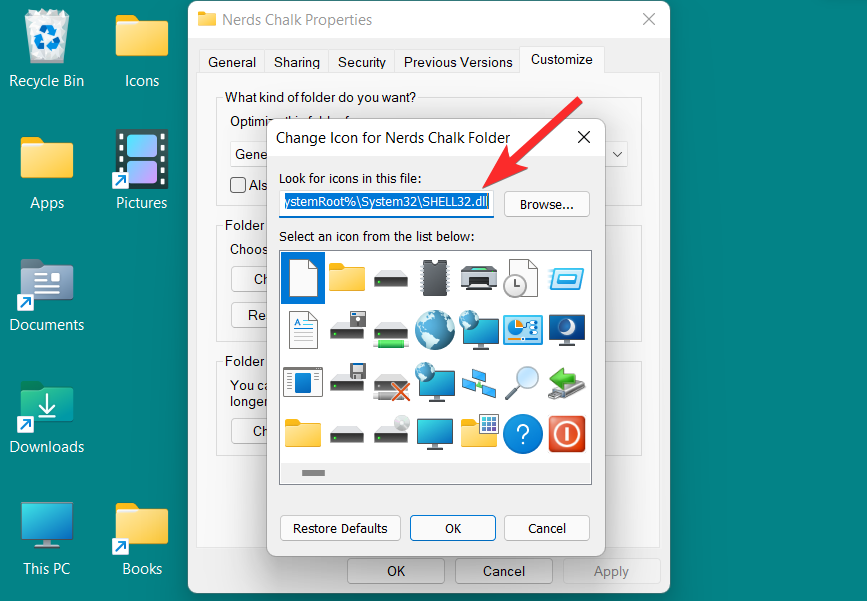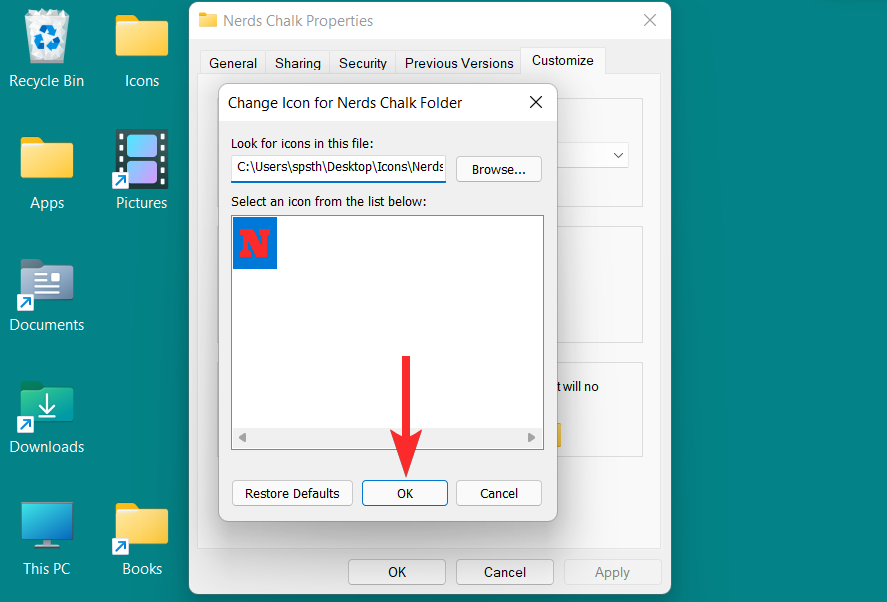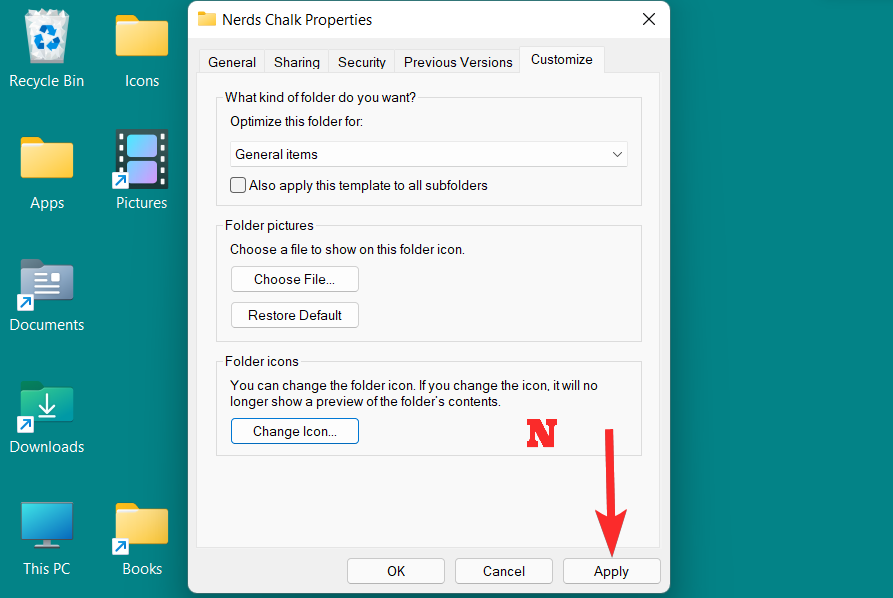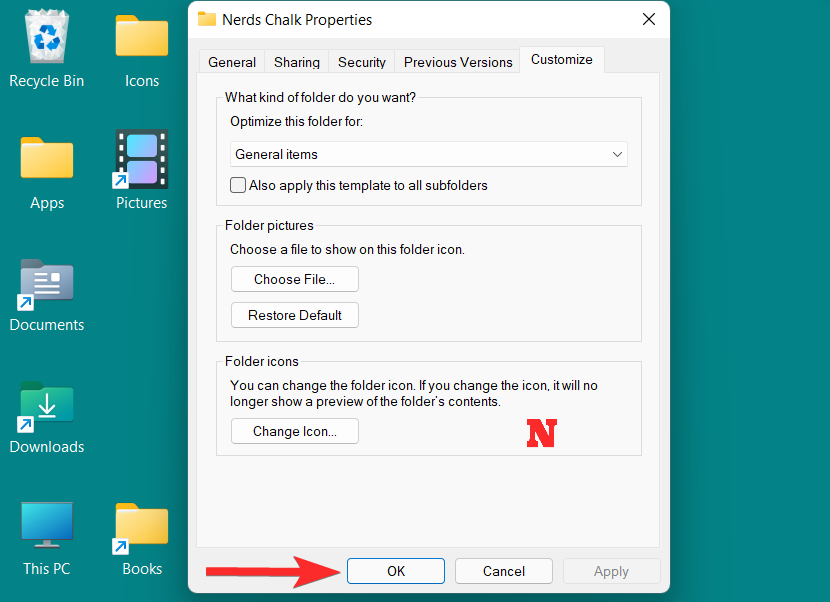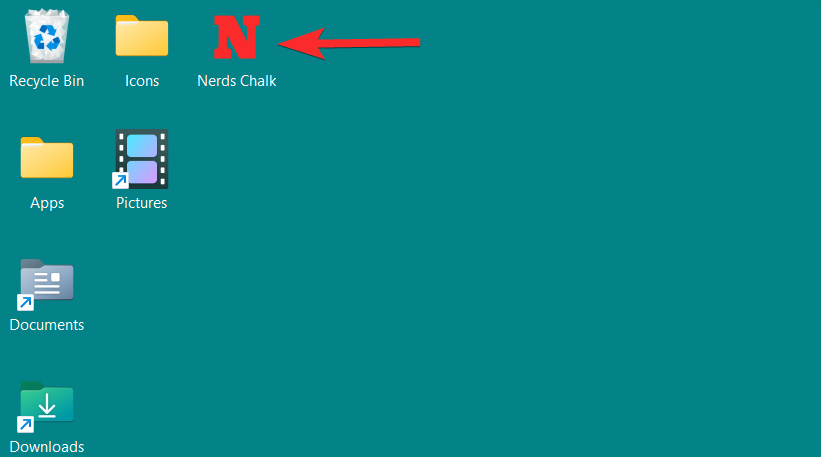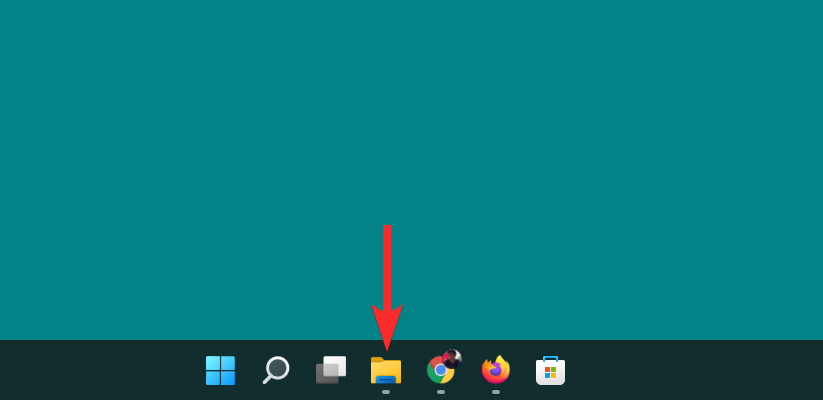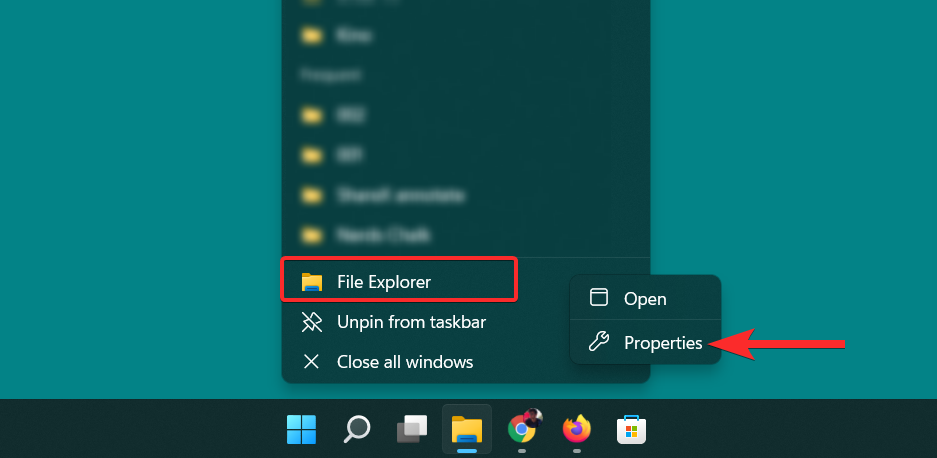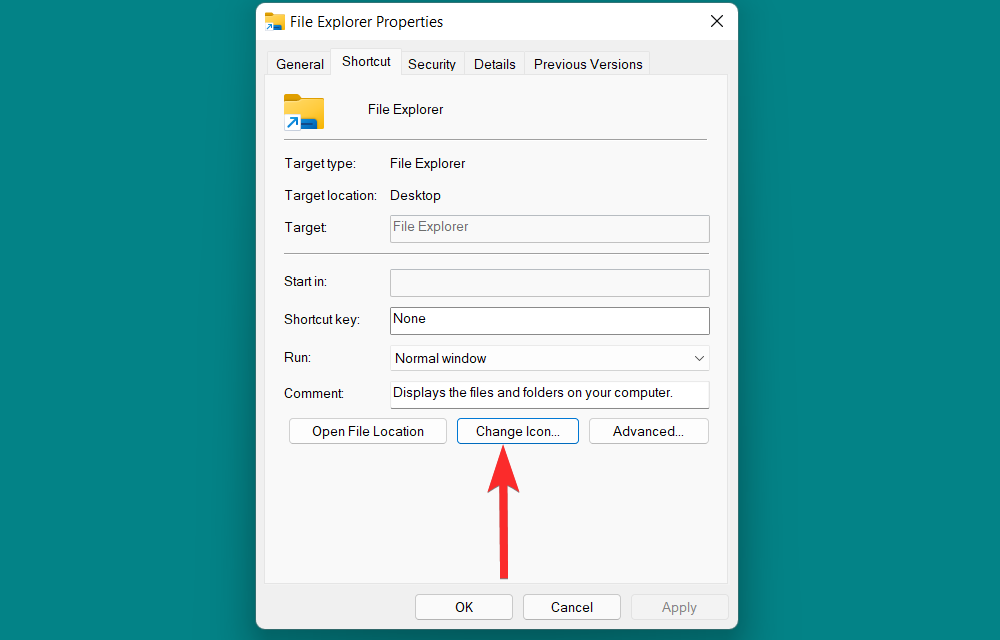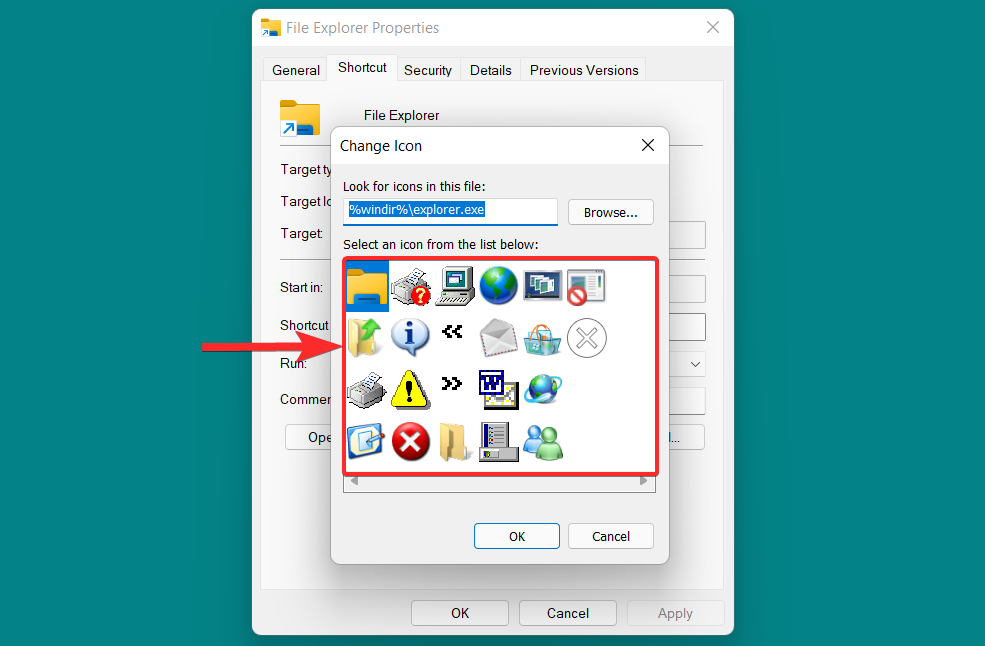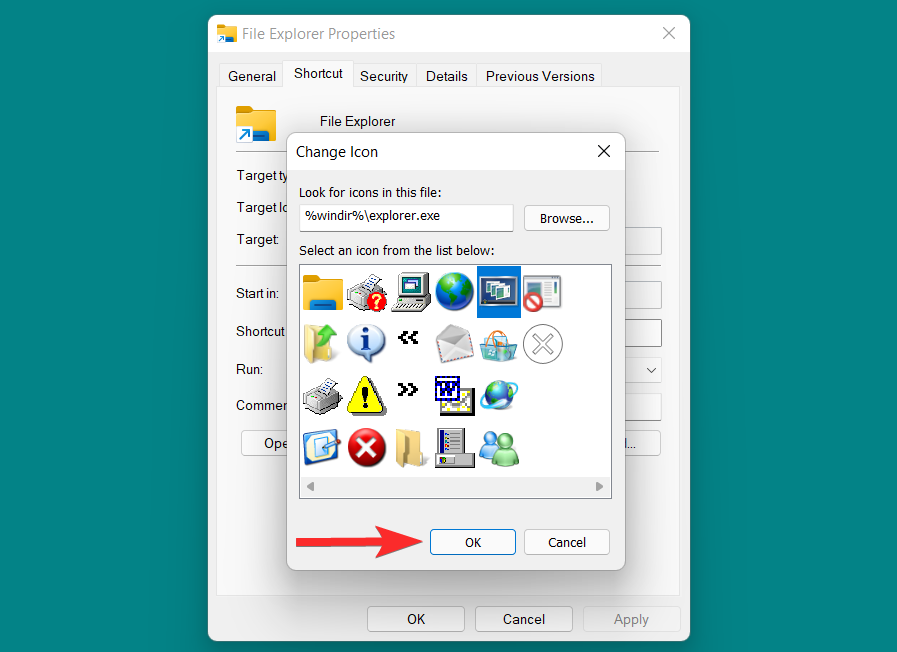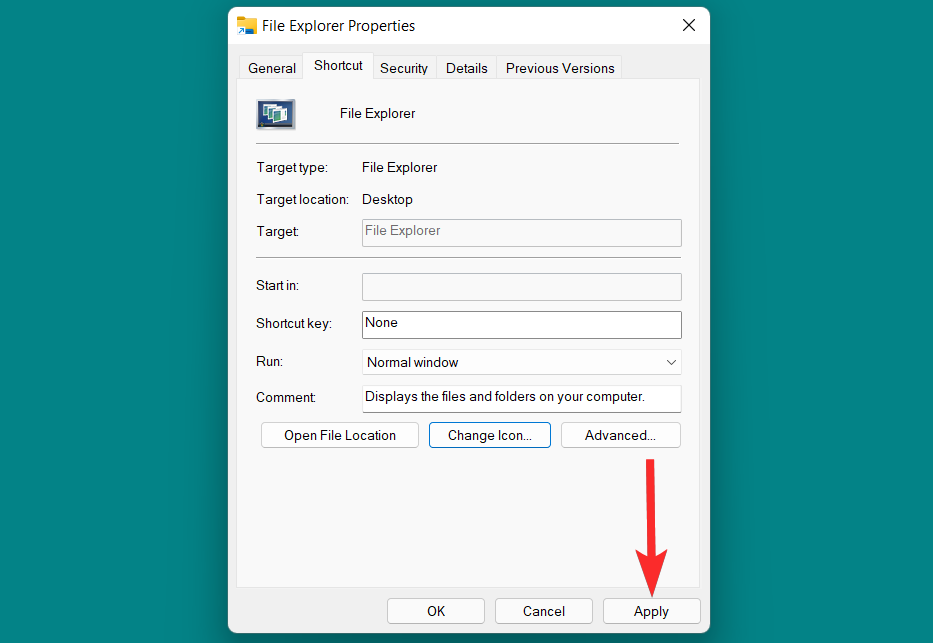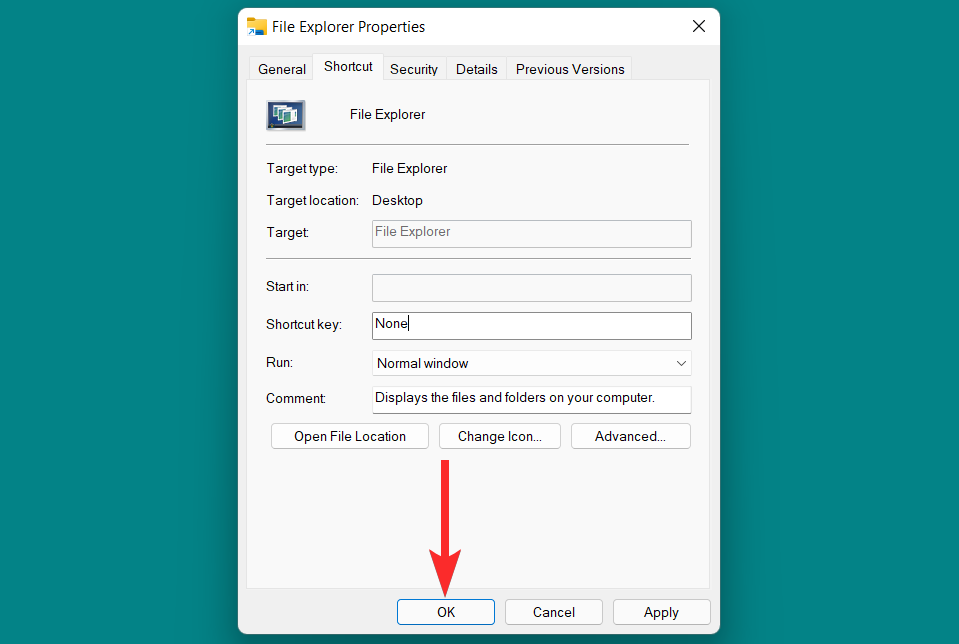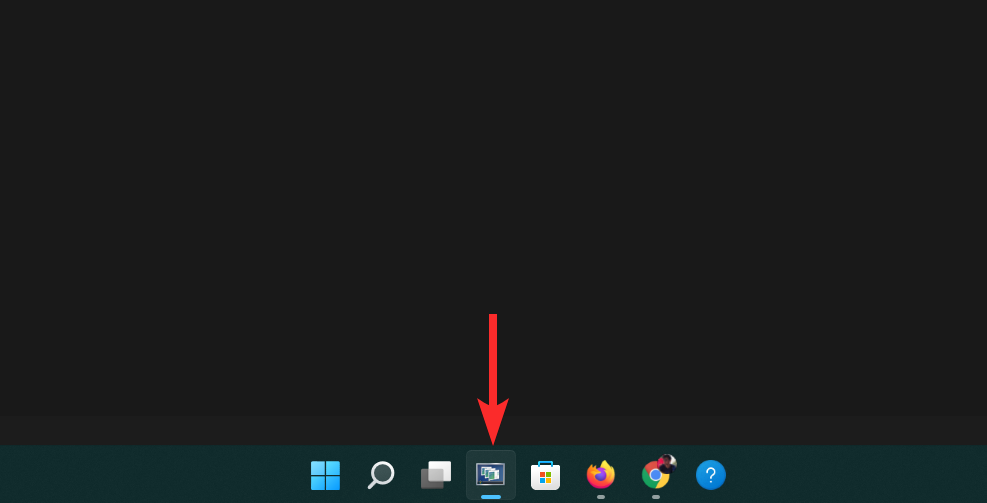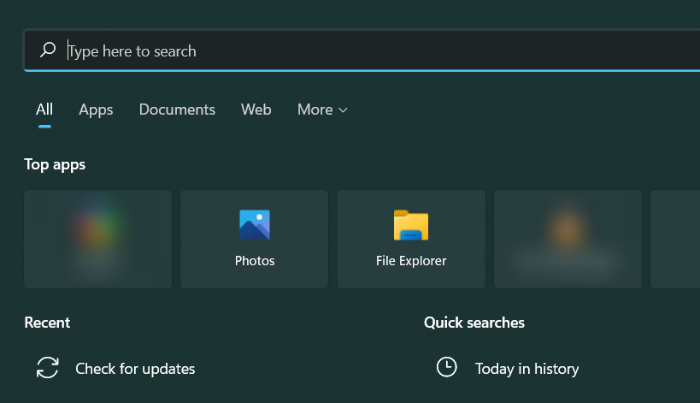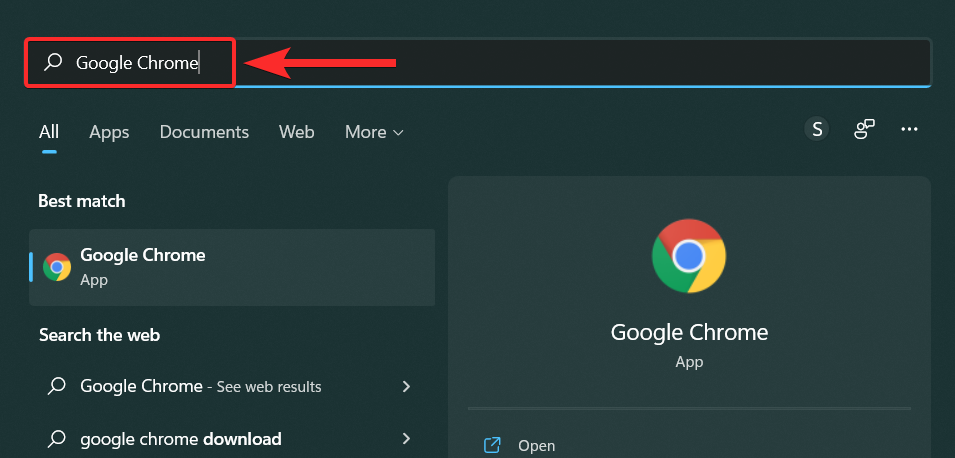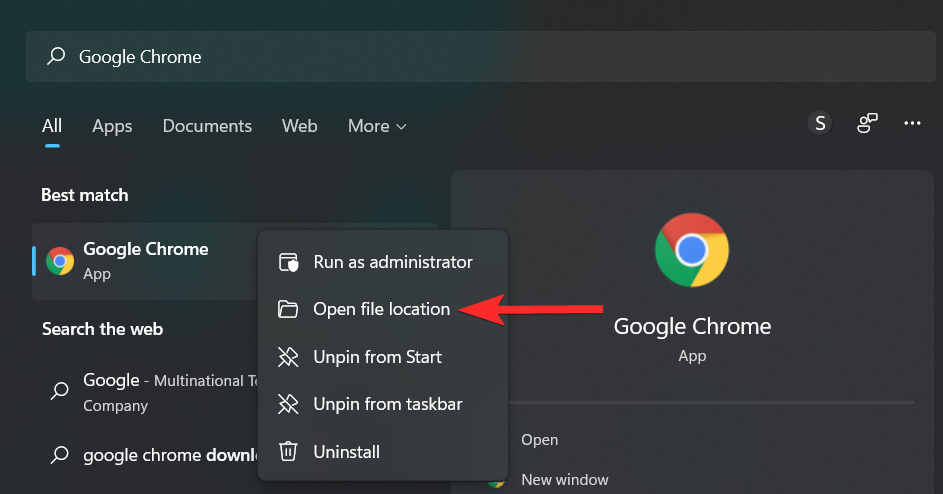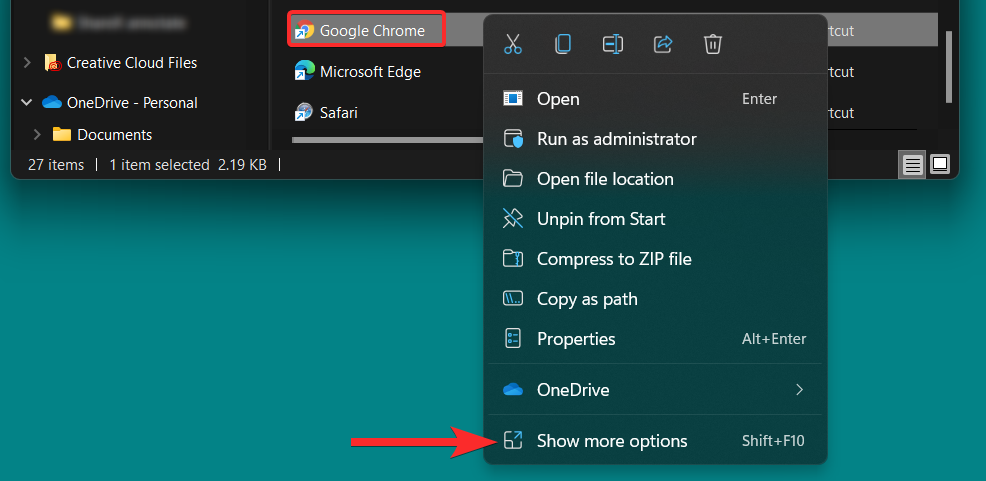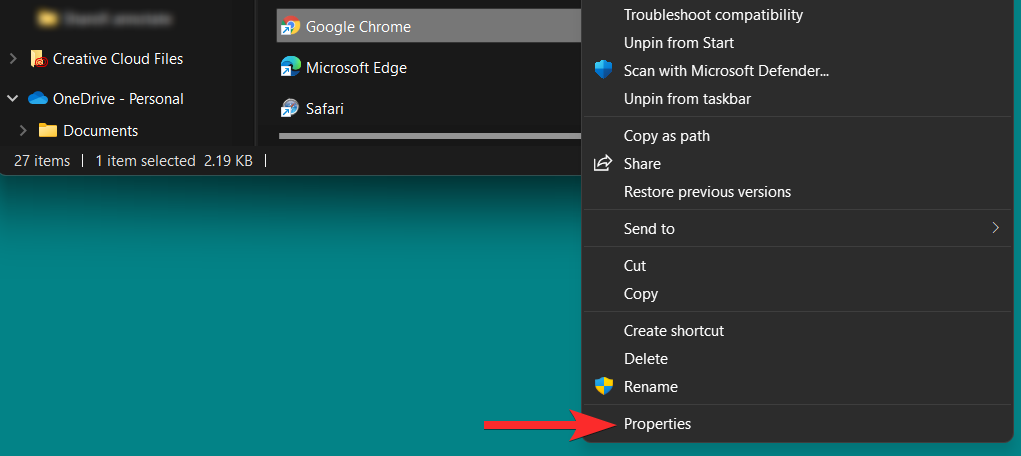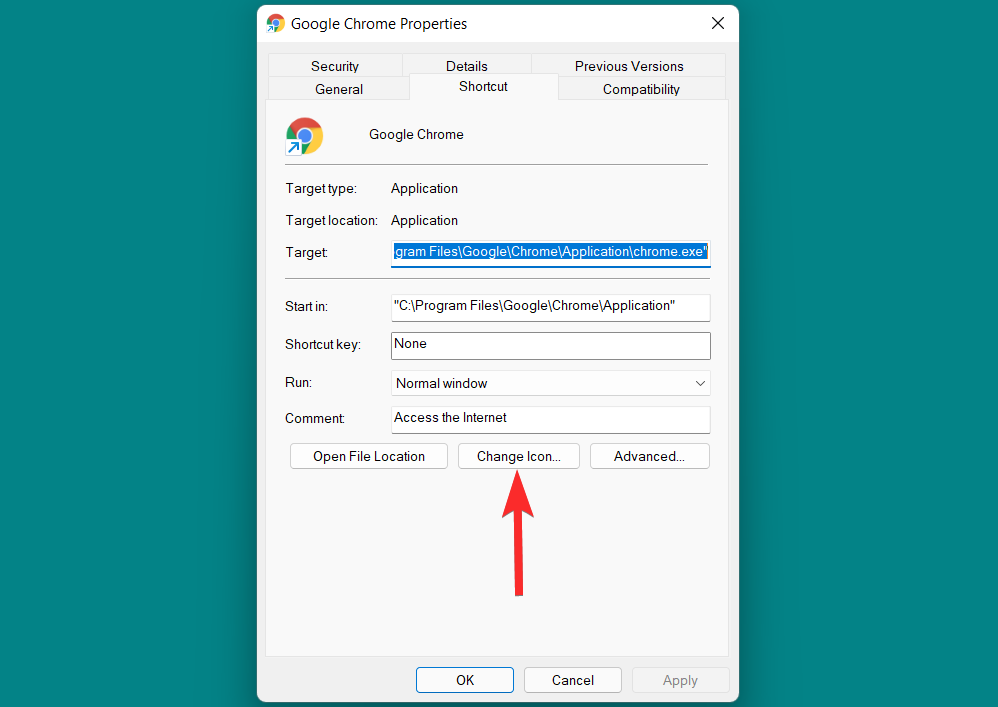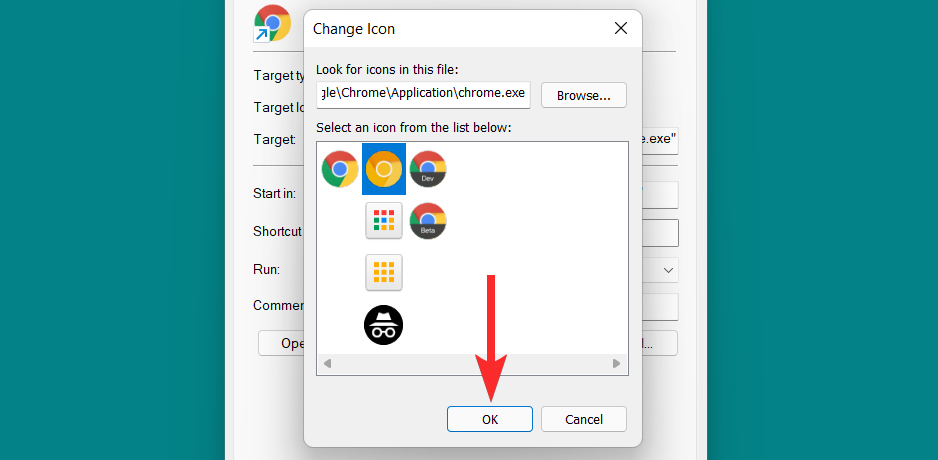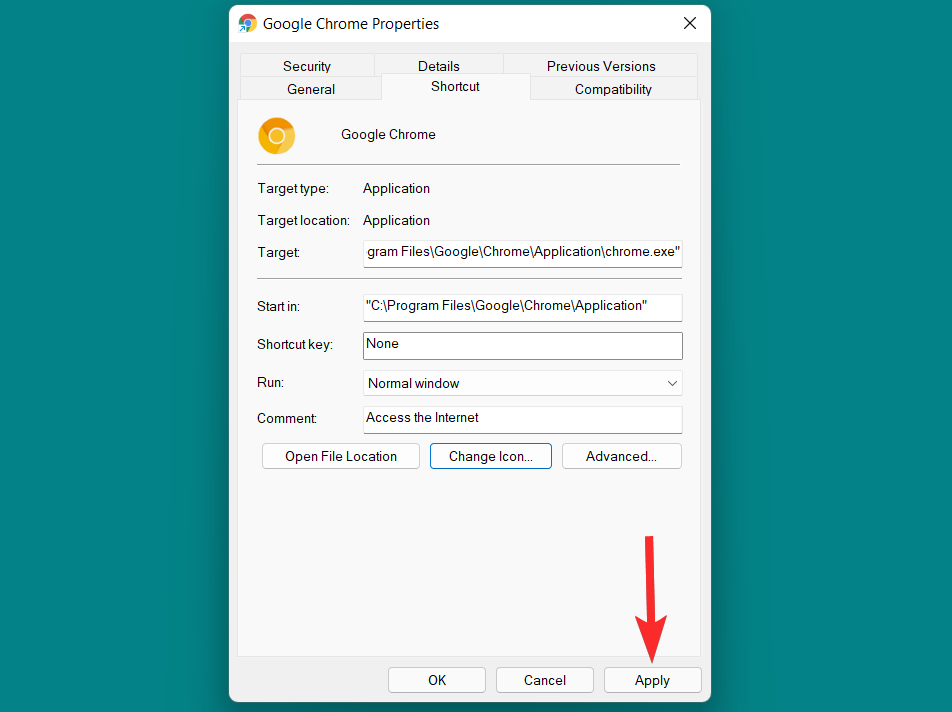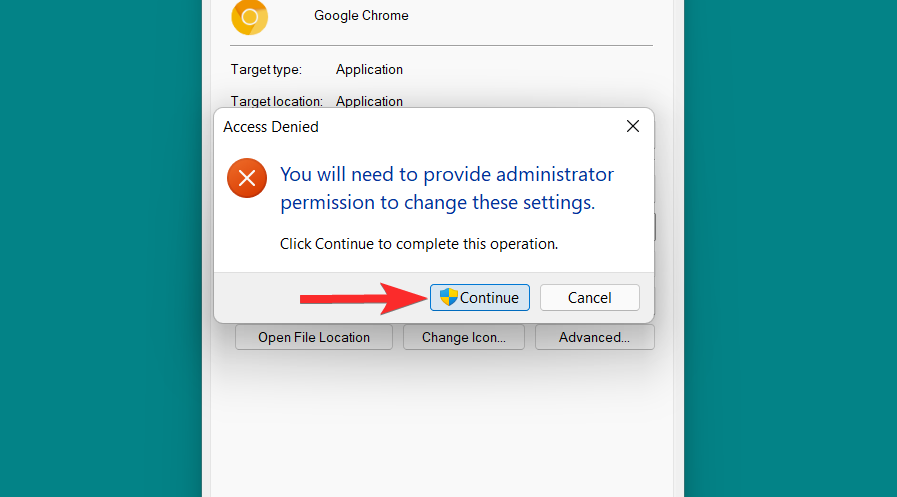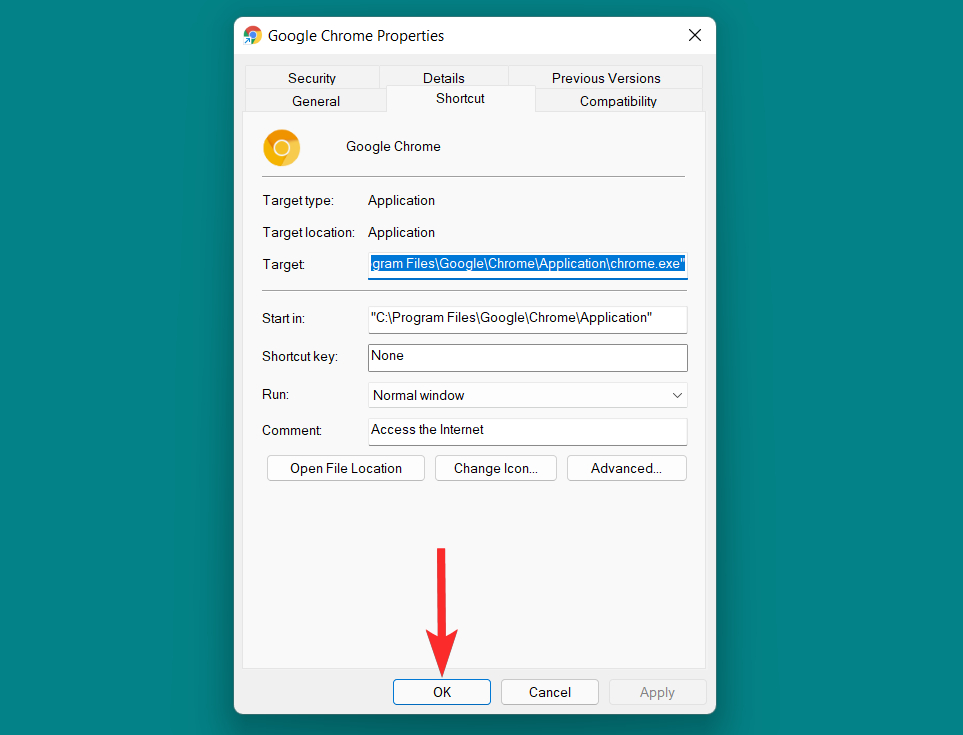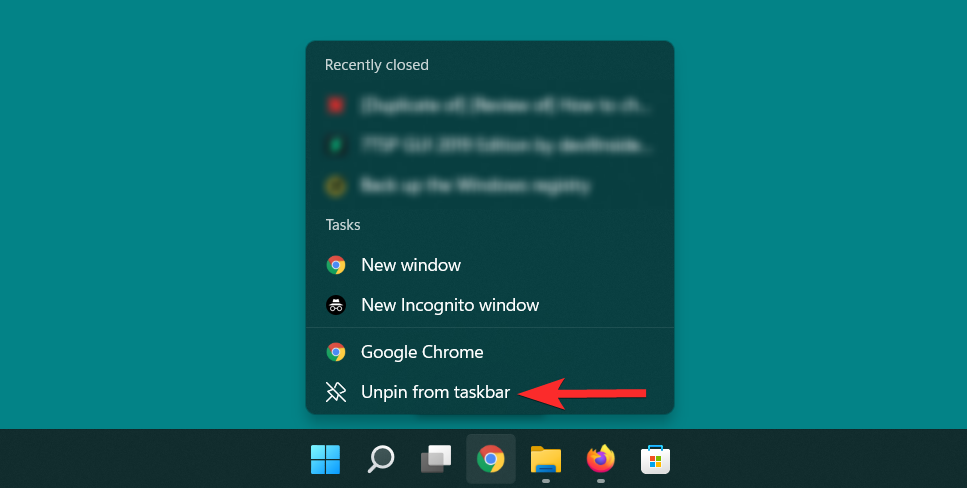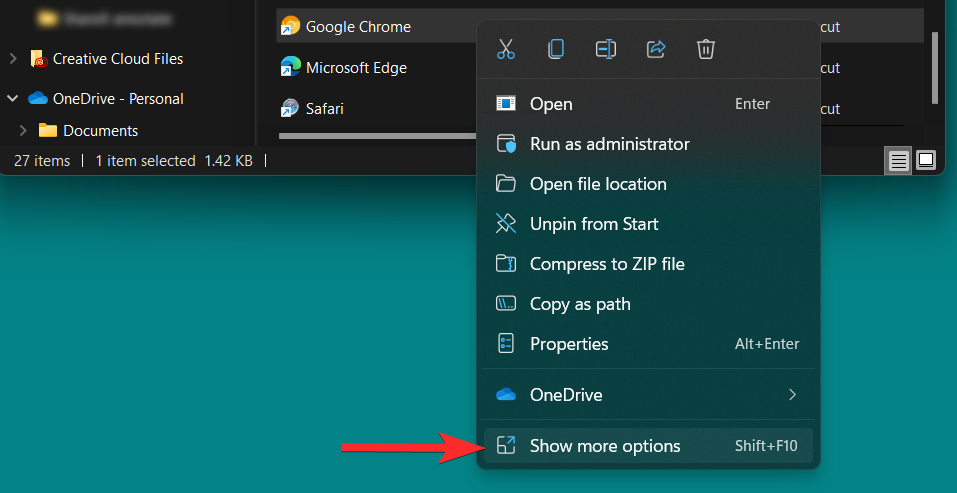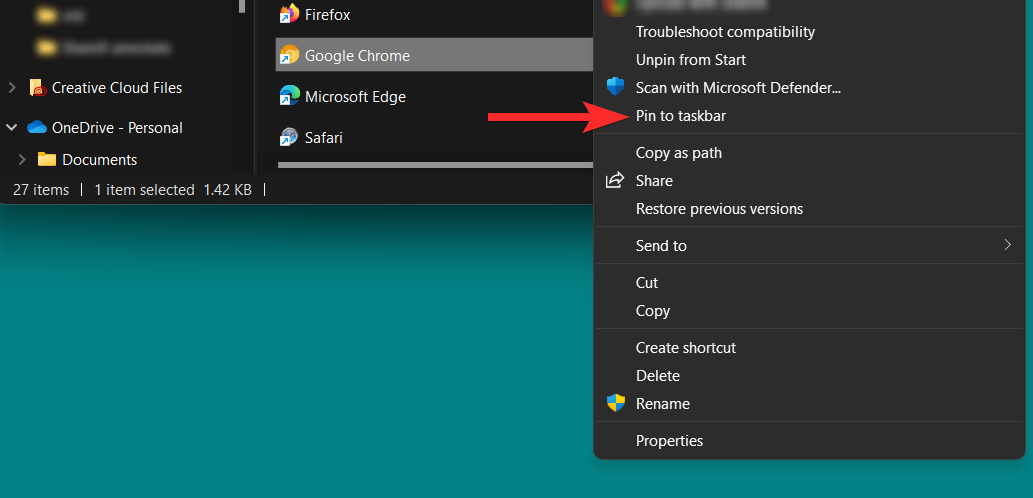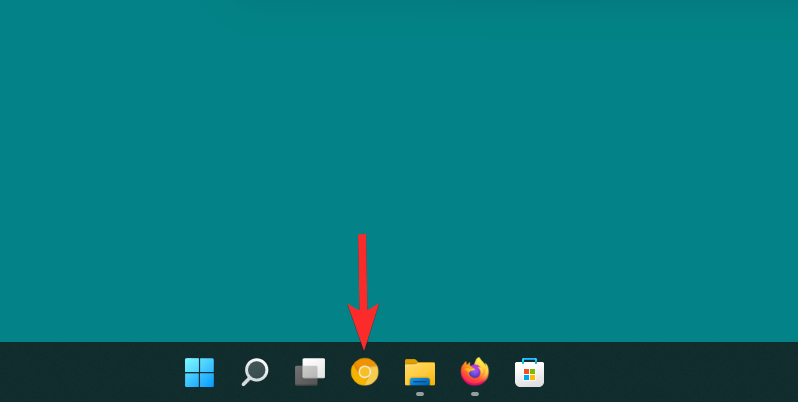Změna ikon pro složky, aplikace nebo zástupce z jejich výchozích verzí je skvělý způsob přizpůsobení Windows 11. Windows vám umožňuje prozkoumat jak jeho vestavěné úložiště ikon, tak ikony z webů třetích stran, pokud chcete být kreativnější s ikonami na vašem PC.
Zatímco výchozí ikony mají své kouzlo, delší vystavení stejné sadě ikon může způsobit, že používání systému Windows bude docela monotónní. Pojďme se tedy podívat, jak můžete použít jak možnosti třetích stran, tak nativní možnosti poskytované systémem Windows 11 ke změně ikon pro různé typy aplikací a složek v počítači.
5 způsobů, jak změnit ikony složek v systému Windows 11
Windows 11 umožňuje měnit ikony pro různé typy složek. V této části budeme hovořit o tom, jak můžete změnit ikony složek pro 4 hlavní typy složek: běžné složky, ikony na ploše, zástupce a ikony disku.
Pojďme se tedy bez dalšího zdržování podívat, jak změnit ikony pro jednotlivé typy složek.
Metoda 1: Změňte ikonu běžné složky
Chcete-li změnit žlutě zbarvenou ikonu složky, klikněte pravým tlačítkem na tuto složku a klikněte na 'Vlastnosti'.
Poznámka : Vlastnosti této složky můžete také otevřít tak, že ji vyberete a stisknete ALT + ENTERna klávesnici.
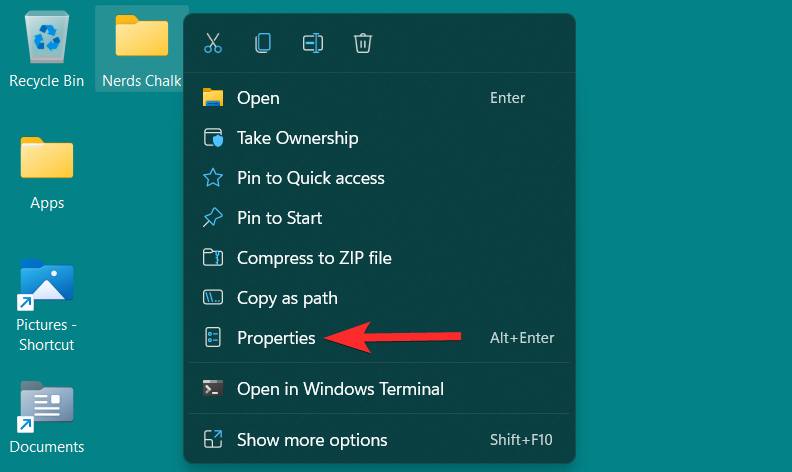
Ve vlastnostech složky klikněte na kartu 'Přizpůsobit'.
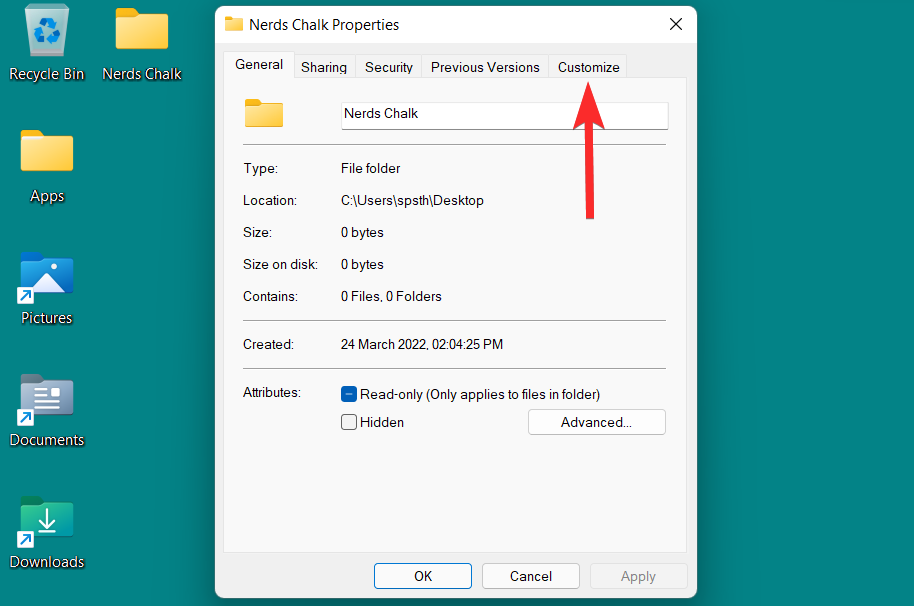
Odtud klikněte na možnost „Změnit ikonu“ v části „Ikony složek“.
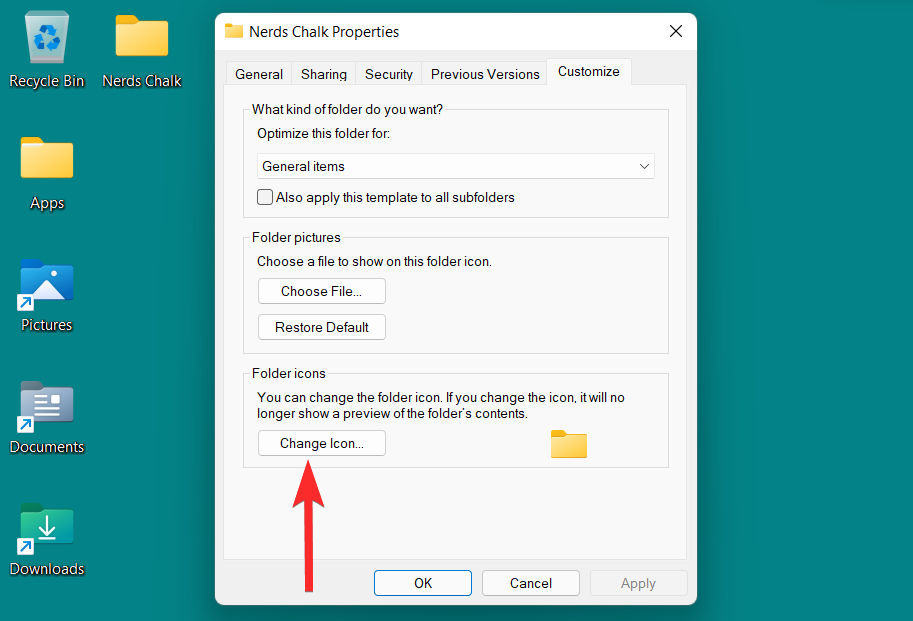
Nyní uvidíte seznam ikon poskytovaných systémem Windows. Můžete rolovat doprava a zobrazit všechny ikony obsažené v tomto seznamu.
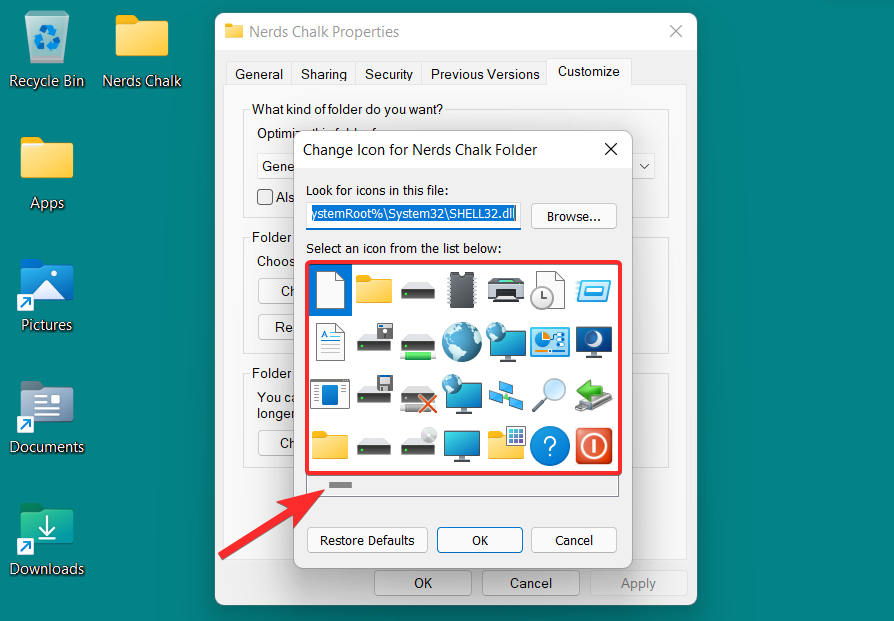
Z tohoto seznamu vyberte ikonu, která vám vyhovuje, a klikněte na ni. Poté klikněte na 'OK' pro potvrzení výběru.
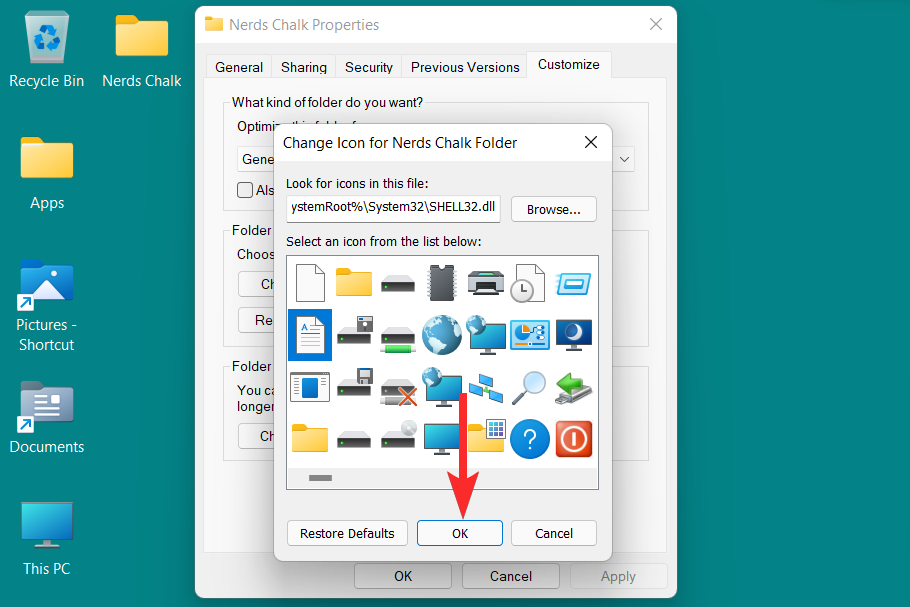
Zpět ve vlastnostech složky klikněte na 'Použít' pro použití ikony nové složky.
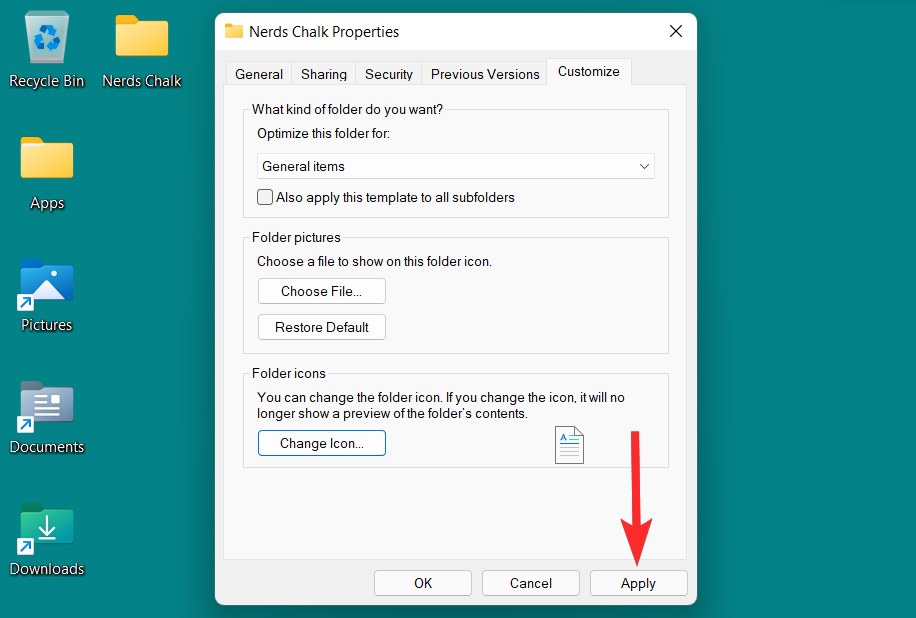
Nakonec klikněte na 'OK' pro ukončení vlastností složky.
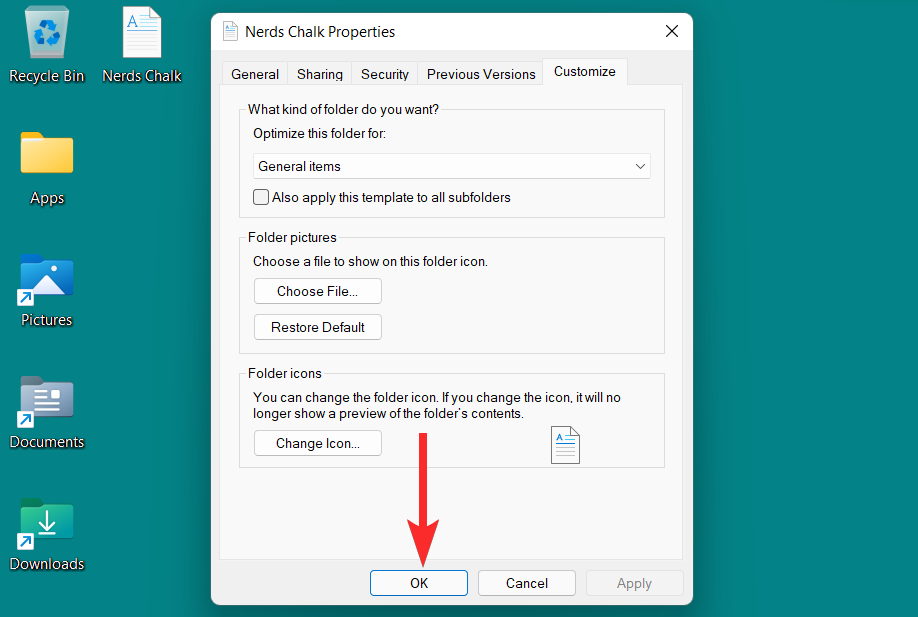
Ikona složky byla nyní změněna.
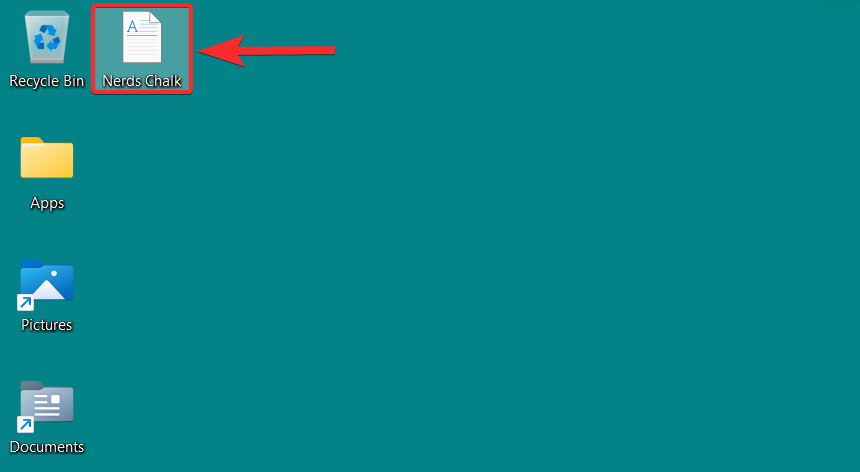
Metoda 2: Změňte ikonu na ploše
„Ikony na ploše“ je zastřešující termín, který zahrnuje speciální složky. Tyto speciální složky jsou Koš, Ovládací panely, Síť, Soubory uživatele a Počítač. Podívejme se, jak můžete změnit ikonu těchto speciálních složek v nastavení přizpůsobení v systému Windows 11.
Chcete-li otevřít Nastavení přizpůsobení, klepněte pravým tlačítkem myši kdekoli na ploše a klepněte na „Přizpůsobit“.
Poznámka : Nastavení přizpůsobení lze také nalézt v aplikaci Nastavení.
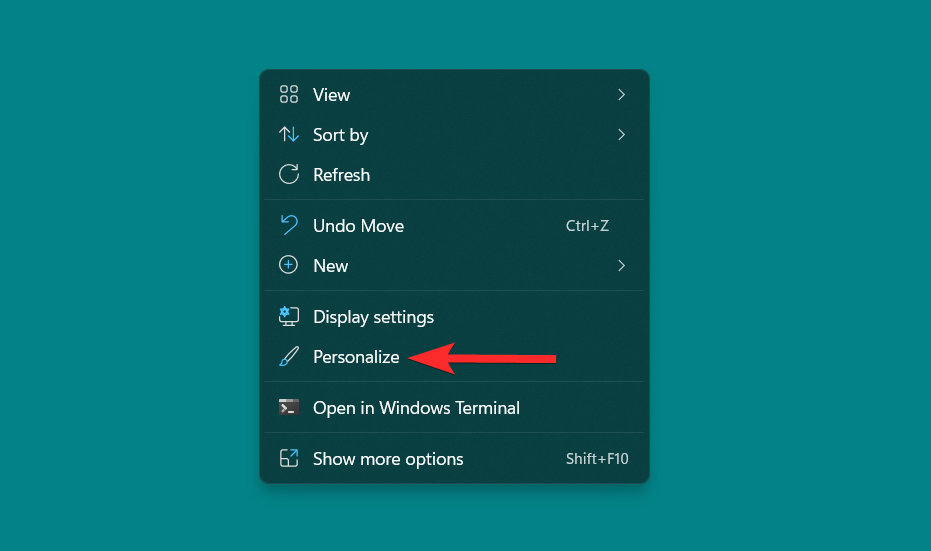
V nastavení přizpůsobení klikněte na možnost 'Témata' umístěná vpravo.
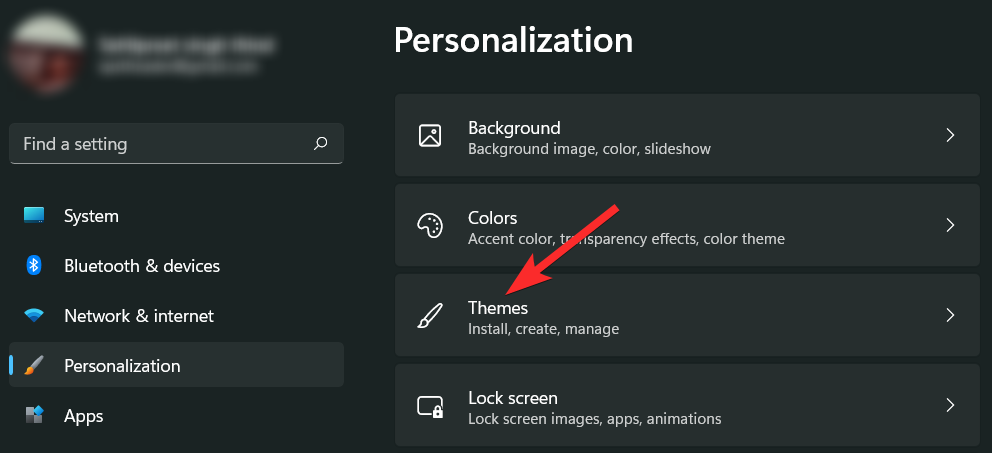
Nyní přejděte dolů a klikněte na „Nastavení ikony na ploše“ v části „Související nastavení“. Otevře se okno Nastavení ikon na ploše.
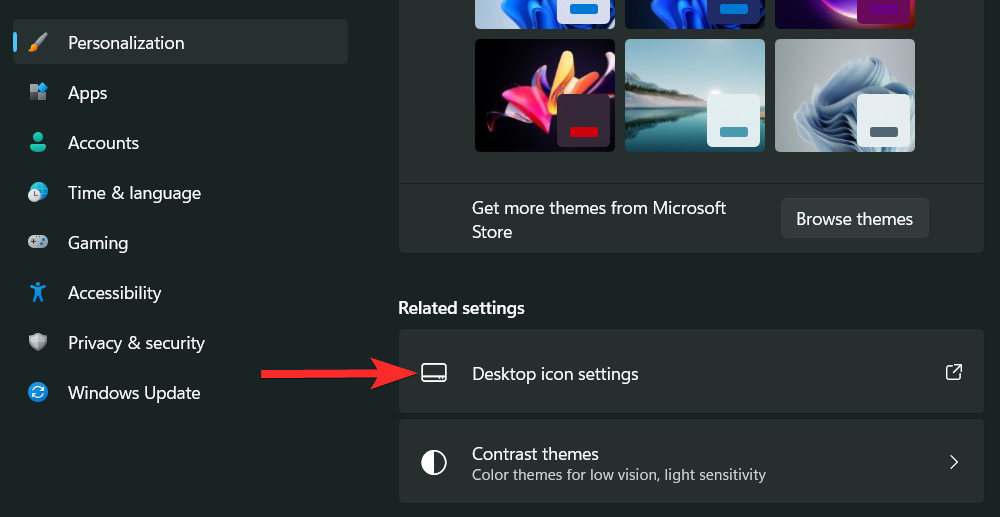
V okně Nastavení ikony na ploše klikněte na ikonu na ploše, kterou chcete změnit, a klikněte na „Změnit ikonu“.
Poznámka : Zaškrtávací políčka vedle ikon na ploše označují ikony, které se nacházejí na ploše.
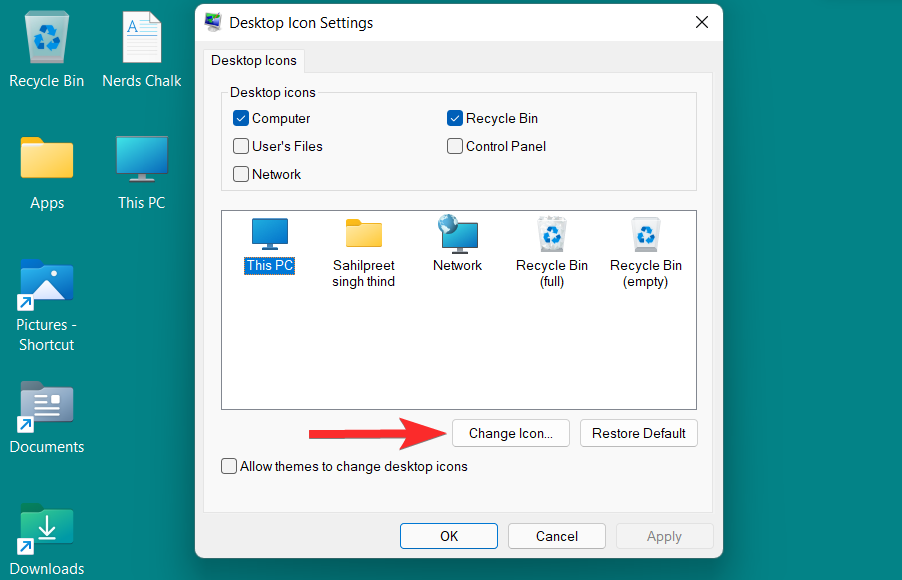
Nyní uvidíte seznam ikon poskytovaných systémem Windows. Můžete rolovat doprava a zobrazit všechny ikony obsažené v tomto seznamu.
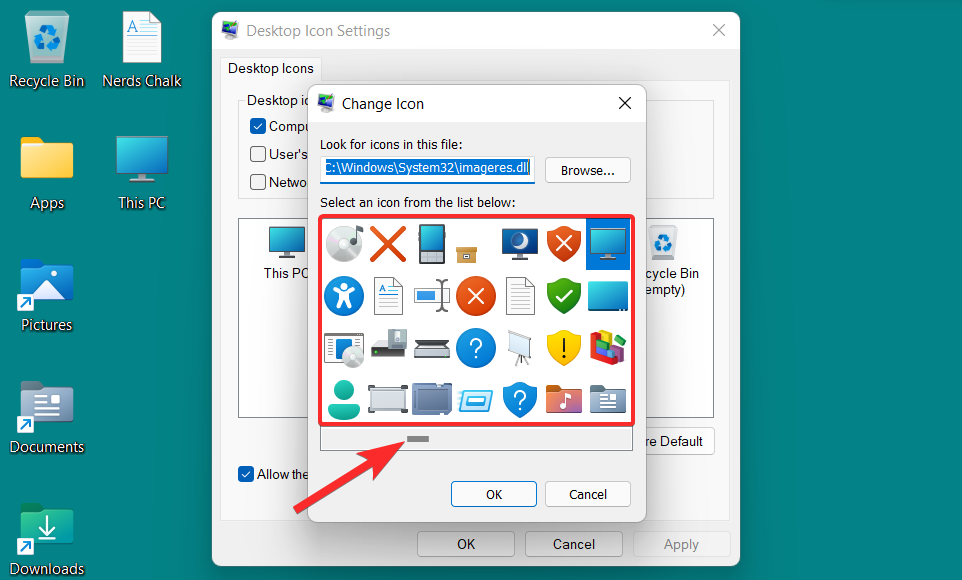
Z tohoto seznamu vyberte ikonu, která vám vyhovuje, a klikněte na ni. Poté klikněte na 'OK' pro potvrzení výběru.
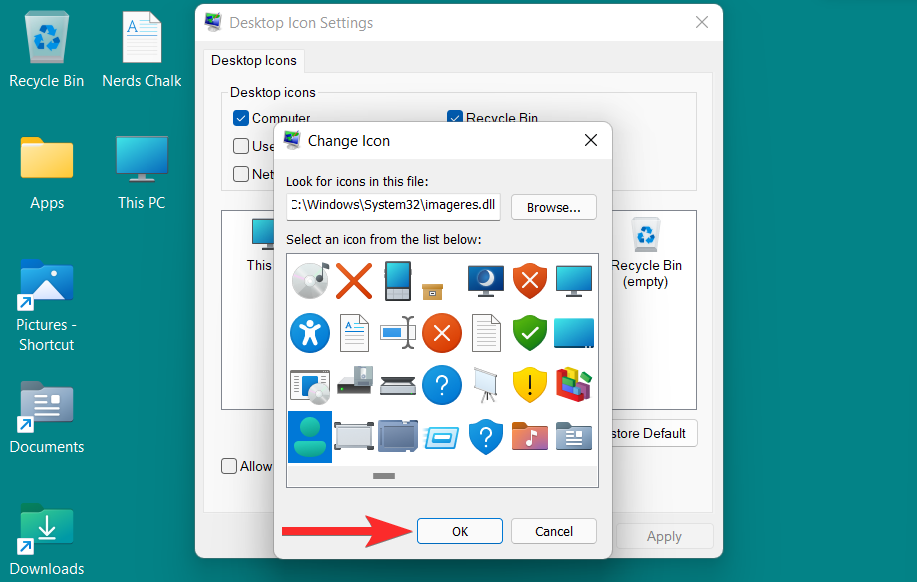
Zpět v okně Nastavení ikony na ploše klikněte na „Použít“ pro uložení změn.
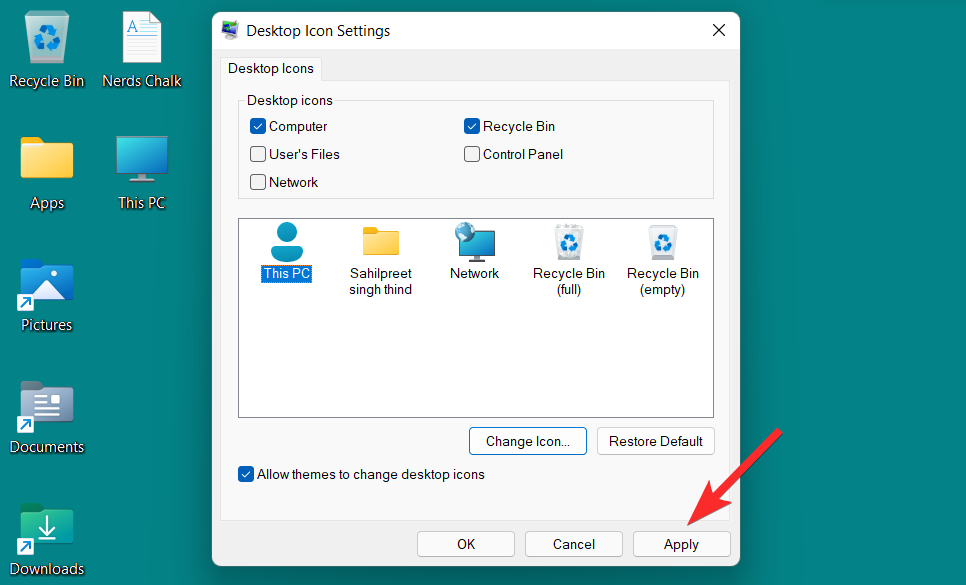
Nakonec kliknutím na 'OK' zavřete okno Nastavení ikony na ploše.
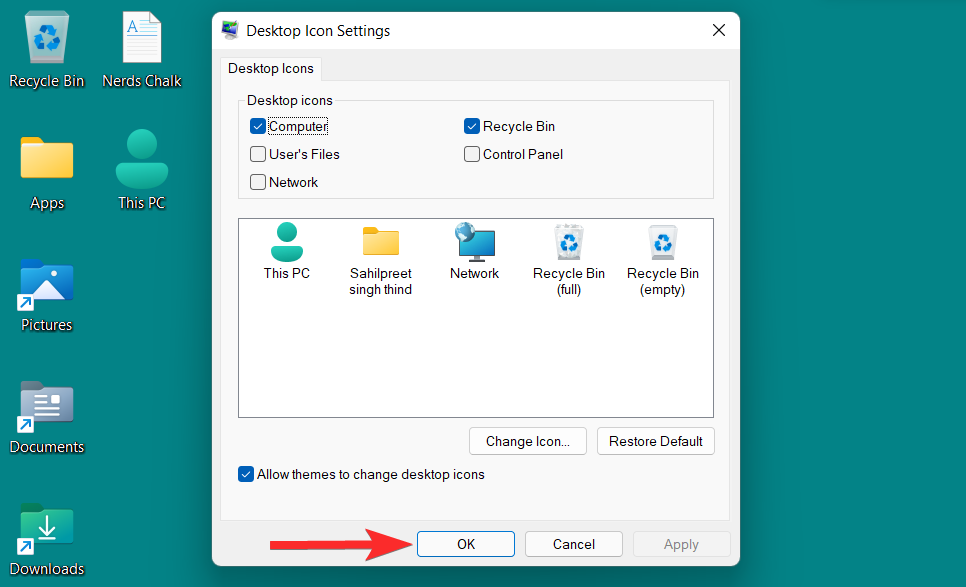
Ikona na ploše pro „Tento počítač“ byla nyní změněna.
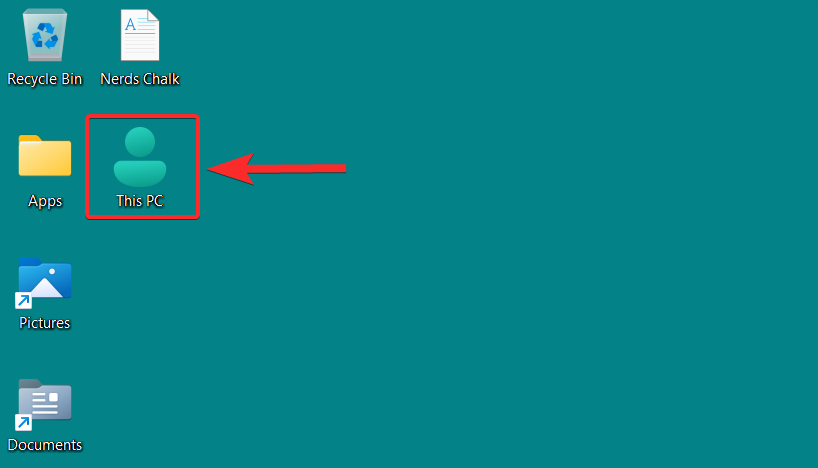
Metoda 3: Změňte ikonu zástupce
Windows 11 umožňuje měnit ikony pro různé zkratky. Mohou to být zástupci aplikací, složek atd. Změna ikony jednoho zástupce se navíc nevztahuje na jiné zástupce stejné aplikace nebo složky. Tento proces budete muset provést u každé zkratky samostatně.
I když jsou kroky pro změnu ikony zástupce poměrně podobné jako u běžných složek, stojí za zmínku, že u zástupců aplikací je seznam alternativních ikon, ze kterých si můžete vybrat, poměrně malý.
Pojďme se tedy podívat, jak můžete změnit ikony zástupců v systému Windows 11.
Klikněte pravým tlačítkem na zástupce a v kontextové nabídce klikněte na „Vlastnosti“.
Poznámka : Vlastnosti zkratky můžete otevřít také tak, že ji vyberete a stisknete ALT + ENTERna klávesnici.
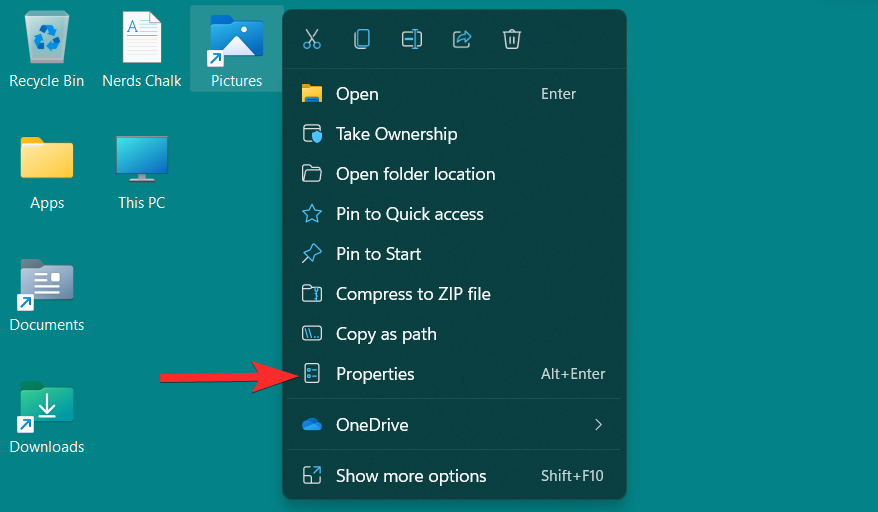
V okně vlastností klikněte na možnost „Změnit ikonu“ v části „Zástupce“.
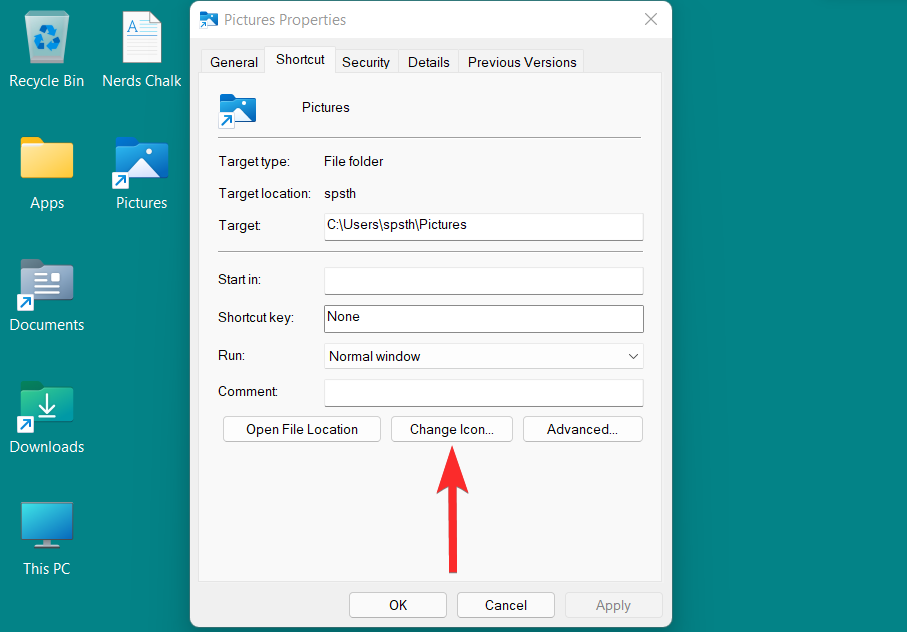
Nyní uvidíte seznam ikon poskytovaných systémem Windows. Můžete rolovat doprava a zobrazit všechny ikony obsažené v tomto seznamu.
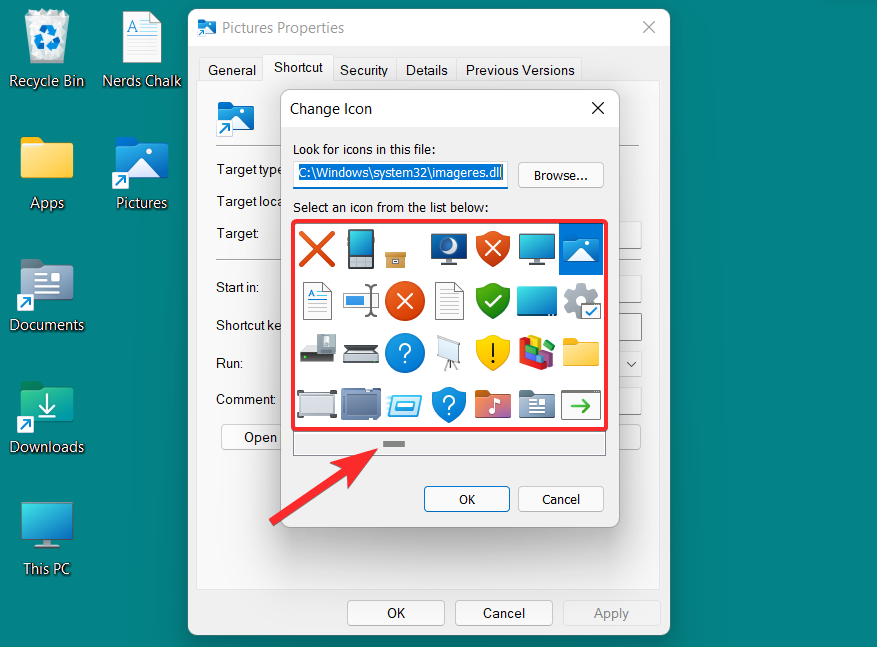
Z tohoto seznamu vyberte ikonu, která vám vyhovuje, a klikněte na ni. Poté klikněte na 'OK' pro potvrzení výběru.
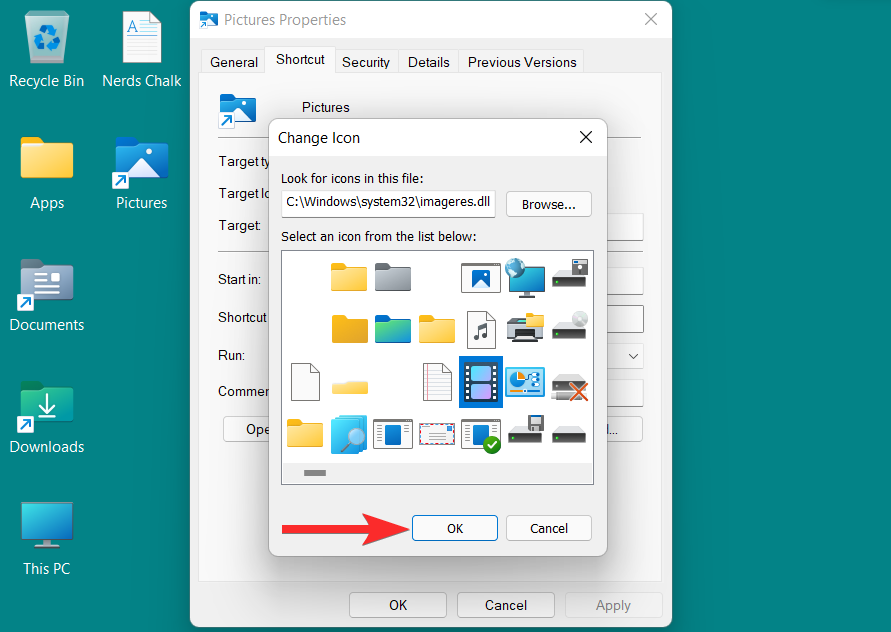
Zpět v okně vlastností klikněte na 'Použít' pro uložení provedených změn.
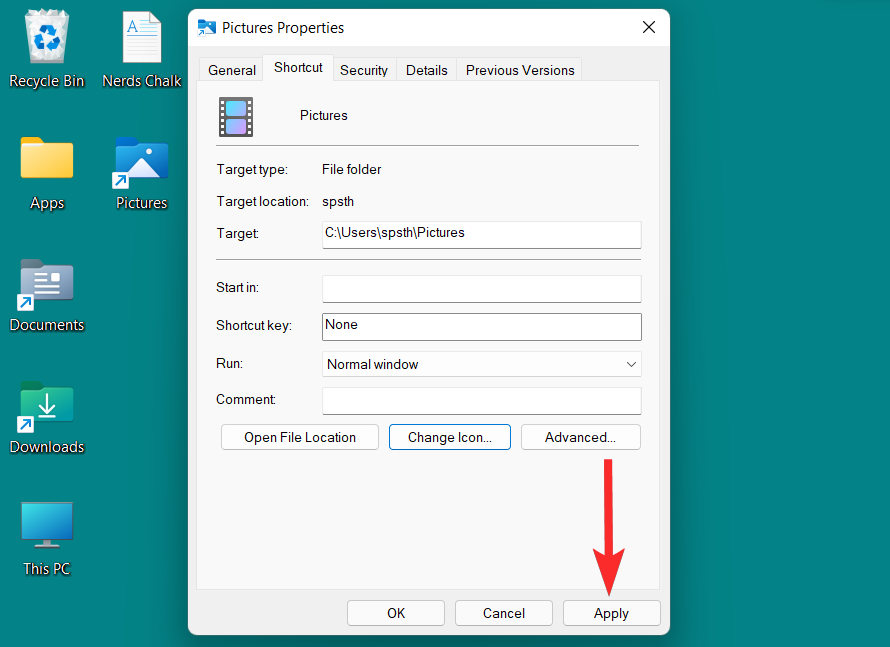
Nakonec kliknutím na 'OK' ukončete vlastnosti zástupce.
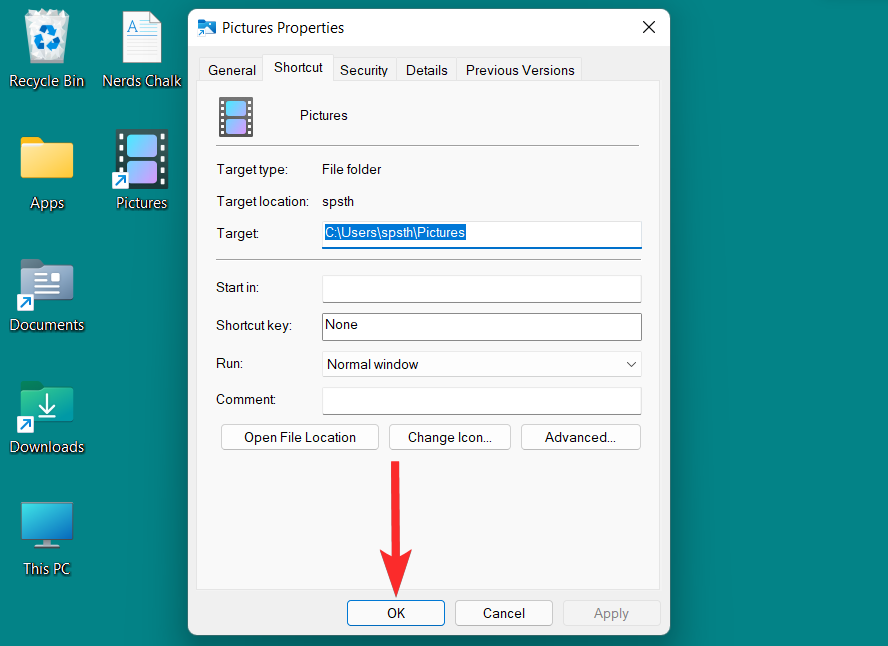
Ikona zástupce byla nyní změněna.
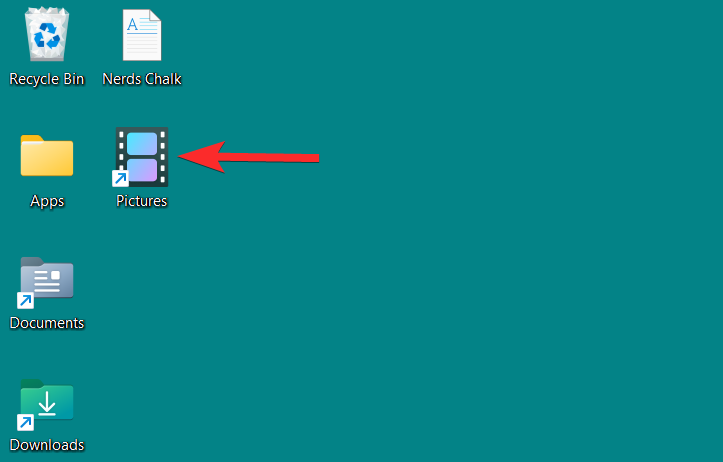
Metoda 4: Změňte ikonu jednotky nebo disku pomocí registru
Ikony disků v systému Windows 11 lze měnit různými způsoby. Můžete buď použít aplikace třetích stran, nebo můžete provést změny v registru a změnit tak konkrétní ikonu disku. Obě metody mají stejný účinek a vyžadují zadání cesty k souboru .ico prostřednictvím editoru registru.
Poznámka : .ico je formát souboru používaný k označení ikon v systému Microsoft Windows. Tyto soubory lze snadno stáhnout z online zdrojů a následně je použít jako alternativní ikony pro složky, zástupce nebo dokonce ikony disku ve vašem systému Windows.
Poznámka: Před provedením změn registru požadovaných ke změně ikony disku se však doporučuje zálohovat registr pro případ, že by se něco pokazilo. Zde je návod, jak můžete zálohovat registr.
Chcete-li změnit ikonu disku, budete potřebovat soubor .ico pro ikonu podle vašeho výběru. Ikony ve formátu souboru .ico si můžete stáhnout z webových stránek, jako jsou icon-icon , iconarchive , findicons atd.
Pomocí některé z výše uvedených webových stránek si stáhněte požadovanou ikonu ve formátu .ico.
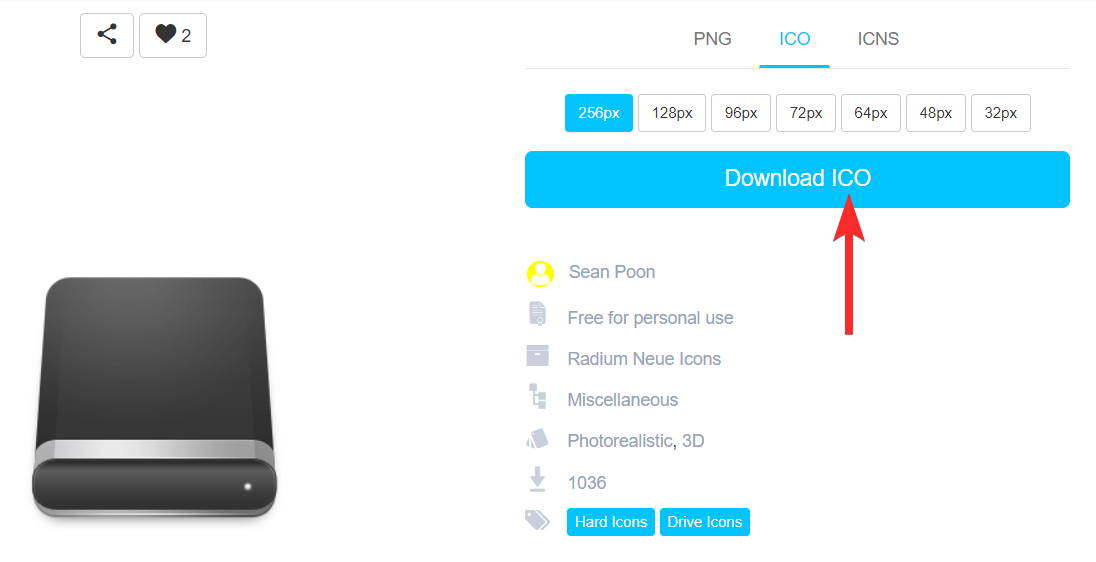
Nyní přejděte do umístění souboru .ico.
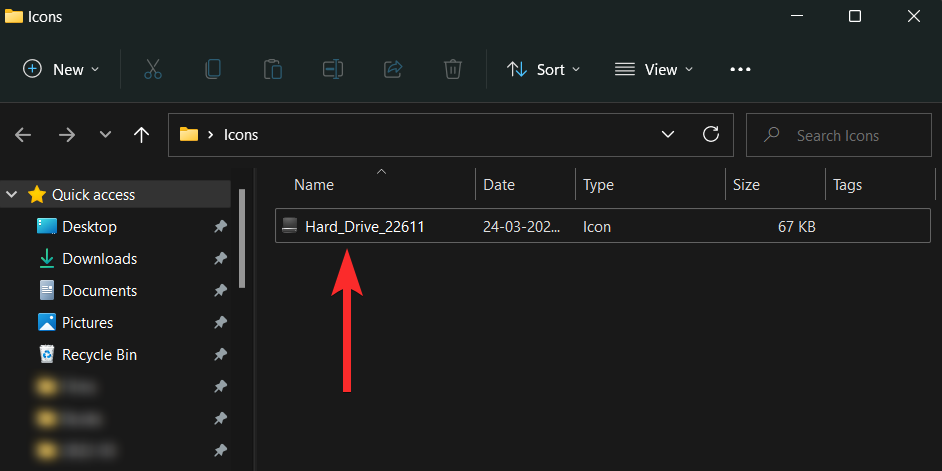
Klikněte pravým tlačítkem na soubor .ico a vyberte 'Kopírovat jako cestu'.
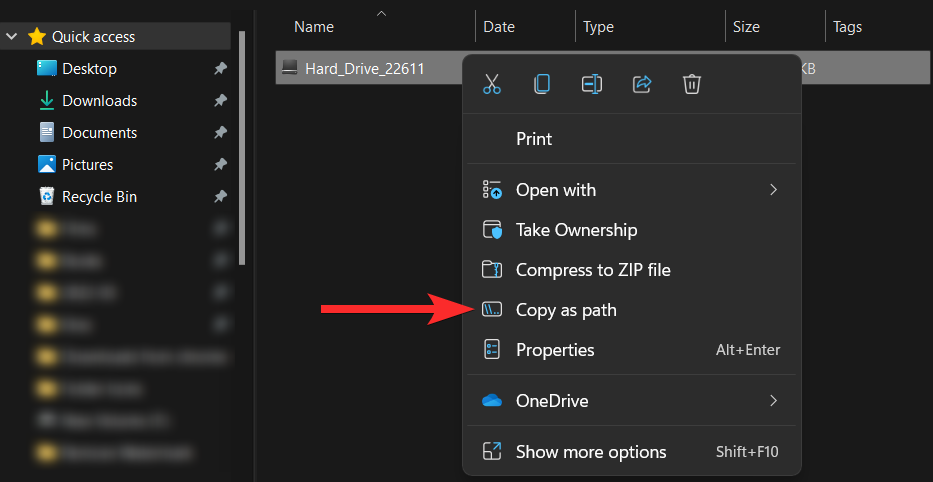
Jakmile je cesta zkopírována, je čas provést potřebné změny v registru.
Otevřete dialogové okno Spustit z počítače stisknutím tlačítka Windows + R na klávesnici.
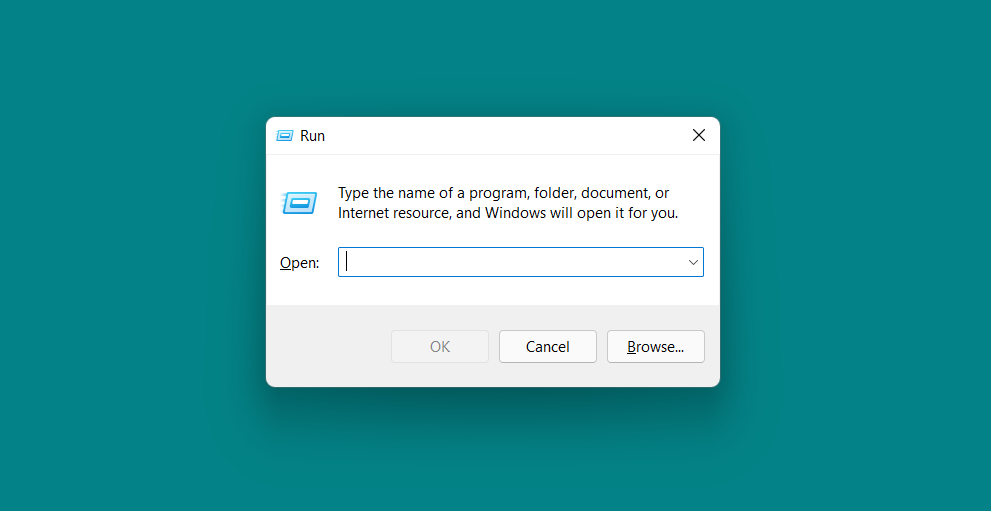
V dialogovém okně Spustit zadejte „regedit“ a klikněte na „OK“. Poté potvrďte výzvu UAC ke spuštění Editoru registru jako správce.
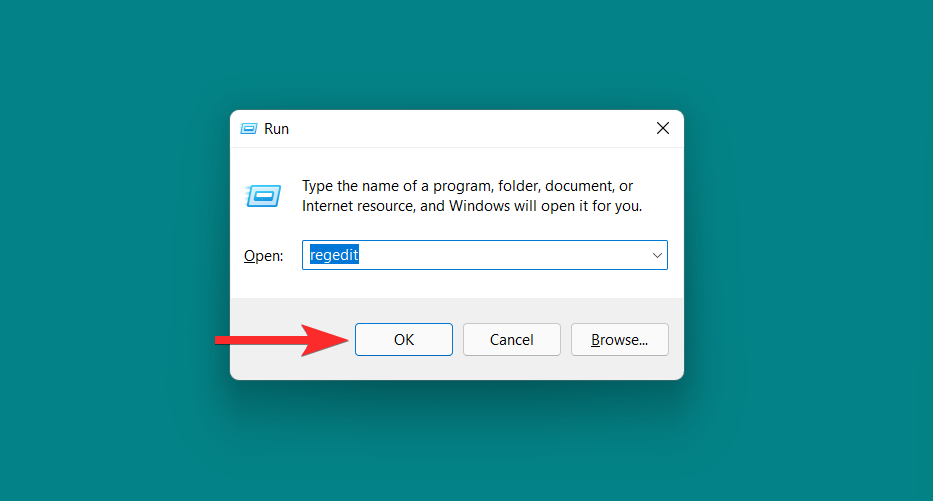
V Editoru registru zadejte do adresního řádku následující cestu a stiskněte ENTER z klávesnice.
Computer\HKEY_LOCAL_MACHINE\SOFTWARE\Microsoft\Windows\CurrentVersion\Explorer\DriveIcons
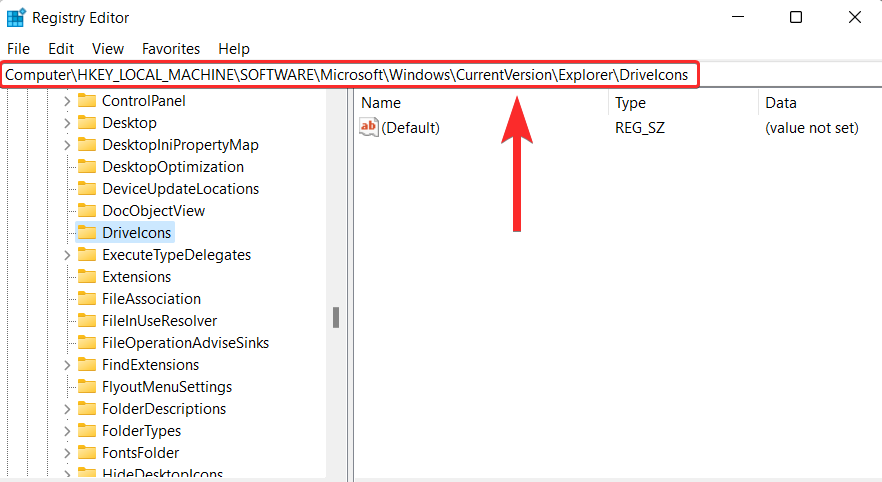
V levém panelu klikněte pravým tlačítkem na 'DriveIcons' a vyberte Nový > Klíč .
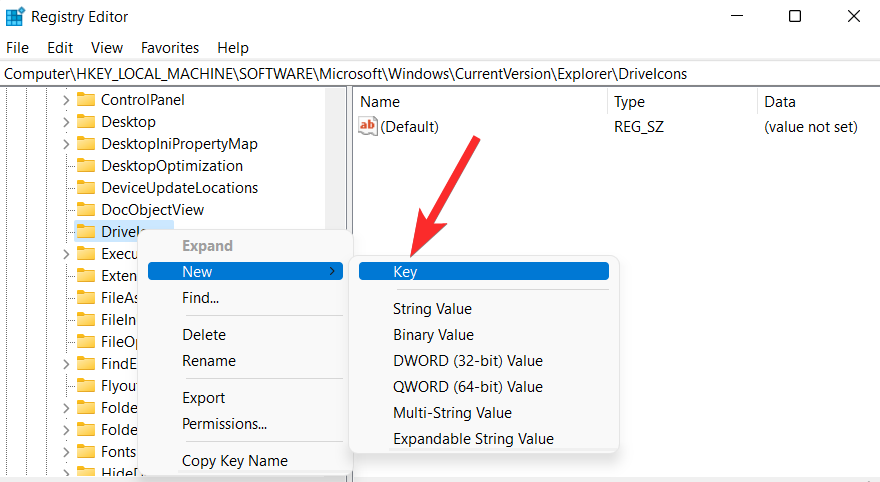
Tento nově vytvořený klíč pojmenujte jako písmeno disku, pro který chcete změnit ikonu. Pokud například chcete změnit ikonu pro disk F, přejmenujte tento klíč na „F“.
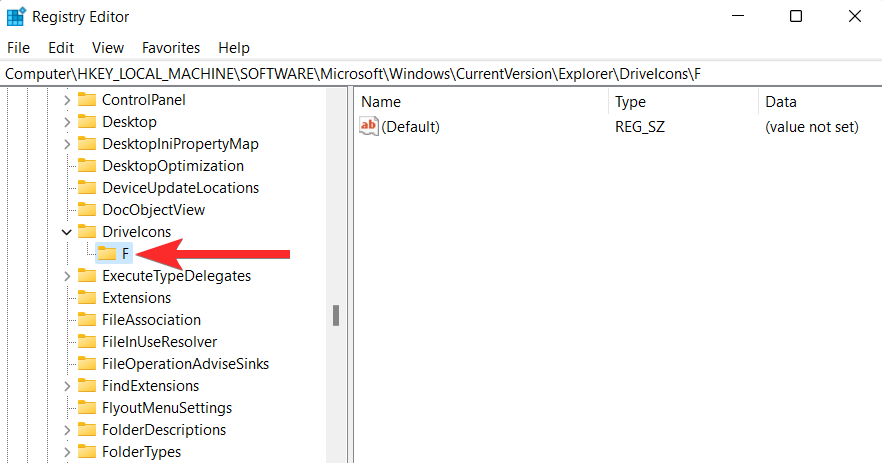
V levém panelu klikněte pravým tlačítkem na klíč, který jste právě vytvořili, a vyberte Nový > Klíč .
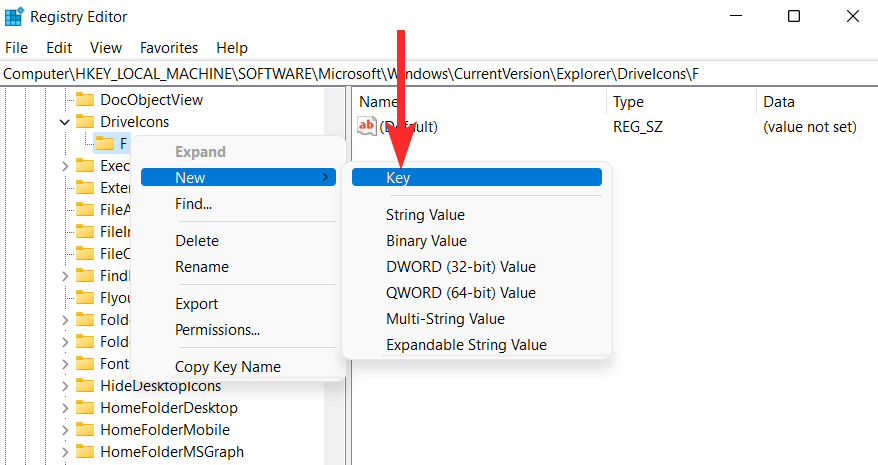
Tento nově vytvořený klíč pojmenujte jako „DefaultIcon“.
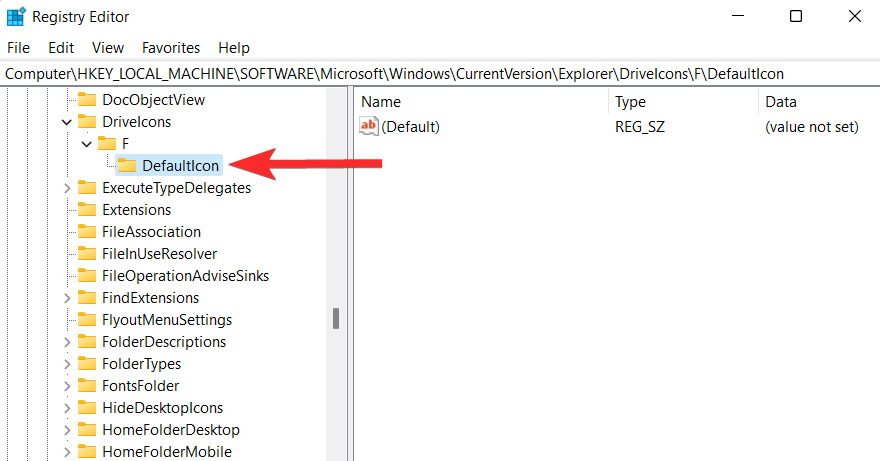
V klíči 'DefaultIcon' klikněte pravým tlačítkem na řetězec 'Default' a vyberte 'Modify'.
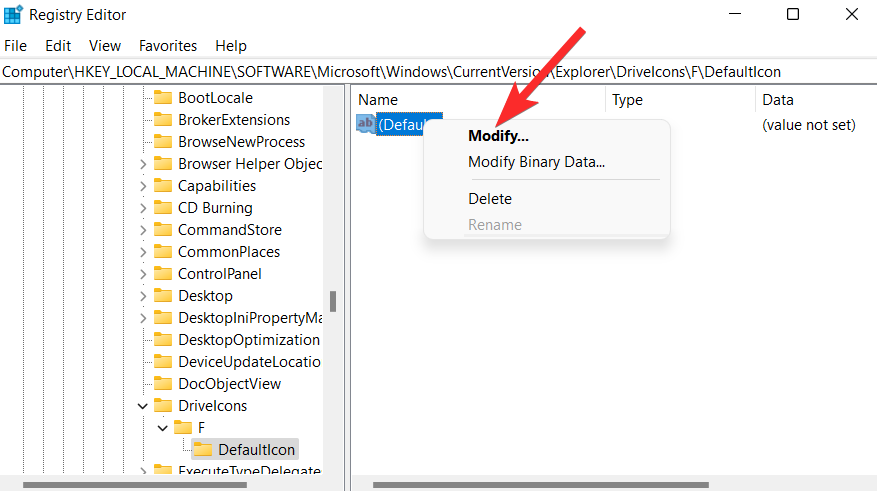
Klikněte na pole 'Value data' a stisknutím CTRL + Vna klávesnici vložte cestu k souboru .ico, který jste zkopírovali na začátek této příručky.
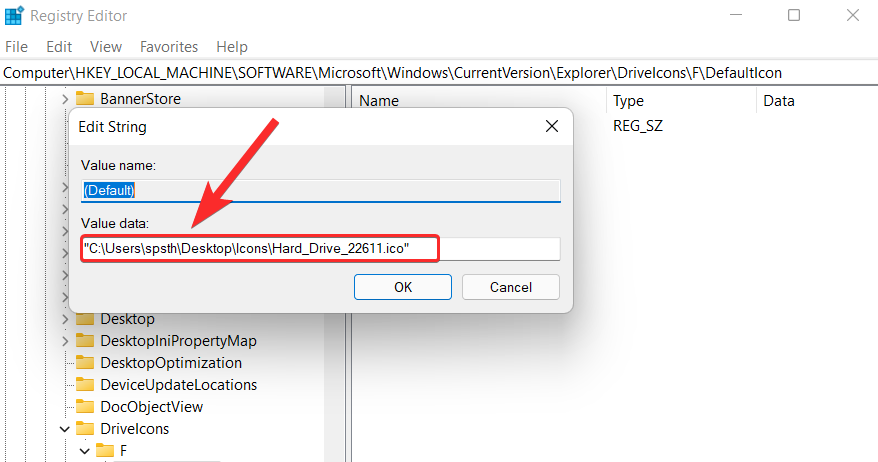
Ujistěte se, že je cesta uzavřena mezi dvojitými uvozovkami (“”) a klikněte na 'OK'.
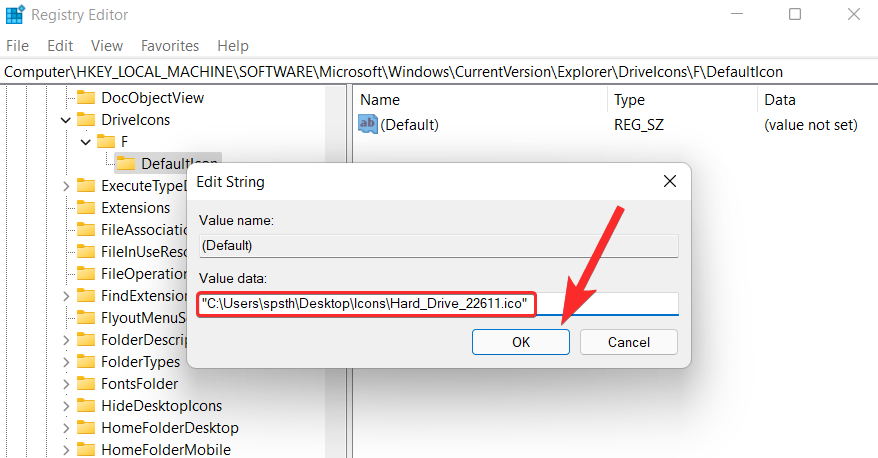
A je to. Nyní můžete sledovat novou ikonu z Průzkumníka souborů.
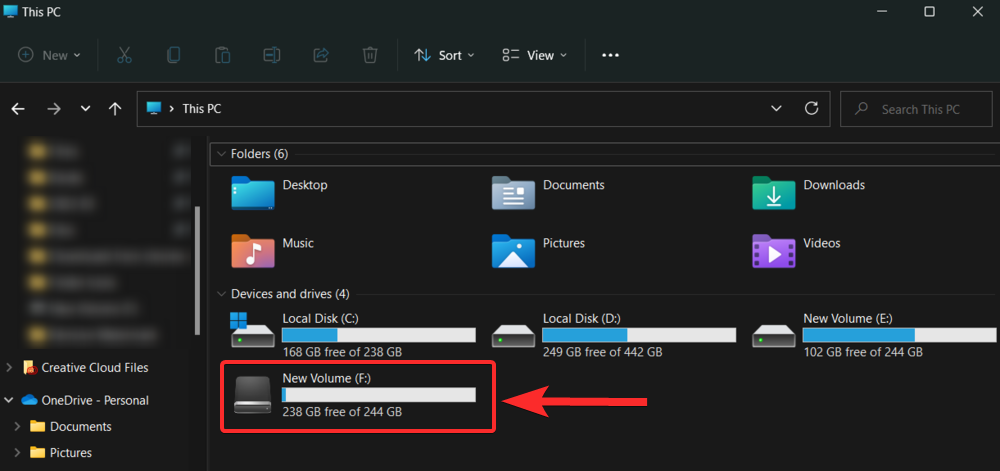
Metoda 5: Změňte ikonu pomocí aplikace třetí strany
K instalaci sad ikon do systému můžete také použít nástroje třetích stran. Jeden z těchto nástrojů třetích stran s názvem 7tsp funguje jako oprava zdroje motivu a lze jej použít k instalaci sad ikon do vašeho systému. Takže, bez dalších řečí, pojďme začít.
5.1 – Stáhněte a nainstalujte software 7tsp
7tsp je k dispozici ke stažení na deviantart.com na níže uvedeném odkazu.
Chcete-li stáhnout 7tsp, navštivte výše uvedený odkaz ve webovém prohlížeči na vašem PC a postupujte podle následujících kroků.
Na webu 7tsp klikněte na ikonu 'stáhnout'.
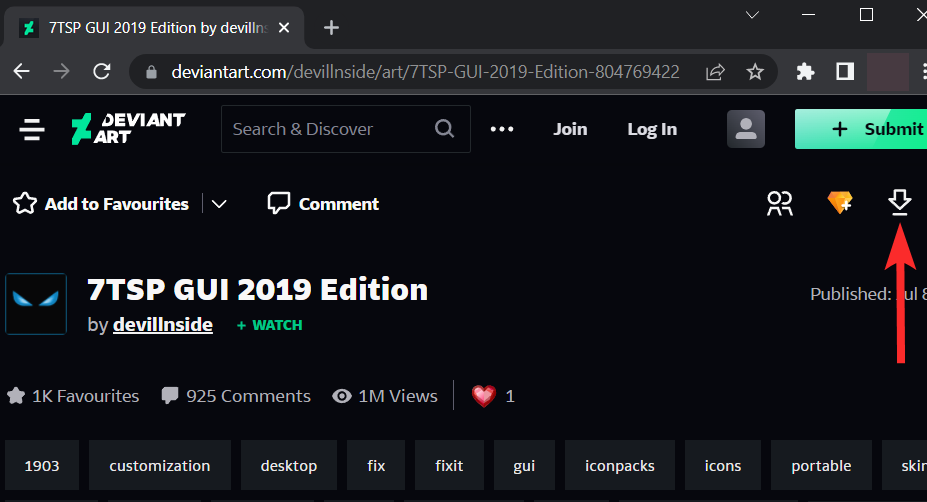
Postupujte podle pokynů na obrazovce a zaregistrujte se na webu Deviant Art.
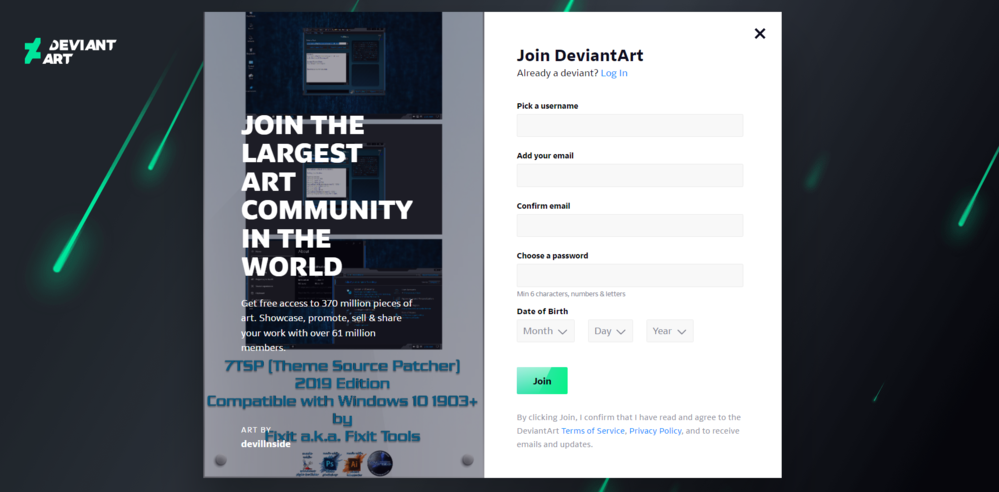
Po registraci znovu klikněte na ikonu 'stáhnout'.
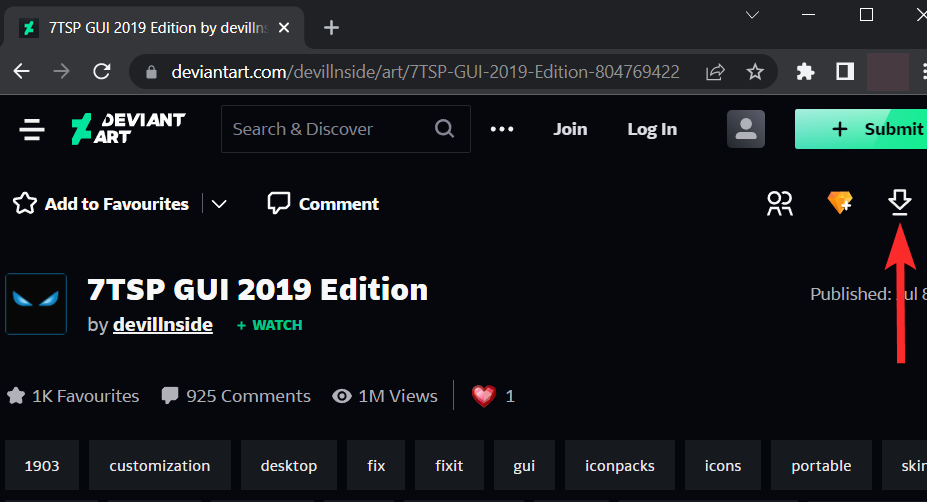
Poznámka : Tímto se stáhne soubor .zip do vašeho počítače. K extrahování tohoto souboru budete potřebovat Winrar nebo jiný podobný komprimační nástroj. Winrar si můžete stáhnout zde .
Otevřete nově stažený soubor .zip a extrahujte soubory pomocí Winrar nebo jiného komprimačního nástroje.
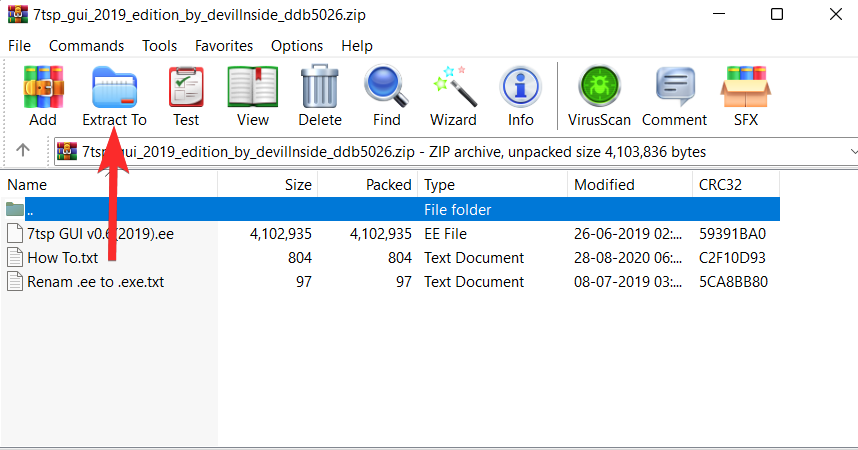
Přejděte do umístění, kam jste v předchozím kroku extrahovali soubory.
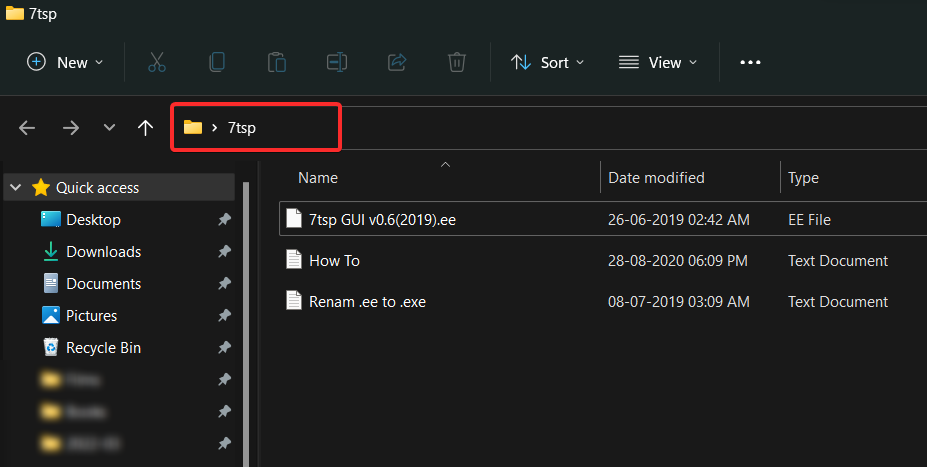
Nyní přejmenujte soubor „7tsp GUI v0.6(2019).ee“ na „7tsp GUI v0.6(2019).exe“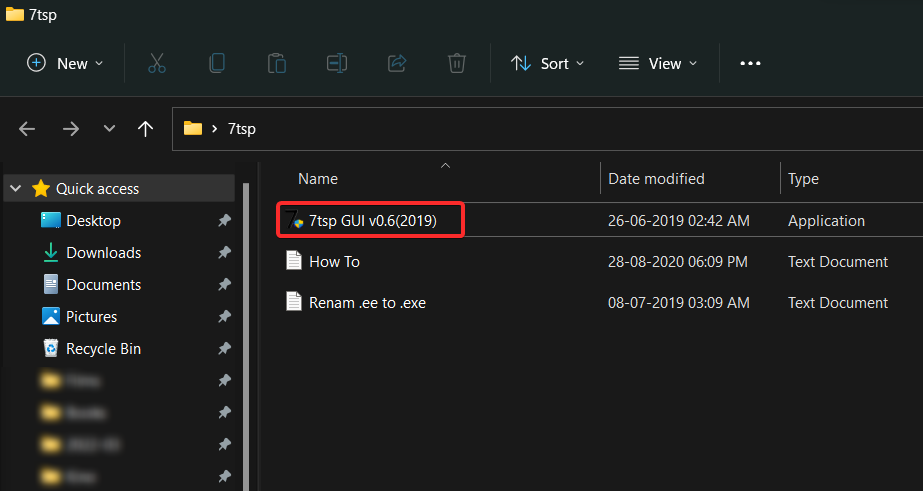
Před použitím 7tsp se doporučuje vytvořit zálohu. Pojďme se podívat, jak to dokážete.
Otevřete soubor 7tsp GUI v0.6(2019).exe.

Klikněte na Program > Vytvořit bod obnovení .
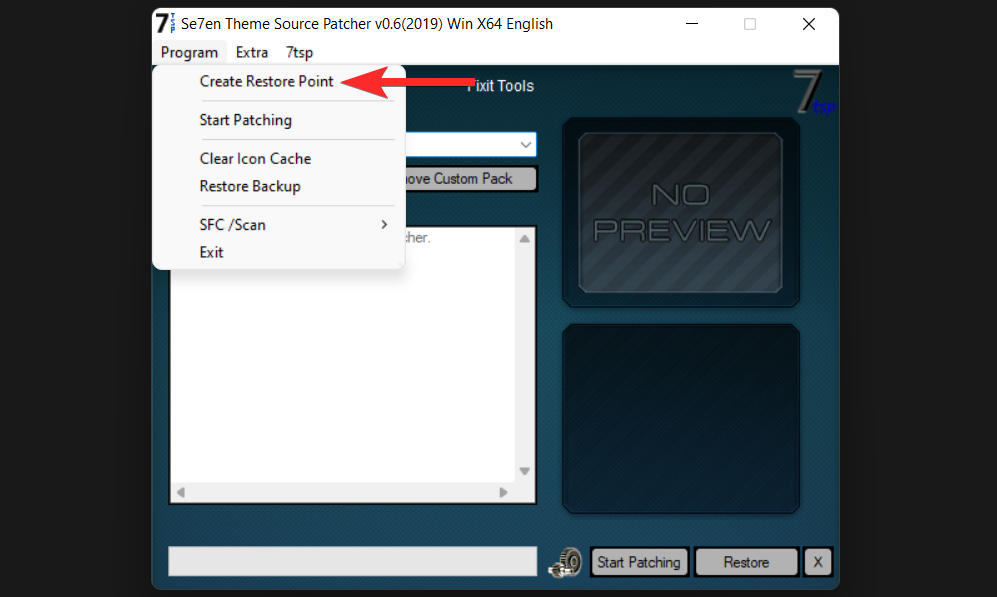
Klikněte na 'Ano' a počkejte, až 7tsp vytvoří bod obnovení.
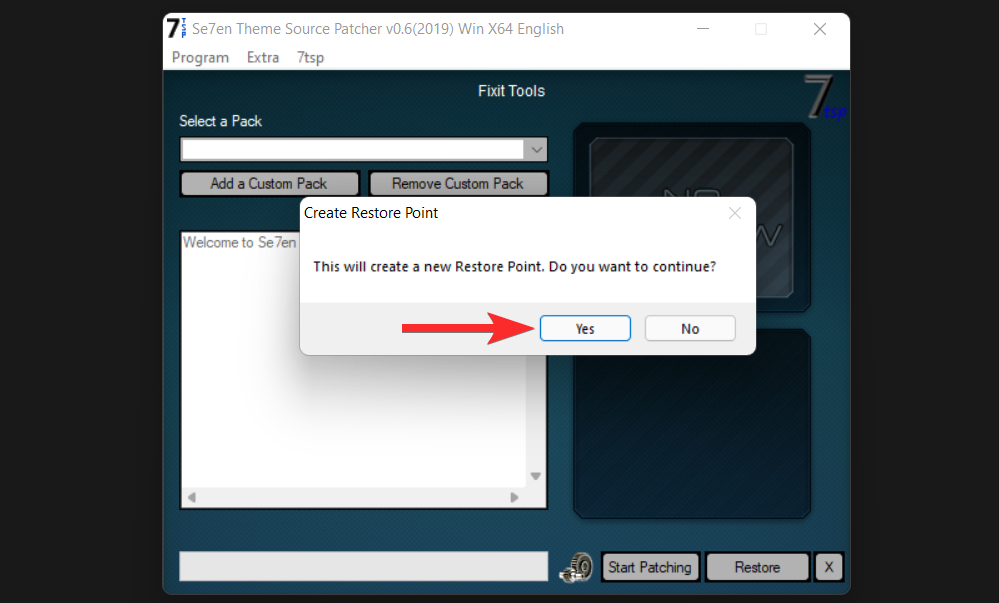
Nyní byl vytvořen bod obnovení.
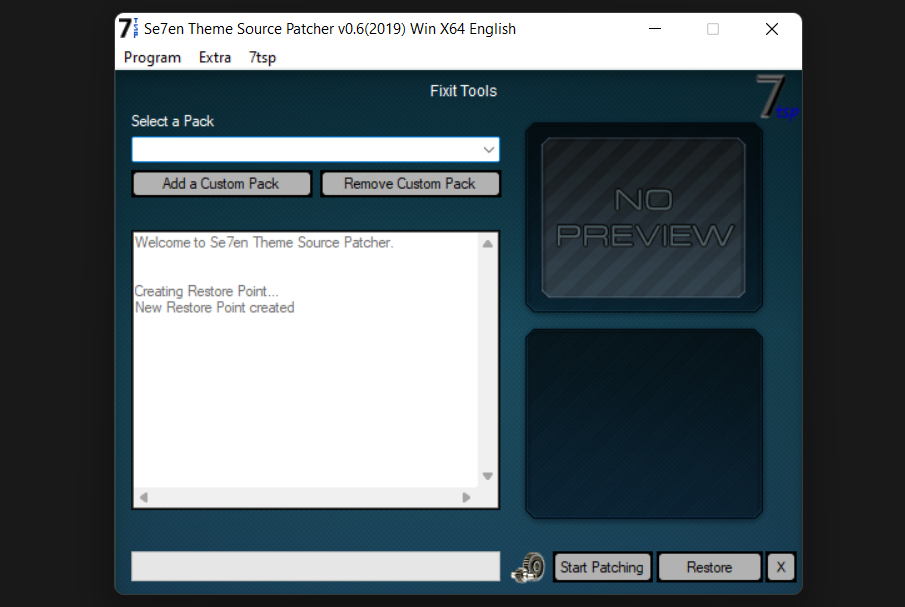
5.2 – K instalaci sad ikon použijte 7tsp
Zde je návod, jak můžete použít 7tsp k instalaci sad ikon v systému Windows 11.
Poznámka : 7tsp nepodporuje sestavení náhledu Insider. Pokračujte tedy opatrně.
Stáhněte si sadu ikon, kterou chcete nainstalovat, z online zdrojů, jako jsou virtualcustoms , vsthemes atd.
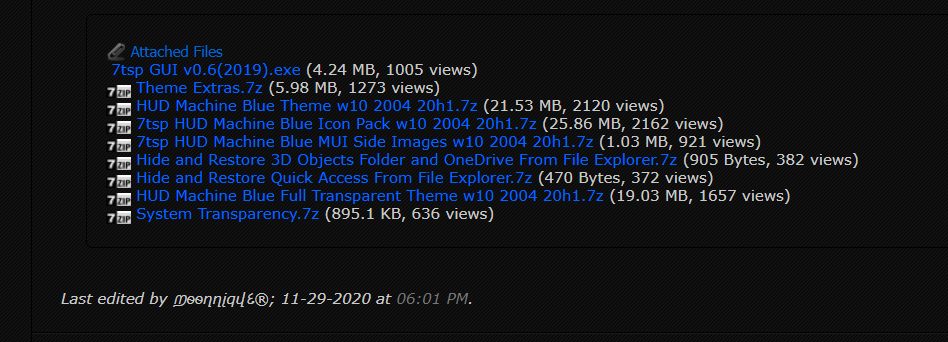
Otevřete soubor 7tsp GUI v0.6(2019).exe.

V 7tsp klikněte na 'Přidat vlastní balíček'.
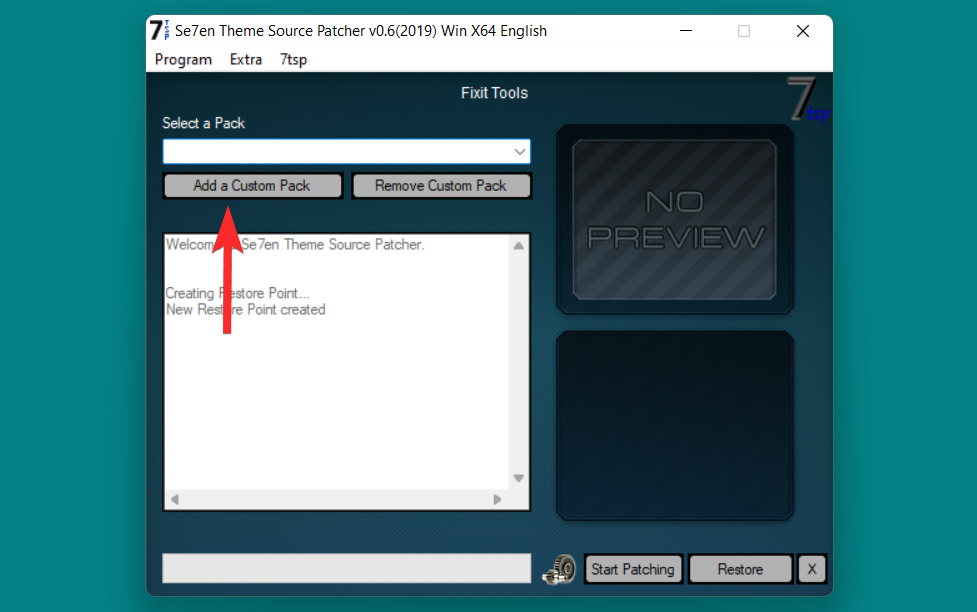
Přejděte do umístění, kde je uložen váš balíček ikon.
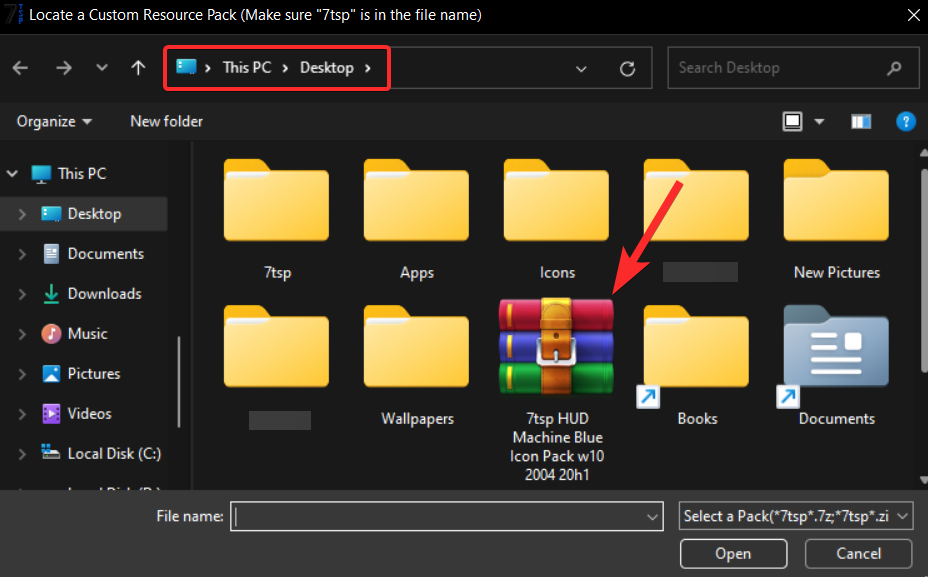
Nyní vyberte tento soubor sady ikon a klikněte na 'Otevřít'.
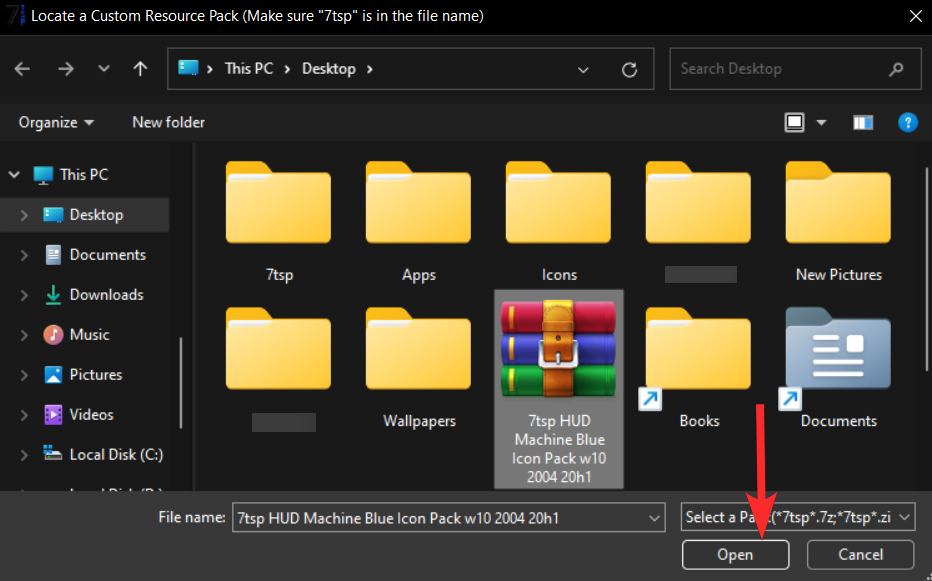
Nakonec klikněte na 'Start Patching'.
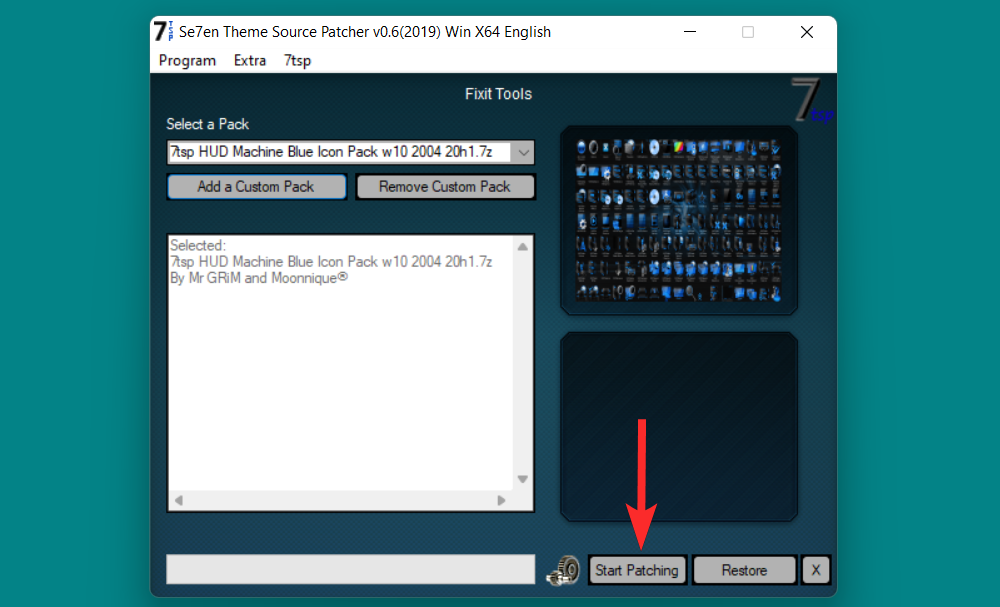
Váš balíček ikon je nyní nainstalován. Restartujte počítač, abyste se ujistili, že jsou všechny změny uloženy.
Poznámka : Pokud máte systém opravený pomocí 7tsp a chystáte se aktualizovat operační systém, doporučuje se nejprve obnovit výchozí ikony.
5.3 – Jak můžete obnovit své výchozí ikony
Otevřete soubor 7tsp GUI v0.6(2019).exe.

Klikněte na Program > Obnovit zálohu .
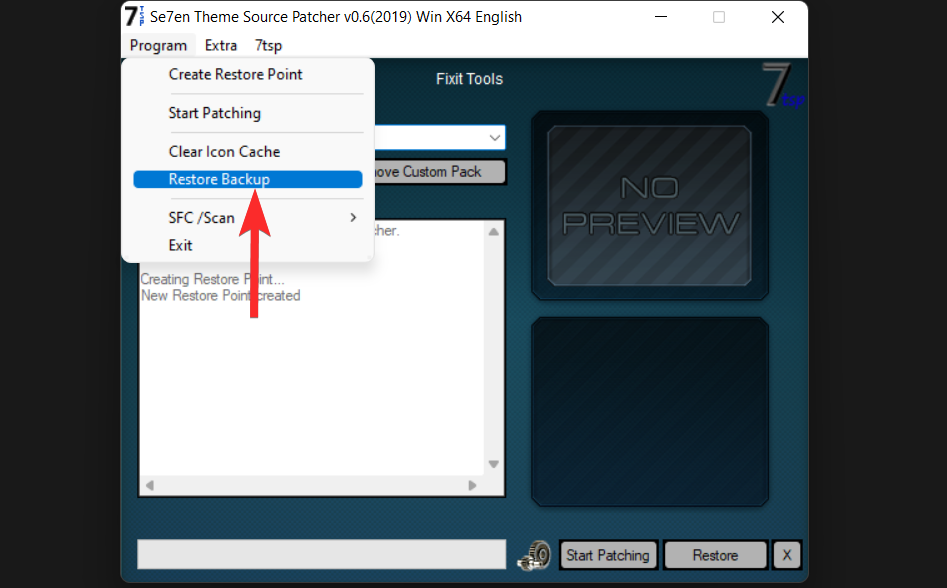
Změna ikony složky ve Windows 11: 3 tipy k použití
Tip 1: Změňte ikony pro určitý typ souboru
Pokud chcete změnit ikony pro konkrétní typy souborů, řekněme soubory .txt, je to také možné. Pokud tak učiníte, změní se ikony souborů .txt na vašem počítači. Pro tento účel se však budete muset rozhodnout pro nástroje třetích stran, jako je FilesTypesMan.
Podívejme se, jak můžete změnit ikony pro konkrétní typ souboru pomocí softwaru FileTypesMan.
Otevřete webový prohlížeč na vašem PC a stáhněte si FileTypesMan z webu Nirsoft.
- Stáhněte si zip soubor na tomto odkazu .
- Název souboru: filetypesman.zip
Poznámka : Tímto se stáhne soubor .zip do vašeho počítače. K extrahování tohoto souboru budete potřebovat Winrar nebo jiný podobný komprimační nástroj. Winrar si můžete stáhnout zde .
Otevřete nově stažený soubor .zip a extrahujte soubory pomocí Winrar nebo jiného komprimačního nástroje.
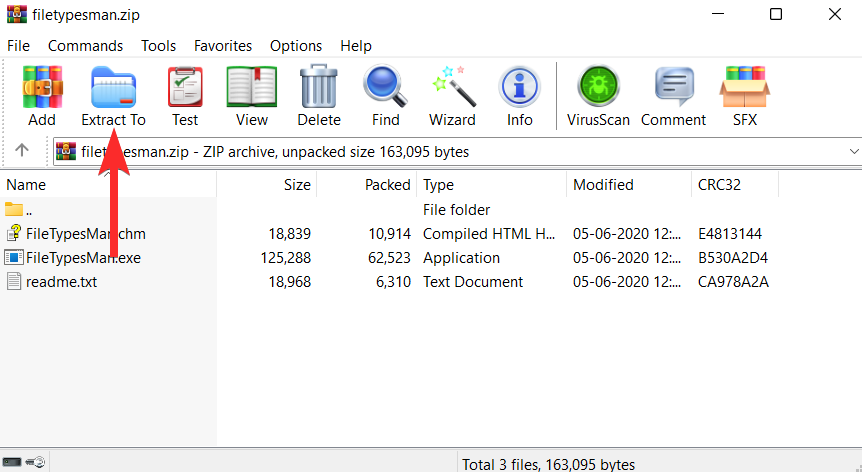
Přejděte do umístění, kam jste v předchozím kroku extrahovali soubory.
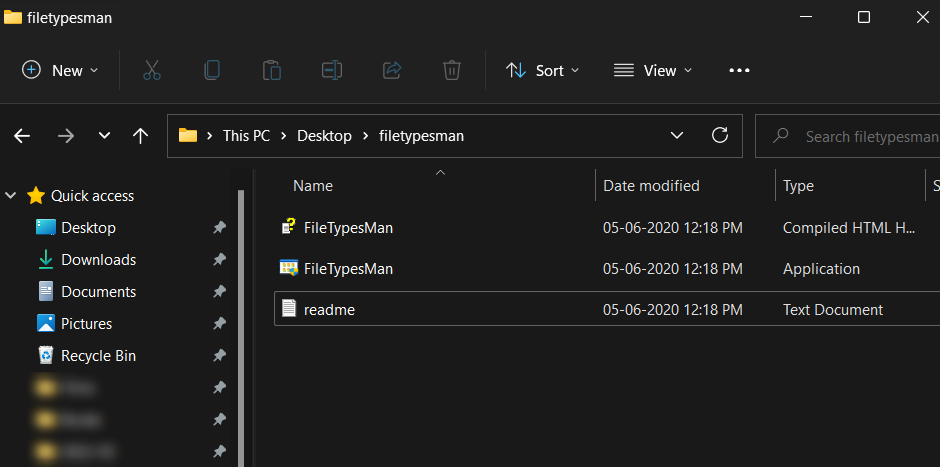
Odtud poklepejte na spustitelný soubor 'FilesTypesMan' a potvrďte výzvu UAC ke spuštění nástroje jako správce.
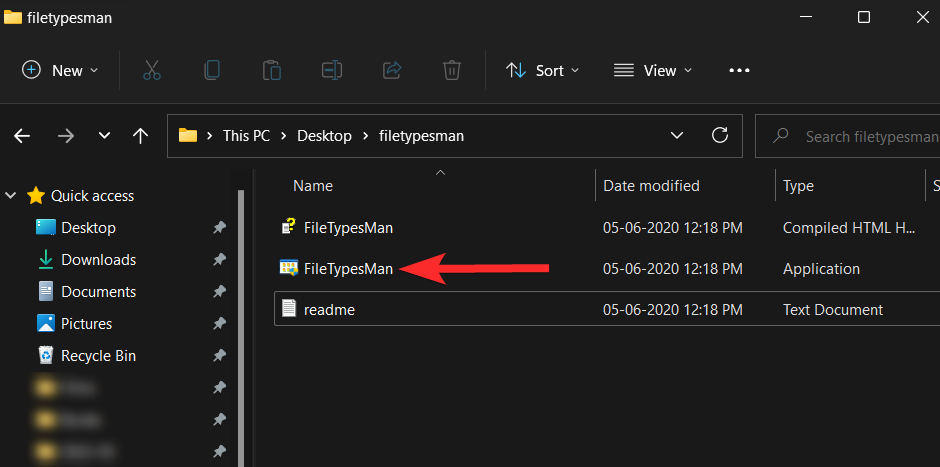
V aplikaci FilesTypesMan klikněte na ikonu 'Najít'.
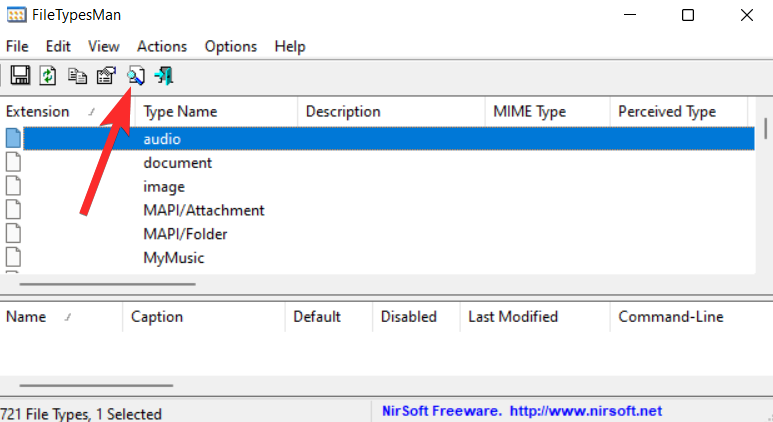
Do pole 'Najít' zadejte formát souboru, pro který chcete ikonu změnit, a klikněte na 'Najít další'.
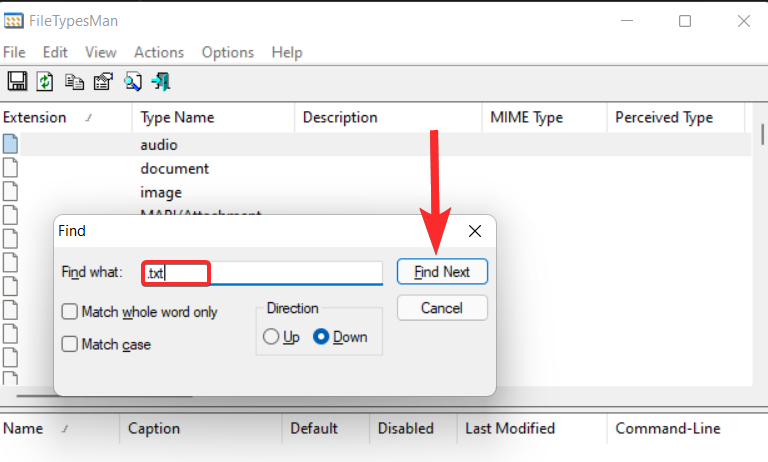
Nyní klikněte na ikonu 'kříž'.
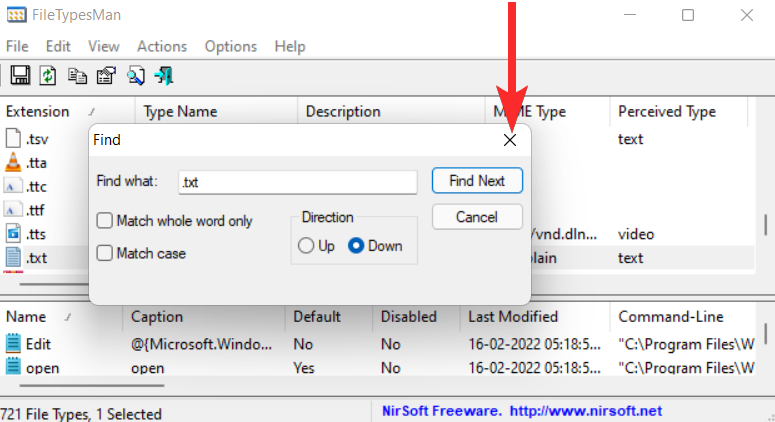
Klikněte pravým tlačítkem na formát souboru .txt (zvýrazněný řádek) a vyberte možnost 'Upravit vybraný typ souboru'.
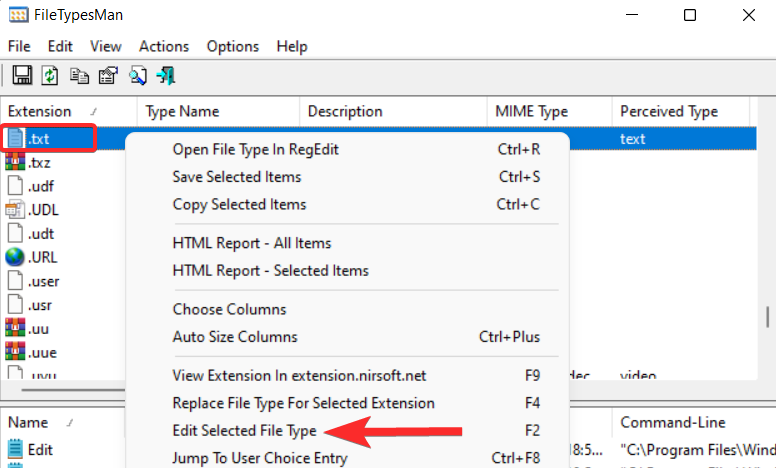
Klikněte na ikonu se třemi tečkami vedle možnosti „Výchozí ikona“.
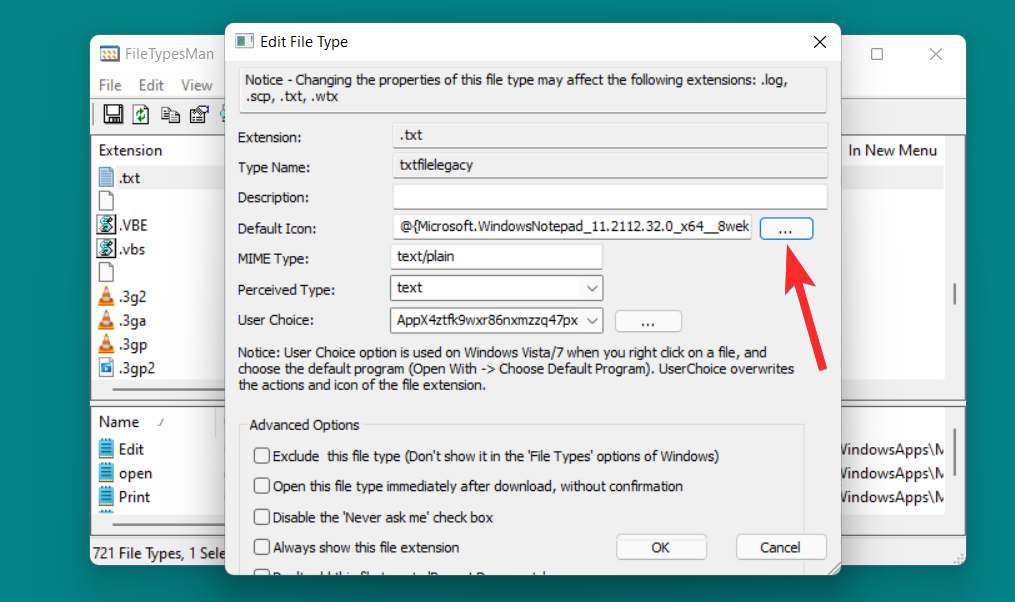
V následující výzvě klikněte na 'OK'.
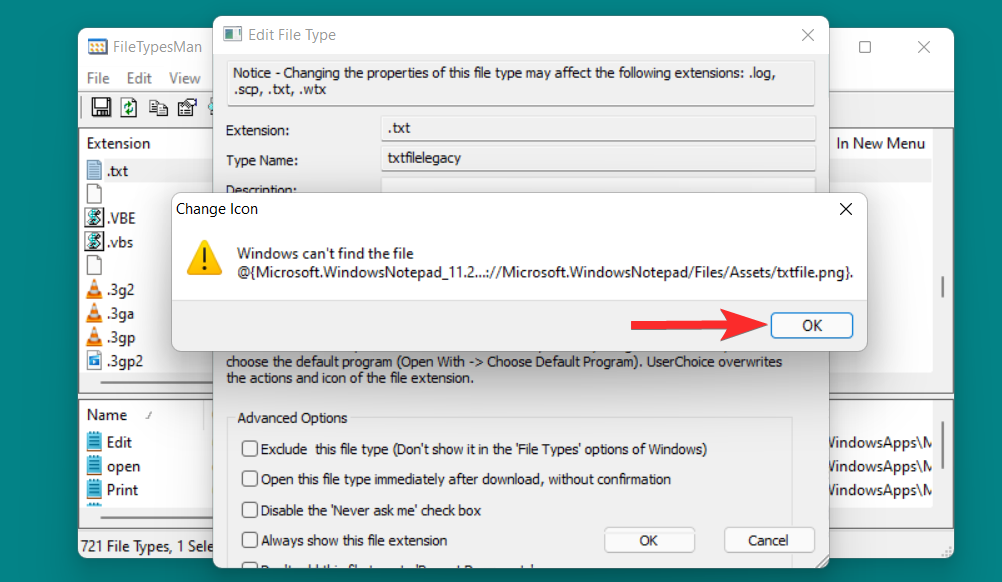
Nyní uvidíte seznam ikon poskytovaných systémem Windows.
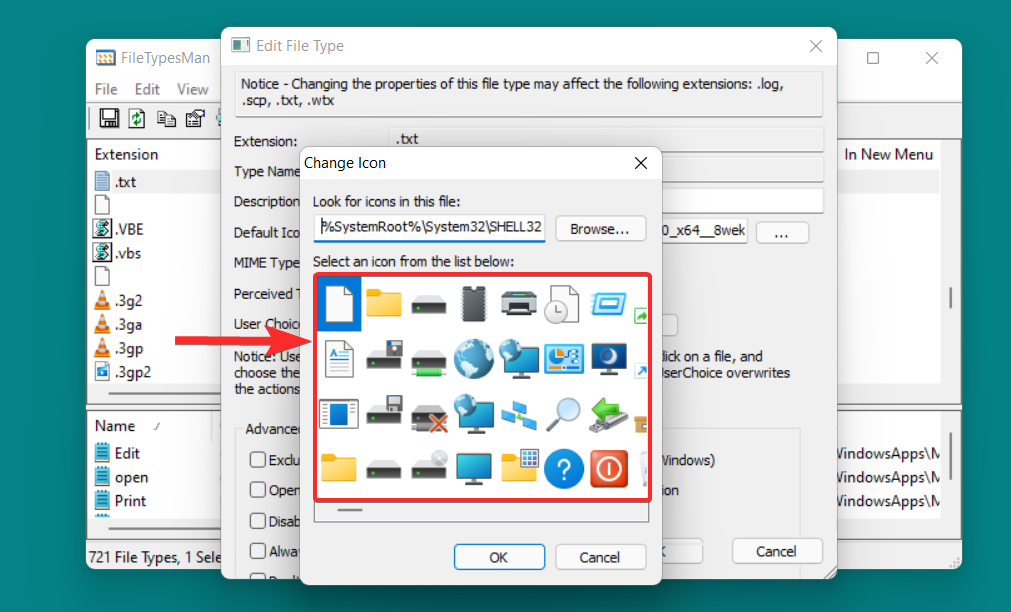
Z tohoto seznamu vyberte ikonu, která vám vyhovuje, a klikněte na ni. Poté klikněte na 'OK' pro potvrzení výběru.
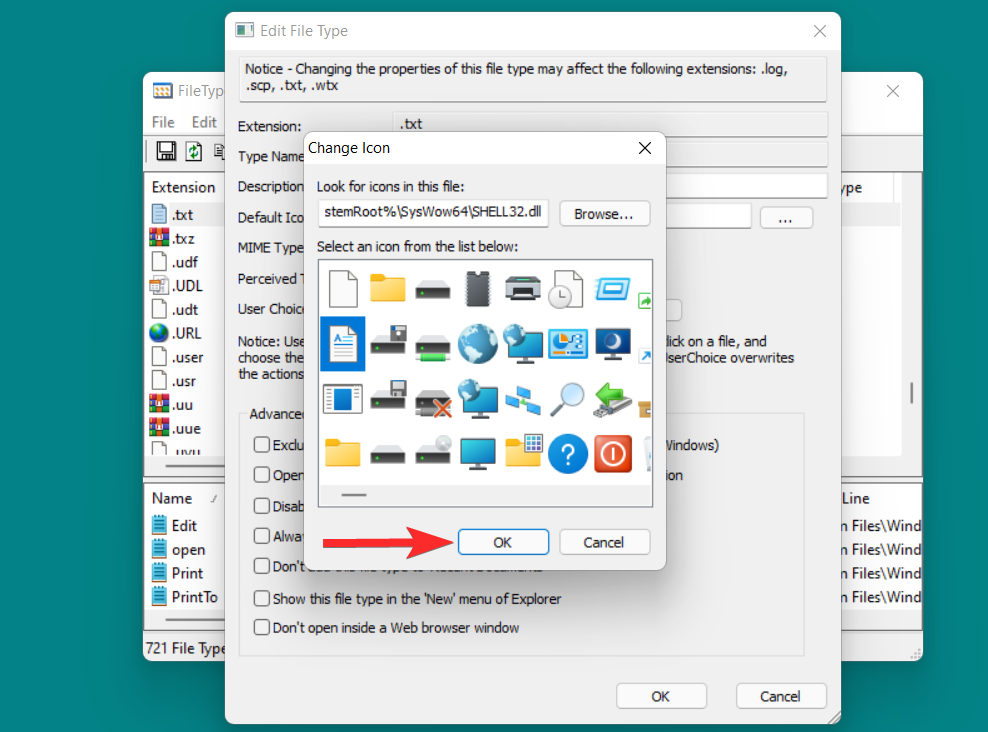
Zpět v okně Upravit typ souboru kliknutím na 'OK' uložte provedené změny.
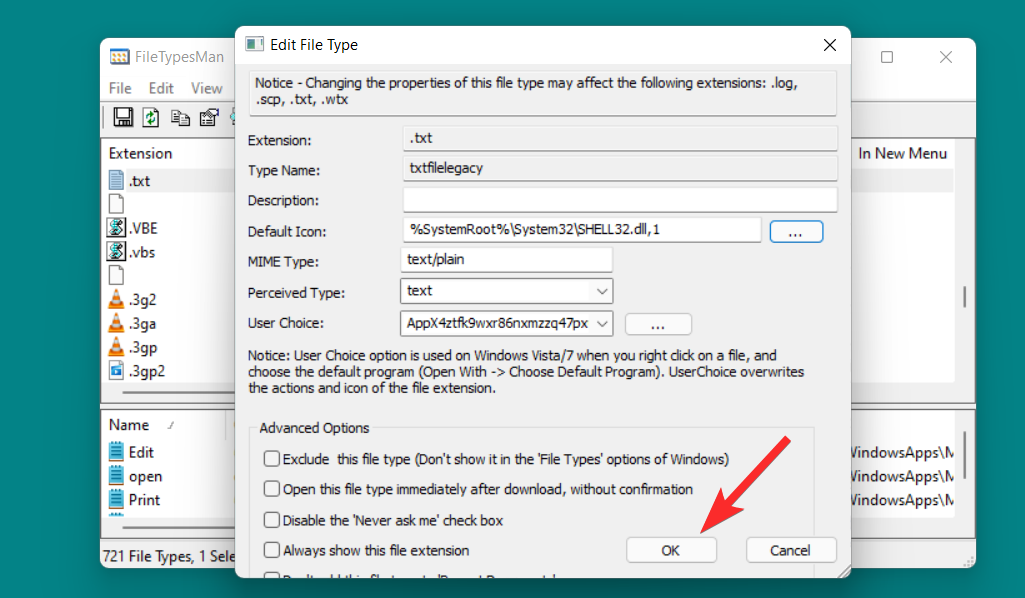
Výchozí ikona pro vámi vybraný formát souboru byla nyní změněna.
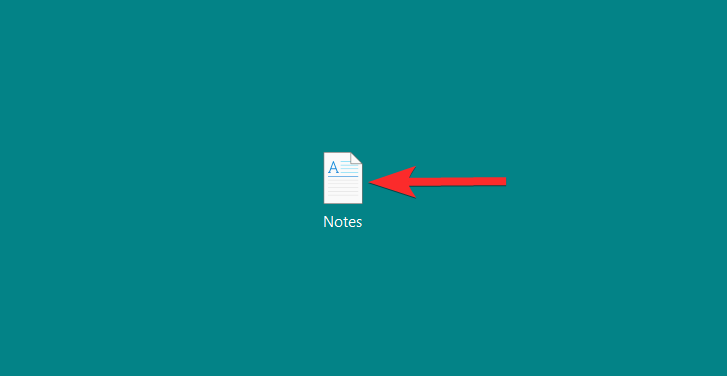
Tip 2: Zdroje třetích stran pro vlastní ikony
Windows 11 vám dává flexibilitu prozkoumat online zdroje pro vlastní ikony. Zde je několik webových stránek, na které se můžete obrátit, pokud si chcete stáhnout ikony ve formátu .ico a následně je použít jako alternativy k výchozí sadě ikon poskytovaných systémem Windows.
Tip 3: Jak vytvořit vlastní ikony online
Microsoft používá .ico jako standardní formát souboru pro ikony Windows. Zatímco ikony ve formátu souboru .ico jsou snadno dostupné na různých webových stránkách, jako je icon-icon , iconarchive , findicons atd., můžete také převést obrázky uložené v počítači do formátu .ico a následně je použít jako alternativu k výchozím ikonám.
Pojďme se podívat, jak to dokážete.
Otevřete v počítači webový prohlížeč a navštivte následující odkaz .
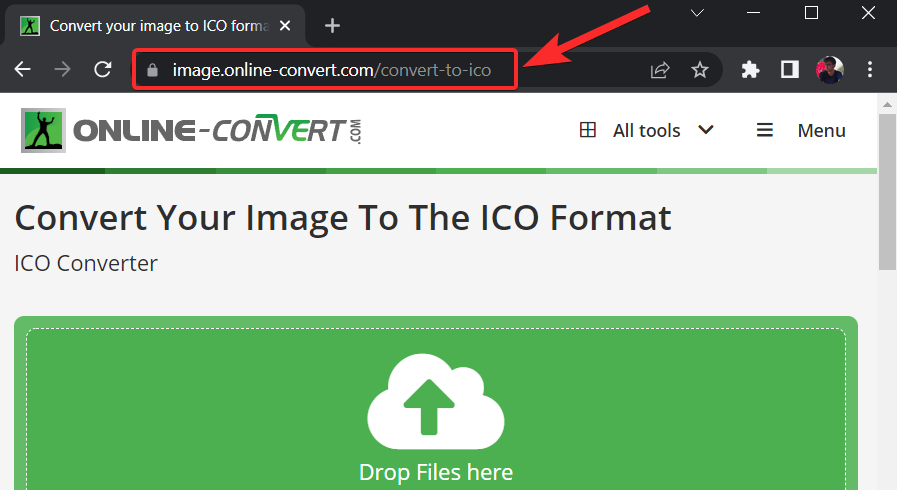
Klikněte na 'Vybrat soubor'
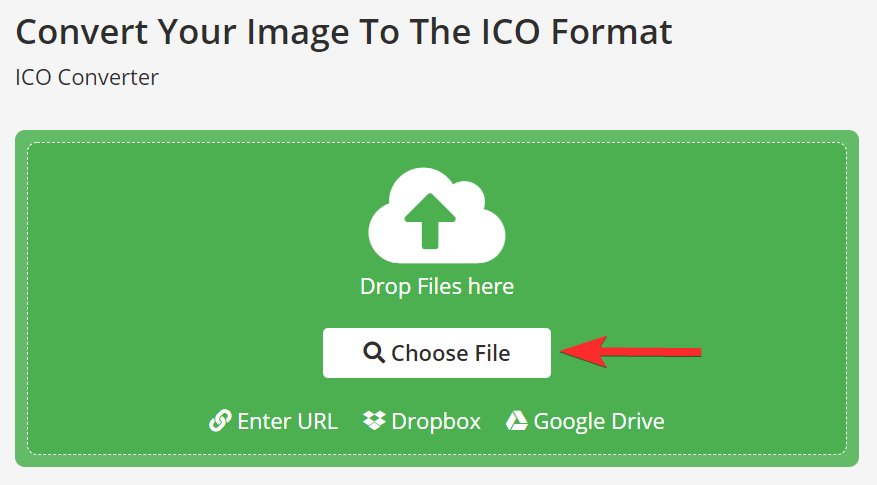
Nyní vyhledejte obrázek, který chcete převést do formátu .ico, a klikněte na něj.
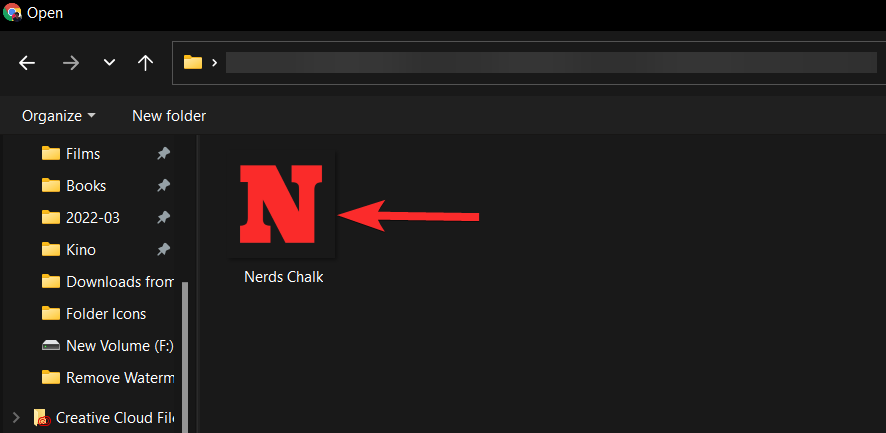
Kliknutím na 'Otevřít' nahrajete vybraný obrázek.
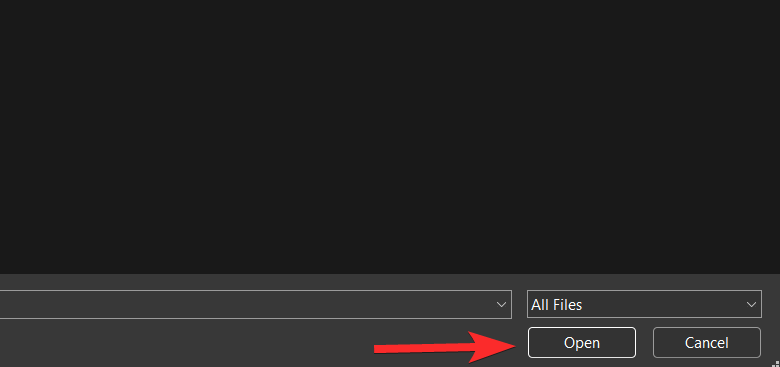
Jakmile je obrázek nahrán, klikněte na 'Start' pro zahájení procesu převodu.
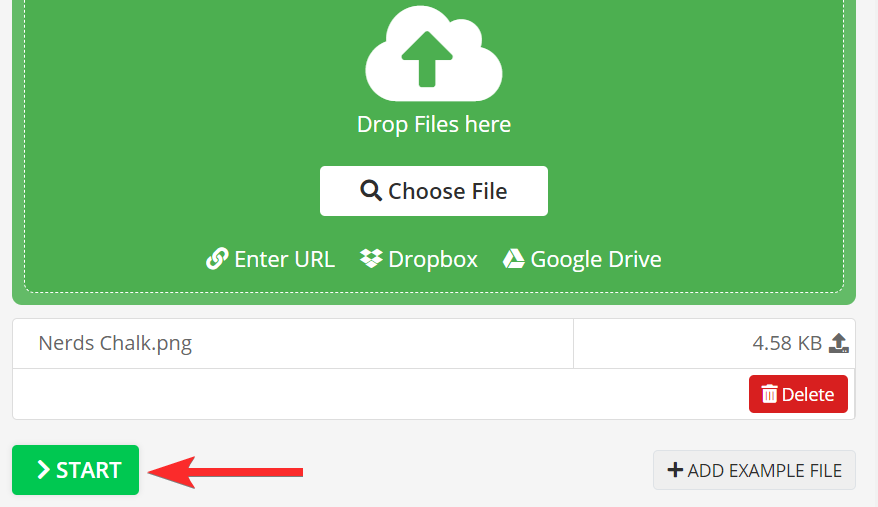
Po dokončení převodu klikněte na 'Stáhnout'.
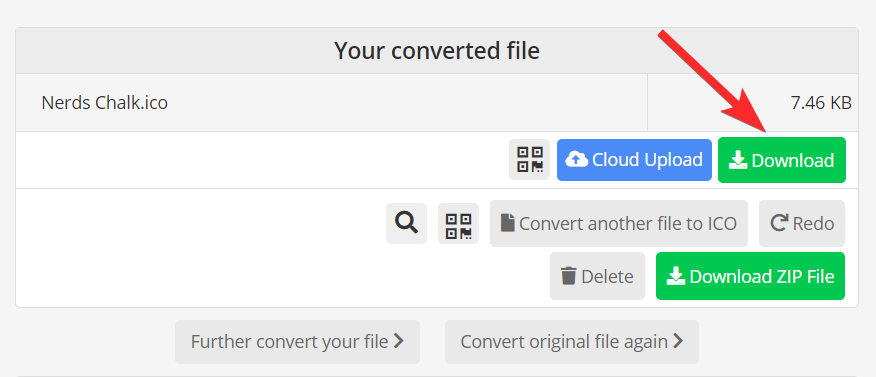
Nyní přejděte na tento stažený soubor .ico v počítači.
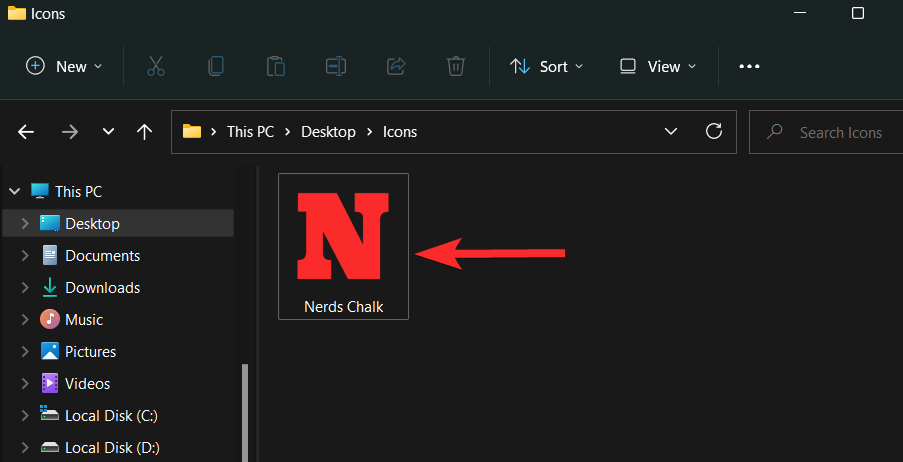
Klikněte pravým tlačítkem na soubor .ico a vyberte 'Kopírovat jako cestu'.
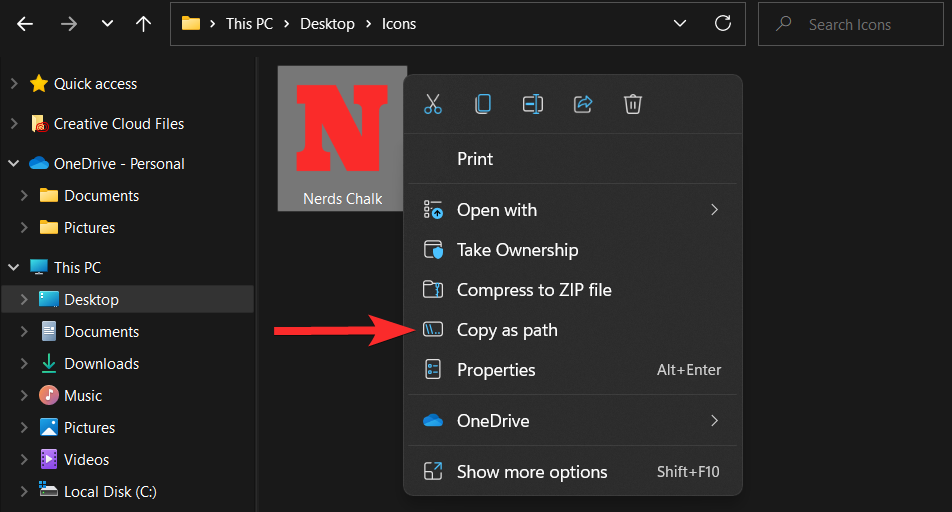
Jakmile je cesta zkopírována, přejděte do složky nebo zástupce, pro který chcete změnit ikonu. V této příručce vám ukážeme, jak používat tuto vlastní ikonu ve složce.
Klepněte pravým tlačítkem myši na složku a vyberte 'Vlastnosti'.
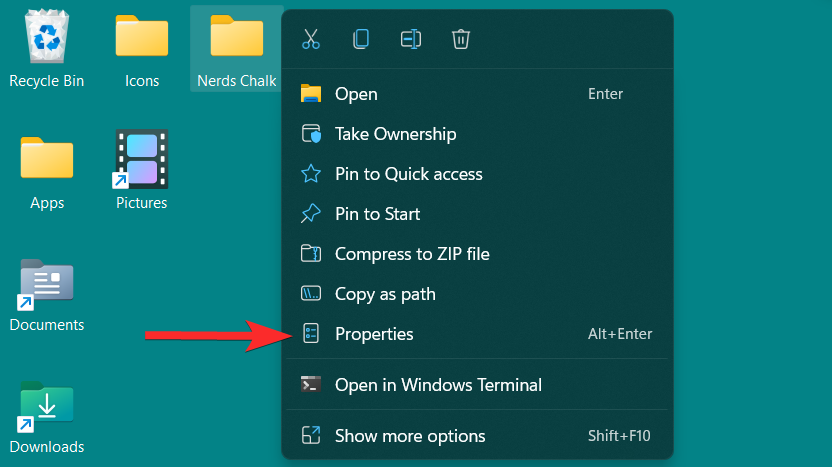
Ve vlastnostech složky klikněte na kartu 'Přizpůsobit'.
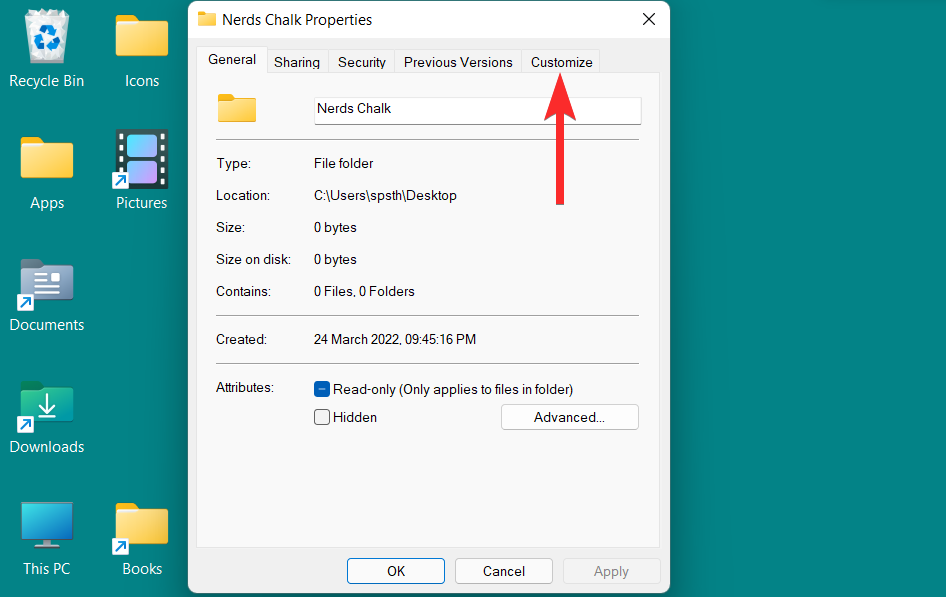
Odtud klikněte na možnost „Změnit ikonu“ v části „Ikony složek“.
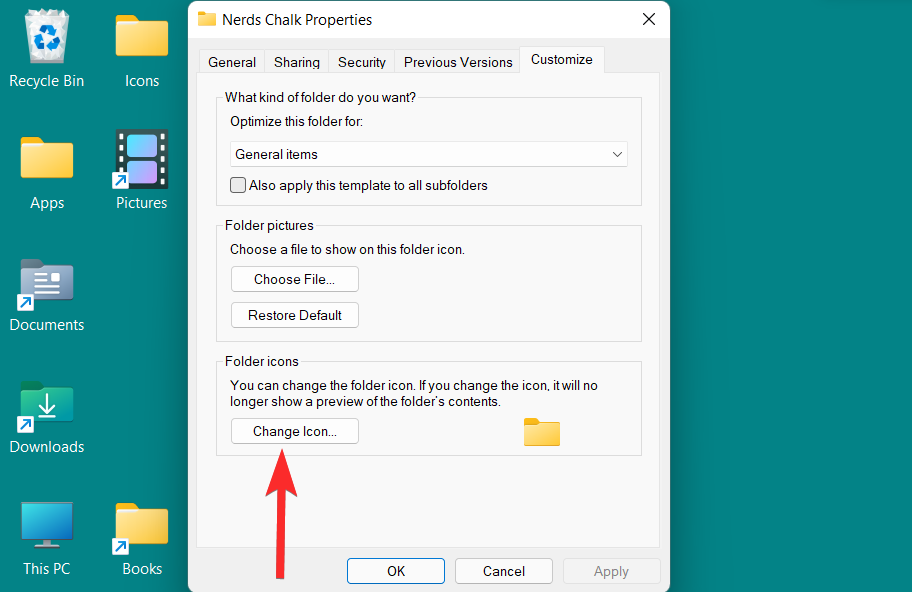
Nyní stiskněte CTRL + Vpro vložení cesty k vašemu vlastnímu .ico souboru do následujícího pole.
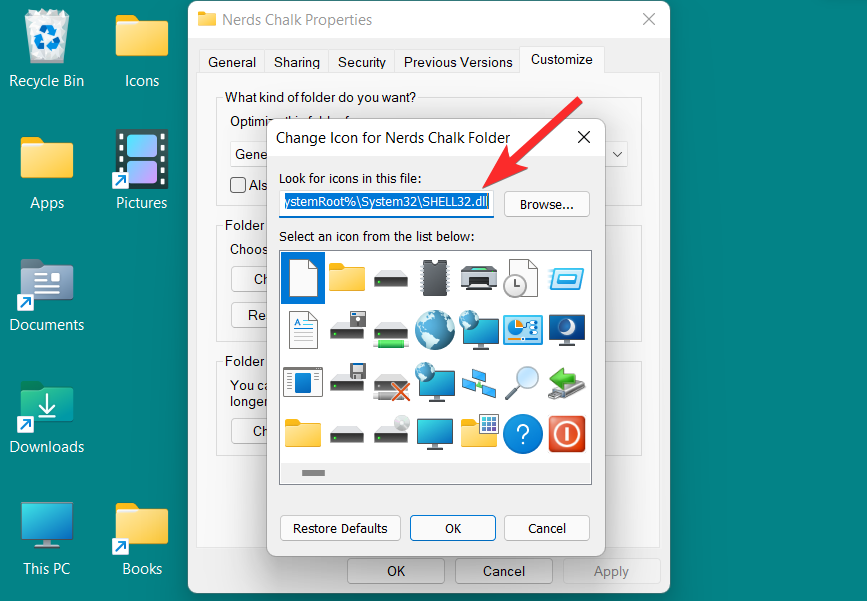
Vyberte ikonu a kliknutím na 'OK' potvrďte tento výběr.
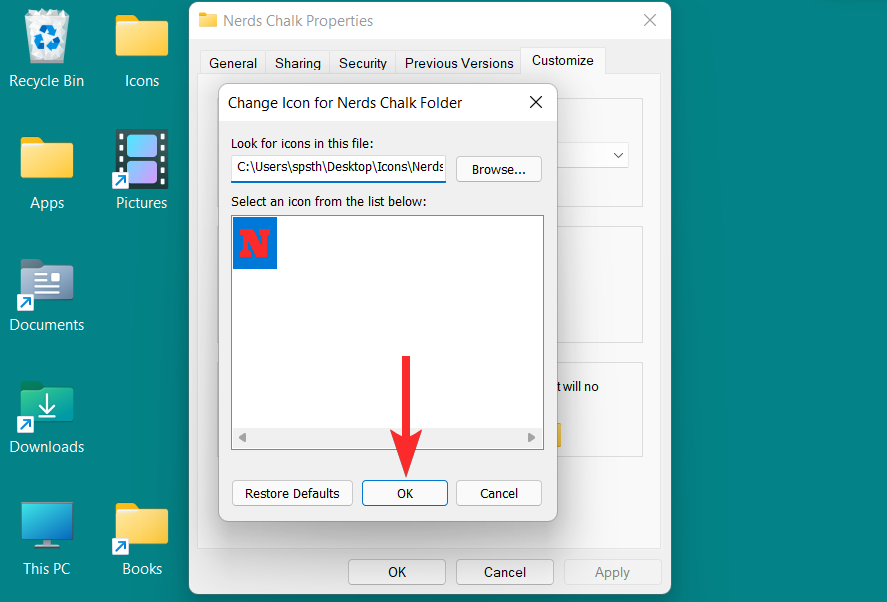
Zpět ve vlastnostech složky klikněte na 'Použít' pro použití ikony nové složky.
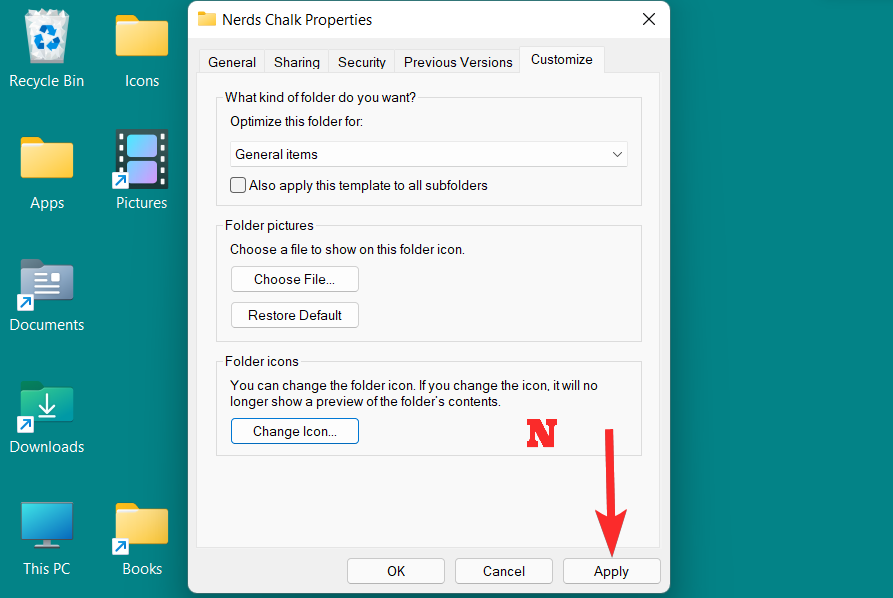
Nakonec klikněte na 'OK' pro ukončení vlastností složky.
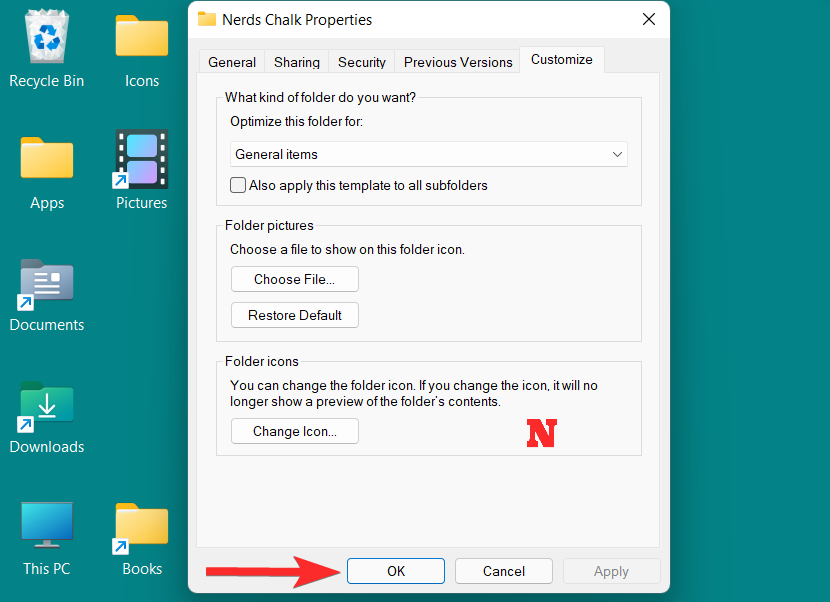
Ikona složky byla nyní změněna.
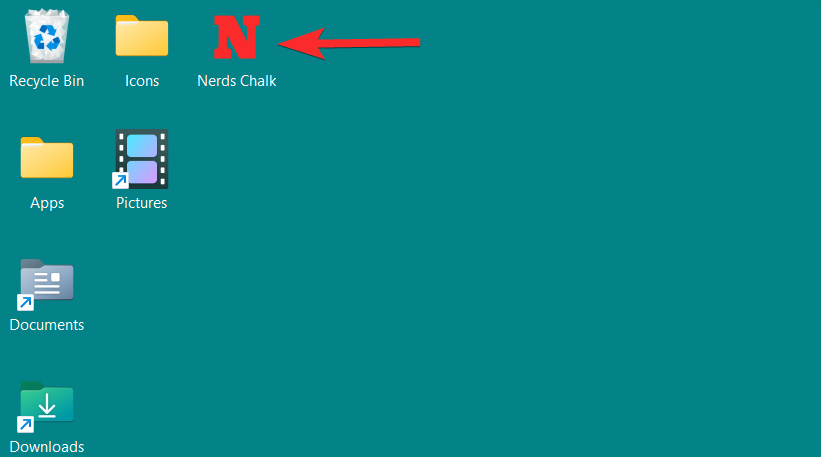
Jak změnit ikony na hlavním panelu
Kromě ikon na ploše vám Windows 11 také dává možnost změnit ikony aplikací a programů, které jsou připnuté na hlavní panel. Ikony na hlavním panelu můžete změnit z možnosti vlastností dostupné ze samotné ikony na hlavním panelu. Pro nepodporované aplikace a programy však můžete použít trik s rychlou zkratkou.
Pojďme se ponořit do obou metod.
Metoda 1: Použití vlastností
Windows 11 vám poskytuje možnost přístupu k vlastnostem podporovaných ikon na hlavním panelu ze samotného hlavního panelu. Poté můžete přejít do okna vlastností a změnit ikonu na hlavním panelu. Zde je návod, jak to udělat.
Klepněte pravým tlačítkem myši na aplikaci hlavního panelu, pro kterou chcete změnit ikonu. V této příručce změníme ikonu pro „Průzkumník souborů“.
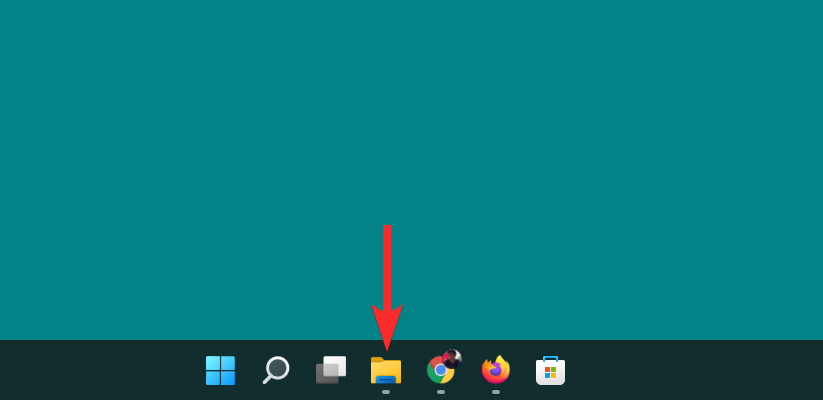
Klikněte pravým tlačítkem na název aplikace a klikněte na „Vlastnosti“.
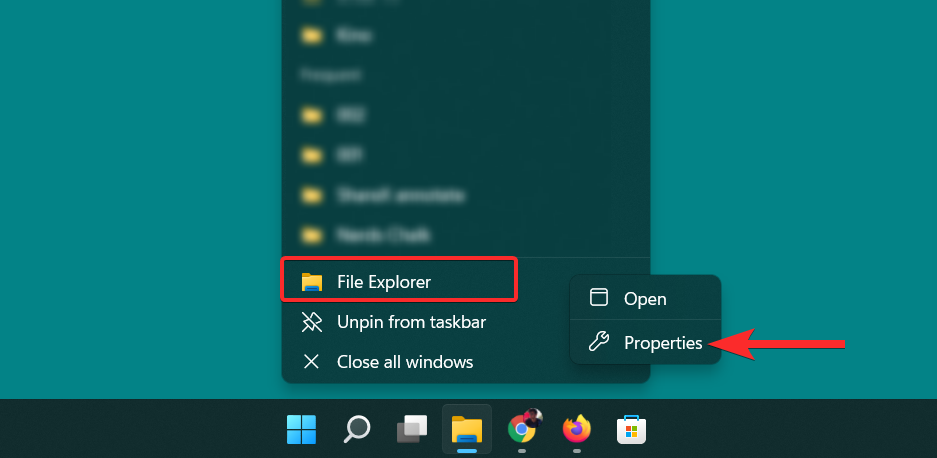
V okně vlastností klikněte na možnost „Změnit ikonu“ v části „Zástupce“.
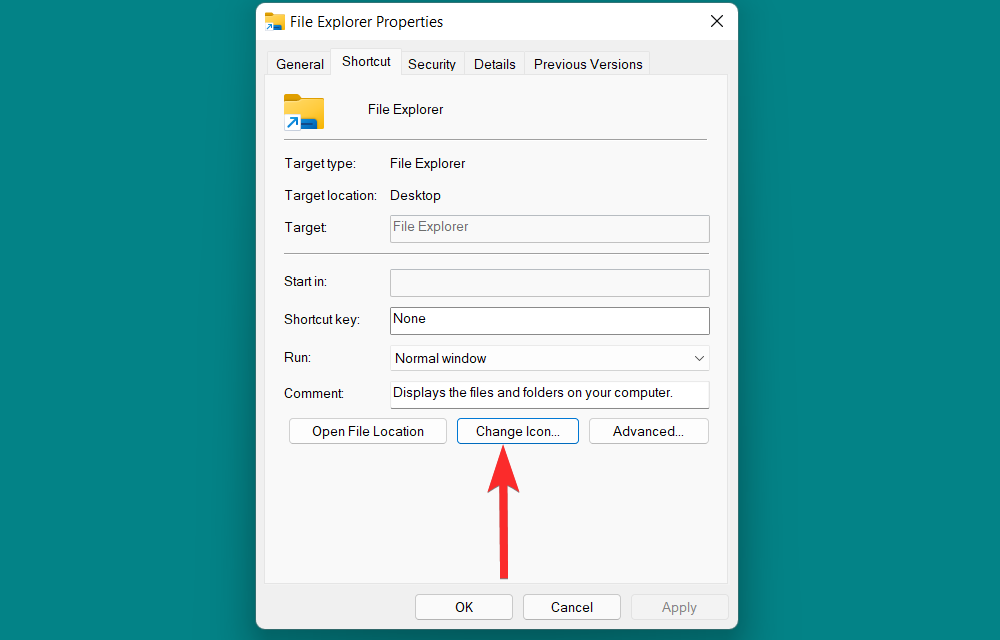
Nyní uvidíte seznam ikon poskytovaných systémem Windows.
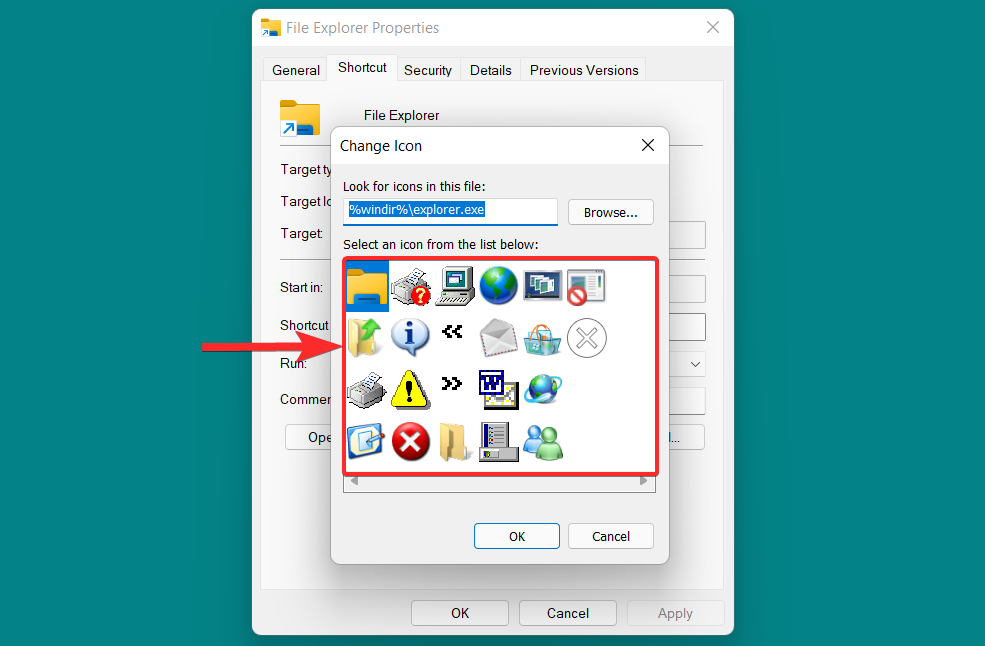
Z tohoto seznamu vyberte ikonu, která vám vyhovuje, a klikněte na ni. Poté klikněte na 'OK' pro potvrzení výběru.
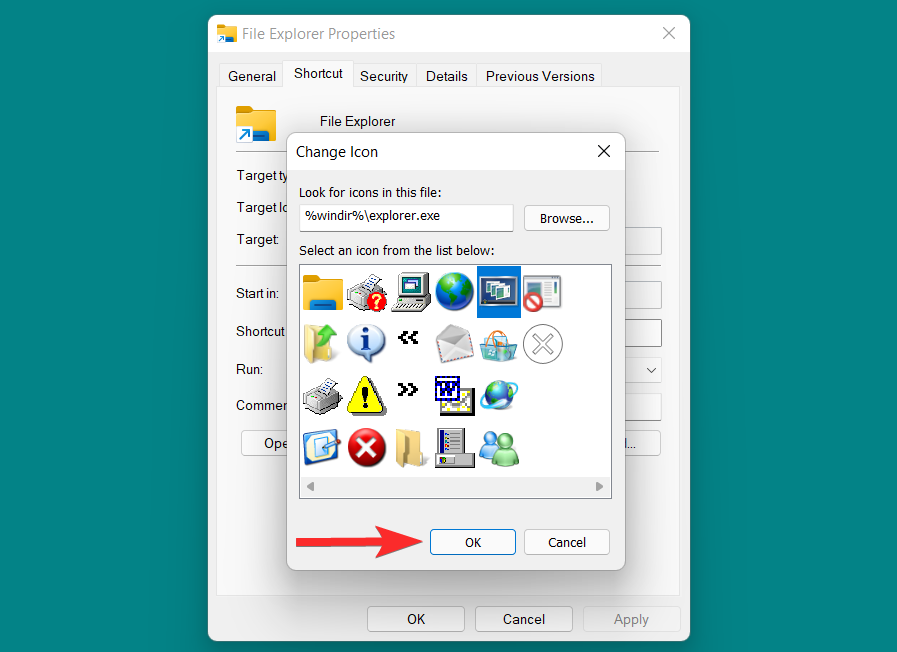
Zpět v okně vlastností klikněte na 'Použít' pro uložení provedených změn.
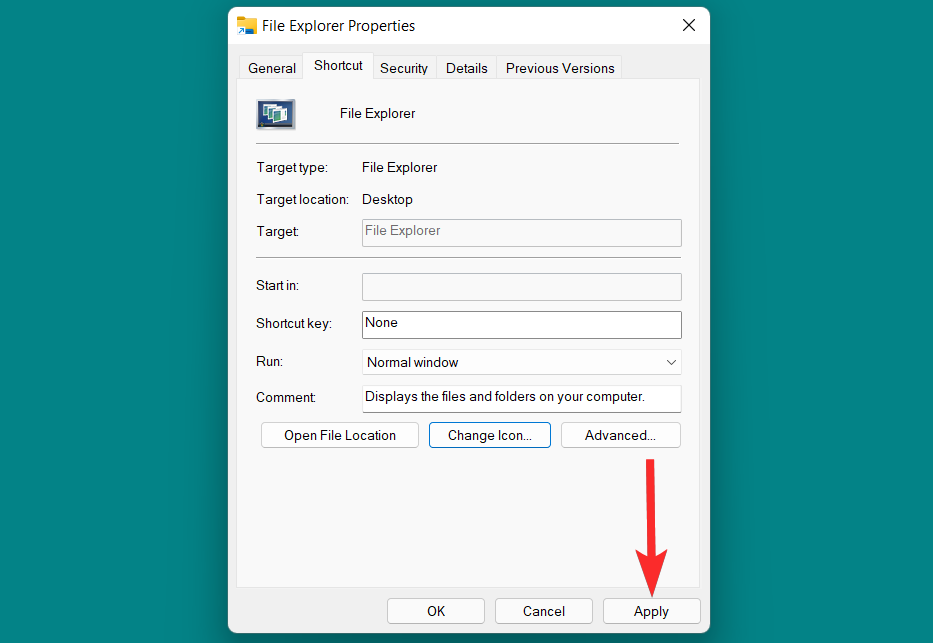
Nakonec klikněte na 'OK' pro opuštění okna vlastností.
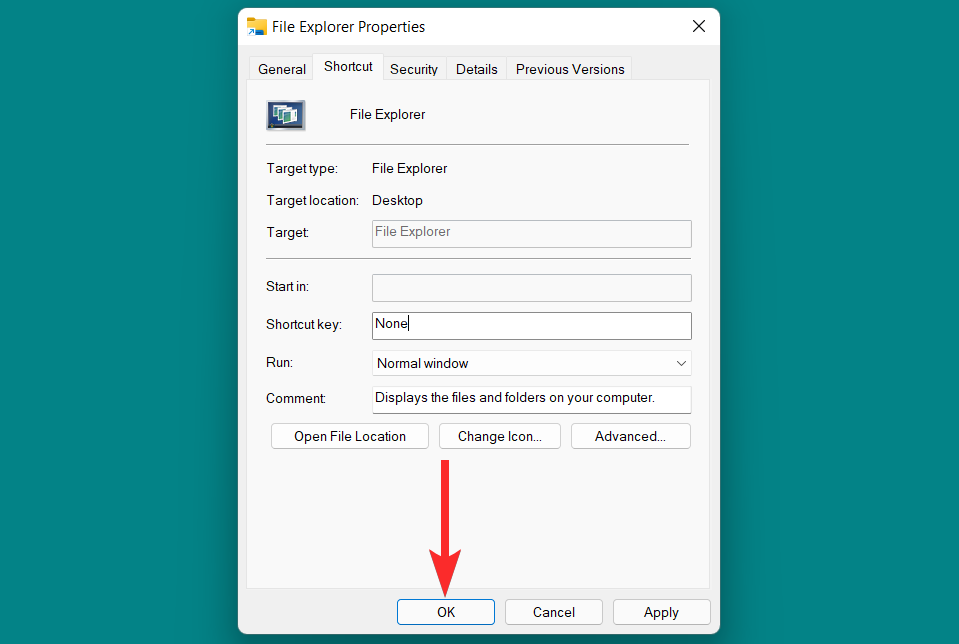
Ikona hlavního panelu byla nyní změněna.
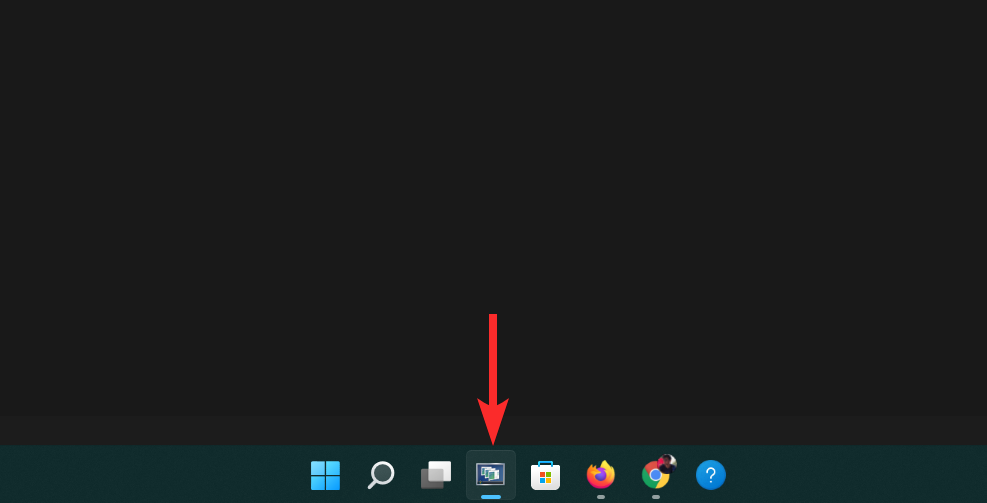
Metoda 2: Použití zkratkového triku
Kromě toho se můžete také rozhodnout pro rychlý trik pro změnu ikony na hlavním panelu téměř libovolné aplikace nebo programu, které chcete, nepodporované nebo ne. Zde je návod, jak to udělat.
Stisknutím Windows klávesy na klávesnici otevřete nabídku Start.
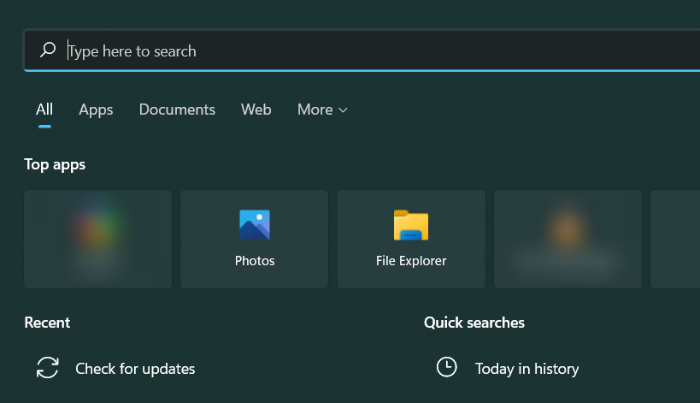
V nabídce Start vyhledejte aplikaci nebo program, u kterého chcete změnit ikonu na hlavním panelu. V této příručce změníme ikonu na hlavním panelu pro Google Chrome.
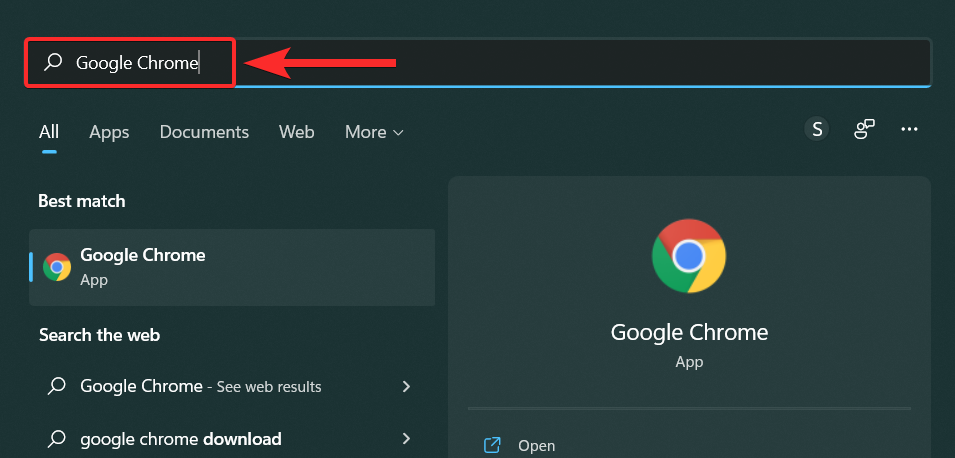
Ve výsledcích vyhledávání klikněte pravým tlačítkem na svou aplikaci a vyberte „Otevřít umístění souboru“.
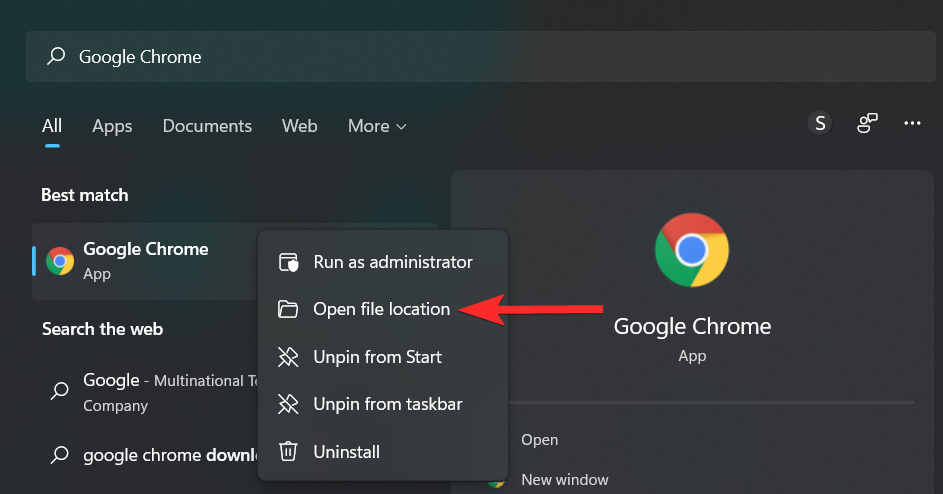
Klikněte pravým tlačítkem na svou aplikaci a vyberte „Zobrazit další možnosti“.
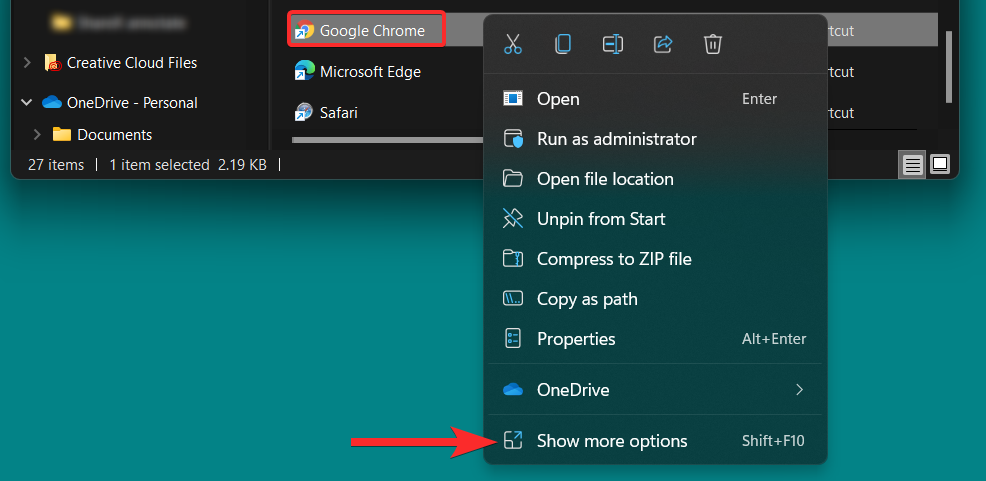
V kontextovém menu klikněte na 'Vlastnosti'.
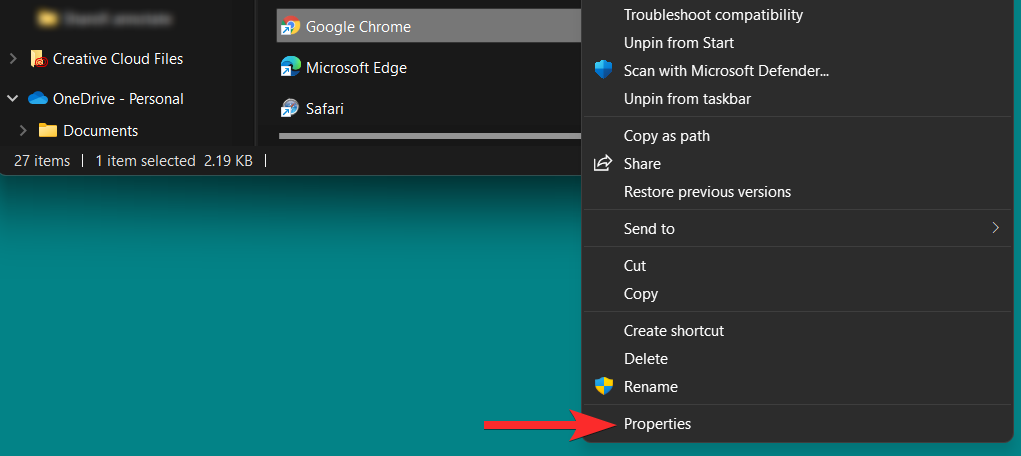
V okně vlastností klikněte na možnost „Změnit ikonu“ v části „Zástupce“.
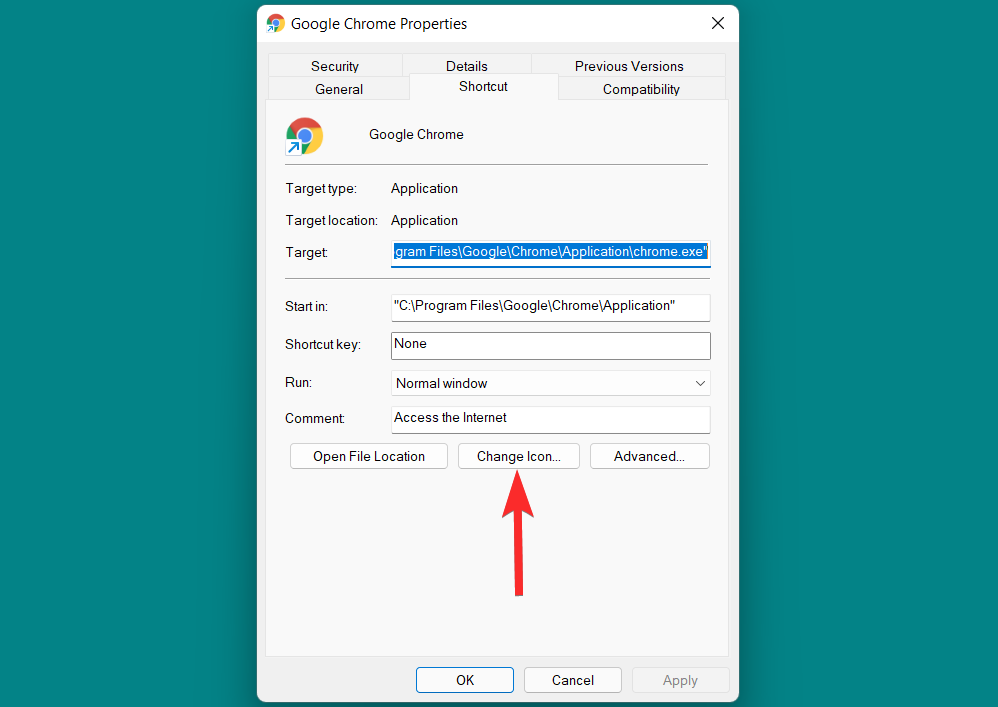
Z tohoto seznamu vyberte ikonu, která vám vyhovuje, a kliknutím na 'OK' potvrďte výběr.
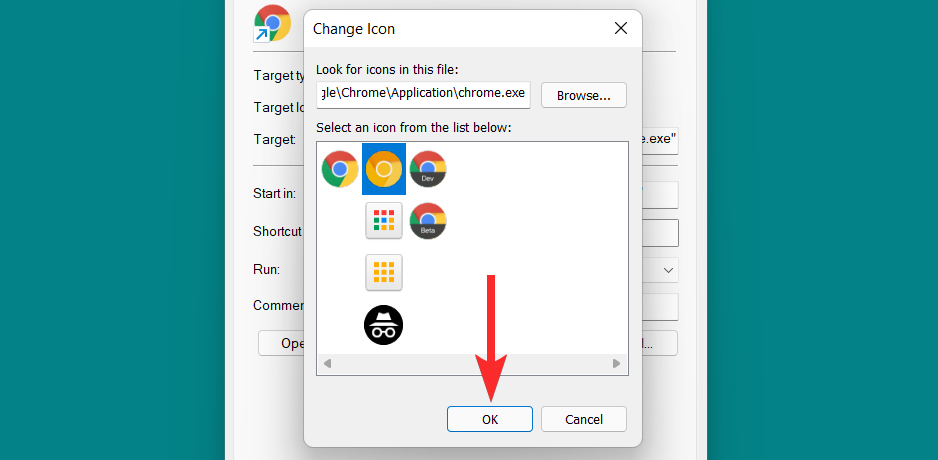
Zpět v okně vlastností klikněte na 'Použít' pro uložení provedených změn.
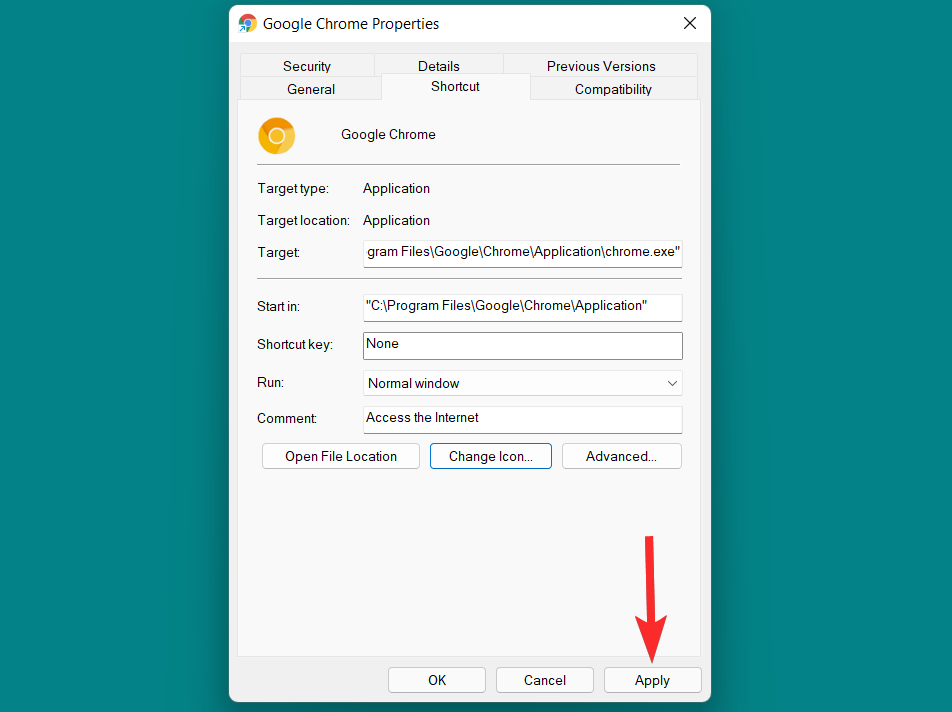
Pokud se zobrazí následující výzva, pokračujte kliknutím na 'Pokračovat'.
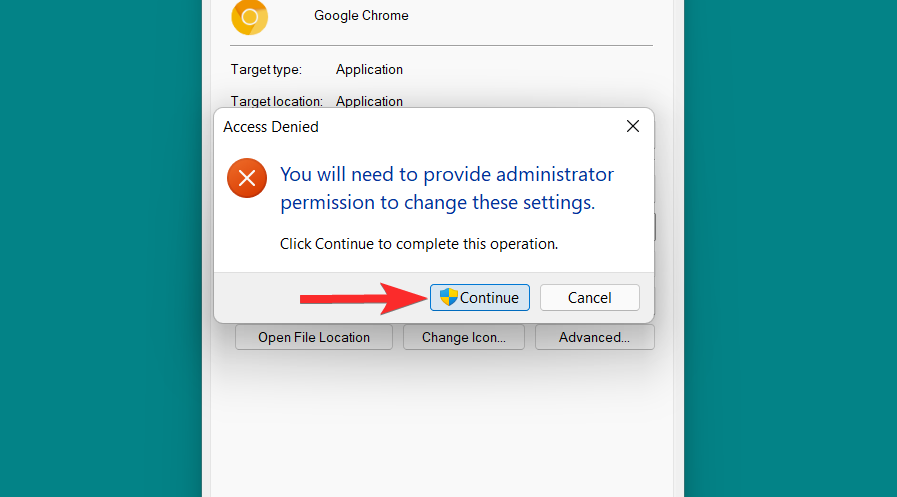
Nakonec kliknutím na 'OK' ukončete vlastnosti zástupce.
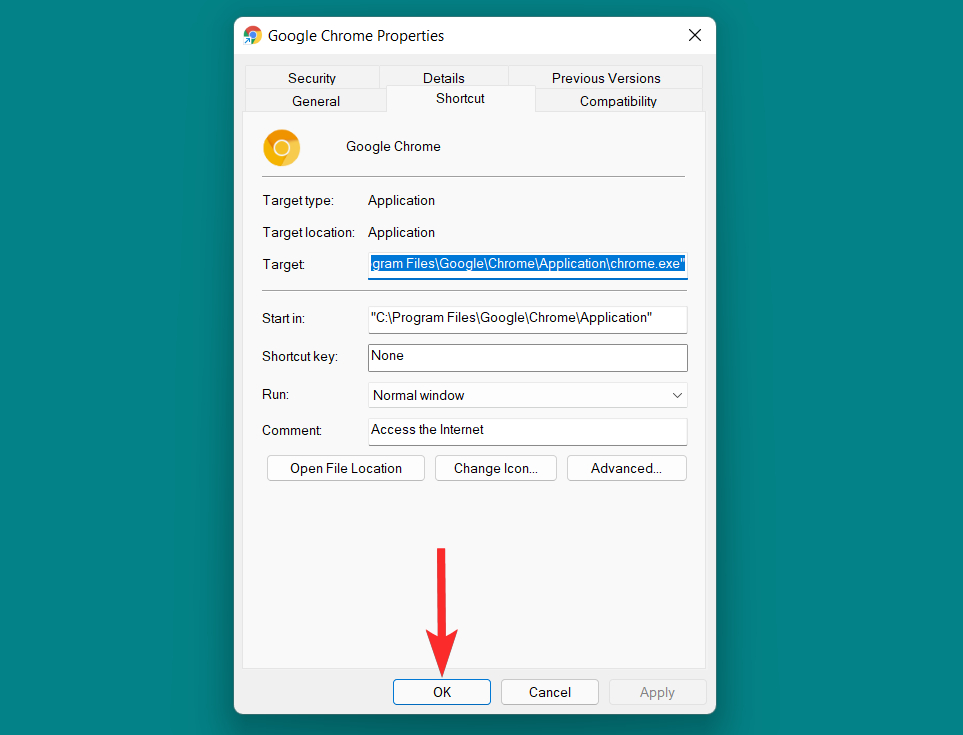
Nyní odepnout původní ikonu na hlavním panelu. Chcete-li to provést, klikněte pravým tlačítkem myši na ikonu hlavního panelu a vyberte možnost „Uvolnit z hlavního panelu“.
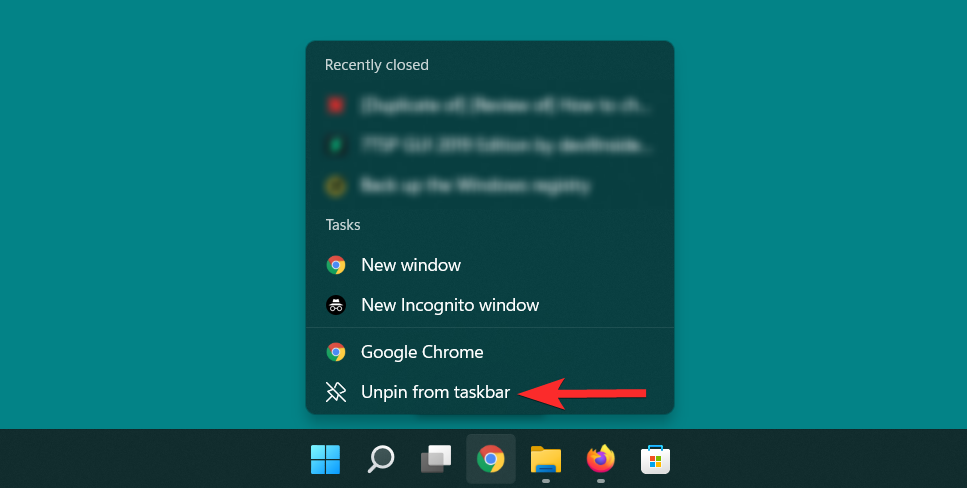
Nakonec přidejte novou ikonu zástupce na hlavní panel. Chcete-li to provést, postupujte podle následujících kroků.
Klikněte pravým tlačítkem na nově změněnou ikonu zástupce a vyberte „Zobrazit další možnosti“.
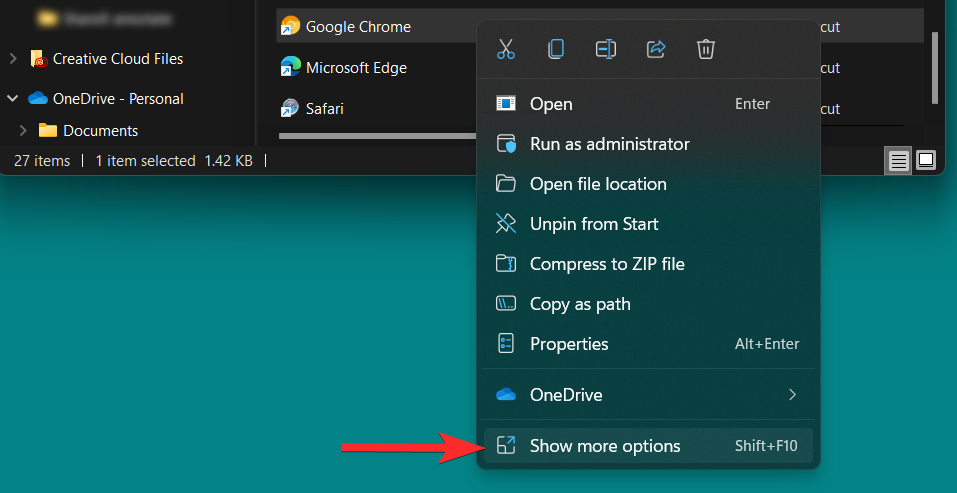
v kontextové nabídce klikněte na „Připnout na hlavní panel“.
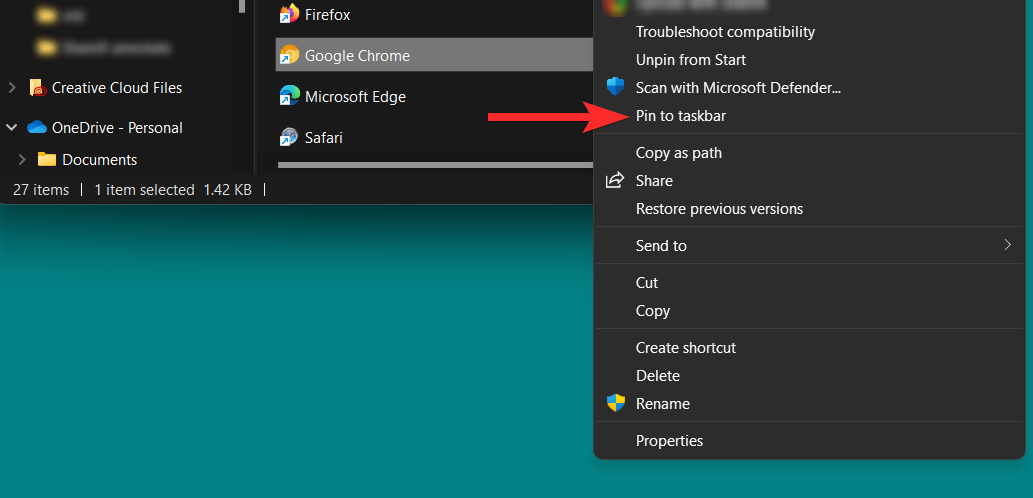
Ikona na hlavním panelu byla nyní změněna.
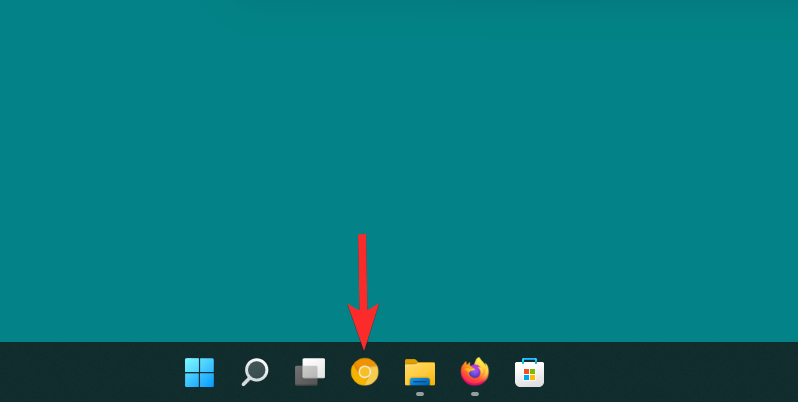
Nejčastější dotazy
I když doufáme, že všechny vaše dotazy byly zodpovězeny v jádru tohoto článku samotného, je vždy zábavné zahrnout další drobnosti informací, které vám pomohou komunikovat na úrovni uživatele, zejména často kladené otázky. Zde je několik z nich.
Mohu aktualizovat systém Windows pomocí upravených ikon?
Ano , pokud se změní nativně. Pokud jste ke změně ikony použili jednu z nativních metod popsaných v tomto článku, aktualizace systému Windows nevrátí upravené ikony na původní verze.
Pokud jste však k instalaci sady ikon použili aplikace třetích stran, jako je 7tsp, doporučuje se před aktualizací systému Windows obnovit výchozí ikony.
Můžete změnit ikony pro vyměnitelné jednotky?
Ano _ Ikony vyměnitelných jednotek můžete změnit provedením nezbytných změn registru, jak je popsáno v tomto článku.
Můžete však mít problémy se změnou ikony vyměnitelných jednotek, pokud jim nebylo přiřazeno trvalé písmeno jednotky.
Ovlivní změna ikon ve Windows výkon?
Obecně řečeno, ne . Pokud však používáte soubor .ico s nepodporovaným rozlišením, pak v závislosti na tom, kde je ikona umístěna (např.: hlavní panel, plocha nebo složka), můžete zaznamenat špičky ve využití CPU a GPU. V nejhorších případech můžete také zaznamenat selhání Průzkumníka souborů.
Je možné změnit ikony nepodporovaných aplikací ve Windows 11?
Zatímco některé aplikace vám umožňují změnit jejich ikony, totéž nelze říci o aplikacích s vysokým profilem. Nemůžete například změnit ikonu původního souboru chrome.exe v kořenovém umístění prohlížeče Google Chrome na vašem počítači.
Vždy však můžete změnit ikony zástupců přiřazených aplikacím.
Mohu změnit ikony pro složky s rychlým přístupem?
Ano _ Ke změně ikon ve složkách rychlého přístupu, jako jsou Dokumenty, Obrázky, Hudba, Videa atd., můžete použít různé sady ikon nebo aplikace třetích stran.
Další informace o tom, jak můžete ke změně ikon používat sady ikon a aplikace třetích stran, naleznete v části Metoda 2: Použití nástroje třetí strany v tomto článku samotném.
Tím se dostáváme ke konci. Doufáme, že byly zodpovězeny všechny vaše dotazy týkající se změny ikon různých typů složek v systému Windows 11. Máte-li na nás další otázky, neváhejte se vyjádřit níže.
Příbuzný: