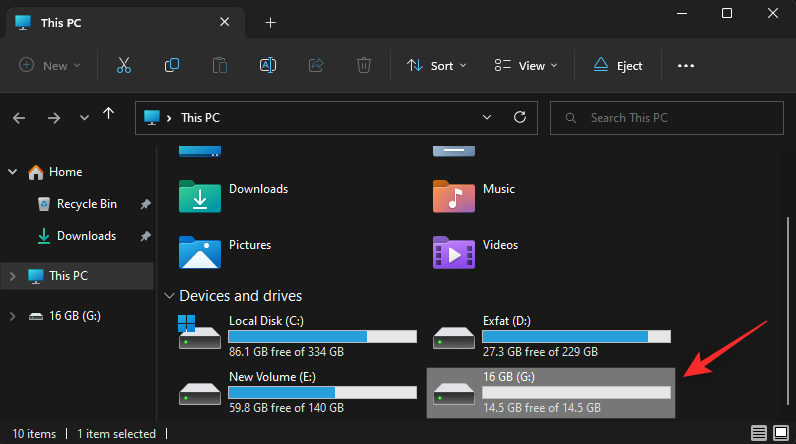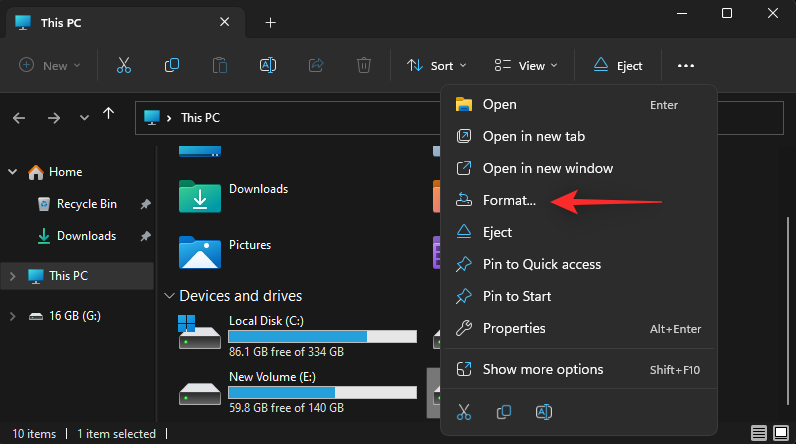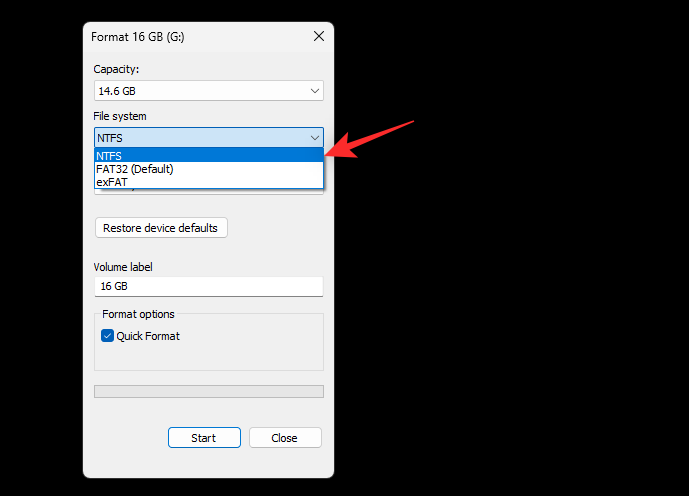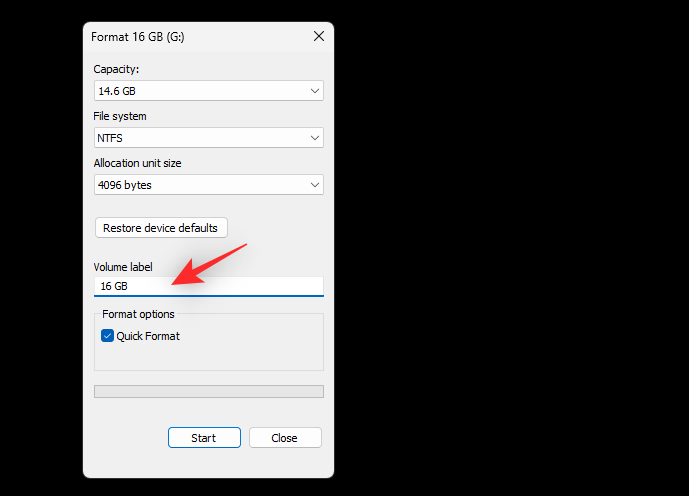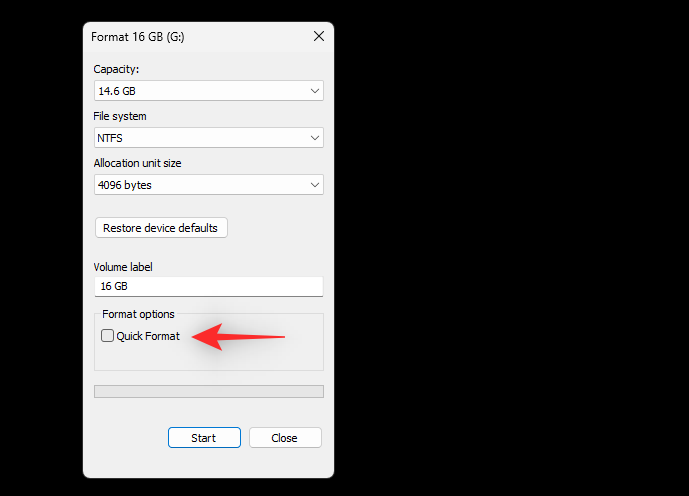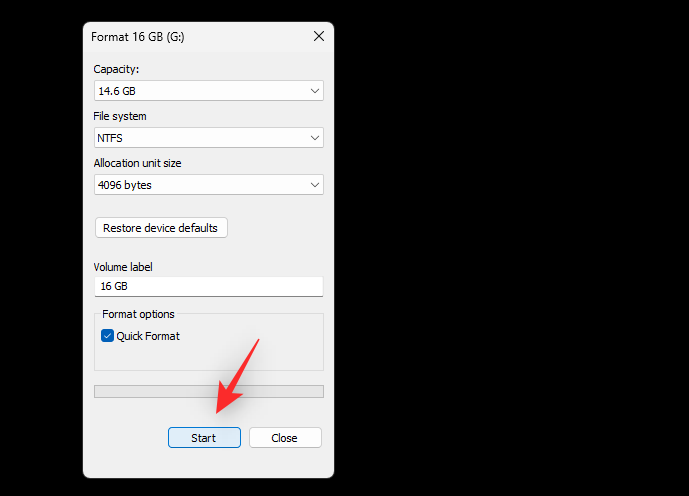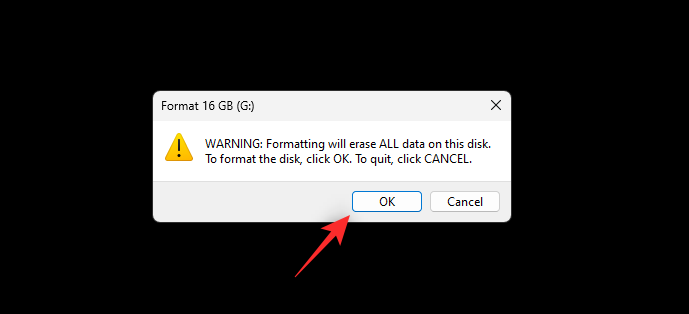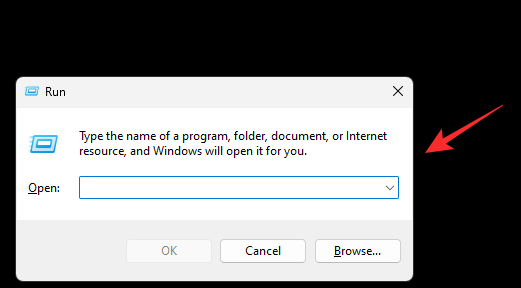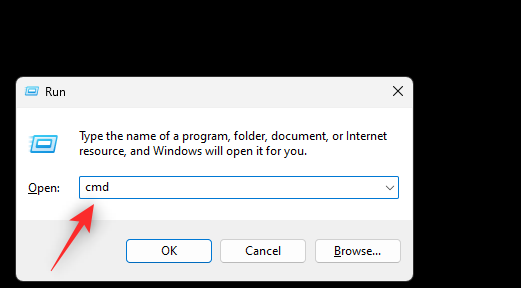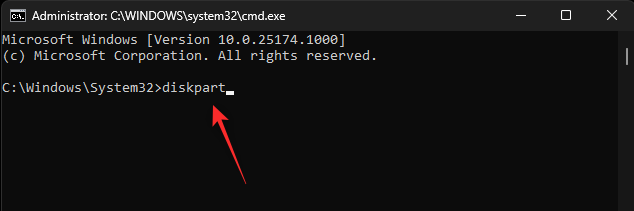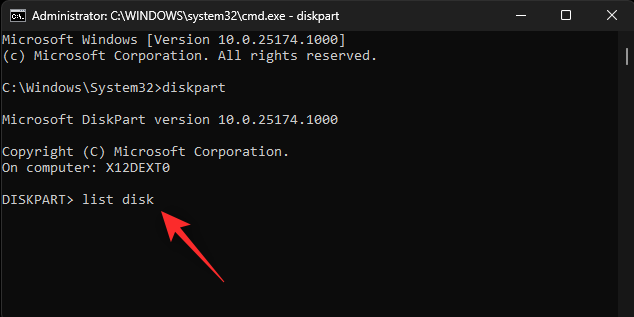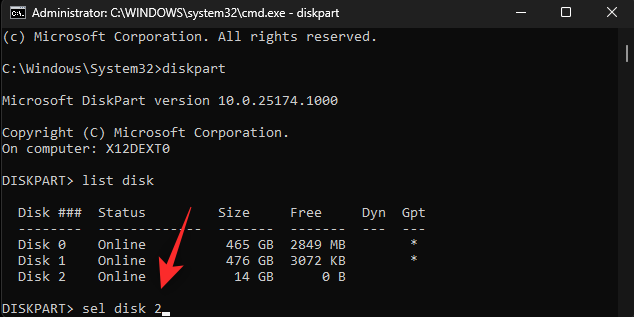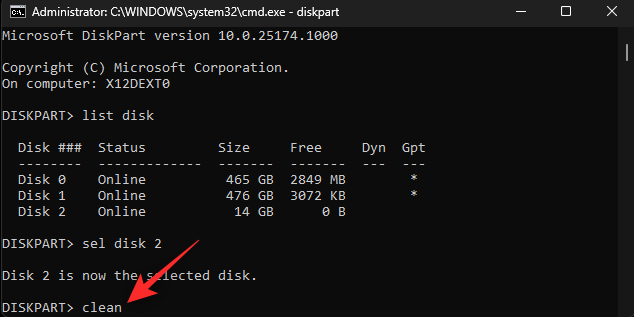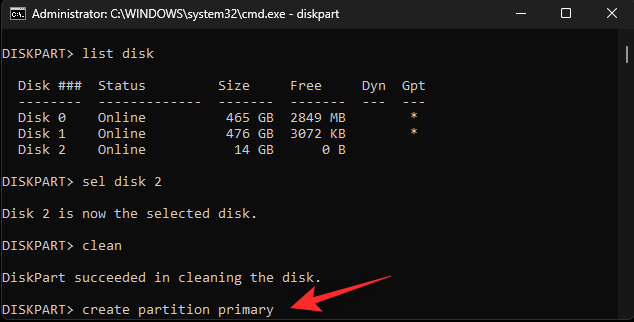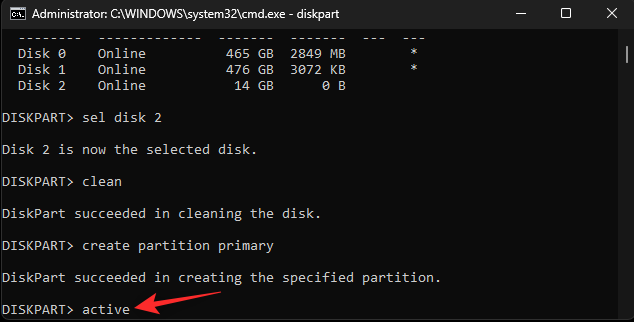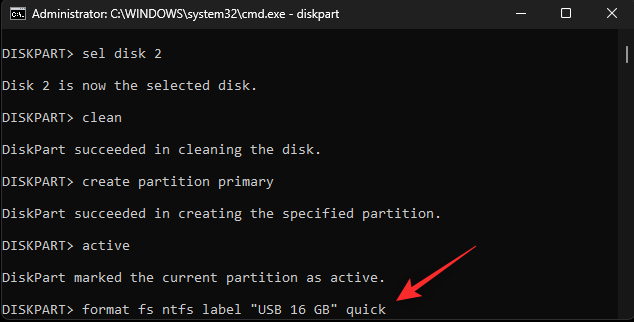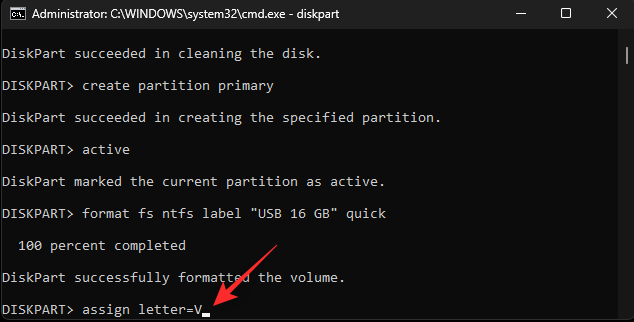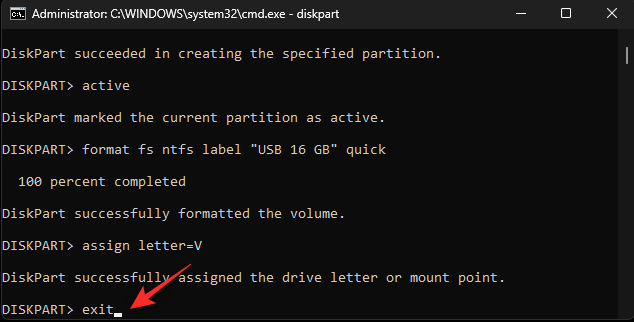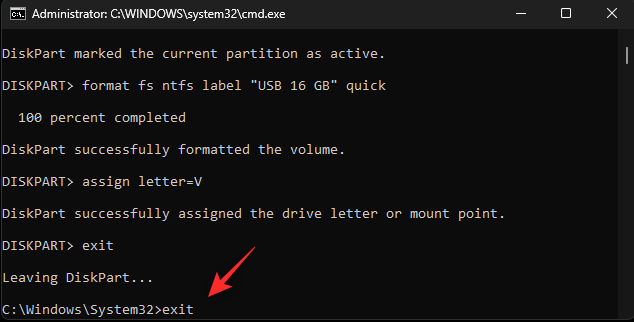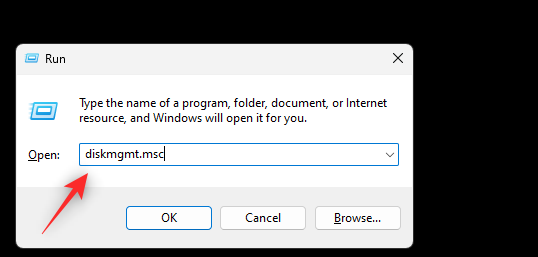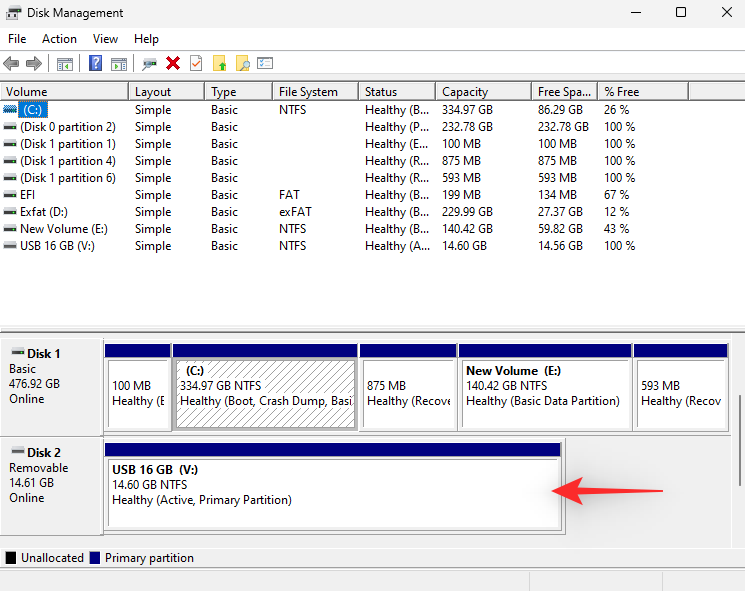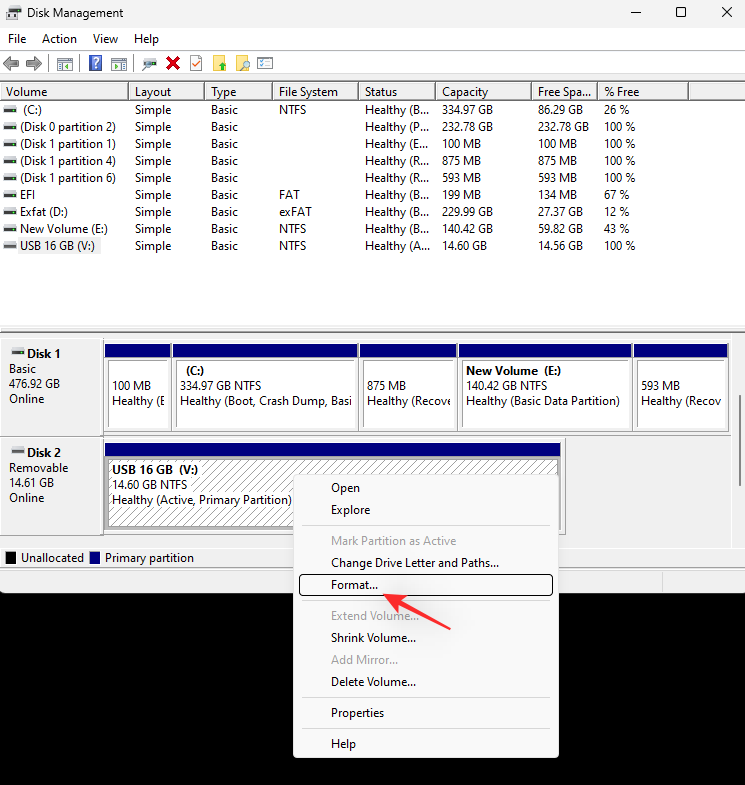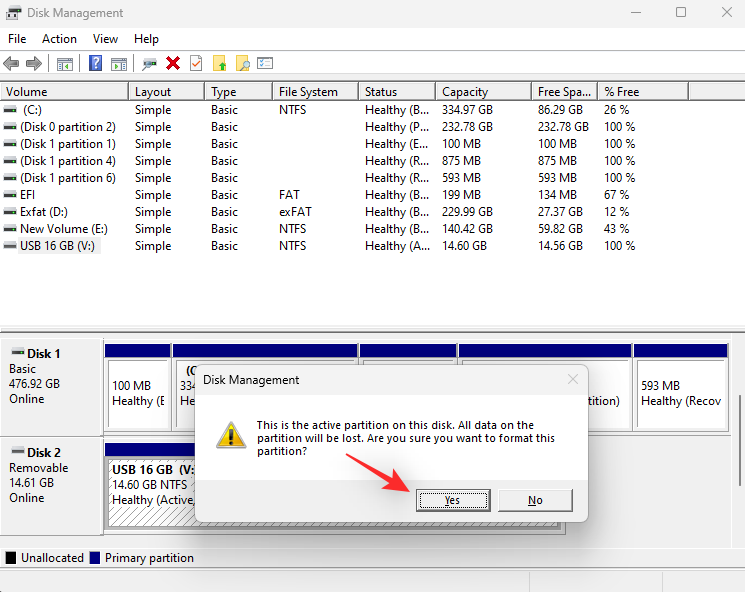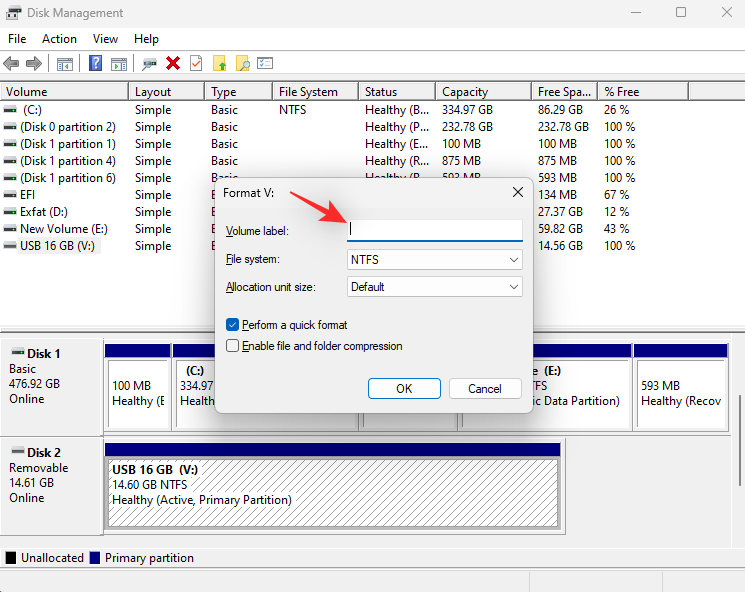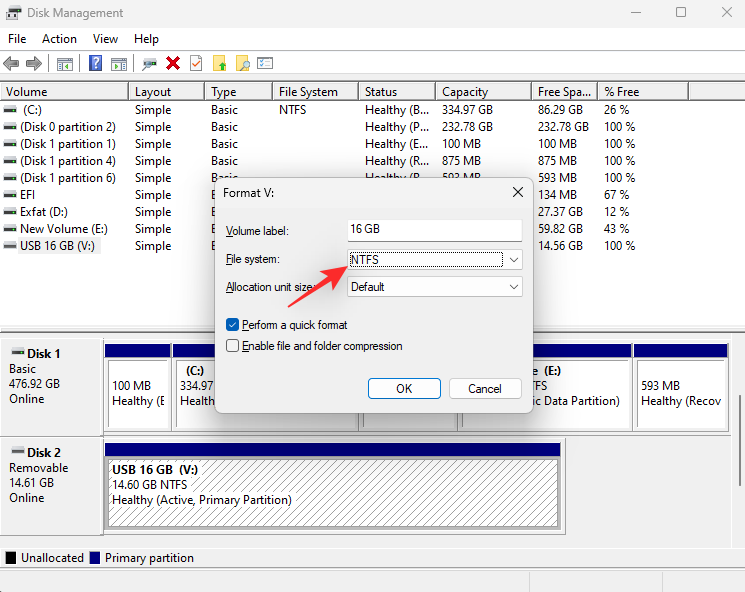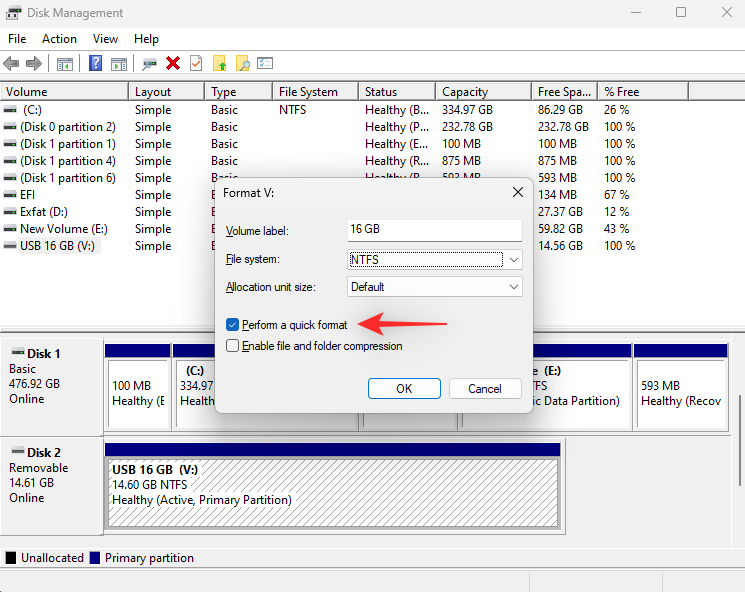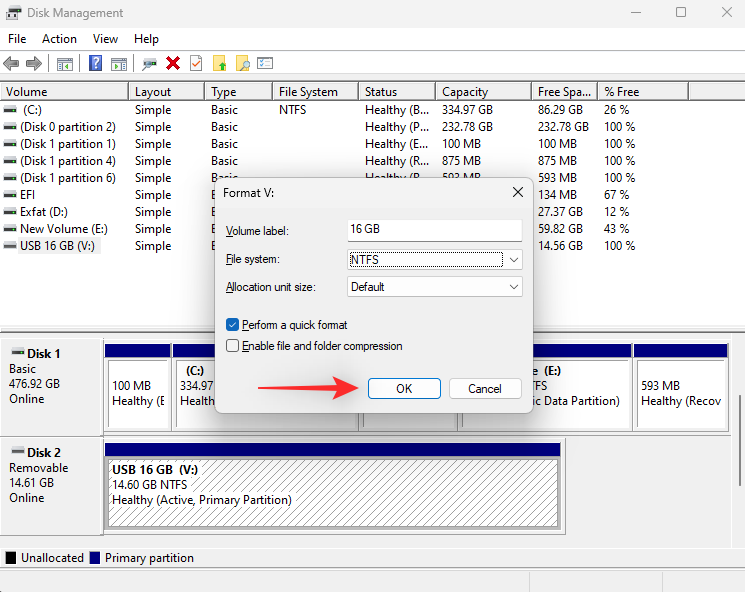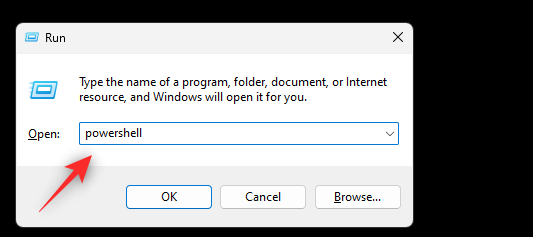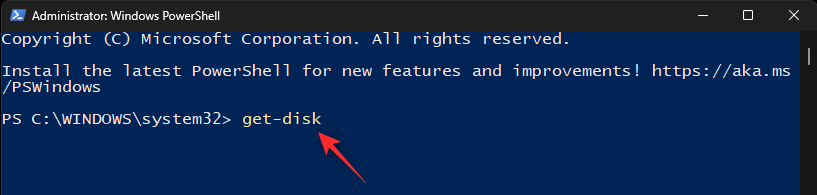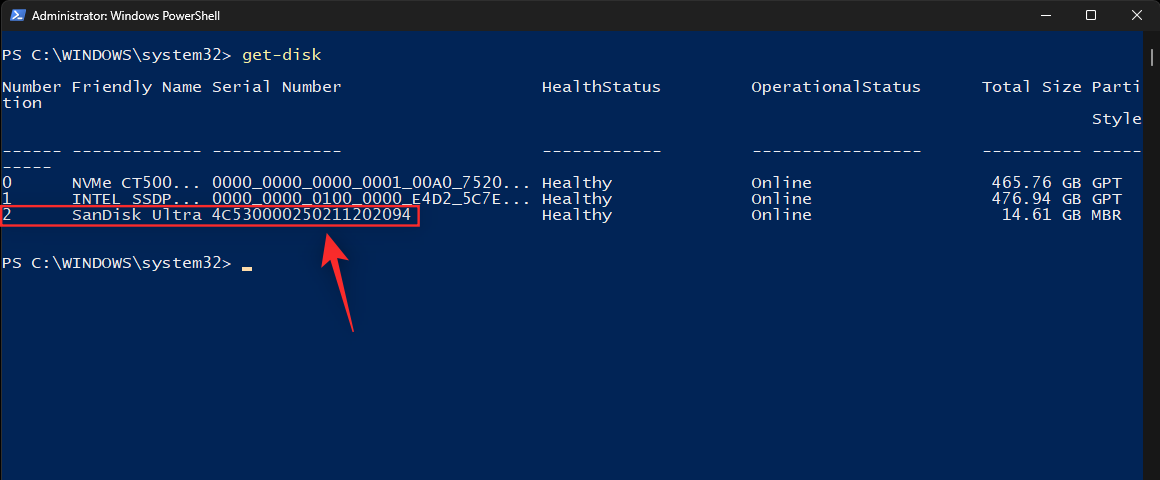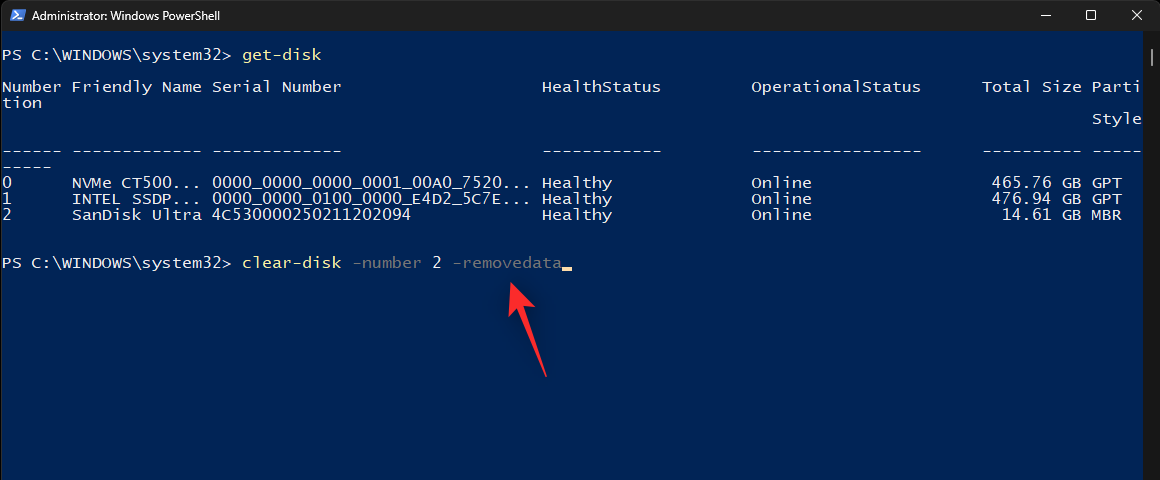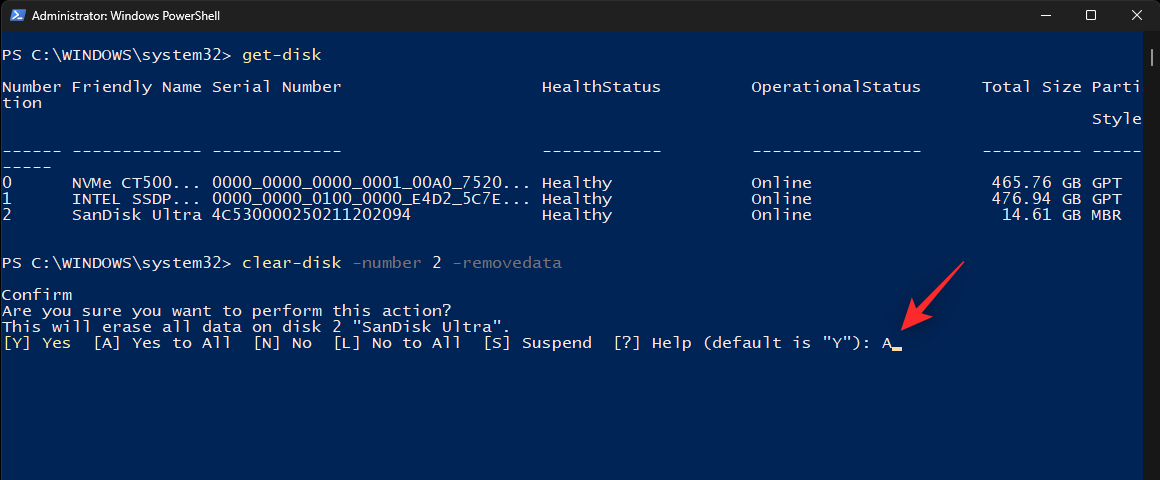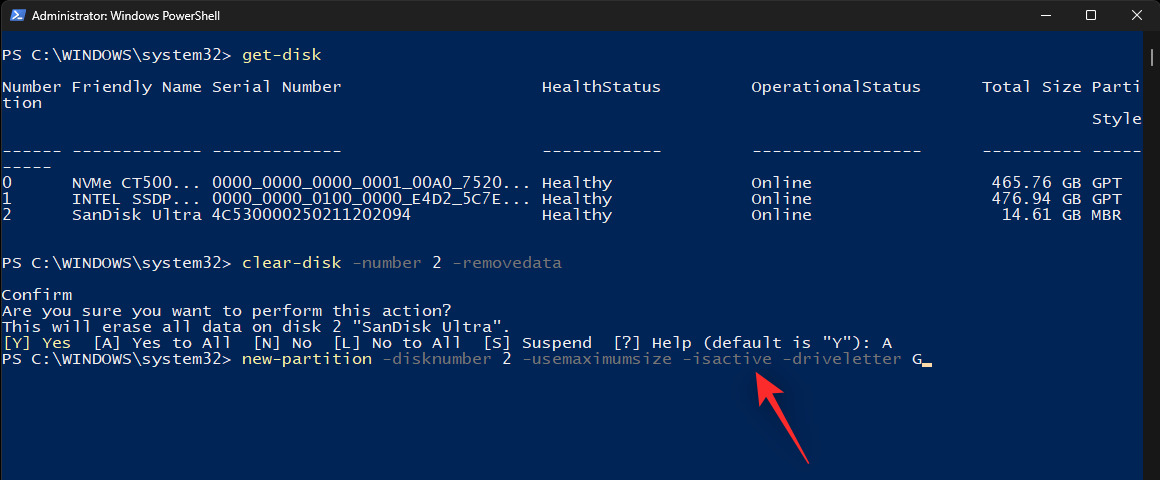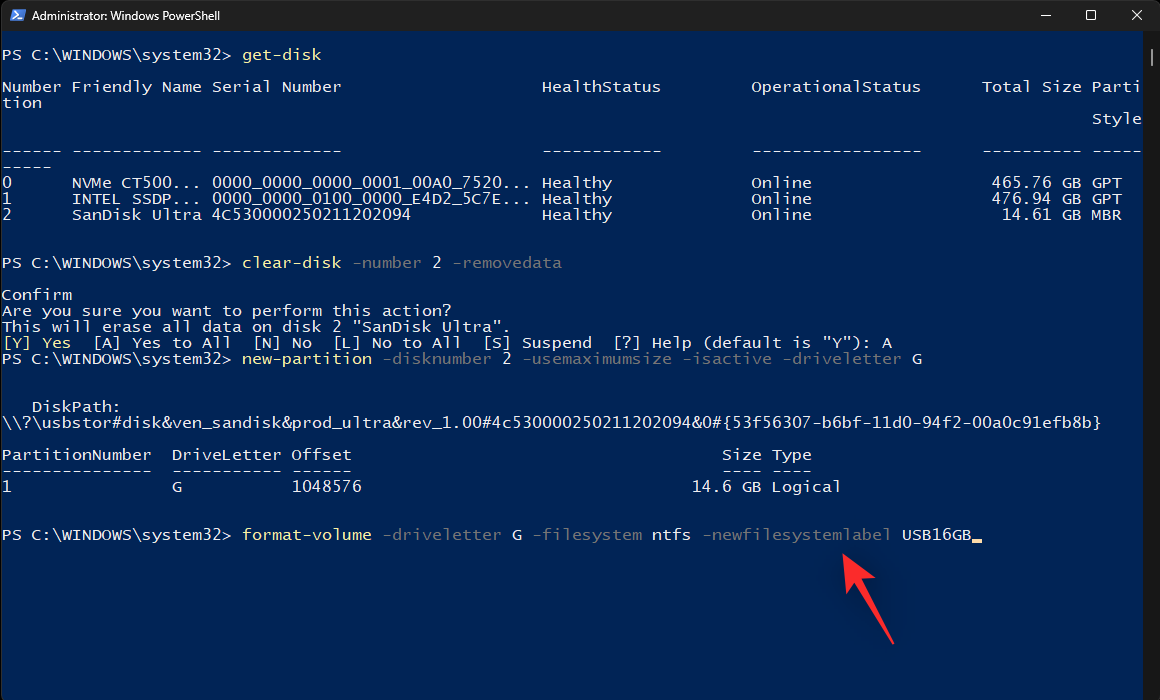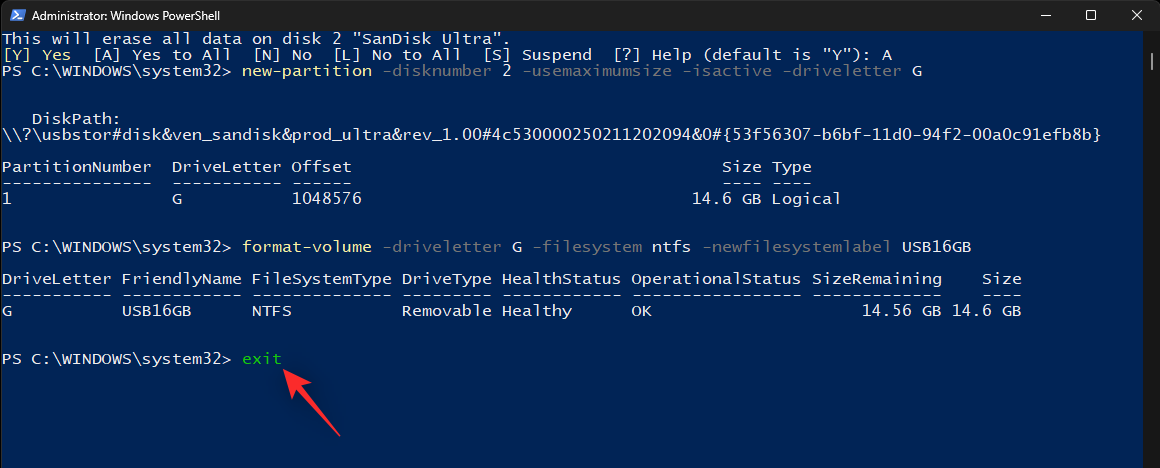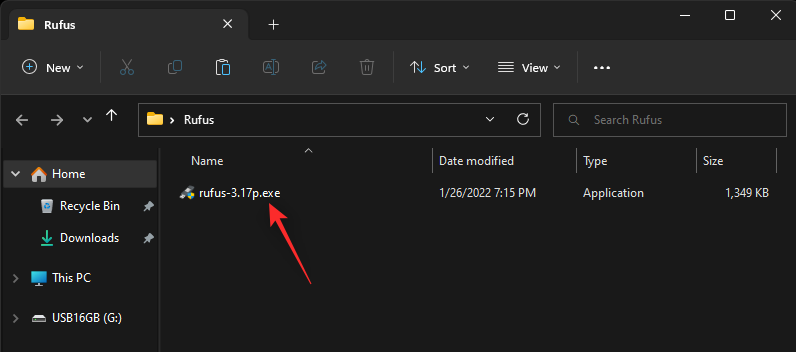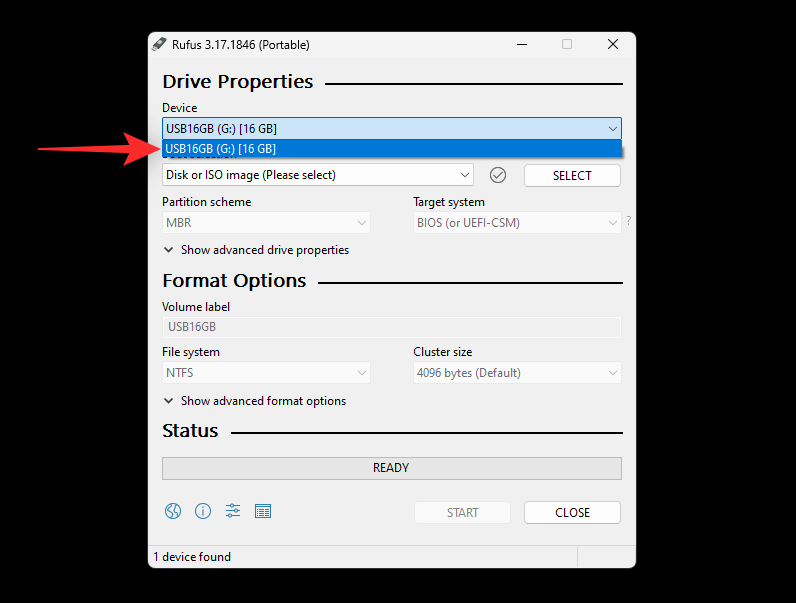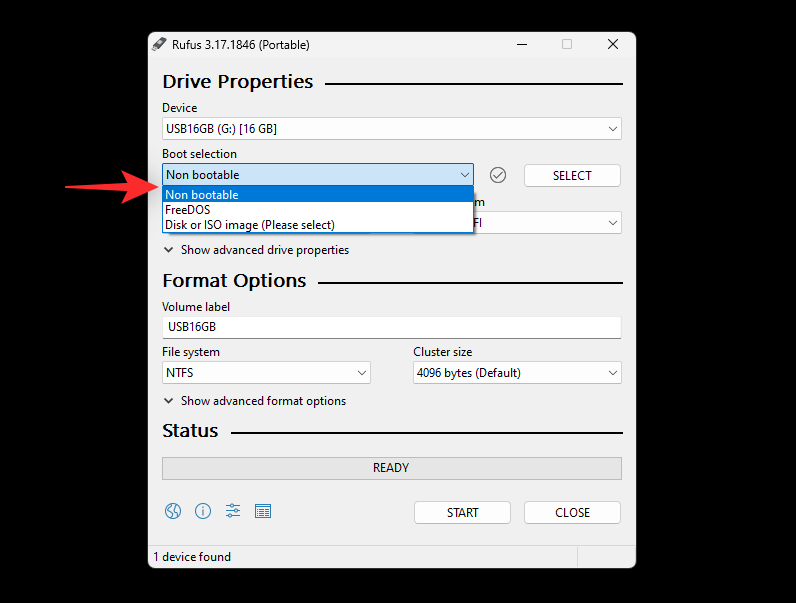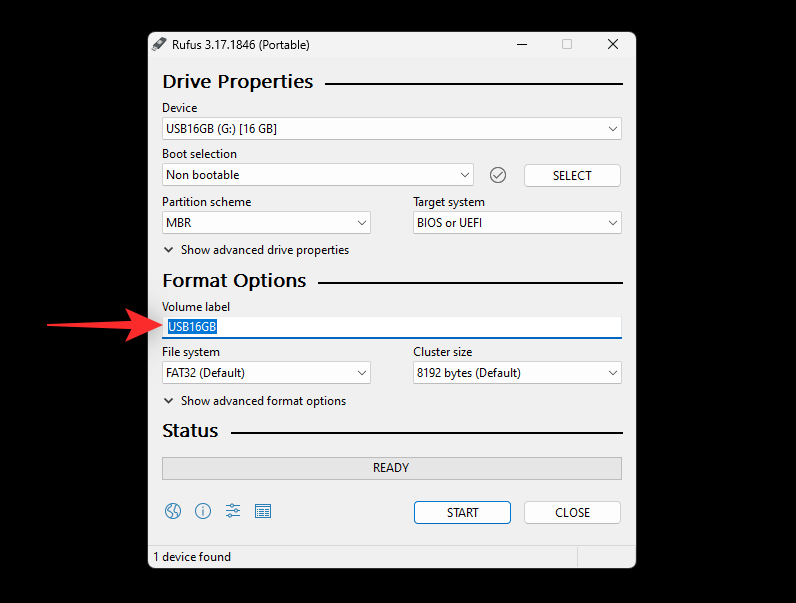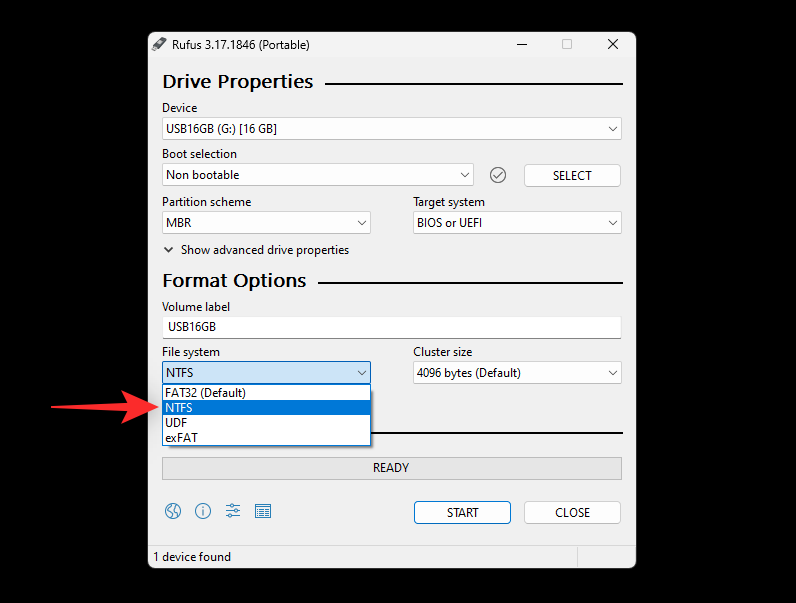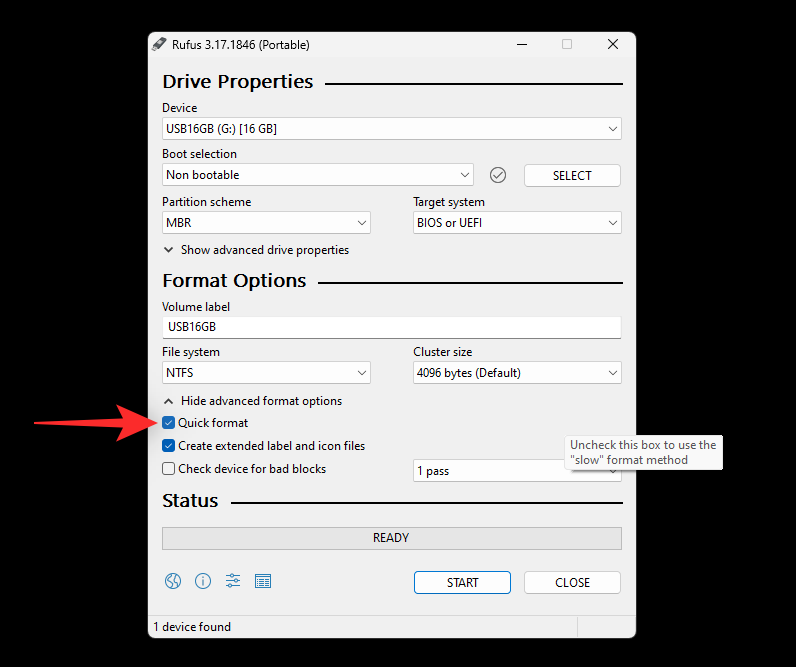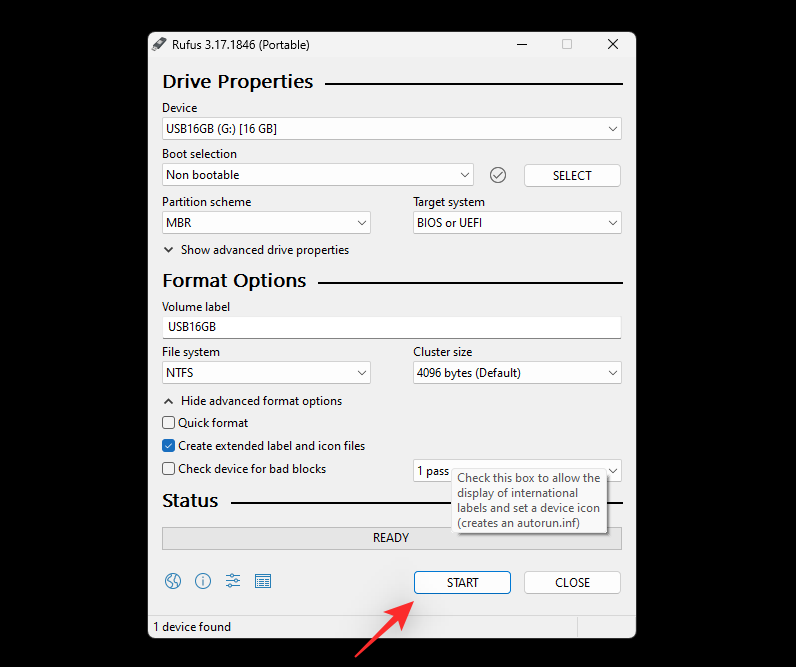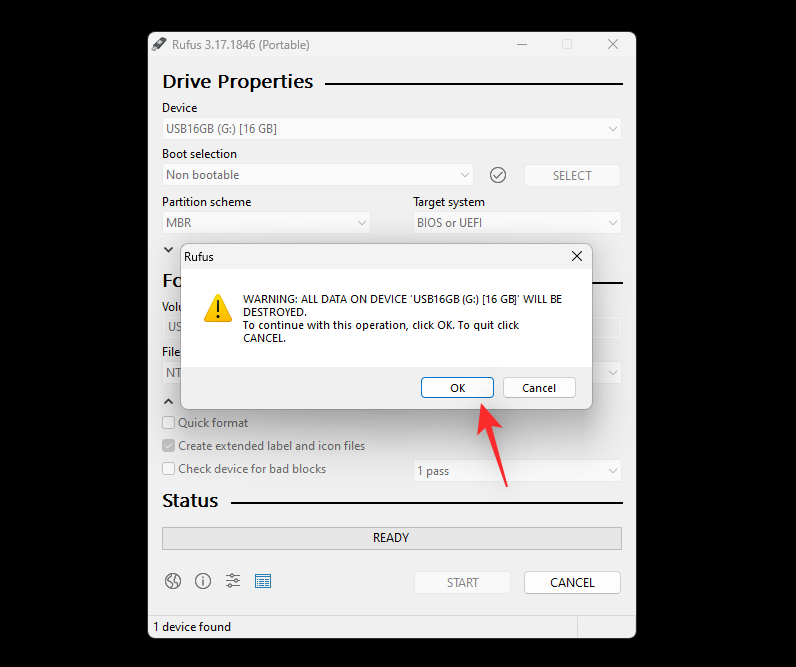USB disky jsou skvělým způsobem, jak snadno a efektivně přenášet data. Časem však může dojít ke snížení výkonu vašeho USB disku v důsledku vadných sektorů nebo zbytků dat. Pokud jste se potýkali s problémy s výkonem jednotky USB, její formátování vám může pomoci totéž zlepšit.
NTFS je široce podporovaný typ formátu ve Windows, který vám může pomoci přenášet větší množství dat ve srovnání s FAT32. Zde jsou všechny způsoby, jak naformátovat jednotku USB na NTFS v systému Windows 11.
Jak naformátovat USB na NTFS 5 snadnými způsoby
Jednotku USB můžete naformátovat na NTFS pomocí různých metod ve Windows 11. Vyberte jednu z níže uvedených možností, která vám pomůže s procesem.
Poznámka: Formátováním jednotky USB trvale smažete všechna data na ní obsažená. Než budete pokračovat podle některého z níže uvedených pokynů, doporučujeme zálohovat data.
Ujistěte se, že máte USB disk správně zapojený.
Stisknutím Windows + Espustíte Průzkumník souborů . Nyní zde najděte svůj USB disk a klikněte na něj pravým tlačítkem.
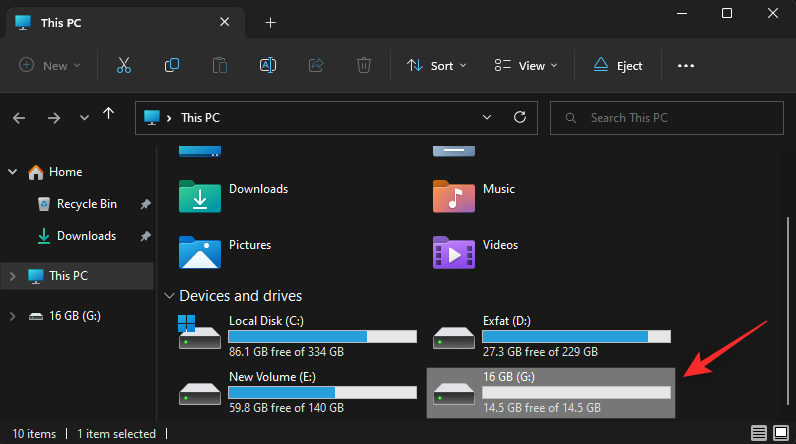
Klepněte na tlačítko Formát .
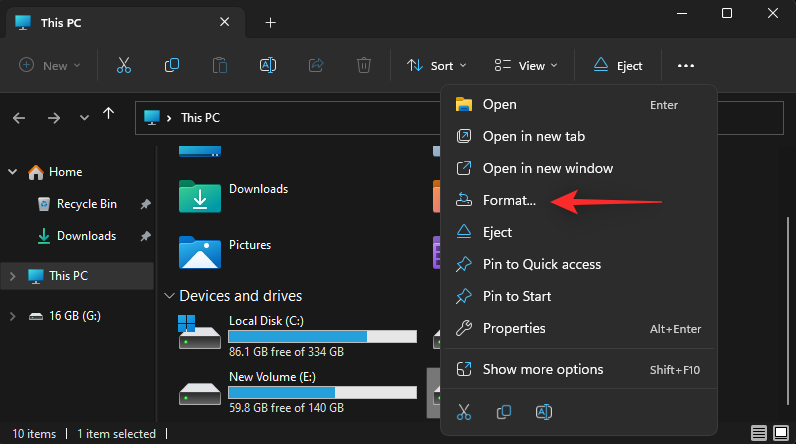
Klikněte na rozevírací nabídku Systém souborů a vyberte možnost NTFS .
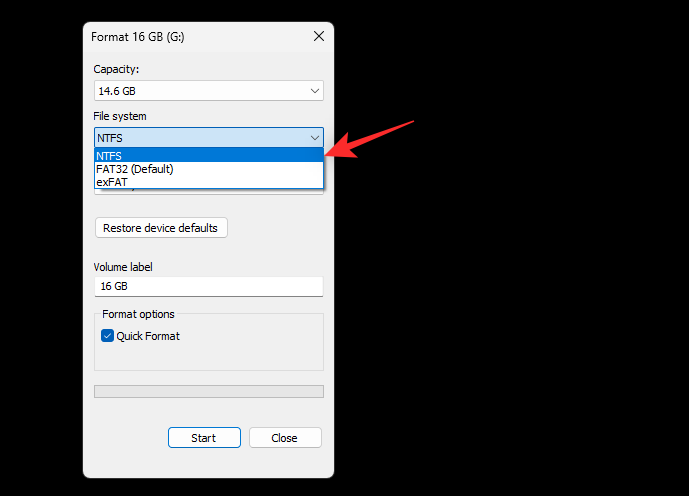
Podle potřeby vyberte a zadejte jmenovku svazku pro jednotku USB.
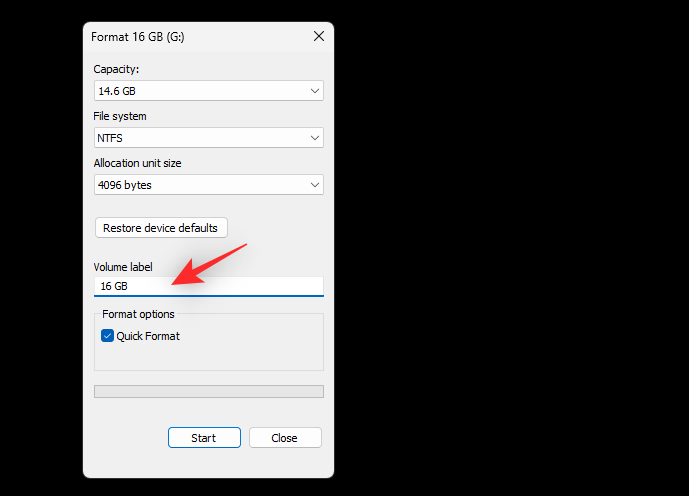
Zaškrtněte políčko Rychlé formátování .
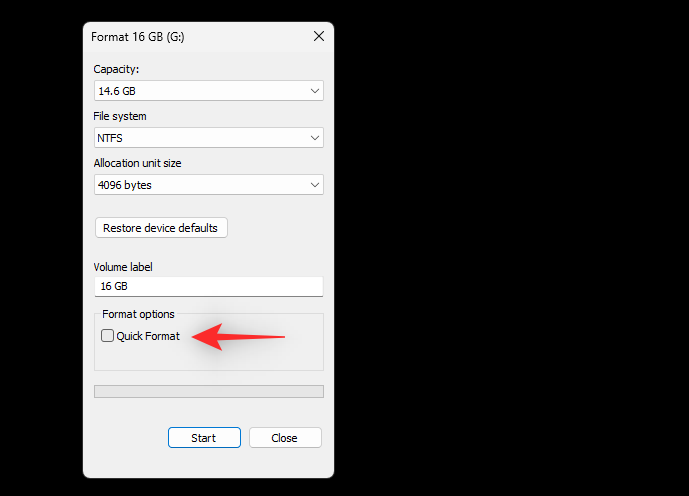
Klikněte na Start .
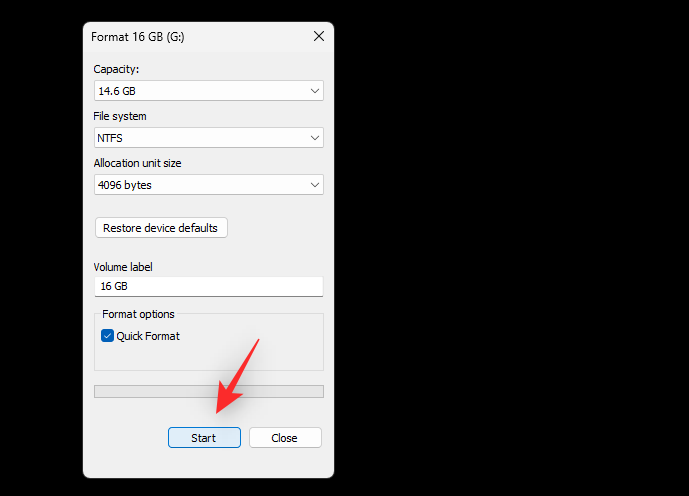
Klepnutím na tlačítko OK potvrďte svou volbu.
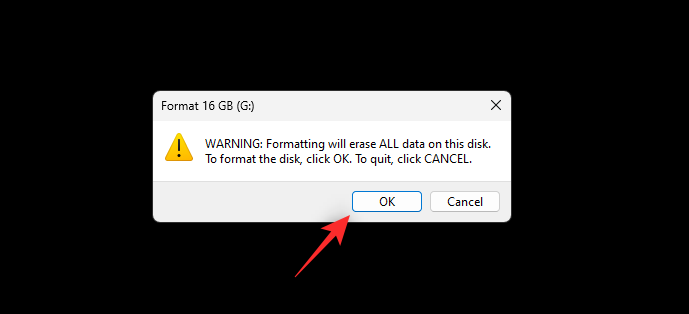
A to je vše! Nyní budete mít jednotku USB naformátovanou na formát NTFS ve Windows 11.
Související: Jak vytvořit spouštěcí USB disk Windows 11
Metoda 2: Použití Diskpart
Stiskněte Windows + Rpro spuštění Run .
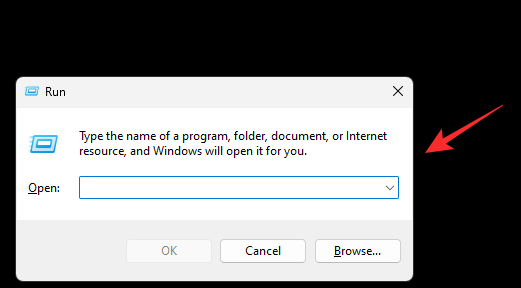
Zadejte následující a stiskněte Ctrl + Shift + Enter.
cmd
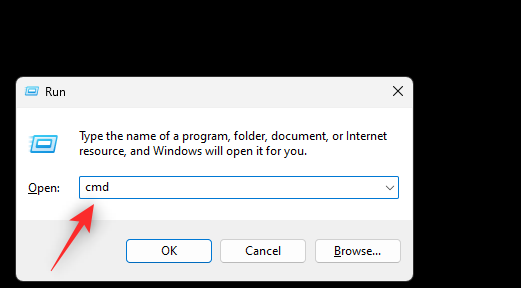
Provedením následujícího příkazu spusťte Diskpart.
diskpart
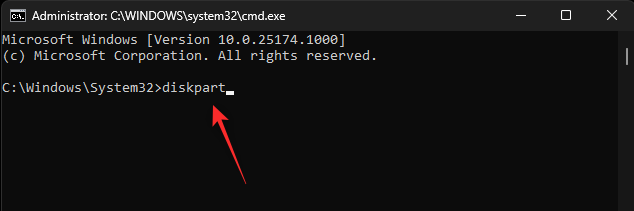
Nyní pomocí následujícího příkazu vypište aktuální jednotky na vašem PC.
list disk
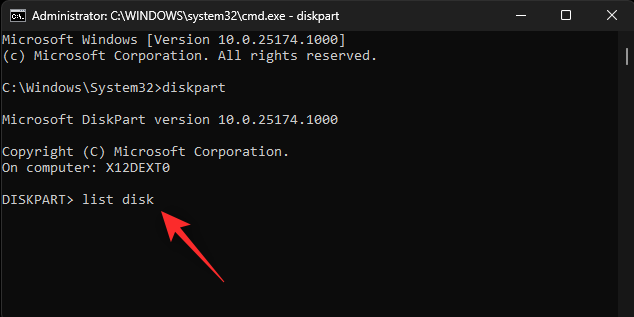
Najděte a identifikujte svůj USB disk v tomto seznamu. Pomocí následujícího příkazu vyberte jednotku USB . Nahraďte NUM číslem disku vašeho USB disku.
sel disk NUM
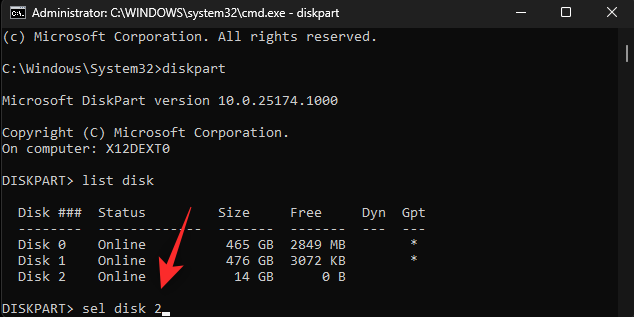
K vyčištění jednotky USB použijte následující příkaz.
clean
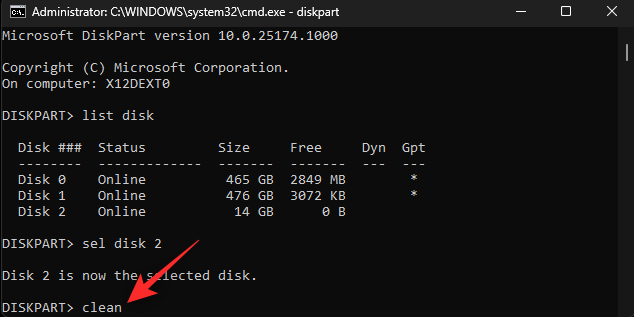
Zadejte následující příkaz a stiskněte klávesu Enter.
create partition primary
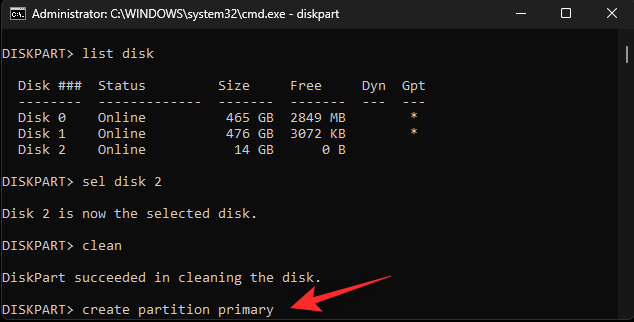
Nyní pomocí následujícího příkazu označte svůj nový oddíl jako aktivní .
active
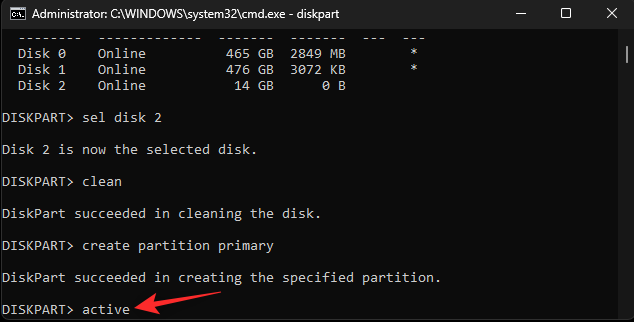
Pomocí níže uvedeného příkazu naformátujte vyčištěnou jednotku USB. Nahraďte NAME štítkem, který chcete dát svému USB disku.
format fs ntfs label "NAME" quick
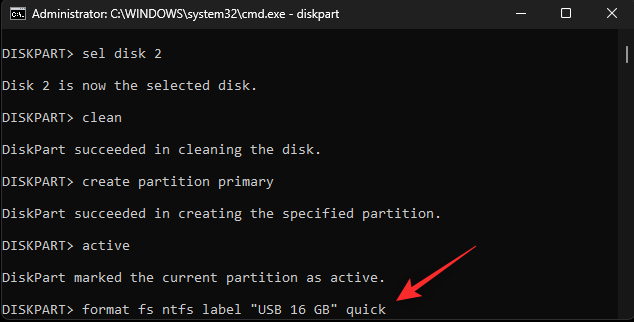
Poznámka: Při provádění tohoto příkazu neodstraňujte uvozovky („“).
Nyní použijte níže uvedený příkaz k přiřazení písmene vašemu USB disku. Nahraďte X písmenem jednotky podle vašeho výběru.
assign letter=X
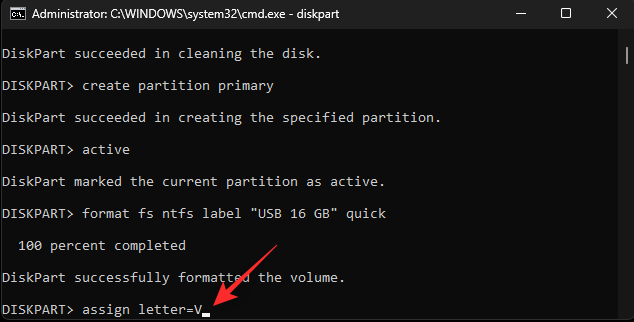
Nakonec pomocí příkazu níže zavřete Diskpart.
exit
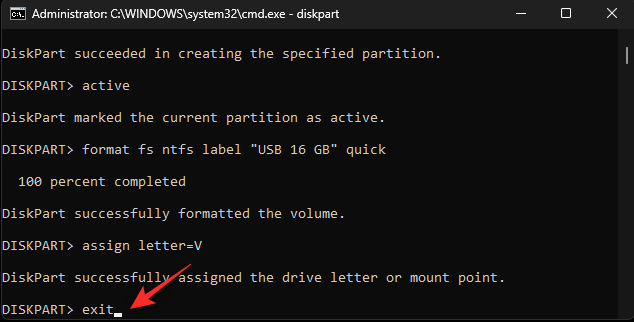
Stejným příkazem zavřete CMD.
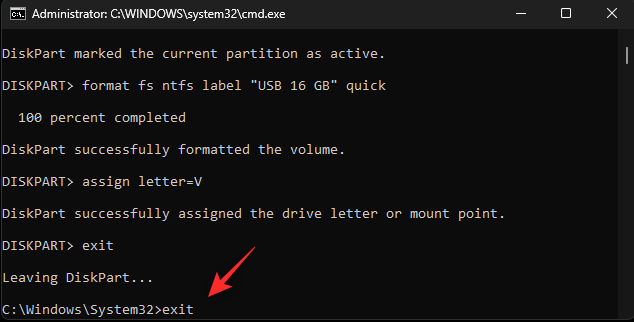
A to je vše! Nyní budete mít naformátovaný USB disk pomocí CMD ve Windows 11.
Související: Jak upravit ISO v systému Windows 11
Metoda 3: Použití správy disků
Správa disků je vestavěný nástroj ve Windows, který můžete také využít ve svůj prospěch a naformátovat USB disk do formátu NTFS. Použijte níže uvedené kroky, které vám pomohou s procesem.
Stiskněte Windows + Rpro spuštění Run .
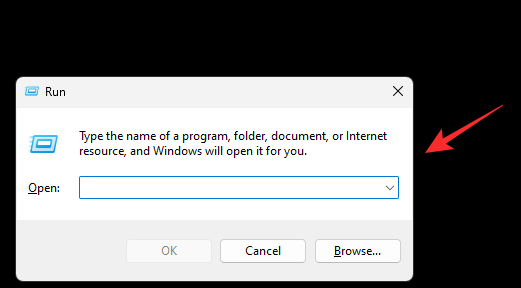
Zadejte následující a stiskněte Enter.
diskmgmt.msc
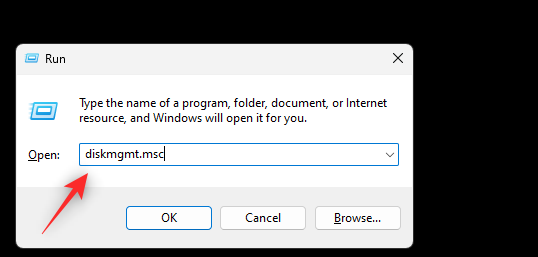
Přejděte ve spodní části a vyhledejte v seznamu svůj USB disk. Po nalezení na něj klikněte pravým tlačítkem.
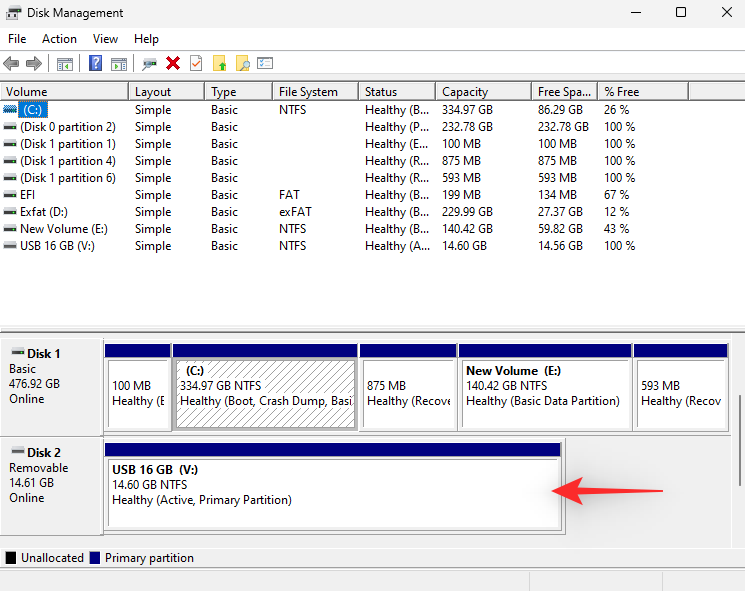
Vyberte Formát .
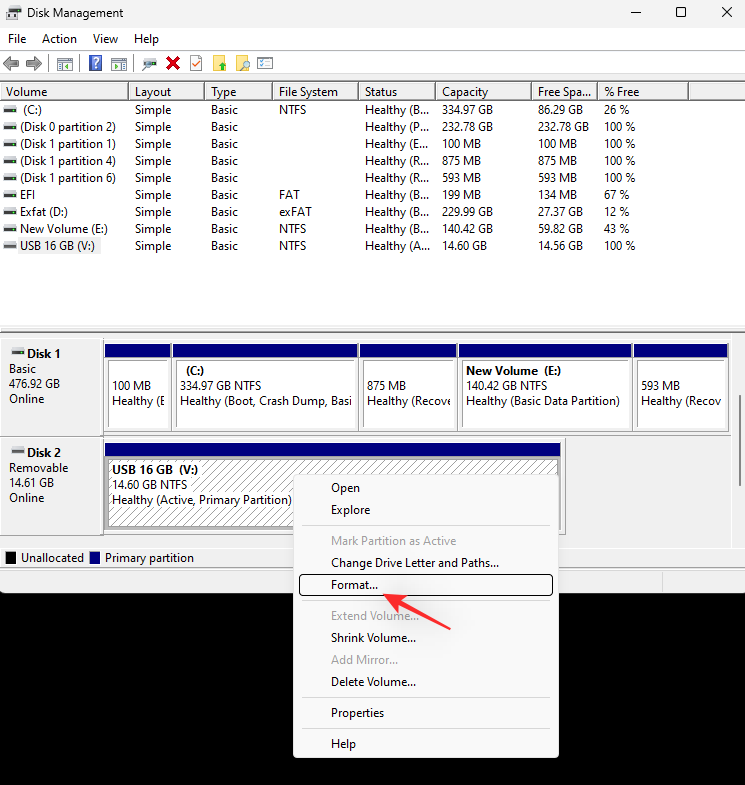
Klepnutím na Ano potvrďte svou volbu.
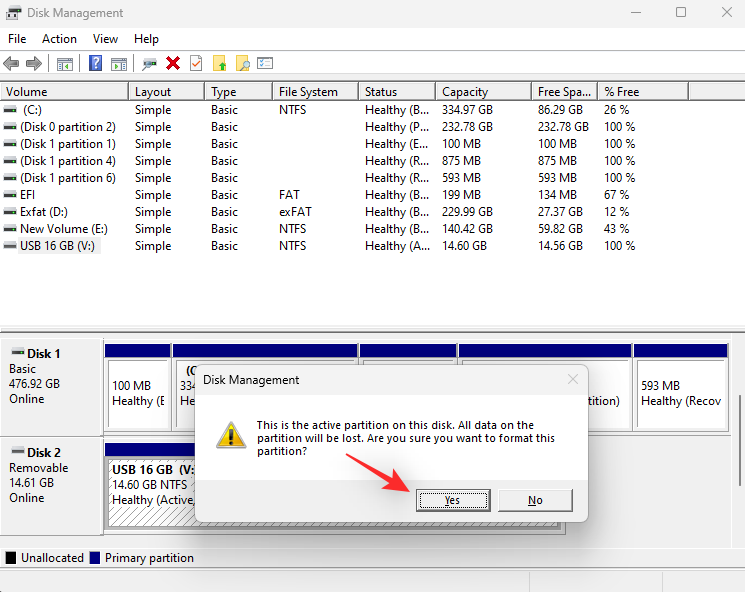
U položky Jmenovka svazku vyberte název jednotky USB .
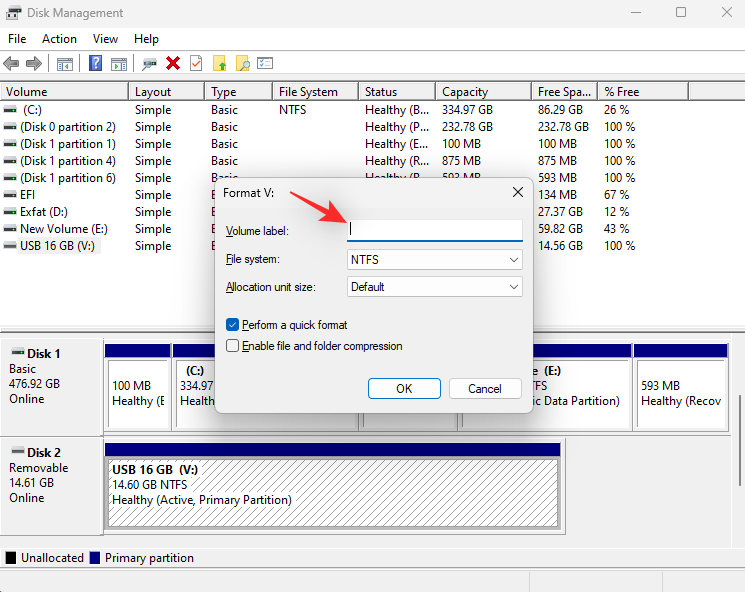
Klikněte na rozevírací nabídku Systém souborů a vyberte možnost NTFS .
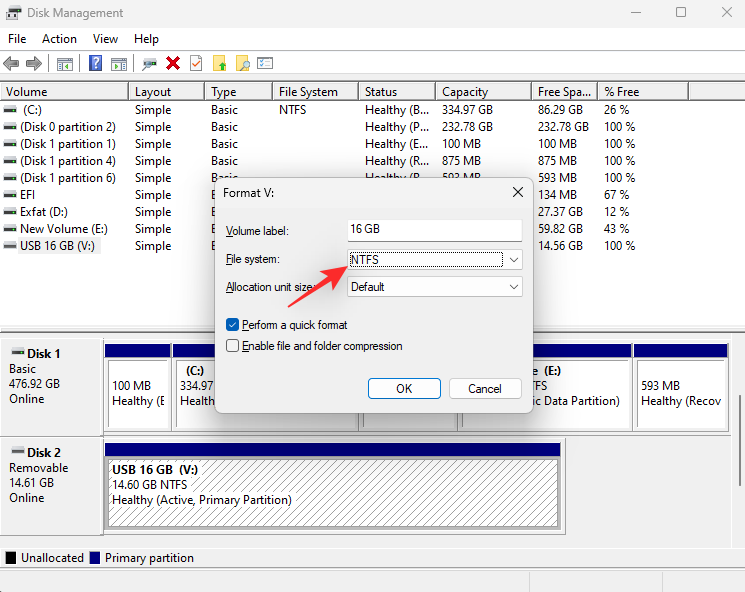
Zaškrtněte políčko Provést rychlé formátování .
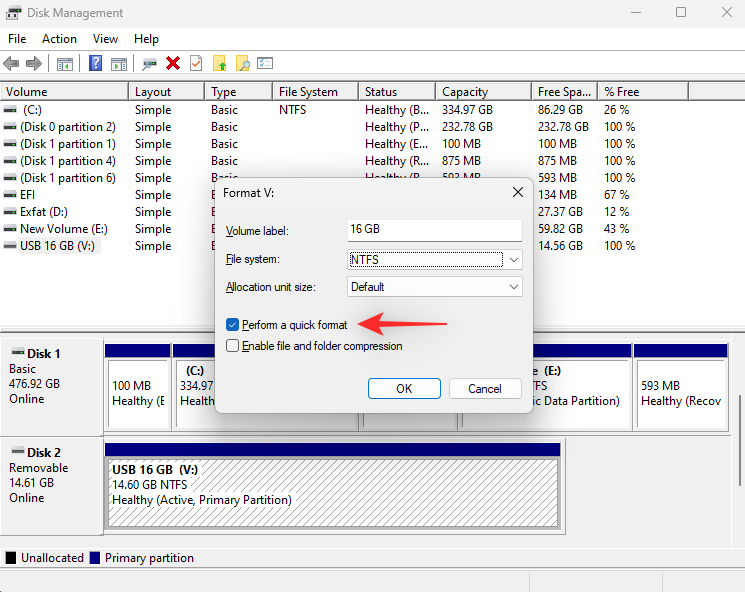
Nyní klikněte na OK .
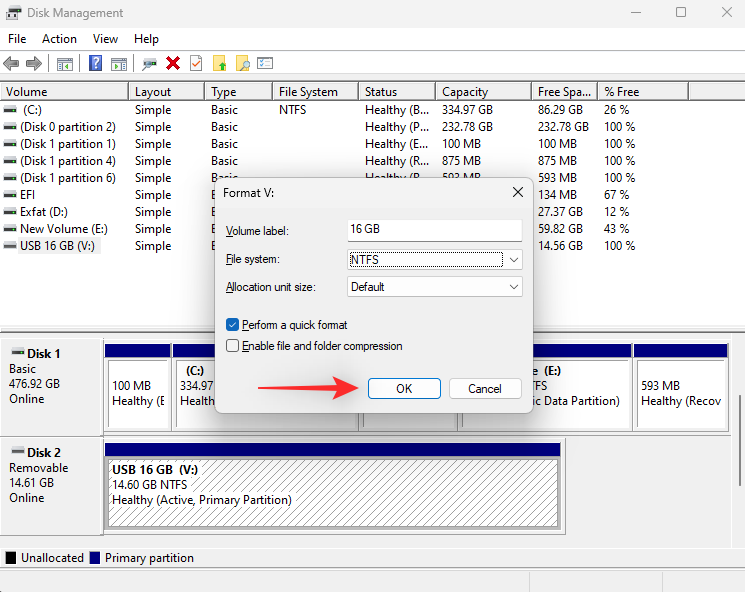
A to je vše! Nyní budete mít jednotku USB naformátovanou na formát NTFS.
Metoda 4: Použití prostředí PowerShell
Stiskněte Windows + Rpro spuštění Run .
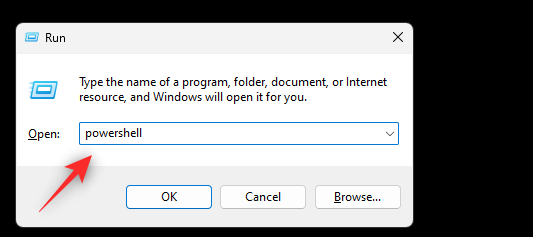
Zadejte následující a stiskněte Ctrl + Shift + Enter.
powershell
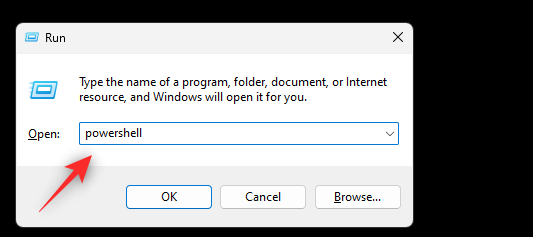
Nyní použijte následující příkaz k získání seznamu disků připojených k vašemu PC.
get-disk
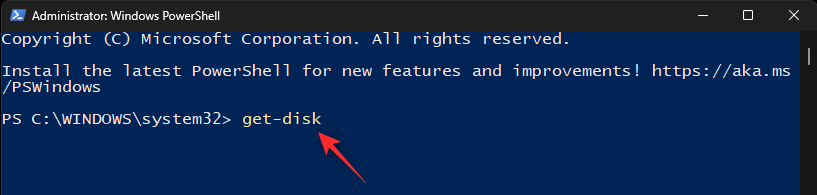
Identifikujte svůj USB disk ze seznamu a poznamenejte si jeho číslo z prvního sloupce.
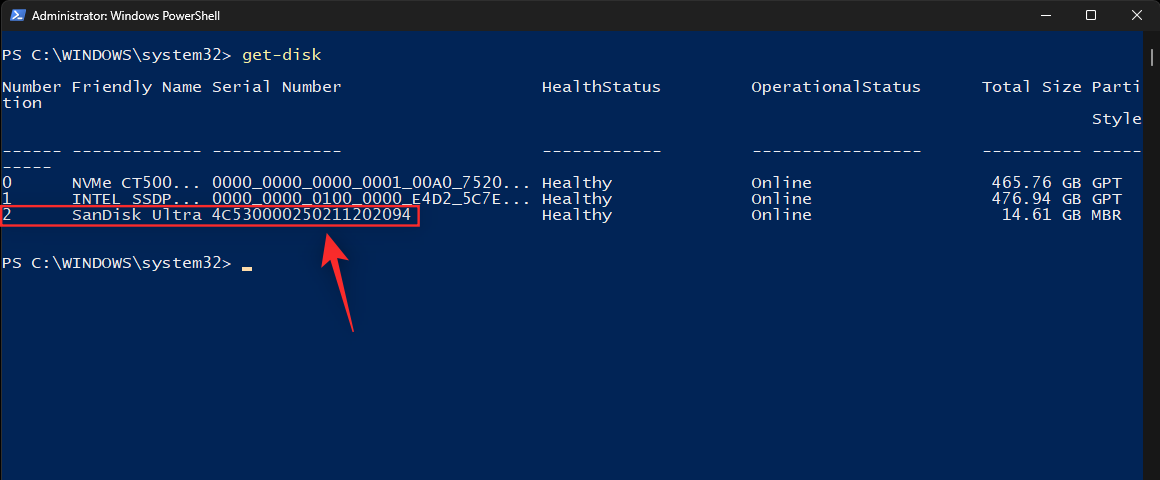
Po nalezení použijte následující příkaz k vyčištění disku. Nahraďte NUM číslem disku vašeho USB disku.
clear-disk -number NUM -RemoveData
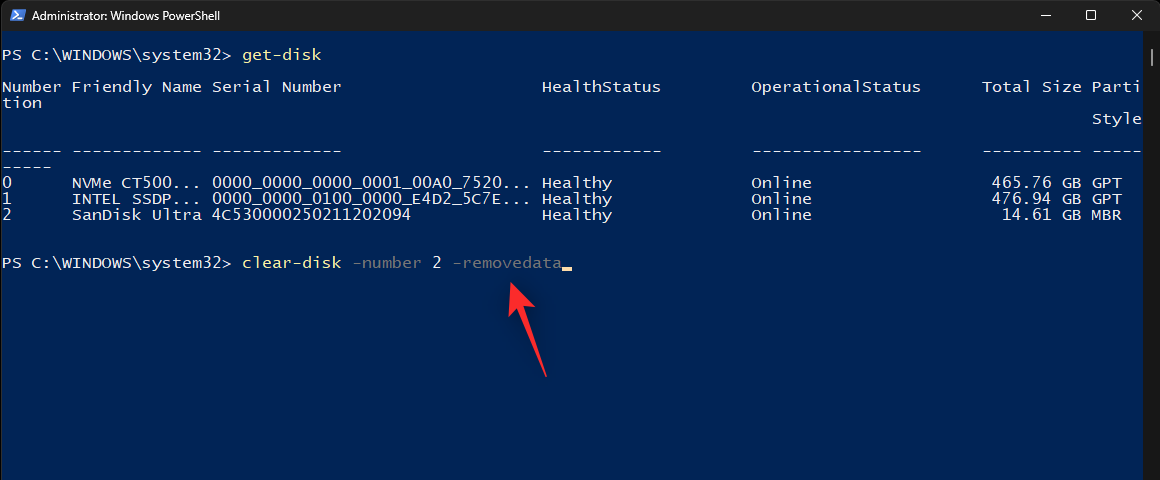
Zadáním A potvrďte svou volbu.
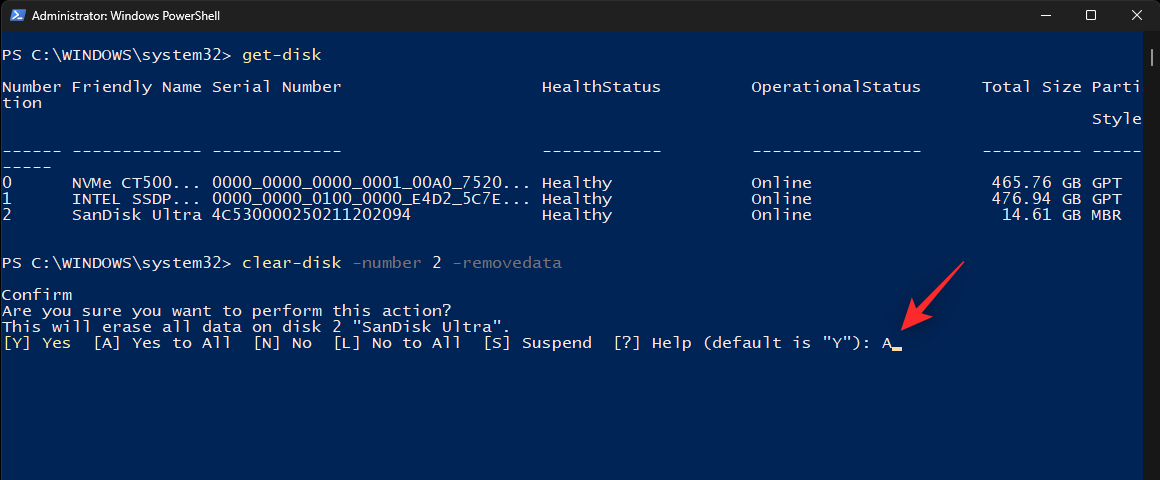
Váš USB disk bude nyní vymazán. Nyní můžeme použít následující příkaz k vytvoření nového oddílu pro váš USB disk. Nahraďte NUM číslem disku pro váš USB disk a LETTER nahraďte písmenem, které chcete vašemu USB disku přiřadit.
new-partition -disknumber NUM -usemaximumsize -isactive -driveletter LETTER
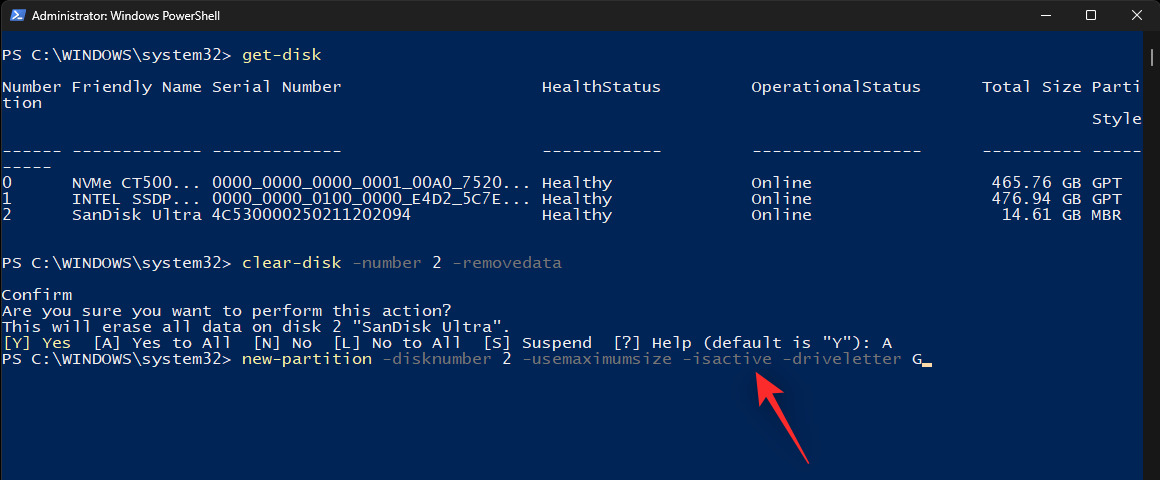
Nyní, když máte na USB nový oddíl, můžeme jej naformátovat na USB. Použijte níže uvedený příkaz a nahraďte LETTER novým písmenem jednotky pro váš USB disk. Podobně nahraďte štítek USB názvem svého disku USB.
format-volume -driveletter LETTER -filesystem ntfs -newfilesystemlabel USB Label
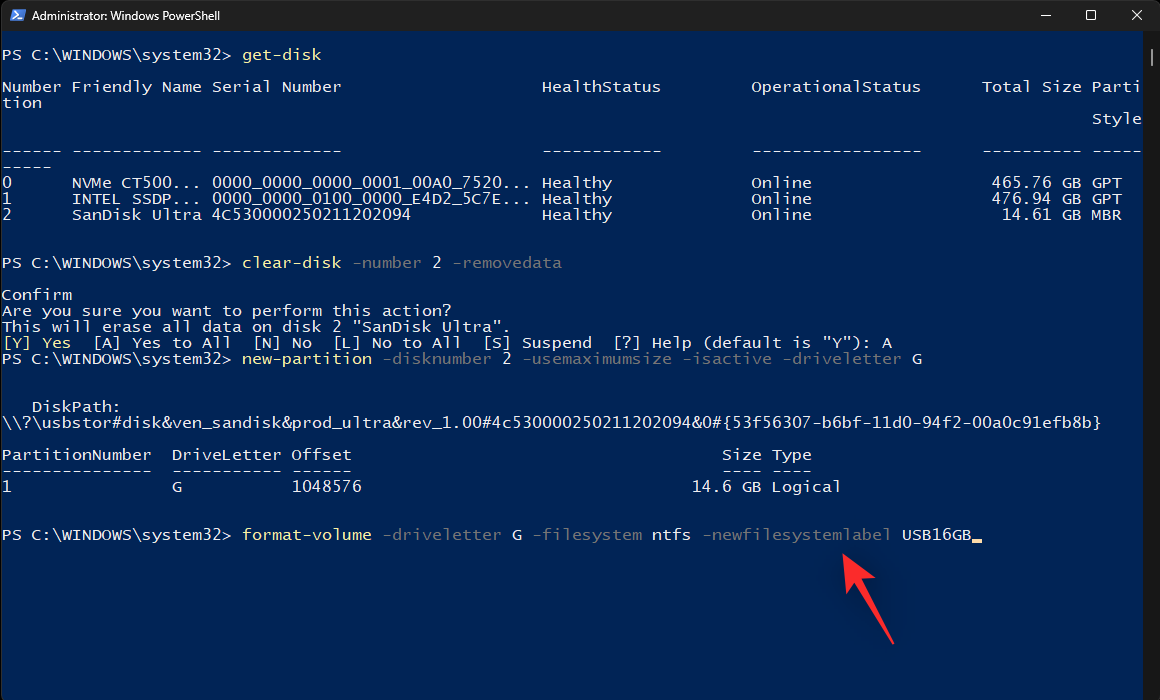
Nakonec pomocí následujícího příkazu zavřete PowerShell.
exit
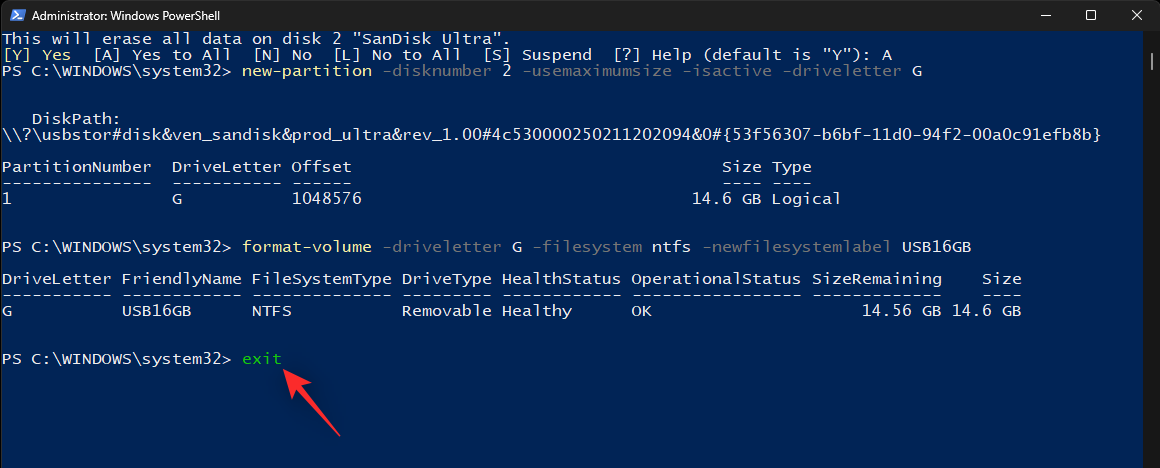
A to je vše! Nyní budete mít USB disk naformátovaný na NTFS pomocí PowerShell.
Metoda 5: Použití aplikace třetí strany
Spousta aplikací třetích stran vám může pomoci formátovat jednotky a disky podle vašich aktuálních potřeb a požadavků. Doporučujeme používat Rufus, protože je zdarma a snadno se používá a může vám dokonce pomoci vytvořit zaváděcí USB disky. Při formátování USB disku pomocí Rufus postupujte podle níže uvedeného návodu.
Stáhněte si Rufus do počítače pomocí výše uvedeného odkazu a zapojte USB. Nyní spusťte Rufus pomocí souboru .exe .
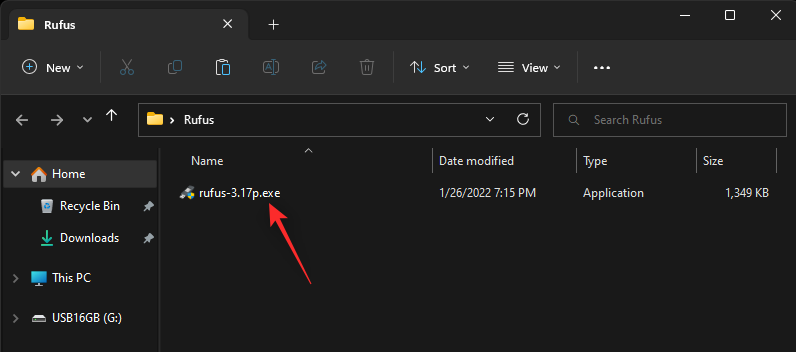
Klikněte na rozevírací nabídku Zařízení a vyberte jednotku USB, pokud již není vybrána.
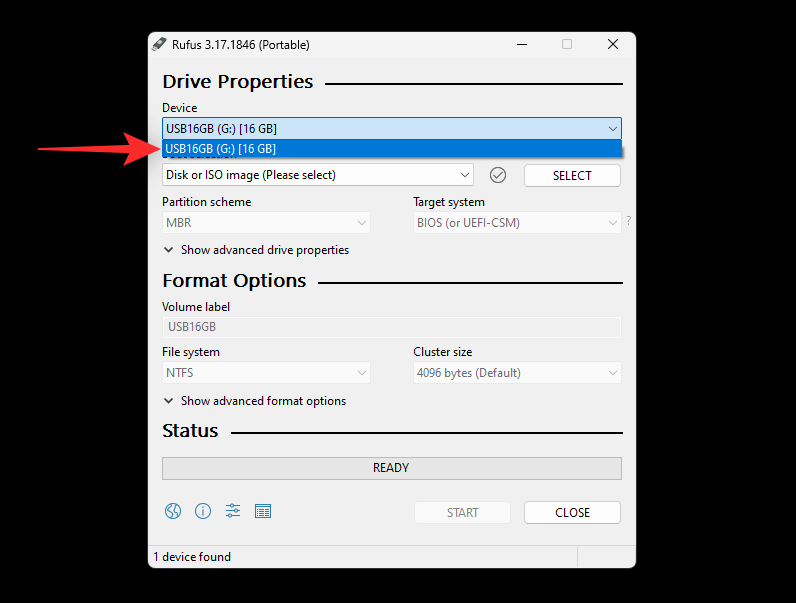
Nyní klikněte na rozevírací nabídku Výběr spouštění a vyberte možnost Nespouštěcí .
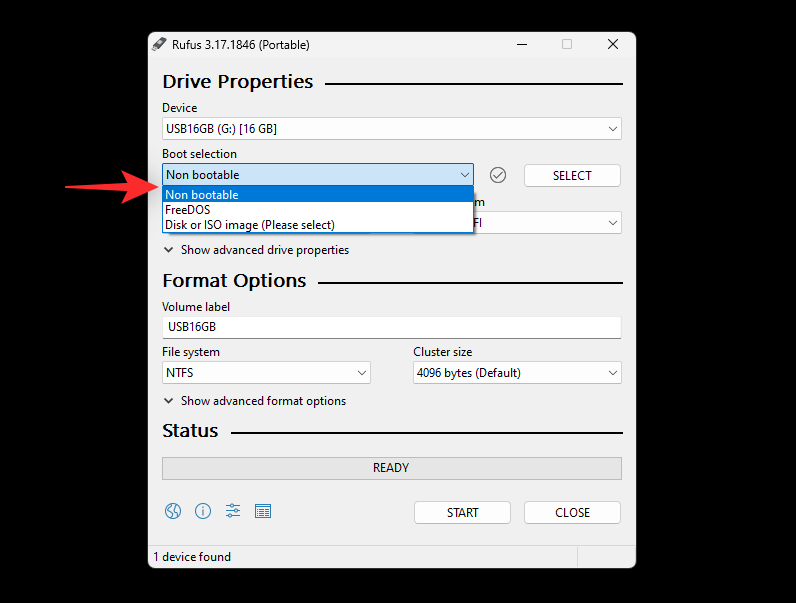
V části Jmenovka svazku nastavte název jednotky USB .
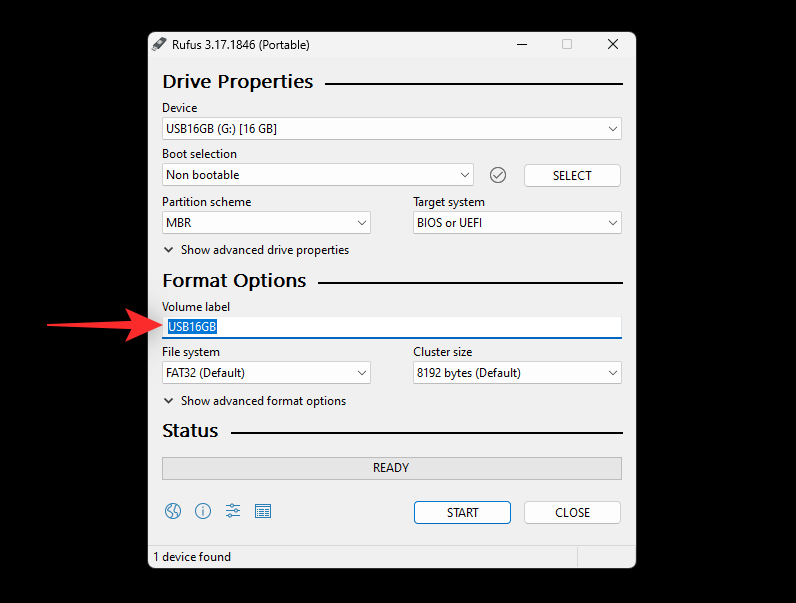
Klikněte na rozevírací nabídku Systém souborů a vyberte možnost NTFS .
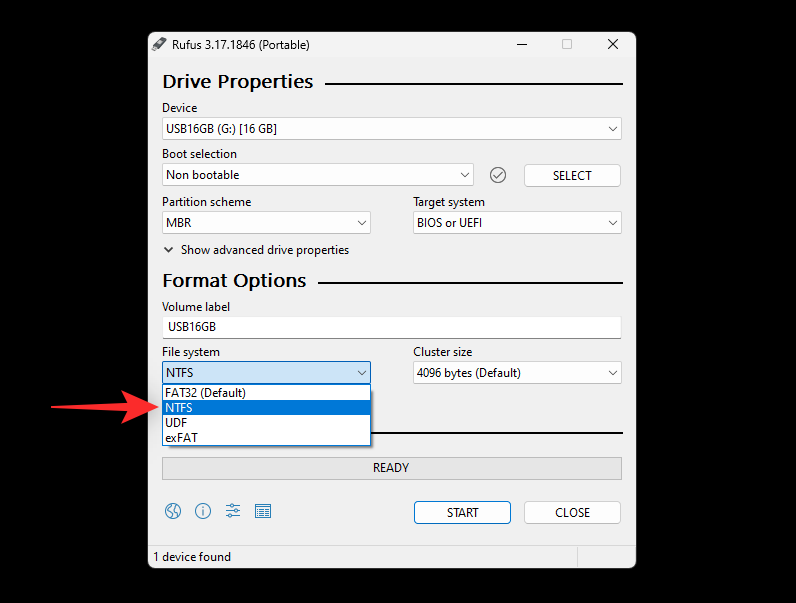
Klikněte na Zobrazit pokročilé možnosti formátu a zrušte zaškrtnutí políčka Rychlé formátování .
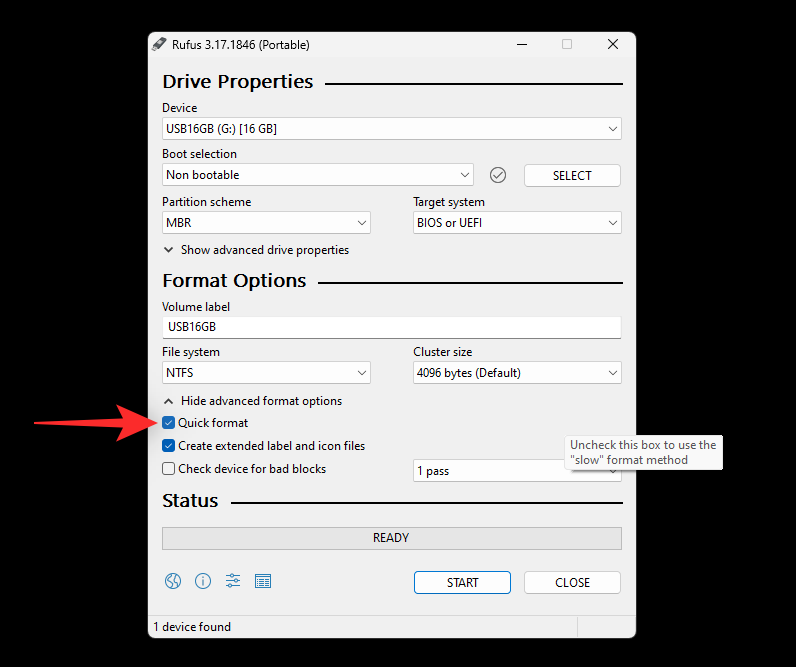
Nakonec klikněte na START .
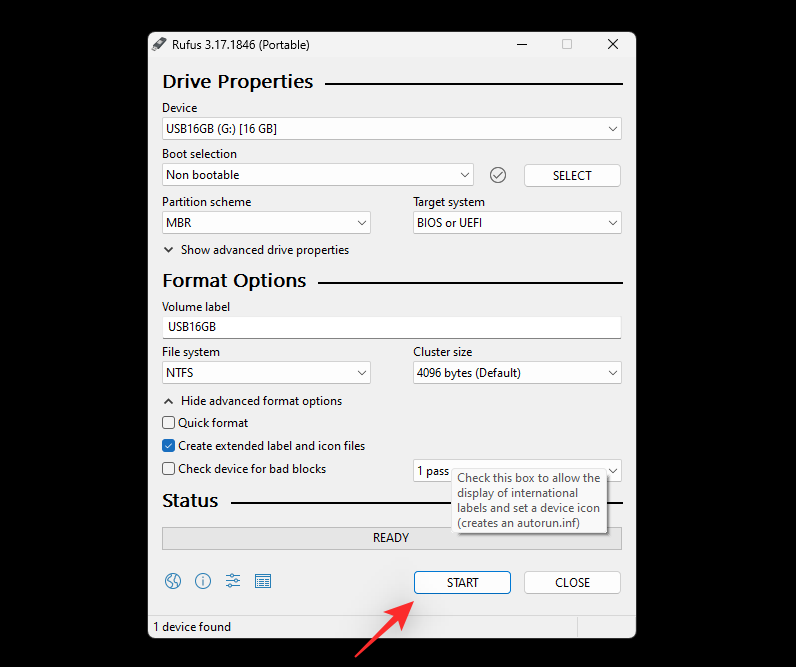
Klepnutím na tlačítko OK potvrďte svou volbu.
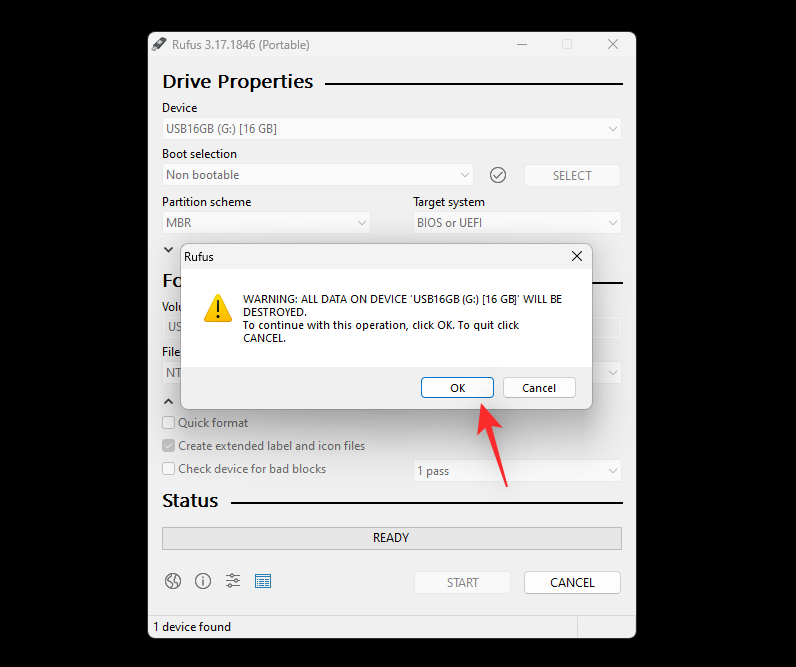
A to je vše! Nyní budete mít naformátovaný USB disk pomocí Rufus ve Windows 11.
Doufáme, že vám tento příspěvek pomohl snadno naformátovat USB na NTFS ve Windows 11. Pokud narazíte na nějaké problémy nebo máte nějaké další otázky, neváhejte se na nás obrátit pomocí níže uvedených komentářů.
PŘÍBUZNÝ