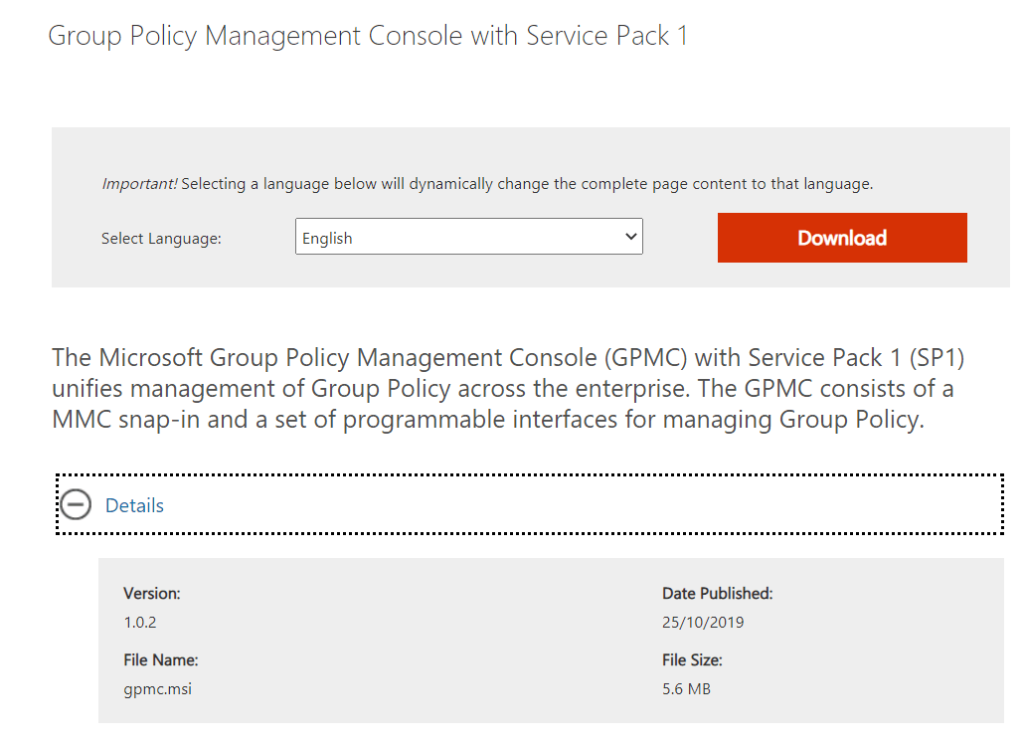Microsoft nabízí nepřeberné množství edic Windows 10, včetně verze PRO pro profesionály, edice Home pro uživatele Basic, edice Enterprise určené pro podniky a verze pro vzdělávání pro studenty. Jak je tedy můžete odlišit?
Rozlišovacím faktorem mezi všemi z nich jsou jejich systémové nástroje dostupné v některých konkrétních verzích. Například Group Policy Editor , sada nástrojů pro konfiguraci nastavení počítače a uživatele pro zařízení, je aktivován pro Windows 10 Pro, Enterprise & Education edition, ale nativně chybí ve verzi Home . Co tedy dělat, pokud chcete povolit Editor zásad skupiny na Home Edition? Chcete-li jej aktivovat, musíte provést následující kroky!
Musíte si přečíst: Jak zdarma upgradovat z Windows 10 Home na Windows 10 Pro?
Jak povolit Gpedit.msc (editor zásad skupiny) ve Windows 10 Home?
Provedeme vás podrobným postupem aktivace Editoru místních zásad skupiny ve Windows 10 Home Edition.
Seznam obsahu
ZPŮSOB 1- Použijte instalační program GPEdit
Postupujte podle následujících pokynů:
KROK 1 – GPEdit Installer je konfigurační manažer pro Windows, který pomáhá uživatelům snadno konfigurovat nastavení Windows v Home edition. Začněte tedy instalací editoru do vašeho PC!
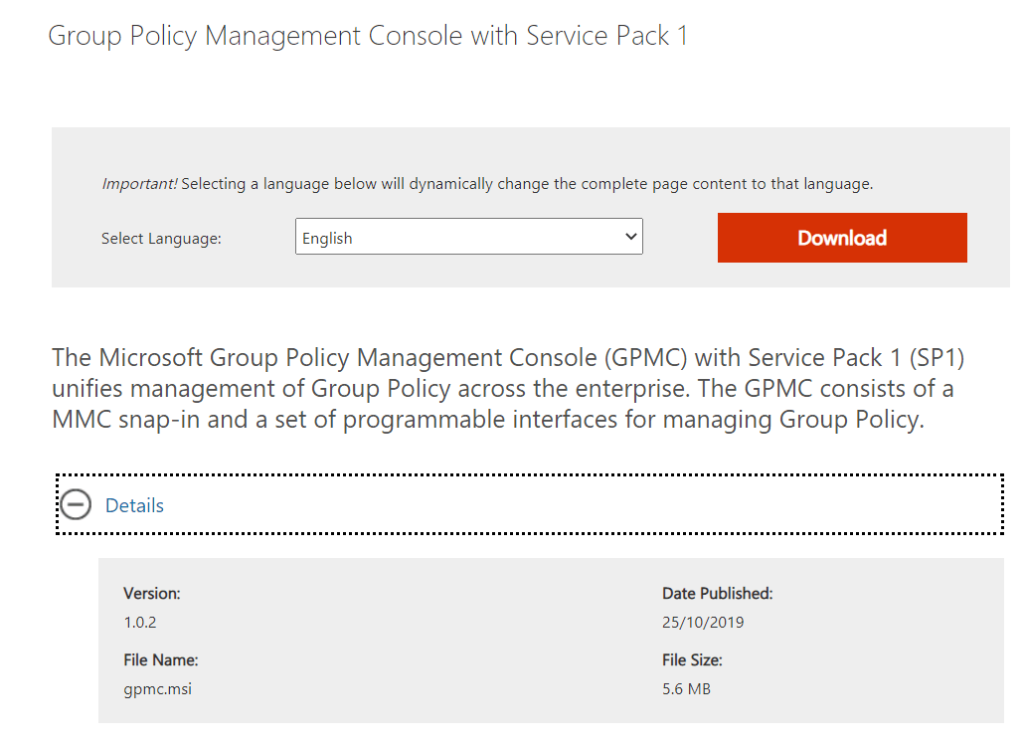
KROK 2 – Jakmile nainstalujete instalační soubor, můžete jednoduše spustit instalační proces!
Začněte konfigurovat Editor místních zásad skupiny ve Windows 10 Home Edition!
METODA 2 – Použijte GPEDIT Enabler BAT
No, pokud nechcete instalovat soubor Gpedit.msc do vašeho systému z nějakého důvodu nebo vám předchozí metody nefungovaly dobře, zkuste toto.
KROK 1- Na svém Windows 10 Home PC spusťte Poznámkový blok a jednoduše zkopírujte a vložte níže uvedený kód:
@echo off
pushd "%~dp0"
dir /b %SystemRoot%
ervicing\Packages\Microsoft-Windows-GroupPolicy-ClientExtensions-Package~3*.mum >List.txt
dir /b %SystemRoot%
ervicing\Packages\Microsoft-Windows-GroupPolicy-ClientTools-Package~3*.mum >>List.txt
for /f %%i in ('findstr /i . List.txt 2^>nul') do dism /online /norestart /add-package:"%SystemRoot%
ervicing\Packages\%%i"
pause
KROK 2- Uložte tento soubor poznámkového bloku jako Eabler.bat a zavřete okno.
KROK 3- Nyní musíte kliknout pravým tlačítkem na soubor BAT, který jste právě vytvořili, a vybrat možnost Spustit jako správce. Jakmile to uděláte, na obrazovce se objeví okno příkazového řádku.
KROK 4- Všimnete si, že soubor BAT prochází několika instalacemi. Buďte trpěliví a počkejte, dokud se ve spodní části okna nezobrazí řádek Stisknutím libovolné klávesy pokračujte .
Chcete-li ověřit úspěch, stiskněte klávesy WIN+R a jako příkaz ke spuštění zadejte gpedit.msc. Pokud se otevře okno Editor zásad skupiny, funguje to. Povolili jste Editor zásad skupiny ve Windows 10!
METODA 3 – Použít Policy Plus (alternativa k editoru zásad skupiny)
Pokud pro vás výše uvedené řešení nefungovalo, můžete zkusit nainstalovat software třetí strany Policy Plus. Je to silná alternativa k Editoru zásad skupiny, je bezplatný, přenosný, s otevřeným zdrojovým kódem a lze jej snadno nainstalovat na jakoukoli edici Windows. Pomocí Policy Plus získáte vyhrazený řídicí panel pro ladění změn zásad skupiny, podobný editoru místních zásad skupiny od společnosti Microsoft. Jediný rozdíl je v tom, že když provádíte změny prostřednictvím Policy Plus, musíte k implementaci změn přejít na Soubor > Uložit.
KROK 1 – Stáhněte si Policy Plus kliknutím sem !
KROK 2- Jakmile je instalační soubor stažen, musíte na svém počítači spustit soubor Policy-Plus.exe.
KROK 3 – Okamžitě se spustí přenosná aplikace.
To je vše! Můžete začít s vylepšováním zásad, přesně tak, jak to děláte, ve vestavěném Editoru zásad skupiny, který je dodáván s různými edicemi.
Tímto uzavíráme naši dnešní příručku, jak povolit gpedit.msc (Editor místních zásad skupiny) ve Windows 10 Home Edition. Pokud znáte nějaké jiné řešení pro aktivaci funkce, zmiňte je v sekci komentářů níže!
FAQ: Problémy s gpedit.msc
Q1. Jak opravit chybějící chybu editoru místních zásad skupiny?
Zde je to, co můžete udělat, abyste opravili chybějící problém Editoru zásad skupiny:
- Přepněte svůj systém do nouzového režimu.
- Spusťte výše uvedený soubor .BAT se zapnutými oprávněními správce.
- Restartujte počítač a problém by měl být nyní vyřešen!
Q2. Co je editor zásad skupiny?
Editor zásad skupiny je vyhrazený způsob konfigurace systému a uživatelských nastavení pro místní počítač nebo systém připojený k síti (prostřednictvím služby Active Directory). Tento nástroj můžete použít ke konfiguraci téměř všech aspektů operačního systému, ať už se jedná o software, vestavěná nastavení, zásady sítě a zabezpečení a další.
Q3. Která nastavení se vyplatí konfigurovat v Editoru zásad skupiny?
Zde je několik příkladů toho, co lze upravit v Editoru zásad skupiny:
- Chcete-li provést vylepšení v nabídce Start / hlavním panelu = Konfigurace uživatele > Šablony pro správu > Nabídka Start a hlavní panel
- Odložení služby Windows Update: Konfigurace počítače > Šablony pro správu > Součásti systému Windows > Windows Update > Odložit upgrady a aktualizace
- Chcete-li provést úpravy v nastavení zásad souvisejících s napájením = Konfigurace počítače > Šablony pro správu > Systém > Řízení spotřeby
RUČNÍ VÝBĚR: