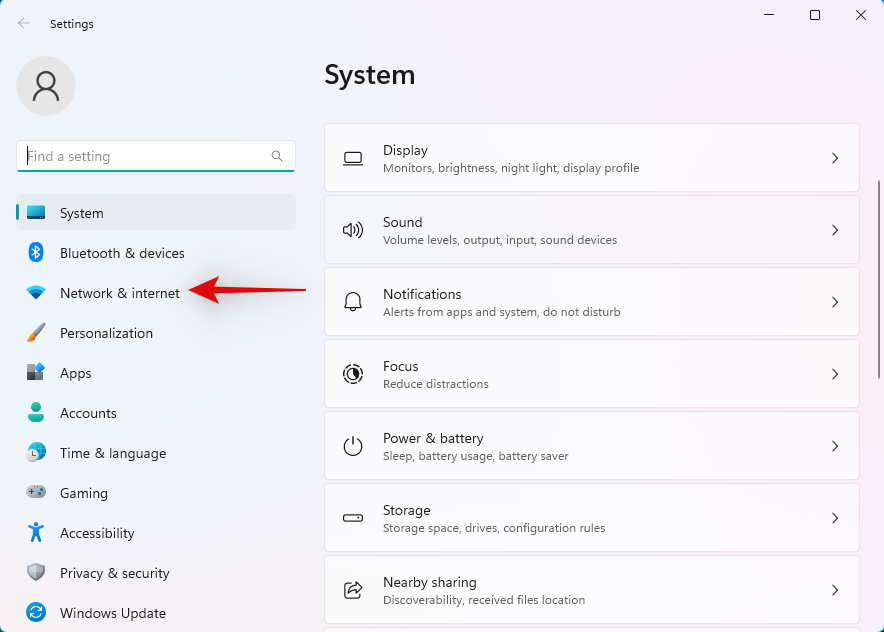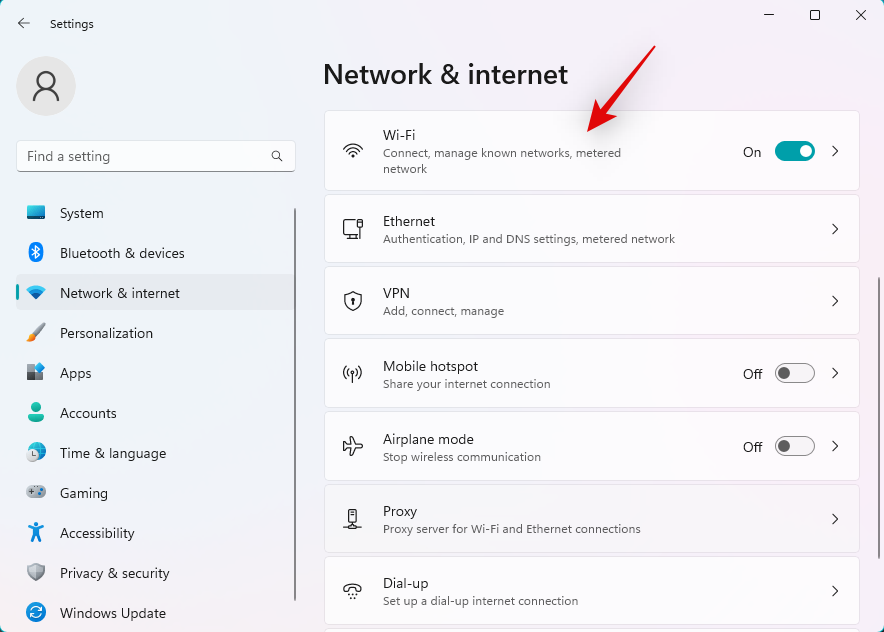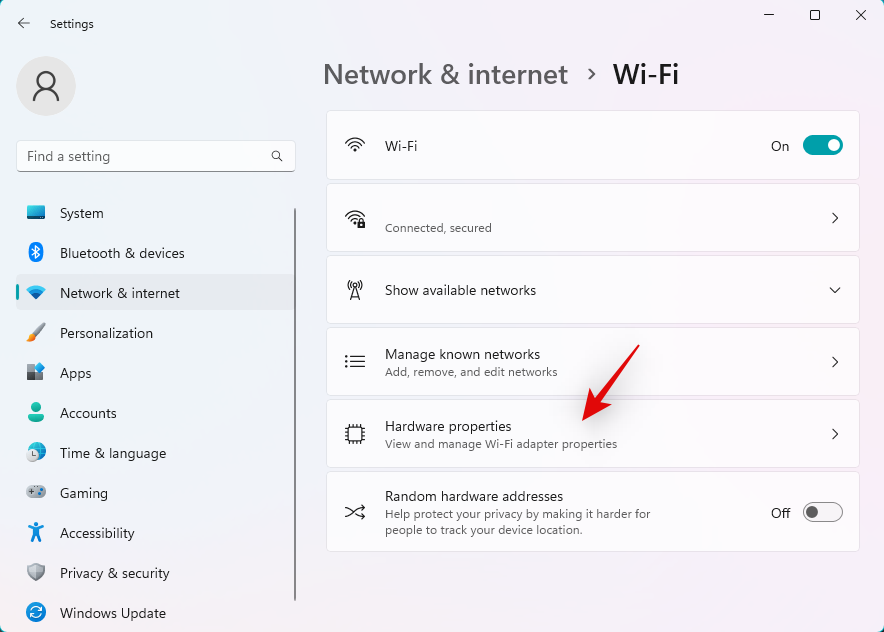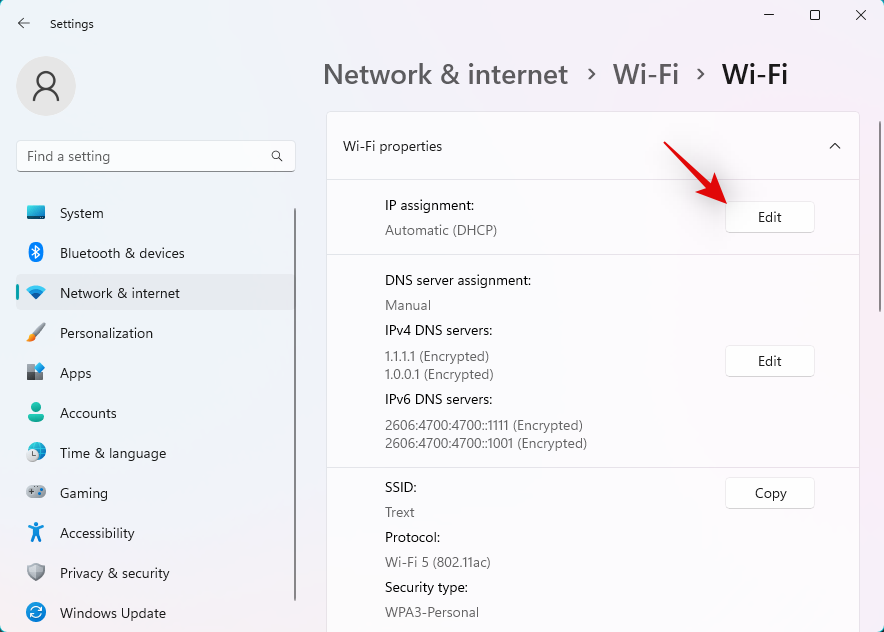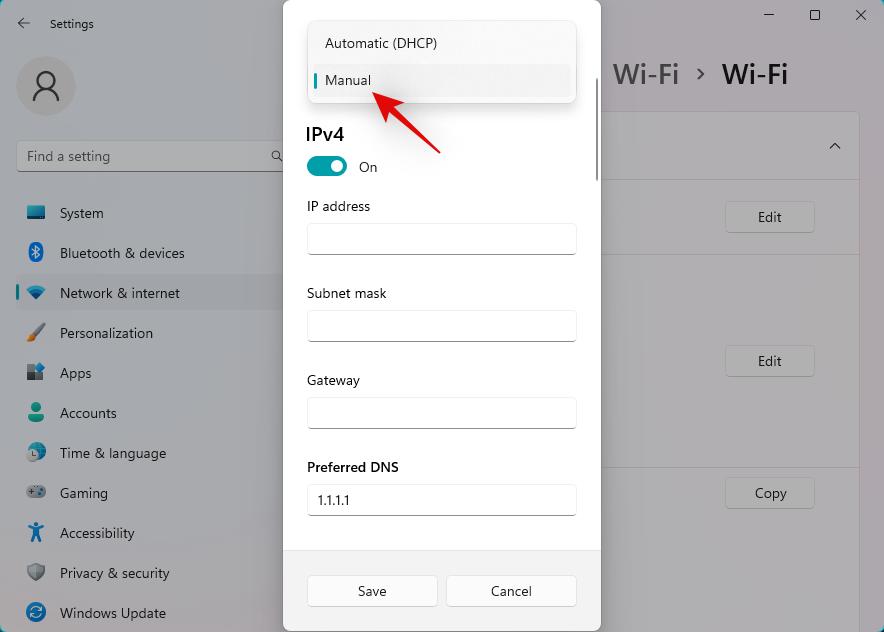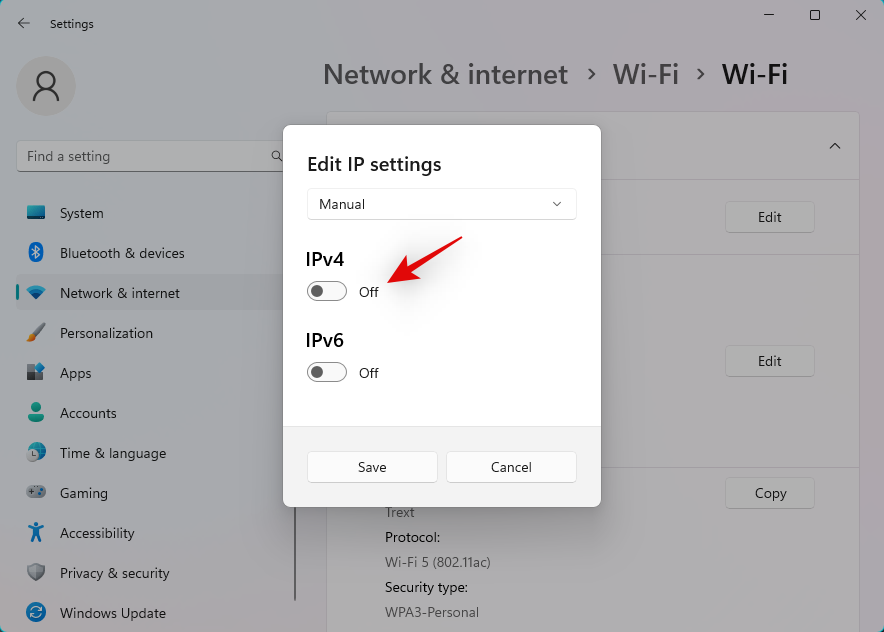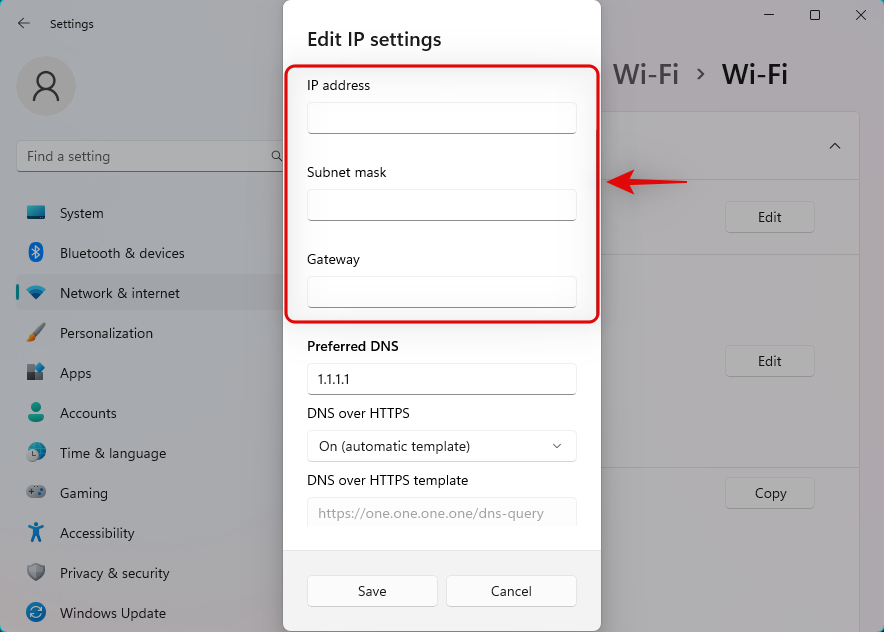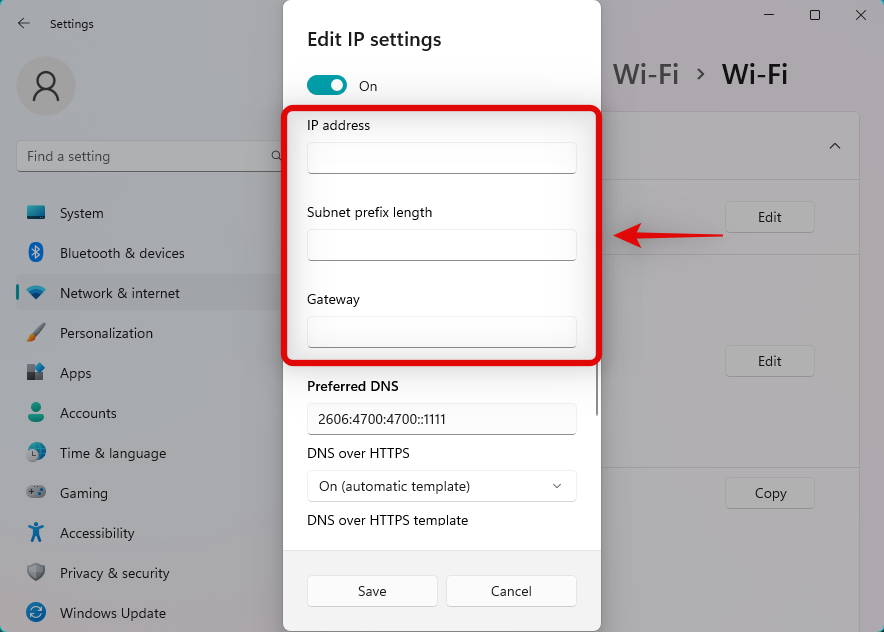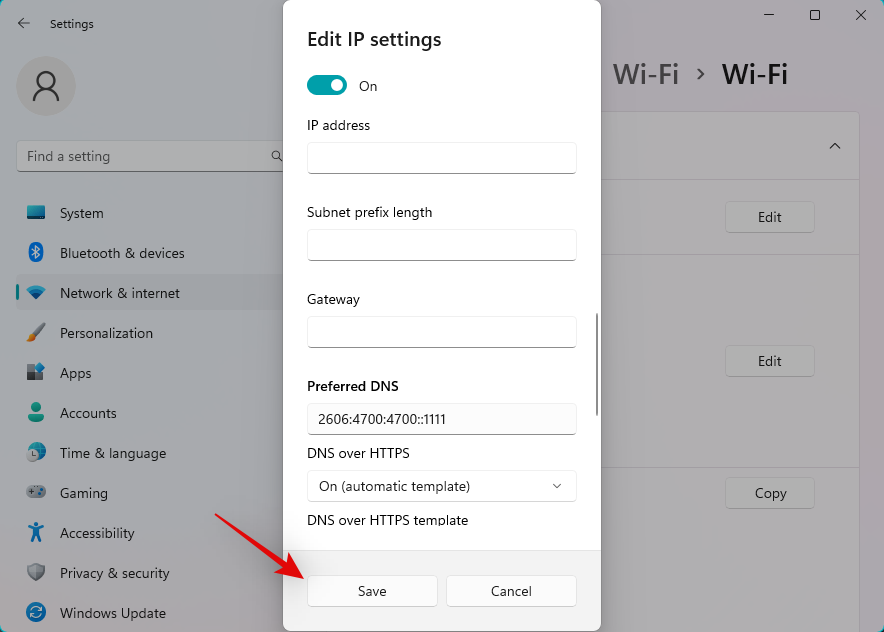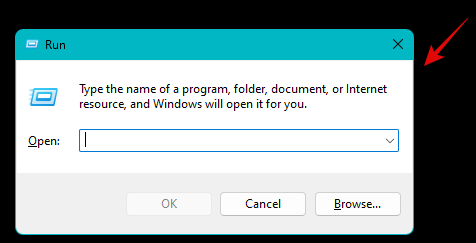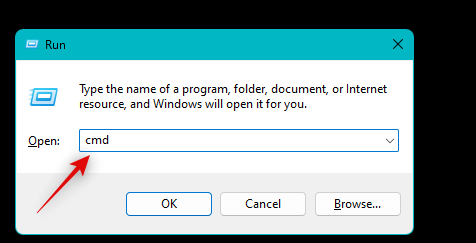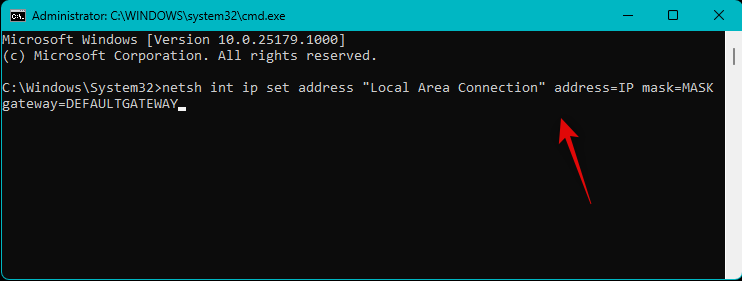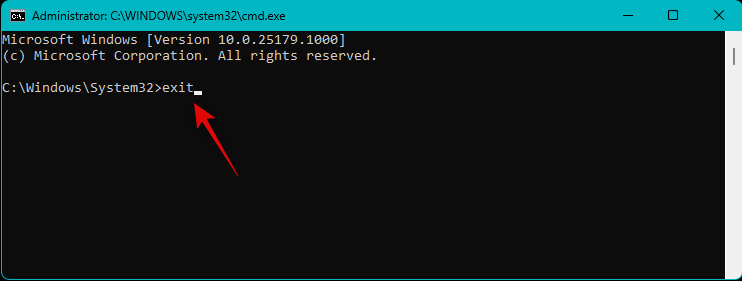Windows 11 je již nějakou dobu venku a Microsoft od jeho vydání zavedl řadu změn. Mnoho nastavení bylo nyní přesunuto z ovládacího panelu do aplikace Nastavení, což může trochu ztížit nalezení vašich běžných nastavení. Pokud chcete změnit IP adresu výchozí brány v systému Windows 11, můžete začít následovně.
Jak změnit výchozí bránu v systému Windows 11
Výchozí bránu ve Windows 11 můžete změnit buď pomocí aplikace Nastavení, nebo pomocí CMD. Postupujte podle některé z níže uvedených částí, které vám pomohou s procesem v závislosti na vašich aktuálních potřebách a požadavcích. Začněme.
Související: Jak změnit písmo v systému Windows 11
Metoda 1: Použití Nastavení
Stisknutím Windows + ina klávesnici otevřete aplikaci Nastavení . Klikněte na Síť a internet .
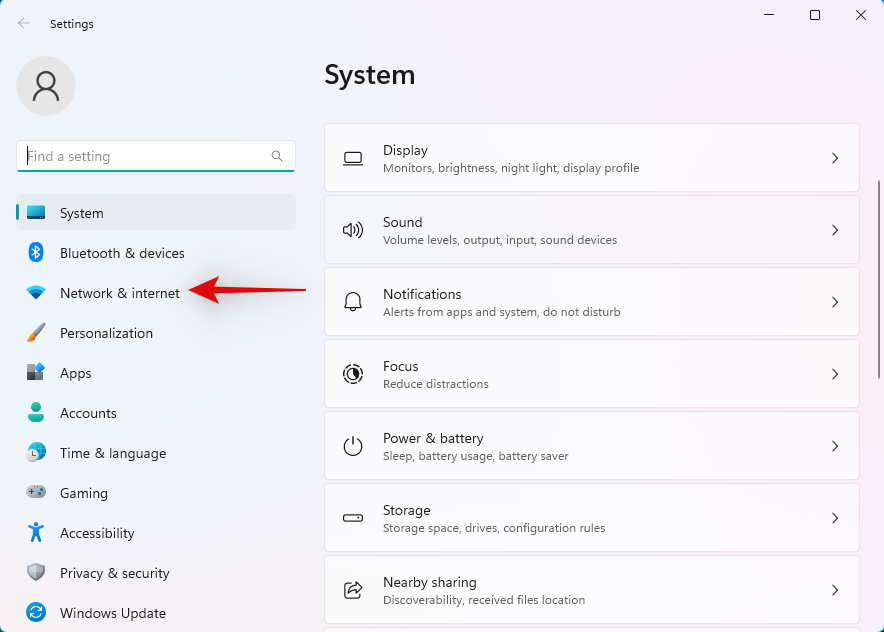
Klikněte a vyberte aktuální typ sítě, Wi-Fi nebo Ethernet . Pro tento průvodce vybereme Wi-Fi .
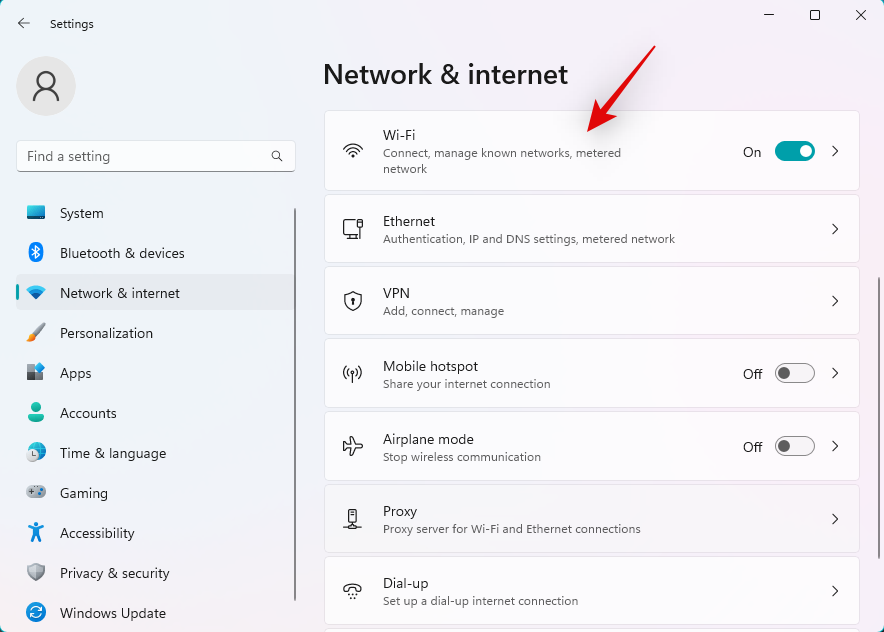
Klepněte na položku Vlastnosti hardwaru .
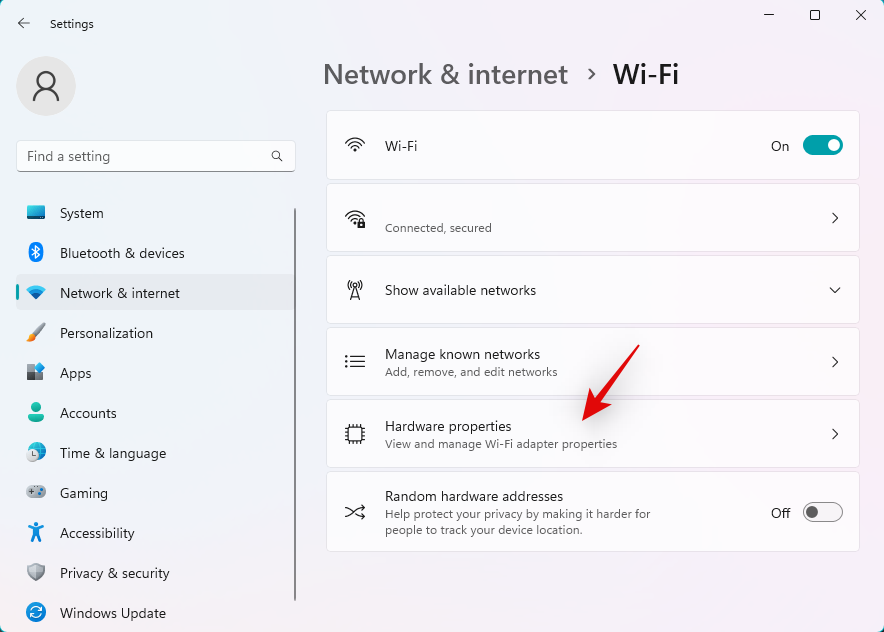
Nyní klikněte na Upravit vedle přiřazení IP .
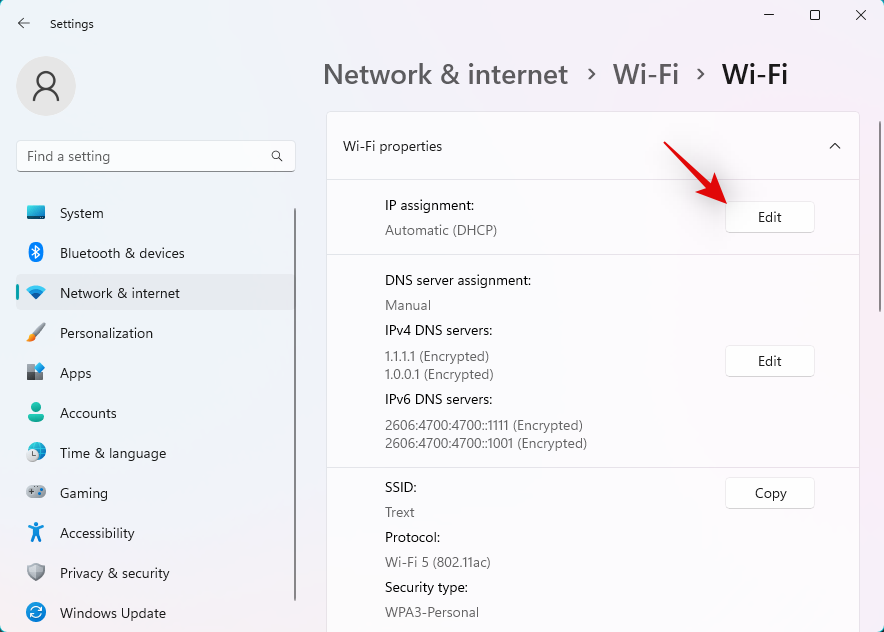
Klikněte na rozbalovací nabídku v horní části a vyberte možnost Ručně .
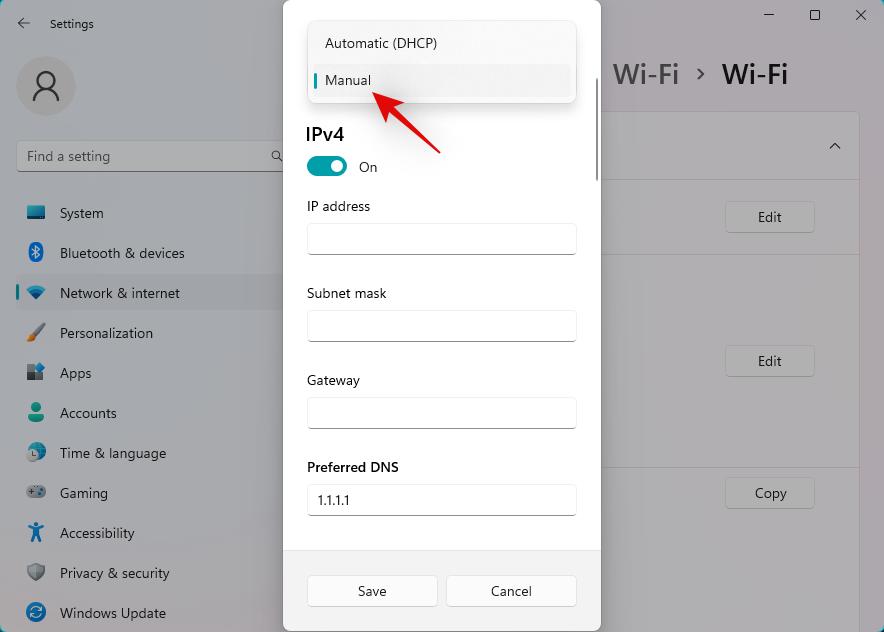
Zapněte přepínač pro IPv4 .
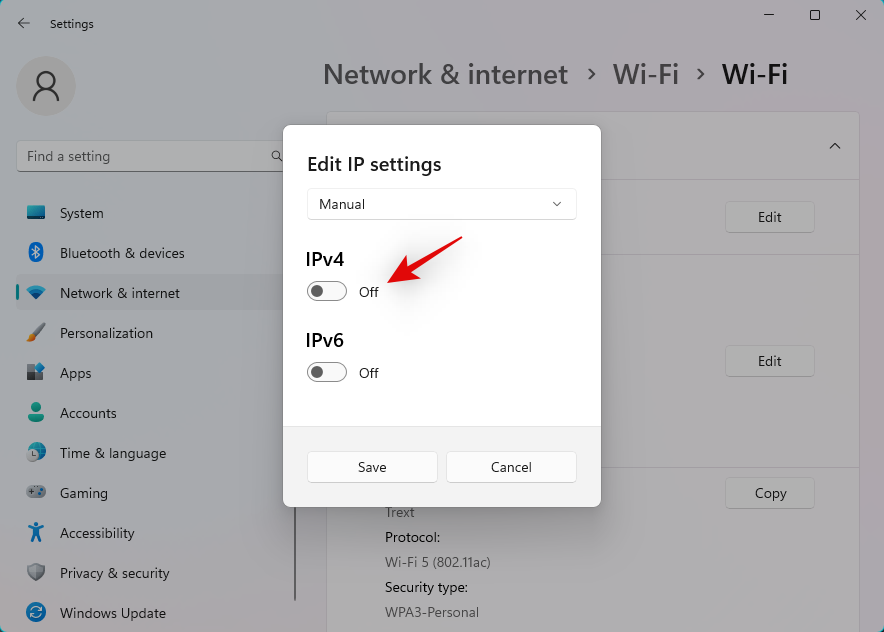
Zadejte následující podrobnosti v závislosti na vašich preferencích.
- IP adresa
- Maska podsítě
- Brána
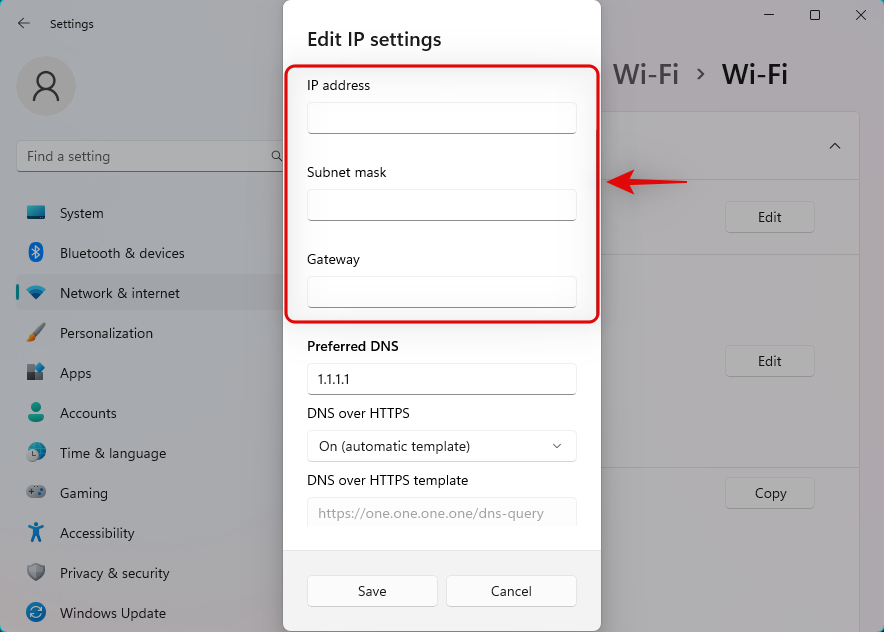
Můžete také nastavit vlastní DNS, když jste u toho v závislosti na vašich preferencích. Přejděte dolů a v případě potřeby nastavte výchozí bránu IPv6 .
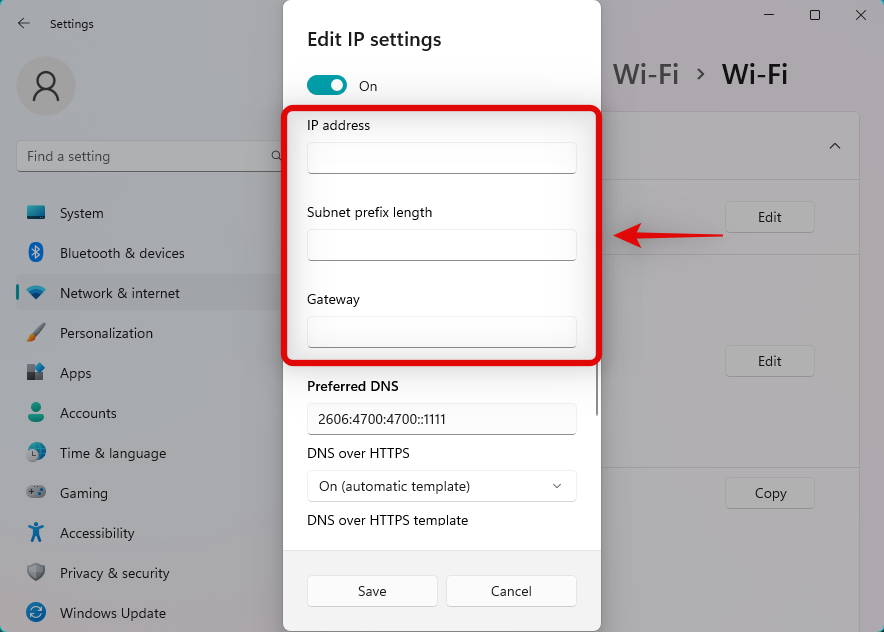
Po dokončení klikněte na Uložit .
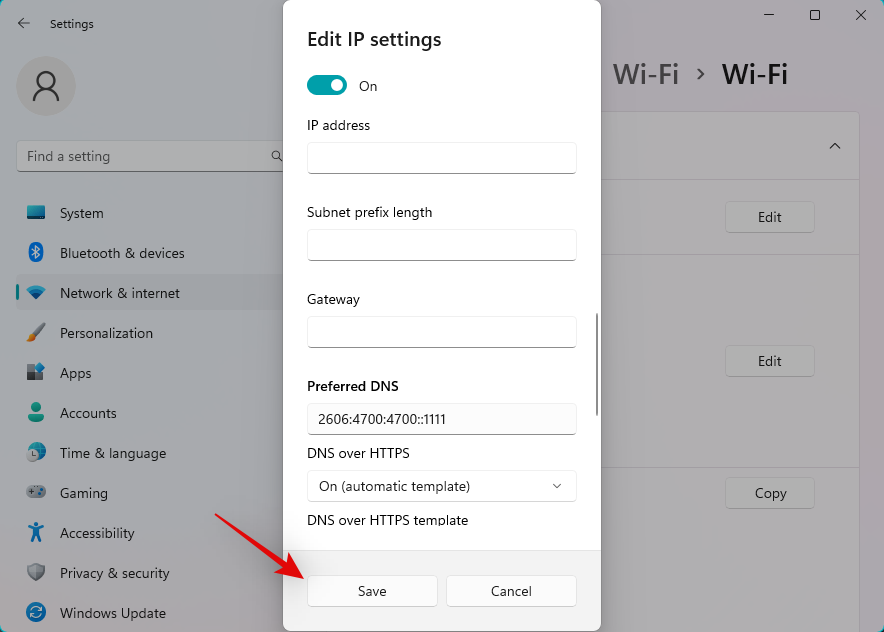
A to je vše! Nyní budete mít nakonfigurovanou výchozí bránu v systému Windows 11.
Související: Jak změnit typ souboru v systému Windows 11
Metoda 2: Použití příkazového řádku (CMD)
Stiskněte Windows + Rpro spuštění Run .
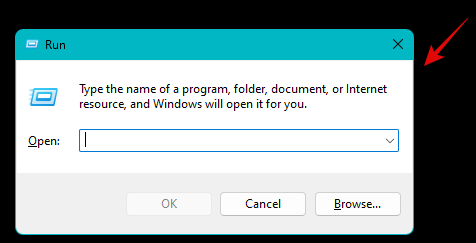
Zadejte následující a stiskněte Ctrl + Shift + Enter.
cmd
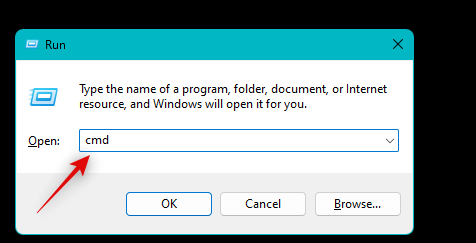
Zadejte následující příkaz a stiskněte klávesu Enter. Nahraďte IP , MASK a DEFAULTGATEWAY vámi preferovanými hodnotami.
netsh int ip set address "Local Area Connection" address=IP mask=MASK gateway=DEFAULTGATEWAY
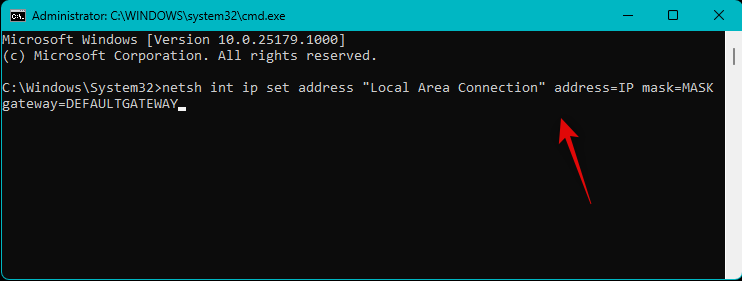
Vaše výchozí brána bude nyní nakonfigurována ve Windows 11. Pomocí následujícího příkazu zavřete CMD.
exit
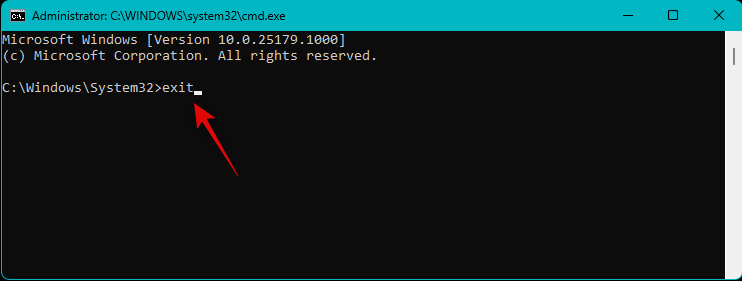
A tak můžete nakonfigurovat výchozí bránu pomocí CMD.
Doufáme, že vám tento příspěvek pomohl snadno změnit výchozí bránu ve Windows 11. Pokud narazíte na nějaké problémy, neváhejte nás kontaktovat pomocí níže uvedených komentářů.
PŘÍBUZNÝ