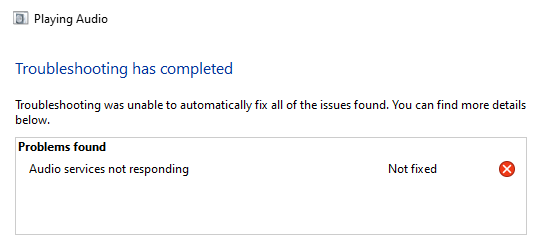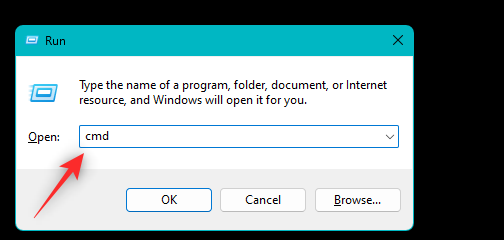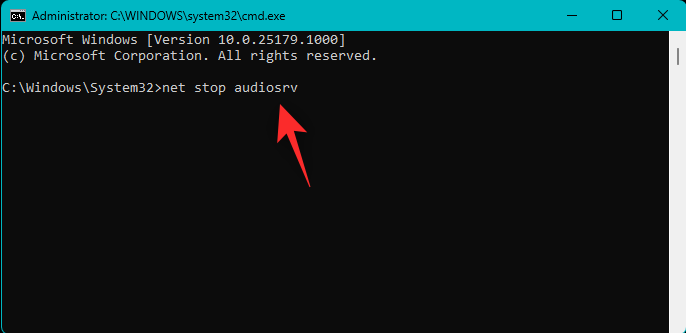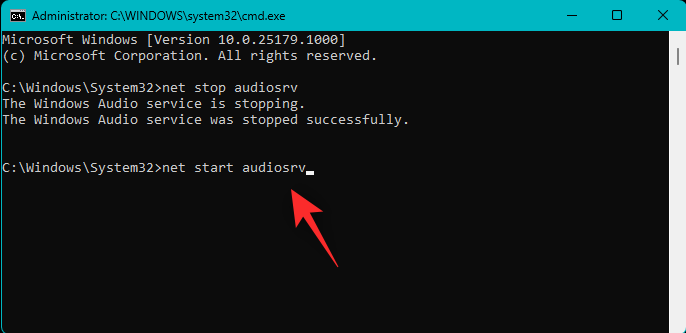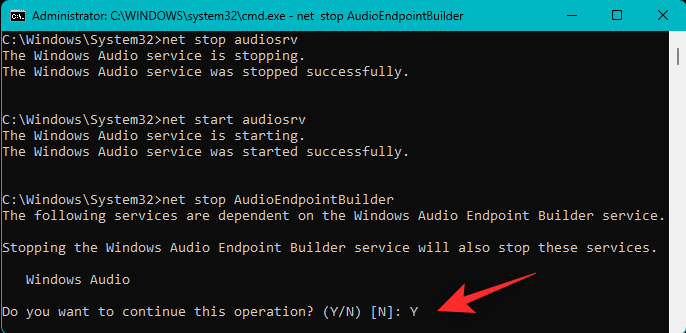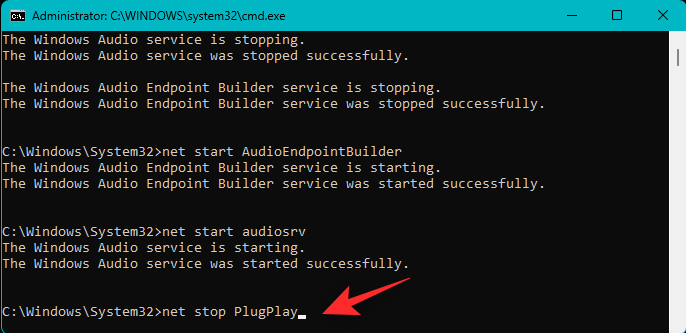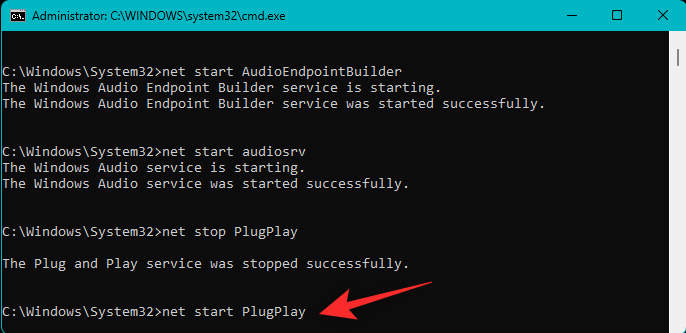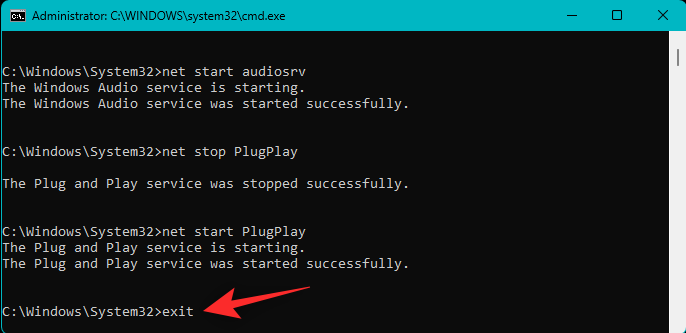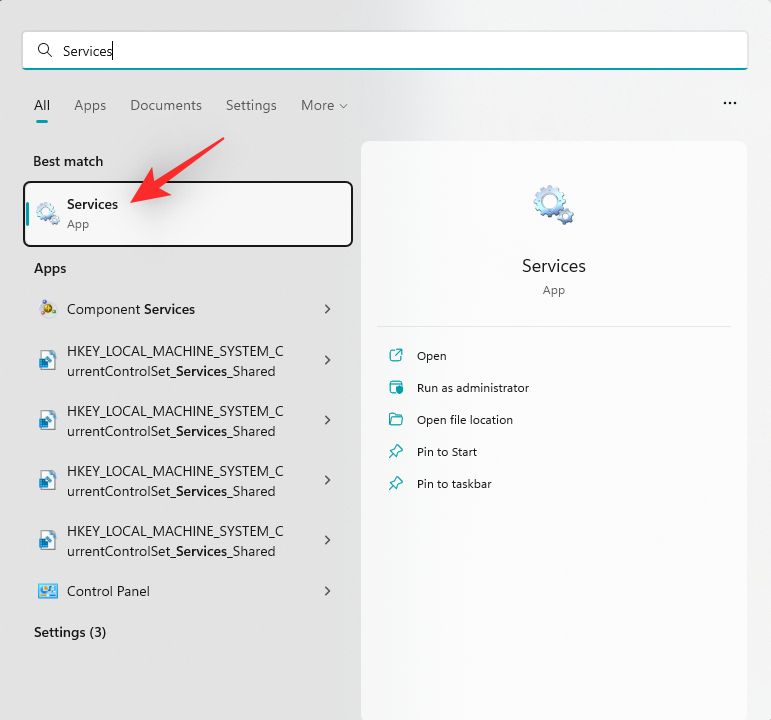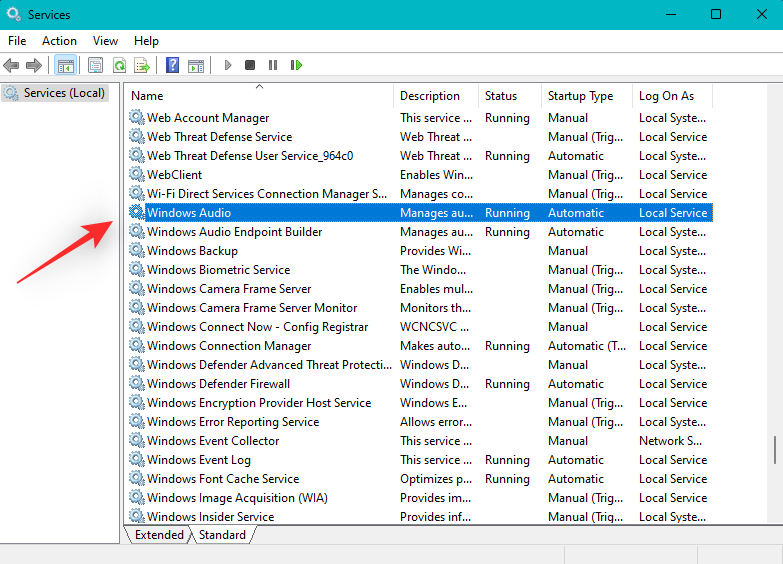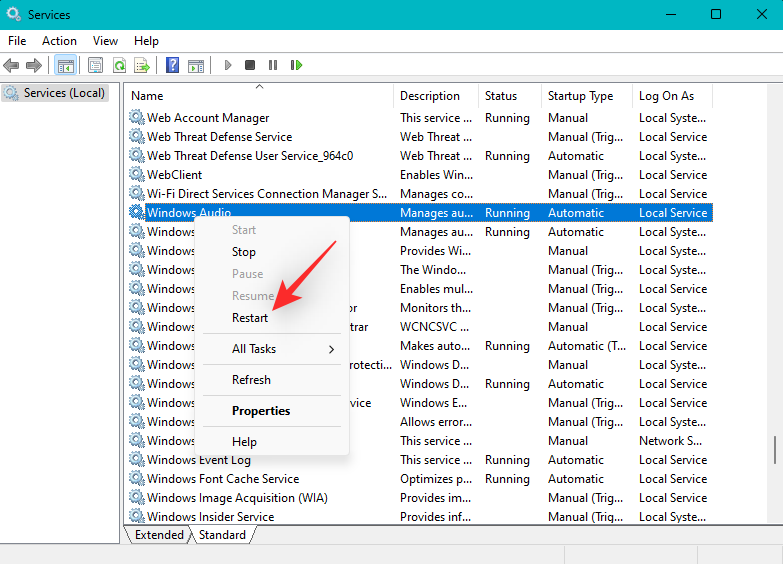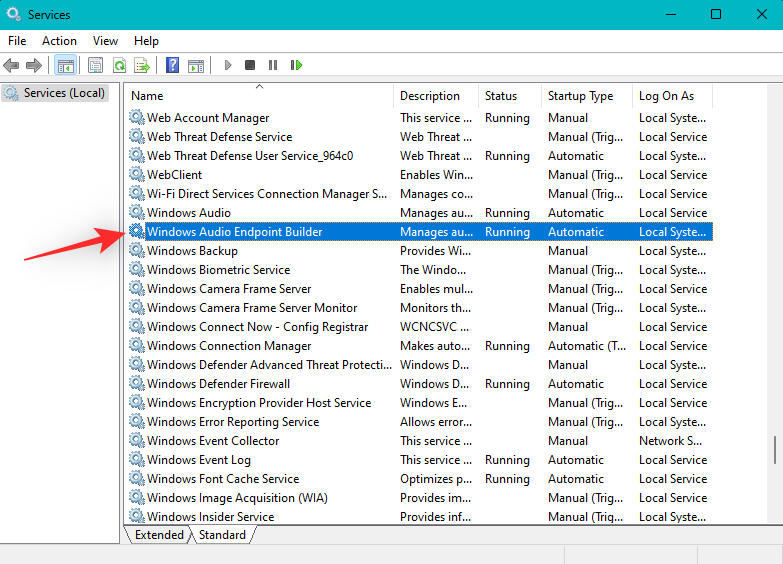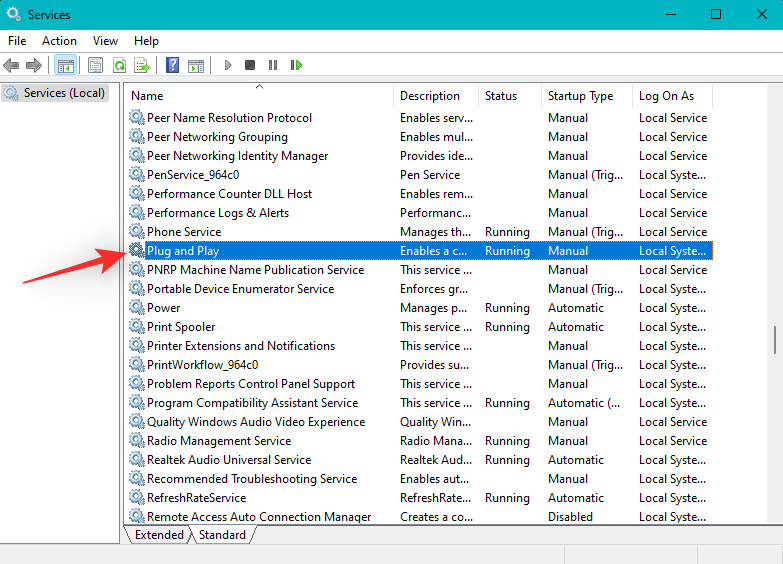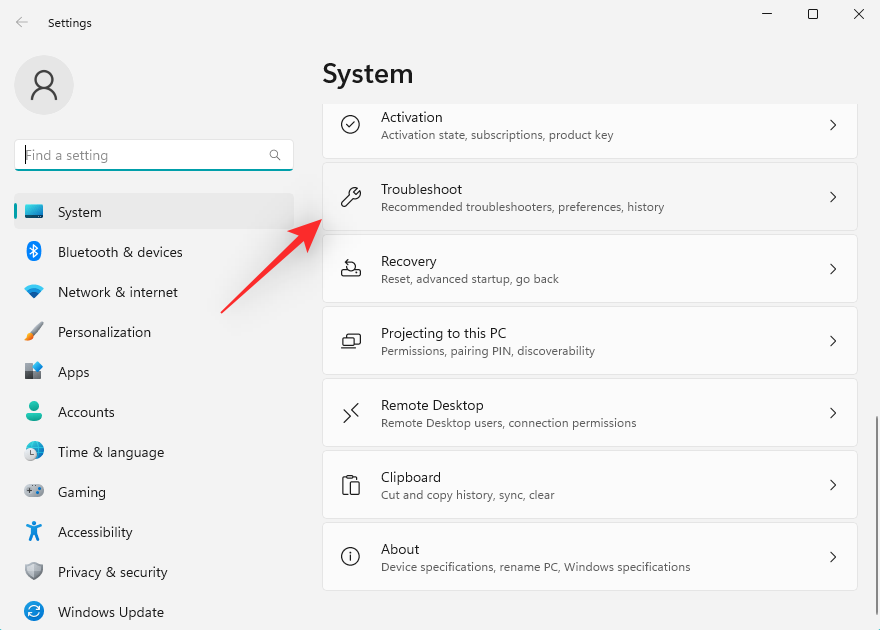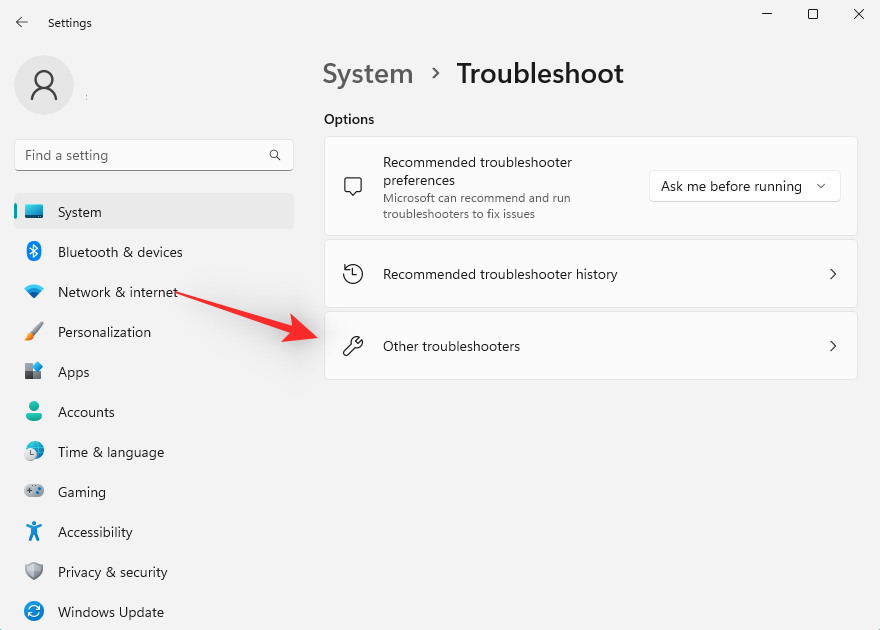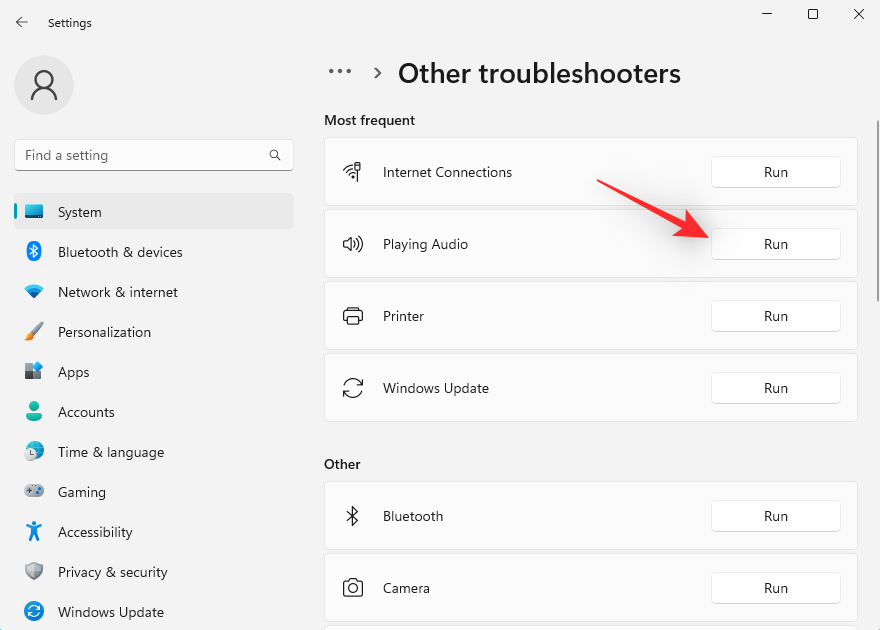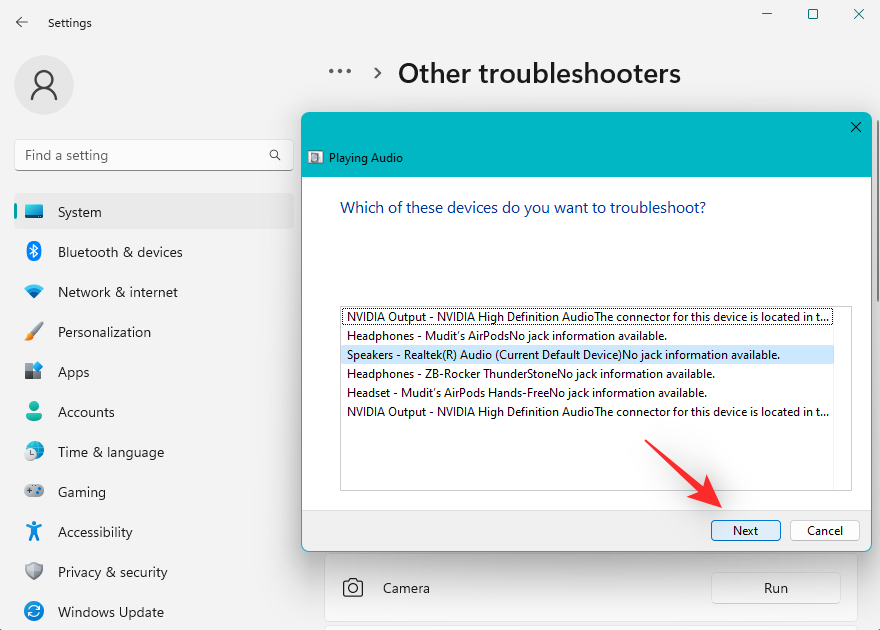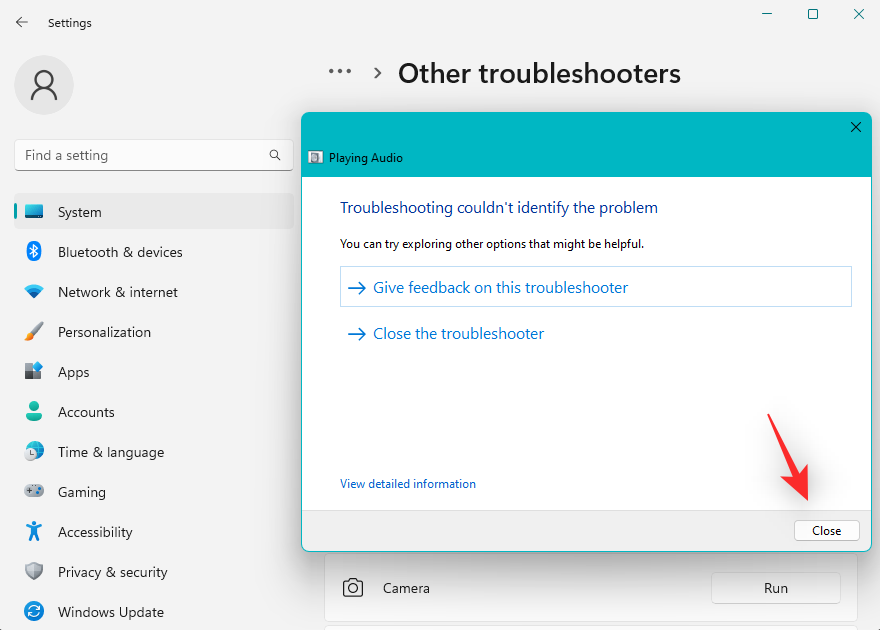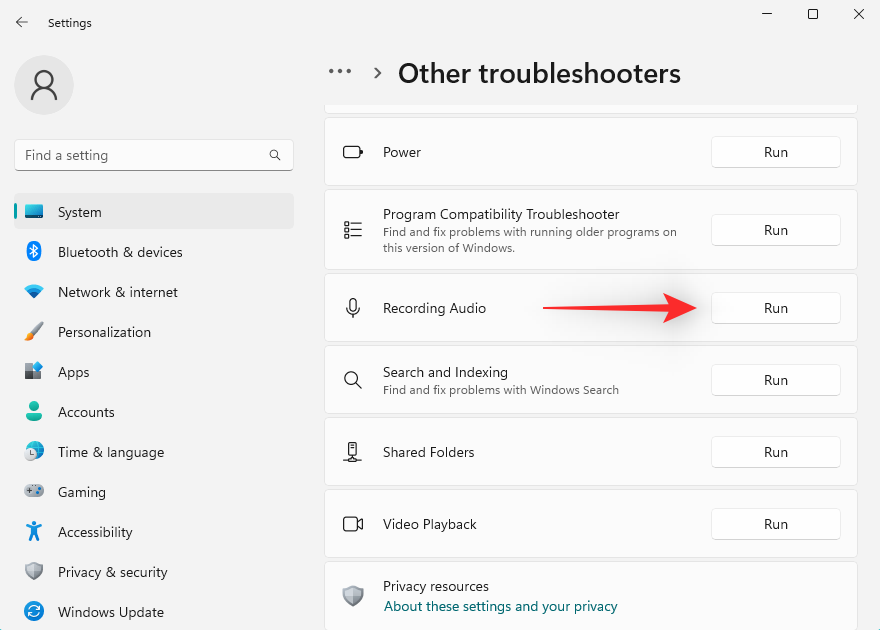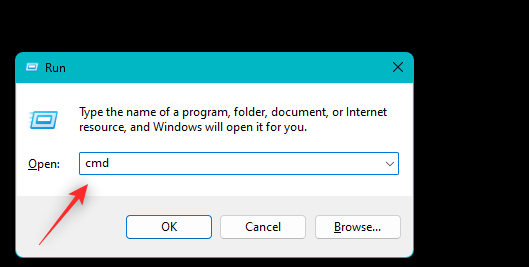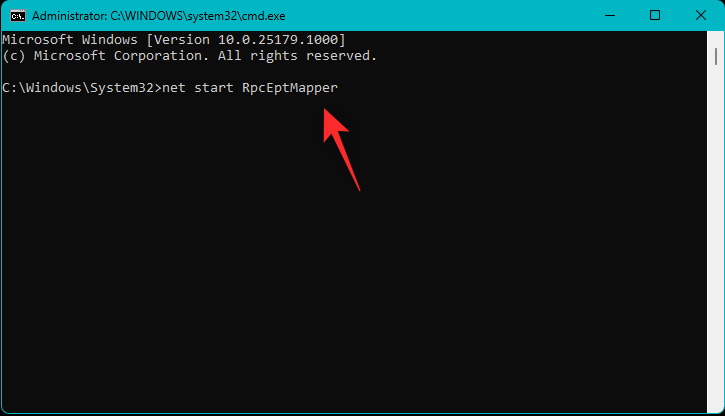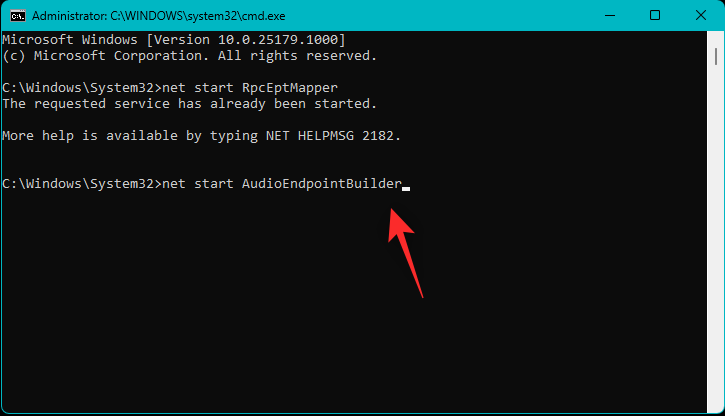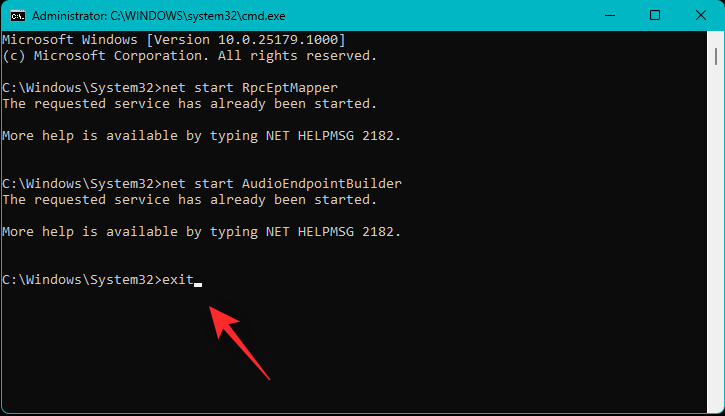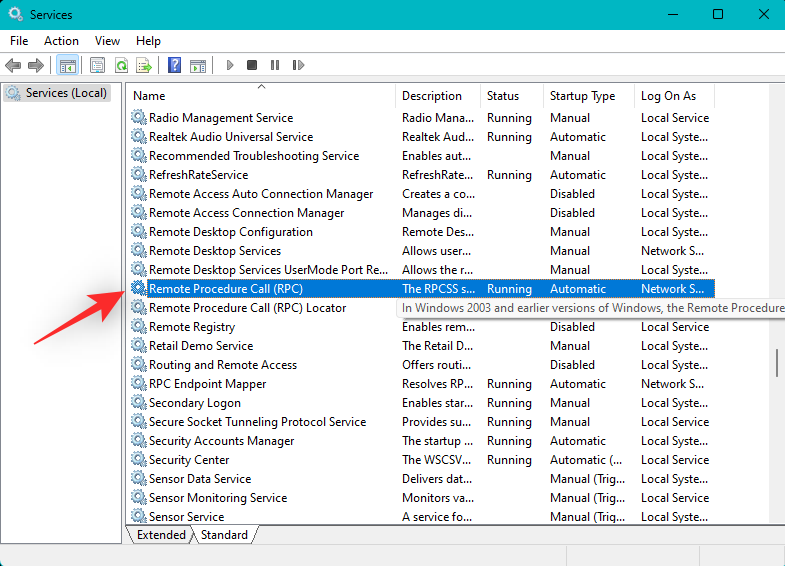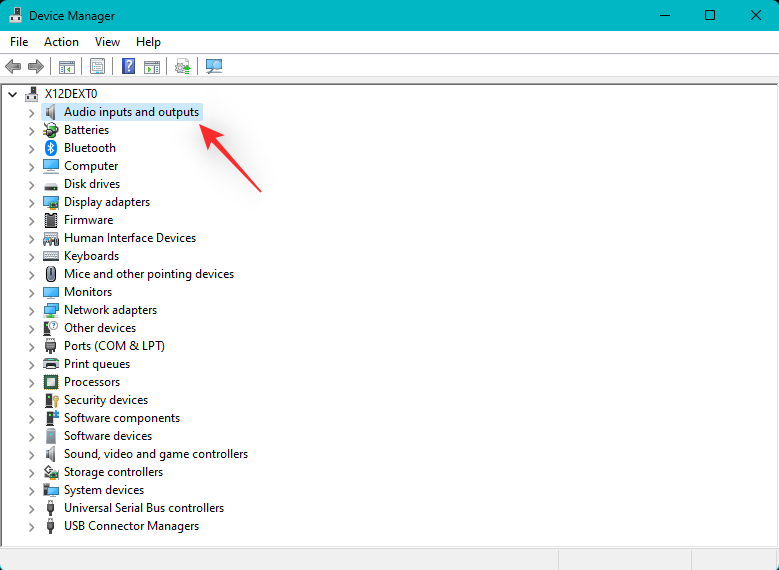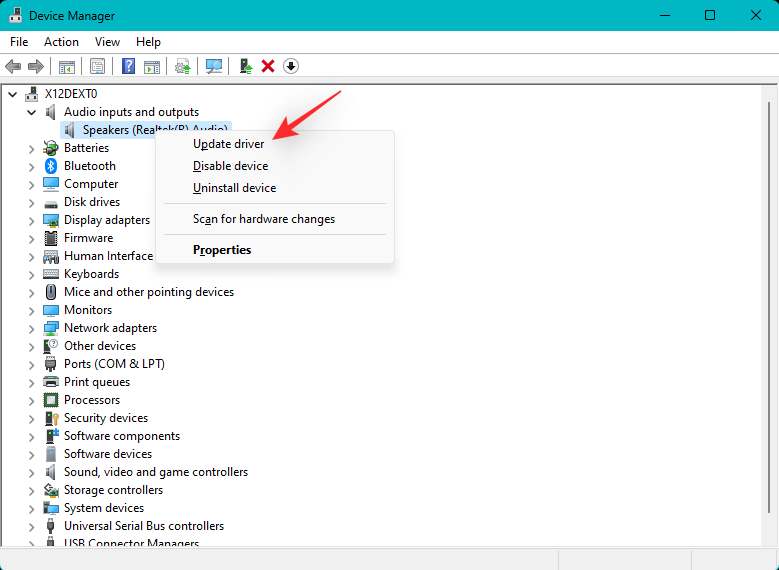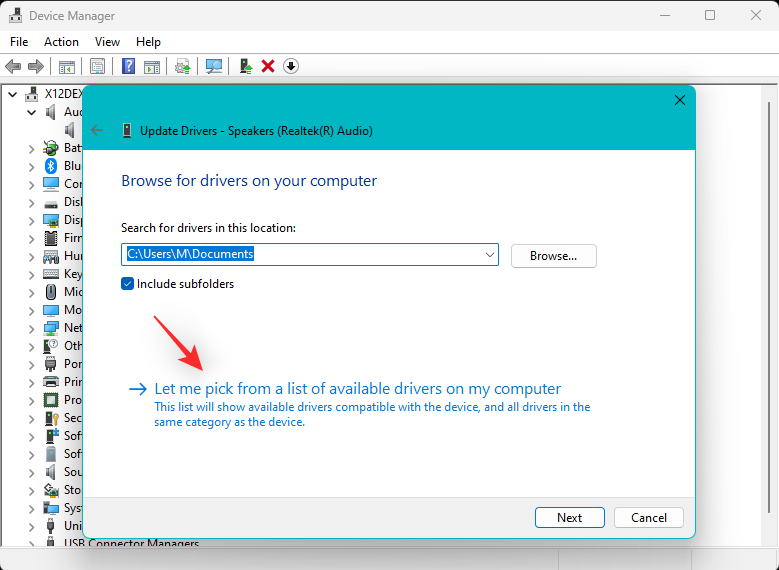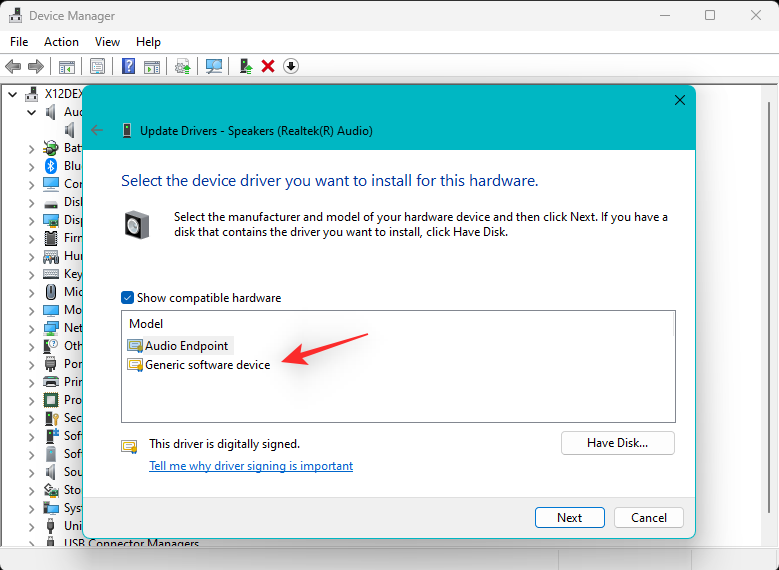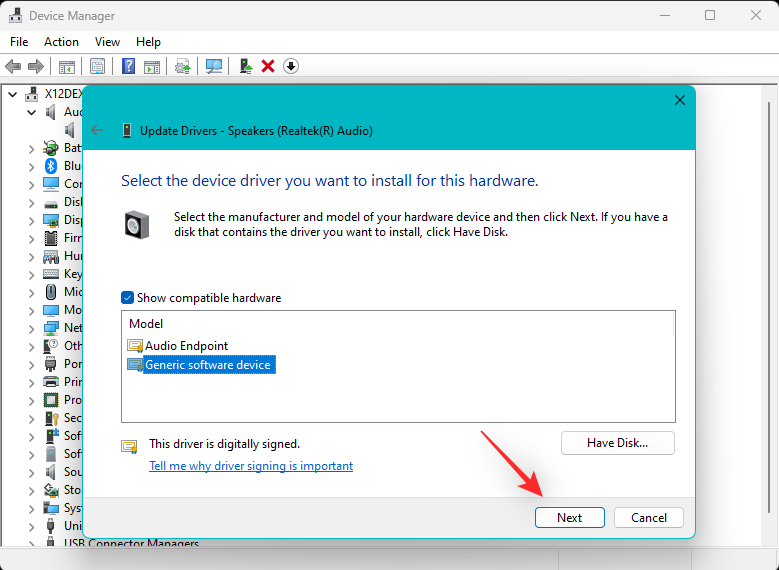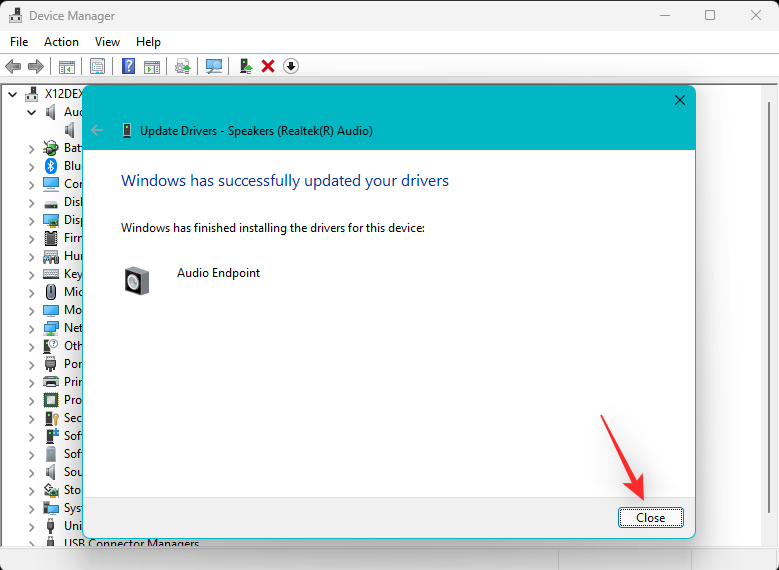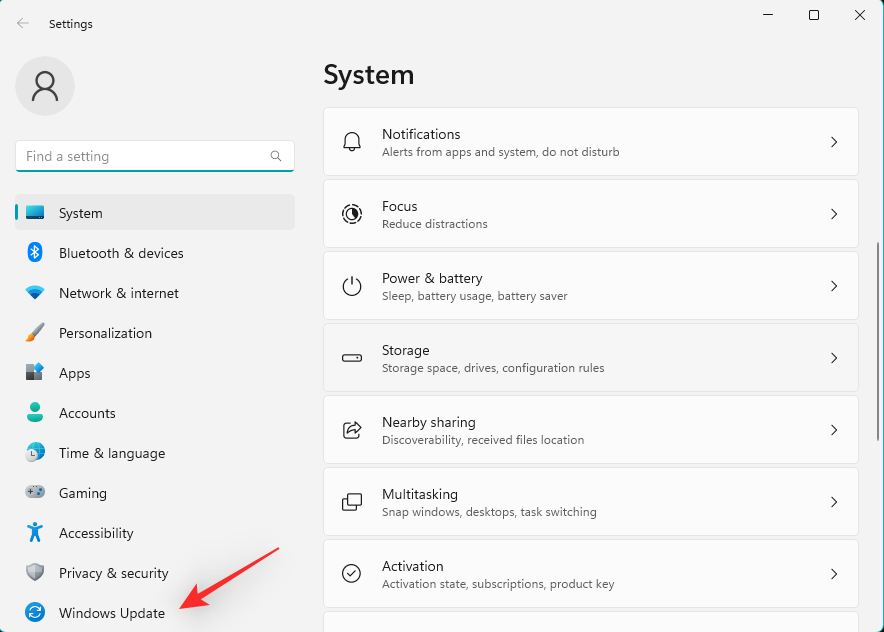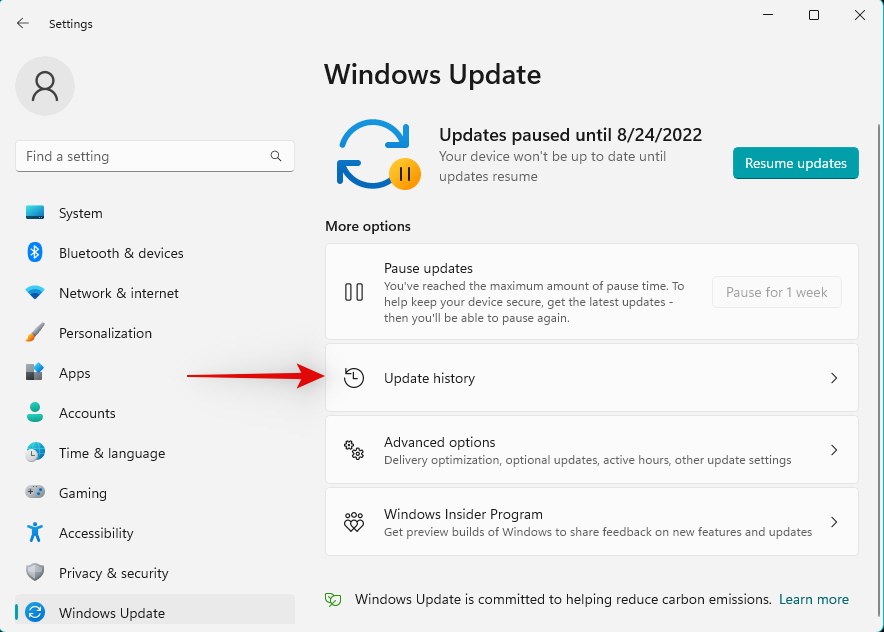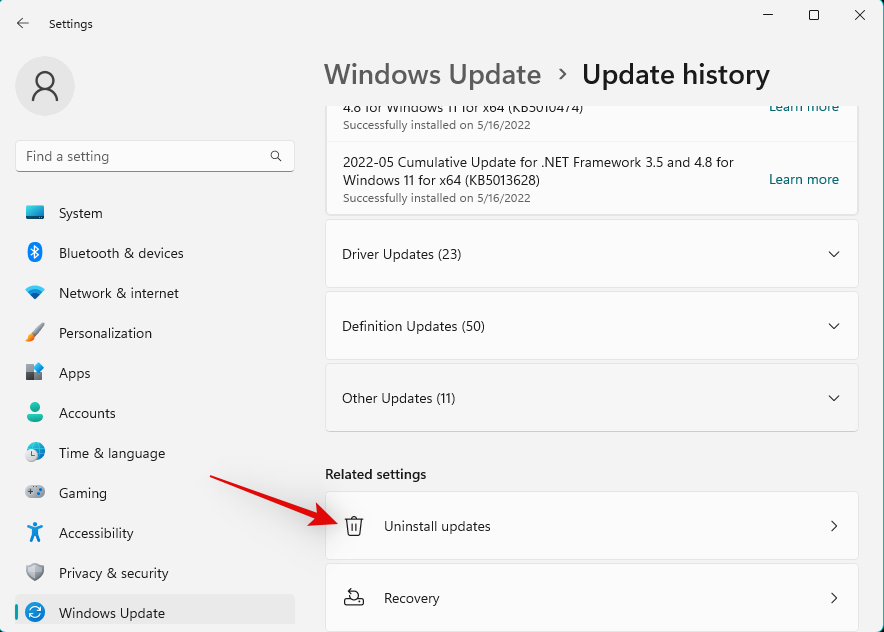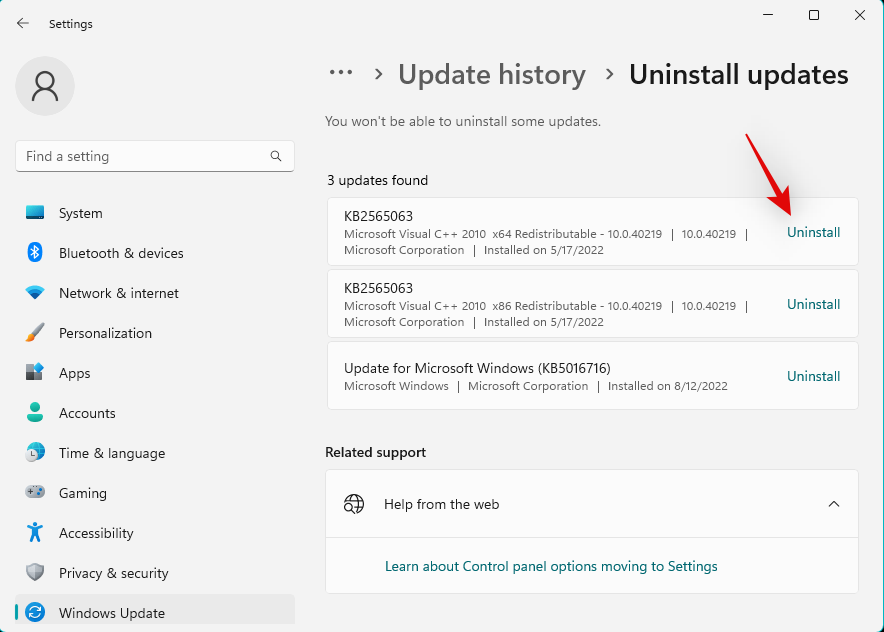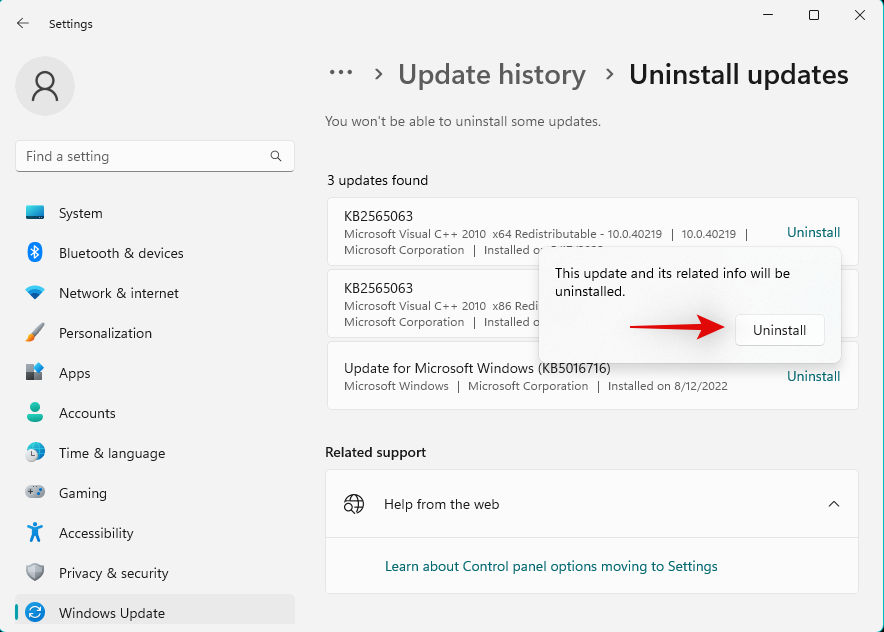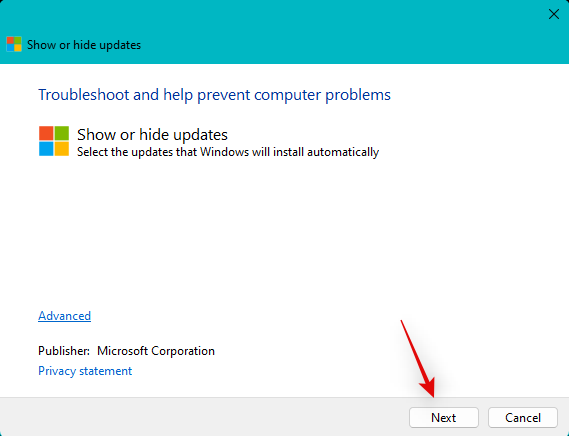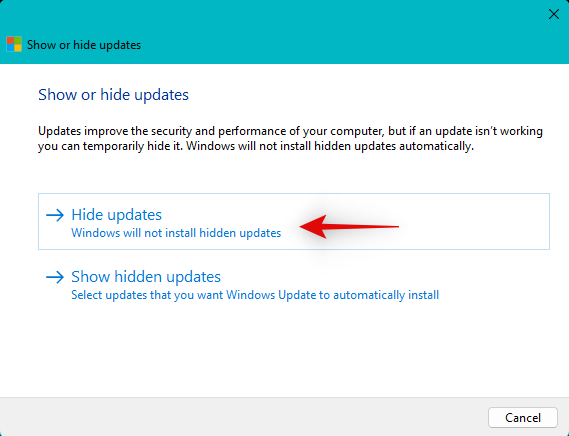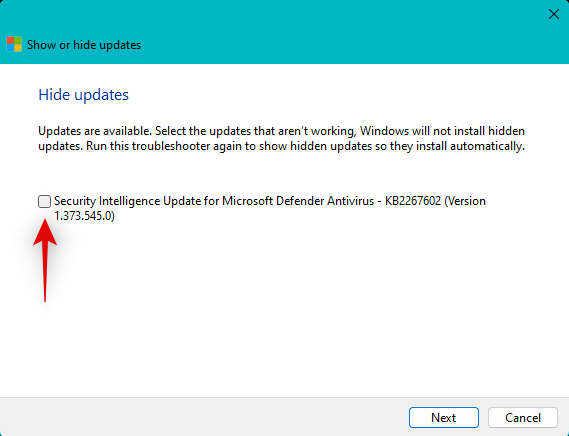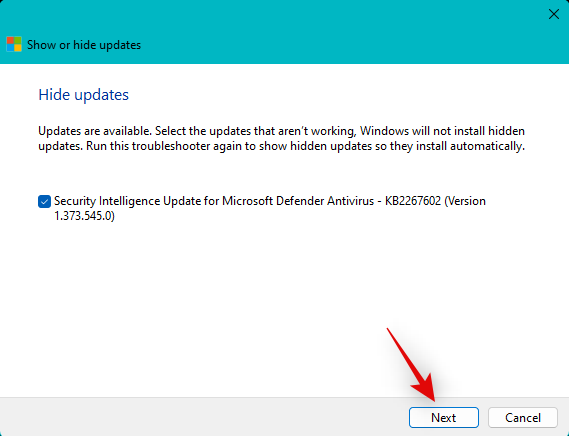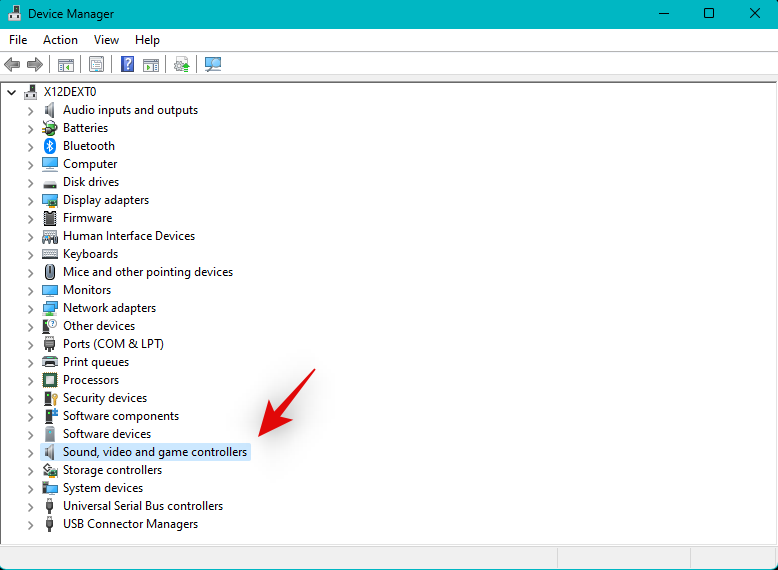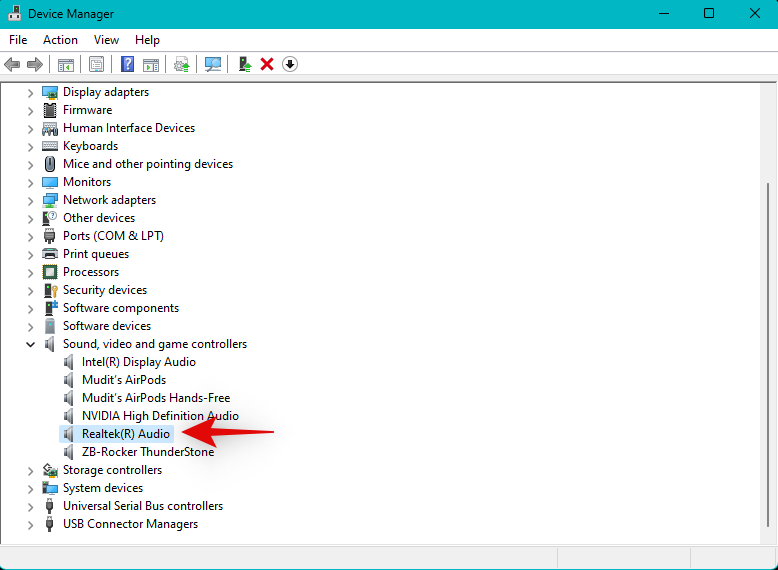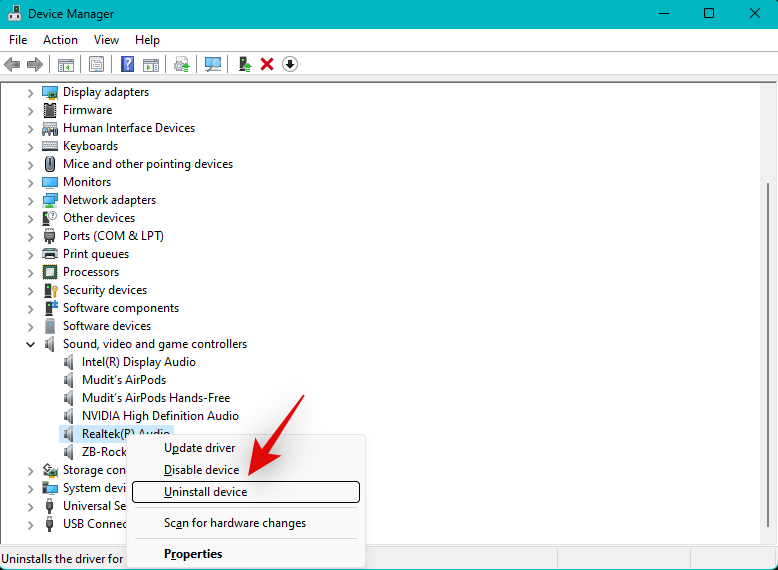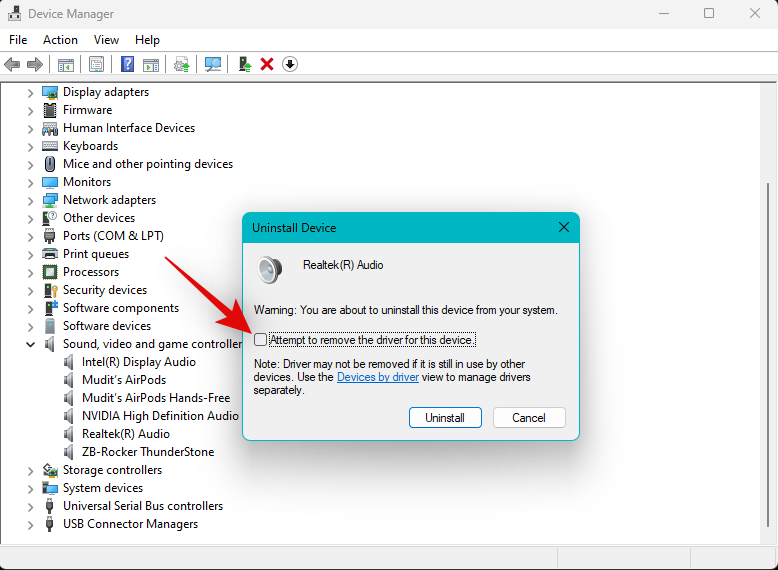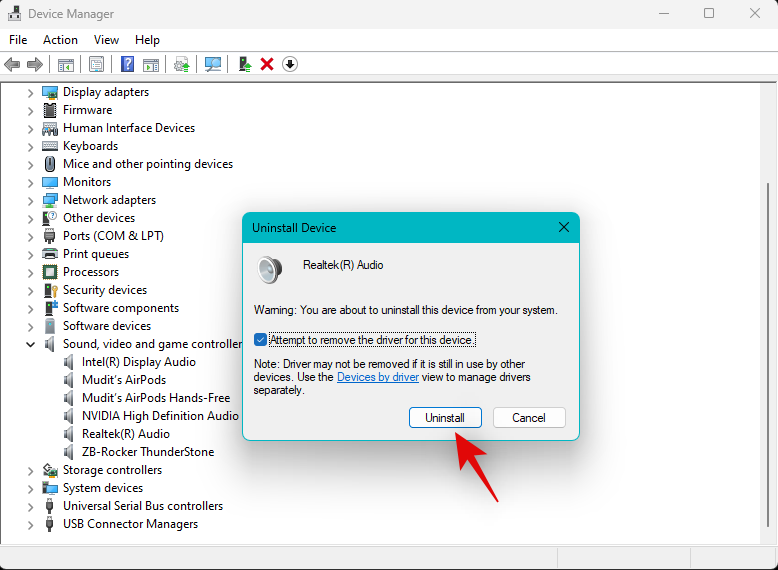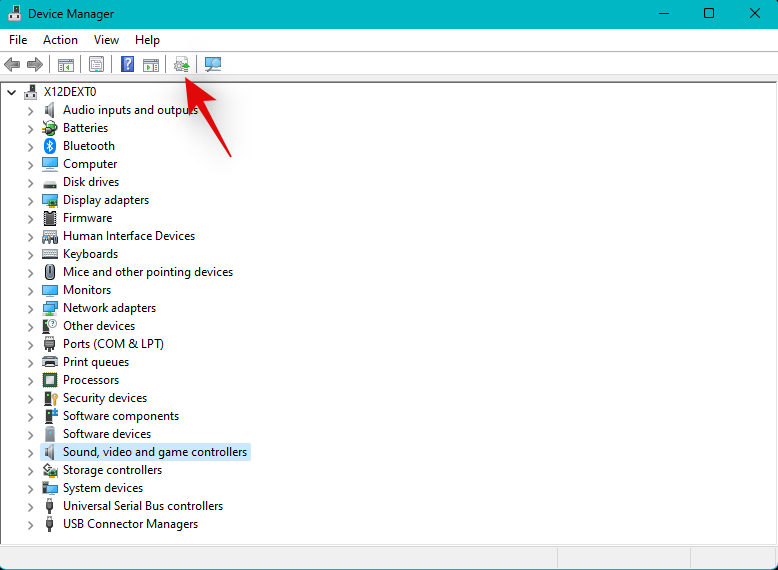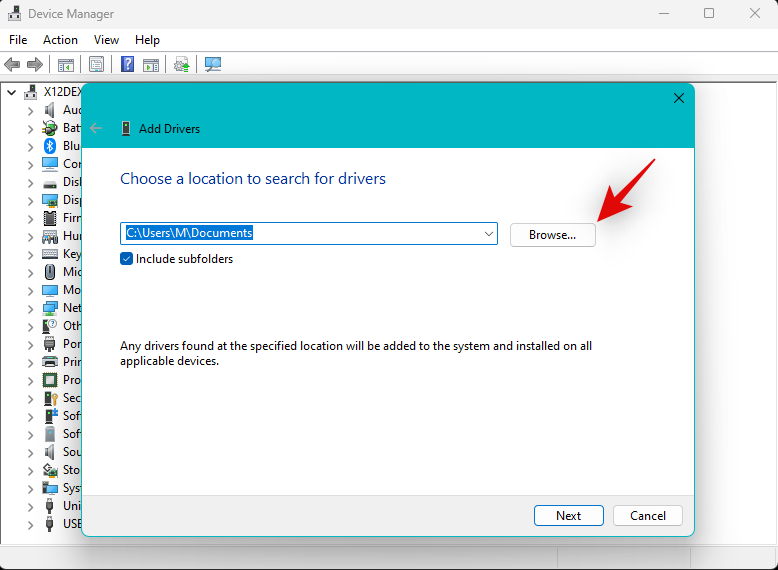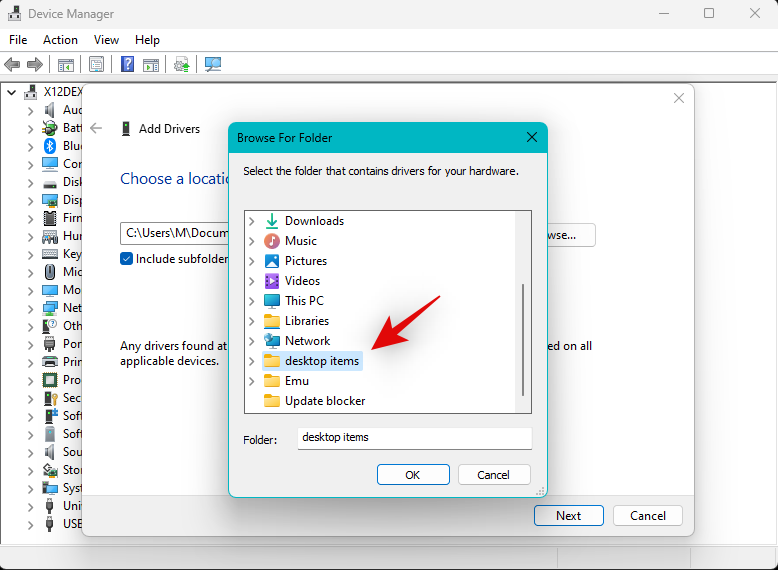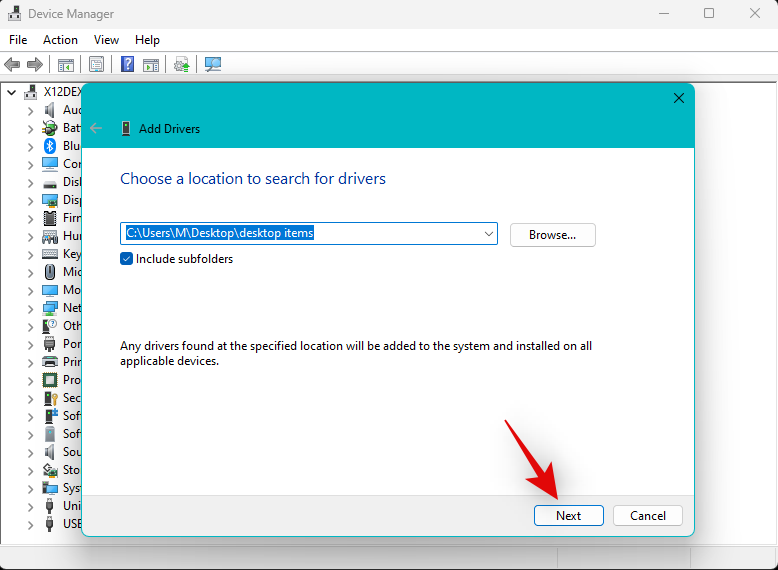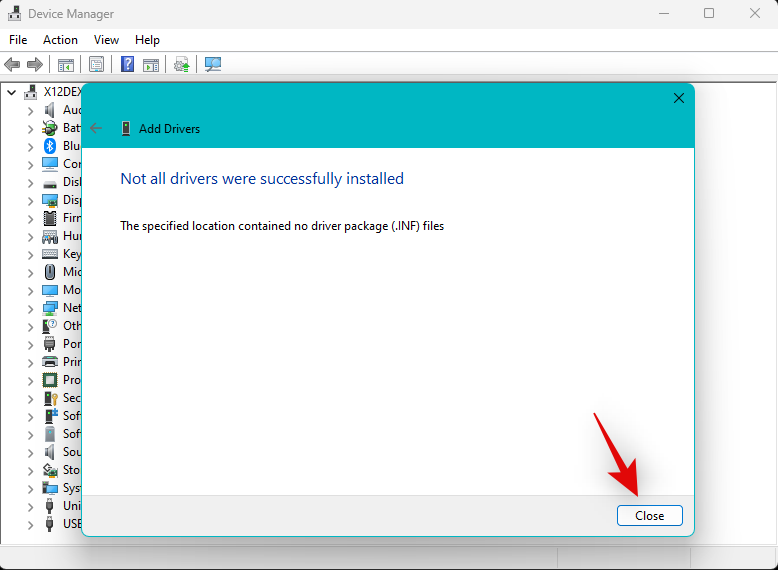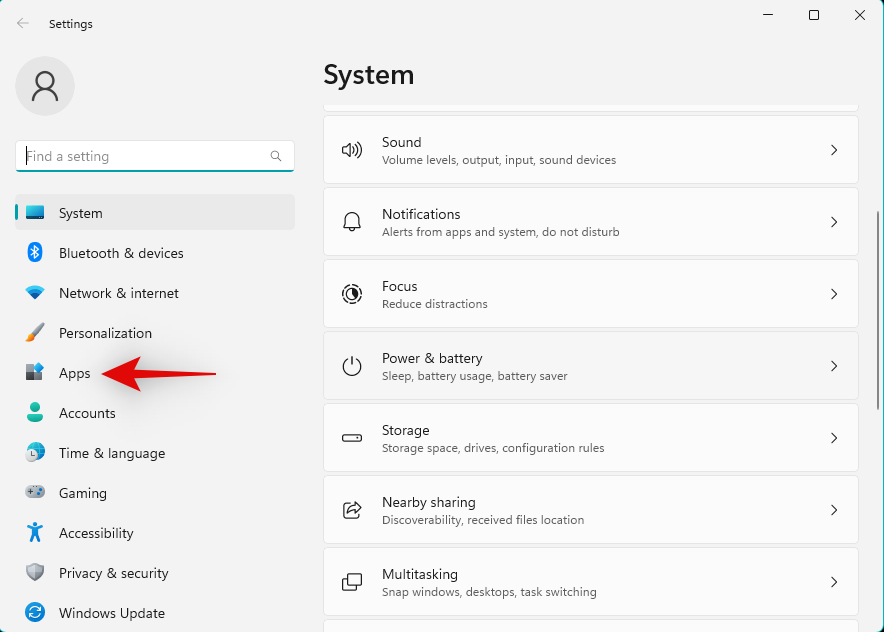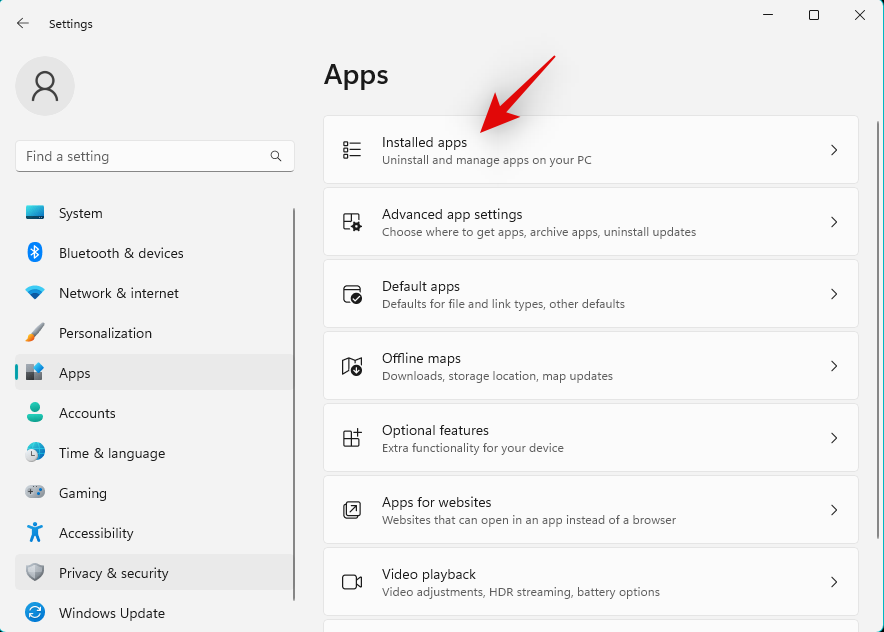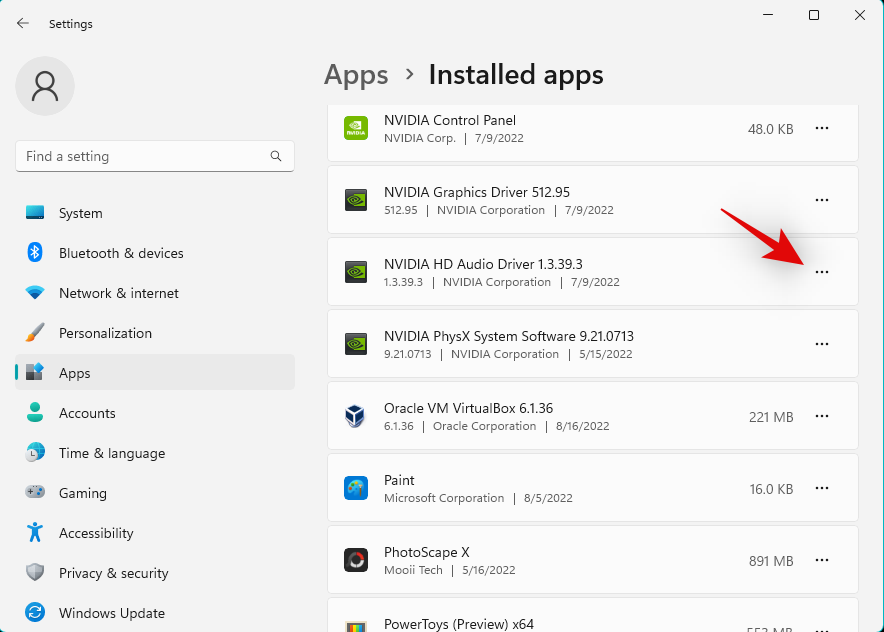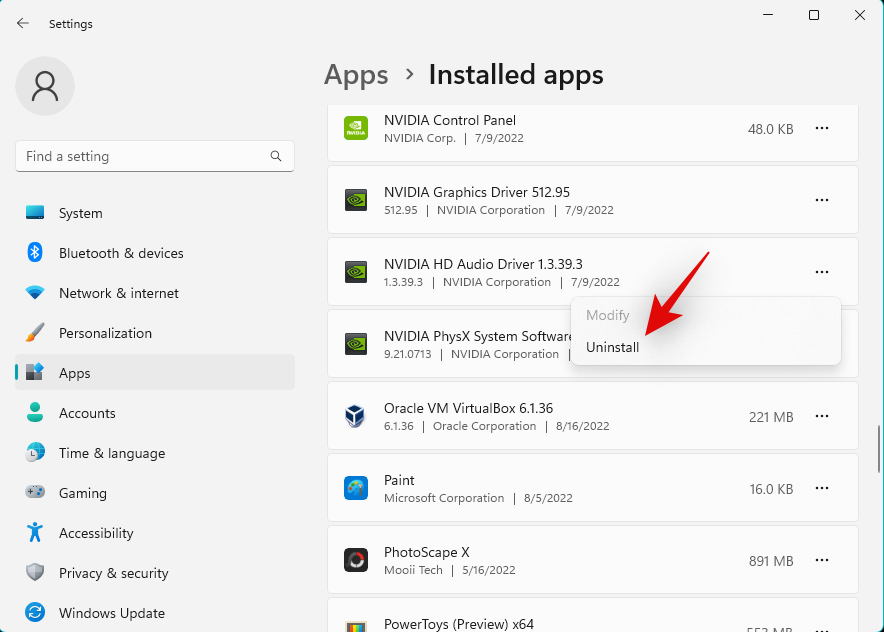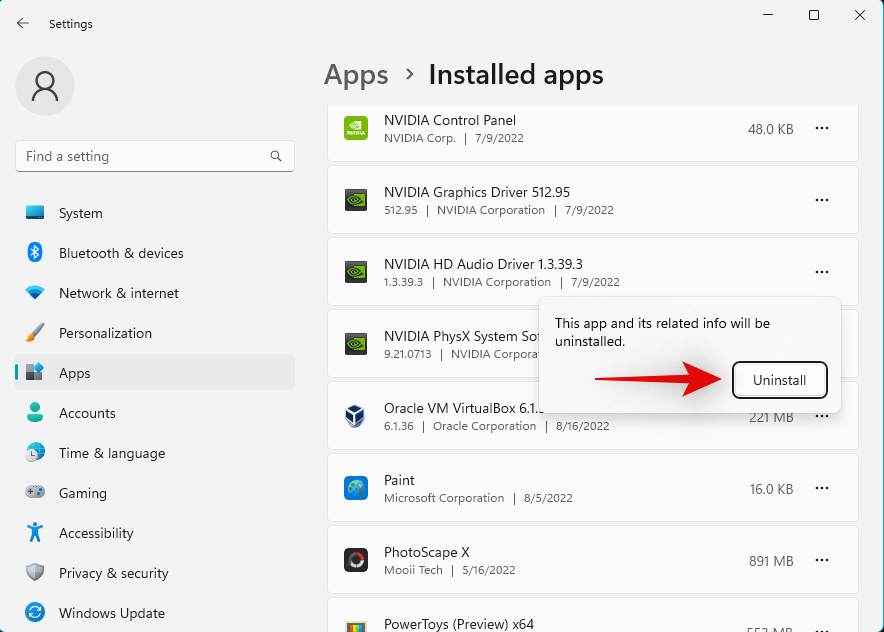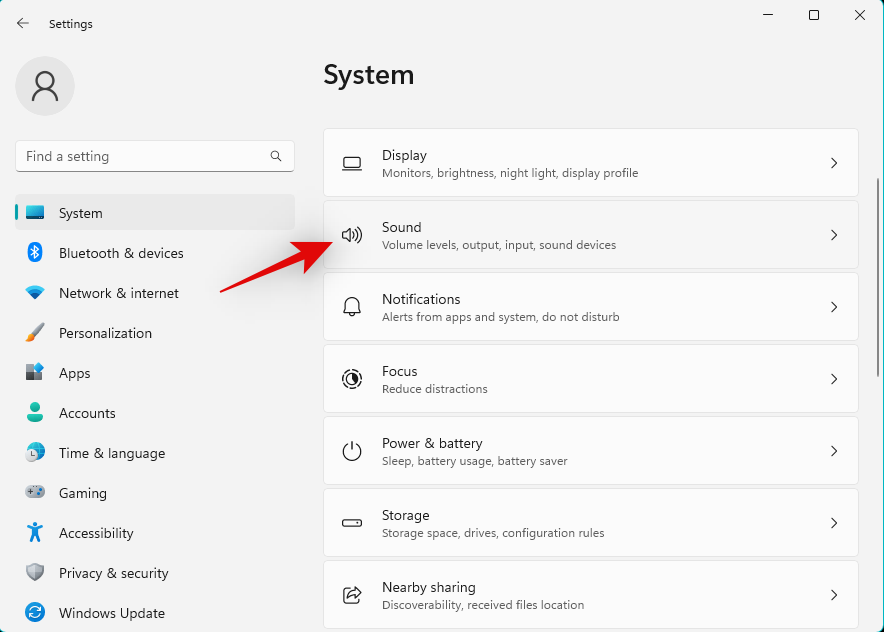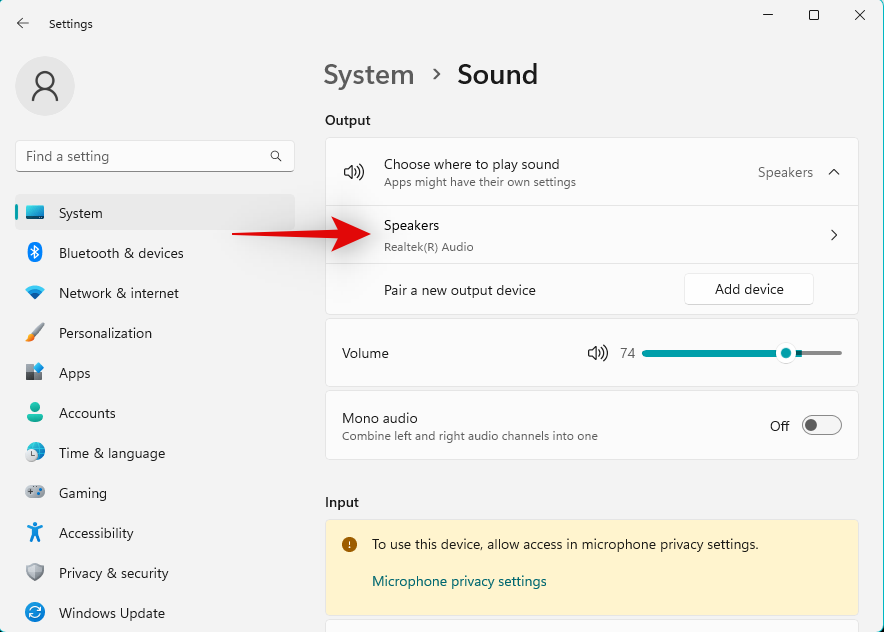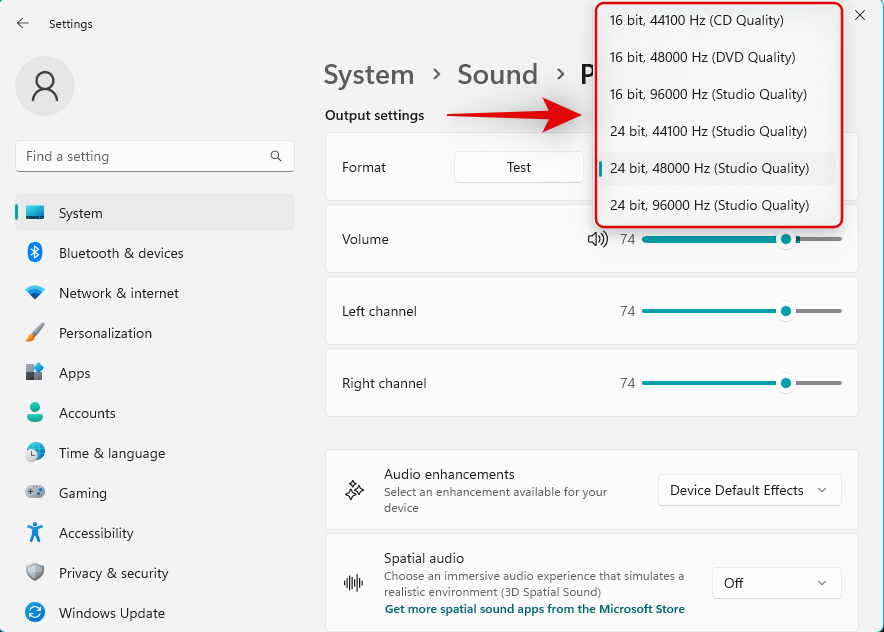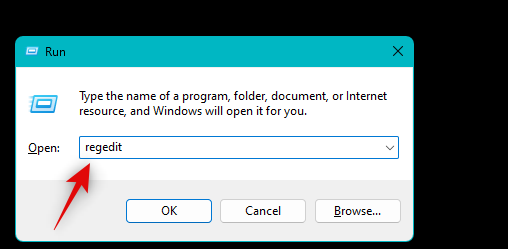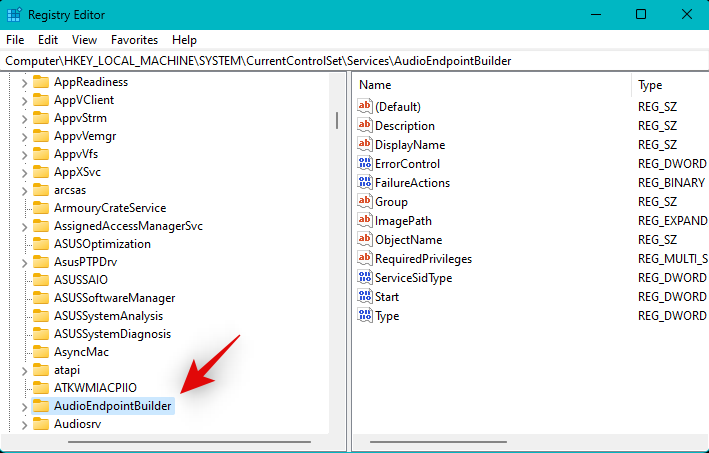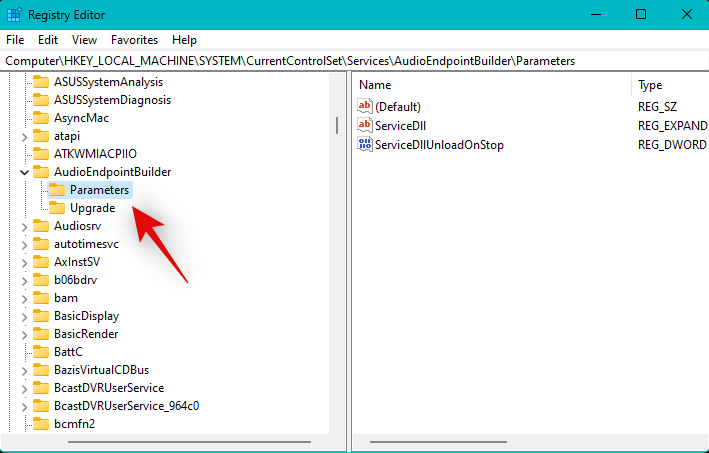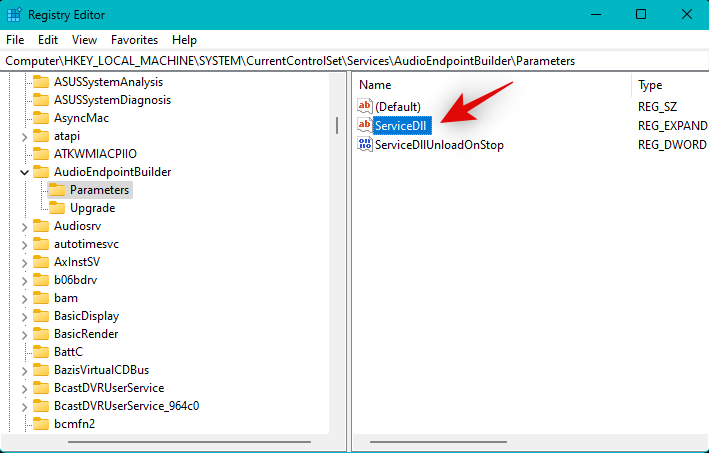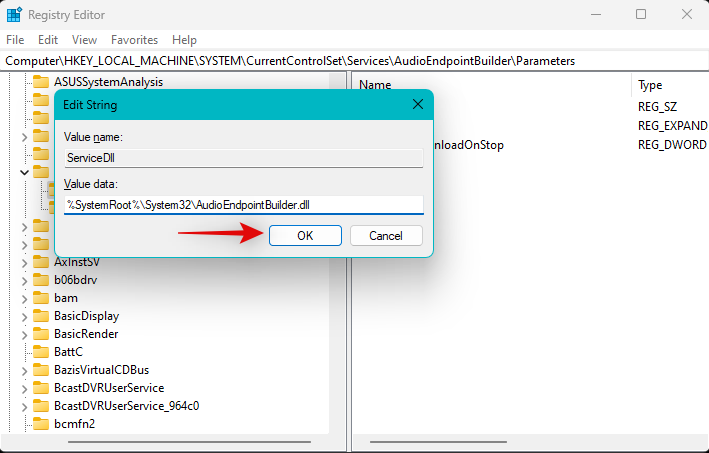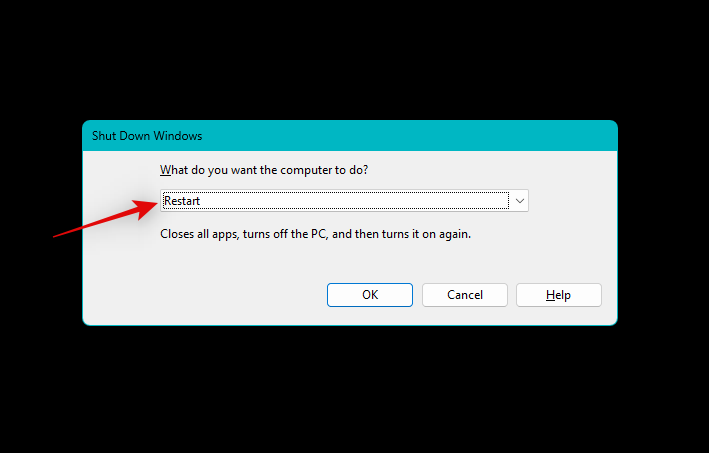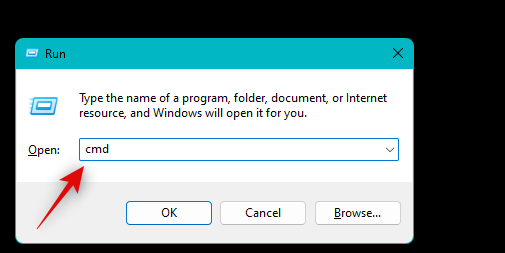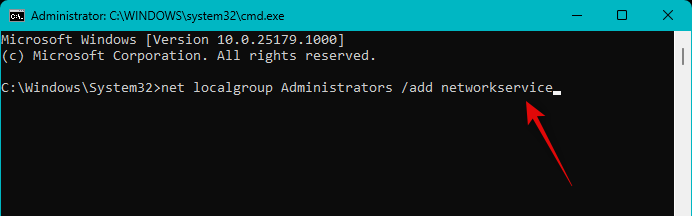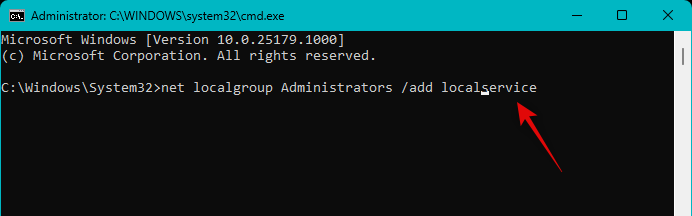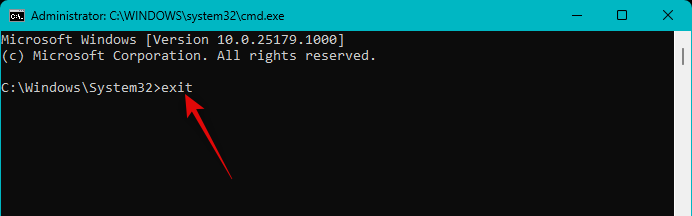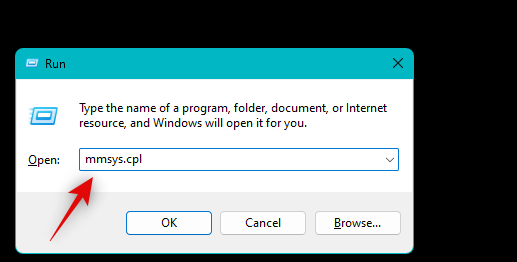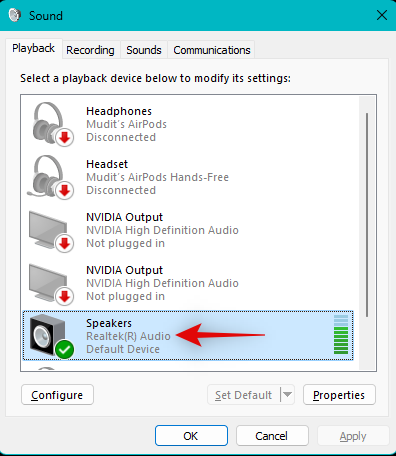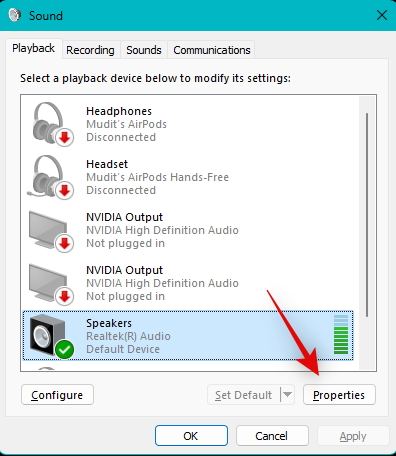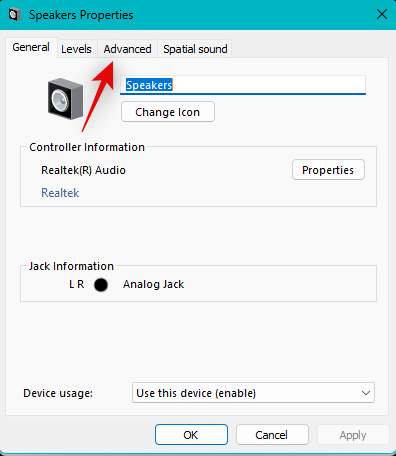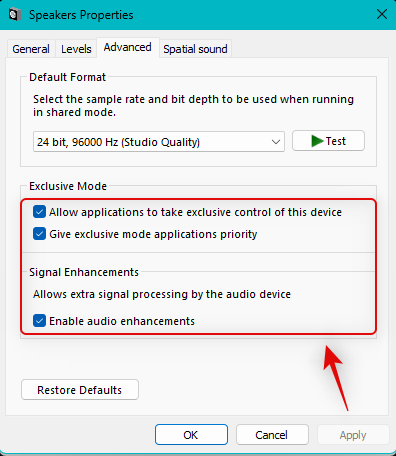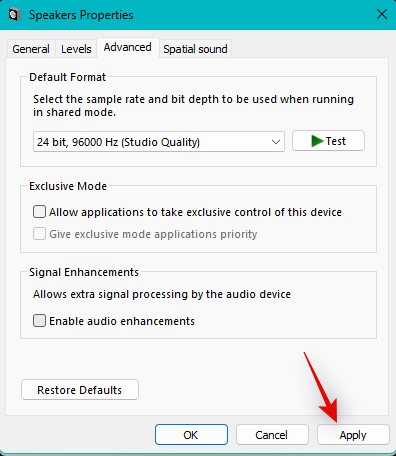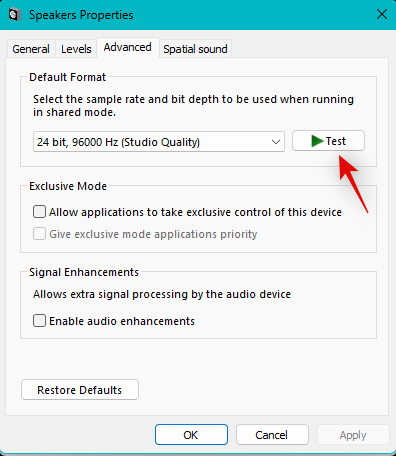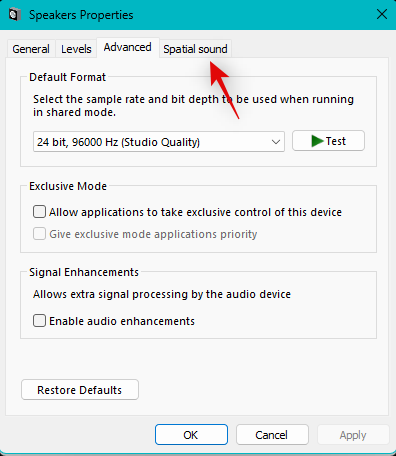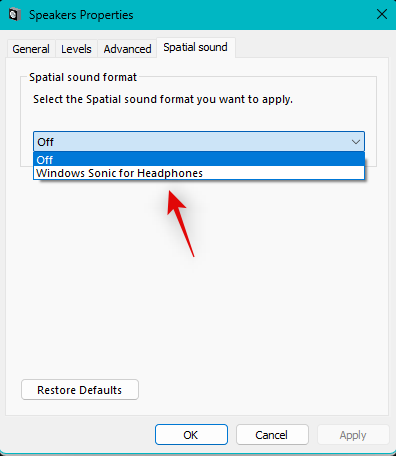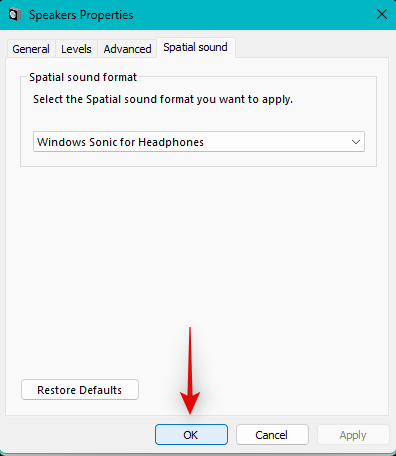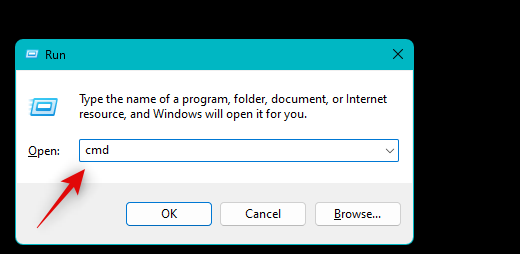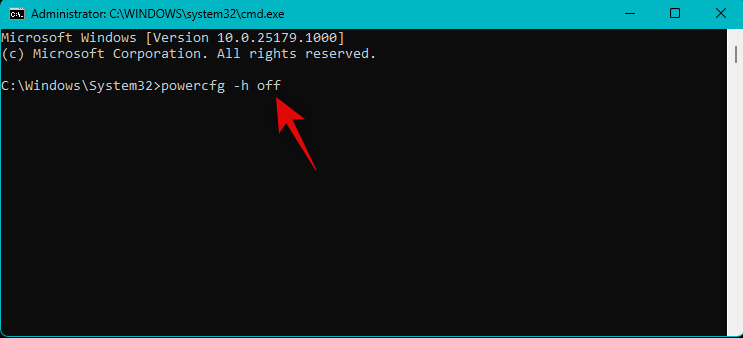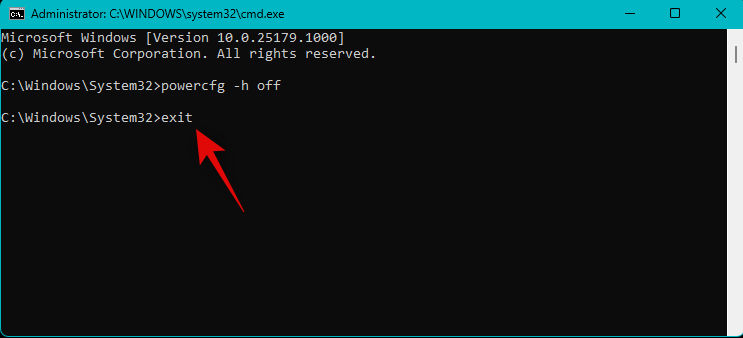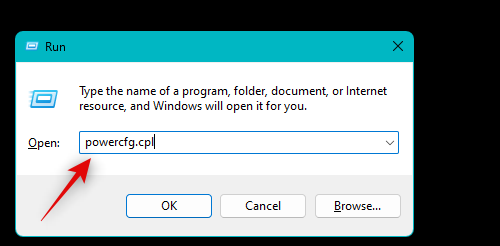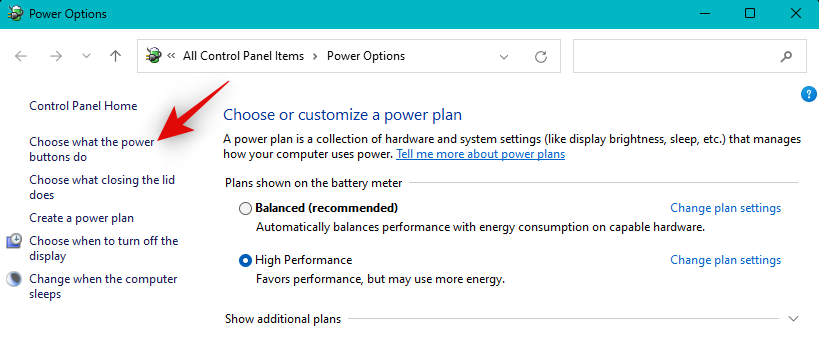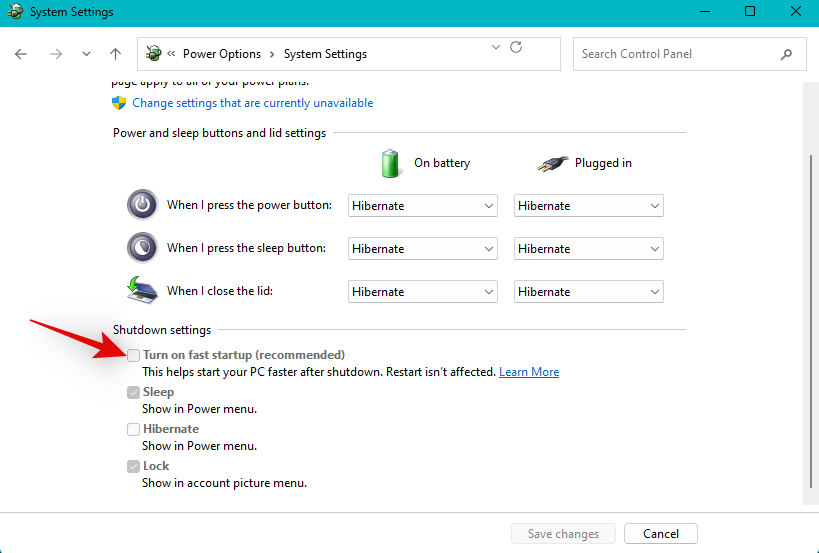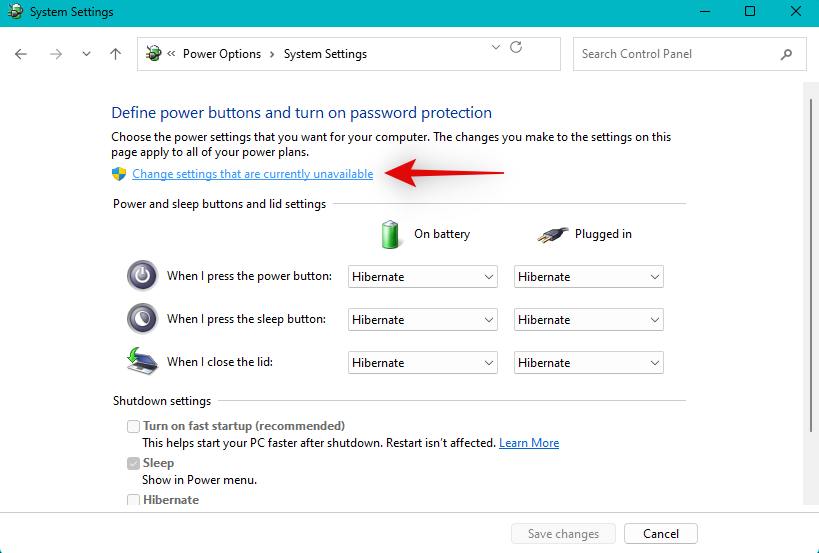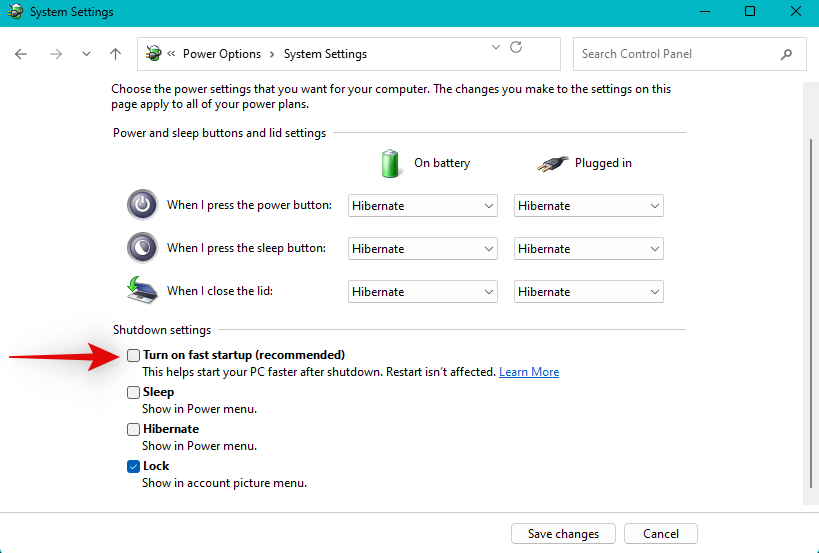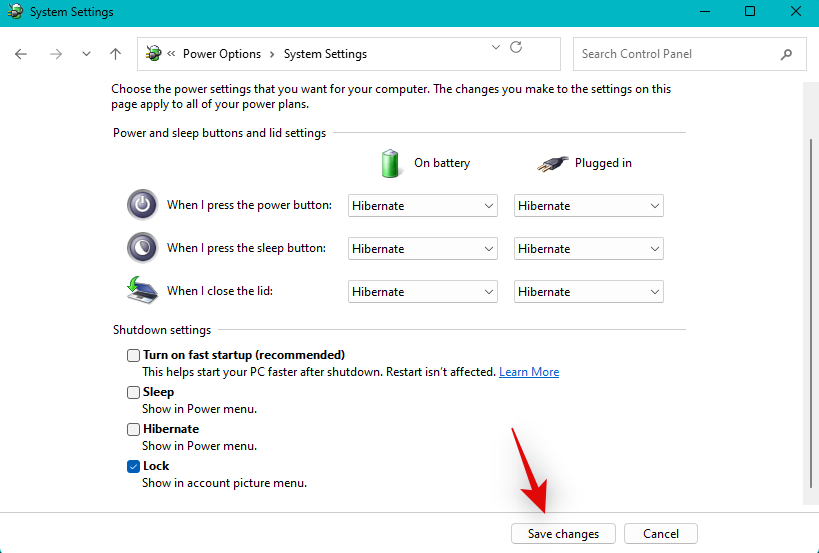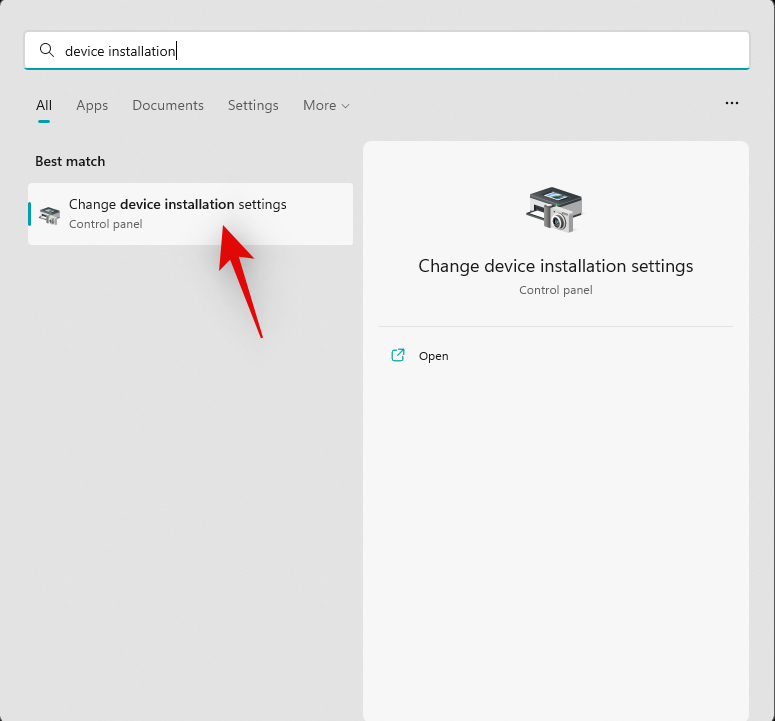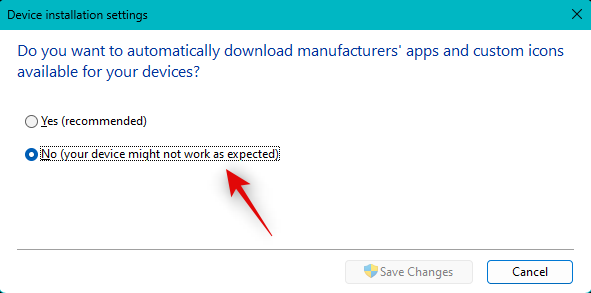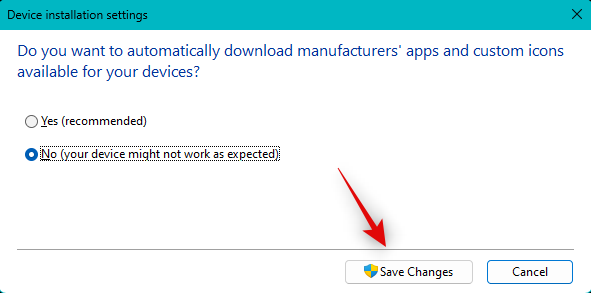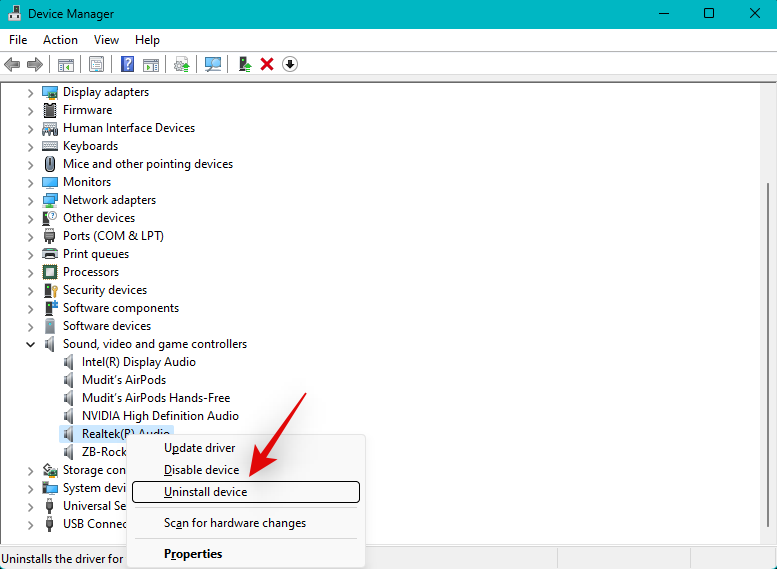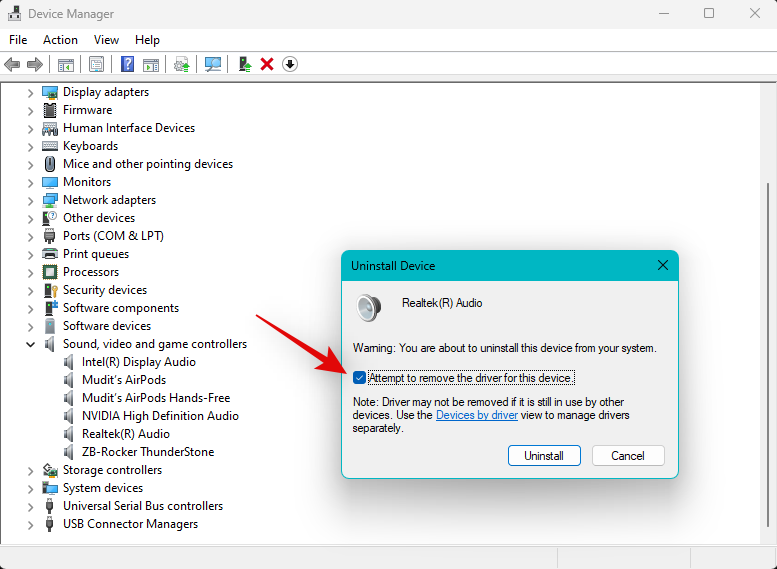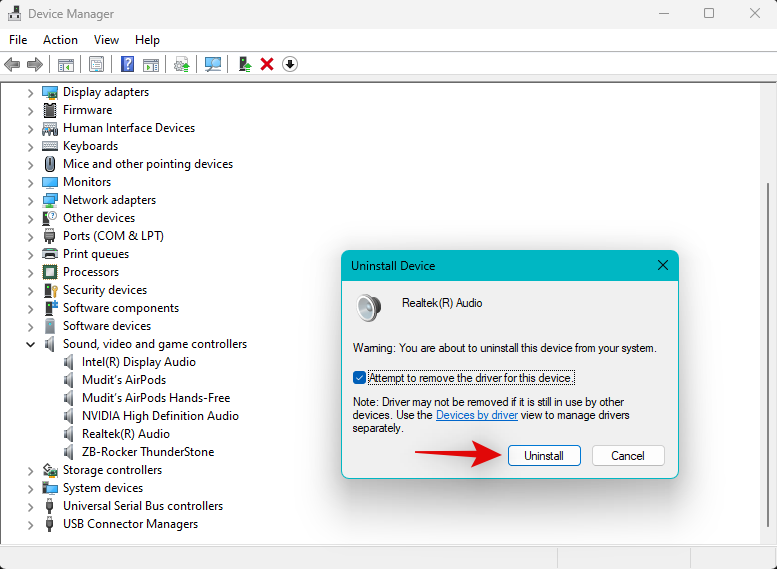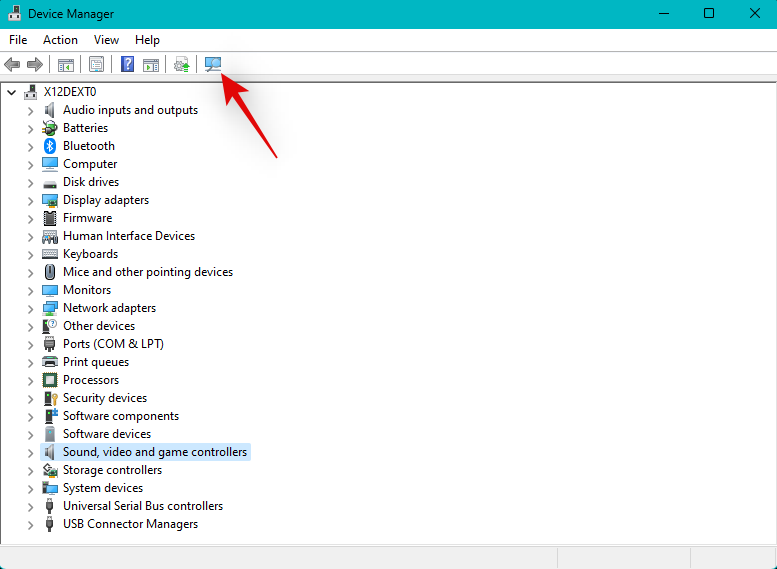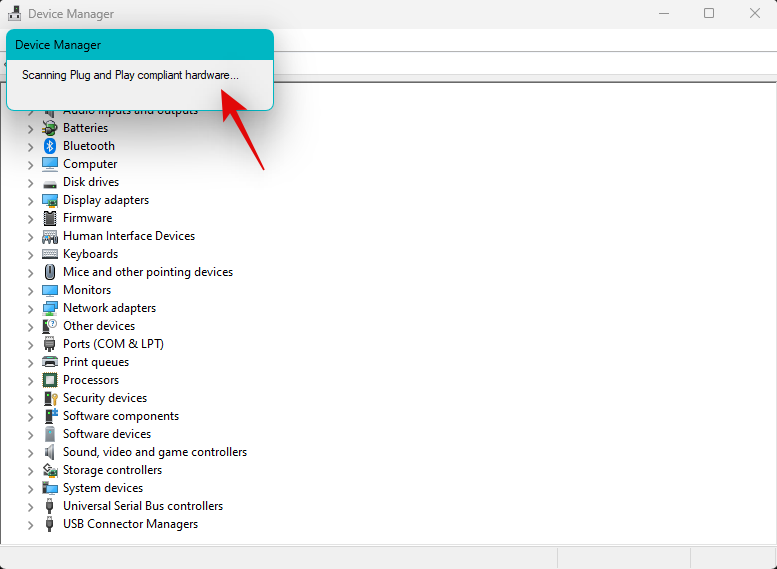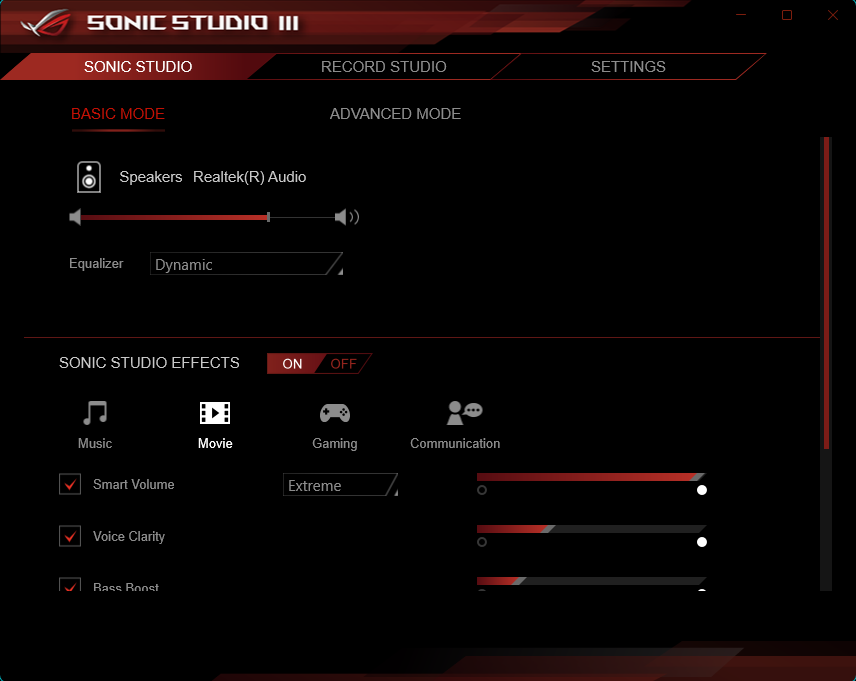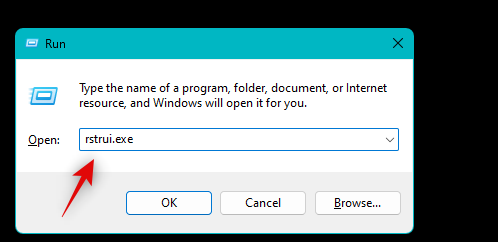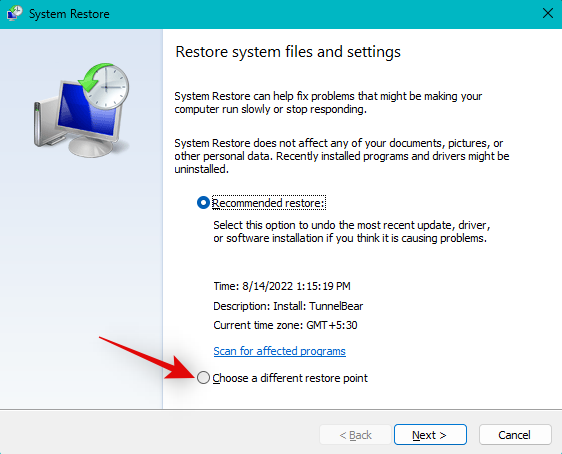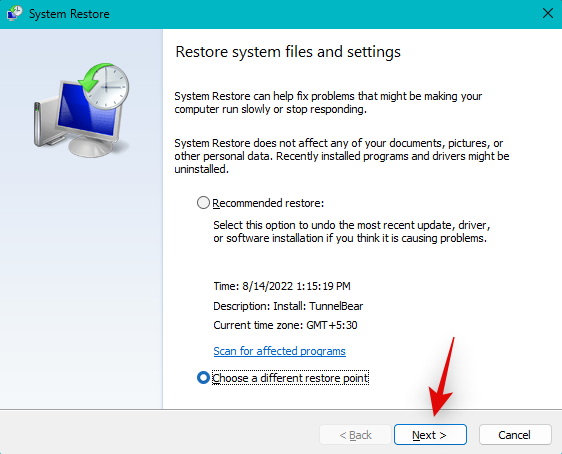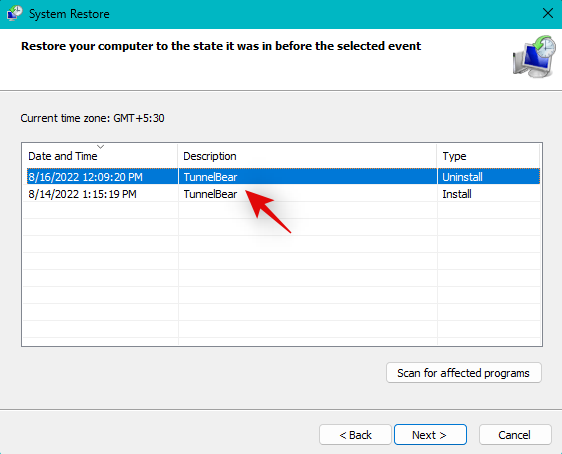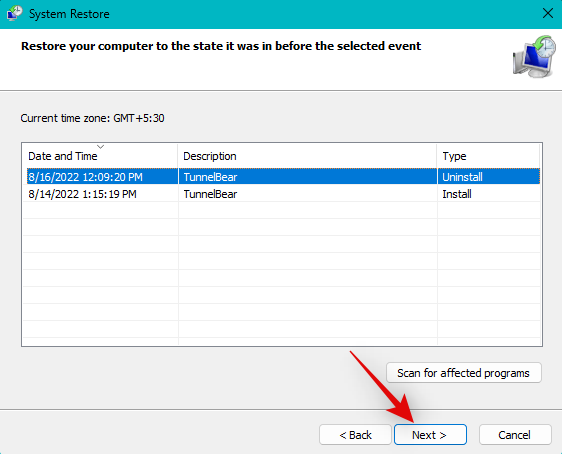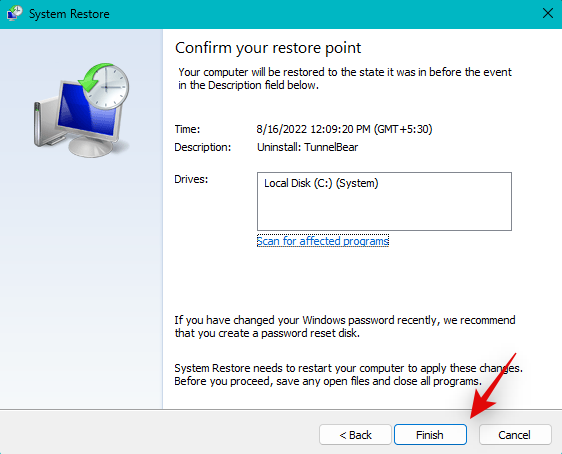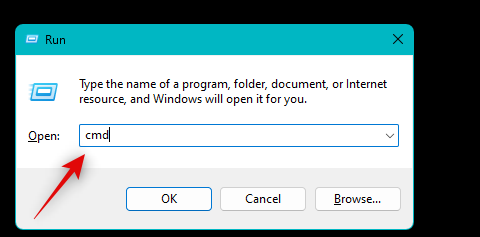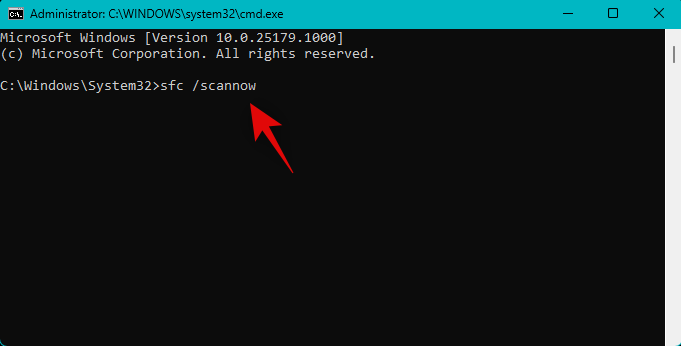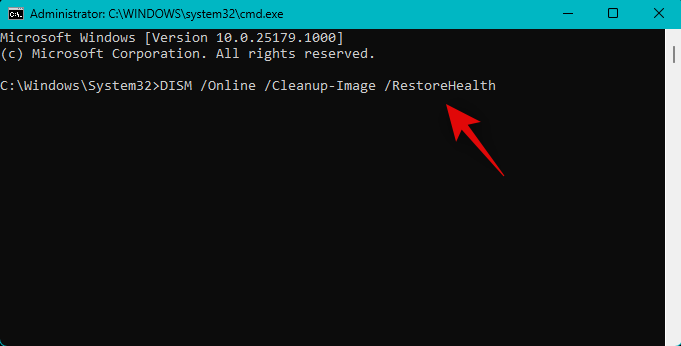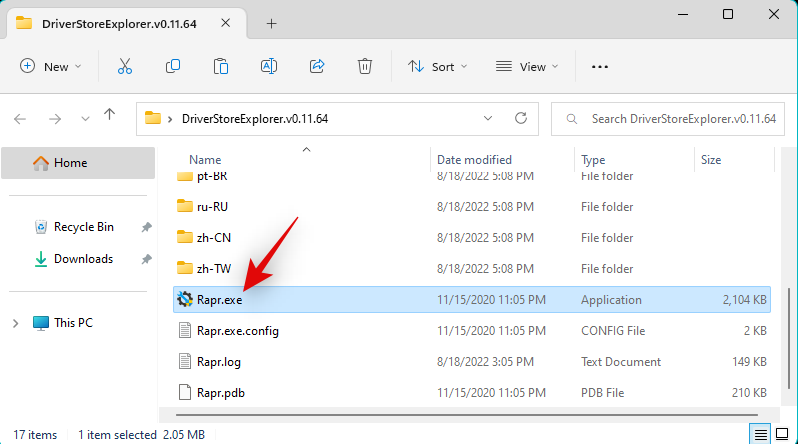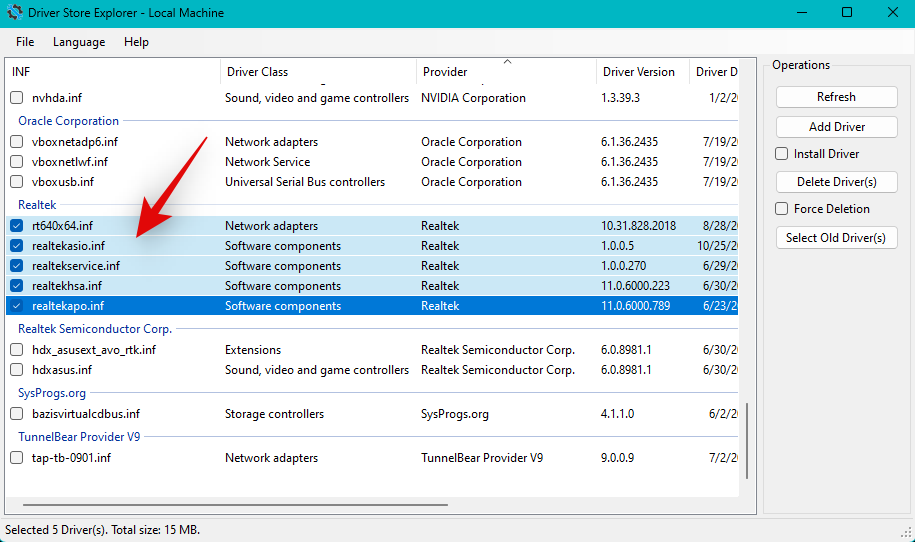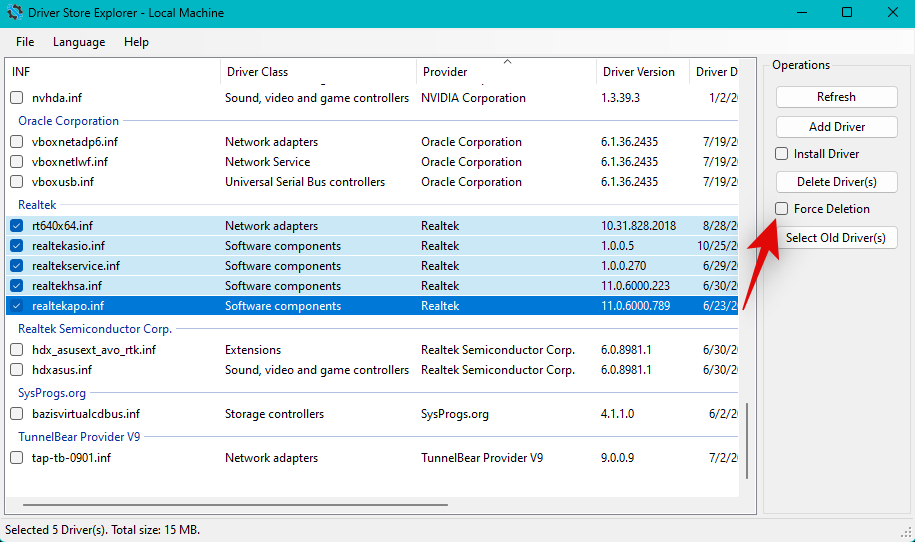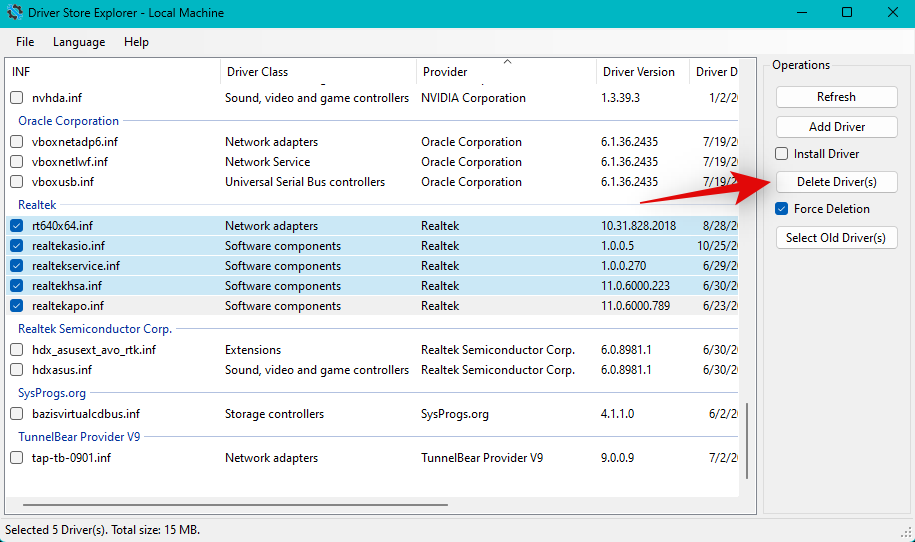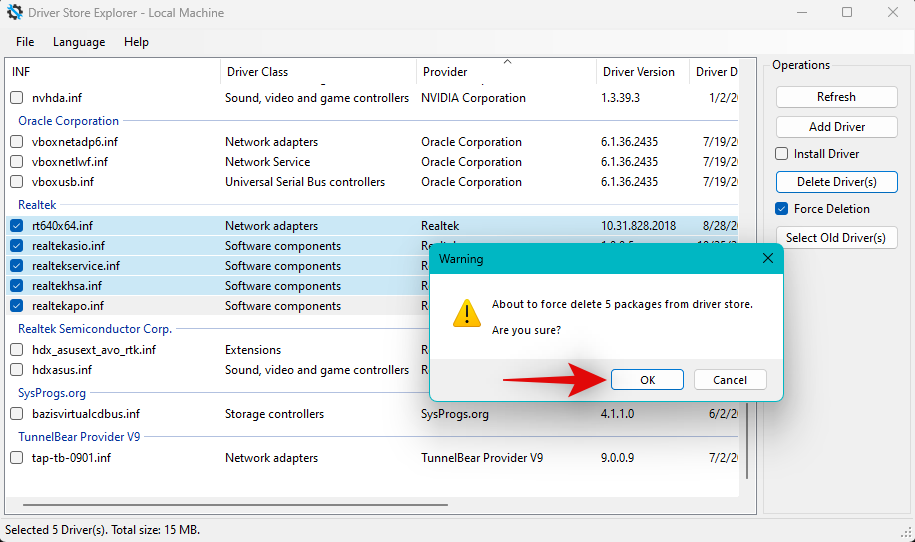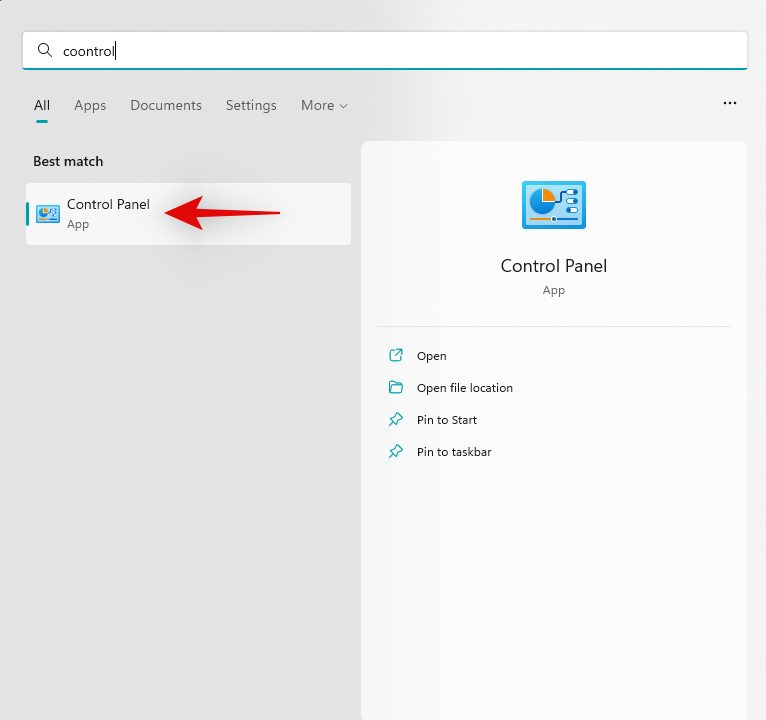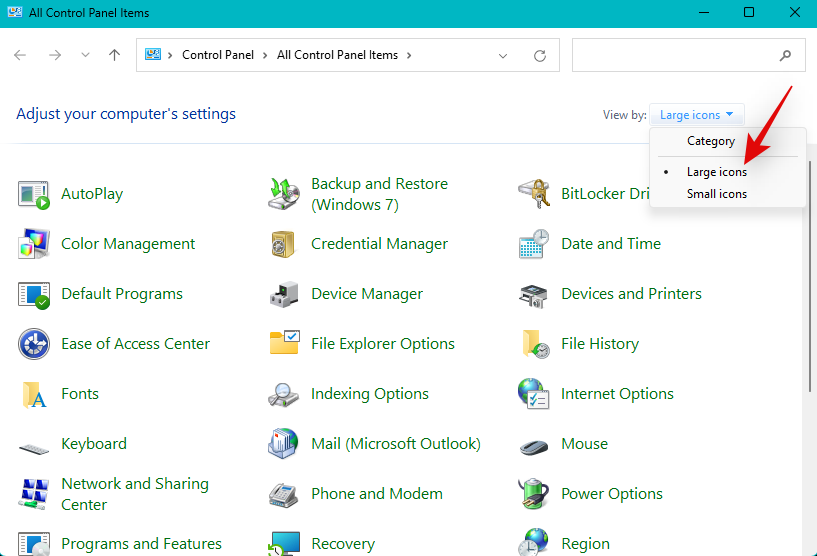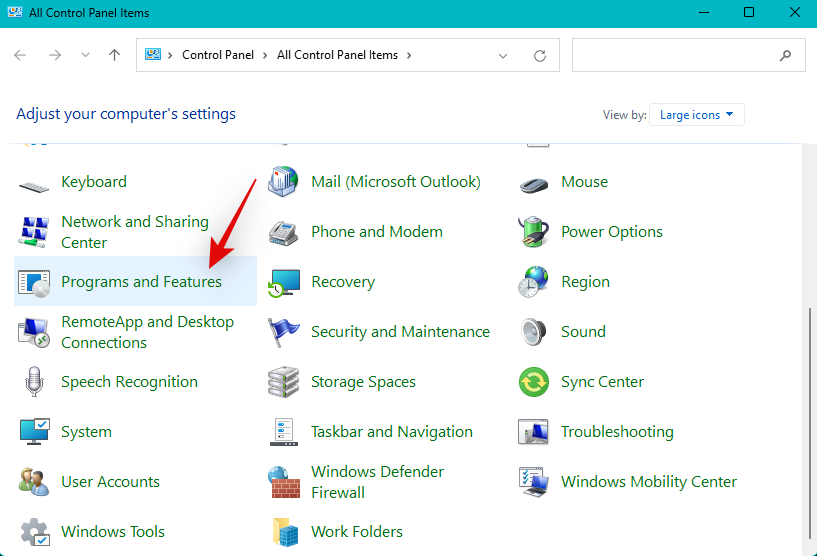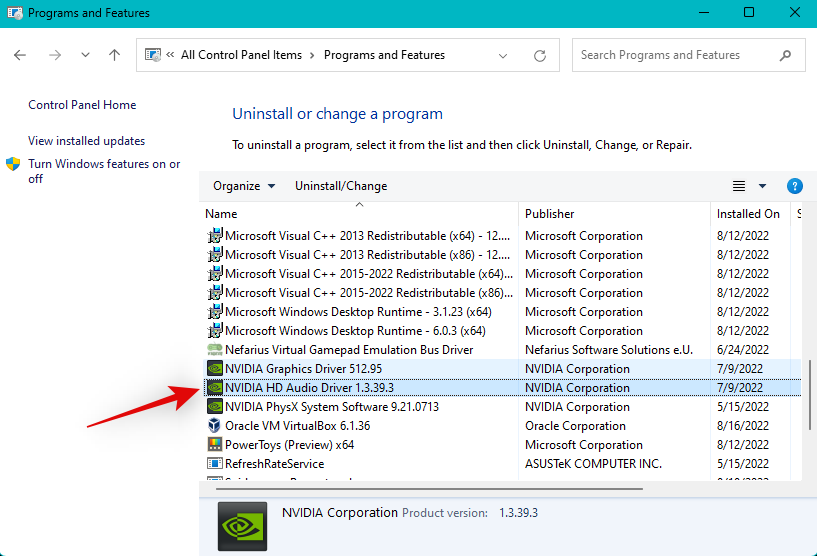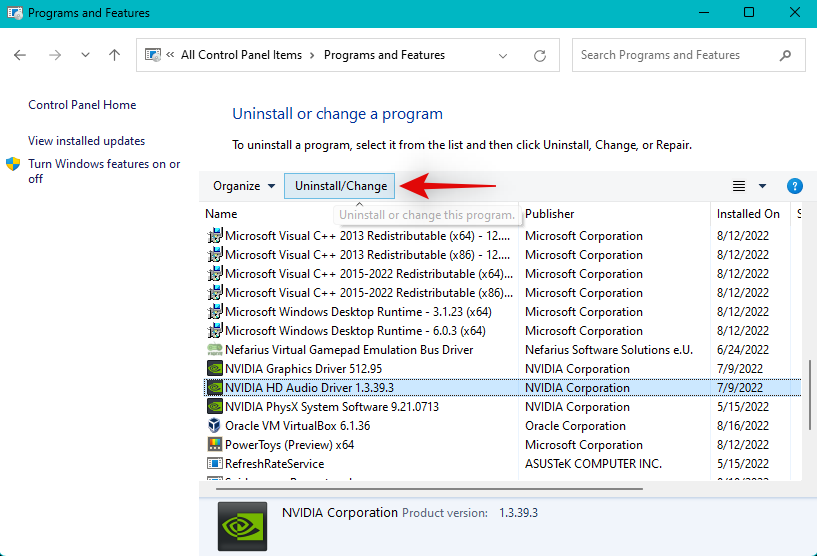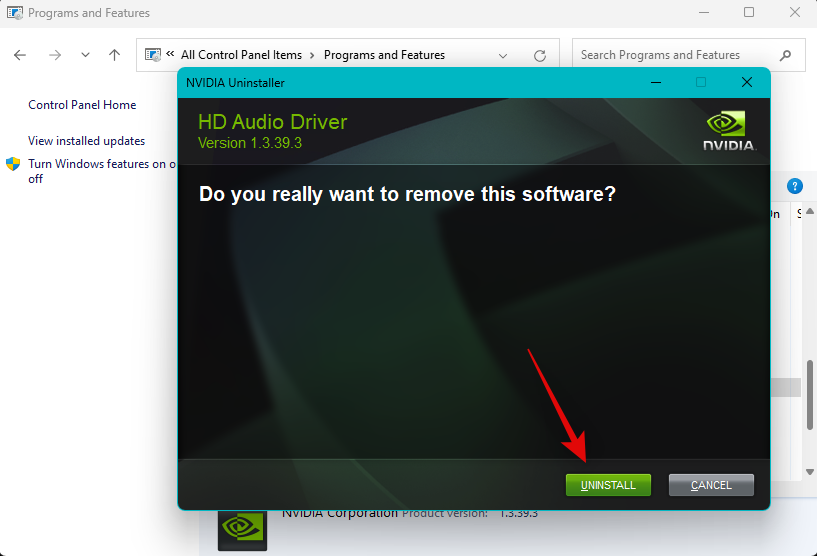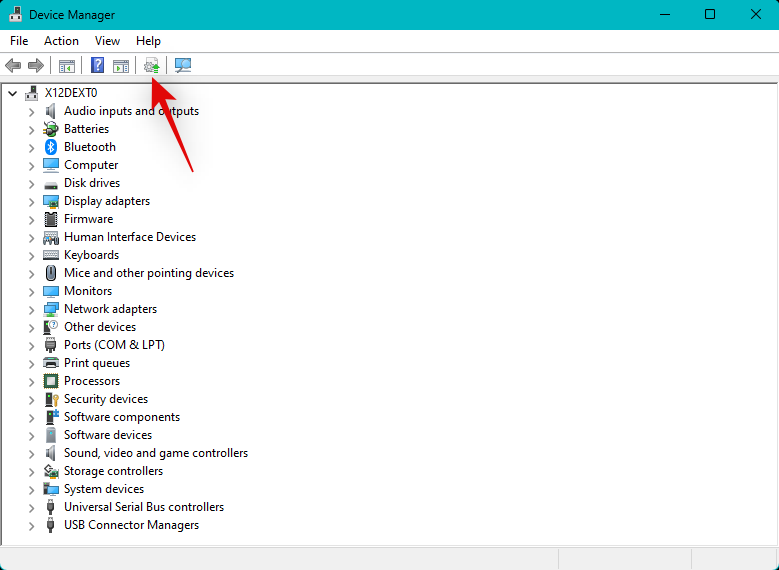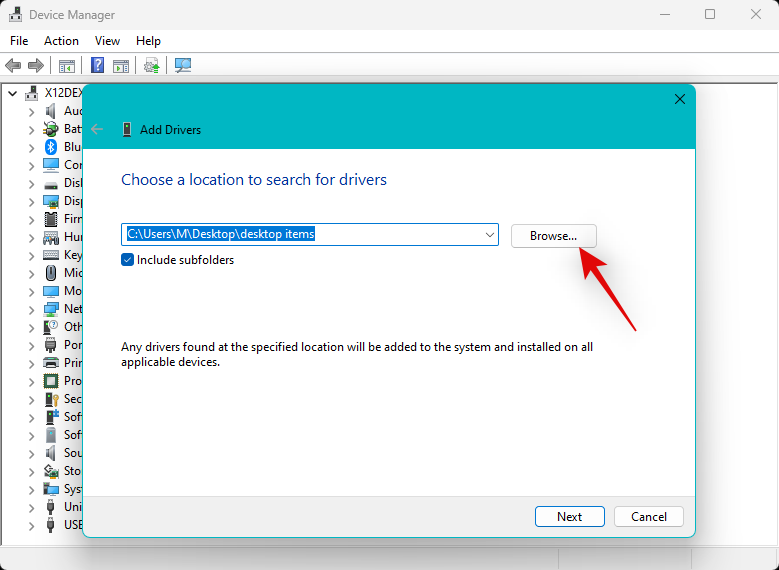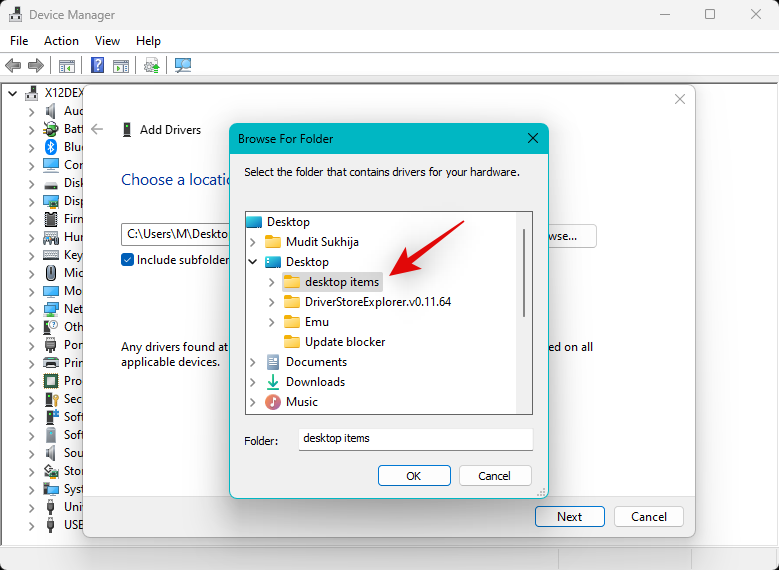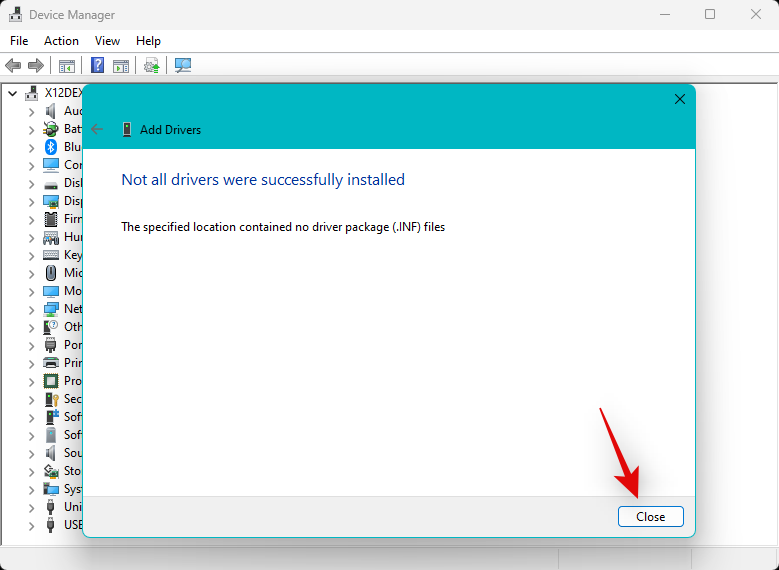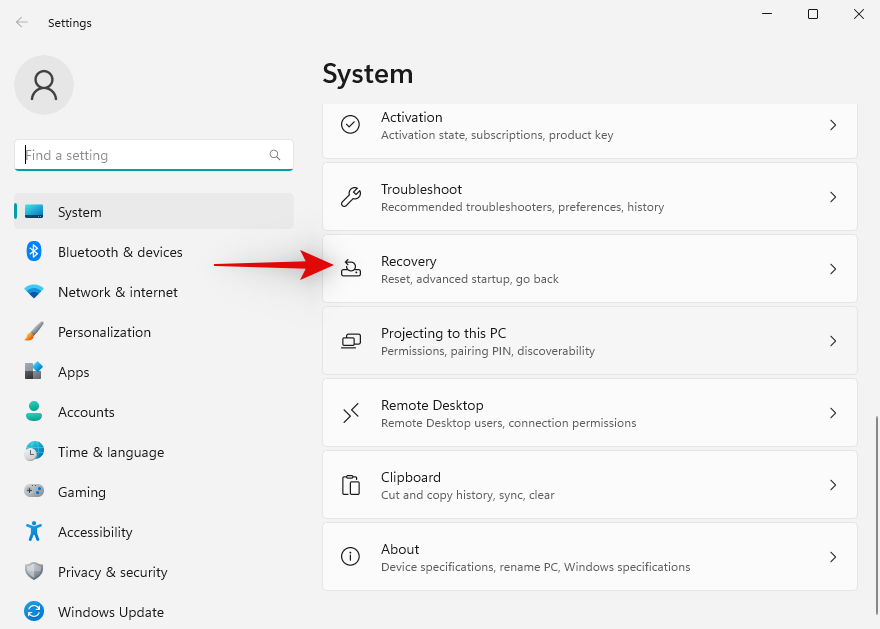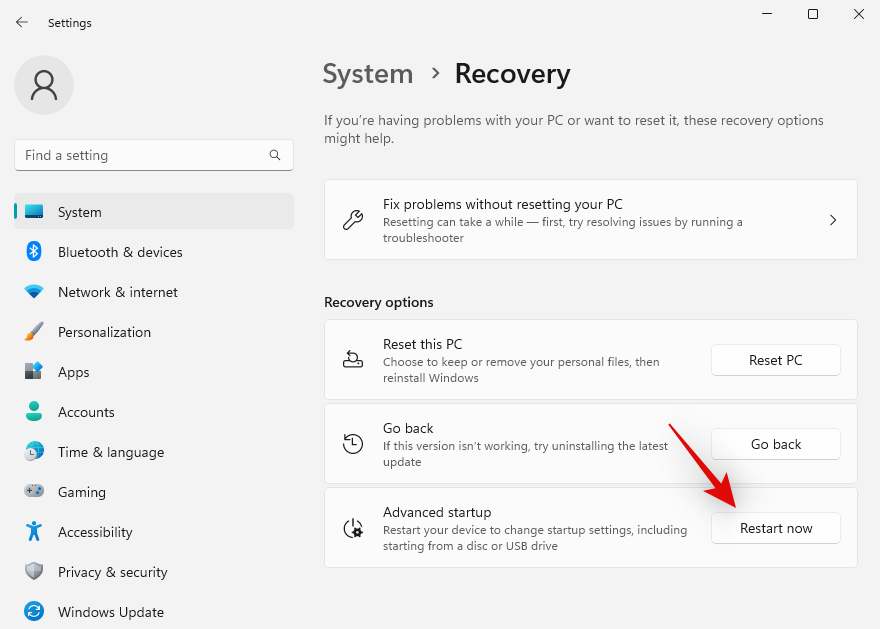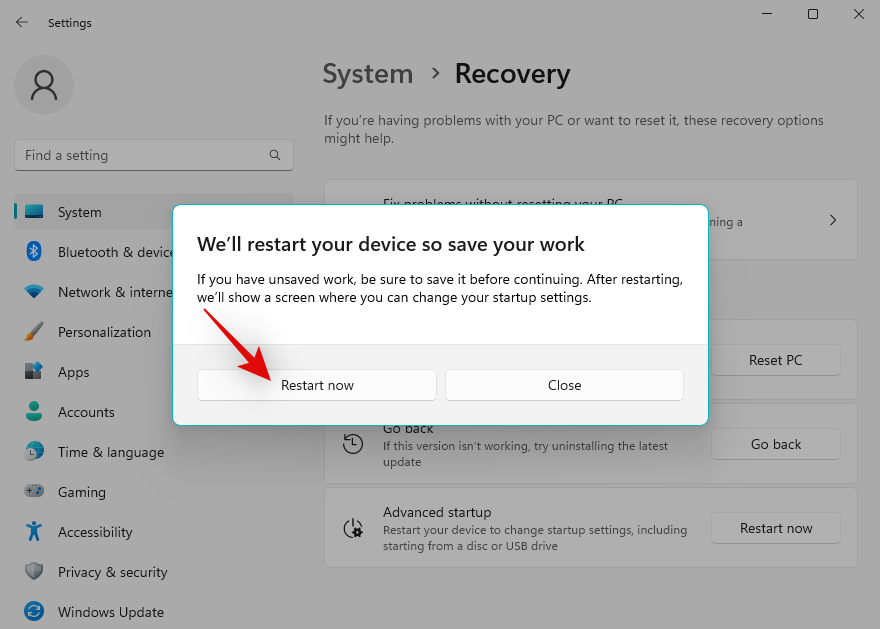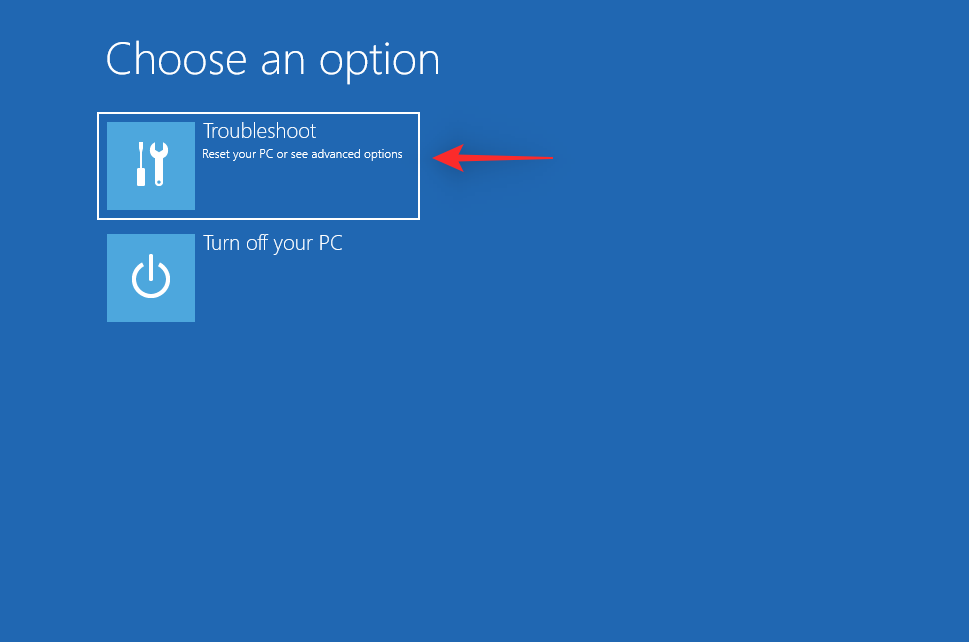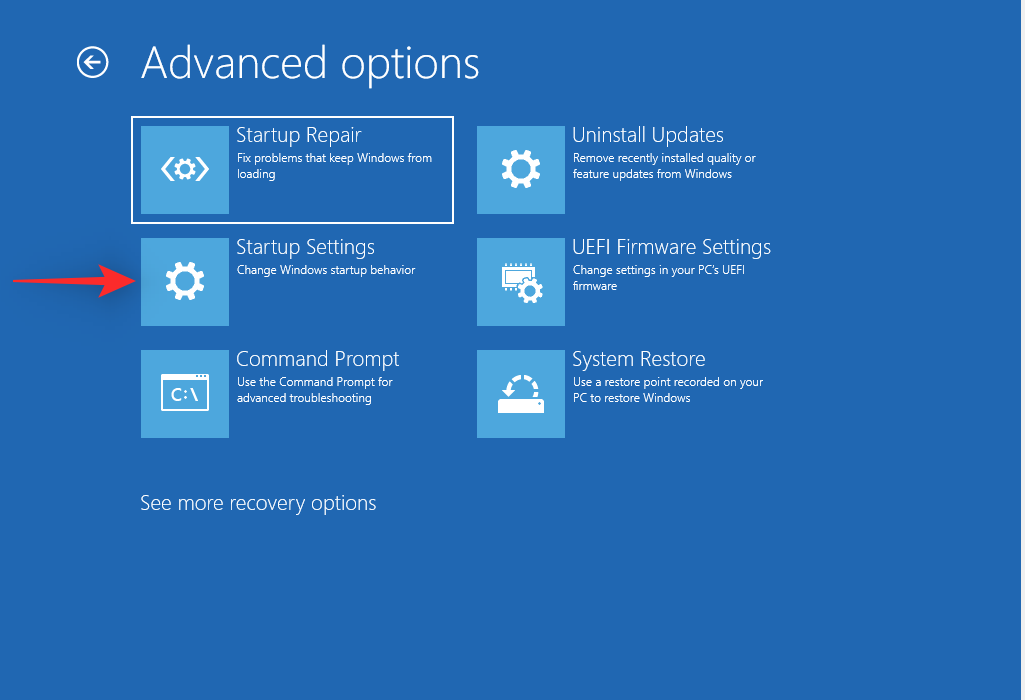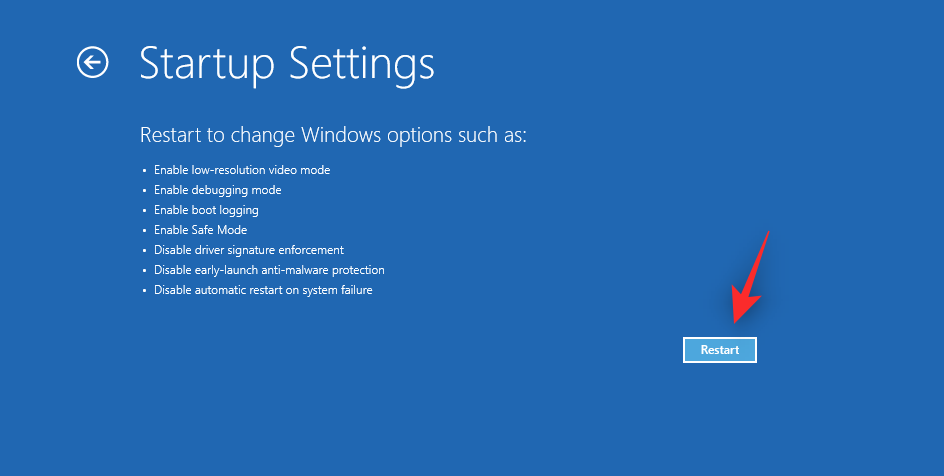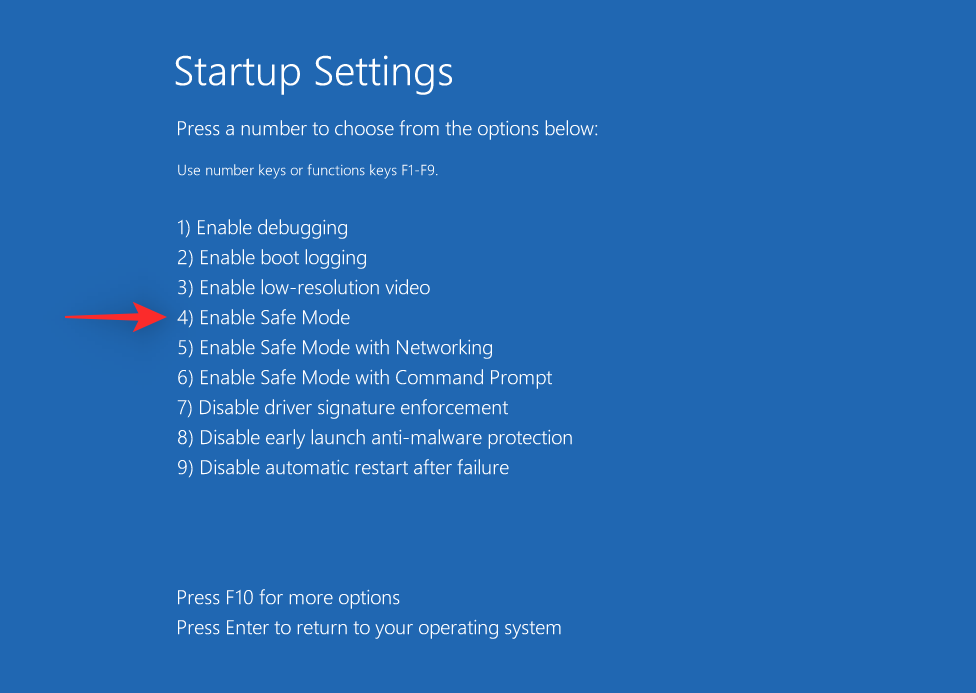Zvukový výstup a vstup vyžadují specifické ovladače a služby, aby fungovaly tak, jak bylo zamýšleno ve Windows 11. Ty mohou někdy skončit s chybami na pozadí, které mohou vést k problémům se zvukem, jako je žádný zvukový výstup , chybějící zvuková zařízení, zkreslený zvuk a další.
Pokud jste také měli problém s nereagujícími zvukovými službami v systému Windows 11, zde je návod, jak to na svém počítači opravit . Začněme!
Jak opravit, že zvukové služby nereagují v systému Windows 11
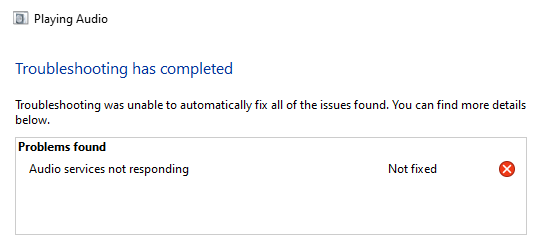
Doporučujeme začít s níže uvedenými opravami a procházet seznamem, dokud se vám nepodaří problém vyřešit. Zvukové služby nemusí v systému Windows 11 reagovat z několika důvodů.
Tento seznam vám pomůže ověřit a opravit většinu problémů, které brání zvukovým službám reagovat v systému Windows 11. Postupujte podle příslušných sekcí níže, které vám pomohou s tímto procesem.
Související: Jak nahrávat obrazovku v systému Windows 11 se zvukem
Metoda 1: Restartujte zvukové služby
Mohli byste čelit jednorázové chybě, kdy se audio služba na vašem PC jednoduše nespustila. Můžete to opravit jednoduchým restartováním zvukové služby v systému Windows 11. Chcete-li restartovat zvukové služby v systému Windows 11, postupujte podle některé z níže uvedených metod.
1.1 – Použití příkazového řádku (CMD)
Stiskněte Windows + Rpro spuštění Run .

Nyní zadejte CMD v okně RUN a poté stisknutím Ctrl + Shift + Enterotevřete příkazový řádek s oprávněními správce.
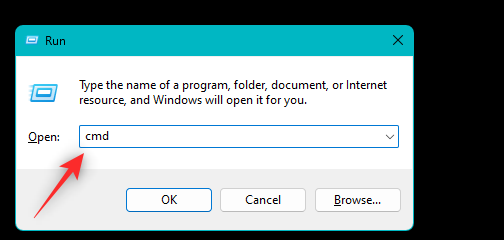
Nyní použijte následující příkaz k zastavení zvukových služeb v systému Windows 11.
net stop audiosrv
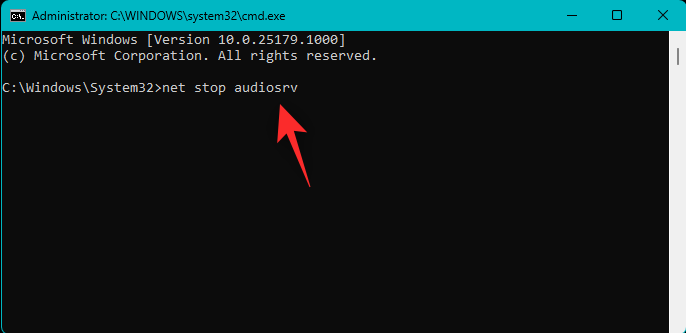
Po dokončení použijte následující příkaz ke spuštění a opětovnému spuštění zvukové služby.
net start audiosrv
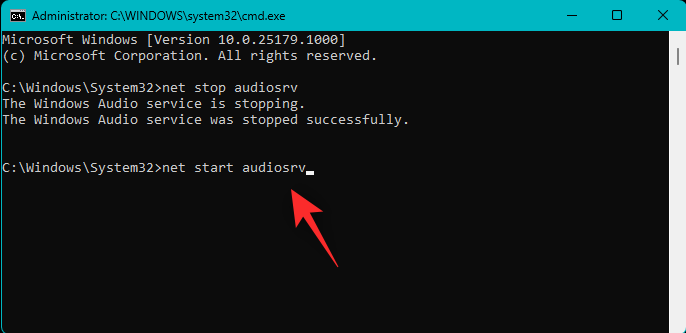
Nyní pomocí následujícího příkazu restartujte službu Windows Audio Endpoint Builder.
net stop AudioEndpointBuildernet start AudioEndpointBuilder
Po zobrazení výzvy potvrďte svou volbu stisknutím Y.
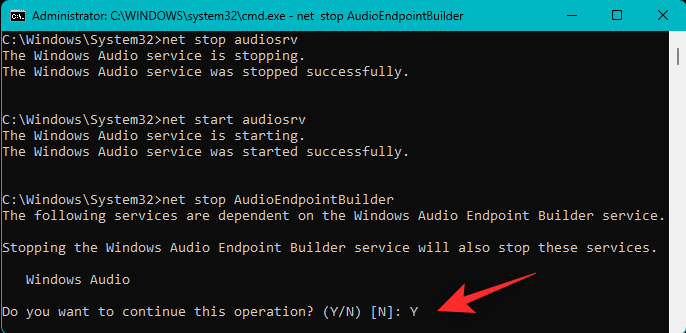
Poznámka: Restartujte službu Windows Audio pomocí příkazu, který jsme použili dříve při restartování Windows Audio Endpoint Builder.
Podobně použijte následující příkaz k restartování služby Plug and Play ve vašem systému.
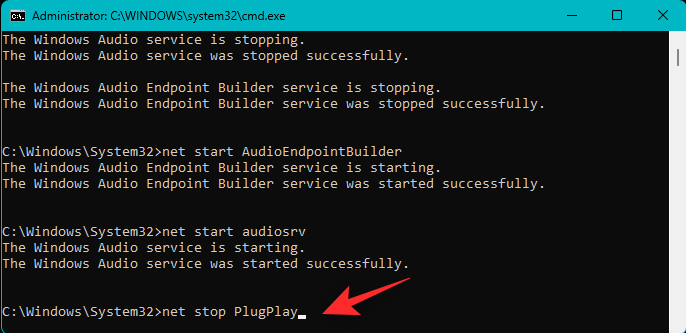
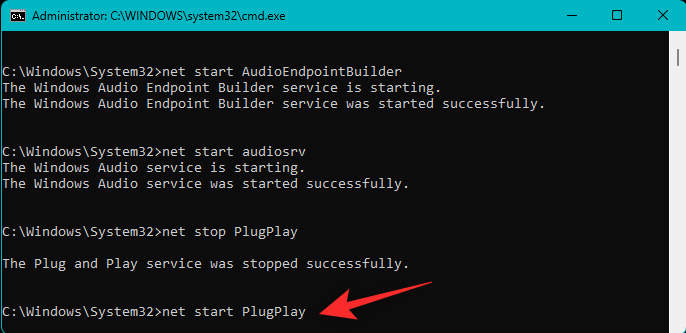
Po dokončení CMD zavřete pomocí následujícího příkazu.
exit
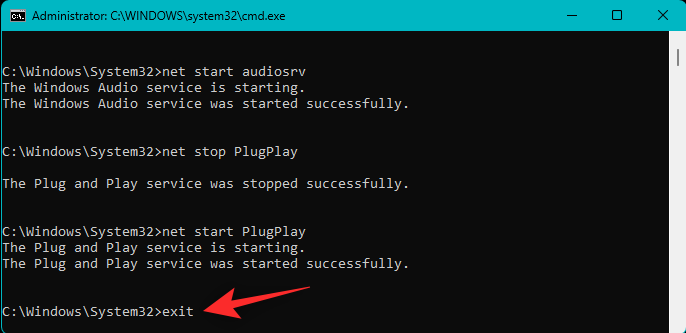
A to je vše! Nyní budete restartovat zvukovou službu v systému Windows 11 pomocí CMD.
1.2 – Používání služeb Windows
Otevřete nabídku Start, vyhledejte Služby a spusťte totéž z výsledků vyhledávání.
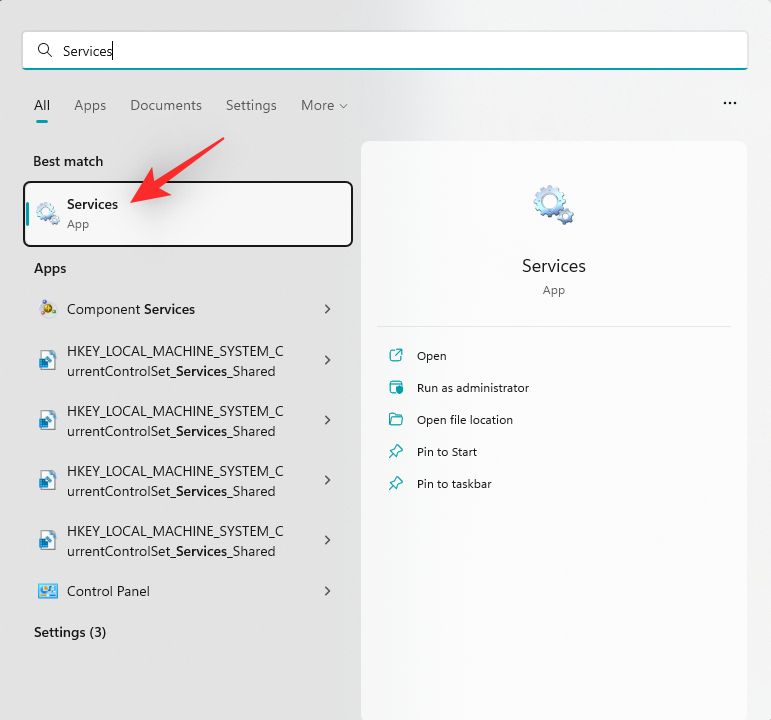
Služby se nyní otevřou na vaší obrazovce. Najděte a klikněte pravým tlačítkem na Windows Audio v seznamu na obrazovce.
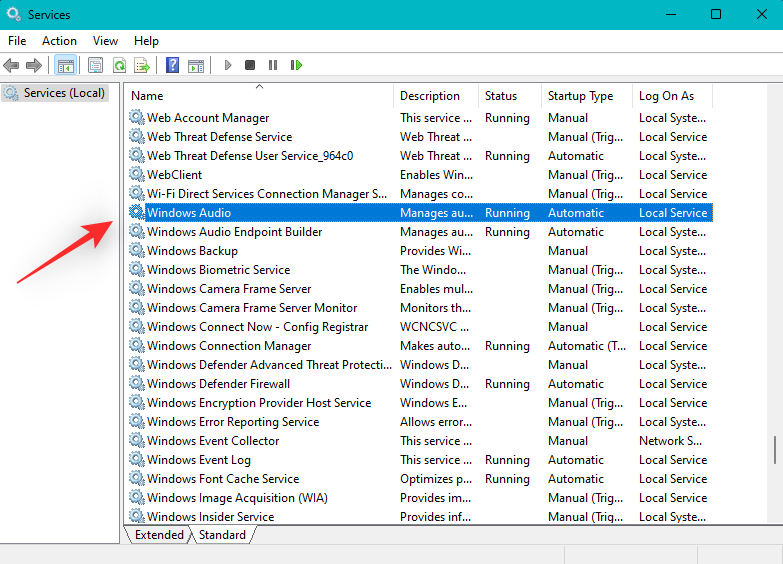
Vyberte možnost Restartovat .
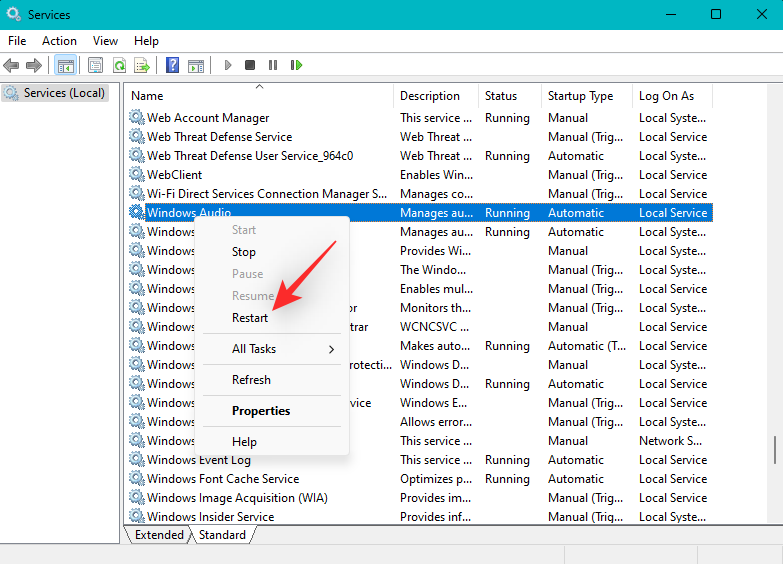
Služba Windows Audio bude nyní restartována. Když už jste u toho, doporučujeme restartovat také Windows Audio Endpoint Builder.
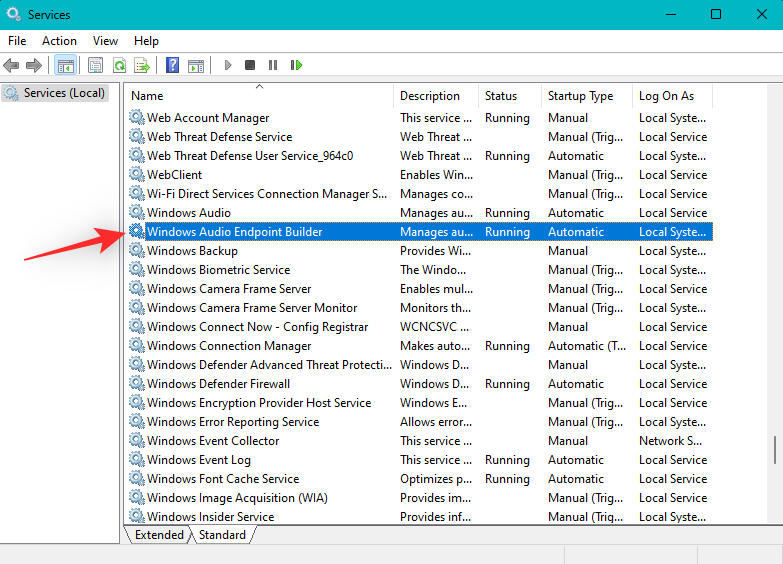
Nakonec restartujte službu Plug and Play pomocí výše uvedených kroků.
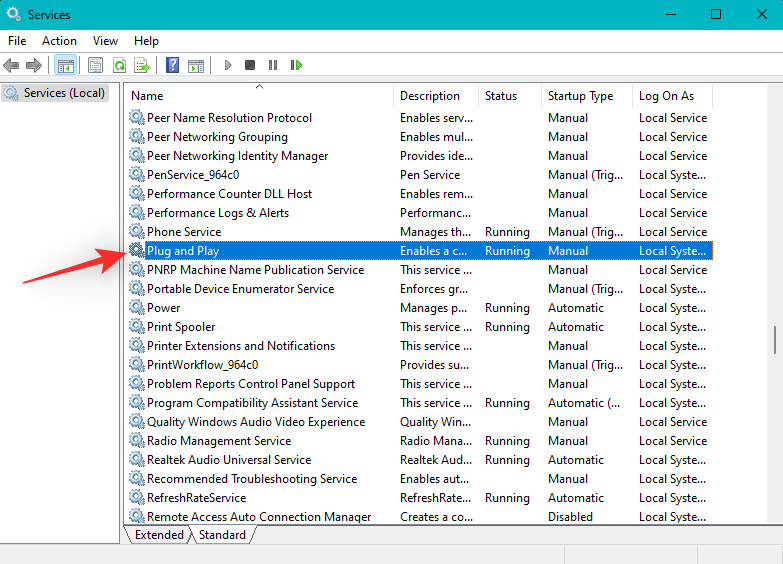
A to je vše! Nyní budete mít restartované zvukové služby na vašem PC.
Související: Jak nastavit výchozí zvukové zařízení v systému Windows 11
Metoda 2: Použití nástroje pro odstraňování problémů se zvukem
Poradci při potížích se systémem Windows ušli dlouhou cestu a nyní mohou pomoci vyřešit většinu problémů s vaším systémem. Doporučujeme vám nyní zkusit spustit nástroj pro odstraňování problémů se zvukem a zjistit, zda se tím problém vyřeší.
Stisknutím Windows + ispustíte aplikaci Nastavení . Nyní klikněte na možnost Odstraňování problémů vpravo.
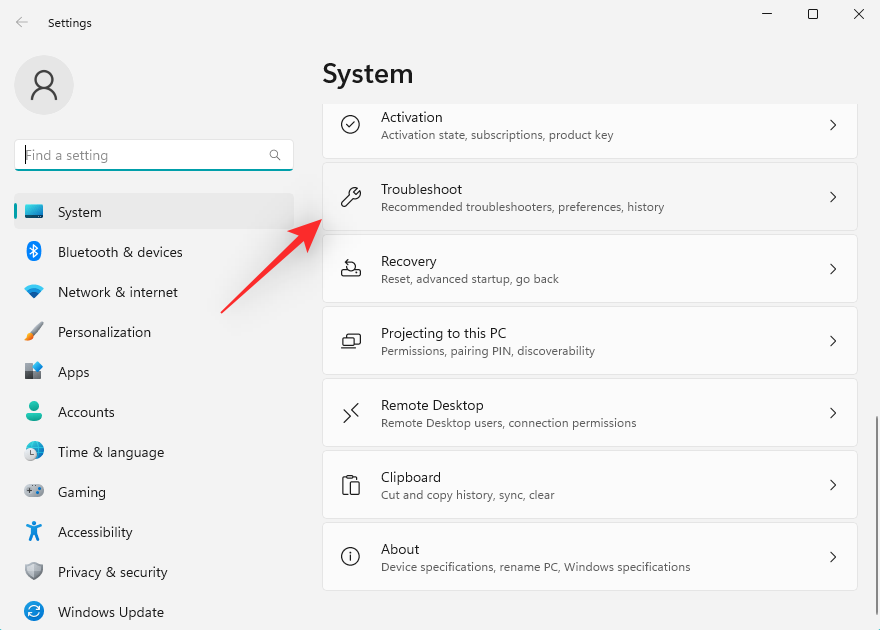
Klikněte na Další nástroje pro odstraňování problémů .
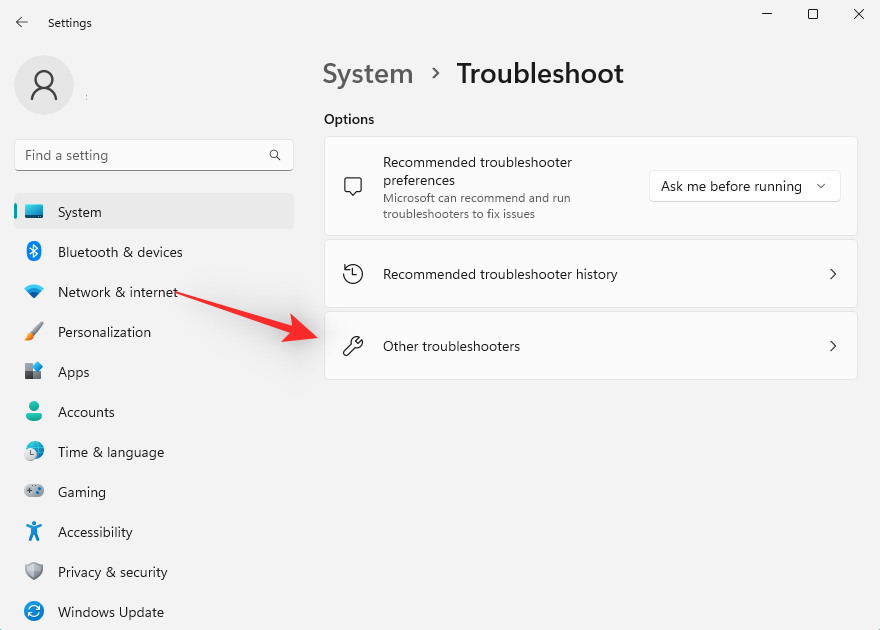
Klikněte na Spustit vedle Přehrávání zvuku .
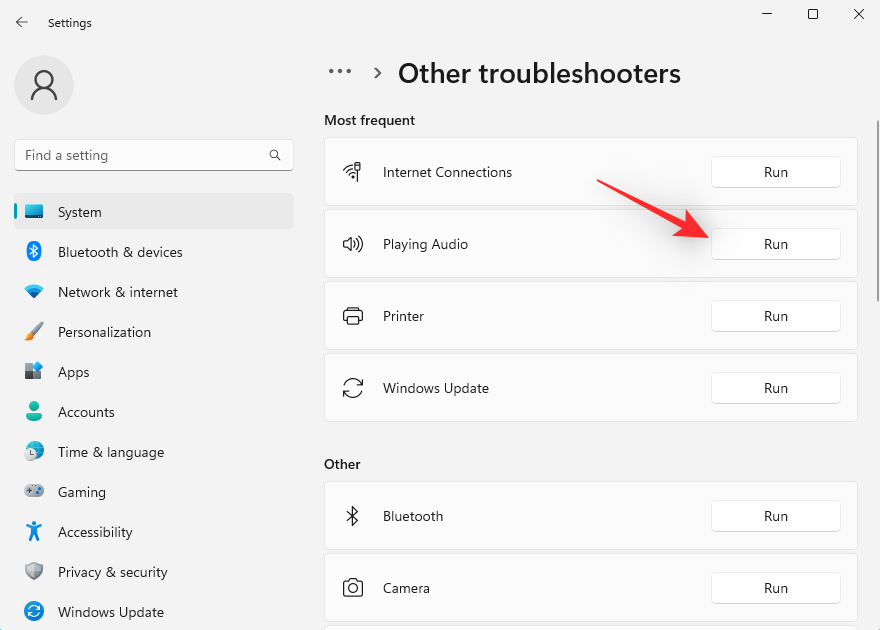
Nástroj pro odstraňování problémů nyní prohledá váš systém, zda neobsahuje chyby týkající se zvukových zařízení. Pokud máte v počítači nainstalováno více zvukových zařízení, budete požádáni, abyste vybrali zařízení, u kterého dochází k problémům. Po dokončení klikněte na Další .
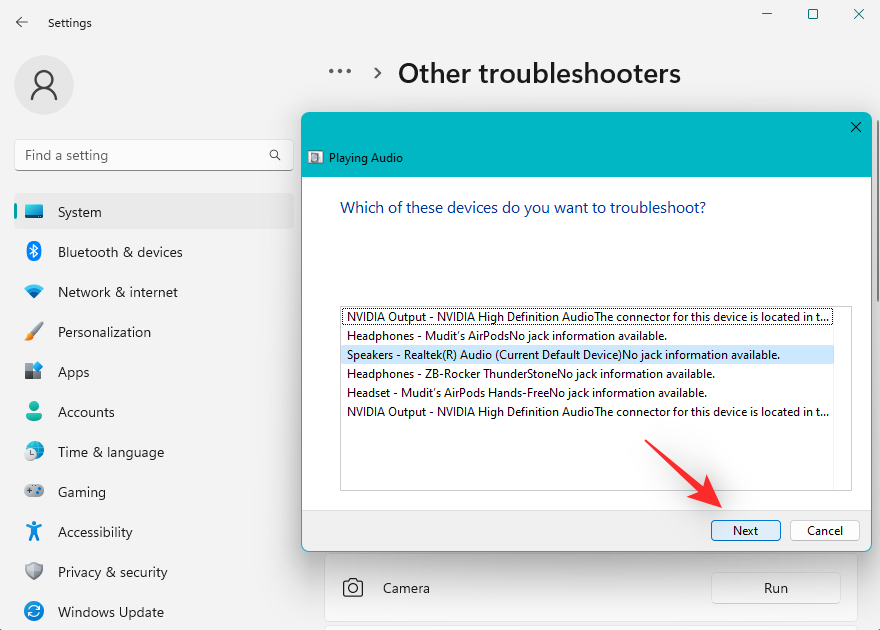
Systém Windows nyní zjistí problémy s vybraným zařízením a navrhne vhodné opravy. Postupujte podle pokynů na obrazovce a použijte navrhovanou opravu na základě vybraného zvukového zařízení.
Po dokončení klikněte na Zavřít .
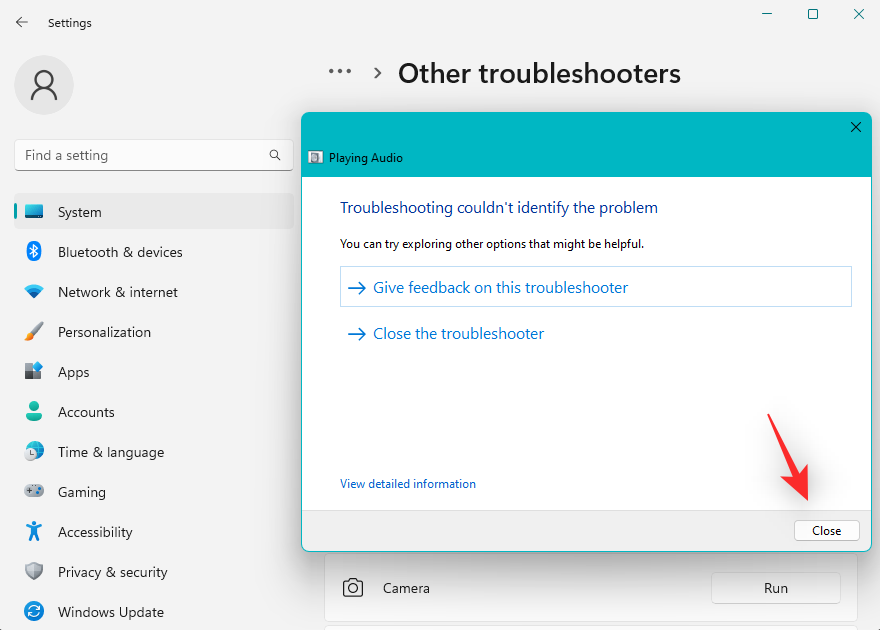
Nyní vám doporučujeme spustit také následující nástroj pro odstraňování problémů.
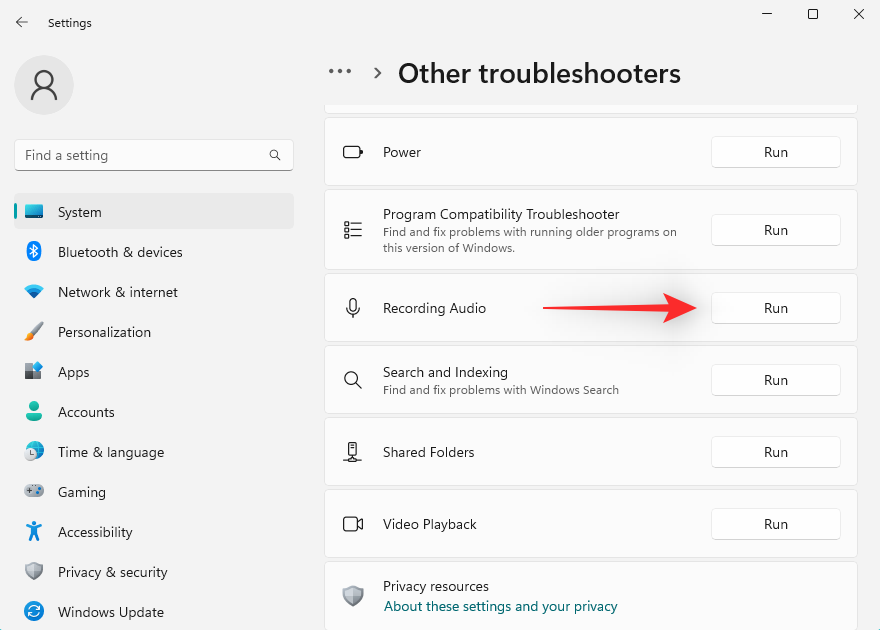
A to je vše! Po spuštění nezbytných nástrojů pro odstraňování problémů doporučujeme restartovat počítač.
Metoda 3: Začněte podporovat zvukové služby
Služba Windows Audio nezpracovává všechny zvukové úlohy na vašem počítači. Místo toho se spoléhá na další služby, které pomáhají zvuku ve vašem zařízení fungovat tak, jak má. Pokud se zdá, že vše pro službu Windows Audio funguje, doporučujeme vám nyní zkusit spustit její podporované služby, pokud ještě nejsou spuštěny. Pomocí některé z níže uvedených metod restartujte podpůrné služby ve vašem systému v závislosti na vašich preferencích.
Poznámka: Ve většině případů, kdy se níže uvedené služby ve vašem systému nespustí, zobrazí se při přihlašování do vašeho uživatelského účtu chyba. V některých případech může také vést k haváriím a BSOD. Pokud jste ve svém systému zažili některé z nich, může to být důvodem selhání zvukových služeb ve vašem systému.
3.1 – Použití příkazového řádku (CMD)
Stiskněte Windows + Rpro spuštění Run .

Nyní zadejte CMD v okně RUN a poté stisknutím Ctrl + Shift + Enterotevřete příkazový řádek s oprávněními správce.
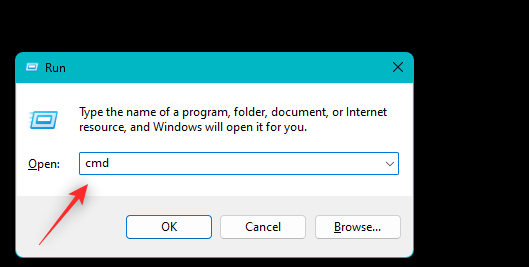
Pomocí následujícího příkazu spusťte podpůrné služby na vašem PC.
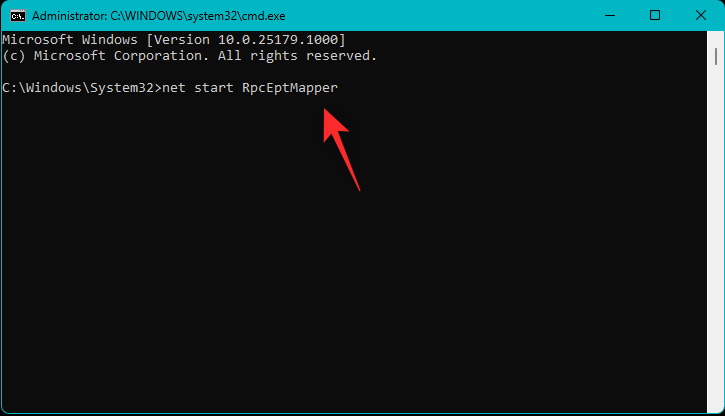
net start AudioEndpointBuilder
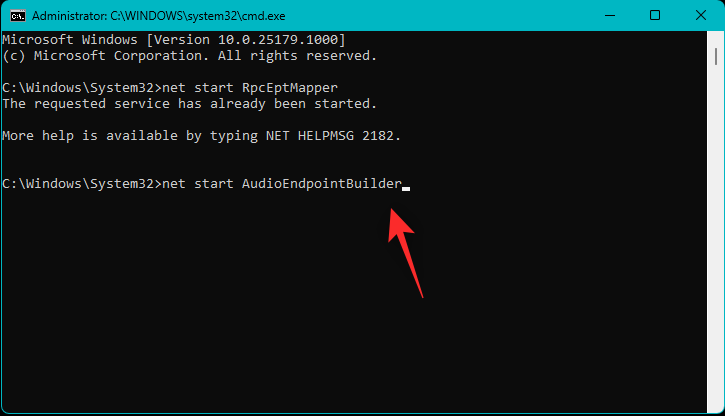
Nakonec pomocí následujícího příkazu zavřete CMD.
exit
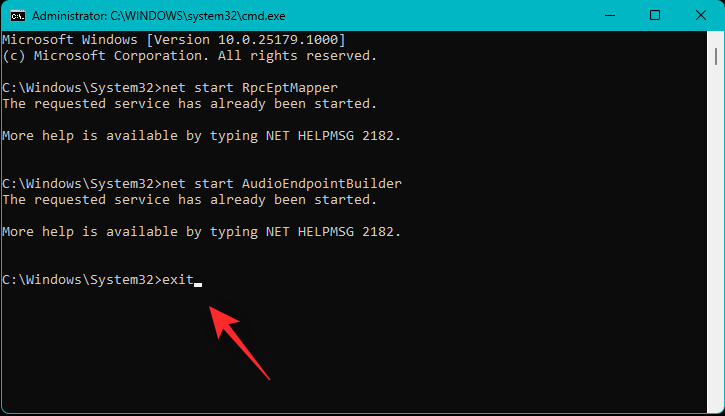
A to je vše! Nyní budete mít na svém PC restartování podpory zvukových služeb.
3.2 – Používání služeb Windows
Otevřete nabídku Start, vyhledejte Služby a spusťte totéž z výsledků vyhledávání.
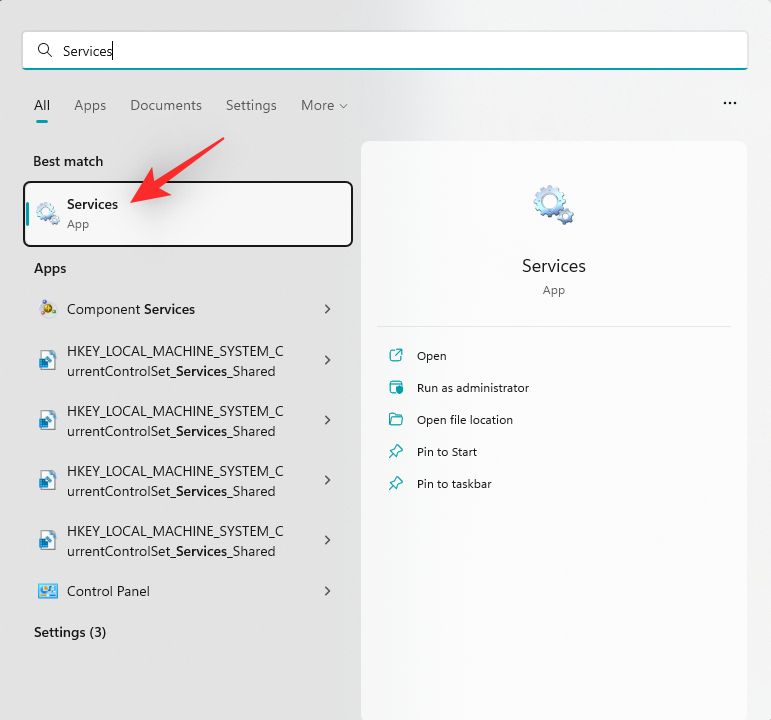
Nyní na svém počítači vyhledejte a zkontrolujte následující služby. Pokud některý z nich neběží, klikněte na něj pravým tlačítkem a vyberte Start .
- Vzdálené volání procedur (RPC)
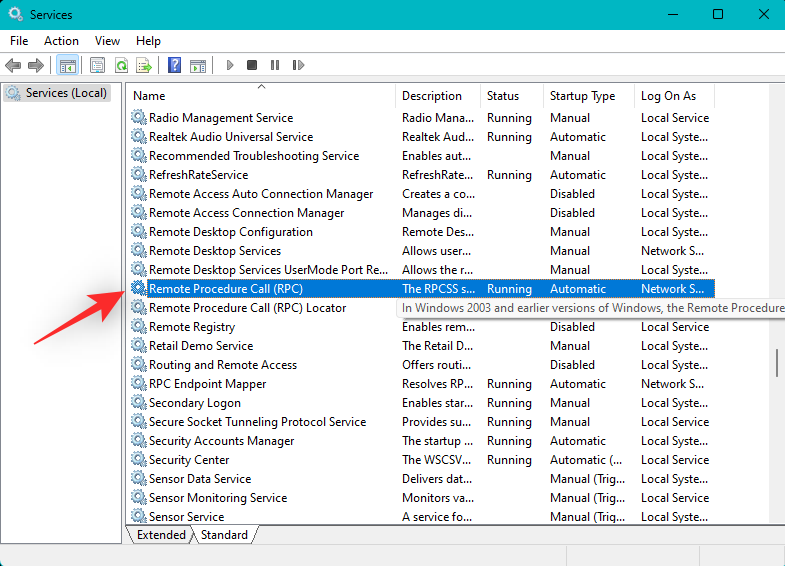
- Windows Audio Endpoint Builder
A to je vše! Nyní budete mít na svém systému spuštěny podpůrné zvukové služby požadované systémem Windows 11.
Metoda 4: Vyberte jiný zvukový ovladač
Nyní vám doporučujeme zkusit přepnout ovladače zvuku na vašem systému a zjistit, který z nich funguje nejlépe. Postupujte podle níže uvedených kroků, které vám pomohou s procesem.
Stiskněte Windows + Xa klikněte na Správce zařízení .

Dvakrát klikněte a rozbalte Audio vstupy a výstupy v horní části.
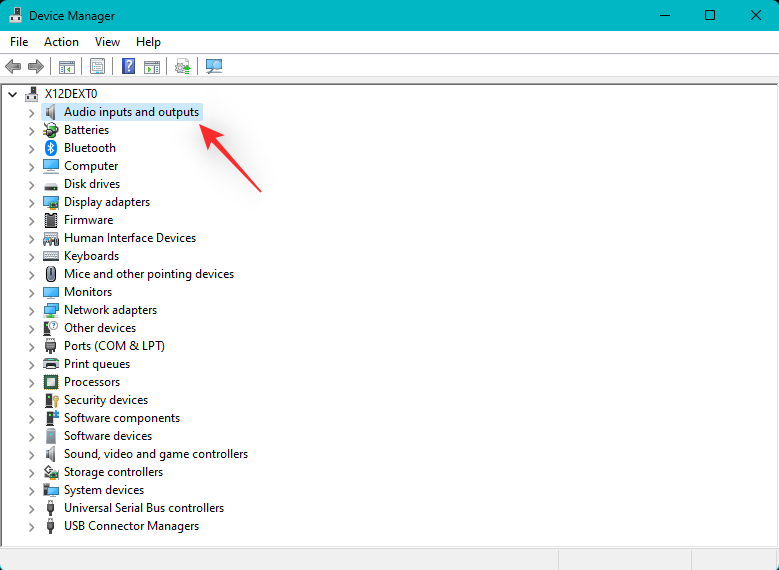
Nyní klikněte pravým tlačítkem na příslušné zvukové zařízení, se kterým máte problémy, a vyberte Aktualizovat ovladač .
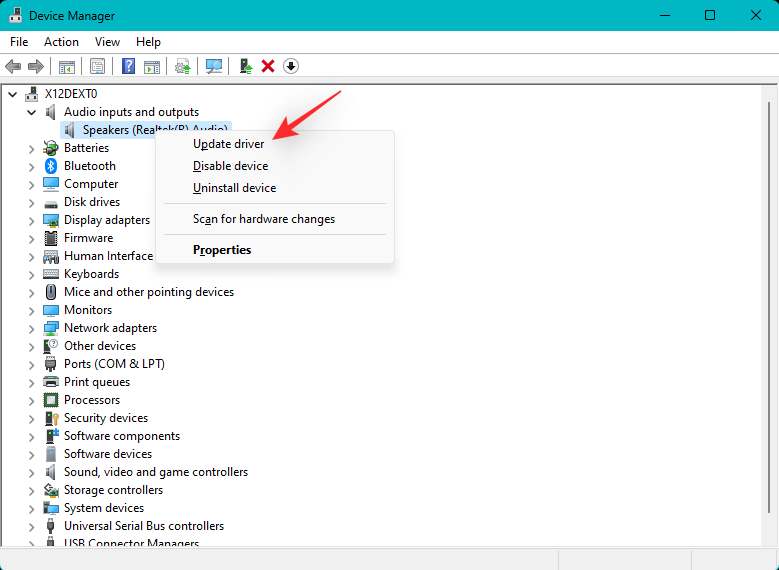
Klikněte na Vyhledat ovladače v mém počítači . Nyní klikněte na možnost Vybrat ze seznamu dostupných ovladačů v počítači .
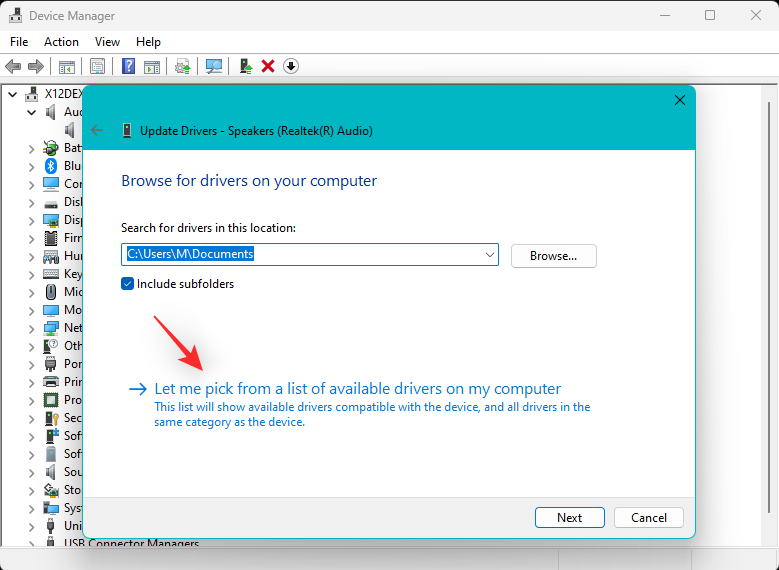
Klikněte a vyberte alternativní ovladač ze seznamu dostupných na obrazovce.
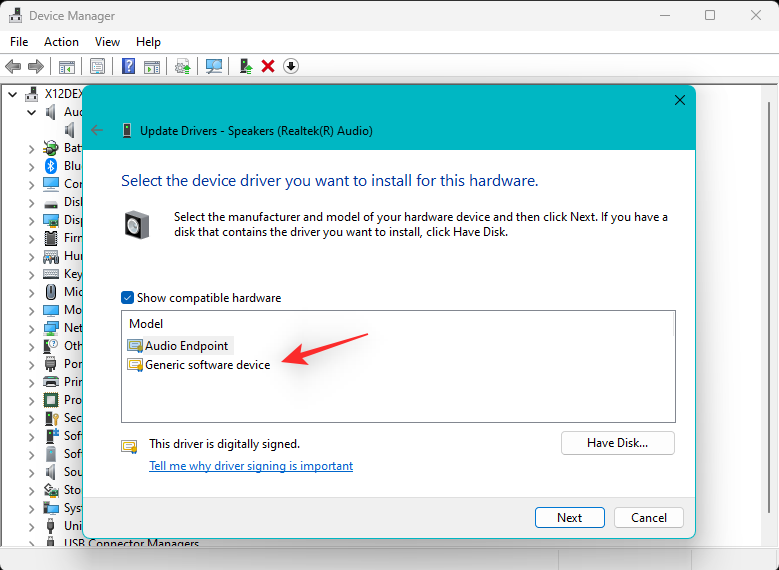
Klepněte na tlačítko Další .
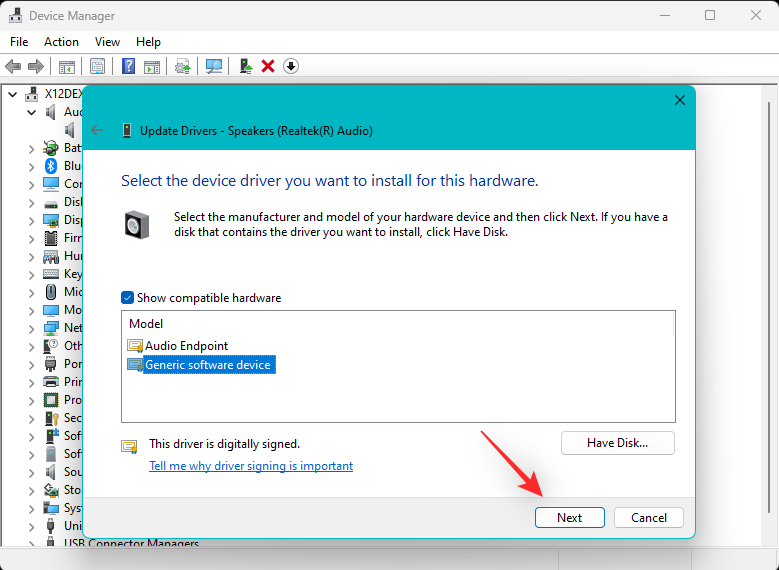
Vybraný ovladač bude nyní použit pro vybrané zařízení. Po dokončení klikněte na Zavřít .
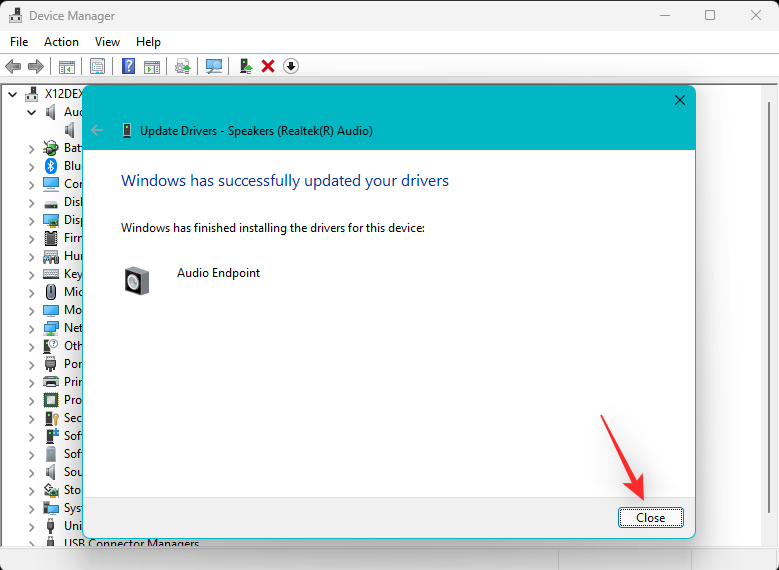
Nyní můžete zkusit použít zvuk na vašem PC. Pokud vše funguje podle očekávání, můžete pokračovat v používání vybraného ovladače. Pokud však zvukové služby stále nereagují, doporučujeme opakovat výše uvedené kroky, ale tentokrát pro své zařízení zvolit jiný ovladač. Měli byste být schopni najít funkční ovladač z těch nainstalovaných ve vašem zařízení.
Metoda 5: Odinstalujte nedávno nainstalované aktualizace
Nedávné aktualizace systému Windows mohou také způsobit poruchu zvukových služeb na určitých systémech. Doporučujeme vám pomocí níže uvedeného průvodce odinstalovat nejnovější aktualizace a zjistit, zda to problém nevyřeší. Postupujte podle níže uvedených kroků, které vám pomohou s procesem.
Stisknutím Windows + iotevřete aplikaci Nastavení a klikněte na Windows Update vlevo.
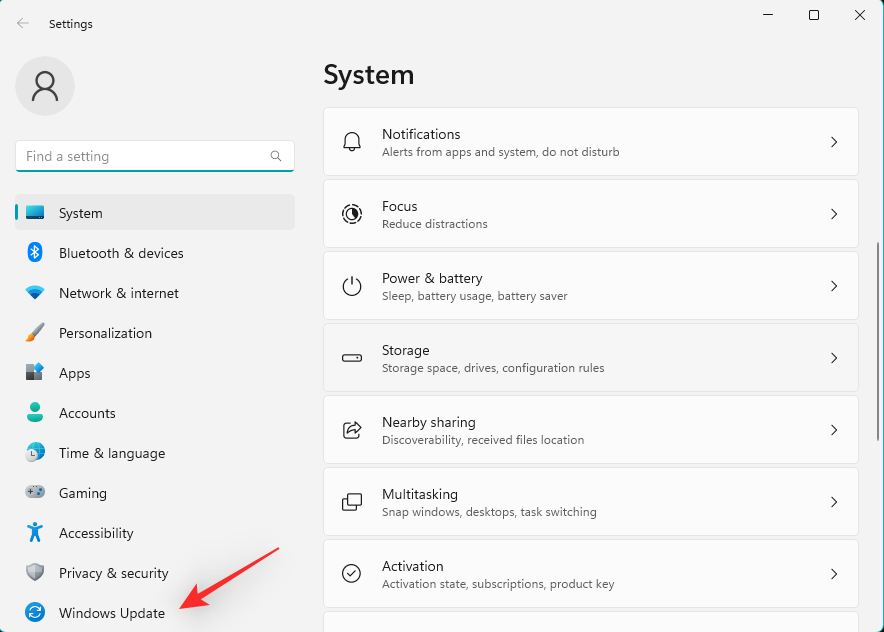
Klikněte na Aktualizovat historii .
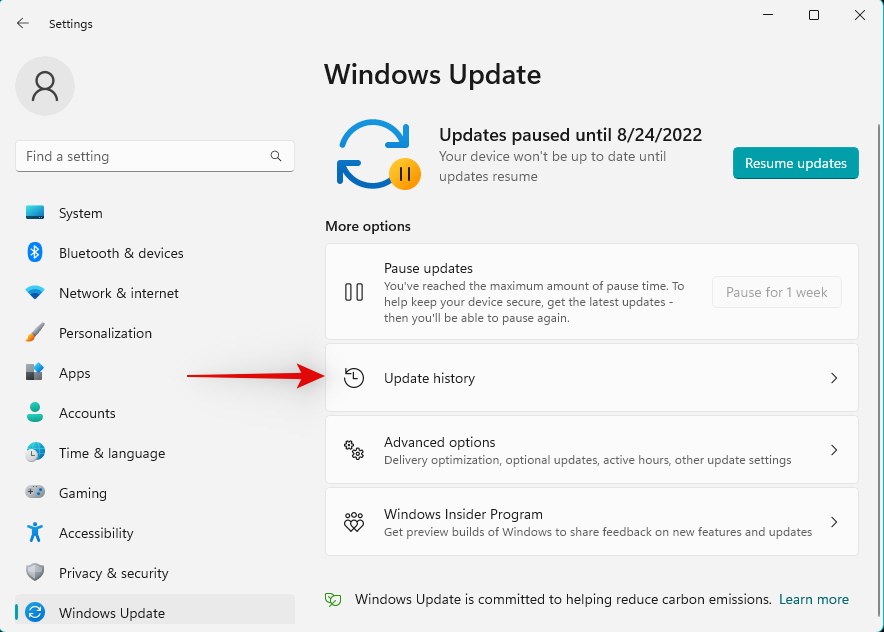
Nyní přejděte dolů a klikněte na Odinstalovat aktualizace .
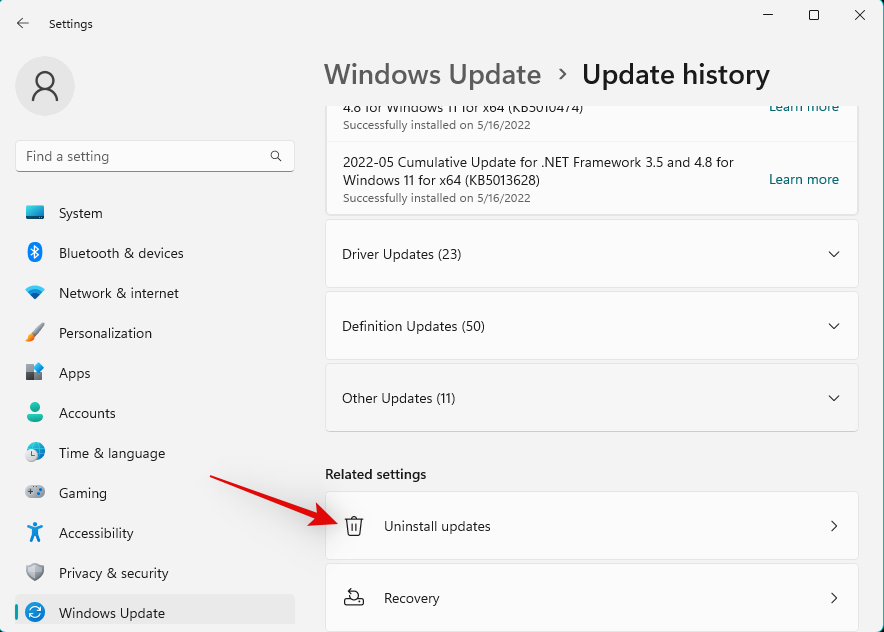
Pomocí podrobností identifikujte nejnovější aktualizaci nainstalovanou ve vašem počítači a klikněte vedle ní na Odinstalovat .
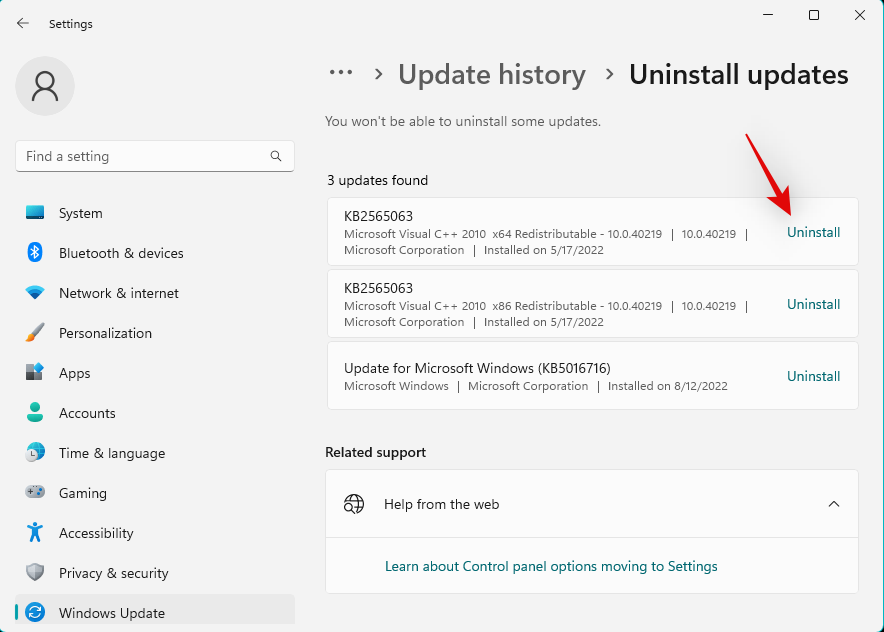
Znovu klikněte na Odinstalovat .
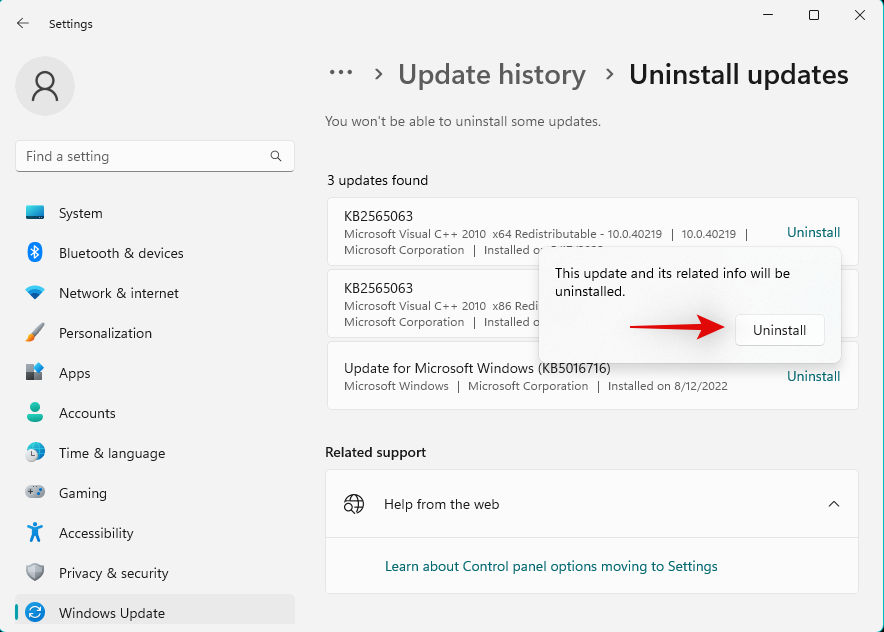
Vybraná aktualizace bude nyní z vašeho zařízení odinstalována. Restartujte zařízení a zkuste otestovat zvuk na počítači. Pokud vše funguje tak, jak bylo zamýšleno, nedávná aktualizace pravděpodobně způsobovala problémy ve vašem systému.
Pokud stále máte problémy se zvukem, doporučujeme odinstalovat všechny další aktualizace, o kterých se domníváte, že by mohly vést k problémům se zvukem, pomocí výše uvedených kroků.
Jakmile najdete viníka, použijte níže uvedený nástroj k trvalému zablokování aktualizace ve vašem systému. To zabrání systému Windows v instalaci aktualizace na pozadí, což by mohlo znovu způsobit problémy se zvukem ve vašem systému.
Stáhněte a spusťte ve svém systému výše uvedený nástroj pro aktualizaci systému Windows a klikněte na tlačítko Další .
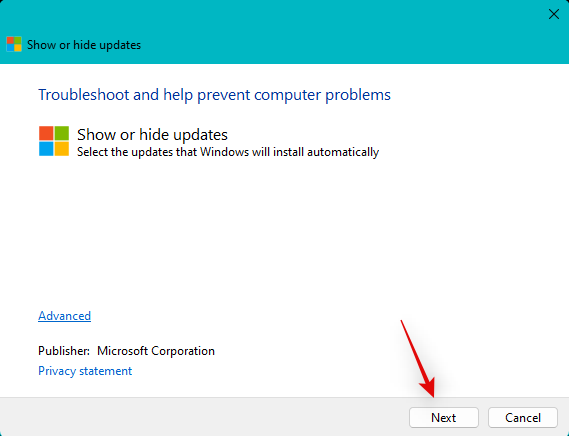
Nyní klikněte na Skrýt aktualizace .
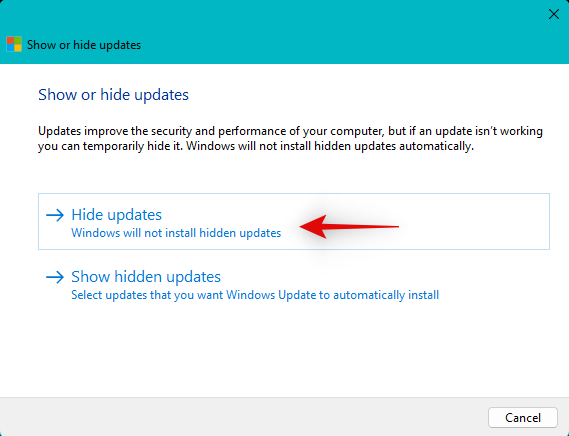
Nástroj nyní prohledá a zobrazí seznam dostupných aktualizací pro váš systém. Zaškrtněte políčko pro aktualizaci viníka ze seznamu na obrazovce.
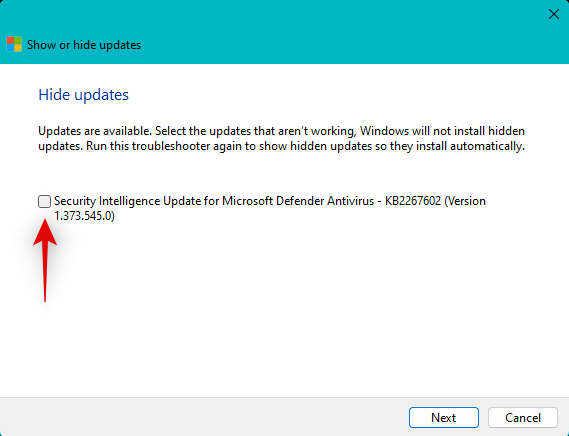
Klepněte na tlačítko Další .
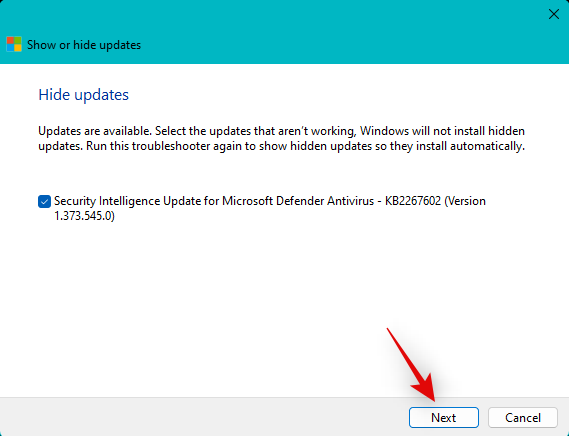
Vybraná aktualizace bude nyní ve vašem počítači skryta. Po dokončení klikněte na Zavřít . A to je vše! Nyní budete mít odinstalován problematickou aktualizaci ze systému. Budoucí aktualizační balíček vám může pomoci opravit totéž na vašem počítači, jakmile jej vydá společnost Microsoft.
Metoda 6: Přejděte na starší ovladač
Pokud máte ve svém systému nainstalovaný vlastní DAC nebo vyhrazený zesilovač zvuku, pravděpodobně získáte vlastní ovladače vydané vaším OEM. V takových případech mohou nejnovější ovladače skončit s chybami a problémy, které ještě nejsou zdokumentovány kvůli omezené uživatelské základně, pokud jde o testování. V takových případech si můžete stáhnout starší ovladač od výrobce OEM a zkusit jej použít na svém počítači. Použijte níže uvedené kroky, které vám pomohou s procesem.
Stiskněte Windows + Xa vyberte Správce zařízení .

Dvakrát klikněte na Ovladače zvuku, videa a her .
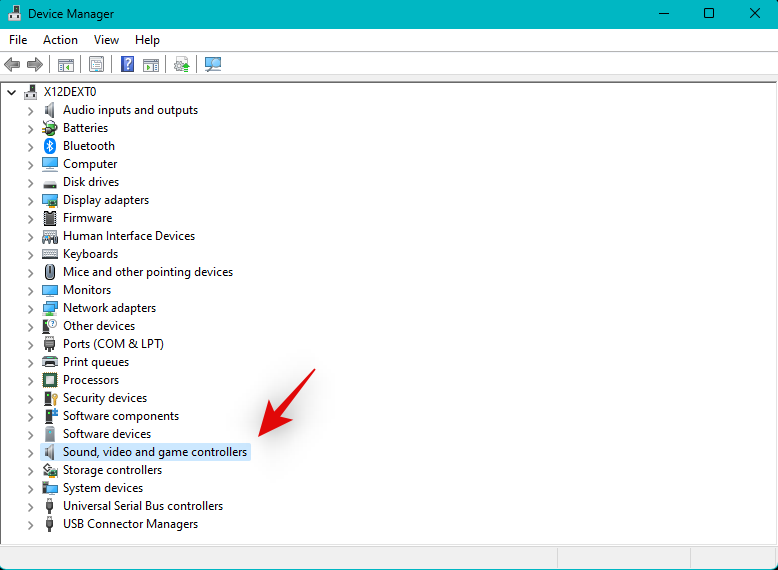
Nyní klikněte pravým tlačítkem na příslušné zvukové zařízení, které má problémy.
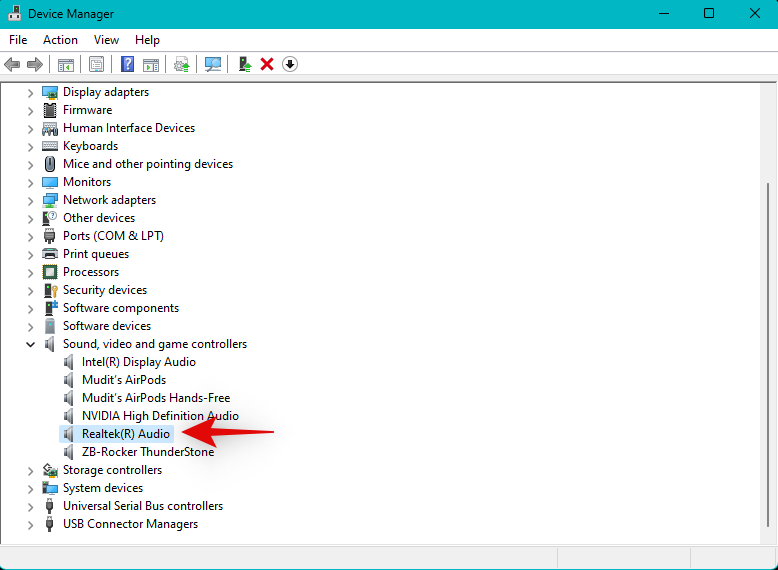
Vyberte Odinstalovat zařízení .
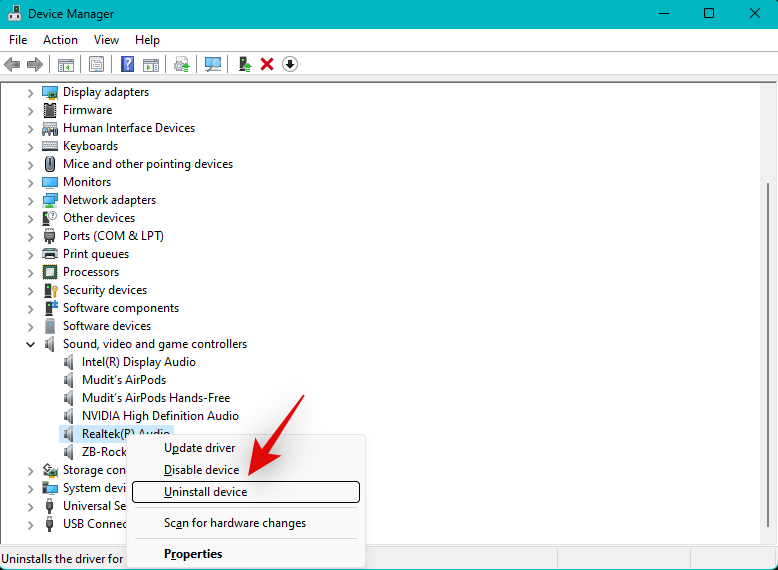
Zaškrtněte políčko Pokusit se odebrat ovladač pro toto zařízení, pokud je k dispozici.
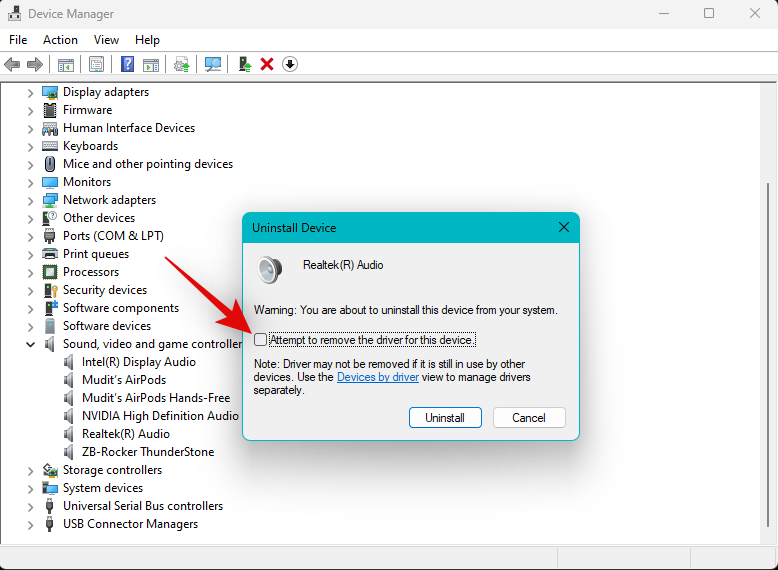
Klepnutím na Odinstalovat potvrďte svou volbu.
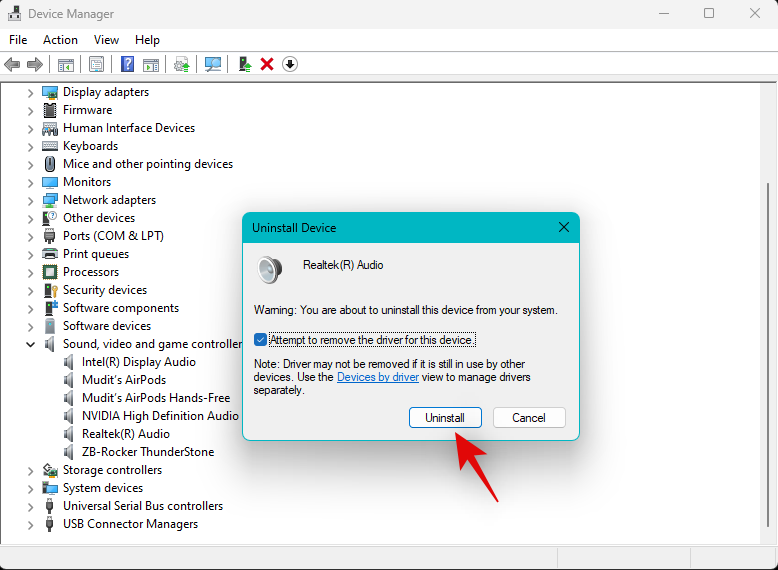
Po odinstalaci klikněte na ikonu Přidat ovladače v horní části obrazovky.
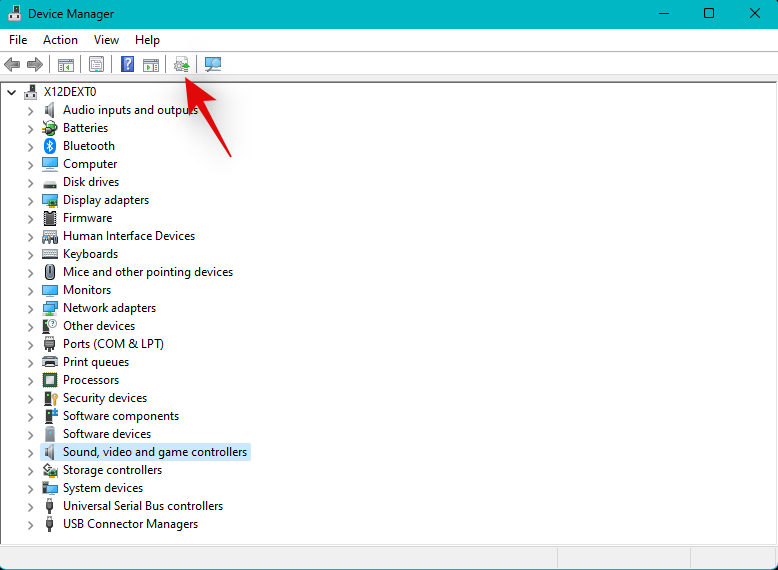
Klikněte na Procházet .
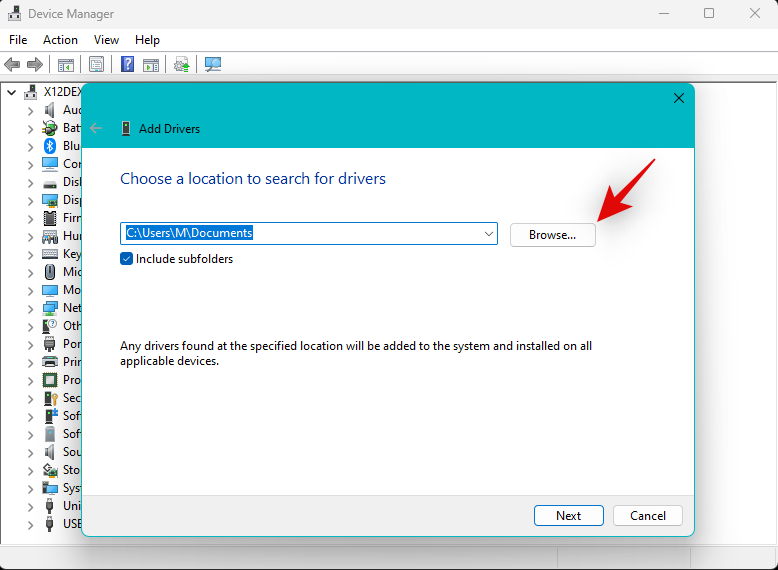
Nyní vyberte ovladač, který jste stáhli ze stránky podpory OEM.
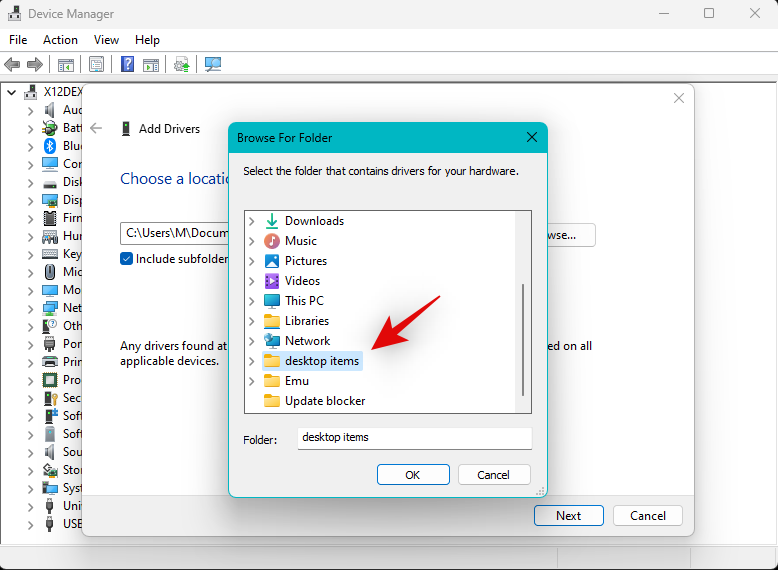
Poznámka: Pokud váš OEM dodává balíček .msi pro váš ovladač, doporučujeme vám jej nejprve rozbalit, abyste našli soubor ovladače .INF relevantní pro vaše zařízení.
Klepněte na tlačítko Další .
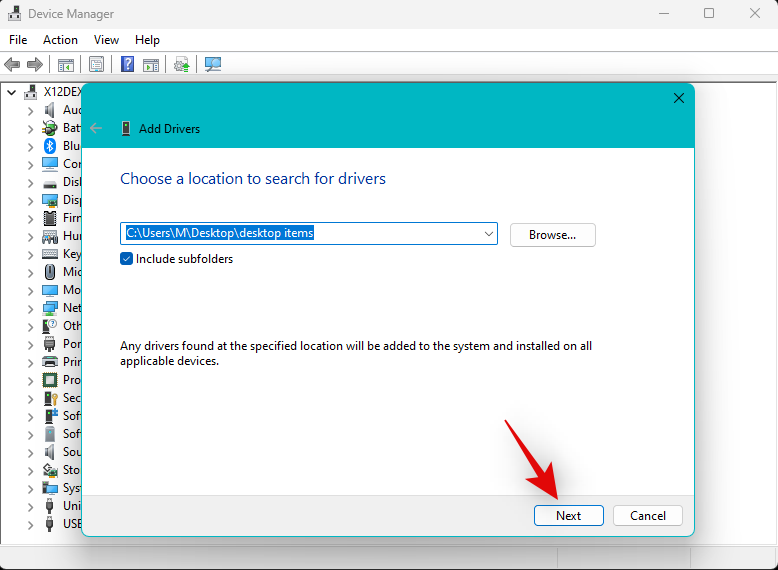
Ovladač se nyní nainstaluje do vašeho systému. Po dokončení klikněte na Zavřít .
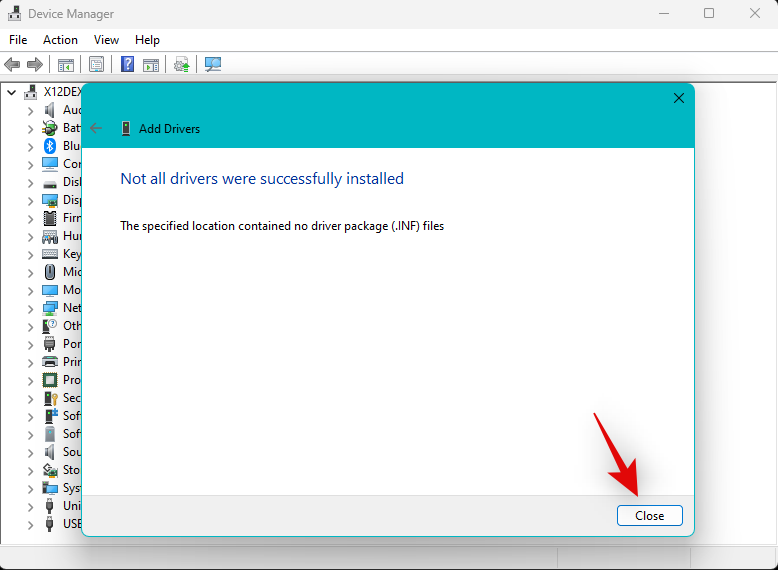
Pokud nové ovladače způsobovaly problémy se službou Audio, všechny by nyní měly na vašem zařízení fungovat tak, jak bylo zamýšleno.
Metoda 7: Odinstalujte nedávno nainstalované programy a aplikace
Nedávné programy a aktualizace třetích stran mohou také způsobit problémy se zvukem ve vašem systému, zejména pokud používáte počítač pro produkci nebo úpravy zvuku. To vyžaduje vyhrazené ovladače, které pomáhají se správným zvukovým výstupem a přizpůsobitelnými vzorkovacími frekvencemi.
Špatně nakonfigurované nebo chybné ovladače však mohou způsobit problémy se zvukem v systému Windows 11 a v nejhorších scénářích přerušit vše. Odinstalace všech takových programů a aplikací třetích stran by měla pomoci opravit totéž ve vašem systému.
Poté můžete do systému znovu nainstalovat starší verzi programu a opravit tak zvukové služby. Postupujte podle níže uvedených kroků, které vám pomohou s procesem.
Stisknutím Windows + iotevřete aplikaci Nastavení a poté klikněte na Aplikace .
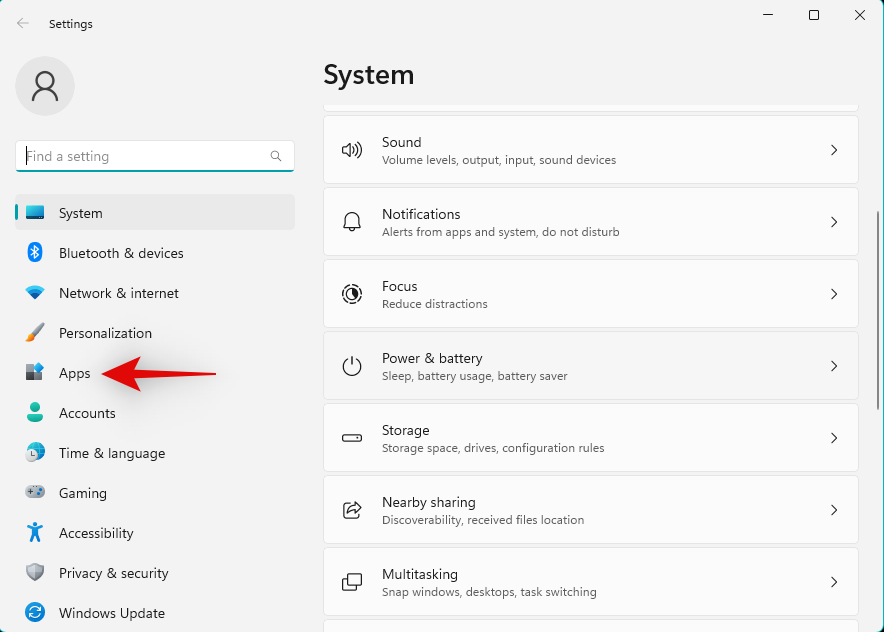
Klikněte na Nainstalované aplikace .
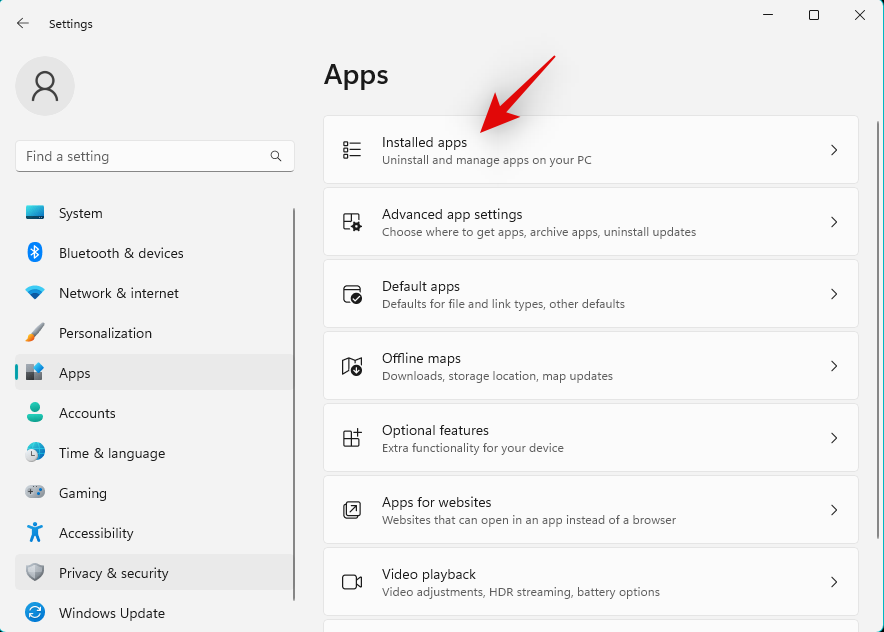
Nyní klikněte na ikonu se třemi tečkami () vedle příslušného programu ze seznamu na obrazovce.
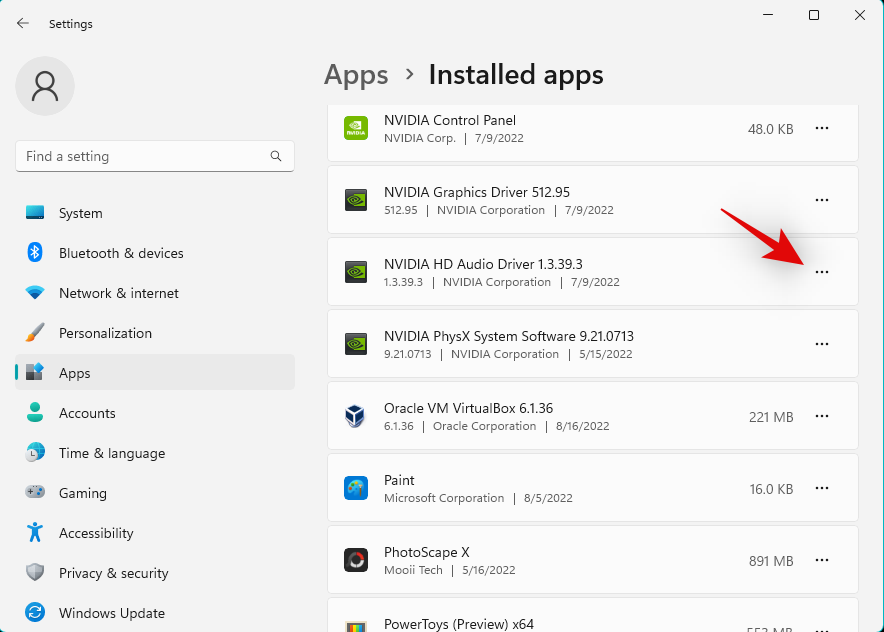
Klikněte na Odinstalovat .
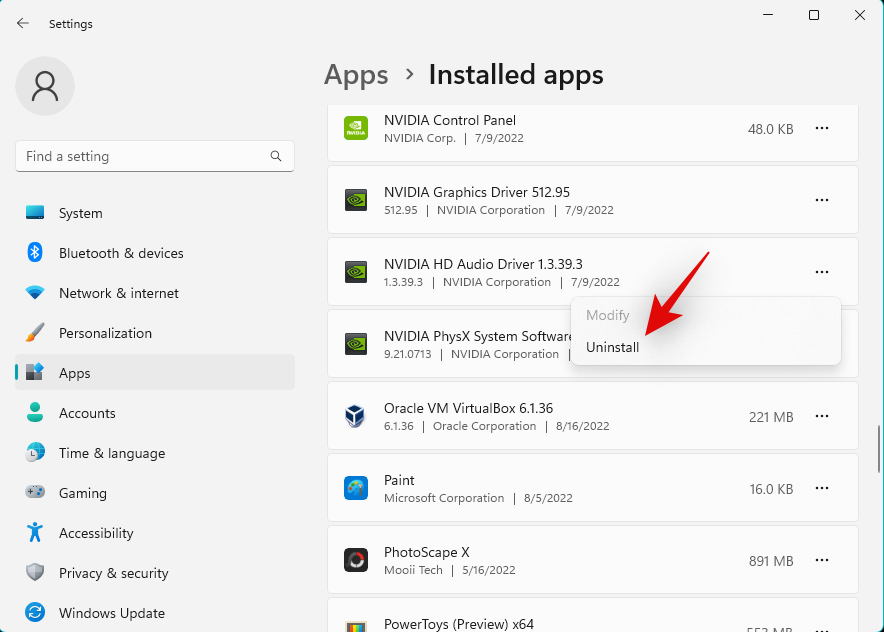
Znovu klikněte na Odinstalovat pro potvrzení vaší volby.
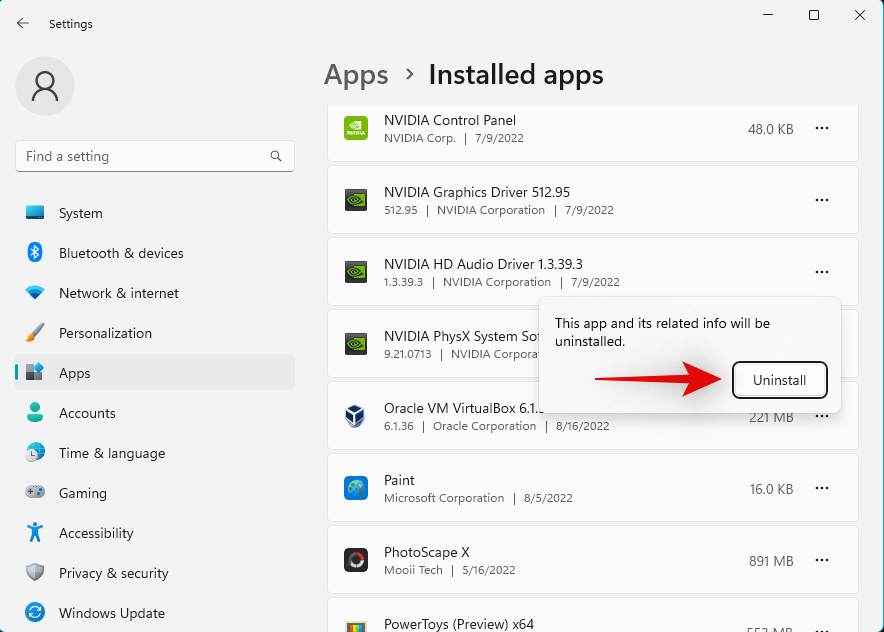
Jakmile je program ze systému odinstalován, restartujte počítač. Pokud podezřelý program třetí strany způsoboval problémy se zvukovou službou ve vašem systému Windows 11, problém by nyní měl být ve vašem systému vyřešen.
Metoda 8: Změňte výstupní formát zvuku
Formát výstupu zvuku vám pomáhá diktovat kvalitu výstupu zvuku ve vašem systému, aby podporoval špičková zvuková zařízení. Změna a přepnutí může pomoci obnovit služby na pozadí, které mohou způsobovat problémy se zvukem ve vašem systému. Použijte níže uvedené kroky, které vám pomohou s procesem.
Stisknutím Windows + iotevřete aplikaci Nastavení a poté klikněte na Zvuk vpravo.
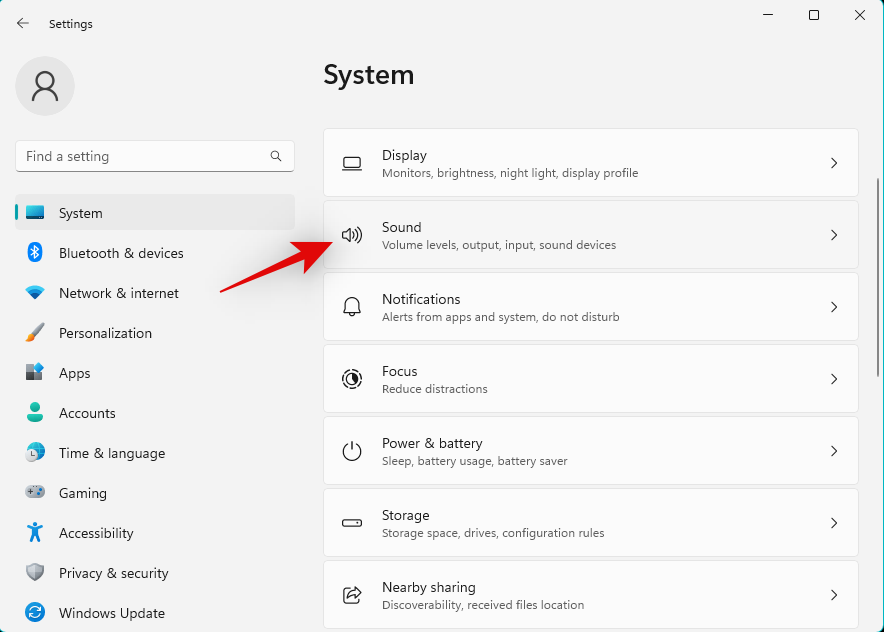
Nyní klikněte a vyberte příslušné zvukové výstupní zařízení v části Výstup .
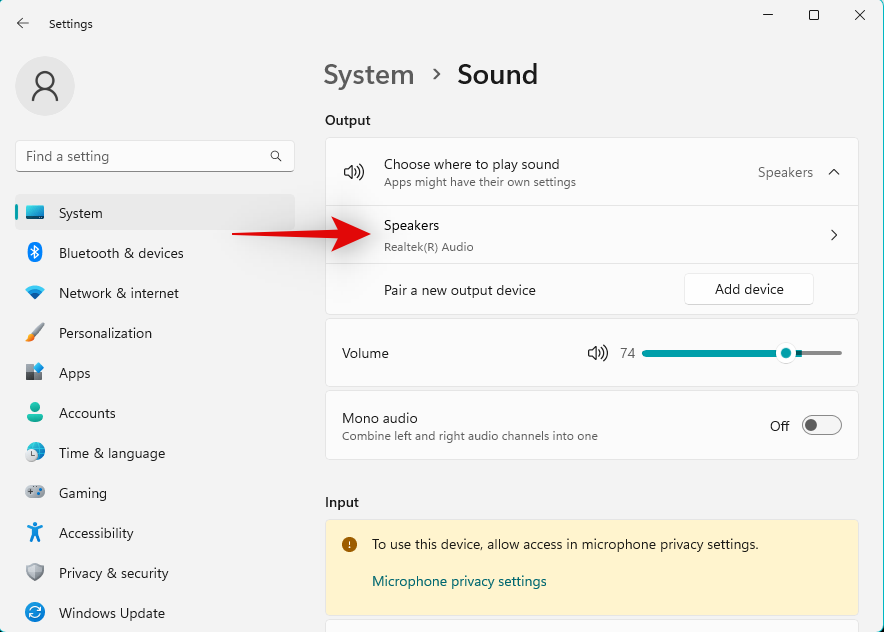
Klikněte na rozevírací nabídku vedle položky Formát a vyberte alternativní možnost k výchozímu výběru. Záměrem je několikrát přepnout tuto možnost mezi dostupnými možnostmi, dokud nebude zvuk ve vašem systému znovu spuštěn a spuštěn.
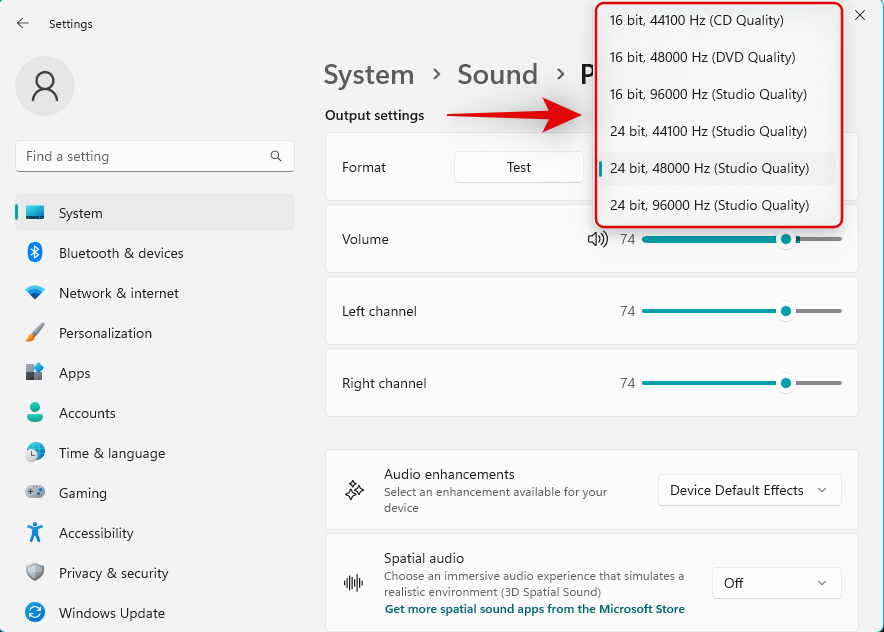
Pokud se vám podaří zajistit, aby váš zvuk fungoval při nižší vzorkovací frekvenci nebo při použití jednoho kanálu, pravděpodobně se potýkáte s problémy s kompatibilitou s vaším aktuálním výstupním zařízením. V takových případech můžete přepnout na jiné výstupní zařízení nebo zkusit aktualizovat ovladače od výrobce OEM, abyste problém vyřešili. Konkrétní ovladače mohou být vydány výrobcem vašeho počítače nebo výrobcem vašeho výstupního zvukového zařízení. Další informace naleznete na stránce podpory vašeho zařízení.
Metoda 9: Zkontrolujte a opravte položku registru pro zvukové služby
Změny registru a nesprávné hodnoty mohou také zabránit tomu, aby zvukové služby v systému Windows 11 neodpovídaly. Pomocí následujících kroků můžete totéž ověřit a opravit ve svém systému.
Stiskněte Windows + Rpro spuštění Run .

Nyní zadejte následující a stiskněte Enter. V případě potřeby můžete také kliknout na tlačítko OK .
regedit
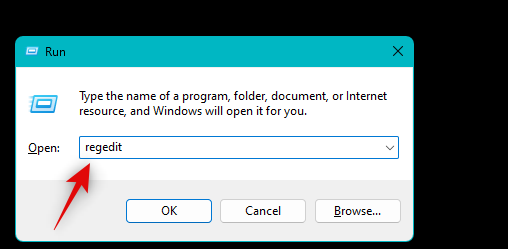
Přejděte na následující cestu pomocí levého postranního panelu. Níže uvedenou adresu můžete také zkopírovat a vložit do adresního řádku v horní části obrazovky.
Computer\HKEY_LOCAL_MACHINE\SYSTEM\CurrentControlSet\Services\AudioEndpointBuilder
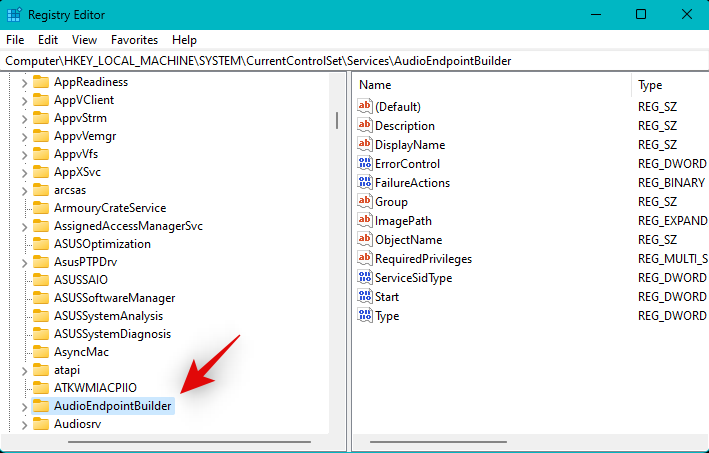
Rozbalte klávesu AudioEndpointBuilder na levé straně a vyberte Parametry .
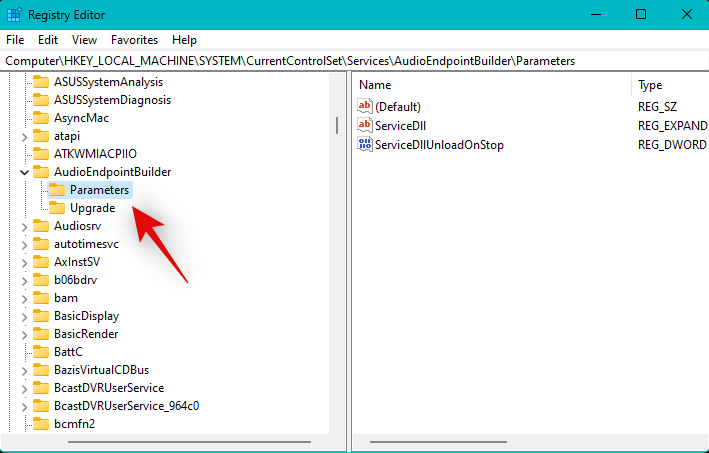
Dvakrát klikněte na ServiceDll vpravo.
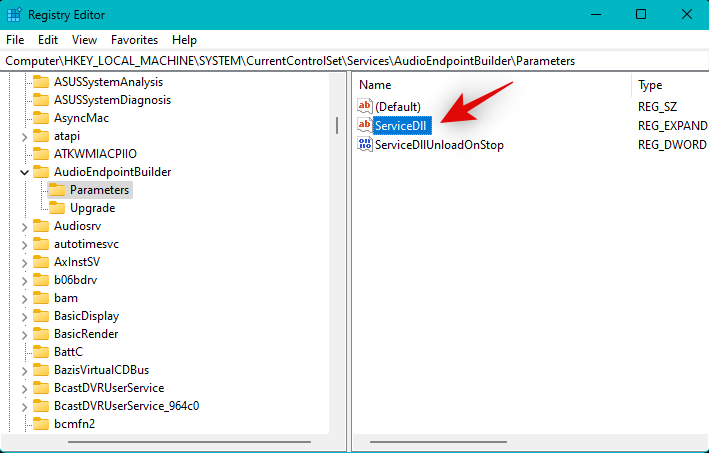
Zajistěte, aby jako údaj hodnoty bylo nastaveno následující . Pokud ne, zadejte hodnotu níže a klikněte na OK .
%SystemRoot%\System32\AudioEndpointBuilder.dll
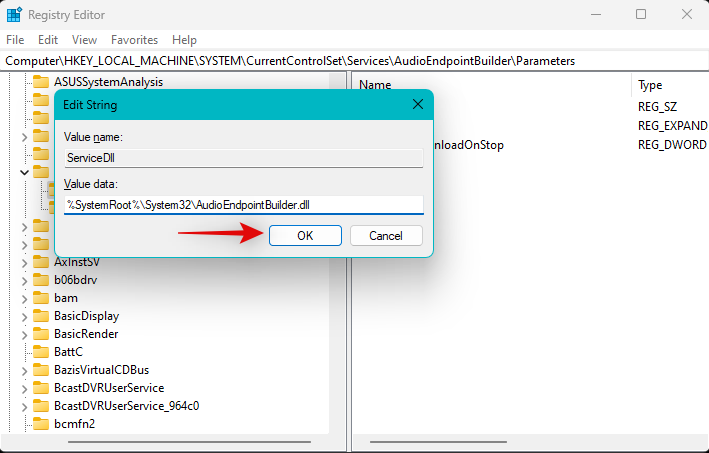
Jakmile to uděláte, restartujte počítač.
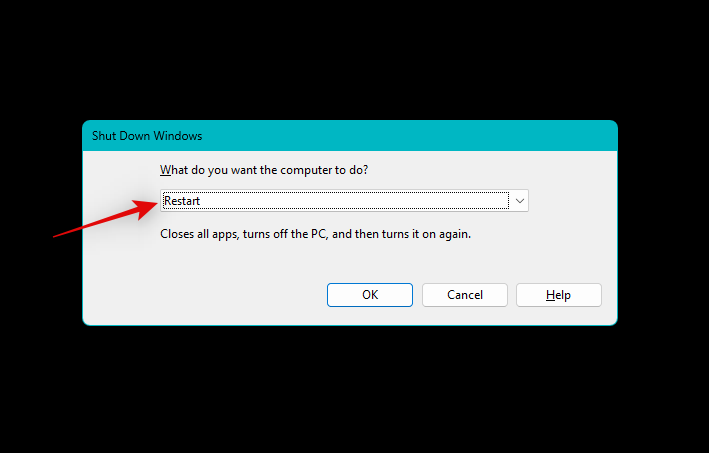
A to je vše! Zvukové služby by nyní měly na vašem počítači fungovat tak, jak bylo zamýšleno, pokud jste čelili problémům kvůli nesprávně nakonfigurovaným hodnotám registru na vašem počítači.
Metoda 10: Přidejte místní a síťové služby
Nyní se znovu pokusíme zaregistrovat místní a síťové služby na vašem počítači s Windows 11. Postupujte podle níže uvedených kroků, které vám pomohou s procesem.
Stiskněte Windows + Rpro spuštění Run .

Nyní zadejte následující a stiskněte Ctrl + Shift + Enter.
cmd
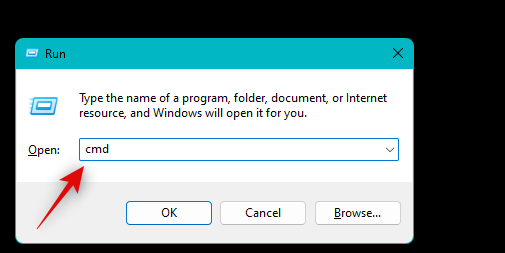
Nyní použijte následující příkaz k registraci síťových služeb.
net localgroup Administrators /add networkservice
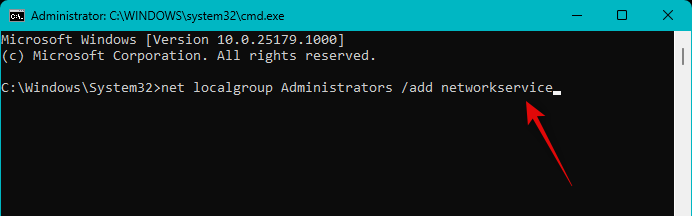
Podobně proveďte následující příkaz pro registraci místních služeb.
net localgroup Administrators /add localservice
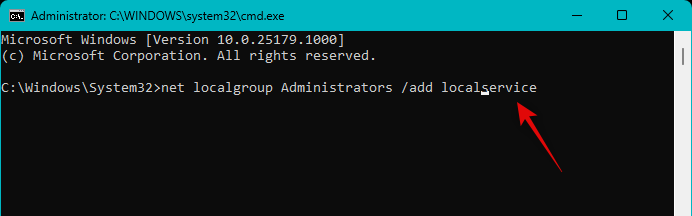
Nyní pomocí následujícího příkazu zavřete CMD, jakmile budete hotovi.
exit
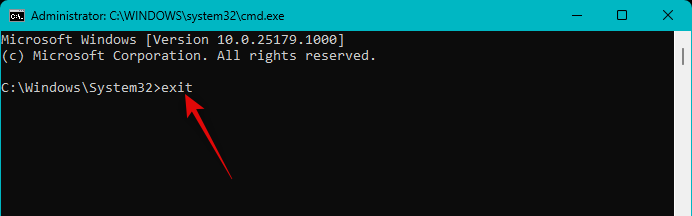
Restartujte počítač a zkuste znovu použít zvuk v počítači. Pokud zvukové služby neodpovídaly kvůli neregistrovaným službám, problém by nyní měl být na vašem počítači vyřešen.
Metoda 11: Přepnout vylepšení zvuku
Audio enhancement is an in-built feature in Windows that helps enhance the audio output on your system as the name suggests. However, this enhancement can sometimes prevent audio output on your system and prevent audio services from responding altogether. Use the steps below to toggle audio enhancements to see if that fixes the issue for you.
Tip: We recommend you play a video or song in the background. This will help you determine when audio starts working on your PC again.
Press Windows + R to launch Run.

Type in the following and press Enter. You can also click OK if needed.
mmsys.cpl
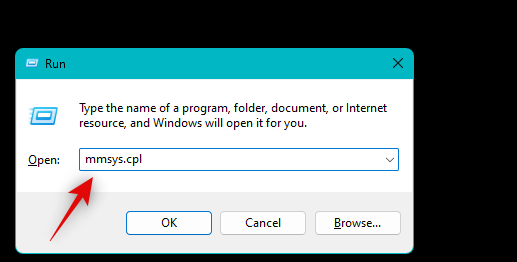
Click and select the concerned audio device from the list in the Playback section.
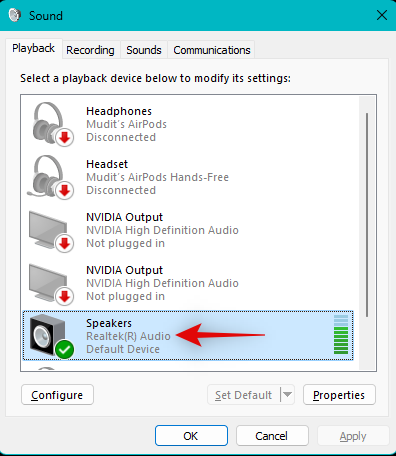
Click Properties.
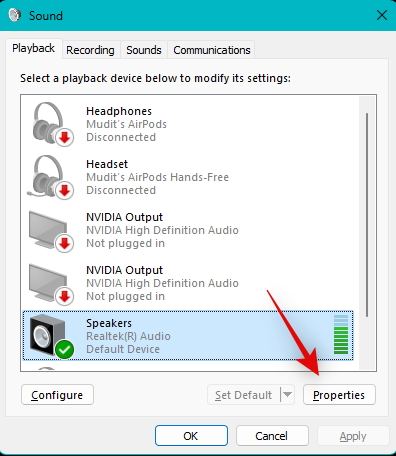
Click and switch to the Advanced tab.
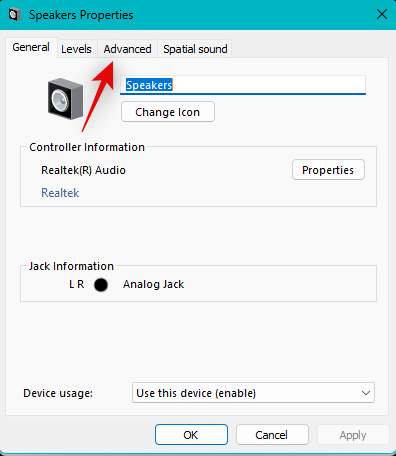
Now uncheck the boxes for the following items on your screen.
- Allow applications to take exclusive control of this device
- Give exclusive mode applications priority
- Enable audio enhancements
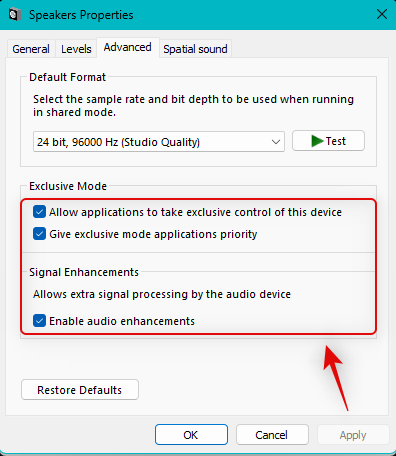
Click Apply.
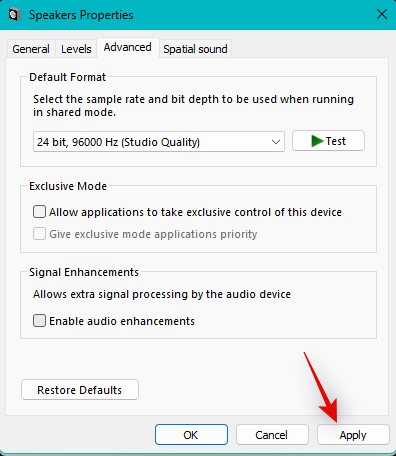
Now click Test at the top. If you can hear the test tone then audio enhancements were likely causing issues on your PC.
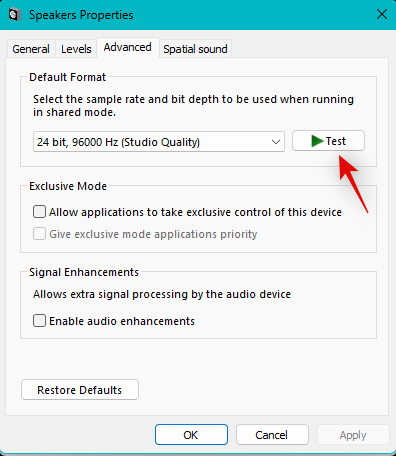
If not, then click and switch to the Spatial Sound tab at the top.
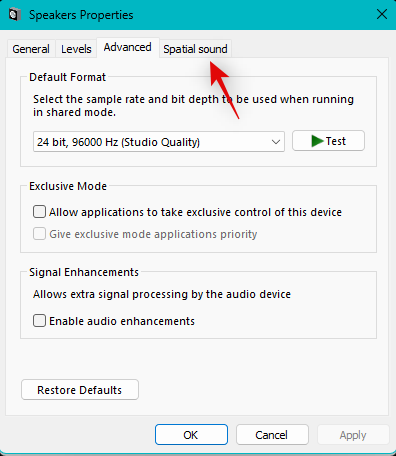
Click the drop-down menu and select an alternative option depending on your current selection.
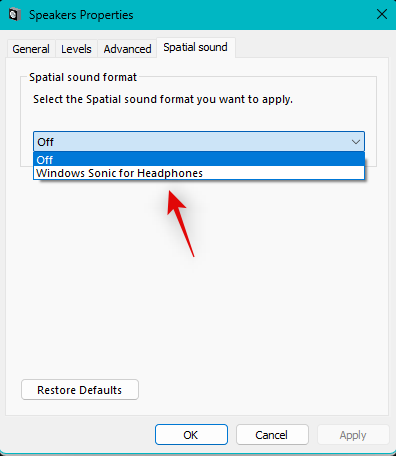
Click OK once done.
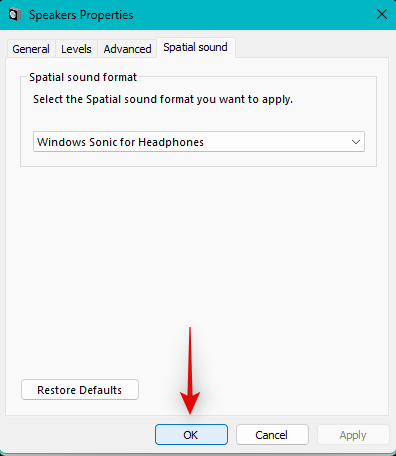
If Audio enhancements were preventing audio services from responding on your PC, then the issue should now have been fixed.
Method 12: Disable Fast Boot
You can now disable Fast Boot and try and test if it fixes the audio service. You could be facing driver or startup issues with third-party programs that are causing audio services to malfunction on Windows. Follow the steps below to help you along with the process.
Press Windows + R to launch Run.

Now type in the following and press Ctrl + Shift + Enter on your keyboard.
cmd
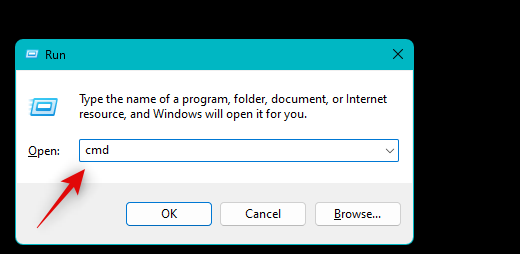
Use the following command to disable fast startup on your system.
powercfg -h off
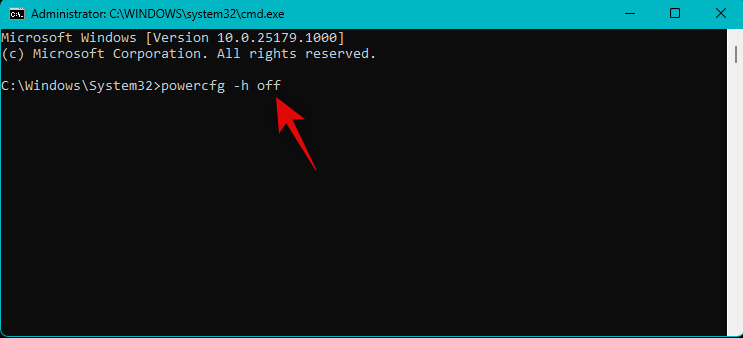
Fast startup should now have been disabled on your system. Use the command below to close CMD.
exit
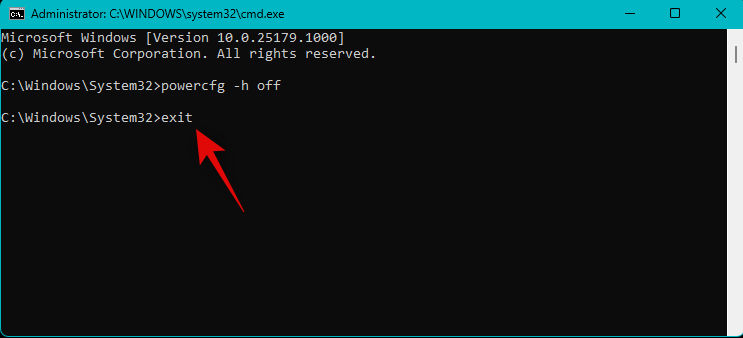
Now let’s check if Fast startup is disabled on your system. Press Windows + R to launch Run again and use the following commands to access your power options.
powercfg.cpl
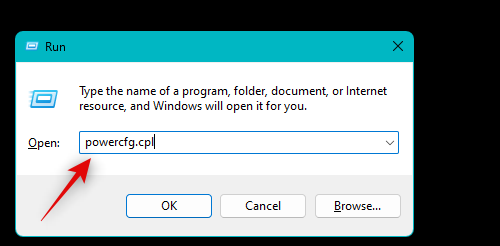
Click Choose what the power buttons do on your left.
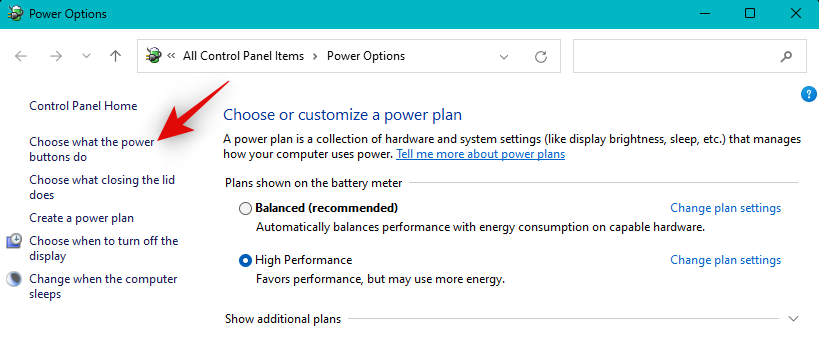
Now check the listing for Turn on fast startup (recommended).
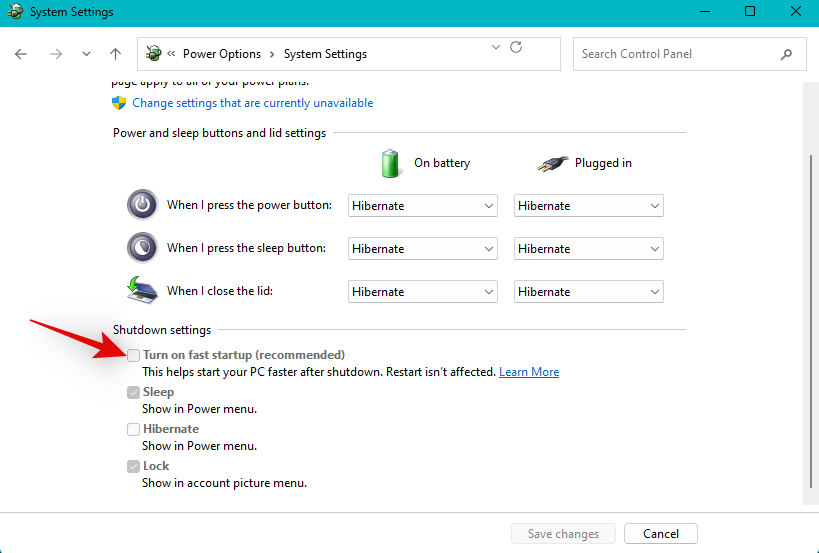
If the listing is unchecked then a fast startup is disabled on your system. If however, it is checked, then click Change settings that are currently unavailable.
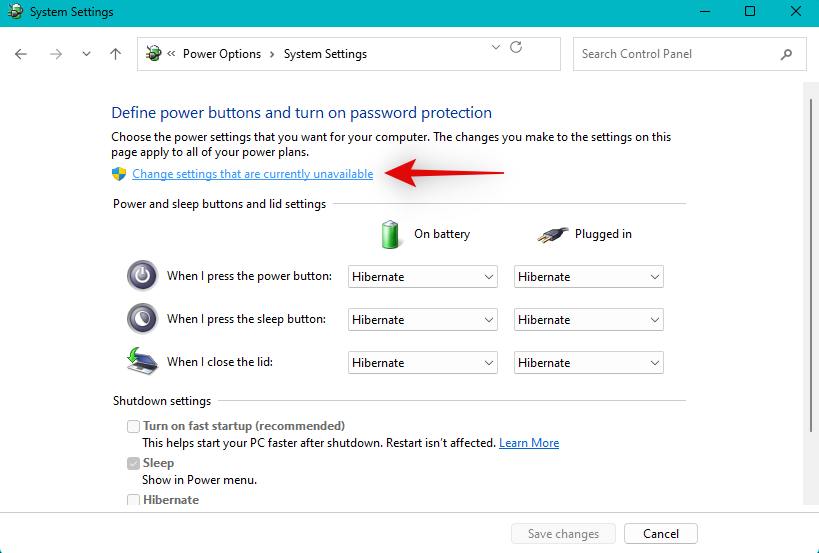
You can now uncheck Turn on fast startup (recommended).
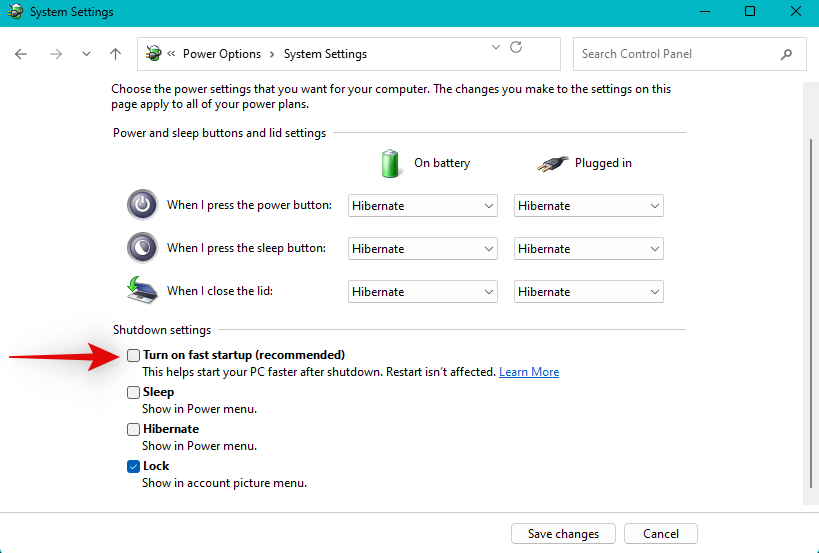
Click Save changes.
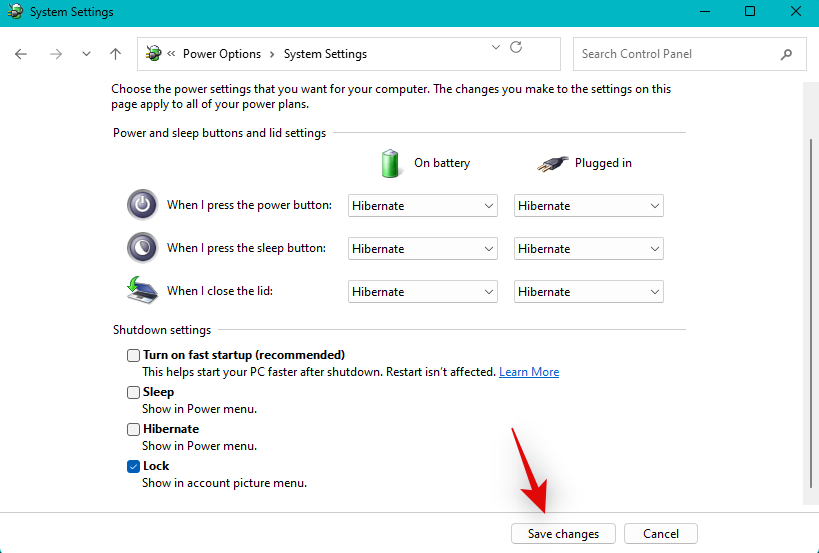
Reboot your PC once you’re done.
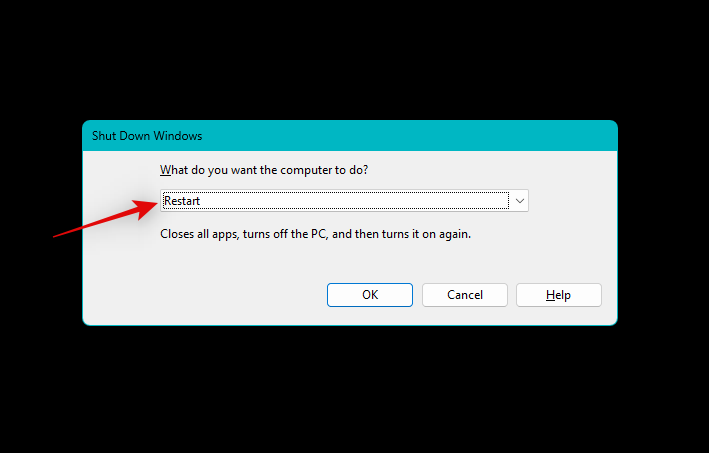
If fast startup was causing issues with audio services on your system, then audio should now be fixed.
Method 13: Disable Plug & Play in BIOS
Plug & Play allows you to use plug-and-play devices without even booting your OS. However, some systems can encounter bugs with certain devices and drivers that break Windows 11’s audio services. Disabling Plug & Play in your BIOS can help you prevent errors with the same. Unfortunately, depending on your motherboard, this option could be unavailable to you, however, if your PC was manufactured in the past 5 years or less then this option should be available to you.
Use this guide from us to find out your BIOS key and then use the same when rebooting your PC to boot into the BIOS. You should be able to find your Plug & Play settings in the Advanced BIOS options.
Method 14: Reinstall generic audio drivers
Sometimes custom drivers from your OEM might fail to work altogether. This could mainly be due to outdated drivers that haven’t been updated for Windows 11 yet. Windows 11 significantly changes how your drivers are handled in the background.
This required dedicated updates for most existing hardware components from OEMs. However, if your OEM did not issue an update, then it could be the reason for failing audio services on your setup. We recommend you try using generic drivers, in this case, to see if that fixes the issue for you. Follow the steps below to help you along with the process.
Open the Start menu, search for Device Installation Settings and then launch the same from your search results.
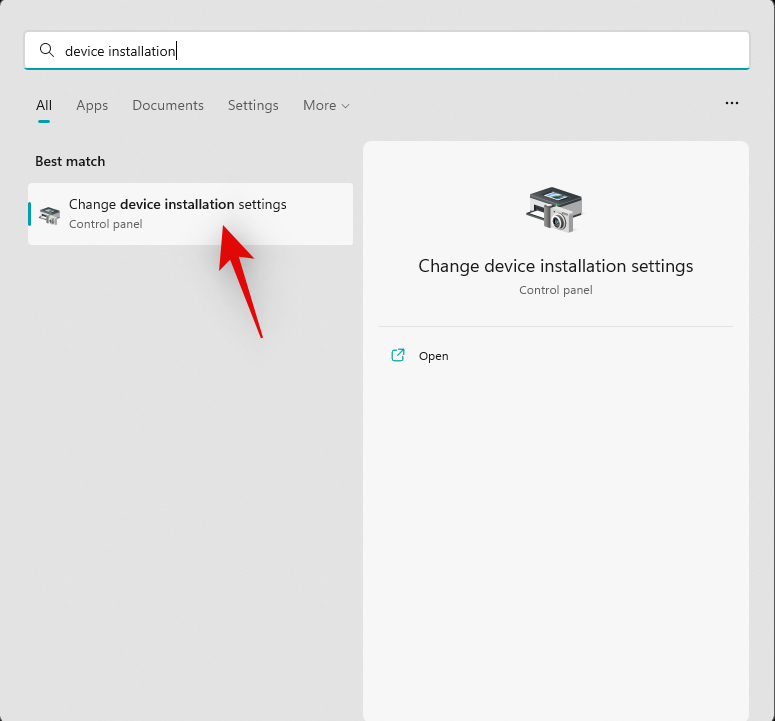
Click and select No.
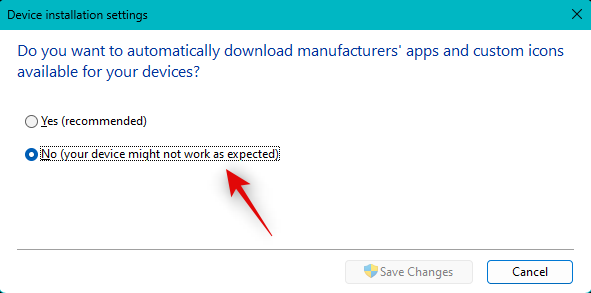
Now click Save changes.
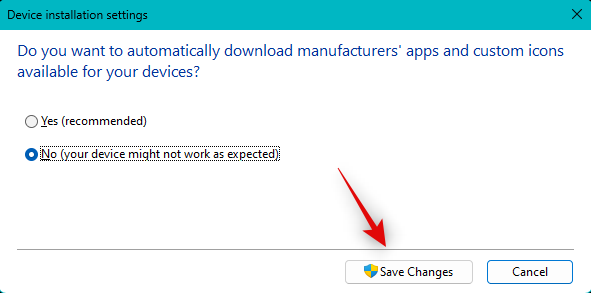
Press Windows + X and select Device Manager.

Now right-click the concerned audio device you’re facing issues with and select Uninstall device.
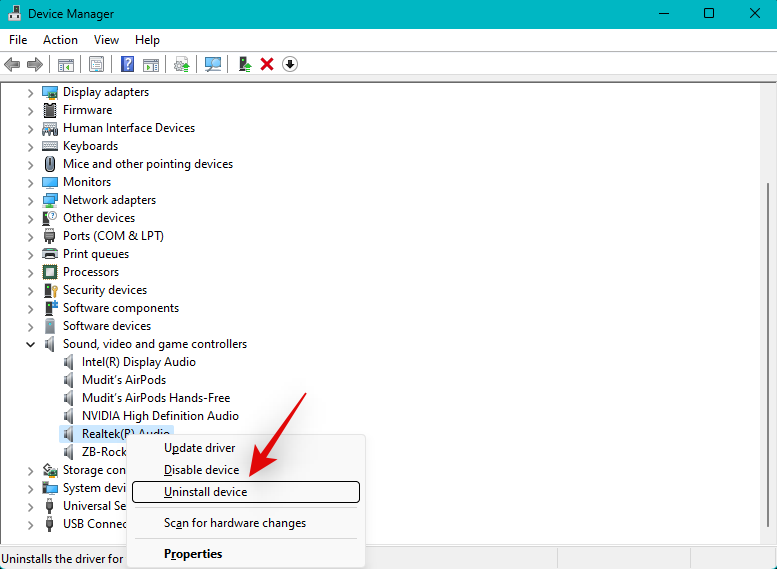
Check the box for Attempt to remove the driver for this device.
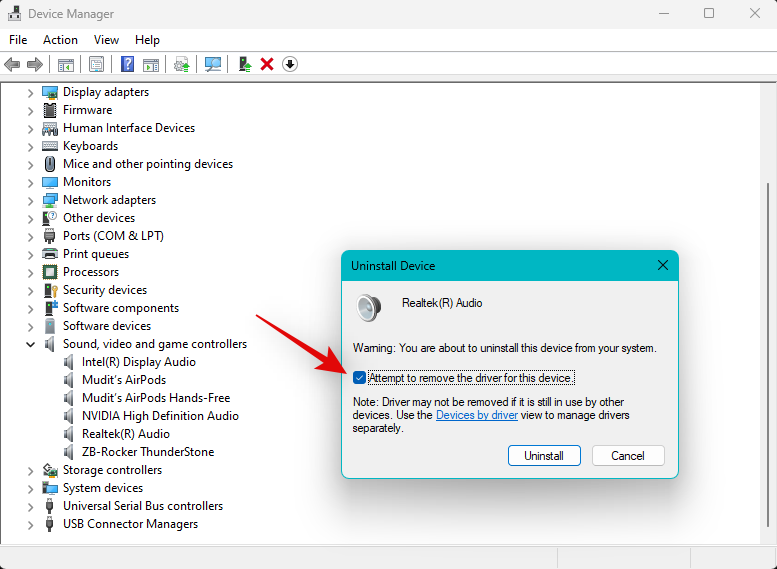
Now click Uninstall.
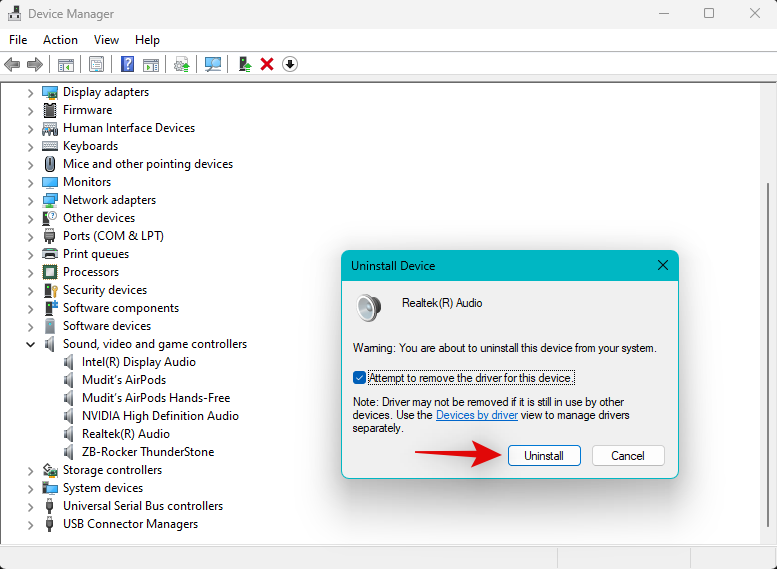
The selected device will now be removed from your PC. Click the Scan for hardware changes icon at the top.
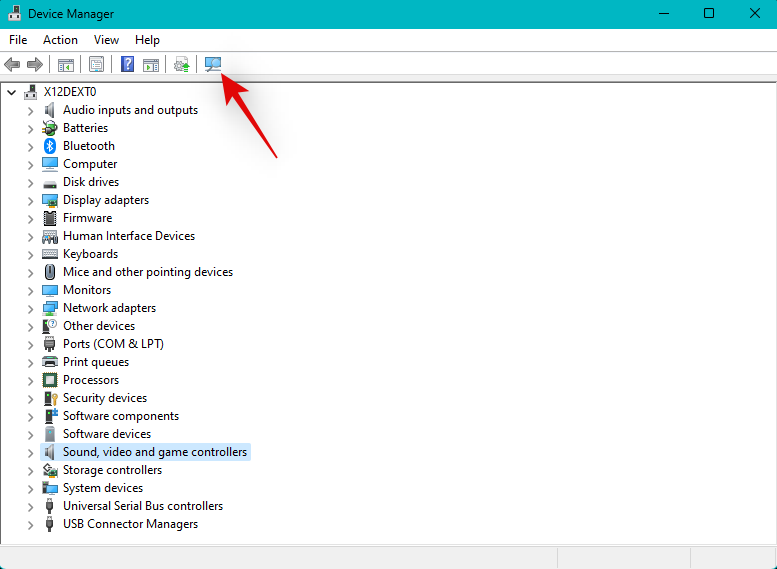
Windows will now scan your PC and install generic drivers for your audio device.
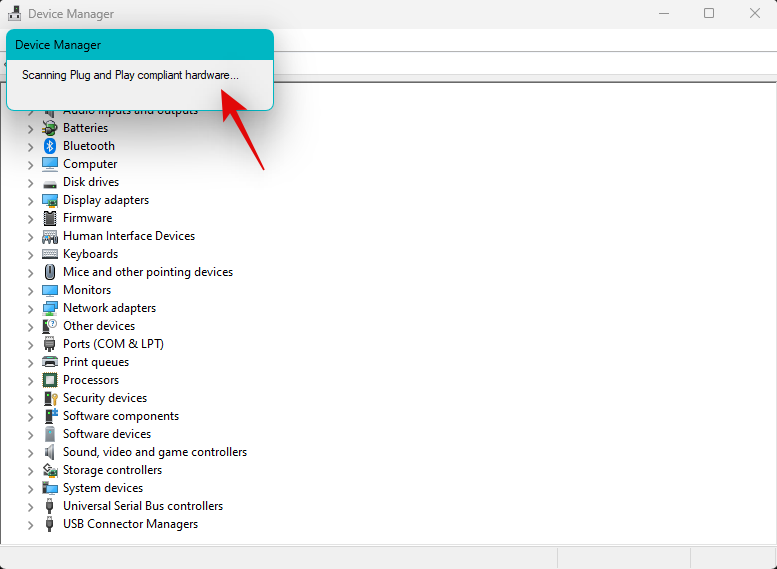
If custom drivers were the cause of issues with audio services on your system then the same should now have been fixed.
Method 15: Use your OEM’s sound software
If you’re using a custom DAC or have a custom audio utility from your OEM that helps you enhance audio on your PC then we recommend you check the same for any errors in your setup.
A simple restart of the utility can help with the same. We recommend you open up your sound utility and turn it off and restart your PC. You can then test audio again and restart the utility if everything works as intended on your system.
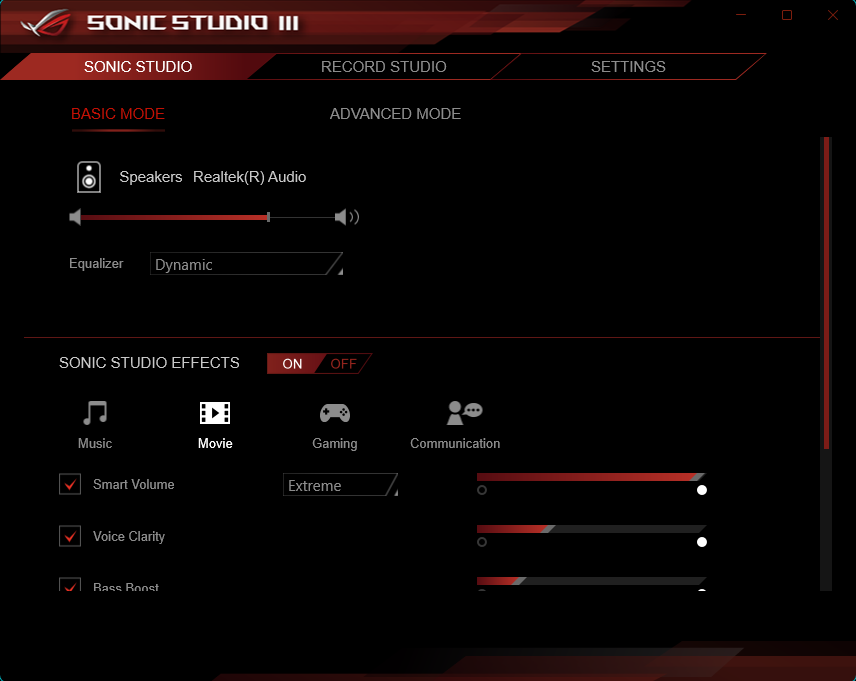
In some cases, you might have to reduce your output quality to match your output device especially if you’ve recently changed it on your system. We also recommend you check for any updates that could have been issued by your OEM for your audio utility. This could be a known issue that gets fixed with a recent bug fix issued for the utility. You can find updates and more information on the same using the dedicated support page for your PC.
Method 16: Use System Restore
If you’re still facing issues with audio services then we now recommend you use system restore. System restore can help you restore your PC to a previous point in time when everything was working as intended provided you have a valid restore point. Follow the steps below to help you along with the process.
Press Windows + R to launch Run.

Type in the following and press Enter. You can also click OK if needed.
rstrui.exe
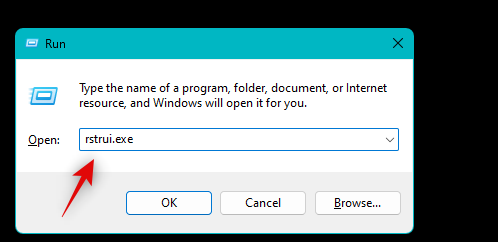
Click Choose a different restore point.
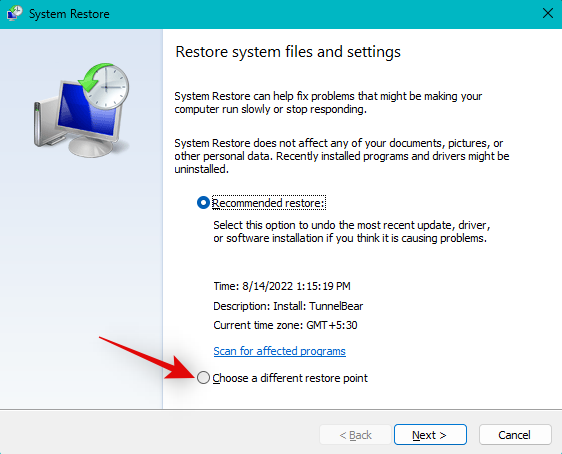
Click Next.
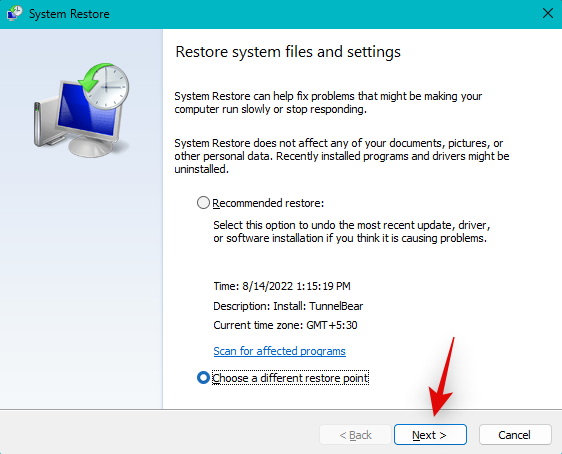
Now choose a restore point for the time when everything was working from the list on your screen by clicking it.
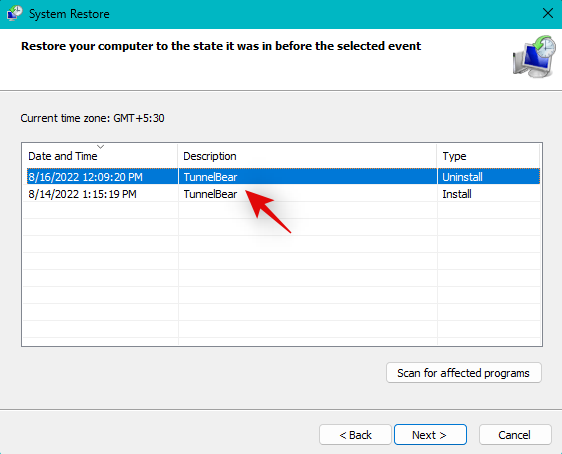
Click Next once you’ve made your choice.
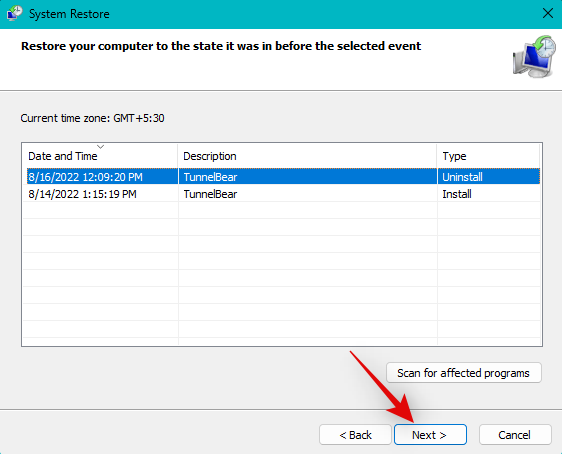
Tip: You can click Scan for affected programs to view all programs and apps that will be uninstalled or reverted during this process.
Click Finish.
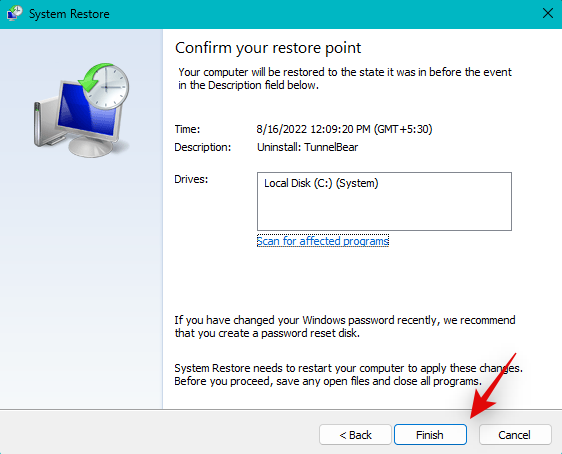
System Restore will now restore your PC to the selected restore point. Wait for the process to finish, and audio services should now function on your PC as intended.
Method 17: Run SFC and DISM scan
An SFC scan and DISM scan can help identify and fix corrupted system files for your Windows 11 installation. It can also help repair the Windows image for your current installation which might also fix issues with audio services. Follow the steps below to help you along with the process.
Press Windows + R to launch Run.

Type in the following and press Ctrl + Shift + Enter.
cmd
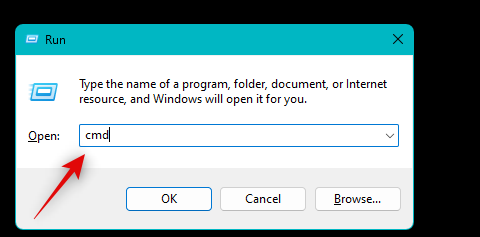
Type in the following and press Enter to run an SFC scan.
sfc /scannow
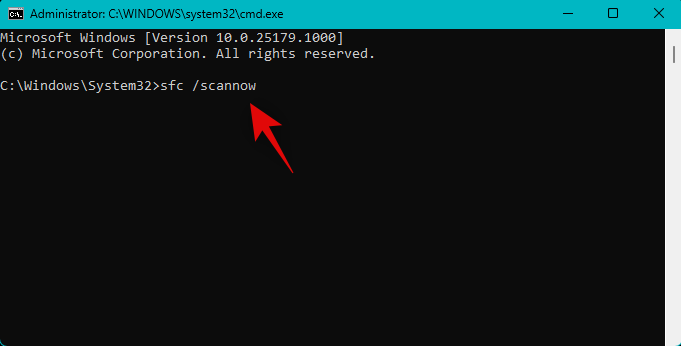
Once done, execute the following command.
DISM /Online /Cleanup-Image /RestoreHealth
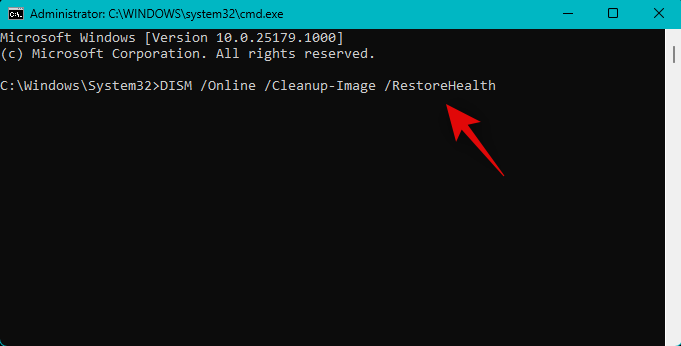
Use the command below to close CMD once you’re done.
exit
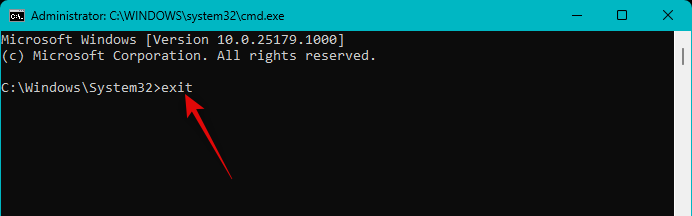
We now recommend you restart your system for good measure. Once restarted, audio should work as intended on your system if corrupted system files were the cause of your issue.
Method 18: Force remove all your audio drivers and reinstall drivers
Nyní doporučujeme vynutit odstranění všech zvukových ovladačů relevantních pro zařízení nainstalovaná ve vašem systému. Po odebrání můžete příslušné ovladače znovu nainstalovat, aby se vše na vašem PC znovu zprovoznilo. Postupujte podle níže uvedených kroků, které vám pomohou s procesem.
Stiskněte Windows + Xa klikněte na Správce zařízení .

Klikněte pravým tlačítkem na své zvukové zařízení a vyberte Odinstalovat zařízení .
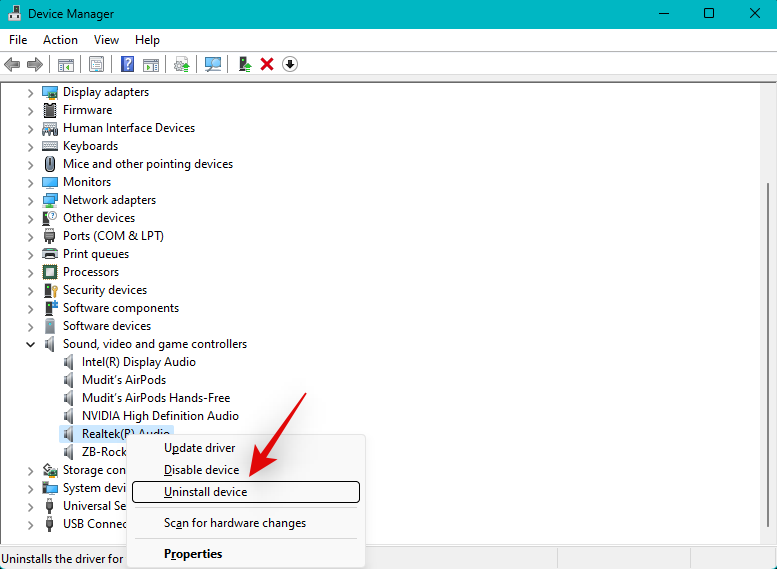
Zaškrtněte políčko Pokusit se odebrat ovladač pro toto zařízení .
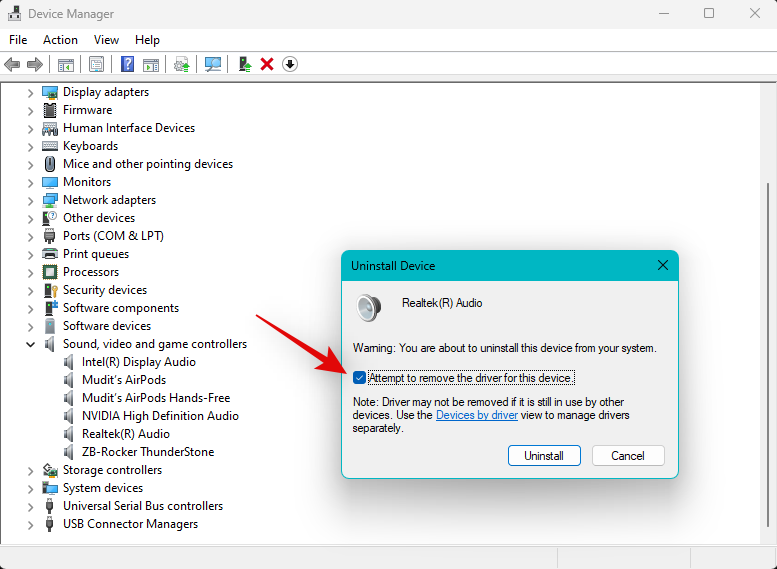
Klikněte na Odinstalovat .
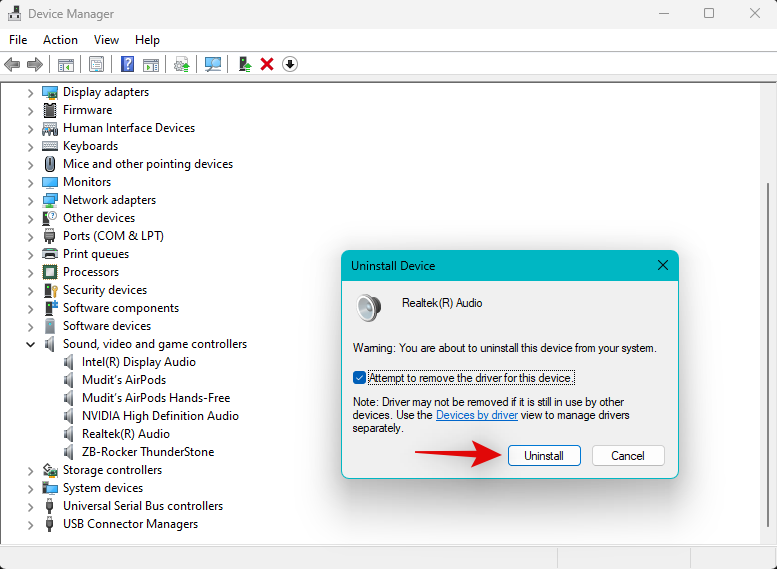
Opakováním výše uvedených kroků odeberte všechny další ovladače související se zvukovými zařízeními ve vašem systému. Až budete hotovi, stáhněte si Driver Store Explorer do počítače pomocí odkazu níže.
Po stažení rozbalte a spusťte DriverStoreExplorer.
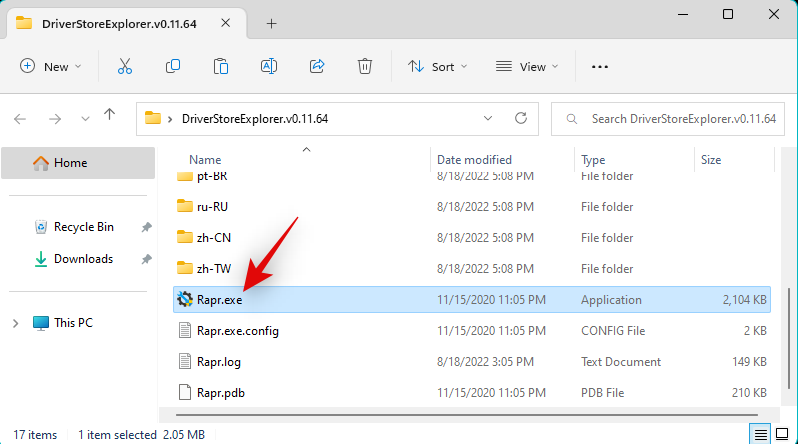
DriverStoreExplorer se nyní spustí a prohledá váš systém pro všechny nainstalované ovladače. Pomocí seznamu na obrazovce vyhledejte a zaškrtněte políčko u všech dalších zvukových ovladačů aktuálně nainstalovaných ve vašem systému. Ke snadné identifikaci zvukových ovladačů můžete použít sloupce Třída ovladače a Poskytovatel .
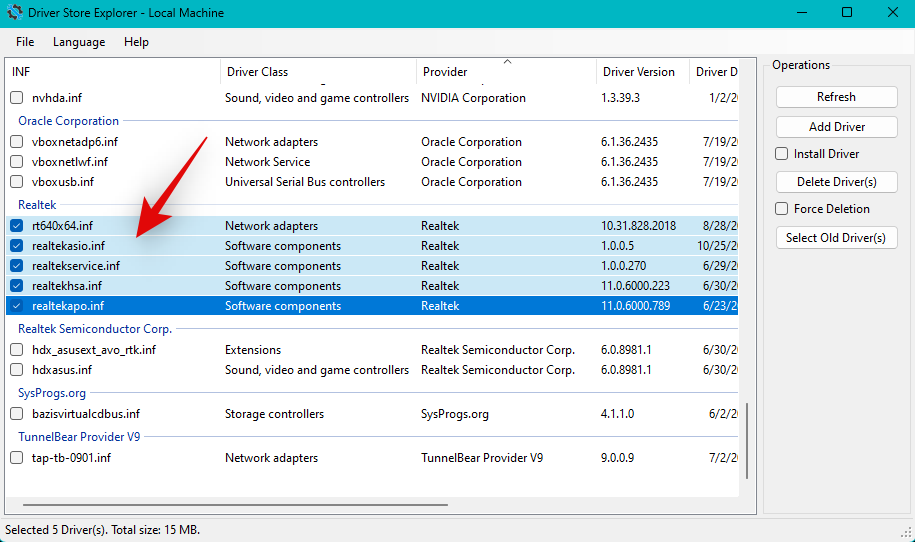
Zaškrtněte políčko Vynutit smazání .
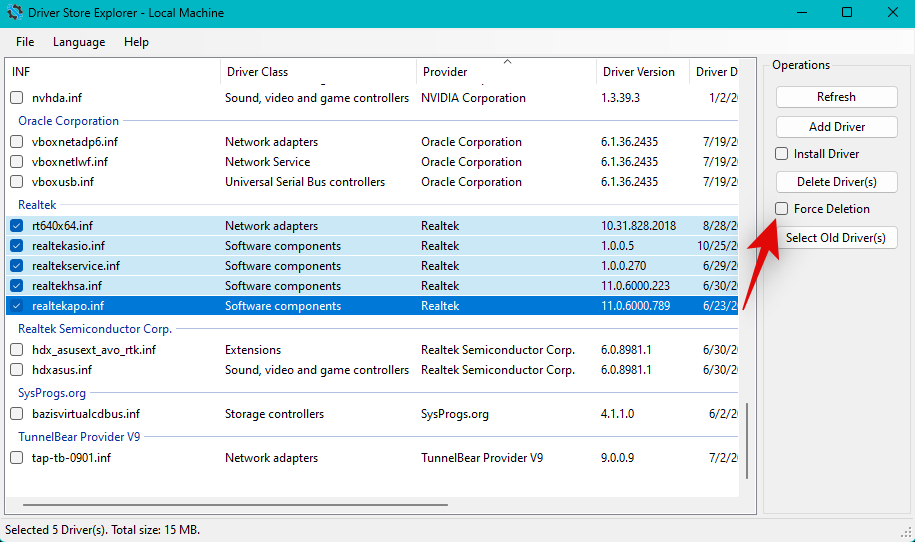
Klikněte na Odstranit ovladače .
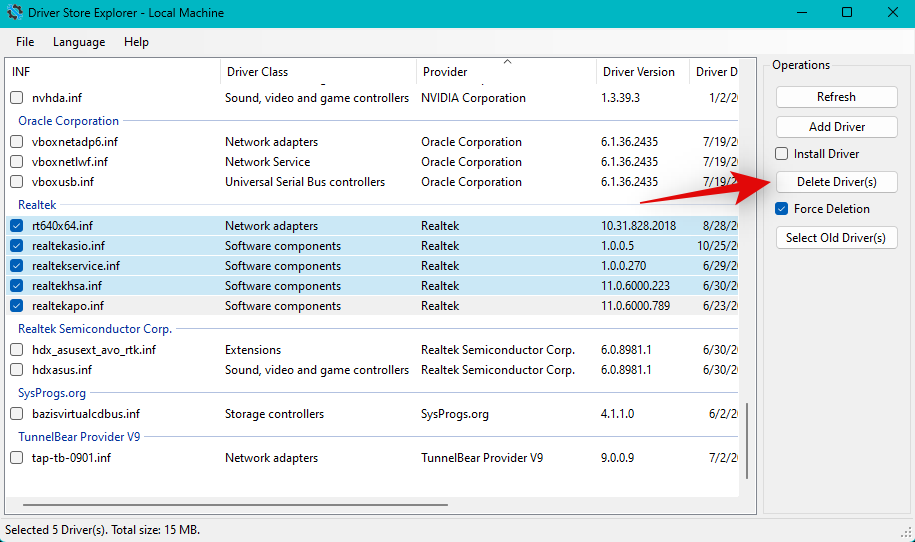
Svou volbu potvrďte kliknutím na OK .
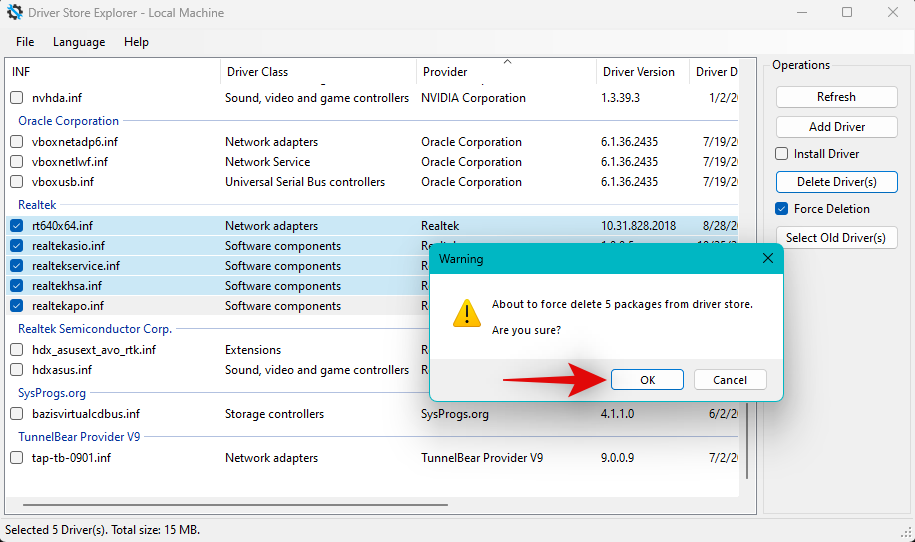
Vybrané ovladače by nyní měly být násilně odstraněny z vašeho systému. Po dokončení otevřete nabídku Start, vyhledejte Ovládací panely a spusťte totéž z výsledků vyhledávání.
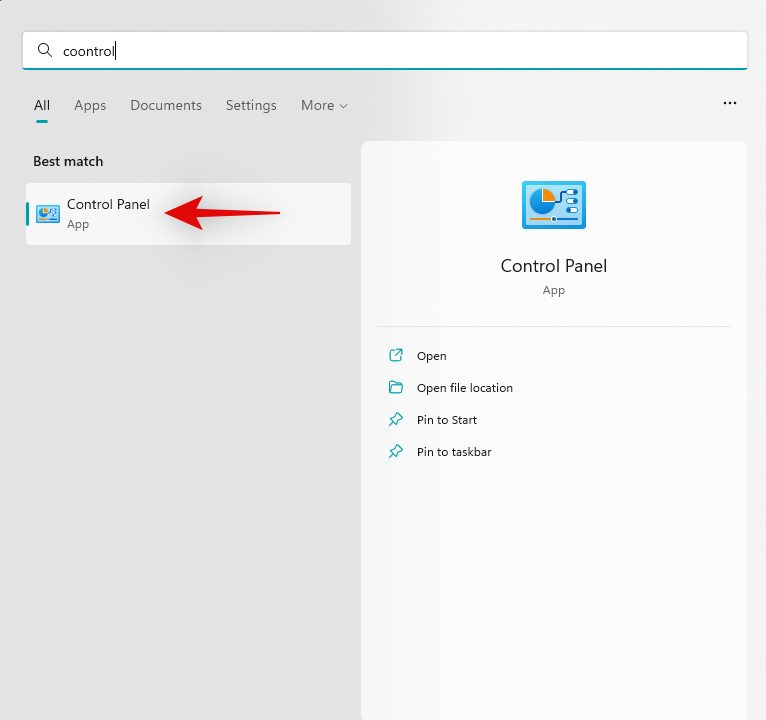
Klikněte na rozbalovací nabídku v pravém horním rohu a vyberte možnost Velké ikony .
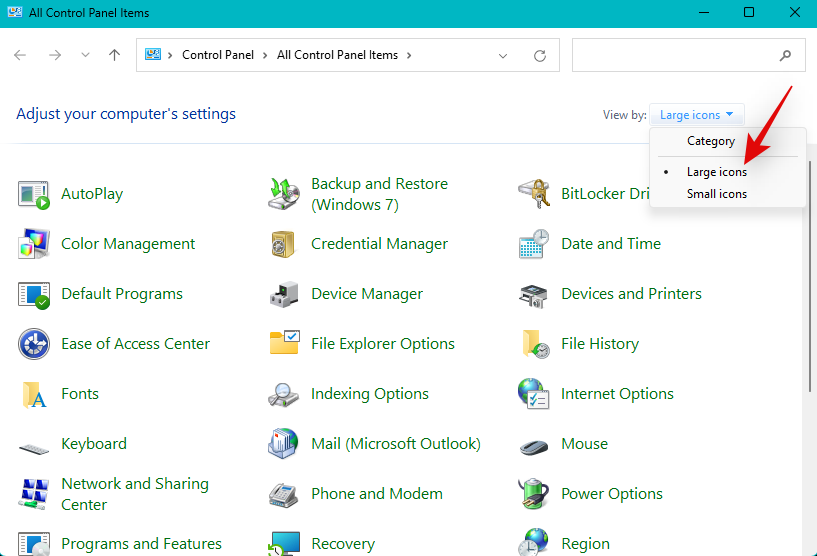
Nyní klikněte na Programy a funkce .
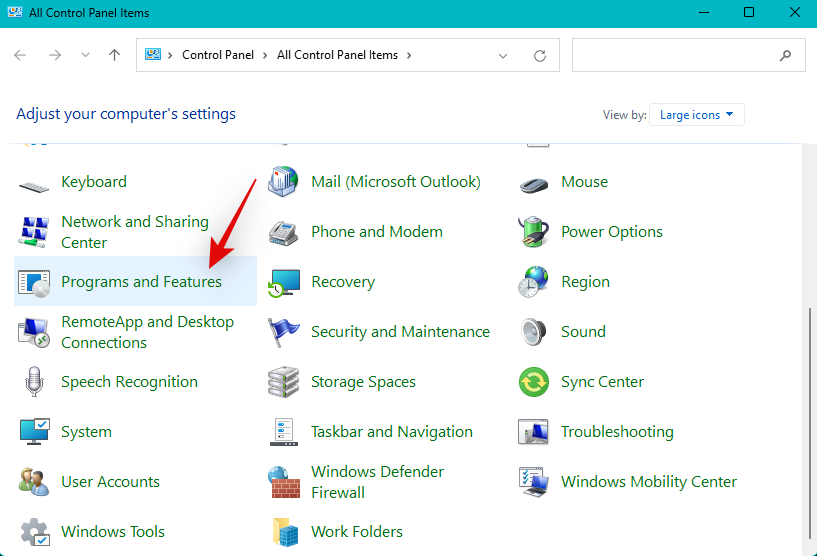
Vyhledejte všechny balíčky související s vašimi zvukovými ovladači. Ty mohl vydat váš OEM, váš poskytovatel zvuku nebo dokonce váš nástroj pro vylepšení zvuku. Pokud máte GPU Nvidia, můžete mít v systému nainstalované ovladače zvuku Nvidia HD. Klikněte a vyberte buď, které najdete nainstalované v počítači.
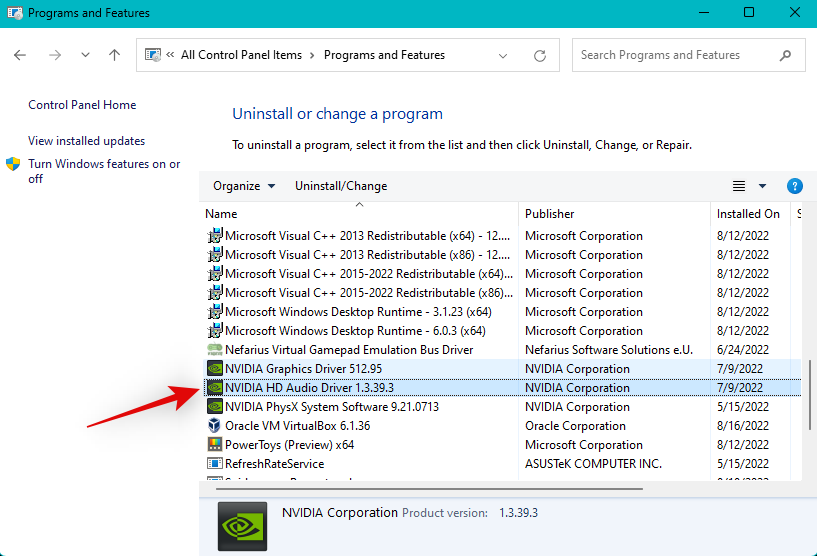
V horní části klikněte na Odinstalovat .
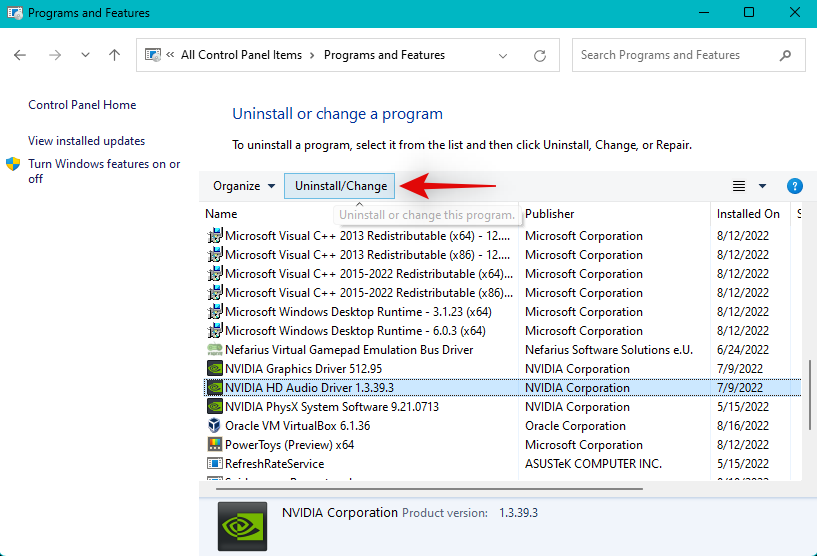
Nyní postupujte podle pokynů na obrazovce a odinstalujte příslušné ovladače ze systému.
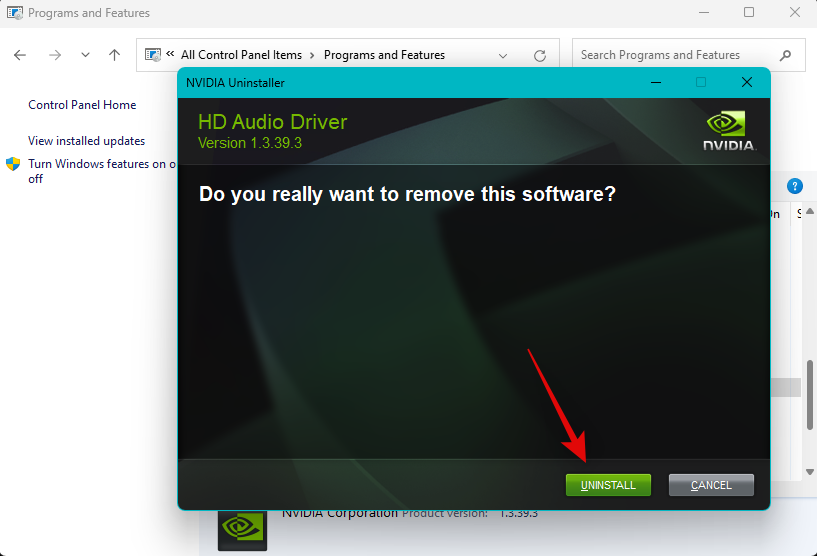
Opakováním výše uvedených kroků odinstalujte všechny další balíčky ovladačů, které najdete v Ovládacích panelech.
Nyní je čas přeinstalovat ovladače. U balíčků ovladačů .msi a .exe můžete jednoduše spustit soubor a podle pokynů na obrazovce nainstalovat potřebné ovladače. V případě syrového. INF, pomocí níže uvedených kroků je ručně nainstalujte do svého systému. Pokud máte více souborů, můžete je všechny přesunout do jedné složky a nainstalovat je najednou.
Otevřete Správce zařízení pomocí Windows + Xklávesové zkratky.

Nyní klikněte na ikonu Přidat ovladače v horní části.
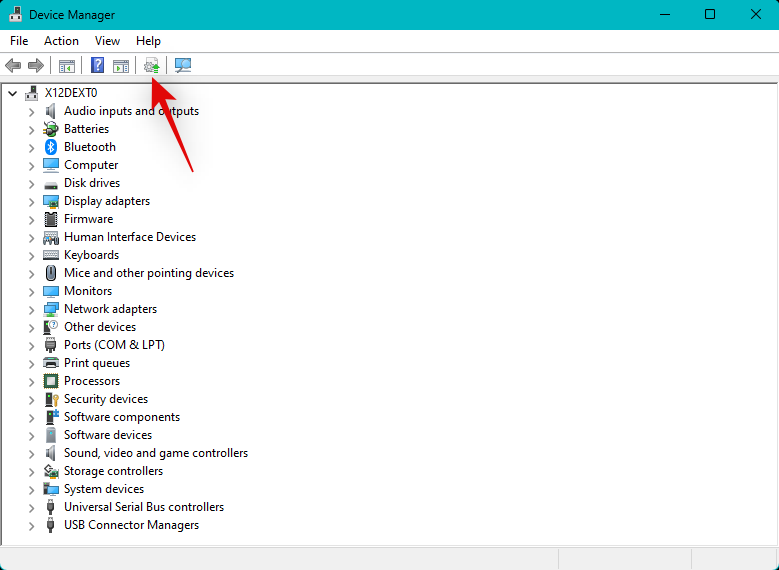
Klikněte na Procházet .
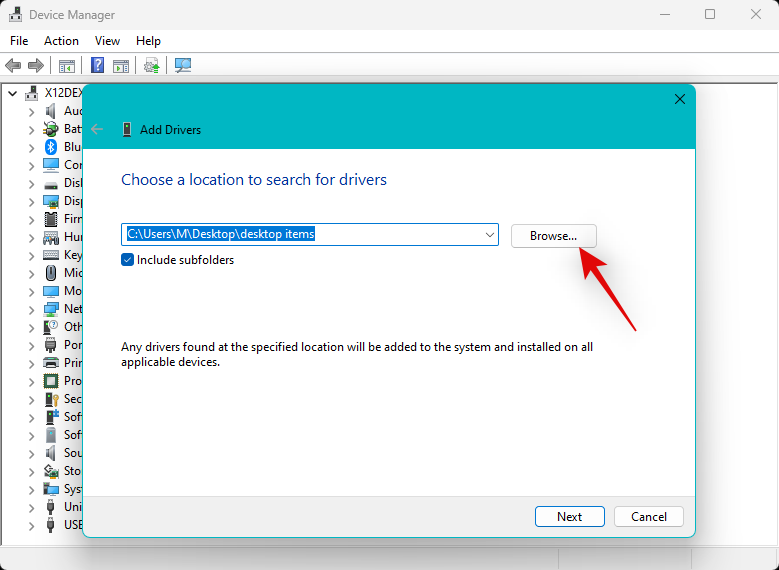
Nyní přejděte k souboru .INF, který chcete nainstalovat pro váš systém. Po nalezení dvakrát klikněte a vyberte totéž.
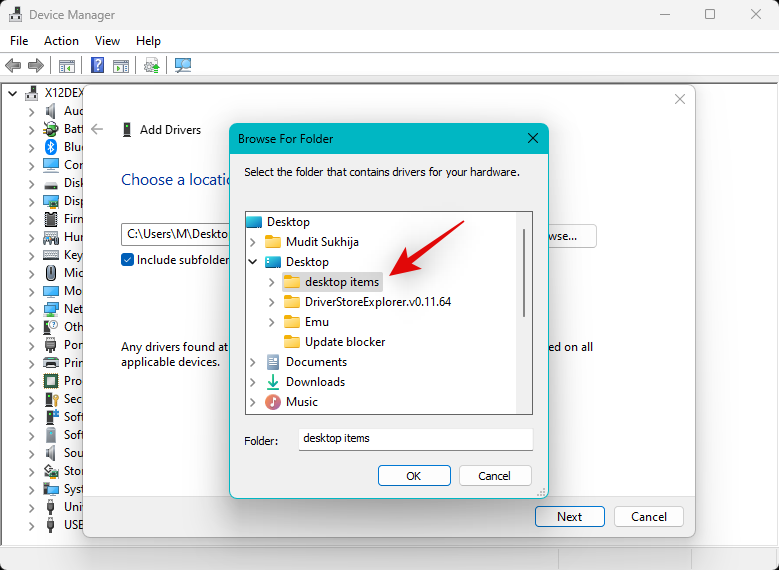
Klepněte na tlačítko Další .

Systém Windows nyní nainstaluje soubor .INF pro příslušné zvukové zařízení do vašeho systému. Pokud máte ve složce více ovladačů, nainstalují se do vašeho systému všechny. Po dokončení klikněte na Zavřít .
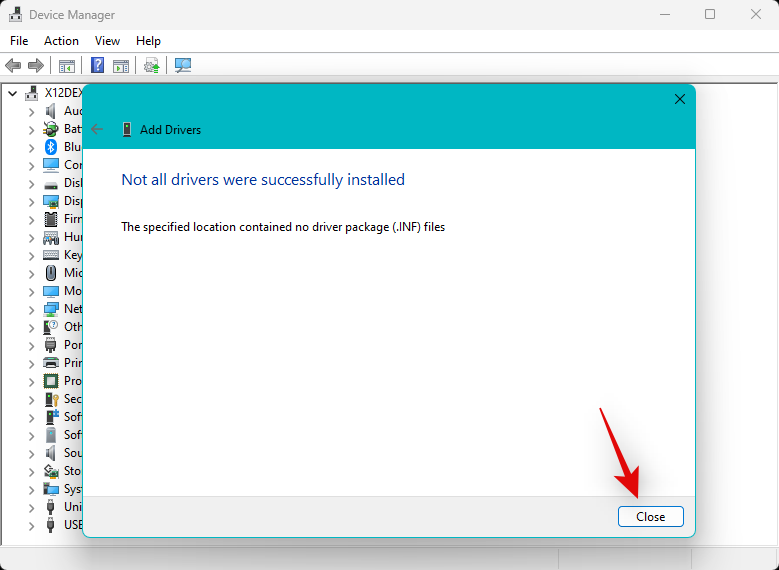
Nyní doporučujeme restartovat počítač co nejdříve. Po dokončení by zvukové služby měly fungovat podle očekávání, pokud byly příčinou vašeho problému v systému Windows 11 ovladače.
Pokud máte problémy se zvukem Bluetooth
Problémy se zvukem Bluetooth nejsou v systému Windows 11 nebo Windows jako celku neobvyklé. Windows 11 přináší četné změny uživatelského rozhraní a optimalizace na pozadí, které usnadňují párování a používání zařízení Bluetooth. Zvuková zařízení Bluetooth však mohou nakonec čelit mnoha problémům v závislosti na vašem operačním systému, počítači a hardwarových komponentách.
Nekompatibilita Bluetooth nebo zastaralé ovladače vám mohou bránit ve spárování nebo používání zařízení v systému Windows 11. Takové chyby způsobí problémy se zvukovými službami ve vašem systému a zabrání tomu, aby na vašem počítači reagovaly tak, jak bylo zamýšleno. Pokud se potýkáte s problémy se zvukem Bluetooth na vašem počítači, ale systémový zvuk funguje tak, jak má, můžete použít tuto příručku od nás, abyste je odstranili a opravili.
Přečtěte si: 14 způsobů, jak opravit problém s nefunkčním zvukem Bluetooth v systému Windows 11
Last Resorts
Pokud do tohoto okamžiku zvukové služby stále nereagují a nefungují ve vašem systému tak, jak bylo zamýšleno, pak je čas na nějaká drastická opatření. Pokud se zdá, že problém nevyřeší nic, doporučujeme vám vyzkoušet poslední možnosti uvedené níže, než se rozhodnete resetovat nebo přeinstalovat systém Windows 11. Začněme.
Poslední možnost 1: Odeberte a znovu nainstalujte příslušné ovladače v nouzovém režimu
Je to běh na dlouhou trať, ale doporučujeme zkusit odebrat a znovu nainstalovat ovladače v nouzovém režimu, abyste zjistili, zda to problém nevyřeší. Některé programy třetích stran ve vašem systému mohou narušovat odstranění ovladače a instalaci ovladače, což může vést k poruše zvukových služeb ve vašem systému.
Nouzový režim zakáže všechny služby třetích stran a umožní vám přeinstalovat ovladače s čistým nastavením a pouze se systémovými službami Windows spuštěnými na pozadí. Pomocí níže uvedených kroků zaveďte systém do nouzového režimu a poté pomocí výše uvedených pokynů odeberte a znovu nainstalujte ovladače zvuku na vašem počítači. Začněme.
Stisknutím Windows + iotevřete aplikaci Nastavení . Klikněte na Obnovení .
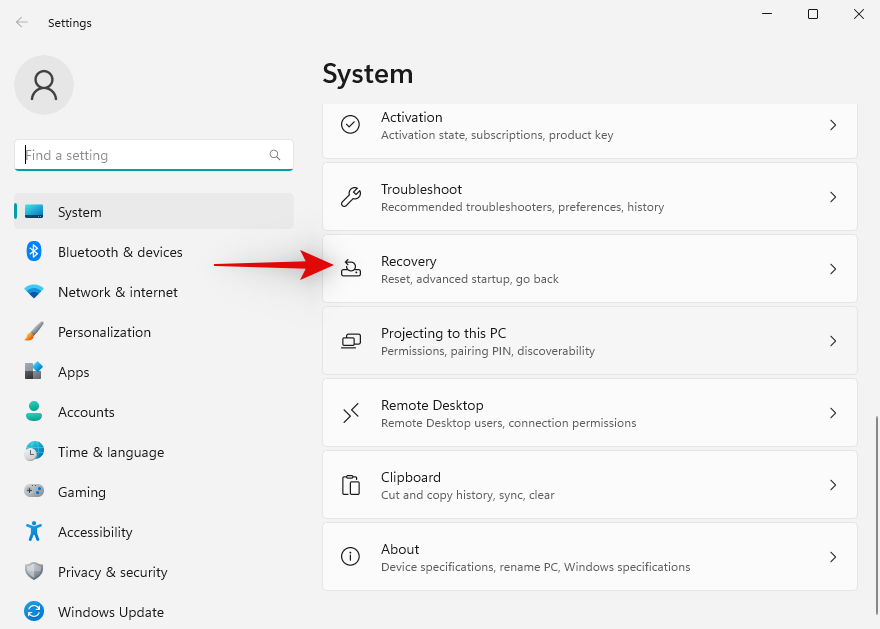
Klikněte na možnost Restartovat nyní vedle položky Pokročilé spouštění .
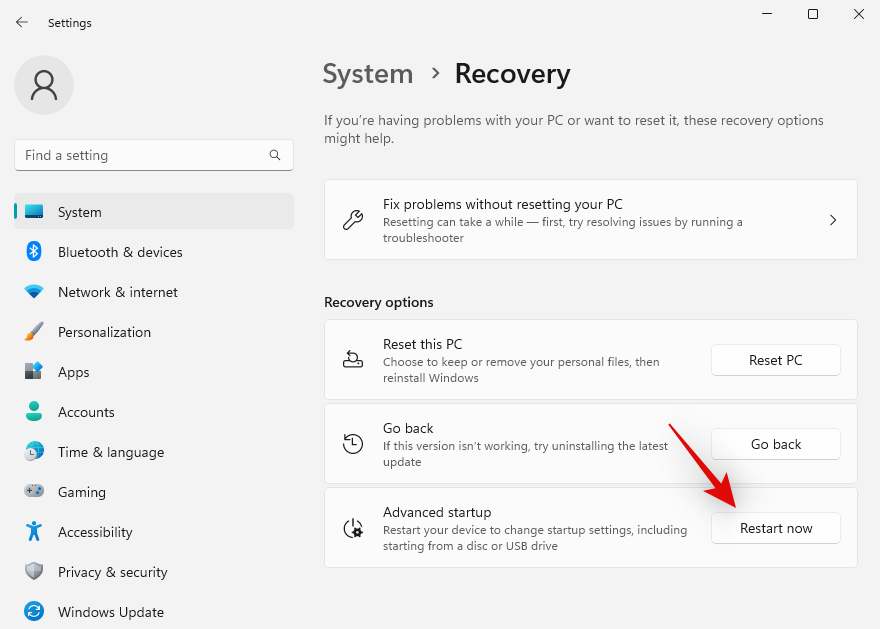
Kliknutím na Restartovat znovu potvrďte svou volbu.
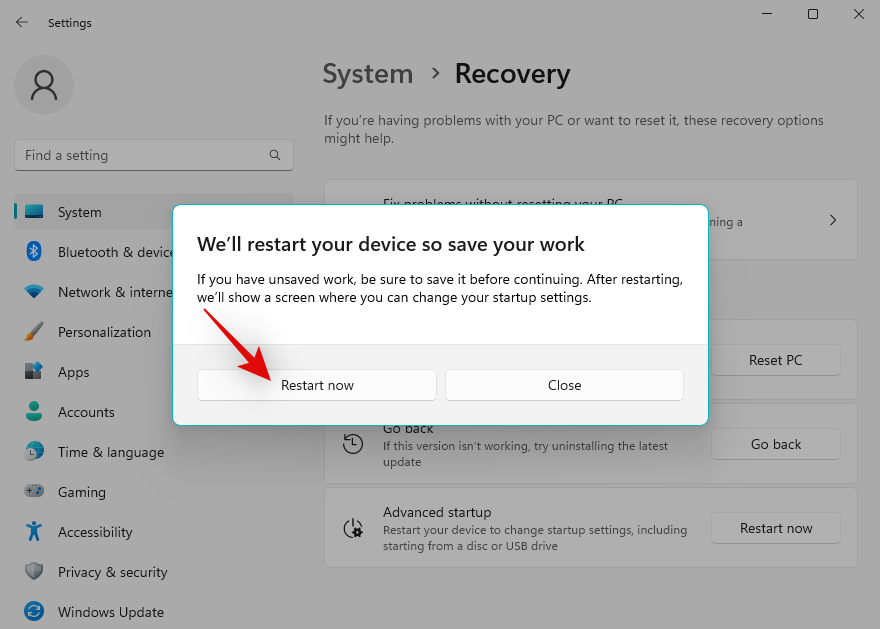
Váš počítač se nyní restartuje do režimu obnovení. Začněte kliknutím na možnost Odstraňování problémů .
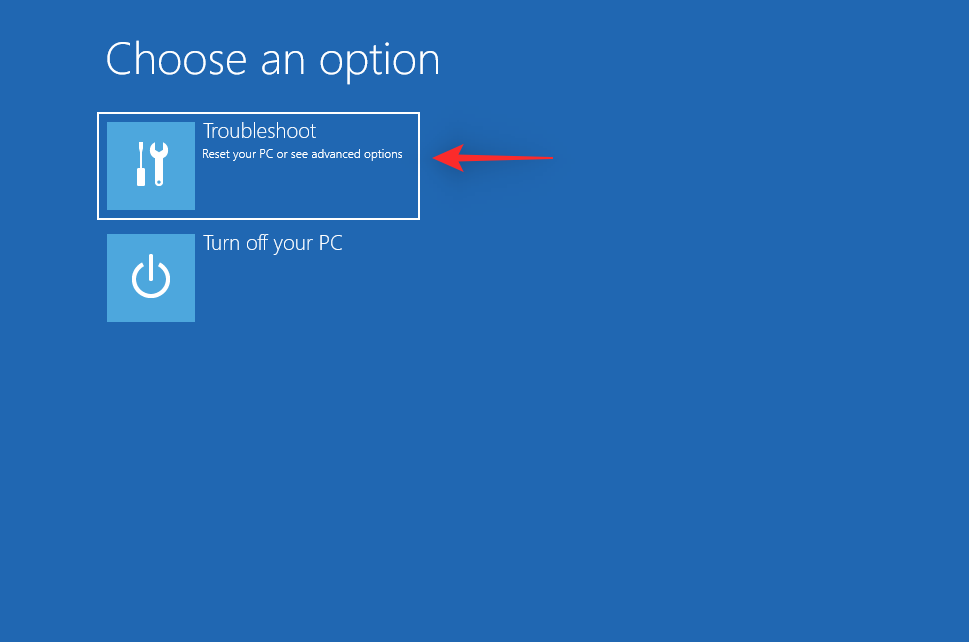
Nyní klikněte na Pokročilé možnosti .

Klikněte na Nastavení spouštění .
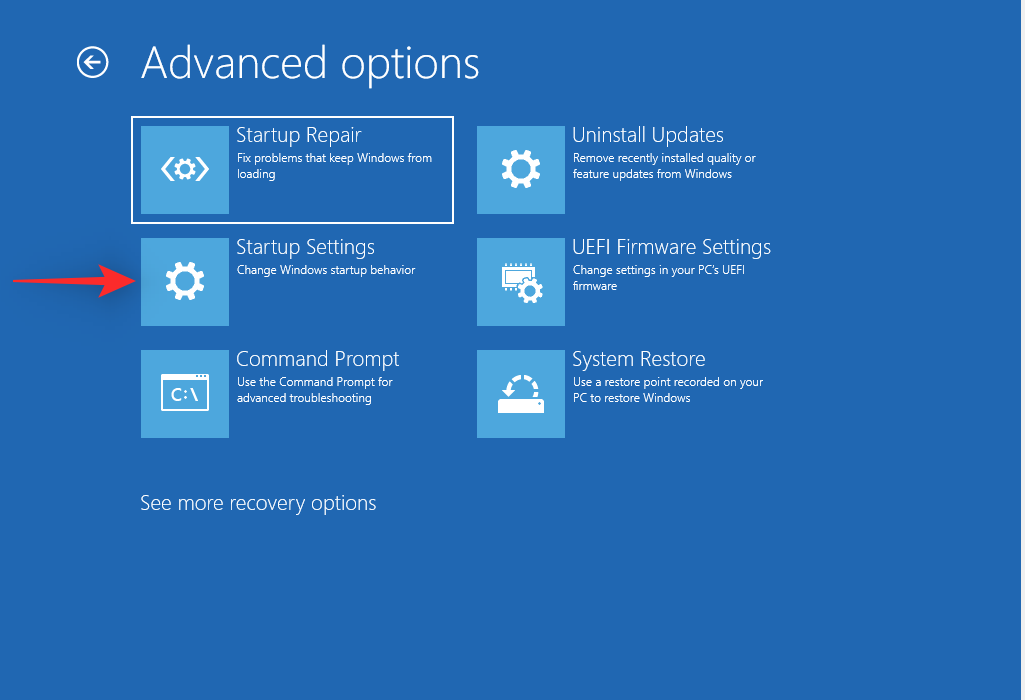
Nyní klikněte na Restartovat . Váš systém se nyní restartuje a nabídne vám nastavení spuštění pro váš systém.
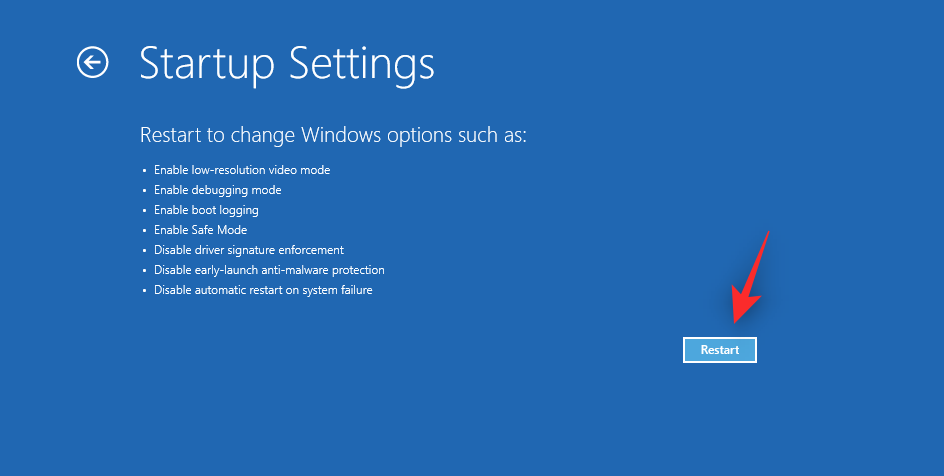
Stisknutím 4 nebo F4 spustíte Windows v nouzovém režimu. Pokud v nouzovém režimu potřebujete připojení k internetu, stiskněte místo toho klávesu 5 nebo F5 .
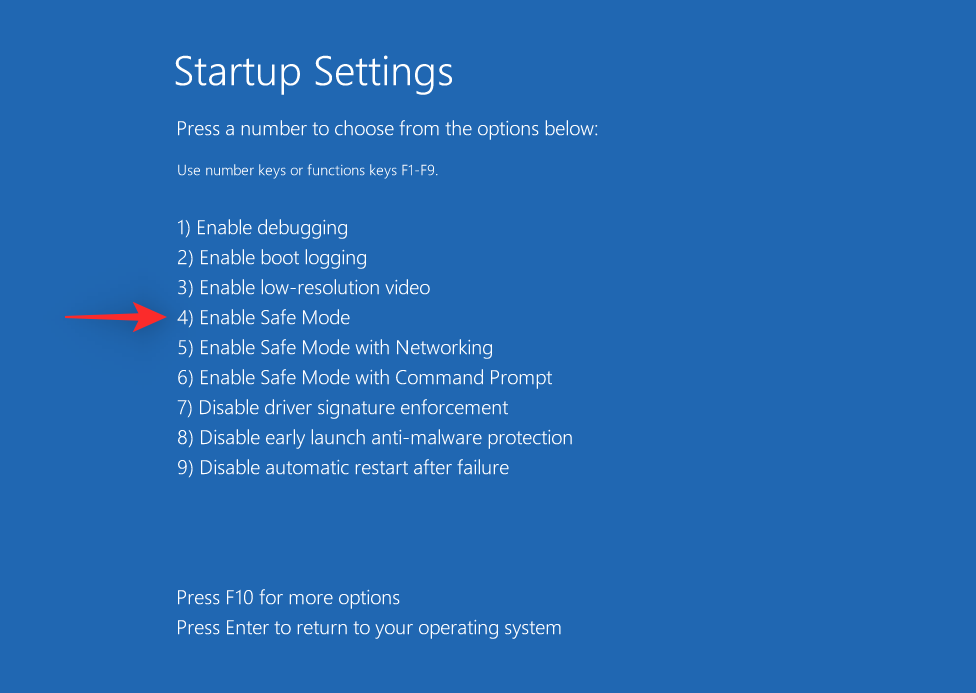
Váš počítač se nyní restartuje a spustí se v nouzovém režimu. Pomocí výše uvedených pokynů odeberte a znovu nainstalujte ovladače zvuku v nouzovém režimu. Po dokončení doporučujeme otestovat zvuk v samotném nouzovém režimu, než jej vyzkoušíte v normálním spouštěcím režimu pro Windows 11.
Poslední možnost 2: Resetujte Windows 11
Pokud jste do tohoto okamžiku nebyli schopni opravit zvuk ve vašem systému, můžete čelit problémům s instalací Windows 11. V takových případech doporučujeme zkusit resetovat systém Windows, abyste zjistili, zda to problém nevyřeší.
Resetování systému Windows 11 vám umožní zachovat data a aplikace, což je dobrý způsob, jak začít. Tento obsáhlý průvodce od nás můžete použít k resetování Windows 11. V případě, že se vám resetování Windows nezdaří, pak doporučujeme zkusit čistou instalaci Windows 11 pomocí následující části.
Poslední možnost 3: Čistá instalace Windows 11
Nyní doporučujeme zkusit naformátovat spouštěcí jednotku a vyčistit instalaci Windows 11. To pomůže zajistit, že zbylé soubory, ovladače a další nebudou narušovat zvukové služby ve vaší nové instalaci. Pomocí tohoto příspěvku můžete vyčistit instalaci systému Windows 11 ve vašem systému .
Doufáme, že tento příspěvek pomůže opravit zvukové služby ve Windows 11. Pokud narazíte na nějaké problémy nebo máte nějaké další otázky, neváhejte se na nás obrátit pomocí komentářů níže.
PŘÍBUZNÝ