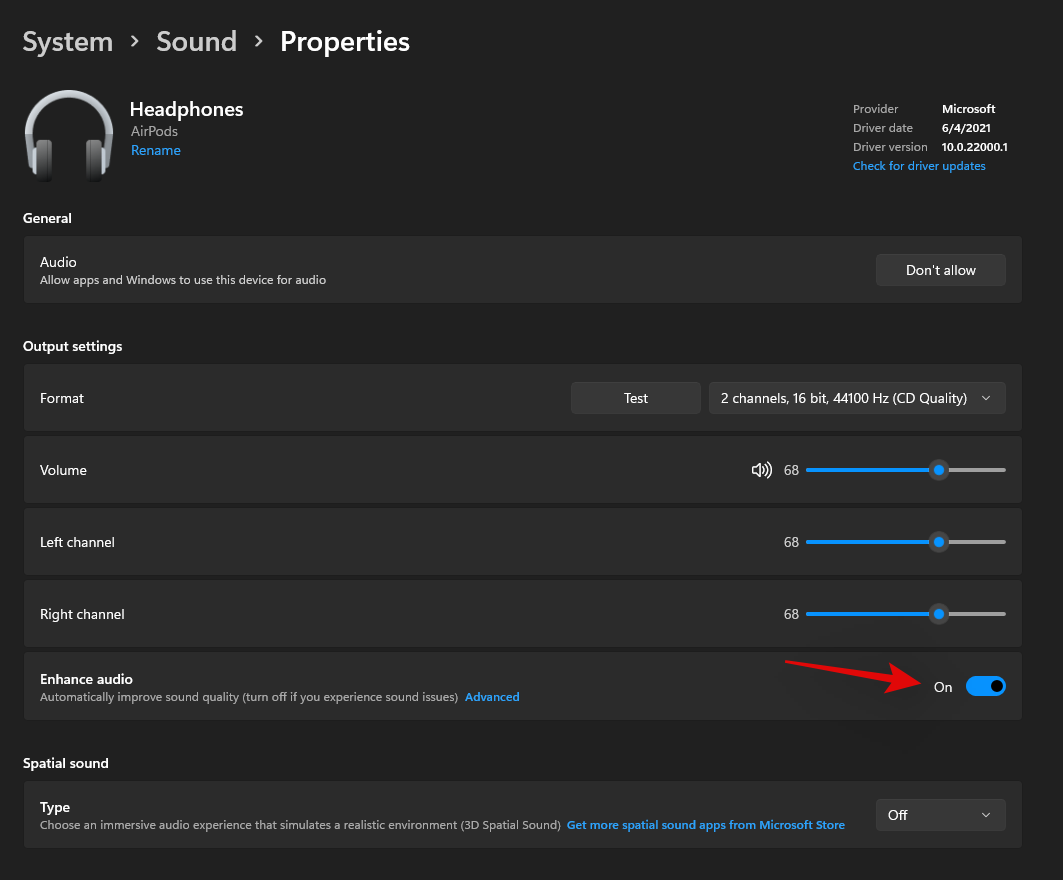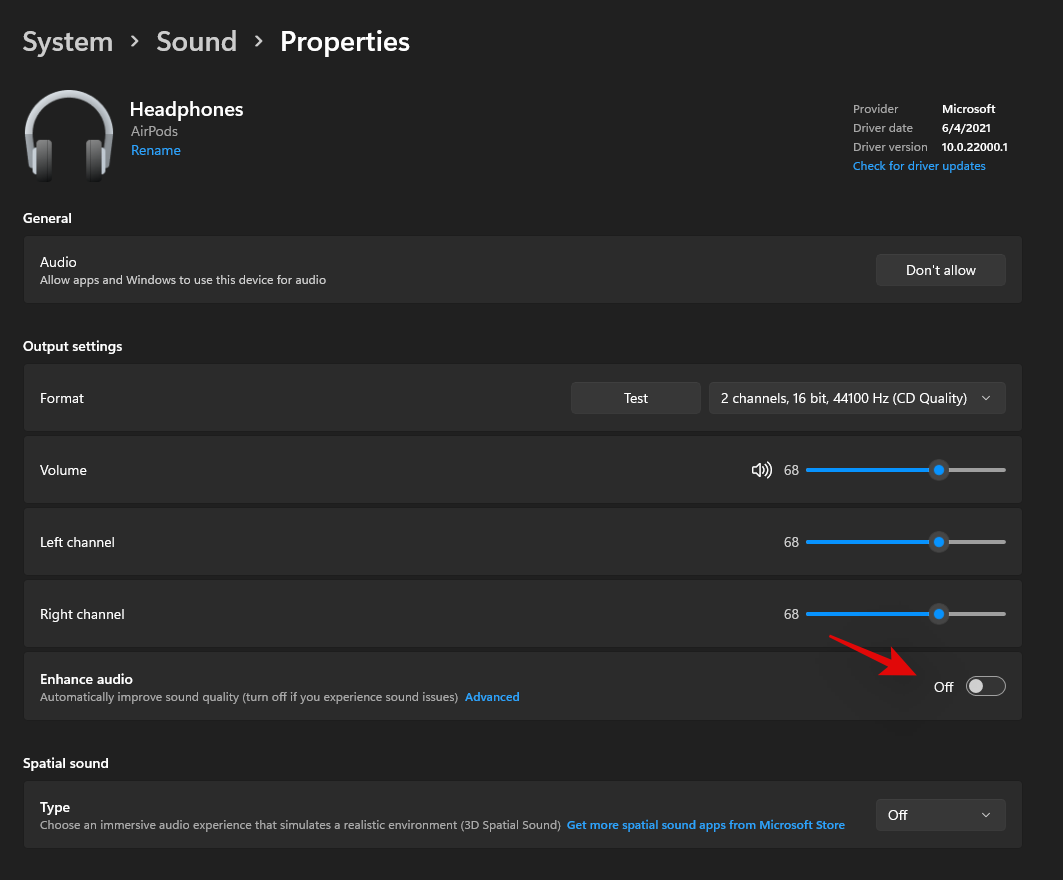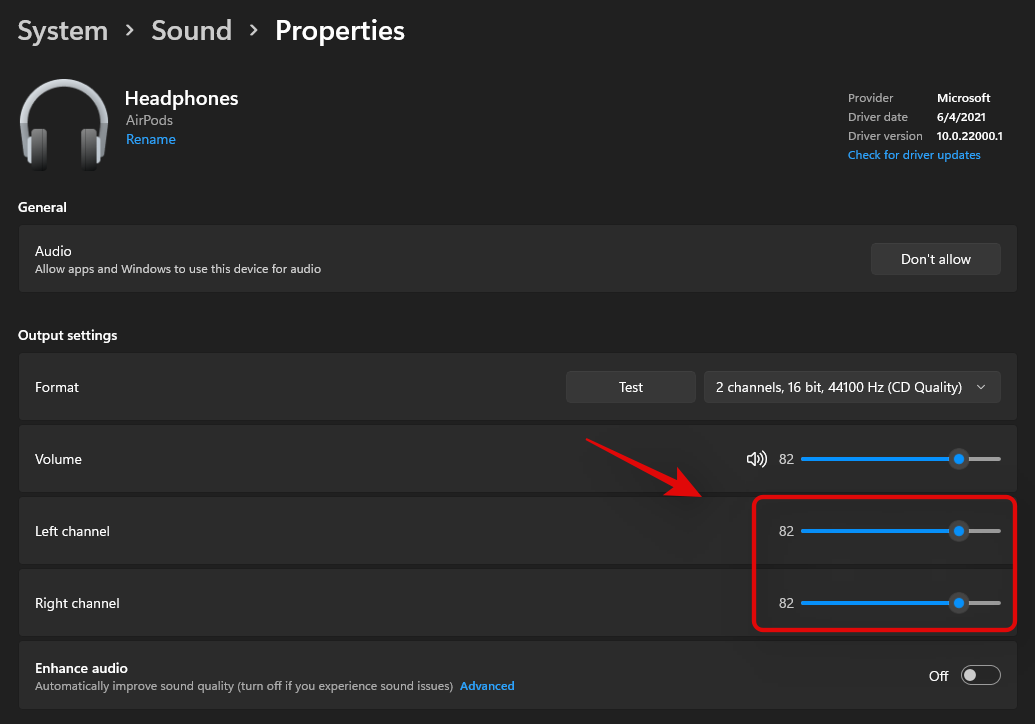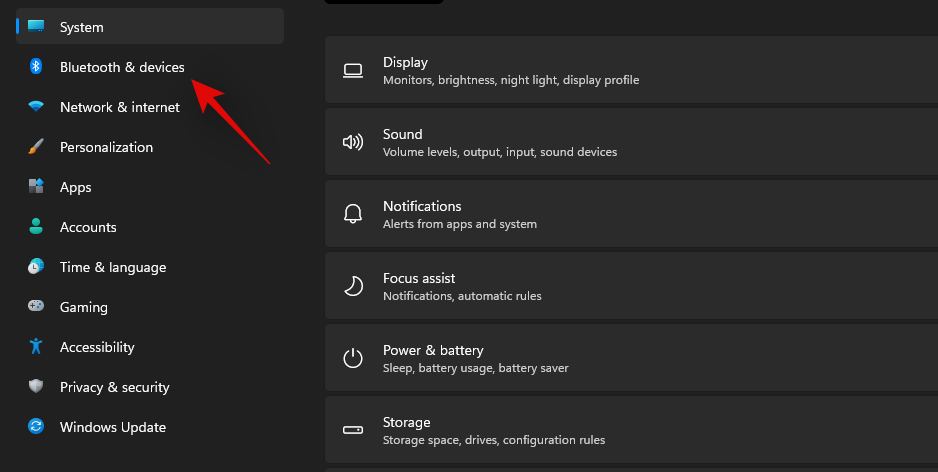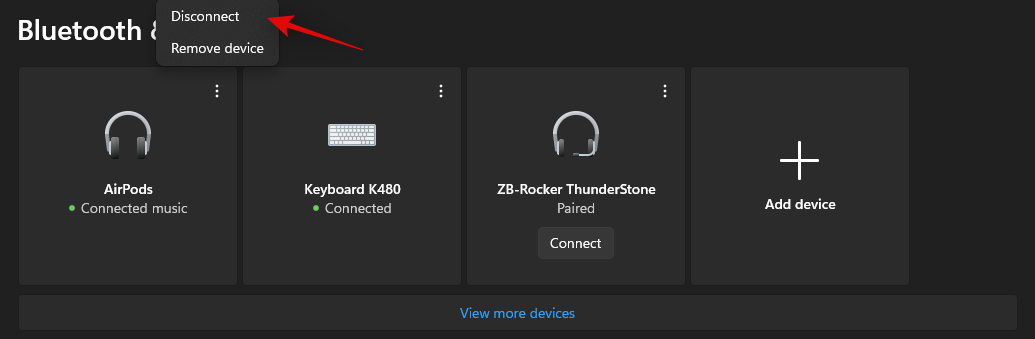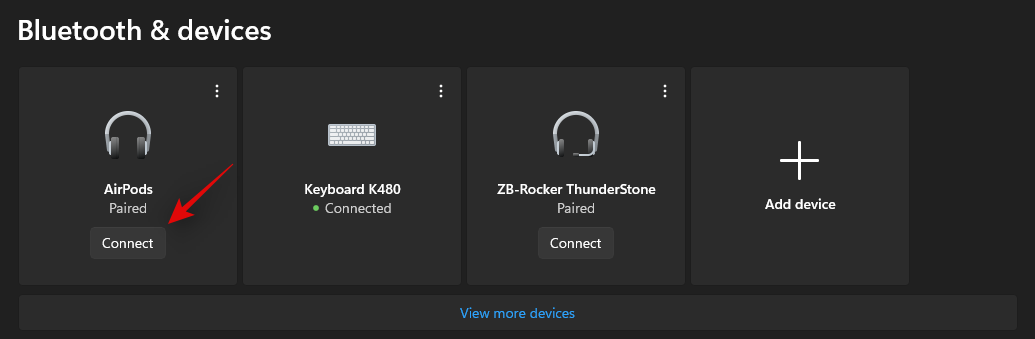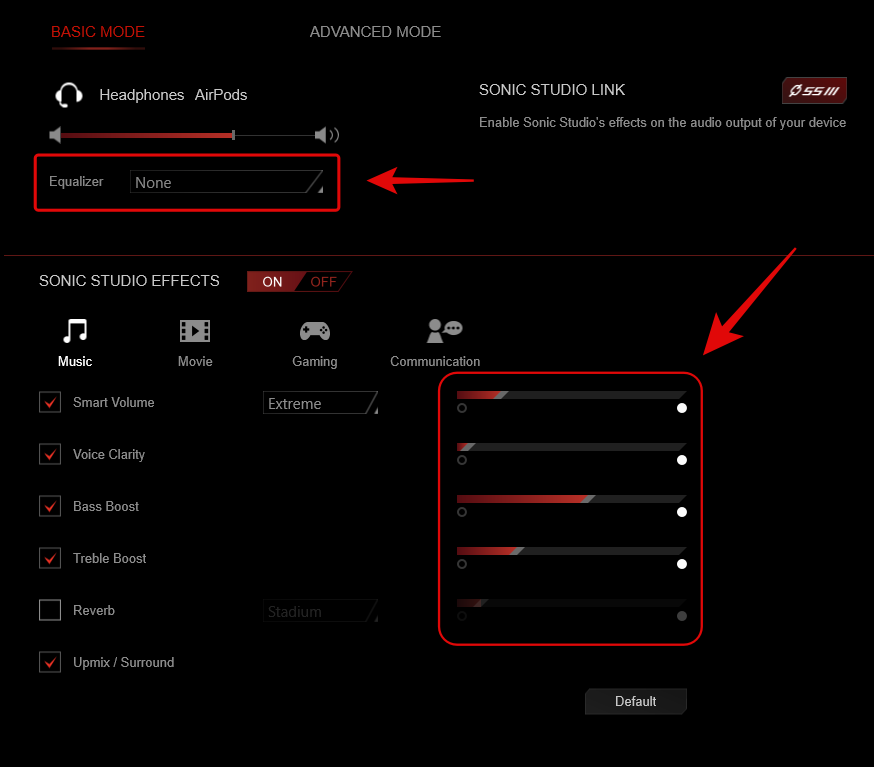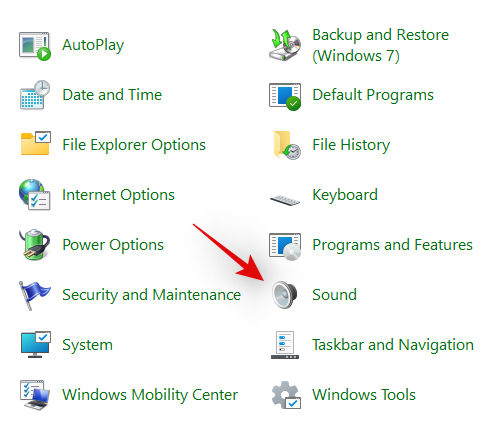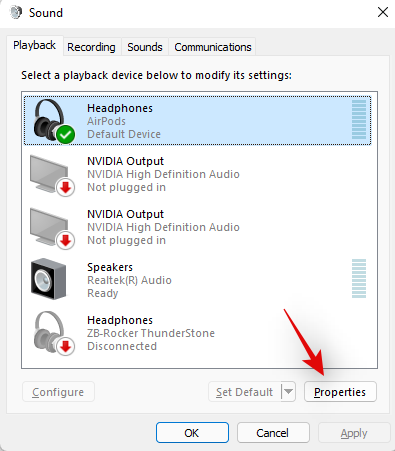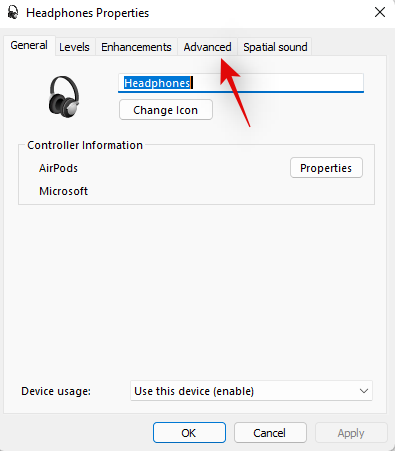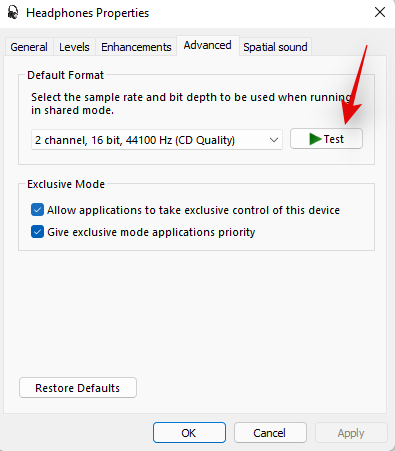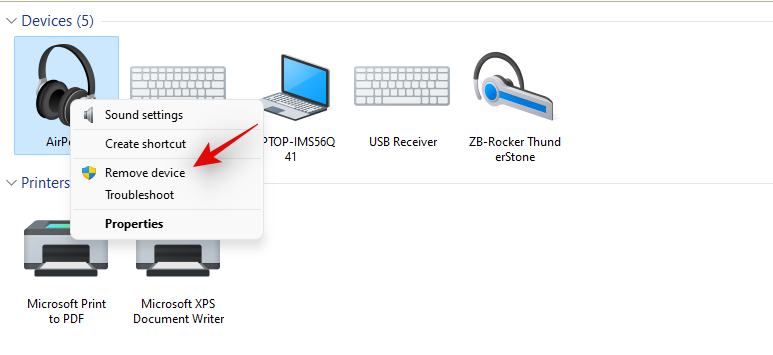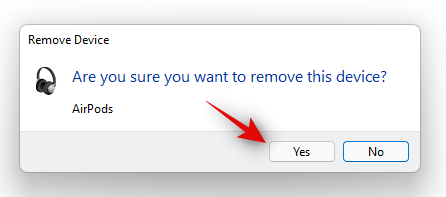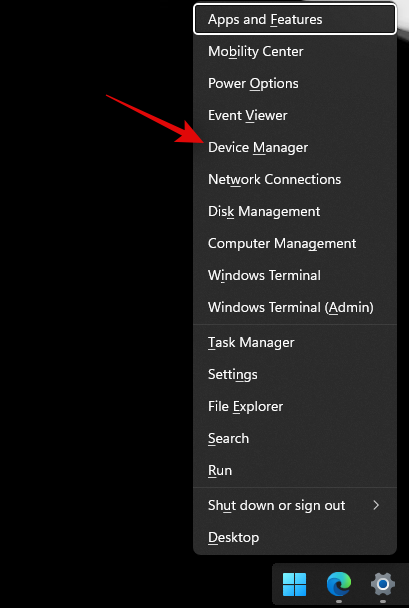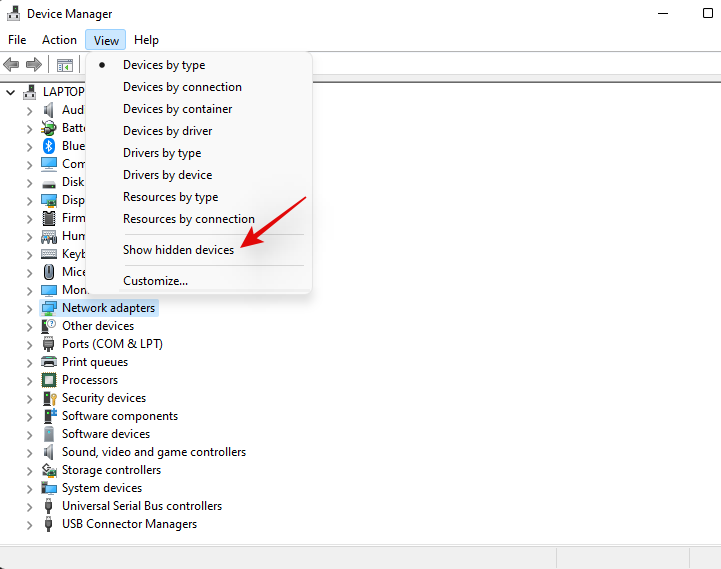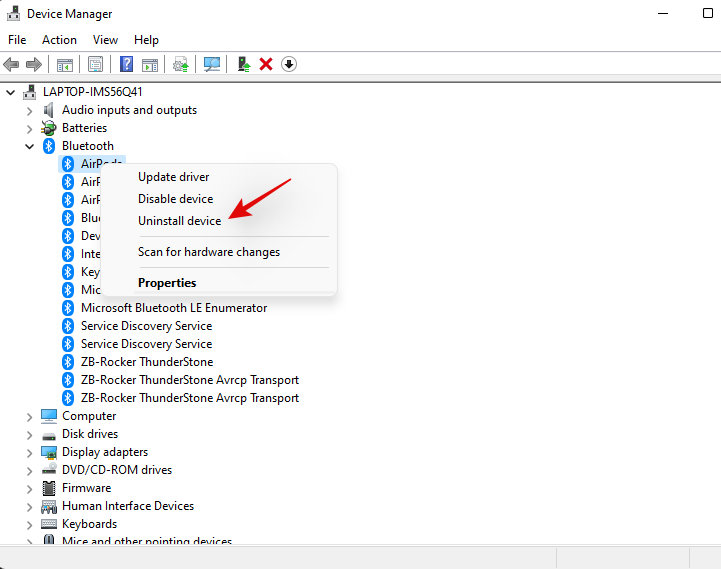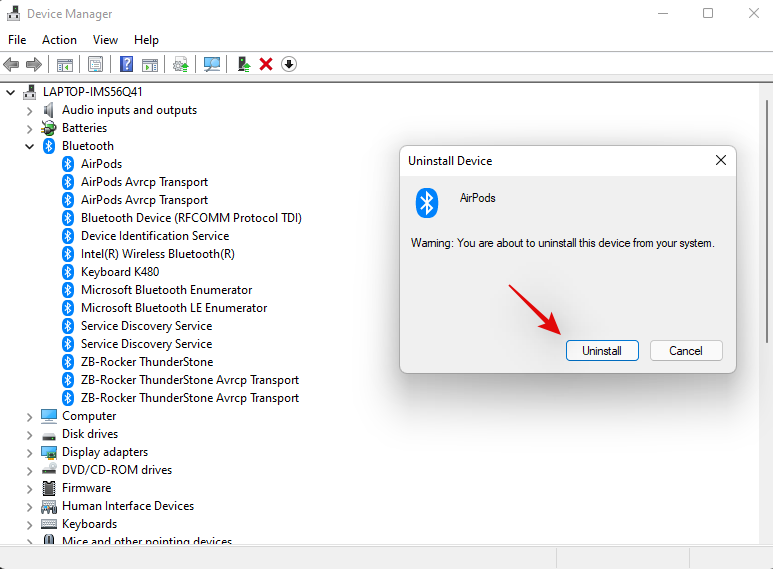Airpods jsou tím správným párem sluchátek, pokud se chcete dostat do ekosystému. Zážitek je však zcela odlišný, pokud jde o Windows. Windows 10 byl notoricky známý tím, jak spravoval Airpods jako zařízení Bluetooth. Takže se věci změnily? Máte stále problémy se zvukem u Airpodů ve Windows 11? Pak je zde vše, co o nich potřebujete vědět!
Proč mám problémy se zvukem při používání Airpods ve Windows 11?
Windows 11 se docela dobře zlepšil, pokud jde o správu Airpods jako náhlavní soupravy Bluetooth. Pro dosažení nejlepší kvality zvuku již nemusíte přepínat mezi profilem náhlavní soupravy a stereofonním zvukovým profilem. Zobrazuje se jako jediné zařízení, ale věci jsou stále docela vybíravé ve srovnání s MacOS nebo iOS. Zdá se, že operační systém obvykle používá více ovladačů, přičemž se mezi každým opětovným připojením k Airpodům plete. Navíc nutnost znovu připojit Airpods z ovládacího panelu je stále věc, ale jako řešení nyní můžete vstoupit do režimu párování a kliknout na „Znovu připojit“ v aplikaci Nastavení nebo v centru akcí. Tyto a další důvody ovlivňující váš počítač mohou být důvodem, proč se potýkáte se zvukem u Airpodů ve Windows 11. K vyřešení tohoto problému ve vašem systému doporučujeme použít níže uvedené opravy.
Jak opravit problémy se zvukem Airpods ve Windows 11 16 způsoby
Použijte první opravu, abyste zajistili, že je vše správně zakryto. Jak možná víte, Airpods vyžadují chytré přepínání mezi A2dp a hands-free, což je něco, co Windows 11 nedělá příliš dobře jako jeho předchůdce. Proto je důležité mít vše nastaveno podle vašich potřeb a doporučujeme vám provést následující kontroly, než budete pokračovat. Začněme.
Oprava 1: Zakažte telefonní službu (pokud nepotřebujete mikrofon)
Doporučujeme ověřit kvalitu zvuku aktuálně nastavenou pro Airpody. Pokud rádi používáte Airpods bez mikrofonu, pak doporučujeme vypnout i službu Telephony (průvodce zde ).
Průvodce: Jak deaktivovat telefonní službu na Airpodech pro lepší kvalitu hudby
Oprava 2: Restartujte službu Bluetooth
Pokud si však přejete maximální kvalitu zvuku s aktivním mikrofonem, pak doporučujeme restartovat službu Bluetooth na vašem PC a znovu připojit Airpods, aby vše fungovalo ve výchozím nastavení.
Kvalita nebude tak dobrá, ale je to to nejlepší, co v současné době můžete na Windows získat. Na rozdíl od Windows 10 nyní nemusíte ručně přepínat zvukové zařízení podle toho, co chcete dělat, Windows 11 to nyní pomůže udělat za vás. Ale občas to potřebuje pošťouchnutí a restart služby BT by měl pomoci.
Stiskněte Windows + Rna klávesnici, zadejte následující a stiskněte Enter.
services.msc
Nyní vyhledejte následující služby, klikněte na ně pravým tlačítkem myši a jednu po druhé klikněte na „Restartovat“. Uživatelská služba Bluetooth User Support Service_NNNNN se obvykle zobrazí, když máte probíhající relaci a pravděpodobně máte k počítači připojené Airpody. Pokud se nezobrazí, nebojte se, jednoduše restartujte další dvě služby.
- Služba Bluetooth Audio Gateway
- Služba podpory Bluetooth
- Služba uživatelské podpory Bluetooth_NNNNN
Po restartování zkuste znovu připojit Airpody k počítači. Vše by nyní mělo fungovat podle plánu.
Oprava 3: Vypněte vylepšený zvuk
Airpods používají při použití profilu náhlavní soupravy jednokanálový profil, což znamená, že nezískáte dobrou kvalitu zvuku a zdá se, že ve Windows 11 umožňuje, aby byl v daném okamžiku aktivní pouze jeden budíček.
Zatímco při prvním sledování obsahu můžete získat stereofonní zvuk, připojení k videohovoru nebo audiohovoru brzy odhalí, že věci jsou mnohem odlišnější. Airpods budou ve výchozím nastavení používat jednokanálový zvuk a ve výchozím nastavení použijí ten správný. Získáte možnost vybrat si, které sluchátko chcete použít, ale tato možnost nefunguje velmi dobře v závislosti na aplikaci. Další informace o tomtéž naleznete v části Videokonferenční aplikace níže.
Stiskněte Windows + ia klikněte na 'Zvuk' vpravo.

Nyní klikněte na 'Sluchátka'.

Ve spodní části zapněte přepínač „Vylepšit zvuk“. Zkuste nyní přehrát zvukový soubor a měli byste být schopni získat zvuk ve vysokém rozlišení v systému Windows 11.
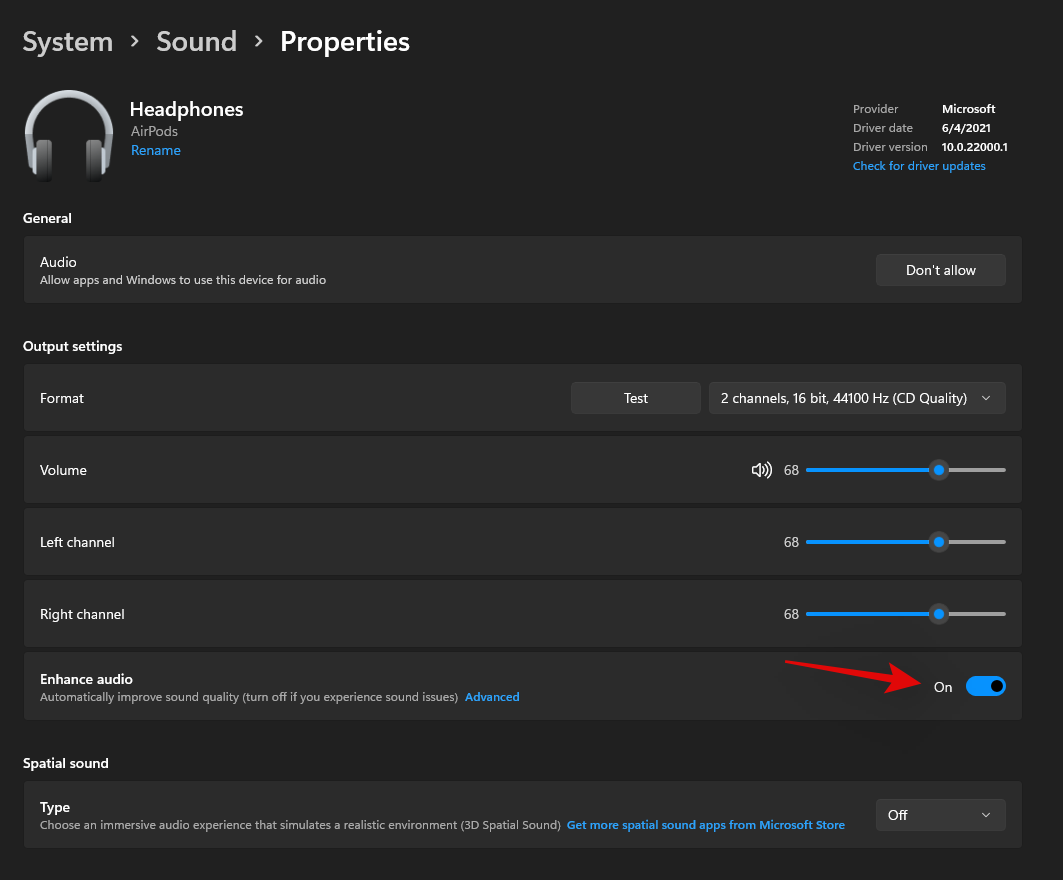
Pokud ne, vypněte přepínač a zkuste to znovu. Přepnutím tohoto přepínače se restartují služby na pozadí zabývající se vylepšeními zvuku Airpods, což by vám mělo pomoci vyřešit problémy se zvukem.
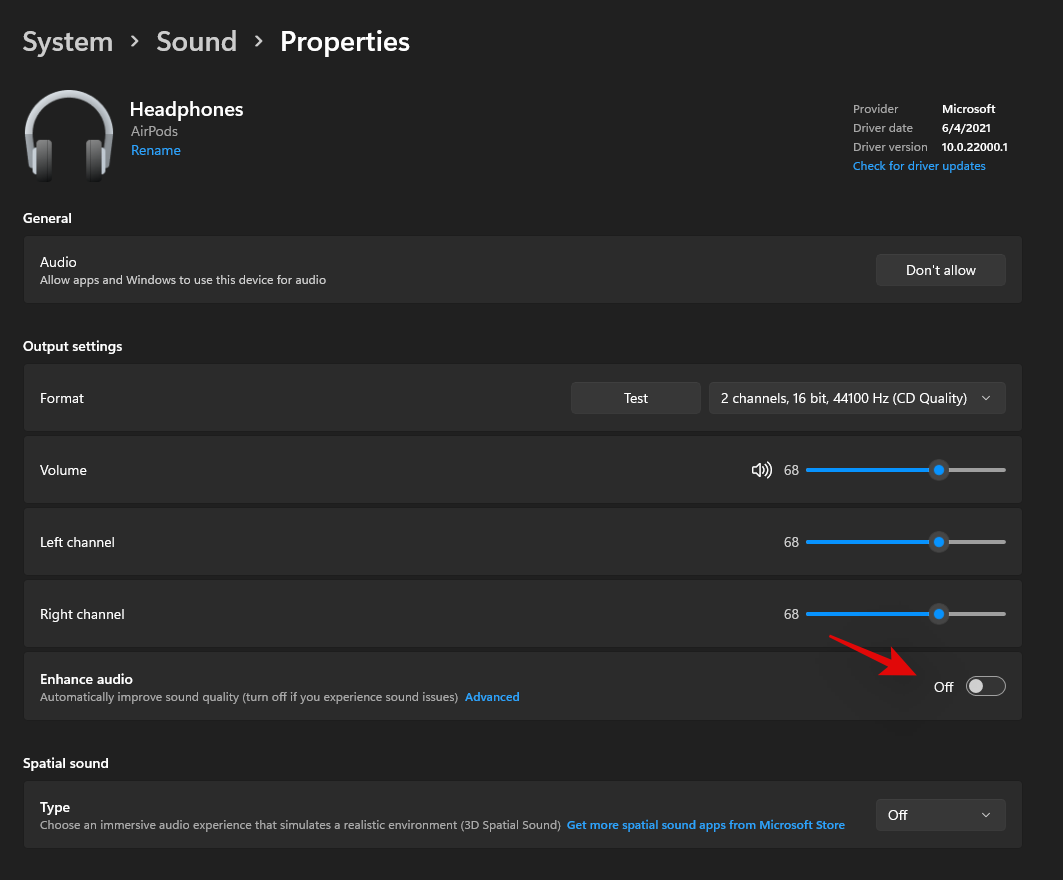
Pokud se však stále potýkáte s problémy, můžete před opětovným spárováním Airpodů vyzkoušet poslední metodu odstraňování problémů níže.
Doporučujeme vám přehrát něco na pozadí a vrátit se na předchozí stránku v aplikaci Nastavení. Nyní zapněte přepínač pro mono zvuk.
Kvalita zvuku by se nyní měla na vaší straně snížit, nyní doporučujeme tento přepínač znovu deaktivovat. Tím by se mělo obnovit stereofonní spojení s vašimi Airpods, což vám umožní vychutnat si zvuk ve vysokém rozlišení na vašem zařízení.
Oprava 4: Resetujte Airpods
To může být nepohodlné, protože budete muset své Airpody znovu spárovat s každým zařízením, které vlastníte, nicméně toto je známá oprava většiny problémů, které můžete mít se zvukem nebo připojením ve Windows. Resetování vašich Airpodů vám umožní začít znovu a jejich první spárování s Windows by mělo pomoci, aby vše fungovalo tak, jak bylo zamýšleno. Pomocí níže uvedeného průvodce resetujte svůj pár a poté jej připojte k systému Windows pomocí výše uvedeného průvodce.
Poznámka: Ujistěte se, že jste odebrali Airpods z počítače jako zařízení. Doporučujeme vám použít průvodce v tomto příspěvku k odebrání nejprve z ovládacího panelu a poté ze Správce zařízení (pokud se zobrazí).

Resetování Airpodů je poměrně jednoduchý proces, umístěte Airpody do pouzdra a nechte je několik minut v klidu. Nyní se vraťte, otevřete víko a podržte tlačítko Nastavení na zadní straně vašich Airpodů po dobu asi 15 sekund. Poté byste měli vidět záblesk světla oranžově a poté bíle. Nyní zavřete víko, přejděte do režimu párování a zkuste je připojit k počítači se systémem Windows 11 jako nové zařízení. Pokud vše proběhne správně, měli byste mít na svém zařízení funkční zvuk a připojení. Nyní můžete pomocí výše uvedeného průvodce nakonfigurovat své Airpody tak, jak bylo zamýšleno.
Pokud zvuk L a R není správně vyvážen:
Toto je nový problém, který je specifický pro Windows 11. Na rozdíl od Windows 10 se zůstatek ve Windows 11 zobrazuje jako správně, i když je zpackaný. K tomuto problému dochází, když se Windows pokouší spravovat vaše Airpody, když detekuje pouze jeden pupen nebo jednomu z pupenů dojde baterie, když je připojen k vašemu počítači. Bohužel změny vyvážení provedené za účelem přizpůsobení jednomu poupěti se ve Windows 11 nevrátí nebo se možná vrátí, ale neprojeví se při příštím připojení Airpodů. Nejlepší způsob, jak to vyřešit, je jednoduše upravit vyvážení podle vašich potřeb, odpojit a znovu připojit Airpods. Pokud to však nefunguje, budete muset Airpody znovu spárovat, aby vše fungovalo tak, jak bylo zamýšleno. Chcete-li tento problém vyřešit ve vašem systému, můžete použít následující opravy z této příručky.
Oprava 5: Upravte rovnováhu a znovu připojte
Připojte své Airpody k počítači a stisknutím Windows + iotevřete aplikaci Nastavení. Nyní klikněte na 'Zvuk' vpravo.

Klikněte na 'Sluchátka', pod nimi by mělo být 'Airpods'.

Nyní hrajte něco na pozadí a pomocí posuvníků upravte vyvážení podle potřeby pro oba pupeny.
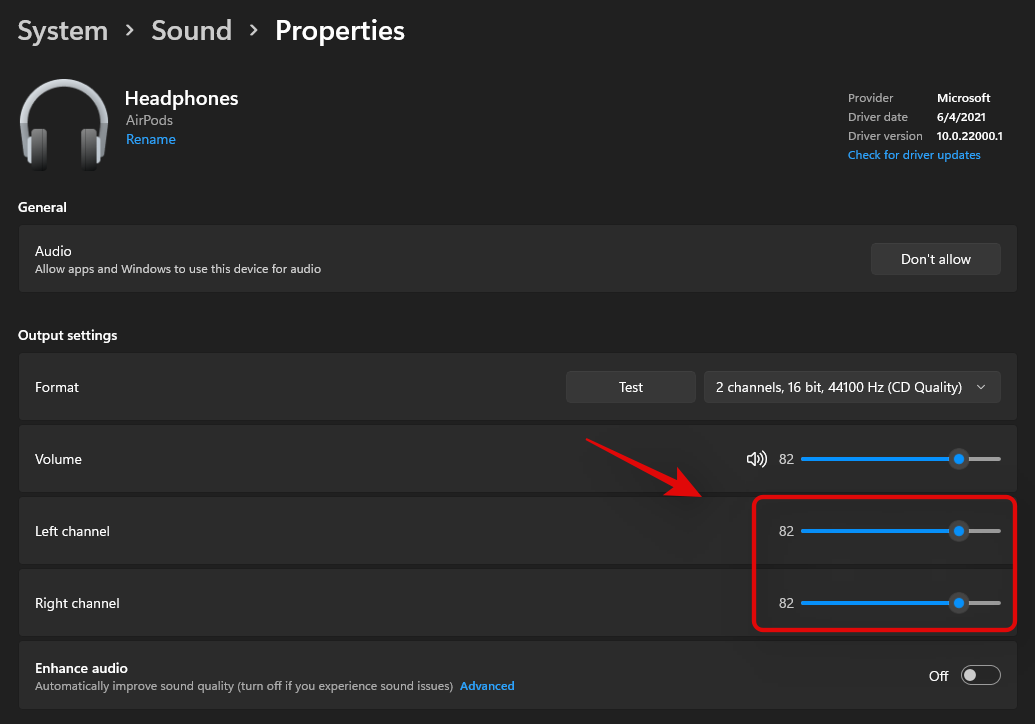
Po dokončení klikněte na „Bluetooth a zařízení“ vlevo.
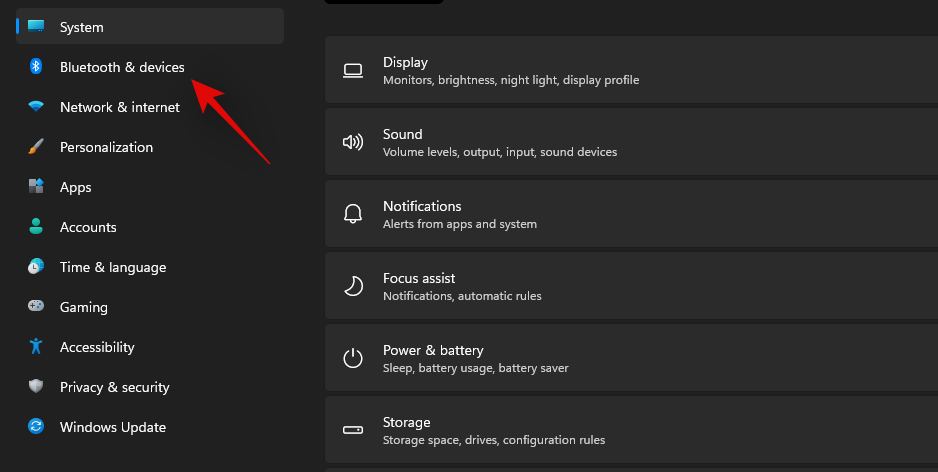
Klikněte na nabídku „3 tečky“ nad Airpody a vyberte „Odpojit“. V tomto okamžiku restartujte počítač.
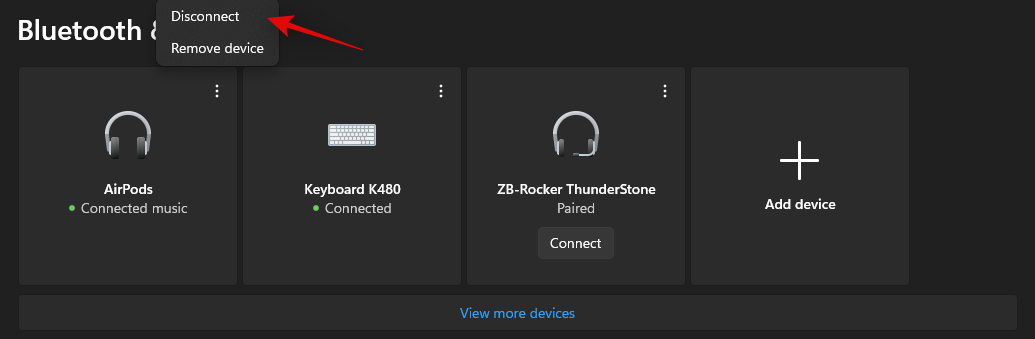
Umístěte sluchátka AirPods do pouzdra, zavřete pouzdro a nechte je několik minut v klidu. Po několika minutách otevřete pouzdro a podržte tlačítko nastavení, dokud na vašich Airpodech nevstoupíte do režimu párování. Nyní se vraťte do nastavení 'Bluetooth and devices' na vašem PC a klikněte na 'Connect' pod Airpods v horní části.
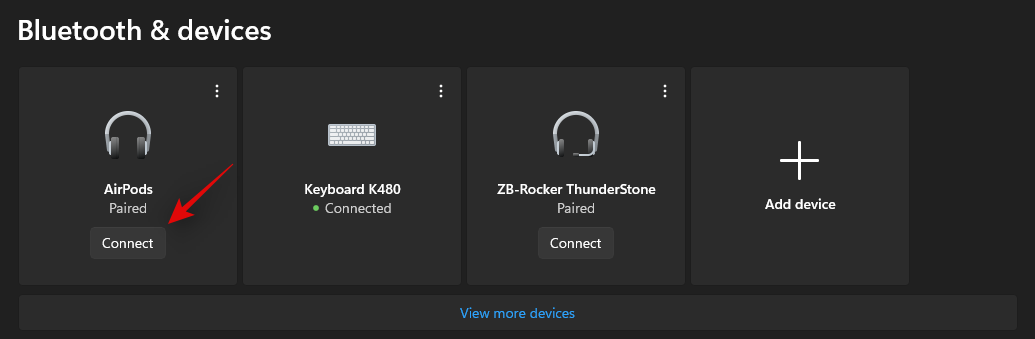
Pokud vše půjde dobře, vaše Airpody by nyní měly být vyvážené a připojené k vašemu PC. Pokud se stále potýkáte s problémy s vyvážením, doporučujeme vám resetovat váš pár Airpodů pomocí části v této příručce. Reset je známá oprava, která pomáhá vyřešit problémy s vyvážením zvuku u Airpodů na vašem PC.
Oprava 6: Airpods a služby pro videokonference ve Windows
To je docela náročné a závisí na verzi vašeho ovladače BT a na tom, zda používáte Windows 11 nebo Windows 10. Pokud používáte Windows 10, Airpods se zobrazí jako dvě různá zařízení, jedno nazvané „Airpods handsfree“ a druhé s názvem 'Airpods stereo'. Pokud máte nejnovější počítač kompatibilní s Windows 11 se stejným systémem, pak se ve většině případů Airpods nyní zobrazí jako jedno zařízení s již povoleným inteligentním přepínáním. Pokud však máte starší adaptér BT nebo starší ovladače BT, ve vašem systému se skutečně zobrazí jako dvě zařízení.
Trik spočívá v tom, že při pokusu o použití Airpods v aplikacích pro videokonference, pokud máte dvě zařízení, vyberete možnost „ Airpods hands-free volání “. Pokud ji máte, znovu povolíte službu Telefonie, pokud jste ji dříve deaktivovali. Následně budete muset zvýšit úrovně mikrofonu, abyste získali ovladatelnou kvalitu zvuku ve vašem systému. Testovali jsme následující aplikace pro videokonference s Airpods (Gen 1) a zde je návod, jak to dopadlo.
Nejprve jsme testovali Google Meet, kde se Airpods ukázaly jako tři různá zařízení pro zvuk i video. Výběr buď neudělal vůbec nic. Zvukový výstup a vstup byly ve výchozím nastavení nastaveny na pravé sluchátko a vstup ani výstup nebylo možné přepnout.
Poté jsme testovali Microsoft Teams a věci byly podobně zklamáním. Teams odvádí skvělou práci při automatickém přepínání mezi stereo a mono zvukem, když mluvíte nebo posloucháte, tedy dokud se to nestává příliš často. Mikrofon pak jednoduše přestane fungovat a přepnutí tlačítka Mute to po prvním nebo druhém pokusu opraví. V nejhorších případech budete muset pupeny vrátit do pouzdra, počkat několik sekund a znovu je nosit, aby vše fungovalo. To nezní špatně, ale pokud to musíte dělat každých 10 minut, pak Airpods prostě nestojí za to. Bylo by lepší mít jeden pupen, který funguje bezchybně, než mít dva pupeny, které fungují jen zřídka. Jsme si jisti, že je to poměrně nové a Microsoft se to snaží časem vylepšit.
Pokud máte nízkou hlasitost:
Pokud máte na Airpodech nízkou hlasitost, pak je to u nich známý problém a nemůžete s tím moc dělat. Airpody se příliš často špiní a zanášejí nečistotami. To je jeden z důvodů, proč Apple přešel na nový styl do uší s novějšími generacemi Airpodů, ale tento problém je stále převládající. Doporučujeme vám nejprve důkladně vyčistit Airpody, abyste se pokusili tento problém vyřešit. Použijte tohoto komplexního průvodceod společnosti Apple, abyste své Airpody důkladně vyčistili. Navíc, pokud máte po ruce stlačený vzduch, doporučujeme jej použít k vyčištění ventilačních otvorů, aniž byste donekonečna tlačili nečistoty do Airpodů. Pokud se po vyčištění Airpodů stále potýkáte s problémy, můžete na svém počítači použít ekvalizér třetí strany, abyste získali zvuk přesně podle vašich preferencí. Pro začátek použijte sekci níže.
Oprava 6: Použijte EQ třetí strany
EQ třetích stran vám umožní zvýšit zisk na vašich Airpodech, použít filtry, šumové kompresory a další, aby zvuk zněl přesně správně. Vyžaduje to z vaší strany určité úsilí a šťouchání v závislosti na vašich potřebách, ale výsledek rozhodně stojí za to. Doporučujeme vám vyzkoušet Equalizer APO, protože je zcela zdarma a máte k dispozici spoustu různých nástrojů a filtrů. Použijte níže uvedený odkaz ke stažení a použití Equalizer APO na vašem PC.
Oprava 7: Použijte aplikaci OEM
Toto není oprava, ale spíše řešení, pokud se potýkáte s nízkou kvalitou zvuku, nízkou hlasitostí nebo podobnými problémy. Pokud používáte jakoukoli aplikaci pro vylepšení zvuku od třetí strany, doporučujeme vám použít stejnou aplikaci k doladění zvukového výstupu pro Airpods ve Windows. Jak již bylo zmíněno, omezení šířky pásma a softwaru v systému Windows vám při používání AirPods brání v nejlepší možné kvalitě zvuku.
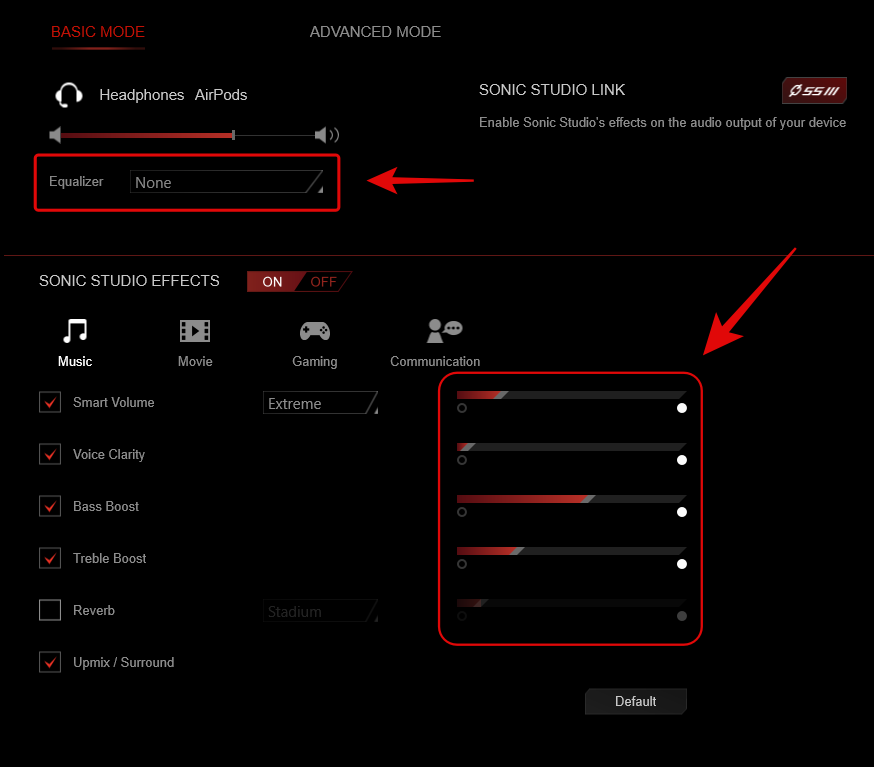
To lze obejít jemným doladěním EQ, použitím kompresorů a ve vzácných případech zvýšením zisku. To vše by mělo být možné prostřednictvím zvukové aplikace OEM nabízené vaším výrobcem, zejména pokud používáte předem sestavený systém nebo notebook. Například notebooky Asus jsou v některých případech dodávány se Sonic Studio, které nabízí různá vylepšení pro doladění vašeho zvukového zážitku. Pokud však váš počítač nemá vyhrazenou aplikaci, můžete místo toho použít Equalizer APO z níže uvedeného odkazu.
Oprava 8: Nainstalujte ovladače Broadcomm BT (pokud máte jejich hardware)
Adaptéry Broadcomm Bluetooth byly před několika lety docela populární a pokud máte starší systém, je to pravděpodobně důvod, proč čelíte problémům se zvukem u Airpodů ve vašem systému. Budete muset použít konkrétní ovladač, který pomůže vyřešit tento problém a který před několika lety vydala společnost Lenovo pro svá zařízení. Tento balíček obsahuje soubory .inf pro většinu adaptérů Broadcomm, proto můžete tento ovladač použít na jakémkoli počítači. Doporučujeme použít níže uvedený odkaz k aktualizaci ovladačů adaptéru Broadcomm Bluetooth Adapter.
Pokud vám však tyto ovladače nefungují, doporučujeme vám použít nejstarší dostupné ovladače Bluetooth na vaší stránce podpory OEM. To obvykle končí vyřešením problému pro uživatele, kteří mají problémy s výše uvedenými ovladači Broadcomm.
Oprava 9: Test zvuku pomocí ovládacího panelu (odstraňování problémů)
Nyní otestujeme zvuk na vašem zařízení a poté jej odpovídajícím způsobem vyřešíme. Chcete-li začít, použijte níže uvedené průvodce.
Toto je další test, který vám může pomoci identifikovat problémy s připojením k Airpods, které mohou způsobovat problémy se zvukem. Doporučujeme vám použít níže uvedenou příručku k otestování vašich Airpodů a poté je znovu spárovat, pokud správně neslyšíte testovací zvuk. Provedeme také základní řešení problémů, abychom restartovali služby Windows na pozadí, které by také mohly způsobovat problémy se zvukem na Airpods. Chcete-li začít, použijte průvodce níže.
Poznámka: Než budete pokračovat podle níže uvedeného průvodce, připojte své Airpody a mějte je v uších.
Spusťte nabídku Start, vyhledejte Ovládací panely a spusťte totéž z výsledků vyhledávání.

Nyní klikněte na rozevírací nabídku v pravém horním rohu obrazovky a vyberte „Velké ikony“.

Klikněte a spusťte možnost „Zvuk“.
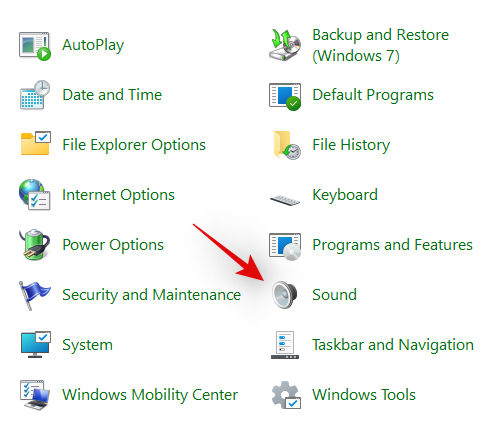
Ze seznamu vyberte 'Sluchátka' a klikněte na 'Vlastnosti' dole.
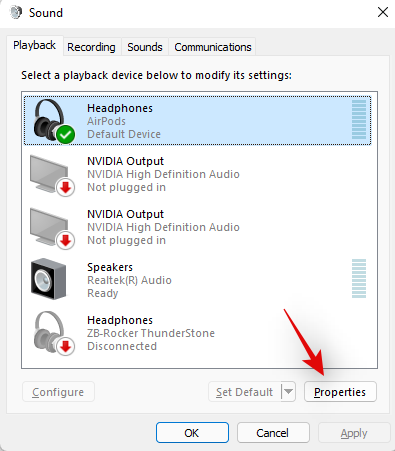
Přepněte se na kartu „Upřesnit“ kliknutím na stejnou kartu nahoře.
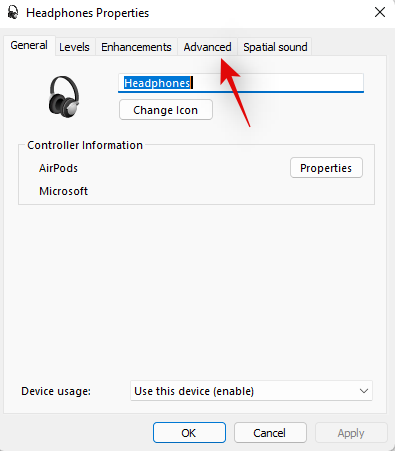
Nyní klikněte na 'Test'.
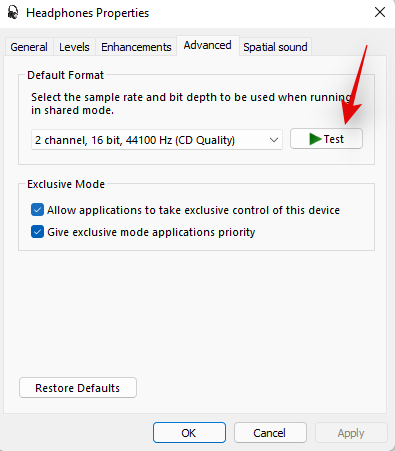
Poznámka: Zdá se, že aplikace Nastavení při každém testování zvuku pro Airpods nefunguje správně, proto místo toho používáme ovládací panel.
Pokud uslyšíte zvonění v obou sluchátkách, pak vše funguje tak, jak bylo určeno pro vaše Airpody. Možná máte problémy se zvukem kvůli aktuálním zvukovým ovladačům na vašem počítači nebo kvůli aplikaci třetí strany. Pokud je to váš případ, doporučujeme v tomto okamžiku odstraňovat problémy s počítačem. \
Pokud máte problémy s Bluetooth i na jiných zařízeních, doporučujeme také zkusit resetovat adaptér Bluetooth. Pokud však během testu čelíte problémům se zvukem, doporučujeme vám vyzkoušet následující způsoby odstraňování problémů níže a pokud nic nefunguje, pokračujte v opětovném spárování vašich Airpodů s Windows 11, abyste tento problém vyřešili.
Oprava 10: Zkontrolujte aktualizace ovladače BT
Zneužití Bluetooth je v dnešní době zcela běžné a Apple také pravidelně vydává několik aktualizací firmwaru pro všechna svá zařízení. To znamená, že můžete čelit konfliktu ovladače a firmwaru, kdy aktuální firmware vašich Airpodů není kompatibilní s vaší starší verzí ovladače Bluetooth.
Doporučujeme vám zkontrolovat aktualizace ovladačů nebo použít web podpory OEM a získat nejnovější ovladače pro váš adaptér Bluetooth. Volitelné aktualizace ovladačů v systému Windows 11 můžete také vyhledat v části Nastavení > Windows Update > Pokročilé možnosti > Volitelné aktualizace > Aktualizace ovladačů .
Oprava 11: Zkontrolujte aktualizace ovladače zvuku
Nyní doporučujeme zkontrolovat aktualizace ovladače zvuku, zejména pokud máte zvukovou kartu třetí strany nebo integraci do systému. Pravidelné aktualizace zvuku umožňují, aby byly vaše adaptéry kompatibilní se všemi nejnovějšími možnými zařízeními, a pokud jste po nějakou dobu neaktualizovali ovladače, je to pravděpodobně důvod, proč se ve vašem systému potýkáte se zvukem. Doporučujeme vyhledat aktualizace na webu podpory OEM a aktualizace systému Windows, které by mohly souviset s ovladači zvuku. Pokud jsou nějaké nalezeny, doporučujeme je nainstalovat co nejdříve a restartovat počítač.
Oprava 12: Znovu připojte Airpody
Jak jste si mohli všimnout, Airpods se nyní efektivně znovu připojují k Windows 11, kdykoli se pouzdro otevře, avšak pouze do doby, než Airpods připojíte k jinému zařízení. Po připojení se Airpods již nepřipojí k vašemu zařízení se systémem Windows 11, i když máte pouzdro otevřené a pokusíte se připojit ručně.
Trik je v tom, že musíte na svých Airpodech zadat režim párování a poté v aplikaci Nastavení stisknout „Připojit“. Podržte stisknuté tlačítko Nastavení na zadní straně vašich Airpodů s otevřeným víkem, dokud neuvidíte blikající bílé světlo. To znamená, že jste vstoupili do režimu párování a nyní můžete na svém počítači kliknout na „Připojit“.
Při opětovném připojování nebudete muset Airpody pokaždé odstraňovat a znovu spárovat na vašem PC, ale pro opětovné připojení budete muset na Airpodech vstoupit do režimu párování. Kromě toho, pokud Airpods nepřipojíte k jinému zařízení, můžete si jednoduše užít automatické připojení po otevření víka Airpods se zapnutým Bluetooth na vašem PC.
Oprava 13: Odebrat a znovu spárovat
Pokud stále čelíte problémům se zvukem, doporučujeme vám znovu spárovat vaše Airpody s Windows 11. Pro začátek použijte níže uvedenou příručku.
Spusťte nabídku Start, vyhledejte „Ovládací panely“ a spusťte totéž z výsledků vyhledávání.

Klikněte na rozbalovací nabídku v pravém horním rohu a vyberte „Velké ikony“.

Nyní klikněte na 'Zařízení a tiskárny'.

Klikněte pravým tlačítkem na 'Airpods' a vyberte 'Remove device'.
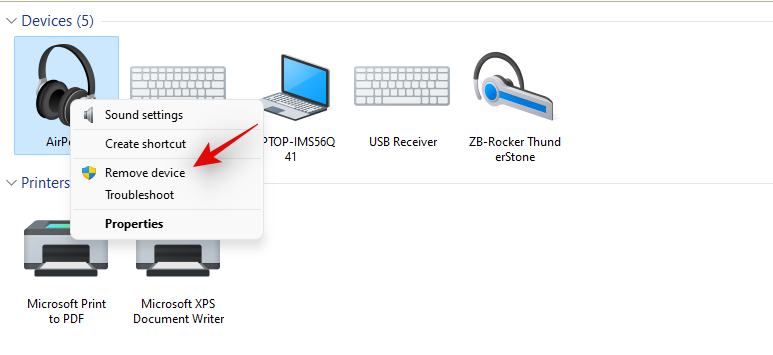
Svou volbu potvrďte kliknutím na „Ano“.
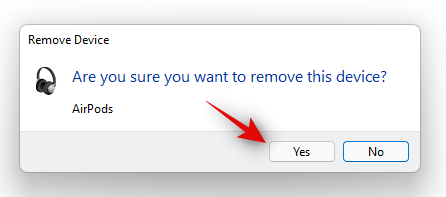
Počkejte, až bude zařízení odstraněno. Po odstranění stiskněte Windows + X na klávesnici a vyberte „Správce zařízení“.
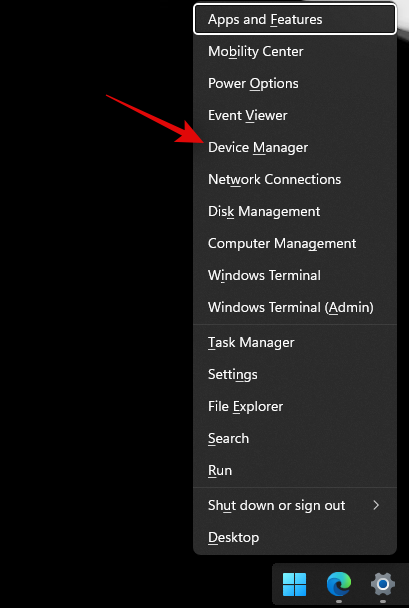
Nyní klikněte na „Zobrazit“ a nahoře a vyberte „Zobrazit skrytá zařízení“.
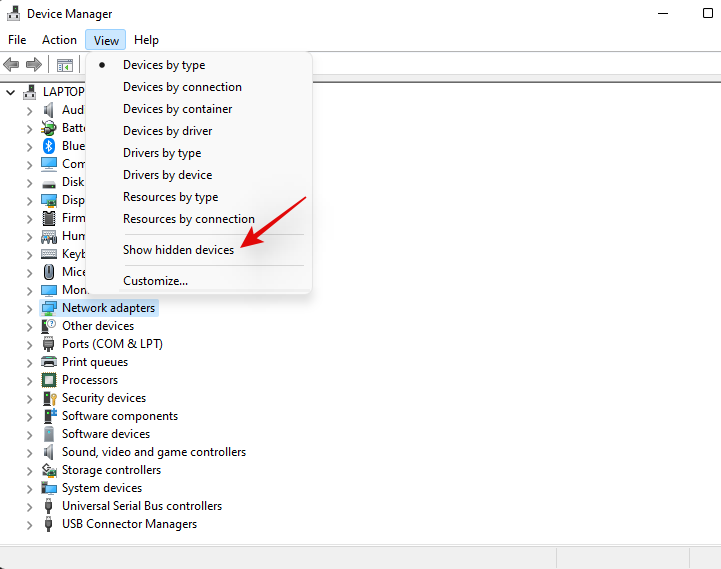
Dvakrát klikněte na Bluetooth v seznamu a vyhledejte všechny položky související s Airpods. Pokud nějaké najdete, klikněte na něj pravým tlačítkem a vyberte 'Odinstalovat zařízení'.
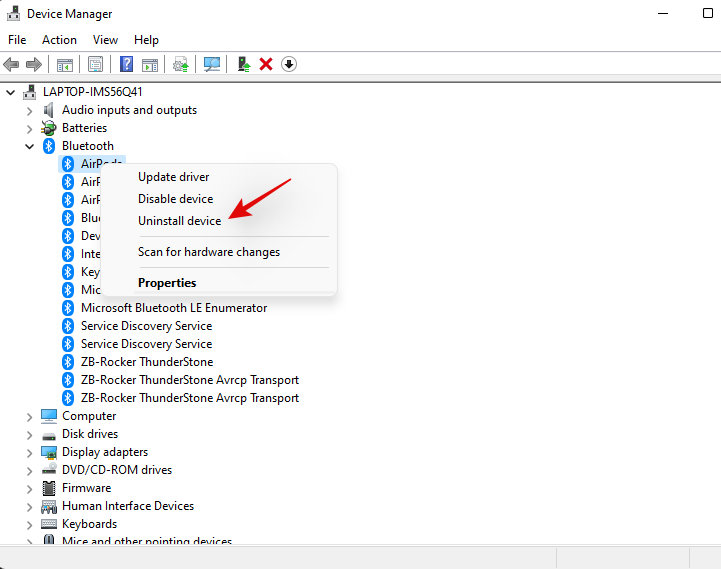
Opětovným kliknutím na 'Odinstalovat' potvrďte svou volbu.
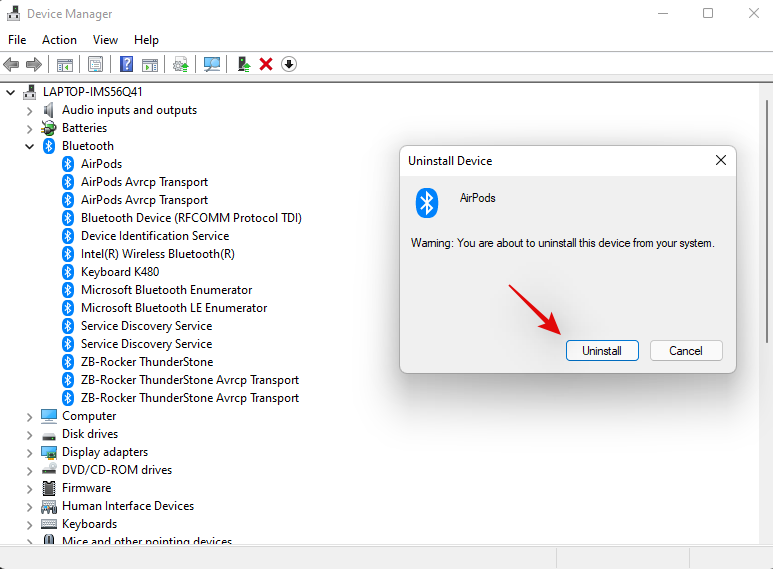
Opakujte kroky, pokud máte nějaké další položky související s Airpods ve správci zařízení, konkrétně pod Bluetooth.
Airpods budou nyní z vašeho zařízení odstraněny. Nyní je můžete znovu připojit k systému Windows jako obvykle a deaktivovat službu Telephony, abyste získali zvuk ve vysokém rozlišení na vašem zařízení. Po opětovném spárování by mělo vše fungovat tak, jak bylo zamýšleno.
Oprava 14: Otestujte Airpods jiným zařízením
Provedení těchto kontrol nám pomůže zajistit, aby každé zařízení, které používáme, fungovalo tak, jak bylo zamýšleno, a nepotýkalo se s problémem s hardwarem nebo ovladačem. Pokud ano, budete muset nejprve vyřešit problém, aby Airpods fungovaly s vaším počítačem. Pokud však vše funguje tak, jak bylo zamýšleno, můžete problém vyřešit pomocí dvou níže uvedených metod.
- Připojte další výstupní audio zařízení k vašemu PC přes BT: Tím se ověří vaše audio a BT ovladače. Pokud se jiný reproduktor nebo náhlavní souprava může připojit a přenášet zvuk podle očekávání, můžete začít.
- Připojte Airpods k jinému počítači se systémem Android nebo Windows: Toto slouží k otestování, zda jsou problémy se zvukem izolované pouze na vašem počítači nebo zda ovlivňují všechna připojení BT jiných výrobců než Apple s Airpody.
- Připojte Airpods k zařízení Apple: To nám pomůže ověřit výchozí možnosti Airpods v jejich nativním prostředí. Pokud získáváte skvělý zvuk a vše funguje tak, jak bylo zamýšleno, pak jsou vaše Airpods pravděpodobně v pořádku.
Pokud některou z těchto kontrol neuspějete, můžete čelit hardwarovému problému na příslušném zařízení. Pokud mají Airpods špatnou kvalitu zvuku při připojení k zařízení macOS nebo iOS, jsou pravděpodobně poškozené a budete je muset vzít do opravárenského centra, aby vše znovu zprovoznilo. Pokud však projdete všemi těmito kontrolami, doporučujeme vám k vyřešení problému použít níže uvedené opravy.
Oprava 15: Překonfigurujte Airpods na Macu, iPhonu nebo iPadu a poté znovu spárujte s Windows
Toto je známá oprava a změna konfigurace Airpods a způsob, jakým je každé gesto a klepnutí přeloženo, opravuje problémy se zvukem a připojením ve Windows. Nejprve musíte své Airpody spárovat se zařízením iOS nebo macOS a následně upravit jeho konverzaci. Doporučujeme změnit gesta zejména u nepodporovaných funkcí, jako je ovládání hlasitosti a Hey Siri. Mohou být vybíravé a systém Windows nemusí vědět, jak tyto příkazy řešit, což může být důvodem vašich problémů se zvukem.
Jakmile překonfigurujete Airpods, důrazně doporučujeme, abyste je znovu spárovali s Windows 11 místo toho, abyste je znovu připojovali. Nové připojení nejen přenese stávající konfiguraci a přizpůsobení, ale také pomůže vytvořit nové připojení k vašemu počítači.
Doporučujeme vám použít průvodce v horní části k odebrání každé instance Airpodů spárovaných s vaším PC. Jakmile budete hotovi, restartujte počítač a nastavte Airpody jako nové. Poté můžete použít našeho komplexního průvodce na tomto odkazu a přizpůsobit si svůj zážitek podle potřeby.
Oprava 16: Resetujte počítač (známá oprava, ale poslední možnost!)
Pokud jste do této chvíle nevyřešili problémy se zvukem, musíte resetovat počítač. To může znít trochu nadbytečně, ale bylo známo, že Reset v minulosti fungoval pro spoustu uživatelů Airpods. Tento problém s největší pravděpodobností pochází z novějších aktualizací ovladačů BT, kde starší adaptéry nejsou schopny držet krok s aktuálními požadavky a novějšími zařízeními. Dalším problémem se zdá být chyby OEM způsobené při vydávání aktualizací ovladačů pro Bluetooth v průběhu času. Ať tak či onak, Reset nebo Refresh vašeho počítače pomůže přeinstalovat všechny dříve kompatibilní ovladače vydané vaším OEM, abyste vyřešili jakékoli problémy. Reset také pomůže odstranit konflikty ovladačů a konfliktní ovladače, což by mělo pomoci vyřešit problém na vašem PC. Pomocí tohoto komplexního průvodce od nás resetujte počítač se systémem Windows 11.
Doufáme, že se vám pomocí výše uvedeného průvodce podařilo zprovoznit zvuk s Airpods ve Windows 11. Pokud se stále potýkáte s problémy, neváhejte a napište nám další informace v sekci komentářů níže.