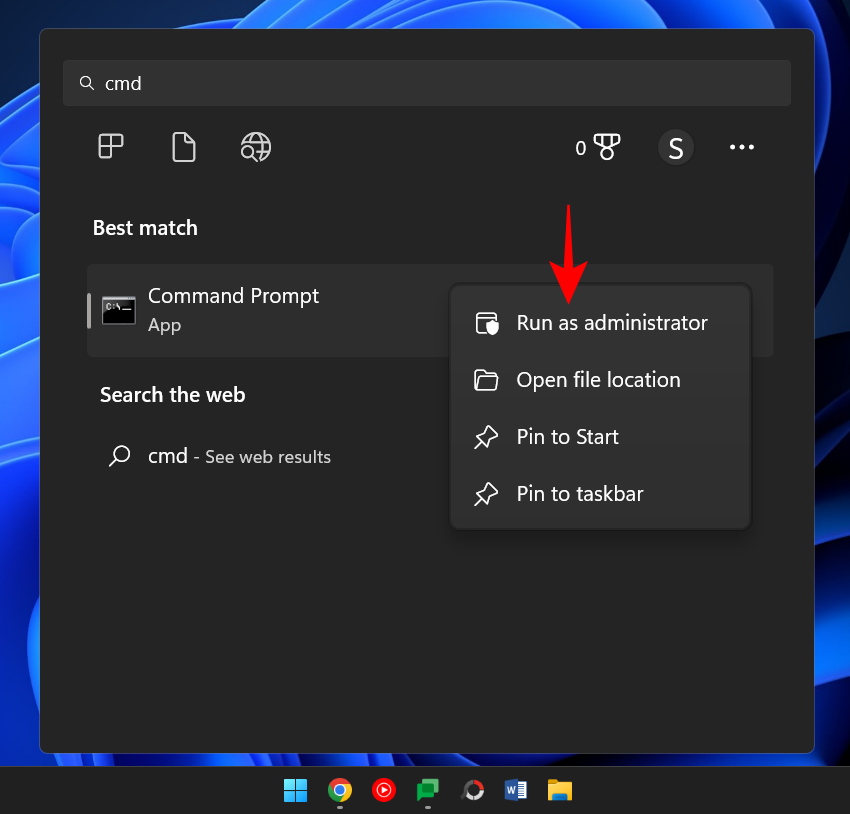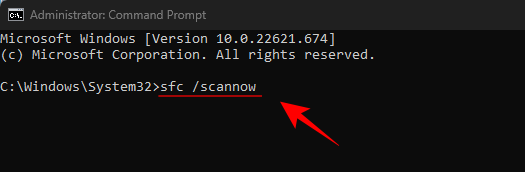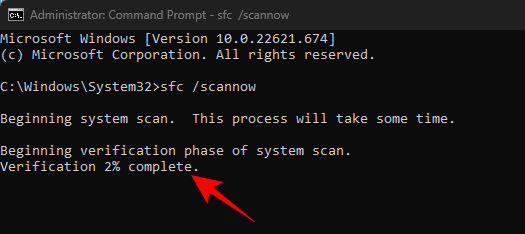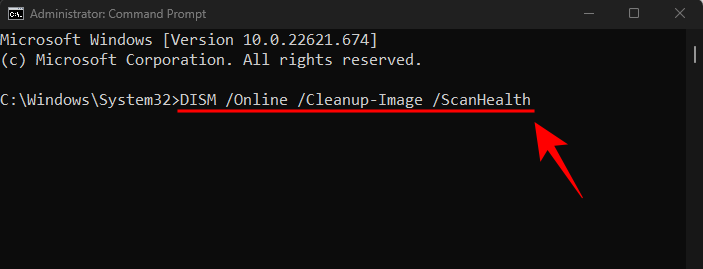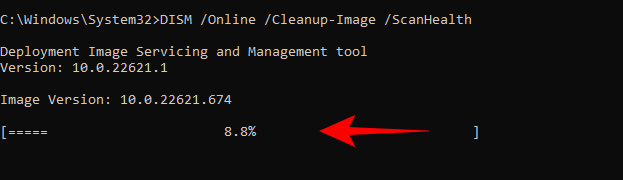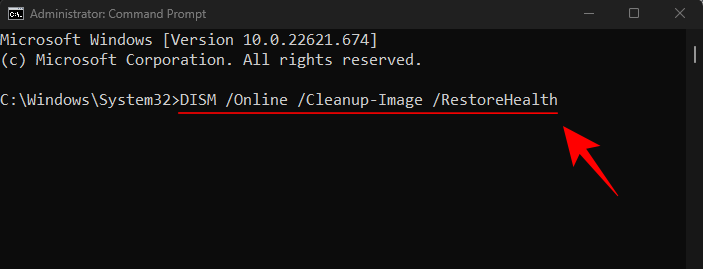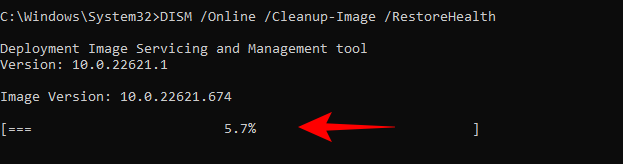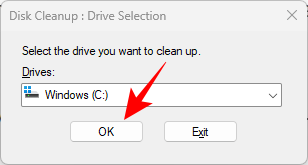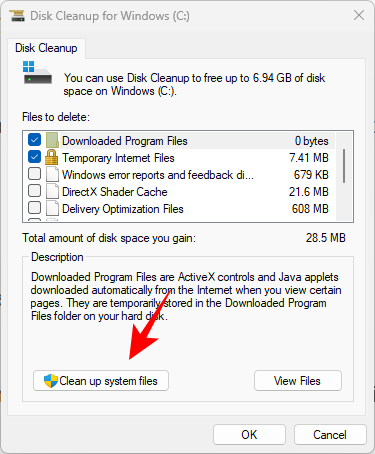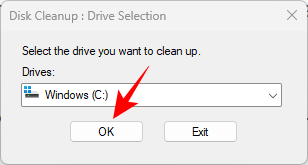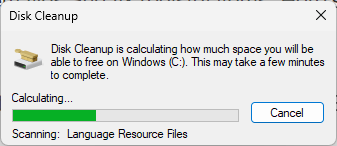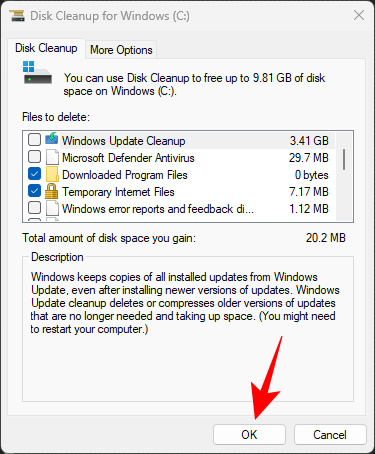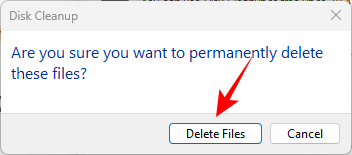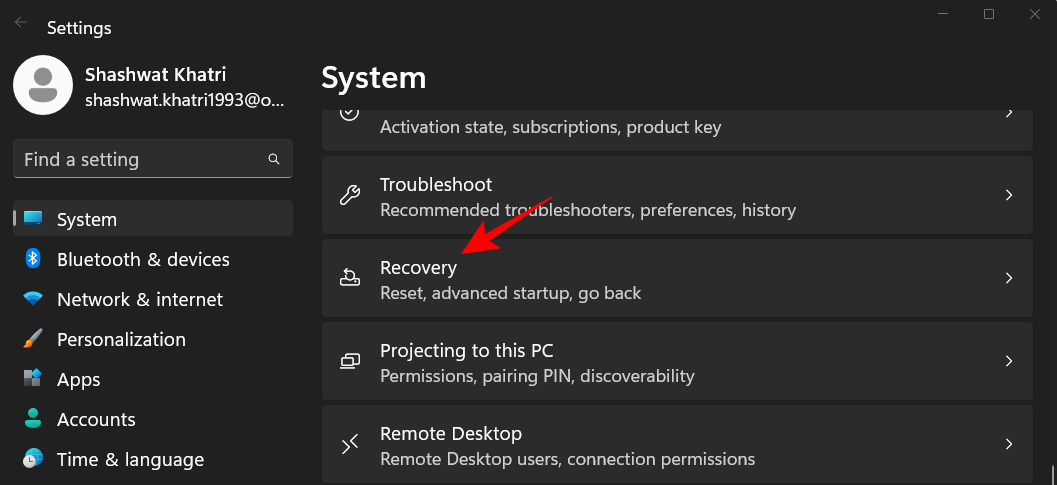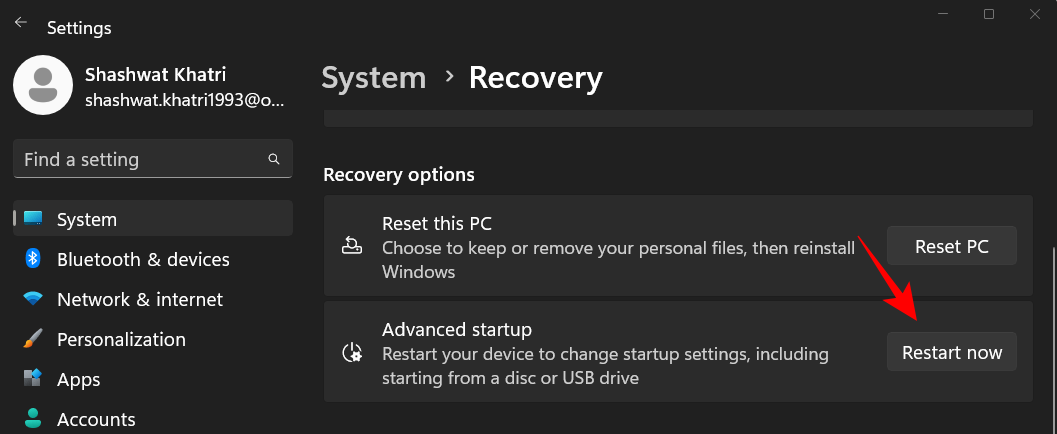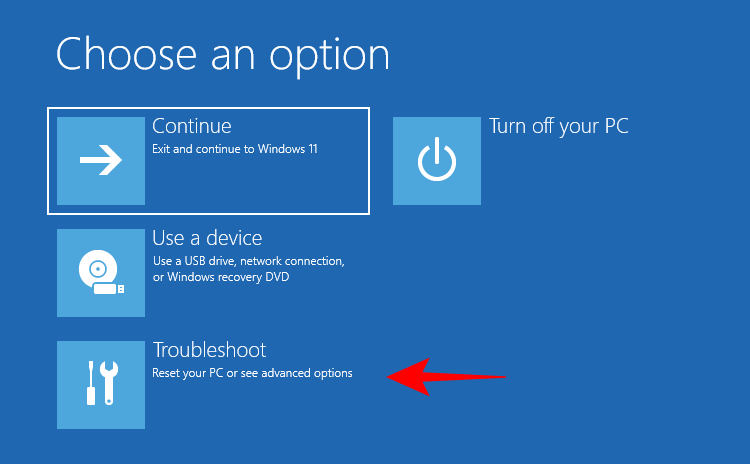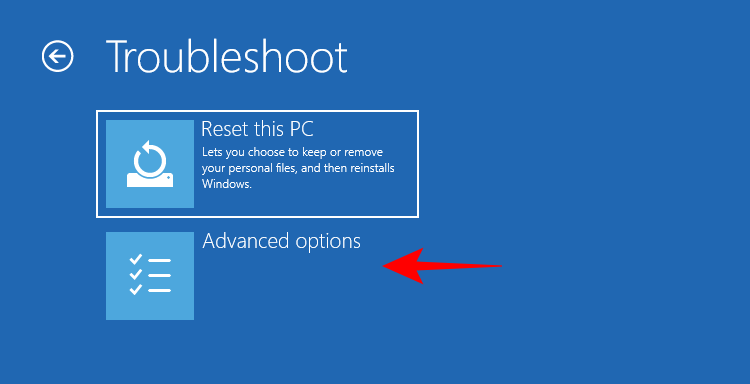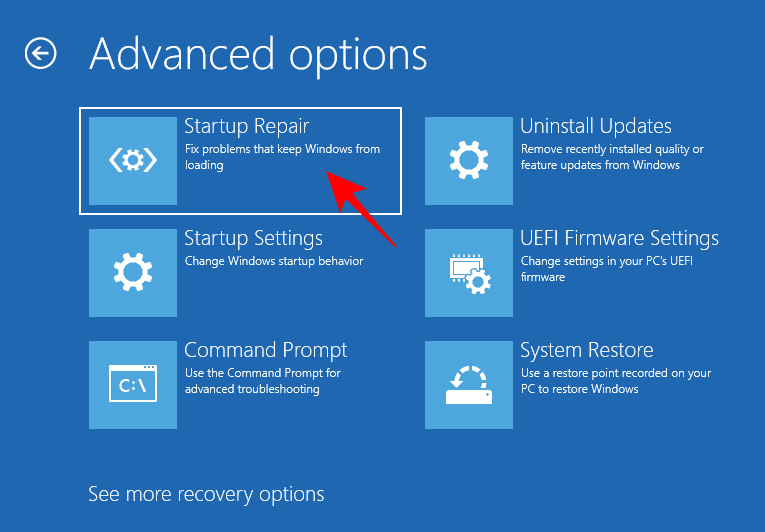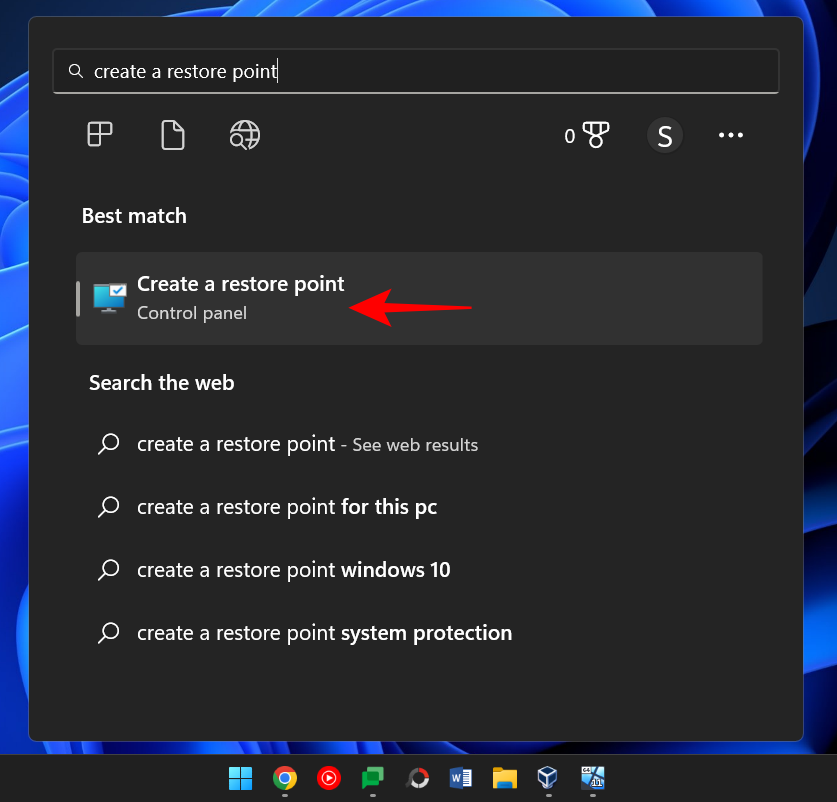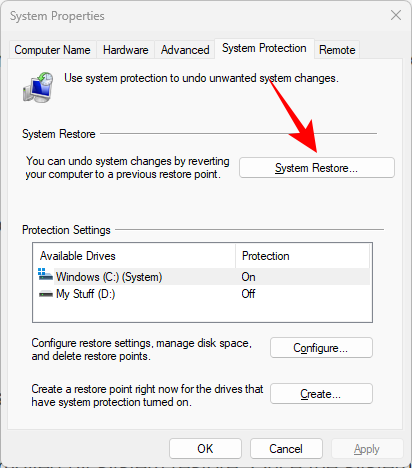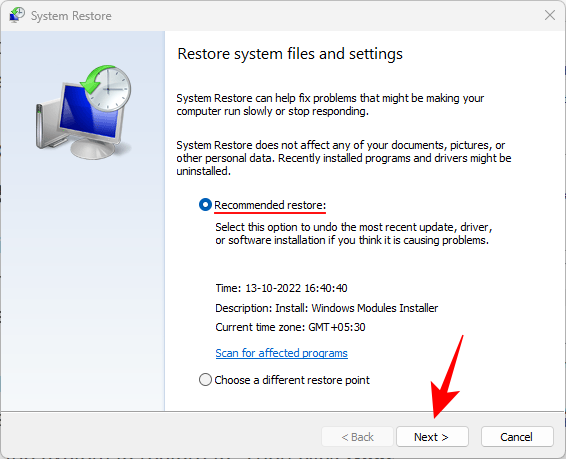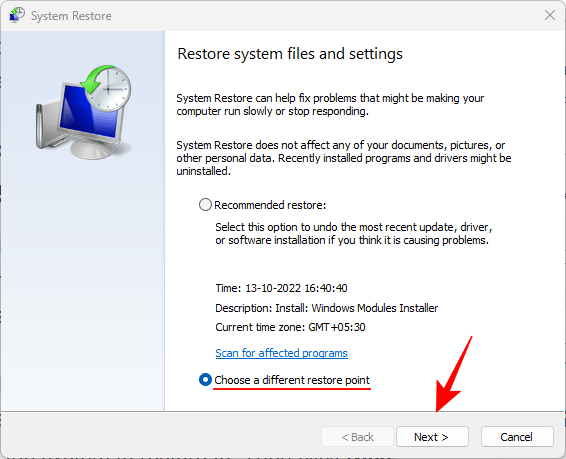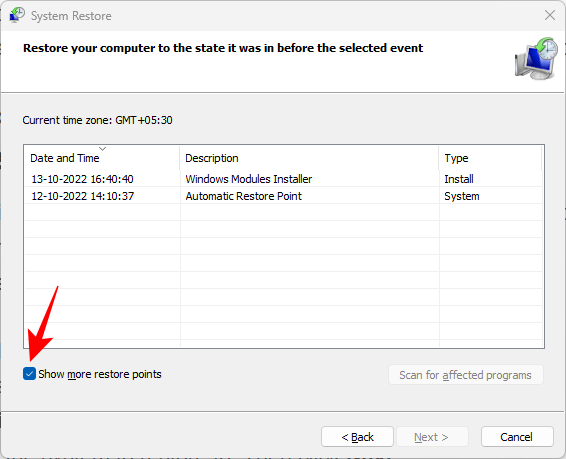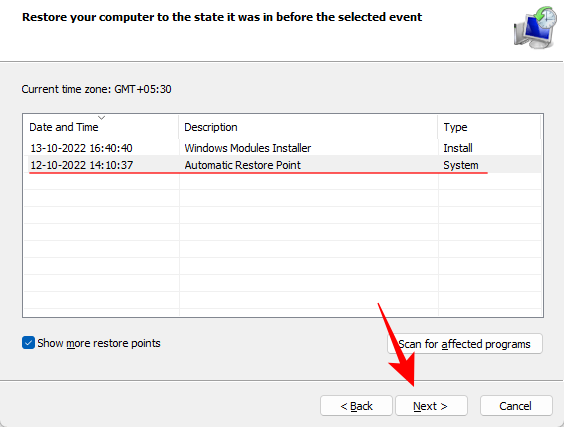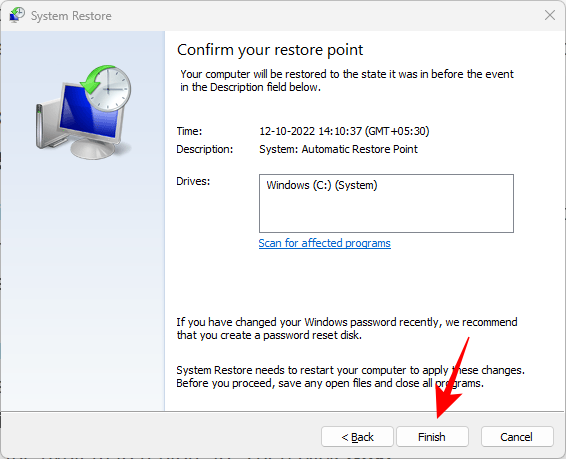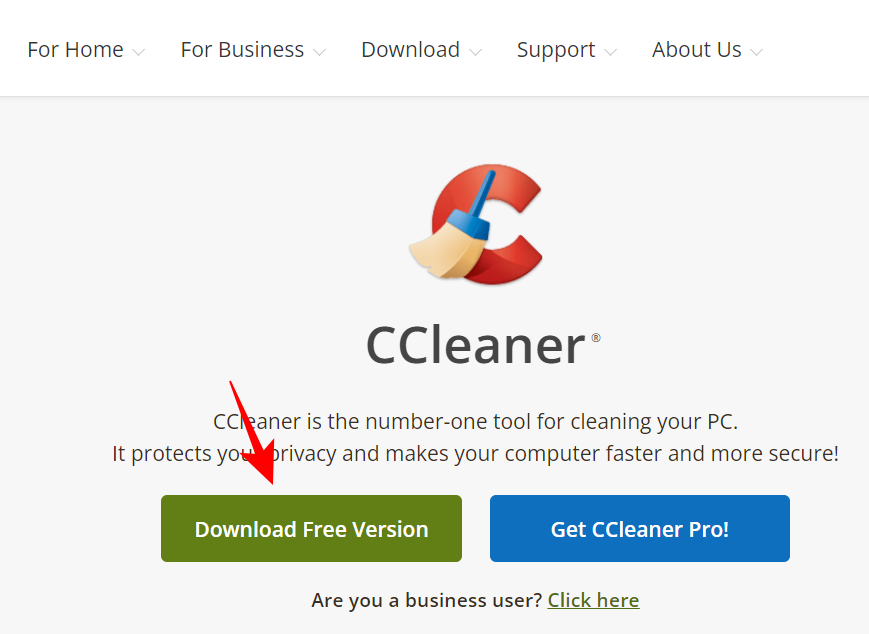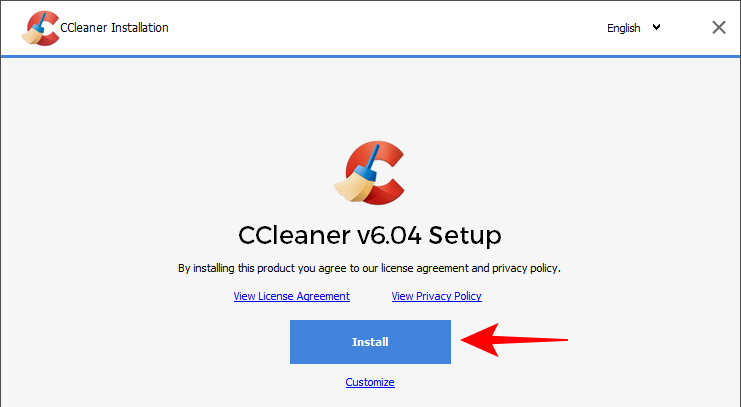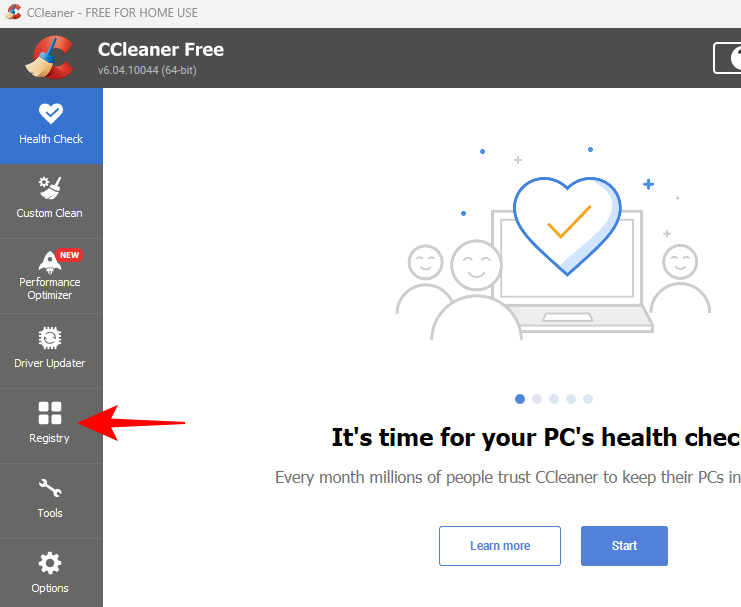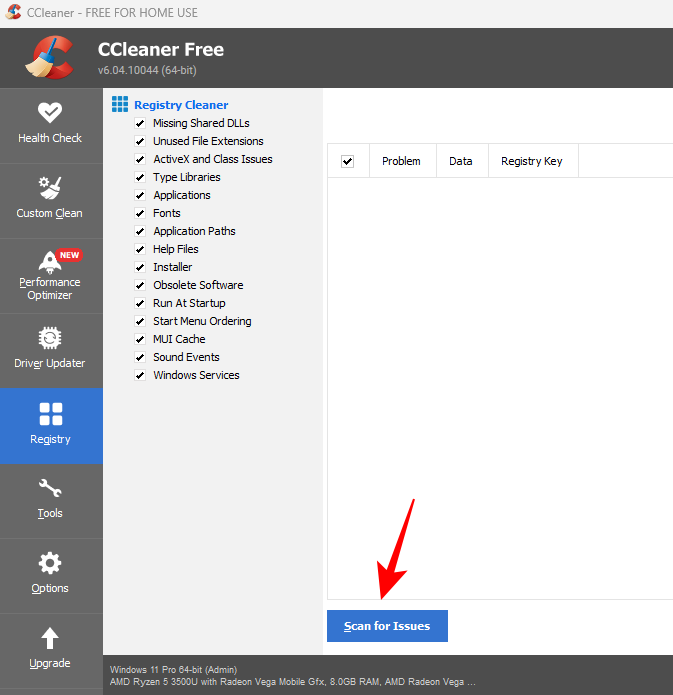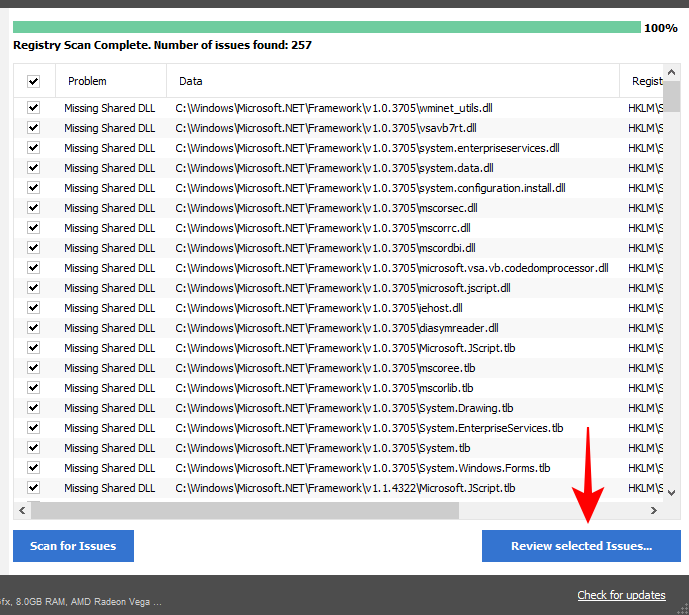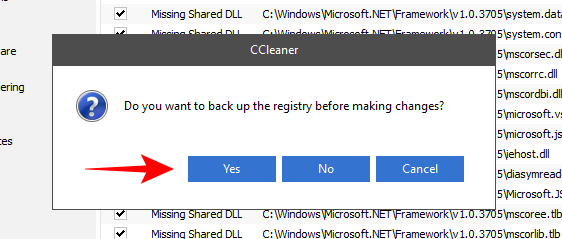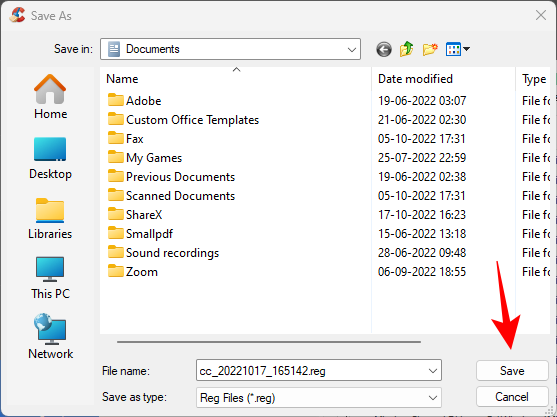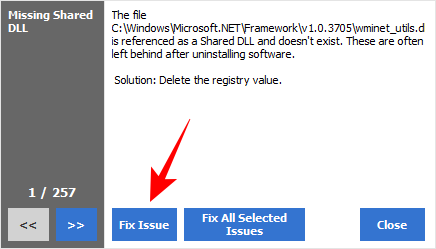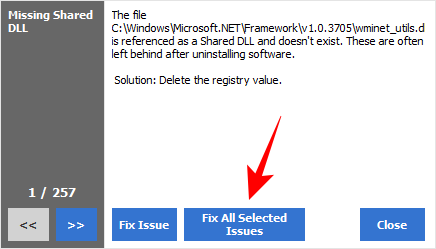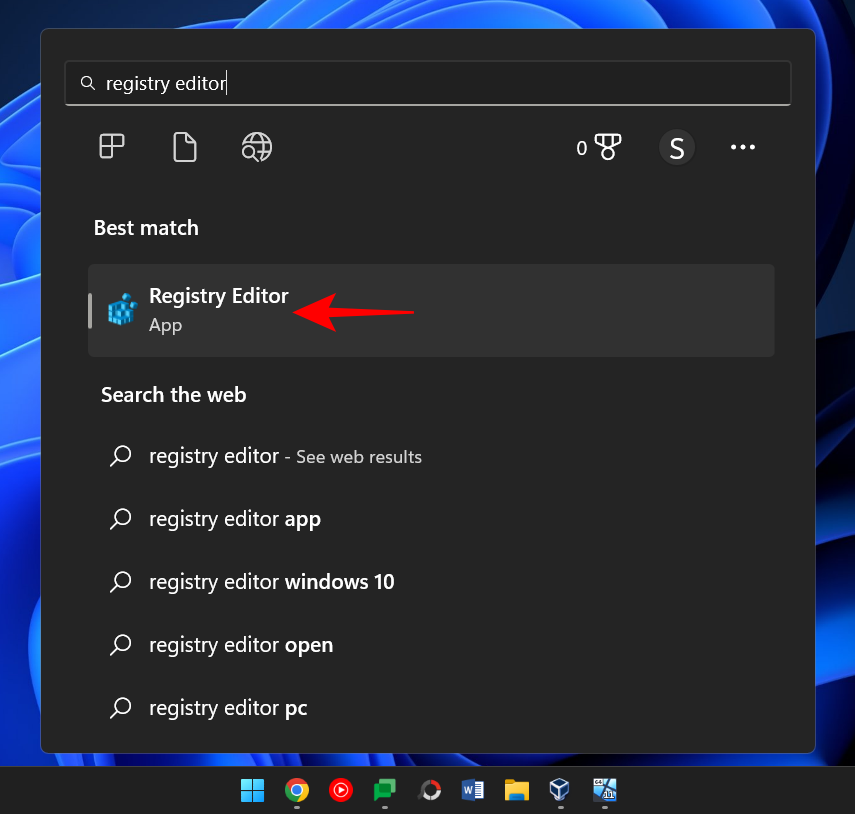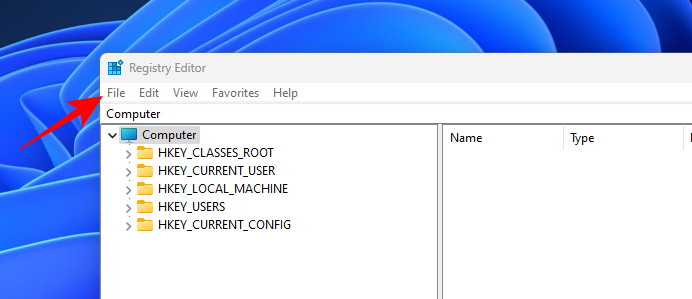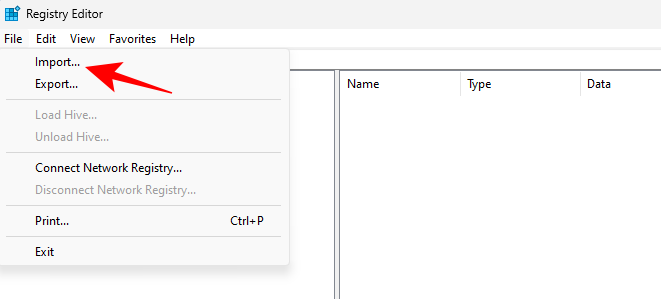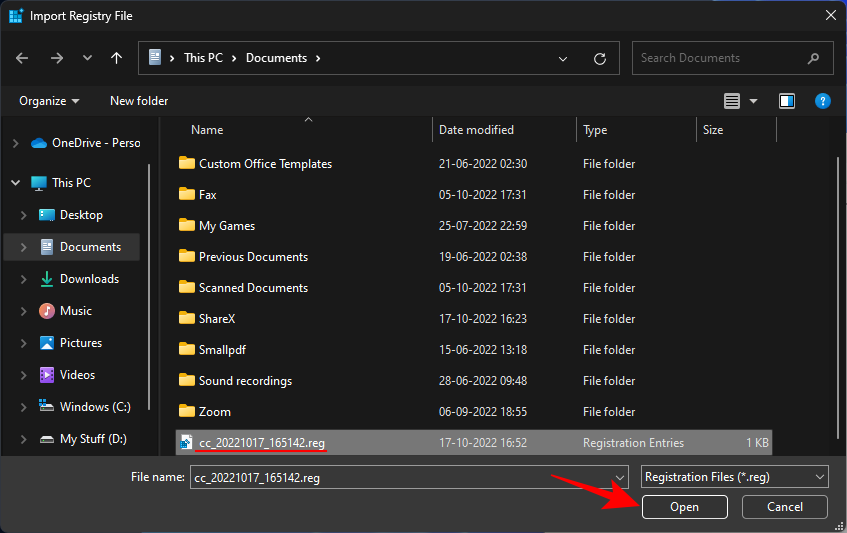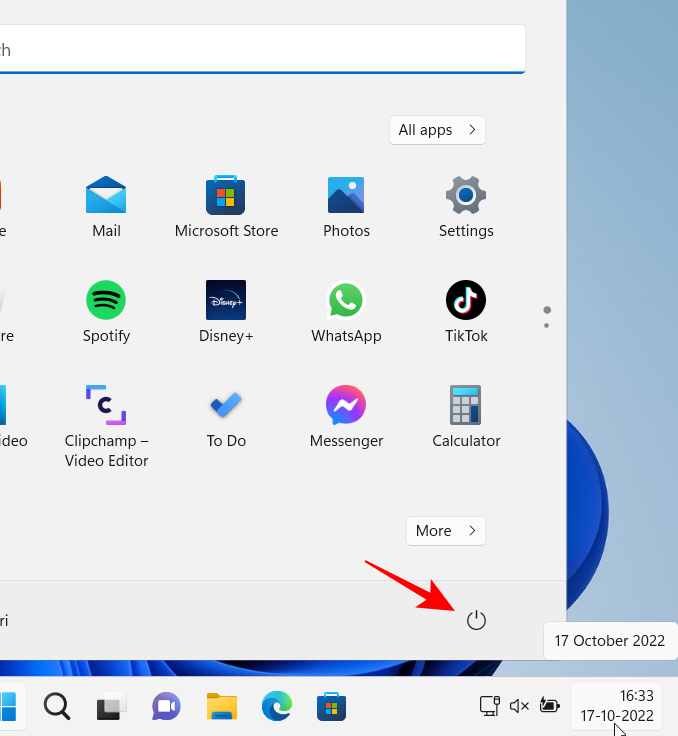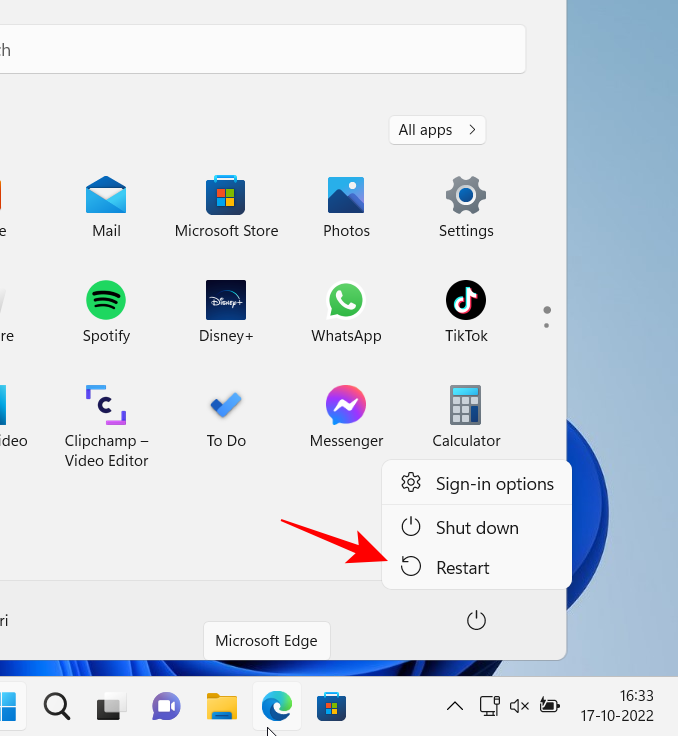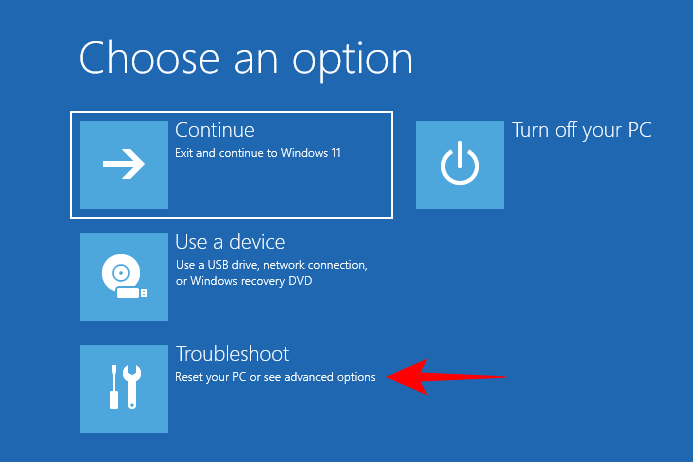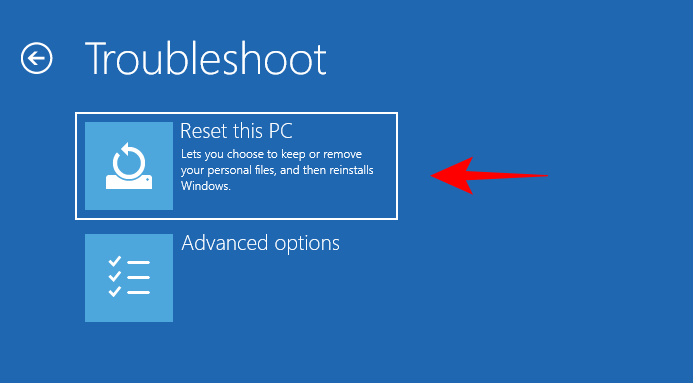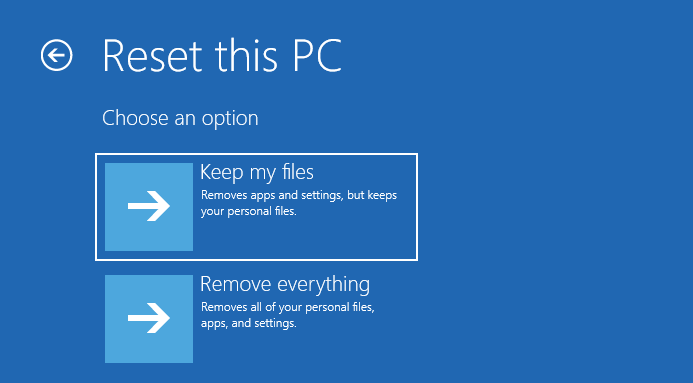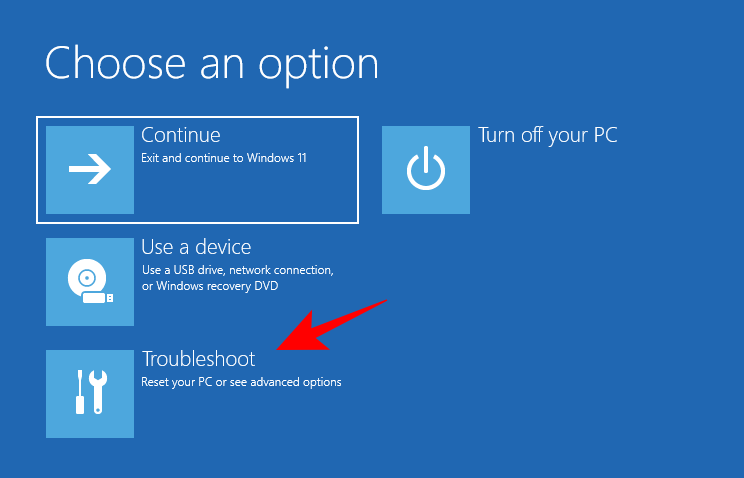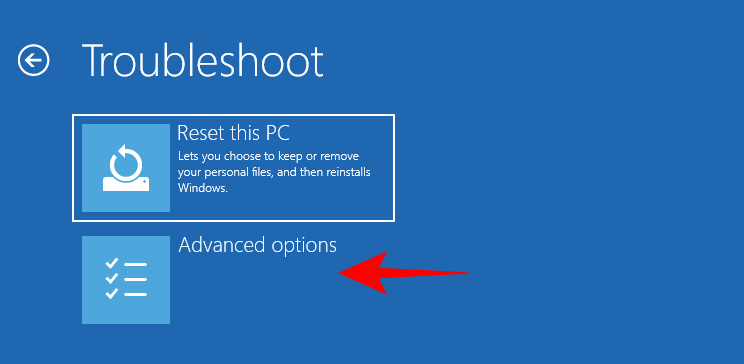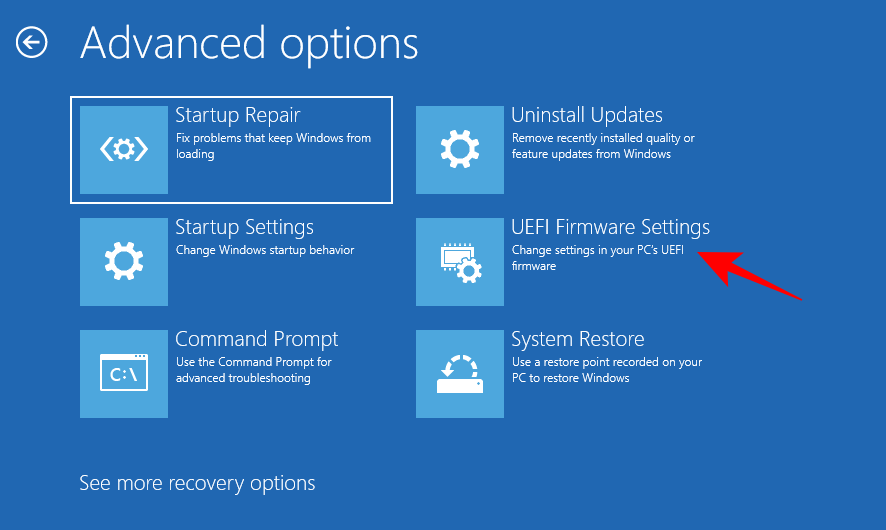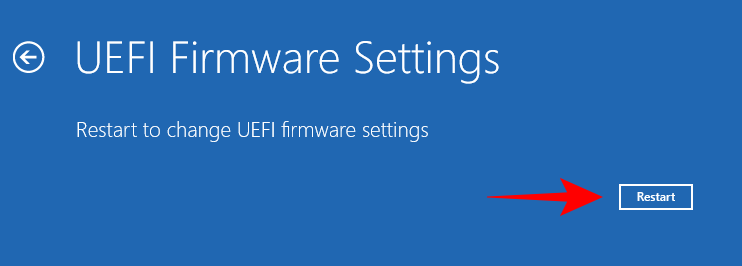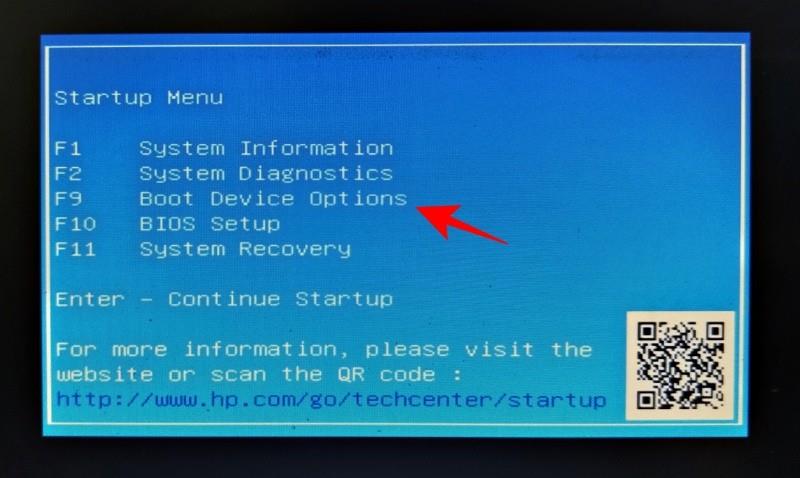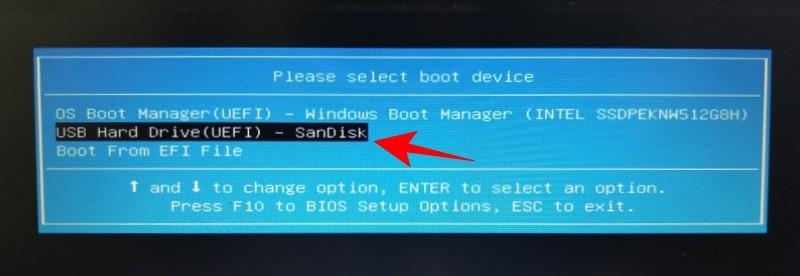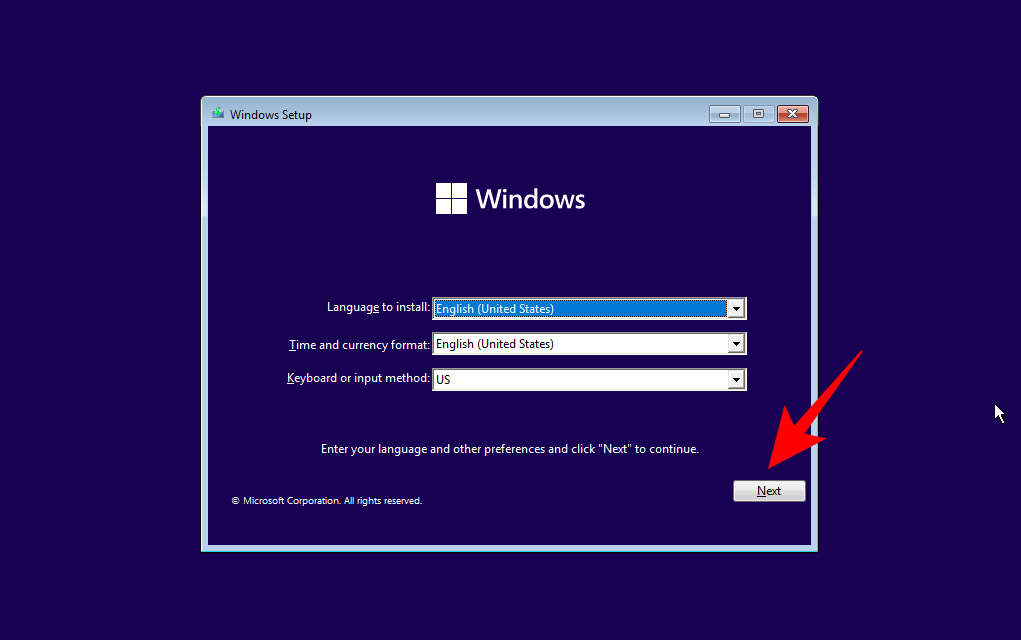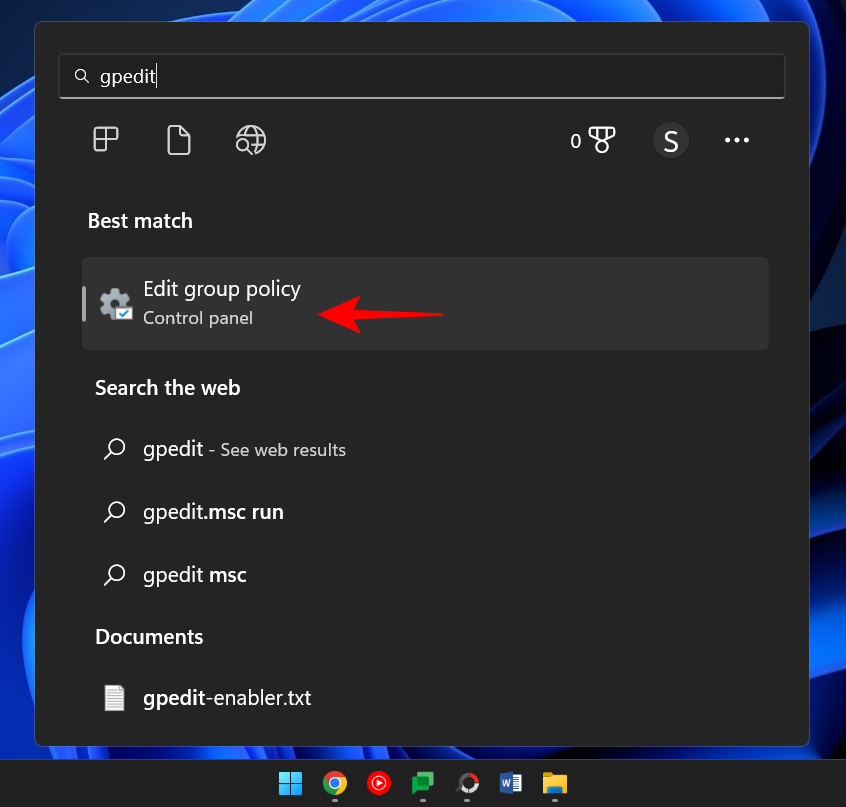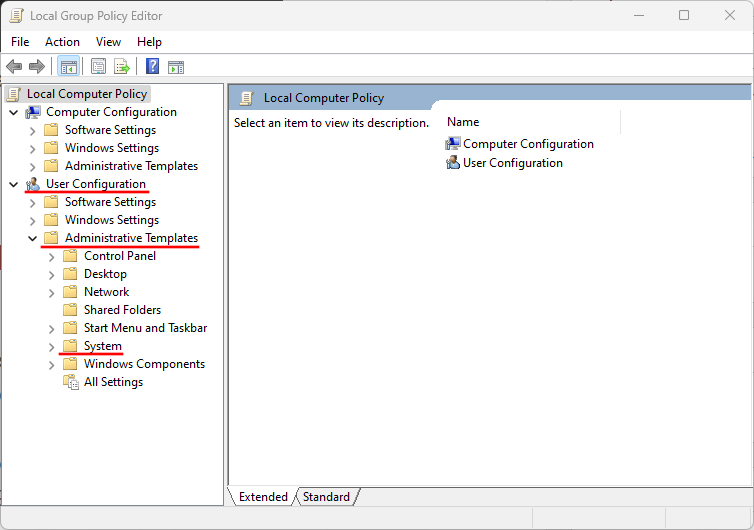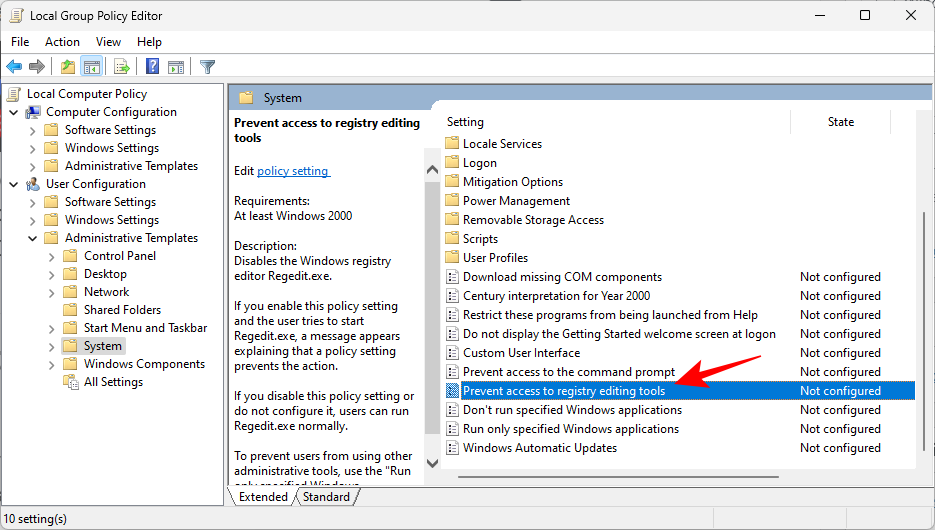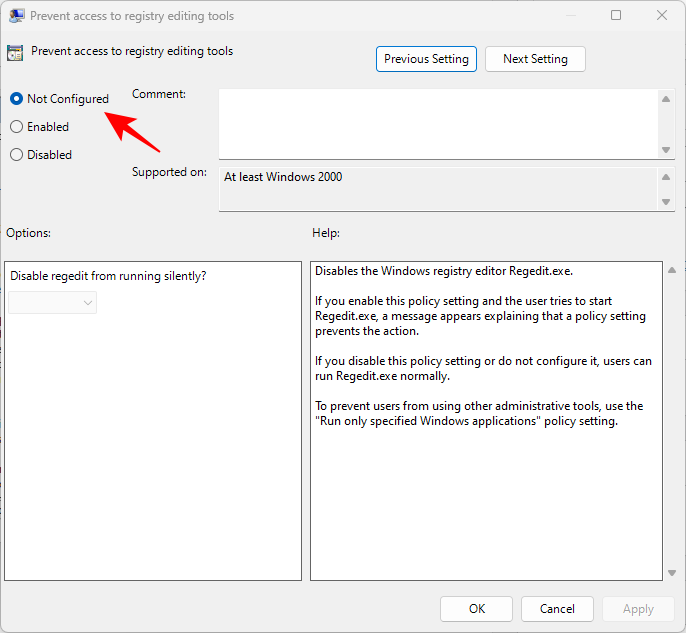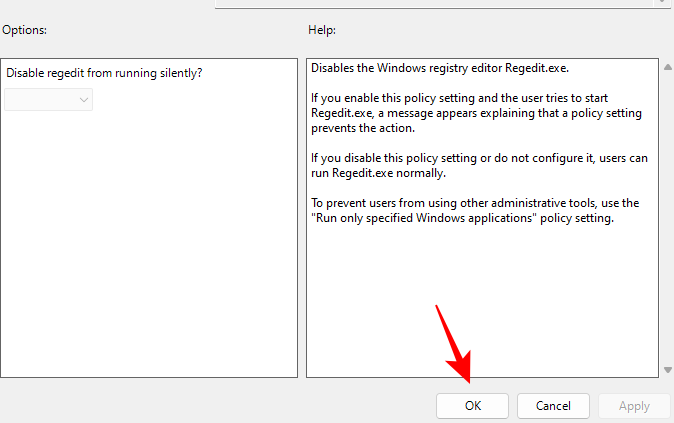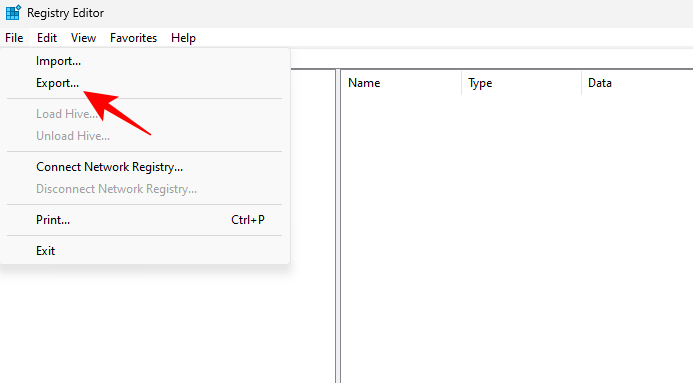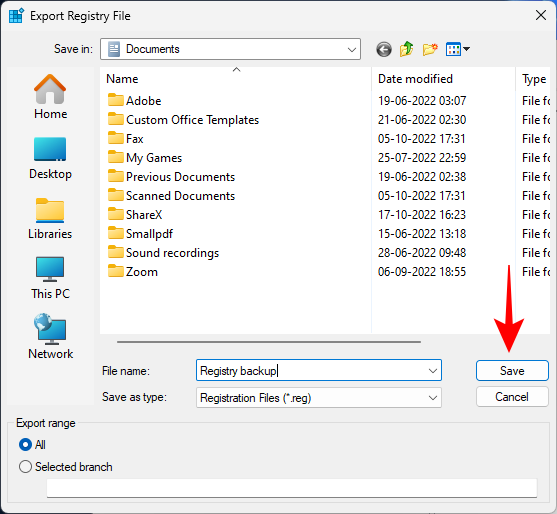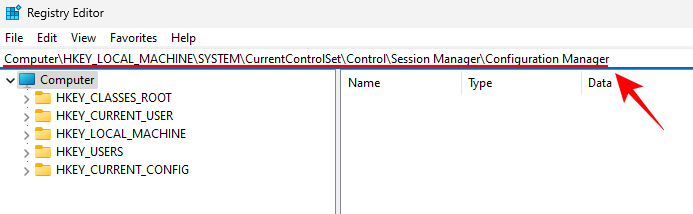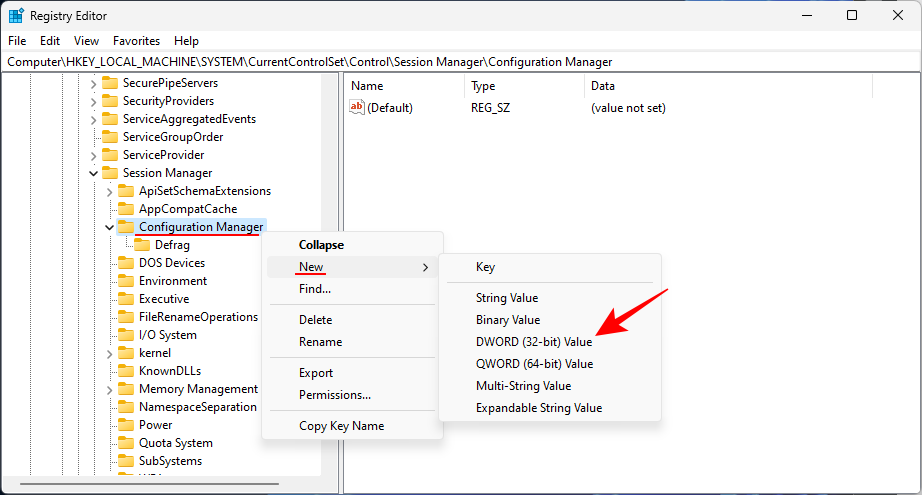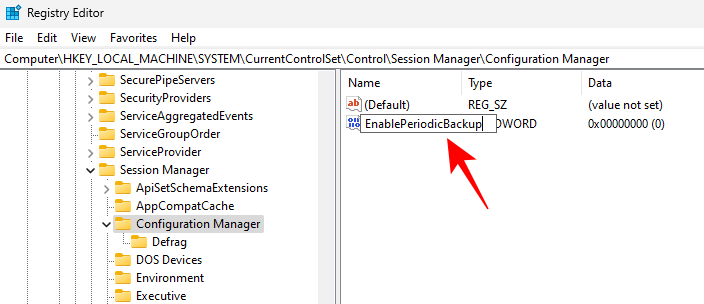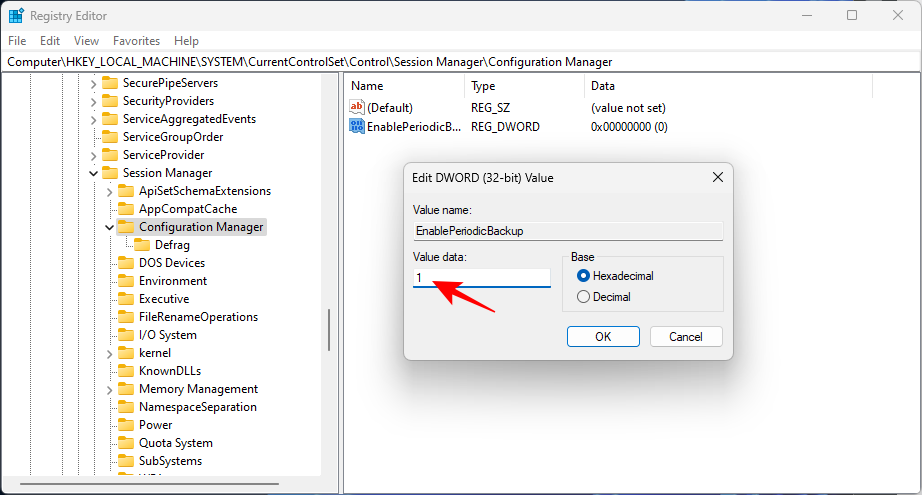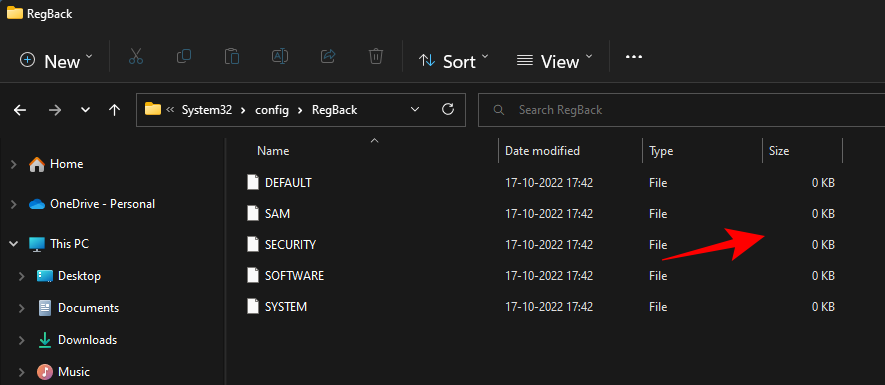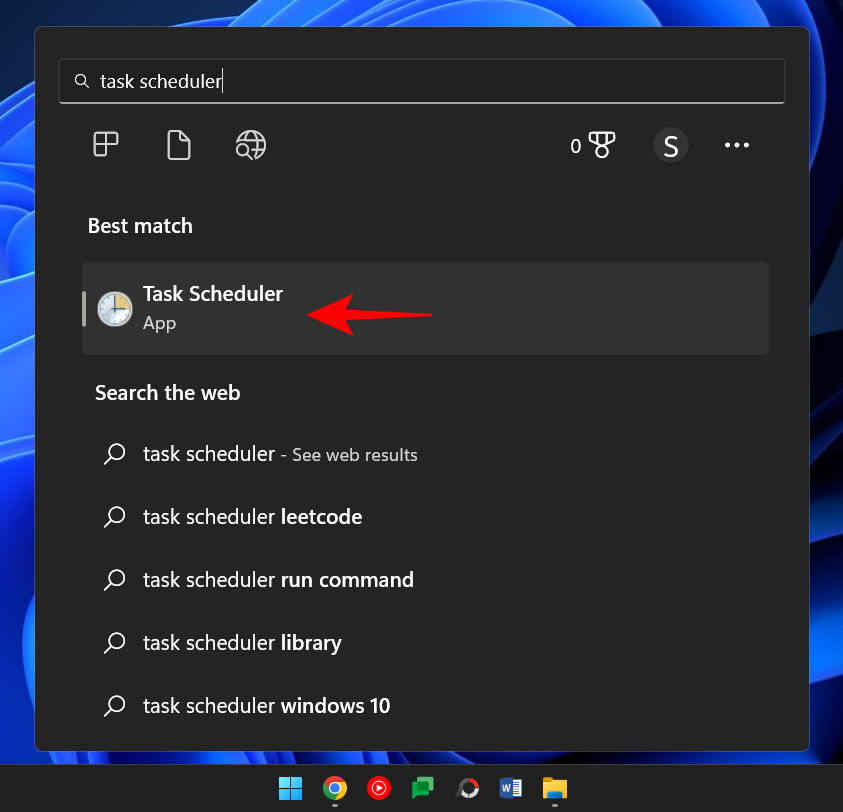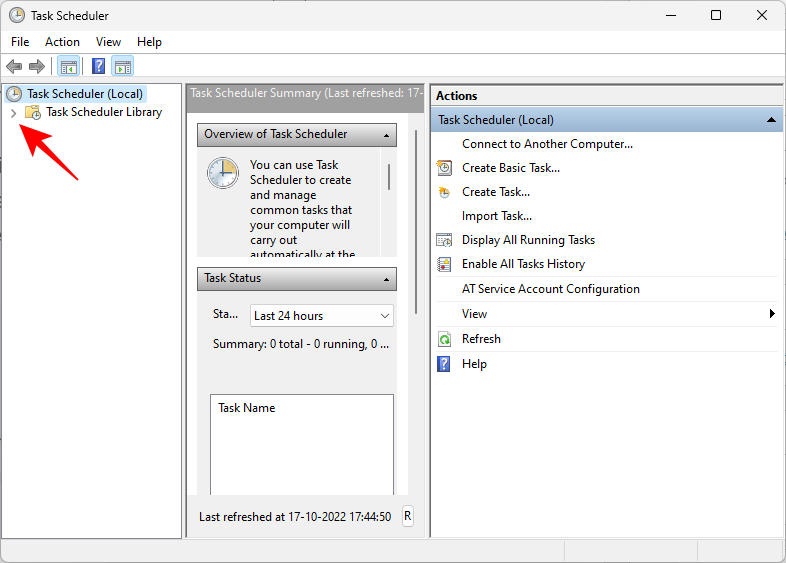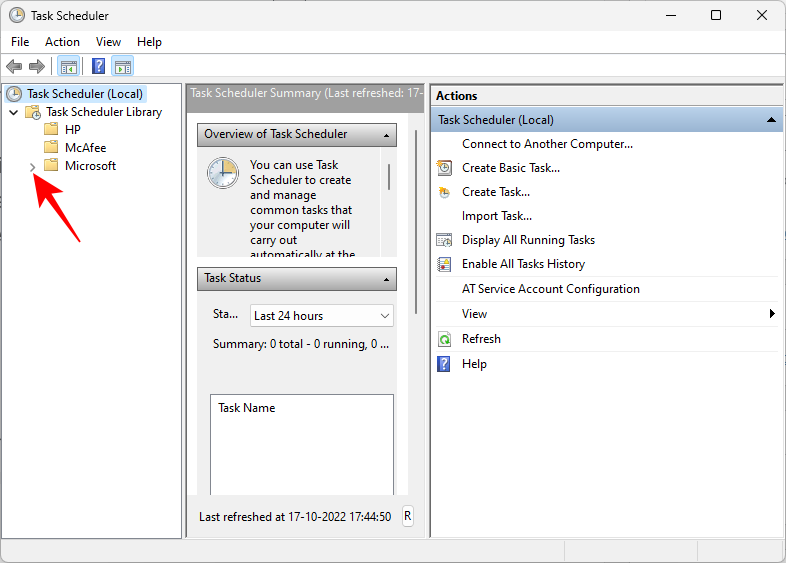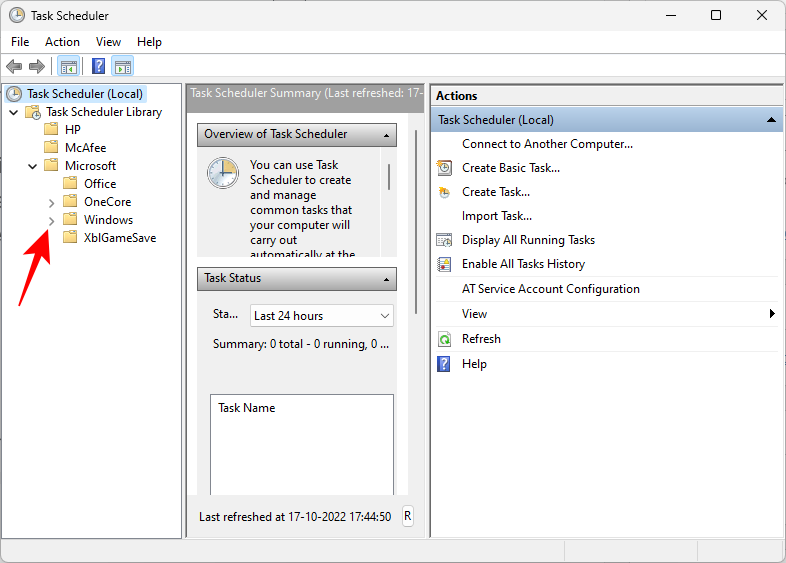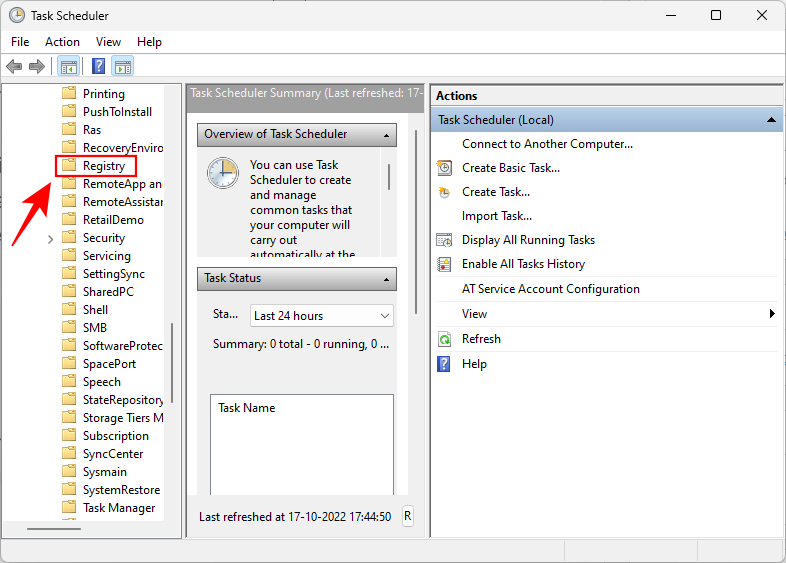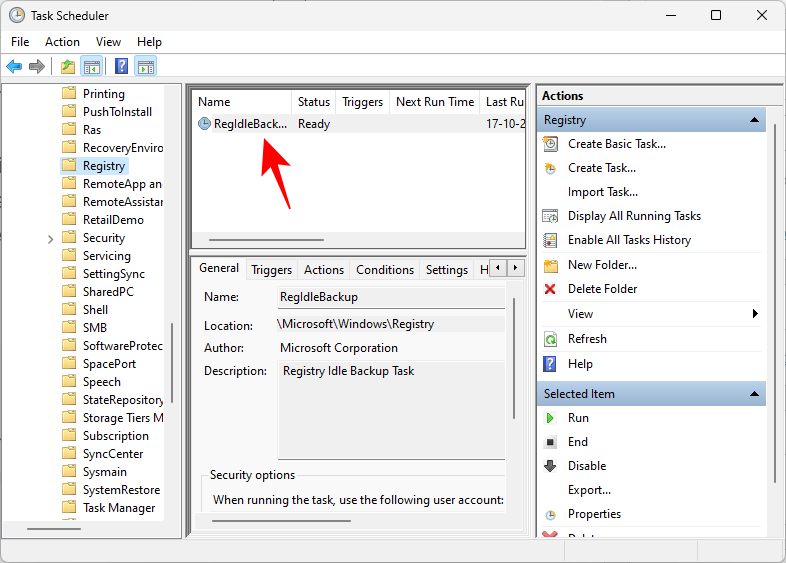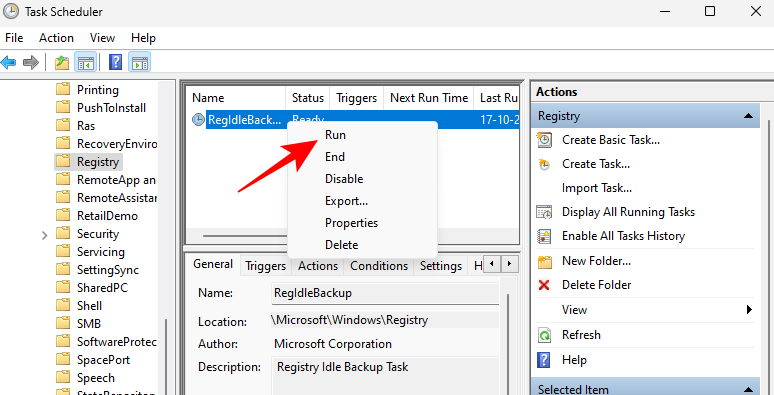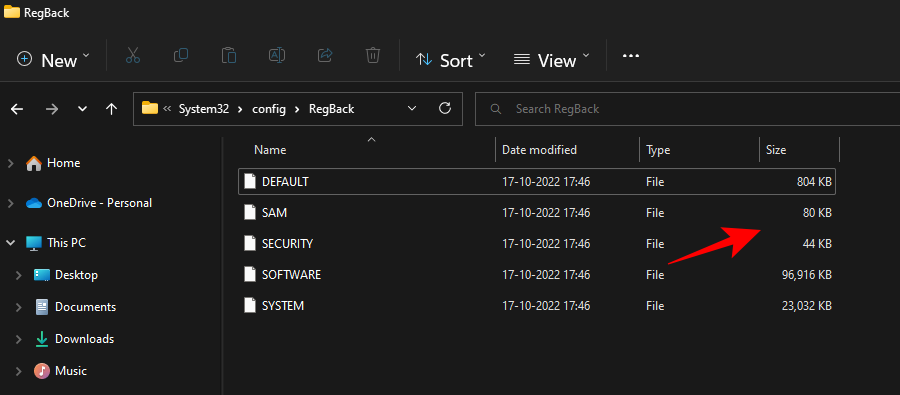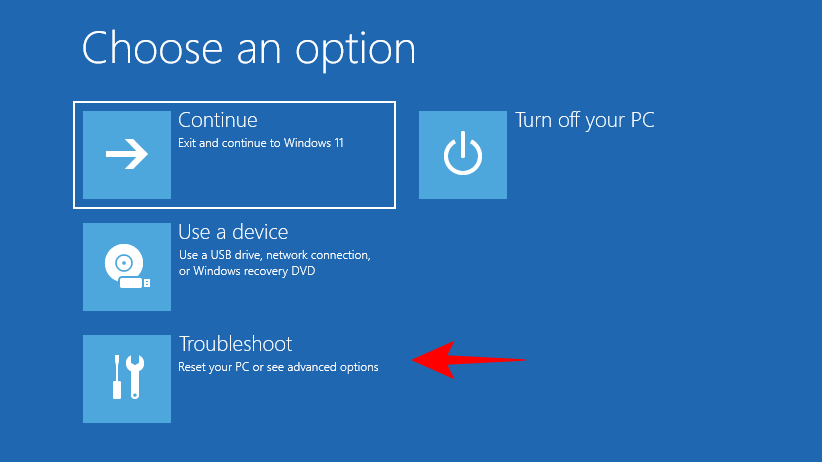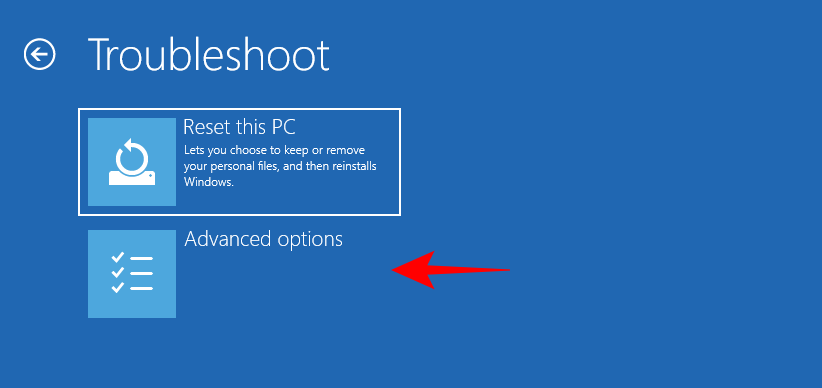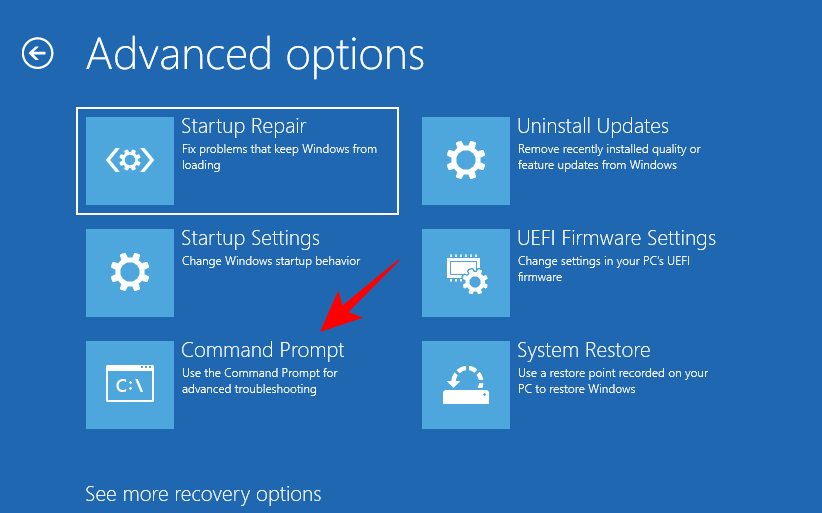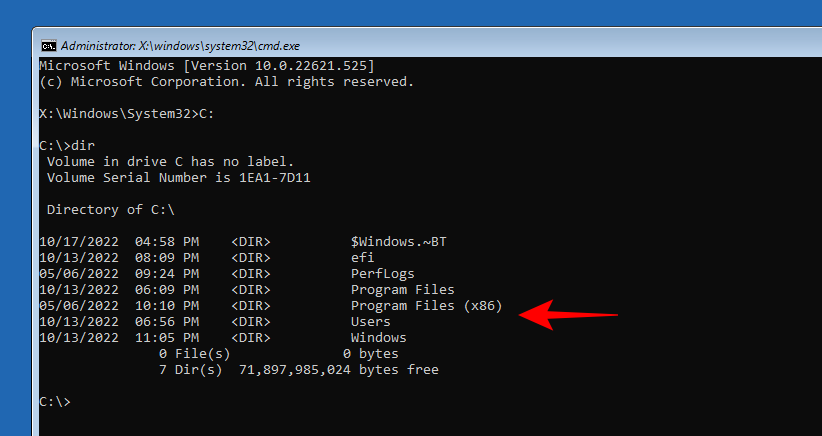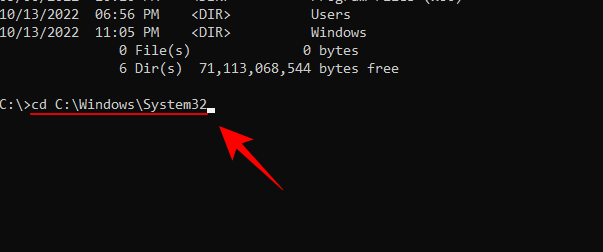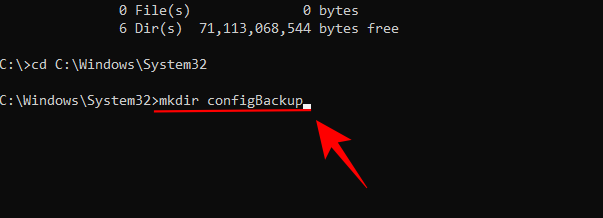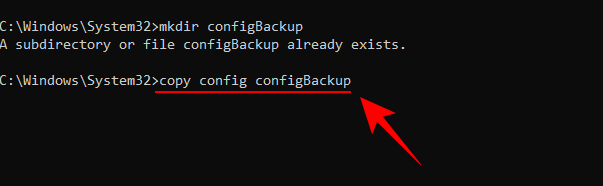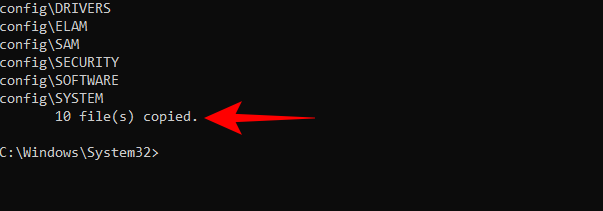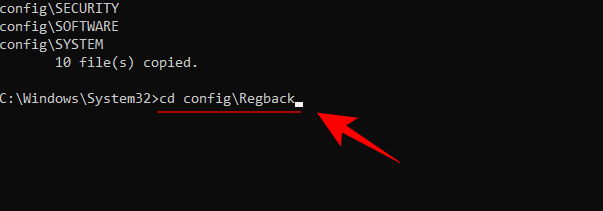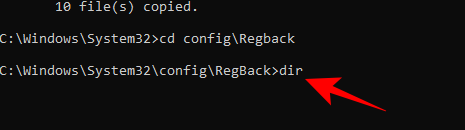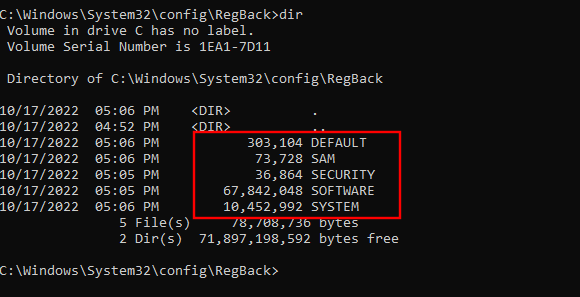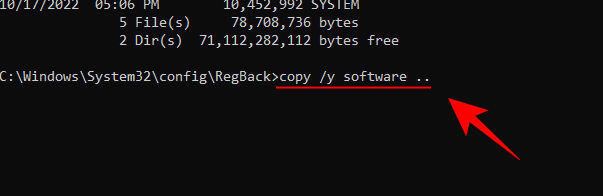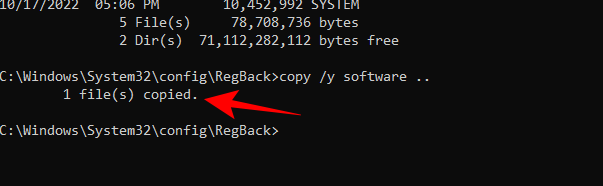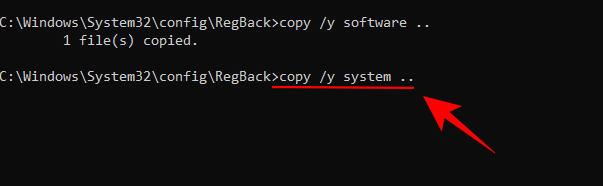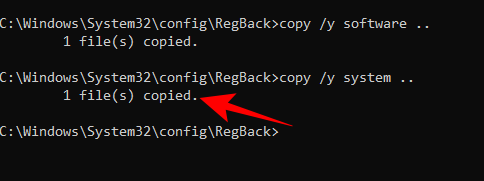Průměrný uživatel Windows možná nikdy nebude muset přistupovat k registru Windows , ale různé aplikace a služby Windows ano. Pokud se položky registru pokazí, zažijete různé problémy, jako je vyšší využití CPU, náhodné zhroucení systému, prodloužené doby spouštění a vypínání a podprůměrný globální výkon. Netřeba dodávat, že je nezbytné, aby registr zůstal v provozuschopném stavu.
Zde je vše, co potřebujete vědět o opravě položek registru v systému Windows 11, vytváření záloh registru a několik tipů pro údržbu systému.
Co je registr Windows?
Registr Windows je celosystémové úložiště souborů a nastavení, které uchovává důležité informace o Windows, uživatelských preferencích, aplikacích, hardwaru a řadě dalších důležitých složek, které tvoří váš osobní počítač.
Tato data jsou uložena v rámci „klíče“ a „hodnot“ – dvou základních součástí registru – a systém Windows na ně odkazuje, kdykoli je to potřeba.
Položky registru, které zmizí, jsou infikovány, nesprávně změněny nebo jsou jinak poškozené, mohou ovlivnit váš počítač mnoha způsoby a je třeba se jim vyhnout.
Co může vést k poškození položek registru?
Existuje řada faktorů, které mohou vést k poškození položek registru. Zde je několik běžných:
1. Virus a malware: Pravděpodobně nejběžnějším důvodem nefunkčních položek registru je napadení malwarem , které může poškodit více klíčů a hodnot najednou a ovlivnit fungování všech nastavení, která na nich závisí.
2. Fragmentace: Fragmentace registru v průběhu času může také narušit určité položky, zejména po instalaci softwaru nebo aktualizaci softwaru a služeb .
3. Vměšování do registru: Nesprávné změny v registru provedené pomocí Editoru registru mohou také skončit porušením položek registru, zejména pokud jsou provedeny bez řádných znalostí nebo informací o tom, co se děje.
4. Hromadění položek: V průběhu času může váš registr skončit se spoustou položek, které jsou poškozené, nepotřebné, prázdné nebo špatně umístěné. To může nejen poškodit další funkční položky registru, ale také ucpat váš systém a vnitřně jej poškodit.
Jak opravit poškozené položky registru v systému Windows 11 (vysvětleno 10 metod)
Pokud se váš systém zpomalil na procházení, spuštění/vypnutí trvá déle, sporadicky padá nebo chrlí chyby na každém rohu, možná máte poškozené položky registru. Zde je několik způsobů, jak je opravit.
Metoda 1: Spusťte kontrolu System File Checker (SFC).
Nativní Kontrola systémových souborů je navržena speciálně k opravě poškozených chybějících systémových souborů, včetně souborů v registru. Zde je návod, jak jej využít:
Stiskněte Start, napište cmd , klikněte pravým tlačítkem na Příkazový řádek a vyberte Spustit jako správce . Tím se vám otevře nástroj Příkazový řádek .
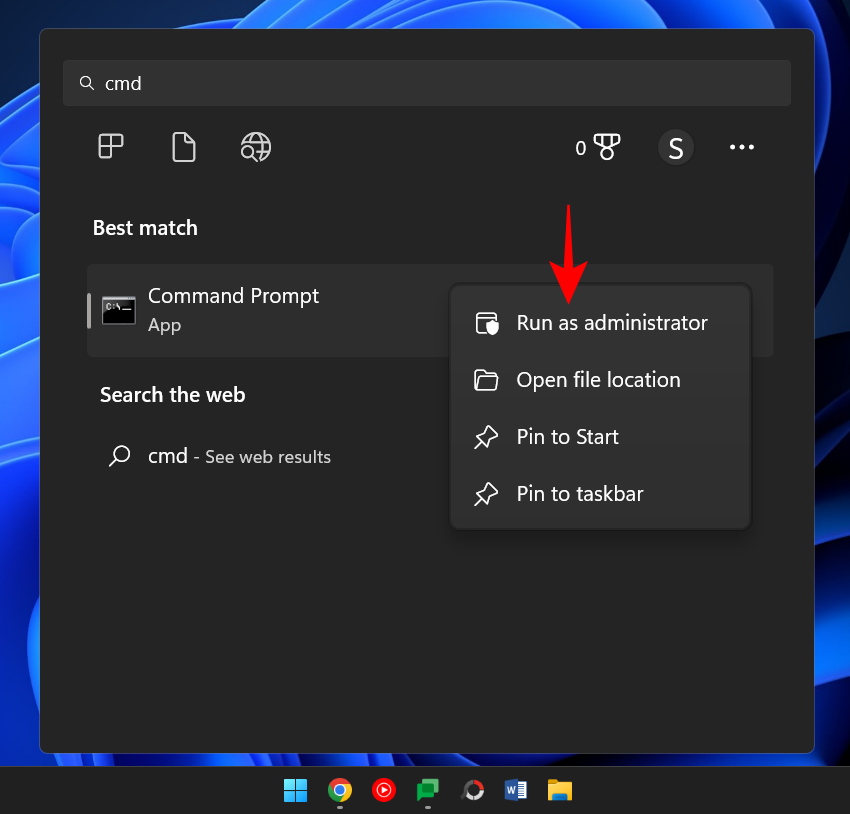
Zde zadejte následující příkaz:
sfc /scannow
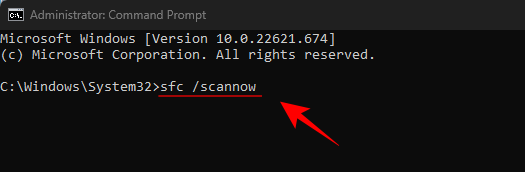
Stiskněte Enter. Počkejte na dokončení skenování.
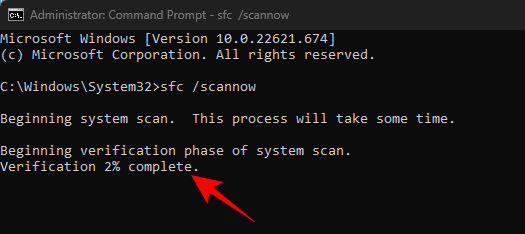
Měli byste obdržet zprávu, která říká, že Windows Resource Protection nalezla poškozené soubory a úspěšně je opravila.
Pokud se zobrazí zpráva, která říká opak, přejděte k několika dalším opravám.
Metoda 2: Spusťte nástroj DISM
Druhou cestou při opravě poškozených položek je použití nástroje Deployment Image & Servicing Management (DISM) k vyhledání problémů. Postup:
Otevřete příkazový řádek, jak je znázorněno dříve. Poté zadejte následující příkaz:
DISM /Online /Cleanup-Image /ScanHealth
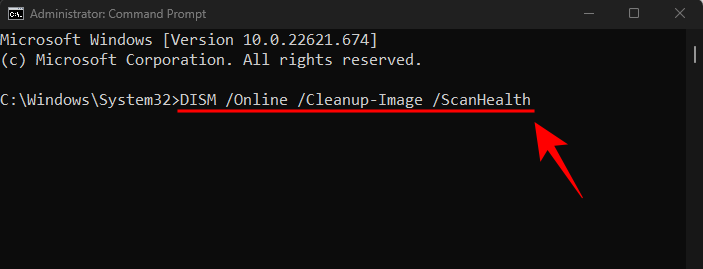
Poté stiskněte Enter. Počkejte na dokončení skenování.
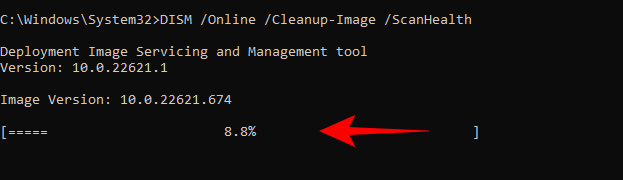
Poté zadejte tento příkaz:
DISM /Online /Cleanup-Image /RestoreHealth
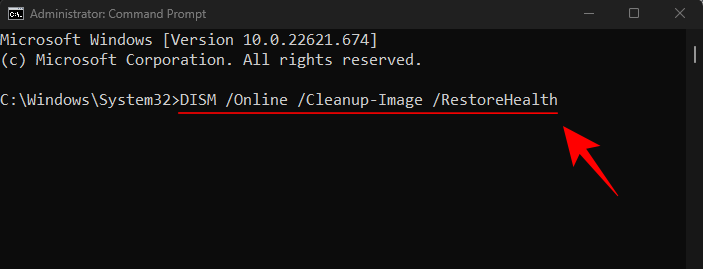
Stiskněte Enter.
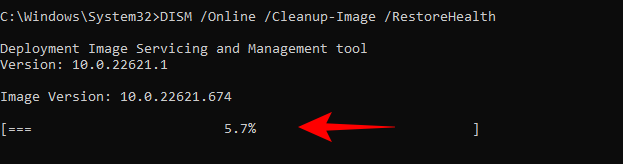
Po dokončení restartujte počítač a zkontrolujte, zda se funkčnost systému zlepšila.
Metoda 3: Spusťte nástroj Vyčištění disku
Vyčištění disku je nativní nástroj, který může pomoci vyčistit systémové soubory a odblokovat položky registru. Zde je návod, jak jej využít:
Stiskněte Start, napište vyčištění disku a otevřete aplikaci.

Nyní vyberte jednotku 'C:' (výchozí výběr) a klikněte na OK .
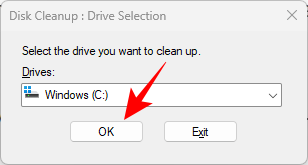
V okně vyčištění disku najdete spoustu souborů, které můžete smazat, abyste ušetřili místo. Chceme však vyčistit systémové soubory, takže vlevo dole vyberte Vyčistit systémové soubory .
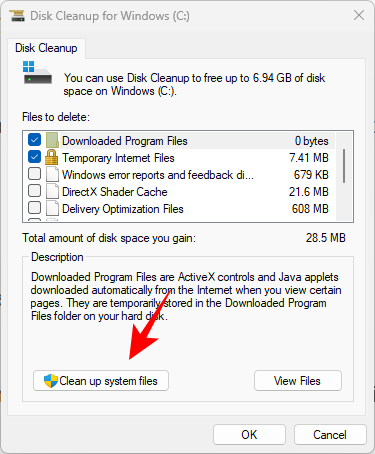
Znovu vyberte jednotku C: a klikněte na OK .
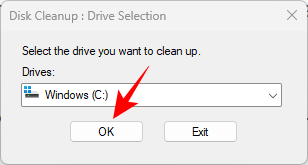
Počkejte na dokončení skenování.
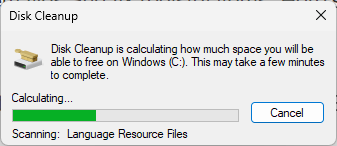
U souborů, které Vyčištění disku doporučuje vyčistit, uvidíte zaškrtnutí. Potvrďte kliknutím na OK .
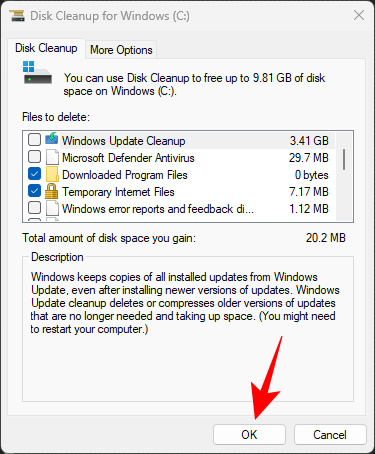
Znovu klikněte na Smazat soubory .
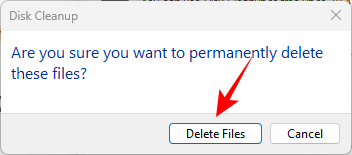
Po dokončení čištění restartujte počítač a systém by měl ucpat méně souborů registru.
Metoda 4: Spusťte opravu spouštění
Oprava spouštění je další možností zabudovanou do prostředí Windows Recovery, která může pomoci diagnostikovat a řešit problémy se systémem, včetně poškozených souborů registru. Přístup k němu:
Stisknutím kombinace kláves Win+I otevřete aplikaci Nastavení. V levém podokně vyberte možnost „Systém“ a přejděte dolů a vyberte možnost Obnovení .
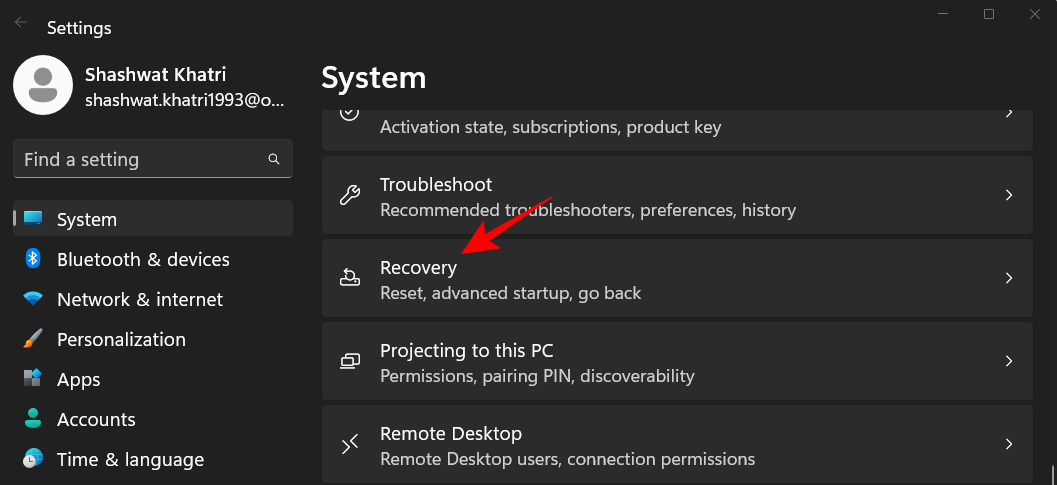
Vedle položky Pokročilé spuštění klikněte na Restartovat nyní .
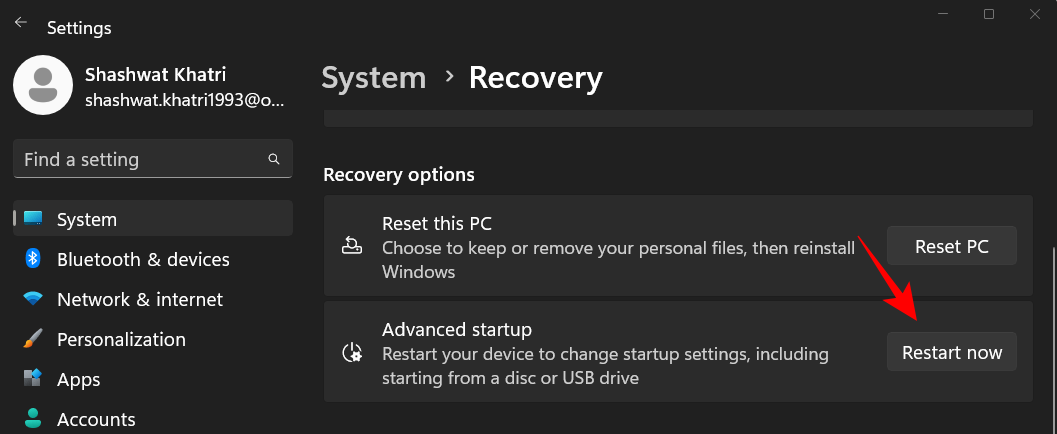
Počítač se nyní restartuje a spustí se do prostředí Windows Recovery Environment. Začněte kliknutím na Odstraňování problémů .
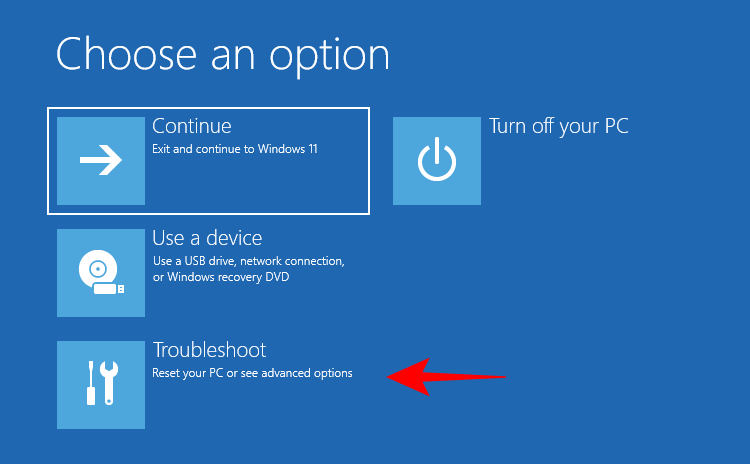
Klikněte na Pokročilé možnosti .
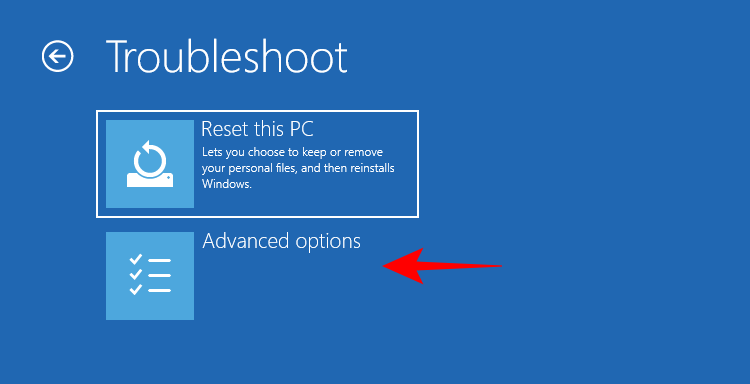
Klikněte na Oprava spouštění .
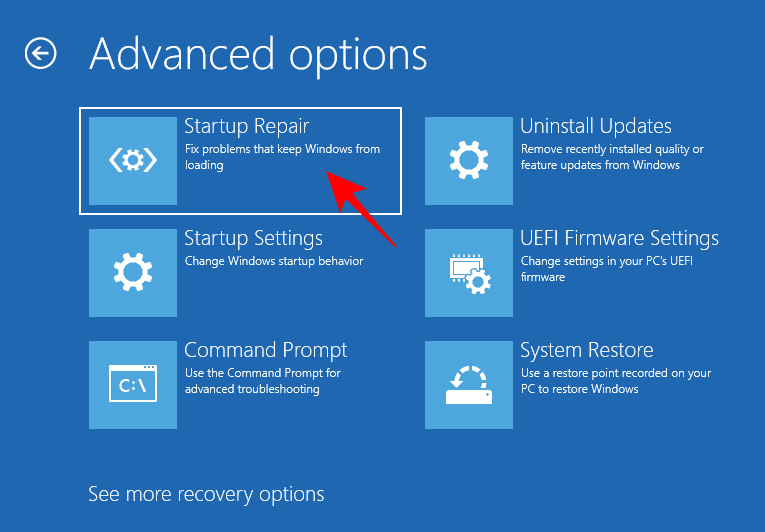
Systém Windows nyní spustí opravu při spuštění, bude odstraňovat problémy a aplikovat řešení.
Pokud se vám zobrazí chyba Srttrail.txt spolu se zprávou „Spuštění nemohlo opravit váš počítač“, přečtěte si naši příručku, jak opravit chybu Srttrail.txt .
Metoda 5: Proveďte obnovení systému
Pokud poškozené položky registru ovlivňují vaši schopnost používat systém Windows, možná budete muset uchýlit se k obnovení systému a vrátit nastavení do bodu v minulosti, kdy byly funkční. Postup:
Stiskněte Start , napište „vytvořit bod obnovení“ a klikněte na Vytvořit bod obnovení .
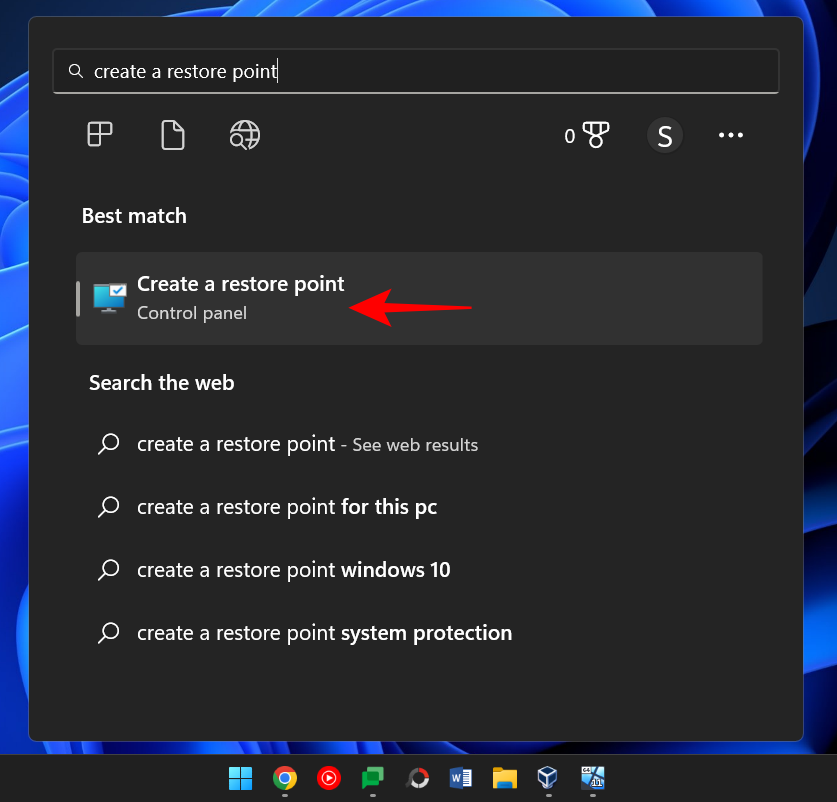
Klepněte na Obnovení systému .
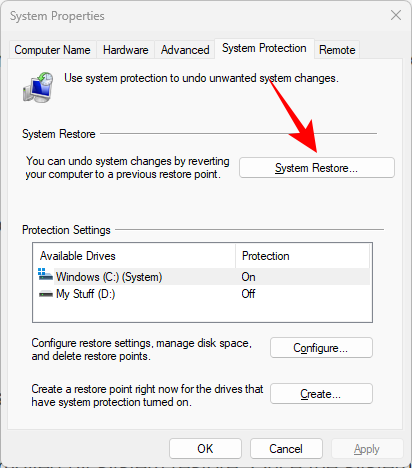
Nyní s vybranou možností Doporučené obnovení klikněte na Další .
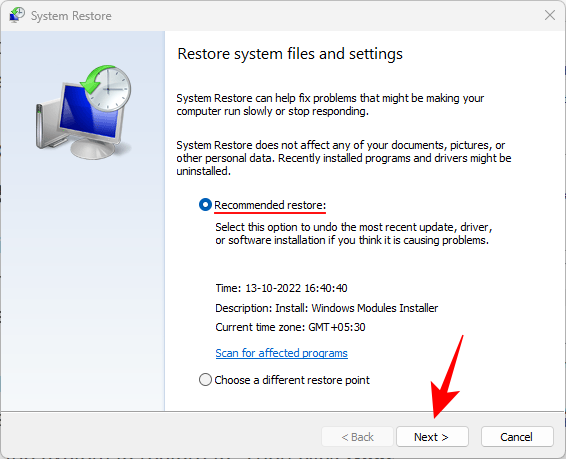
V opačném případě, pokud chcete vybrat jiný bod obnovení, vyberte možnost Vybrat jiný bod obnovení a klikněte na Další .
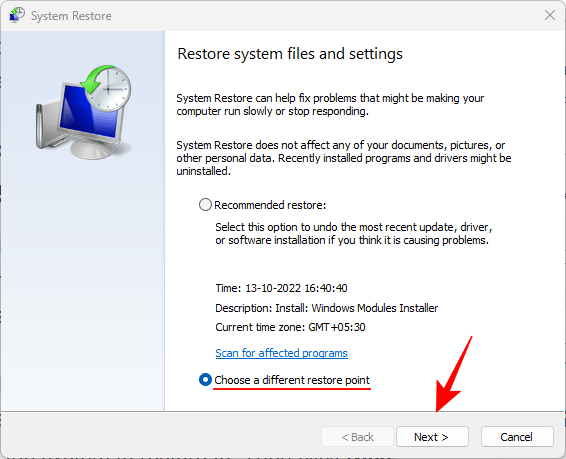
Zaškrtněte políčko vedle Zobrazit další body obnovení .
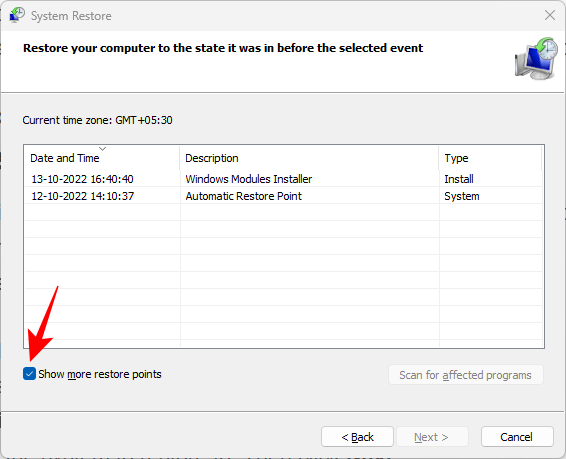
Nyní vyberte událost, před kterou chcete systém obnovit. Poté klikněte na Další .
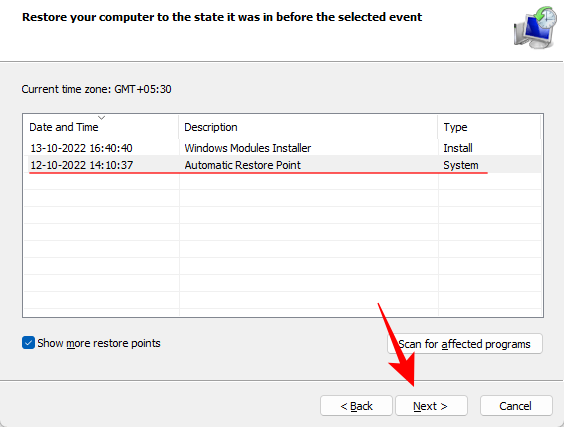
(Poznámka: Chcete-li zkontrolovat software, který bude odstraněn obnovením systému, můžete kliknout na „Vyhledat ovlivněné změny“. Jakmile bude systém obnoven, budete je muset znovu nainstalovat.)
Nakonec klikněte na Dokončit pro zahájení obnovy systému.
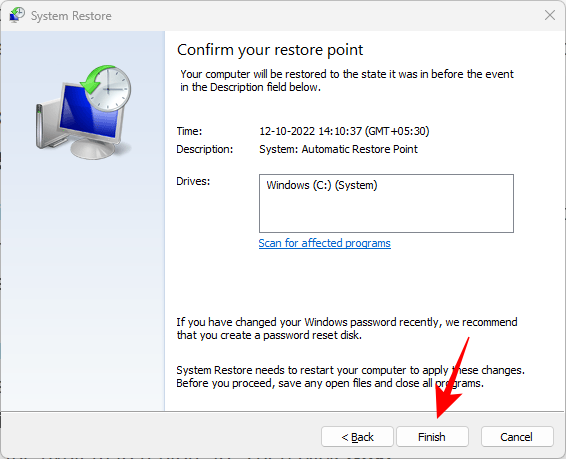
Jakékoli poškozené položky, které mohly být zavedeny po tomto datu nebo události, budou z registru odstraněny.
Metoda 6: Použijte aplikaci třetí strany (CCleaner)
Nástroje pro čištění registru, jako jsou CCleaner, Restoro a Wise Registry Cleaner, obdržely v minulosti mnoho nedůvěry, zejména od společnosti Microsoft, která říká, že nepodporují použití nástrojů pro čištění registru. Pokud však nativní nástroje nefungují, lze se na ně z větší části spolehnout, pokud budete opatrní.
Vzhledem k tomu, že možnost nesprávného odstranění nebo změny souborů registru je poměrně vysoká, doporučujeme před zahájením zálohování registru ručně. Ale protože většina těchto čističů registru třetích stran vás již vyzve, abyste udělali totéž, můžeme přejít k samotné aplikaci. V našem příkladu používáme CCleaner, ale možnosti jsou pro většinu takových aplikací víceméně stejné.
Ke stažení: CCleaner
Přejděte na výše uvedený odkaz a klikněte na Stáhnout .
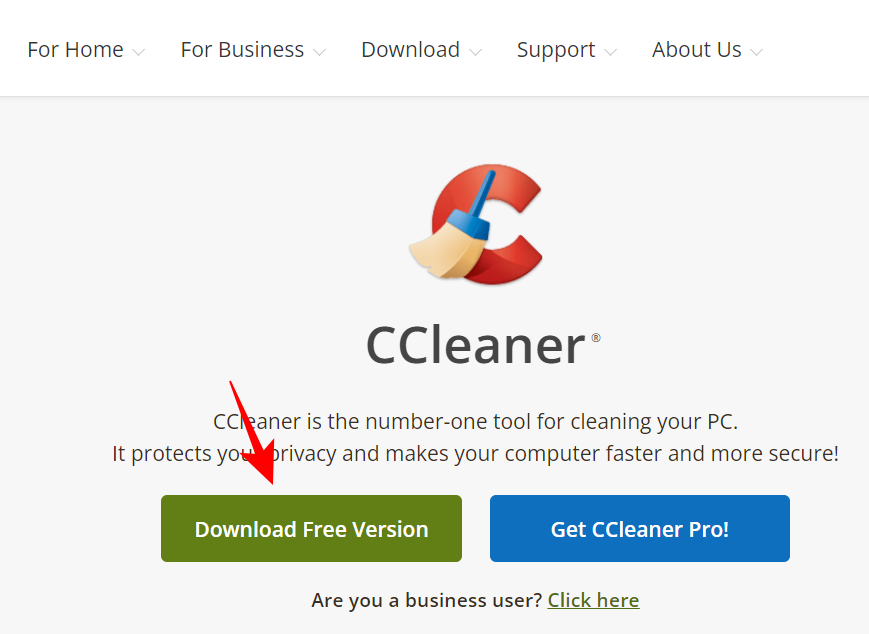
Nainstalujte CCleaner podle pokynů na obrazovce.
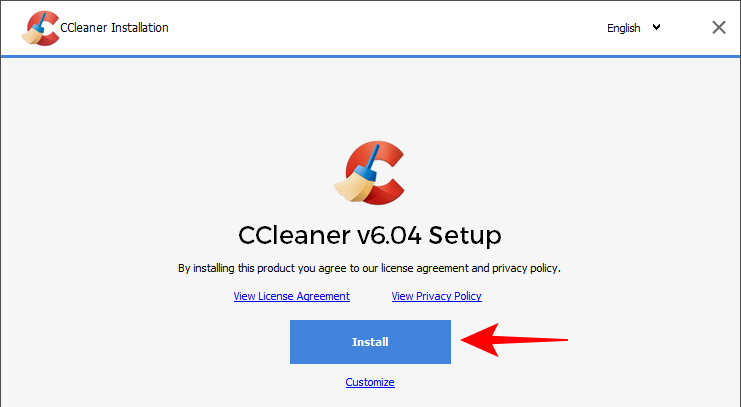
Poté otevřete aplikaci a přejděte na kartu Registr .
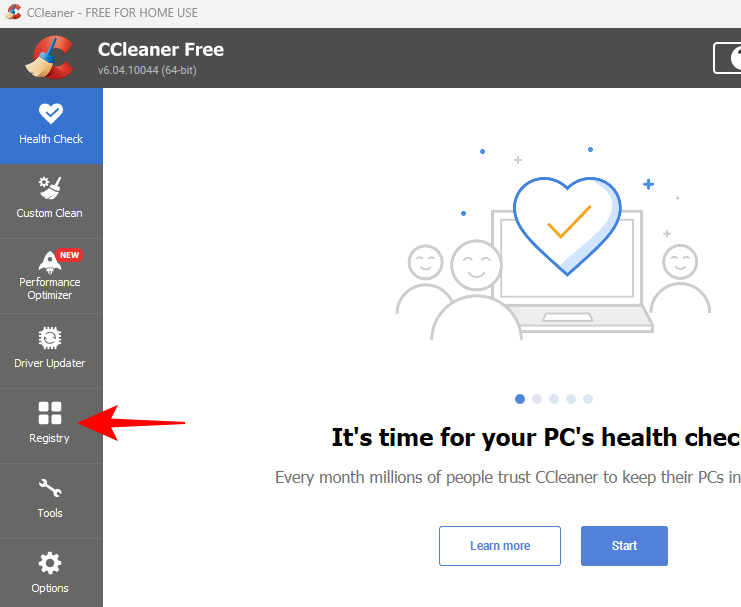
Poté vyberte položky, které chcete skenovat (nejlépe je nechat všechny vybrané) a klikněte na Vyhledat problémy .
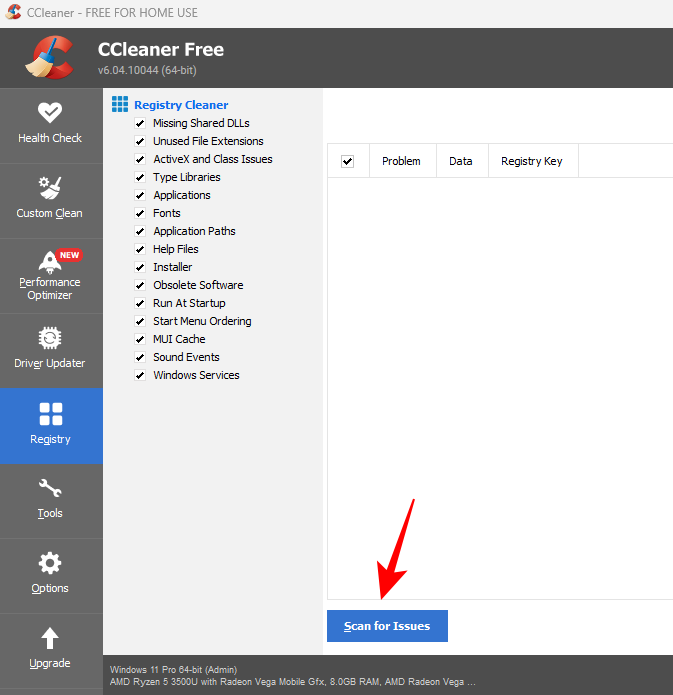
Počkejte na dokončení skenování a poté klikněte na Zkontrolovat vybrané problémy .
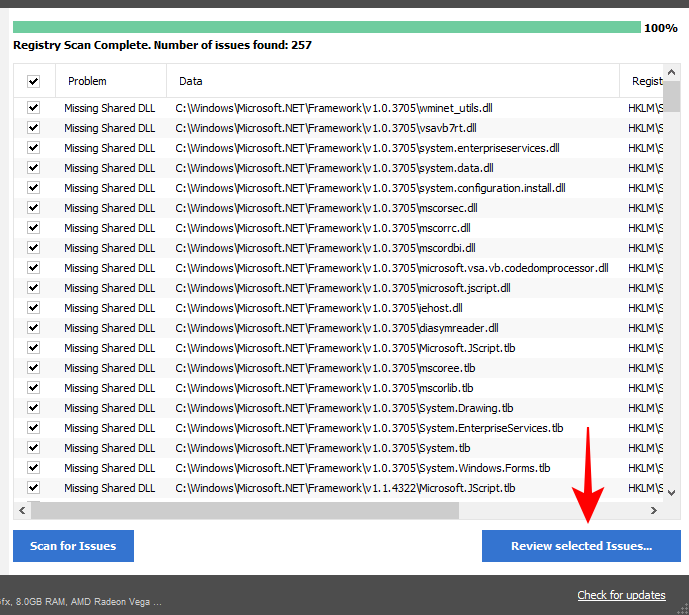
Před provedením jakýchkoli změn vás CCleaner vyzve k zálohování registru. Čistý Ano .
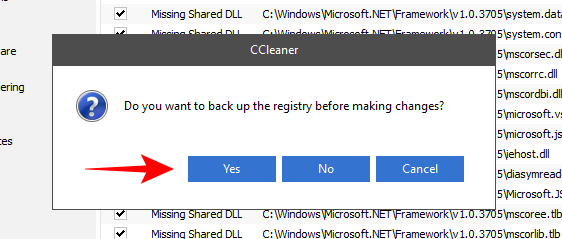
Vyberte umístění pro uložení zálohy registru a klikněte na Uložit .
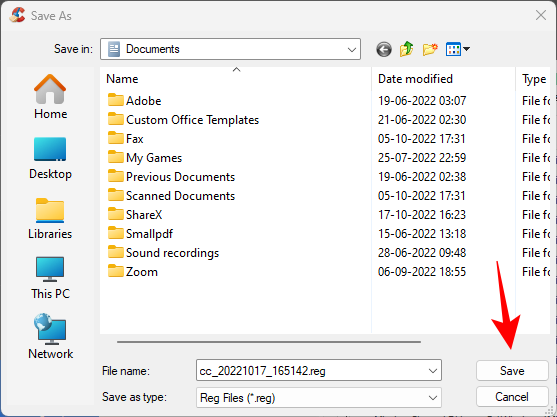
Pro každý problém registru se zobrazí vyskakovací okno, které vám umožní jej předem zkontrolovat. Chcete-li problém vyřešit, klikněte na Opravit problém .
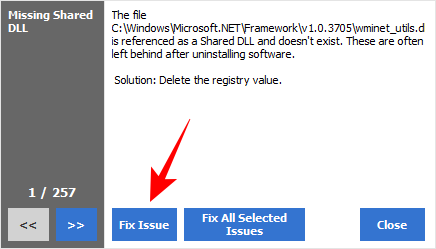
Chcete-li vyřešit všechny problémy najednou, klikněte na Opravit všechny vybrané problémy .
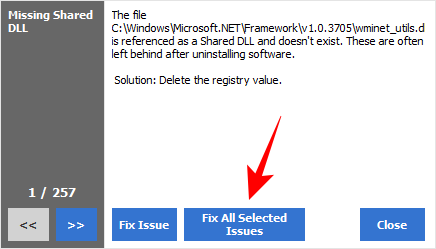
Jakmile budou problémy vyřešeny, restartujte počítač.
Metoda 7: Obnovení zálohy registru
Pokud máte zálohu registru , můžete pomocí ní kdykoli obnovit nastavení registru. Tato metoda však funguje pouze v případě, že již máte zálohu registru na místě. Chcete-li se dozvědět více o vytváření zálohy registru, podívejte se na několik posledních částí článku.
Zde je návod, jak obnovit systém pomocí zálohy registru:
Stiskněte Start , napište „Editor registru“ a otevřete jej.
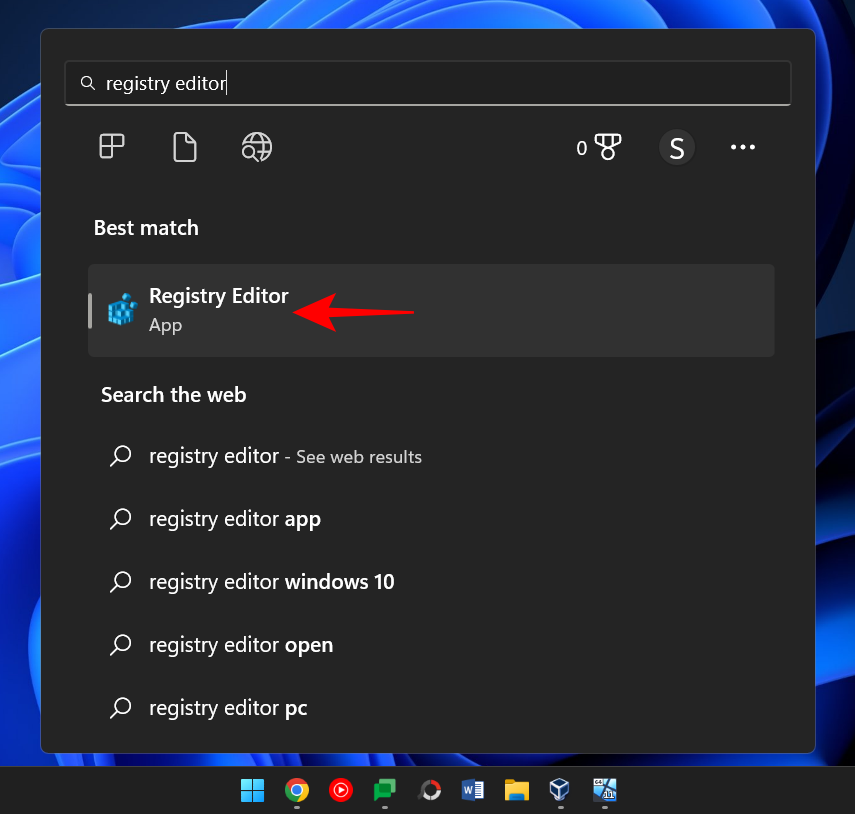
Klikněte na Soubor .
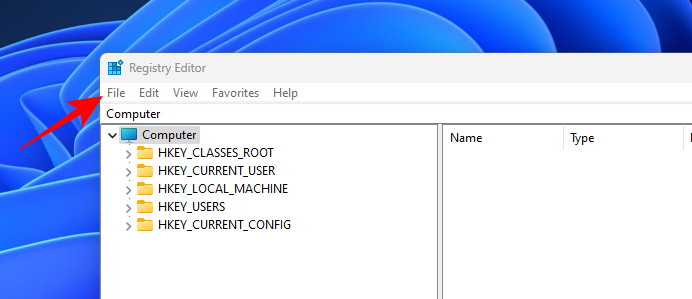
Vyberte Importovat .
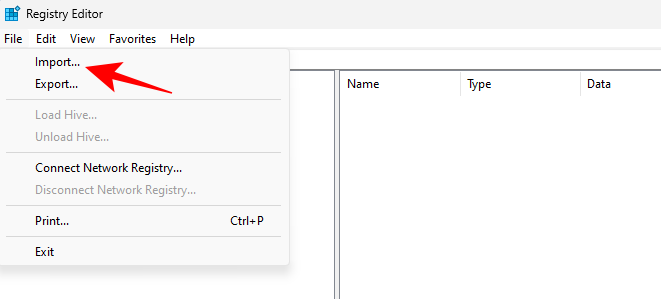
Vyhledejte záložní soubor registru (který končí příponou .reg), vyberte jej a klikněte na Otevřít .
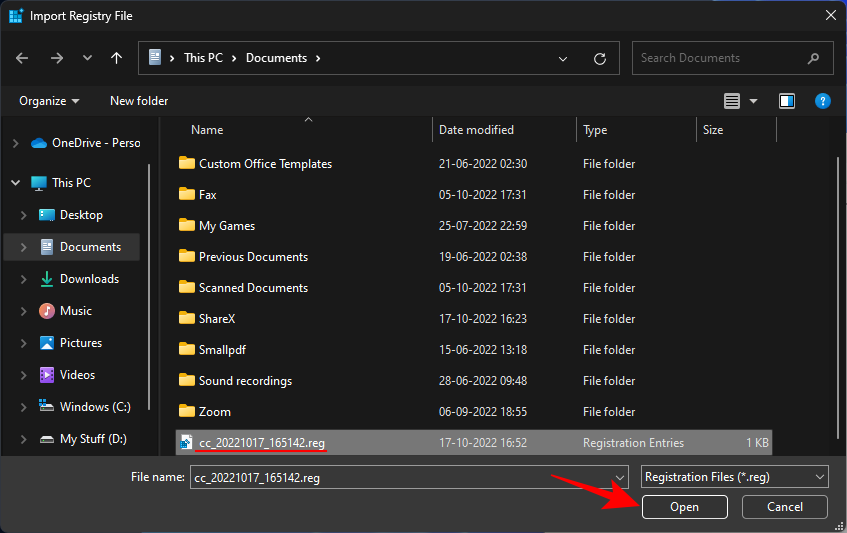
Počkejte na obnovení registru.
Metoda 8: Resetujte počítač
Pokud výše uvedená řešení nefungují, je možné, že položky registru jsou již dlouhou dobu špatné a nelze je snadno opravit. V takových případech pomůže resetování počítače a obnovení výchozího nastavení systému Windows. Postup:
Stiskněte Start a klikněte na tlačítko napájení.
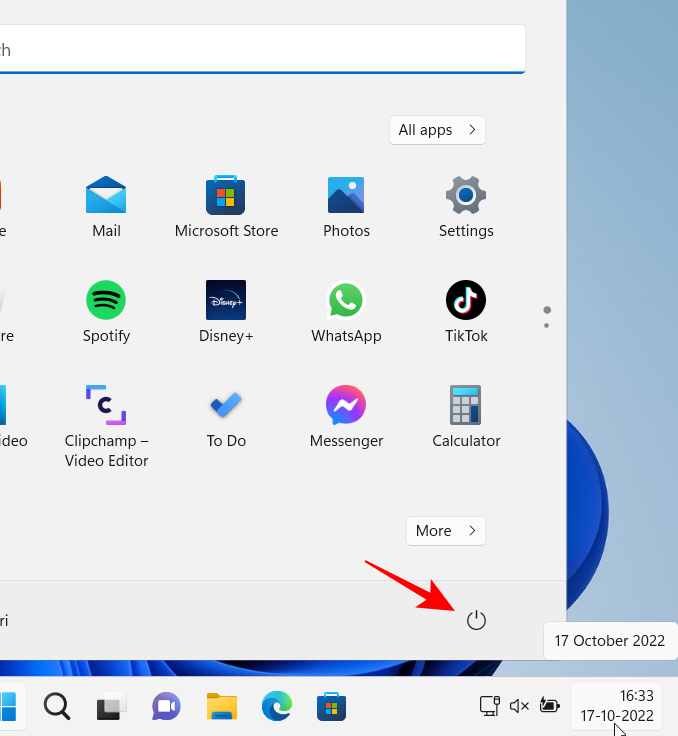
Poté podržte stisknuté tlačítko Shift a klikněte na Restartovat .
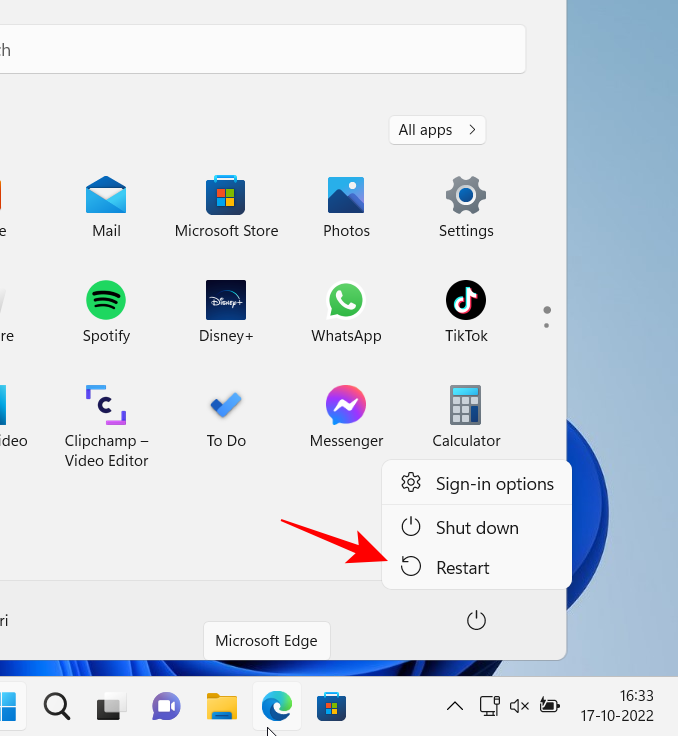
Tím se dostanete do prostředí Windows Recovery. Odtud vyberte možnost Odstraňování problémů .
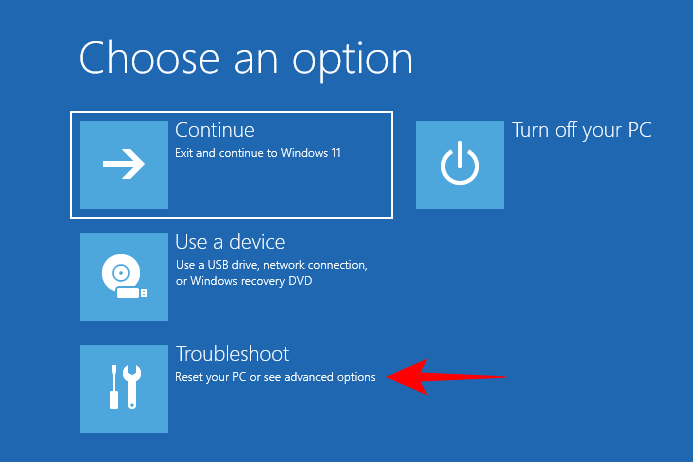
Poté klikněte na Reset this PC .
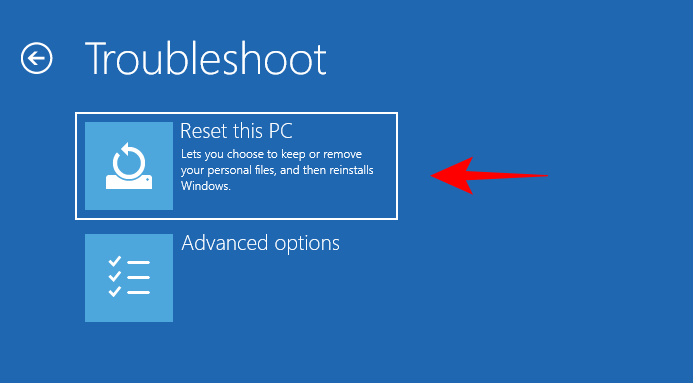
Vyberte si, zda chcete soubory zachovat, nebo odstranit vše.
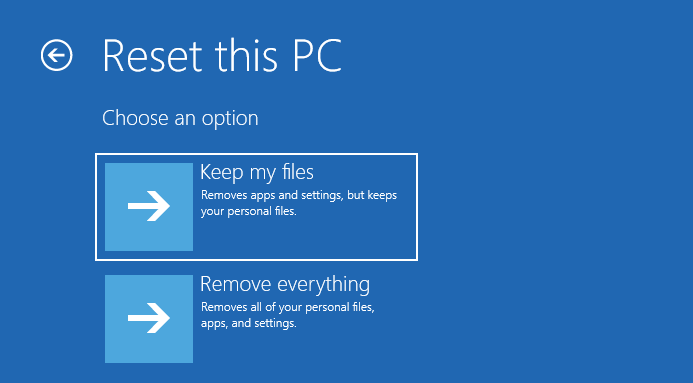
Poté pokračujte v resetování počítače podle pokynů na obrazovce.
Metoda 9: Přeinstalujte systém Windows
Když všechno ostatní selže, reinstalace se může zdát jako porážka. Ale přeinstalace vám poskytne čistou kopii systému Windows, abyste mohli začít znovu a tentokrát se lépe starali o položky registru. Aby to fungovalo, budete potřebovat zaváděcí USB .
Zapojte USB a restartujte systém v prostředí Windows Recovery Environment (jak je znázorněno v předchozí metodě). Vyberte možnost Odstraňování problémů .
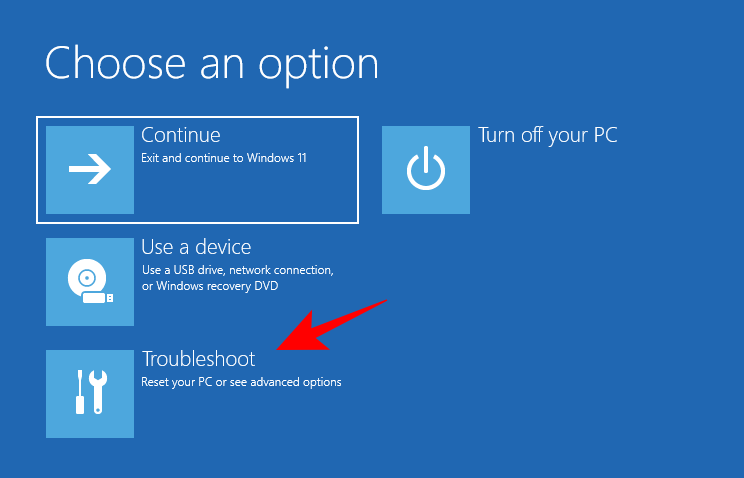
Klikněte na Pokročilé možnosti .
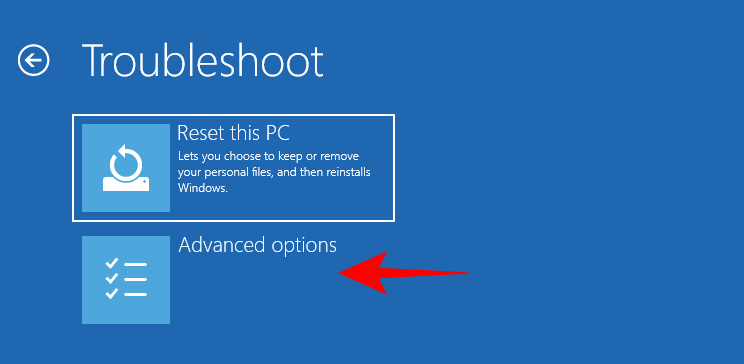
Vyberte Nastavení firmwaru UEFI .
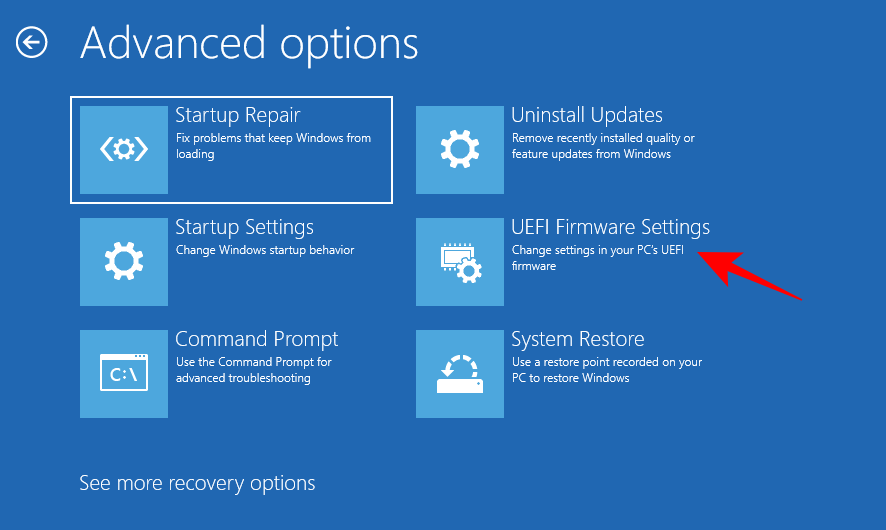
Klikněte na Restartovat .
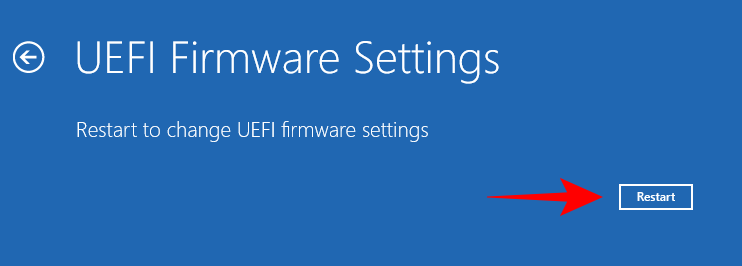
Vyberte možnosti spouštěcího zařízení stisknutím příslušné klávesy.
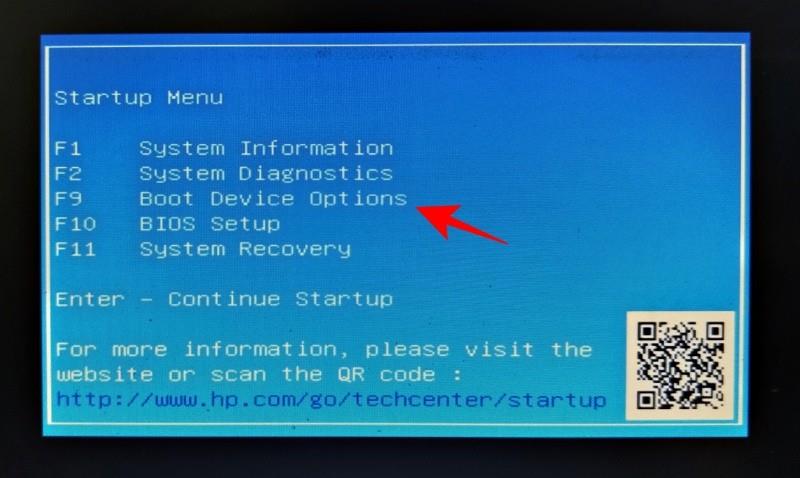
Vyberte své zařízení USB pomocí kláves se šipkami. Poté stiskněte Enter.
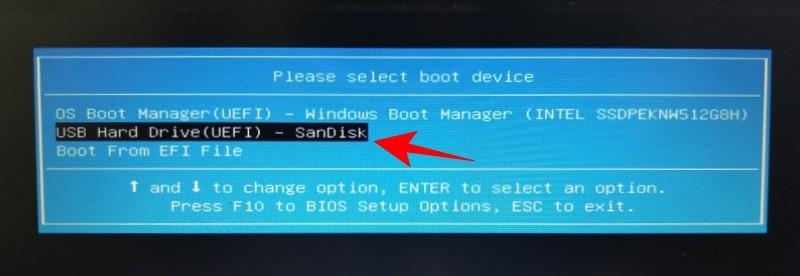
Po spuštění instalace systému Windows klikněte na tlačítko Další .
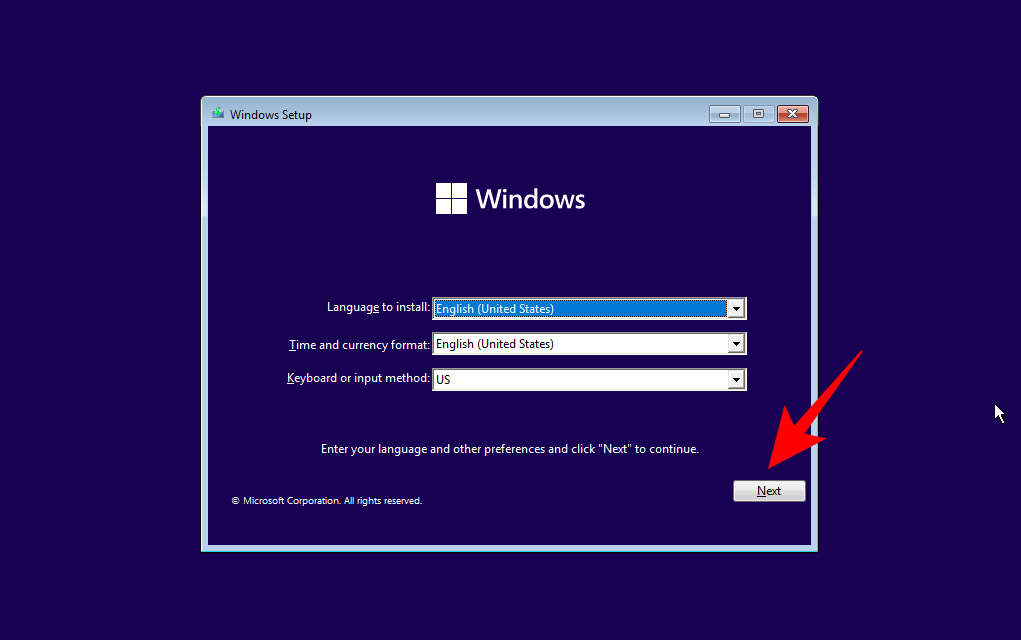
Nyní postupujte podle pokynů na obrazovce a přeinstalujte systém Windows.
Metoda 10: Zkontrolujte, zda je v Editoru zásad skupiny povolen Editor registru
Poznámka: Tato metoda platí pouze pro edice Pro, Enterprise a Education systému Windows 11.
Pokud nemáte přístup k Editoru registru, budete muset využít pomoc Editoru zásad skupiny.
Všimněte si, že Editor zásad skupiny je k dispozici pouze v edicích Windows Pro, Enterprise a Education.
Zde je návod, jak zkontrolovat, zda je povolen Editor registru prostřednictvím Editoru zásad skupiny.
Stiskněte Start, zadejte gpedit a otevřete Upravit zásady skupiny .
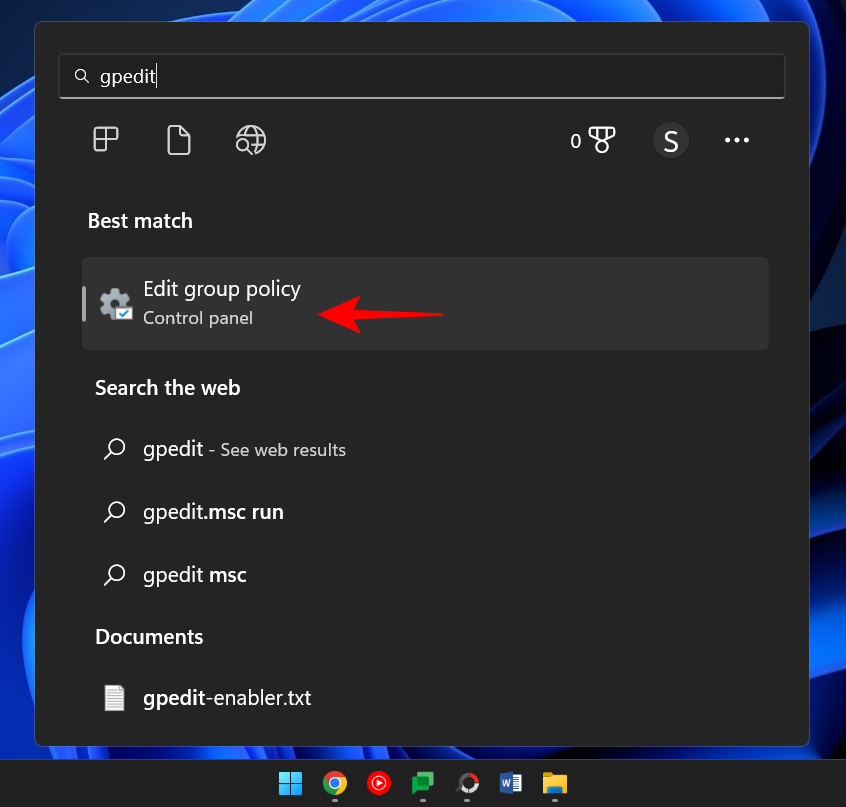
V levém podokně rozbalte položku Konfigurace uživatele, poté Šablony pro správu a poté klikněte na Systém .
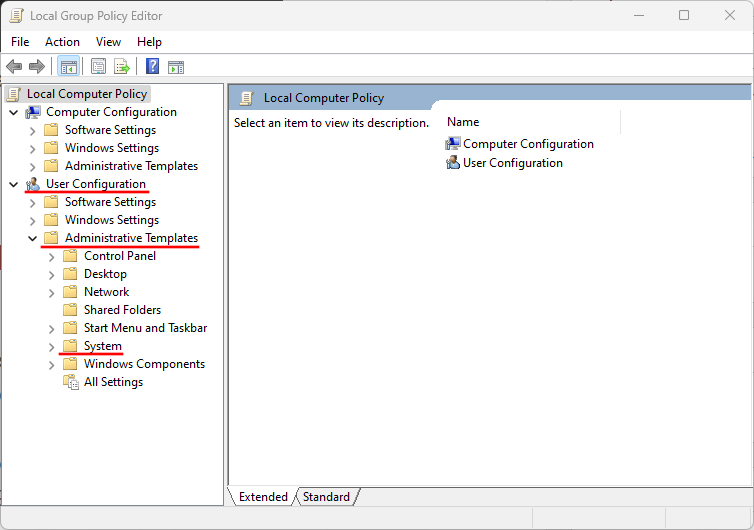
Vpravo najděte Zabránit přístupu k nástrojům pro úpravu registru a poklepejte na něj.
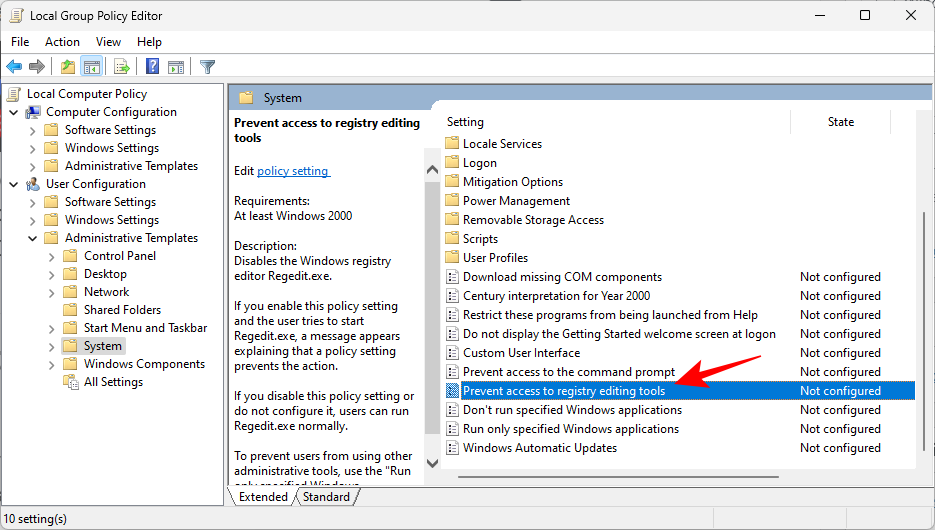
Nyní se ujistěte, že je vybrána možnost „Nenakonfigurováno“ nebo „Zakázáno“.
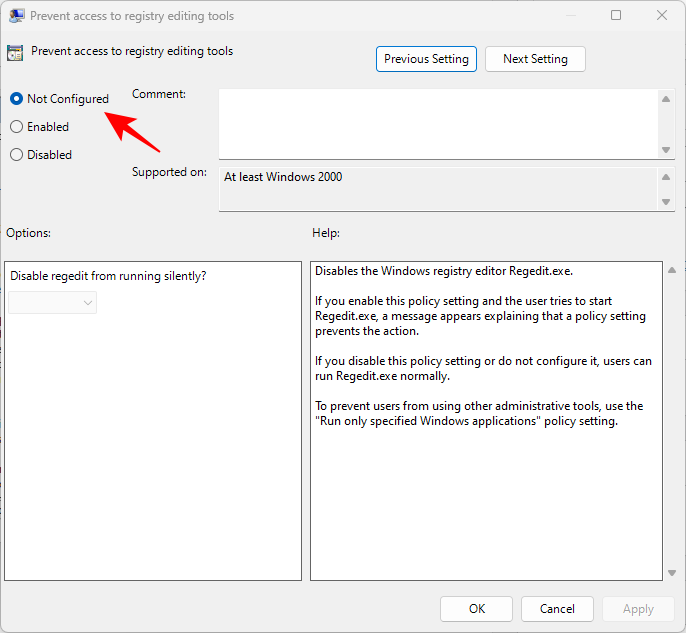
Poté klikněte na OK .
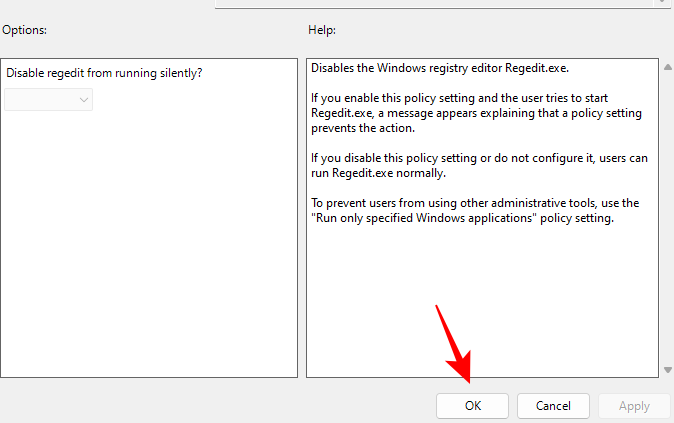
Restartujte počítač, aby se projevil účinek a váš Editor registru bude povolen.
Údržba záloh registru
Jakmile se váš systém vrátí na rychlost, je důležité zajistit, aby váš počítač začal udržovat zálohy registru, pokud tomu tak již není. Čas od času vytváření záloh registru zajišťuje, že budete mít k dispozici předchozí snímek, ke kterému se můžete vrátit pro případ, že by se registr a jeho položky v budoucnu znovu pokazily. Postup zálohování registru:
1. Vytvořte zálohu registru
Nejprve se podívejme, jak si můžete vytvořit zálohu registru sami.
Stiskněte Start, zadejte editor registru a otevřete Editor registru.
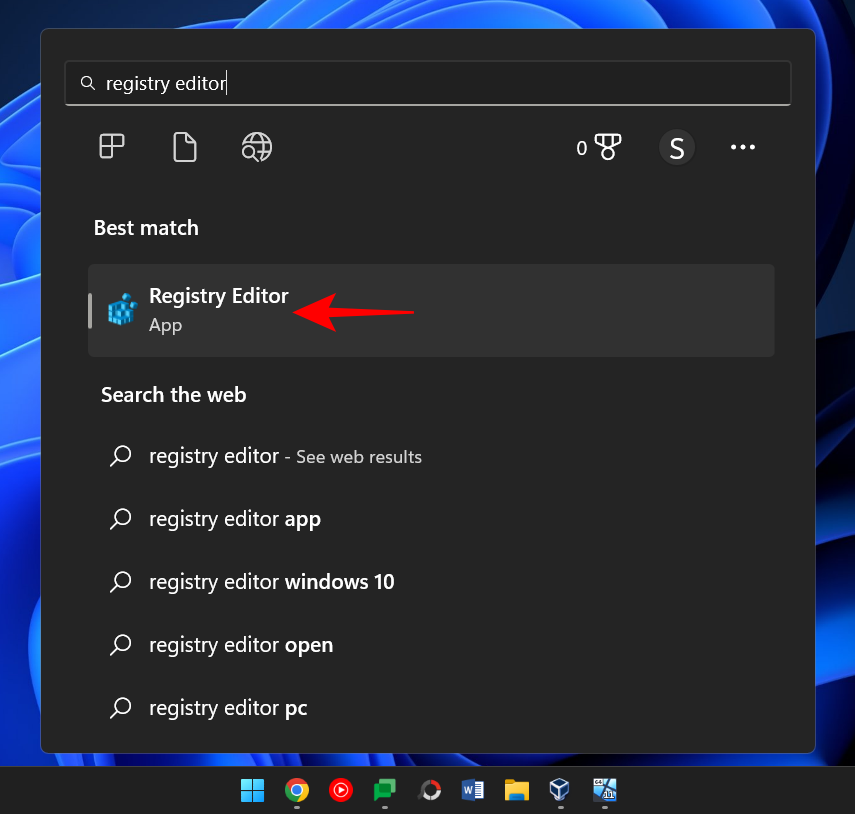
Klikněte na Soubor .
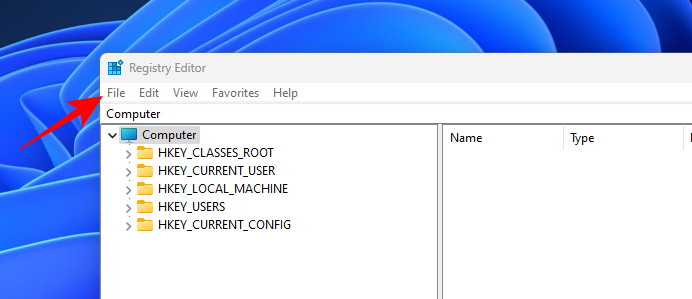
Vyberte Exportovat .
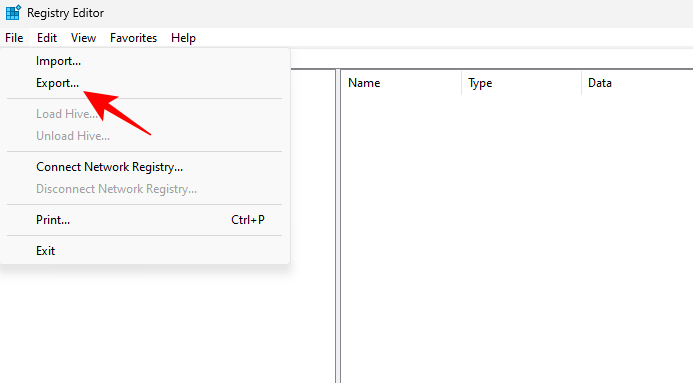
Pojmenujte svou zálohu a uložte ji na bezpečné místo (například na USB nebo na externí pevný disk).
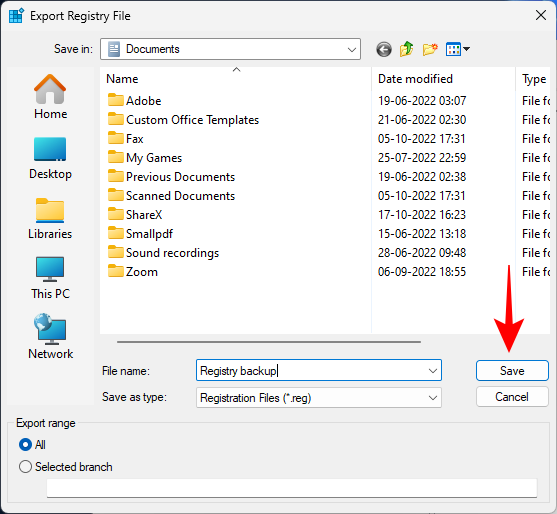
Poté klikněte na Uložit .
2. Povolení automatického zálohování registru (a jak pomocí něj obnovit registr)
V předchozích verzích (verze 1803 a dřívější) systém Windows automaticky vytvářel tajnou zálohu, ke které bylo možné přistupovat, pokud by to někdo chtěl. To však bylo od té doby přerušeno. S několika vylepšeními jej však můžete povolit sami a získat k němu přístup později pro případ, že by se věci znovu dostaly na jih.
Za prvé, zde je návod, jak můžete povolit automatické zálohování položek registru:
Otevřete Editor registru (jak je uvedeno výše). Poté přejděte na následující cestu:
Computer\HKEY_LOCAL_MACHINE\SYSTEM\CurrentControlSet\Control\Session Manager\Configuration Manager
Případně zkopírujte výše uvedený a vložte jej do adresního řádku editoru registru a stiskněte Enter.
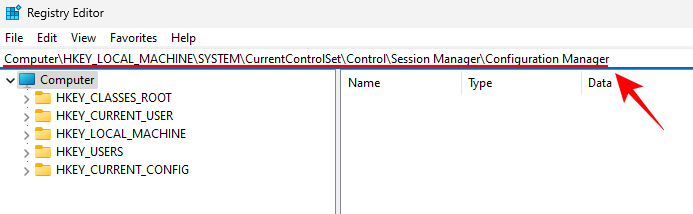
Nyní klikněte pravým tlačítkem na složku Configuration Manager vlevo, vyberte Nový a poté klikněte na DWORD (32bitová) hodnota .
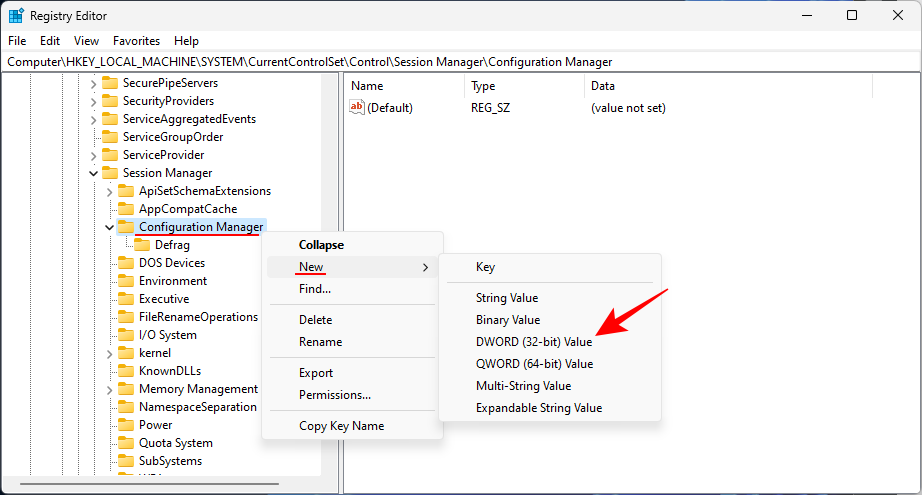
Nově vytvořený klíč registru pojmenujte EnablePeriodicBackup .
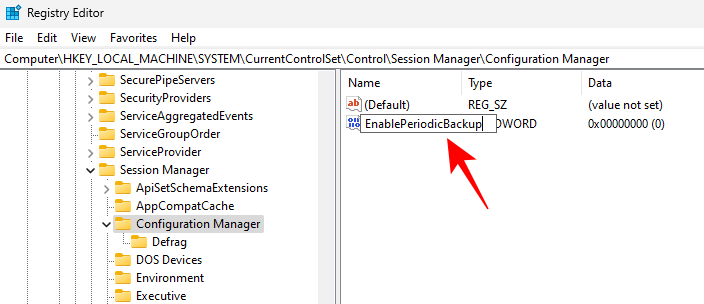
Dvakrát na něj klikněte a změňte hodnotu na 1 . Klepněte na tlačítko OK .
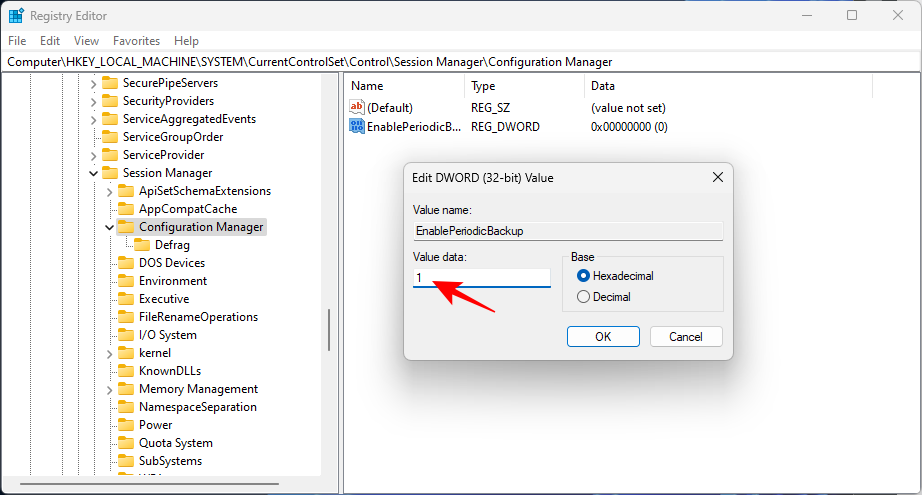
Restartujte systém, aby se změny projevily. Po spuštění přejděte na následující adresu a zkontrolujte, zda je naplněna soubory.
C:\Windows\System32\config\Regback
Na začátku můžete vidět, že všechny soubory ve složce mají velikost '0 KB'.
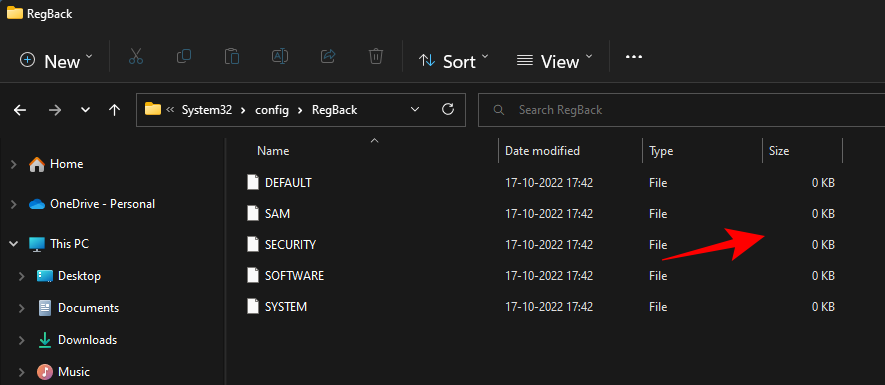
Ale nedělejte si s tím starosti. Toto bude aktualizováno vždy, když proběhne automatická údržba, což je přibližně jednou za 10 dní.
Pokud chcete, aby byl registr zálohován právě teď, budete muset využít pomoc „Plánovače úloh“. Jak na to:
Stiskněte Start, vyhledejte plánovač úloh a stiskněte Enter.
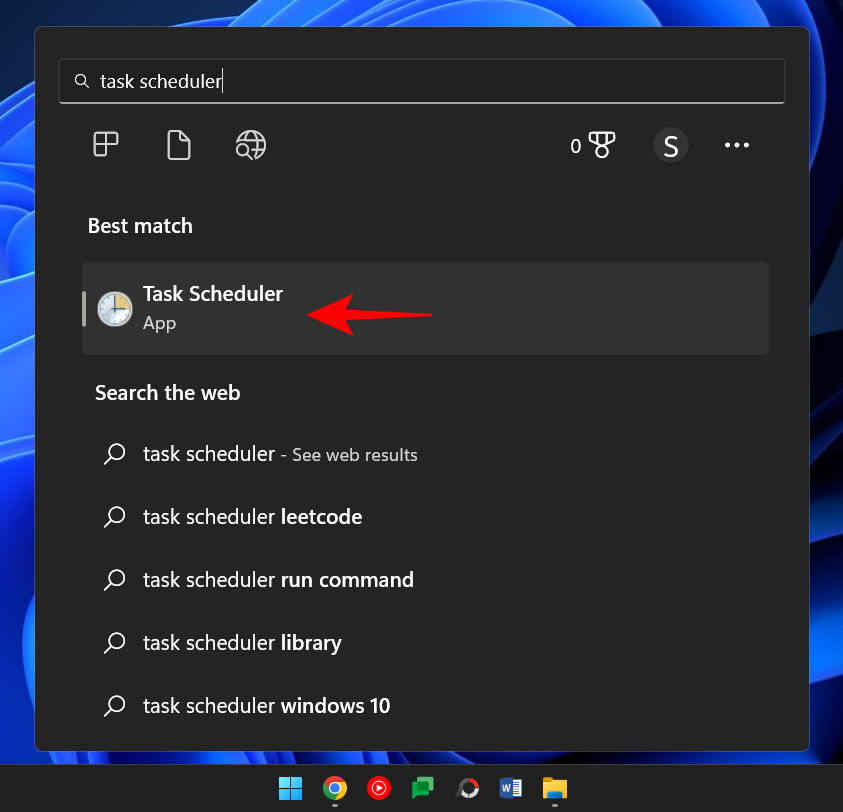
V levém podokně rozbalte položku Knihovna plánovače úloh.
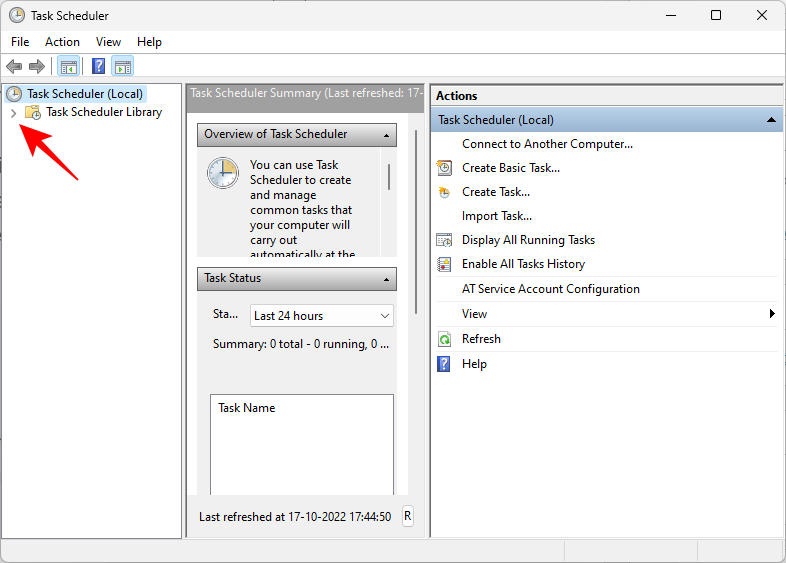
Pak Microsoft.
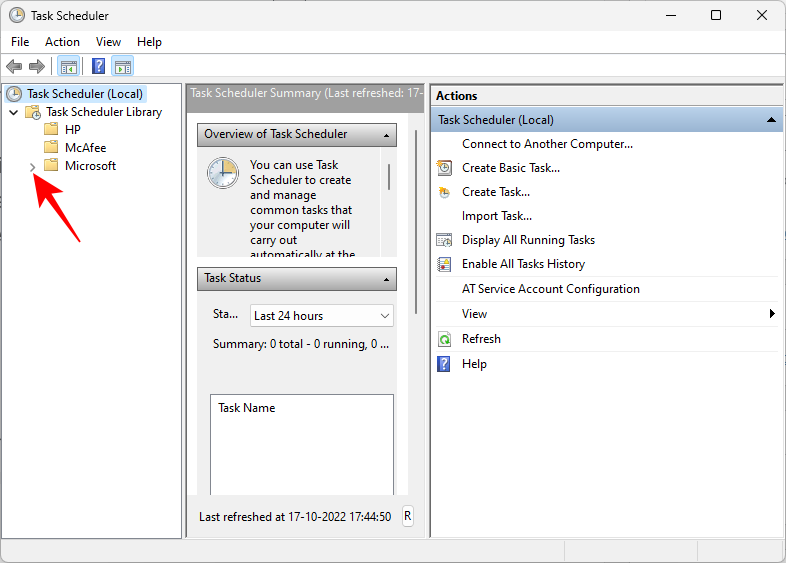
Rozbalte Windows.
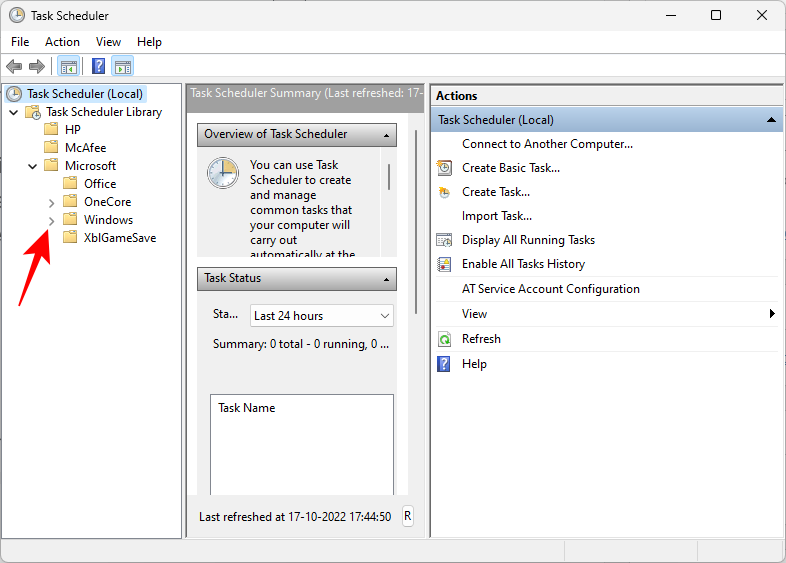
Poté vyberte Registr.
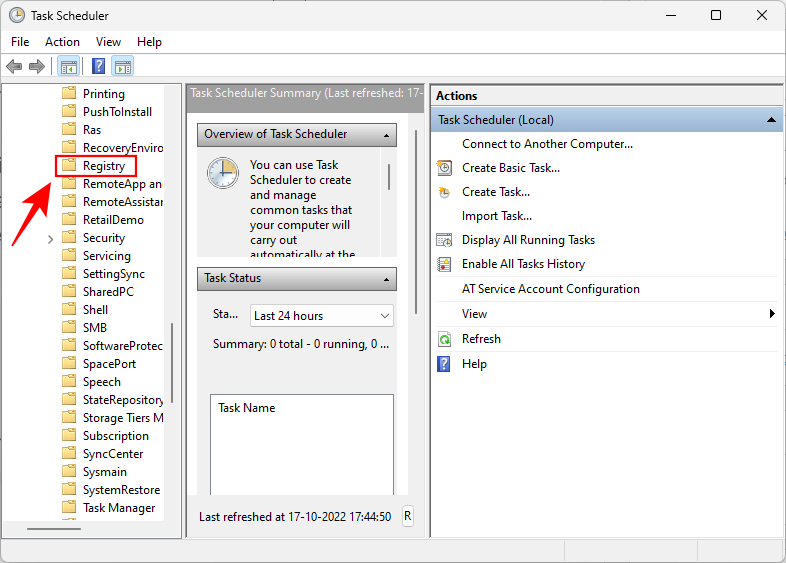
Vpravo byste měli vidět soubor „RegIdleBackup“.
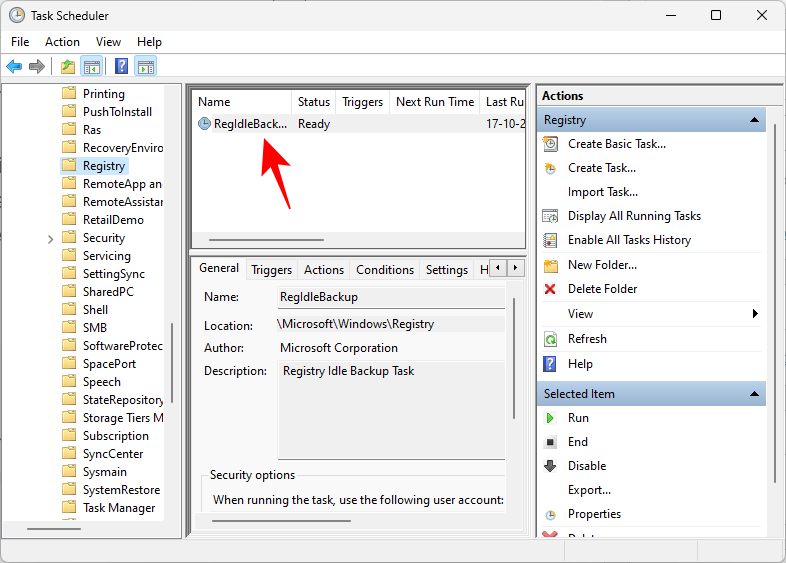
Klikněte na něj pravým tlačítkem a vyberte Spustit .
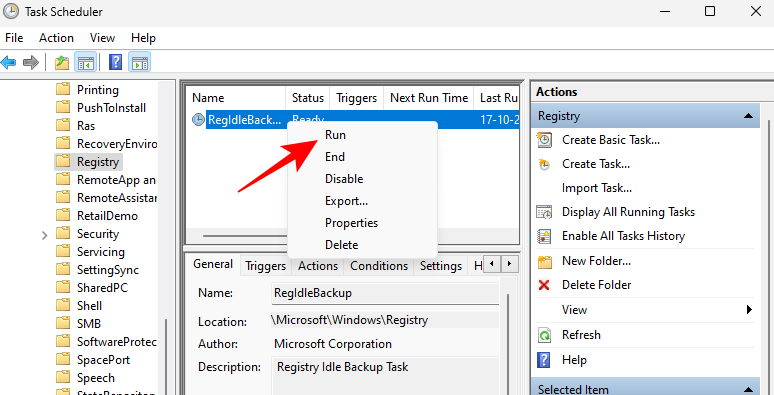
Pokud se nyní vrátíte do složky 'RegBack', měli byste vidět, že velikost souborů byla aktualizována.
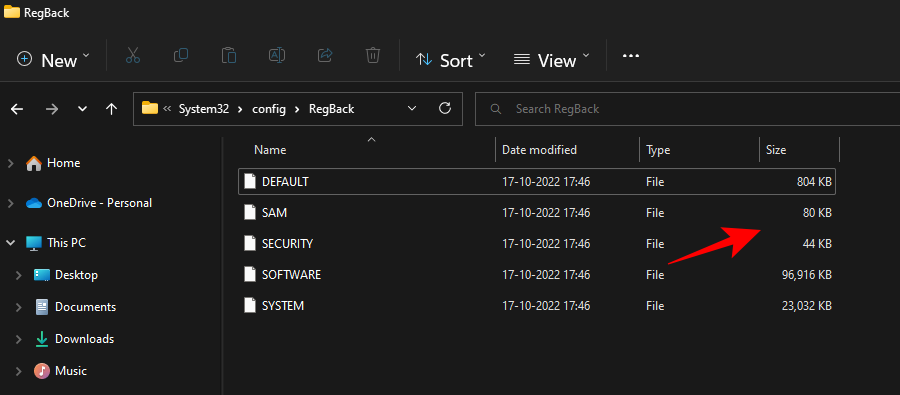
Pojďme se nyní podívat, jak lze tuto zálohu použít k obnovení pořádku ve vašich poškozených položkách registru.
Press Start and click on the power button.
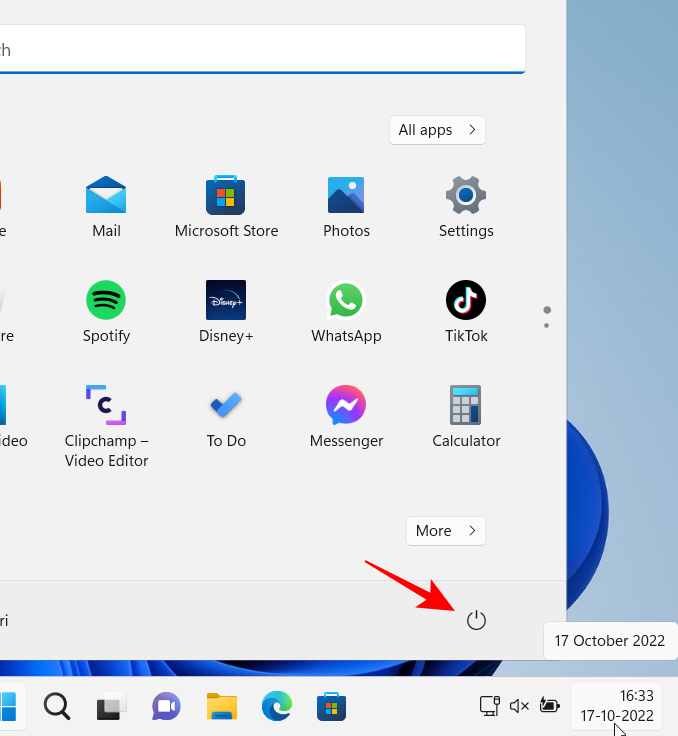
Then hold down the “Shift” key and click on Restart.
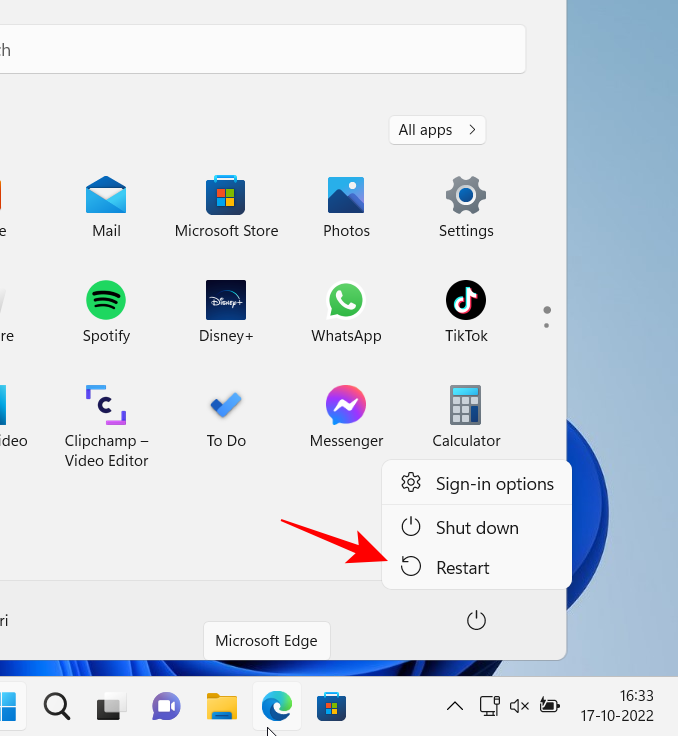
This will open up the Windows Recovery environment. Here, click on Troubleshoot.
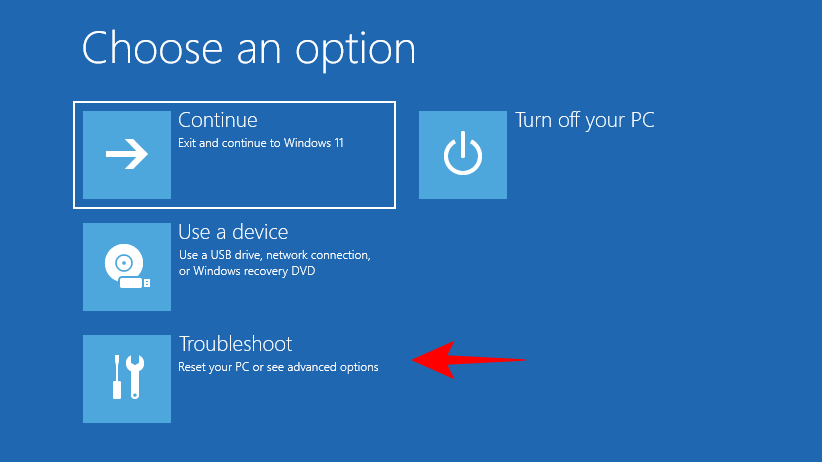
Select Advanced options.
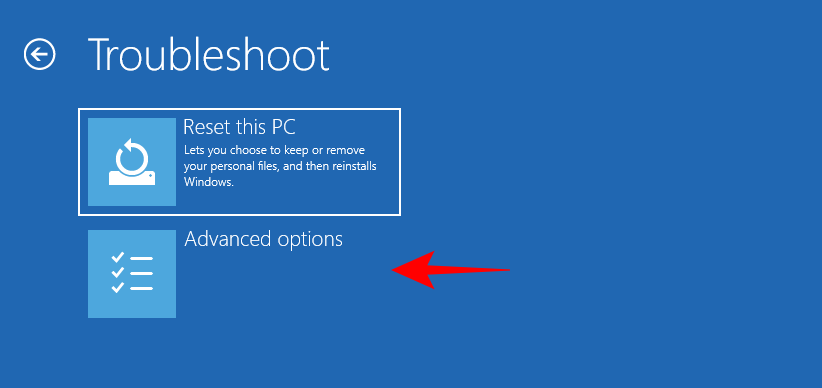
Click on Command Prompt.
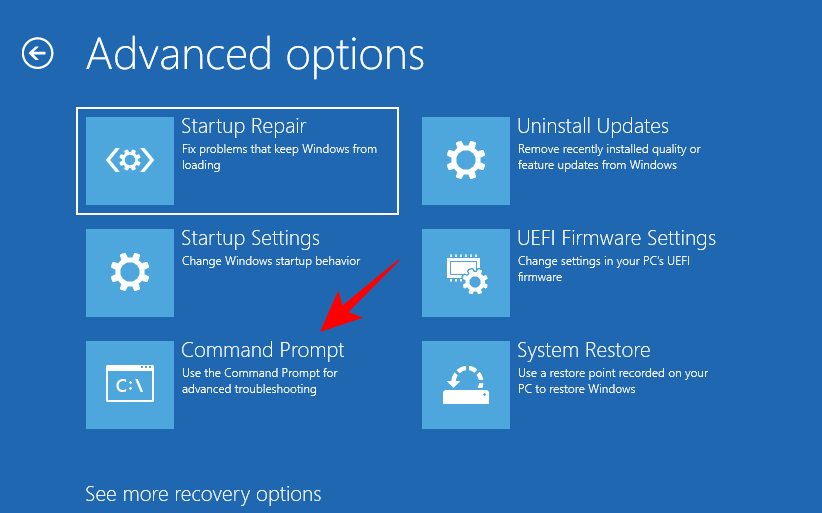
Here, we will be typing the drive letter where Windows is installed. The default drive letter for Windows is C. However, this could be different for some especially when done via the command prompt in the Windows Recovery environment. The recovery mode doesn’t always show the default drive (C:) as the one where Windows is installed.
To check if that is the case, type C:, press Enter, and then type dir and hit Enter to see what is within that drive. If you find that it has folders like ‘Program Files’, ‘Windows’, etc., then you are on the right path.
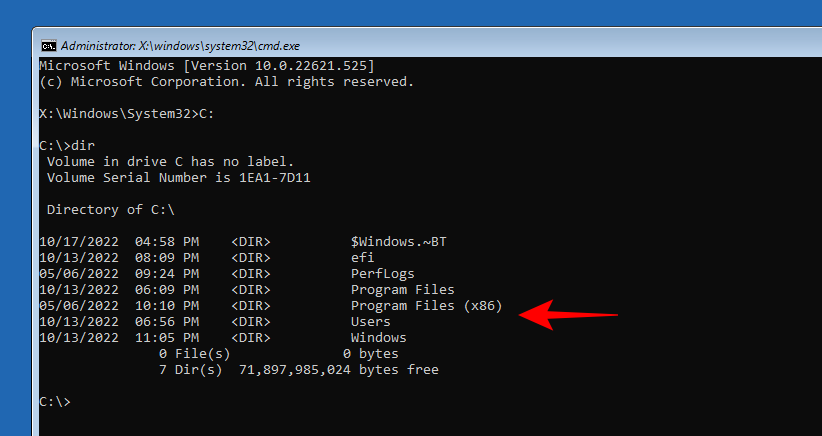
If not, make sure to try out a few different letters, followed by the dir command. In our case, it was the default letter C: itself.
Once the right drive is selected, type the following command:
cd C:\Windows\system32
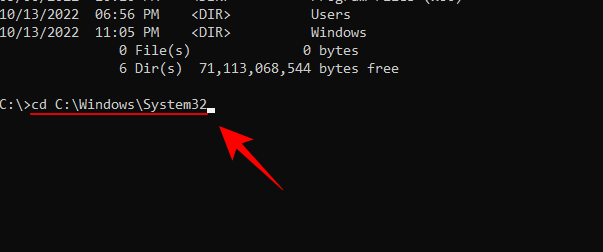
Hit Enter. Then type the following command:
mkdir configBackup
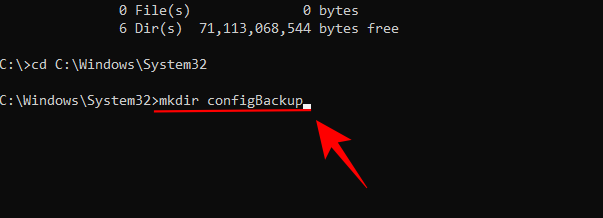
This command is to create a backup folder where files from the ‘config’ folder can be temporarily backed up. Hit Enter. Then type the following:
copy config configBackup
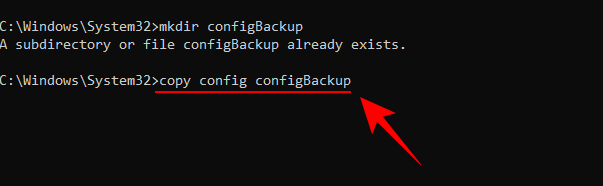
Hit Enter. This will move the files from the temporary folder to the ‘configbackup’ folder.
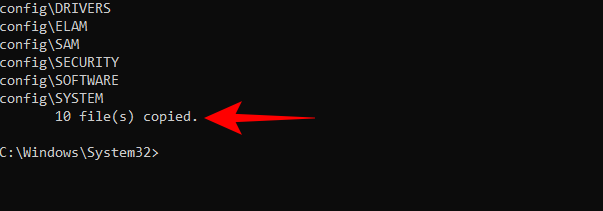
Once you see that the files are copied, type the following command:
cd config\Regback
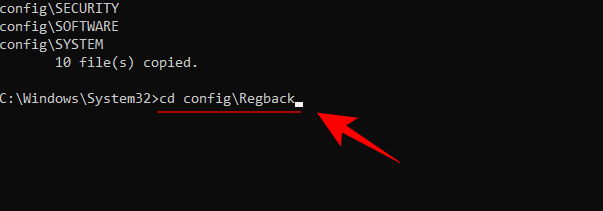
Hit Enter. We have now moved the path to the secret Registry backup folder. Type the following to check the contents and the size of each file:
dir
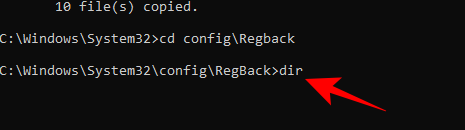
Hit Enter. Take note of the names of the files here.
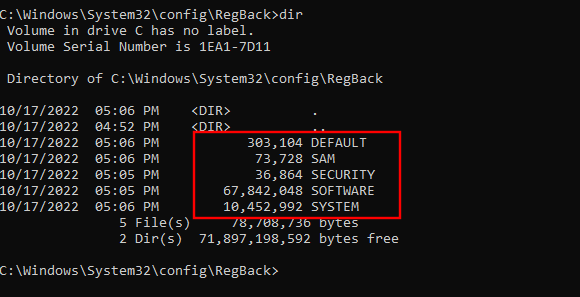
Now type the name of the file and hit enter one by one for each file, as such:
copy /y software ..
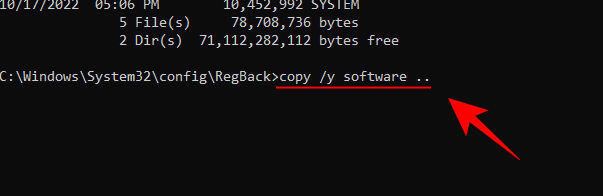
Hit Enter.
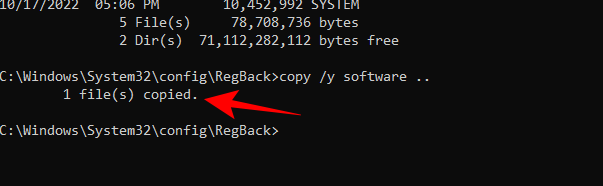
Now type the following:
copy /y system ..
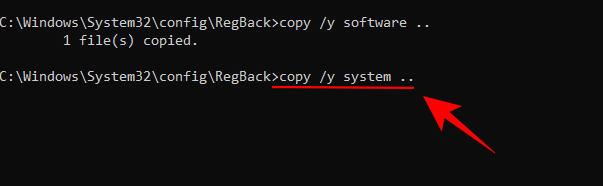
Hit Enter.
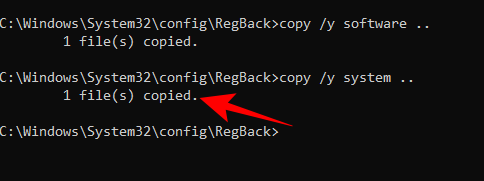
Similarly, do so for all the files highlighted earlier. Once done, close the Command Prompt and restart Windows. This should restore your registry files with the ones that are automatically backed up.
So these were a few ways to fix broken registry items. We hope you were able able to find a solution that worked and now know how to clean the registry and create backups in case things go wrong in the future.