Linux Mint: Jak změnit heslo

U každého počítače je důležité mít silné heslo pro jeho zabezpečení. Naučte se jednoduché kroky, jak změnit heslo v Linux Mint.
I když můžete často chtít mít otevřeno více oken, protože to může pomoci při multitaskingu, obecně chcete přímo pracovat pouze s jedním oknem najednou. Pokud například píšete do dokumentu aplikace Word a máte prohlížeč otevřený pro vyhledávání, nechcete, aby se do dokumentu zadávaly i hledané výrazy.
Proces ovládání jednoho okna najednou se nazývá fokus, ve kterém má fokusované okno prioritu před většinou interakcí. Pokud například píšete, vstup obdrží pouze zaostřené okno. Ve výchozím nastavení můžete obecně použít kolečko myši v jakémkoli okně, nad kterým umístíte ukazatel, aniž byste změnili zaostřené okno. To je navrženo tak, aby bylo snazší procházet jedním dokumentem, aniž byste museli ručně přepínat fokus zpět na druhý dokument.
Chcete-li spravovat nastavení fokusu v Linux Mint, musíte přejít do nastavení okna. Chcete-li to provést, stiskněte klávesu Super, zadejte „Windows“ a stiskněte Enter.
Tip: Klávesa „Super“ je název, který mnoho linuxových distribucí používá k označení klávesy Windows nebo klávesy Apple „Command“, přičemž se vyhýbá jakémukoli riziku problémů s ochrannou známkou.
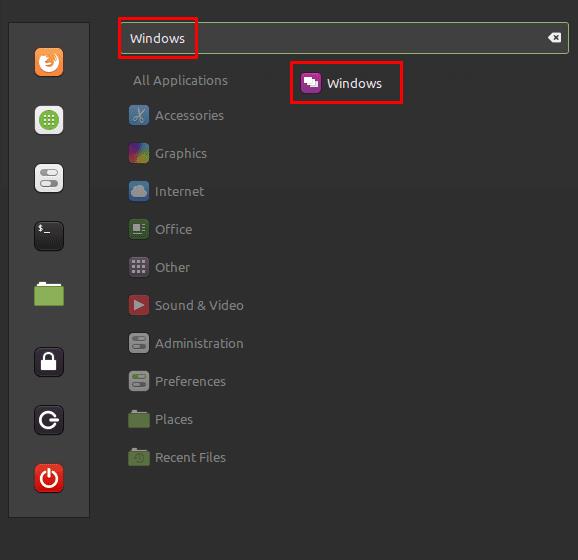
Stiskněte klávesu Super, zadejte „Windows“ a stiskněte Enter.
Jakmile jste v možnostech okna, přepněte se na kartu „Chování“. První položka v nabídce „Režim zaostření okna“ vám umožňuje určit, jak okna získávají zaostření. Na výběr jsou tři možnosti: Click, Sloppy a Strict. „Kliknout“ vyžaduje, abyste klikli na okno, aby se zaostřilo. „Sloppy“ způsobí, že se okna zaostří, když do nich najedete myší. „Přísné“ způsobí, že se okna zaostří, když myš vstoupí dovnitř, a ztratí zaostření, když myš odejde.
Tip: „Strict“ a „Sloppy“ se liší pouze v tom, zda okno může ztratit zaostření, když se myš přesune z okna na plochu. Pokud povolíte kteroukoli možnost, získáte také další nastavení, které vám umožní „Automaticky zvýšit zaostřená okna“, což je ve výchozím nastavení zakázáno.
„Přenést okna, která vyžadují pozornost k aktuálnímu pracovnímu prostoru“ vám umožňuje rozhodnout, zda se okna čekající na vstup uživatele na jiném pracovním prostoru automaticky přenesou do vašeho aktuálního pracovního prostoru, abyste je dostali. „Zabránit tomu, aby okna, která vyžadují pozornost, ukradla zaměření“ zabraňuje tomu, aby se okna, která vyžadují zásah uživatele, automaticky umístila navrch, jednoduše je nechá na pozadí, abyste je mohli upřednostnit, až budete připraveni.
„Režim ostření pro nová okna“ má dvě možnosti, „Inteligentní“ a „Přísný“. „Smart“ aplikuje vaše běžná pravidla zaměření okna na každé nové okno, zatímco „Strict“ výslovně neuděluje zaměření na okna otevřená přes terminál.
Poslední možnost „Připojit dialogová okna k nadřazenému oknu“ opraví všechna vyskakovací dialogová okna na střed okna, která je otevřela, a při povolení zašednou nadřazené okno na pozadí. Pokud je toto nastavení vypnuto, jak je výchozí, můžete jasně vidět nadřazené okno a můžete dialogové okno přetáhnout.
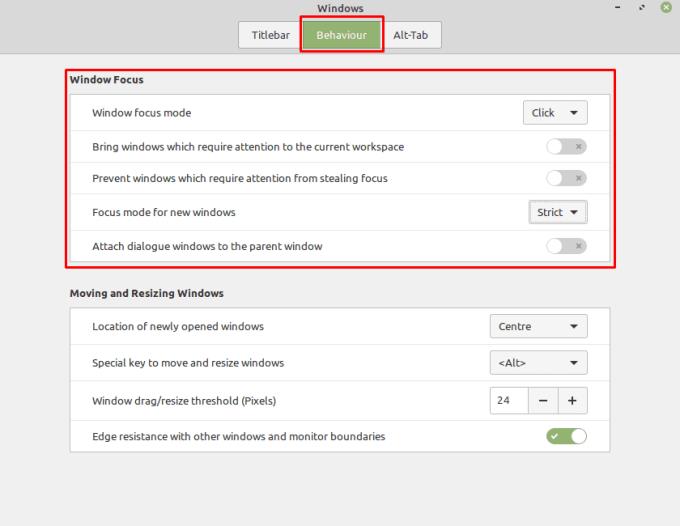
Nakonfigurujte nastavení zaměření okna podle svých preferencí na kartě „Chování“.
U každého počítače je důležité mít silné heslo pro jeho zabezpečení. Naučte se jednoduché kroky, jak změnit heslo v Linux Mint.
Hledáte správce oddílů pro Linux? Použijte tyto open-source Linuxové správce oddílů, abyste při práci měli k dispozici dostatek místa.
Pokud jste profesionální hudebník nebo hudební skladatel s počítačem s operačním systémem Linux, pak pro to existují aplikace. V tomto článku se dozvíte o nástrojích pro tvorbu hudby v Linuxu, které vám mohou pomoci skládat, ořezávat nebo upravovat.
Pro uživatele se zdravotním postižením může být ovládání počítače s tradičními periferiemi, jako je myš a klávesnice, opravdu obtížné. Abychom pomohli podpořit
Jedním z mnoha způsobů interakce s počítačem je zvuk. Zvukové podněty vám mohou pomoci uvědomit si, že něco vyžaduje vaši pozornost nebo
Linux Mint používá aplety k přidání funkcí na hlavní panel. Mezi výchozí nabízené patří hodiny, správce hlasitosti, správce sítě a dokonce i start
Přístup k sítím Wi-Fi je obvykle omezen jedním ze tří způsobů. Nejběžnější metodou je použití hesla, ale můžete mít i sítě kde
K připojení zařízení k počítači můžete použít tradiční kabely, jako je USB a 3,5mm jack, ale ty mohou způsobit změť kabelů a omezit, jak daleko
I když používání vašich online účtů samostatně je standardní metodou a poskytuje přístup k webu nebo službám s plnou funkčností, někdy existují
Přemýšleli jste někdy, proč se distribuce Linuxu tak často upgradují? Možná to je jeden z důvodů, proč i když je Linux svobodným softwarem, není tak populární jako Windows nebo macOS. Řekneme vám, proč k upgradům Linuxu, jako jsou aktualizace linuxového jádra, dochází tak často a zda je musíte použít nebo ne. Číst dál!








