9 nastavení soukromí na iPhonu, která byste měli hned zapnout

Apple odvádí v oblasti soukromí lepší práci než většina společností. Ne všechna výchozí nastavení iPhonu jsou ale v nejlepším zájmu uživatele.
Stage Manager na iPadu posouvá multitasking na další úroveň. Pomocí Stage Manager můžete své úkoly provádět rychleji, snadněji a lépe a získat pocit, že pracujete na počítači Mac nebo Windows PC. Chcete se naučit tajemství iPad Stage Manager? Číst dál!
Apple iPad byl vždy spolehlivým tabletem pro profesionály v různých oblastech, jako je psaní, kreslení, tvorba obsahu, vývoj mobilních aplikací, návrh webu a další.
Apple již dlouhou dobu pracuje na funkci produktivity iPadu. Výsledkem je zobrazení rozdělené obrazovky, Slide Over, Přepínání aplikací a další.
S uvedením iPad OS 16.0 však společnost odhalila revoluční multitaskingovou funkci pro svou řadu tabletových počítačů, iPad Stage Manager.
Pokračujte ve čtení a dozvíte se vše, co potřebujete vědět pro snadný multitasking na iPadu pomocí iPadOS 16 Stage Manager.
Co je Stage Manager na iPadu?
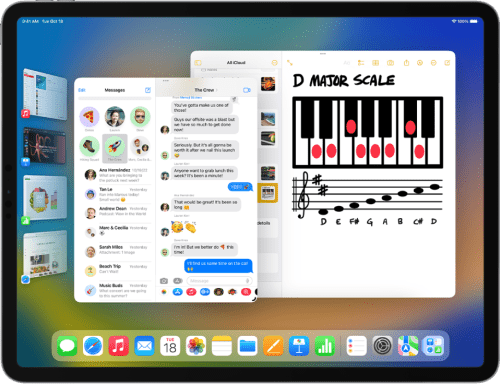
Zobrazení Stage Manager na iPadu (Foto: S laskavým svolením společnosti Apple)
Stage Manager na iPadu je hlavní funkcí nejnovějšího operačního systému Apple iPadOS 16.0.
Pomocí tohoto multitaskingového nástroje na iPadu získáte pocit, jako byste organizovali okna aplikací na Macu nebo Windows PC.
Libovolnou otevřenou aplikaci na iPadu můžete přetáhnout, změnit její velikost, umístit ji na jinou otevřenou aplikaci, ukotvit ji na boční panel, zobrazit na obrazovce až čtyři okna aplikací a další.
Nástroj Stage Manager na iPadu také umožňuje bez námahy měnit velikost aplikací. Není třeba zjišťovat složitá gesta iPadu, jako je Split Screen, Slide Over, App Switcher atd.
Pokud stále čekáte na upgrade svého iPadu a ptáte se sami sebe: „ Mám aktualizovat svůj iPad na iOS 16? “ musíte to udělat, pokud jej používáte pro profesionální, pracovní nebo obchodní účely. Protože starší verze iPadOS nebudou mít nástroj Stage Manager.
Kompatibilita s iPadOS 16 Stage Manager
Apple se rozhodl poskytnout přístup k tomuto multitaskingovému nástroji iPadu pouze několika šťastným majitelům iPadů, kteří mají následující zařízení iPad:
Jaká zařízení jsou kompatibilní s Stage Managerem?
Proč se mi na iPadu nezobrazuje Stage Manager?
U výše uvedených modelů iPadu bohužel nebude k dispozici nástroj iPad Stage Manager. Má to pádný důvod.
Žádné iPady pod výše uvedeným seznamem nemají dostatek hardwarových zdrojů, jako je výpočetní výkon, paměť a složité algoritmy, které usnadňují bezchybné fungování tohoto nástroje.
Ve všech výše uvedených zařízeních musíte spustit iPadOS 16.0 nebo novější, abyste si mohli užívat multitasking ve Stage Manageru.
Pokud tedy máte rádi multitasking na svém iPadu nebo je to obchodní požadavek, je to znamení, že musíte svůj iPad upgradovat.
Pozoruhodné funkce Stage Manager na iPadu
Abyste mohli využívat tento multitaskingový nástroj nové generace na kompatibilním iPadu, musíte se naučit aktuální funkce iPadOS 16 Stage Manager. I když to vypadá, že Apple může nabízet nové funkce pro Stage Manager s budoucími upgrady, toto jsou zatím všechny funkce:
Jak aktivovat Stage Manager na iPadu
Funkce iPad Stage Manager zůstane při aktualizaci na iPadOS 16 ve výchozím nastavení neaktivní . Zde je návod, jak můžete spustit tento multitaskingový nástroj:
Jak povolím Stage Manager na iPadu?
Z ovládacího centra
iPadOS 16 Stage Manager funguje nejlépe v režimu na šířku. Proto musíte přepnout zařízení do režimu na šířku. Zde je postup:
Jakmile vstoupíte do režimu na šířku, postupujte takto:
A je to! Jakmile tuto funkci aktivujete, neuvidíte na domovské obrazovce okamžité změny. Otevřete libovolnou aplikaci a na domovské obrazovce se zobrazí následující prvky:

Uživatelské rozhraní pro iPad Stage Manager (Foto: S laskavým svolením společnosti Apple)
Pokud potřebujete více prostoru na obrazovce, můžete skrýt Nedávné aplikace a App Dock. Tyto prvky můžete vypnout takto:
Z aplikace Nastavení
Obvykle se tlačítko iPadOS 16 Stage Manager ve výchozím nastavení zobrazuje v Ovládacím centru. Pokud to ale při používání kompatibilního iPadu nevidíte, zatím nepropadejte panice. Zkuste místo toho tyto kroky:
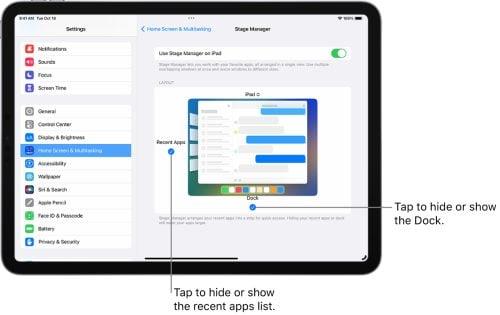
Stage Manager iPad deaktivovat povolení doku a nejnovějších aplikací (Foto: S laskavým svolením společnosti Apple)
Jak deaktivovat Stage Manager na iPadu
Tuto funkci můžete deaktivovat v Ovládacím centru nebo v aplikaci Nastavení. Postupujte podle výše uvedených kroků.
Zkuste například tyto:
Jak přesunout aplikace na externí displej ve Stage Manageru
Musíte upgradovat svůj iPad na iPadOS 16.2 a použít některý z níže uvedených modelů iPadu k odesílání oken aplikací na externí displej:
Chcete-li přesunout aplikaci nebo okno aplikace na další displej, vyzkoušejte některý z následujících kroků:
S přidaným displejem můžete otevřít až osm oken aplikací pomocí Stage Manager na iPadu.
Stage Manager na iPadu: Omezení
Jedná se o vynikající doplněk k aktualizaci softwaru iPadOS 16. Existují však určitá omezení, jak je uvedeno níže:
Rozšířené možnosti Stage Manager na iPadu

Komplexní možnosti Stage Manager na iPadu (Foto: S laskavým svolením společnosti Apple)
Nejlepší výhodou iPadOS 16 Stage Manager je, že můžete zažít větší pohodlí při používání iPadu jako počítače. K iPadu zatím můžete připojit Magic Keyboard a externí displej.
Nyní můžete na iPadech kompatibilních se Stage Managerem přesouvat okna aplikací na další displej pomocí trackpadu Magic Keyboard nebo bezdrátové myši.
Můžete také přetahovat okna aplikací jako Mac nebo Windows PC. Kromě toho můžete při práci v režimu Stage Manager použít kliknutí myší ke změně velikosti oken aplikace iPad.
Vzhledem k tomu, že nejnovější iPady jsou dodávány se solidní hardwarovou konfigurací, nepocítíte žádnou latenci při současné práci se čtyřmi otevřenými aplikacemi.
Závěr
Zatím jste odhalili tajemství jedné z hlavních funkcí upgradu iPadOS 16, iPad Stage Manager.
Zjistili jste jeho funkce, vlastnosti a prvky uživatelského rozhraní (UI), abyste se mohli orientovat v tomto skvělém multitaskingovém nástroji od společnosti Apple.
Pokud potřebujete pracovat s více aplikacemi pro iPad, abyste dokončili své úkoly doma, ve škole, v kanceláři nebo na firemních stránkách, musíte Stage Manager vyzkoušet na svém iPadu.
Nezapomeňte níže zanechat komentář o vašich zkušenostech s používáním tohoto multitaskingového nástroje. Uveďte také tipy a triky, které jste objevili při používání iPad Stage Manager.
Dále se naučte nastavit rozdělenou obrazovku na iPadu a připojit klávesnice iPad Trackpad , abyste zvýšili úsilí o multitasking na iPadech.
Apple odvádí v oblasti soukromí lepší práci než většina společností. Ne všechna výchozí nastavení iPhonu jsou ale v nejlepším zájmu uživatele.
Pomocí tohoto akčního tlačítka můžete kdykoli na telefonu zavolat ChatGPT. Zde je návod, jak otevřít ChatGPT pomocí akčního tlačítka na iPhonu.
Jak pořídit dlouhý snímek obrazovky na iPhonu vám pomůže snadno zachytit celou webovou stránku. Funkce posouvání obrazovky na iPhonu je k dispozici v systémech iOS 13 a iOS 14 a zde je podrobný návod, jak pořídit dlouhý snímek obrazovky na iPhonu.
Heslo k iCloudu můžete změnit mnoha různými způsoby. Heslo k iCloudu můžete změnit v počítači nebo v telefonu prostřednictvím podpůrné aplikace.
Když pošlete společné album na iPhonu někomu jinému, bude muset daná osoba souhlasit s připojením. Existuje několik způsobů, jak přijmout pozvánky ke sdílení alba na iPhonu, jak je uvedeno níže.
Protože jsou AirPods malá a lehká, někdy se snadno ztratí. Dobrou zprávou je, že než začnete rozebírat dům a hledat ztracená sluchátka, můžete je sledovat pomocí iPhonu.
Věděli jste, že v závislosti na regionu, kde se váš iPhone vyrábí, se může lišit od iPhonů prodávaných v jiných zemích?
Zpětné vyhledávání obrázků na iPhonu je velmi jednoduché, když můžete použít prohlížeč v zařízení nebo některé aplikace třetích stran pro více možností vyhledávání.
Pokud potřebujete často někoho kontaktovat, můžete si na svém iPhonu nastavit rychlé volání pomocí několika jednoduchých kroků.
Otočení obrazovky v horizontální rovině na iPhonu vám pomůže pohodlněji sledovat filmy nebo Netflix, prohlížet PDF soubory, hrát hry atd. a mít lepší zážitek.








