9 nastavení soukromí na iPhonu, která byste měli hned zapnout

Apple odvádí v oblasti soukromí lepší práci než většina společností. Ne všechna výchozí nastavení iPhonu jsou ale v nejlepším zájmu uživatele.
Schopnost skenovat dokumenty na vašem smartphonu, ať už je to Android nebo iPhone, se zdá být nutností, protože to zjednodušuje. Doposud jste možná vyzkoušeli řadu aplikací, ale pokud jde o iPhone, možná hledáte aplikaci nebo funkci, která dokáže rychle naskenovat dokument z iPhone a také jej uložit uložený ve vašem zařízení.
Ukládání aplikací do iPhonu pro skenování dokumentů nakonec zabere místo na vašem zařízení. Chcete-li to usnadnit, můžete použít skener skrytých dokumentů společnosti Apple . To je skryto v aplikaci Apple Notes. Umožňuje nejen skenovat dokumenty, ale také je ukládat pro budoucí použití v samotné aplikaci poznámky.
Aplikaci Poznámky obvykle najdete na domovské obrazovce a podporuje sdílení v aplikaci pro usnadnění procesu ukládání a sdílení dokumentů, kdekoli chcete. Zajímá vás, jak najít a používat tuto funkci skeneru dokumentů na iPhone? Přečtěte si dále, abyste věděli, jak skenovat dokumenty na iPhone.
Jak skenovat dokumenty na iPhone?
Aplikace Notes pro iPhone může usnadnit mnoho vašich úkolů a tato úžasná funkce pro skenování dokumentů je skryta také v aplikaci Poznámky. Stačí projít několika klepnutími a skenování dokumentů je vyřešeno. Poté je můžete uložit do svého zařízení a sdílet pomocí jiné aplikace. Chcete-li se dozvědět, jak skenovat dokumenty na iPhone, postupujte takto:
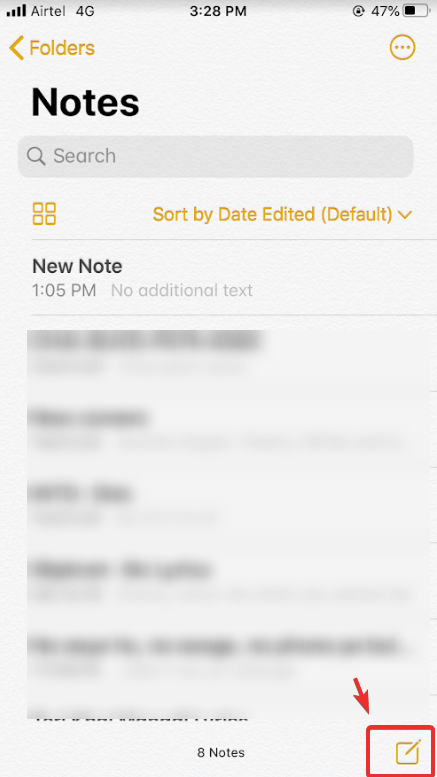
Toto byly kroky, které můžete provést při skenování dokumentů z vašeho iPhone. V případě, že hledáte nejlepší aplikace pro skenování pro iPhone , můžete zvážit některé alternativní aplikace jiné než aplikace Apple Notes.
Nejlepší aplikace pro skenování dokumentů na iPhone
1. CamScanner
CamScanner je jedna z nejlepších aplikací pro skenování, kterou používají jednotlivci a podniky ke skenování účtenek, dokumentů, faktur, smluv a dalších. CamScanner vám také umožňuje převádět naskenované soubory do PDF a umožňuje vám je automaticky nahrávat do cloudového úložiště nebo je sdílet v rámci vašich kontaktů. Tato aplikace je kompatibilní se všemi verzemi iOS. Má optimalizovanou kvalitu skenování spolu s inteligentním ořezáváním a funkcemi automatického vylepšení, díky čemuž je odlišná, ale jedna z nejlepších aplikací pro skenování dokumentů pro zařízení iOS.
Získejte CamScanner
2. Evernote Scannable
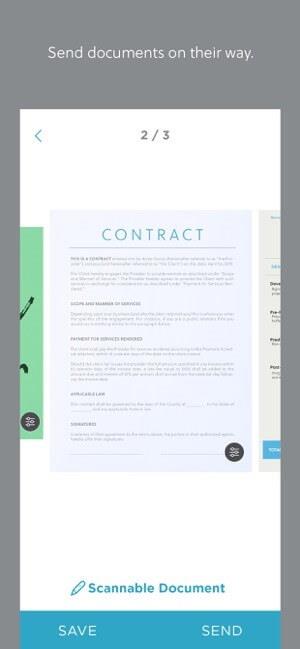
Evernote Scannable je jedna z výkonných aplikací pro skenování dokumentů pro iPhone. Pomůže vám cokoliv naskenovat a uložit do vašeho preferovaného úložiště. Funkce, která jej odlišuje od ostatních skenerů dokumentů, je v tom, že vám poskytuje přístup k vašemu kalendáři, jehož prostřednictvím můžete zaznamenávat zápisy ze schůzky a dále je sdílet s účastníky, pouze pokud jsou uvedeni v pozvánce na schůzku. Evernote Scannable funguje stejně jako jiné skenery dokumentů, ve kterých můžete skenovat účtenky, vizitky, náčrty a mnoho dalšího.
Získejte Evernote Scannable
3. Microsoft Office Lens
Microsoft Office Lens je bezplatná aplikace pro skenování dokumentů pro iPhone, která vám umožní skenovat vše, co je uloženo ve formátu souborů PDF, Word nebo PowerPoint. S tímto skenerem dokumentů bez reklam můžete své skeny ukládat do cloudového úložiště přes OneDrive nebo OneNote atd. Nejen to, ale také můžete uložit skeny jako obrázek ve své knihovně fotografií a sdílet je prostřednictvím jakékoli platformy včetně WhatsApp, e-mailu a Disk Google atd. S tolika možnostmi je Office Lens prakticky neomezený a je jednou z nejlepších aplikací pro skenování dokumentů, tabulí, vizitek a dalších.
Získejte Microsoft Office Lens
Byli jsme nápomocní?
V tomto článku jsme tedy diskutovali o krocích ke skenování dokumentů na iPhone a dále jsme uvedli některé aplikace, které by pro vás mohly být užitečné pro skenování papírových a digitálních dokumentů. Uchování naskenované kopie jakéhokoli dokumentu usnadňuje uživateli jejich správu a použití v hodinu, kdy je to potřeba. Jako uživatel iPhone, kterou aplikaci používáte ke skenování dokumentů a jaké funkce v aplikaci pro skenování hledáte ? Dejte nám vědět své myšlenky v sekci komentářů níže.
Apple odvádí v oblasti soukromí lepší práci než většina společností. Ne všechna výchozí nastavení iPhonu jsou ale v nejlepším zájmu uživatele.
Pomocí tohoto akčního tlačítka můžete kdykoli na telefonu zavolat ChatGPT. Zde je návod, jak otevřít ChatGPT pomocí akčního tlačítka na iPhonu.
Jak pořídit dlouhý snímek obrazovky na iPhonu vám pomůže snadno zachytit celou webovou stránku. Funkce posouvání obrazovky na iPhonu je k dispozici v systémech iOS 13 a iOS 14 a zde je podrobný návod, jak pořídit dlouhý snímek obrazovky na iPhonu.
Heslo k iCloudu můžete změnit mnoha různými způsoby. Heslo k iCloudu můžete změnit v počítači nebo v telefonu prostřednictvím podpůrné aplikace.
Když pošlete společné album na iPhonu někomu jinému, bude muset daná osoba souhlasit s připojením. Existuje několik způsobů, jak přijmout pozvánky ke sdílení alba na iPhonu, jak je uvedeno níže.
Protože jsou AirPods malá a lehká, někdy se snadno ztratí. Dobrou zprávou je, že než začnete rozebírat dům a hledat ztracená sluchátka, můžete je sledovat pomocí iPhonu.
Věděli jste, že v závislosti na regionu, kde se váš iPhone vyrábí, se může lišit od iPhonů prodávaných v jiných zemích?
Zpětné vyhledávání obrázků na iPhonu je velmi jednoduché, když můžete použít prohlížeč v zařízení nebo některé aplikace třetích stran pro více možností vyhledávání.
Pokud potřebujete často někoho kontaktovat, můžete si na svém iPhonu nastavit rychlé volání pomocí několika jednoduchých kroků.
Otočení obrazovky v horizontální rovině na iPhonu vám pomůže pohodlněji sledovat filmy nebo Netflix, prohlížet PDF soubory, hrát hry atd. a mít lepší zážitek.








